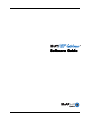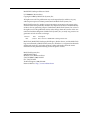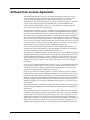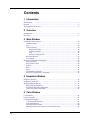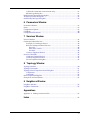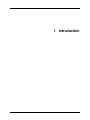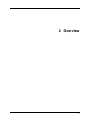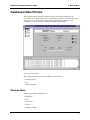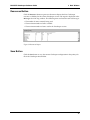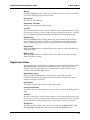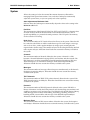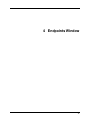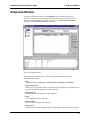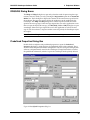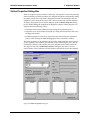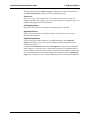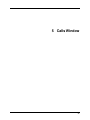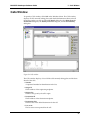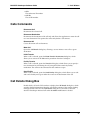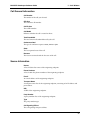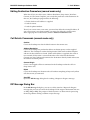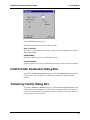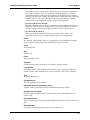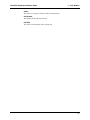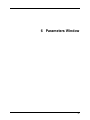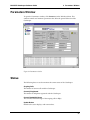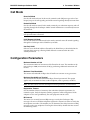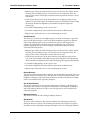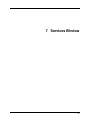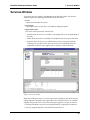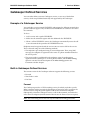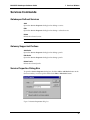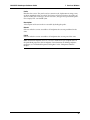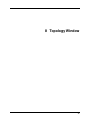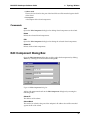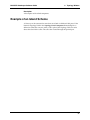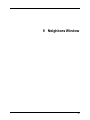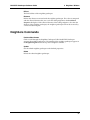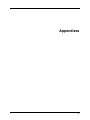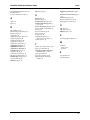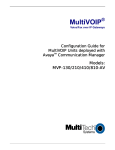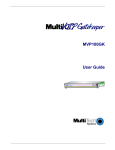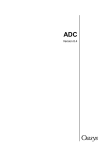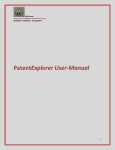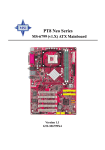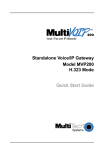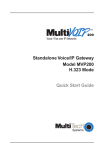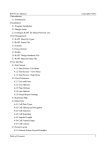Download Multitech MultiVOIP 800 MVP800 Specifications
Transcript
Software Guide MultiVOIP Gatekeeper Software Guide P/N S0000123, Revision Beta Copyright © 2001 by Multi-Tech Systems, Inc. All rights reserved. This publication may not be reproduced, in whole or in part, without prior expressed written permission from Multi-Tech Systems, Inc. Multi-Tech Systems, Inc. makes no representation or warranties with respect to the contents hereof and specifically disclaims any implied warranties of merchantability or fitness for any particular purpose. Furthermore, Multi-Tech Systems, Inc. reserves the right to revise this publication and to make changes from time to time in the content hereof without obligation of Multi-Tech Systems, Inc., to notify any person or organization of such revisions or changes. Revision Date Beta 1/24/01 Description Beta version for MultiVOIP Gatekeeper beta tests. Multi-Tech, MultiVOIP Gatekeeper, RASExpress, Radius Server, and the Multi-Tech logo are trademarks of Multi-Tech Systems, Inc. Windows is a registered trademarks of Microsoft in the U.S. and other countries. Other trademarks and trade names mentioned in this publication belong to their respective owners. Multi-Tech Systems, Inc. 2205 Woodale Drive Mounds View, Minnesota 55112 (763) 785-3500 or (800) 328-9717 Fax (763) 785-9874 Technical Support (800) 972-2439 Internet Address: http://www.multitech.com Software User License Agreement The MultiVOIP Gatekeeper software is licensed by Multi-Tech Systems, Inc., to the original end-user purchaser of the product, hereafter referred to as “Licensee.” The License includes the distribution disc, other accompanying programs, and the documentation. The MultiVOIP Gatekeeper software, hereafter referred to as “Software,” consists of the computer program files included on the original distribution disc. Licensee agrees that by purchase and/or use of the Software, he hereby accepts and agrees to the terms of this License Agreement. In consideration of mutual covenants contained herein, and other good and valuable considerations, the receipt and sufficiency of which is acknowledged, Multi-Tech Systems, Inc. does hereby grant to the Licensee a non-transferable and non-exclusive license to use the Software and accompanying documentation on the following conditions and terms: The software is furnished to the Licensee for execution and use on a single computer system only and may be copied (with the inclusion of the Multi-Tech Systems, Inc. copyright notice) only for use on that computer system. The Licensee hereby agrees not to provide or otherwise make available any portion of this software in any form to any third party without the prior express written approval of Multi-Tech Systems, Inc. Licensee is hereby informed that this Software contains confidential proprietary and valuable trade secrets developed by or licensed to Multi-Tech Systems, Inc. and agrees that sole ownership shall remain with Multi-Tech Systems, Inc. The Software is copyrighted. Except as provided herein, the Software and documentation supplied under this agreement may not be copied, reproduced, published, licensed, sublicensed, distributed, transferred, or made available in any form, in whole or in part, to others, without expressed written permission of Multi-Tech Systems, Inc. Copies of the Software may be made to replace worn or deteriorated copies for archival or backup procedures. Licensee agrees to implement sufficient security measures to protect Multi-Tech Systems, Inc. proprietary interests and not to allow the use, copying or transfer by any means, other than in accordance with this agreement. Licensee agrees that any breach of this agreement will be damaging to Multi-Tech Systems, Inc. Licensee agrees that all warranties, implied or otherwise, with regard to this Software, including all warranties of merchantability and fitness for any particular purpose are expressly waived, and no liability shall extend to any damages, including consequential damages, whether known to Multi-Tech Systems, Inc. It is hereby expressly agreed that Licensee’s remedy is limited to replacement or refund of the license fee, at the option of Multi-Tech Systems, Inc., for defective distribution media. There is no warranty for misused materials. This package contains a compact disc. Neither this software nor the accompanying documentation may be modified or translated without the written permission of Multi-Tech Systems, Inc. This agreement shall be governed by the laws of the State of Minnesota. The terms and conditions of this agreement shall prevail regardless of the terms of any other submitted by the Licensee. This agreement supersedes any proposal or prior agreement. Licensee further agrees that this License Agreement is the complete and exclusive statement of Agreement, oral, written, or any other communications between Multi-Tech Systems, Inc. and Licensee relating to the subject matter of this agreement. This agreement is not assignable without written permission of an authorized agent of Multi-Tech Systems, Inc. iii Contents 1 Introduction Introduction............................................................................................................................. 2 Features.................................................................................................................................... 2 Typographic Conventions ..................................................................................................... 4 2 Overview Introduction............................................................................................................................. 6 Data Files ................................................................................................................................. 7 3 Main Window Gatekeeper Main Window .................................................................................................... 9 Windows Menu ............................................................................................................... 9 Log....................................................................................................................................10 General Settings..............................................................................................................10 Registration Policy ..................................................................................................10 Automatic Modes....................................................................................................10 Logs...........................................................................................................................11 Activity Configurations..........................................................................................11 Resources Button ............................................................................................................12 Save Button .....................................................................................................................12 Memory Configuration Dialog Box.....................................................................................13 Memory Values...............................................................................................................13 Registration Values ........................................................................................................14 System..............................................................................................................................15 RAS...................................................................................................................................16 Q931..................................................................................................................................16 H.245 Media Controller .................................................................................................16 Memory Configuration Commands.............................................................................16 4 Endpoints Window Endpoints Window ...............................................................................................................18 Endpoints Commands ..........................................................................................................19 Viewing Endpoint Details ....................................................................................................19 RRQ/URQ Dialog Boxes ...............................................................................................20 Predefined Properties Dialog Box ................................................................................20 Online Properties Dialog Box .......................................................................................23 5 Calls Window Calls Window.........................................................................................................................26 Calls Commands....................................................................................................................27 Call Details Dialog Box .........................................................................................................27 Call General Information...............................................................................................29 Source Information.........................................................................................................29 Destination Information ................................................................................................30 Editing Destination Parameters (manual mode only) ...............................................31 iv Call Details Commands (manual mode only) ............................................................31 RIP Message Dialog Box................................................................................................31 H.450 Transfer Destination Dialog Box ..............................................................................32 Transfer by Facility Dialog Box ...........................................................................................32 Send Facility Message Dialog Box.......................................................................................34 6 Parameters Window Parameters Window..............................................................................................................38 Status .......................................................................................................................................38 Configuration Options ..........................................................................................................39 Call Mode ...............................................................................................................................40 Configuration Parameters ....................................................................................................40 7 Services Window Services Window ...................................................................................................................43 Gatekeeper Defined Services ...............................................................................................44 Example of a Gatekeeper Service .................................................................................44 Built-in Gatekeeper-Defined Services..........................................................................44 Forward ....................................................................................................................44 Zone Prefix 1 and 2 .................................................................................................45 Exit Zone ..................................................................................................................46 Gateway-Supported Prefixes ........................................................................................46 Services Commands ..............................................................................................................47 Gatekeeper Defined Services ........................................................................................47 Gateway Supported Prefixes ........................................................................................47 Service Properties Dialog Box.......................................................................................47 8 Topology Window Topology Window.................................................................................................................50 Topology Commands............................................................................................................51 Topology Island Component View Dialog Box.................................................................51 Components ....................................................................................................................51 Commands ......................................................................................................................52 Edit Component Dialog Box ................................................................................................52 Example of an Island Scheme ..............................................................................................53 9 Neighbors Window Neighbors Window ...............................................................................................................55 Neighbors Commands ..........................................................................................................56 Appendixes Appendix A Adding Concurrent Calls.............................................................................58 Index ...................................................................................................................................59 v 1 Introduction MultiVOIP Gatekeeper Software Guide 1 Introduction Introduction This manual describes how to configure and manage the MultiVOIP Gatekeeper software. The software comes pre-installed on the Multi-Tech MultiVOIP™ Gatekeeper, Model MVPGK1. The MultiVOIP™ Gatekeeper is a complementary product to Multi-Tech’s MVP200 two- channel, MVP400 four-channel, and MVP800 eight-channel voice-over-IP gateways. It provides network managers with the power to define and control how H.323 voice traffic is managed over IP networks. With the MultiVOIP GateKeeper, network managers have the ability to configure, monitor, and manage the activity of registered network endpoints. In addition, managers can set policies and control network resources, such as bandwidth usage, to ensure optimal implementation. It also provides intranet managers with interoperability between PBX dial plans and IP-based terminals . And, it provides call centers with the ability to perform needsbased call routing and a variety of other automatic call distribution features. Features • Easy to use The MultiVOIP Gatekeeper manages a “zone,” which is a collection of MultiVOIP gateways or other H.323 devices. Within each zone, the MultiVOIP Gatekeeper supports up to 20 default concurrent calls and 300 default registered endpoints. (Up to 1000 concurrent calls can be obtained by purchasing additional licenses, and up to 5000 registered endpoints can be obtained by adjusting the memory configuration.) Multiple gatekeepers can be configured to support several zones. The MultiVOIP Gatekeeper uses an intuitive graphical user interface to provide a simple way to interact with the gatekeeper. End-users can communicate using aliases (phone numbers) eliminating the need to remember complicated network addresses. Simple prefixes are used to access gatekeeper services such as call forward and out-of-zone dialing. • Easy to Control With the MultiVOIP Gatekeeper, the following parameters can be defined by the network manager: • Network parameters Maximum number of calls or registrations; maximum total bandwidth; upper bandwidth used per call; and frequency of sending information request (IRR) “keep alive” messages. • Gatekeeper parameters Gatekeeper registration policies; routing options; alias resolution policies; and endpoint permissions. • Gatekeeper services Built-in services such as call forward, zones and exit zone; and customer services. 2 MultiVOIP Gatekeeper Software Guide 1 Introduction • Bandwidth management With the MultiVOIP Gatekeeper, the network administrator can specify bandwidth limitations within a gatekeeper’s zone and can specify a bandwidth limit for gateway endpoints. For example, a gatekeeper may determine there is no bandwidth available for a call or no additional bandwidth available for an ongoing call requesting an increase. This provides an easy and effective means of controlling traffic volume. • Address translation The MultiVOIP Gatekeeper supports aliases (e.g., phone numbers) for each endpoint registered within the zone. Users call each other within a zone by simply dialing a number or string of characters instead of dialing a complex IP address. This function is particularly important in scenarios where a phone on the circuitswitched network is attempting to call a phone connected to a gateway on an IP network. • Zone management The network administrator has complete flexibility in defining zones of H.323 endpoints that are under the administrative control of the gatekeeper. For example, zones can be defined according to geographic locations (such as different branch locations) or in accordance with the overlap of a physical network connection (such as a subnet on the floor of a building or a range of IP addresses), or by a functional (organizational) paradigm. Only those end points in the defined zone can register with the gatekeeper and take advantage of its call control services. • Locate and route calls to other gatekeepers A list of gatekeepers from other zones, called “neighbor gatekeepers,” can be created. This list is used to locate and route calls that are made to endpoints not in the gatekeeper’s zone to one of its neighbors’ zones, which is efficient for optimizing and controlling inter-zone communications. • Network topology islands. The MultiVOIP Gatekeeper’s neighbor gatekeeper database also contains information about network topology. Network managers can divide the network into components, and use this topology island information for efficient routing within each subnet. This is valuable for establishing least-cost routing plans and for optimally directing traffic by load balancing across gateways. 3 MultiVOIP Gatekeeper Software Guide 1 Introduction Typographic Conventions Certain typographic conventions have been adopted throughout the text of this manual to illustrate keyboard input, screen display dialogs, and special vocabulary. • Text entered by you is shown in bold. Example: supervisor. • Code examples and screen messages are shown in a monospace font. • Italics are used for important new terms, for book and manual titles, and when terminology is explained, introduced, or emphasized. Example: “The word bit is a contraction of the words binary digit.”). • Names of keyboard keys are shown in small caps. Example: SHIFT. • Certain keys and key combinations may be abbreviated as follows: <CR> Means press the carriage return key, which can be represented on the keyboard by a broken left-pointing arrow or the words Enter or Return. The ENTER key, or carriage return, is used to activate most commands. ALT+X Means to hold down the ALT key while you press the key represented by X. CTRL+X Means to hold down the CTRL (control) key while you press the key represented by X. • Please notice the difference between the capital letter O and the number 0. 4 2 Overview 5 MultiVOIP Gatekeeper Software Guide 2 Overview Introduction The Gatekeeper program interface consists of the following windows and dialog boxes, which are explained in detail in the following chapters: • Main window For monitoring registrations and call transactions. Selecting objects in this window lets you access windows and dialog boxes for setting policies dealing with endpoints, current calls, network parameters, services, topology islands, neighbor gatekeepers, and H.450 transfers. The main window lists Gatekeeper notifications and exceptions as they occur. Selecting the Resources button displays a report of Gatekeeper resource availability. • Memory Configuration dialog box Displays the maximum number of concurrent calls, and specifies the Gatekeeper memory configuration values and the network configuration values for the system, RAS, and Q931. • Endpoints window Lists all registered endpoints and their details. From this window you can access various message windows when the mode for processing registration is manual. You can also access the Predefined Properties and Online Properties dialog boxes to monitor the status and properties of the endpoints, and deny or allow services. • Calls window Lists all calls currently taking place and their details. From this window you can access the Call Details dialog box, which supplies detailed information about a call, and in manual mode, control application replies; the H.450 Transfer Destination dialog box for starting a Gatekeeper-initiated H.450.2 transfer; the Facility Transfer dialog box for specifying transport addresses and aliases of the new destination for transferring the call; and the Send Facility dialog box for editing Facility messages and sending them to either the source or destination of the call. • Parameters window For controlling and monitoring the parameters that affect the general behavior of the Gatekeeper. • Services window Lists all Gatekeeper services and gives access to the Service Properties dialog box for adding and editing services. • Topology window Lists topology islands and their details. From this window you can access the Topology Island Component View and Edit Component dialog boxes for adding and editing island components. • Neighbors window For specifying the IP addresses of Gatekeepers in other zones. 6 MultiVOIP Gatekeeper Software Guide 2 Overview Data Files When the Gatekeeper program is run for the first time, it creates three files that contain important data. To run the Gatekeeper with default values only, make sure that the primary and backup files are not present in the directory before starting the program. • primary.dat This file contains the saved configuration and user data. The primary.dat file is written to when you press the Save button in the main window. • backup.dat This file is a backup of the primary.dat file. • gksession.log This is a log file that records the activity of the Gatekeeper. The file is created when you select the Save To option in the main window. The log file is overwritten each time the Gatekeeper is activated. To save a log file, rename it or save it to a different directory. 7 3 Main Window 8 MultiVOIP Gatekeeper Software Guide 3 Main Window Gatekeeper Main Window The Gatekeeper main window displays messages and faults produced by the Gatekeeper. In the main window you can monitor registrations and call transactions, and gain access to windows for setting policies dealing with endpoints, calls, parameters, services, topology islands, and neighbor gatekeepers. Figure 3-1 Main window The Gatekeeper main window is divided into three sections: • Windows menu • Log • General settings Windows Menu Click to open windows dealing with: • Endpoints • Calls • Parameters • Services • Topology islands 9 MultiVOIP Gatekeeper Software Guide 3 Main Window • Neighbor gatekeepers Details of these windows are given in the following chapters. Log The Log has two tabs that display Gatekeeper messages and faults as they occur. All entries are time-stamped. The Messages tab also displays a resources report that lists Gatekeeper resource availability for the current Gatekeeper session. For more information, see “Resources Report.” General Settings Provides options for setting: • Registration policy • Automatic modes • Log configurations • Display mode • Activity configurations Registration Policy Sets the registration policy of the Gatekeeper. No Endpoints When selected, sets a policy in which the Gatekeeper does not accept any registrations. Predefined Endpoints When selected, sets a strict zone policy, in which the Gatekeeper accepts only registrations that arrive from predefined endpoints. A strict zone policy allows for tighter control over the usage of network resources and services than an open zone policy. All Endpoints When selected, sets an open zone policy, in which the Gatekeeper accepts any legal registration. An open zone policy enables the Gatekeeper to operate in “plug-andplay” mode. Automatic Modes Lets you define whether the Gatekeeper handles registration and call transactions automatically or manually. Note: Manual mode is used only as a demonstration of the API capabilities, showing how to control registration, discovery acceptance and call routing, and is not intended as a fully functional mode. Dialog boxes that open in Manual mode are dealt with only briefly. 10 MultiVOIP Gatekeeper Software Guide 3 Main Window Registration Causes the Gatekeeper to carry out registration transactions automatically, using the default event handler function. Calls Causes the Gatekeeper to carry out call transactions automatically, using the default event handler function. Supplementary Services Causes the Gatekeeper to carry out Supplementary Service transactions automatically, using the default event handler function. Logs Controls the level of debug information that the Gatekeeper outputs to the log file or log window. Freeze Select to prevent new output lines from causing the Log window to scroll to the end. Save To Select the check box to start the Gatekeeper recording to the log file. The name and location of the log file can be changed by editing the path in the Save To box. Clear the check box to stop recording and close the log file. When you select the check box again, a new log file opens with the same name, and the previous log file is overwritten, unless the log file name is changed. The log file is also overwritten each time the Gatekeeper is activated. To save log files, rename the files or save them to a different directory. Line Feed Click to insert a blank line in the active Log window. Clear Click to clear the log information from the Log window. Activity Configurations Dictates the responsiveness level of the Gatekeeper. Accept Calls Select to have the Gatekeeper accept calls. Clear to have the Gatekeeper not accept calls. GK Active Select to activate the Gatekeeper. Clearing this option clears all calls, unregisters all end-points, and causes the Gatekeeper not to accept new registrations or call requests. 11 MultiVOIP Gatekeeper Software Guide 3 Main Window Resources Button Click the Resources button to generate a Resources Report that lists Gatekeeper resource availability for the current Gatekeeper session. The report is displayed in the Messages tab of the Log window. The following items are listed for each resource type: • The number of items currently being used. • The maximum number of items available. • The maximum number of items used in the Gatekeeper session. Figure 3-2 Resources Report Save Button Click the Save button to save the current Gatekeeper configuration in the primary.dat file in the Gatekeeper install folder. 12 MultiVOIP Gatekeeper Software Guide 3 Main Window Memory Configuration Dialog Box To open the Memory Configuration dialog box, click the Memory Config button in the Gatekeeper main window. Use this dialog box to supply the number of maximum calls, the Gatekeeper configuration values, the network configuration values for the system, the RAS and Q931 values, and the H.245 Proxy network address. Figure 3-3 Memory Configuration dialog box Maximum Calls The maximum number of concurrent calls. This value can be increased up to 1000 in increments of 20 by purchasing additional licences. Memory Values Specifies the amount of memory to allocate for the non-volatile part of the Gatekeeper memory configuration. These values mirror the values that are loaded or saved to the non-volatile media, or to a mirror file that is used for storing the current configuration of the Gatekeeper. This memory must be allocated even if there is no non-volatile media. When you set the values for Storage size, Registration Table size, and Cell size, and click the OK & Save button, calculated values of the Database size, Registrations, and Memory cells appear in their respective fields. 13 MultiVOIP Gatekeeper Software Guide 3 Main Window Memory Selecting the Memory option enables you to set the memory size for the non-volatile part of the Gatekeeper memory configuration. Storage Size The total size of the memory. Registration Table Size The size of the Registration Table memory. Cell Size The size of cells in bytes used to store the addresses. The number reflects the average size of the alias. If aliases are long, larger cell size prevents the extra 21 byte overhead per cell. Allocation should take into account the memory available to the system. Database Size When the Calculate button is clicked, displays the size in memory of all Gatekeeper data, excluding registrations and addresses and including the configuration parameters, neighbor gatekeepers, services, topology islands, and network parameters. Registrations When the Calculate button is clicked, displays the number of entries allocated in the Registration Table. Memory Cells When the Calculate button is clicked, displays the number of cells in the memory allotted for address storage. Registration Values An alternative way of setting the non-volatile part of the Gatekeeper memory. Under Registration Values, you specify the maximum number of registrations and the memory needed per registration. The Gatekeeper then computes the total size of memory needed for these specifications. Registrations Option Select to set the amount of memory needed for the non-volatile part of the Gatekeeper memory by specifying the maximum number of registrations and the memory needed per registration. Registrations The number of entries allocated in the Registration Table. Cells Per Registration The number of cells in the memory that can be used for each entry in the Registration Table. Cell Size The size of cells in bytes used to store the addresses. The number reflects the average size of the alias. If aliases are long, larger cell size prevents the extra 21 byte overhead per cell. Allocation should take into account the memory available to the system. Storage Size The total size of the memory. This value is calculated from the Registrations, Cells per registration, and Cell size values when you click the Calculate button. 14 MultiVOIP Gatekeeper Software Guide 3 Main Window System Allows the setting of values that control the amount of memory allocated for managing H.323-opened transactions. You can let the Gatekeeper automatically adjust the system values, or you can specify each value separately. Auto Adjustment to Maximum Calls Select to allow the Gatekeeper to automatically adjust the values to the setting in the Maximum calls field. Pool Size The maximum size of the Protocol Value Tree (PVT) pool. The PVT is a dynamic data structure used by the H.323 Protocol Stack to store needed information, such as specific capabilities or a particular channel parameter. The PVT pool is the memory used to store the PVT string. Node Count The maximum number of PVT nodes allowed in all trees in the system. There should be a node for each field in an ASN.1 encoded message. For each string in a message, such as for an alias, a node supplies 20 bytes of storage space, meaning that the required nodes for the string is the number of bytes for the string divided by 20. Each node requires 28 bytes. Allocation should take into account the memory available to the system. Channels The maximum number of channels allowed in the system. A channel is a link between a Protocol Definition Language (PDL) state machine and the network. The PDL language is used for programming protocol-mandated procedures. PDL uses ASN.1 data types as its own native data types. Each channel requires 40 bytes. Allocation should take into account the memory available to the system. Messages The maximum number of messages allowed to queue simultaneously in all channels. Each message requires 20 bytes. Allocation should take into account the memory available to the system. TPKT Channels The maximum number of TPKT (TCP packet) channels allowed in the system. Each TPKT channel requires 4.1 kilobytes. Allocation should take into account the memory available to the system. Protocols The maximum number of PDLAPI protocols allowed in the system. PDLAPI is a library of functions used by the H.323 protocol stack for initiating state machines and sending or receiving events and messages. The PDLAPI calls the PDL Engine Library, which manages the execution, multi-tasking, networking, encoding, and event handling of PDL state machines and messages. Each PDLAPI requires 60 bytes. Allocation should take into account the memory available to the system. Maximum Procs The maximum number of PDL state machines allowed in the system. Each requires one kilobyte. Allocation should take into account the memory available to the system. 15 MultiVOIP Gatekeeper Software Guide 3 Main Window RAS Specifies the RAS transport parameters. Response TO The timeout in seconds before retransmission. Port The RAS port of the Gatekeeper. Multicast IP The multicast IP address of the Gatekeeper. Multicast Port The multicast IP port of the Gatekeeper. Q931 Specifies the Q931 transport parameters. Response TO The timeout in seconds waiting for the TCP reply. Connect TO The timeout in seconds waiting for the Connect message of a call. Port The Q931 port of the Gatekeeper. H.245 Media Controller Specifies the H.245 parameters. Media Controller IP The IP address of the H.245 Proxy. This IP address should be 0.0.0.0 if the Proxy is not to be used. Media Controller Port The port on which the H.245 Proxy listens for a Gatekeeper connection. Memory Configuration Commands Calculate Click to have the Gatekeeper calculate automatically determined values, such as the Storage size value under Registration Values. OK & Save Click to save the current configuration. The next time you launch the application, the current configuration appears as the default data in the dialog box. Cancel Closes the dialog box without saving changes.. 16 4 Endpoints Window 17 MultiVOIP Gatekeeper Software Guide 4 Endpoints Window Endpoints Window To open the Endpoints window, click Endpoints in the Windows Menu. The Endpoints window is used to monitor the status of the registration, either static or dynamic. From the Endpoints window you can access the Predefined Properties dialog box and the Online Properties dialog box. Figure 4-1 Endpoints window The Endpoints window displays a list of all registered endpoints and basic information about them: • Type The endpoint type: Gatekeeper, Gateway, MCU, Terminal, or Undefined. • Registration status Online status for dynamic (online) registration of the endpoint or predefined status for static (predefined) registration of the endpoint. • Registration IP The RAS address and RAS port of the endpoint. • Name The H.323 ID alias of the endpoint. • Phone number The e164 alias number of the endpoint. • Other aliases Additional aliases for the endpoint: URL, e-mail address, transport address or party. 18 MultiVOIP Gatekeeper Software Guide 4 Endpoints Window • Message The type of message sent by the endpoint when the mode for processing registration is manual. This can be an LRQ, RRQ, URQ, or AppURQ (which is a URQ sent by the Gatekeeper). • Time To Live The time remaining in seconds before the TimeToLive timer expires. If the endpoint fails to reregister within this time, the endpoint is unregistered. Endpoints Commands Add Opens an empty Predefined Properties dialog box where you can predefine a new registration. Unregister Sends a URQ message to the selected endpoint, deleting the online properties and unregistering the endpoint. Unregister All Sends a URQ to all the online endpoints in order to unregister them. Disconnect Endpoint Disconnects all calls with which the endpoint is involved. Delete Deletes the endpoint from the Gatekeeper database. A URQ will not be sent to the endpoint. Delete Predefines Deletes the predefined (static) properties of the endpoint. Refresh Updates the Endpoints display. Viewing Endpoint Details You can view full endpoint details by double-clicking the desired endpoint. One of the following dialg boxes opens, depending on the registration state of the endpoint: • RRQ or URQ dialog box • Predefined Properties dialog box • Online Properties dialog box 19 MultiVOIP Gatekeeper Software Guide 4 Endpoints Window RRQ/URQ Dialog Boxes The RRQ and URQ dialog boxes open only when the mode for processing the registration is manual, which you set by clearing the Registration option in the Automatic Modes box. These dialog boxs display the contents of the current message related to the endpoint. The message may be sent by the endpoint or to the endpoint by the Gatekeeper. The RRQ and URQ dialog boxes contain response buttons that correspond to the message type. Some messages require the user or the application to confirm or reject the displayed message, and RCF, RRJ, UCF and URJ dialog boxes open accordingly. Other messages require the user or the application to release the message. If you do not choose a response within a time out period, the Gatekeeper rejects the request. Note: The above dialog boxes can be bypassed when working in automatic mode. Predefined Properties Dialog Box Double-click an endpoint with predefined properties to open the Predefined Properties dialog box, which displays the predefined details of the endpoint. These details include endpoint information configured in advance (using this configuration software) and permanently stored in the Gatekeeper. Unregistration does not affect the predefined information, which is kept in the Gatekeeper until explicitly deleted. Figure 4-2 Predefined Properties dialog box 20 MultiVOIP Gatekeeper Software Guide 4 Endpoints Window All endpoints—terminals, Gateways, and MCUs—together with their Gatekeeper, constitute a zone. You can configure a zone in advance by predefining endpoints that are entitled to register with the Gatekeeper. This is done by first adding new endpoints with their details in the Predefined Properties dialog box and then setting Registration Policy in the main window to Predefined endps. Predefined zone configuration is not mandatory; you can allow your Gatekeeper to accept registration requests from any endpoint. To achieve this, choose the open zone registration policy in the main window by selecting All endpoints under Registration Policy, and make sure you define all existing services as default. In this case, you do not need to perform any editing operations. You create endpoint predefined properties by editing the fields in the Predefined Properties dialog box. There are many benefits to defining these properties: • When you choose a strict zone policy, by predefining an endpoint you can define the subset of endpoints that is allowed to register. • When you choose an open zone policy, by predefining an endpoint you give the endpoint special attributes. For example, when you edit the service access of an endpoint, you can specify to which services this endpoint has access and to which Services access is prohibited. • When you predefine endpoints, you can also enable registration to different endpoints that are running on the same computer. When endpoints are not predefined, they must have a unique IP address. However, when you predefine endpoints, different endpoints can be predefined using the same IP address while using different port numbers. • In non-DHCP mode, when more than one terminal is running on the same computer, you must predefine each endpoint separately. Each endpoint is given the IP address of the computer and a unique port number. The Gatekeeper accepts a registration only if a terminal sent the registration using the corresponding IP and port.When only one endpoint is running from the same IP, it is possible to predefine endpoints with a known IP but an unknown port by setting the known IP address in the IP field, and setting the port to 0. In this case the Gatekeeper identifies the registering endpoint by the IP address alone. You can set predefined properties for the endpoint in the following fields: Endpoint Type The endpoint type: Gateway, Gatekeeper, MCU, Terminal or Undefined. When an endpoint attempts to register with the Gatekeeper, the Gatekeeper compares the endpoint type with the predefined value. If the Gatekeeper detects a discrepancy, the registration is not accepted. Ifyou are not sure of the endpoint type, select Undefined, which allows any endpoint of any type to register with the Gatekeeper. Names/Phones The aliases of the endpoint. If you select Alias Giving in the Parameters window, these aliases become online when the endpoint registers, and are returned to the endpoint with the RCF message. Forward To The aliases to which the endpoint is forwarded. Entering aliases in these fields activates an unconditional forward setting for the endpoint by configuration. 21 MultiVOIP Gatekeeper Software Guide 4 Endpoints Window Registration IP/Port The RAS addresses for this terminal. If the endpoint has a fixed IP address, enter this address. Otherwise, you can use Dynamic IP (DHCP) policy, as explained in the “Endpoints Window” chapter. If you are registering only one terminal with this IP, you can leave the port field empty. A port number is required only when two terminals are using the same IP, such as when two terminals are running on the same host. Allowed Services/Forbidden Services Lists the services that the endpoint is allowed to use and the services that the endpoint is prohibited from using. To change a service permission, double-click on the desired service; the service then appears in the adjacent list. Prefix is a prefix that identifies the service. The prefix can be a numeric code, alphanumeric string, name or phone number that the user dials. Description is the description of the service that is accessible by dialing the prefix. For more information on services, see the “Services Window” chapter. Allowed Distance The distance an LRQ can be sent on behalf of the endpoint. This value is compared against the distance of the Neighbor Gatekeeper and the multicast distance. Force this Endpoint to Online Status Select to cause all predefined properties to become online and to appear in the Online Properties dialog box. Following this action, the endpoint is considered to be permanently online. You should check this box only for endpoints that do not send RRQs. This is a special feature that accommodates terminals that do not use the H.323 registration mechanism, such as NetMeeting 2.1, and still want to be part of the zone of the Gatekeeper. URL A URL type alias. E-mail An e-mail address alias. Transport An address type alias consisting of an IP address and port number. Party Number The dialing number of the endpoint. This number can be a telephone number or a number used by other mechanisms on various networks, such as telex and ISDN. Type The party number type. 22 MultiVOIP Gatekeeper Software Guide 4 Endpoints Window Online Properties Dialog Box When an endpoint registers with the Gatekeeper, the endpoint is activated, becoming online. Following an orderly shutdown, the endpoint unregisters automatically, ending the online portion of the registration. Registration informs the Gatekeeper that the endpoint is active and ready to receive calls. Calls are routed only to online endpoints. To display the properties of an online endpoint, open the Online Properties dialog box by double-clicking the endpoint in the Endpoints window. Online properties can originate from the following sources: • Properties entered from an RRQ message during the registration process. • Properties set by the Gatekeeper program, by calling the API functions that access the Registration Table. • Predefined properties (static data) that became dynamic during the registration process when selecting the Alias Giving option in the Parameters window. The online properties of an endpoint can be used by other endpoints. For instance, if an alias appears in this window, the endpoint can be called using this alias, and the Gatekeeper will direct a call with this alias to the endpoint. On the other hand, if the alias appears only in the Predefined Properties dialog box, this alias is not considered online, so the Gatekeeper will not direct the call with this alias to the endpoint. Figure 4-3 Online Properties dialog box 23 MultiVOIP Gatekeeper Software Guide 4 Endpoints Window The fields displayed in the Online Properties dialog box are similar to the fields in the Predefined Properties dialog box with the following changes: Time to Live Lets you set a new value for the Time to Live (TTL) timer that was set when the endpoint registered. By so doing, you can speed or postpone the expiration time of an endpoint that supports the TTL mechanism. Call Signaling IP/Port Displays the IP addresses from which the endpoint expects to get calls. Supported Services Displays the services that this endpoint provides. Calls to these services may be directed to this endpoint. Predefined Data Button Click to change the online endpoint to a predefined endpoint. The Predefined Properties dialog box opens so that you can edit the predefined properties of the endpoint, if you wish. Using the Predefined Data button when All endpoints is selected in the Gatekeeper main window is a convenient way to capture the properties of an endpoint that you want to include in your zone. Once you have converted all the endpoints you want in the zone to predefined, you can change change the registration policy to Predefined endps, thus securing your zone without needing to manually create all the endpoints. 24 5 Calls Window 25 MultiVOIP Gatekeeper Software Guide 5 Calls Window Calls Window To open the Calls window, click Calls in the Windows Menu. The Calls window displays all calls currently taking place with detailed information about each call. From this window you can open the Call Details dialog box, the H.450 Transfer Destination dialog box, the Facility Transfer dialog box, and the Send Facility dialog box. Figure 5-1 Calls window The Calls window displays a list of all the calls currently taking place and the basic details of the calls: • Number A sequential number for identification in the list. • Origin IP The IP address of the originating endpoint. • Origin alias The first alias given by the call’s origin. • Destination IP The IP address of the destination endpoint. • Destination alias The first alias of the dialed destination for the call. • Last event The last state event reported for the call. 26 MultiVOIP Gatekeeper Software Guide 5 Calls Window • CID The conference ID number. • Call ID The call ID number. Calls Commands Disconnect Call Disconnects the selected call. Disconnect Destination Disconnects the destination of the call only and allows the application to route the call to a new destination. This option takes effect only before a call connects. Disconnect All Causes all current calls to disconnect. Make Call Opens the Call Details dialog box, allowing a user to initiate a new call to a given destination. H.450 Transfer When a call is selected, opens the H.450 Transfer Destination dialog box, which allows you to activate an H.450 transfer procedure from the Gatekeeper. Facility Transfer When a call is selected, opens the Transfer dialog box, which allows you to specify a new destination for transferring the call, using the H.323 transfer-by-facility mechanism. The call must be connected for this window to open. Send Facility When a call is selected, opens the Send Facility dialog box, which allows you to edit and send a Facility message to either the source or the destination of the call. Call Details Dialog Box Double-click a call in the Calls window to display the Call Details dialog box, which supplies detailed information about the call and the contents of the current pending message related to the call. The Call Details dialog box is also used to enter call details of Gatekeeper-initiated calls when the Make a Call button is clicked. 27 MultiVOIP Gatekeeper Software Guide 5 Calls Window Figure 5-2 Call Details dialog box for a new call Figure 5-3 Call Details dialog box for an existing call You can enter or view details of a call in the following fields of the dialog box: 28 MultiVOIP Gatekeeper Software Guide 5 Calls Window Call General Information Call Number The number of the call you selected. CID Sum The conference ID number. Call ID Sum The call ID number. Call Model Indicates whether the call is routed or direct. Total Bandwidth The total amount of bandwidth used by the call. Conference Goal The type of conference request: create, invite or join. State The last reported state of the call. Reasons The reason associated with the last state of the call. Source Information Names A list of H.323 alias names of the originating endpoint. Phone Numbers A list of e164 alias phone numbers of the originating endpoint. E-mail An e-mail address of the originating endpoint. Transport Name A transport name alias of the originating endpoint, consisting of an IP address and port number. URL A URL of the originating endpoint. Party Number A party number alias of the originating endpoint. Type The party number type. Call Signaling IP/Port The call signaling transport address. 29 MultiVOIP Gatekeeper Software Guide 5 Calls Window Requested Bandwidith The bandwidth requested by the calling endpoint for this call. Approved Bandwidth The bandwidth the Gatekeeper made available to the calling endpoint. Destination Information Names A list of H.323 alias names used for making the call. Phone Numbers A list of e164 alias phone numbers used for making the call. E-mail An e-mail address used for making the call. Transport Name A transport name alias used for making the call, consisting of an IP address and port number. URL A URL alias used for making the call. Party Number A party number alias used for making the call. Type The party number type. Call Rate The rate of the call, as sent to the caller in the Bearer Capability field in the Setup message. Call Signaling IP/Port The call signaling transport address of the called endpoint. Requested Bandwidth The bandwidth the called endpoint requested for the call, as it appears in the ARQ/BRQ messages. Approved Bandwidth The bandwidth the Gatekeeper made available to the called endpoint for the call. Additional Phone Numbers Additional numbers for a call with more than one B channel. Remote Extension Phone/Name In calls between multiple Gateways, the phone number and name of the called endpoint on the remote LAN. 30 MultiVOIP Gatekeeper Software Guide 5 Calls Window Editing Destination Parameters (manual mode only) When the call is in one of the states: Address Resolution, Setup Arrive, Wait Dest Connect, or Call Cannot Complete, you can edit the parameters of the destination. In this case, the Gatekeeper program does the following: • Checks whether an IP address is supplied. • Looks for names. • Looks for phone numbers. Thus if you want to enter a new name, you must first delete the existing IP address. If you want to enter a new phone number, you must also delete the existing names. After supplying the new destination, click the Address Resolution button. Call Details Commands (manual mode only) Confirm Causes the Gatekeeper to take the default action in the current state. Address Resolution Causes the Gatekeeper to perform the address resolution process on the supplied addresses. The Gatekeeper searches the Registration Table until an online endpoint with one of these addresses is found. (When an IP address is supplied, this search is not executed.) If this action is executed when the call is in the Wait Destination Connect state, the Gatekeeper disconnects the destinations already found and restarts the address resolution process. Connect Origin Creates a one-legged call that is terminated in the Gatekeeper when the call is in Setup Arrive state. Reject Causes the Gatekeeper to disconnect the call without completing it. Reject only affects calls that are not yet connected. Send RIP Opens the RIP Message dialog box for sending a Request in Progress message. RIP Message Dialog Box In the RIP Message dialog box, you can set a delay time for a Request In Progress message that you want to send to the Gatekeeper of the origin or destination that sent an ARQ, DRQ or BRQ. The purpose of the delay time is to allow time for processing the message before sending a confirm or reject message. 31 MultiVOIP Gatekeeper Software Guide 5 Calls Window Figure 5-4 RIP Message dialog box The RIP message delay is set in the following fields: Delay in Seconds The time in seconds allowed for delaying a response to the Gatekeeper that sent the ARQ, DRQ or BRQ. ARQ/DRQ/BRQ Specifies to which message to send the RIP message. Origin/Destination Specifies whether you want to send the RIP to the origin or the destination endpoint. H.450 Transfer Destination Dialog Box To open the Transfer Destination dialog box, click the H.450 Transfer button in the Calls window. In this dialog box you can begin a Gatekeeper-initiated H.450.2 transfer. Transfer by Facility Dialog Box To open the Transfer by Facility dialog box, click the Facility Transfer button in the Calls window. In this dialog box you can specify a transport address and/or aliases for the new destination for transferring the call. If you specify a transport address, it takes precedence over the aliases. 32 MultiVOIP Gatekeeper Software Guide 5 Calls Window Figure 5-5 Transfer by Facility dialog box You can specify the transport address and aliases for the new destination in the following fields: IP/Port The IP address and port of the new destination for transferring the call. Names The names of the transferring messages. Phones The e164 alias number of the endpoint. URL A URL alias. E-mail An e-mail address alias. Transport Address A transport name alias consisting of an IP address and port number. Party Number The dialing number of the endpoint. This number can be a telephone number or a number used by other mechanisms on various networks, such as telex or ISDN. Type The party number type. 33 MultiVOIP Gatekeeper Software Guide 5 Calls Window Send Facility Message Dialog Box To open the Send Facility Message dialog box, click the Send Facility button in the Calls window. This dialog box lets you edit a Facility message and send the message to either the source or the destination of the call. Figure 5-6 Send Facility Message dialog box You can specify one or more of the following details in the Send Facility Message dialog box: CID The conference ID number. Reason The type of Facility message. You can choose from the following: • gkcciFacilityRsnCallForwarded Transfers the call to another destination specified by the above address data. • gkcciFacilityRsnRouteCallToGatekeeper If an endpoint that operates under a routed-mode Gatekeeper receives a Setup message directly from another endpoint that is not registered with the Gatekeeper, the endpoint should send a Facility message to the other point with this reason, after receiving a routeCallToGatekeeper ARJ from the Gatekeeper. If an endpoint 34 MultiVOIP Gatekeeper Software Guide 5 Calls Window that operates under a routed-mode Gatekeeper receives a Setup message directly from another endpoint that is not registered with the Gatekeeper, it receives a routeCallToGatekeeper ARJ from the Gatekeeper. It should then send a Facility message with this reason carrying the address of the Gatekeeper to the originating endpoint. This message causes the other endpoint to send a Release Complete message and to retry sending the Setup message to the Gatekeeper. • gkcciFacilityRsnRouteCallToMC If another endpoint wishes to create a conference with an endpoint that is already engaged in a conference, this endpoint can invite the other endpoint to join the already existing conference by sending a Facility message with this reason. • gkcciFacilityRsnUndefined Sends non-standard information from one side of the call to another. The processing of this message is application-dependent at the endpoint side. Phone An e164 alias. This and other aliases are used by the receiving endpoint to identify the new call destination when a forward Facility message is received. Name An H.323 ID alias. URL A URL alias. E-mail An e-mail address alias. Transport A transport name alias consisting of an IP address and port number. Party Number The dialing number of the endpoint. This number can be a telephone number or a number used by other mechanisms on various networks, such as telex and ISDN. Type The party number type. Call Signaling IP The call signaling transport address. Destination Extra Call Information Phone A phone number (e164 alias) used for an additional destination address. Remote Extension Phone In calls between multiple Gateways, the extension of the called endpoint on the remote LAN. Non-Standard Data A part of the Facility message containing additional information, such as proprietary data. Object Identifier A unique value that identifies the type of non-standard data. 35 MultiVOIP Gatekeeper Software Guide 5 Calls Window Codes The codes of a country, extension and/or manufacturer. Call Number The number of the call you selected. Call Side The source or destination of the current call. 36 6 Parameters Window 37 MultiVOIP Gatekeeper Software Guide 6 Parameters Window Parameters Window To open the Parameters window, click Parameters in the Windows Menu. This window controls and monitors parameters that affect the general behavior of the Gatekeeper. Figure 6-1 Parameters window Status The following data are used to monitor the current status of the Gatekeeper. Ongoing Calls The number of current calls with the Gatekeeper. Currently Registered The number of endpoints registered with the Gatekeeper. Current Bandwidth Usage The current bandwidth usage of the ongoing calls in Kbps. Update Button Refreshes the status displays with current data. 38 MultiVOIP Gatekeeper Software Guide 6 Parameters Window Configuration Options Use Multicast Select to have the Gatekeeper send an LRQ message over a multicast channel to resolve an unrecognized alias. Clear to have the Gatekeeper use the Neighbor Gatekeepers to resolve an unrecognized alias. Alias Giving When an endpoint sends an RRQ message, the Gatekeeper uses the additional aliases that were predefined for the endpoint as online aliases. This enables the Gatekeeper to assign terminal alias names through which the terminal can be accessed by others. The following are two examples of how this option can be used: • Example of Alias Giving for a Terminal To make a terminal accessible by dialing 100, add the alias 100 to the terminal’s predefined information, and select the Alias Giving option. When the terminal sends an RRQ message, the 100 alias becomes a dynamic (online) alias, and all calls to 100 will be directed to the terminal. • Example of Alias Giving for Gateways To make all Gateways supply Service 80, add Service 80 to the Service Table, add the 80 alias as predefined information to all registered gateways, and select the Alias Giving option. When the gateways register, they will support Service 80. DHCP Select to allow the Gatekeeper to use the terminal ID to identify the terminal. When Dynamic IP (DHCP) policy governs the network, you do not enter the terminal IP in the Endpoint window’s Predefined Properties dialog box. When Dynamic IP (DHCP) policy does not govern the network, you can use DHCP mode to enable user migration between workstations. When you activate DHCP in a non-DHCP environment, an H.323 application can register a terminal, and at a later time, re-register the terminal with a different IP address and the same terminal ID or phone number. Subsequent calls to the user are routed to the IP address where the terminal last registered, and calls do not need to be forwarded. PreGrant All Select to cause the Gatekeeper to send a pregrantedARQ permission in the RCF message for each endpoint that wishes to register. The pregranted ARQ permission is given to both makeCall and answerCall with routed mode. When an endpoint receives the permission, it may start the call with a Setup message or directly answer the call with a Connect message. Delay Call-Proceeding Select to cause a Q.931 Call Proceeding message to be sent to the originating endpoint only if a Call Proceeding message is received from the destination endpoint. This option allows the destination endpoint to request more digits from the origin using Q.931-based overlapped sending procedures. When the destination wishes to initiate such a procedure, it needs to reply with a Setup Ack message before sending a Call Proceeding message or any other Q.931 message. 39 MultiVOIP Gatekeeper Software Guide 6 Parameters Window Call Mode Direct Call Mode Sets the call mode to direct. In this mode, terminals send ARQ messages to the Gatekeeper, but pass the call signaling and media control signaling directly between them. Routed Call Mode Sets the call mode to routed. In this mode, terminals pass admission requests and call signaling through the Gatekeeper. Media control information is sent directly between the terminals. Note: Though direct calls consume less of the resources of the Gatekeeper, indirect calls provide better call control. H.245 Routed Call Mode Sets the call mode to H.245 routed. In this mode, terminals route all control signaling through the Gatekeeper and its H.245 Proxy module. Use Early H.245 Select to cause the H.245 address allocated by the H.245 Proxy to be included in the outgoing Setup message, allowing H.245 channels to connect before the call is actually connected. Configuration Parameters Maximum Number of Calls The maximum number of concurrent calls allowed in the zone. This number can be increased up to 1000, in increments of 20, by purchasing additional concurrent call licenses. Maximum Total Bandwidth The amount of bandwidth in Kbps that call traffic can consume at any given time. Maximum Bandwidth per Terminal The maximum amount of bandwidth in Kbps allowed per terminal. This option applies only to terminals and not to other endpoints, such as gateways or MCUs. Note: The above three network consumption control parameters are interrelated. Registration Timeout Sets the number of hours of inactivity after which the dynamic registration of a terminal expires. Only the dynamic (online) properties will be unregistered. If the endpoint is also static (predefined), the static properties remain valid. IRQ Interval The interval, in seconds, between IRQ messages sent by the Gatekeeper. IRQ messages are sent to all online endpoints registered as dynamic in order to verify that the endpoints are online. The number you set determines the delay between two IRQ messages to the same endpoint. Choosing the desired delay should take into account the following factors: 40 MultiVOIP Gatekeeper Software Guide 6 Parameters Window • IRQ messages add to the traffic already present over the network, and the shorter the delay, the more IRQ messages are sent. However, the longer the delay, the longer it takes for the Gatekeeper to detect dynamic registrations that have ceased to be online. • The delay parameter relates to the interval between two IRQ messages per one endpoint, so the actual number of the IRQ messages the Gatekeeper creates during this interval should be multiplied by the number of endpoints registered dynamically. • To disable the IRQ polling, set this value to zero. • The effective IRQ interval cannot fall below three times the RAS timeout. • IRQ messages will not be sent at a rate exceeding 20 per second. Call IRQ Interval The interval, in seconds, between IRQ messages sent by the Gatekeeper to query the status of calls. IRQ messages are sent to all online endpoints registered as dynamic and having ongoing calls in order to verify that the calls are still ongoing. The number you set determines the delay between two IRQ messages to the same endpoint regarding the same call. Choosing the desired delay should take into account the following factors: • IRQ messages add to the traffic already present over the network, and the shorter the delay, the more IRQ messages are sent. However, the longer the delay, the longer it takes for the Gatekeeper to detect calls that are stale. • The delay parameter relates to the interval between two IRQ messages per one call, so the actual number of the IRQ messages the Gatekeeper creates during this interval should be multiplied by the number of ongoing calls registered dynamically. • To disable the IRQ polling, set this value to zero. • The effective IRQ interval cannot fall below three times the RAS timeout. • IRQ messages will not be sent at a rate exceeding 20 per second. Default Distance The distance allowed for endpoints which are only dynamically registered, such as an endpoint with no predefined values. This distance is compared to the distances of the Neighbor Gatekeepers and to the multicast distance in order to determine if an LRQ can be sent on behalf of the requesting endpoint. Out of Zone Distance The distance allowed for an out-of-zone endpoint that is making a call through the Gatekeeper. This distance is compared to the distances of the Neighbor Gatekeepers and to the multicast distance in order to see if an LRQ can be sent on behalf of the requesting endpoint. Multicast Distance The distance associated with sending an LRQ by multicast. GK Identifier The name of the Gatekeeper. The terminals identify the Gatekeeper by this name during the Discovery process. The Gatekeeper responds only to Discovery requests that either contain a matching Gatekeeper identifier or have no Gatekeeper identifier. 41 7 Services Window 42 MultiVOIP Gatekeeper Software Guide 7 Services Window Services Window To open the Services window, click Services in the Windows Menu. The Services window displays the following information about each service: • Prefix A prefix that identifies the service. • Description A description of the service that is accessible by dialing the prefix. • Registration status The status of the registration, which can be: • Default when the service is accessible to all endpoints that are not predefined in the zone. • Public when the service is accessible to all endpoints that are not part of the zone. • Dynamic when the service was added when a gateway registered with the Gatekeeper or, in other words, when the service was not predefined by the application. Dynamic status applies only to Version 2 Gateway Prefixes. Figure 7-1 Services window When the Gatekeeper receives a service request, the Gatekeeper first checks that the calling endpoint is entitled to the requested service, and then hunts for an available endpoint that provides the service. The Gatekeeper supports two types of services: • Gatekeeper defined services that are implemented by a proprietary mechanism. • Gateway supported prefixes, as defined in H.323 Version 2. 43 MultiVOIP Gatekeeper Software Guide 7 Services Window Gatekeeper Defined Services You can either define your own Gatekeeper services, or use any of the built-in services, which are predefined internally and supported by the Gatekeeper. Example of a Gatekeeper Service You can define a service named TECHSUPP and register five different terminals that provide technical support. Any call directed to TECHSUPP can connect to one of the five terminals. To do so: 1. Add a service with a prefix TECHSUPP. 2. Make sure the terminals register with the additional alias TECHSUPP. 3. When a call for TECHSUPP arrives, the Gatekeeper automatically routes the call to one of terminals that provides the TECHSUPP Service. Endpoints must be registered with the service name to receive calls for the service. This is achieved using one of the following methods: • The endpoint is pre-configured using its own configuration. Then, using RAS messages, the endpoint is registered with a name or a phone number identical to the service prefix. • The service prefix is predefined for the endpoint, using the configuration application of the Gatekeeper as an ID or phone number, and the Alias Giving option is activated. See the description of the Alias Giving option in the Parameters window chapter. Built-in Gatekeeper-Defined Services The current version of the Gatekeeper software supports the following services: • Forward • Zone Prefix 1 and 2 • Exit Zone Forward The Gatekeeper provides a Call Forwarding service, for which you define a prefix. When a terminal wishes to notify the Gatekeeper to forward its calls, it requests the Forward service using this prefix together with the new destination endpoint. Subsequently, when the Gatekeeper receives a call for that terminal, it transfers the call to the new endpoint (until the terminal deactivates the Forward service request). Note: This Forwarding service does not rely on H.450.3 Forwarding procedures. 44 MultiVOIP Gatekeeper Software Guide 7 Services Window Examples of Forward service procedures • Simple forwarding of all calls to another terminal To forward all calls to another terminal, the user dials the assigned prefix followed by the telephone number for routing incoming calls. • Forwarding a call via a Gateway To forward a call to another terminal via a Gateway, the user dials the forwarding prefix, the Gateway prefix, and the telephone number. For example, the user dials 980666555, where 9 is the forwarding prefix, 80 is the Gateway prefix, and 666555 is the telephone number. • Forwarding to an Alphanumeric Service A call can be forwarded to a terminal identified by an alphanumeric string. The user can forward a call to TECHSUPP by dialing the forwarding prefix and the service identification string. For example, 9TECHSUPP. To deactivate the Forward Service: From the terminal that requested the service, the user dials the forwarding prefix only. For example, 9. Zone Prefix 1 and 2 The MultiVOIP Gatekeeper is designed for a multiple zone environment. You can define one or two prefixes for a zone by entering the prefix for the services. The zone prefix functions in the same way as a telephone area code. When one of the zone prefixes is defined, no calls from other zones can reach this zone, unless preceded by the prefix. If an endpoint in a zone dials a zone prefix before its number, and the Gatekeeper cannot resolve it in its zone, the Gatekeeper attempts to locate and route the call to a Neighbor Gatekeeper with the same prefix. For such calls, the Gatekeeper strips the zone prefix and then applies the destination location mechanism to route the call to its final destination. The zone prefix is used to devise a dialing plan in a multi-zone environment. If zone prefixes are not defined, the zone accepts the following calls: • Calls prefixed to a service defined in the zone and allowed as default. • Calls to on-line terminals in the zone. • Calls to terminals marked as Forward in the zone. Example of comparing Zone prefix use when using Zone prefixes • Zone A has a 01 prefix. In this zone, the phone number of user A1 is 123 and the phone number of user A2 is 456. The Gateway service has a prefix of 8. • Zone B has a 02 prefix. In this zone, the phone number of user B1 is 123 and the phone number of user B2 is 456. The Gateway number is 555444 and the Gateway service has a prefix of 9. • A1 calls A2 by dialing 456. • A1 calls using zone A Gateway 8555444. • A1 calls B1 by dialing 02123. Note: The call is completed only if the Gateway service is allowed as default in Zone B. 45 MultiVOIP Gatekeeper Software Guide 7 Services Window Exit Zone When you define a prefix for the Exit Zone service, you need to dial the prefix to reach an endpoint in another zone. This can be useful for restricting unauthorized users from making calls to other zones. When this service is defined, the Gatekeeper only completes calls to other zones if the Exit Zone prefix is present in the dialed string. After detecting this prefix, the Gatekeeper strips the prefix before consulting other Gatekeepers to locate the destination terminal. Example of using an Exit Zone In Zone A, the Zone prefix is 1 and the Exit Zone prefix is 0. The phone number of user A1 is 123 and the phone number of user A2 is 456. The Gateway number is 555444 and the Gateway service prefix is 8. In Zone B, the Zone prefix is 2. The phone number of user B1 is 123 and the phone number of user B2 is456. The Gateway service prefix is 9. • A1 calls A2 at 456. • A1 calls using Zone A Gateway: 8555444. • A1 calls B1 at 02123. • A1 calls using Zone B Gateway: 029555444. Note: The call is completed only if the Gateway service is allowed as public in Zone B. Gateway-Supported Prefixes H.323 Version 2 enables the Gateway to specify prefixes that the user should dial before the WAN number in order to make a call using a certain medium. For example, the user could dial the prefix 3 for voice calls or 77 for H.320 video calls. The prefixes are defined in the RRQ message at registration. The prefix can be any H.323 alias, including an H.323 ID and mail address. When a terminal places a LAN to WAN call, it should add one of the prefixes to the dialed number. The Gatekeeper identifies the prefix and routes the call to the appropriate gateway. If more than one gateway supplies the same prefix, line hunting is possible between the gateways. 46 MultiVOIP Gatekeeper Software Guide 7 Services Window Services Commands Gatekeeper Defined Services Add Opens the Service Properties dialog box for adding a service. Edit Opens the Service Properties dialog box for editing a selected service. Delete Deletes the selected service. Note: You cannot delete built-in services. Gateway Supported Prefixes Add Prefix Opens the Service Properties dialog box for adding a prefix. Edit Prefix Opens the Service Properties dialog box for editing a prefix. Delete Prefix Deletes the selected prefix. Service Properties Dialog Box To open the Service Properties dialog box, click the Add or Add Prefix button in the Services window, or select a prefix and then the Edit or Edit Prefix button. Figure 7-2 Service Properties dialog box 47 MultiVOIP Gatekeeper Software Guide 7 Services Window Prefix Identifies the service. The prefix can be a numeric code, alphanumeric string, name, or phone number that the user dials. For Version 2 Gateway Prefixes, the prefix can also be of URL and e-mail type. Also for Version 2, the type must precede the prefix. For example, TEL: 3 or NAME: John. Description A description of the service that is accessible by dialing the prefix. Default Select to make the service accessible to all endpoints that are not predefined in the zone. Public Select to make the service accessible to all endpoints that are not part of the zone. Note: Predefined endpoint access to a service is defined on a per endpoint basis in the predefined properties of that endpoint. For information on defining endpoint properties see “Predefined Properties Dialog Box” in the “Endpoints Window” chapter. 48 8 Topology Window 49 MultiVOIP Gatekeeper Software Guide 8 Topology Window Topology Window To open the Topology window, click Topology in the Windows Menu. Use this window to define topology islands for the Gatekeeper. An island is a cluster of components. Dividing the network into islands enables the Gatekeeper to direct calls through the most optimal routes, avoiding slow connections or bottlenecks as much as possible. If you use the island scheme, the Gatekeeper routes Service calls first to the Service providers, or Gateways that belong to the same island, and then to other islands. This ensures that the call is directed over the fastest available channel. The word subnet is used here to help define an island. The meaning of subnet in this context may be different from actual subnets on the network. It is possible to define a single host as a subnet by using 255.255.255.255 as a mask. In this way, a subnet is actually an “island portion.” Figure 8-1 Topology window The Topology window displays a list of all islands with the following information: • Island ID The island identifier. Set the Island ID field in the Topology Island Component View dialog box. • Size The number of components in the island. 50 MultiVOIP Gatekeeper Software Guide 8 Topology Window Topology Commands Add Opens the Topology Island Component View dialog box for adding an island to the Gatekeeper. Delete Deletes the selected island. Edit Opens the Topology Island Component View dialog box for editing the details of a selected island. Delete All Deletes all islands listed in the Topology window. Topology Island Component View Dialog Box To open the Topology Island Component View dialog box, click Add or select an island, and then click Edit. Figure 8-2 Topology Island Component View dialog box Components • Subnet IP The IP address of the subnet or the host. 51 MultiVOIP Gatekeeper Software Guide 8 Topology Window • Subnet mask The mask of an island is that part of the host IP that will be matched against the IP of the island. • Description A description of the island component. Commands Add Opens the Edit Component dialog box for adding island components to the island. Delete Deletes the selected island components. Edit Opens the Edit Component dialog box for editing the selected island components. Delete All Deletes all the island components. Edit Component Dialog Box Open the Edit Component dialog box to add or edit island components by clicking Add or by selecting an island and then clicking Edit. Figure 8-3 Edit Component dialog box Add or edit component details in the Edit Component dialog box by entering the following fields: Subnet IP The address of the subnet. Subnet Mask The mask of an island is that part of the endpoint’s IP address that will be matched against the IP of the island. 52 MultiVOIP Gatekeeper Software Guide 8 Topology Window Description A description of the island component. Example of an Island Scheme A Gateway can be connected to more than one island via different LAN ports. If the Network Topology Table in the Topology Island Component View dialog box is defined to reflect this scenario, when a call is placed, the Topology Table is used to detect the island of the caller. The call is then routed through the optimal port. 53 9 Neighbors Window 54 MultiVOIP Gatekeeper Software Guide 9 Neighbors Window Neighbors Window To open the Neighbors window, click Neighbors in the Windows Menu. The Neighbors window enables you to specify the IP addresses of gatekeepers in other zones. The Gatekeeper uses its neighbor gatekeepers to resolve the destination IP address when a call should be routed to another zone. Use the Neighbors window to build a table in the Gatekeeper database that explicitly defines all neighbor gatekeepers that the current Gatekeeper can access via IP unicast. Although the Gatekeeper can resolve addresses from other zones using only the Use Multicast option in the Parameters window, using the Neighbor Gatekeepers Table adds to the efficiency and reliability of the process. You must use the Neighbor Gatekeepers Table if you do not want to use multicast. Figure 9-1 Neighbors window You can specify and edit the details of neighbor gatekeepers in the following fields: Prefix Defines the zone prefix for the neighbor gatekeeper (not mandatory). When a prefix is defined, LRQs and calls are routed only to this gatekeeper if the destination address of the call has this prefix. Description A description of the neighbor gatekeeper. 55 MultiVOIP Gatekeeper Software Guide 9 Neighbors Window IP/Port The RAS address of the neighbor gatekeeper. Distance Defines the distance associated with the neighbor gatekeeper. This value is compared with the allowed distance that was set for the calling endpoint in the Predefined Properties dialog box. If the allowed distance of the calling endpoint is less than the distance of the neighbor gatekeeper, the neighbor gatekeeper will not be accessed by a unicast location request. Neighbors Commands Previous/Next Arrows Click to scroll through the Neighbor Gatekeeper Table. MultiVOIP Gatekeeper supports 50 neighbor gatekeepers. The number of the neighbor gatekeeper appears in the Neighboring GK field at the top of the Neighbors window. Update Sets the edited neighbor gatekeeper to the defined properties. Delete Deletes the edited neighbor gatekeeper. 56 Appendixes 57 MultiVOIP Gatekeeper Software Guide A Adding Concurrent Calls Appendix A Adding Concurrent Calls MultiVOIP Gatekeeper software comes with a license for the maximum number of concurrent calls ordered at the time of purchase. The maximum number of concurrent calls can be increased at any time by purchasing additional licenses. Contact your Multi-Tech representative to order additional concurrent call licenses. When you do so, you will be asked for the Gatekeeper software’s unique Product ID. The Product ID, which is generated when the Gatekeeper software is installed, can be found in the About box in the Help menu. Multi-Tech uses the Product ID to generate a unique *.lic license file, which is then sent to you by e-mail or other means. To activate the new license, you must copy the license file into the same folder as the installed Gatekeeper software. The default path is C:\Program Files\Multi-Tech Systems\MultiVOIP GateKeeper. The additional concurrent calls you purchased with the license will be activated the next time you run the Gatekeeper software. To add more concurrent calls, you must repeat the preceding procedure. There is no limit to the number of license files that can be placed in the Gatekeeper software folder. 58 Index 59 MultiVOIP Gatekeeper Software Guide A Accept Calls option, 11 activity configurations, 11 adding concurrent calls, 58 address type alias, 22 alias giving, 39 aliases, 21, 29, 30, 33, 35, 39 All endpoints option, 10 allowed distance, 22 allowed services, 22 auto adjustment to maximum calls, 15 automatic modes, 10 B bandwidth, 30, 40 C Calculate button, 14 Call Details commands, 31 Call Details dialog box, 27–32 Call Forwarding service, 44 call IRQ interval, 41 call modes, 40 Call Proceeding messages, 39 call transactions, automatic, 11 calls status, 38 Calls window, 26–36 commands, 27 calls, maximum number, 13, 15 cell size option, 14 cells per registration option, 14 CID, 34 Clear option, 11 concurrent calls adding, 58 maximum number, 40 D data files, 7 database size, 14 default distance, 41 defined services, 44 destination parameters, 31 DHCP, 39 direct call mode, 40 disconnecting calls, 27, 31 distances, 41 Dynamic IP policy, 39 early H.245, 40 Edit Component dialog box, 52 e-mail address alias, 22, 35 endpoint types, 21 Endpoints window, 18–24 commands, 19 Exit Zone service, 46 F Facility messages, 34 facility transfer, 27 Facility Transfer button, 32 features, 2 files, data, 7 forbidden services, 22 forcing an endpoint to online status, 22 Forward service, 44 forwarding of endpoints, 21 Freeze option, 11 G gateway-supported services, 46 general settings, 10 GK Active option, 11 GK identifier, 41 gkcciFacilityRsnCallForwarded, 34 gkcciFacilityRsnRouteCallToGate keeper, 34 gkcciFacilityRsnRouteCallToMC, 35 gkcciFacilityRsnUndefined, 35 H H.245 media controller, 16 H.245 routed call mode, 40 H.320, 46 H.323, 46 H.323 alias names, 30 H.323 aliases, 29 H.323 ID alias, 35 H.450 transfer, 27 I Internet, 2 IP address, multicast, 16 IRQ interval, 40 island ID, 50 E L e164 aliases, 30, 33, 35 license file, 58 Index Line Feed option, 11 logs, 10, 11, 12 LRQ messages, 39 M Main window, 9–16 maximum number, 15 maximum number of concurrent calls, 40 memory cells, number of, 14 memory configuration commands, 16 Memory Configuration dialog box, 13–16 memory option, 14 memory values, 13 Messages tab, 12 messages, maximum number, 15 multicast, 39 multicast distance, 41 multicast IP address, 16 multicast IP port, 16 N Neighbor Gatekeepers, 41 Neighbor Gatekeepers Table, 55 Neighbors window, 55–56 No endpoints option, 10 Node Count, 15 O Online Properties dialog box, 23–24 online status, forcing an endpoint to, 22 out-of-zone distance, 41 overview, 6–7 P Parameters window, 38–41 party number, 22, 33 party number alias, 29 PDL state machines, maximum number, 15 PDLAPI protocols, maximum number, 15 pool size, 15 port, multicast IP, 16 port, RAS, 16 Predefined Data button, 24 Predefined endpoints option, 10 Predefined Properties dialog box, 20, 24 prefixes, 22, 47, 48 60 MultiVOIP Gatekeeper Software Guide pregrantedARQ permissions, 39 Product ID, 58 Protocol Value Tree (PVT), 15 Q Q.931, 39 Q931, 16 R RAS addresses, 22 RAS transport parameters, 16 RCF messages, 39 registration, 21 registration policy options, 10 registration status, 43 registration timeout, 40 registration values, 14 registration, automatic, 11 registrations number, 14 registrations option, 14 registrations, allocated, 14 regTable size option, 14 resources report, 12 retransmission timeout, 16 RIP message delay time, 32 RIP Message dialog box, 31 routed call mode, 40 RRQ dialog box, 20 RRQ messages, 39 S Save button, 12 Save To option, 11 Send Facility dialog box, 27 Send Facility Message dialog box, 34–36 Service Properties dialog box, 47 Service window commands, 47 services, 24 Services window, 43–48 status of calls, 38 storage size, 14 Supplementary Service transactions, automatic, 11 system options, 15 T Time to Live (TTL) timer, 19, 24 topology commands, 51 Topology Island Component View dialog box, 51–52 topology islands, 50 Topology window, 50–53 TPKT channels, maximum number, 15 Index Transfer by Facility dialog box, 32 Transfer Destination dialog box, 32 Transfer dialog box, 27 transport name alias, 29, 30 typographic conventions, 4 U URL alias, 35 URL type alias, 22 URQ dialog box, 20 V viewing endpoint details, 19 W windows Main, 9–16 menu, 9 Z zone prefixes, 45 zone, defined, 21 61