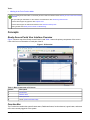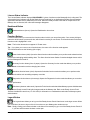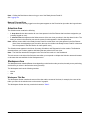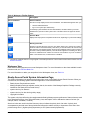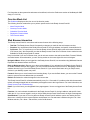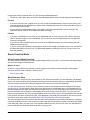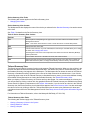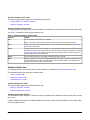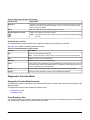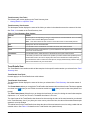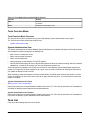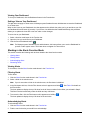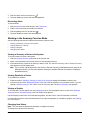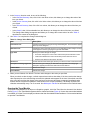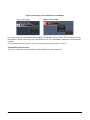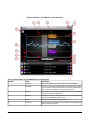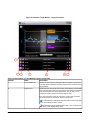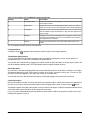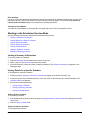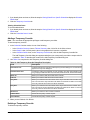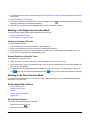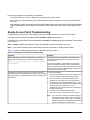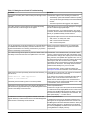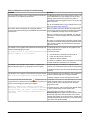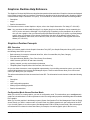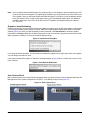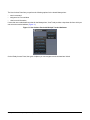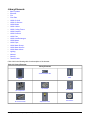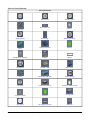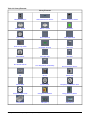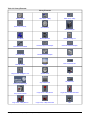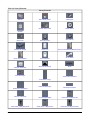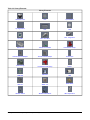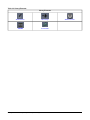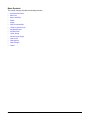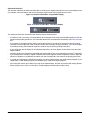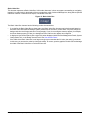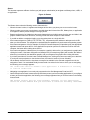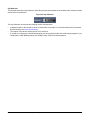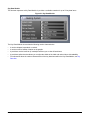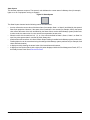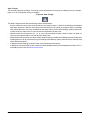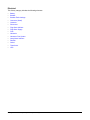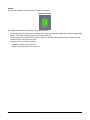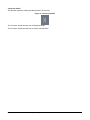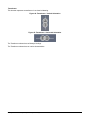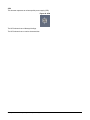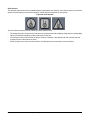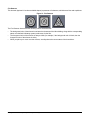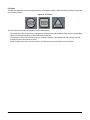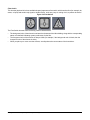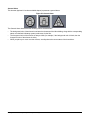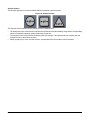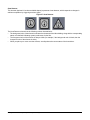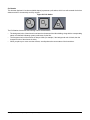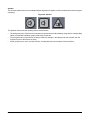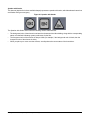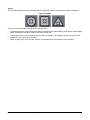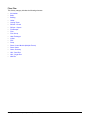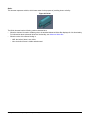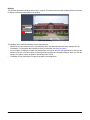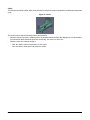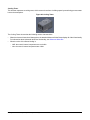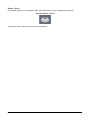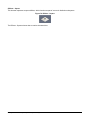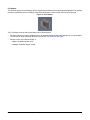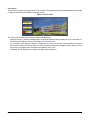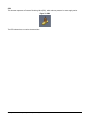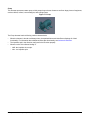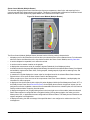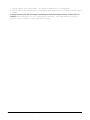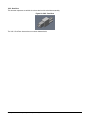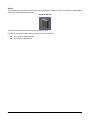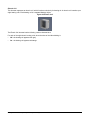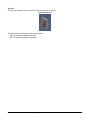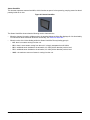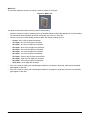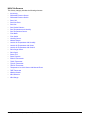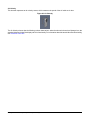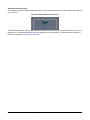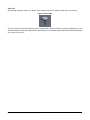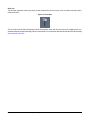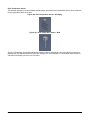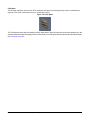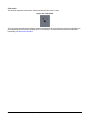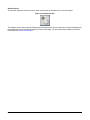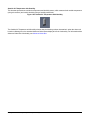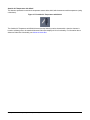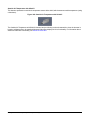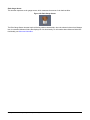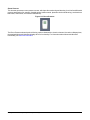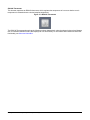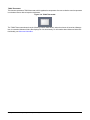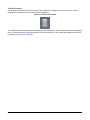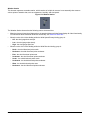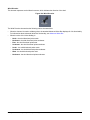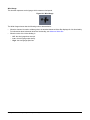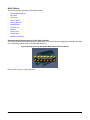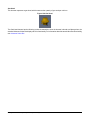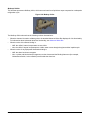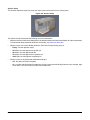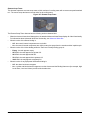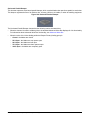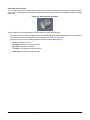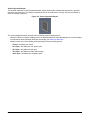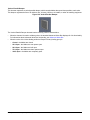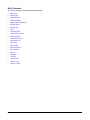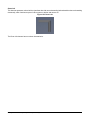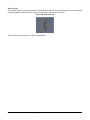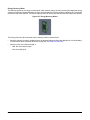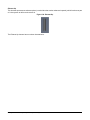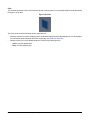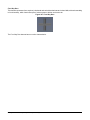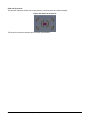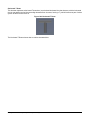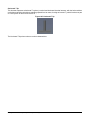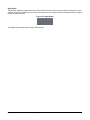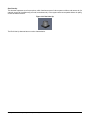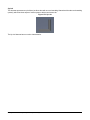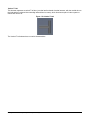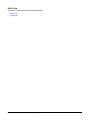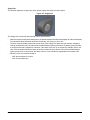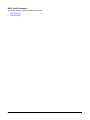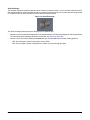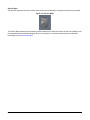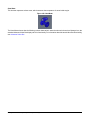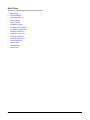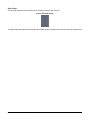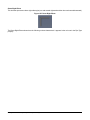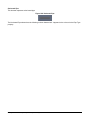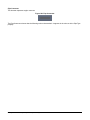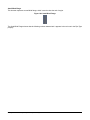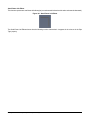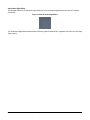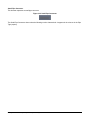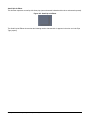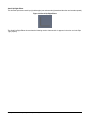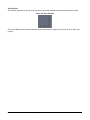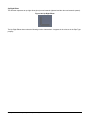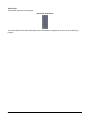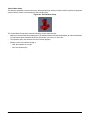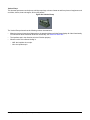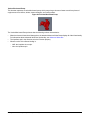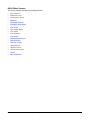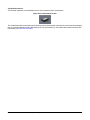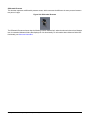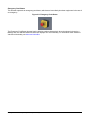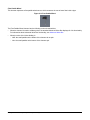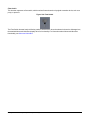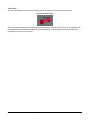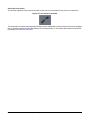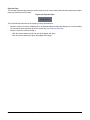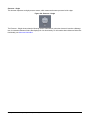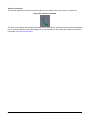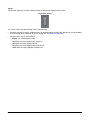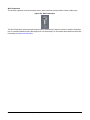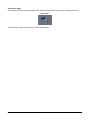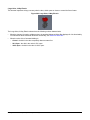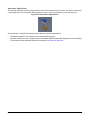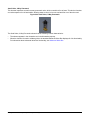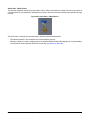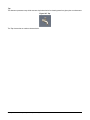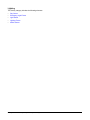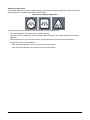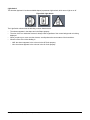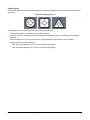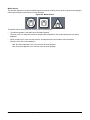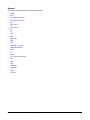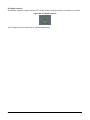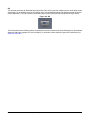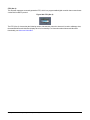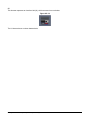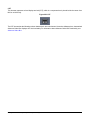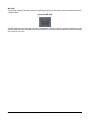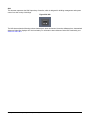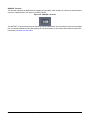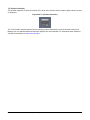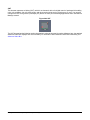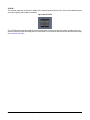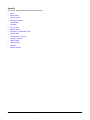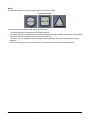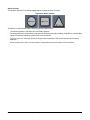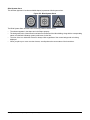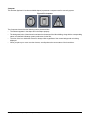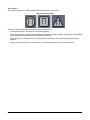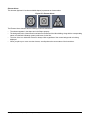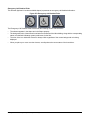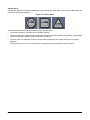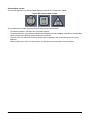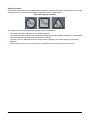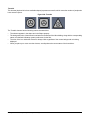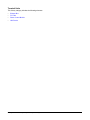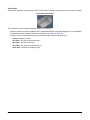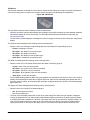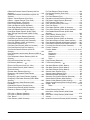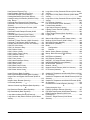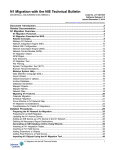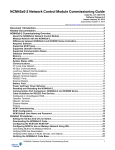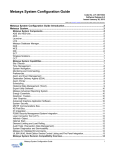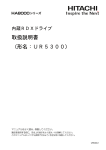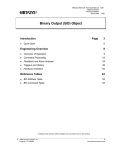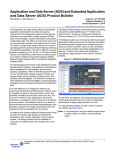Download Ready Access Access Air 100 System information
Transcript
Ready Access Portal Help Code No. LIT-12011342 Software Release 7.0 Issued December 5, 2014 Refer to the QuickLIT website for the most up-to-date version of this document. Ready Access Portal Help Introduction...................................................................................4 Concepts.....................................................................................................................................5 Ready Access Portal User Interface Overview................................................................................5 Function Bar........................................................................................................................................5 License Status Indicator........................................................................................................................6 Dashboard Button.................................................................................................................................6 Function Buttons...................................................................................................................................6 Logout Button........................................................................................................................................6 Name of Current User...........................................................................................................................7 Selection Area.....................................................................................................................................7 Workspace Area..................................................................................................................................7 Workspace Title Bar..............................................................................................................................7 Workspace View...................................................................................................................................8 Ready Access Portal System Information Page..............................................................................8 Function Mode List.............................................................................................................................9 Web Browser Interaction....................................................................................................................9 Timeout..............................................................................................................................................10 Dashboard.........................................................................................................................................10 Dashboard Overview..........................................................................................................................10 Dashboard Tasks................................................................................................................................10 Dashboard Content.............................................................................................................................10 Alerts Function Mode.......................................................................................................................11 Alerts Function Mode Overview..........................................................................................................11 Alert Summary View............................................................................................................................11 Summary Function Mode.................................................................................................................12 Summary Function Mode Overview....................................................................................................12 Standard Summary View....................................................................................................................13 Device Summary View........................................................................................................................13 Tailored Summary View......................................................................................................................14 Graphic View.......................................................................................................................................15 Schedules Function Mode...............................................................................................................16 Schedules Function Mode Overview..................................................................................................16 Schedule Summary View....................................................................................................................16 Schedule Details View........................................................................................................................17 Diagnostics Function Mode.............................................................................................................19 Diagnostics Function Mode Overview.................................................................................................19 Trend Summary View..........................................................................................................................19 Trend Details View..............................................................................................................................20 Tools Function Mode........................................................................................................................21 Tools Function Mode Overview...........................................................................................................21 System Administration View................................................................................................................21 Task List....................................................................................................................................21 Working with Your Dashboard.........................................................................................................22 Viewing Your Dashboard.....................................................................................................................23 Setting a View as Your Dashboard.....................................................................................................23 Ready Access Portal Help 1 Working in the Alerts Function Mode.............................................................................................23 Viewing Alerts.....................................................................................................................................23 Filtering Alerts.....................................................................................................................................23 Acknowledging Alerts..........................................................................................................................23 Discarding Alerts.................................................................................................................................24 Working in the Summary Function Mode.......................................................................................24 Viewing a Summary of Items in the System.......................................................................................24 Viewing Details for a Device...............................................................................................................24 Viewing a Graphic...............................................................................................................................24 Changing Item Values.........................................................................................................................24 Opening the Trend Module.................................................................................................................25 Working in the Schedules Function Mode......................................................................................32 Viewing a Summary of Schedules......................................................................................................32 Viewing Details for a Specific Schedule..............................................................................................32 Adding a Temporary Override.............................................................................................................33 Deleting a Temporary Override...........................................................................................................33 Working in the Diagnostics Function Mode...................................................................................34 Viewing a Summary of Trends............................................................................................................34 Viewing Details on a Specific Trend....................................................................................................34 Working in the Tools Function Mode..............................................................................................34 Performing Other Actions................................................................................................................34 Sorting View Columns.........................................................................................................................34 Paging through a View........................................................................................................................35 Printing................................................................................................................................................35 Viewing System Information................................................................................................................35 Logging Out.........................................................................................................................................35 Ready Access Portal Troubleshooting..................................................................................36 Graphics+ Runtime Help Reference ......................................................................................42 Graphics+ Runtime Concepts..........................................................................................................42 GEL Overview.....................................................................................................................................42 Configuration Mode Versus Runtime Mode........................................................................................42 Graphics+ Auto-Refreshing.................................................................................................................43 User Actions Panel.............................................................................................................................43 Library Elements ..............................................................................................................................45 Basic Symbols.....................................................................................................................................55 Electrical..............................................................................................................................................71 Fire......................................................................................................................................................88 Floor Plan..........................................................................................................................................106 HVAC Air Coils..................................................................................................................................128 HVAC Air Sensors.............................................................................................................................136 HVAC Boilers....................................................................................................................................166 HVAC Chillers...................................................................................................................................178 HVAC Cooling Towers.......................................................................................................................186 HVAC Dampers.................................................................................................................................192 HVAC Ductwork................................................................................................................................198 HVAC Fans.......................................................................................................................................222 HVAC Heat Exchangers....................................................................................................................225 HVAC Meters....................................................................................................................................228 HVAC Pipes......................................................................................................................................234 HVAC Water Pumps..........................................................................................................................251 HVAC Water Sensors........................................................................................................................257 Help 2 HVAC Water Valves..........................................................................................................................277 Lighting..............................................................................................................................................291 Network.............................................................................................................................................297 Security.............................................................................................................................................325 Terminal Units...................................................................................................................................342 Index........................................................................................................................................348 Help 3 Ready Access Portal Help Introduction Welcome to the Release 7.0 Ready Access Portal Help. Click one of the following task section links to get started. Dashboard: • Viewing Your Dashboard • Setting a View as Your Dashboard Alerts: • Viewing Alerts • Filtering Alerts • Acknowledging Alerts • Discarding Alerts Summary: • Viewing a Summary of Items in the System • Viewing Details for a Device • Viewing a Graphic • Opening the Trend Module • Changing Item Values Schedules: • Viewing a Summary of Schedules • Viewing Details for a Specific Schedule • Viewing Today’s Schedule • Viewing Temporary Overrides • Viewing Scheduled Items • Adding a Temporary Override • Deleting a Temporary Override Diagnostics: • Viewing a Summary of Trends • Viewing Details on a Specific Trend Ready Access Portal Help 4 Tools: • Working in the Tools Function Mode Do you need general information on the Ready Access Portal user interface? Start at Ready Access Portal User Interface Overview. Are you looking for information on other actions not listed above? See Performing Other Actions. Curious about support for graphics? See Graphic View. Curious about support for Tailored Summaries? See Tailored Summary View. Having trouble? See Ready Access Portal Troubleshooting. Concepts Ready Access Portal User Interface Overview Figure 1 shows a map of the Ready Access Portal UI and Table 1 names the primary components of the screen. Click a link for more information on each part of the UI. Figure 1: UI Overview Table 1: Main Components of UI Screen Callout Description 1 Function Bar 2 Selection Area 3 Workspace Area 4 Link to System Information Page Function Bar The Function bar contains the system license status, Dashboard button, function buttons, Logout button, and name of the user currently logged in to the system. Ready Access Portal Help 5 License Status Indicator The License Status indicator displays UNLICENSED if a piece of software on the Metasys® site is unlicensed. The unlicensed piece of software may be the Ready Access Portal itself or an Application and Data Server/Extended Application and Data Server (ADS/ADX) on the site. When the Ready Access Portal and all components of the Metasys site are licensed, the unlicensed message disappears. Dashboard Button Dashboard button (house): Opens the Dashboard or home view. Function Buttons Function buttons allow you to access the function modes in which you can perform tasks. Your access privileges determine which buttons you see and, thus, which function modes you can access. The function button for the active function mode is highlighted in color. Note: The function buttons do not appear for Tenant users. Tip: If you place your cursor over a function button, the name of the function mode appears. The function buttons are the following (left to right): Alerts function button (bell): Opens the Alerts function mode that allows you to perform tasks related to alerts such as acknowledging and discarding alerts. The Alerts function button flashes if unacknowledged alarms exist in the Site Management Portal UI. Summary function button (piece of paper): Opens the Summary function mode that allows you to perform tasks related to summaries such as changing item values. Schedules function button (clock): Opens the Schedules function mode that allows you to perform tasks related to schedules such as adding temporary overrides. Diagnostics function button (microscope): Opens the Diagnostics function mode that allows you to monitor system performance. Tools button (hammer and wrench): Opens the Tools function mode that allows Metasys system Administrators to update the Ready Access Portal with changes made to the Metasys site. Refer to the Ready Access Portal Software Installation Instructions (LIT-12011523) for information on considerations and tasks for Metasys system Administrators. Logout Button The Logout button allows you to log out of the Ready Access Portal UI and return to the logon screen. When you are finished, be sure to log out of the UI to make sure your Metasys site remains secure. Note: Simply closing your browser window or tab does not necessarily log you out of the Ready Access Portal UI if you have other browser windows or tabs open. Ready Access Portal Help 6 Note: Clicking the Back button does not log you out of the Ready Access Portal UI. See Logging Out. Name of Current User The name of the user currently logged on to the system appears on the Function bar just under the Logout button. Selection Area The Selection area contains the following: • • A drop-down list box that contains all user views present in the Site Director that have been assigned to you (currently logged on user). A selection tree that represents the folder structure of the user view you select in the drop-down list box. The folder you select in the selection tree sets the context for what appears in the Workspace area. Note: All user views visible in the Ready Access Portal UI are the same user views present in the Site Director. (User Views are assigned per user; therefore, the user view visible in the Ready Access Portal UI is the same user view present in the Site Director for each specific user.) The Selection area appears in the Alerts, Summary, Schedules, and Diagnostics function modes. The Selection area also allows you to select graphics and folders that are present in the user view. Note: The Selection area does not appear in the Tools function mode or in the Dashboard. The twin arrows on the side of the Selection area allow you to expand or collapse the Selection area and increase or decrease the area available for the Workspace area. Workspace Area The Workspace area contains different views depending on the function mode you select, the task you are performing, and the item you select in the Selection area (if present). The Workspace area has the following sections: • • title bar view Workspace Title Bar The Workspace title bar contains the name of the view and the context of the view; for example, the name of the folder you select in the selection tree or the name of a graphic. The Workspace title bar also may contain the buttons in Table 2. Ready Access Portal Help 7 Table 2: Workspace Title Bar Buttons 1 Description Button Set as Dashboard House and Arrow Sets the currently displayed view as the Dashboard. The Dashboard appears when you: • click the Dashboard button • log in to the system (the default view) For Metasys system Standard Access administrators, this button allows you set the Dashboard for yourself or other system users. This button does not appear for Tenant users. Help Question Mark Displays this Help system in a separate window or tab, depending on your browser settings. Filter Building and Folder or Appears in the Alert Summary view only. This button allows you to change the context of the alerts visible in the Alert Summary view. When you click this button, the context of the Alert Summary view toggles between the entire site (unfiltered) and the entire contents of the folder currently selected (filtered). The Filter button appears as a building icon when the view is unfiltered and as a folder icon when the view is filtered. If you do not select a folder in the selection tree, the Filter button is disabled. 1 The Refresh and Back buttons no longer appear in the Workspace title bar. Use the web browser buttons instead. See Web Browser Interaction. Workspace View Each function mode supports one or more Workspace views. For more information on the views available in each function mode, see Function Mode List. For more information on tasks you can perform in the Workspace views, see Task List. Ready Access Portal System Information Page The System Information link appears at the bottom-right corner of the Ready Access Portal UI screen. When you click this link, the following system information appears in a new browser window: • • • • • Ready Access Portal software version Metasys Graphics Package software version (that is, the version of the Metasys Graphics Package currently installed on the Ready Access Portal Server) system color key for statuses system color key for alert levels (priority range) copyright information The system color keys reflect the color assignments defined by Metasys system preferences. Status colors are used in the Standard Summary view, Tailored Summary view, and Graphic view to indicate the status of an item (for example, alarm, overridden, or offline). Alert level colors are used in the Alert Summary view to indicate the priority level of an alert. A priority level encompasses a particular set of alert priorities and reflects the relative severity or importance of the alert. Alert priorities range from 1 (highest priority/importance) to 255 (lowest severity/importance). Ready Access Portal Help 8 For information on the system alert and status colors defined, refer to the Preferences section of the Metasys® SMP Help (LIT-1201793). Function Mode List The Dashboard displays a view from one of the function modes. The following function modes allow you to perform specific tasks in the Ready Access Portal UI: • Alerts Function Mode • Summary Function Mode • Schedules Function Mode • Diagnostics Function Mode • Tools Function Mode Web Browser Interaction The Ready Access Portal UI uses select web browser features in the following ways: • • • Text Size: The Ready Access Portal UI responds to changes you make for the web browser text size. Favorites: You can bookmark the Ready Access Portal UI, the login address, and specific views within the UI. Full Screen: The F11 key allows you to view the Ready Access Portal UI without the web browser framework (Full Screen view). We recommend you view the Ready Access Portal UI in Full Screen view to maximize room available for Ready Access Portal UI content. Keep in mind that if you use Full Screen view, you do not have access to the web browser Back, Forward, Refresh, and other buttons. As an alternative, you can use key strokes or the mouse right-click menu to navigate. Navigation/Menus: When you are logged in to the Ready Access Portal UI, use care when using Windows® Internet Explorer® web browser buttons and menus. Back (or Backspace key): Returns you to the previous address. If you navigate from the Ready Access Portal UI to another address while you are logged in, you can click the Back button to return to the UI. Navigating to another address does not log you out of the Ready Access Portal UI. If you use the Back button to log in multiple users, devices in your Metasys system may reset. Forward: Allows you to move forward in the browsing history. If you use the Back button, you can use the Forward button to return to the next address that you accessed. Refresh: Refreshes the values that appear in the current view. The Ready Access Portal UI refreshes automatically every 5 to 15 seconds. If a problem exists with the automatic refresh, an orange triangle with an exclamation point appears next to the Logout button. For more information, see Ready Access Portal Troubleshooting. Home: If you click Home, your designated Home page appears. You are not logged out of the Ready Access Portal UI. Favorites: You can bookmark the address for the Ready Access Portal UI, the login address, and specific views within the UI. If you are not logged in, and you click a Ready Access Portal UI bookmark, the login screen appears. New Windows: If you want to run more than one Ready Access Portal UI window, open a new window from the Start menu or double-click the Internet Explorer web browser icon. Do not create a window using the File > New Window selection, File > New > Tab selection, or the Ctrl-N shortcut. Ready Access Portal Help 9 Timeout The Ready Access Portal UI supports the Never Terminate setting of a user profile in the Site Management Portal UI Security Administrator System. If a user is configured to never time out, and the user logs on to the Ready Access Portal UI, the user is never logged off due to inactivity. Note: The handheld Ready Access Portal UI does not support this functionality. Note: Users that are configured to never time out still are logged off from the system if the Metasys system Administrator initiates an update or if the computer running the Ready Access Portal software restarts. Dashboard Dashboard Overview The Dashboard is your home view and appears when you click the Dashboard button (if present) and appears as the default when you first log on. The view set as your Dashboard can be the following views from the Alerts, Summary, Schedules, or Diagnostics function modes: • Alarm Summary view • Standard Summary view • Device Summary view • Tailored Summary view • Graphic view • Schedule Summary view • Schedule Details view • Trend Summary view • Trend Details view If you are a Tenant user, you can access only the view that appears as the Dashboard and any views you can access via a link in the Dashboard. Dashboard Tasks The following task section applies to the Dashboard: Setting a View as Your Dashboard Note: Tenant users cannot set a view as their Dashboard. Tenant users should contact the Metasys system Standard Access Administrator to set a view as their Dashboard. Note: See the Task List section for tasks associated with views that can be set as the Dashboard. Dashboard Content The Dashboard displays the view you (or your Metasys system Standard Access Administrator) set using the Set as Dashboard button. Until you set which view appears as the Dashboard, a message appears indicating that your dashboard is not defined. If this happens, Tenant users should contact their Metasys system Standard Access Administrator to have their Dashboard set. Tip: The Dashboard function mode does not have a Selection area. Ready Access Portal Help 10 Consider the following behavior when you click the Set as Dashboard button: • The specific view in place when you click the Set as Dashboard button is the view that appears as the Dashboard. Example • • If a Device Summary view is visible when you click the Set as Dashboard button, the Device Summary is the view that appears as the Dashboard (as opposed to the Standard Summary view, which is the default view for the Summary function mode). If a view set as the Dashboard has links or navigation, these links and navigation continue working in the Dashboard, but the view set as the Dashboard does not change. Example • • • If you have a Standard Summary view as your Dashboard, and you click a device link, the Device Summary view for that device appears in the Dashboard. The next time you click the Dashboard button, the Standard Summary view appears. If you sort the view information before you click the Set as Dashboard button, the view that appears as the Dashboard retains the sort. If you are viewing the Dashboard, and navigate to another view through your Dashboard, you can click the Set as Dashboard button in the new view. The Dashboard updates to display the new view. Tenant users do not have this capability. Alerts Function Mode Alerts Function Mode Overview The Alerts function mode allows you to detect and manage alerts for your system. If you have the required privileges, you can acknowledge and discard alerts. What is an alert? An alert is a system alarm/event that the currently logged on user has the access privileges to acknowledge. The Alerts function mode contains the following view: • Alert Summary view Alert Summary View The Alert Summary view is the only view available for the Alerts function mode. The Alert Summary view displays the top 100 (newest, highest priority) pending alerts that you have the access privileges to acknowledge. By default, alerts are limited to the previous 5 days and appear in the context of the entire site (unfiltered). You also can filter the Alert Summary view by selecting a folder in the selection tree and clicking the Filter button (see Workspace Title Bar buttons). When filtered, the Alert Summary view displays the top 100 pending alerts for the items contained in the folder you selected in the selection tree. If you click a new folder in the selection tree while the Alert Summary view is filtered, the view displays alerts in the context of the new folder. If you click the Filter button to remove the filter, the view once again displays alerts in the context of the entire site and the folder selected in the selection tree does not impact the view. Items displayed in the Ready Access Portal UI use color to indicate the state of alerts and overrides. See Ready Access Portal System Information Page for details. The user view folders are used to filter the Alert Summary function based on a parent/child relationship. For example, a site with five NAEs may have a user view that contains each NAE device without any other points or devices added under each NAE. When you select one of the individual NAEs as the filter from the user view, any child devices or points of that NAE are the points shown in the Alert Summary view. Ready Access Portal Help 11 Alert Summary View Tasks The following task sections apply to the Alert Summary view: • Viewing Alerts • Filtering Alerts • Acknowledging Alerts • Discarding Alerts Alert Summary View Content The Workspace title bar displays the name of the Site Director as the context of the view. See Alert Summary View Content for details on the Alert Summary view. Table 3: Alert Summary View Content Column Details Icon Displays a blue star ( ) if the alert is new as defined by the Site Management Portal UI preferences. By default, this value is new alerts from the past 15 minutes. For information on changing the interval to another value from 5 to 60 minutes, refer to the Metasys® SMP Help (LIT-1201793). Note: This column does not have a name. Look for the column on the left with pictures. Type Displays the alert type; for example, High Alarm, Low Alarm, Normal. Priority Shows the alert priority. The background color of each alert corresponds to the priority value of the alert as defined by Metasys system preferences. Time Lists the date and time the system issued the alert. Item Displays the name of the object (from the Name attribute) that generated the alert. When an item resides in a field device, and the user is authorized to view details for the field device, an icon appears ( ) linking you to the Device Summary view for the device. Value Lists the value of the attribute causing the alert. Message Displays any message text associated with the alert. Acknowledge Allows you to acknowledge the alert and remove it from the list of alerts. When you acknowledge an alert here, you also acknowledge the alert according to the Site Management Portal UI. Note: Discard This column does not have a name. Look for the column second from the right with check marks. Allows you to discard the alert. When you discard an alert here, you also acknowledge and discard the alert according to the Site Management Portal UI. This means that the alert disappears from the Site Management Portal UI but not the alarm database. You can discard alerts only if you have the appropriate privileges. Note: This column does not have a name. Look for the column on the right with garbage can icons. Summary Function Mode Summary Function Mode Overview The Summary function mode provides summary information and graphics that allow you to monitor and manage the site. Ready Access Portal Help 12 The Summary function mode contains the following views: • Standard Summary view • Device Summary view • Tailored Summary view • Graphic view Standard Summary View The Standard Summary view contains information on objects directly inside the folder you select in the selection tree. If you click a link in the Value column and you have the appropriate privileges, you can change the value of the object. Items displayed in the Ready Access Portal UI use color to indicate the state of alerts and overrides. See Ready Access Portal System Information Page for details. Standard Summary View Tasks The following task sections apply to the Standard Summary view: • Viewing Details for a Device • Changing Item Values Standard Summary View Content The Workspace title bar displays the name of the folder you select in the selection tree as the context of the view. See Table 4 for details on the Standard Summary view. Table 4: Standard Summary View Content Column Details Icon Shows a picture corresponding to the type of item. The icons match icons used in the Site Management Portal UI. Note: Item This column does not have a name. Look for the column on the left with pictures. Displays the name of the item. If you are authorized, the name may be a link to the Device Summary view for the item. Value Lists the value of the item. If you are authorized, the value may be a link that allows you to change the value. See Changing Item Values. The background color of this cell corresponds to the status of the item as defined by Metasys system preferences. Status Lists the status of the item. If the status is normal, this column is blank. Device Summary View The Device Summary view contains information on all field points that belong to the field device that you selected in the Standard Summary view. If you click a link in the Value column and you have the appropriate privileges, you can change the value of the field point item. Ready Access Portal Help 13 Device Summary View Tasks The following task section applies to the Device Summary view: • Changing Item Values Device Summary View Content The Workspace title bar displays the name of the device you selected in the Standard Summary view as the context of the view. See Table 5 for details on the Device Summary view. Table 5: Device Summary View Content Column Details Icon Shows a picture corresponding to the type of item. The icons match icons used in the Site Management Portal UI. Note: This column does not have a name. Look for the column on the left with pictures. Item Displays the name of the item. Value Lists the value of the item. If you are authorized, the value may be a link that allows you to change the value. See Changing Item Values. The background color of this cell corresponds to the status of the item as defined by Metasys system preferences. Status Lists the status of the item. If the status is normal, this column is blank. Path Displays the folder in which the item resides under the device. If the item does not reside in a folder within the device (that is, it simply resides directly under the device), this cell is blank. Tailored Summary View The Ready Access Portal UI Summary function mode supports Tailored Summaries. When you view a folder in the selection tree that has Tailored Summaries associated with it, the default view (either a Tailored Summary view or the Standard Summary view) appears in the Workspace. The Workspace title bar shows the name of the Tailored Summary or Standard Summary, followed by the name of the folder selected in the selection tree. If you click the right-facing arrow to the left of the Tailored Summary or Standard Summary name, you can select between viewing the available Tailored Summaries or viewing the Standard Summary. See Standard Summary View. When you display a Tailored Summary, the columns and key data appear. You cannot rearrange the columns, but you can sort them by clicking a column title. Any graphics linked to the Tailored Summary are available in the Ready Access Portal UI, subject to requirements in the Graphic View section. If you click a link to a device in the Tailored Summary view, the Device Summary view for that device appears. See Device Summary View. You also can change the value of an item by clicking a value link. Tailored Summaries use the same color preferences for alerts and overrides as those used in the Site Management Portal UI. See Ready Access Portal System Information Page for details. For information on Tailored Summaries, refer to the Metasys® SMP Help (LIT-1201793). Tailored Summary View Tasks The following task sections apply to the Tailored Summary view: • Viewing a Summary of Items in the System • Viewing Details for a Device • Viewing a Graphic Ready Access Portal Help 14 • Changing Item Values • Adding a Temporary Override Graphic View Graphics appear in the user view tree as stand-alone items with a graphic symbol next to them ( for User Graphics Tool [UGT] graphics, and for Graphics Plus graphics) and in Tailored Summaries using the same symbols. See Tailored Summary View for details on Tailored Summaries in the Ready Access Portal UI. The Workspace title bar shows the word Graphics and then the name of the graphic, separated by a colon. Graphics displayed in the Ready Access Portal UI use color to indicate the state of alerts and overrides. See Ready Access Portal System Information Page for details. If you add new graphics in the Site Management Portal UI, you must perform a synch. You can change point values using graphics in the Ready Access Portal UI. You also can add temporary overrides from a graphic when the symbol in the graphic is bound to a schedule. And lastly, you can view trend information for an object from a Graphics+ graphic if trend data exists for the object. For details, see Opening the Trend Module. Keep the following in mind when using graphics in the Ready Access Portal UI: • • You can display graphics while in the Summary function mode only. You must have Microsoft® Silverlight™ plug-in to view graphics. If you do not have the Silverlight plug-in installed, you are prompted to do so the first time you view a graphic. For additional installation instructions, refer to the Ready Access Portal Software Installation Instructions (LIT-12011523). The Display Control tool allows you to zoom and pan a graphic displayed in the Ready Access Portal UI. See Figure 2 and Table 6 for details on the Display Control tool. Figure 2: Display Control Tool Ready Access Portal Help 15 Table 6: Components of Display Control Tool Callout Name Description 1 Collapse Hides the Display Control tool. After you hide the tool, a faint arrow appears that allows you to restore the tool. 2 Fit to Window Zooms the graphic to fit in the frame. (center block) 3 Zoom Ball with Zoom Ring Allows you to zoom by moving the ball clockwise (zoom in) and counterclockwise (zoom out) along the zoom ring. 4 Turn On/Off Panning Enables and disables the panning tool that allows you to move the graphic in the workspace. 5 Move (four arrows) Allows you to pan up, down, left, and right over the graphic in set increments. 6 Current Zoom Level Displays the current zoom level. 7 Turn On/Off Zoom Mode Enables and disables the manual zoom (magnifying glass) that allows you to re-center the graphic and zoom in an out. 8 Tools Menu Drops down a list of Tools. At this time, only the Trend Module is available. 9 Trend Opens and closes the Trend Module. This option appears when you click the Tools down arrow. See Opening the Trend Module. 10 Move Display Control Allows you to move the Display Control tool to a different area of the graphic. Graphic View Tasks The following task sections apply to the Graphic view: • Viewing a Graphic • Opening the Trend Module • Changing Item Values • Adding a Temporary Override Schedules Function Mode Schedules Function Mode Overview The Schedules function mode allows you to see schedule information for the site. The Schedules function mode contains the following views: • Schedule Summary view • Schedule Details view Schedule Summary View The Schedule Summary view contains a list of the schedules present in the folder you select in the selection tree and any nested folders under that folder. If you click a link in the Value column and you have the appropriate privileges, you can add a temporary override. What is a temporary override? A temporary override is a short term change you make to the output value of a schedule. Ready Access Portal Help 16 Schedule Summary View Tasks The following task sections apply to the Schedule Summary view: • Viewing Details for a Specific Schedule • Adding a Temporary Override Schedule Summary View Content The Workspace title bar displays the name of the folder you selected in the selection tree as the context of the view. See Table 7 for details on the Schedule Summary view. Table 7: Schedule Summary View Content Column Details Icon Shows a picture corresponding to a schedule. Note: This column does not have a name. Look for the column on the left with pictures. Item Displays the name of the Schedule object. If you are authorized, a link appears to the Schedule Details view for the object. Value Contains the output value of the schedule. If you are authorized and the schedule supports temporary overrides, the value may be a link that allows you to temporarily override the schedule. See Adding a Temporary Override. The background color of this cell corresponds to the status of the item as defined by Metasys system preferences. Status Lists the status of the item. If the status is normal, this column is blank. Path Displays the folder in which the schedule resides within the folder you select in the selection tree. If the schedule does not reside in a folder (that is, it simply resides directly under the folder you selected in the selection tree), this cell is blank. Schedule Details View The Schedule Details view contains details on the schedule you selected in the Schedule Summary view. The Schedule Details view contains the following tabs: • Today's Schedule tab • Temporary Overrides tab • Scheduled Items List tab Schedule Details View Tasks The following tasks apply to the Schedule Details view: • Adding a Temporary Override • Deleting a Temporary Override Schedule Details View Content The Workspace title bar displays the name of the item you selected in the Schedule Summary view as the context of the view. Under the Workspace title bar, the Schedule Details view lists the current day, the schedule’s current output value, and the schedule’s status. Ready Access Portal Help 17 Times in the Schedules function mode display in 24-hour time format. For example: • • • 00:00 is the start of the day 24:00 is the end of the day 12:00 is noon Note: See Ready Access Portal Troubleshooting if you would like to change the time format to 12-hour time. Note: For Release 6.0 or later, the display of Alerts, Schedules, and Trend Details includes the time zone. Today’s Schedule Tab The Today’s Schedule tab contains changes to the schedule for the current day, ending at 24:00. Example For example, if the schedule changes to On at 08:32 and Off at 13:54, only those entries exist in the Today’s Schedule tab. Note: If the schedule does not implement the Today’s Schedule feature, text indicating this lack of functionality appears at the bottom of the Today’s Schedule tab. See Table 8 for details on the Today’s Schedule tab. Table 8: Today’s Schedule Tab Content Column Description Time Displays the local time for the scheduled event in hours:minutes using 24-hour format. This time applies to the current day only. Note: Value For Release 6.0 or later, the display of Alerts, Schedules, and Trend Details includes the time zone. Lists the projected output value of the schedule. Temporary Overrides Tab The Temporary Overrides tab contains a list of temporary overrides currently defined for the schedule you selected. If you click the Add Temporary Override link, and you have the appropriate privileges, you can add a temporary override. Note: If the schedule does not support the temporary override feature, text indicating that lack of functionality appears at the bottom of the Temporary Overrides tab. See Table 9 for details on the Temporary Overrides tab. Table 9: Temporary Overrides Tab Content Link/Column Description Add Temporary Override If you are authorized, this link allows you to create a new temporary override for the schedule you are viewing. Temporary overrides apply to the current day, up to 24:00. See Adding a Temporary Override. Starts On Shows the date for the start of the override. Ends On Shows the date for the end of the override. Daily Start Shows the hour and minute of the day for the start of the override. This time is in terms of the days in the Starts On and Ends On fields. For the start of the day, select 00 for the Hour and 00 for the Minute. Ready Access Portal Help 18 Table 9: Temporary Overrides Tab Content Link/Column Description Daily End Shows the hour and minute of the day for the end of the override. This time is in terms of the days in the Starts On and Ends On fields. For the end of the day, select 24 for the Hour and 00 for the Minute. Value Lists the output value of the schedule during the override. Delete Temporary Override Allows you to delete the temporary override. Note: This column does not have a name. Look for the column on the right with garbage can icons. Scheduled Items List Tab The Scheduled Items List tab contains a list of objects controlled by the schedule you selected. See Table 10 for details on the Scheduled Items List tab. Table 10: Scheduled Items List Tab Content Column Description Icon Shows an icon indicating the item type. Note: This column does not have a name. Look for the column on the left with pictures. Item Displays the name of the scheduled item. Attribute Displays the name of the scheduled attribute. Value Lists the value of the scheduled item’s scheduled attribute. The background color of this cell corresponds to the status of the scheduled item. For assistance on the meaning of the color, contact your Metasys system Administrator. Status Lists the status of the scheduled item. If the status is normal, this column is blank. Priority Shows the priority controlling the value of the scheduled item’s attribute. Diagnostics Function Mode Diagnostics Function Mode Overview The Diagnostics function mode allows you to view trend information to monitor and evaluate the performance of the Metasys system. The Diagnostics function mode contains the following views: • Trend Summary view • Trend Details view Trend Summary View The Trend Summary view contains a list of trends (extensions) for the items in the folder you select in the selection tree and all items in folders nested under the folder you select. Ready Access Portal Help 19 Trend Summary View Tasks The following task section applies to the Trend Summary view: • Viewing Details on a Specific Trend Trend Summary View Content The Workspace title bar displays the name of the folder you select in the selection tree as the context of the view. See Table 11 for details on the Trend Summary view. Table 11: Trend Summary View Content Column Details Icon Shows a picture corresponding to the type of object that has a trended attribute. The icons match the icons used in the Site Management Portal UI. Note: This column does not have a name. Look for the column on the left with pictures. Item Displays the name of the trended item. Status Lists the status of the trended item. If the status is normal, this column is blank. Trend Lists the name of the Trend extension. If you are authorized, a link appears to the Trend Details view for the Trend extension. Trend Status Lists the status of the Trend extension. If the status is normal, this column is blank. Path If the folder you select in the selection tree (Folder A) contains another folder (Folder B) with a trended item inside it, this column displays the name of the trended item’s folder (Folder B). If the trended item does not reside in a folder (that is, it simply resides directly under the item you select in the selection tree), this cell is blank. Trend Details View The Trend Details view contains a table of data samples for the specific trend extension you selected in the Trend Summary view. Trend Details View Tasks No tasks apply to the Trend Details view at this release. Trend Details View Content The Workspace title bar displays the name of the item you selected in the Trend Summary view as the context of the view. The Format button allows you to toggle the Trend Details view between table and chart format. This button appears as a chart icon ( ) when you are in table view and as a table icon ( ) when you are in chart view (default view format). The Time Frame (Hours) links allow you to change the time frame (in hours) for viewing the trend’s data samples. Options are 1, 12, 24, 48, and 72 hours. The default time frame is 12 hours. The chart format of the Trend Details view shows a line chart tracing the value of the trend extension you selected in the Trend Summary view. If you place your cursor over a point on the line, the value of the trended data sample appears in a tool tip window. The tabular format of the Trend Details view shows the value of the trend extension over time using a table with one sortable column. See Table 12 for details on the Trend Details view (tabular format). Ready Access Portal Help 20 Table 12: Trend Details View Content (Tabular Format) Column Details Time Displays the date and time that the trend collected the data sample. This column is sortable. Value Displays the data sample value. Tools Function Mode Tools Function Mode Overview The Tools function mode is accessible only by users with Metasys system Administrator access rights. The Tools function mode contains the following view: • System Administration view System Administration View The System Administration view allows Metasys system Administrators to update the Ready Access Portal UI content after making the following changes to the Metasys site: • • • • • Add, remove, or modify user views. Add or remove trends extensions. Add or remove field points. Change bindings in User Graphics Tool [UGT] graphics. Discover BACnet third-party devices or objects whose states text does not match an existing Johnson Controls® standard set, resulting in the creation of a new user-defined enumeration set. These changes do not appear in the Ready Access Portal UI until a Metasys system Administrator performs an update. If you make any of these changes on an engine, issue an Archive command for the Engine object before you update the Ready Access Portal UI. When a Metasys system Administrator clicks the Update button, the Ready Access Portal logs him/her out of the system immediately. All other users return to the log on page with their next click. You must log back on when the update is complete. System Administration View Tasks Working in the Tools Function Mode Refer to the Ready Access Portal Software Installation Instructions (LIT-12011523) for information on considerations and tasks for Metasys system Standard Access Administrators. System Administration View Content Refer to the Ready Access Portal Software Installation Instructions (LIT-12011523) for information on considerations and content for Metasys system Standard Access Administrators. Task List Click one of the following task sections for details: Ready Access Portal Help 21 Dashboard: • Viewing Your Dashboard • Setting a View as Your Dashboard Alerts: • Viewing Alerts • Filtering Alerts • Acknowledging Alerts • Discarding Alerts Summary: • Viewing a Summary of Items in the System • Viewing Details for a Device • Viewing a Graphic • Changing Item Values Schedules: • Viewing a Summary of Schedules • Viewing Details for a Specific Schedule • Viewing Today’s Schedule • Viewing Temporary Overrides • Viewing Scheduled Items • Adding a Temporary Override • Deleting a Temporary Override Diagnostics: • Viewing a Summary of Trends • Viewing Details on a Specific Trend Tools: • Working in the Tools Function Mode Other actions you can take: • Sorting View Columns • Paging through a View • Printing • Printing Content from the Ready Access Portal UI • Printing the Help • Viewing System Information • Logging Out For general Ready Access Portal UI information, see the Ready Access Portal User Interface Overview section. Working with Your Dashboard This section contains the following task sections related to the Dashboard: • Viewing Your Dashboard • Setting a View as Your Dashboard Ready Access Portal Help 22 Viewing Your Dashboard To view your Dashboard, click the Dashboard button in the Function bar. Setting a View as Your Dashboard This task does not apply to Tenant users. A Metasys system Standard Access Administrator must set the Dashboard for a Tenant user. When a view is set as your Dashboard, the view appears as the default view when you log on and when you click the Dashboard function button (if present). If you have a view defined as the Dashboard already, this procedure allows you to update the view with a new sort order or other changes. To set a view as your Dashboard: 1. Select a function mode button in the Function bar. 2. Open the view you would like as your Dashboard. 3. Click the Set as Dashboard button ( ). Note: For Metasys system Standard Access administrators, this button allows you to set the Dashboard for yourself or other system users. This button does not appear for Tenant users. Working in the Alerts Function Mode This section contains the following task sections related to the Alerts function mode: • Viewing Alerts • Filtering Alerts • Acknowledging Alerts • Discarding Alerts Viewing Alerts To view alerts, click the Alerts function mode button in the Function bar. Filtering Alerts To filter alerts: 1. Click the Alerts function mode button in the Function bar. 2. Select a folder in the selection tree. Note: If you do not select a folder in the selection tree, the filter button is disabled. 3. In the Workspace title bar, click the Filter button so that it appears as a folder ( the Filter button. ). See Table 2 for details on The view updates to display the top 100 alerts for the all items contained in the folder you selected in Step 2. This filter includes items directly under the folder and any child items. 4. To remove the filter, click the Filter button until it appears as a building ( ). The view updates to display the top 100 alerts for the entire site. Acknowledging Alerts To acknowledge alerts: 1. Click the Alerts function mode button in the Function bar. 2. Find the row for the alert you would like to acknowledge. Ready Access Portal Help 23 3. Click the check mark icon for that row ( ). 4. The view updates to remove the acknowledged alert. Discarding Alerts To discard alerts: 1. Click the Alerts function mode button in the Function bar. 2. Find the row for the alert you would like to discard. 3. Click the garbage can icon for that row ( ). 4. The view updates to remove the discarded alert. Working in the Summary Function Mode See the following task sections related to the Summary function mode: • Viewing a Summary of Items in the System • Viewing Details for a Device • Viewing a Graphic • Changing Item Values Viewing a Summary of Items in the System To view a summary of items in the system: 1. Click the Summary function mode button in the Function bar. 2. Select a user navigation tree from the Selection area drop-down list box. 3. In the selection tree, browse to the folder you want to view. The Standard Summary view or Tailored Summary view appears in the Workspace area. Note: If you click the right-facing arrow to the left of the Tailored Summary or Standard Summary name in the Workspace title bar, you can select between viewing the available Tailored Summaries or viewing the Standard Summary. Viewing Details for a Device To view details for a device: 1. Follow the steps in Viewing a Summary of Items in the System to display the Standard Summary view. 2. In the Item column of the Standard Summary view, click a link for the device you would like to view. If you are viewing a Tailored Summary, click a link in a row or in the key data. The Device Summary view appears. Viewing a Graphic To view a graphic, click a graphic item in the Selection area or click the graphic icon for an item in the Standard Summary view or Tailored Summary view. The Graphic view appears. Use the Display Control tool to zoom and pan the graphic. See the Graphic view for information on this tool. For information on how to view trend information for an object that appears on a Graphics+ graphic, see Opening the Trend Module. Changing Item Values Note: You must have the appropriate privileges to change item values. To change item values from a summary: Ready Access Portal Help 24 1. In the Summary function mode, do one of the following: • In the Standard Summary view, click a link in the Value column; this allows you to change the value of the item you clicked. • In the Device Summary view, click a link in the Value column; this allows you to change the value of the item you clicked. • In the Tailored Summary view, click a link in a column; this allows you to change the value of the item you clicked. • In the Graphic view, click a selectable item; this allows you to change the value of the item you clicked. The Change Value dialog box appears and allows you to change the current value of an item. Table 13 describes the content of the dialog box. 2. Use Table 13 to complete the Change Value dialog box. Table 13: Change Value Dialog Box Item Description Instructions Text Contains instructions for using the Change Value dialog box. The instructions appear at the top of the dialog box. Item Name Text Contains the name of the item for which you are submitting a value change. The item name appears in the box grouping the Type and Value fields. Type Field Allows you to select the type of change: • Set Value: Changes the current value until another process assumes control. • Hold Value: Maintains the value until another process assumes control. • Remove Hold: Removes the hold on the value. Value Field For Set Value and Hold Value types, allows you to select or enter a value in this field. Description of Change Type Text Describes the type of change you selected in the Type field. The change type description appears just above the Submit and Cancel buttons. Submit Button Submits the change. Cancel Button Cancels the change. 3. When you are finished, click Submit. The item value changes to the value you specified. When you submit a value change, a refresh request issues after a short delay. If the item receives the change value request prior to the refresh being executed, the updated value appears in the view. If the refresh executes prior to the item receiving the change value request, then the new value does not appear immediately and a manual refresh is required to update the value shown on the screen immediately. The Ready Access Portal refreshes automatically every 5 to 15 seconds. See Workspace Title Bar for information on the Refresh button. Opening the Trend Module To open the Trend Module for an object on a Graphics+ graphic, click View Trend from the element’s User Actions Panel (Figure 3). The Trend Module appears with the charted trend data (Figure 4). If more than one trended attribute is available, click View Trend to display a submenu that lists all available trended attributes. Click a trended attribute to open the Trend Module. Ready Access Portal Help 25 Figure 3: Selecting a Trend to Add to the Trend Module If you want to open the Trend Module without adding or changing its content, click the Tools drop-down arrow on the Graphics+ Display Control tool (Figure 2) and select Trend. The Trend Module reappears in its last state and condition. For more details, see Trend Module Chart Functions and Trend Module Legend Functions. Trend Module Chart Functions See Figure 4 and Table 14 for explanations of the Trend Module chart components. Ready Access Portal Help 26 Figure 4: Graphics+ Trend Module - Chart Functions Table 14: Descriptions of Trend Module Chart Components Number Name Description 1 Plot Area Plots the trend data for all objects added to the Trend Module. 2 Box Zoom Zooms in for the area that is highlighted. To enable box zoom, place the cursor inside the plot area, hold down the mouse and drag left or right. A white shadow appears to outline the zoom area. 3 Callouts Indicates the name of the trended object with its value at the selected moment in time (white vertical line). 4 Maximize Changes the size of the Trend Module to its maximum size within the constraints of the Metasys display panel. 5 Close Removes the Trend Module from the screen. 6 Zoom Out Returns the chart to its original size. This option is only available if the chart is currently zoomed in. Ready Access Portal Help 27 Table 14: Descriptions of Trend Module Chart Components Number Name Description 7 Right Y Axis (state data) Indicates the axis that is plotting the discrete states for objects currently displayed in the Trend Module. Metasys objects that are displayed on this axis typically consist of Boolean or multi-state values. 8 Right Pan Arrow Shifts the chart to display more recent trend data. 9 Newest Date/Time Displays date and time of the last value that appears on the chart. 10 Moment in Time (X Axis) Indicates the date and time of the value at a particular location on the chart. The date/time information as well as a vertical moment in time line is displayed as you move the mouse over the chart. The units along the x-axis always represent time. 11 Oldest Date/Time Indicates the date and time of first sample that appears on the chart. 12 Left Pan Arrow Shifts the chart to display older trend data. 13 Left Y Axis Indicates the axis that is plotting the numeric values for objects currently displayed in the Trend Module. Metasys objects that are displayed using this axis typically consist of analog values. (numeric) 14 Scroll Bar Adjusts the range of data that appears on the chart. Also zooms in and out when you resize the scroll bar. To zoom, click and drag the left/right arrows of the scroll bar. To pan, drag the scroll bar left or right. 15 Refresh Updates the trend data for all objects shown in the Trend Module. Trend Module Legend Functions See Figure 5 and Table 15 for explanations of the Trend Module legend components. Ready Access Portal Help 28 Figure 5: Graphics+ Trend Module - Legend Functions Table 15: Descriptions of Trend Module Legend Components Number Name Description 1 Legend Splitter Bar Resizes the space taken by the legend. Move the splitter to the bottom or double-click the splitter bar to hide the legend and increase the size of the trend chart. 2 Legend Icons Display both the color and the y-axis that is used to display the trend data for the trended object in this row of the legend. The legend color assigned to an object matches its trended values in the chart, so that you can correlate information between the legend and the chart. Four preset trend line colors are used: blue, orange, violet, and white. The colors cannot be customized. These icons are used: The forward facing L indicates that the left y-axis is used for this trend series, which displays numeric values. The backward facing L indicates that the right y-axis is used for this trend series, which displays state values. Ready Access Portal Help 29 Table 15: Descriptions of Trend Module Legend Components Number Name Description 3 Show/Hide Trend Selects which objects currently appear in the chart. Click this box to hide and unhide trend data. 4 Object Name Displays the name for the trended Metasys object. When you click the object name (or its row), the corresponding line in the chart is highlighted. 5 Trend Name Displays the name of the trend that appears in the chart. If more than one trend is available for this trended object, a drop-down box appears from which to select. 6 Navigate Navigates away from the Trend Module and the graphic and opens the trend data for the attribute. If you are not authorized to view the object, the navigate button is disabled. 7 Remove Removes the trended object and its associated data from the Trend Module. The Trend Module has the following characteristics: Loading Indicator A loading indicator ( ) appears in the chart area while the system is retrieving trend data. Trend Module Repositioning You can reposition the trend module anywhere within the graphic’s display panel, but not across panels in a multiple-panel layout. To move the Trend Module, drag the title bar. You can dock the Trend Module by dragging the module outside the panel boundary on the top, bottom, right or left side of the Metasys display panel. The Trend Module does not support multiple monitors. Zoom Operations You can zoom in the chart by holding down the mouse and sliding across the chart (either to the left or to the right). This action activates drag zoom. Zoom works for values on the x-axis, not values on the y-axis. To zoom out, click the Zoom Out link that appears in the upper-right corner on a zoomed chart. You can also zoom from the horizontal scroll bar by clicking and dragging on the ends of the scroll bar. Legend Operations Once the trend data is plotted, use the check boxes in the legend to hide or unhide trend values from appearing in the chart. If you want to remove the trended object from the legend and the chart, click the remove ( ) button. To highlight a specific trend object and its data, click on its name in the legend. This action sends the selected series and its associated y-axis information to the foreground of the chart. If you try to plot a trended attribute that was deleted or whose object is offline, its legend icon is blank and a user message box appears (Figure 6). Ready Access Portal Help 30 Figure 6: User Message: No Trend Data Available Trend Module Limitations The limitations of the Trend Module are as follows: • • • • • • A maximum of 500 data points can be displayed for a single trended object. No data older than 2 years can be displayed. The trend data originates from the device’s online buffer; samples stored in a historical database such as the JCIHistorianDB archive database are not included. You can open only one Trend Module per graphic. The Trend Module can chart a maximum of four trended Metasys objects. If you try to plot a fifth object, a user message box appears (Figure 7). Figure 7: User Message Example: Full Trend Module The Trend Module does not support nested trend extensions. For example, the Trend Module cannot chart totalization extensions that contain a trend extension. You cannot save the Trend settings for later use. Once you close the graphic, you need to select the objects for the trend module again. Refresh Function The Trend Module does not automatically refresh with new data samples. Use the refresh button to display the latest trend data within the Trend Module. Ready Access Portal Help 31 Error Handling If an error occurs while stored trend samples are retrieved (for example, the bound trend object does not exist or its supervisory device is offline), the chart line for this trend series does not appear. The error message Could not retrieve trend information appears as a tooltip for the existing legend item. Closing the Trend Module You close the Trend Module by clicking the X in the upper-right corner of the Trend Module screen. Working in the Schedules Function Mode See the following task sections related to the Schedules function mode: • Viewing a Summary of Schedules • Viewing Details for a Specific Schedule • Viewing Today’s Schedule • Viewing Temporary Overrides • Viewing Scheduled Items • Adding a Temporary Override • Deleting a Temporary Override Viewing a Summary of Schedules To view a summary of schedules: 1. Click the Schedules function mode button in the Function bar. 2. Select a tree from the Selection area drop-down list box. 3. In the selection tree, browse to a folder containing schedules. The Schedule Summary view appears in the Workspace area. Viewing Details for a Specific Schedule To view details for a specific schedule: 1. Follow the steps in Viewing a Summary of Schedules to display the Schedule Summary view. 2. In the Item column of the Schedule Summary view, click a link for the schedule you would like detailed. The Schedule Details view appears. 3. See one of the following sections: • Viewing Today’s Schedule • Viewing Temporary Overrides • Viewing Scheduled Items Viewing Today’s Schedule To view today’s schedule: 1. If you already have not done so, follow the steps in Viewing Details for a Specific Schedule to display the Schedule Details view. 2. Click the Today’s Schedule tab. Viewing Temporary Overrides To view temporary overrides: Ready Access Portal Help 32 1. If you already have not done so, follow the steps in Viewing Details for a Specific Schedule to display the Schedule Details view. 2. Click the Temporary Overrides tab. Viewing Scheduled Items To view scheduled items: 1. If you already have not done so, follow the steps in Viewing Details for a Specific Schedule to display the Schedule Details view. 2. Click the Scheduled Items List tab. Adding a Temporary Override Note: You must have the appropriate privileges to add temporary overrides. To add a temporary override: 1. In the Schedules function mode, do one of the following: • In the Schedule Summary view or Tailored Summary view, click a link in the Value column. • In the Graphic view, click a dynamic value in the graphic that is bound to a schedule. • In the Schedule Details view, on the Temporary Overrides tab, click the Add Temporary Override link. The Add Temporary Override dialog box appears and allows you to temporarily override the output value for a schedule. Table 16 describes the content of the Add Temporary Override dialog box. 2. Use Table 16 to complete the Add Temporary Override dialog box. Table 16: Add Temporary Override Dialog Box Description Field Description Instructions Text Contains instructions for using the Add Temporary Override dialog box. The instructions appear at the top of the dialog box. Schedule Name Text Contains the name of the schedule you are overriding. The item name appears in the box grouping the Effective Date text, Value field, Start Time field, and End Time fields. Starts On Allows you to select a date for the start of the override. Ends On Allows you to select a date for the end of the override. Daily Start Allows you to select the hour and minute of the day for the start of the override. This time is in terms of the days selected in the Starts On and Ends On fields. For the start of the day, select 00 for the Hour and 00 for the Minute. Daily End Allows you to select the hour and minute of the day for the end of the override. This time is in terms of the days selected in the Starts On and Ends On fields. For the end of the day, select 24 for the Hour and 00 for the Minute. Value Field Allows you to select or enter a value in this field. Submit Button Submits the temporary override request. Cancel Button Cancels the temporary override request. 3. When you are finished, click Submit. Deleting a Temporary Override To delete a temporary override: Ready Access Portal Help 33 1. If you already have not done so, follow the steps in Viewing Details for a Specific Schedule to display the Schedule Details view. 2. Click the Temporary Overrides tab. 3. In the Delete Temporary Override column, click the garbage can icon ( ). A message appears stating that the temporary override is to be deleted permanently. 4. Click OK. The temporary override disappears and no longer affects the schedule. Working in the Diagnostics Function Mode The following task sections apply to the Diagnostics function mode: • Viewing a Summary of Trends • Viewing Details on a Specific Trend Viewing a Summary of Trends To view a summary of trends: 1. Click the Diagnostics function mode button in the Function bar. 2. Select a user navigation tree from the Selection area drop-down list box. 3. In the selection tree, browse to a folder containing trended items (or nested folders with trended items). The Trend Summary view appears in the Workspace area. Viewing Details on a Specific Trend To view details on a specific trend: 1. Follow the steps in Viewing a Summary of Trends to display the Trend Summary view. 2. In the Trend column of the Trend Summary view, click a link for the trend extension you would like detailed. The Trend Details view appears. 3. To toggle between the graphical and tabular formats, click the Format button. This button appears as a chart icon ( ) when you are in table view and as a table icon ( ) when you are in chart view (default view format). Working in the Tools Function Mode For information on working with the Tools function mode, refer to the Ready Access Portal Software Installation Instructions (LIT-12011523). Performing Other Actions • Sorting View Columns • Paging through a View • Printing • Viewing System Information • Logging Out Sorting View Columns To sort view columns, do one of the following: • Click the sort arrows ( • Click the linked column label. Ready Access Portal Help ) icon. 34 Note: You can sort by a single column only. Note: If only the up arrow is white, the column is sorted in ascending order. If only the down arrow is white, the column is sorted in descending order. If neither arrow is white, the column is unsorted or restored to its default order. Paging through a View When scrolling does not display all items in a view, page links ( ) appear at the bottom. These links allow you to go to the previous/next page, first/last page, or a specific page of the view table. To page through a view, click one of following: Left-Most Triangle: Takes you to the first page. Left-Facing Triangle: Takes you to the previous page. Specific Page Number: Takes you to a specific page. Right-Facing Triangle: Takes you to the next page. Right-Most Triangle: Takes you to the last page. Printing Printing Content from the Ready Access Portal UI To print content from the Ready Access Portal UI, use the browser’s print functionality. Printing the Help To print the Help, use the following instructions. Do you want to print a specific topic from the Help system? To print a specific topic, use the web browser print functionality. Do you want to print the entire Help system? To print the entire Help system, refer to this link in QuickLit: http://cgproducts.johnsoncontrols.com/MET_PDF/12011342.pdf. Viewing System Information To view the System Information page: 1. Click the System Information link at the bottom-right corner of the Ready Access Portal UI screen. The Ready Access Portal System Information page appears in a new browser window. 2. View the Ready Access Portal and Metasys Graphics Package software versions, copyright information, and system status and alert colors. Logging Out To log out of the Ready Access Portal, click the Logout button ( Ready Access Portal Help ). 35 Forced logouts happen in the following circumstances: • • • If a session times out, the user is logged off and returned to the logon screen. If the computer running the Ready Access Portal software restarts, users return to the login screen with their next click. After a Metasys system Administrator clicks the Start Update button, the Ready Access Portal logs the Metasys system Administrator out of the system immediately. All other users return to the logon screen with their next click. Ready Access Portal Troubleshooting Problems that occur during use of the Ready Access Portal software write to a .txt log file in this location: C:\Program Files\Johnson Controls\MetasysRAP\software_version\app\log\log.txt C:\Program Files (x86)\Johnson Controls\MetasysRAP\software_version\app\log\log.txt (Windows Server® 2008 R2 OS, 64-bit) Note: software_version represents the version of the Ready Access Portal software you have. Note: If you install the Ready Access Portal software on a drive other than C, browse to that location. Table 17 contains troubleshooting information for the Ready Access Portal UI. Table 17: Ready Access Portal UI Troubleshooting Problem After renaming the computer running Ready Access Portal, a graphic does not display and you see the following message: Unable to display graphic due to unanticipated circumstances. Solution This problem occurs when Ready Access Portal is not uninstalled and reinstalled on the computer during the rename process. To resolve this problem, uninstall Ready Access Portal software and delete the Ready Access Portal database before you rename the computer. Refer to the Ready Access Portal Software appendix in the ADS/ADX Turnkey User’s Guide (LIT-12011177) for details. To resolve this problem: The Ready Access Portal accepts user name and password credentials, but the user interface does not appear using a computer 1. Open Internet Explorer 10 on the client computer that with the Windows® 7 operating system and Internet Explorer® 10 you use to browse to the Ready Access Portal UI. web browser. 2. On the Tools menu, verify ActiveX Filtering is not selected. If it is selected, click to clear the selection. 3. On the Tools menu, select SmartScreen Filter > Turn off SmartScreen Filter. The Microsoft SmartScreen Filter window appears. (If the selection is Turn on SmartScreen Filter instead, skip these steps because the filter is already off.) 4. Click OK to turn off the SmartScreen Filter. 5. Verify you can log in to the Ready Access Portal UI. Note: Ready Access Portal Help If you continue to experience problems logging in to the Ready Access Portal UI after you configure the previous settings, add the URL for the Ready Access Portal server as a trusted site under Internet Options > Security tab > Trusted Sites. 36 Table 17: Ready Access Portal UI Troubleshooting Problem Solution You have problems accessing the Site Director and you see the following message: This problem occurs when the Site Director is offline or not communicating over the network. Cannot login: The Metasys site director device is To resolve this problem, the Metasys system Standard Access Administrator must make sure the Site Director is not available. online and communicating over the network before attempting to log in to the Ready Access Portal UI. Refer to the Ready Access Portal Software Installation Instructions (LIT-12011523) for details. Verify that the time set for Site Director and computer running the Ready Access Portal software do not differ by more than 5 minutes and that the two computers are in the same time zone. When you access the Alarm Summary view, no alarms appear. The problem may occur if the Metasys system Standard Access Administrator does not perform the steps required to forward alarms to the Ready Access Portal UI. To resolve this problem, the Metasys system Standard Access Administrator must forward alarms to the Ready Access Portal UI. Refer to the Ready Access Portal Software Installation Instructions (LIT-12011523) for details. This problem may occur if: • You are upgrading from a release earlier than Release 3.0. • You are upgrading from Release 3.0 or later and you have not edited your Metasys system preferences. To resolve this problem: 1. Log in to the SMP of the Site Director as a Metasys system Administrator. 2. On the Tools menu, click Configure Preferences. 3. Use the Metasys system Help (LIT-1201793) to update or toggle a system preference. The goal is to enable the Save button. 4. Click Save. 5. Update the Ready Access Portal UI with the Site Director. Refer to the Ready Access Portal Software Installation Instructions (LIT-12011523) for details. When you access the Alarm Summary view, the alarms appear to This problem happens when the Site Director and computer lag behind what is visible in the Site Management Portal UI. running the Ready Access Portal software do not have similar capabilities. To resolve this problem, match the platform of the computer running the Ready Access Portal to the type of Site Director you are using. Refer to the Ready Access Portal Software Installation Instructions (LIT-12011523) for details. The following appears in the cells of a view: Error To resolve this issue, hover over the error to view a tool tip with error information. If the tool tip is Timeout, refresh your browser window and the values should appear. In some cases, errors occur because the time set for the Site Director and computer running the Ready Access Portal software differ by more than 5 minutes or the two computers are in different time zones. Refer to the Ready Access Portal Software Installation Instructions (LIT-12011523). Ready Access Portal Help 37 Table 17: Ready Access Portal UI Troubleshooting Problem Solution When you use Internet Explorer version 7 to display the Ready This message is a result of increased security in Internet Access Portal UI, a message appears in the Information bar warning Explorer version 7. you about active content. To resolve this problem: 1. Click the Information bar. 2. Select Allow Blocked Content. When you use Internet Explorer version 8 to display the Ready If you are using Internet Explorer version 8, verify that you Access Portal UI, the UI may not appear properly (for example, the are using Compatibility view. header area does not appear). To verify Compatibility view: 1. Log in to the Ready Access Portal UI. 2. On the Internet Explorer Tools menu, verify that Compatibility View is selected. 3. If Compatibility View is not selected, select Compatibility View Settings. 4. Click Add. The Ready Access Portal address appears in the list of sites in the websites that you have added to Compatibility View box. You cannot find a way to change your password. The Ready Access Portal UI does not provide a way to change your password unless it is required. If you wish to change your password before you are required to do so, it must be changed using the Site Management Portal UI. The following error message appears when you try to log in to the This error occurs because of Windows Enhanced Security on Windows Server 2003 R2. Ready Access Portal UI from a computer running the Windows Server 2003 R2 OS: We do not recommend using Windows Server 2003 R2 as the computer you use to browse to the Ready Access Portal HTTP 403 Forbidden UI. If you choose to use this OS on the computer browsing The website declined to show this webpage to the Ready Access Portal, you must disable the Windows Enhanced Security to enable the local browser to use JavaScript® technology. For information, refer to the Windows Server 2003 OS with Service Pack 2 and R2 Considerations appendix in the Network and IT Guidance for the BAS Professional Technical Bulletin (LIT-12011279). The following error message appears when you try to log in to the This error occurs because the firewall is blocking the Ready Ready Access Portal UI from a computer with a firewall enabled Access Portal content. (such as Windows XP® firewall): To resolve this issue, you must open the following ports: Site not found • Port 80 (HTTP) • Port 443 (HTTPS) Note: You see an error that contains the following text: HTTP 404 If you configured the Ready Access Portal software to use alternative ports, be sure to open those ports. This error occurs if you did not allow ASP.NET on your Windows 2003 Server R2 OS computer. To resolve this error, enable ASP.NET. Refer to the Installing and Allowing ASP.NET for Windows Server 2003 OS section of the Ready Access Portal Software Installation Instructions (LIT-12011523) for details. Ready Access Portal Help 38 Table 17: Ready Access Portal UI Troubleshooting Problem Solution You perform an action (click a link or button) and the login screen This behavior happens in the following circumstances: appears. • The Metasys system Administrator initiates an update. You make changes in the Site Director and update the Ready Access Portal UI, but the changes do not appear. • The computer running the Ready Access Portal software restarts. • The timeout period for the logged in user elapses. This problem may occur if you make changes in an engine and do not take the appropriate steps. To resolve this issue, if you make changes in any engine on the site, issue an Archive command for the Engine object before you update the Ready Access Portal UI. Changes that require an Archive command are the following: • Add, remove, or modify user views. • Add or remove trends extensions. • Add or remove field points. You are using Ready Access Portal software on a site with Metasys Ready Access Portal software does not support MVE for Validated Environments (MVE), extended architecture, and electronic signature or electronic signature annotation signatures/annotations are not being created when you perform requirements. actions in the Ready Access Portal UI. You submit a change value request or perform a similar action and This behavior occurs because when you submit a value change, a refresh request issues after a short delay. If the the Ready Access Portal UI does not update for the new value. item receives the change value request prior to the refresh being executed, the updated value appears in the view. If the refresh executes prior to the item receiving the change value request, then the new value does not appear immediately and a manual refresh is required to update the value shown on the screen. The Ready Access Portal UI refreshes automatically every 5 to 15 seconds. To resolve this issue, perform a manual refresh. See Workspace Title Bar for information on the Refresh button. While viewing several open Ready Access Portal UI windows, you This problem occurs because you opened new windows of the Ready Access Portal UI incorrectly. see this error: Server Error in ‘/RAP’ Application. Failed to load viewstate. The Ready Access Portal log does not record a problem. If you want to run more than one Ready Access Portal UI window, open a new window from the Start menu or double-click the Internet Explorer icon. Do not create a window using the File > New Window selection, File > New > Tab selection, or the Ctrl-N shortcut. Points that no longer exist in the system but are still defined in a This is expected behavior. Tailored Summary appear differently in the Site Management Portal Points that no longer exist in the system but still are defined UI than in the Ready Access Portal UI. in a Tailored Summary display Error in each column when viewed in the Site Management Portal UI. When you view the Tailored Summary in the Ready Access Portal UI, the same points display - - - in each column. This is expected behavior. IP addresses for devices not upgraded to Release 5.0 or later appear differently in Tailored Summaries in the Site Management IP addresses for devices not upgraded to Release 5.0 or Portal UI than in the Ready Access Portal UI. later appear as the appropriate value when viewed in the Site Management Portal UI Tailored Summaries. When you view a Tailored Summary in the Ready Access Portal UI, the value is (Complex). IP addresses for devices that are running Release 5.0 display correctly. Ready Access Portal Help 39 Table 17: Ready Access Portal UI Troubleshooting Problem Solution You use the Back button to log in multiple users at the same time The Back button does not log a user off of the system. If you and devices on your Metasys network reset. use the Back button to log in multiple users at one time, Metasys system devices may exceed the number of supported simultaneous logged in users. If this occurs, the device may reset. Do not use the Back button to log in multiple users at one time. See Web Browser Interaction. Event Action When Full attribute set to Stop has different When forwarding events, this attribute set to Stop allows consequences when forwarding to an ADS/ADX versus the Ready new incoming events to overwrite events already forwarded Access Portal. on to an ADS/ADX or Ready Access Portal computer. When you forward events to the ADS/ADX, you have the opportunity to see the forwarded events in the ADS/ADX indefinitely. But, when you forward events to the Ready Access Portal, the Ready Access Portal computer purges forwarded events after 10 days; however, only events from the last 5 days appear by default. You attempt to view a graphic and instead see this message and a Microsoft Silverlight plug-in button: The Silverlight plug-in is required to view graphics in the Ready Access Portal UI. The proper version of Silverlight required to view To resolve this issue: Metasys Graphics is not installed. 1. Click the button in the Ready Access Portal UI. 2. Follow the instructions on the screen. 3. Refresh the browser window. For details on installation, refer to the Ready Access Portal Software Installation Instructions (LIT-12011523). You attempt to view a graphic after installing or upgrading the Microsoft Silverlight plug-in, but the graphic does not appear. The Silverlight plug-in installation or upgrade process requires you to restart the browser session to view graphics. To restart the browser, close and reopen the Ready Access Portal UI. You attempt to view a graphic and the following message appears: This error appears when you attempt to view a graphic in a function mode/view that does not support graphics. This view is not supported for the selected item. To display a graphic, use the Summary function mode. ) appears next to the This problem occurs if there is a problem with the automatic An orange triangle with exclamation point ( refresh. Possible reasons for this issue are heavy LAN Logout button in the Ready Access Portal UI. When you place your network traffic or a busy computer because too many cursor over the triangle, the following text appears: programs are open. Automatic updates are currently unavailable. To resolve this issue, click the web browser Refresh button Refreshing your browser or displaying a different or select another Ready Access Portal UI view. view may correct the problem. If this condition continues, contact a Metasys administrator for If this action does not resolve the problem, the assistance. MetasysSysAgent user might have been selected as the SQL Server login name when the Ready Access Portal software was installed. To resolve this issue, uninstall, then reinstall the Ready Access Portal using a new SQL Server login name, such as MetasysRap. Ready Access Portal Help 40 Table 17: Ready Access Portal UI Troubleshooting Problem You would like to display the time in 12-hour format instead of 24-hour format. Solution To change the time display in the Ready Access Portal: 1. Open Notepad. 2. On the File menu, select Open. 3. Browse to C:\Program Files\Johnson Controls\Metasys RAP\release\web\web.config or C:\Program Files (x86)\Johnson Controls\Metasys RAP\release\web\web.config (Windows Server 2012 and Windows Server 2008 R2, 64-bit). Note: In the path, release is the number of the release you currently have installed. 4. Click Open. 5. Look for the line with this text: <add key="TwelveHourFormatEnabled" value="false"/> 6. Replace false with true. 7. Save the file and close all windows. 8. Log in to the Ready Access Portal UI. Times should now appear in 12-hour format. User views do not appear in the selection trees and the following JavaScript error appears: HeartbeatService is undefined in Default.js Ready Access Portal Help This behavior occurs if you do not enable HTTP activation when you configured your OS. For instructions on enabling HTTP activation, refer to the Ready Access Portal Software Installation Instructions (LIT-12011523) or ADS, ADX, and SCT Installation and Upgrade Instructions Wizard Content (LIT-12011331). 41 Graphics+ Runtime Help Reference The Graphics+ Runtime Help Reference describes the operational characteristics of Graphics+ elements as displayed in the Ready Access Portal user interface. This reference describes all of the elements found in Graphics+ objects created with the Graphic Generation Tool (GGT). The information for each element includes the following details: • • • Description Image Runtime characteristics For information on how to create Graphics+ objects, refer to the Graphic Generation Tool Help (LIT-12011697). Note: You must have the Microsoft® Silverlight 5.0 (or higher) plug-in to view Graphics+ objects created by the GGT. If you do not have the Silverlight 5.0 (or higher) plug-in installed, you are prompted to do so the first time you view a graphic. After you follow the prompt and install Silverlight 5.0 (or higher), log off the Metasys system, close your browser for the change to take effect, then log in to the Metasys system again. For additional installation instructions, refer to the ADS, ADX, and SCT Installation and Upgrade Instructions Wizard (LIT-12011521). Graphics+ Runtime Concepts GEL Overview When you create a graphic with the Graphic Generation Tool (GGT), the Graphic Enterprise Library (GEL) provides the following elements for your use: • • • • • • Basic elements (for example, Advanced Value Box, Inline Command Box, Key Data, Gauges) Electrical and fire elements Floor plan elements (Building, Floor, Floor Group, Room Status) HVAC elements (all HVAC air and water elements) Lighting, network, security, and terminal unit elements Templates (Base Template, Mixed Air Dual Path, VAV Series Fan) As you use these elements to create a graphical representation of your building automation system, you can also create bindings between the elements and Metasys® objects. These bound elements allow you to monitor and control your facility from your computer. This reference describes all of the elements found in the GEL. The information for each element includes the following details: • • • • • Description Image User-configurable properties Metasys system binding properties Runtime characteristics Configuration Mode Versus Runtime Mode When you use GGT to create graphics, you work in configuration mode. This mode allows you to configure each graphic to look and behave in certain ways based on the user-configurable properties and bindings that are available to the graphic. When you view the graphics in the Metasys system (System Configuration Tool, Site Management Portal, or Ready Access Portal), you work in runtime mode. In runtime mode, the graphic appears as it was configured in the GGT. If you view the graphic on an online system (Site Management Portal or Ready Access Portal), data values appear and animations occur based on those data values (for example, a bound fan graphic spins if the fan is on). Ready Access Portal Help: Graphic Enterprise Library 42 Note: You must have the Microsoft Silverlight 5.0 (or higher) plug-in to view Graphics+ objects created by the GGT. If you do not have the Silverlight 5.0 (or higher) plug-in installed, you are prompted to do so the first time you view a graphic. After you follow the prompt and install Silverlight 5.0 (or higher), log off the Metasys system, close your browser for the change to take effect, then log in to the Metasys system again. For additional installation instructions, refer to the ADS, ADX, and SCT Installation and Upgrade Instructions Wizard (LIT-12011521). Graphics+ Auto-Refreshing Graphics+ objects use an auto-refresh function that updates the graphic once 50,000 value updates to the graphic occur during one Ready Access Portal UI session. When the 50,000 update threshold approaches, a dialog box appears (Figure 8) to notify you that the graphic must be refreshed. Click Refresh Now to refresh the graphic immediately, click Delay to delay the refresh for 60 seconds, or wait 15 seconds for the system to perform the refresh. When a graphic is refreshed, it reverts to its default display settings. Figure 8: Auto-Refresh Dialog Box If you delay the refresh operation, a red 60-second countdown box appears in the upper-right corner of the graphic. You can delay the refresh only once. If the system refreshed the graphic, a notification message appears (Figure 9) when a refresh has occurred. Click OK to continue. Figure 9: Auto-Refresh Notification User Actions Panel Many elements have a User Actions Panel that appears when you right-click the item when displayed within the Site Management Portal, System Configuration Tool (SCT), or the Ready Access Portal (Figure 10). Figure 10: User Actions Panel Ready Access Portal Help: Graphic Enterprise Library 43 The User Actions Panel lets you perform the following options for the bound Metasys item: • • • send a command navigate to its Focus window view its trend information If more than one trended attribute exists for the Metasys item, View Trend provides a drop-down list from which you can select the trended attribute (Figure 11). Figure 11: User Actions Panel with Multiple Trended Attributes On the Ready Access Portal, the types of objects you can navigate to and command are limited. Ready Access Portal Help: Graphic Enterprise Library 44 Library Elements • Basic Symbols • Electrical • Fire • Floor Plan • HVAC Air Coils • HVAC Air Sensors • HVAC Boilers • HVAC Chillers • HVAC Cooling Towers • HVAC Dampers • HVAC Ductwork • HVAC Fans • HVAC Heat Exchangers • HVAC Meters • HVAC Pipes • HVAC Water Pumps • HVAC Water Sensors • HVAC Water Valves • Lighting • Network • Security • Terminal Units Click a link in the following table for a description of the element. Table 18: Library Elements Library Elements Advanced Value Box AHU ADS/X Air Handler Air Compressor Air-Cooled Chiller Ready Access Portal Help: Graphic Enterprise Library Air Velocity Annunciator Alphasonic Level 45 Table 18: Library Elements Library Elements Barrier Barrier Alarm Basic Value Box Basic Fan Beam Detector Barrier Contact Battery Blind Flange Blind System Alarm Booster Pump Set Breaker Breaker Earth Leakage Building Button Card Reader Carrier® Chiller Check Valve Chiller Cleaver-Brooks® Boiler Combo Detector Computer Condensation Sensor Condenser Water Storage Connector (Small) Contactor Cooling Tower Day Sensor DC (Digital Controller) Deaerator Boiler Ready Access Portal Help: Graphic Enterprise Library 46 Table 18: Library Elements Library Elements Differential Pressure Differential Pressure Sensor Differential Pressure Switch Diffuser - Round Diffuser - Square Disconnect Door Contact Down-Left Elbow Down-Right Elbow DT (Digital Terminal) Duct CO2 Duct Dew Point Duct Gas Draw Through Tower Duct Detector Duct Smoke Detector Duct Temperature and Humidity Duct Temperature Sensor DX DX Coil Electric Coil Electric Meter Elevator Alarm Emergency Call Disabled Toilet Emergency Light Fixture Emergency Push Button Energy Recovery Wheel Exhaust Box FEC (Gen 1) FEC (Gen 2) Ready Access Portal Help: Graphic Enterprise Library 47 Table 18: Library Elements Library Elements Filter Fin Tube Fire Damper Fire Detector Fire Panel Flag Alarm Indicator Flag Alarm Supply Floor Floor Group Flow Meter Flow Orifice Flow Paddle Wheel Flow Pressure Flow Switch (air) Flow Switch (water) Flow Switch (fire) Flow Ultrasonic Flow Venturi Fuse FX Gas Coil Gas Head Gas Meter Gas Panel General Alarm General Contact Generator Generator Fuel System Generic Boiler Generic Chiller Ready Access Portal Help: Graphic Enterprise Library 48 Table 18: Library Elements Library Elements Generic Sump Hand Valve, 2-Way Heat Cool Crossover Hand Valve, 3-Way Heat Detector Heat Exchanger Heating Manifold Heating-Cooling Coil Horizontal Opposed Damper Horizontal Parallel Damper Heat Meter Horizontal Level Switch Horizontal Pipe Horizontal Round Damper H-Stat Inline Command Box Humidity Sensor Image Integral Face and Bypass Coil Intruder Alarm Johnson Controls Logo Key Data Module IU Key Data Item Lamp Alarm Indicator Large Valve, 3-Way Electric Large Valve, 2-Way Electric Large Valve, 2-Way Pneumatic Large Valve, 3-Way Pneumatic LDT Ready Access Portal Help: Graphic Enterprise Library 49 Table 18: Library Elements Library Elements Light Switch Lighting Fixture Linear Gauge McQuay® Chiller MIG Manual Valve MIG (Old) Motion Sensor N2R N30 NAE/NIE - 55 series NCM Network Sensor Outside Air Temperature with Humidity Outside Air Temperature with Shield Overhead Door Contact Pegasys Controller NAE35/45/NCM45 NT Murray® Boiler Outside Air Temperature with Shield II Pipe Connector Pipe Heat Tape Plate Exchanger Pressure - Single Pressure Unit PRV Pull Station Pump Push Through Tower Ready Access Portal Help: Graphic Enterprise Library 50 Table 18: Library Elements Library Elements Rain Gauge Sensor Rain Signal Remote Sump Tower Repair Switch Return Fan Roof Vent Down Roof Vent Up Rooftop Ice Storage Room CO2 Room Control Module (Multiple Rooms) Room Control Module Room Pressure Radiator Rectifier Semi-Circular Gauge RS9100 Thermostat Shell Exchanger Room Status Server Small Down-Left Elbow Small Blind Flange Small Horizontal Pipe Small Pipe Connector Small Up-Right Elbow Small Valve, 2-Way Electric Small Valve, 3-Way Electric Small Valve, 3-Way Pneumatic Small Down-Right Elbow Small Up-Left Elbow Small Valve, 2-Way Pneumatic Ready Access Portal Help: Graphic Enterprise Library 51 Table 18: Library Elements Library Elements Small Vertical Pipe Smoke Detector Speaker Speaker with Strobe State Circle State Square Status Summary State Triangle Steam Humidifier Steam Meter Strobe Supply Fan Swipe Reader Switch Switch T4000 Thermostat Tamper Switch Tap TC (Terminal Controller) TC9100 Thermostat TE6700 Thermostat Temp Strap-on TEC Thermal Link Trane® Chiller Ready Access Portal Help: Graphic Enterprise Library Temperature Low Limit Sensor with Manual Reset TMZ Thermostat Transformer Trane® Boiler Turnstile 52 Table 18: Library Elements Library Elements Ultrasonic Level Up-Right Elbow UNT Up-Left Elbow UPS UPS VAV - Single Duct UV Filter VAV - Dual Duct VAV Device Vertical Level Switch Vertical Motor Pump Vertical Opposed Damper Vertical Parallel Damper Vertical Pipe Vertical Pump Vertical/Horizontal Pump Vessel VMA1400 VMA1600 VND Wall Fan Water Coil Weather Station Weil-McClain® Boiler Ready Access Portal Help: Graphic Enterprise Library Water Meter Well Temperature 53 Table 18: Library Elements Library Elements Wind Direction Wind Gauge XT/XTM York® Chiller Ready Access Portal Help: Graphic Enterprise Library Window Contact 54 Basic Symbols This Library category includes the following elements: • Advanced Value Box • Basic Fan • Basic Value Box • Button • Image • Inline Command Box • Johnson Controls Logo • Key Data Module • Key Data Item • Linear Gauge • Semi-Circular Gauge • State Circle • State Square • State Triangle • Switch Ready Access Portal Help: Graphic Enterprise Library 55 Advanced Value Box This element represents an Advanced Value Box. It allows you to display information for one or two Metasys items (for example, zone temperature and zone temperature setpoint) and send commands to the items. Figure 12: Advanced Value Box - Single-Value Display Figure 13: Advanced Value Box - Two-Value Display The Advanced Value Box element has the following runtime characteristics: • • • • • • • It consists of one or two Inline Command Boxes. All functionality of the Inline Command Box applies to both the primary and secondary bound item. For information about Inline Command Box functionality, see Inline Command Box. If you specify a secondary binding, during runtime the left side of the value box contains the primary binding information and the right side of the value box contains the secondary binding information. If you do not specify a secondary binding, the Advanced Value Box contains only the primary binding information. If you configured units to display for the Advanced Value Box, the units appear on both sides of the two-value display window. It displays in either the collapsed or expanded state, depending on how you configured the element. For example, if you configured the element to appear collapsed, the element appears initially collapsed at runtime. When the element is collapsed, it still displays the status color that corresponds to the status of the primary bound item. If you did not configure the Label Binding property, the string specified within the Label property appears. If you configured the Label Binding property, the attribute value of the bound object appears. If the string that makes up the label is too long for the allotted space, the label is truncated with trailing ellipses. When you place your cursor over the label, a tooltip displays containing the full label string. Ready Access Portal Help: Graphic Enterprise Library 56 Basic Fan This element represents a basic fan. The blades rotate when the fan is running and stop when the fan is off. Figure 14: Basic Fan The Basic Fan element has the following runtime characteristics: • • The color of the fan blades reflects the current value of the bound item (for example, stopped or running) as defined by the Fan Status section within Metasys system preferences. By default, green indicates a running fan and red a stopped fan. However, if the status of the bound item is not normal (for example, offline), the color of the fan blades reflects the status of the item as defined by the Status Colors section within Metasys system preferences. In other words, the status color for a non-normal item supersedes the fan status color. When the current value of the Value binding is: - Off - the fan blades do not spin. On - the fan blades spin. Ready Access Portal Help: Graphic Enterprise Library 57 Basic Value Box This element represents a Basic Value Box. Unlike other elements, it does not support commanding or navigating. Instead, it is used simply for the display of the current attribute value of a bound Metasys item, along with an optional indication of status. It functions as a simple, non-editable value box. Figure 15: Basic Value Box The Basic Value Box element has the following runtime characteristics: • • • If you define the Basic Value Box to show status, the Basic Value Box element sets its background based on the status color associated in Metasys system preferences for the item’s current status. Any user-configured background color and foreground color no longer apply. If you do not configure status to appear (for example, the Show Status property is False), the background color and font color appear as configured. It displays a User Actions Panel (with a right-click) when displayed within the Site Management Portal, System Configuration Tool, or the Ready Access Portal. See User Actions Panel. If the width of the Basic Value Box is not large enough to accommodate the full value, the value is not shown. In this case, you can see the value by viewing the tooltip. To correct, open the graphics file with GGT and enlarge the width of the Basic Value Box or reduce the font size. Ready Access Portal Help: Graphic Enterprise Library 58 Button This element represents a Button. It allows you (with proper authorization) to navigate to a Metasys item, a URL, or an application. Figure 16: Button The Button element has the following runtime characteristics: • • • • • • • • • When the button is active, it brightens and changes to blue when you place your cursor over the button. When you place your cursor over the button, a tooltip shows the full text of the URL, Metasys item, or application to navigate to and the pointer changes to a finger pointer. Buttons configured to be hidden have the same characteristics as visible buttons, but they are not visible in the graphic. Hidden buttons are still active, and they provide the same tooltips as visible buttons. If you did not define a navigation binding, no action takes place on a single left-click. If the button navigates to a URL (HTTP, HTTPS, FTP), a separate browser window or tab opens to the URL when you click the button. This navigation is constrained by the capabilities of your browser and operating system. If the button navigates to a file (for example, file:C\My Documents\Sequence of Operations.pdf), the appropriate application starts and opens the file. If the application required to open the file cannot be found on the local computer, the button does nothing when clicked. If the button navigates to a Metasys item (for example, a graphic) with no alias, you navigate to the graphic after clicking the button. If the button navigates to a Metasys item (for example a graphic) with an alias, the defined alias string is resolved by the destination graphic, and you navigate to the graphic after clicking the button. If you have permission to view the button’s bound Metasys item, clicking the button once takes you to that item. If you do not have permission to view the bound item, the button is inactive (it is not clickable). On the Ready Access Portal, the item does not need to be available in the selected navigation tree for the navigation to work. If no associated Ready Access Portal view exists for the item to which you are navigating, the following error message appears: The linked item cannot be viewed in this application. A workstation is necessary to view the linked item. • • Navigating to an application is currently only supported on the Site Management Portal and SCT. On the Ready Access Portal, browser security restrictions prevent you from launching applications. If you configure a button to launch an application, the following error message appears when you click the button in the Ready Access Portal: Web browser security does not allow automatic launching of local applications. Please use the Run command from your Start menu to launch the following: <APP PATH> Ready Access Portal Help: Graphic Enterprise Library 59 Image This element represents an Image. The Image element allows you to import an image and position it in the graphic. The image cannot exceed the allowed maximum size (1 MB), and only the following file types are supported within this element: Joint Photographic Experts Group (JPG or JPEG), Portable Network Graphics (PNG), Scalable Vector Graphics (SVG), and Compressed Scalable Vector Graphics (SVGZ). Figure 17: Image The Image element has the following runtime characteristics: • • It displays the image configured within the GGT. If you configure an image with a Navigation binding, and you do not have View permission for that item, the element is inactive. In all other cases, the entire element operates as a navigation hotspot if so configured. When you click the element, the graphic viewer navigates to the Metasys item, URL, or application. Ready Access Portal Help: Graphic Enterprise Library 60 Inline Command Box This element represents an Inline Command Box. It provides an interface that allows you to display the value of a Metasys item and send commands to that item. Figure 18: Inline Command Box The Inline Command Box element has the following runtime characteristics: • • • • • • • • It displays the current value of the bound item. It may display the status of the bound item. It may display the unit of measurement used for the bound attribute value. It displays a tooltip showing the textual value of the bound item and its status. It displays a User Actions Panel (with a right-click) when displayed within the Site Management Portal, SCT, or the Ready Access Portal. See User Actions Panel. It allows you to send a single user-configured command from the Site Management Portal (SMP) or the Ready Access Portal by typing directly into the element, or selecting a new state from a drop down list. The SCT does not support commanding. After you send a command, an animated progress indicator appears while the Metasys system processes the command. During this time, you cannot send any additional commands to the bound object from this element. If the command results in an error, an error message appears. The error message does not disappear without your confirmation. The Out of Service and Setpoint commands are not supported on the Ready Access Portal. If an Inline Command Box has been configured to send one of these two commands, an error appears and the command is not sent. Ready Access Portal Help: Graphic Enterprise Library 61 Johnson Controls Logo This element represents the Johnson Controls® logo. Figure 19: Johnson Controls Logo The Johnson Controls Logo element has no runtime characteristics. Ready Access Portal Help: Graphic Enterprise Library 62 Key Data Item This element represents a Key Data Item. It provides a visual representation of bound data, and it consists of a label and an Inline Command Box. Figure 20: Key Data Item The Key Data Item element has the following runtime characteristics: • • • It displays a label on the left and an Inline Command Box on the right. For information about Inline Command Box functionality, see Inline Command Box. The location of the label is fixed to the left of the value box. If you did not configure the Label Binding property, the string specified within the Label property appears. If you configured the Label Binding property, the attribute value of the bound object appears. Ready Access Portal Help: Graphic Enterprise Library 63 Key Data Module This element represents a Key Data Module. It provides a scrollable container for up to 50 key data items. Figure 21: Key Data Module The Key Data Module element has the following runtime characteristics: • • • • • It can be collapsed, expanded, or resized. It can be moved to another location on the graphic. It provides a vertical scroll bar (if needed) that allows you to view all listed items. It provides a splitter bar that allows you to adjust the widths of the label and value sides to aid readability. For information about the runtime characteristics of the key data items within the Key Data Module, see Key Data Item. Ready Access Portal Help: Graphic Enterprise Library 64 Linear Gauge This element represents a linear gauge in a vertical or horizontal orientation. It allows you to display information for a Metasys item (for example, zone temperature and zone temperature setpoint) within an analog bar and to send a command to the item. Depending on the orientation of the gauge, the minimum range is specified on the bottom or left and the maximum range is specified on the top or right. A value box appears at the bottom of the gauge. The divider bar is positioned within the gauge according to the current value of the bound item. Figure 22: Linear Gauge The Linear Gauge element has the following runtime characteristics: • • • • • • • • • • It may display the current value of the bound item in a value box below the gauge. It may display the status of the bound item as the color of the gauge. It may display the unit of measurement used for the bound attribute value. It may display a background around the units and value. It may display the upper and lower ranges of the bound item within the analog bar graph. It displays a tooltip showing the textual value of the bound item and its status. It represents the current value of the bound item within the analog bar area of the element. For binary items, a value of False is represented as 0 and a value of True is represented as 1. State 1, State 2, and State 3 values are represented as 1, 2, and 3 (respectively). It displays the maximum value defined for the gauge if the current value of the bound item is above the maximum value. It displays the minimum value defined for the gauge if the current value of the bound item is below the minimum value. It displays a User Actions Panel (with a right-click) when displayed within the Site Management Portal, SCT, or the Ready Access Portal. See User Actions Panel. Ready Access Portal Help: Graphic Enterprise Library 65 Semi-Circular Gauge This element represents a semi-circular gauge in a horizontal orientation. It allows you to display information for a Metasys item (for example, zone temperature and zone temperature setpoint) within a semi-circular dial and to send a command to the item. The minimum range is specified on the left and the maximum range is specified on the right. A value box appears in the center of the gauge. The analog value needle is positioned according to the current value of the bound item. Figure 23: Semi-Circular Gauge The Semi-Circular Gauge element has the following runtime characteristics: • • • • • • • • • It may display the current value of the bound item within a value box. It may display the status of the bound item as the color of the analog bar. It may display the unit of measurement used for the bound attribute value. It may display the upper and lower ranges of the bound item within the gauge. It displays a tooltip showing the textual value of the bound item and its status. It represents the current value of the bound item by the position of the needle. For binary items, when the value is False, the needle moves to 0, and when the value is True, the needle moves to 1. State 1, State 2, and State 3 values are represented as needle positions of 1, 2, and 3 (respectively). It displays the maximum value defined for the gauge if the current value of the bound item or attribute is above the maximum value. The needle is pinned to the rightmost position and the actual value appears in the value box. It displays the minimum value defined for the gauge if the current value of the bound item or attribute is below the minimum value. The needle is pinned to the leftmost position and the actual value appears in the value box. It displays a User Actions Panel (with a right-click) when displayed within the Site Management Portal, SCT, or the Ready Access Portal. See User Actions Panel. Ready Access Portal Help: Graphic Enterprise Library 66 State Circle This element represents a circle. The circle’s color indicates the current state of a Metasys item (for example, lights on or off and equipment running or stopped). Figure 24: State Circle The State Circle element has the following runtime characteristics: • • • • • Its color reflects the current value of the bound item (for example, State 1 or State 2) as defined by the circle’s State Color properties. However, if the status of the bound item is non-normal (for example, offline), the circle color reflects the status of the item as defined by the Status Colors section within Metasys system preferences. In other words, the status color for a not normal item supersedes its state color. When the value of the bound item is 0, 1, 2, or 3, the color as defined for State 0, State 1, State 2, or State 3 is used. Any value greater than 3 uses the All Other States color. It flashes when the bound item is in alarm if Basic Shape Flashing is enabled under Metasys system preferences. Flashing behavior can be customized using the settings within Metasys system preferences (for example, flash colors and flash duration). It displays a tooltip showing the textual value of the bound item and its status. It displays a User Actions Panel (with a right-click) when displayed within the Site Management Portal, SCT, or the Ready Access Portal. See User Actions Panel. Ready Access Portal Help: Graphic Enterprise Library 67 State Square This element represents a square. The square’s color indicates the current state of a Metasys item (for example, lights on or off or equipment running or stopped). Figure 25: State Square The State Square element has the following runtime characteristics: • • • • • Its color reflects the current value of the bound item (for example, State 1 or State 2) as defined by the square’s State Color properties. However, if the status of the bound item is non-normal (for example, offline), the square color reflects the status of the item as defined by the Status Colors section within Metasys system preferences. In other words, the status color for a not normal item supersedes its state color. When the value of the bound item is 0, 1, 2, or 3, the color as defined for State 0, State 1, State 2, or State 3 is used. Any value greater than 3 uses the All Other States color. It flashes when the bound item is in alarm if Basic Shape Flashing is enabled under Metasys system preferences. Flashing behavior can be customized using the settings within Metasys system preferences (for example, flash colors and flash duration). It displays a tooltip showing the textual value of the bound item and its status. It displays a User Actions Panel (with a right-click) when displayed within the Site Management Portal, SCT, or the Ready Access Portal. See User Actions Panel. Ready Access Portal Help: Graphic Enterprise Library 68 State Triangle This element represents a triangle. The triangle’s color indicates the current state of a Metasys item (for example, lights on or off or equipment running or stopped). Figure 26: State Triangle The State Triangle element has the following runtime characteristics: • • • • • Its color reflects the current value of the bound item (for example, State 1 or State 2) as defined by the triangle’s State Color properties. However, if the status of the bound item is non-normal (for example, offline), the triangle color reflects the status of the item as defined by the Status Colors section within Metasys system preferences. In other words, the status color for a not normal item supersedes its state color. When the value of the bound item is 0, 1, 2, or 3, the color as defined for State 0, State 1, State 2, or State 3 is used. Any value greater than 3 uses the All Other States color. It flashes when the bound item is in alarm if Basic Shape Flashing is enabled under Metasys system preferences. Flashing behavior can be customized using the settings within Metasys system preferences (for example, flash colors and flash duration). It displays a tooltip showing the textual value of the bound item and its status. It displays a User Actions Panel (with a right-click) when displayed within the Site Management Portal, SCT, or the Ready Access Portal. See User Actions Panel. Ready Access Portal Help: Graphic Enterprise Library 69 Switch This element represents a two- or three-position switch for conveying the current state of the bound Metasys item, and lets you send a command to the item. Figure 27: Switch The Switch element has the following runtime characteristics: • • • • • It displays the current value of the bound item by its switch position. It displays at the first switch position if the value is 0, displays at the second switch position if the value is 1, and displays at the third switch position if the value is 2. If the bound item is commanded to a state greater than the number of positions shown on the switch, the switch moves to the first position. It may display the status of the bound item within the inner circle of the switch. The colors used depend on Metasys system preference definitions. It displays a tooltip showing the textual value of the bound item and its status. It displays a User Actions Panel (with a right-click) when displayed within the Site Management Portal, SCT, or the Ready Access Portal. See User Actions Panel. Ready Access Portal Help: Graphic Enterprise Library 70 Electrical This Library category includes the following elements: • Battery • Breaker • Breaker Earth Leakage • Connector (Small) • Contactor • Disconnect • Flag Alarm Indicator • Flag Alarm Supply • Fuse • Generator • Generator Fuel System • Lamp Alarm Indicator • Rectifier • Switch • Transformer • UPS Ready Access Portal Help: Graphic Enterprise Library 71 Battery This element represents a battery in an electrical drawing. Figure 28: Battery The Battery element has no Metasys bindings. Ready Access Portal Help: Graphic Enterprise Library 72 Breaker This element represents a circuit breaker in an electrical drawing. Figure 29: Breaker The Breaker element has the following runtime characteristics: • • • The background color of the element is set based on the status of the Status binding, along with the corresponding status color defined in Metasys system preferences for the Site. The foreground color of the element is always visible (for example, if the background color is black, then the foreground color of the element is white). When the value of the Status binding is: - Closed - the bent arm touches the X. Open - the bent arm does not touch the X. Ready Access Portal Help: Graphic Enterprise Library 73 Breaker Earth Leakage This element represents an Earth Leakage Circuit Breaker (ELCB) in an electrical drawing. Figure 30: Breaker Earth Leakage The Breaker Earth Leakage element has no Metasys bindings. The Breaker Earth Leakage element has no runtime characteristics. Ready Access Portal Help: Graphic Enterprise Library 74 Connector (Small) This element represents cabling and the distribution of electricity. Figure 31: Connector (Small) The Connector (Small) element has no Metasys bindings. The Connector (Small) element has no runtime characteristics. Ready Access Portal Help: Graphic Enterprise Library 75 Contactor This element represents a single contact or single-pole switch for motor control. Figure 32: Contactor The Contactor element has the following runtime characteristics: • • • The background color of the element is set based on the status of the Status binding, along with the corresponding status color defined in Metasys system preferences for the Site. The foreground color of the element is always visible (for example, if the background color is black, then the foreground color of the element is white). When the value of the Status binding is: - Closed - the bent arm touches the half circle. Open - the bent arm does not touch the half circle. Ready Access Portal Help: Graphic Enterprise Library 76 Disconnect This element represents a disconnect switch. Figure 33: Disconnect The Disconnect element has the following runtime characteristics: • • • The background color of the element is set based on the status of the Status binding, along with the corresponding status color defined in Metasys system preferences for the Site. The foreground color of the element is always visible (for example, if the background color is black, then the foreground color of the element is white). When the value of the Status binding is: - Closed - the bent arm touches the inverted T. Open - the bent arm does not touch the inverted T. Ready Access Portal Help: Graphic Enterprise Library 77 Flag Alarm Indicator This element represents a flag alarm indicator, which is used to indicate that there is a problem with a piece of equipment at a client site. Figure 34: Flag Alarm Indicator The Flag Alarm Indicator element has the following runtime characteristics: • When the value of the Status binding is: - Show - the flag alarm indicator appears. Hide - the flag alarm indicator does not appear. Ready Access Portal Help: Graphic Enterprise Library 78 Flag Alarm Supply This element represents a flag alarm supply, which is used to indicate that there is an issue with the electrical distribution at a client site. Figure 35: Flag Alarm Supply The Flag Alarm Supply element has the following runtime characteristics: • When the value of the Status binding is: - Show - the flag alarm supply appears. Hide - the flag alarm supply does not appear. Ready Access Portal Help: Graphic Enterprise Library 79 Fuse This element represents a fuse in an electrical drawing. Figure 36: Fuse The Fuse element has the following runtime characteristics: • • • The background color of the element is set based on the status of the Status binding, along with the corresponding status color defined in Metasys system preferences for the Site. The foreground color of the element is always visible (for example, if the background color is black, then the foreground color of the element is white). When the value of the Status binding is: - Closed - the line inside the element is unbroken. Open - the line inside the element is broken. Ready Access Portal Help: Graphic Enterprise Library 80 Generator This element represents a generator in its three variations - electrical, diesel, or gas turbine. Figure 37: Generator - Electrical Figure 38: Generator - Diesel Figure 39: Generator - Gas Turbine The Generator element has the following runtime characteristics: • • • The background color of the circular portion of the element is static; it does not change to reflect the status of the bound item. The background color of the non-circular portion of the element is set based on the status of the Status binding, along with the corresponding status color defined in Metasys system preferences for the Site. The text color inside the non-circular portion of the element changes to either black or white, according to the background color, to ensure that it is always visible. Ready Access Portal Help: Graphic Enterprise Library 81 Generator Fuel System This element represents a generator fuel system. Figure 40: Generator Fuel System The Generator Fuel System element has the following runtime characteristics: • • When the element is bound to a Metasys item, the attached Advanced Value Boxes display all of their functionality. For information about Advanced Value Box functionality, see Advanced Value Box. When the value of the Status binding is: • - Off - the impellers do not spin. - On - the impellers spin. When the value of the Value binding within the Fuel Primary binding group is: - Empty - the fuel tank appears completely empty. 10% Full - the fuel tank appears 10% full. 20% Full - the fuel tank appears 20% full. 30% Full - the fuel tank appears 30% full. 40% Full - the fuel tank appears 40% full. 50% Full - the fuel tank appears 50% full. 60% Full - the fuel tank appears 60% full. 70% Full - the fuel tank appears 70% full. 80% Full - the fuel tank appears 80% full. 90% Full - the fuel tank appears 90% full. 100% Full - the fuel tank appears 100% full. Ready Access Portal Help: Graphic Enterprise Library 82 Lamp Alarm Indicator This element represents a lamp alarm indicator, which is another method of indicating an alarm. Figure 41: Lamp Alarm Indicator The Lamp Alarm Indicator element has the following runtime characteristics: • When the value of the Status binding is: - Lit - the lamp alarm appears illuminated. Unlit - the lamp alarm appears dimmed. Ready Access Portal Help: Graphic Enterprise Library 83 Rectifier This element represents a rectifier in an electrical drawing. Figure 42: Rectifier The Rectifier element has no Metasys bindings. The Rectifier element has no runtime characteristics. Ready Access Portal Help: Graphic Enterprise Library 84 Switch This element represents a switch in an electrical drawing. Figure 43: Switch The Switch element has the following runtime characteristics: • • • The background color of the element is set based on the status of the Status binding, along with the corresponding status color defined in Metasys system preferences for the Site. The foreground color of the element is always visible (for example, if the background color is black, then the foreground color of the element is white). When the value of the Status binding is: - Closed - the bent arm touches the black circle. Open - the bent arm does not touch the black circle. Ready Access Portal Help: Graphic Enterprise Library 85 Transformer This element represents a transformer in an electrical drawing. Figure 44: Transformer - Vertical Orientation Figure 45: Transformer - Horizontal Orientation The Transformer element has no Metasys bindings. The Transformer element has no runtime characteristics. Ready Access Portal Help: Graphic Enterprise Library 86 UPS This element represents an uninterruptible power supply (UPS). Figure 46: UPS The UPS element has no Metasys bindings. The UPS element has no runtime characteristics. Ready Access Portal Help: Graphic Enterprise Library 87 Fire This Library category includes the following elements: • Annunciator • Beam Detector • Combo Detector • Duct Detector • Fire Detector • Fire Panel • Flow Pressure • Flow Switch • General Alarm • General Contact • Heat Detector • Pull Station • Smoke Detector • Speaker • Speaker with Strobe • Strobe • Tamper Switch Ready Access Portal Help: Graphic Enterprise Library 88 Annunciator This element (depicted in its three available shapes) represents an annunciator. Figure 47: Annunciator The Annunciator element has the following runtime characteristics: • • • The background color of the element is set based on the status of the Value binding, along with the corresponding status color defined in Metasys system preferences for the Site. The foreground color of the element is always visible (for example, if the background color is black, then the foreground color of the element is white). When you place your cursor over the element, a tooltip shows the current status of the bound item. Ready Access Portal Help: Graphic Enterprise Library 89 Beam Detector This element (depicted in its three available shapes) represents a beam detector. Figure 48: Beam Detector The Beam Detector element has the following runtime characteristics: • • • The background color of the element is set based on the status of the Value binding, along with the corresponding status color defined in Metasys system preferences for the Site. The foreground color of the element is always visible (for example, if the background color is black, then the foreground color of the element is white). When you place your cursor over the element, a tooltip shows the current status of the bound item. Ready Access Portal Help: Graphic Enterprise Library 90 Combo Detector This element (depicted in its three available shapes) represents a combo detector, which detects both smoke and carbon monoxide (CO) gas in the air. Figure 49: Combo Detector The Combo Detector element has the following runtime characteristics: • • • The background color of the element is set based on the status of the Value binding, along with the corresponding status color defined in Metasys system preferences for the Site. The foreground color of the element is always visible (for example, if the background color is black, then the foreground color of the element is white). When you place your cursor over the element, a tooltip shows the current status of the bound item. Ready Access Portal Help: Graphic Enterprise Library 91 Duct Detector This element (depicted in its three available shapes) represents a duct detector, which detects smoke in an air duct system, thereby helping to prevent the spread of smoke and fire through the air duct system. Figure 50: Duct Detector The Duct Detector element has the following runtime characteristics: • • • The background color of the element is set based on the status of the Value binding, along with the corresponding status color defined in Metasys system preferences for the Site. The foreground color of the element is always visible (for example, if the background color is black, then the foreground color of the element is white). When you place your cursor over the element, a tooltip shows the current status of the bound item. Ready Access Portal Help: Graphic Enterprise Library 92 Fire Detector This element (depicted in its three available shapes) represents a fire detector, which detects fires and explosions. Figure 51: Fire Detector The Fire Detector element has the following runtime characteristics: • • • The background color of the element is set based on the status of the Value binding, along with the corresponding status color defined in Metasys system preferences for the Site. The foreground color of the element is always visible (for example, if the background color is black, then the foreground color of the element is white). When you place your cursor over the element, a tooltip shows the current status of the bound item. Ready Access Portal Help: Graphic Enterprise Library 93 Fire Panel This element (depicted in its three available shapes) represents a fire panel, which acts as the controlling component of a fire alarm system. Figure 52: Fire Panel The Fire Panel element has the following runtime characteristics: • • • The background color of the element is set based on the status of the Value binding, along with the corresponding status color defined in Metasys system preferences for the Site. The foreground color of the element is always visible (for example, if the background color is black, then the foreground color of the element is white). When you place your cursor over the element, a tooltip shows the current status of the bound item. Ready Access Portal Help: Graphic Enterprise Library 94 Flow Pressure This element (depicted in its three available shapes) represents a flow pressure device, which acts as the sensing element in a flow meter, or flow logger, to record the rate of fluid flow. Figure 53: Flow Pressure The Flow Pressure element has the following runtime characteristics: • • • The background color of the element is set based on the status of the Value binding, along with the corresponding status color defined in Metasys system preferences for the Site. The foreground color of the element is always visible (for example, if the background color is black, then the foreground color of the element is white). When you place your cursor over the element, a tooltip shows the current status of the bound item. Ready Access Portal Help: Graphic Enterprise Library 95 Flow Switch This element (depicted in its three available shapes) represents a flow switch, which monitors flow (for example, air, steam, or liquid) and sends a trip signal to another device, such as a pump or cooling circuit, to protect the device. Figure 54: Flow Switch The Flow Switch element has the following runtime characteristics: • • • The background color of the element is set based on the status of the Value binding, along with the corresponding status color defined in Metasys system preferences for the Site. The foreground color of the element is always visible (for example, if the background color is black, then the foreground color of the element is white). When you place your cursor over the element, a tooltip shows the current status of the bound item. Ready Access Portal Help: Graphic Enterprise Library 96 General Alarm This element (depicted in its three available shapes) represents a general alarm. Figure 55: General Alarm The General Alarm element has the following runtime characteristics: • • • The background color of the element is set based on the status of the Value binding, along with the corresponding status color defined in Metasys system preferences for the Site. The foreground color of the element is always visible (for example, if the background color is black, then the foreground color of the element is white). When you place your cursor over the element, a tooltip shows the current status of the bound item. Ready Access Portal Help: Graphic Enterprise Library 97 General Contact This element (depicted in its three available shapes) represents a general contact. Figure 56: General Contact The General Contact element has the following runtime characteristics: • • • The background color of the element is set based on the status of the Value binding, along with the corresponding status color defined in Metasys system preferences for the Site. The foreground color of the element is always visible (for example, if the background color is black, then the foreground color of the element is white). When you place your cursor over the element, a tooltip shows the current status of the bound item. Ready Access Portal Help: Graphic Enterprise Library 98 Heat Detector This element (depicted in its three available shapes) represents a heat detector, which responds to changes in ambient temperature by triggering an alarm signal. Figure 57: Heat Detector The Heat Detector element has the following runtime characteristics: • • • The background color of the element is set based on the status of the Value binding, along with the corresponding status color defined in Metasys system preferences for the Site. The foreground color of the element is always visible (for example, if the background color is black, then the foreground color of the element is white). When you place your cursor over the element, a tooltip shows the current status of the bound item. Ready Access Portal Help: Graphic Enterprise Library 99 Pull Station This element (depicted in its three available shapes) represents a pull station, which is a wall-mounted device that allows an alarm to be manually set off by anyone. Figure 58: Pull Station The Pull Station element has the following runtime characteristics: • • • The background color of the element is set based on the status of the Value binding, along with the corresponding status color defined in Metasys system preferences for the Site. The foreground color of the element is always visible (for example, if the background color is black, then the foreground color of the element is white). When you place your cursor over the element, a tooltip shows the current status of the bound item. Ready Access Portal Help: Graphic Enterprise Library 100 Smoke Detector This element (depicted in its three available shapes) represents a smoke detector, which detects smoke, typically as an indicator of fire. Figure 59: Smoke Detector The Smoke Detector element has the following runtime characteristics: • • • The background color of the element is set based on the status of the Value binding, along with the corresponding status color defined in Metasys system preferences for the Site. The foreground color of the element is always visible (for example, if the background color is black, then the foreground color of the element is white). When you place your cursor over the element, a tooltip shows the current status of the bound item. Ready Access Portal Help: Graphic Enterprise Library 101 Speaker This element (depicted in its three available shapes) represents a speaker, which broadcasts instructions during an emergency. Figure 60: Speaker The Speaker element has the following runtime characteristics: • • • The background color of the element is set based on the status of the Value binding, along with the corresponding status color defined in Metasys system preferences for the Site. The foreground color of the element is always visible (for example, if the background color is black, then the foreground color of the element is white). When you place your cursor over the element, a tooltip shows the current status of the bound item. Ready Access Portal Help: Graphic Enterprise Library 102 Speaker with Strobe This element (depicted in its three available shapes) represents a speaker with strobe, which broadcasts instructions and flashes during an emergency. Figure 61: Speaker with Strobe The Speaker with Strobe element has the following runtime characteristics: • • • The background color of the element is set based on the status of the Value binding, along with the corresponding status color defined in Metasys system preferences for the Site. The foreground color of the element is always visible (for example, if the background color is black, then the foreground color of the element is white). When you place your cursor over the element, a tooltip shows the current status of the bound item. Ready Access Portal Help: Graphic Enterprise Library 103 Strobe This element (depicted in its three available shapes) represents a strobe, which flashes during an emergency. Figure 62: Strobe The Strobe element has the following runtime characteristics: • • • The background color of the element is set based on the status of the Value binding, along with the corresponding status color defined in Metasys system preferences for the Site. The foreground color of the element is always visible (for example, if the background color is black, then the foreground color of the element is white). When you place your cursor over the element, a tooltip shows the current status of the bound item. Ready Access Portal Help: Graphic Enterprise Library 104 Tamper Switch This element (depicted in its three available shapes) represents a tamper switch, which mounts to AFD and LFD Series water flow devices to monitor removal of the cover. Figure 63: Tamper Switch The Tamper Switch element has the following runtime characteristics: • • • The background color of the element is set based on the status of the Value binding, along with the corresponding status color defined in Metasys system preferences for the Site. The foreground color of the element is always visible (for example, if the background color is black, then the foreground color of the element is white). When you place your cursor over the element, a tooltip shows the current status of the bound item. Ready Access Portal Help: Graphic Enterprise Library 105 Floor Plan This Library category includes the following elements: • Air Handler • Boiler • Building • Chiller • Cooling Tower • Diffuser - Round • Diffuser - Square • Fire Damper • Floor • Floor Group • Heat Exchanger • H-Stat • PRV • Pump • Room Control Module (Multiple Rooms) • Room Status • Status Summary • VAV - Dual Duct • VAV - Single Duct • Wall Fan Ready Access Portal Help: Graphic Enterprise Library 106 Air Handler This element represents an air handler, which conditions and circulates air as part of a HVAC system. This device is also known as an Air Handling Unit (AHU). Figure 64: Air Handler The Air Handler element has the following runtime characteristics: • • When the element is bound to a Metasys item, the attached Advanced Value Box displays all of its functionality. For information about Advanced Value Box functionality, see Advanced Value Box. When the value of the Status binding is: - Off - the fans on the top of the unit do not spin. On - the fans on the top of the unit spin. Ready Access Portal Help: Graphic Enterprise Library 107 Boiler This element represents a boiler, which heats water for the purpose of providing heat to a facility. Figure 65: Boiler The Boiler element has the following runtime characteristics: • • When the element is bound to a Metasys item, the attached Advanced Value Box displays all of its functionality. For information about Advanced Value Box functionality, see Advanced Value Box. When the value of the Status binding is: - Off - the boiler’s flame is not visible. On - the boiler’s flame is visible and animated. Ready Access Portal Help: Graphic Enterprise Library 108 Building This element represents a building within a site or campus. This element also provides an attached status summary to display summarized status data for the building. Figure 66: Building The Building element has the following runtime characteristics: • • • When the Item List is bound to one or more Metasys items, the attached Status Summary displays all of its functionality. For information about Status Summary functionality, see Status Summary. If you configure a building to navigate to a Metasys item, and you do not have View permission for that item, the element is inactive. In all other cases, the entire geometry operates as a navigation hotspot. When you click the element, the graphic viewer navigates to the Metasys item or URL. The Ready Access Portal does not support navigation to an application. Ready Access Portal Help: Graphic Enterprise Library 109 Chiller This element represents a chiller, which removes heat from a liquid via a vapor-compression or absorption refrigeration cycle. Figure 67: Chiller The Chiller element has the following runtime characteristics: • • When the element is bound to a Metasys item, the attached Advanced Value Box displays all of its functionality. For information about Advanced Value Box functionality, see Advanced Value Box. When the value of the Status binding is: - Off - the chiller’s internal components are not visible. On - the chiller’s water pipes and pumps are visible. Ready Access Portal Help: Graphic Enterprise Library 110 Cooling Tower This element represents a cooling tower, which removes heat from a building space by transferring process waste heat to the atmosphere. Figure 68: Cooling Tower The Cooling Tower element has the following runtime characteristics: • • When the element is bound to a Metasys item, the attached Advanced Value Boxes display all of their functionality. For information about Advanced Value Box functionality, see Advanced Value Box. When the value of the Status binding is: - Off - the tower’s internal components are not visible. On - the tower’s internal components are visible. Ready Access Portal Help: Graphic Enterprise Library 111 Diffuser - Round This element represents a round diffuser, which functions as part of a room air distribution subsystem. Figure 69: Diffuser - Round The Diffuser - Round element has no runtime characteristics. Ready Access Portal Help: Graphic Enterprise Library 112 Diffuser - Square This element represents a square diffuser, which functions as part of a room air distribution subsystem. Figure 70: Diffuser - Square The Diffuser - Square element has no runtime characteristics. Ready Access Portal Help: Graphic Enterprise Library 113 Fire Damper This element represents a fire damper, which closes during the threat of a fire and keeps burning debris from passing through it into another area of a building. It also limits the amount of fresh air that can feed an existing fire. Figure 71: Fire Damper The Fire Damper element has the following runtime characteristics: • • When the element is bound to a Metasys item, the attached Advanced Value Box displays all of its functionality. For information about Advanced Value Box functionality, see Advanced Value Box. When the value of the Status binding is: - Open - the blades appear open. Closed - the blades appear closed. Ready Access Portal Help: Graphic Enterprise Library 114 Floor This element represents a floor. The element provides the user interface for displaying the background image, exterior walls, interior walls, and room statuses that make up a single floor (for information on how to customize a Floor element, refer to the Graphic Generation Tool Help [LIT-12011697]). This element also provides an attached status summary element to provide summarized status data for the floor. Figure 72: Floor The Floor element has the following runtime characteristics: • • When the attached Status Summary is bound to one or more Metasys items, the Status Summary displays all of its functionality. For information about Status Summary functionality, see Status Summary. When the Floor element contains one or more Room Status elements, each Room Status displays all of its functionality. For information about Room Status functionality, see Room Status. Ready Access Portal Help: Graphic Enterprise Library 115 Floor Group This element represents a floor group within a site or campus. This element also provides an attached status summary to display summarized status data for the group of floors. Figure 73: Floor Group The Floor Group element has the following runtime characteristics: • • • When the element is bound to a Metasys item, the attached Status Summary displays all of its functionality. For information about Status Summary functionality, see Status Summary. If you configure a floor group to navigate to a Metasys item, and you do not have View permission for that item, the element is inactive. In all other cases, the entire geometry operates as a navigation hotspot. When you click the element, the graphic viewer navigates to the Metasys item or URL. The Ready Access Portal does not support navigation to an application. Ready Access Portal Help: Graphic Enterprise Library 116 Heat Exchanger This element represents a heat exchanger, which consists of multiple, thin, slightly separated plates that have large surface areas and fluid flow passages that are used for heat transfer. Figure 74: Heat Exchanger The Heat Exchanger element has the following runtime characteristics: • • When the element is bound to a Metasys item, the attached Advanced Value Box displays all of its functionality. For information about Advanced Value Box functionality, see Advanced Value Box. When the value of the Value binding within both the Input Primary and Output Primary binding groups is: - Off - there is no hot and cold air flowing into and out of the exchanger. On - hot (red) and cold (blue) air flows into and out of the exchanger. Note: The value for both of these bindings needs to be On for the animation to run. Ready Access Portal Help: Graphic Enterprise Library 117 H-Stat This element represents an h-stat device, which regulates the temperature of a system so that the system’s temperature is maintained near a desired setpoint temperature. Figure 75: H-Stat The H-Stat element has the following runtime characteristic: when the element is bound to a Metasys item, the attached Advanced Value Box displays all of its functionality. For information about Advanced Value Box functionality, see Advanced Value Box. Ready Access Portal Help: Graphic Enterprise Library 118 PRV This element represents a Pressure Reducing Valve (PRV), which reduces pressure in water supply mains. Figure 76: PRV The PRV element has no runtime characteristics. Ready Access Portal Help: Graphic Enterprise Library 119 Pump This element represents a water pump, which pumps large volumes of water to and from large pieces of equipment, such as chillers, boilers, heat exchangers, and cooling towers. Figure 77: Pump The Pump element has the following runtime characteristics: • • • When the element is bound to a Metasys item, the attached Advanced Value Boxes displays all of their functionality. For information about Advanced Value Box functionality, see Advanced Value Box. The impellers spin in the direction configured in the Direction property. When the value of the Status binding is: - Off - the impellers do not spin. On - the impellers spin. Ready Access Portal Help: Graphic Enterprise Library 120 Room Control Module (Multiple Rooms) This element displays general room information (such as zone temperature, alarm limits, and setpoints) for the currently selected Room Status element in the graphic. This Room Control Module is different from the Room Control Module in that its values dynamically update based on the selected room within a floor. Figure 78: Room Control Module (Multiple Rooms) The Room Control Module (Multiple Rooms) element has the following runtime characteristics: • • • • • • • • • • It displays up to five Key Data Items for a room when you select that room’s Room Status element. For information about the runtime characteristics of the key data items within the Room Control Module, see Key Data Item. It can be collapsed or expanded, but it cannot be resized. It can be moved to another location on the graphic. It displays the measurement units (for example, degrees Fahrenheit) for all displayed values. It contains a semicircular gauge that displays the following information for the selected Room Status (if configured and available): high and low alarm limits, cooling setpoint, heating setpoint, high and low warning limits, and common setpoint. It contains an LCD that displays the current value for the object bound in the selected Room Status element. Right-click the LCD to open the User Actions Panel for the Metasys item. When you place your cursor over one of the components of the Room Control Module, a tooltip displays the information for that component. It displays a User Actions Panel (with a right-click) when displayed within the Site Management Portal, SCT, or the Ready Access Portal. See User Actions Panel. On the Ready Access Portal, the types of objects you can navigate to are limited. In addition, when an Inline Command Box is bound to a schedule option, the User Actions Panel provides an Add a Temporary Override option. It displays a navigation icon (a right-pointing arrow in the lower-right corner of the module) when the selected Room Status element is configured with a navigation binding. Clicking that navigation icon takes you to the Metasys item, URL, or application that was configured for that Room Status. The Ready Access Portal does not support navigation to an application. It displays a warning icon with a message if the specified alarm is not configured or could not be found. The messages are: Ready Access Portal Help: Graphic Enterprise Library 121 • - Alarm limits are unavailable. No Alarm information is configured. - Alarm limits are unavailable. Configured item could not be located. <alarm object name> It displays a warning icon with a message if the Metasys item has misconfigured alarms or alarm limits. For example: Alarm extension is not configured correctly. The High Warning limit is greater than or equal to the High Alarm limit. Ready Access Portal Help: Graphic Enterprise Library 122 Room Status This element uses color to represent the current status of a zone/room of a floor plan governed by a sensor (for example, temperature, humidity, lighting). Figure 79: Room Status The Room Status element has the following runtime characteristics: • • • • The polygon portion of the room status is presented as configured (for example, shape, scale, position); however, the background fill and the border colors are determined by the status color (as defined within the system preferences for the Site) that corresponds to the status of the object represented by the primary value binding. If status information is not available (for example, the item no longer exists or the Room Status element appears in the SCT), the fill color represents the Value Inaccessible system preference color. When you place your cursor over the polygon portion of the room status, the polygon’s color brightens to reflect the actual status color, and a tooltip displays the current status of the primary bound object. If a Room Status element resides on a graphic with a Room Control Module (Multiple Rooms): - • Clicking the Room Status element selects that element and populates the Room Control Module. Clicking the selected Room Status element again navigates you to the Metasys item, URL, or application you configured for the Room Status navigation binding. If there is no Room Control Module (Multiple Rooms) on the floor plan graphic, clicking the Room Status element navigates you to the Metasys item, URL, or application you configured for the Room Status navigation binding. Ready Access Portal Help: Graphic Enterprise Library 123 Status Summary This element represents a status summary. The element provides the user interface for summarizing alarm, warning, and offline statuses for a list of Metasys item references. Figure 80: Status Summary Figure 81: Status Summary with Value Inaccessible Panel The Status Summary element has the following runtime characteristics: • • • • • The element counts and displays the number of items with an Alarm, Warning, or Offline status. When you place your cursor over one of the statuses, a tooltip shows the number of items with an Alarm (includes items with an Alarm and Unreliable Alarm status), Warning, or Offline status. If the status of any of the bound Metasys items could not be retrieved, the element displays a Value Inaccessible panel beneath the statuses (Figure 81). If you configure a status summary with a Navigation binding, and you do not have View permission for that item, the element is inactive. In all other cases, the entire element operates as a navigation hotspot. When you click the element, the graphic viewer navigates to the Metasys item or URL. The Ready Access Portal does not support navigation to an application. Ready Access Portal Help: Graphic Enterprise Library 124 VAV - Dual Duct This element represents a variable air volume device with a dual-duct assembly. Figure 82: VAV - Dual Duct The VAV - Dual Duct element has no runtime characteristics. Ready Access Portal Help: Graphic Enterprise Library 125 VAV - Single Duct This element represents a variable air volume device with a single-duct assembly. Figure 83: VAV - Single Duct The VAV - Single Duct element has no runtime characteristics. Ready Access Portal Help: Graphic Enterprise Library 126 Wall Fan This element represents a simple wall fan. Figure 84: Wall Fan The Wall Fan element has the following runtime characteristics: • • When the element is bound to a Metasys item, the attached Advanced Value Box displays all of its functionality. For information about Advanced Value Box functionality, see Advanced Value Box. When the value of the Status binding is: - Off - the fan blades do not spin. On - the fan blades spin. Ready Access Portal Help: Graphic Enterprise Library 127 HVAC Air Coils This Library category includes the following elements: • DX Coil • Electric Coil • Gas Coil • Heating-Cooling Coil • Integral Face and Bypass Coil • Steam Humidifier • Water Coil Ready Access Portal Help: Graphic Enterprise Library 128 DX Coil This element represents a DX coil, which functions exclusively for cooling air. A DX coil contains up to eight stages. Each stage is a separate Metasys object. Figure 85: DX Coil The DX Coil element has the following runtime characteristics: For each of the eight DX stages, when the value of the Value binding is: • • Off - the cooling coil appears brown. On - the cooling coil appears blue. Ready Access Portal Help: Graphic Enterprise Library 129 Electric Coil This element represents an electric coil, which functions exclusively for heating air. An electric coil contains up to eight heating coils. Each heating coil is a separate Metasys object. Figure 86: Electric Coil The Electric Coil element has the following runtime characteristics: For each of the eight electric heating coils, when the value of the Value binding is: • • Off - the heating coil appears dark gray. On - the heating coil appears red/orange. Ready Access Portal Help: Graphic Enterprise Library 130 Gas Coil This element represents a gas coil, which functions exclusively for gas air. Figure 87: Gas Coil The Gas Coil has the following runtime characteristics: • Off - the heating coil appears dark gray. • On - the heating coil appears red/orange. Ready Access Portal Help: Graphic Enterprise Library 131 Heating-Cooling Coil This element represents a heating or cooling coil, which is used for heating or cooling air. Figure 88: Heating-Cooling Coil The Heating-Cooling Coil element has the following runtime characteristics: • • • When the element is bound to a Metasys item, the attached Advanced Value Boxes display all of their functionality. For information about Advanced Value Box functionality, see Advanced Value Box. When the current value of the Value binding within the Heating-Cooling Coil Primary group is: - Closed - none of the coils are animated. - 20% Open - coils animate and one quarter of the coil box is colored. - 50% Open - coils animate and one half of the coil box is colored. - 70% Open - coils animate and three quarters of the coil box is colored. - 100% Open - coils animate and the entire coil box is colored. The Mode binding within the Heating-Cooling Coil Secondary group supports two animations: summer and winter. If the coil is used for heating in the winter, the animated color inside the coil assembly is red. If the coil is used for cooling in the summer, the animated color inside the coil assembly is light blue. Ready Access Portal Help: Graphic Enterprise Library 132 Integral Face and Bypass Coil This element represents an integral face and bypass coil, which alternates heating and bypass channels with face-and-bypass dampers before and after the coil. Figure 89: Integral Face and Bypass Coil The Integral Face and Bypass Coil element has the following runtime characteristics: • • When the element is bound to a Metasys item, the attached Advanced Value Boxes display all of their functionality. For information about Advanced Value Box functionality, see Advanced Value Box. When the value of the Value binding within the Face and Bypass Coil Primary binding group is: • • • - Closed - none of the four pipes is animated. - 25% Open - one of the four pipes is animated. - 50% Open - two of the four pipes are animated. - 75% Open - three of the four pipes are animated. - 100% Open - all four pipes are animated. If the coil is used for heating, the animated pipes appear in red, while the non-animated pipes appear in brown. If the coil is used for cooling, the animated pipes appear in blue, while the non-animated pipes appear in brown. When the value of the Value binding within the Face and Bypass Damper Primary binding group is: - 0% Face - the blades appear closed. 25% Face - the blades are one quarter open. 50% Face - the blades are half open. 75% Face - the blades are three quarters open. 100% Face - the blades are fully open. Ready Access Portal Help: Graphic Enterprise Library 133 Steam Humidifier This element represents a steam humidifier, which functions as part of a duct system by pumping steam into the air passing inside an air duct. Figure 90: Steam Humidifier The Steam Humidifier element has the following runtime characteristics: • • When the element is bound to a Metasys item, the attached Advanced Value Box displays all of its functionality. For information about Advanced Value Box functionality, see Advanced Value Box. When the value of the Value binding within the Steam Humidifier Primary binding group is: - Off - there is no steam coming from the unit. 25% - there is some steam coming from the unit; it is largely transparent but still visible. 50% - additional steam is added to the animation; it is visibly thicker than the previous level. 75% - additional steam is added to the animation; it is visibly thicker than the previous level. 100% - the maximum amount of steam is coming from the unit. Ready Access Portal Help: Graphic Enterprise Library 134 Water Coil This element represents a water coil, which is used for heating or cooling air. Figure 91: Water Coil The Water Coil element has the following runtime characteristics: • • • • When the element is bound to a Metasys item, the attached Advanced Value Box displays all of its functionality. For information about Advanced Value Box functionality, see Advanced Value Box. When the value of the Value binding within the Water Coil Primary binding group is: - Closed - none of the ten pipes is animated. - 10% Open - one of the ten pipes is animated. - 20% Open - two of the ten pipes are animated. - 30% Open - three of the ten pipes are animated. - 40% Open - four of the ten pipes are animated. - 50% Open - five of the ten pipes are animated. - 60% Open - six of the ten pipes are animated. - 70% Open - seven of the ten pipes are animated. - 80% Open - eight of the ten pipes are animated. - 90% Open - nine of the ten pipes are animated. - 100% Open - all ten pipes are animated. If the coil is used for heating, the animated pipes inside the coil appear in bright red, while the non-animated pipes appear in dark red. If the coil is used for cooling, the animated pipes inside the coil appear in bright blue, while the non-animated pipes appear in dark blue. Ready Access Portal Help: Graphic Enterprise Library 135 HVAC Air Sensors This Library category includes the following elements: • Air Velocity • Differential Pressure Sensor • Differential Pressure Switch • Duct CO2 • Duct Dew Point • Duct Gas • Duct Smoke Detector • Duct Temperature and Humidity • Duct Temperature Sensor • Flow Meter • Flow Switch • Humidity Sensor • Network Sensor • Outside Air Temperature with Humidity • Outside Air Temperature with Shield • Outside Air Temperature with Shield II • Rain Gauge Sensor • Rain Signal • Room CO2 • Room Pressure • RS9100 Thermostat • T4000 Thermostat • TC9100 Thermostat • TE6700 Thermostat • Temperature Low Limit Sensor with Manual Reset • TMZ Thermostat • Weather Station • Wind Direction • Wind Gauge Ready Access Portal Help: Graphic Enterprise Library 136 Air Velocity This element represents an air velocity sensor, which measures the speed of the air inside an air duct. Figure 92: Air Velocity The Air Velocity element has the following runtime characteristic: when the element is bound to a Metasys item, the attached Advanced Value Box displays all of its functionality. For information about Advanced Value Box functionality, see Advanced Value Box. Ready Access Portal Help: Graphic Enterprise Library 137 Differential Pressure Sensor This element represents a differential pressure sensor, which measures air pressure at two locations and compares the two values. Figure 93: Differential Pressure Sensor The Differential Pressure Sensor element has the following runtime characteristic: when the element is bound to a Metasys item, the attached Advanced Value Box displays all of its functionality. For information about Advanced Value Box functionality, see Advanced Value Box. Ready Access Portal Help: Graphic Enterprise Library 138 Differential Pressure Switch This element represents a differential pressure switch, which measures the air pressure inside an air duct and compares it to the air pressure outside the air duct. Figure 94: Differential Pressure Switch The Differential Pressure Switch element has the following runtime characteristic: when the element is bound to a Metasys item, the attached Advanced Value Box displays all of its functionality. For information about Advanced Value Box functionality, see Advanced Value Box. Ready Access Portal Help: Graphic Enterprise Library 139 Duct CO2 This element represents a duct CO2 sensor, which monitors the level of carbon dioxide (CO2) in an air duct. Figure 95: Duct CO2 The Duct CO2 element has the following runtime characteristic: when the element is bound to a Metasys item, the attached Advanced Value Box displays all of its functionality. For information about Advanced Value Box functionality, see Advanced Value Box. Ready Access Portal Help: Graphic Enterprise Library 140 Duct Dew Point This element represents a duct dew point sensor, which measures the dew point inside an air duct. Figure 96: Duct Dew Point The Duct Dew Point element has the following runtime characteristic: when the element is bound to a Metasys item, the attached Advanced Value Box displays all of its functionality. For information about Advanced Value Box functionality, see Advanced Value Box. Ready Access Portal Help: Graphic Enterprise Library 141 Duct Gas This element represents a duct gas sensor, which measures the amount of gas, such as carbon monoxide, that is inside an air duct. Figure 97: Duct Gas The Duct Gas element has the following runtime characteristic: when the element is bound to a Metasys item, the attached Advanced Value Box displays all of its functionality. For information about Advanced Value Box functionality, see Advanced Value Box. Ready Access Portal Help: Graphic Enterprise Library 142 Duct Smoke Detector This element represents a duct smoke detector, which detects smoke inside an air duct. Figure 98: Duct Smoke Detector The Duct Smoke Detector element has the following runtime characteristic: when the element is bound to a Metasys item, the attached Advanced Value Box displays all of its functionality. For information about Advanced Value Box functionality, see Advanced Value Box. Ready Access Portal Help: Graphic Enterprise Library 143 Duct Temperature and Humidity This element represents a duct temperature and humidity sensor, which measures both the air temperature and humidity of the air passing through an air duct. Figure 99: Duct Temperature and Humidity The Duct Temperature and Humidity element has the following runtime characteristic: when the element is bound to a Metasys item, the attached Advanced Value Box displays all of its functionality. For information about Advanced Value Box functionality, see Advanced Value Box. Ready Access Portal Help: Graphic Enterprise Library 144 Duct Temperature Sensor This element (depicted in its two available configurations) represents a duct temperature sensor, which measures the air temperature inside an air duct. Figure 100: Duct Temperature Sensor - Averaging Figure 101: Duct Temperature Sensor - Bulb The Duct Temperature Sensor element has the following runtime characteristic: when the element is bound to a Metasys item, the attached Advanced Value Box displays all of its functionality. For information about Advanced Value Box functionality, see Advanced Value Box. Ready Access Portal Help: Graphic Enterprise Library 145 Flow Meter This element represents a flow meter, which measures the speed of air flowing through a duct in a defined time segment. This meter is also known as an air consumption meter. Figure 102: Flow Meter The Flow Meter element has the following runtime characteristic: when the element is bound to a Metasys item, the attached Advanced Value Box displays all of its functionality. For information about Advanced Value Box functionality, see Advanced Value Box. Ready Access Portal Help: Graphic Enterprise Library 146 Flow Switch This element represents a flow switch, which measures the flow of air in a duct. Figure 103: Flow Switch The Flow Switch element has the following runtime characteristic: when the element is bound to a Metasys item, the attached Advanced Value Box displays all of its functionality. For information about Advanced Value Box functionality, see Advanced Value Box. Ready Access Portal Help: Graphic Enterprise Library 147 Humidity Sensor This element represents a humidity sensor, which monitors the humidity of air passing through an air duct. Figure 104: Humidity Sensor The Humidity Sensor element has the following runtime characteristic: when the element is bound to a Metasys item, the attached Advanced Value Box displays all of its functionality. For information about Advanced Value Box functionality, see Advanced Value Box. Ready Access Portal Help: Graphic Enterprise Library 148 Network Sensor This element represents a network sensor, which monitors the air temperature of a monitored space. Figure 105: Network Sensor The Network Sensor element has the following runtime characteristic: when the element is bound to a Metasys item, the attached Advanced Value Boxes display all of their functionality. For information about Advanced Value Box functionality, see Advanced Value Box. Ready Access Portal Help: Graphic Enterprise Library 149 Outside Air Temperature with Humidity This element represents an outside air temperature and humidity sensor, which measures both outside temperature (using a thermistor) and outside humidity (using a humidity transducer). Figure 106: Outside Air Temperature with Humidity The Outside Air Temperature with Humidity element has the following runtime characteristic: when the element is bound to a Metasys item, the attached Advanced Value Boxes display all of their functionality. For information about Advanced Value Box functionality, see Advanced Value Box. Ready Access Portal Help: Graphic Enterprise Library 150 Outside Air Temperature with Shield This element represents an outside air temperature sensor with a shield, which measures outside temperature (using a thermistor). Figure 107: Outside Air Temperature with Shield The Outside Air Temperature with Shield element has the following runtime characteristic: when the element is bound to a Metasys item, the attached Advanced Value Box displays all of its functionality. For information about Advanced Value Box functionality, see Advanced Value Box. Ready Access Portal Help: Graphic Enterprise Library 151 Outside Air Temperature with Shield II This element represents an outside air temperature sensor with a shield, which measures outside temperature (using a thermistor). Figure 108: Outside Air Temperature with Shield II The Outside Air Temperature with Shield II element has the following runtime characteristic: when the element is bound to a Metasys item, the attached Advanced Value Box displays all of its functionality. For information about Advanced Value Box functionality, see Advanced Value Box. Ready Access Portal Help: Graphic Enterprise Library 152 Rain Gauge Sensor This element represents a rain gauge sensor, which measures the amount of rain that has fallen. Figure 109: Rain Gauge Sensor The Rain Gauge Sensor element has the following runtime characteristic: when the element is bound to a Metasys item, the attached Advanced Value Box displays all of its functionality. For information about Advanced Value Box functionality, see Advanced Value Box. Ready Access Portal Help: Graphic Enterprise Library 153 Rain Signal This element represents a rain signal device, which indicates whether or not it is raining. Figure 110: Rain Signal The Rain Signal element has the following runtime characteristic: when the element is bound to a Metasys item, the attached Advanced Value Box displays all of its functionality. For information about Advanced Value Box functionality, see Advanced Value Box. Ready Access Portal Help: Graphic Enterprise Library 154 Room CO2 This element represents a room CO2 sensor, which detects CO2 levels in an area. Figure 111: Room CO2 The Room CO2 element has the following runtime characteristic: when the element is bound to a Metasys item, the attached Advanced Value Box displays all of its functionality. For information about Advanced Value Box functionality, see Advanced Value Box. Ready Access Portal Help: Graphic Enterprise Library 155 Room Pressure This element represents a room pressure sensor, which provides monitoring and alarming for critical low differential pressure applications (for example, hospital patient isolation wards, pharmaceutical manufacturing, semiconductor fabrication, cleanrooms, and research laboratories). Figure 112: Room Pressure The Room Pressure element has the following runtime characteristic: when the element is bound to a Metasys item, the attached Advanced Value Box displays all of its functionality. For information about Advanced Value Box functionality, see Advanced Value Box. Ready Access Portal Help: Graphic Enterprise Library 156 RS9100 Thermostat This element represents an RS9100 thermostat, which regulates the temperature of a room so that the room’s temperature is maintained near a desired setpoint temperature. Figure 113: RS9100 Thermostat The RS9100 Thermostat element has the following runtime characteristic: when the element is bound to a Metasys item, the attached Advanced Value Box displays all of its functionality. For information about Advanced Value Box functionality, see Advanced Value Box. Ready Access Portal Help: Graphic Enterprise Library 157 T4000 Thermostat This element represents a T4000 thermostat, which regulates the temperature of a room so that the room’s temperature is maintained near a desired setpoint temperature. Figure 114: T4000 Thermostat The T4000 Thermostat element has the following runtime characteristic: when the element is bound to a Metasys item, the attached Advanced Value Box displays all of its functionality. For information about Advanced Value Box functionality, see Advanced Value Box. Ready Access Portal Help: Graphic Enterprise Library 158 TC9100 Thermostat This element represents a TC9100 thermostat, which regulates the temperature of a room so that the room’s temperature is maintained near a desired setpoint temperature. Figure 115: TC9100 Thermostat The TC9100 Thermostat element has the following runtime characteristic: when the element is bound to a Metasys item, the attached Advanced Value Box displays all of its functionality. For information about Advanced Value Box functionality, see Advanced Value Box. Ready Access Portal Help: Graphic Enterprise Library 159 TE6700 Thermostat This element represents a TE6700 thermostat, which regulates the temperature of a room so that the room’s temperature is maintained near a desired setpoint temperature. Figure 116: TE6700 Thermostat The TE6700 Thermostat element has the following runtime characteristic: when the element is bound to a Metasys item, the attached Advanced Value Box displays all of its functionality. For information about Advanced Value Box functionality, see Advanced Value Box. Ready Access Portal Help: Graphic Enterprise Library 160 Temperature Low Limit Sensor with Manual Reset This element represents a temperature low limit sensor with manual reset, which acts as a switch for an air handler once the temperature gets too low. Figure 117: Temperature Low Limit Sensor with Manual Reset The Temperature Low Limit Sensor with Manual Reset element has the following runtime characteristic: when the element is bound to a Metasys item, the attached Advanced Value Box displays all of its functionality. For information about Advanced Value Box functionality, see Advanced Value Box. Ready Access Portal Help: Graphic Enterprise Library 161 TMZ Thermostat This element represents a TMZ thermostat, which regulates the temperature of a room so that the room’s temperature is maintained near a desired setpoint temperature. Figure 118: TMZ Thermostat The TMZ Thermostat element has the following runtime characteristic: when the element is bound to a Metasys item, the attached Advanced Value Box displays all of its functionality. For information about Advanced Value Box functionality, see Advanced Value Box. Ready Access Portal Help: Graphic Enterprise Library 162 Weather Station This element represents a weather station, which consists of multiple air sensors in one assembly that measure various points of weather data, such as temperature, humidity, and wind speed. Figure 119: Weather Station The Weather Station element has the following runtime characteristics: • • When the element is bound to a Metasys item, the attached Advanced Value Boxes display all of their functionality. For information about Advanced Value Box functionality, see Advanced Value Box. When the value of the Value binding within the Wind Speed Primary binding group is: • - Off - the wind gauge does not spin. - Low - the wind gauge spins slowly. - High - the wind gauge spins fast. When the value of the Value binding within the Wind Direction binding group is: - North - the wind directional points north. Northeast - the wind directional points northeast. East - the wind directional points east. Southeast - the wind directional points southeast. South - the wind directional points south. Southwest - the wind directional points southwest. West - the wind directional points west. Northwest - the wind directional points northwest. Ready Access Portal Help: Graphic Enterprise Library 163 Wind Direction This element represents a wind direction sensor, which indicates the direction of the wind. Figure 120: Wind Direction The Wind Direction element has the following runtime characteristics: • • When the element is bound to a Metasys item, the attached Advanced Value Box displays all of its functionality. For information about Advanced Value Box functionality, see Advanced Value Box. When the value of the Value binding is: - North - the wind directional points north. Northeast - the wind directional points northeast. East - the wind directional points east. Southeast - the wind directional points southeast. South - the wind directional points south. Southwest - the wind directional points southwest. West - the wind directional points west. Northwest - the wind directional points northwest. Ready Access Portal Help: Graphic Enterprise Library 164 Wind Gauge This element represents a wind gauge, which measures wind speed. Figure 121: Wind Gauge The Wind Gauge element has the following runtime characteristics: • • When the element is bound to a Metasys item, the attached Advanced Value Box displays all of its functionality. For information about Advanced Value Box functionality, see Advanced Value Box. When the value of the Value binding is: - Off - the wind gauge does not spin. Low - the wind gauge spins slowly. High - the wind gauge spins fast. Ready Access Portal Help: Graphic Enterprise Library 165 HVAC Boilers This Library category includes the following elements: • Cleaver-Brooks® Boiler • Gas Head • Gas Panel • Generic Boiler • Heating Manifold • Murray® Boiler • Pressure Unit • Radiator • Thermal Link • Trane® Boiler • Weil-McClain® Boiler Equipment Notification Bindings for HVAC Boiler Elements The Equipment Notification panel displays at runtime when any of the bindings are triggered (for example, the value of the notification binding results in the animation being on). Figure 122: Example of an Equipment Notification Panel for a Boiler Back to HVAC Boilers or Library Elements . Ready Access Portal Help: Graphic Enterprise Library 166 Cleaver-Brooks® Boiler This element represents a Cleaver-Brooks boiler, which heats water for the purpose of providing heat. Figure 123: Cleaver-Brooks Boiler The Cleaver-Brooks Boiler element has the following runtime characteristics: • • When the element is bound to a Metasys item, the attached Advanced Value Box displays all of its functionality. For information about Advanced Value Box functionality, see Advanced Value Box. When the value of the Status binding is: • - Off - the boiler’s flame is not visible. - On - the boiler’s flame is visible and animated. When the value of any Equipment Notification binding is: - Off - the alarm box does not appear. On - a yellow and black alarm box appears over the element and the Binding Name text (for example, Maintenance Switch, Lockout Switch) scrolls inside the alarm box. Ready Access Portal Help: Graphic Enterprise Library 167 Gas Head This element represents a gas head, which measures the quantity of gas used per unit time. Figure 124: Gas Head The Gas Head element has the following runtime characteristic: when the element is bound to a Metasys item, the attached Advanced Value Box displays all of its functionality. For information about Advanced Value Box functionality, see Advanced Value Box. Ready Access Portal Help: Graphic Enterprise Library 168 Gas Panel This element represents a gas panel, which separates supply gas into smaller lines and disperses it throughout a system. Figure 125: Gas Panel The Gas Panel element has the following runtime characteristic: when the element is bound to a Metasys item, the attached Advanced Value Box displays all of its functionality. For information about Advanced Value Box functionality, see Advanced Value Box. Ready Access Portal Help: Graphic Enterprise Library 169 Generic Boiler This element represents a generic boiler, which heats water for the purpose of providing heat. Figure 126: Generic Boiler The Generic Boiler element has the following runtime characteristics: • • When the element is bound to a Metasys item, the attached Advanced Value Box displays all of its functionality. For information about Advanced Value Box functionality, see Advanced Value Box. When the value of the Status binding is: • - Off - the boiler’s flame is not visible. - On - the boiler’s flame is visible and animated. When the value of any Equipment Notification binding is: - Off - the alarm box does not appear. On - a yellow and black alarm box appears over the element and the Binding Name text (for example, Maintenance Switch, Lockout Switch) scrolls inside the alarm box. Ready Access Portal Help: Graphic Enterprise Library 170 Heating Manifold This element represents a heating manifold, which uses supply water from a heat source, separates it into smaller lines, and disperses it throughout a radiant heat system. Figure 127: Heating Manifold The Heating Manifold element has no runtime characteristics. Ready Access Portal Help: Graphic Enterprise Library 171 Murray® Boiler This element represents a Murray boiler, which heats water for the purpose of providing heat. Figure 128: Murray Boiler The Murray Boiler element has the following runtime characteristics: • • When the element is bound to a Metasys item, the attached Advanced Value Box displays all of its functionality. For information about Advanced Value Box functionality, see Advanced Value Box. When the value of the Status binding is: • - Off - the boiler’s flame is not visible. - On - the boiler’s flame is visible and animated. When the value of any Equipment Notification binding is: - Off - the alarm box does not appear. On - a yellow and black alarm box appears over the element and the Binding Name text (for example, Maintenance Switch, Lockout Switch) scrolls inside the alarm box. Ready Access Portal Help: Graphic Enterprise Library 172 Pressure Unit This element represents a pressure unit, which measures the amount of pressure inside a gas pipe. Figure 129: Pressure Unit The Pressure Unit element has the following runtime characteristic: when the element is bound to a Metasys item, the attached Advanced Value Box displays all of its functionality. For information about Advanced Value Box functionality, see Advanced Value Box. Ready Access Portal Help: Graphic Enterprise Library 173 Radiator This element represents a radiator, which provides heat to a building by circulating hot water or steam generated in a central boiler. Figure 130: Radiator The Radiator element has the following runtime characteristic: when the element is bound to a Metasys item, the attached Advanced Value Box displays all of its functionality. For information about Advanced Value Box functionality, see Advanced Value Box. Ready Access Portal Help: Graphic Enterprise Library 174 Thermal Link This element represents a thermal link, which acts as a safety device in a boiler. If the boiler’s temperature is too high, the thermal link melts and breaks a circuit. Figure 131: Thermal Link The Thermal Link element has the following runtime characteristic: when the element is bound to a Metasys item, the attached Advanced Value Box displays all of its functionality. For information about Advanced Value Box functionality, see Advanced Value Box. Ready Access Portal Help: Graphic Enterprise Library 175 Trane® Boiler This element represents a Trane boiler, which heats water for the purpose of providing heat. Figure 132: Trane Boiler The Trane Boiler element has the following runtime characteristics: • • When the element is bound to a Metasys item, the attached Advanced Value Box displays all of its functionality. For information about Advanced Value Box functionality, see Advanced Value Box. When the value of the Status binding is: • - Off - the boiler’s flame is not visible. - On - the boiler’s flame is visible and animated. When the value of any Equipment Notification binding is: - Off - the alarm box does not appear. On - a yellow and black alarm box appears over the element and the Binding Name text (for example, Maintenance Switch, Lockout Switch) scrolls inside the alarm box. Ready Access Portal Help: Graphic Enterprise Library 176 Weil-McClain® Boiler This element represents a Weil-McClain boiler, which heats water for the purpose of providing heat. Figure 133: Weil-McClain Boiler The Weil-McClain Boiler element has the following runtime characteristics: • • When the element is bound to a Metasys item, the attached Advanced Value Box displays all of its functionality. For information about Advanced Value Box functionality, see Advanced Value Box. When the value of the Status binding is: • - Off - the boiler’s flame is not visible. - On - the boiler’s flame is visible and animated. When the value of any Equipment Notification binding is: - Off - the alarm box does not appear. On - a yellow and black alarm box appears over the element and the Binding Name text (for example, Maintenance Switch, Lockout Switch) scrolls inside the alarm box. Ready Access Portal Help: Graphic Enterprise Library 177 HVAC Chillers This Library category includes the following elements: • Air-Cooled Chiller • Carrier® Chiller • Generic Chiller • McQuay® Chiller • Rooftop Ice Storage • Trane® Chiller • York® Chiller Equipment Notification Bindings for HVAC Chiller Elements The Equipment Notification panel displays at runtime when any of the bindings are triggered (for example, the value of the notification binding results in the animation being on). Figure 134: Example of an Equipment Notification Panel for a Chiller Back to HVAC Chillers or Library Elements . Ready Access Portal Help: Graphic Enterprise Library 178 Air-Cooled Chiller This element represents an air-cooled chiller, which removes heat from a liquid via a vapor-compression or absorption refrigeration cycle. Figure 135: Air-Cooled Chiller The Air-Cooled Chiller element has the following runtime characteristics: • • When the element is bound to a Metasys item, the attached Advanced Value Box displays all of its functionality. For information about Advanced Value Box functionality, see Advanced Value Box. When the value of the Status binding is: • - Off - the chiller’s internal components are not visible. - On - the chiller’s internal components are visible; water moves through the pipes and the impellers spin. When the value of any Equipment Notification binding is: - Off - the alarm box does not appear. On - a yellow and black alarm box appears over the element and the Binding Name text (for example, Maintenance Switch, Lockout Switch) scrolls inside the alarm box. Ready Access Portal Help: Graphic Enterprise Library 179 Carrier® Chiller This element represents a Carrier chiller, which removes heat from a liquid via a vapor-compression or absorption refrigeration cycle. Figure 136: Carrier Chiller The Carrier Chiller element has the following runtime characteristics: • • When the element is bound to a Metasys item, the attached Advanced Value Box displays all of its functionality. For information about Advanced Value Box functionality, see Advanced Value Box. When the value of the Status binding is: • - Off - the chiller’s internal components are not visible. - On - the chiller’s internal components are visible; water moves through the pipes and the impellers spin. When the value of any Equipment Notification binding is: - Off - the alarm box does not appear. On - a yellow and black alarm box appears over the element and the Binding Name text (for example, Maintenance Switch, Lockout Switch) scrolls inside the alarm box. Ready Access Portal Help: Graphic Enterprise Library 180 Generic Chiller This element represents a generic chiller, which removes heat from a liquid via a vapor-compression or absorption refrigeration cycle. Figure 137: Generic Chiller The Generic Chiller element has the following runtime characteristics: • • When the element is bound to a Metasys item, the attached Advanced Value Box displays all of its functionality. For information about Advanced Value Box functionality, see Advanced Value Box. When the value of the Status binding is: • - Off - the chiller’s internal components are not visible. - On - the chiller’s internal components are visible; water moves through the pipes and the impellers spin. When the value of any Equipment Notification binding is: - Off - the alarm box does not appear. On - a yellow and black alarm box appears over the element and the Binding Name text (for example, Maintenance Switch, Lockout Switch) scrolls inside the alarm box. Ready Access Portal Help: Graphic Enterprise Library 181 McQuay® Chiller This element represents a McQuay chiller, which removes heat from a liquid via a vapor-compression or absorption refrigeration cycle. Figure 138: McQuay Chiller The McQuay Chiller element has the following runtime characteristics: • • When the element is bound to a Metasys item, the attached Advanced Value Box displays all of its functionality. For information about Advanced Value Box functionality, see Advanced Value Box. When the value of the Status binding is: • - Off - the chiller’s internal components are not visible. - On - the chiller’s internal components are visible; water moves through the pipes and the impellers spin. When the value of any Equipment Notification binding is: - Off - the alarm box does not appear. On - a yellow and black alarm box appears over the element and the Binding Name text (for example, Maintenance Switch, Lockout Switch) scrolls inside the alarm box. Ready Access Portal Help: Graphic Enterprise Library 182 Rooftop Ice Storage This element represents a rooftop ice storage unit, which creates ice at night and stores it during the day. Figure 139: Rooftop Ice Storage The Rooftop Ice Storage element has the following runtime characteristics: • • When the element is bound to a Metasys item, the attached Advanced Value Boxes display all of their functionality. For information about Advanced Value Box functionality, see Advanced Value Box. When the value of the Status binding is: • - Off - water does not move through the coiled pipe inside the unit. - On - water moves through the coiled pipe inside the unit. When the value of the Value binding within the Level Primary binding group is: - Empty - the tank appears empty. 25% Full - the tank appears one quarter full. 50% Full - the tank appears half full. 75% Full - the tank appears three quarters full. 100% Full - the tank appears completely full. Ready Access Portal Help: Graphic Enterprise Library 183 Trane® Chiller This element represents a Trane chiller, which removes heat from a liquid via a vapor-compression or absorption refrigeration cycle. Figure 140: Trane Chiller The Trane Chiller element has the following runtime characteristics: • • When the element is bound to a Metasys item, the attached Advanced Value Box displays all of its functionality. For information about Advanced Value Box functionality, see Advanced Value Box. When the value of the Status binding is: • - Off - the chiller’s internal components are not visible. - On - the chiller’s internal components are visible; water moves through the pipes and the impellers spin. When the value of any Equipment Notification binding is: - Off - the alarm box does not appear. On - a yellow and black alarm box appears over the element and the Binding Name text (for example, Maintenance Switch, Lockout Switch) scrolls inside the alarm box. Ready Access Portal Help: Graphic Enterprise Library 184 York® Chiller This element represents a York chiller, which removes heat from a liquid via a vapor-compression or absorption refrigeration cycle. Figure 141: York Chiller The York Chiller element has the following runtime characteristics: • • When the element is bound to a Metasys item, the attached Advanced Value Box displays all of its functionality. For information about Advanced Value Box functionality, see Advanced Value Box. When the value of the Status binding is: • - Off - the chiller’s internal components are not visible. - On - the chiller’s internal components are visible; water moves through the pipes and the impellers spin. When the value of any Equipment Notification binding is: - Off - the alarm box does not appear. On - a yellow and black alarm box appears over the element and the Binding Name text (for example, Maintenance Switch, Lockout Switch) scrolls inside the alarm box. Ready Access Portal Help: Graphic Enterprise Library 185 HVAC Cooling Towers This Library category includes the following elements: • Condenser Water Storage • Draw Through Tower • Generic Sump • Push Through Tower • Remote Sump Tower Equipment Notification Bindings for HVAC Cooling Towers Elements The Equipment Notification panel displays at runtime when any of the bindings are triggered (for example, the value of the notification binding results in the animation being on). Figure 142: Example of an Equipment Notification Panel for a Cooling Tower Back to HVAC Cooling Towers or Library Elements . Ready Access Portal Help: Graphic Enterprise Library 186 Condenser Water Storage This element represents a condenser water storage unit, which stores re-circulated water used in a chiller. Figure 143: Condenser Water Storage The Condenser Water Storage element has the following runtime characteristics: • • When the element is bound to a Metasys item, the attached Advanced Value Boxes display all of their functionality. For information about Advanced Value Box functionality, see Advanced Value Box. When the value of the Value binding within the Tank Level Primary binding group is: • - Empty - the tank appears empty. - 25% Full - the tank appears one quarter full. - 50% Full - the tank appears half full. - 75% Full - the tank appears three quarters full. - 100% Full - the tank appears completely full. When the value of any Equipment Notification binding is: - Off - the alarm box does not appear. On - a yellow and black alarm box appears over the element and the Binding Name text (for example, High Level Alarm, Low Level Alarm) scrolls inside the alarm box. Ready Access Portal Help: Graphic Enterprise Library 187 Draw Through Tower This element represents a draw through tower, which acts as a heat removal device by transferring process waste heat to the atmosphere. Figure 144: Draw Through Tower The Draw Through Tower element has the following runtime characteristics: • • When the element is bound to a Metasys item, the attached Advanced Value Boxes display all of their functionality. For information about Advanced Value Box functionality, see Advanced Value Box. When the value of the Status binding is: • - Off - the tower’s internal components are not visible. - On - the tower's internal components are visible; water mist sprays from the nozzles and the impellers spin. When the value of any Equipment Notification binding is: - Off - the alarm box does not appear. On - a yellow and black alarm box appears over the element and the Binding Name text (for example, High Level Alarm, Low Level Alarm) scrolls inside the alarm box. Ready Access Portal Help: Graphic Enterprise Library 188 Generic Sump This element represents a generic sump unit, which stores excess water from a cooling tower. Figure 145: Generic Sump The Generic Sump element has the following runtime characteristics: • • When the element is bound to a Metasys item, the attached Advanced Value Boxes display all of their functionality. For information about Advanced Value Box functionality, see Advanced Value Box. When the value of the Value binding within the Tank Level Primary binding group is: • - Empty - the tank appears empty. - 25% Full - the tank appears one quarter full. - 50% Full - the tank appears half full. - 75% Full - the tank appears three quarters full. - 100% Full - the tank appears completely full. When the value of any Equipment Notification binding is: - Off - the alarm box does not appear. On - a yellow and black alarm box appears over the element and the Binding Name text (for example, High Level Alarm, Low Level Alarm) scrolls inside the alarm box. Ready Access Portal Help: Graphic Enterprise Library 189 Push Through Tower This element represents a push through tower, which acts as a heat removal device by transferring process waste heat to the atmosphere. Figure 146: Push Through Tower The Push Through Tower element has the following runtime characteristics: • • When the element is bound to a Metasys item, the attached Advanced Value Boxes display all of their functionality. For information about Advanced Value Box functionality, see Advanced Value Box. When the value of the Status binding is: • - Off - the tower’s internal components are not visible. - On - the tower's internal components are visible; water mist sprays from the nozzles and the impellers spin. When the value of any Equipment Notification binding is: - Off - the alarm box does not appear. On - a yellow and black alarm box appears over the element and the Binding Name text (for example, High Level Alarm, Low Level Alarm) scrolls inside the alarm box. Ready Access Portal Help: Graphic Enterprise Library 190 Remote Sump Tower This element represents a remote sump tower, which consists of a cooling tower with a remote sump tank attached to it. The remote sump tank stores excess water for the cooling tower. Figure 147: Remote Sump Tower The Remote Sump Tower element has the following runtime characteristics: • • When the element is bound to a Metasys item, the attached Advanced Value Boxes display all of their functionality. For information about Advanced Value Box functionality, see Advanced Value Box. When the value of the Status binding is: • - Off - the tower’s internal components are not visible. - On - the tower's internal components are visible; water mist sprays from the nozzles and the impellers spin. When the value of the Value binding within the Tank Level Primary binding group is: • - Empty - the tank appears empty. - 25% Full - the tank appears one quarter full. - 50% Full - the tank appears half full. - 75% Full - the tank appears three quarters full. - 100% Full - the tank appears completely full. When the value of any Equipment Notification binding is: - Off - the alarm box does not appear. On - a yellow and black alarm box appears over the element and the Binding Name text (for example, High Level Alarm, Low Level Alarm) scrolls inside the alarm box. Ready Access Portal Help: Graphic Enterprise Library 191 HVAC Dampers This Library category includes the following elements: • Horizontal Opposed Damper • Horizontal Parallel Damper • Horizontal Round Damper • Vertical Opposed Damper • Vertical Parallel Damper Ready Access Portal Help: Graphic Enterprise Library 192 Horizontal Opposed Damper This element represents a horizontal opposed damper, which contains pairs of blades that open/close in opposite directions from each other. This damper regulates the flow of air inside a duct, chimney, VAV box, air handler, or other air handling equipment. Figure 148: Horizontal Opposed Damper The Horizontal Opposed Damper element has the following runtime characteristics: • • When the element is bound to a Metasys item, the attached Advanced Value Box displays all of its functionality. For information about Advanced Value Box functionality, see Advanced Value Box. When the value of the Value binding within the Damper Primary binding group is: - Closed - the blades are closed. 25% Open - the blades are one quarter open. 50% Open - the blades are half open. 75% Open - the blades are three quarters open. 100% Open - the blades are completely open. Ready Access Portal Help: Graphic Enterprise Library 193 Horizontal Parallel Damper This element represents a horizontal parallel damper, which contains blades that open/close parallel to each other. This damper regulates the flow of air inside a duct, chimney, VAV box, air handler, or other air handling equipment. Figure 149: Horizontal Parallel Damper The Horizontal Parallel Damper element has the following runtime characteristics: • • When the element is bound to a Metasys item, the attached Advanced Value Box displays all of its functionality. For information about Advanced Value Box functionality, see Advanced Value Box. When the value of the Value binding within the Damper Primary binding group is: - Closed - the blades are closed. 25% Open - the blades are one quarter open. 50% Open - the blades are half open. 75% Open - the blades are three quarters open. 100% Open - the blades are completely open. Ready Access Portal Help: Graphic Enterprise Library 194 Horizontal Round Damper This element represents a horizontal round damper, which contains a single plate that pivots at its midpoint to either open or close. This damper regulates the flow of air inside a duct, chimney, VAV box, air handler, or other air handling equipment. Figure 150: Horizontal Round Damper The Horizontal Round Damper element has the following runtime characteristics: • • When the element is bound to a Metasys item, the attached Advanced Value Box displays all of its functionality. For information about Advanced Value Box functionality, see Advanced Value Box. When the value of the Value binding within the Damper Primary binding group is: - Closed - the plate is closed. 25% Open - the plate is one quarter open. 50% Open - the plate is half open. 75% Open - the plate is three quarters open. 100% Open - the plate is completely open. Ready Access Portal Help: Graphic Enterprise Library 195 Vertical Opposed Damper This element represents a vertical opposed damper, which contains pairs of blades that open/close in opposite directions from each other. This damper regulates the flow of air inside a duct, chimney, VAV box, air handler, or other air handling equipment. Figure 151: Vertical Opposed Damper The Vertical Opposed Damper element has the following runtime characteristics: • • When the element is bound to a Metasys item, the attached Advanced Value Box displays all of its functionality. For information about Advanced Value Box functionality, see Advanced Value Box. When the value of the Value binding within the Damper Primary binding group is: - Closed - the blades are closed. 25% Open - the blades are one quarter open. 50% Open - the blades are half open. 75% Open - the blades are three quarters open. 100% Open - the blades are completely open. Ready Access Portal Help: Graphic Enterprise Library 196 Vertical Parallel Damper This element represents a vertical parallel damper, which contains blades that open/close parallel to each other. This damper regulates the flow of air inside a duct, chimney, VAV box, air handler, or other air handling equipment. Figure 152: Vertical Parallel Damper The Vertical Parallel Damper element has the following runtime characteristics: • • When the element is bound to a Metasys item, the attached Advanced Value Box displays all of its functionality. For information about Advanced Value Box functionality, see Advanced Value Box. When the value of the Value binding within the Damper Primary binding group is: - Closed - the blades are closed. 25% Open - the blades are one quarter open. 50% Open - the blades are half open. 75% Open - the blades are three quarters open. 100% Open - the blades are completely open. Ready Access Portal Help: Graphic Enterprise Library 197 HVAC Ductwork This Library category includes the following elements: • Down Left • Down Right • Dual Path Left • Dual Path Right • Energy Recovery Wheel • Exhaust Down • Exhaust Up • Filter • Four Way Duct • Heat Cool Crossover • Horizontal Duct • Horizontal T Down • Horizontal T Up • Left Outlet • Right Outlet • Roof Vent Down • Roof Vent Up • Up Left • Up Right • UV Filter • Vertical Duct • Vertical T Left • Vertical T Right Ready Access Portal Help: Graphic Enterprise Library 198 Down Left This element represents a down left duct (an elbow duct with one end extending leftward and the other end extending downward), which functions as part of a duct system to deliver and remove air. Figure 153: Down Left The Down Left element has no runtime characteristics. Ready Access Portal Help: Graphic Enterprise Library 199 Down Right This element represents a down right duct (an elbow duct with one end extending rightward and the other end extending downward), which functions as part of a duct system to deliver and remove air. Figure 154: Down Right The Down Right element has no runtime characteristics. Ready Access Portal Help: Graphic Enterprise Library 200 Dual Path Left This element represents a dual path left duct (a horizontal duct with two ducts extending leftward and a single duct extending rightward), which functions as part of a duct system to deliver and remove air. Figure 155: Dual Path Left The Dual Path Left element has no runtime characteristics. Ready Access Portal Help: Graphic Enterprise Library 201 Dual Path Right This element represents a dual path right duct (a horizontal duct with two ducts extending rightward and a single duct extending leftward), which functions as part of a duct system to deliver and remove air. Figure 156: Dual Path Right The Dual Path Right element has no runtime characteristics. Ready Access Portal Help: Graphic Enterprise Library 202 Energy Recovery Wheel This element represents an energy recovery wheel, which uses the energy recovery process (exchanging the energy contained in normally exhausted building or space air) and treats the incoming outdoor ventilation air in residential and commercial HVAC systems. This device improves indoor air quality and reduces total HVAC equipment capacity. Figure 157: Energy Recovery Wheel The Energy Recovery Wheel element has the following runtime characteristics: • • When the element is bound to a Metasys item, the attached Advanced Value Box displays all of its functionality. For information about Advanced Value Box functionality, see Advanced Value Box. When the value of the Status binding is: - Off - the wheel does not spin. On - the wheel spins. Ready Access Portal Help: Graphic Enterprise Library 203 Exhaust Down This element represents an exhaust down duct (a vertical duct that carries exhaust air downward), which functions as part of a duct system to deliver and remove air. Figure 158: Exhaust Down The Exhaust Down element has no runtime characteristics. Ready Access Portal Help: Graphic Enterprise Library 204 Exhaust Up This element represents an exhaust up duct (a vertical duct that carries exhaust air upward), which functions as part of a duct system to deliver and remove air. Figure 159: Exhaust Up The Exhaust Up element has no runtime characteristics. Ready Access Portal Help: Graphic Enterprise Library 205 Filter This element represents a filter, which functions as part of a duct system to remove particulates from the air passing through it in an air duct. Figure 160: Filter The Filter element has the following runtime characteristics: • • When the element is bound to a Metasys item, the attached Advanced Value Box displays all of its functionality. For information about Advanced Value Box functionality, see Advanced Value Box. When the value of the Value binding within the Filter Primary binding group is: - Clean - the filter appears blue. Dirty - the filter appears gray. Ready Access Portal Help: Graphic Enterprise Library 206 Four Way Duct This element represents a four way duct (a horizontal and vertical duct that intersect in the middle, with ends extending in four directions), which functions as part of a duct system to deliver and remove air. Figure 161: Four Way Duct The Four Way Duct element has no runtime characteristics. Ready Access Portal Help: Graphic Enterprise Library 207 Heat Cool Crossover This element represents a heat cool crossover device, which functions as a heat exchanger. Figure 162: Heat Cool Crossover The Heat Cool Crossover element has no runtime characteristics. Ready Access Portal Help: Graphic Enterprise Library 208 Horizontal Duct This element represents a horizontal duct (carries supply or return air leftward or rightward), which functions as part of a duct system to deliver and remove air. Figure 163: Horizontal Duct The Horizontal Duct element has no runtime characteristics. Ready Access Portal Help: Graphic Enterprise Library 209 Horizontal T Down This element represents a horizontal T down duct (a vertical and horizontal duct that intersect, with the horizontal duct on top and the vertical duct extending downward from its center, forming a T), which functions as part of a duct system to deliver and remove air. Figure 164: Horizontal T Down The Horizontal T Down element has no runtime characteristics. Ready Access Portal Help: Graphic Enterprise Library 210 Horizontal T Up This element represents a horizontal T up duct (a vertical and horizontal duct that intersect, with the horizontal duct on the bottom and the vertical duct extending upward from its center, forming an inverted T), which functions as part of a duct system to deliver and remove air. Figure 165: Horizontal T Up The Horizontal T Up element has no runtime characteristics. Ready Access Portal Help: Graphic Enterprise Library 211 Left Outlet This element represents a left outlet duct, which functions as part of a duct system to deliver and remove air (for example, supply air [ventilation air], return air, and exhaust air). A duct system ensures acceptable indoor air quality, as well as thermal comfort. Figure 166: Left Outlet The Left Outlet element has no runtime characteristics. Ready Access Portal Help: Graphic Enterprise Library 212 Right Outlet This element represents a right outlet duct, which functions as part of a duct system to deliver and remove air (for example, supply air [ventilation air], return air, and exhaust air). A duct system ensures acceptable indoor air quality, as well as thermal comfort. Figure 167: Right Outlet The Right Outlet element has no runtime characteristics. Ready Access Portal Help: Graphic Enterprise Library 213 Roof Vent Down This element represents a roof vent down duct, which functions as part of a duct system to deliver and remove air (for example, supply air [ventilation air], return air, and exhaust air). A duct system ensures acceptable indoor air quality, as well as thermal comfort. Figure 168: Roof Vent Down The Roof Vent Down element has no runtime characteristics. Ready Access Portal Help: Graphic Enterprise Library 214 Roof Vent Up This element represents a roof vent up duct, which functions as part of a duct system to deliver and remove air (for example, supply air [ventilation air], return air, and exhaust air). A duct system ensures acceptable indoor air quality, as well as thermal comfort. Figure 169: Roof Vent Up The Roof Vent Up element has no runtime characteristics. Ready Access Portal Help: Graphic Enterprise Library 215 Up Left This element represents an up left duct (an elbow duct with one end extending leftward and the other end extending upward), which functions as part of a duct system to deliver and remove air. Figure 170: Up Left The Up Left element has no runtime characteristics. Ready Access Portal Help: Graphic Enterprise Library 216 Up Right This element represents an up right duct (an elbow duct with one end extending upward and the other end extending rightward), which functions as part of a duct system to deliver and remove air. Figure 171: Up Right The Up Right element has no runtime characteristics. Ready Access Portal Help: Graphic Enterprise Library 217 UV Filter This element represents an ultraviolet (UV) filter, which functions as part of a duct system. This filter uses UV light to kill mold, bacteria, and viruses in the air passing through it in an air duct. Figure 172: UV Filter The UV Filter element has the following runtime characteristics: • • When the element is bound to a Metasys item, the attached Advanced Value Box displays all of its functionality. For information about Advanced Value Box functionality, see Advanced Value Box. When the value of the Status binding is: - Off - the bulbs appear darkened. On - the bulbs appear illuminated. Ready Access Portal Help: Graphic Enterprise Library 218 Vertical Duct This element represents a vertical duct (carries supply or return air upward or downward), which functions as part of a duct system to deliver and remove air. Figure 173: Vertical Duct The Vertical Duct element has no runtime characteristics. Ready Access Portal Help: Graphic Enterprise Library 219 Vertical T Left This element represents a vertical T left duct (a vertical and horizontal duct that intersect, with the vertical duct on the right and the horizontal duct extending leftward from its center), which functions as part of a duct system to deliver and remove air. Figure 174: Vertical T Left The Vertical T Left element has no runtime characteristics. Ready Access Portal Help: Graphic Enterprise Library 220 Vertical T Right This element represents a vertical T right duct (a vertical and horizontal duct that intersect, with the vertical duct on the left and the horizontal duct extending rightward from its center), which functions as part of a duct system to deliver and remove air. Figure 175: Vertical T Right The Vertical T Right element has no runtime characteristics. Ready Access Portal Help: Graphic Enterprise Library 221 HVAC Fans This Library category includes the following elements: • Return Fan • Supply Fan Ready Access Portal Help: Graphic Enterprise Library 222 Return Fan This element represents a return fan, which pumps return air through an HVAC system. Figure 176: Return Fan The Return Fan element has the following runtime characteristics: • • • When the element is bound to a Metasys item, the attached Advanced Value Boxes display all of their functionality. For information about Advanced Value Box functionality, see Advanced Value Box. The color of the fan blades reflects the current value of the Return Fan Status item (for example, stopped or running) as defined by the Fan Status section within Metasys system preferences. By default, green indicates a running fan and red a stopped fan. However, if the status of the item is not normal (for example, offline), the color of the fan blades reflects the status of the item as defined by the Status Colors section within Metasys system preferences. In other words, the status color for a non-normal item supersedes the fan status color. When the value of the Status binding is: - Off - the fan blades do not spin. On - the fan blades spin. Ready Access Portal Help: Graphic Enterprise Library 223 Supply Fan This element represents a supply fan, which pumps supply air through an HVAC system. Figure 177: Supply Fan The Supply Fan element has the following runtime characteristics: • • • When the element is bound to a Metasys item, the attached Advanced Value Boxes display all of their functionality. For information about Advanced Value Box functionality, see Advanced Value Box. The color of the fan blades reflects the current value of the Supply Fan Status item (for example, stopped or running) as defined by the Fan Status section within Metasys system preferences. By default, green indicates a running fan and red a stopped fan. However, if the status of the item is not normal (for example, offline), the color of the fan blades reflects the status of the item as defined by the Status Colors section within Metasys system preferences. In other words, the status color for a non-normal item supersedes the fan status color. When the value of the Status binding is: - Off - the fan blades do not spin. On - the fan blades spin. Ready Access Portal Help: Graphic Enterprise Library 224 HVAC Heat Exchangers This Library category includes the following elements: • Plate Exchanger • Shell Exchanger Ready Access Portal Help: Graphic Enterprise Library 225 Plate Exchanger This element represents a plate exchanger, which consists of multiple, thin, slightly separated plates that have large surface areas and fluid flow passages that are used for heat transfer. Figure 178: Plate Exchanger The Plate Exchanger element has the following runtime characteristics: • • When the element is bound to a Metasys item, the attached Advanced Value Boxes display all of their functionality. For information about Advanced Value Box functionality, see Advanced Value Box. When the value of the Value binding within both the Input Primary and Output Primary binding groups is: - Off - there is no hot and cold air flowing into and out of the exchanger. On - hot (red) and cold (blue) air flows into and out of the exchanger. Ready Access Portal Help: Graphic Enterprise Library 226 Shell Exchanger This element represents a shell exchanger, which consists of a series of tubes - one set of tubes contains the fluid that must be heated or cooled, and the second set contains the fluid that runs over the tubes that are being heated or cooled so that it can either provide the heat or absorb the heat required. Figure 179: Shell Exchanger The Shell Exchanger element has the following runtime characteristics: • • When the element is bound to a Metasys item, the attached Advanced Value Boxes display all of their functionality. For information about Advanced Value Box functionality, see Advanced Value Box. When the value of the Value binding within both the Input Primary and Output Primary binding groups is: - Off - the exchanger’s internal components are not visible. On - the exchanger’s internal components are visible; air moves through the pipes. Ready Access Portal Help: Graphic Enterprise Library 227 HVAC Meters This Library category includes the following elements: • Electric Meter • Gas Meter • Heat Meter • Steam Meter • Water Meter Ready Access Portal Help: Graphic Enterprise Library 228 Electric Meter This element represents an electric meter, which measures both electricity consumption and electricity demand. Figure 180: Electric Meter The Electric Meter element has the following runtime characteristic: when the element is bound to a Metasys item, the attached Advanced Value Box displays all of its functionality. For information about Advanced Value Box functionality, see Advanced Value Box. Ready Access Portal Help: Graphic Enterprise Library 229 Gas Meter This element represents a gas meter, which measures gas consumption. Figure 181: Gas Meter The Gas Meter element has the following runtime characteristic: when the element is bound to a Metasys item, the attached Advanced Value Box displays all of its functionality. For information about Advanced Value Box functionality, see Advanced Value Box. Ready Access Portal Help: Graphic Enterprise Library 230 Heat Meter This element represents a heat meter, which measures the temperature of steam inside a pipe. Figure 182: Heat Meter The Heat Meter element has the following runtime characteristic: when the element is bound to a Metasys item, the attached Advanced Value Box displays all of its functionality. For information about Advanced Value Box functionality, see Advanced Value Box. Ready Access Portal Help: Graphic Enterprise Library 231 Steam Meter This element represents a steam meter, which measures steam consumption. Figure 183: Steam Meter The Steam Meter element has the following runtime characteristic: when the element is bound to a Metasys item, the attached Advanced Value Box displays all of its functionality. For information about Advanced Value Box functionality, see Advanced Value Box. Ready Access Portal Help: Graphic Enterprise Library 232 Water Meter This element represents a water meter, which measures water consumption. Figure 184: Water Meter The Water Meter element has the following runtime characteristic: when the element is bound to a Metasys item, the attached Advanced Value Box displays all of its functionality. For information about Advanced Value Box functionality, see Advanced Value Box. Ready Access Portal Help: Graphic Enterprise Library 233 HVAC Pipes This Library category includes the following elements: • Blind Flange • Down-Left Elbow • Down-Right Elbow • Horizontal Pipe • Pipe Connector • Small Blind Flange • Small Down-Left Elbow • Small Down-Right Elbow • Small Horizontal Pipe • Small Pipe Connector • Small Up-Left Elbow • Small Up-Right Elbow • Small Vertical Pipe • Up-Left Elbow • Up-Right Elbow • Vertical Pipe Ready Access Portal Help: Graphic Enterprise Library 234 Blind Flange This element represents a blind flange, which is used to close the end of a pipe. Figure 185: Blind Flange The Blind Flange element has the following runtime characteristic: it appears in the color set in the Pipe Type property. Ready Access Portal Help: Graphic Enterprise Library 235 Down-Left Elbow This element represents a down-left elbow pipe (one end extends leftward and the other end extends downward). Figure 186: Down-Left Elbow The Down-Left Elbow element has the following runtime characteristic: it appears in the color set in the Pipe Type property. Ready Access Portal Help: Graphic Enterprise Library 236 Down-Right Elbow This element represents a down-right elbow pipe (one end extends rightward and the other end extends downward). Figure 187: Down-Right Elbow The Down-Right Elbow element has the following runtime characteristic: it appears in the color set in the Pipe Type property. Ready Access Portal Help: Graphic Enterprise Library 237 Horizontal Pipe This element represents a horizontal pipe. Figure 188: Horizontal Pipe The Horizontal Pipe element has the following runtime characteristic: it appears in the color set in the Pipe Type property. Ready Access Portal Help: Graphic Enterprise Library 238 Pipe Connector This element represents a pipe connector. Figure 189: Pipe Connector The Pipe Connector element has the following runtime characteristic: it appears in the color set in the Pipe Type property. Ready Access Portal Help: Graphic Enterprise Library 239 Small Blind Flange This element represents a small blind flange, which is used to close the end of a pipe. Figure 190: Small Blind Flange The Small Blind Flange element has the following runtime characteristic: it appears in the color set in the Pipe Type property. Ready Access Portal Help: Graphic Enterprise Library 240 Small Down-Left Elbow This element represents a small down-left elbow pipe (one end extends leftward and the other end extends downward). Figure 191: Small Down-Left Elbow The Small Down-Left Elbow element has the following runtime characteristic: it appears in the color set in the Pipe Type property. Ready Access Portal Help: Graphic Enterprise Library 241 Small Down-Right Elbow This element represents a small down-right elbow pipe (one end extends rightward and the other end extends downward). Figure 192: Small Down-Right Elbow The Small Down-Right Elbow element has the following runtime characteristic: it appears in the color set in the Pipe Type property. Ready Access Portal Help: Graphic Enterprise Library 242 Small Horizontal Pipe This element represents a small horizontal pipe. Figure 193: Small Horizontal Pipe The Small Horizontal Pipe element has the following runtime characteristic: it appears in the color set in the Pipe Type property. Ready Access Portal Help: Graphic Enterprise Library 243 Small Pipe Connector This element represents a small pipe connector. Figure 194: Small Pipe Connector The Small Pipe Connector element has the following runtime characteristic: it appears in the color set in the Pipe Type property. Ready Access Portal Help: Graphic Enterprise Library 244 Small Up-Left Elbow This element represents a small up-left elbow pipe (one end extends leftward and the other end extends upward). Figure 195: Small Up-Left Elbow The Small Up-Left Elbow element has the following runtime characteristic: it appears in the color set in the Pipe Type property. Ready Access Portal Help: Graphic Enterprise Library 245 Small Up-Right Elbow This element represents a small up-right elbow pipe (one end extends rightward and the other end extends upward). Figure 196: Small Up-Right Elbow The Small Up-Right Elbow element has the following runtime characteristic: it appears in the color set in the Pipe Type property. Ready Access Portal Help: Graphic Enterprise Library 246 Small Vertical Pipe This element represents a small vertical pipe. Figure 197: Small Vertical Pipe The Small Vertical Pipe element has the following runtime characteristic: it appears in the color set in the Pipe Type property. Ready Access Portal Help: Graphic Enterprise Library 247 Up-Left Elbow This element represents an up-left elbow pipe (one end extends leftward and the other end extends upward). Figure 198: Up-Left Elbow The Up-Left Elbow element has the following runtime characteristic: it appears in the color set in the Pipe Type property. Ready Access Portal Help: Graphic Enterprise Library 248 Up-Right Elbow This element represents an up-right elbow pipe (one end extends rightward and the other end extends upward). Figure 199: Up-Right Elbow The Up-Right Elbow element has the following runtime characteristic: it appears in the color set in the Pipe Type property. Ready Access Portal Help: Graphic Enterprise Library 249 Vertical Pipe This element represents a vertical pipe. Figure 200: Vertical Pipe The Vertical Pipe element has the following runtime characteristic: it appears in the color set in the Pipe Type property. Ready Access Portal Help: Graphic Enterprise Library 250 HVAC Water Pumps This Library category includes the following elements: • Booster Pump Set • Right Horizontal Pump • Vertical Motor Pump • Vertical Pump • Vertical/Horizontal Pump Ready Access Portal Help: Graphic Enterprise Library 251 Booster Pump Set This element represents a booster pump set, which pumps large volumes of water to and from pieces of equipment such as chillers, boilers, heat exchangers, and cooling towers. Figure 201: Booster Pump Set The Booster Pump Set element has the following runtime characteristics: • • • When the element is bound to a Metasys item, the attached Advanced Value Boxes display all of their functionality. For information about Advanced Value Box functionality, see Advanced Value Box. The impellers spin in the direction set in the Direction property. When the value of the Status binding is: - Off - the impellers do not spin. On - the impellers spin. Ready Access Portal Help: Graphic Enterprise Library 252 Right Horizontal Pump This element represents a right horizontal pump, which pumps large volumes of water to and from pieces of equipment such as chillers, boilers, heat exchangers, and cooling towers. Figure 202: Right Horizontal Pump The Right Horizontal Pump element has the following runtime characteristics: • • • When the element is bound to a Metasys item, the attached Advanced Value Boxes display all of their functionality. For information about Advanced Value Box functionality, see Advanced Value Box. The impellers spin in the direction set in the Direction property. When the value of the Status binding is: - Off - the impellers do not spin. On - the impellers spin. Ready Access Portal Help: Graphic Enterprise Library 253 Vertical Motor Pump This element represents a vertical motor pump, which pumps large volumes of water to and from pieces of equipment such as chillers, boilers, heat exchangers, and cooling towers. Figure 203: Vertical Motor Pump The Vertical Motor Pump element has the following runtime characteristics: • • • When the element is bound to a Metasys item, the attached Advanced Value Boxes display all of their functionality. For information about Advanced Value Box functionality, see Advanced Value Box. The impellers spin in the direction set in the Direction property. When the value of the Status binding is: - Off - the impellers do not spin. On - the impellers spin. Ready Access Portal Help: Graphic Enterprise Library 254 Vertical Pump This element represents a vertical pump, which pumps large volumes of water to and from pieces of equipment such as chillers, boilers, heat exchangers, and cooling towers. Figure 204: Vertical Pump The Vertical Pump element has the following runtime characteristics: • • • When the element is bound to a Metasys item, the attached Advanced Value Boxes display all of their functionality. For information about Advanced Value Box functionality, see Advanced Value Box. The impellers spin in the direction set in the Direction property. When the value of the Status binding is: - Off - the impellers do not spin. On - the impellers spin. Ready Access Portal Help: Graphic Enterprise Library 255 Vertical/Horizontal Pump This element represents a vertical/horizontal pump, which pumps large volumes of water to and from pieces of equipment such as chillers, boilers, heat exchangers, and cooling towers. Figure 205: Vertical/Horizontal Pump The Vertical/Horizontal Pump element has the following runtime characteristics: • • • When the element is bound to a Metasys item, the attached Advanced Value Boxes display all of their functionality. For information about Advanced Value Box functionality, see Advanced Value Box. The impellers spin in the direction set in the Direction property. When the value of the Status binding is: - Off - the impellers do not spin. On - the impellers spin. Ready Access Portal Help: Graphic Enterprise Library 256 HVAC Water Sensors This Library category includes the following elements: • Air Compressor • Alphasonic Level • Condensation Sensor • Deaerator • Differential Pressure • Emergency Push Button • Flow Orifice • Flow Paddle Wheel • Flow Switch • Flow Ultrasonic • Flow Venturi • Horizontal Level Switch • Pipe Heat Tape • Pressure - Single • Temp Strap-on • Ultrasonic Level • Vertical Level Switch • Vessel • Well Temperature Ready Access Portal Help: Graphic Enterprise Library 257 Air Compressor This element represents an air compressor, which compresses air for heavy duty use and stores air for future use. Figure 206: Air Compressor The Air Compressor element has the following runtime characteristics: • • When the element is bound to a Metasys item, the attached Advanced Value Box displays all of its functionality. For information about Advanced Value Box functionality, see Advanced Value Box. When the value of the Status binding is: - Off - the electric motors do not spin. On - the electric motors spin. Ready Access Portal Help: Graphic Enterprise Library 258 Alphasonic Level This element represents an alphasonic level sensor, which measures the rate of water flow inside a pipe. Figure 207: Alphasonic Level The Alphasonic Level element has the following runtime characteristic: when the element is bound to a Metasys item, the attached Advanced Value Box displays all of its functionality. For information about Advanced Value Box functionality, see Advanced Value Box. Ready Access Portal Help: Graphic Enterprise Library 259 Condensation Sensor This element represents a condensation sensor, which measures water condensation. Figure 208: Condensation Sensor The Condensation Sensor element has the following runtime characteristic: when the element is bound to a Metasys item, the attached Advanced Value Box displays all of its functionality. For information about Advanced Value Box functionality, see Advanced Value Box. Ready Access Portal Help: Graphic Enterprise Library 260 Deaerator This element represents a deaerator, which removes air and other dissolved gases from the feedwater to steam-generating boilers. This device reduces corrosion damage in steam systems. Figure 209: Deaerator The Deaerator element has no runtime characteristics. Ready Access Portal Help: Graphic Enterprise Library 261 Differential Pressure This element represents a differential pressure sensor, which measures the difference in water pressure between two parts of a pipe. Figure 210: Differential Pressure The Differential Pressure element has the following runtime characteristic: when the element is bound to a Metasys item, the attached Advanced Value Box displays all of its functionality. For information about Advanced Value Box functionality, see Advanced Value Box. Ready Access Portal Help: Graphic Enterprise Library 262 Emergency Push Button This element represents an emergency push button, which acts to immediately shut down equipment in the case of an emergency. Figure 211: Emergency Push Button The Emergency Push Button element has the following runtime characteristic: when the element is bound to a Metasys item, the attached Advanced Value Box displays all of its functionality. For information about Advanced Value Box functionality, see Advanced Value Box. Ready Access Portal Help: Graphic Enterprise Library 263 Flow Orifice This element represents a flow orifice sensor, which measures the rate of water flow inside a pipe. Figure 212: Flow Orifice The Flow Orifice element has the following runtime characteristic: when the element is bound to a Metasys item, the attached Advanced Value Box displays all of its functionality. For information about Advanced Value Box functionality, see Advanced Value Box. Ready Access Portal Help: Graphic Enterprise Library 264 Flow Paddle Wheel This element represents a flow paddle wheel sensor, which measures the rate of water flow inside a pipe. Figure 213: Flow Paddle Wheel The Flow Paddle Wheel element has the following runtime characteristics: • • When the element is bound to a Metasys item, the attached Advanced Value Box displays all of its functionality. For information about Advanced Value Box functionality, see Advanced Value Box. When the value of the Value binding is: - Off - the small paddles at the bottom of the element do not spin. On - the small paddles at the bottom of the element spin. Ready Access Portal Help: Graphic Enterprise Library 265 Flow Switch This element represents a flow switch, which monitors flow and sends a trip signal to another device, such as a pump, to protect it. Figure 214: Flow Switch The Flow Switch element has the following runtime characteristic: when the element is bound to a Metasys item, the attached Advanced Value Box displays all of its functionality. For information about Advanced Value Box functionality, see Advanced Value Box. Ready Access Portal Help: Graphic Enterprise Library 266 Flow Ultrasonic This element represents a flow ultrasonic sensor, which measures the rate of water flow inside a pipe. Figure 215: Flow Ultrasonic The Flow Ultrasonic element has the following runtime characteristic: when the element is bound to a Metasys item, the attached Advanced Value Box displays all of its functionality. For information about Advanced Value Box functionality, see Advanced Value Box. Ready Access Portal Help: Graphic Enterprise Library 267 Flow Venturi This element represents a flow Venturi sensor, which measures the rate of water flow inside a pipe. Figure 216: Flow Venturi The Flow Venturi element has the following runtime characteristic: when the element is bound to a Metasys item, the attached Advanced Value Box displays all of its functionality. For information about Advanced Value Box functionality, see Advanced Value Box. Ready Access Portal Help: Graphic Enterprise Library 268 Horizontal Level Switch This element represents a horizontal level switch, which acts as a switch when a buoy rises to a certain level. Figure 217: Horizontal Level Switch The Horizontal Level Switch element has the following runtime characteristic: when the element is bound to a Metasys item, the attached Advanced Value Box displays all of its functionality. For information about Advanced Value Box functionality, see Advanced Value Box. Ready Access Portal Help: Graphic Enterprise Library 269 Pipe Heat Tape This element represents pipe heat tape, which functions as an electric heating element that is taped around water pipes to prevent them from freezing. Figure 218: Pipe Heat Tape The Pipe Heat Tape element has the following runtime characteristics: • • When the element is bound to a Metasys item, the attached Advanced Value Box displays all of its functionality. For information about Advanced Value Box functionality, see Advanced Value Box. When the value of the Status binding is: - Off - the electric heating coils do not glow (they appear dark gray). On - the electric heating coils glow (they appear red/orange). Ready Access Portal Help: Graphic Enterprise Library 270 Pressure - Single This element represents a single-pressure sensor, which measures the water pressure inside a pipe. Figure 219: Pressure - Single The Pressure - Single element has the following runtime characteristic: when the element is bound to a Metasys item, the attached Advanced Value Box displays all of its functionality. For information about Advanced Value Box functionality, see Advanced Value Box. Ready Access Portal Help: Graphic Enterprise Library 271 Temp Strap-on This element represents a temperature strap-on sensor, which measures the temperature of water inside a pipe. Figure 220: Temp Strap-on The Temp Strap-on element has the following runtime characteristic: when the element is bound to a Metasys item, the attached Advanced Value Box displays all of its functionality. For information about Advanced Value Box functionality, see Advanced Value Box. Ready Access Portal Help: Graphic Enterprise Library 272 Ultrasonic Level This element represents an ultrasonic level sensor, which measures the level of water flow inside a tank. Figure 221: Ultrasonic Level The Ultrasonic Level element has the following runtime characteristic: when the element is bound to a Metasys item, the attached Advanced Value Box displays all of its functionality. For information about Advanced Value Box functionality, see Advanced Value Box. Ready Access Portal Help: Graphic Enterprise Library 273 Vertical Level Switch This element represents a vertical level switch, which acts as a switch when a buoy rises to a certain level. Figure 222: Vertical Level Switch The Vertical Level Switch element has the following runtime characteristic: when the element is bound to a Metasys item, the attached Advanced Value Box displays all of its functionality. For information about Advanced Value Box functionality, see Advanced Value Box. Ready Access Portal Help: Graphic Enterprise Library 274 Vessel This element represents a vessel, which functions as a temporary storage tank for water. Figure 223: Vessel The Vessel element has the following runtime characteristics: • • When the element is bound to a Metasys item, the attached Advanced Value Box displays all of its functionality. For information about Advanced Value Box functionality, see Advanced Value Box. When the value of the Level binding is: - Empty - the vessel appears empty. 25% Full - the vessel appears one quarter full. 50% Full - the vessel appears half full. 75% Full - the vessel appears three quarters full. 100% Full - the vessel appears completely full. Ready Access Portal Help: Graphic Enterprise Library 275 Well Temperature This element represents a well temperature sensor, which measures the temperature of water inside a pipe. Figure 224: Well Temperature The Well Temperature element has the following runtime characteristic: when the element is bound to a Metasys item, the attached Advanced Value Box displays all of its functionality. For information about Advanced Value Box functionality, see Advanced Value Box. Ready Access Portal Help: Graphic Enterprise Library 276 HVAC Water Valves This Library category includes the following elements: • Check Valve • Hand Valve, 2-Way • Hand Valve, 3-Way • Large Valve, 2-Way Electric • Large Valve, 2-Way Pneumatic • Large Valve, 3-Way Electric • Large Valve, 3-Way Pneumatic • Manual Valve • Small Valve, 2-Way Electric • Small Valve, 2-Way Pneumatic • Small Valve, 3-Way Electric • Small Valve, 3-Way Pneumatic • Tap Ready Access Portal Help: Graphic Enterprise Library 277 Check Valve This element represents a check valve, which works automatically to allow fluid (liquid or gas) to flow through it in only one direction. Figure 225: Check Valve The Check Valve element has no runtime characteristics. Ready Access Portal Help: Graphic Enterprise Library 278 Hand Valve, 2-Way This element represents a two-way hand valve, which acts as a simple hand valve for controlling water flow. Figure 226: Hand Valve, 2-Way The Hand Valve, 2-Way element has no runtime characteristics. Ready Access Portal Help: Graphic Enterprise Library 279 Hand Valve, 3-Way This element represents a three-way hand valve, which acts as a simple hand valve for controlling water flow. Figure 227: The Hand Valve, 3-Way element has no runtime characteristics. Ready Access Portal Help: Graphic Enterprise Library 280 Large Valve, 2-Way Electric This element represents a large, two-way electric valve, which opens or closes to control the flow of water. Figure 228: Large Valve, 2-Way Electric The Large Valve, 2-Way Electric element has the following runtime characteristics: • • When the element is bound to a Metasys item, the attached Advanced Value Box displays all of its functionality. For information about Advanced Value Box functionality, see Advanced Value Box. When the value of the Command binding is: - Closed - the disk in the valve completely obstructs water flow. 50% Open - the disk in the valve is 50% open. 100% Open - the disk in the valve is 100% open. Ready Access Portal Help: Graphic Enterprise Library 281 Large Valve, 2-Way Pneumatic This element represents a large, two-way pneumatic valve, which opens or closes to control the flow of water. Figure 229: Large Valve, 2-Way Pneumatic The Large Valve, 2-Way Pneumatic element has the following runtime characteristics: • • When the element is bound to a Metasys item, the attached Advanced Value Box displays all of its functionality. For information about Advanced Value Box functionality, see Advanced Value Box. When the value of the Command binding is: - Closed - the disk in the valve completely obstructs water flow. 50% Open - the disk in the valve is 50% open. 100% Open - the disk in the valve is 100% open. Ready Access Portal Help: Graphic Enterprise Library 282 Large Valve, 3-Way Electric This element represents a large, three-way electric valve, which allows water to come in from two directions simultaneously, and leave through one end. Figure 230: Large Valve, 3-Way Electric The Large Valve, 3-Way Electric element has the following runtime characteristics: • • When the element is bound to a Metasys item, the attached Advanced Value Box displays all of its functionality. For information about Advanced Value Box functionality, see Advanced Value Box. When the value of the Command binding is: - Closed - the disk in the supply valve (the valve on the right) completely obstructs the water flow and the disk in the recirculation valve (the valve on the left) is 100% open. 50% Open - the disks in both of the valves are 50% open. 100% Open - the disk in the supply valve is 100% open and the disk in the recirculation valve completely obstructs the water flow. Ready Access Portal Help: Graphic Enterprise Library 283 Large Valve, 3-Way Pneumatic This element represents a large, three-way pneumatic valve, which allows water to come in from two directions simultaneously, and leave through one end. Figure 231: Large Valve, 3-Way Pneumatic The Large Valve, 3-Way Pneumatic element has the following runtime characteristics: • • When the element is bound to a Metasys item, the attached Advanced Value Box displays all of its functionality. For information about Advanced Value Box functionality, see Advanced Value Box. When the value of the Command binding is: - Closed - the disk in the supply valve (the valve on the right) completely obstructs the water flow and the disk in the recirculation valve (the valve on the left) is 100% open. 50% Open - the disks in both of the valves are 50% open. 100% Open - the disk in the supply valve is 100% open and the disk in the recirculation valve completely obstructs the water flow. Ready Access Portal Help: Graphic Enterprise Library 284 Manual Valve This element represents a manual valve, which opens or closes by manual turning of a large handle attached to the actuator. Figure 232: Manual Valve The Manual Valve element has no runtime characteristics. Ready Access Portal Help: Graphic Enterprise Library 285 Small Valve, 2-Way Electric This element represents a small, two-way electric valve, which controls the flow of water. This device functions as a subcomponent for coil assemblies, allowing water to come in from one end and flow out of the other end. Figure 233: Small Valve, 2-Way Electric The Small Valve, 2-Way Electric element has the following runtime characteristics: • • The element appears in the orientation set in the Orientation property. When the element is bound to a Metasys item, the attached Advanced Value Box displays all of its functionality. For information about Advanced Value Box functionality, see Advanced Value Box. Ready Access Portal Help: Graphic Enterprise Library 286 Small Valve, 2-Way Pneumatic This element represents a small, two-way pneumatic valve, which controls the flow of water. This device functions as a subcomponent for coil assemblies, allowing water to come in from one end and flow out of the other end. Figure 234: Small Valve, 2-Way Pneumatic The Small Valve, 2-Way Pneumatic element has the following runtime characteristics: • • The element appears in the orientation set in the Orientation property. When the element is bound to a Metasys item, the attached Advanced Value Box displays all of its functionality. For information about Advanced Value Box functionality, see Advanced Value Box. Ready Access Portal Help: Graphic Enterprise Library 287 Small Valve, 3-Way Electric This element represents a small, three-way electric valve, which controls the flow of water. This device functions as a subcomponent for coil assemblies, allowing water to come in from two directions simultaneously and leave through one end. Figure 235: Small Valve, 3-Way Electric The Small Valve, 3-Way Electric element has the following runtime characteristics: • • The element appears in the orientation set in the Orientation property. When the element is bound to a Metasys item, the attached Advanced Value Box displays all of its functionality. For information about Advanced Value Box functionality, see Advanced Value Box. Ready Access Portal Help: Graphic Enterprise Library 288 Small Valve, 3-Way Pneumatic This element represents a small, three-way pneumatic valve, which controls the flow of water. The valve allows water to come in from two directions simultaneously and leave through one end. Figure 236: Small Valve, 3-Way Pneumatic The Small Valve, 3-Way Pneumatic element has the following runtime characteristics: • • The element appears in the orientation set in the Orientation property. When the element is bound to a Metasys item, the attached Advanced Value Box displays all of its functionality. For information about Advanced Value Box functionality, see Advanced Value Box. Ready Access Portal Help: Graphic Enterprise Library 289 Tap This element represents a tap, which acts as a simple hand valve for releasing water from pipes prior to maintenance. Figure 237: Tap The Tap element has no runtime characteristics. Ready Access Portal Help: Graphic Enterprise Library 290 Lighting This Library category includes the following elements: • Day Sensor • Emergency Light Fixture • Light Switch • Lighting Fixture • Motion Sensor Ready Access Portal Help: Graphic Enterprise Library 291 Day Sensor This element (depicted in its three available shapes) represents a day sensor, which allows a lighting control system to automatically dim lights when available daylight is high, and brighten lights when available daylight is low. Figure 238: Day Sensor The Day Sensor element has the following runtime characteristics: • • • • The element appears in the shape set in the Shape property. The color of the icon inside the element is always visible regardless of the current background color being displayed. When you place your cursor over the element, a tooltip shows the current status of the bound item. When the value of the Value binding is: - Off - the element appears in the color set in the Off Color property. On - the element appears in the color set in the On Color property. Ready Access Portal Help: Graphic Enterprise Library 292 Emergency Light Fixture This element (depicted in its three available shapes) represents an emergency light fixture, which turns light on automatically when a building experiences a power outage. Figure 239: Emergency Light Fixture The Emergency Light Fixture element has the following runtime characteristics: • • • • The element appears in the shape set in the Shape property. The color of the icon inside the element is always visible regardless of the current background color being displayed. When you place your cursor over the element, a tooltip shows the current status of the bound item. When the value of the Value binding is: - Off - the element appears in the color set in the Off Color property. On - the element appears in the color set in the On Color property. Ready Access Portal Help: Graphic Enterprise Library 293 Light Switch This element (depicted in its three available shapes) represents a light switch, which turns a light on or off. Figure 240: Light Switch The Light Switch element has the following runtime characteristics: • • • • The element appears in the shape set in the Shape property. The color of the icon inside the element is always visible regardless of the current background color being displayed. When you place your cursor over the element, a tooltip shows the current status of the bound item. When the value of the Value binding is: - Off - the element appears in the color set in the Off Color property. On - the element appears in the color set in the On Color property. Ready Access Portal Help: Graphic Enterprise Library 294 Lighting Fixture This element (depicted in its three available shapes) represents a lighting fixture, such as a common fluorescent light fixture. Figure 241: Lighting Fixture The Lighting Fixture element has the following runtime characteristics: • • • • The element appears in the shape set in the Shape property. The color of the icon inside the element is always visible regardless of the current background color being displayed. When you place your cursor over the element, a tooltip shows the current status of the bound item. When the value of the Value binding is: - Off - the element appears in the color set in the Off Color property. On - the element appears in the color set in the On Color property. Ready Access Portal Help: Graphic Enterprise Library 295 Motion Sensor This element (depicted in its three available shapes) represents a motion sensor, which controls electric lighting in indoor spaces based on the amount of motion detected. Figure 242: Motion Sensor The Motion Sensor element has the following runtime characteristics: • • • • The element appears in the shape set in the Shape property. The color of the icon inside the element is always visible regardless of the current background color being displayed. When you place your cursor over the element, a tooltip shows the current status of the bound item. When the value of the Value binding is: - Off - the element appears in the color set in the Off Color property. On - the element appears in the color set in the On Color property. Ready Access Portal Help: Graphic Enterprise Library 296 Network This Library category includes the following elements: • ADS/X • AHU • DC (Digital Controller) • DT (Digital Terminal) • DX • FEC (Gen 1) • FEC (Gen 2) • FX • IU • LDT • MIG • MIG (Old) • N2R • N30 • NAE/NIE - 55 series • NAE35/45/NCM45 • NCM • NT • Server • TC (Terminal Controller) • TEC • UNT • UPS • VMA1400 • VMA1600 • VND • XT/XTM Ready Access Portal Help: Graphic Enterprise Library 297 ADS/X This element represents an Application and Data Server (ADS) or Extended Application and Data Server (ADX). The ADS allows you to expand beyond the site management capabilities, number of connections limitations, and historical data storage limits of Network Automation Engines (NAEs)/Network Integration Engines (NIEs). The ADX allows you to expand beyond the capabilities of the ADS. Figure 243: ADS/X The ADS/X element has the following runtime characteristic: when the element is bound to a Metasys item, the attached Advanced Value Box displays all of its functionality. For information about Advanced Value Box functionality, see Advanced Value Box. Ready Access Portal Help: Graphic Enterprise Library 298 AHU This element represents an AHU, which is also referred to as an air handler controller. Figure 244: AHU The AHU element has the following runtime characteristic: when the element is bound to a Metasys item, the attached Advanced Value Box displays all of its functionality. For information about Advanced Value Box functionality, see Advanced Value Box. Ready Access Portal Help: Graphic Enterprise Library 299 DC (Digital Controller) This element represents a Digital Controller (DC), which is used as a generic controller, not a Johnson Controls controller. Figure 245: DC (Digital Controller) The DC (Digital Controller) element has the following runtime characteristic: when the element is bound to a Metasys item, the attached Advanced Value Box displays all of its functionality. For information about Advanced Value Box functionality, see Advanced Value Box. Ready Access Portal Help: Graphic Enterprise Library 300 DT (Digital Terminal) This element represents a Digital Terminal (DT), which provides a terminal interface to a controller or a network. Figure 246: DT (Digital Terminal) The DT (Digital Terminal) element has no runtime characteristics. Ready Access Portal Help: Graphic Enterprise Library 301 DX This element represents an Extended Digital Controller (DX), which is used for multiple chiller or boiler plant control applications, for the HVAC process of air handling units, or for distributed lighting and related electrical equipment control applications. The DX provides precise direct digital control (DDC) as well as programmed logic control. Figure 247: DX The DX element has the following runtime characteristic: when the element is bound to a Metasys item, the attached Advanced Value Box displays all of its functionality. For information about Advanced Value Box functionality, see Advanced Value Box. Ready Access Portal Help: Graphic Enterprise Library 302 FEC (Gen 1) This element represents a first-generation Field Equipment Controller (FEC), which is a programmable digital controller that communicates via the BACnet® Master-Slave/Token-Passing (MS/TP) protocol. Figure 248: FEC (Gen 1) The FEC (Gen 1) element has the following runtime characteristic: when the element is bound to a Metasys item, the attached Advanced Value Box displays all of its functionality. For information about Advanced Value Box functionality, see Advanced Value Box. Ready Access Portal Help: Graphic Enterprise Library 303 FEC (Gen 2) This element represents a second-generation FEC, which is a programmable digital controller that communicates via the BACnet MSTP protocol. Figure 249: FEC (Gen 2) The FEC (Gen 2) element has the following runtime characteristic: when the element is bound to a Metasys item, the attached Advanced Value Box displays all of its functionality. For information about Advanced Value Box functionality, see Advanced Value Box. Ready Access Portal Help: Graphic Enterprise Library 304 FX This element represents a Facility Explorer (FX) unit, which is used to directly monitor and control HVAC equipment. Figure 250: FX The FX element has the following runtime characteristic: when the element is bound to a Metasys item, the attached Advanced Value Box displays all of its functionality. For information about Advanced Value Box functionality, see Advanced Value Box. Ready Access Portal Help: Graphic Enterprise Library 305 IU This element represents an Interface Unit (IU), which converts a bus to wireless. Figure 251: IU The IU element has no runtime characteristics. Ready Access Portal Help: Graphic Enterprise Library 306 LDT This element represents a local display terminal (LDT), which is a component that is placed inside the center of an MIG or an N30 body. Figure 252: LDT The LDT element has the following runtime characteristic: when the element is bound to a Metasys item, the attached Advanced Value Box displays all of its functionality. For information about Advanced Value Box functionality, see Advanced Value Box. Ready Access Portal Help: Graphic Enterprise Library 307 MIG This element represents a Metasys Integrator product that connects third-party devices to a Metasys Building Automation System (BAS). Figure 253: MIG The MIG element has the following runtime characteristic: when the element is bound to a Metasys item, the attached Advanced Value Box displays all of its functionality. For information about Advanced Value Box functionality, see Advanced Value Box. Ready Access Portal Help: Graphic Enterprise Library 308 MIG (Old) This element represents an older version of the Metasys Integrator product, which connects third-party devices to a Metasys BAS. Figure 254: MIG (Old) The MIG (Old) element has the following runtime characteristic: when the element is bound to a Metasys item, the attached Advanced Value Box displays all of its functionality. For information about Advanced Value Box functionality, see Advanced Value Box. Ready Access Portal Help: Graphic Enterprise Library 309 N2R This element represents an N2R bus, which is a local network that links controllers and point interfaces to the Network Automation Engine (NAE)/Network Control Engine (NCE). Figure 255: N2R The N2R element has no runtime characteristics. Ready Access Portal Help: Graphic Enterprise Library 310 N30 This element represents the N30 Supervisory Controller, which is designed for building management and system control in a wide variety of buildings. Figure 256: N30 The N30 element has the following runtime characteristic: when the element is bound to a Metasys item, the attached Advanced Value Box displays all of its functionality. For information about Advanced Value Box functionality, see Advanced Value Box. Ready Access Portal Help: Graphic Enterprise Library 311 NAE/NIE - 55 series This element represents an NAE/Network Integration Engine (NIE), which enables IP connectivity and web-based access to a Metasys BAS. This engine is an NAE55 Series. Figure 257: NAE/NIE - 55 series The NAE/NIE - 55 series element has the following runtime characteristic: when the element is bound to a Metasys item, the attached Advanced Value Box displays all of its functionality. For information about Advanced Value Box functionality, see Advanced Value Box. Ready Access Portal Help: Graphic Enterprise Library 312 NAE35/45/NCM45 This element represents an NAE/Network Communication Module (NCM), which enables IP connectivity and web-based access to a Metasys BAS. This engine is an NAE35 or NAE45 Series. Figure 258: NAE35/45/NCM45 The NAE35/45/NCM45 element has the following runtime characteristic: when the element is bound to a Metasys item, the attached Advanced Value Box displays all of its functionality. For information about Advanced Value Box functionality, see Advanced Value Box. Ready Access Portal Help: Graphic Enterprise Library 313 NCM This element represents an NCM Supervisory Controller, which uses the Metasys N1 network to support the operation of a wide variety of building systems. Figure 259: NCM The NCM element has the following runtime characteristic: when the element is bound to a Metasys item, the attached Advanced Value Box displays all of its functionality. For information about Advanced Value Box functionality, see Advanced Value Box. Ready Access Portal Help: Graphic Enterprise Library 314 NT This element represents a Network Terminal (NT), which is a simple, portable, operator interface to the Metasys system. The NT provides data access from anywhere on the network, using passwords, data paths, and item names consistent with Metasys conventions. The NT functions as a dumb terminal to the system. Figure 260: NT The NT element has no runtime characteristics. Ready Access Portal Help: Graphic Enterprise Library 315 Server This element represents a server-class computer, which is used to create a web connection to an automation system. Figure 261: Server The Server element has the following runtime characteristic: when the element is bound to a Metasys item, the attached Advanced Value Box displays all of its functionality. For information about Advanced Value Box functionality, see Advanced Value Box. Ready Access Portal Help: Graphic Enterprise Library 316 TC (Terminal Controller) This element represents a Terminal Controller (TC), which is an electronic device used for digital control of a piece of equipment. Figure 262: TC (Terminal Controller) The TC (Terminal Controller) element has the following runtime characteristic: when the element is bound to a Metasys item, the attached Advanced Value Box displays all of its functionality. For information about Advanced Value Box functionality, see Advanced Value Box. Ready Access Portal Help: Graphic Enterprise Library 317 TEC This element represents a Terminal Equipment Controller (TEC), which is a device that controls various pieces of equipment such as fan coil units and heat pumps. This device also controls zoning. Figure 263: TEC The TEC element has the following runtime characteristic: when the element is bound to a Metasys item, the attached Advanced Value Box displays all of its functionality. For information about Advanced Value Box functionality, see Advanced Value Box. Ready Access Portal Help: Graphic Enterprise Library 318 UNT This element represents a Unitary (UNT), which is an electronic device for digital control of packaged air handling units, unit ventilators, fan coils, heat pumps, and other terminal units serving a single zone or room. You can also configure the UNT as a generic input/output (I/O) device for basic point monitoring applications when used within a Metasys network. Figure 264: UNT The UNT element has the following runtime characteristic: when the element is bound to a Metasys item, the attached Advanced Value Box displays all of its functionality. For information about Advanced Value Box functionality, see Advanced Value Box. Ready Access Portal Help: Graphic Enterprise Library 319 UPS This element represents an uninterruptible power supply (UPS), which provides power to a controller or computer/server in the event of a power failure. Figure 265: UPS The UPS element has no runtime characteristics. Ready Access Portal Help: Graphic Enterprise Library 320 VMA1400 This element represents a VMA1400 Series configurable digital controller, which is used to control airflow in a VAV system. Figure 266: VMA1400 The VMA1400 element has the following runtime characteristic: when the element is bound to a Metasys item, the attached Advanced Value Box displays all of its functionality. For information about Advanced Value Box functionality, see Advanced Value Box. Ready Access Portal Help: Graphic Enterprise Library 321 VMA1600 This element represents a VMA1600 Series programmable digital controller, which is used to control airflow in a VAV system. Figure 267: VMA1600 The VMA1600 element has the following runtime characteristic: when the element is bound to a Metasys item, the attached Advanced Value Box displays all of its functionality. For information about Advanced Value Box functionality, see Advanced Value Box. Ready Access Portal Help: Graphic Enterprise Library 322 VND This element represents a generic controller, not a Johnson Controls controller. Figure 268: VND The Vendor Device (VND) element has the following runtime characteristic: when the element is bound to a Metasys item, the attached Advanced Value Box displays all of its functionality. For information about Advanced Value Box functionality, see Advanced Value Box. Ready Access Portal Help: Graphic Enterprise Library 323 XT/XTM This element represents an Extension Module (XT) and an Expansion Module (XP), which provide additional input and output capacity within Metasys networks. Figure 269: XT/XTM The XT/XTM element has the following runtime characteristic: when the element is bound to a Metasys item, the attached Advanced Value Box displays all of its functionality. For information about Advanced Value Box functionality, see Advanced Value Box. Ready Access Portal Help: Graphic Enterprise Library 324 Security This Library category includes the following elements: • Barrier • Barrier Alarm • Barrier Contact • Blind System Alarm • Card Reader • Computer • Door Contact • Elevator Alarm • Emergency Call Disabled Toilet • Intruder Alarm • Overhead Door Contact • Pegasys Controller • Repair Switch • Swipe Reader • Turnstile • Window Contact Ready Access Portal Help: Graphic Enterprise Library 325 Barrier This element (depicted in its three available shapes) represents a barrier. Figure 270: Barrier The Barrier element has the following runtime characteristics: • • • • The element appears in the shape set in the Shape property. The background color of the element is set based on the status of the Value binding, along with the corresponding status color defined in Metasys system preferences for the Site. The color of the icon inside the element is always visible regardless of the current background color being displayed. When you place your cursor over the element, a tooltip shows the current status of the bound item. Ready Access Portal Help: Graphic Enterprise Library 326 Barrier Alarm This element (depicted in its three available shapes) represents a barrier alarm. Figure 271: Barrier Alarm The Barrier Alarm element has the following runtime characteristics: • • • • The element appears in the shape set in the Shape property. The background color of the element is set based on the status of the Value binding, along with the corresponding status color defined in Metasys system preferences for the Site. The color of the icon inside the element is always visible regardless of the current background color being displayed. When you place your cursor over the element, a tooltip shows the current status of the bound item. Ready Access Portal Help: Graphic Enterprise Library 327 Barrier Contact This element (depicted in its three available shapes) represents a barrier contact. Figure 272: Barrier Contact The Barrier Contact element has the following runtime characteristics: • • • • The element appears in the shape set in the Shape property. The background color of the element is set based on the status of the Value binding, along with the corresponding status color defined in Metasys system preferences for the Site. The color of the icon inside the element is always visible regardless of the current background color being displayed. When you place your cursor over the element, a tooltip shows the current status of the bound item. Ready Access Portal Help: Graphic Enterprise Library 328 Blind System Alarm This element (depicted in its three available shapes) represents a blind system alarm. Figure 273: Blind System Alarm The Blind System Alarm element has the following runtime characteristics: • • • • The element appears in the shape set in the Shape property. The background color of the element is set based on the status of the Value binding, along with the corresponding status color defined in Metasys system preferences for the Site. The color of the icon inside the element is always visible regardless of the current background color being displayed. When you place your cursor over the element, a tooltip shows the current status of the bound item. Ready Access Portal Help: Graphic Enterprise Library 329 Card Reader This element (depicted in its three available shapes) represents a card reader. Figure 274: Card Reader The Card Reader element has the following runtime characteristics: • • • • The element appears in the shape set in the Shape property. The background color of the element is set based on the status of the Value binding, along with the corresponding status color defined in Metasys system preferences for the Site. The color of the icon inside the element is always visible regardless of the current background color being displayed. When you place your cursor over the element, a tooltip shows the current status of the bound item. Ready Access Portal Help: Graphic Enterprise Library 330 Computer This element (depicted in its three available shapes) represents a computer used in a security system. Figure 275: Computer The Computer element has the following runtime characteristics: • • • • The element appears in the shape set in the Shape property. The background color of the element is set based on the status of the Value binding, along with the corresponding status color defined in Metasys system preferences for the Site. The color of the icon inside the element is always visible regardless of the current background color being displayed. When you place your cursor over the element, a tooltip shows the current status of the bound item. Ready Access Portal Help: Graphic Enterprise Library 331 Door Contact This element (depicted in its three available shapes) represents a door contact. Figure 276: Door Contact The Door Contact element has the following runtime characteristics: • • • • The element appears in the shape set in the Shape property. The background color of the element is set based on the status of the Value binding, along with the corresponding status color defined in Metasys system preferences for the Site. The color of the icon inside the element is always visible regardless of the current background color being displayed. When you place your cursor over the element, a tooltip shows the current status of the bound item. Ready Access Portal Help: Graphic Enterprise Library 332 Elevator Alarm This element (depicted in its three available shapes) represents an elevator alarm. Figure 277: Elevator Alarm The Elevator Alarm element has the following runtime characteristics: • • • • The element appears in the shape set in the Shape property. The background color of the element is set based on the status of the Value binding, along with the corresponding status color defined in Metasys system preferences for the Site. The color of the icon inside the element is always visible regardless of the current background color being displayed. When you place your cursor over the element, a tooltip shows the current status of the bound item. Ready Access Portal Help: Graphic Enterprise Library 333 Emergency Call Disabled Toilet This element (depicted in its three available shapes) represents an emergency call disabled toilet alarm. Figure 278: Emergency Call Disabled Toilet The Emergency Call Disabled Toilet element has the following runtime characteristics: • • • • The element appears in the shape set in the Shape property. The background color of the element is set based on the status of the Value binding, along with the corresponding status color defined in Metasys system preferences for the Site. The color of the icon inside the element is always visible regardless of the current background color being displayed. When you place your cursor over the element, a tooltip shows the current status of the bound item. Ready Access Portal Help: Graphic Enterprise Library 334 Intruder Alarm This element (depicted in its three available shapes) represents an intruder alarm, which sends an alarm when the presence of an intruder is detected. Figure 279: Intruder Alarm The Intruder Alarm element has the following runtime characteristics: • • • • The element appears in the shape set in the Shape property. The background color of the element is set based on the status of the Value binding, along with the corresponding status color defined in Metasys system preferences for the Site. The color of the icon inside the element is always visible regardless of the current background color being displayed. When you place your cursor over the element, a tooltip shows the current status of the bound item. Ready Access Portal Help: Graphic Enterprise Library 335 Overhead Door Contact This element (depicted in its three available shapes) represents an overhead door contact. Figure 280: Overhead Door Contact The Overhead Door Contact element has the following runtime characteristics: • • • • The element appears in the shape set in the Shape property. The background color of the element is set based on the status of the Value binding, along with the corresponding status color defined in Metasys system preferences for the Site. The color of the icon inside the element is always visible regardless of the current background color being displayed. When you place your cursor over the element, a tooltip shows the current status of the bound item. Ready Access Portal Help: Graphic Enterprise Library 336 Pegasys Controller This element (depicted in its three available shapes) represents a Pegasys® controller, which allows you to manage all the electronic security devices throughout an organization from a single location. Figure 281: Pegasys Controller The Pegasys Controller element has the following runtime characteristics: • • • • The element appears in the shape set in the Shape property. The background color of the element is set based on the status of the Value binding, along with the corresponding status color defined in Metasys system preferences for the Site. The color of the icon inside the element is always visible regardless of the current background color being displayed. When you place your cursor over the element, a tooltip shows the current status of the bound item. Ready Access Portal Help: Graphic Enterprise Library 337 Repair Switch This element (depicted in its three available shapes) represents a repair switch, which allows a maintenance person to indicate when equipment is being maintained. Figure 282: Repair Switch The Repair Switch element has the following runtime characteristics: • • • • The element appears in the shape set in the Shape property. The background color of the element is set based on the status of the Value binding, along with the corresponding status color defined in Metasys system preferences for the Site. The color of the icon inside the element is always visible regardless of the current background color being displayed. When you place your cursor over the element, a tooltip shows the current status of the bound item. Ready Access Portal Help: Graphic Enterprise Library 338 Swipe Reader This element (depicted in its three available shapes) represents a swipe reader. Figure 283: Swipe Reader The Swipe Reader element has the following runtime characteristics: • • • • The element appears in the shape set in the Shape property. The background color of the element is set based on the status of the Value binding, along with the corresponding status color defined in Metasys system preferences for the Site. The color of the icon inside the element is always visible regardless of the current background color being displayed. When you place your cursor over the element, a tooltip shows the current status of the bound item. Ready Access Portal Help: Graphic Enterprise Library 339 Turnstile This element (depicted in its three available shapes) represents a turnstile, which counts the number of people who have entered a space. Figure 284: Turnstile The Turnstile element has the following runtime characteristics: • • • • The element appears in the shape set in the Shape property. The background color of the element is set based on the status of the Value binding, along with the corresponding status color defined in Metasys system preferences for the Site. The color of the icon inside the element is always visible regardless of the current background color being displayed. When you place your cursor over the element, a tooltip shows the current status of the bound item. Ready Access Portal Help: Graphic Enterprise Library 340 Window Contact This element (depicted in its three available shapes) represents a window contact. Figure 285: Window Contact The Window Contact element has the following runtime characteristics: • • • • The element appears in the shape set in the Shape property. The background color of the element is set based on the status of the Value binding, along with the corresponding status color defined in Metasys system preferences for the Site. The color of the icon inside the element is always visible regardless of the current background color being displayed. When you place your cursor over the element, a tooltip shows the current status of the bound item. Ready Access Portal Help: Graphic Enterprise Library 341 Terminal Units This Library category includes the following elements: • Exhaust Box • Fin Tube • Room Control Module • VAV Device Ready Access Portal Help: Graphic Enterprise Library 342 Exhaust Box This element represents an exhaust box, which controls airflow entering or leaving a space by the use of a damper. Figure 286: Exhaust Box The Exhaust Box element has the following runtime characteristics: • • When the element is bound to a Metasys item, the attached Advanced Value Box displays all of its functionality. For information about Advanced Value Box functionality, see Advanced Value Box. When the value of the Damper binding within the Exhaust Box Primary binding group is: - Closed - the plate is closed. 25% Open - the plate is one quarter open. 50% Open - the plate is half open. 75% Open - the plate is three quarters open. 100% Open - the plate is completely open. Ready Access Portal Help: Graphic Enterprise Library 343 Fin Tube This element represents a fin tube, which is a baseboard heating unit that circulates hot water to add supplementary heat to zones in a building. Figure 287: Fin Tube The Fin Tube element has the following runtime characteristics: • When the element is bound to a Metasys item, the attached Advanced Value Box displays all of its functionality. For information about Advanced Value Box functionality, see Advanced Value Box. Ready Access Portal Help: Graphic Enterprise Library 344 Room Control Module This element, intended for use with Terminal Unit graphics, displays up to five items of interest (such as room occupancy and setpoint information) for any bound Metasys object. This Room Control Module is different from the Room Control Module (Multiple Rooms) in that it only displays the information for a single room (for example, it does not dynamically update based on a selected room within a floor). Figure 288: Room Control Module The Room Control Module element has the following runtime characteristics: • • • • • • • • • It displays up to five Key Data Items. For information about the runtime characteristics of the key data items within the Room Control Module, see Key Data Item. It can be collapsed or expanded, but it cannot be resized. It can be moved to another location on the graphic. It displays the measurement units (for example, degrees Fahrenheit) for all displayed values. It contains a semicircular gauge that displays the following information for the bound Metasys item (if configured and available): high and low alarm limits, cooling setpoint, heating setpoint, high and low warning limits, and common setpoint. It contains an LCD that displays the current value for the object bound to the Primary Value. Right-click the LCD to open the User Actions Panel for the Metasys item. When you place your cursor over one of the components of the Room Control Module, a tooltip displays the information for that component. It displays a navigation icon (a right-pointing arrow in the lower-right corner of the module) when the selected Room Status element is configured with a navigation binding. Clicking that navigation icon takes you to the Metasys item, URL, or application that was configured for that Room Status. The Ready Access Portal does not support navigation to an application. It displays a warning icon with a message if the specified alarm is not configured or could not be found. The messages are: - Alarm limits are unavailable. No Alarm information is configured. - • Alarm limits are unavailable. Configured item could not be located. <alarm object name> It displays a warning icon with a message if the Metasys item has misconfigured alarms or alarm limits. For example: Alarm extension is not configured correctly. The High Warning limit is greater than or equal to the High Alarm limit. Ready Access Portal Help: Graphic Enterprise Library 345 VAV Device This element represents a variable air volume device, which controls airflow into a space using fans, and heats or cools the air using electric or water coils. Sensors monitor the supply and discharge air temperatures. Figure 289: VAV Device The VAV Device element has the following runtime characteristics: • • When the element is bound to three Metasys items (damper, flow, and flow setpoint), the two attached Advanced Value Boxes display all of their functionality. For information about Advanced Value Box functionality, see Advanced Value Box. The VAV Device element displays a discharge air sensor or supply air sensor if these sensors are configured to display. The Damper Output binding has the following runtime characteristics: • When the value of the Damper Output binding within the VAV Damper Primary binding group is: - Closed - the damper is closed. 25% Open - the damper is one quarter open. 50% Open - the damper is half open. 75% Open - the damper is three quarters open. 100% Open - the damper is completely open. The Water Coil binding has the following runtime characteristics: • • When the value of the Coil Output binding within the Water Coil binding group is: - Closed - none of the coils are animated. - 20% Open - one quarter of the coils are animated. - 50% Open - half of the coils are animated. - 70% Open - three quarters of the coils are animated. - 100% Open - all coils are animated. The Coil Mode binding within the Water Coil group supports two animations: heat and cool. If the coil is used for heating, the animated pipes inside the coil appear bright red, while the non-animated pipes appear dark red. If the coil is used for cooling, the animated pipes inside the coil appear bright blue, while the non-animated pipes appear dark blue. The Supply Fan Status binding has the following runtime characteristics: • • When the value of the Supply Fan Status binding is: - Off - the fan blades do not spin. - On - the fan blades spin. The color of the fan blades reflects the current value of the Supply Fan Status item (for example, stopped or running) as defined by the Fan Status section within Metasys system preferences. By default, green indicates a running fan and red a stopped fan. However, if the status of the item is non-normal (for example, offline), the color of the fan blades reflects the status of the item as defined by the Status Colors section within Metasys system preferences. In other words, the status color for a not normal item supersedes the fan status color. Ready Access Portal Help: Graphic Enterprise Library 346 The Electric Coil binding has the following runtime characteristics. For each of the three electric heating coils, when the value of the Value binding is: • • Off - the heating coil appears dark gray. On - the heating coil appears red/orange. Ready Access Portal Help: Graphic Enterprise Library 347 Index A ADS/X Element (Network)........................................298 Advanced Value Box Element (Basic Symbols)..........56 AHU Element (Network)............................................299 Air Compressor Element (HVAC Water Sensors)......258 Air Handler Element (Floor Plan)..............................107 Air Velocity Element (HVAC Air Sensors)................137 Air-Cooled Chiller Element (HVAC Chillers)..............179 Alert Summary View....................................................11 Content.................................................................11 Tasks.....................................................................11 Alerts.....................................................................23–24 Acknowledging Alerts..........................................23 Discarding Alerts..................................................24 Filtering Alerts......................................................23 Viewing Alerts......................................................23 Alerts Button..................................................................6 Alerts Function Mode..................................................11 Alert Summary View............................................11 Overview..............................................................11 Alphasonic Level Element (HVAC Water Sensors)....................................................................259 Annunciator Element (Fire)........................................89 B Barrier Alarm Element (Security)..............................327 Barrier Contact Element (Security)..........................328 Barrier Element (Security)........................................326 Basic Fan Element (Basic Symbols)..........................57 Basic Symbols Library................................................55 Basic Value Box Element (Basic Symbols)................58 Battery Element (Electrical)........................................72 Beam Detector Element (Fire)....................................90 Blind Flange Element (HVAC Pipes)........................235 Blind System Alarm Element (Security)....................329 Boiler Element (Floor Plan)......................................108 Booster Pump Set Element (HVAC Water Pumps)......................................................................252 Breaker Earth Leakage Element (Electrical)..............74 Breaker Element (Electrical)......................................73 Building Element (Floor Plan)..................................109 Button Element (Basic Symbols)................................59 Buttons......................................................................6–7 Alerts.......................................................................6 Dashboard..............................................................6 Diagnostics.............................................................6 Filter........................................................................7 Help........................................................................7 Ready Access Portal Help Logout....................................................................6 Schedules...............................................................6 Set as Dashboard..................................................7 Summary................................................................6 Tools......................................................................6 C Card Reader Element (Security)..............................330 Carrier Chiller Element (HVAC Chillers)....................180 Changing Item Values................................................25 Check Valve Element (HVAC Water Valves)............278 Chiller Element (Floor Plan)......................................110 Cleaver-Brooks Boiler Element (HVAC Boilers)........167 Combo Detector Element (Fire)..................................91 Computer Element (Security)....................................331 Condensation Sensor Element (HVAC Water Sensors)....................................................................260 Condenser Water Storage Element (HVAC Cooling Towers)......................................................................187 Configuration Mode....................................................42 Connector (Small) - Element (Electrical)....................75 Connector Element (HVAC Pipes)............................239 Contactor Element (Electrical)....................................76 Cooling Tower Element (Floor Plan)..........................111 D Dashboard.............................................................10, 23 Content.................................................................10 Overview..............................................................10 Setting a View as Your Dashboard......................23 Tasks.....................................................................10 Viewing.................................................................23 Dashboard Button........................................................6 Day Sensor Element (Lighting)................................292 DC (Digital Controller) Element(Network)................300 Deaerator Element (HVAC Water Sensors)..............261 Deleting a Temporary Override..................................33 Detector Element (Fire)..............................................93 Device Summary View..........................................13–14 Content.................................................................14 Tasks.....................................................................14 Diagnostics Button........................................................6 Diagnostics Function Mode............................19–20, 34 Overview..............................................................19 Trend Details View................................................20 Trend Summary View..........................................19 Viewing a Summary of Trends..............................34 Viewing Details on a Specific Trend....................34 Differential Pressure Element (HVAC Water Sensors)....................................................................262 348 Differential Pressure Sensor Element (HVAC Air Sensors)....................................................................138 Differential Pressure Switch Element (HVAC Air Sensors)....................................................................139 Diffuser - Round Element (Floor Plan)......................112 Diffuser - Square Element (Floor Plan)....................113 Disconnect Element - (Electrical)................................77 Door Contact Element (Security)..............................332 Down Left Element (HVAC Ductwork)......................199 Down Right Element (HVAC Ductwork)....................200 Down-Left Elbow Element (HVAC Pipes)..................236 Down-Right Elbow Element (HVAC Pipes)..............237 Draw Through Tower Element (HVAC Cooling Towers)......................................................................188 DT (Digital Terminal) Element (Network)..................301 Dual Path Left Element (HVAC Ductwork)................201 Dual Path Right Element (HVAC Ductwork)..............202 Duct CO2 Element (HVAC Air Sensors)..................140 Duct Detector Element (Fire)......................................92 Duct Dew Point Element (HVAC Air Sensors)..........141 Duct Gas Element (HVAC Air Sensors)....................142 Duct Smoke Detector Element (HVAC Air Sensors)....................................................................143 Duct Temperature and Humidity Element (HVAC Air Sensors)....................................................................144 Duct Temperature Sensor Element (HVAC Air Sensors)....................................................................145 DX Coil Element (HVAC Air Coils)............................129 DX Element (Network)..............................................302 E Electric Coil Element (HVAC Air Coils)....................130 Electric Meter Element (HVAC Meters)....................229 Electrical Library..........................................................71 Elevator Alarm Element (Security)............................333 Emergency Call Disabled Toilet Element (Security)..................................................................334 Emergency Light Fixture Element (Lighting)............293 Emergency Push Button Element (HVAC Water Sensors)....................................................................263 Energy Recovery Wheel Element (HVAC Ductwork)..................................................................203 Exhaust Box Element (Terminal Units)......................343 Exhaust Down Element (HVAC Ductwork)................204 Exhaust Up Element (HVAC Ductwork)....................205 F FEC (Gen 1) Element (Network)..............................303 FEC (Gen 2) Element (Network)..............................304 Filter Button..................................................................7 Filter Element (HVAC Ductwork)..............................206 Ready Access Portal Help Fin Tube Element (Terminal Units)............................344 Fire Damper Element (Floor Plan)............................114 Fire Library..................................................................88 Fire Panel Element (Fire)............................................94 Flag Alarm Indicator Element (Electrical)....................78 Flag Alarm Supply Element (Electrical)......................79 Floor Element (Floor Plan)........................................115 Floor Group Element (Floor Plan)............................116 Floor Plan Library......................................................106 Flow Meter Element (HVAC Air Sensors)................146 Flow Orifice Element (HVAC Water Sensors)..........264 Flow Paddle Wheel Element (HVAC Water Sensors)....................................................................265 Flow Pressure Element (Fire)....................................95 Flow Switch Element (Fire)........................................96 Flow Switch Element (HVAC Air Sensors)................147 Flow Switch Element (HVAC Water Sensors)..........266 Flow Ultrasonic Element (HVAC Water Sensors)........267 Flow Venturi Element (HVAC Water Sensors)..........268 Four Way Duct Element (HVAC Ductwork)..............207 Function Buttons..........................................................6 Function Modes..............................9, 11–12, 16, 19, 21 Alerts.....................................................................11 Diagnostics...........................................................19 Schedules.............................................................16 Summary..............................................................12 Tools....................................................................21 Fuse Element (Electrical)............................................80 FX Element (Network)..............................................305 G Gas Head Element (HVAC Boilers)..........................168 Gas Meter Element (HVAC Meters)..........................230 Gas Panel Element (HVAC Boilers)..........................169 General Alarm Element (Fire)....................................97 General Contact Element (Fire)..................................98 Generator Element (Electrical)....................................81 Generator Fuel System Element (Electrical)..............82 Generic Boiler Element (HVAC Boilers)....................170 Generic Chiller Element (HVAC Chillers)..................181 Generic Sump Element (HVAC Cooling Towers)........189 Graphic View........................................................15–16 Tasks.....................................................................16 H H-Stat Element (Floor Plan)......................................118 Hand Valve, 2-Way Element (HVAC Water Valves)......................................................................279 Hand Valve, 3-Way Element (HVAC Water Valves)......................................................................280 Heat Cool Crossover Element (HVAC Ductwork)......208 349 Heat Detector Element (Fire)......................................99 Heat Exchanger Element (Floor Plan)......................117 Heat Meter Element (HVAC Meters)........................231 Heating Manifold Element (HVAC Boilers)................171 Heating-Cooling Coil Element (HVAC Air Coils)........132 Help Button..................................................................7 Horizontal Duct Element (HVAC Ductwork)..............209 Horizontal Level Switch Element (HVAC Water Sensors)....................................................................269 Horizontal Opposed Damper Element (HVAC Dampers)..................................................................193 Horizontal Parallel Damper Element (HVAC Dampers)..................................................................194 Horizontal Pipe Element (HVAC Pipes)....................238 Horizontal Round Damper Element (HVAC Dampers)..................................................................195 Horizontal T Down Element (HVAC Ductwork)........210 Horizontal T Up Element (HVAC Ductwork)..............211 Humidity Sensor Element (HVAC Air Sensors)........148 HVAC Air Coils Library..............................................128 HVAC Air Sensors Library........................................136 HVAC Boilers Library................................................166 HVAC Chillers Library..............................................178 HVAC Cooling Towers Library..................................186 HVAC Dampers Library............................................192 HVAC Ductwork Library............................................198 HVAC Fans Library..................................................222 HVAC Heat Exchangers Library................................225 HVAC Meters Library................................................228 HVAC Pipes Library..................................................234 HVAC Water Pumps Library......................................251 HVAC Water Sensors Library....................................257 HVAC Water Valves Library......................................277 I Image Element (Basic Symbols)................................60 Inline Command Box Element (Basic Symbols)..........61 Integral Face and Bypass Coil Element (HVAC Air Coils)........................................................................133 Intruder Alarm Element (Security)............................335 IU Element (Network)................................................306 J Johnson Controls Logo Element (Basic Symbols)........62 K Key Data Item Element (Basic Symbols)....................63 Key Data Module (Basic Symbols)..............................64 L Lamp Alarm Indicator Element (Electrical)..................83 Large Valve, 2-Way Electric Element (HVAC Water Valves)......................................................................281 Ready Access Portal Help Large Valve, 2-Way Pneumatic Element (HVAC Water Valves)......................................................................282 Large Valve, 3-Way Electric Element (HVAC Water Valves)......................................................................283 Large Valve, 3-Way Pneumatic Element (HVAC Water Valves)......................................................................284 LDT Element (Network)............................................307 Left Outlet Element (HVAC Ductwork)......................212 License Status Indicator................................................6 Light Switch Element (Lighting)................................294 Lighting Fixture Element (Lighting)..........................295 Lighting Library..........................................................291 Linear Gauge Element (Basic Symbols)....................65 Logging Out................................................................35 M Manual Valve Element (HVAC Water Valves)..........285 McQuay Chiller Element (HVAC Chiller)..................182 MIG (old) Element (Network)....................................309 MIG Element (Network)............................................308 Mode...........................................................................42 Configuration........................................................42 Runtime................................................................42 Motion Sensor Element (Lighting)............................296 Murray Boiler Element (HVAC Boilers)....................172 N N2R Element (Network)............................................310 N30 Element (Network)............................................311 NAE/NIE - 55 series Element (Network)..................312 NAE35/45/NCM45 Element (Network)......................313 NCM Element (Network)..........................................314 Network Library........................................................297 Network Sensor Element (HVAC Air Sensors)..........149 NT Element (Network)..............................................315 O Outside Air Temperature with Humidity Element (HVAC Air Sensors)..............................................................150 Outside Air Temperature with Shield Element (HVAC Air Sensors)....................................................................151 Outside Air Temperature with Shield II Element (HVAC Air Sensors)..............................................................152 Overhead Door Contact Element (Security)..............336 P Paging through a View................................................35 Pegasys Controller Element (Security)....................337 Pipe Heat Tape Element (HVAC Water Sensors)........270 Plate Exchanger Element (HVAC Heat Exchangers)..............................................................226 Pressure - Single Element (HVAC Water Sensors)....................................................................271 350 Pressure Unit Element (HVAC Boilers)....................173 Printing........................................................................35 Printing Content from the RAP UI........................35 Printing the Help..................................................35 PRV Element (Floor Plan)........................................119 Pull Station Element (Fire)........................................100 Pump Element (Floor Plan)......................................120 Push Through Tower Element (HVAC Cooling Towers)......................................................................190 R Radiator Element (HVAC Boilers)............................174 Rain Gauge Sensor Element (HVAC Air Sensors)......153 Rain Signal Element (HVAC Air Sensors)................154 Rectifier Element (Electrical)......................................84 Remote Sump Tower Element (HVAC Cooling Towers)......................................................................191 Repair Switch Element (Security)............................338 Return Fan Element (HVAC Fans)............................223 Right Horizontal Pump Element (HVAC Water Pumps)......................................................................253 Right Outlet Element (HVAC Ductwork)....................213 Roof Vent Down Element (HVAC Ductwork)............214 Roof Vent Up Element (HVAC Ductwork)................215 Rooftop Ice Storage Element (HVAC Chillers)..........183 Room CO2 Element (HVAC Air Sensors)................155 Room Control Module - Multiple Rooms Element (Floor Plan)..........................................................................121 Room Control Module Element (Terminal Units)........345 Room Pressure Element (HVAC Air Sensors)..........156 Room Status Element (Floor Plan)..........................123 RS9100 Thermostat Element (HVAC Air Sensors)....................................................................157 Runtime Mode............................................................42 S Schedule Details View..........................................17–19 Content.................................................................17 Scheduled Items List Tab....................................19 Tasks.....................................................................17 Temporary Overrides Tab....................................18 Today's Schedule Tab..........................................18 Schedule Summary View......................................16–17 Content.................................................................17 Tasks.....................................................................17 Schedules Button..........................................................6 Schedules Function Mode........................16–17, 32–33 Adding a Temporary Override..............................33 Deleting a Temporary Override............................33 Overview..............................................................16 Schedule Details View..........................................17 Ready Access Portal Help Schedule Summary View......................................16 Viewing a Summary of Schedules........................32 Viewing Details for a Specific Schedule..............32 Viewing Scheduled Items....................................33 Viewing Temporary Overrides..............................32 Viewing Today's Schedule....................................32 Security Library........................................................325 Selection Area..............................................................7 Semi-Circular Gauge Element (Basic Symbols)........66 Server Element (Network)........................................316 Set as Dashboard Button..............................................7 Setting a View as Your Dashboard..............................23 Shell Exchanger Element (HVAC Heat Exchangers)..............................................................227 Small Blind Flange Element (HVAC Pipes)..............240 Small Connector Element (HVAC Pipes)..................244 Small Down-Left Elbow Element (HVAC Pipes)........241 Small Down-Right Elbow Element (HVAC Pipes)......242 Small Horizontal Pipe Element (HVAC Pipes)..........243 Small Up-Left Elbow Element (HVAC Pipes)............245 Small Up-Right Elbow Element (HVAC Pipes)..........246 Small Valve, 2-Way Electric Element (HVAC Water Valves)......................................................................286 Small Valve, 2-Way Pneumatic Element (HVAC Water Valves)......................................................................287 Small Valve, 3-Way Electric Element (HVAC Water Valves)......................................................................288 Small Valve, 3-Way Pneumatic Element (HVAC Water Valves)......................................................................289 Small Vertical Pipe Element (HVAC Pipes)..............247 Smoke Detector Element (Fire)................................101 Sorting View Columns................................................34 Speaker Element (Fire)............................................102 Speaker with Strobe Element (Fire)..........................103 Standard Summary View............................................13 Content.................................................................13 Tasks.....................................................................13 State Circle Element (Basic Symbols)........................67 State Square Element (Basic Symbols)......................68 State Triangle Element (Basic Symbols)....................69 Status Summary Element (Floor Plan)......................124 Steam Humidifier Element (HVAC Air Coils)............134 Steam Meter Element (HVAC Meters)......................232 Strobe Element (Fire)................................................104 Summary Button..........................................................6 Summary Function Mode................................12–15, 24 Device Summary View..........................................13 Graphic View........................................................15 Overview..............................................................12 351 Standard Summary View......................................13 Tailored Summary View........................................14 Viewing a Summary of Items in the System........24 Viewing Details for a Device................................24 Supply Fan Element (HVAC Fans)............................224 Swipe Reader Element (Security)............................339 Switch Element (Basic Symbols)................................70 Switch Element (Electrical)........................................85 System Administration View........................................21 Content.................................................................21 Tasks.....................................................................21 System Information Page..............................................8 T T4000 Thermostat Element (HVAC Air Sensors)........158 Tailored Summary View..............................................14 Tasks.....................................................................14 Tamper Switch Element (Fire)..................................105 Tap Element (HVAC Water Valves)..........................290 TC (Terminal Controller) Element (Network)............317 TC9100 Thermostat Element (HVAC Air Sensors)....................................................................159 TE6700 Thermostat Element (HVAC Air Sensors)....160 TEC Element (Network)............................................318 Temp Strap-on Element (HVAC Water Sensors)........272 Temperature Low Limit Sensor with Manual Reset Element (HVAC Air Sensors)....................................161 Temporary Overrides Tab............................................18 Terminal Units Library..............................................342 Thermal Link Element (HVAC Boilers)......................175 TMZ Thermostat Element (HVAC Air Sensors)........162 Today's Schedule Tab................................................18 Tools Button..................................................................6 Tools Function Mode..................................................21 Overview..............................................................21 System Administration View................................21 Trane Boiler Element (HVAC Boilers)......................176 Trane Chiller Element (HVAC Chillers)....................184 Transformer Element (Electrical)................................86 Trend Details View......................................................20 Content.................................................................20 Tasks.....................................................................20 Trend Summary View............................................19–20 Content.................................................................20 Tasks.....................................................................20 Troubleshooting..........................................................36 Turnstile Element (Security)......................................340 U Ultrasonic Level Element (HVAC Water Sensors)......273 UNLICENSED..............................................................6 Ready Access Portal Help UNT Element (Network)............................................319 Up Left Element (HVAC Ductwork)..........................216 Up Right Element (HVAC Ductwork)........................217 Up-Left Elbow Element (HVAC Pipes)......................248 Up-Right Elbow Element (HVAC Pipes)....................249 UPS Element (Electrical)............................................87 UPS Element (Network)............................................320 User Interface................................................................5 UV Filter Element (HVAC Ductwork)........................218 V VAV - Dual Duct Element (Floor Plan)......................125 VAV - Single Duct Element (Floor Plan)....................126 VAV Device Element (Terminal Units)......................346 Vertical Duct Element (HVAC Ductwork)..................219 Vertical Level Switch Element (HVAC Water Sensors)....................................................................274 Vertical Motor Pump Element (HVAC Water Pumps)......................................................................254 Vertical Opposed Damper Element (HVAC Dampers)..................................................................196 Vertical Parallel Damper Element (HVAC Dampers)..................................................................197 Vertical Pipe Element (HVAC Pipes)........................250 Vertical Pump Element (HVAC Water Pumps)..........255 Vertical T Left Element (HVAC Ductwork)................220 Vertical T Right Element (HVAC Ductwork)..............221 Vertical/Horizontal Pump Element (HVAC Water Pumps)......................................................................256 Vessel Element (HVAC Water Sensors)....................275 Viewing a Summary of Items in the System................24 Viewing a Summary of Schedules..............................32 Viewing a Summary of Trends....................................34 Viewing Details for a Device......................................24 Viewing Details for a Specific Schedule......................32 Viewing Details on a Specific Trend............................34 Viewing Scheduled Items............................................33 Viewing System Information........................................35 Viewing Temporary Overrides....................................32 Viewing Today's Schedule..........................................32 Viewing Your Dashboard............................................23 VMA1400 Element (Network)....................................321 VMA1600 Element (Network)....................................322 VND Element (Network)............................................323 W Wall Fan Element (Floor Plan)..................................127 Water Coil Element (HVAC Air Coils)........................135 Water Meter Element (HVAC Meters)......................233 Weather Station Element (HVAC Air Sensors)........163 Weil-McClain Boiler Element (HVAC Boilers)..........177 352 Well Temperature Element (HVAC Water Sensors)....................................................................276 Wind Direction Element (HVAC Air Sensors)............164 Wind Gauge Element (HVAC Air Sensors)..............165 Window Contact Element (Security)........................341 Workspace Area........................................................7–8 Title Bar..................................................................7 View........................................................................8 Workspace Title Bar......................................................7 Workspace View............................................................8 X XT/XTM Element (Network)......................................324 Y York Chiller Element (HVAC Chillers)........................185 Building Efficiency 507 E. Michigan Street, Milwaukee, WI 53202 Metasys® and Johnson Controls® are registered trademarks of Johnson Controls, Inc. All other marks herein are the marks of their respective owners.© 2014 Johnson Controls, Inc. Published in U.S.A. Ready Access Portal Help www.johnsoncontrols.com 353