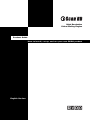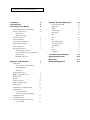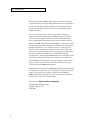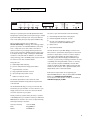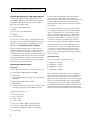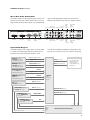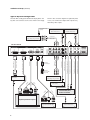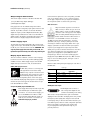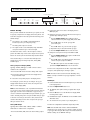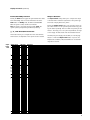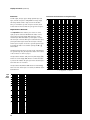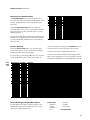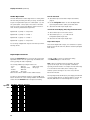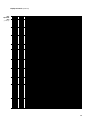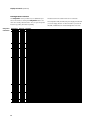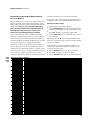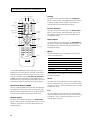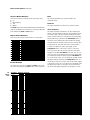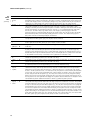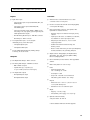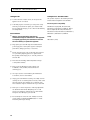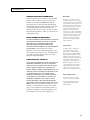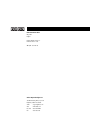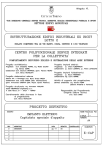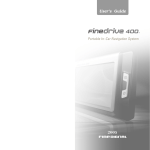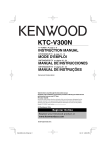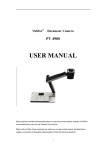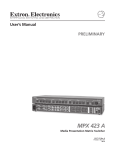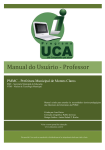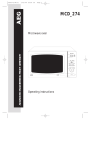Download DVDO iScanPlus V2 Product guide
Transcript
High Resolution Video Scaling Engine Product Guide How to install, set up, and use your new DVDO product English Version O LL O OG I E B YB YA A NN CC HH O OR R B BAAYY TTEECC HH NN O E SS 1 High Resolution Video Scaling Engine Product Guide BY BY A N C H O R A N C H O R B AY B AY T E C H N O L O G I ES T E C H N O L O G I ES TABLE OF CONTENTS Foreword 2 Remote Control Operation 16 Introduction 3 On-Screen Display (OSD) 16 Installation and Setup 4 Output Setup 16 16 System Requirements and Compatibility 4 Config Input Signal Connections 4 Picture Control 16 Video Inputs Input Adjust 16 Digital Audio Inputs Menu 16 16 Rear View Connections 5 Zoom Signal Flow Diagram 5 Pan 16 Typical System Configuration 6 Aspect Ratio Buttons 16 Output Signal Connections 7 Input Select Buttons 17 Power Supply Input 7 Power Button 17 Display Input Connectors 7 Info 17 HD15 (VGA-type) Connector Curtain 17 Component (YPbPr) Input with RCA Jacks Test Patterns 17 BNC Connectors Technical Specifications 19 DVI Digital Video Input Safety Information 20 Warranty 21 Acknowledgements 21 Displays and Controls Initial Set-Up 8 8 Analog Component Output (YPbPr) Analog RGB Output DVI Output Power/Standby Control 9 ▲, ▼, and Enter/Exit Control 9 Output Control 9 Formats 10 Input Select Control 10 Input Aspect Ratio Control 11 Picture Control 11 Saved Settings for Individual Inputs 11 Audio Operation 12 From the Front Panel From the On-Screen Display (OSD) Input Adjust Control 12 Configuration Control 14 Customizing the Output Video Timing for your Display 15 FOREWORD Welcome to the family of DVDO product owners! Anchor Bay Technologies is proud and pleased to return this truly great brand name to the marketplace for video technology users around the globe. It is our pleasure to bring you the iScan HD Video Processor, which we are sure will deliver years of reliable performance. First, a bit of history about our company. Anchor Bay Technologies is composed of the former founding team of DVDO Inc. We are the original creators of the first DVDO iScan™Plus Progressive Scan Display Interface, which revolutionized the home theater video processor market starting in 1999. In July 2000, Silicon Image acquired DVDO Inc. and the iScan product line. After that, Silicon Image introduced and marketed new iScan products, including the iScan Plus v2, the iScan Pro, and most recently the iScan Ultra. All of these products have met with universal critical acclaim from reviewers and customers alike. Also, all of these products were designed by the original creators of the DVDO iScan. In April 2003, Anchor Bay Technologies Inc., with the original DVDO founders as the management team of the new company, reacquired the iScan™ Video Processor product line and the DVDO® brand name from Silicon Image. Today, we continue to sell the iScan product line, and with the new iScan™ HD we are introducing the first of many new DVDO-branded products. Thanks again for your purchase of a DVDO-branded product. We look forward to helping you in any way that we can. Should you need assistance you can contact us via email or via our toll-free support line. And remember... DVDO by Anchor Bay Technologies still stands for the highest performance, the best value, and the best customer support. It all adds up to digital video done outrageously! The Anchor Bay Technologies Team Campbell, California, USA March 2004 2 INTRODUCTION High Resolution Video Scaling Engine by Anchor Bay Technologies Analog/Digital Format/Resolution Input Select Input Aspect Ratio Picture Control Input Adjust Aspect Ratio Configuration Enter/Exit Thank you for purchasing the iScan HD High Resolution Video Scaling Engine, featuring video-processing technology as created by the Anchor Bay Technologies team. This product delivers a level of video quality among the very highest available today. We are especially pleased to bring you ABT’s new Precision Video Scaling™ technology. This technology enables precision upconversion of all Standard Definition (480i, 480p, 576i, or 576p) video sources and content to the native or optimum resolution of your display, delivering best-in-class front-of-screen performance. Available output resolutions span from 480p all the way to 1080p, including the standard HDTV resolutions of 720p and 1080i. In addition to our own video scaling technology, new to the DVDO product line, the iScan HD also offers a host of other innovative features. Among these are: 䊳 flexible Digital Audio switching 䊳 precision audio/video time-delay synchronization 䊳 improved timebase correction 䊳 fully programmable framerate conversion 䊳 input and output aspect ratio controls 䊳 flexible zoom and pan controls The Technical Specifications section at the end of this Product Guide summarizes the key features and performance of the iScan HD. Sync Type Colorspace Output Setup On/Remote Standby Power Framelock Adjust Display Profile The carton of your iScan HD should contain the following: 䊳 iScan HD High Resolution Video Scaling Engine 䊳 Universal 6V@5A AC to DC power converter 䊳 US power cord (international customers - please consult your local Authorized DVDO Reseller) 䊳 Remote control 䊳 iScan HD Product Guide The iScan HD uses a 15-pin HD15 VGA-type connector and a DVI connector to provide video output signals. You will need to purchase an output cable to connect one of these outputs to your projector, HD-compatible TV, Plasma display panel, or other display device. Different displays have different input connectors, so please check your display specifications to ensure compatibility. Even though the HD15 connector is commonly used on personal computers for RGB video, the iScan HD is capable of outputting either RGB or YPbPr (Component) video formats from this connector. This is explained in detail in the Output Control section of this Product Guide. Both input and output cables can be supplied by your Authorized DVDO Reseller. To find your nearest Authorized DVDO Reseller, go to www.dvdo.com/res/index.html You can also find a wide selection of cables on our website at www.dvdo.com/pro/pro_acc.html This Product Guide will help you set up your new iScan HD, and will also give you information on how to match it to your display, as well as how to connect it to and use it with the rest of the components in your system. Should you have any questions during the setup or operation of this DVDO product, you should first contact your Authorized DVDO Reseller for assistance. You can also contact Anchor Bay Technologies directly for assistance: Toll-Free (in the USA) Email Website 1.866.423.DVDO [email protected] www.DVDO.com 3 INSTALLATION AND SET-UP System Requirements and Compatibility The iScan HD is designed to drive displays that can accept an ATSC Digital Television or VESA-standard PC video signal in analog RGB or YPbPr (Component) video format, or digital DVI format. Such displays include: 䊳 Projectors – DLP, LCD, CRT, D-ILA 䊳 HDTVs 䊳 Progressive scan and multimedia TVs 䊳 Plasma TVs 䊳 Computer monitors If you are not sure if your display is compatible with the iScan HD, please contact your local Authorized DVDO Reseller. Anchor Bay Technologies also maintains a compatibility list on the DVDO website at www.dvdo.com/faq/faq_compat.html This list only shows the display models for which we have received information from field testers, or that we have tested directly in our labs. If your display is not listed, it does not necessarily mean it is not compatible, it just means that there is no compatibility information for it at this time. This information is the latest available and is updated periodically as new data are received by our Technical Support team. To inquire about a specific display model, please contact us. Input Signal Connections Video Inputs The iScan HD accepts several types of video signals. These are: 䊳 Composite Video (CVBS; NTSC, PAL, and SECAM) 䊳 S-Video (Y/C) 䊳 Component Video (YPbPr; 480i, 480p, 720p, and 1080i ATSC DTV formats) 䊳 RGBS (European SCART interface output) 䊳 DVI Digital Video 䊳 Analog Passthru input (for use with sources for which no video processing is desired, such as native HDTV or PC formats) The eight (8) video inputs are: 䊳 Video 1 (Composite) 䊳 Video 2 (Composite) 䊳 S-Video 1 (Y/C) 䊳 S-Video 2 (Y/C) 䊳 Component 1 (YPbPr or RGBS, automatic switching) 䊳 Component 2 (YPbPr or RGBS, automatic switching) 䊳 DVI (Digital Visual Interface standard for digital video) 䊳 Analog Passthru 4 In general, Composite video delivers the lowest final image quality due to the combined nature of the Y (luminance) and C (chrominance) video signals. There is a large improvement in image quality between Composite and S-Video, but the difference between S-Video and Component video is somewhat less noticeable. It is recommended that you use the Component video inputs for connecting your DVD player and direct broadcast satellite receiver (or digital cable box) to your iScan HD, since these tend to be the highest quality video sources. VCRs generally have the lowest image quality, and therefore will not be as affected by the lower quality of the composite video signal connection. An exception are S-VHS VCRs, which feature an S-Video output of higher quality than conventional VHS VCRs. The Analog Passthru input is used for analog video sources that do not require processing, such as HDTV satellite broadcasts, video sources that are already in progressive format or HD formats, or personal computer video output. This input allows you to pass these signals through the iScan HD without any video processing. Digital Audio Inputs There are a total of four (4) Digital Audio inputs: 䊳 Digital Audio 1 (coaxial) 䊳 Digital Audio 2 (coaxial) 䊳 Digital Audio 3 (optical) 䊳 Digital Audio 4 (optical) The iScan HD accepts Digital Audio sourced from DVD players, DBS receivers, digital cable set-top boxes, or other digital audio devices. There are four (4) inputs; two each of Coaxial and Optical transmission interface types. These inputs are compatible with most consumer Digital Audio formats, including CD-Audio (44.1kHz/16 bit linear pulsecode modulation), Dolby Digital, or DTS. Generally, the Digital Audio inputs are compatible with any format with a sampling frequency between 44 kHz and 96 kHz, and with a data word structure between 16 and 24 bits in length. Installation and Set-Up (continued) iScan Rear View Connections The following figure shows the input and output connector complement on the rear panel of the iScan HD. There are a total of eight (8) Video inputs, two Video outputs, four (4) Digital Audio inputs, and two Digital Audio outputs. Also shown are the DC Power Input and the RS-232 serial port computer interface. Sync 2 DVI Input DVI Output Analog Output Analog Passthru Power Sync 1 Digital Audio Component 2 Composite Out 2 (YPbPr or RGB) S-Video 2 Video 2 (optical) Component 1 S-Video 1 Composite Digital (YPbPr or RGB) Video 1 Audio Out 1 (coaxial) Digital Audio Inputs (optical) 4 3 1 2 Digital Audio Inputs (coaxial) Serial Port Signal Flow Diagram The following diagram shows a typical way to use the iScan HD in a system. The following figure depicts a system where the iScan HD is used as the primary video switcher or “hub”. The iScan HD is usually placed between the display device and any video sources and acts as the source switch for the display. Component Video 1 (YPbPr) DVD Player or other Component video source with Digital Audio output Digital Audio 1 (Coaxial) Analog video output or Component Video 2 (YPbPr) DVD Player or other Component video source with Digital Audio output DVI-D digital video output Digital Audio 4 (Optical) Projector, HD-Ready TV, Plasma display panel, computer monitor, or other SD/HD capable display device S-Video 1 DBS Receiver, Game Console or other S-Video source with Digital Audio output Digital Audio 2 (Coaxial) S-Video 2 DVD Player or other S-Video source with Digital Audio output Digital Audio 3 (Optical) iScan HD Video Processor/ Scaler Video 1 (Composite) VCR or other Composite video source Laserdisc Player or other Composite video source Video 2 (Composite) HD-DBS Receiver, PC, or other High Definition video source HD-DBS Receiver, PC, or other High Definition video source Digital Audio Out 2 (Optical) Digital Audio Out 1 (Coaxial) Analog Pass-Thru DVI Digital Audio Inputs Analog Audio (L/R) Analog Audio Inputs AV Preamplifier/Processor or AV Receiver 5 Installation and Set-Up (continued) Typical System Configuration The iScan HD is usually placed between the display device and any video sources and acts as the source switch for the display. Shown in this connection diagram are eight audio/video sources, four of which have digital audio outputs along with analog video outputs. Video Game or Other Composite Video Source Video Cable Rear View of iScan HD YPbPr Set-top box or other DVI source Component Video Source (480i, 480p, 720p, or 1080i) C BN or A RC 5x VCR or Other S-Video Source 3x HD15 3x 5x Progressively Scanned TV or Projector or or A RC BN C DVI-D or HD15 HD Satellite TV Tuner, PC, or Progressive-Scan DVD Player 6 Audio/Video Preamplifier/ Processor or AV Receiver Video Game or Other Composite Video Source Digital Audio Cable (Coaxial) Digital Audio Cable (Coaxial) Digital Audio Cable (Coaxial) Composite Video Cable AC Mains (100-240 VAC 50/60 Hz) S-Video Cable Component Video Cable HD Video Universal Power Adaptor Digital Audio Cable (Optical) DVI-D HD15 HD Video DVI-D or DVI-I Interface Cable Interface Cable DVI-D or DVI-I HD15 DVI-D DVI-D Composite Video Cable S-Video Cable Component YPbPr Component Video Source (480i, 480p, 720p, or 1080i) Set-Top Box or Other S-Video Source Digital Audio Cable (Optical) Digital Audio Cable (Optical) Installation and Set-Up (continued) Output Signal Connections There are two output connectors on the back of the iScan HD: 1) 15-pin HD15 Analog Output (VGA-type) 2) DVI Digital Video Output Many progressive-scan TVs available today have a VGA or Component input for 480p/576p input signals and this is used with the 15-pin HD15 connection on the iScan HD. Newer digital TVs may also provide a Digital Visual Interface (DVI) digital video input that allows for video to be transmitted in digital format to the display. Use the DVI output of the iScan HD to interface to displays equipped with this interface. Power Supply Input The iScan HD comes with a 6V@5A AC to DC converter power supply, which accepts 100-240 VAC at 50/60Hz. Connect this to the ‘DC In’ port on the back of the iScan HD. IMPORTANT: Use only the power supply that came with your iScan HD, or a replacement procured directly from Anchor Bay Technologies. Display Input Connectors There are a number of different connectors used on displays, but the most common are the 15-pin HD15 (VGA-type), BNC, and RCA connectors. Newer displays may also have the DVI digital video input connector as well, as described above. HD15 (VGA-type) Connector The VGA cable/connector is commonly used in PC applications and should be readily available in any computer or electronics store. You will want to make sure that you select a well-shielded high-quality cable to reduce reflections and other degrading effects on the video signal. Most multimedia TVs/displays with progressive scan capability will have an input of this type and should be able to accept both YUV and RGB color formats. Component (YPbPr ) Input with RCA Jacks Most displays with Component video inputs will have three RCA jacks for YPbPr video signal connections. To connect to these displays, you can use the DVDO Precision HD15 to 3-RCA Component Video Cable (ABT part number 112001-01). You can find it on our website at www.dvdo.com/pro/pro_acc.html Connect the three signal lines to the corresponding color RCA jacks on your display. There is no sync connection required for this type of input since the sync signals are embedded in the ‘Y’ signal line (which is carried on the green wire). BNC Connectors Many home theater projectors do not have an HD15 connector, in which case you can use an adapter cable to convert from VGA to the BNC connectors used on the projector. These adapter cables are readily available through most home theater retailers and have a VGA connector on one end and BNC connectors on the other. The BNC end of the cable will usually have 5 connectors (labeled R, G, B, Hsync, and Vsync), although not all will necessarily be needed for every display. Please refer to your display’s specifications to determine which input signals it requires. If your display device accepts Component video (YPbPr), then you will not need the H and V lines since these sync signals are actually part of the information in the ‘Y’ signal. If your display device requires RGBS, then this is Composite Sync, which is sent on the H (white/gray) line. Displays that require RGBHV will require all 5 BNC connectors. Hsync is sent on the white/gray wire, and Vsync is sent on the yellow/black wire. Below is a table showing the signal mappings for each wire of the BNC cable. Input Type Wire Color RGB/HV RGBS YPbPr (Component) Red R (Red) R (Red) Pr Green G (Green) G (Green) Y Y Blue B (Blue) B (Blue) Pb V White or Gray H sync Composite sync No Connect H sync Yellow or Black V sync No Connect V sync No Connect YUV/HS U DVI Digital Video Input The DVI digital video connector is used on many newer digital TVs and is similar in functionality to the analog VGA connector except that the video signal is transmitted digitally from the iScan HD to the display device. This provides the highest possible quality video image from the iScan HD to the display. Once you have the iScan HD connected to your home theater system, there are several configuration parameters that you may adjust to output the proper signal format for your display device and optimize the image to your personal preferences. 7 DISPLAYS AND CONTROLS Front Panel Display (FPD) Output Setup Indicators High Resolution Video Scaling Engine by Anchor Bay Technologies Analog/Digital Format/Resolution Input Select Input Aspect Ratio Picture Control Input Adjust Aspect Ratio Configuration Enter/Exit Initial Set-Up Once you have installed the iScan HD into your system, it must be properly configured for the display device being driven. The iScan HD is shipped from the factory with the following preset default settings: Down Output Setup On/Remote Standby Power Framelock Adjust Front of Unit Sync Type Colorspace Display Profile On/Standby Up 2. Connect the other end of cable to the display device’s RGB input jacks 3. Change the sync type of the iScan HD from bi-level sync to separate HSync and VSync (H+V). 䊳 Push the Output Control button until Sync Type is selected and the front panel display (FPD) shows ‘SYNC’ 䊳 Input Select is set to AUTO, to automatically detect an active input in a pre-configured priority 䊳 䊳 Press the ▼ button to see the sync type ‘BI’ (for bi-level sync) The Analog Video output is selected 䊳 䊳 Press the ▼ button to go to the next sync type The output format is set to ATSC (DTV) 480p, with YPbPr colorspace and bilevel sync on the luma signal 䊳 Repeat this step to select the desired sync type 䊳 Push the Output Control button to exit the menu Use either the remote control or the front panel controls to perform the initial setup of the iScan’s output. The front panel buttons are used to perform the initial setup described below. There are three ways to connect the iScan HD output to a display device. They are Analog Component, Analog RGB, and DVI output. Analog Component Output (YPbPr) Typically, an HD15 (VGA-type) to 3-RCA connector cable is needed for this configuration. 4. Change the colorspace from Component YPbPr to RGB 䊳 Push the Output Control button again. The FPD shows ‘COLR’ for colorspace selection 䊳 Press the ▼ button. The FPD shows ‘YUV’, which is the current colorspace (Component YPbPr). 䊳 Press ▼ button again to select the ‘RGB’ colorspace. 䊳 Push the Output Control button to exit the menu. You have now configured the iScan HD to output 480p in RGB colorspace, with separate Hsync and Vsync signals. 1. Connect the VGA end to the iScan’s Analog Video output 2. Connect the 3 RCA connectors into the display device’s Component Video input 3. Select the corresponding input on the display device You should get a picture. Now you are ready to set up your display further with the remote control unit using the iScan HD’s on-screen display (OSD). Note: The actions above result in the iScan HD always using RGB for colorspace and H+V for Sync type regardless of format selection. DVI Output 1. Connect the DVI cable from the DVI output of your iScan HD to the display device. 2. Push the Output Control button once Note: the iScan HD features a set of predefined formats that you can choose from. These formats include colorspace and sync signal type as shown in the Format table on page 10. If you choose a format that requires RGB colorspace and H+V sync, you need to manually change the colorspace to YPbPr and sync type to bi-level or tri-level sync. Once this is done, future format selections will always use the same colorspace and sync type that you reset the unit to. 6. You should now see a picture on your display device. Analog RGB Output You have now configured the iScan HD to output 480p on DVI. Typically either a VGA to VGA, a VGA to 5-BNC, or a VGA to 5-RCA cable is needed for this configuration. Note: Since the DVI video format is defined as RGB with separate H+V sync signals, there is no need to modify colorspace or sync type when using the DVI output. The format selection by default is always sets to RGB with H+V Sync. 1. Connect the HD15 (VGA) end to the iScan’s Analog output 8 3. The FPD will show ‘A/D’ for analog or digital video output choices 4. Push the ▼ button once. The FPD will now display ‘ANLG’ for Analog Video output. 5. Push ▼ button again. The FPD will now show ‘DVIV’ for DVI with Video levels. Displays and Controls (continued) Power/Standby Control Output Control Pushing the Power button toggles the system between two states: active and standby. There is a tricolor LED that is next to the Power button. In Standby mode, the LED is illuminated red. When the system is active, the LED color indicates: blue (the system is processing the input signal); green (the system is passing through the signal without processing). The Output Control settings allow you to configure the output of the iScan HD to match the requirements of the specific type and model of display device being driven. ▲, ▼, and Enter/Exit Controls These buttons allow you to navigate the menus and submenus. Their functions are dependent on the specific function selected. Output Control Menu Pushing the Output Control button once shows the current output control function. You can cycle through the functions by pushing this button repeatedly. There is an LED corresponding to each function. This helps you to set up the output without an image on the display. The table below shows the available functions. The FPD (front panel display) and the OSD (on-screen display) will turn on when the Output Control button is pressed. The Output Control indicators, FPD, and OSD will turn off automatically after 30 seconds. Output Control FPD shows Description Analog or Digital Output A/D Pushing the ▼ button shows the current output type. Pushing the ▼ button again selects the next item on the list shown below. You can also use the ▲ button to cycle through the output types. VGA Analog Output (VGA-type HD15) DVIV DVI output for displays that require video signal levels. DVIP DVI output for displays that require PC signal levels. Output Format FMT Output Aspect Ratio O_AR Pushing the ▼ shows the current output format. Pushing the ▼ button again shows the next item on the list shown below. The format is not selected until the Enter/Exit button is pressed. Pressing the Enter/Exit button again selects the output timing controls, discussed in the Output Timing section. Sets the display output aspect ratio. Press the ▲ or ▼ button first to show the current aspect ratio. Press the same button again to move to the next aspect ratio. Currently two aspect ratios are supported: 16:9 and 4:3. More aspect ratio options will be supported in future software releases. Sync Type SYNC Note: the Sync Type function is disabled with DVI output, because the DVI standard requires separate Hsync and Vsync Color Space COLR Frame Rate Conversion FRC Sets the synchronization signal type of the output format. Press the ▲ or ▼ button first to show the current sync type. Press the same button again to move to the next sync type. Currently 4 sync types are supported: BI bi-level sync on green/luma (in RGB colorspace, sync is also present on red and blue signals) TRI tri-level sync on green/luma (in RGB colorspace, sync is also present on red and blue signals) CSYN Composite Sync (on the Hsync pin of the HD15 output connector) H+V Separate Hsync and Vsync signal Sets the colorspace of the output format. Press the ▲ or ▼ first to show the current colorspace. Press the same button again to select the alternate colorspace. Two colorspaces are supported: YPbPr (default) and RGB. Enables frame rate conversion. There are two sets of controls, one for 50Hz input sources and one for 60Hz input sources. For 50Hz sources, if the original source material is progressive at 25Hz (uses 2:2 pulldown), the output frame rate can be source locked at either 50Hz or 75Hz. The 75Hz setting will repeat each of the original 25Hz frames 3 times. You can also set the output frame rate to a specific value (unlocked mode). For 60Hz sources, if the original source material is progressive at 24Hz (uses 3:2 pulldown), the output frame can be source locked to either 48Hz, 60Hz or 72Hz. The 48Hz setting will repeat each original 24Hz frame 2 times, while the 72Hz setting will repeat each frame 3 times. As with 50Hz sources, you can also set the output frame rate to a specific value (unlocked mode). Press the ▲ or ▼ button once to see the current input rate. Press the same button again to switch input rate. 50 - > 50Hz input sources 60 - > 60Hz input sources Press the Enter/Exit button to select the input frame rate and change the output frame rate settings. Select the desired output frame rate setting by using the ▲ or ▼ button. For 50 Hz 50 L 75 L UNLK input sources, the available settings are: source locked 50Hz source locked 75Hz unlocked For 60 Hz input sources, the available settings are: 48 L source locked 48Hz 60 L source locked 60Hz 72 L source locked 72Hz UNLK unlocked If UNLK is chosen, press the Enter/Exit button again to specify the desired output frame rate. Use the ▲ or ▼ button to increase or decrease the frame rate. Press the Output Select button again to exit the menu and complete the output frame rate conversion setting. Display Profile DISP currently not available 9 Displays and Controls (continued) Formats Preset Formats and Characteristics for Analog Video Output For DVI output, the Sync type is always separate Hsync and Vsync, and the colorspace is always RGB. For analog output, the factory default format is 480p as shown in the table. Once you override the sync and colorspace selection, future format selections will not affect the sync type and colorspace. Horizontal Vertical Scan FPD Resolution Resolution Type* shows Sync Sync Signal Signal Line(s) Type Colorspace 720 480 P 480P Y Bi-level YPbPr 1920 540 P 540P Y Tri-level YPbPr 720 576 P 576P Y Bi-level YPbPr 1280 720 P 720P Y Tri-level YPbPr 1920 1080 I 108I Y Tri-level YPbPr 1920 1080 P 108P Y Tri-level YPbPr 640 480 P VGA H+V - RGB 800 600 P SVGA H+V - RGB 1024 768 P XGA H+V - RGB 1280 1024 P SXGA H+V - RGB 852 480 P PLA1 H+V - RGB 852 576 P PLA2 H+V - RGB 1366 768 P PLA3 H+V - RGB 1280 768 P PLA4 H+V - RGB 1024 1024 P PLA5 H+V - RGB 1024 852 P PLA6 H+V - RGB 1024 576 P DLP1 H+V - RGB 848 600 P DLP2 H+V - RGB 1365 1024 P DIL1 H+V - RGB 1400 1050 P DIL2 H+V - RGB 1400 788 P DIL3 H+V - RGB 960 540 P LCD1 H+V - RGB 1280 960 P QUA1 H+V - RGB 1440 960 P QUA2 H+V - RGB 1440 1152 P QUA3 H+V - RGB Input Select Control The Input Select control enables you to select one of the eight (8) inputs of the iScan HD. When this button is first pressed, the front panel display (FPD) shows the current selected input. When this button is pressed again, it selects the next input on the list. When you’ve reached the last input, pressing the button again selects the first input on the list and the process repeats. You can also cycle through the inputs by pushing this button once and then pressing the ▼ or ▲ arrow buttons. The table below shows the list of inputs in the order that they are cycled through using the Input Select button. The location of the connectors is shown on page 5. The Input Select indicator (LED), the front panel display (FPD) and the on-screen display (OSD) will turn on when the button is pressed. The indicator will glow green if the selected input is active and red if it is not active. The Input Select LED, FPD and OSD will turn off automatically after 30 seconds. If the input is not active, the LED will remain illuminated red. Input Select Control Input FPD shows * P = progressive; I = interlace Description Video 1 VID1 Composite Video 1 Video 2 VID2 Composite Video 2 S-Video 1 SVD1 S-Video 1 S-Video 2 SVD2 S-Video 2 Component 1 / RGBS 1 COM1 Component Video 1 - This input accepts either a YPbPr or RGBS signal. The input is configured for YPbPr by default, and switches to RGB when a connector is plugged into the Sync 1 input. This input will accept 480i, 480p, 576i and 576p formats. All other formats will be passed through to the analog output unchanged. Component 2 / RGBS 2 COM2 Component Video 2 - This input accepts either a YPbPr or RGBS signal. The input is configured for YPbPr by default, and switches to RGB when a connector is plugged into the Sync 2 input. This input will accept 480i, 480p, 576i and 576p formats. All other formats will be passed through to the analog output unchanged. Analog Passthru PASS Analog Passthru is selected. This signal is passed through to the Analog Output unprocessed. DVI DVI DVI Input - The DVI input is automatically scaled by the iScan HD if the content is not copy-protected and the resolution is 480P or 576P. Otherwise, the DVI input is passed through to the DVI output unprocessed. Automatic AUTO Input Selection Automatic active input selection - Automatically selects an input from among all currently active inputs based on an internal priority list. The factory default list is shown below from highest to lowest priority. You can assign different priorities to the iScan HD’s video inputs using the Configuration control then selecting AutoSource (IPSL). 1234- 10 Component / RGBS 1 Component / RGBS 2 S-Video 1 S-Video 2 5678- Video 1 Video 2 DVI Analog Passthru Note: The DVI input and Analog Passthru functionality is dependent on which output is selected. Displays and Controls (continued) Input Aspect Ratio Control The Input Aspect Ratio control selects the aspect ratio for the current input signal. The iScan HD will automatically convert from the selected input aspect ratio to the selected output aspect ratio. Input Aspect Ratio 4:3 Letterbox 16:9 Preset FPD shows Description 4/3 LBX 16/9 PRST Pushing the Input Aspect Ratio button once shows the current input aspect ratio. You can cycle through the available input aspect ratios by pushing this button again or by using the ▼ or ▲ button. The Input Aspect Ratio LED, the FPD (front panel display) and the OSD (on-screen display) will all illuminate when the button is pressed. The LED, FPD, and OSD will turn off automatically after 30 seconds. Picture Control Pushing the Picture Control button once shows the current picture control function. You can cycle through the available functions by pushing this button repeatedly. For each function, pushing the ▲ or ▼ button once shows the current setting. Pushing either of these buttons again will Picture Control Menu Input aspect ratio is 4:3 Input aspect ratio is 4:3 letterboxed Input aspect ratio is 16:9 The PRST button is set to 16:9 input aspect ratio by default. It stores the latest custom aspect ratio settings that you have defined. This is unique to each input. A custom aspect ratio is defined as a standard aspect ratio (16:9, LBX or 4:3) that has been modified with the Zoom and Pan controls. If no custom aspect ratio is defined, it will remain 16:9 increase or decrease the setting. Push the Enter/Exit button to exit the menu and go back to the picture control selection. The table below shows the available Picture Controls. The Picture Control LED, the FPD (front panel display) and the OSD (on-screen display) will turn on when the button is pressed. The LED, FPD, and OSD will turn off automatically after 30 seconds. Picture Controls FPD shows Description Brightness BRT Adjusts the brightness of the selected input signal. Default setting is 0 (midrange). Contrast CNT Adjusts the contrast of the selected input signal. Default setting is 0 (midrange). Saturation SAT Adjusts the color saturation setting of the selected input signal. Default setting is 0 (midrange). Hue HUE Adjusts the hue (tint) of the selected input signal. Default setting is 0 (midrange). Note: This control has no effect on Component or PAL format input signals. Sharpness SHRP Adjusts the sharpness of the selected input signal. Default setting is 0 (midrange). Note: This control has no effect on Component Video input signals. Sharpness (Component) SHRC Adjusts the sharpness of the selected input signal. Default is Off. Note: This control has no effect on Composite video or S-Video input signals. Y/C Delay YC D Adjusts the Y/C differential Delay of the selected input signal. Default is 0. Chroma Filter (Auto CUE-C) CUEC Auto CUE-C. This feature removes chroma upsampling errors (CUE) found in some video sources which have been MPEG encoded and then improperly decoded. There are three available settings: OFF: No chroma filtering. Use this setting if the source does not have a CUE problem. ON: Chroma filtering is always on. Use this setting if the source is known to have a CUE problem. AUTO: Automatic chroma error detection and correction. Use this setting if it is not known if a source has a CUE problem. This setting is also recommended for all digital sources which use MPEG2 decoders (DVD players, digital satellite receivers, etc.) as it will also detect and correct chroma errors created by all sources of this type when the source is encoded as interlaced (also sometimes called Interlaced Chroma Problem, or ICP). Saved Settings for Individual Inputs The iScan HD saves the settings listed to the right for each individual video input, where applicable. There are no saved settings for the Analog Passthru input. Picture Control Brightness Contrast Saturation Hue Sharpness Y/C Delay Chroma Filter Input Aspect Ratio 11 Displays and Controls (continued) Audio Operation From the Front Panel The iScan HD features an audio delay function to exactly match the video delay incurred by the video processing. The iScan HD accepts four digital audio inputs: two coaxial (Audio 1, 2) and two optical (Audio 3 and 4) inputs. The location of the audio inputs are shown on back panel diagrams earlier in this document. The factory default audio assignment is: 1. Select Video Input as described in Input Select Control, page 10. Digital Audio 1 (coaxial) <-> Component 1 Digital Audio 2 (coaxial) <-> S-Video 1 Digital Audio 3 (optical) <-> S-Video 2 Digital Audio 4 (optical) <-> Component 2 You can assign a Digital Audio input to each Video input in the following manner: 2. Use the Configuration button to select the Digital Audio input assignment function (ASEL) as described above. 3. Select the next video input. Repeat step 2. From the On-Screen Display (OSD) using the Remote Control 1. Select a Video Input on the remote control. 2. Select Audio Input 1, 2, 3, 4 or Off from the ‘Configuration/Audio Input’ menu. 3. Select the next video input. Repeat step 2. Digital Audio Outputs There are two digital audio outputs, one coaxial and one optical. Both are active at the same time, with the selected input Digital Audio stream. Input Adjust Control Pushing the Input Adjust button once shows the current input adjustment function. You can cycle through the available functions by pushing this button repeatedly. The currently available input adjust functions are - Zoom - Overscan - Audio input control - Pan - DVI input control - AV Lip Sync - Borders - VCR mode - Border level - Film mode Other functions will be added in future software releases. For the Zoom, Pan and Borders functions, pushing the ▼ or ▲ button selects the two control settings available: horizontal and vertical. Push the Enter/Exit button to adjust each setting. Input Adjustment Menu - Push ▲ and ▼ to increase or decrease the setting. - Push Enter/Exit again to exit this mode Note: The Zoom and Pan function are applied to the input signal, not the output. This is an important consideration, especially for the Pan function. For example: If a full frame image is not zoomed more than 100%, there is nothing to pan. However, if part of the image is not on the screen, then the Pan function will work. The Input Adjust LED, the FPD (front panel display) and the OSD (on-screen display) will turn on when the button is pressed. The LED, FPD, OSD will turn off automatically after 30 seconds. Input Adjust FPD shows Description Zoom Pan ZOOM The Zoom function zooms in on or magnifies the image on your display. The minimum zoom is 100%, (no zooming) while the maximum zoom is 200% (zoom magnification factor of 2X). HOR Horizontal Zoom control. Pushing the Enter/Exit button shows the current Zoom setting. Pushing ▲ and ▼ button increases or decreases the zooming factor. VERT Vertical Zoom control. Pushing the Enter/Exit button shows the current Zoom setting. Pushing ▲ and ▼ button increases or decreases the zooming factor. PAN The Pan function allows the image to be shifted up, down, left and right. Note that the Pan function can only be used after the image has been zoomed to any value greater than 100%. HOR Horizontal Pan control. Pushing the Enter/Exit button shows the current Pan setting. Pushing the ▲ button pans to the right. Pushing the ▼ button pans to the left. VERT Vertical Pan control. Pushing the Enter/Exit button shows the current Pan setting. Pushing the Enter/Exit button shows the current Pan setting. Pushing the ▲ button pans up. Pushing the ▼ button pans the image down. (Input Adjustments Menu table continued on next page) 12 Displays and Controls (continued) Input Adjustment Menu (continued) Input Adjust FPD shows Description Borders BORD The Borders function allows you to add horizontal and/or vertical borders around the image. These borders will obscure part of the input image. Certain input-to-output aspect ratios already result in left/right or top/bottom border being added. This control allows the system-generated borders to be extended, or for borders to be added when none exist. As the borders are adjusted (see below) the iScan will temporarily increase the gray level of the borders so that they are visible during the adjustment process. The level will return to normal after the adjustment has ceased. HOR Horizontal Border control. Pushing the ▲ button moves the left and right borders towards the middle of the image, increasing the border width and cutting off the sides of the input image. Pushing the ▼ button moves the left and right borders away from the image and decreases their width. If there are system-generated left/right borders already present (e.g, when the input aspect ratio is 4:3 and the output aspect ratio is 16:9), the border width cannot be decreased beyond the base width created by the aspect ratio conversion. VERT Vertical Border control. Pushing the ▲ button moves the top and bottom borders towards the middle of the image, increasing the border height and cutting off the sides of the input image. Pushing the ▼ button moves the top and bottom borders away from the image and decreases their height. If there are system-generated top/bottom borders already present (e.g, when the input aspect ratio is 16:9 and the output aspect ratio is 4:3), the border height cannot be decreased beyond the base height created by the aspect ratio conversion. Border level BLEV The Border level can be also be adjusted to prevent burn-in with some displays. The border level setting is global i.e. there is only one border level setting for the system. To adjust border level, push the ▼ or ▲ button. The current level is shown. The default value is ‘0’. Pushing the ▼ or ▲ button decreases or increases the border level. Overscan SCAN The Overscan function scales the input image proportionally in both vertical and horizontal dimensions by the user-specified overscan factor. The purpose of Overscan is to remove unwanted image portions around the perimeter of the image. The default overscan value is 0, which means 100% of the input image is shown. The maximum overscan value is 20 which means the input image scaled up by 120%. To adjust the overscan level, first push the ▼ or ▲ button. The current level is shown. Pushing the ▼ or ▲ button then decreases or increases the amount of overscan. The Overscan value is applied to all input aspect ratios and is independent of the Zoom value. DVI Input DVII The DVI Input control function allows you to configure the DVI Input in ‘Auto’ mode or in ‘Passthru’-only mode. AUTO: The system is set to process the incoming DVI signal. If the signal is 480p or 576p and not HDCP protected, the system will process the image. Otherwise, the system will go into Passthru mode. DPTH: In the Passthru-only mode, the system will always pass through the DVI signal. Pushing the ▼ or ▲ button shows the current setting. Pushing the same button again switches to the other setting. VCR Mode VCR VCR Mode decouples the output timing completely from the input timing to ensure a stable output from the iScan HD for VCR playback especially during trick-play modes (play forward, play reverse, still/pause). There are 3 modes: ON: Output timing is decoupled from the input timing regardless of Frame Rate settings. OFF: Output timing is dependent on Frame Rate settings. AUTO: Turns on VCR Mode if a VCR source is detected. Film Mode FILM Film Mode is designed to allow you to turn film mode off, which may be desirable in cases where the detection is not reliable. There are 2 modes - OFF and AUTO. OFF: Turns off film detection in the deinterlacer. All video sources are treated as original video AUTO: Source adaptive deinterlacing is on. Audio Input ASEL This menu allows you to assign a Digital Audio input to the currently selected Video input. To assign the audio input to another video input, push the ▼ button. The front panel display (FPD) will show the current setting. Pushing the ▼ button again will assign the next audio input. The five settings are: AUD 1 AUD 2 AUD 3 AUD 4 OFF (When this control is set to OFF, the Digital Audio outputs are disabled when the corresponding video input is selected.) AV Lip Sync AVLS iScan HD automatically delays the input audio to match the video processing delay. You can choose to increase or decrease the audio delay by changing this setting. Pushing the ▲ or ▼ button first displays the current additional bias delay setting (default 0). Use the ▲ or ▼ button to increase or decrease the delay in milliseconds. Note: the total audio delay cannot be less than zero - i.e., the iScan cannot have negative audio delay. If you choose to decrease the automatic delay setting by a certain amount - this value could be changed by the iScan in situations where the iScan's calculated delay plus the specified additional delay will result in a value less than zero. 13 Displays and Controls (continued) Configuration Control The Configuration control provides access to additional important control functions. Pushing the Configuration button once shows the currently selected function. You can cycle through the functions by pushing this button repeatedly. Configuration Control Menu The table below shows selections that can be controlled. The Configuration LED, the FPD (front panel display) and the OSD (on-screen display) will turn on when the button is pressed. The LED, FPD, and OSD will turn off automatically after 30 seconds. Configuration AutoSource (Auto Priority) FPD shows IPSL Description This menu allows you to assign different priorities to the video input’s automatic active video selection mode (AUTO in Input Select menu). First select the video input, then change the priority of that input. 1- Press the ▼ button 2- The first video input VID1 is shown. 3- Press the Enter/Exit button to view the current priority of the selected input. 4- Press the ▲ or ▼ button to change the priority of the selected input 5- Press the Enter/Exit button again to complete the priority assignment. 6- Repeat Steps 1 through 5 to select the next video input and adjust the priority setting. Auto Standby STBY The default setting is OFF, which means iScan HD will always be in Active mode regardless of the activity state of the selected input. If Auto Standby is ON, iScan HD will go into Standby mode 30 seconds after the selected input becomes inactive. To see the current setting, first press ▲ or ▼. Then press the same button again to change the setting. Power LED PLED Allows you to configure the behavior of the Power LED. Factory Default FCTD OFF: Turns the Power LED off at all times ON: Turns the Powe LED on. LED turns blue when the system is processing the an input signal. LED turns red in standby mode. LED turns green in pass-through mode. AUTO: LED turns off after approximately 30 seconds without user interaction. Allows you to reset system settings to the factory default. First press either the ▲ or ▼ button. The FPD will show ‘NO’. Then press the same button to switch to ‘YES’. Confirm this selection by pressing the Enter/Exit button. The default factory settings are: Input Selection: Auto Input Aspect Ratio: 16:9 Picture Controls: midrange (0) Sharpness (Component): Off Chroma Filter (CUEC): Off Output Aspect Ratio: 16:9 1– Component 1 Output Resolution: 480P 2– Component 2 Component 1 - Audio Sync: Sync on Y 3– S-Video 1 Component 2 - Audio Output Color Space: YPbPr 4– S-Video 2 S-Video 1 - Audio Output Type: Analog 5– Video 1 S-Video 2 - Audio Auto Standby: Off 6– Video 2 Video 1 - Off Frame Rate: 1:1 source-locked output 7– DVI Video 2 - Off User Mode: Normal 8– Analog Passthru DVI - Off Video Input Priority Settings: Analog Passthru - Off Digital Audio Input Assignment: 1 4 2 3 Software Update SWUP You can upgrade your iScan HD firmware using this command. First press the ▲ or ▼ button. The FPD will show ‘NO’. Then press the same button to switch to ‘YES’. Confirm this selection by pressing the Enter/Exit button. Care must be taken before performing a firmware upgrade. Make sure you really want to do this. Once the ‘YES’ selection is confirmed, the FPD will show ‘LOAD’. If you change your mind, you can wait for about 5 minutes for the command to be cancelled or you can power cycle the system by unplugging the DC Power input jack. User Mode USRM The About Box INFO You have limited access to the output timing controls in ‘Normal’ mode. In ‘Advanced’ user mode, you have access to the complete set of output timing controls. See the section entitled “Customizing the Output Video Timing for your Display”. Push the ▼ button to see the current setting. The FPD will display either ‘NORM’ for normal or ‘ADV’ for advanced user level. Pushing the ▼ button again selects the alternate mode. Shows information about the system including Input Status, Output Status and System Version number. Press the ▲ or ▼ button to activate. 14 Displays and Controls (continued) Customizing the Output Video Timing for your Display The iScan HD allows you to customize its output timing for the specific requirements of the display. Full output timing adjustment should be done only if you are very familiar with advanced display setup. Caution: if you are not familiar with display setup, you should not make certain output adjustments as the wrong setup can result in loss of a picture, and in extreme cases could potentially damage your display. The iScan HD features two modes of operation: ‘Normal’ and ‘Advanced’. In ‘Normal’ mode, you have access to two output timing parameters: ‘Horizontal Shift’ and ‘Vertical Shift’. Other output timing parameters are disabled. In Advanced mode, you have access to the complete set of output timing parameters. The first step in setting up custom timing for your display is to choose a starting point from the list of predefined formats. The format closest to the desired output timing or resolution should be chosen. The next step is to modify this predefined timing format to match your display’s requirements. Once you have changed the output timing parameters, the iScan HD assigns the Output Timing Control Menu new timing information to a custom format called “User”. A description of each of the output timing parameters that can be adjusted is shown in the Output Timing table that follows. Adjusting the Output Timing To adjust the output timing of the iScan HD, 䊳 Push the Output Setup button until the Format/Resolution LED lights up and the FPD (front panel display) shows “FMT”. 䊳 Push the ▼ button to see the current output format. 䊳 Push the Enter/Exit button to see the first control, which is ‘Horizontal shift’. Repeatedly pushing the ▼ button will cycle through the available timing controls in the order as shown in the table, starting with ‘Horizontal Shift’. These parameters can be adjusted (with the exception of the total number of pixels per line and lines per frame) from the front panel controls as follows: 䊳 䊳 䊳 Push the Enter/Exit button to see the current format. Push the ▼ or ▲ button to adjust the setting. Push the Enter/Exit button again to complete the adjustment. Output Timing Controls Horizontal Shift Description This setting shifts the image left or right in 1-pixel steps. Increasing the setting shifts the image to the left, while decreasing the setting shifts the image to the right. The width of the active video portion of the horizontal line is preserved during shifting, but the front and back porch timing values are modified. Increasing the horizontal shift value decreases the horizontal back porch time and increases the front porch time by the shift value (and vice versa for decreasing the shift value). Horizontal Size (Advanced mode only) This setting adjusts the horizontal resolution of the image in 1-pixel steps. Horizontal Front Porch (Advanced mode only) This setting adjusts the horizontal front porch in 1-pixel steps. Horizontal Sync (Advanced mode only) This setting adjusts the horizontal sync width in 1-pixel steps. Horizontal Back Porch (Advanced mode only) This setting adjusts the horizontal back porch in 1-pixel steps. Horizontal Total (Advanced mode only) This parameter cannot be changed. It displays the total number of pixels per line, which is the total of the front porch, sync width, back porch, and active video. Special Note For Horizontal Adjustments The sum of the horizontal sync width and the horizontal back porch must be an even number when the iScan HD's analog output is used. If this sum is odd, then the Pb and Pr chroma components are reversed, causing the image color to be incorrect. There are 3 horizontal timing adjustments that can affect this sum: Shift, Sync, and Back Porch. Vertical Shift This setting shifts the image up or down in 1-line steps. Increasing the setting shifts the image up, while decreasing it shifts the image down. The height of the active video portion of the frame is preserved during shifting, but the front and back porch values are modified. Increasing the vertical shift value decreases the vertical back porch and increases the front porch by the shift value (and vice versa for decreasing the shift value). This setting adjusts the vertical resolution of the image in 1-line steps. Vertical Size (Advanced mode only) Vertical Front Porch (Advanced mode only) This setting adjusts the vertical front porch in 1-line steps. Vertical Sync (Advanced mode only) This setting adjusts the vertical front sync in 1-line steps. Vertical Back Porch (Advanced mode only) This setting adjusts the vertical back porch in 1-line steps. Vertical Total This parameter cannot be changed. It displays the total number of lines per frame, which is the total of the front porch, sync width, back porch, and active video. 15 REMOTE CONTROL OPERATION Info TEST PATTERNS POWER INFO 1 2 3 4 5 6 7 8 9 CURTAIN Curtain Config Test Patterns Power OUTPUT SETUP Output Setup This button has the same functionality as the Configuration button on the front panel. (See Configuration Control, page 14.) It activates the OSD. Use the navigation control buttons to select the desired function and adjust the settings. CONFIG Config Picture Control PICTURE CONTROL Picture Control INPUT ADJUST Input Adjust Numeric buttons 0 MENU EXIT Menu Navigation buttons ENTER ZOOM Zoom PAN Pan INPUT ASPECT RATIO 4:3 LBX 16:9 PRESET SDI VID 2 S-VID 2 COMP 2 PASSTHRU VID 1 S-VID 1 COMP 1 DVI AUTO INPUT SELECT Aspect Ratio Input Adjust This button has the same functionality as the Input Adjust button on the front panel. (See Input Adjust Control, page 12.) Use the navigation control buttons to select the desired function and adjust the settings. Menu Inputs The iScan HD Infrared Remote Control (IRC) offers more functionality and convenience than the front panel control buttons. Unlike the front panel controls, the remote control has a complete set of navigation buttons: Left, Right, Up, Down, Enter, and Exit. The remote control buttons have slightly different behavior than the corresponding front panel buttons. The remote control buttons and their control actions are described below. On-Screen Display (OSD) The on-screen display (OSD) of the iScan HD is self-explanatory. It is activated from the remote control or from the front panel. We have designed the OSD’s behavior to be consistent with the front panel and commands issued from the remote control. Output Setup This button has the same functionality as the Output Control button on the front panel. (See Output Control, page 9.) Use the navigation control buttons to select the desired function and adjust the settings. 16 This button has the same functionality as the Picture Control button on the front panel. (See Picture Control, page 11.) Use the navigation control buttons to select the desired function and adjust the settings. This button activates the top level OSD menu, which lists the controls in the table below. Controls FPD shows Input Select INPT Input Aspect Ratio I_AR Input Adjust IADJ Picture Control PICT Configuration CNFG Output Control OSET Use the navigation control buttons to select the desired function and adjust the settings. Zoom This button puts the iScan HD into Zoom mode. Unlike the Zoom function activated from the front panel, you can use the navigation buttons to zoom up, down, left and right. There is currently no OSD for this mode. Pan This button puts the iScan HD into Pan mode. Unlike the Pan function activated from the front panel, you can use the navigation buttons to pan up, down and left and right. There is currently no OSD for this mode. Remote Control Operation (continued) Aspect Ratio Buttons Info There are four buttons to directly set the input aspect ratios 䊳 4:3 䊳 LBX (Letterbox) 䊳 16:9 䊳 PRESET This activates the OSD to put up the Information box (described earlier). The Preset button acts just like the PRST function described earlier (page 11). It defaults to 16:9 and stores a custom aspect ratio that you’ve defined using Zoom and Pan functions. Input Select Buttons There are ten direct input selection buttons, as shown below. VID1 Video 1 (Composite) VID2 Video 2 (Composite) S-VID1 S-Video 1 S-VID2 S-Video 2 COMP1 Component 1/RGB 1 COMP2 Component 2/RGB 2 PASSTHRU Analog Passthru DVI DVI AUTO Automatic active input detection and selection SDI SDI (iScan HD with an SDI expansion card) Power Button This button puts the unit into active or standby mode. It has the same functionality as the Power button on the front panel. Test Patterns Menu Curtain This will be described in the next version of this document. Test Patterns This feature generates test patterns as an aid in matching the output of the iScan HD to your display. The test patterns replace the normal output of the iScan and are rendered at the iScan’s output resolution. There are 27 test patterns currently available. The test patterns are activated via the Test Patterns button on the remote control. Pushing the button activates the currently selected test pattern. Pushing it again turns the currently selected test pattern off, and reverts the unit to normal operation. To select a test pattern to send to your display, use the Configuration button on the remote control or on the front panel of your iScan HD. The first entry under the menu that is displayed on the OSD is Test Patterns. From this menu, you can select one of the 27 test patterns that you wish to display. After you activate the desired test pattern using the Test Pattern button on the remote control, you can change the currently selected test pattern without returning to the Configuration menu. You can do this by using the “1” and “3” keys on the numeric keypad of the remote control. The “1” key will move you backward in the test pattern list, and the “3” key will move you forward in the list. See the Test Pattern listing below for descriptions of each. Test Pattern FPD shows Description Frame & Geometry TP1 This test pattern contains two specific test features. The first is a 1-pixel wide box around the very outside of the image. This is used to determine when the entire iScan output image is visible on the display. The arrows along the middle of each edge provide an indication of the amount of overscan (if any). The blue boxes in the center of each quadrant are used for measuring display geometry. The rectangle in the center of the gray boxes should appear square on a 4:3 aspect ratio display, the next large rectangle should appear square on a 16:9 display, the next on a 1.85:1 display, and the largest rectangle should be square on a 2.35:1 display. The blue boxes are also used as an indication that the horizontal positioning of the output image is correct. Due to the iScan HD's 4:2:2 internal processing, with a custom output resolution it is possible to cause the Cb & Cr components to become reversed. If the blue boxes are displayed as red instead of blue, then the Cb & Cr components are reversed. This can be corrected by ensuring that there is an even number of pixels in the sum of the horizontal sync and horizontal back porch. Brightness & Contrast TP2 This test pattern is composed of 4 quarter-screen blocks. Two of the blocks have a background level of standard black, and the other two blocks have a background level of standard white. Embedded in the black blocks are 3 bars. One is 4 IRE below black, one is 1 IRE above black, and the third is 2 IRE above black. Embedded in the white blocks are 3 bars. One is 1 IRE above white, one is 1 IRE below white, and the third is 2 IRE below white. This test pattern is useful for setting display black and white levels. The bottom 2 blocks differ slightly from these levels. For the bottom 2 blocks, the blackerthen-black bar is at the lowest possible luma level, and the whiter-than-white bar is at the highest possible luma level. Also included in the pattern are 2 needle pulses, which can be used to check CRT voltage regulation as well as the presence of scan velocity modulation. This test pattern consists of a 1-pixel black and white checkerboard. The test pattern alternates black and white pixels in both the vertical and the horizontal direction. This pattern is useful for exactly matching the iScan’s output resolution to that of the display to achieve 1:1 pixel mapping and bypass any scaling operation which may be incorporated in the display. 1-Pixel TP3 Checkerboard 1-Pixel Vertical Lines TP4 This test pattern consists of an alternating series of 1-pixel black and white vertical lines. The test pattern alternates black and white pixels in only the horizontal direction. This pattern is useful for exactly matching the iScan’s output resolution to that of the display in order to achieve 1:1 pixel mapping and bypass any scaling operation which may be incorporated in the display. Its use is similar to that of the 1-pixel checkerboard, but it operates only in the horizontal direction. (Test Patterns Menu table continued on next page) 17 Remote Control Operation (continued) Test Patterns Menu (continued) Test Pattern FPD shows Description 1-Pixel Horizontal Lines TP5 Frame Rate TP6 75% Color Bars TP7 This is a standard full-height color bar pattern. There are 7 vertical bars across the screen at a 75% saturation level. From left to right the bars are white, yellow, cyan, green, magenta, red, blue, and black. 100% Color Bars TP8 This is a standard full-height color bar pattern. There are 7 vertical bars across the screen at a 100% saturation level. From left to right the bars are white, yellow, cyan, green, magenta, red, blue, and black. This test pattern consists of an alternating series of 1-pixel black and white horizontal lines. The test pattern alternates black and white pixels in only the vertical direction. This pattern is useful for exactly matching the iScan’s output resolution to that of the display to achieve 1:1 pixel mapping and bypass any scaling operation which may be incorporated in the display. Its use is similar to that of the 1-pixel checkerboard, but it operates only in the vertical direction. The Frame Rate Conversion test pattern consists of a vertical bar which moves slowly back and forth across the screen. The bar’s motion is updated once in each output frame period of the iScan, and it moves a fixed number of pixels horizontally in each frame period. This moving bar test pattern is intended to identify the frame rates at which a display will operate. If the display is not performing any frame rate conversion, i.e., it is actually displaying the output frame rate of the iScan – the motion will be very smooth. However, if the display is performing any type of frame rate conversion there will be very noticeable stutter introduced in the smooth motion. There may also be other objectionable artifacts introduced depending on how the display actually performs the conversion. These include tearing (top and bottom portion of the bar are horizontally misaligned) and distortion. 10-100 IRE TP9 Gray Window TP18 This sequence of patterns consists of a centered, quarter-screen gray window. The gray level varies from 10 IRE to 100 IRE in 10 IRE steps Gray Ramp TP19 This test pattern is a horizontal gray ramp. There is a black level (0 IRE) vertical bar along the left of the pattern and a white level (100 IRE) vertical bar along the right side of the pattern. Between the two bars is a monotonic gray ramp which ranges from the minimum luminence level (i.e., blacker than black) at the left to the maximum luminence level (i.e., whiter than white) at the right. The minimum level of the ramp is a 10-bit digital value of 4 (equivalent to an 8-bit value of 1); the maximum level of the ramp is a 10-bit value of 1020 (equivalent to an 8-bit value of 254). Coarse Cross- TP20 Hatch This test pattern is a coarse cross-hatch, useful for convergence and geometry on CRT displays. It consists of a 75% white level hatch with approximately 20 divisions across the width of the image. Fine CrossHatch Focus TP21 HalfTransparent Black/White TP23 This test pattern is a fine cross-hatch, useful for convergence and geometry on CRT displays. It consists of a 75% white level hatch with approximately 40 divisions across the width of the image. This test pattern is a regular array of small crosses, useful for focusing of CRT displays. It consists of a 75% white level array of horizontal/vertical crosses with approximately 60 crosses across the width of the image. This test pattern has the left half of the image transparent (i.e., the left half of the current video source is displayed on the left half of the image), with the right half of the image composed of a standard black level on the top half and a standard white level on the bottom half. The black level is 0 IRE (10-bit value of 64, or an 8-bit value of 16) and the white level is 100 IRE (10-bit value of 940, or an 8-bit value of 235). This pattern is useful for matching the black/white levels of an input source to the reference black/white levels of the test pattern. If a display is first set up for black and white levels using the iScan HD's test patterns (e.g., TP2, TP19), then each input source can be quickly and accurately matched to these reference levels by visually comparing the video source image on the left half of the display to the reference test pattern levels on the right half of the display. The test pattern's black and white blocks are designed to match up with standard test patterns available from hardware or software (e.g., DVD) test pattern generators. HalfTransparent Color Bars TP24 TP27 18 TP22 These test patterns have the top half of the image transparent (i.e., the top half of the current video source is displayed on the top half of the image), with the bottom half of the image composed of a standard set of color bars. These patterns are useful for matching the color levels of an input source to the reference color levels of the test patterns. If a display is first set up for color levels using the iScan HD's test patterns (e.g., TP7, TP8), then each input source can be quickly and accurately matched to these reference levels by visually comparing the video source image on the top half of the display to the reference test pattern levels on the bottom half of the display. The test pattern color bars are designed to match up with standard test patterns available from hardware or software (e.g., DVD) test pattern generators. To ensure compatibility with a wide variety of color bar patterns, there are four different half-transparent color bar patterns available – 75% color bars with 7 bars (white, yellow, cyan, green, magenta, red, blue), 100% color bars with 7 bars, 75% color bars with 8 bars (white, yellow, cyan, green, magenta, red, blue, black), and 100% color bars with 8 bars. TECHNICAL SPECIFICATIONS Inputs Controls 䊳 䊳 Infrared remote control with direct access codes* or manual controls on front panel 䊳 Functions accessible via either On Screen Display (OSD) or front-panel LED display 䊳 Fully programmable controls for each separate video input with non-volatile memories: 䊳 Eight video inputs 㛮 Two Composite inputs accept standard NTSC, PAL, and SECAM signals 㛮 Two S-Video inputs accept standard NTSC, PAL, and SECAM signals 㛮 Two Component Video inputs (YPbPr or RGBS) process 480i, 480p, 576i, 576p signals; pass-through 720p and 1080i High Definition signals 㛮 One VGA Analog Passthru input – VGA HD15 connector - Automatic input source detection and input priority selection 㛮 One DVI input – DVI-I connector - Input aspect ratio select: 4:3 fullframe, 4:3 letterbox, 16:9 fullframe or custom input aspect ratio* Four digital audio inputs - can be assigned individually to any of the video inputs: 㛮 Two Digital Optical inputs - Output aspect ratio select: 4:3, 16:9 or custom output aspect ratio* - Flexible horizontal and vertical Zooming and Panning controls 㛮 Two Digital Coaxial inputs 䊳 Accepts S/PDIF Dolby Digital, DTS, LPCM @ 44Ksps to 96 Ksps, 16 bits to 24 bits - Picture controls with memory for each input: Brightness, Contrast, Saturation, Hue, Y/C Delay, Sharpness 䊳 Output Controls: Analog/Digital, Format/Resolution, Aspect Ratio, Sync Type, Colorspace (RGB or YPbPr), Frame Lock, Display Profile* 䊳 RS-232 automation/control interface* with upgradeable software 䊳 Built-in test patterns for ease of set up 䊳 Power 㛮 Universal AC mains input: 100 - 240 VAC @ 50 - 60 Hz 㛮 Consumption < 30W Outputs 䊳 One Digital Video Output – DVI-I connector 䊳 One Analog Video Output – VGA HD15 connector 㛮 RGB or YPbPr colorspace 㛮 Separate H+V sync, composite sync, or sync-on-video (bi-level or tri-level sync) 䊳 Two digital audio outputs 㛮 One Digital Optical output 㛮 Sleep mode - automatic 30 second timeout indicated by power indicator color change 㛮 One Digital Coaxial output 䊳 Physical 㛮 Dimensions 10.4" x 17"x 2.2" (26.3cm x 43.3cm x 5.5cm) with desktop feet 㛮 Standard 19" 1U 1.75" rackmount option 䊳 Weight 㛮 Shipping – 10.5 lb (4.8 kg) 㛮 Unit (without power supply) – 6.4 lb (2.9 kg) 䊳 Optional rackmount brackets, order part number: 99-1211-02 * feature available with future firmware upgrades 19 SAFETY INFORMATION Safeguards Compliance Certification 䊳 To reduce the risk of electric shock, do not expose this appliance to rain or moisture. This product complies to the following domestic and international regulations and standards. 䊳 If the wall plug does not fit into your local power socket, then ask your electrician to replace your obsolete outlet. Do not modify the wall plug. To do so will void the warranty and safety feature. Precautions 䊳 Warning: the FCC Regulations state that any unauthorized changes or modifications to this equipment not expressly approved by the manufacturer could void the user’s authority to operate this equipment. 䊳 Only operate your iScan HD using the included external power supply. Use of other power supplies could impair performance, damage your iScan, or cause fires. 䊳 Protect and route power cords so they will not be stepped on or pinched by anything placed on or against them. Be especially careful at plug-ins, or cord exit points from the iScan HD. 䊳 Avoid excessive humidity, sudden temperature changes or temperature extremes. 䊳 Keep your iScan HD away from wet locations such as bathtubs, sinks, laundries, wet basements and swimming pools. 䊳 Use only accessories recommended by the manufacturer to avoid fire, shock or other hazards. 䊳 Unplug your iScan HD before cleaning. Use a damp cloth for cleaning. Do not use cleaning fluids or aerosols, which could enter the unit and cause damage, fire or electrical shock. These substances may also mar the finish of your iScan HD. 䊳 Never open or remove unit panels or make any adjustments not described in this manual. Attempting to do so could expose you to dangerous electrical shock or other hazards. It may also cause damage to your iScan HD. 䊳 Do not attempt to service this unit. Instead, disconnect it and contact your Authorized DVDO Reseller or contact Anchor Bay Technologies directly. 20 Electromagnetic Compatibility EMC Directive 89/336/EEC, EN 55022:1998, EN 61000-3-2, EN 61000-3-3, CISPR 22, CFR 47 Part 15 Subpart B, EN 55024, EN 61000-4-2, EN 61000-4-3:2002, EN 61000-4-4, EN61000-4-5, EN61000-4-6, EN61000-4-11, CISPR 24 Safety IEC 60950-1 (2001) WARRANTY LIMITED ONE-YEAR WARRANTY Anchor Bay Technologies, Inc. warrants only to the initial purchaser of this product for a period of one year from purchase from an Authorized DVDO Reseller, that the product will be free of electrical and mechanical defects that materially affect the product‘s operation as described in this Product Guide. Anchor Bay Technologies’ sole obligation shall be, at its sole option, to repair or replace the product with equivalent or better, or to refund the net original purchase price. DISCLAIMER OF WARRANTY ALL IMPLIED WARRANTIES OF MERCHANTABILITY OR FITNESS FOR A PARTICULAR PURPOSE ARE LIMITED TO ONE YEAR FROM PURCHASE; ALL OTHER EXPRESS OR IMPLIED CONDITIONS, REPRESENTATIONS AND WARRANTIES, INCLUDING ANY IMPLIED WARRANTY OF NON-INFRINGEMENT, ARE DISCLAIMED. Some jurisdictions do not allow limitations on how long an implied warranty lasts, so the above limitation may not apply to you. This warranty gives you specific legal rights, and you may also have other rights, which vary by jurisdiction. LIMITATION OF LIABILITY TO THE EXTENT NOT PROHIBITED BY LAW, IN NO EVENT WILL ANCHOR BAY TECHNOLOGIES, INC. OR ITS SUPPLIERS BE LIABLE FOR ANY LOST REVENUE, PROFIT OR DATA, OR FOR SPECIAL, INDIRECT, CONSEQUENTIAL, INCIDENTAL, OR PUNITIVE DAMAGES, HOWEVER CAUSED REGARDLESS OF THE THEORY OF LIABILITY, ARISING OUT OF OR RELATED TO THE USE OF OR INABILITY TO USE THE PRODUCT, EVEN IF ANCHOR BAY TECHNOLOGIES, INC. HAS BEEN ADVISED OF THE POSSIBILITY OF SUCH DAMAGES. IN NO EVENT WILL ANCHOR BAY TECHNOLOGIES, INC.’S LIABILITY TO YOU, WHETHER IN CONTRACT, TORT (INCLUDING NEGLIGENCE), OR OTHERWISE, EXCEED THE AMOUNT PAID BY YOU FOR THE PRODUCT. The foregoing limitations will apply even if any warranty or remedy provided to you fails of its essential purpose. Some jurisdictions do not allow the exclusion or limitation of incidental or consequential damages, so the above limitation or exclusion may not apply to you. Disclaimer This document is provided for technical information for the user. It does not create any warranty with respect to the product, and does not modify or enhance the terms of the warranty that may accompany this product. Anchor Bay Technologies, Inc. reserves the right to modify the information in this document as necessary. Anchor Bay Technologies, Inc. holds no responsibility for any errors that may appear in this document. Customers should take appropriate action to ensure their use of the products does not infringe upon any patents. Anchor Bay Technologies, Inc. respects valid patent rights of third parties. Trademarks The DVDO® and iScan™ trademarks are licensed exclusively to Anchor Bay Technologies Inc., in the United States of America and all other countries worldwide. All products bearing the ‘DVDO’ and ‘iScan’ trademarks are based upon technologies, architectures, and product designs originally created and developed by Anchor Bay Technologies Inc., Silicon Image Inc., and DVDO Inc. All product or other names or marks referenced herein are trademarks or registered trademarks of their respective owners, and are the properties of their respective owners, with all rights reserved. Acknowledgements Thanks to Ofer LaOr for his concepts and ideas for many of the test patterns. Thanks to Stuart Fotheringham for his original idea and assistance with the judder test pattern. 21 BY A N C H O R B AY T E C H N O L O G I ES iScan HD Product Guide May 2004 English Product Guide version 1.4 Firmware version 1.08 ABT P/N 75-0219-05 Anchor Bay Technologies Inc. 300 Orchard City Drive, M/S 131 Campbell, California 95008 email web toll free fax [email protected] www.dvdo.com 866.423.DVDO 408.379.3845