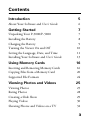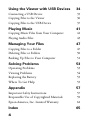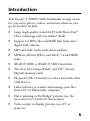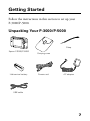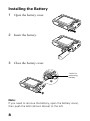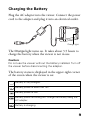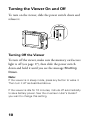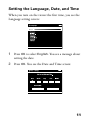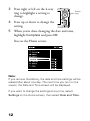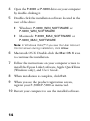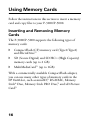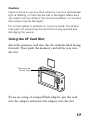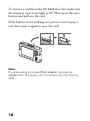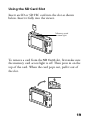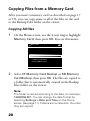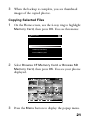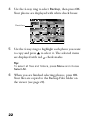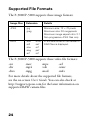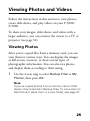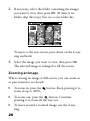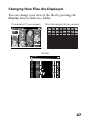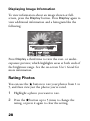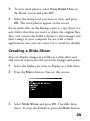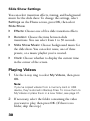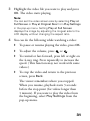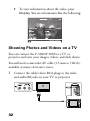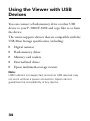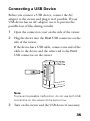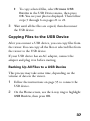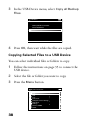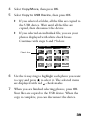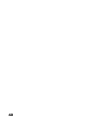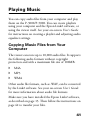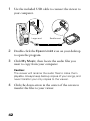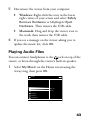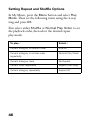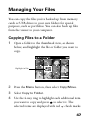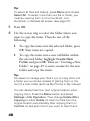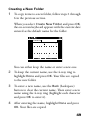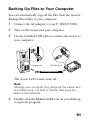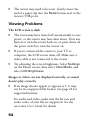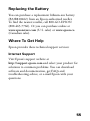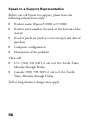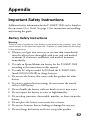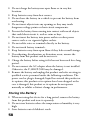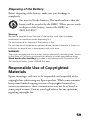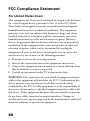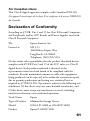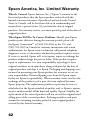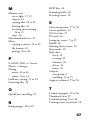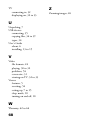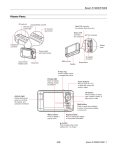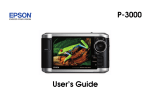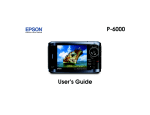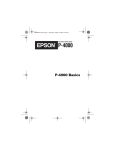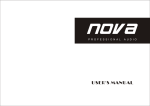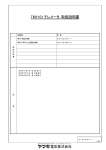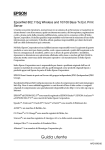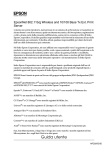Download Epson P5000 - Digital AV Player User`s guide
Transcript
P-3000/P-5000 Basics Copyright Notice All rights reserved. No part of this publication may be reproduced, stored in a retrieval system, or transmitted, in any form or by any means, electronic, mechanical, photocopying, recording, or otherwise, without the prior written permission of Seiko Epson Corporation. The information contained herein is designed only for use with this Epson product. Epson is not responsible for any use of this information as applied to other equipment. Neither Seiko Epson Corporation nor its affiliates shall be liable to the purchaser of this product or third parties for damages, losses, costs, or expenses incurred by the purchaser or third parties as a result of accident, misuse, or abuse of this product or unauthorized modifications, repairs, or alterations to this product, or (excluding the U.S.) failure to strictly comply with Seiko Epson Corporation’s operating and maintenance instructions. Seiko Epson Corporation shall not be liable for any damages or problems arising from the use of any options or any consumable products other than those designated as Original Epson Products or Epson Approved Products by Seiko Epson Corporation. Trademarks Epson and Photo Fine are registered trademarks and Exceed Your Vision is a trademark of Seiko Epson Corporation. Epson Connection is a service mark of Epson America, Inc. QuickTime and the QuickTime logo are trademarks or registered trademarks of Apple, Inc., used under license. DivX, DivX Certified, and associated logos are trademarks of DivX, Inc. and are used under license. CompactFlash is a registered trademark of SanDisk Corporation. SD is a trademark of SD Card. General notice: Other product names used herein are for identification purposes only and may be trademarks of their respective owners. Epson disclaims any and all rights in those marks. Patents 5,809,336 5,784,584 6,598,148 © 2007 Epson America, Inc. 3/07 2 CPD-22470R1 Contents Introduction 5 About Your Software and User’s Guide 6 Getting Started 7 Unpacking Your P-3000/P-5000 Installing the Battery Charging the Battery Turning the Viewer On and Off Setting the Language, Date, and Time Installing Your Software and User’s Guide 7 8 9 10 11 13 Using Memory Cards 16 Inserting and Removing Memory Cards Copying Files from a Memory Card Supported File Formats 16 20 24 Viewing Photos and Videos 25 Viewing Photos Rating Photos Creating a Slide Show Playing Videos Showing Photos and Videos on a TV 25 28 29 30 32 3 Using the Viewer with USB Devices 34 Connecting a USB Device Copying Files to the Viewer Copying Files to the USB Device 35 36 37 Playing Music 41 Copying Music Files from Your Computer Playing Audio Files 41 43 Managing Your Files 47 Copying Files to a Folder Deleting Files or Folders Backing Up Files to Your Computer 47 50 51 Solving Problems 53 Operating Problems Viewing Problems Replacing the Battery Where To Get Help 53 54 55 55 Appendix 57 Important Safety Instructions Responsible Use of Copyrighted Materials Epson America, Inc. Limited Warranty 57 59 62 Index 65 4 Introduction Your Epson® P-3000/P-5000 multimedia storage viewer lets you enjoy photos, videos, and music wherever you go. Its features include: ◗ Large, high-quality 4-inch LCD with Photo Fine® Ultra technology and true Adobe® RGB ◗ Support for JPEG files and RAW files from select digital SLR cameras ◗ MP3 and AAC audio with music playlists ◗ MPEG4, Motion JPEG, and DivX™ (with DRM) video ◗ 40GB (P-3000) or 80GB (P-5000) hard drive ◗ Two slots for CompactFlash® and SD™ (Secure Digital) memory cards ◗ Hi-speed USB 2.0 interface to share data with other USB devices ◗ Link2 software to transfer and manage your files from a PC or Macintosh® computer ◗ Direct printing to PictBridge® printers (see the on-screen User’s Guide for instructions) ◗ Video output to display pictures on a TV or projector 5 About Your Software and User’s Guide The following software is included on your P-3000/ P-5000 multimedia storage viewer: ◗ Epson Link2 software to transfer photos, videos, and music back and forth between your computer and viewer ◗ Epson P-3000/P-5000 User’s Guide for instructions on all the features of your viewer ◗ Apple® QuickTime® 7 for Windows® See page 13 to install the software on your computer and view your User’s Guide. 6 Getting Started Follow the instructions in this section to set up your P-3000/P-5000. Unpacking Your P-3000/P-5000 Strap Epson P-3000/P-5000 Lithium-ion battery Carrying case Power cord AC adapter USB cable 7 Installing the Battery 1 Open the battery cover. 2 Insert the battery. 3 Close the battery cover. Latch for removing battery Note: If you need to remove the battery, open the battery cover, then push the latch (shown above) to the left. 8 Charging the Battery Plug the AC adapter into the viewer. Connect the power cord to the adapter and plug it into an electrical outlet. Charge light The Charge light turns on. It takes about 3.5 hours to charge the battery when the viewer is not in use. Caution: Do not use the viewer without the battery installed. Turn off the viewer before disconnecting the adapter. The battery status is displayed in the upper-right corner of the screen when the viewer is on: Battery is fully charged. Battery power is about half full. Battery power is low. Battery power is running out. Charge the battery using the AC adapter. Battery is charging. 9 Turning the Viewer On and Off To turn on the viewer, slide the power switch down and release it. Turning Off the Viewer To turn off the viewer, make sure the memory card access light is off (see page 17), then slide the power switch down and hold it until you see the message Shutting Down. Note: If the viewer is in sleep mode, press any button to wake it. Then turn it off as described above. If the viewer is idle for 10 minutes, it shuts off automatically to save battery power. See the on-screen User’s Guide if you want to change this setting. 10 Setting the Language, Date, and Time When you turn on the viewer the first time, you see the Language setting screen: 1 Press OK to select English. You see a message about setting the date. 2 Press OK. You see the Date and Time screen: 11 3 Press right or left on the 4-way ring to highlight a setting to change. 4-way ring 4 Press up or down to change the setting. 5 When you’re done changing the date and time, highlight Complete and press OK. You see the Home screen: Note: If you remove the battery, the date and time settings will be erased after about one day. The next time you turn on the viewer, the Date and Time screen will be displayed. If you want to change the settings at any time, select Settings on the Home screen, then select Date and Time. 12 Installing Your Software and User’s Guide To transfer files between your computer and viewer, convert video and audio files, and create music playlists, you need to install the Epson Link2 software. The P-3000/P-5000 User’s Guide installs with the software and gives detailed instructions on using the viewer, safety instructions, and other information. Note: During the installation process you may need to enter your administrator name and password. 1 Connect the AC adapter to your viewer (see page 9). 2 Turn on the viewer and your computer. 3 Use the included USB cable to connect the viewer to your computer. Larger end Smaller end The viewer LCD screen turns off and your computer recognizes the viewer as a remmovable drive. 13 4 Open the P-3000 or P-5000 drive on your computer by double-clicking it. 5 Double-click the installation software located in the root of the drive: ◗ Windows: P-3000_WIN_SOFTWARE or P-5000_WIN_SOFTWARE ◗ Macintosh: P-3000_MAC_SOFTWARE or P-5000_MAC_SOFTWARE Note: In Windows Vista,™ if you see the User Account Control screen during installation, click Allow. 6 Macintosh OS X: Double-click the Mac OS X icon to continue the installation. 7 Follow the instructions on your computer screen to install the Epson Link2 software, Apple QuickTime (Windows only), and User’s Guide. 8 When installation is complete, click Exit. 9 When you see the product registration screen, register your P-3000/P-5000 as instructed. 10 Restart your computer to use the installed software. 14 Note: To view the User’s Guide, double-click its icon on your desktop. You need to have Adobe Reader® or Acrobat® installed on your system to view the guide. You can download this application at www.adobe.com. Do not remove the software from the viewer after installing it on your computer, in case you need to reinstall it. 15 Using Memory Cards Follow the instructions in this section to insert a memory card and copy files to your P-3000/P-5000. Inserting and Removing Memory Cards The P-3000/P-5000 supports the following types of memory cards: ◗ CompactFlash (CF) memory card (Type1/Type2) and MicroDrive™ ◗ SD (Secure Digital) and SD HC™ (High Capacity) memory cards (up to 2 GB) ◗ MultiMediaCard™ (up to 1GB) With a commercially available CompactFlash adapter, you can use many other types of memory cards in the CF Card slot, such as miniSD,™ RS-MMC, Memory Stick® Duo, Memory Stick PRO Duo,™ and xD-Picture Card.™ 16 Caution: Never remove a memory card while the memory card access light is flashing, or files may be lost or damaged. Make sure you insert memory cards in the correct orientation, or the card and viewer may be damaged. Do not put labels or stickers on memory cards. The sticker may peel off, preventing the card from being ejected and damaging the viewer. Using the CF Card Slot Insert the memory card into the slot with the label facing forward. Then push the memory card all the way into the slot. Memory card access light If you are using a CompactFlash adapter, put the card into the adapter and insert the adapter into the slot. 17 To remove a card from the CF Card slot, first make sure the memory card access light is off. Then press the eject button and pull out the card. If the button is not sticking out, press it once to pop it out, then press it again to eject the card. Note: If you are using a CompactFlash adapter, remove the adapter from the viewer; do not remove only the memory card. 18 Using the SD Card Slot Insert an SD or SD HC card into the slot as shown below. Insert it fully into the viewer. Memory card access light To remove a card from the SD Card slot, first make sure the memory card access light is off. Then press in on the top of the card. When the card pops out, pull it out of the slot. 19 Copying Files from a Memory Card After you insert a memory card (as described on page 17 or 19), you can copy some or all of the files on the card to the Backup Files folder on the viewer. Copying All files 1 On the Home screen, use the 4-way ring to highlight Memory Card, then press OK. You see this menu: Memory Card CF Memory Card Backup Browse CF Memory Card SD Memory Card Backup Browse SD Memory Card 2 Select CF Memory Card Backup or SD Memory Card Backup, then press OK. The files are copied to a folder that is automatically created in the Backup Files folder on the viewer. Note: The folder is named according to the date, for example, 12252006.001. You can change the date format by selecting Settings > Date and Time on the Home screen (see page 11). Folders are numbered in the order they are copied. 20 3 When the backup is complete, you see thumbnail images of the copied photos. Copying Selected Files 1 On the Home screen, use the 4-way ring to highlight Memory Card, then press OK. You see this menu: Memory Card CF Memory Card Backup Browse CF Memory Card SD Memory Card Backup Browse SD Memory Card 2 Select Browse CF Memory Card or Browse SD Memory Card, then press OK. You see your photos displayed. Vista.JPG 3 Press the Menu button to display the popup menu. 21 4 Use the 4-way ring to select Backup, then press OK. Your photos are displayed with white check boxes: Check box Vista.JPG 5 Use the 4-way ring to highlight each photo you want to copy and press to select it. The selected items are displayed with red check marks. Tip: To select all files and folders, press Menu and choose Select All. 6 When you are finished selecting photos, press OK. Your files are copied to the Backup Files folder on the viewer (see page 20). 22 Deleting Files After Copying You can have files automatically deleted after you copy them to the viewer. 1 On the Home screen, use the 4-way ring to select Settings and press OK. 2 Select File Operation and press OK. 3 Select Delete After Copying and press OK. 4 Press up or down on the 4-way ring to choose one of the following settings: ◗ Delete if you want files on memory cards to be automatically deleted, without a warning message, after copying. ◗ Do Not Delete if you do not want files on memory cards to be deleted after copying. ◗ Confirm if you want the viewer to ask whether to delete the files from the memory card after copying. 5 When you are finished, press OK. Press Back to return to the previous screen. 23 Supported File Formats The P-3000/P-5000 supports these image formats: Image files Extension Details JPEG .jpg .jpeg Minimum size: 72 × 72 pixels Maximum size: 30 megapixels Maximum image aspect ratio: 3:1 Non-progressive JPEG files only RAW .arw .cr2 .crw .dng .erf .mrw .nef .orf .pef .raf JPEG data stored in the header of RAW files is displayed. The P-3000/P-5000 supports these video file formats: .avi .div .divx .mov .mp4 .mpg .mpe .vob .mod .asf .wmv .m4v For more details about the supported file formats, see the on-screen User’s Guide. You can also check at http://support.epson.com for the latest information on supported RAW camera files. 24 Viewing Photos and Videos Follow the instructions in this section to view photos, create slide shows, and play videos on your P-3000/ P-5000. To share your images, slide shows, and videos with a larger audience, you can connect the viewer to a TV or projector (see page 32). Viewing Photos After you’ve copied files from a memory card, you can view them in various ways. You can display the images at full-screen, zoom in, or show several types of photographic information. You can also rate photos and display them according to their rating. 1 Use the 4-way ring to select Backup Files or My Photos, then press OK. Note: If you’ve copied photos from a memory card or USB device, they’re stored in Backup Files. To move them to My Photos or place them in a new folder, see page 47. 25 2 If necessary, select the folder containing the images you want to view, then press OK. (If there is no folder, skip this step.) You see a screen like this: To move to the next screen, press down on the 4-way ring and hold. 3 Select the image you want to view, then press OK. The selected image is enlarged to fill the screen. Zooming an Image When viewing an image at full-screen, you can zoom in or pan around to see details. ◗ To zoom in, press the zoom in up to 400%. ◗ To zoom out, press the button. Continue pressing it to zoom all the way out. ◗ To move around a zoomed image, use the 4-way ring. 26 button. Keep pressing it to Changing How Files Are Displayed You can change your view of the files by pressing the Display button while in a folder: Thumbnails (12 per screen) Mini-thumbnails (64 per screen) Details My Photos 27 Displaying Image Information To view information about an image shown at fullscreen, press the Display button. Press Display again to view additional information and a histogram like the following: 28/12/2006 12:30:08 Press Display a third time to view the over- or underexposure preview, which highlights areas at both ends of the brightness range. See the on-screen User’s Guide for more information. Rating Photos You can use the button to rate your photos from 1 to 5, and then view just the photos you’ve rated. 1 Highlight a photo you want to rate. 2 Press the button up to 5 times to change the rating, or press it again to clear the setting. 28 3 To view rated photos, select View Rated Files on the Home screen and press OK. 4 Select the rating level you want to view, and press OK. The rated photos appear on the screen. If you delete files on the Rating screen or copy them to a new folder, this does not move or delete the original files. Also, you can use the Link2 software to move images and their ratings to your computer for use with certain applications (see your on-screen User’s Guide for details). Creating a Slide Show You can display images in a folder as a slide show and add custom transitions and your own background music. 1 Select the folder you want to display as a slide show. 2 Press the Menu button. You see this screen: 3 Select Slide Show and press OK. The slide show starts. To stop the slideshow, press the Back button. 29 Slide Show Settings You can select transition effects, timing, and background music for the slide show. To change the settings, select Settings on the Home screen, press OK, then select Slide Show. ◗ Effects: Choose one of five slide transition effects. ◗ Duration: Choose the time between slide transitions. You can select from 1 to 30 seconds. ◗ Slide Show Music: Choose background music for the slide show. You can select none, one of three presets, or a music playlist you’ve created. ◗ Clock: Choose whether to display the current time in the corner of the screen. Playing Videos 1 Use the 4-way ring to select My Videos, then press OK. Note: If you’ve copied videos from a memory card or USB device, they’re stored in Backup Files. To move them to My Videos or place them in a new folder, see page 47. 2 If necessary, select the folder containing the video you want to play, then press OK. (If there is no folder, skip this step.) 30 3 Highlight the video file you want to play and press OK. The video starts playing. Note: You can set the video screen size by selecting Play at Full Screen or Play at Original Size from Play Settings in the pop-up menu. Setting Play at Full Screen displays the image by adjusting the longest side to the LCD display without changing the aspect ratio. 4 You can do the following while watching a video: ◗ To pause or resume playing the video, press OK. ◗ To adjust the volume, press ◗ To rewind or fast-forward, press left or right on the 4-way ring. Press repeatedly to increase the speed. (This function may not work with some videos.) ◗ To stop the video and return to the previous screen, press Back. or . The viewer remembers where you stopped. When you resume, playback starts 3 seconds before the stop point (for videos longer than 1 minute). If you want to play the video from the beginning, select Play Settings from the pop-up menu. 31 ◗ To view information about the video, press Display. You see information like the following: :15/12/2006 12:24 Showing Photos and Videos on a TV You can connect the P-3000/P-5000 to a TV or projector and view your images, videos, and slide shows. You will need a camcorder AV cable (3.5-mm to 3 RCA), available at many electronics stores. 1 Connect the cable’s three RCA plugs to the video and audio IN jacks on your TV or projector. 32 2 Connect the cable’s mini-plug to the A/V Out jack on the side of the viewer. The viewer’s LCD screen turns off. 3 Set the TV or projector to display video input from the viewer. Now you can use all of the viewer’s controls to show photos, videos, and slide shows on your TV or projector. Note: Some TVs may crop your images at the top and bottom, or you may notice some flickering, for example, near the edges of the screen. This is a normal result of your viewer’s high image resolution. 33 Using the Viewer with USB Devices You can connect a flash memory drive or other USB device to your P-3000/P-5000 and copy files to or from the device. The viewer supports devices that are compatible with the USB Mass Storage specification, including: ◗ Digital cameras ◗ Flash memory drives ◗ Memory card readers ◗ External hard drives ◗ Epson multimedia storage viewers Note: USB hubs are not supported, and some USB devices may not work without a power connection. Epson cannot guarantee the compatibility of any device. 34 Connecting a USB Device Before you connect a USB device, connect the AC adapter to the viewer and plug it in if possible. If your USB device has an AC adapter, use it to prevent the possible loss of files during transfer. 1 Open the connector cover on the side of the viewer. 2 Plug the device into the Host USB connector on the side of the viewer. If the device has a USB cable, connect one end of the cable to the device and the other end to the Host USB connector on the viewer. Note: To prevent a possible malfunction, do not use both USB connectors on the viewer at the same time. 3 Turn on the viewer and the USB device if necessary. 35 Copying Files to the Viewer After you connect a USB device, you can copy all the files to the viewer, or select individual files to copy. 1 On the Home screen, use the 4-way ring to highlight USB Device, then press OK. You see the USB Device menu: USB Device Backup USB device to Viewer Browse USB Device Copy all Backup Files 2 Do one of the following: ◗ To copy all files, select Backup USB device to Viewer, then press OK. The files are copied to a folder that is automatically created in the Backup Files folder on the viewer. The folder is named according to the date, for example, 12252006.001. You can change the date format by selecting Settings > Date and Time on the Home screen (see page 11). Folders are numbered in the order they are copied. 36 ◗ To copy selected files, select Browse USB Device in the USB Device menu, then press OK. You see your photos displayed. Then follow steps 3 through 6 on pages 21 to 22. 3 Wait until all the files are copied, then disconnect the USB device. Copying Files to the USB Device After you connect a USB device, you can copy files from the viewer. You can copy all the files or selected files from the viewer to the USB device. If your USB device has an AC adapter, connect the adapter and plug it in before starting. Backing Up All Files to a USB Device This process may take some time, depending on the volume of data in the viewer. 1 Follow the instructions on page 35 to connect the USB device. 2 On the Home screen, use the 4-way ring to highlight USB Device, then press OK. 37 3 In the USB Device menu, select Copy all Backup Files. USB Device Backup USB device to Viewer Browse USB Device Copy all Backup Files 4 Press OK, then wait while the files are copied. Copying Selected Files to a USB Device You can select individual files or folders to copy. 1 Follow the instructions on page 35 to connect the USB device. 2 Select the file or folder you want to copy. 3 Press the Menu button. My Photos/2006.1205 Copy/Move Edit Rate EPV2014.JPG EPV2171.JPG EPV2242.JPG Sort Photo Print Wallpaper and Icon Settings Slide Show EPV2273.JPG EPV2279.JPG EPV2283.JPG Settings Return to HOME Delete EPV0013.TXT 38 EPV2619.JPG EPV2620.JPG EPV2269.JPG EPV2314.JPG Down the Black Beaches EPV0480.MP3 4 Select Copy/Move, then press OK. 5 Select Copy to USB Device, then press OK. ◗ If you selected a folder, all the files are copied to the USB device. Wait until all the files are copied, then disconnect the device. ◗ If you selected an individual file, you see your photos displayed with white check boxes. Continue with steps 6 and 7 below. Select Files to Delete Check box EPV2014.JPG EPV2171.JPG EPV2242.JPG EPV2269.JPG EPV2273.JPG EPV2279.JPG EPV2283.JPG EPV2314.JPG EPV0013.TXT EPV2619.JPG EPV2620.JPG Down the Black Beaches EPV0480.MP3 6 Use the 4-way ring to highlight each photo you want to copy and press to select it. The selected items are displayed with red check marks. 7 When you are finished selecting photos, press OK. Your files are copied to the USB device. When the copy is complete, you can disconnect the device. 39 40 Playing Music You can copy audio files from your computer and play them on the P-3000/P-5000. You can create playlists using your computer and the Epson Link2 software, or using the viewer itself. See your on-screen User’s Guide for instructions on creating a playlist and adjusting audio equalizer settings. Copying Music Files from Your Computer The viewer can store up to 10,000 audio files. It supports the following audio formats without copyright protection and with a maximum file size of 100MB: ◗ M4A ◗ MP3 ◗ WMA Other audio file formats, such as .WAV, can be converted by the Link2 software. See your on-screen User’s Guide for more information about audio file formats. Make sure you have installed the Epson Link2 software, as described on page 13. Then follow the instructions on page 42 to transfer your files. 41 1 Use the included USB cable to connect the viewer to your computer. Larger end Smaller end 2 Double-click the Epson Link2 icon on your desktop to open the program. 3 Click My Music, then locate the audio files you want to copy from your computer. Caution: The viewer will rename the audio files to make them playable. Always keep backup copies of your songs, and never transfer your only copies to the viewer. 4 Click the down arrow in the center of the screen to transfer the files to your viewer. 42 5 Disconnect the viewer from your computer: ◗ Windows: Right-click the icon in the lower right corner of your screen and select Safely Remove Hardware or Unplug or Eject Hardware. Then remove the USB cable. ◗ Macintosh: Drag and drop the viewer icon to the trash, then remove the USB cable. 6 If you see a message on the viewer asking you to update the music list, click OK. Playing Audio Files You can connect headphones to the jack on top of the viewer, or listen through the viewer’s built-in speaker. 1 Select My Music on the Home screen using the 4-way ring, then press OK. Home My Music Music List View Rated Files Resume My Videos My Photos Backup Files 43 Note: To continue playing from a previously played track, select Resume, then press OK. 2 Select Music List, then press OK. If you don’t see the songs you transferred to the viewer, select Update Music List and press OK. 3 Select a category to start playback, then press right on the 4-way ring. You can narrow your search by selecting the items in the following order using the 4-way ring. Select All at the top of the list to include all items in the list. 44 ◗ Artist - Artist name - Album name - Track name ◗ Album - Album name - Track name ◗ Genre - Genre name - Artist name - Album name - Track name ◗ All - Track name ◗ Playlist - Playlist name - Track name ◗ Update Music List (to update audio files after transferring them from your computer) 4 Select the track you want using the 4-way ring, then press OK. Controlling Audio Playback You can do the following while listening to music or audio files: ◗ To play or pause music, press OK. ◗ To adjust the volume, press ◗ To skip back or forward, press left or right on the 4-way ring. Press and hold to rewind or fast-forward. ◗ To return to the previous screen (without stopping the audio), press Back. (If you are not in My Music, the audio stops when you press Back.) ◗ To display information about the audio file such as codec, bit rate, and sampling rate, press Display. or . 45 Setting Repeat and Shuffle Options In My Music, press the Menu button and select Play Mode. Then set the following items using the 4-way ring and press OK. First select either Shuffle or Normal Play Order to set the playback order, then select the desired repeat play mode. To play... Select... Current category in random order Shuffle Current category in normal order repeatedly Normal Play Order Current category once No Repeat Current track repeatedly Repeat One Song Current category repeatedly Repeat All 46 Managing Your Files You can copy the files you’ve backed up from memory cards or USB drives to your own folders for special purposes, such as portfolios. You can also back up files from the viewer to your computer. Copying Files to a Folder 1 Open a folder to the thumbnail view, as shown below, and highlight the file or folder you want to copy. Highlight a file 2 Press the Menu button, then select Copy/Move. 3 Select Copy to Folder. 4 Use the 4-way ring to highlight each additional item you want to copy and press to select it. The selected items are displayed with red check marks. 47 Tip: To select all files and folders, press Menu and choose Select All. To select more than one file or folder, you must be viewing them on the thumbnail, minithumbnail, or detailed list screen (see page 27). 5 Press OK. 6 Use the 4-way ring to select the folder where you want to copy the items. Then do one of the following: ◗ To copy the items into the selected folder, press OK. Your items are copied. ◗ To copy the items into a new subfolder within the selected folder, highlight Create New Folder and press OK. Then see “Creating a New Folder” on page 49 to enter a name for the new folder and copy the items. Tip: It’s easier to manage your files if you to copy them into a folder you’ve named, instead of placing them in the root of a main folder (such as My Photos or My Videos). You can delete files from their original location when copying them. Press the Menu button and select Settings > File Operation. Then change Delete After Copying to either Delete (to clear the files from the original location automatically after copying them) or Confirm (to ask each time if you want to clear them). 48 Creating a New Folder 1 To copy items to a new folder, follow steps 1 through 6 in the previous section. When you select Create New Folder and press OK, the on-screen keyboard appears with the current date entered as the default name for the folder. 07232007.001 You can either keep the name or enter a new one. 2 To keep the current name, use the 4-way ring to highlight Done and press OK. Your files are copied to the new folder. 3 To enter a new name, use the Back (backspace) button to clear the current name. Then enter a new name using the 4-way ring (highlight each character and press OK to enter it). 4 After entering the name, highlight Done and press OK. Your files are copied. 49 Note: You can rename a folder by highlighting it, pressing the Menu button, and selecting Edit > Rename. Deleting Files or Folders 1 Highlight the file or folder you want to delete. 2 Press the Menu button, then select Delete. 3 If you’re viewing files on the thumbnail screen, use the 4-way ring to highlight each additional item you want to delete and press to select it. The selected items are displayed with red check marks. Press OK to finish the selection. Tip: To select all files and folders, press Menu and choose Select All. To select more than one file or folder, you must be viewing them on the thumbnail, minithumbnail, or detailed list screen (see page 27). 4 At the confirmation screen, select Yes and press OK. Your files are deleted. Note: You can lock files and folders to prevent them from being accidentally deleted. See the on-screen User’s Guide for details. 50 Backing Up Files to Your Computer You can automatically copy all the files from the viewer’s Backup Files folder to your computer. 1 Connect the AC adapter to your P-3000/P-5000. 2 Turn on the viewer and your computer. 3 Use the included USB cable to connect the viewer to your computer. Larger end Smaller end The viewer LCD screen turns off. Note: Although your computer may recognize the viewer as a removable drive, it is best to transfer files using the Epson Link2 software. 4 Double-click the Epson Link2 icon on your desktop to open the program. 51 5 If you see a message that Link2 has found files in your viewer’s Backup Files folder, click Yes to copy the files. Note: Only files that haven’t already been copied will be transferred. 6 When the transfer is complete, disconnect the viewer from your computer: ◗ Windows: Right click the icon in the lower right corner of your screen and select Safely Remove Hardware or Unplug or Eject Hardware. Then remove the USB cable. ◗ Macintosh: Drag and drop the viewer icon to the trash, then remove the USB cable. For more information on using Epson Link2 to move files, see your on-screen Epson Link2 User’s Guide. Click the ? in the upper-right corner of the Link2 software to view the guide. 52 Solving Problems Check this list of common problems and possible solutions. For more troubleshooting tips, check the P-3000/P-5000 User’s Guide on your computer. (See page 13 for instructions on installing and viewing the guide.) Operating Problems The power doesn’t turn on. ◗ The battery may need recharging. Connect the AC adapter as shown on page 9. ◗ The battery may need to be replaced. See page 55. You can’t copy files to or from the viewer. ◗ Make sure you have sufficient space on the viewer’s hard drive. To check the available space, select Settings on the Home screen, then select Hard Drive Capacity. ◗ If you’re using an external USB device with the viewer, connect the AC adapter to the viewer. The buttons on the viewer don’t work. ◗ Make sure the power switch isn’t in the Hold position. 53 ◗ The viewer may need to be reset. Gently insert the end of a paper clip into the Reset button next to the viewer’s USB ports. Viewing Problems The LCD screen is dark. ◗ The screen may have turned off automatically to save power, or the viewer may have shut down. Press any button to turn the screen back on, or press down on the power switch to turn the viewer on. ◗ If you’ve connected the viewer to your TV or computer, the LCD screen turns off. Make sure a video cable is not connected to the viewer. ◗ Try adjusting the screen brightness. Select Settings on the Home screen, then select View Mode, and select LCD Brightness. Images or videos are not displayed correctly, or sound doesn’t play correctly. ◗ If an image doesn’t appear or appears as ?, it may not be in a supported file format. See page 24 for supported formats. For audio and video, make sure the bit rate and audio codec of your file are supported. See the on-screen User’s Guide for details. 54 Replacing the Battery You can purchase a replacement lithium-ion battery (B32B818262) from an Epson authorized reseller. To find the nearest reseller, call 800-GO-EPSON (800-463-7766). Or you can purchase online at www.epsonstore.com (U.S. sales) or www.epson.ca (Canadian sales). Where To Get Help Epson provides these technical support services: Internet Support Visit Epson’s support website at http://support.epson.com and select your product for solutions to common problems. You can download software and documentation, get FAQs and troubleshooting advice, or e-mail Epson with your questions. 55 Speak to a Support Representative Before you call Epson for support, please have the following information ready: ◗ Product name (Epson P-3000 or P-5000) ◗ Product serial number (located on the bottom of the viewer) ◗ Proof of purchase (such as a store receipt) and date of purchase ◗ Computer configuration ◗ Description of the problem Then call: ◗ U.S.: (562) 276-4303, 6 AM to 6 PM, Pacific Time, Monday through Friday. ◗ Canada: (905) 709-3839, 6 AM to 6 PM, Pacific Time, Monday through Friday. Toll or long distance charges may apply. 56 Appendix Important Safety Instructions Additional safety information for the P-3000/P-5000 can be found in the on-screen User’s Guide. See page 13 for instructions on installing and viewing the guide. Battery Safety Instructions Warning: There is a risk of explosion if the battery is replaced by the incorrect type. Use a new battery of the specified type only. Dispose of used batteries according to the instructions. ◗ If battery acid gets into your eyes or on your skin, immediately ◗ ◗ ◗ ◗ ◗ ◗ ◗ ◗ ◗ ◗ rinse the affected area thoroughly with water and seek medical treatment. If a battery is swallowed, seek medical treatment immediately. Use only an Epson lithium-ion battery for the P-3000/P-5000 according to the instructions in this manual. Use only AC adapter model A351H and the P-3000/P-5000 (model G961A/G961B) to charge batteries. Do not use the battery that comes with this product for other devices. To protect against short-circuiting, do not remove the outside sleeves of the battery. Do not handle the battery with wet hands or use it near water. Do not expose the battery to water or high humidity. Do not drop, puncture, disassemble, mutilate, or short-circuit the battery. Do not place the battery near or into fire or water. Do not use batteries that are leaking or damaged in any way. Do not charge the battery on devices except this product. 57 ◗ Do not charge the battery near open flame or in very hot locations. ◗ Keep batteries away from heat sources. ◗ Do not leave the battery in a vehicle to prevent the battery from overheating. ◗ Do not insert objects into any openings as they may touch dangerous voltage points or short-circuit components. ◗ Prevent the battery from coming into contact with metal objects that could short-circuit it, such as coins or keys. ◗ Do not insert the battery into power outlets or other power sources such as car cigarette lighter sockets. ◗ Do not solder wires or terminals directly to the battery. ◗ Do not touch battery terminals. ◗ Keep batteries away from open flame if they leak or smell strange. ◗ If overheating, discoloration, or distortion occur, remove the battery from this product and do not use it. ◗ Charge the battery before using it if it has not been used for a long period. ◗ Do not connect the AC adapter when the battery is not installed. Otherwise, the P-3000/P-5000 may be damaged. ◗ Remove the battery and unplug this product and refer servicing to qualified service personnel under the following conditions: The power cord or plug is damaged; liquid has entered this product or its options; this product or its options have been dropped or the case is damaged; this product or its options do not operate normally or exhibit a distinct change in performance. Storing the Battery ◗ When not using this device for a long period, remove the battery from this product and store it separately. ◗ Do not store batteries where the temperature or humidity is very high. ◗ Store batteries out of children’s reach. 58 Disposing of the Battery Before disposing of the battery, make sure you discharge it completely. For users in North America: This mark indicates that the battery will be recycled by the RBRC. When you are ready to dispose of the battery, contact the RBRC at (800) 822-8837. Warning: Be sure to securely cover the end of the battery with tape to prevent combustion or explosion when disposing of it. Do not incinerate or dispose of the battery in fire. Do not dispose of batteries as ordinary refuse. Instead, dispose of them in a collection or recycle box in accordance with local laws. WARNING: The cords included with this product contain chemicals, including lead, known to the State of California to cause birth defects or other reproductive harm. Wash hands after handling. (provided in accordance with Proposition 65 in Cal. Health & Safety Code § 25249.5 et seq) Responsible Use of Copyrighted Materials Epson encourages each user to be responsible and respectful of the copyright laws when using any Epson product. While some countries’ laws permit limited copying or reuse of copyrighted material in certain circumstances, those circumstances may not be as broad as some people assume. Contact your legal advisor for any questions regarding copyright law. 59 FCC Compliance Statement For United States Users This equipment has been tested and found to comply with the limits for a class B digital device, pursuant to Part 15 of the FCC Rules. These limits are designed to provide reasonable protection against harmful interference in a residential installation. This equipment generates, uses, and can radiate radio frequency energy and, if not installed and used in accordance with the instructions, may cause harmful interference to radio and television reception. However, there is no guarantee that interference will not occur in a particular installation. If this equipment does cause interference to radio and television reception, which can be determined by turning the equipment off and on, the user is encouraged to try to correct the interference by one or more of the following measures: ◗ Reorient or relocate the receiving antenna ◗ Increase the separation between the equipment and receiver ◗ Connect the equipment into an outlet on a circuit different from that to which the receiver is connected ◗ Consult an experienced radio/TV technician for help. WARNING: The connection of a non-shielded equipment interface cable to this equipment will invalidate the FCC Certification of this device and may cause interference levels that exceed the limits established by the FCC for this equipment. It is the responsibility of the user to obtain and use a shielded equipment interface cable with this device. If this equipment has more than one interface connector, do not leave cables connected to unused interfaces. Changes or modifications not expressly approved by the manufacturer could void the user’s authority to operate the equipment. 60 For Canadian Users This Class B digital apparatus complies with Canadian ICES-003. Cet appareil numérique de la classe B est conforme à la norme NMB-003 du Canada. Declaration of Conformity According to 47CFR, Part 2 and 15 for Class B Personal Computers and Peripherals; and/or CPU Boards and Power Supplies used with Class B Personal Computers: We: Epson America, Inc. Located at: MS 3-13 3840 Kilroy Airport Way Long Beach, CA 90806 Telephone: (562) 290-5254 Declare under sole responsibility that the product identified herein, complies with 47CFR Part 2 and 15 of the FCC rules as a Class B digital device. Each product marketed is identical to the representative unit tested and found to be compliant with the standards. Records maintained continue to reflect the equipment being produced can be expected to be within the variation accepted, due to quantity production and testing on a statistical basis as required by 47CFR §2.909. Operation is subject to the following two conditions: (1) this device may not cause harmful interference, and (2) this device must accept any interference received, including interference that may cause undesired operation. Trade Name: Epson Type of Product: Multimedia Storage Viewer Model: G961A (P-3000) or G961B (P-5000) Product Epson P-3000/P-5000 61 Epson America, Inc. Limited Warranty What Is Covered: Epson America, Inc. (“Epson”) warrants to the first retail purchaser that the Epson product enclosed with this limited warranty statement, if purchased and used in the United States or Canada, will be free from defects in workmanship and materials for a period of one (1) year from the date of original purchase. For warranty service, you must provide proof of the date of original purchase. What Epson Will Do To Correct Problems: Should your Epson product prove defective during the warranty period, please call the Epson ConnectionSM at (562) 276-4303 in the U.S. and (905) 709-3839 in Canada for warranty instructions and return authorization. An Epson service technician will provide telephone diagnostic service to determine whether the product requires service. If service is needed, Epson will, at its option, repair or exchange the product without charge for parts or labor. If the product requires repair or replacement, it is your responsibility to package it in its original container or an equivalent, along with proof of the date of original purchase and ship it to Epson. Packaging and shipping costs incurred in presenting your Epson product for warranty service are your responsibility. Return shipping costs from the Epson repair facility are Epson’s responsibility. When warranty service involves the exchange of the product or of a part, the item replaced becomes Epson property. The replacement product or part may be new or refurbished to the Epson standard of quality, and, at Epson’s option, may be another model of like kind and quality. Epson’s liability for replacement of the covered product will not exceed the original retail selling price of the covered product. Exchange products and parts assume the remaining warranty period of your original product covered by this limited warranty. 62 What This Warranty Does Not Cover: This warranty does not apply to refurbished or reconditioned products. This warranty covers only normal use in the United States and Canada. This warranty is not transferable and will not apply to products purchased from an end user. This warranty does not cover damage to the Epson product caused by parts or supplies not manufactured, distributed or certified by Epson. This warranty does not cover third party parts, components or peripheral devices added to the Epson product after its shipment from Epson. This warranty does not cover loss or recovery of any data or software stored on the product. Epson is not responsible for warranty service should the Epson label or logo or the rating label or serial number be removed or should the product fail to be properly maintained or fail to function properly as a result of misuse, abuse, improper installation, neglect, improper shipping, damage caused by disasters such as fire, flood, and lightning, improper electrical current, software problems, interaction with nonEpson products, or service other than by an Epson Authorized Servicer. If a claimed defect cannot be identified or reproduced, you will be held responsible for costs incurred. THE WARRANTY AND REMEDY PROVIDED ABOVE ARE EXCLUSIVE AND IN LIEU OF ALL OTHER EXPRESS OR IMPLIED WARRANTIES INCLUDING, BUT NOT LIMITED TO, THE IMPLIED WARRANTIES OF MERCHANTABILITY, NON-INFRINGEMENT OR FITNESS FOR A PARTICULAR PURPOSE. SOME LAWS DO NOT ALLOW THE EXCLUSION OF IMPLIED WARRANTIES. IF THESE LAWS APPLY, THEN ALL EXPRESS AND IMPLIED WARRANTIES ARE LIMITED TO THE WARRANTY PERIOD IDENTIFIED ABOVE. UNLESS STATED HEREIN, ANY STATEMENT OR REPRESENTATIONS MADE BY ANY OTHER PERSON OR 63 FIRM ARE VOID. EXCEPT AS PROVIDED IN THIS WRITTEN WARRANTY, NEITHER EPSON AMERICA, INC., NOR ITS AFFILIATES SHALL BE LIABLE FOR ANY LOSS, INCONVENIENCE, OR DAMAGE, INCLUDING DIRECT, SPECIAL, INCIDENTAL OR CONSEQUENTIAL DAMAGES, RESULTING FROM THE USE OR INABILITY TO USE THE EPSON PRODUCT, OR FOR LOST DATA OR LOST SOFTWARE WHETHER RESULTING FROM BREACH OF WARRANTY OR ANY OTHER LEGAL THEORY. In Canada, warranties include both warranties and conditions. Some jurisdictions do not allow limitations on how long an implied warranty lasts and some jurisdictions do not allow the exclusion or limitation of incidental or consequential damages, so the above limitations and exclusions may not apply to you. This warranty gives you specific legal rights, and you may also have other rights which vary from jurisdiction to jurisdiction. To find the Epson Authorized Reseller nearest you, visit our website at www.epsonstore.com (U.S. sales) or www.epson.ca (Canadian sales). To find the Epson Customer Care Center nearest you, visit http://support.epson.com or write to: Epson America, Inc., P. O. Box 93012, Long Beach, CA 90809-3012 64 Index A C A/V cable, 32 AC adapter, connecting, 9 Access light, 17, 19 Audio copying files to viewer, 41 to 43 file formats, 41 playing, 43 to 46 problems, 54 Cable, A/V, 32 CF Card slot, 17 to 18 CompactFlash adapter, 16 cards, 16, 17 to 18 Computer, backing up to, 51 to 52 B Backing up memory card, 20 to 22 USB device, 36 viewer, 37 to 38, 51 to 52 Backup Files folder copying files from, 47 to 50 copying files to, 20, 22, 36 Battery charging, 9 installing, 8 recycling, 59 replacing, 55 safety, 57 to 59 storing, 58 D Date and time, setting, 11 to 12, 20, 36 Declaration of Conformity, 61 Deleting files, 23, 48, 50 Details view, 27 Disk space, 53 Display button, 27 to 28 Displaying folder views, 27 image information, 28 E Epson contacting, 55 to 56 Link2 software, 6 Store, 55 warranty, 62 to 64 65 F I FCC Compliance Statement, 60 to 61 File formats, 24, 41 Files copying from memory card, 20 to 22 copying to and from USB devices, 36 to 39 copying to computer, 51 to 52 deleting, 23, 48, 50 locking, 50 moving to folder, 47 to 49 problems, 53 Flickering, 33 Folder view, changing, 27 Folders creating, 48 to 49 renaming, 50 viewing contents, 27 Images copying to folder, 47 to 49 displaying as slide show, 29 displaying information, 28 file formats, 24 problems, 33, 54 rating, 28 to 29 viewing, 25 to 28 viewing on TV, 32 to 33 zooming, 26 H Hard drive space, 53 Headphones, 43 Hold button, 53 66 K Keyboard, on-screen, 49 L Language, selecting, 11 Link2 software about, 6 installing, 13 to 15 moving ratings with, 29 transferring data, 51 transferring music files, 42 Locking files, 50 M Memory card access light, 17, 19 adapter, 16 copying files, 20 to 22 deleting files, 23 inserting and removing, 16 to 19 types, 16 Mini-thumbnail view, 27 Music copying to viewer, 41 to 43 file formats, 41 playing, 43 to 46 P P-3000/P-5000, see Viewer Photos, see Images Playing music, 43 to 46 videos, 30 to 32 Problems, solving, 53 to 54 Protecting files, 50 Q QuickTime, installing, 14 R RAW files, 24 Renaming folder, 50 Resetting viewer, 54 S Safety instructions, 57 to 59 Screen problems, 54 SD Card slot, 19 SD cards, 16 Setting up viewer, 7 to 15 Shuffle, 46 Shutting down viewer, 10 Sleep mode, 10 Slide show clock, 30 creating, 29 duration, 30 effects, 30 music, 30 Software description, 6 installing, 13 to 15 Support, technical, 55 to 56 T Technical support, 55 to 56 Thumbnail view, 27 Troubleshooting, 53 to 54 Turning viewer on and off, 10 Rating images, 28 to 29 67 TV connecting to, 32 displaying on, 32 to 33 U Unpacking, 7 USB devices connecting, 35 copying files, 36 to 39 types, 34 User’s Guide about, 6 installing, 13 to 15 V Video file formats, 24 playing, 30 to 32 problems, 54 screen size, 31 viewing on TV, 32 to 33 Viewer features, 5 resetting, 54 setting up, 7 to 15 sleep mode, 10 turning on and off, 10 W Warranty, 62 to 64 68 Z Zooming images, 26 SD Card slot Card access light CompactFlash Card slot CompactFlash Card eject button Charge light Green indicates battery charging; orange indicates problems Menu button Press to display a pop-up menu Activity light Flashes blue during power on, printing, file transfer, and computer connection Zoom buttons Press to zoom a photo in or out, or adjust the volume for music or video Headphone connector Power switch 4-way ring Press to select a photo or option in a menu OK button Press to select an option, open a folder, display a photo, or play music or video button Press to select a file or rate a photo from 1-5 stars Host USB connector (for camera, card reader, flash drive, etc.) Back button Press to cancel your selection or return to the previous display AV Out connector Display button Press to change the display or view photo information Cover Reset button AC adapter connector Speaker Device USB connector (for computer) Battery cover 4106938 1-F Rev.0 C 4106938 1-F Rev.0 M 4106938 1-F Rev.0 Y 4106938 1-F Rev.0 K SD Card slot Card access light CompactFlash Card slot CompactFlash Card eject button Charge light Green indicates battery charging; orange indicates problems Menu button Press to display a pop-up menu Activity light Flashes blue during power on, printing, file transfer, and computer connection Zoom buttons Press to zoom a photo in or out, or adjust the volume for music or video Headphone connector Power switch 4-way ring Press to select a photo or option in a menu OK button Press to select an option, open a folder, display a photo, or play music or video button Press to select a file or rate a photo from 1-5 stars Host USB connector (for camera, card reader, flash drive, etc.) Back button Press to cancel your selection or return to the previous display AV Out connector Display button Press to change the display or view photo information Cover Reset button AC adapter connector Speaker Device USB connector (for computer) Battery cover 4106938 1-F Rev.0 C 4106938 1-F Rev.0 M 4106938 1-F Rev.0 Y 4106938 1-F Rev.0 K