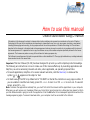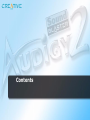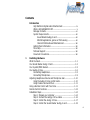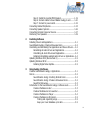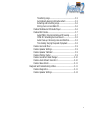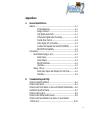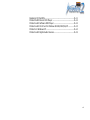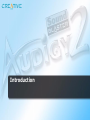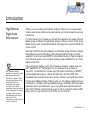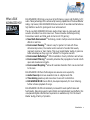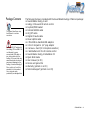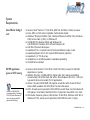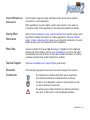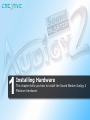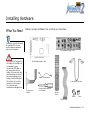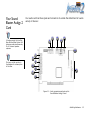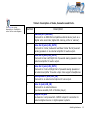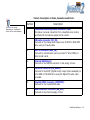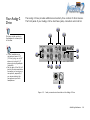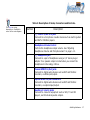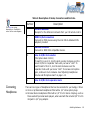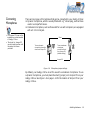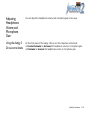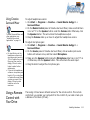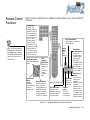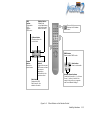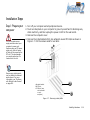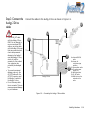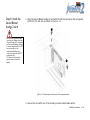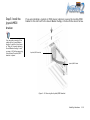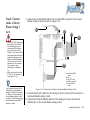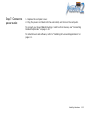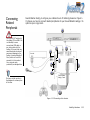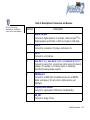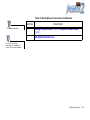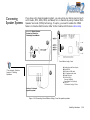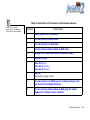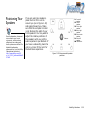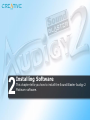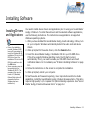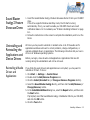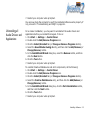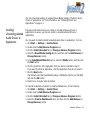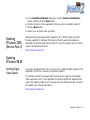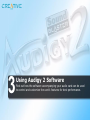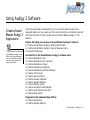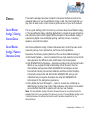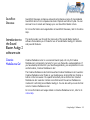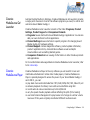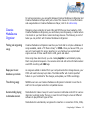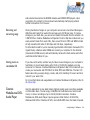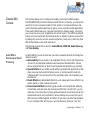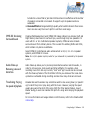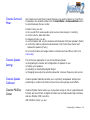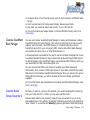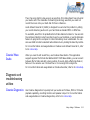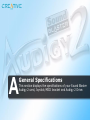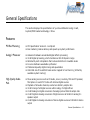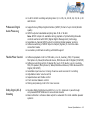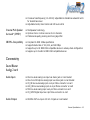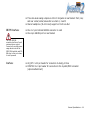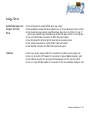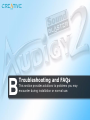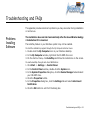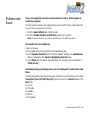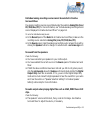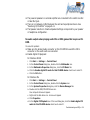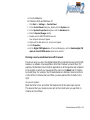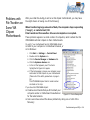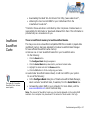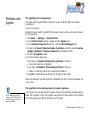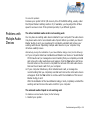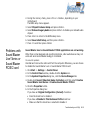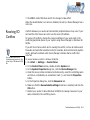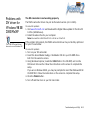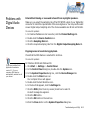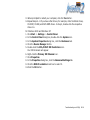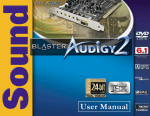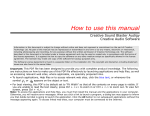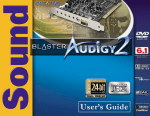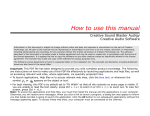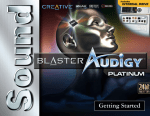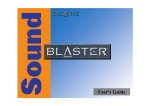Download Creative SB1394 User manual
Transcript
How to use this manual Creative Sound Blaster Audigy 2 Platinum Information in this document is subject to change without notice and does not represent a commitment on the part of Creative Technology Ltd. No part of this manual may be reproduced or transmitted in any form or by any means, electronic or mechanical, including photocopying and recording, for any purpose without the written permission of Creative Technology Ltd. The software described in this document is furnished under a license agreement and may be used or copied only in accordance with the terms of the license agreement. It is against the law to copy the software on any other medium except as specifically allowed in the license agreement. The licensee may make one copy of the software for backup purposes only. The Software License Agreement is found in a separate folder on this installation CD. The copyright and disclaimer, including trademark issues are also found in the same folder. Important: This User Manual (On CD) has been designed to provide you with complete product knowledge. The following are instructions on how to make use of this manual effectively by launching applications and help files, as well as accessing relevant web sites, where applicable, via specially prepared links. • To launch applications, Help files or to access relevant web sites, click the blue text, or whenever the symbol or appears on the object or text. • For best viewing, this PDF is by default set to "Fit Width" so that all the contents on every page is visible. If you are unable to read the text clearly, press Ctrl + <+> to zoom in or Ctrl + <-> to zoom out. To view full screen, press Ctrl + <L>. Note: To access the applications and Help files, you must first install the manual and the applications in your computer. Otherwise, you will receive error messages. When you click a link to launch a program, a dialog box may appear to inform you that Adobe Acrobat is going to launch the application. Click the All button to run subsequent applications without the message appearing again. To access linked web sites, your computer must be connected to the Internet. Contents Contents Introduction High Definition Digital Audio Entertainment.............................ix What is EAX ADVANCED HD? ................................................ x Package Contents ........................................................... xi System Requirements..................................................... xii Sound Blaster Audigy 2 card ........................................ xii SB1394 applications, games or DVD viewing ................. xii Internet Multimedia and Entertainment ........................ xiii Getting More Information.................................................... xiii More Help ......................................................................... xiii Technical Support .............................................................. xiii Document Conventions....................................................... xiii 1 Installing Hardware What You Need ......................................................................... 1-1 Your Sound Blaster Audigy 2 Card............................................... 1-2 Your Joystick/MIDI Bracket ........................................................ 1-5 Your Audigy 2 Drive .................................................................. 1-6 Connecting Headphones .................................................... 1-8 Connecting Microphones .................................................... 1-9 Adjusting Headphones Volume and Microphone Gain................... 1-10 Using the Audigy 2 Drive control knobs ............................. 1-10 Using Creative Surround Mixer ......................................... 1-11 Using a Remote Control with Your Drive..................................... 1-11 Remote Control Functions ........................................................ 1-12 Installation Steps .................................................................... 1-14 Step 1: Prepare your computer ........................................ 1-14 Step 2: Connect the Audigy 2 Drive cables ........................ 1-16 Step 3: Install the Audigy 2 Drive..................................1-17 Step 4: Install the Sound Blaster Audigy 2 card...............1-18 iii Step 5: Install the Joystick/MIDI bracket ........................... Step 6: Connect cables to Sound Blaster Audigy 2 card ....... Step 7: Connect to power outlet ....................................... Connecting Related Peripherals................................................. Connecting Speaker Systems ................................................... Connecting External Consumer Devices ..................................... Positioning Your Speakers ........................................................ 1-19 1-20 1-22 1-23 1-26 1-27 1-29 2 Installing Software Installing Drivers and Applications............................................... 2-1 Sound Blaster Audigy 2 Feature Showcase Demo.......................... 2-2 Uninstalling and Reinstalling the Applications and Device Drivers .... 2-2 Reinstalling all Audio Drivers and Applications ...................... 2-2 Uninstalling all Audio Drivers and Applications ...................... 2-3 Installing/Uninstalling selected Audio Drivers or Applications.. 2-4 Updating Windows 2000 (Service Pack 2) .................................... 2-5 Updating Windows 98 SE ........................................................... 2-5 Installing Digital Video Update............................................ 2-5 3 Using Audigy 2 Software Creative Sound Blaster Audigy 2 Applications ............................... 3-1 Demos..................................................................................... 3-2 Sound Blaster Audigy 2 Getting Started Demo ................. 3-2 Sound Blaster Audigy 2 Feature Showcase Demo.............. 3-2 SoundFont Showcase ........................................................ 3-3 Introduction to the Sound Blaster Audigy 2 software suite ............. 3-3 Creative MediaSource Go! ............................................. 3-3 Creative MediaSource Go! Launcher.................................... 3-4 Creative MediaSource Player.......................................... 3-4 Creative MediaSource Organizer..................................... 3-5 Finding and organizing songs ..................................... 3-5 Keep your music database up to date ......................... 3-5 iv Transferring songs .................................................... 3-5 Automatically playing multimedia content.................... 3-5 Extracting and converting songs................................. 3-6 Storing music on recordable CD ................................. 3-6 Creative MediaSource DVD-Audio Player.............................. 3-6 Creative EAX Console ........................................................ 3-7 Audio Effects: Environmental Sound Processing ........... 3-7 CMSS 3D: Simulating Surround Sound........................ 3-8 Audio Clean-up: Removing noise and distortion............ 3-8 Time Scaling: Varying the speed of playback ............... 3-8 Creative Surround Mixer ............................................... 3-9 Creative Speaker Settings ............................................. 3-9 Creative Speaker Calibrator ........................................... 3-9 Creative MiniDisc Center ............................................... 3-9 Creative SoundFont Bank Manager ................................3-10 Creative Audio Stream Recorder 2 .................................3-10 Creative Wave Studio ..................................................3-11 Diagnostic and troubleshooting utilities...................................... 3-11 Creative Diagnostics ....................................................3-11 Creative Speaker Settings ............................................3-12 v Appendixes A General Specifications Features .................................................................................. A-1 PCI Bus Mastering .................................................... A-1 Audigy Processor ...................................................... A-1 High Quality Audio Path............................................. A-1 Professional Digital Audio Processing........................... A-2 Flexible Mixer Control................................................ A-2 Dolby Digital (AC-3) Decoding.................................... A-2 Creative Multi Speaker SurroundTM (CMSSTM) ............ A-3 SB1394TM Compatibility............................................ A-3 Connectivity ............................................................................. A-3 Sound Blaster Audigy 2 card .............................................. A-3 Audio Inputs ............................................................ A-3 Audio Outputs .......................................................... A-3 SB1394 Interfaces .................................................... A-4 Interfaces ................................................................ A-4 Audigy 2 Drive............................................................. A-5 Audio/Video Inputs and Outputs On Front Panel ........... A-5 Interfaces ................................................................ A-5 B Troubleshooting and FAQs Problems Installing Software ...................................................... B-1 Problems with Sound................................................................. B-2 Problems with File Transfers on Some VIA Chipset Motherboards .... B-6 Insufficient SoundFont Cache ..................................................... B-7 Problems with Joystick............................................................... B-8 Problems with Multiple Audio Devices .......................................... B-9 Problems with Sound Blaster Live! Series or Sound Blaster PCI512 card.......................................................................... B-10 vi Resolving I/O Conflicts............................................................. B-11 Problems with Encore DVD Player ............................................. B-12 Problems with Software DVD Player .......................................... B-12 Problems with DV driver for Windows 98 SE/2000/Me/XP ............ B-13 Problems in Windows XP .......................................................... B-14 Problems with Digital Audio Devices .......................................... B-15 vii Introduction Introduction High Definition Digital Audio Entertainment Thank you for purchasing Sound Blaster Audigy 2 Platinum, the next generation Creative audio product with exciting new features and enhanced audio processing architecture. This User Manual (on CD) guides you through the installation and usage of Sound Blaster Audigy 2 Platinum. Sound Blaster Audigy 2 Platinum consists of the Sound Blaster Audigy 2 card, Joystick/MIDI bracket, the Audigy 2 Drive and an infrared (IR) remote control. Featuring 24-bit/192 kHz audio playback, Sound Blaster Audigy 2 Platinum delivers high-definition sound of astounding quality and 24-bit/96 kHz audio recording capability from all Line Ins and SPDIF In. Sound Blaster Audigy 2 Platinum supports surround sound audio on your computer and has output capabilities for 6.1 Dolby Digital Surround EX. MLP (Meridian Lossless Packing), the method of audio data compression used in DVD-Audio, reduces file size without removing any of the information that was contained in the original recording. The listening audience will hear the audio as it was intended in the original recording. Other packing methodologies that remove data as part of the compression are referred to as 'Lossy Compression' The Sound Blaster Audigy 2 card, with its Audigy 2 processor, enables awesome EAX® ADVANCED HDTM technologies for your gaming and music listening experience. The SB1394 port provides easy high-speed connectivity to NOMAD® portable digital audio players, external CD-RW drives, and other IEEE 1394 compatible devices like DV camcorders, printers, scanners, and digital still cameras. Combine Sound Blaster Audigy 2 Platinum with our rich software package for hours of endless fun. Included in your Sound Blaster Audigy 2 Installation CD are the latest generation drivers and software for you to enjoy DVD-Audio entertainment with native MLP (Meridian Lossless Packing) support, and to create EAX-enhanced MP3 songs, which you can share with your friends over the Internet. Introduction ix What is EAX ADVANCED HD? EAX ADVANCED HD brings a new level of performance, power, and flexibility to PC audio. Taking advantage of the enhanced processing capabilities of the SoundBlaster Audigy 2 processor, EAX ADVANCED HD delivers a host of new features that achieve high definition audio for gaming and music enhancement. The all-new EAX ADVANCED HD Game Audio Library takes in-game audio and acoustic simulation to a whole new level. These innovative technologies bring tremendous realism and total audio immersion for PC gaming: ❑ New Multi-EnvironmentTM technology renders multiple environment audio effects in real time. ❑ Environment PanningTM makes it easy for gamers to track with threedimensional precision, the location and movement of sounds that usually represent enemies or team mates. This gives Sound Blaster Audigy 2 gamers a better advantage as they are more "attuned" to the game scenario. ❑ Environment ReflectionsTM offers localization of early reflections and echoes. ❑ Environment FilteringTM accurately simulates the propagation of sound in both open and closed environments. ❑ Environment MorphingTM allows for seamless transition from one environment to the next. EAX ADVANCED HD Music Technologies also assures sonic superiority. ❑ Audio Clean-Up removes unwanted noise in a digital audio file. ❑ Time Scaling speeds up and slows down music with no distortion. ❑ EAX ADVANCED HD music effects, developed especially for music listening, further enhance playback of songs. EAX ADVANCED HD offers dramatically increased 3D audio performance and functionality. Delivering superior audio fidelity and sophisticated reverb effects, this unsurpassed digital entertainment experience is available only from the Sound Blaster Audigy 2 family of products. Introduction x Package Contents The items listed here may be different in certain countries. Use the AD_EXT cable with the Audigy 2 Drive ONLY. Do not attempt to use a conventional IDE cable or any other cable with the Audigy 2 Drive as that may cause electrical shorts and permanent damage to the Audigy 2 card and Audigy 2 Drive, which will void the warranty for this product. Your computer may potentially be damaged too. The following items are included with the Sound Blaster Audigy 2 Platinum package: ❑ Sound Blaster Audigy 2 card ❑ Audigy 2 Drive and IR remote control ❑ Joystick/MIDI bracket ❑ Internal SB1394 cable ❑ AD_EXT cable ❑ Digital CD audio cable ❑ Power splitter cable ❑ 2 Mini-DIN-to-standard-DIN adapters ❑ 3.5 mm minijack to 1/4" plug adapter ❑ 4 screws + shunt (for microphone selection) ❑ 2 AAA batteries for the IR remote control ❑ Sound Blaster Audigy 2 Installation CD ❑ Quick Start Guide ❑ User manual (on CD) ❑ Demos and game CDs ❑ Warranty (printed or on CD) ❑ Technical Support (printed or on CD) Introduction xi System Requirements Sound Blaster Audigy 2 card ❑ Genuine Intel® Pentium® II 350 MHz, AMD® K6 450 MHz or faster processor ❑ Intel, AMD or 100%-Intel compatible motherboard chipset ❑ Windows® 98 Second Edition (SE), Windows Millennium Edition (Me), Windows 2000 Service Pack 2 (SP2) or Windows XP ❑ 64 MB RAM for Windows 98 SE and Windows Me 128 MB RAM for Windows 2000 SP2 and Windows XP ❑ 600 MB of free hard disk space ❑ Available PCI 2.1 compliant slot for the Sound Blaster Audigy 2 card ❑ Available adjacent slot for the Joystick/MIDI bracket (optional) ❑ Available 5 1/4" PC drive bay ❑ Headphones or amplified speakers (available separately) ❑ CD-ROM drive installed SB1394 applications, games or DVD viewing ❑ Genuine Intel Pentium III 500 MHz or AMD 700 MHz processor for SB1394 applications or games ❑ SB1394: Minimum 128 MB RAM for digital video (DV) capture and editing recommended, Ultra DMA hard disk with 1 GB workspace (ATA-100, 7,200 rpm type and 6 GB recommended) for DV applications ❑ Games: At least 128 MB RAM, 3D graphics accelerator with at least 8 MB of texture RAM, available 300–500 MB of free hard disk space ❑ DVD: At least second generation DVD-ROM drive with these recommended softDVD players: InterVideo’s WinDVD 2000 or CyberLink’s PowerDVD 3.0 or later ❑ DVD-Audio: Requires genuine Intel Pentium III 800 MHz, Windows 2000 SP2 or Windows XP SP1, and a second generation DVD-ROM drive 6X or higher Minimum 256 MB RAM recommended for Windows 2000 SP2 and Windows XP users for games and DV capture and editing. Introduction xii Internet Multimedia and Entertainment Internet Radio: Requires at least a 56 kbps modem and an active Internet connection to run the application. Getting More Information Refer to the Sound Blaster Audigy 2 Getting Started Demo and the various online Help files for detailed information on Creative applications. The Sound Blaster Audigy 2 Feature Showcase Demo gives you an interactive introduction to Sound Blaster Audigy 2 and demonstrates the card’s capabilities. More Help View the contents of the Sound Blaster Audigy 2 Installation CD for additional libraries and other software. Visit the www.soundblaster.com site for the latest Sound Blaster news and products. The site also includes information on making purchases, technical help, and the latest driver updates. Technical Support Visit www.soundblaster.com/support/faq for general help. Document Conventions The following typographical conventions are used throughout this manual: Other applications may have higher system requirements or may require a microphone. Refer to the application’s online Help documentation for details. The notepad icon indicates information that is of particular importance and should be considered before continuing. The alarm clock designates a caution or warning that can help you avoid situations involving risk. The warning sign indicates that failure to adhere to directions may result in bodily harm or life-threatening situations. Introduction xiii 1 Installing Hardware This chapter tells you how to install the Sound Blaster Audigy 2 Platinum hardware. Installing Hardware What You Need Before you begin installation, be sure that you have these: In addition, you will also need an available PCI slot and another adjacent available slot on your computer. Use the AD_EXT cable with the Audigy 2 Drive ONLY. Do not attempt to use a conventional IDE cable or any other cable with the Audigy 2 Drive as that may cause electrical shorts and permanent damage to the Audigy 2 card and Audigy 2 Drive, which will void the warranty for this product. Your computer may potentially be damaged too. Sound Blaster Audigy 2 Drive Sound Blaster Audigy 2 card Digital CD audio cable Internal SB1394 cable Joystick/MIDI bracket Phillips-head screwdriver (not included) Remote Control Screws Shunt AD_EXT cable Installing Hardware 1-1 Your Sound Blaster Audigy 2 Card Your audio card has these jacks and connectors to enable the attachment of a wide variety of devices: 9 In Analog mode, the Line Out, Rear Out and Rear Center Out jacks are used simultaneously for 6.1 channel speaker systems. 8 12 10 11 13 7 6 Click any circled number in the diagram for a description of the item. 5 4 3 14 2 1 Figure 1-1: Jacks, connectors and ports on the Sound Blaster Audigy 2 card. Installing Hardware 1-2 Table 1: Description of Jacks, Connectors and Ports. Click here or on any description in the table to return to the main diagram. Number Description 1 SB1394 port (SB1394) Connects to an IEEE1394 compatible external device (such as a digital video camcorder, digital still camera, printer or scanner). 2 Line Out 3 jack (LIN_OUT3) Connects to Center, Subwoofer and Rear Center Out of powered analog speakers or an external amplifier for audio output. 3 Line Out 2 jack (LIN_OUT2) Connects to Rear Left/Right Out of powered analog speakers or an external amplifier for audio output. 4 Line Out 1 jack (LIN_OUT1) Connects to Front Left/Right Out of powered analog speakers or an external amplifier for audio output. Also supports headphones. 5 Microphone In jack (MIC_IN) Connects to an external microphone for voice input. 6 Line In jack (LIN_IN) Connects to an external device (such as a cassette, DAT or MiniDisc player). 7 Digital Out jack 6-channel or compressed AC-3 SPDIF output for connection to external digital devices or digital speaker systems. Installing Hardware 1-3 Table 1: Description of Jacks, Connectors and Ports. Number Click here or on any description in the table to return to the main diagram. Description 8 Telephone Answering Device connector (TAD) Provides a monaural connection from a standard voice modem, and transmits microphone signals to the modem. 9 CD Audio connector (CD_IN) Connects to the Analog Audio output on a CD-ROM or DVD-ROM drive using a CD audio cable. 10 AUX In connector (AUX_IN) Connects to internal audio sources such as TV Tuner, MPEG, or other similar cards. 11 Internal SB1394 port Connects to the SB1394 connector on the Audigy 2 Drive. 12 CD SPDIF connector (CD_SPDIF) Connects to the SPDIF (Digital Audio) output (where available) on a CD-ROM or DVD-ROM drive using the Digital CD audio cable provided. 13 Joystick/MIDI connector (JOYSTICK) Connects to the Joystick/MIDI cable. 14 Audio Extension connector (AD_EXT) Connects to the internal Audigy 2 Drive. Installing Hardware 1-4 Your Joystick/ MIDI Bracket The Joystick/MIDI bracket is used to attach a joystick or MIDI device: Joystick/MIDI connector Connects to a joystick or a MIDI device. Rear view of connector bracket Figure 1-2: Connector on the Joystick/MIDI bracket. Installing Hardware 1-5 Your Audigy 2 Drive The Audigy 2 Drive provides additional connectivity for a number of other devices. The front panel of your Audigy 2 Drive has these jacks, connectors and controls: 6 7 5 Click any circled number in the diagram for a description of the item. 8 • If your headphones or microphone uses a 1/8" (3.5 mm) plug, use a 1/8" stereo mini plug to 1/4" stereo phono plug adapter (included). • Set the gain of the Mic In 2 jack to the minimum before connecting or turning on a microphone, especially if you are monitoring the microphone input with headphones. 4 9 3 2 1 10 11 Figure 1-3: Jacks, connectors and controls on the Audigy 2 Drive. Installing Hardware 1-6 Table 2: Description of Jacks, Connectors and Controls. Click here or on any description in the table to return to the main diagram. Number Description 1 ¼” Line In 2/Mic In 2 jack Connects to a microphone or audio devices such as electric guitars and DAT or MiniDisc players. 2 Headphone Volume Control Controls the headphones output volume. See “Adjusting Headphones Volume and Microphone Gain” on page 1-10. 3 ¼” Headphone jack Connects to a pair of headphones using a 1/4" stereo plug or adapter. Your speaker output is muted when you connect the headphones to the Audigy 2 Drive. 4 Coaxial SPDIF In/Out jacks Connects to digital audio devices such as DAT and MiniDisc recorders, via RCA input/output. 5 Optical SPDIF In/Out connectors Connects to digital audio devices such as DAT and MiniDisc recorders, via optical input/output. 6 Auxiliary 2 Line In jacks Connects to consumer equipment such as VCR, TV and CD players, via RCA Auxiliary audio outputs. Installing Hardware 1-7 Table 2: Description of Jacks, Connectors and Controls. Number Click here or on any description in the table to return to the main diagram. Connecting Headphones Description 7 Infrared Receiver Receptor for the Infrared commands from your IR remote control. 8 MIDI In/Out connectors Connects to MIDI devices using the mini DIN-to-Standard DIN adapters provided. 9 SB1394 connector Connects to IEEE 1394 compatible devices. 10 Line In 2/Mic In 2 selector (Microphone Gain Control) To switch to Line In 2, turn the knob counter clockwise over the Line In 2/Mic In 2 separator mark until you hear a “click”. To switch back to Mic In 2, turn the knob clockwise over the separator mark until you hear a “click”. To increase microphone gain, continue to turn clockwise. See “Adjusting Headphones Volume and Microphone Gain” on page 1-10. 11 Line In 2/Mic In 2 separator mark There are two types of headphones that can be connected to your Audigy 2 Drive: ❑ Home or professional headphones fitted with a 1/4" stereo phono plugs. ❑ Personal stereo headphones fitted with a 1/8" 3.5 mm stereo miniplug, such as those used with personal audio players, when used with the included 1/8" 3.5 mm minijack to 1/4" plug adapter. Installing Hardware 1-8 Connecting Microphones • The Jumper JP1 may not be available on certain models of Audigy 2 Drive. • The shunt for Jumper JP1 can be found together with the packet of screws provided. There are two types of microphones that can be connected to your Audigy 2 Drive: ❑ Dynamic microphone, which is usually fitted with a ¼" stereo plug, such as those used in vocal performances. ❑ Condenser microphone, such as those sold for use with computers, are equipped with a 3.5 mm minijack. Shunt To use a dynamic microphone, place the shunt onto Jumper JP1. To use a condenser microphone, remove the shunt from Jumper JP1 (default setting). Jumper JP1 Figure 1-4: Microphone jumper settings. By default, your Audigy 2 Drive is set for use with a condenser microphone. To use a dynamic microphone, you must place the shunt (jumper) on to Jumper JP1 on your Audigy 2 Drive. See Figure 1-9 on page 1-16 for the location of Jumper JP1 on your Audigy 2 Drive. Installing Hardware 1-9 Adjusting Headphones Volume and Microphone Gain You can adjust the headphones volume and microphone gain in two ways. Using the Audigy 2 Drive control knobs On the front panel of the Audigy 2 Drive, turn the respective control knob: ❑ Counterclockwise to decrease the headphones volume or microphone gain. ❑ Clockwise to increase the headphones volume or microphone gain. Installing Hardware 1-10 Using Creative Surround Mixer To install Surround Mixer and other applications, see “Installing Drivers and Applications” on page 2-1. • For best effects, set the headphones volume and microphone gain levels to 75% in Creative Surround Mixer, and then use the Audigy 2 Drive’s control knobs to make further adjustments. • If you set the headphones volume or microphone gain levels to 0%, or mute them in Creative Surround Mixer, you hear no sound if the Audigy 2 Drive’s control knobs are set to the maximum. Using a Remote Control with Your Drive To adjust headphones volume: 1. Click Start -> Programs -> Creative -> Sound Blaster Audigy 2 -> Surround Mixer. 2. On the Master Control panel of Creative Surround Mixer, make sure that there is no red “X” on the Speaker button under the Volume slider. Otherwise, click the Speaker button. This will unmute the headphones output. 3. Drag the Volume slider up or down to adjust the headphones volume. To adjust microphone gain: 1. Click Start -> Programs -> Creative -> Sound Blaster Audigy 2 -> Surround Mixer. 2. On the Source panel of Creative Surround Mixer, click an audio input source button with a down arrow, and then select Microphone. 3. Make sure the Speaker button below the Microphone slider has no red “X” on it. Otherwise, click the Speaker button. This will unmute the audio input. 4. Drag the slider to adjust the microphone gain. The Audigy 2 Drive has an infrared receiver for the remote control. This remote control lets you operate your computer from the comfort of your sofa or bed up to a distance of 4 meters (13 feet). Installing Hardware 1-11 Remote Control Functions • OSD - On Screen Display. • Depending on where you purchased your product, the actual remote control may vary from the one shown here. Refer to Figure 1-5 and Figure 1-6 below for a description of your remote control’s functions. Number pad Used for the selection of tracks and menu items. To access a two-digit number track such as track 10, press the "1" button followed by the "0" button (in quick succession). During playback of a media format, press the "0" button to display the track list on the OSD for selection. Up/Down buttons Used for navigating up/ down. Reverse/Left button Used for rewinding a track, decreasing a value or navigating left. Play/Pause button Starts, pauses or resumes the current playback. Record button Starts audio recording. Slow Motion Forward button Reduces the playback speed (except for audio CDs and MIDI files). Press repeatedly to select the speed. Press the Play/Pause button to resume normal playback. Fast Forward/ Right button Used for fast forwarding a track, increasing a value or navigating right. Select/OK button Executes a selected task or command. During playback of a media format, press this button to display the content menu on the OSD* for selection. Figure 1-5: Next button Goes to the next track or menu page. Stop/Eject button Stops the current playback. Pressing the button subsequently will eject the disc. Previous button Goes to the previous track or menu page. Step Forward button (For video only) Press once to pause the playback. Pressing the button subsequently will advance to the next video frame. To resume normal playback, press the Play/Pause button. Navigation Buttons on the Remote Control. Installing Hardware 1-12 EAX button Displays the EAXspecific OSD menu. Display button Displays the current task status, and the time and date on the OSD. Power button Displays the Shutdown menu. Options button Displays options for current task. CMSS button Press to select CMSS mode. Return button Returns to parent menu. Close/Cancel button Cancels the current OSD menu or closes the current application controlled by the remote control. Start button Displays the OSD Start menu for the selection of a task. Figure 1-6: Mute button Press to mute audio. Master Volume buttons Press the Volume Up (+) or Volume Down (-) button to control the master volume of your computer and Sound Blaster Audigy 2. Other Buttons on the Remote Control. Installing Hardware 1-13 Installation Steps Step 1: Prepare your computer Turn off the main power supply and disconnect your computer’s power cord. Systems using an ATX power supply unit with soft power off may still be powering the PCI slot. This can damage your audio card when it is inserted into the slot. Remove any existing audio card or disable the onboard audio chipset. For more information, see “Problems with Multiple Audio Devices” on page B-9. 1. Turn off your computer and all peripheral devices. 2. Touch a metal plate on your computer to ground yourself and to discharge any static electricity, and then unplug the power cord from the wall outlet. 3. Remove the computer cover. 4. Remove the metal brackets from two adjacent unused PCI slots as shown in Figure 1-7. Put the screws aside for use later. A A: metal bracket B: PCI slot C: ISA slot (may not be present on your computer) B C Figure 1-7: Removing metal plates Installing Hardware 1-14 5. To install the Audigy 2 Drive, remove the front panel cover from an unused 5¼" drive bay, as shown in Figure 1-8. 5¼” drive bay cover Figure 1-8: Removing 5¼” drive bay cover. Installing Hardware 1-15 Step 2: Connect the Audigy 2 Drive cables Connect the cables to the Audigy 2 Drive as shown in Figure 1-9. D C B • Use the AD_EXT cable with the Audigy 2 Drive ONLY. Do not attempt to use a conventional IDE cable or any other cable with the Audigy 2 Drive as that may cause electrical shorts and permanent damage to the Audigy 2 card and Audigy 2 Drive, which will void the warranty for this product. Your computer may potentially be damaged too. • To prevent permanent damage, use only: the AD_EXT cable with the AD_EXT connector, and the Audigy 2 card with the Audigy 2 drive. • Do not force any cable into a connector. This can cause permanent damage to your hardware. A E F Audigy 2 Drive A: Internal SB1394 cable B: Jumper for microphone type selection C: Power splitter cable D: To system power supply unit E: Red-colored wire F: AD_EXT cable G: Black circle on the underside of the cable G Figure 1-9: Connecting the Audigy 2 Drive cables. Installing Hardware 1-16 Step 3: Install the Audigy 2 Drive 1. Slide the Audigy 2 Drive fully into the vacant 5¼" drive bay as shown in Figure 1-10. 2 1 Figure 1-10: Installing the Audigy 2 Drive. 2. Secure its sides to the casing with the screws provided. Installing Hardware 1-17 Step 4: Install the Sound Blaster Audigy 2 card Do not force the audio card into the slot. Make sure that the gold finger PCI connector on the Sound Blaster Audigy 2 card is aligned with the PCI bus connector on the motherboard before you insert the card into the PCI expansion slot. If it does not fit properly, gently remove it and try again. 1. Align the Sound Blaster Audigy 2 card with the PCI slot and press the card gently but firmly into the slot as shown in Figure 1-11. 2 1 Figure 1-11:Securing the audio card to the expansion slot. 2. Secure the card with one of the screws you had placed aside earlier. Installing Hardware 1-18 Step 5: Install the Joystick/MIDI bracket You may also connect all the cables to the Sound Blaster Audigy 2 card first (as shown in “Step 6: Connect cables to Sound Blaster Audigy 2 card” on page 1-20) before securing the card and Joystick/MIDI bracket in place. If you are installing a joystick or MIDI device (optional), secure the Joystick/MIDI bracket to the slot next to the Sound Blaster Audigy 2 card with the second screw. Joystick/MIDI bracket Joystick/MIDI cable Figure 1-12:Securing the Joystick/MIDI bracket. Installing Hardware 1-19 Step 6: Connect cables to Sound Blaster Audigy 2 card 1. Connect the Joystick/MIDI cable to the Joystick/MIDI connector on the Sound Blaster Audigy 2 card as shown in Figure 1-13. A 3 B C D 1 • Use the AD_EXT cable with the Audigy 2 Drive ONLY. Do not attempt to use a conventional IDE cable or any other cable with the Audigy 2 Drive as that may cause electrical shorts and permanent damage to the Audigy 2 card and Audigy 2 Drive, which will void the warranty for this product. Your computer may potentially be damaged too. • Align the red-colored wire to Pin 1 of the connector (see Figure 1-13). You may also connect all the cables to the Sound Blaster Audigy 2 card first (as shown in “Step 6: Connect cables to Sound Blaster Audigy 2 card” on page 1-20) before securing the card and Joystick/MIDI bracket in place. 2 E A: Internal SB1394 cable B: Pin 1 C: AD_EXT cable D: Red-colored wire E: Joystick/MIDI cable Figure 1-13: Connecting the cables to the Sound Blaster Audigy 2 card. 2. Connect the AD_EXT cable from the Audigy 2 Drive to the AD_EXT connector on the Sound Blaster Audigy 2 card. 3. Connect the Internal SB1394 cable from the Audigy 2 Drive to the Internal SB1394 port on the Sound Blaster Audigy 2 card. Installing Hardware 1-20 For analog CD audio output: • If the Sound Blaster Audigy 2 card is connected to both the CD_SPDIF and CD Audio connectors on a CD-ROM or DVD-ROM drive, do not enable the CD Audio and CD Digital options at the same time in Surround Mixer. • Analog and Digital CD audio cables are not needed when CDDA is used. • The CD_SPDIF connector is not used with software DVD players. connect an Analog CD audio cable (available separately) from the Analog Audio connector on your CD-ROM/DVD-ROM drive to the CD_IN connector on the Sound Blaster Audigy 2 card as shown in Figure 1-14. A C B OR A: CD-ROM/DVD-ROM drive B: Analog CD Audio cable (available separately) C: Digital CD Audio cable Figure 1-14:Connecting analog/digital audio cables to CD-ROM/DVD-ROM drives. For digital CD audio output: connect the Digital CD audio cable from the Digital Audio connector on your CDROM/DVD-ROM drive to the CD_SPDIF connector on the Sound Blaster Audigy 2 card as shown in Figure 1-14. Installing Hardware 1-21 Step 7: Connect to power outlet 1. Replace the computer cover. 2. Plug the power cord back into the wall outlet, and turn on the computer. To connect your Sound Blaster Audigy 2 card to other devices, see “Connecting Related Peripherals” on page 1-23. To install drivers and software, refer to “Installing Drivers and Applications” on page 2-1. Installing Hardware 1-22 Connecting Related Peripherals Use the AD_EXT cable with the Audigy 2 Drive ONLY. Do not attempt to use a conventional IDE cable or any other cable with the Audigy 2 Drive as that may cause electrical shorts and permanent damage to the Audigy 2 card and Audigy 2 Drive, which will void the warranty for this product. Your computer may potentially be damaged too. Sound Blaster Audigy 2 will give you endless hours of listening pleasure. Figure 115 shows you how to connect related peripherals to your Sound Blaster Audigy 2 to optimize your enjoyment. 9 2 8 1 Line-out 3 4 7 5 Click any circled number in the diagram for a description of the item. Sound Blaster Audigy 2 card 6 Figure 1-15:Connecting other devices Installing Hardware 1-23 Table 3: Description of Connectors and Devices. Click here or on any description in the table to return to the main diagram. Number Description 1 Digital Out jack Connects to digital speakers, for example, Creative InspireTM 5.1 Digital Speakers and MiniDisc or DAT via minijack-to-DIN cable. 2 Line in Connects to a cassette or CD player, synthesizer, etc. 3 Mic in Connects to a microphone. 4 Line Out 1 (top), Line Out 2 (middle) and Line Out 3 (bottom) Connects to analog front, rear and rear center inputs of 6-channel speakers, for example, 6.1 Creative Inspire or Cambridge SoundWorks analog speaker systems. 5 SB1394 port Connects to all IEEE 1394 compatible devices such as NOMAD digital audio players, DV camcorders, digital cameras, and WebCams. 6 Joystick/MIDI bracket Connects to a game pad or MIDI device like BlasterKey. 7 AD_EXT Connects to Audigy 2 Drive. Installing Hardware 1-24 Table 3: Description of Connectors and Devices. Number *Available separately. Description 8 Analog CD audio cable* (left) and Digital CD audio cable (right) 9 CD-ROM/DVD-ROM drive Click here or on any description in the table to return to the main diagram. Installing Hardware 1-25 Connecting Speaker Systems If you have a 5.1 channel speaker system, you can upmix your stereo sources (such as CD Audio, MP3, WMA, MIDI, and Wave) to 6.1 channels by using Creative MultiSpeaker Surround (CMSS) technology. To upmix, you need to enable the CMSS feature in Creative EAX Console. Refer to the Creative EAX Console online Help. 4.1 or 5.1 Digital Speaker System by Creative or Cambridge SoundWorks E C A F G B Sound Blaster Audigy 2 card *For example, Creative Inspire 6.1 Analog Speakers. D A: Analog Line and Rear Inputs B: Digital DIN C: Minijack-to-DIN cable D: 6.1 speaker audio cable E: Digital Out jack F: Line Out (top) Rear out (middle) Rear Center Out (bottom) G: AD_EXT Connects to Audigy 2 Drive Analog 6.1 channel speaker system* Figure 1-16:Connecting Sound Blaster Audigy 2 card to speaker systems. Installing Hardware 1-26 Connecting External Consumer Devices Dolby Digital Decoder/ Amplifier 6 2 7 For discrete 7-channel amplifiers or systems, use a 3.5 mm (stereo) Audio/Videoto-RCA cable (not included) to connect Line Out 3 to available center, subwoofer and rear center channels. 8 1 Sound Blaster Audigy 2 card Discrete 6-channel Amplifier/Speaker System 3 9 10 OR Click any circled number in the diagram for a description of the item. 5 4 Additional information for advanced users: For connection to Center and Subwoofer channels using a 3.5mm (stereo)-to-RCA cable or 3.5 mm (stereo) Audio/Video-to-RCA cable, connect the white RCA jack to the Center input and the red RCA jack to the Subwoofer input. Figure 1-17:Connecting external consumer devices to the Sound Blaster Audigy 2 card. Installing Hardware 1-27 Table 4: Description of Connectors and Consumer Devices. Click here or on any description in the table to return to the main diagram. Number Description 1 Dolby Digital (AC-3) SPDIF In 2 3.5 mm (mono)-to-RCA cable 3 3.5 mm (stereo)-to-RCA cable 4 3.5 mm (stereo) Audio/Video-to-RCA cable 5 Analog Front, Rear and Center/Subwoofer Inputs 6 Digital Out jack 7 Line Out 1(top) Line Out 2 (middle) Line Out 3 (bottom) 8 AD_EXT Connects to Audigy 2 Drive 9 3.5 mm (stereo)-to-RCA plug: for 2-channel output, such as, Front Left and Right channels 10 3.5 mm (stereo) Audio/Video-to-RCA plug: for Center, Subwoofer and Rear Center channels Installing Hardware 1-28 Positioning Your Speakers Good loudspeaker placement can enhance your movie enjoyment, while careless placement can make good audio systems sound bad. For detailed loudspeaker placement tips, visit the Dolby Laboratories web site at http://www.dolby.com/ht/ co_br_0110_ListenersGuideE X.html If you are using six speakers, place them to form a circle around you (as in Figure 1-18) and angled toward you. Make sure that the computer monitor is not blocking the path of your front speakers. You may want to adjust the relative positions of the speakers until you get the audio experience you like best. If you have a subwoofer, place the unit in a corner of the room for the best bass experience. SW CS FR FL Listener RL RC FL: Front-left speaker CS: Center speaker FR: Front-right speaker RR: Rear-right speaker RC: Rear-center speaker RL: Rear-left speaker SW: Subwoofer RR Figure 1-18:Recommended speaker positions. Installing Hardware 1-29 2 Installing Software This chapter tells you how to install the Sound Blaster Audigy 2 Platinum software. Installing Software Installing Drivers and Applications • During the installation process, Windows 98 SE users will be prompted to insert the Windows 98 SE installation CD into the CDROM drive. Insert the installation CD into the CDROM drive and then click the OK button. • Some computers may not be supplied with the Windows 98 SE CD. The necessary files may be found in D:\Windows\ Options\Cabs (where D: represents the drive Windows has been installed on). You need to install device drivers and applications prior to using your Sound Blaster Audigy 2 Platinum. To install these drivers and the selected software applications, use the following instructions. The instructions are applicable to all supported Windows operating systems. 1. After you have installed the Sound Blaster Audigy 2 card and Audigy 2 Drive, turn on your computer. Windows automatically detects the audio card and device drivers. 2. When prompted for the audio drivers, click the Cancel button. 3. Insert the Sound Blaster Audigy 2 Installation CD into your CD-ROM drive. If the drive supports Windows AutoPlay mode, the CD starts running automatically. If not, you need to enable your CD-ROM drive’s auto-insert notification feature. For more details, see “Problems Installing Software” on page B-1. 4. Follow the instructions on the screen to complete the installation. 5. When prompted, restart your computer. To feel the audio card’s awesome gaming, music reproduction and home studio capabilities, install the Sound Blaster Audigy 2 Feature Showcase Demo. This demo requires high-quality 5.1/6.1 speaker for optimal listening experience. See “Sound Blaster Audigy 2 Feature Showcase Demo” on page 2-2. Installing Software 2-1 Sound Blaster Audigy 2 Feature Showcase Demo 1. Insert the Sound Blaster Audigy 2 Feature Showcase Demo CD into your CD-ROM drive. If the drive supports Windows AutoPlay mode, the CD starts running automatically. If not, you need to enable your CD-ROM drive’s auto-insert notification feature. For more details, see “Problems Installing Software” on page B-1. 2. Follow the instructions on the screen to complete the installation, and to run the Demo. Uninstalling and Reinstalling the Applications and Device Drivers At times you may need to uninstall or reinstall some or all of the audio card's applications and device drivers to correct problems, change configurations, or upgrade outdated drivers or applications. The following instructions tell you how to do so in all Windows operating systems. Reinstalling all Audio Drivers and Applications If you think the audio drivers and applications are corrupted, you may want to reinstall all of them. To do so: 1. Click Start -> Settings -> Control Panel. 2. Double-click the Add/Remove Programs icon. 3. Click the Install/Uninstall tab (or Change or Remove Programs button). 4. Select the Sound Blaster Audigy 2 entry, and then click the Add/Remove (or Change/Remove) button. 5. In the InstallShield Wizard dialog box, select the Repair button, and then click the Next button. If prompted, insert the Sound Blaster Audigy 2 Installation CD into your CD-ROM, and click the OK button. 6. Click the Yes button. Before you begin, close all audio card applications. Applications that are still running during the uninstallation will not be removed. Installing Software 2-2 7. Restart your computer when prompted. You can now check the computer to see if the reinstalled software works properly. If not, proceed to “Troubleshooting and FAQs” on page B-1. Uninstalling all Audio Drivers and Applications For a cleaner installation, you may want to uninstall all the audio drivers and applications before you reinstall them again. To do so: 1. Click Start -> Settings -> Control Panel. 2. Double-click the Add/Remove Programs icon. 3. Click the Install/Uninstall tab (or Change or Remove Programs button). 4. Select the Sound Blaster Audigy 2 entry, and then click the Add/Remove (or Change/Remove) button. 5. In the InstallShield Wizard dialog box, select the Remove button, and then click the Next button. 6. Click the Yes button. 7. Restart your computer when prompted. To 1. 2. 3. 4. uninstall Creative MediaSource and all its components, do the following: Click Start -> Settings -> Control Panel. Double-click the Add/Remove Programs icon. Click the Install/Uninstall tab (or Change or Remove Programs button). Select the Creative MediaSource entry, and then click the Add/Remove (or Change/Remove) button. 5. In the InstallShield Wizard dialog box, click the Full Uninstallation button, and then click the Next button. 6. Click the Yes button. 7. Restart your computer when prompted. Installing Software 2-3 You may now install existing or updated Sound Blaster Audigy 2 Platinum device drivers or applications. For more information, see “Installing Drivers and Applications” on page 2-1. Installing/ Uninstalling selected Audio Drivers or Applications The above instructions help you to install or uninstall all device drivers or applications. However, you can also install or uninstall selected drivers or applications. You may want to install/uninstall a selected audio driver or application. To do so: 1. Click Start -> Settings -> Control Panel. 2. Double-click the Add/Remove Programs icon. 3. Click the Install/Uninstall tab (or Change or Remove Programs button). 4. Select the Sound Blaster Audigy 2 entry, and then click the Add/Remove (or Change/Remove) button. 5. In the InstallShield Wizard dialog box, select the Modify button, and then click the Next button. 6. Click the check box of the application that you want to uninstall to clear it. If you want to install an application, click the application check box to select it. 7. Click the Next button. If prompted, insert the Sound Blaster Audigy 2 Installation CD into your CD-ROM, and click the OK button. 8. Restart your computer when prompted. To 1. 2. 3. 4. uninstall a selected component in Creative MediaSource, do the following: Click Start -> Settings -> Control Panel. Double-click the Add/Remove Programs icon. Click the Install/Uninstall tab (or Change or Remove Programs button). Select the Creative MediaSource entry, and then click the Add/Remove (or Change/Remove) button. Installing Software 2-4 5. In the InstallShield Wizard dialog box, click the Custom Uninstallation button, and then click the Next button. 6. Click the check box of the application that you want to uninstall to select it. 7. Click the Next button. 8. Restart your computer when prompted. Updating Windows 2000 (Service Pack 2) Windows 2000 now provides better support for AC-3 SPDIF output (non-PCM through waveOut) for software DVD viewing. Click the web site link below to download the Windows 2000 Service Pack 2 to enjoy this support and to fix other issues in the Windows 2000 OS. http://www.microsoft.com Updating Windows 98 SE Installing Digital Video Update If you have installed DirectX 8.0 or 8.0a run time, install the latest update for this application. (DirectX 8.1 users do not need the update.) This update provides PAL support and improved device support to 1394 Digital Video equipment users This is applicable for Windows 98 SE and Windows 2000 users. This update provides minor improvement to the Windows Me OS. To look for this update, go to the web site below. http://www.microsoft.com Installing Software 2-5 3 Using Audigy 2 Software Find out how the software accompanying your audio card can be used to control and customize the card’s features for best performance. Using Audigy 2 Software Creative Sound Blaster Audigy 2 Applications The applications included with Sound Blaster Audigy 2 may differ from those described here. Sound Blaster Audigy 2 may also come with third party applications. The following software is designed for you to access the basic as well as the advanced features of your audio card. We recommend that you familiarize yourself with their functions in order to make full use of Sound Blaster Audigy 2’s rich features. Demos: Providing an overview of Sound Blaster Audigy 2’s features ❑ Creative Sound Blaster Audigy 2 Getting Started Demo ❑ Creative Sound Blaster Audigy 2 Feature Showcase Demo ❑ SoundFont Showcase Introduction to the Sound Blaster Audigy 2 software suite ❑ Creative MediaSource Go! ❑ Creative MediaSource Go! Launcher ❑ Creative MediaSource Player ❑ Creative MediaSource Organizer ❑ Creative MediaSource DVD-Audio Player ❑ Creative EAX Console ❑ Creative Surround Mixer ❑ Creative Speaker Calibrator ❑ Creative Speaker Settings ❑ Creative MiniDisc Center ❑ Creative SoundFont Bank Manager ❑ Creative Audio Stream Recorder 2 ❑ Creative Wave Studio Diagnostic and troubleshooting utilities ❑ Creative Diagnostics ❑ Creative Speaker Settings Using Audigy 2 Software 3-1 Demos Three demo packages have been included to showcase the basic as well as the advanced features of your Sound Blaster Audigy 2 card. We recommend that you play them at least once in order to have a good overview of your card’s features. Sound Blaster Audigy 2 Getting Started Demo This is a good starting point from which you can learn about Sound Blaster Audigy 2. The Sound Blaster Audigy 2 Getting Started Demo consists of several interactive and informative demos that highlight different aspects of Sound Blaster Audigy 2: experiencing digital music and digital gaming, watching movies, connecting speakers, and performing tasks. Sound Blaster Audigy 2 Feature Showcase Demo Use the Sound Blaster Audigy 2 Feature Showcase Demo to feel the audio card’s awesome gaming, music reproduction, and home studio capabilities. Experience the following exciting features of the new Sound Blaster Audigy 2: ❑ DVD-Audio Playback — Learn more about this new, high-resolution music format and experience the difference when a DVD-Audio clip is being played. ❑ EAX ADVANCED HD technologies — Experience complex multi-environment audio effects as you navigate through a fascinating virtual 3D world. Run this demonstration and experience EAX ADVANCED HD technologies such as Environment Panning, Environment Reflection and Environment Morphing. Compare the scenes with and without EAX ADVANCED HD, and you will understand why more game developers are using EAX ADVANCED HD technologies for the best gaming experience. ❑ Dolby Digital Surround EX Support — Listen to an audio clip containing an additional rear channel (rear center) that produces a richer and more consistent surround effect than that of systems with only two rear channels. Note: The Sound Blaster Audigy 2 Feature Showcase Demo can be installed using the separate Demo CD in your package. This demo will run only if a Sound Blaster Audigy 2 card is installed because the software utilizes the card’s hardware capabilities for the demonstrations. Using Audigy 2 Software 3-2 SoundFont Showcase SoundFont Showcase contains a wide and comprehensive range of downloadable SoundFont demos from companies like Sonic Implants and Voice Crystal. You can also learn how to create and manage your own SoundFont banks in here. For more information and usage details on SoundFont Showcase, refer to its online Help. Introduction to the Sound Blaster Audigy 2 software suite This section walks you through the main suite of the Sound Blaster Audigy 2 software that enables you to make full use of Sound Blaster Audigy 2’s versatile and powerful features. Creative MediaSource Go! Creative MediaSource Go! is a convenient launch pad, not only for Creative MediaSource's components, but also for your own frequently used applications. If you have desktop shortcuts for your favorite applications, you can place them in one central location, Creative MediaSource Go! The Creative MediaSource Go! button launches Creative MediaSource Go! Launcher. Creative MediaSource Go! floats on your desktop as a small profile bar. Clicking a button on the bar causes it to expand horizontally into a shortcut bar. Creative MediaSource Go! Launcher contains icons that launch the various MediaSource modules for controlling Sound Blaster Audigy 2. You can also add your own shortcut icons to Creative MediaSource Go!. For more information and usage details on Creative MediaSource Go!, refer to its online Help. Using Audigy 2 Software 3-3 Creative MediaSource Go! Launcher Just like the Start button in Windows, Creative MediaSource Go! Launcher provides a single point of access to most of the software programs you need, to control and customize Sound Blaster Audigy 2. Creative MediaSource Go! Launcher consists of four tabs: Programs, Product Settings, Product Support and Companion Products. ❑ Programs houses shortcuts to Sound Blaster Audigy 2 applications. You can also add your own shortcuts to other applications. ❑ Product Settings houses shortcuts to specific programs for changing Sound Blaster Audigy 2’s hardware settings. ❑ Product Support contains diagnostic software, product update information, product registration forms, demonstration software as well as helpful documentation such as Getting Started guides. ❑ Companion Products allows viewing of information on other Creative products and applications. For more information and usage details on Creative MediaSource Go! Launcher, refer to its online Help. Creative MediaSource Player Creative MediaSource Player is the only software you will need for music and multimedia entertainment. Unlike other media players, Creative MediaSource Player is specially designed to access the power of your Sound Blaster Audigy 2 card. With it, you can: ❑ play back music and multimedia files: MP3, WAV, WMA, NVF, MLP, Video CD, etc ❑ enhance playback of ordinary music with surround effects using EAX ❑ record audio at various resolutions up to 24-bit/96 kHz ❑ vary the speed of audio playback without affecting the pitch (Time Scaling) ❑ use Smart Volume Management to play back a list of songs at a similar volume level even if they were originally recorded at different loudness levels Using Audigy 2 Software 3-4 For extra convenience, you can switch between Creative MediaSource Organizer and Creative MediaSource Player with just a click of the mouse. For more information and usage details on Creative MediaSource Player, refer to its online Help. Creative MediaSource Organizer Managing a huge collection of audio CDs and MP3 files can be a headache. With Creative MediaSource Organizer, you can find any recording easily, no matter where it is stored on your hard disk or external storage devices. The following is a list of tasks you can perform with Creative MediaSource Organizer. Finding and organizing songs Creative MediaSource Organizer searches your hard disk to compile a database of songs available, called a “PC Music Library” or PCML. Once you have a PCML, you can sort it and search for songs. Searching is very fast due to a sophisticated engine and use of three search fields: artist, genre and album. Once songs have been found, you can create playlists to automatically replay them in any desired sequence. You can also enter and edit extra information about each MP3 recording with ID3 tags. Keep your music database up to date As songs are added or deleted from your computer and other storage devices, your PCML will need to be kept up to date. The Media Sniffer will monitor specified folders on your hard disk for file changes, and update your PCML accordingly. Transferring songs NOMAD users can use Creative MediaSource Organizer to transfer music files to and from the computer and other compatible devices. Automatically playing multimedia content Media Detector makes it easy for users to access multimedia content from various internal or external media. There is no need to hunt through a maze of different software to play different types of files. Media Detector automatically recognizes the insertion or connection of CDs, VCDs, Using Audigy 2 Software 3-5 and external devices like the NOMAD Jukebox and NOMAD MP3 players. Upon recognition, the content in the media will automatically start playing without further intervention from the user. Extracting and converting songs Storing hundreds of songs on your computer can consume much hard disk space. WAV files and tracks from audio CDs can take up to 50 MB per song. To reduce storage on your hard disk, you can convert tracks from audio CDs into smaller 4 to 5 MB MP3 files. Creative MediaSource Organizer’s built-in Rip Now module lets you easily extract tracks from audio CDs, then convert them to MP3 and WMA formats at high resolution bit rates of 320 Kbps and 160 Kbps, respectively. To eliminate the need for you to manually type the track information of an audio CD’s ripped tracks, a feature called CDDB can connect your computer to the Internet (Gracenote’s CDDB service) and automatically retrieve the track names and other useful track information for you. Storing music on recordable CD If you have a CD-writer, another way to reduce music storage on your computer’s hard disk is to record audio tracks onto CD-R or CD-RW for playback on many consumer hi-fi devices. Creative MediaSource Organizer’s Burn CD module lets you create your own audio and MP3 CDs from WAV, MP3 and WMA files. The Burn CD feature also lets you easily design, create, and print matching CD covers and liner notes for your audio CDs. For more information and usage details on Creative MediaSource Organizer, refer to its online Help. Creative MediaSource DVDAudio Player Use this application to play back today’s highest quality audio recordings available on DVD-Audio discs. You can enjoy 24-bit/96 kHz multichannel surround sound music, or stereo recordings of up to 24-bit/192 kHz resolution. Creative MediaSource DVD-Audio Player requires genuine Intel Pentium III 800 MHz, Windows 2000 SP2 or Windows XP SP1, and a DVD-ROM drive of at least 6X speed. Using Audigy 2 Software 3-6 Creative EAX Console EAX Console allows you to configure the Audigy 2 processor's effects engine. EAX ADVANCED HD promises to deliver sounds that are so life-like, you can almost see them! It is the computer industry's first system to recreate and deliver realworld, interactive audio experiences in games, music, and other audio applications. These audio effects take your computer beyond home-theater quality, immersing you in sound so vivid, your imagination can almost “see” it. The effects go beyond today's surround sound and 3D positional audio, to actually model an environment by taking into account room size, acoustic properties, reverb, echo, and many other effects that create a real-world experience. EAX Console consists of four sections: Audio Effects, CMSS 3D, Audio Clean-up, and Time Scaling. Audio Effects: Environmental Sound Processing In Audio Effects, you can choose how you want to enhance all kinds of ordinary twochannel sounds. ❑ Advanced EQ lets you boost or de-emphasize the low, mid or high frequencies of sound to suit individual preference and equipment characteristics. Choose various presets like Jazz or Rock to suit the audio characteristics you like best. ❑ Special Effects let you modify sounds with pre-programmed algorithms so that male voices can be turned into female voices, or human speech turned into “chipmunk talk”. You can have lots of fun, especially when communicating over the Internet. ❑ Studio Effects can add standard distortion, wah, delays and chorus effects to an electric guitar or other musical instrument. ❑ Environmental Effects simulate typical acoustic environments like stadiums, concert halls, and jazz clubs. By choosing an effect like “concert hall”, you can make any music sound like it is being produced inside a concert hall, with all the characteristic echos and reverbration. Various settings let you vary the type of effect, amount of effect applied, and others. If you have connected rear speakers to your computer, EAX will trick your ears into believing that your room has Using Audigy 2 Software 3-7 turned into a concert hall or jazz club. EAX becomes more effective as the number of speakers connected is increased. It supports up to 6 speakers and one subwoofer. ❑ Karaoke Effects let singers add high-quality echo to add richness to their voices. Users can also vary the music’s pitch to suit their vocal range. CMSS 3D: Simulating Surround Sound Creative MultiSpeaker Surround (CMSS) 3D makes ordinary two-channel (Left and Right Stereo) sound seem to surround you, even through only two speakers. For users with 5.1 or 6.1 multichannel speaker systems, CMSS can also simulate surround sound from ordinary stereo. This is useful for watching DVDs and VCDs, which contain only stereo soundtracks. Select CMSS for multichannel audio enhancement on 4/4.1, 5.1 or 6.1 speaker systems, and CMSS2 for movies. Note: For a 4/4.1-speaker system, audio for your subwoofer is processed by the speaker system. Audio Clean-up: Removing noise and distortion Audio Clean-up allows you to process prerecorded as well as real-time audio, in order to remove noise, click sounds and other artifacts. For example, when recording music from old vinyl records, “click” and “pop” sounds can be removed with the Clean-up feature. The Click Meter informs you whenever the noise cleanup feature is activated during recording and also how many clicks are removed. Time Scaling: Varying the speed of playback Karaoke fans and musicians may sometimes wish to slow a song down (or speed it up) to catch the lyrics or play along with the music. However, varying the speed usually also varies the pitch of the song. With the Time Scaling feature, Sound Blaster Audigy 2 users can maintain the pitch of a song while varying the playback speed. For more information and usage details on EAX Console, refer to the Creative EAX online Help. Using Audigy 2 Software 3-8 Creative Surround Mixer Use Creative Surround Mixer to select the device you wish to listen to or record from. It operates in two possible modes. Click the Basic Mode or Advanced Mode button to switch between the two modes: In Basic mode, you can: ❑ mix sounds from various audio input sources when playing or recording ❑ control volume, bass and treble In Advanced mode, you can: ❑ control balance and vary the loudness ratio between front/rear speakers (fader) ❑ control the relative loudness levels between Front Center, Rear Center and Subwoofer speakers (if any) For more information and usage details on Creative Surround Mixer, refer to its online Help. Creative Speaker Settings This is the main application to use for the following tasks: ❑ Designating the number and configuration of speakers to use ❑ Testing your speakers ❑ Activating or deactivating Digital Output ❑ Managing bass output by selecting subwoofer crossover frequency and volume Creative Speaker Calibrator Creative Speaker Calibrator assists you in optimizing loudspeaker settings and positioning to create much better surround sound and gaming sound effects. Creative MiniDisc Center Creative MiniDisc Center allows you to play back songs on CDs or supported audio formats, and record them to digital recorders such as Digital Audio Tape machines, and also MiniDisc (MD) recorders. With MiniDisc Center, you can: Using Audigy 2 Software 3-9 ❑ create an album of your favorite songs, each of which may be in a different audio format ❑ insert a preset period of silence automatically between each track ❑ play back your personal album and record it to your MD recorder For more information and usage details on Creative MiniDisc Center, refer to its online Help. Creative SoundFont Bank Manager You can use Creative SoundFont Bank Manager to easily switch between multiple SoundFont banks for performances. This module is optimized to let users quickly audition various presets, reset MIDI devices, or create/modify/save various SoundFont banks from your computer’s RAM. Creative SoundFont Bank Manager also switches the Drum Kit on or off at Midi Channel 10. A virtual keyboard is provided for the user to use the computer’s keyboard or mouse to audition SoundFont banks or play musical notes produced through MIDI devices. To edit the presets in the SoundFont banks, use Vienna SoundFont Studio, which you can download from http://www.SoundFont.com. You can use external MIDI input devices to audition your MIDI banks and instruments. First, connect a MIDI input device to your audio card and then select that device in the Creative SoundFont Bank Manager. Once you discover the power of SoundFont technology, you will be amazed at the sound design possibilities available. For more information and usage details on Creative SoundFont Bank Manager, refer to its online Help. Creative Audio Stream Recorder 2 Normally, to listen to a song on the Internet, you need to download the entire file onto your hard disk first — before you can even hear the music. Internet radio stations can, however, make it more convenient for you to enjoy downloaded music: they employ “streaming” technology by which music data flows like a “stream” to your audio card directly, bypassing permanent hard disk storage. Using Audigy 2 Software 3-10 Thus, the song starts to play as soon as a portion of its data stream has arrived at your audio card. The downside of streaming technology was that you could not record the music onto your hard disk for future reference. Audio Stream Recorder 2 (ASR2) is designed to overcome this problem by letting you record streaming audio onto your hard disk as standard MP3 or WMA files. To use ASR2, select from its predefined list of radio stations to listen to. You can click the red Record button to start recording music to your hard disk, or use the Schedule feature to program the computer to record streaming music unattended. You can also use ASR2 to listen to selected radio stations live by clicking the blue Play button. For more information and usage details on Creative Audio Stream Recorder 2, refer to its online Help. Creative Wave Studio When you need to edit sound files, use Creative Wave Studio. This application supports popular file formats like WAV and AIFF. With Wave Studio, you can convert between file formats and edit out any section of sound. Apply effects like fade-in/ fade-out. You can also use it to blend two or more songs into a single file. For more information and usage details on Creative Recorder, refer to its online Help. Diagnostic and troubleshooting utilities Creative Diagnostics Use Creative Diagnostics to quickly test your audio card’s Wave, MIDI or CD Audio playback capability, recording function and speaker output. For more information and usage details on Creative Diagnostics, refer to its online Help. Using Audigy 2 Software 3-11 Creative Speaker Settings This is the main application to use for managing your speakers and troubleshooting problems related to speaker configurations. See “Creative Speaker Settings” on page 3-9. Using Audigy 2 Software 3-12 A General Specifications This section displays the specifications of your Sound Blaster Audigy 2 card, Joystick/MIDI bracket and Audigy 2 Drive. General Specifications This section displays the specifications of your Sound Blaster Audigy 2 card, Joystick/MIDI bracket and Audigy 2 Drive. Features PCI Bus Mastering ❑ PCI Specification Version 2.1 compliant ❑ Bus mastering reduces latency and speeds up system performance Audigy 2 Processor ❑ ❑ ❑ ❑ ❑ ❑ High Quality Audio Path ❑ Mixes analog sources such as CD Audio, Line in, Auxiliary, TAD and PC speaker, Microphone in via AC’97 Codec with internal digital sources ❑ Playback of 64 audio channels, each at an arbitrary sample rate ❑ 32-bit mixing of all digital sources within Audigy 2’s Digital Mixer ❑ 24-bit Analog-to-Digital conversion of analog inputs at 96 kHz sample rate ❑ 24-bit Digital-to-Analog conversion of digital sources at 96 kHz to analog 5.1 speaker output ❑ 24-bit Digital-to-Analog conversion of stereo digital sources at 192 kHz to stereo output Advanced hardware accelerated digital effects processing 32-bit digital processing, which maintains a 192 dB dynamic range Patented 8-point interpolation that reduces distortion to inaudible levels 64-voice hardware wavetable synthesizer Professional quality digital mixing and equalization Unlimited size of SoundFont bank can be mapped to host memory (limited by available system memory) General Specifications A-1 ❑ 16-bit to 24-bit recording sampling rates: 8, 11.025, 16, 22.05, 24, 32, 44.1, 48 and 96 kHz Professional Digital Audio Processing ❑ Supports Sony/Philips Digital Interface (SPDIF) format of up to 24-bit/96 kHz quality ❑ SPDIF output at selectable sampling rate of 48 or 96 kHz Note: SPDIF output not available during playback of protected digital audio contents authored with DRM (Digital Rights Management) technology ❑ Selectable 6-channel SPDIF output to matching digital speaker systems ❑ Software switching of SPDIF Input-to-Output (bypass) to minimize cable connection hassle ❑ Low latency multitrack recording with ASIO support Flexible Mixer Control ❑ Software playback control of CD Audio, Line In, Auxiliary, TAD, PC speaker, Microphone In, Wave/DirectSound device, MIDI device and CD Digital (CD SPDIF) ❑ Software recording control of Analog Mix (sum of CD Audio, Line In, Auxiliary, TAD, PC speaker) Microphone In, Wave/DirectSound device, MIDI device and CD Digital (CD SPDIF) ❑ Selectable input source or mixing of various audio sources for recording ❑ Adjustable master volume control ❑ Separate bass and treble control ❑ Front and rear balance control ❑ Muting and panning control for mixer sources Dolby Digital (AC-3) Decoding ❑ Decodes Dolby Digital Surround EX to 6.1 or 5.1 channels or pass-through compressed SPDIF bitstream to an external decoder ❑ Bass redirection: enhances bass output to subwoofer for small satellite speaker systems General Specifications A-2 ❑ Crossover bass frequency (10–200 Hz): adjustable to standalone subwoofer units for desired bass level ❑ Adjustable Center, Rear Center and LFE level control Creative Multi Speaker SurroundTM (CMSSTM) ❑ Multispeaker technology ❑ Upmixes mono or stereo sources to 6.1 channels ❑ Professional-quality panning and mixing algorithm SB1394TM Compatibility ❑ ❑ ❑ ❑ Compliant to IEEE 1394a specification Supports data rates of 100, 200, and 400 Mbps Supports up to 63 IEEE 1394 compatible devices in a daisy-chain configuration Supplies up to 3 watts to IEEE 1394 compatible devices Audio Inputs ❑ ❑ ❑ ❑ ❑ ❑ One line-level analog Line input via stereo jack on rear bracket One mono Microphone analog input via stereo jack on rear bracket CD_IN line-level analog input via 4-pin Molex connector on card AUX_IN line-level analog input via 4-pin Molex connector on card TAD line-level analog input via 4-pin Molex connector on card CD_SPDIF digital input via 2-pin Molex connector on card Audio Outputs ❑ DIGITAL OUT via 4-pole 3.5 mm minijack on rear bracket Connectivity Sound Blaster Audigy 2 card General Specifications A-3 ❑ Three line-level analog outputs via 3.5 mm minijacks on rear bracket: front, rear, and rear center/center/subwoofer Line-Outs 1, 2 and 3 ❑ Stereo headphone (32-ohm load) support on Front Line-Out SB1394 Interfaces ❑ One 2 x 5 pin Internal SB1394 connector on card ❑ One 6-pin SB1394 port on rear bracket The 6-pin SB1394 connector/port has a 3 watt maximum power output. Connect only one high power usage device such as the IEEE 1394 hard disk and CDRW drive to this port unless it is self-powered. Interfaces ❑ AD_EXT 2 x 20 pin header for connection to Audigy 2 Drive ❑ JOYSTICK 2 x 8 pin header for connection to the Joystick/MIDI connector (optional attachment) General Specifications A-4 Audigy 2 Drive Audio/Video Inputs and Outputs On Front Panel ❑ Two RCA jacks for coaxial SPDIF input and output ❑ One headphone output with auto detection via ¼” stereo jack with volume control ❑ One shared line-level analog Line/Microphone input (Line In 2/Mic In 2) via ¼” stereo jack. Shared input selectable via switch with gain control for microphone ❑ Two mini DIN female connectors for MIDI input and output ❑ Two RCA jacks for left and right channel stereo Auxiliary inputs ❑ Two optical connectors for optical SPDIF input and output ❑ One SB1394 connector for IEEE 1394 input and output Interfaces ❑ ❑ ❑ ❑ One One One One 4-pin power supply header for connection to system power supply unit 2 x 20 pin AD_EXT header for connection to Sound Blaster Audigy 2 card Infrared receiver for receiving infrared signals from the remote control 2 x 5-pin SB1394 header for connection to the Sound Blaster Audigy 2 card General Specifications A-5 B Troubleshooting and FAQs This section provides solutions to problems you may encounter during installation or normal use. Troubleshooting and FAQs This appendix provides solutions to problems you may encounter during installation or normal use. Problems Installing Software The installation does not start automatically after the Sound Blaster Audigy 2 Installation CD is inserted. The AutoPlay feature in your Windows system may not be enabled. To start the installation program through the My Computer shortcut menu: 1. Double-click the My Computer icon on your Windows desktop. 2. In the My Computer window, right-click the CD-ROM drive icon. 3. On the shortcut menu, click AutoPlay and follow the instructions on the screen. To enable AutoPlay through Auto Insert Notification: 1. Click Start -> Settings -> Control Panel. 2. In the Control Panel window, double-click the System icon. 3. In the System Properties dialog box, click the Device Manager tab and select your CD-ROM drive. 4. Click the Properties button. 5. In the Properties dialog box, click the Settings tab and select Auto Insert Notification. 6. Click the OK button to exit from the dialog box. Troubleshooting and FAQs B-1 Problems with Sound There is unexpected excessive environmental sound or effects when an audio file is played. The last selected preset is an inappropriate environment for the current audio file. To switch to an appropriate environment: 1. Click the Audio Effects tab in EAX Console. 2. Click the Enable/Disable Audio Effects check box to clear it. Note:The preset box title may change, depending on the effect you select. No sound from the headphones. Check the following: ❑ The headphones are connected to the Headphones jack. ❑ In the Speaker Selection tab of Creative Speaker Settings, the Headphones option is selected in the Speaker/Headphone Selection box. ❑ In the Basic tab of Creative Surround Mixer, the recording source selected is “What U Hear”. Individual analog recording sources are not displayed in Creative Surround Mixer. The following analog recording sources are combined in one recording control called Analog Mix (Line/CD/TAD/Aux/PC), which is found in the Record panel of the Basic tab: ❑ Line-In ❑ CD Audio ❑ Auxiliary ❑ TAD-In ❑ PC Speaker Troubleshooting and FAQs B-2 Individual analog recording sources cannot be selected in Creative Surround Mixer. Five analog recording sources are combined under the selection Analog Mix (Line/ CD/TAD/Aux/PC). For more information, see “Individual analog recording sources are not displayed in Creative Surround Mixer.” on page B-2. To record an individual analog source: ❑ In the Record panel of the Basic tab in Creative Surround Mixer, make sure the recording source selected is Analog Mix (Line/CD/TAD/Aux/PC). ❑ In the Source panel, mute the analog sources that you do not want to record by clicking the Speaker button to change it to a button with a red cross sign on it. No sound from the speakers. Check the following: ❑ You have connected your speakers to your card's output. ❑ You have selected the correct source in the Source panel of Creative Surround Mixer. ❑ If both the above conditions have been met and you still do not get any sound, click the red plus sign above the Volume control and check whether the Digital Output Only check box is selected. If it is, you are in the Digital Output Only mode and so must connect to digital speakers to hear the sound from your audio card. See the section on “Speaker Selection Settings” in Creative Speaker Setting’s online Help for more information. No audio output when playing digital files such as .WAV, MIDI files or AVI clips. Check the following: ❑ The speakers’ volume control knob, if any, is set at mid-range. Use Creative Surround Mixer to adjust the volume, if necessary. Troubleshooting and FAQs B-3 ❑ The powered speakers or external amplifier are connected to the card’s Line Out or Rear Out jack. ❑ There is no hardware conflict between the card and a peripheral device. See “Resolving I/O Conflicts” on page B-11. ❑ The Speaker selection in Creative Speaker Settings corresponds to your speaker or headphone configuration. No audio output when playing audio CDs or DOS games that require a CDROM. To solve this problem: ❑ Make sure the Analog Audio connector on the CD-ROM drive and the CD In connector on the audio card are connected. ❑ Enable digital CD playback: For Windows 98 SE i. ii. iii. iv. v. Click Start -> Settings -> Control Panel. In the Control Panel dialog box, double-click the Multimedia icon. In the Multimedia Properties dialog box, click the CD Music tab. Click the Enable digital CD audio for this CD-ROM device check box to select it. Click the OK button. For Windows Me i. ii. iii. iv. Click Start -> Settings -> Control Panel. In the Control Panel dialog box, double-click the System icon. In the System Properties dialog box, click the Device Manager tab. Double-click the DVD/CD-ROM drives icon. Your computer drives will appear. v. Right-click the disk drive icon. A menu will appear. vi. Click Properties. vii.In the Digital CD Playback box of the next dialog box, click the Enable digital CD audio for this CD-ROM device check box to select it. Troubleshooting and FAQs B-4 viii.Click the OK button. For Windows 2000 and Windows XP i. ii. iii. iv. v. Click Start -> Settings -> Control Panel. In the Control Panel dialog box, double-click the System icon. In the System Properties dialog box, click the Hardware tab. Click the Device Manager button. Double-click the DVD/CD-ROM drives icon. Your computer drives will appear. vi. Right-click the disk drive icon. A menu will appear. vii.Click Properties. viii.In the Digital CD Playback box of the next dialog box, click the Enable digital CD audio for this CD-ROM device check box to select it. Panning a source sometimes turns off its sound. This occurs when you are in the Digital Output Only mode and the source’s left-right balance in a software mixer application other than Creative Surround Mixer (for example, the Windows Volume Control application) is at the opposite end compared to the position to which you have panned the source in the Basic tab of Creative Surround Mixer. For example, the CD Audio balance in Windows Volume Control is on the left but in Creative Surround Mixer you have panned the CD Audio to the right. To solve this problem: Open that other mixer, and center the balances for all the audio input sources. This ensures that your analog sources will not turn silent when you pan them in Creative Surround Mixer. Troubleshooting and FAQs B-5 Problems with File Transfers on Some VIA Chipset Motherboards After you install the Audigy 2 card on a VIA chipset motherboard, you may have the slight chance of seeing one of the following: When transferring large amounts of data, the computer stops responding (‘hangs’) or restarts itself, OR Files transferred from another drive are incomplete or corrupted. These problems appear in a small number of computers, which contain the VIA VT82C686B controller chipset on their motherboards. To verify if your motherboard has the VT82C686B chipset: ❑ Refer to your computer or motherboard manual, or ❑ In Windows: i. ii. iii. iv. v. Click Start -> Settings -> Control Panel. Double-click the System icon. Click the Device Manager or Hardware tab. Click the Systems devices icon. In the list that appears, see if the items highlighted in Figure B-1 appear. vi. If the items appear, remove your computer cover and locate the VIA chipset on your motherboard. (Take note of the safety precautions on page 114.) The VT82C686B chipset has its model number inscribed on the chip. If you have the VT82C686B chipset: ❑ Creative recommends that you first contact your computer vendor or motherboard manufacturer Figure B-1: Device Manager tab. for the latest solution. ❑ Some users have solved the above problems by doing one or both of the following: Troubleshooting and FAQs B-6 • downloading the latest VIA 4in1 drivers from http://www.viatech.com*, • obtaining the most current BIOS for your motherboard from the manufacturer’s web site*. *Content in these web sites is controlled by other companies. Creative bears no responsibility for information or downloads obtained from them. This information is provided only as a convenience to you. Insufficient SoundFont Cache There is insufficient memory to load SoundFont banks. This may occur when a SoundFont-compatible MIDI file is loaded or played while insufficient memory has been allocated to Creative SoundFont Bank Manager. To have sufficient SoundFont cache memory: ❑ Remove one or more SoundFont banks from your SoundFont cache. Do the following: i. Click the Bank button. The Configure Bank dialog box appears. ii. Click the Select Bank drop-down button, and select a bank index. iii. Highlight the bank and click the Remove button. iv. Click the OK button to finish configuring your banks. The trade-off of a smaller SoundFont file is its lower sound quality. ❑ Load smaller SoundFont banks instead; or add more RAM to your system. Do one of the following: • In the Configure Bank dialog box of Creative SoundFont Bank Manager, select a smaller SoundFont bank, if available, from the Select Bank box. • Increase the system RAM on your computer. For more details, visit the www.soundblaster.com site for technical help. Note: The amount of SoundFont cache you can allocate depends on the system RAM available. Your computer may slow down if the amount of cache used is too high. Troubleshooting and FAQs B-7 Problems with Joystick The joystick port is not working. The audio card’s Joystick/MIDI connector may be conflicting with the system’s joystick port. To solve this problem: Disable the audio card’s Joystick/MIDI connector and use the system port instead. Do the following: 1. Click Start -> Settings -> Control Panel. 2. In the Control Panel window, double-click the System icon. 3. In the System Properties dialog box, click the Device Manager tab. 4. Double-click Sound, Video And Game Controllers, and then select Creative Audigy 2 Gameport (Creative Game Port for Windows 2000). 5. Click the Properties button. 6. In the Properties dialog box: If you have an Original Configuration (Current) check box: • Clear the check box to disable it. If you have a Disable In This Hardware Profile check box: • Make sure that the check box is selected to disable it. 7. Click OK to restart Windows and for the change to take effect. When the Gameport Joystick interface is disabled, the entry in Device Manager has a red cross. The joystick is not working properly in some programs. Do not attempt to make changes to the BIOS unless you have experience with system software. The program may use the system processor timing to calculate the joystick position. When the processor is fast, the program may determine the position of the joystick incorrectly, assuming that the position is out of range. Troubleshooting and FAQs B-8 To solve this problem: Increase your system’s 8 bit I/O recovery time of the BIOS setting, usually under the Chipset Feature Settings section. Or, if available, you may adjust the AT Bus speed to a slower clock. If the problem persists, try a different joystick. Problems with Multiple Audio Devices The other installed audio card is not working well. You may have an existing audio device installed in your computer. The audio device may be an audio card or an onboard audio chipset. Before you install your Sound Blaster Audigy 2 card, you are advised to completely uninstall and remove your existing audio device. Operating multiple audio devices in your computer may introduce usability issues. Alternatively, during the installation of your Sound Blaster Audigy 2 card, do the following: ❑ If your computer detects an installed Sound Blaster Live! Series or Sound Blaster PCI512 audio card, a message box recommending that you completely uninstall and remove the older audio device will appear. Click the Yes button and follow the instructions on the screen to complete the removal of the old audio device. Remove the old audio card from your computer. ❑ If your computer detects any other installed audio card, a message box recommending that you completely uninstall and remove the older audio device will appear. Click the Yes button to continue with the installation of the Sound Blaster Audigy 2 card. After the installation of the Sound Blaster Audigy 2 card, completely uninstall the existing card and remove the audio card from your computer. The onboard audio chipset is not working well. To disable an onboard audio chipset, do the following: 1. Restart your system. Troubleshooting and FAQs B-9 2. During the memory check, press <F2> or <Delete>, depending on your motherboard. The BIOS setup menu appears. 3. Select Chipset Features Setup and press <Enter>. 4. Select Onboard Legacy Audio and press <Enter> to disable your onboard audio chipset. 5. Press <Esc> to return to the BIOS setup menu. 6. Select Save & Exit Setup, and then press <Enter>. 7. Press <Y> and then press <Enter> Problems with Sound Blaster Live! Series or Sound Blaster PCI512 card Sound Blaster Live! or Sound Blaster PCI512 applications are not working. Other than normal playback and recording functions, older audio devices may not work well when Sound Blaster Audigy 2 is installed. To solve this problem: Uninstall and remove the older card from the computer. Otherwise, you can choose to disable the Sound Blaster Live! or Sound Blaster PCI512 card: 1. Click Start -> Settings -> Control Panel. 2. In the Control Panel window, double-click the System icon. 3. In the System Properties dialog box, click the Device Manager tab. 4. Double-click Sound, Video And Game Controllers, and then select Creative Sound Blaster Live! Series or Creative Sound Blaster PCI512. 5. Click the Properties button. 6. In the Properties dialog box: If you have an Original Configuration (Current) check box: • Clear the check box to disable it. If you have a Disable In This Hardware Profile check box: • Make sure that the check box is selected to disable it. Troubleshooting and FAQs B-10 7. Click OK to restart Windows and for the change to take effect. When the Sound Blaster Live! series is disabled, the entry in Device Manager has a red cross. Resolving I/O Conflicts You can also refer to the Troubleshooting section in the online Help of Windows 98 SE/ Me. Conflicts between your audio card and another peripheral device may occur if your card and the other device are set to use the same I/O address. To resolve I/O conflicts, change the resource settings of your audio card or the conflicting peripheral device in your system using Device Manager in Windows 98 SE/Me. If you still do not know which card is causing the conflict, remove all cards except the audio card and other essential cards (for example, disk controller and graphics cards). Add each card back until Device Manager indicates that a conflict has occurred. To resolve hardware conflicts in Windows 98 SE/Me: Click Start -> Settings -> Control Panel. In the Control Panel window, double-click the System icon. In the System Properties dialog box, click the Device Manager tab. Under the Sound, Video And Game Controllers entry, select the conflicting audio card driver—indicated by an exclamation mark (!)—and click the Properties button. 5. In the Properties dialog box, click the Resources tab. 6. Make sure that the Use automatic settings check box is selected, and click the OK button. 7. Restart your system to allow Windows 98 SE/Me to reassign resources to your audio card and/or the conflicting device. 1. 2. 3. 4. Troubleshooting and FAQs B-11 Problems with Encore DVD Player Problems with Software DVD Player The Encore DVD Player is not launched when a DVD disc is inserted into the drive. To solve this problem: 1. In the Windows system tray, right-click the Disc Detector icon, and then click Properties. 2. On the General tabbed page of the Creative Disc Detector dialog box, make sure that the Enable Disc Detector check box is selected. 3. Click the Players tab. 4. Select the DVD Disc entry and then click the Select Player button. 5. In the Players Properties dialog box, click the Browse button. 6. Locate and select D:\Program Files\Creative\PC- DVD Encore (where D: represents your CD-ROM drive) and double-click the entry ctdvdply. The Name box now displays the entry ctdvdply. 7. Click the OK button twice. Changing audio configuration (for example, switching from multichannel mode to SPDIF Output mode or vice versa) while watching a DVD movie does not seem to work, even though all settings in the software DVD player and in Creative Surround Mixer are correct. To solve this problem: Close and restart the software DVD player. Troubleshooting and FAQs B-12 Problems with DV driver for Windows 98 SE/ 2000/Me/XP The DV camcorder is not working properly. The MSDV camcorder driver may not be the latest version (v4.10.2226). To solve this problem: 1. Visit www.Microsoft.com and download the Digital Video update for the DirectX 8.0 file (dx80bda.exe). 2. Install the above file into your computer. Note:You need to install DirectX 8.0 or 8.0a run time first. The 1394 DVConnect driver does not run on Windows XP. If the problem still persists, the MSDV camcorder driver may not be fully optimized for your DV camcorder. To solve this problem: 1. Turn on your DV camcorder. 2. Insert the Sound Blaster Audigy 2 Installation CD into your CD-ROM drive. Exit from the welcome screen. 3. Using Windows Explorer, locate the 1394 folder in the CD-ROM, and run the DVConnect 240.exe file. Follow the instructions on the screen to complete the setup. If you are in Windows 98 SE, you may be prompted to insert the Windows 98 SE CD-ROM first. Follow the instructions on the screen to complete this setup. 4. Click the Finish button. 5. Turn off and then turn on your DV camcorder. Troubleshooting and FAQs B-13 Problems in Windows XP A Hardware Installation error message appears on a Windows XP operating system when non-Creative applications are being installed. At the time of this product's release, Microsoft strongly encouraged companies to submit their hardware solutions for certification. If a hardware device driver is not submitted, or does not qualify, for Microsoft certification, a warning message similar to the one below appears. You may see the message when you install hardware drivers from companies other than Creative. If you do, you may choose to click the Continue Anyway button. Device drivers not signed by Microsoft may be used in Windows XP, and need not impair or destabilize your computer. Should you need more XP-related information or help, you can contact the company that developed the driver, at the company's web site or helpline. Troubleshooting and FAQs B-14 Problems with Digital Audio Devices Intermittent hissing or no sound is heard from my digital speakers. Make sure you select the sampling rate of the PCM SPDIF output of your Digital Out connector to match the requirements of the receiving device. You may need to select a lower digital output sampling rate. The choices available are 48 kHz and 96 kHz. To solve this problem: 1. 2. 3. 4. In Creative MediaSource Go! Launcher, click the Product Settings tab. Double-click the Device Controls icon. Click the Sampling Rate tab. Click the required sampling rate from the Digital Output Sampling Rate list. Popping noises is heard during playback. Check that the DMA feature is selected for all drives. To solve this problem: If you have installed Intel Application Accelerator version 1.1.2 in your computer, DMA may be automatically selected on all your drives. For Windows 98 SE and Windows Me: 1. Click Start -> Settings -> Control Panel. 2. In the Control Panel dialog box, double-click the System icon. 3. In the System Properties dialog box, click the Device Manager tab. 4. Double-click the Disk drives icon. Your computer drives will appear. 5. Double-click the hard disk drive icon. 6. In the box that appears, click the Settings tab. 7. Click the DMA (direct memory access) check box to select it. An alert message box appears. 8. Click the OK button. 9. Click the OK button in the next box. 10.Click the Close button on the System Properties dialog box. Troubleshooting and FAQs B-15 11.When prompted to restart your computer, click the Yes button. 12.Repeat steps 4-11 if you have other drives, for example, other hard disk drives, CD-ROM, CD-RW, and DVD-ROM drives. In step 4, double-click the respective drive icon. For Windows 2000 and Windows XP: 1. Click Start -> Settings -> Control Panel. 2. In the Control Panel dialog box, double-click the System icon. 3. In the System Properties dialog box, click the Hardware tab. 4. Click the Device Manager button. 5. Double-click the ATA/ATAPI IDE Controllers icon. Your IDE channels will appear. 6. Right-click the Primary IDE Channel icon. 7. Click Properties. 8. In the Properties dialog box, click the Advanced Settings tab. 9. Click the DMA if available check box to select it. 10.Click the OK button. Troubleshooting and FAQs B-16