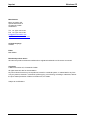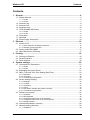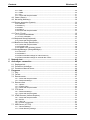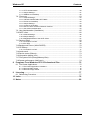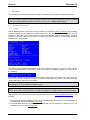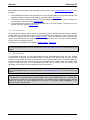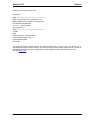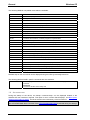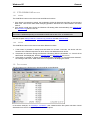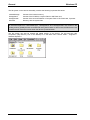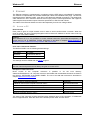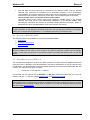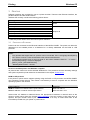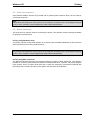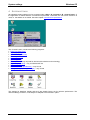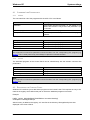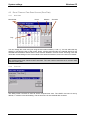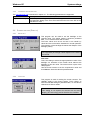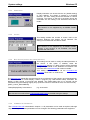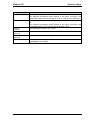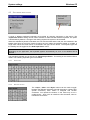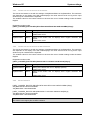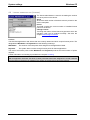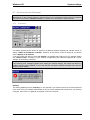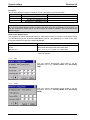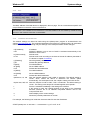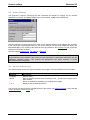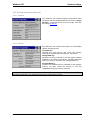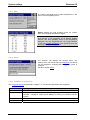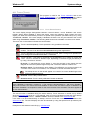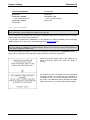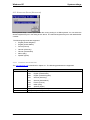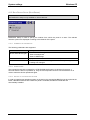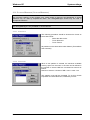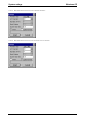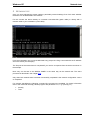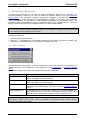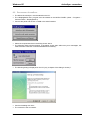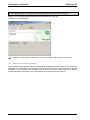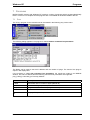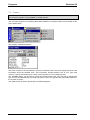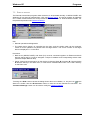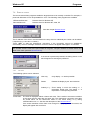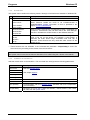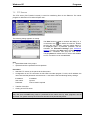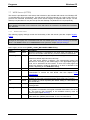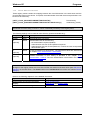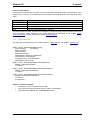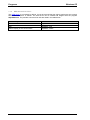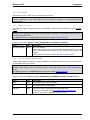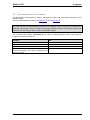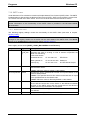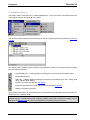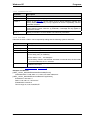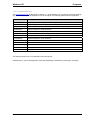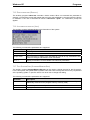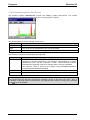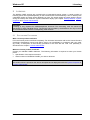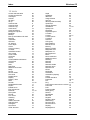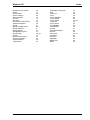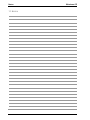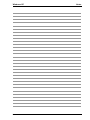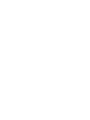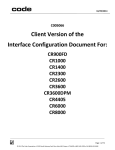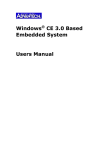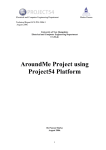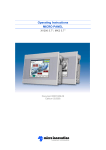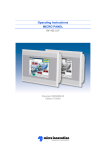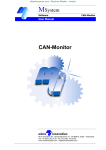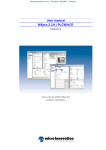Download Micro Innovations Windows CE Specifications
Transcript
System Description Windows CE Image Version 2.22.0 Document M000174-19 Edition 03/2010 Imprint Windows CE Manufacturer Micro Innovation AG Spinnereistrasse 8-14 CH-9008 St. Gallen Switzerland Tel. +41 (0)71 243 24 24 Fax +41 (0)71 243 24 90 [email protected] http://www.microinnovation.com Original language German Editor Beat Gähler Brand and product names All brand and product names are trademarks or registered trademarks of the owner concerned. Copyright © Micro Innovation AG, CH-9008 St. Gallen All rights reserved, also for the translation. No part of this document may be reproduced, stored in a retrieval system, or transmitted in any form or by any means, electronic, mechanical, photocopying, micro-filming, recording or otherwise, without the prior written permission of Micro Innovation AG, St. Gallen. Subject to modifications 2 M000174-19 Windows CE Contents Contents 1 General .................................................................................................................6 1.1 Startup behavior .........................................................................................................6 1.1.1 XV400 .............................................................................................................................6 1.1.2 XV100 .............................................................................................................................7 1.2 1.3 1.4 1.5 Autoexec.reg...............................................................................................................8 Autoexec.bat...............................................................................................................8 Autoexec.bmp...........................................................................................................10 CTRL/DOWNLOAD button .......................................................................................11 1.5.1 XV400 ...........................................................................................................................11 1.5.2 XV100 ...........................................................................................................................11 1.6 File system................................................................................................................11 1.7 Shortcuts...................................................................................................................13 1.8 Power Supply Interruption ........................................................................................14 2 Ethernet..............................................................................................................15 2.1 Access to PC ............................................................................................................15 2.1.1 Name resolution in Windows networks ........................................................................16 2.1.2 Network access procedure ...........................................................................................16 2.2 Access to MICRO PANEL ........................................................................................17 2.3 Name Resolution (CEHosts).....................................................................................17 3 Printing...............................................................................................................18 3.1 Printing via Ethernet .................................................................................................18 3.2 Parallel interface .......................................................................................................19 3.3 Serial interface..........................................................................................................19 4 System settings .................................................................................................20 4.1 Command Line Parameters ......................................................................................21 4.1.1 XV400 ...........................................................................................................................21 4.1.2 XV100 ...........................................................................................................................21 4.2 Expanding the Control Panel ....................................................................................21 4.3 Date / Time and Time Zone Setting (DateTime) .......................................................22 4.3.1 Date/Time .....................................................................................................................22 4.3.2 Time zone .....................................................................................................................22 4.3.3 Command line parameters ...........................................................................................23 4.4 Screen setting (Display)............................................................................................23 4.4.1 4.4.2 4.4.3 4.4.4 4.4.5 4.4.6 Backlight .......................................................................................................................23 Contrast ........................................................................................................................23 Orientation ....................................................................................................................24 Colors ...........................................................................................................................24 Boot Option (startup with hidden OS shell) ..................................................................24 Command line parameters ...........................................................................................24 4.5 Software input panel .................................................................................................26 4.5.1 4.5.2 4.5.3 4.5.4 4.5.5 Keyboard ......................................................................................................................26 Mini-Keyboard...............................................................................................................26 Change the button size on the keyboard:.....................................................................27 Change the button size on the mini-keyboard:.............................................................27 Setting example ............................................................................................................27 4.6 License administrator (License)................................................................................28 4.7 Network setting (Network) ........................................................................................29 4.7.1 IP address.....................................................................................................................29 M000174-19 3 Contents 4.7.2 4.7.3 4.7.4 4.7.5 Windows CE DNS.............................................................................................................................. 30 WINS............................................................................................................................ 30 Info ............................................................................................................................... 31 Command line parameters .......................................................................................... 31 4.8 Owner (Owner)......................................................................................................... 32 4.9 Net setup (Netsetup) ................................................................................................ 32 4.10 System properties (System)..................................................................................... 33 4.10.1 General ........................................................................................................................ 33 4.10.2 Memory ........................................................................................................................ 33 4.10.3 MISC ............................................................................................................................ 34 4.10.4 Device .......................................................................................................................... 34 4.10.5 Command line parameters .......................................................................................... 34 4.11 Touch (Touch).......................................................................................................... 35 4.11.1 Touch Enable/Disable.................................................................................................. 35 4.11.2 Touch calibration.......................................................................................................... 36 4.12 Keyboard Setup (Keyboard)..................................................................................... 37 4.12.1 Command line parameters .......................................................................................... 37 4.13 BootDevice Setup (BootDevice)............................................................................... 38 4.13.1 Command line parameters .......................................................................................... 38 4.13.2 Firmware OS................................................................................................................ 38 4.13.3 Update of the Operating System ................................................................................. 38 4.14 StorageManager (StorageManager) ........................................................................ 39 4.14.1 Store Info...................................................................................................................... 39 4.14.2 Partitions ...................................................................................................................... 39 4.14.3 Recommended settings for internal memory............................................................... 40 4.14.4 Recommended settings for external data carrier......................................................... 40 5 6 Network test ...................................................................................................... 41 ActiveSync connection .................................................................................... 42 6.1 Repllogswitch ........................................................................................................... 42 6.2 Procedure: ActiveSync............................................................................................. 43 6.3 Procedure: Manual Server ....................................................................................... 44 7 Programs ........................................................................................................... 45 7.1 Ping .......................................................................................................................... 45 7.2 Format...................................................................................................................... 46 7.3 Remote server.......................................................................................................... 47 7.3.1 Command line parameters .......................................................................................... 48 7.3.2 Password settings........................................................................................................ 48 7.4 Remote client ........................................................................................................... 49 7.4.1 Options......................................................................................................................... 49 7.4.2 System menu ............................................................................................................... 50 7.4.3 Command line parameters .......................................................................................... 50 7.5 FTP Server............................................................................................................... 51 7.5.1 Password settings........................................................................................................ 52 7.5.2 Command line parameters .......................................................................................... 52 7.6 HTML Browser (Internet Explorer) ........................................................................... 53 7.6.1 7.6.2 7.6.3 7.6.4 Command line parameters .......................................................................................... 54 INI File.......................................................................................................................... 55 URL File ....................................................................................................................... 57 ActiveX Components ................................................................................................... 57 7.7 WEB Server (HTTPD) .............................................................................................. 58 7.7.1 General Settings .......................................................................................................... 58 7.7.2 Virtual Directory Settings ............................................................................................. 59 4 M000174-19 Windows CE Contents 7.7.3 HTTP Authentication.....................................................................................................60 7.7.4 Sample Settings............................................................................................................61 7.7.5 WEB Server Start/Stop .................................................................................................62 7.8 File server .................................................................................................................63 7.8.1 7.8.2 7.8.3 7.8.4 7.8.5 7.8.6 7.8.7 General Settings ...........................................................................................................63 VIRTUAL DIRECTORY SETTINGS .............................................................................63 File Server Start/Stop ...................................................................................................64 Sample Settings............................................................................................................64 Access to the enable: ...................................................................................................64 Note for Users of Newer Windows Versions ................................................................64 Use without authentication ...........................................................................................64 7.9 User Administration (UserAdmin) .............................................................................65 7.10 SNTP client...............................................................................................................66 7.10.1 General Settings ...........................................................................................................66 7.10.2 Sample Settings............................................................................................................67 7.10.3 Start/Stop/Refresh of the SNTP Client .........................................................................67 7.11 Registry Editor ..........................................................................................................68 7.11.1 Command Line Call ......................................................................................................69 7.11.2 File .REG ......................................................................................................................69 7.12 Background Picture (WALLPAPER) .........................................................................70 7.13 CF Backup ................................................................................................................70 7.13.1 Command Line Call ......................................................................................................71 7.14 AutoLaunch...............................................................................................................72 7.15 Device restart (Reboot).............................................................................................73 7.16 Information display (Info) ..........................................................................................73 7.17 File System Size (StorageMemorySize) ...................................................................73 7.18 System performance (IdleCount) ..............................................................................74 8 Programs From Windows CE 5.0 Professional Plus ......................................75 8.1 File Viewer Applications............................................................................................75 8.1.1 File Viewer Application Limitations ...............................................................................75 8.1.2 Microsoft PDF Viewer ...................................................................................................76 8.1.3 Microsoft Image Viewer ................................................................................................76 9 Licensing............................................................................................................77 9.1 Relicensing Procedure..............................................................................................77 10 Index ...................................................................................................................78 11 Notes ..................................................................................................................80 M000174-19 5 General Windows CE 1 GENERAL The operating system is implemented in English on all MICRO PANEL devices with Windows CE®. Note: This documentation applies to MICRO PANEL devices which have the Windows® CE 3.0 operating system from image version 2.20.0 and Windows® CE 5.0 from image version 2.22.0. 1.1 1.1.1 STARTUP BEHAVIOR XV400 With all MICRO PANEL devices from image version 2.00 (see also System properties), the operating system is started from a PCMCIA or CompactFlash card. The operating system is stored in the OS directory on the Flash card. The device only contains the bootloader which searches for the operating system on the Flash card when the device is started, and then launches it. The following screen at least is shown during startup: The display shows different information such as the network settings, the serial number and the number of license points. If the Flash card does not contain an operating system, the screen shows the following: If this display appears on the screen, this means that either there is no Flash card in the device, the card is not correctly formatted or does not contain a valid operating system. The valid operating system depends on the device concerned! Note: The display may vary according to the device type! Important: The PC must contain a suitable drive for writing the PCMCIA or Compact Flash card for the first time! After Windows CE is launched, the following functions are run if the CTRL/DOWNLOAD button is not pressed: 1. The registry entries are transferred once the AUTOEXEC.REG file is found in the root directory of the Flash card. See also chapter Autoexec.reg. 2. The bootloader also looks for the AUTOEXEC.BAT file in the root directory. This file is run if it is present. See also chapter Autoexec.bat. 6 M000174-19 Windows CE 1.1.2 General XV100 With all XV100 MICRO PANEL devices from image version 2.22 (see also System properties), the operating system is started from an internal memory or SD Flash card. The operating system is stored in the OS directory. If the startup is from the internal memory, the operating system is started from a linear memory area. If a different operating system in the internal memory was loaded into the OS directory, a copy of this OS is copied to the linear memory area. The device not only contains a bootloader but also a firmware OS. The bootloader starts the OS from the internal memory. The firmware OS is required if the OS is started from the SD Flash card. If a valid OS is not found on the SD Flash card, the firmware OS is started. This OS enables the user to establish a connection to the device (FTP server, CE remote server) in order to make changes in the device settings, so that the device can start up correctly. The firmware OS cannot be used to start an application! The following screen at least is shown during startup: Bootloader V3.1.0 (xxxx) Micro Innovation AG ----------------------------------------------------------Type XV-……….. Serial No. 10…………. License 140 points DHCP disabled IP address 192.168.1.1 Subnet mask 255.255.255.0 Network name MI_........ ----------------------------------------------------------Loading Image: xxxxxxxxxx bytes Image Release: 2.22.0 (xxxx) Launch OS at 800F1000h The following screen is shown first of all when the OS on the SD Flash card is started. Bootloader V3.1.0 (xxxx) Micro Innovation AG ----------------------------------------------------------Type XV-……….. Serial No. 10…………. License 140 points DHCP disabled IP address 192.168.1.1 Subnet mask 255.255.255.0 Network name MI_........ ----------------------------------------------------------Search binary file xxxxx.BIN on path \StorageCard\OS\ ! Note: The display may vary according to the device type! M000174-19 7 General Windows CE After Windows CE is launched, the following functions are run if the CTRL/DOWNLOAD button is not pressed: 1. The bootloader searches for the AutoLaunch.inf file on the SD Flash card. If this file is present, the program is started under [AutoLaunchBoot]. See also chapter AutoLaunch. 2. The registry entries are transferred when the AUTOEXEC.REG file is found in the root directory of the boot device. See also chapter Autoexec.reg. 3. The bootloader also looks for the AUTOEXEC.BAT file in the root directory. This file is run if it is present. See also chapter Autoexec.bat. 1.2 AUTOEXEC.REG Customer-specific registry entries can be configured using the AUTOEXEC.REG file when the MICRO PANEL starts up. The file must be stored in the root directory of the boot device. The registry is used for different settings (see also chapter Registry Editor). When the MICRO PANEL is started, the registry is set according to the image, partly also known as the CE kernel. All other necessary registry entries must be contained in this file. The file format is described in the chapter «Registry Editor – .REG File». Note: The file AUTOEXEC.REG file is not executed if the CTRL/DOWNLOAD button is pressed during the startup! 1.3 AUTOEXEC.BAT A customized panel start can be implemented with the AUTOEXEC.BAT start file. This enables command line commands to be executed without a keyboard. The file must be stored in the root directory of the device. A search is carried out for the «Autoexec.bat» file for 10 seconds after the operating system is started. If the file is found, it is executed using a «CMD» Shell. The «CMD» Shell is given a parameter (%1) for the AUTOEXEC.BAT file with the name of the boot device. This parameter can be used to start programs from the correct device: Note: The file AUTOEXEC.REG file is not executed if the CTRL/DOWNLOAD button is pressed during the startup! Important: If a download is executed with the GALILEO Design Tool, the AUTOEXEC.BAT file is created again on the basis of the INI file in the GALILEO project. This means that any required settings must be added to the INI file. For more information on this refer to the chapter «INI File Startup» in the GALILEO online documentation. 8 M000174-19 Windows CE General Example of an «Autoexec.bat» file: ECHO OFF REM ************************************************ REM Verify boot device, if parameter is not REM available, the boot device is StorageCard SET bootdev=StorageCard IF "%1"=="" GOTO START SET bootdev=%1 REM ************************************************ :START REM START Shortcut –p GRSW3.EXE START CeRemoteSvr.exe -h START GRSW3.EXE ECHO ON This example initially checks whether the pass parameter (%1) is set for the boot device. If not, StorageCard is defined the boot device. A link file for the GALILEO runtime system is then created on the desktop, the «Remote Server» application is then started and finally the GALILEO runtime. See also Shortcuts. M000174-19 9 General Windows CE The following MSDOS compatible commands are available: ATTRIB Shows file attributes or changes them. CALL Calls a batch program from another one. CD, CHDIR Changes the current directory or shows its name. CLS Clears the screen content. COPY Copies one or several files to another position. DATE Changes the set date or displays it. DEL Deletes one or several files. DIR Lists the files and subdirectories of a directory. ECHO Displays messages or switches the command display on/off. ERASE Deletes one or several files. EXIT Ends the CMD.EXE command interpreter. GOTO Continues the execution of a batch program at a specific label. HELP Displays the Help for the command line commands. IF Processes expressions with conditions in a batch program. MD, MKDIR Creates a directory. MOVE Moves one or several files. PATH Creates the search path for executable files or displays this. PAUSE Breaks the execution of a batch processing file. PROMPT Modifies the entry prompt. RD, RMDIR Removes (deletes) a directory. REM Introduces comments in a batch program (batch files). REN, RENAME Renames one or several files. SET Sets or removes environment variables or displays them. SHIFT Moves the position of replaceable parameters in a batch program. START Starts a separate window for executing the program. TIME Sets the system time or displays them. TYPE Displays the content of a text file. Detailed Help on the commands can be displayed using the HELP [Command] instruction. The following MICRO PANEL specific commands are also available: DELAY –t n Time delay by n seconds before the next line within a BATCH file (e.g. Autoexec.bat) is executed. Important: Do not use START for the Delay call! 1.4 AUTOEXEC.BMP During the startup of the device, the bitmap «Autoexec.bmp» can be displayed instead of the Windows CE user interface if required. This option is set in «Control Panel Display», see Boot Option (Startup with hidden OS Shell). The file is stored in the root directory of the boot device. Note: The AUTOEXEC.BMP file is not shown if the CTRL/DOWNLOAD button is pressed during the startup! 10 M000174-19 Windows CE 1.5 1.5.1 General CTRL/DOWNLOAD BUTTON XV400 The CONTROL button on the device has two different functions: 1. If the button is pressed on startup, the bootloader will list all directories and files on the Compact Flash card. This can be useful when analyzing problems. Windows CE is then started in the usual manner. 2. If the button is held down during the Windows CE startup (after the bootloader), the Autoexec.bat and Autoexec.reg files are not run. Note: The button is labeled depending on the MICRO PANEL either with CTRL or DOWNLOAD. See also chapter Startup behavior, Autoexec.reg, Autoexec.bat and Autoexec.bmp 1.5.2 XV100 The CONTROL button on the device has three different functions: 1. If the button is pressed on startup and held down for at least 3 seconds, the device with the firmware OS is started irrespective of which device was defined as boot device. 2. If the button is held down during the Windows CE startup (after the bootloader, i.e. “Launch OS at 800F1000h” was displayed), the files Autoexec.bat and Autoexec.reg are not run. 3. If the button is pressed on startup and is released after the display of “Pressed button detected”, the “Debug mode active!” state is set which is required for developing the device. 1.6 FILE SYSTEM The file system on the device has a structure similar to the following: In the above example, an ActiveSync connection was created and the file system was then viewed afterwards from the PC using Microsoft Windows® Explorer. M000174-19 11 General Windows CE The file system on the device essentially contains the following important directories: InternalStorage StorageCard StorageCard2 Windows Content of the internal memory Content of the PCMCIA, Compact Flash or SD Flash card Content of the second PCMCIA or Compact Flash or SD Flash card, if present Directory with the system files Note: All directories apart from «InternalStorage», «StorageCard» and «StorageCard2» are located in the working memory (RAM) and are re-created with every device start. In other words, all files that are not located in these memories are lost when the device is powered down. The file system can also be viewed and edited directly on the device. For this start the «My Computer» («My Device») icon on the Desktop or in the Start menu choose «Start – Programs – Windows Explorer». 12 M000174-19 Windows CE 1.7 General SHORTCUTS Shortcuts can be created on the Desktop for easier operation. As the MICRO PANEL does not have a persistent registry, (i.e. the registry is set according to the CE Kernel with every start), the shortcuts must be restored with every start. See also chapter Startup behavior. Shortcut or link files can be created with the SHORTCUT program. The program can be called in the AUTOEXEC.BAT file -- see also chapter Autoexec.bat. The SHORTCUT program supports the call with the following command line parameters: Parameter Description -p «Program» Selection of the program for which a shortcut file is created (with or without directory) -l «Shortcut» Optional - File name of the LNK file (with or without directory) If no file name is given, the LNK file created takes on the name of the program it is meant to call. The LNK file is created in the default directory «\windows\desktop», i.e. the icons are visible on the Desktop. The file name serves at the same time as name of the icon on the Desktop. -q The program is executed in the background without a window. Examples of the call within the AUTOEXEC.BAT file: START shortcut –p FtpSvr.exe This creates a shortcut file (FtpSvr.lnk) for the FTP server which is copied to the Desktop directory. In other words, the shortcut is visible on the Desktop. START shortcut –p CeRemoteSvr.exe –l \storagecard\remote.lnk This is used to create a shortcut file (remote.lnk) for the remote server, which is copied to the «\storagecard\remote.lnk» directory. The LNK files created using the SHORTCUT program are ASCII files with the following format: 0#«File with path» M000174-19 13 General 1.8 Windows CE POWER SUPPLY INTERRUPTION In the event of a power supply failure, the NVSRAM (non-volatile SRAM) ensures that the data is saved. If the following dialog appears when the device is started, this means that the data in the NVSRAM could no longer be saved. This either indicates a hardware fault or the fact that a serious fault has occurred in Windows CE, which prevented saving. If this message is present, please contact your MICRO PANEL distributor. Note: This only applies to devices that have an NVSRAM memory (see Device Description of the MICRO PANEL). 14 M000174-19 Windows CE Ethernet 2 ETHERNET The Ethernet interface is implemented in compliance with the IEEE 802.3 (10/100BASE-T) standard. The network is implemented with shielded twisted-pair cables and shielded RJ45 plugs. The devices networked with the MICRO PANEL must also be provided with shielded connections. The twisted-pair cable selected for use in Ethernet networks must comply with the cable specifications with regard to cable length and transmission speed. See also specification to EIA/TIA 568 TSB-36. The cables of the Ethernet interface must be laid separately from the low-voltage cables. 2.1 ACCESS TO PC Network name Each panel is given a unique network name in order to avoid conflicts within a network. When the panel is started, the name is displayed together with its relevant IP address. A device name must only occur once in the same network. Caution: With Windows CE it is only possible to access external resources (drives/directories/printers) via names and not via IP addresses. Further information is provided in chapters Name resolution in Windows networks, Network access procedure and Network test. User name / Password / Domain: The MICRO PANEL has the following default settings: User name: MI_PANEL Password: No password defined Domain: No domain defined The settings can be modified with the Owner program. Note: The user name and password must always be given to access a PC! Examples of external access: Direct access to the computer resources is possible or via the local directory \Network\«EnableName». All computer resources associated with the net use command are listed in the directory \NETWORK of the MICRO PANEL. The use of the net use command is described in chapter Network access procedure. Direct access to computer resource: Examples: \\«Network name of the computer»\«Printer name» \\PC-001\ColorPrinter \\«Network name of the computer»\«Directory» \\PC-001\transfer Access via «connected» resources \Network\«mapped printer name» \Network\HP6940 \Network\«mapped directory name» \Network\pc001 The name of the computer must be specified under «Network name of the computer». IP addresses are not supported here. Enter the name of the enabled printer under «Printer name». M000174-19 15 Ethernet 2.1.1 Windows CE NAME RESOLUTION IN WINDOWS NETWORKS The name resolution is absolutely necessary in order to access enabled resources (drives, directories, printers) of a computer with the Windows operating system. Access via IP addresses is not supported by Windows CE. The name resolution under Windows CE is executed via the NetBios name (UDP, Port 137) service. The following must be observed on the computer: • The options «File and Printer Sharing» and «Internet Protocol (TCP/IP)» in the network settings must be activated. • If a domain controller is not used: The option «Enable NetBIOS over TCP/IP» must be selected. This setting is carried out in the Network Settings «Internet Protocol TCP/IP – Properties – Advanced – WINS»: Network Settings – Internet Protocol TCP/IP – Properties – Advanced – WINS: Option «Enable NetBIOS over TCP/IP») • The following settings must be set in the local security policy. These settings are located at Æ Control Panel – Administrative Tools – Local Security Policy – Local Policies – Security Options: Option: Accounts: Local account use of blank passwords. Æ From Windows XP blank passwords are not permissible. Network security: LAN Manager authentication level Send LM and NTLM responses • The relevant rules for user name and password must be observed. When using a domain controller, consult your network administrator. On desktop PCs, these rules are found under Æ Control Panel – Administrative Tools – Local Security Policy – Account Policies – Password Policy. • In a network without a domain controller, the service «Computer Browser» must be started to support correct name resolution. See Æ Control Panel – Administrative Tools – Computer Management – Services and Applications – Services. The «Computer browser» setting must be activated. • When using several network cards, the used network card must be installed at the first position in the order of all network cards. Network cards of virtual PCs such as VMWare or VirtualPC must be deactivated under certain circumstances. 2.1.2 16 Setting: disable NETWORK ACCESS PROCEDURE • Does Ping function from the Windows computer to the MICRO PANEL? See also the chapter Network test • Does Ping function from the MICRO PANEL to the Windows computer? • Set up a user name and password on the computer. Disable the option «Change ID on the next start». • Enable the required resources on the computer (drives/directories/printers). • Set the user name and the password via Owner (Owner) on the MICRO PANEL. • Open a command line window on the MICRO PANEL: Test the network access with the net view command. For example, «net view \\hostname» will display the enabled resources of the computer with the network name «hostname». M000174-19 Windows CE • Ethernet The net use command connects or disconnects the MICRO PANEL with an enabled resource. The connection of resources is not absolutely necessary, but is nevertheless recommended. This has the advantage that access from the application is always the same, irrespective of the computer, directory or printer name. The command syntax is as follows: net use «locale name» \\«computer name»\«enable name» «Computer name» is the network name of the computer, «enable name» is the enabled resource and «local name» is the NETWORK subdirectory on the MICRO PANEL. After executing the command, the resource is accessed using \network\«local name». When no parameters are given, net use displays a list of the network connections. Note: Further information on the MS-DOS commands «net view» and «net use»are provided in PC manuals. Calling the command with the parameter «–?» will display the relevant command syntax. 2.2 ACCESS TO MICRO PANEL The following options are available for accessing the MICRO PANEL: • FTP Server • ActiveSync connection • Remote server Note: Directory enables can be used to make access to an external server/PC possible from the MICRO PANEL. Access from the server/PC to the MICRO PANEL is possible with Windows CE 5.0 (see File server). 2.3 NAME RESOLUTION (CEHOSTS) This command line program is used for the name resolution in TCP/IP networks. NetBIOS names are resolved to the IP addresses. The devices/stations are always addressed in a TCP/IP network using IP addresses. The name resolution is used to enable devices in the network to be addressed also with a name. The command line call is as follows: cehosts.exe –a «IP address» -n «Name» For example, the call «cehosts.exe -a 192.168.1.1 –n MY_PC» resolves the name «MY_PC» to the IP address 192.168.1.1. See also chapter Access to PC and Printing via Ethernet. Note: These settings are not retained after the device is restarted. The name resolution function is not active with CEHosts when accessing enabled drives or printers on PCs with the Windows operating system, see also chapter Access to PC. M000174-19 17 Printing Windows CE 3 PRINTING Different interfaces are provided for use as a printer terminal. These are the Ethernet interface, the parallel interface and the serial interface. Windows CE currently contains the following printer drivers: Printer types *: PCL Deskjet PCL Laser HP Laserjet HP Color Laserjet HP Business Inkjet HP Deskjet 9xx HP Deskjet 61xx HP Photosmart 7xxx HP Photosmart 1xx Printer driver pcl.dll emprint.dll * These are printer names which are used for printer selection. 3.1 PRINTING VIA ETHERNET Printers can be connected to the Ethernet interface of the MICRO PANEL. The printer can either be addressed via an enabled printer of a Windows PC or directly addressed via the RAW or LPR protocols. Notes: Only printers that support the PCL protocol can be connected. PCL is a language developed by • HP® which, however, is also supported by other printer manufacturers. If the following registry entry is set (not equal 0), the printer message «Print job ... on queue ... has finished printing.» will not be displayed: • [HKEY_LOCAL_MACHINE\Printers] "NoNotifyWhenPrinted" = dword:1 Access to enabled printer of a Windows computer All printouts are carried out via the selected Windows PC. The procedure and the necessary settings and syntax required for printer selection are described in the chapter Access to PC. RAW or LPR protocol If the printer or printer server supports printing using the RAW or LPR protocols, the MICRO PANEL can activate the printer directly. This makes it unnecessary to have a computer with the Windows operating system in the network. Printer selection: RAW:«IP address or network name»:«port number» LPR:«IP address or network name»/«port name» Examples: RAW:192.168.1.1 LPR:192.168.1.1/P2 Select under «IP Address or Network Name» the appropriate IP address or network name of the printer or printer server (see also chapter Name resolution). The port number or port name entry is optional, and port number 9100 or port name P1 is used if no entry is made. Refer here to the information provided with your printer or printer server. 18 M000174-19 Windows CE 3.2 Printing PARALLEL INTERFACE Some MICRO PANEL devices are provided with a parallel printer interface which can be used for connecting the printer. Note: Only printers that support the PCL protocol can currently be connected. PCL is a language developed by HP® which, however, is also supported by other printer manufacturers. 3.3 SERIAL INTERFACE The serial port can also be used for connecting the printer. Two different modes are always available for printing via the serial port. Printing using Windows driver Connecting a printer to the serial interface in conjunction with a standard Windows CE driver has the same requirements as for the parallel interface. Note: Only printers that support the PCL protocol can currently be connected. PCL is a language developed by HP® which, however, is also supported by other printer manufacturers. Printing using ESC sequences The GALILEO Runtime program also supports printing by means of ESC sequences. This makes it possible to connect a printer without the need for a Windows CE driver. However, the project designer must create a «kind» of printer driver (PRV file) in which the necessary commands are defined with ESC sequences. Further information is provided in the GALILEO documentation. M000174-19 19 System settings Windows CE 4 SYSTEM SETTINGS All adjustable system settings can be accessed under «Start» Î «Programs» Î «Control Panel». If the application is started with the command line parameter –fullscreen, the full screen resolution is used, i.e. the taskbar is not visible. See also chapter Command line parameters. The «Control Panel» contains the following programs: • Date Time (DateTime) • Display (Display) • Input Panel (InputPanel) • Network (Network) • Owner (Owner) • System (System) • Touch (Touch) -- only required for devices with resistive touch technology • Keyboard (Keyboard) -- only for WindowsCE 5.0 • License (License) • BootDeviceSetup (BootDevice) -- only XV100 • StorageManager (StorageManager) -- only XV100 The settings for date/time, display and touch are already factory set for optimum performance. The network settings, however, must always be adapted to the network in place. 20 M000174-19 Windows CE 4.1 4.1.1 System settings COMMAND LINE PARAMETERS XV400 The command line call of the programs with the suffix .CPL is as follows: Parameter -fullscreen -cpl «CPL program» Other parameters Examples: Set number of colors to 16 bits Rotate screen orientation 90° Set backlight to 60% Description The program uses the full screen, i.e. the taskbar is not visible. This function is only active if the parameter –cpl is not used. Selection of the .CPL program The other parameters depend on the CPL program selected. Call: "control panel" –cpl display.cpl –colors 16 "control panel" –cpl display.cpl –rotate 90 "control panel" –cpl display.cpl –back 60 Note: The supported command line parameters should be taken from the corresponding CPL program (e.g. Display). The "control panel" entry must always be placed in inverted commas! 4.1.2 XV100 The individual programs of the Control Panel can be called directly with the relevant command line parameters. Examples: Set number of colors to 16 bits Rotate screen orientation 90° Set backlight to 60% Call: display.exe -colors 16 display.exe -rotate 90 display.exe -back 60 Note: The supported command line parameters should be taken from the corresponding CPL program (e.g. Display.exe). 4.2 EXPANDING THE CONTROL PANEL Windows CE 5.0 allows you to add further programs to the Control Panel. This requires an entry to be made in the registry which defines the path on which the additional programs are stored. Example: [HKEY_LOCAL_MACHINE\SOFTWARE\Micro Innovation\UserCpl] "userCplDir"="\\StorageCard\\cpl" After this entry is added to the registry, all *.exe files in the directory \StorageCard\cpl are also displayed in the Control Panel. M000174-19 21 System settings 4.3 Windows CE DATE / TIME AND TIME ZONE SETTING (DATETIME) 4.3.1 DATE/TIME Month/Year Hours Minutes Seconds Day You can change the month and year using the two buttons stated (<< and >>). You can select the day directly by touching the day of the month. Hours, minutes and seconds are changed after they are selected with the buttons shown above. Hours must be entered in 24 hour format. Touching «OK» will cause the current settings in the clock module to be saved and retained, even in the event of a restart. Note: The daylight saving time change is NOT automatic. The year number cannot be set to a lower value than the current year. 4.3.2 TIME ZONE The dialog shown can also be used to set the required time zone. The «GMT» time zone is set by default, i.e. without a time shift setting. The set time zone is also retained after a restart. 22 M000174-19 Windows CE 4.3.3 System settings COMMAND LINE PARAMETERS The command line call is described in chapter 4.1. The following parameters are supported: Parameter Description Set time zone according to the Time Zone ID, e.g. -id 6912 -id [Time Zone ID] The Date/Time dialog of the Time Zone tab shows the time zone IDE of the selected time zone. 4.4 4.4.1 SCREEN SETTING (DISPLAY) BACKLIGHT This program can be used to set the backlight to the required value. The setting made is stored as persistent data, i.e. it is retained even after a restart. The lower values such as 40 and 60 % are «stand by» values and are not therefore intended for normal operation. The reduction of the backlight increases the lifespan of the backlight (tubes). Note: The supported percentage values depend on the device concerned. Dim Value This is the dialog to select the appropriate dim value of the backlight. An activation of the screen saver reduces the backlight to this dim value. The screen saver is part of the HMI program. Use the arrow buttons to set the required dim value and touch Save to store the value as persistent data. 4.4.2 CONTRAST This program is used for setting the screen contrast. The «Middle» setting is the factory setting. Touch «Save» to save the selected setting as persistent data, i.e. the value is retained even after a restart. Note: This setting is not required for devices with an active display (TFT technology) and is therefore not available. M000174-19 23 System settings 4.4.3 Windows CE ORIENTATION Display orientation can be set with the «0» (default setting) or «90» settings. The display is rotated in a clockwise direction. The «90» setting should be selected for vertical mounting. The picture on the left of the dialog shows the orientation set. The setting is not transferred until after a restart. Note: This function is not supported by all MICRO PANEL devices. 4.4.4 COLORS This setting enables the number of screen colors to be selected. Different color depths can be selected. The setting is not transferred until after a restart. Note: This function is not supported by all MICRO PANEL devices. If this function is not available, the device operates with 256 colors. 4.4.5 BOOT OPTION (STARTUP WITH HIDDEN OS SHELL) This setting can be used to modify the startup behavior of the device. If this option is enabled, either the Autoexec.bmp bitmap or a black screen will be displayed during startup instead of the Windows CE interface. The execution of the Autoexec.bat file is also not visible. This setting can also be set via the Command line parameter «shell hide» or «shell show». The Autoexec.bmp bitmap file must be stored in the root directory of the memory card «\StorageCard». The device returns to normal display if either a program (e.g. HMI Runtime GRS) «switches» the display or after around 14 seconds have elapsed. The default delay time of 14 seconds can be overwritten using the following registry entry (enter the number of seconds in HEX, max. 60 seconds): [HKEY_LOCAL_MACHINE\Init] "StartupDisplayDelay"=dword:0014 ;e.g. 20 seconds Note: This function is not active if the CTRL/DOWNLOAD button is pressed during the startup! 4.4.6 COMMAND LINE PARAMETERS The Command line call is described in chapter 4.1. All parameters can be used as required, although only the settings of the used parameters can be changed. The following parameters are supported: 24 M000174-19 Windows CE Parameter -back [% value] -dim [% value] -rotate 0 -rotate 90 -colors 8 -colors 16 -shell show -shell hide -r M000174-19 System settings Description Set backlight, e.g. -back 60 The supported percentage values depend on the device concerned. The entered percentage value is rounded up to the next higher value supported. Sets the reduction value of the backlight used by the screen saver, e.g. –dim 60. The supported percentage values depend on the device concerned. The lowest brightness level is used as a default reduction value. Sets the display orientation to 0° or 90° Sets the color depth in number of bits Either show or hide the operating system environment during startup. Device is started immediately if the settings «Number of colors» or «Orientation» are modified. 25 System settings 4.5 Windows CE SOFTWARE INPUT PANEL A range of different software keyboards are provided for entering characters on the device. The «Input Panel active» setting can be used to activate or deactivate the software keyboard. The option is deactivated by default. A change of this setting requires the system to be restarted. When the software keyboard is activated, the icon with the sheet and the red pen are contained in the taskbar (see figure at top right). Double touching the icon makes the keyboard visible or invisible. A single touch shows the menu which is contained in the figure shown above. The keyboard type and the visibility can be toggled in the «Hide Input Panel» menu. Note: Depending on the application, the keyboard appears automatically as soon as an editable field is selected. The standard keyboard can be selected at «Default Input Panel». This setting is also retained after a restart. The following keyboard types are available. 4.5.1 KEYBOARD 4.5.2 MINI-KEYBOARD The «Caps», «Num» and «Sym» buttons can be used to toggle between the different characters (normal characters, numbers and special characters). Each button is assigned with several characters. You operate the buttons in the same way as on a mobile phone – touch once to transfer the first character, twice to transfer the second etc. 26 M000174-19 Windows CE 4.5.3 System settings CHANGE THE BUTTON SIZE ON THE KEYBOARD: The size of the buttons is set with the settings of KeyButtonsSize57 or KeyButtonSize. The maximum size depends on the display size. With small displays, the value should not be too big as the input window may be overlaid with the keyboard. The smallest value for the buttons should not be less than 0x16. Smaller settings make the letters illegible. Registration entries under [HKEY_CLASSES_ROOT\CLSID\{4E1C5F95-9342-4E03-91A6-796D7CC3AB81}\Keys]: Entry KeyButtonSize5 7 Type dword KeyButtonSize dword 4.5.4 Description Setting of the button size for displays with a QVGA resolution Default value: 0x16 Setting of the button size for displays with a higher resolution than QVGA. Default value: 0x20 CHANGE THE BUTTON SIZE ON THE MINI-KEYBOARD: The size of the buttons is set with the settings of KeyButtonsSize57 or KeyButtonSize. The maximum size depends on the display size. With small displays, the value should not be too big as the input window may be overlaid with the keyboard. The smallest value for the buttons should not be less than 0x22. Smaller settings make the letters illegible. Registration entries under [HKEY_CLASSES_ROOT\CLSID\{af0dcded-f61f-11da-95e7-00e08161165f}\Keys]: Entry KeyButtonSize5 7 Type dword KeyButtonSize dword 4.5.5 Description Setting of the button size for 5.7" displays (QVGA) Default value: 0x28 Setting of the button size for displays with a higher resolution than QVGA. Default value: 0x32 SETTING EXAMPLE [HKEY_CLASSES_ROOT\CLSID\{4E1C5F95-9342-4E03-91A6-796D7CC3AB81}\Keys] "KeyButtonSize57"=dword:00000020 "KeyButtonSize"=dword:00000029 [HKEY_CLASSES_ROOT\CLSID\{af0dcded-f61f-11da-95e7-00e08161165f}\Keys] "KeyButtonSize57"=dword:00000030 "KeyButtonSize"=dword:00000040 Caution: The values in the registry file are HEX numbers! M000174-19 27 System settings 4.6 Windows CE LICENSE ADMINISTRATOR (LICENSE) The license administrator is used for increasing the number of license points on the device. Serial Shows the serial number of the device that is printed on the device nameplate. Points This field contains the current number of installed license points for the device. Change License Touching this button will activate a keypad with which the activation code can be entered manually. See also the chapter Relicensing Procedure. List box This field lists applications and drivers that are currently started and which require license points. The designations Withdrawn and Rejected have the following meanings: Withdrawn: This number of license points were assigned to the applications listed. Rejected: The system does not have enough license points for these applications. The total of all license points under Withdrawn and Rejected produces the total number of points required. Further information on licensing is provided in the chapter Licensing. Note: After an application has been shut down, license points that have been assigned to it remain reserved until the next time the device is restarted. The number of license points cannot be reduced. 28 M000174-19 Windows CE 4.7 System settings NETWORK SETTING (NETWORK) Note: Modifications to the network settings of XV400 devices are not activated until the device is restarted (see also documentation «Network in brief»). A restart is not necessary for XV100 devices. 4.7.1 IP ADDRESS It is always possible for the device to obtain an IP address (network address) via a DHCP server on startup «Obtain an IP address via DHCP». However, for the device to have a unique ID, you should select «Specify an IP address». To do this, make sure that you set at «IP address» an address that is still free in your network. Select the «Subnet mask» according to your network configuration (see Network properties Î TCP/IP settings on the working computer). Note: If the following error message appears when starting the network settings, this means that there is a problem with the network adapter. It may mean that the set network address is already being used by another network station. Gateway The setting (address) for the «Gateway» is only required if you wish the device to access the Internet via a router. Ask your network administrator for this or set the address that is also set in your working computer. Set 0.0.0.0 if no gateway is required or if this is not known. M000174-19 29 System settings Windows CE IP classes The private IP address ranges of classes A, B and C are listed in the following table. Private IP address ranges Standard subnet mask Class A network 10.0.0.0 to 10.255.255.255 255.0.0.0 Class B network 172.16.0.0 to 172.31.255.255 255.255.0.0 Class C network 192.168.0.0 to 192.168.255.255 255.255.255.0 Note: All of the above listed address ranges (compliant with RFC 1918) are not available on the Internet, i.e. they are reserved for private use. If you do not have an official IP address, only use these private address ranges! Notes on the Subnet mask The program only allows valid subnet masks. A valid subnet mask must consist of a contiguous series of 1 bits followed by 0 bits. At least the MSB (Bit 32) must be 1 and LSB (Bit 0) 0 in order for the mask to be valid. See also the previous chapter IP Classes. Examples of invalid subnet masks: 255.255.255.255 0.0.0.0 255.255.15.0 Binary format: 1111 1111.1111 1111. 1111 1111.1111 1111 0000 0000.0000 0000.0000 0000.0000 0000 1111 1111.1111 1111.0000 1111.0000 0000 *MSB: Far left in the table above *LSB: Far right bit 4.7.2 DNS Ask your network administrator about DNS or set the addresses 0.0.0.0 for «Primary DNS» and «Secondary DNS». 4.7.3 WINS Ask your network administrator about WINS or set the addresses 0.0.0.0 for «Primary WINS» and «Secondary WINS». 30 M000174-19 Windows CE 4.7.4 System settings INFO The MAC address of the HMI device is displayed in the Info page. This is a manufacturer-specific and unique Ethernet connection number of the device. Note: The Info tab is not available for XV100 devices. The MAC address can be viewed by double touching the icon in the network connection in the taskbar. 4.7.5 COMMAND LINE PARAMETERS The network settings can either be made using the «IpSetup.exe» program or as described in the chapter Command line call. The supported parameters are listed in the following table. All parameters can be used as required, although only the settings of the used parameters can be changed. -a [IP address] -a off -m [Subnet mask] -m std -g [Gateway] -g off -d [DNS] -d2 [DNS] -d off -w [WINS] -w2 [WINS] -w off -speed auto, 10, 100 -duplex auto, half, full -r -c -s -? IP address Delete IP address or set to 0.0.0.0. DHCP is activated automatically if the address is set to 0.0.0.0. Subnet mask Subnet mask is set according to the class of the set IP address (see table of IP classes in chapter IP Address) Sets the gateway address Deletes the gateway address First DNS address Second DNS address Deletes the DNS addresses First WINS address Second WINS address Deletes the WINS addresses Sets the network speed to 10M, 100M or automatic. The default setting is «auto», which causes the device to determine the network speed automatically. If a fixed speed is set, the «duplex» setting must also be set. Sets the «Duplex» mode to «half», «full» or automatic. The default setting is «auto». The setting must always be activated together with «speed». Device is restarted immediately if the settings are modified. If this option is used, the network settings do not apply to the integrated Ethernet interface but to an NE2000 compatible network card in the Compact Flash slot. Status display of the current settings Shows the possible parameters on screen For example, the following line inside the «Autoexec.bat» file sets the IP address: START ipsetup.exe –a 192.168.1.1 –m 255.255.0.0 –g off –w off –d off M000174-19 31 System settings 4.8 Windows CE OWNER (OWNER) This program is used for specifying the user, password and domain for logging into an external Windows® server/PC. The default setting is the user name MI_PANEL and no password. Specific operations must be carried out in order for the selected settings to be retained after a restart. If the entries are acknowledged with OK, the current settings can be saved inside the registry file \NETWORK.REG. The content of the REG file must be inserted in the Autoexec.reg file so that the settings are reset after a restart. See also chapter Autoexec.reg, File .REG and Ethernet Note: These entries are only required if the device is to be connected to a Windows® Server/PC with the Windows® operating system. This requires the appropriate user rights, directory or printer authorizations on the server/PC. 4.9 NET SETUP (NETSETUP) The network name can be set using the Netsetup.exe program. The command line call is as follows: Parameter -n [Name] -default -r -? or –h Description Network name Sets the default network name consisting of 'MI_' and the last 6 digits of the MAC address Device is restarted immediately if the settings are modified. Display of the possible parameters The currently set network name is displayed during the startup (see Startup behavior) and inside the System properties on the Device tab. 32 M000174-19 Windows CE System settings 4.10 SYSTEM PROPERTIES (SYSTEM) 4.10.1 GENERAL The «General» tab contains important information about the device and the installed Windows CE version. «Image Release» shows the version of the CE Image. See also the chapter Licensing. 4.10.2 MEMORY The «Memory» tab contains information on the available «RAM» working memory. Total Memory: Contains the total memory size minus the memory reserved for the Windows CE Image (i.e. CE Kernel). Storage Memory: Shows the memory reserved for the file system (without PCMCIA or CF cards) on the device. «in use» shows the memory currently in use within the «Storage Memory». Program Memory: Contains the available memory reserved for the program memory. «in use» shows the memory in use and «reserved» shows the memory reserved. Note: The above values may vary according to the device configuration in place. M000174-19 33 System settings Windows CE 4.10.3 MISC The «Misc» tab displays the current temperature on the device and the operating hours. Details displays the total operating hours run, broken down into individual temperature ranges: Note: This function is not supported by devices. The total operating hours histogram are only supported from 2.14.0 (see System properties). The therefore only counted from 2.14.0. all MICRO PANEL or the temperature OS Image Release operating hours are 4.10.4 DEVICE The «Device» tab displays the network name. The network name can also be set using Netsetup. The device can be restarted if required after the network name is changed. See also chapter Owner. 4.10.5 COMMAND LINE PARAMETERS The command line call is described in chapter 4.1. The following parameters are supported: Parameter Description -status Display of the current memory setting, see chapter Memory -storage «n» Setting the storage size as the number of MBytes used for the file system. For example, '–storage 5' means that 5 MBytes of memory are used for the file system. -fullscreen The application is started in full screen mode. -? or –h Display of the possible parameters 34 M000174-19 Windows CE System settings 4.11 TOUCH (TOUCH) This program is used for the Touch calibration and for the Touch Enable/Disable. If the program is started without command line parameters, the following dialog appears: 4.11.1 TOUCH ENABLE/DISABLE The touch display always distinguishes between «normal status», «touch disabled» and «touch locked» status. When disabled or locked the device cannot be operated. When locked, the touch display can either be reactivated by means of a special touch operation (see table below) or by using «Touch.exe –unlock». If the touch display is disabled, the device can only be restored to the normal state using «Touch.exe –enable». The following table shows how to disable or lock the touch states. The touch icon in the toolbar indicates the current status: Touch is enabled (default). Touch operation is only possible in this state. Touch is disabled with «Touch.exe –disable». To reactivate the touch use «Touch.exe – enable». The touch can also be enabled/disabled using other applications. Touch is damaged or a wrong touch operation occurred. After a wrong touch operation the touch changes to the default state after 1-2 seconds. Touch is locked – This status is set directly by the application or by means of «Touch.exe –lock». Touch is unlocked in different ways, depending on the device type (see below) or by using «Touch.exe –unlock». IR touch: To reactivate the touch display, it must be touched in two places that are diagonal to each other (double finger touch) with a minimum distance of about 5cm. Resistive touch: To reactivate the touch display (TouchEnable), it must be touched in all 4 corners of the screen in succession, in a clockwise or counter clockwise direction. The bitmap shown on the left will appear as a result of a correct double finger touch or four successive touches. IR touch: Touch is dirty. Please clean! Resistive touch: Touch is badly calibrated. Please recalibrate! Note: Every «Disable» increments a counter by 1. The counter is decremented by 1 with every «Enable». Only if the counter is 0 or less is the touch enabled. In other words, the same number of «Enables» as executed «Disables» are required in order for the touch function to be activated. The same applies to «Lock» and «Unlock». The touch function is disabled during the device startup. Touch activation is carried out by default when the Autoexec.bat file is run. If, for example, touch is not to be enabled until the end of the startup phase, the following lines with «..-disable / enable» should be added to the Autoexec.bat file. If the touch is to be locked directly on startup, the line «Touch.exe –lock» should be added to the Autoexec.bat file. The touch display can then be unlocked by using the special touch procedure (see the table above). Examples of calls inside a batch file (e.g. Autoexec.bat): M000174-19 35 System settings Windows CE Touch Disable/Enable Touch Lock ECHO ON Touch.exe –disable ….other command lines!!! Touch.exe –enable ECHO OFF ECHO ON Touch.exe –lock ….other command lines!!! ECHO OFF 4.11.2 TOUCH CALIBRATION Note: Touch calibration is only required for resistive touch devices. Touch calibration only needs to be carried out if a MICRO PANEL with a resistive touch is no longer reacting correctly to screen touch operations. If the program is started with «Touch.exe –r», the calibration is called immediately and the following displays appear. This call can also be implemented in the Autoexec.bat file. Note: The touch stylus for calibration is supplied with the device. Do not use any other pointed objects as these might damage the resistive foil! The following display will appear on screen after calibration is started with the «Recalibrate» button. A touch stylus is required for the calibration process. Follow the on-screen instructions. Press and hold the stylus briefly in the middle of the target (cross-hair) repeat this while the target is moving. The following screen will appear once the calibration has been carried out successfully. The calibration is completed as soon you confirm calibration by touching the screen. The calibration data is stored as persistent data in the device, i.e. it is also retained after a restart. 36 M000174-19 Windows CE System settings 4.12 KEYBOARD SETUP (KEYBOARD) The keyboard setup – control panel makes the country setting for a USB keyboard. You can select the desired keyboard layout in the dialog shown above. The selected keyboard layout is still retained after a restart. The following keyboards are supported: • English (United Kingdom) • English (United States) • French (France) • German (Germany) • German (Switzerland) • Italian (Italy) • Spanish (Spain) 4.12.1 COMMAND LINE PARAMETERS The command line call is described in chapter 4.1. The following parameters are supported: Parameter -l -s -? or –h M000174-19 Description indication of the keyboard layout: 0409 English (United State) 0809 English (United Kingdom) 0407 German (Germany) 0807 German (Switzerland) 040C French (France) 0410 Italian (Italy) 040A Spanish (Spain) Displays the active keyboard layout Display of the possible parameters 37 System settings Windows CE 4.13 BOOTDEVICE SETUP (BOOTDEVICE) Note: The BootDevice setup is only available on XV100 devices. BootDevice Setup is used to specify the medium from which the panel is to start. The relevant selection options are displayed according to the features of the panel. 4.13.1 COMMAND LINE PARAMETERS The following parameters are supported: Parameter Description -device <boot device type> 1: Start of InternalStorage 2: Start of StorageCard 3: Start of USBStorage -state Displays the current status -r Restarts the panel after the settings are made. This option only functions if a setting was changed. 4.13.2 FIRMWARE OS The internal firmware OS is started if the CTRL/DOWNLOAD button is held down for approx. 3 seconds while the device is powered up. Only the most important functions can therefore be run in order to make the device operational again. 4.13.3 UPDATE OF THE OPERATING SYSTEM In order to install a new operating system on the device, the appropriate BIN file must be copied to the folder \<BootDeviceName>\OS\. When the panel is restarted, the BIN file is detected and automatically installed. 38 M000174-19 Windows CE System settings 4.14 STORAGEMANAGER (STORAGEMANAGER) Note: The incorrect handling of this program may cause panels to become non-operational. It should therefore only be used by experienced users. The StorageManager should only be used in exceptional situations. Note: The StorageManager is only available on XV100 devices. 4.14.1 STORE INFO The following procedure should be observed to format an entire data carrier: - Select the data carrier - Touch Dismount - Touch Format All partitions on the data carrier were deleted. (FormatStore was executed) 4.14.2 PARTITIONS When a new partition is created, the maximum available memory space can be used, or the size can be defined in the number of sectors. MBs are converted into sectors as follows: Number of sectors = Number of MB x 1024 x 1024 / 512 This partition must still be formatted. To do this choose Properties and select Dismount, followed by Format. M000174-19 39 System settings Windows CE 4.14.3 RECOMMENDED SETTINGS FOR INTERNAL MEMORY 4.14.4 RECOMMENDED SETTINGS FOR EXTERNAL DATA CARRIER 40 M000174-19 Windows CE Network test 5 NETWORK TEST Once you have adjusted the system settings, particularly network settings, first of all check whether the device can be addressed in the network. For this connect the device directly to a network connection/hub (patch cable) or directly with a network cable to your workstation (cross cable). From the workstation carry out at the MS-DOS entry prompt the «Ping» command with the IP address set on the device (see example). The first part of the network test is completed if you receive a response from the device as shown in the example. Next carry out the test on the MICRO PANEL in the same way as the network test. The exact procedure is described in the chapter Ping. Only when both network tests have been successfully completed is the network configuration correct or completed. For network specialists the following command line programs are available, for further information refer to the command line help (call the program with parameter «/?», e.g. «ipconfig /?» ): • ipconfig • route M000174-19 41 ActiveSync connection Windows CE 6 ACTIVESYNC CONNECTION An ActiveSync connection can be used for data transmissions, diagnostics or debugging. An exclusively DEBUG connection can also be created via «Manual Server» (see also Procedure: Manual Server). The ActiveSync connection requires the installation of the Microsoft ActiveSync program on the PC and the starting of the «Repllogswitch» program on the device. This connection can be implemented via the serial or USB interfaces. Depending on the MICRO PANEL, the installation of the «WceUsbSh.sys» driver is required on the PC for the USB connection. The driver files are contained in the GALILEO installation but are not automatically installed. Note: The connection requires at least ActiveSync Version 3.5. ActiveSync is a program from Microsoft and can be obtained free of charge from the Internet. USB driver installation: 1. Connect devices with each other. 2. Select the .....WcUsbSh.inf file in the «New Hardware Found» dialog. The driver is located in the subdirectory «Tools\USB Driver» in the GALILEO installation directory. 6.1 REPLLOGSWITCH The «Repllogswitch.exe» program is used for establishing a connection with a PC via «ActiveSync» or «Manual Server». This is described in the chapter Procedure: ActiveSync or Procedure: Manual Server. The program supports the call with the following command line parameters: Parameter Description -s The ActiveSync connection is started directly via the serial connection without the display of the above dialog. -u The ActiveSync connection is started directly via the USB connection without the display of the above dialog. -e The DEBUG connection is started directly via the Manual Server without the display of the above dialog. See also the chapter Procedure: Manual Server. -a «IP address:port» IP address and port number of the host PC for connection establishment using «Manual Server». This entry is absolutely necessary when using «Manual Server». See also the chapter Procedure: Manual Server. Note: The buttons «..USB..» and «..serial..» are only operable if the MICRO PANEL has the interface concerned and this is still available. 42 M000174-19 Windows CE 6.2 ActiveSync connection PROCEDURE: ACTIVESYNC • The Microsoft ActiveSync must be started on the PC. • The «RepllogSwitch.exe» program must be started on the MICRO PANEL («Start – Programs – Communication – RepllogSwitch») • Connect the panel and the PC via USB or the serial interface. • Select the required interface in the dialog shown above. • The following dialog will then appear. If the dialog closes again without any error messages, this means that the connection could be established successfully. • The following dialog is displayed on the PC (only a chapter of the dialog is shown)**: • Confirm the dialog with «No» • The connection was successful. M000174-19 43 ActiveSync connection Windows CE **Note: The partnership prompt will not appear if the following setting is made in the PC's registry: [HKEY_LOCAL_MACHINE\SOFTWARE\Microsoft\Windows CE Services] "GuestOnly"=dword:00000001 Æ For example, the file system on the device can now be viewed using the «Browse» function. 6.3 PROCEDURE: MANUAL SERVER The connection using «Manual Server» is designed for DEBUG tasks only. In order for the connection establishment to be started, the IP address of the host PC and the port number must be set with the parameter –a. The settings in the development environment must also be set accordingly on the PC. Further information is provided in the documentation of the development environment. 44 M000174-19 Windows CE Programs 7 PROGRAMS MICRO PANEL devices with Windows CE contain a number of programs which are described briefly below. This list is not complete and the programs are not available on all MICRO PANEL devices. 7.1 PING The «Ping» program for the network test can be started in the following way via the menu. The following dialog appears if the program is started without command line parameters: The dialog can be used to set the IP address and the number of pings. The result of the pings is output in the display field. If the program is called with command line parameters, the results are output in an MSDOS window. The call is as follows and the following command line parameters are supported: ping [-l Size] [-n Number] [-w Timeout] Address Parameter Description -l Size Send buffer size in number of bytes (default 32) -n Number Number of «Pings» (default 4) -t Pings are carried out until the program is interrupted -w Timeout Timeout in milliseconds -? -h Display of the possible parameters M000174-19 45 Programs 7.2 Windows CE FORMAT Note: The «Format» program is only available on XV400 devices. The «Format» program for formatting Flash cards (PCMCIA or Compact Flash) can be started via the menu shown below. The program is started as follows: The Flash card drive can be selected in the top left selection field. The lower display field shows the information about the selected drive. This information includes details such as FAT type, total memory, currently used memory etc. Much of the information is not normally required. The «Format» button can be used to format the selected Flash card. The card with a defined FAT type can only be selected with command line options. The FAT types that are permissible depend on the number of sectors. The «Info» button is used to update the information displayed. 46 M000174-19 Windows CE 7.3 Programs REMOTE SERVER The Remote Server/Client programs allow the device to be operated remotely. A MICRO PANEL with Windows CE can thus be operated from a PC (see Remote client). The server program for Windows CE is called «CERemoteSvr.exe» and provides the services in a PC or another MICRO PANEL. For the password protection see Password settings. Use: • Remote operation and diagnostics • The target device (server) is controlled via the client, and the entries made via the keyboard, mouse or touch operation are passed onto the target device. The screen content of the target device is displayed 1:1 on the client. Procedure: • Both server (MICRO PANEL) and client (PC) must be connected together via Ethernet and both devices (panel and PC) must be assigned a unique IP address and corresponding subnet mask (see also chapter Network test). • Server: Start of the remote server on the device via shortcut (Start Î Programs Î Communication Î Remote Server) in the Start menu, or start the file «CERemoteSvr.exe» in the «OS» directory on the Flash card. Touching the «Hide» button causes the dialog shown above to be hidden, i.e. only the icon in the Start bar is visible. Use the «Disconnect» button to close the current client/server connection. The «Password Settings» button can be used to modify the password settings. M000174-19 47 Programs 7.3.1 Windows CE COMMAND LINE PARAMETERS Parameter Description -port n Set port number to n, values between 1000 and 65535 are permissible (the default port number is set to 51738). -c Closes an «open» connection between server and client. The call only has a function if the call is executed on the device on which the server is already running. -exit Exits the remote server. This call only has a function if the remote server is already running. -i «File» Defines the path to the INI file in which the password settings are saved. If the password protection is activated without the /i parameter, an INI file «CeRemoteSvr.ini» is created in the directory «\Storagecard\os». The INI file only contains encrypted data. -h Minimizes the server dialog immediately to the status bar when the server is started (dialog not visible). -? Displays information on the available command line parameters. • The program «CERemoteSvr.exe» can also be started via the «Autoexec.bat» file. • A connection between the server and client can be disconnected as follows: - Touch the «Disconnect» button on the server dialog - The server is closed - Command line call of the server with parameter -c Note: For performance reasons, the server/client connection should not be permanently active. The active server only slightly loads the performance of the device. However, an active client connection slows down the system considerably in certain circumstances. The server only supports one client connection at a time. 7.3.2 PASSWORD SETTINGS The following dialog is used to modify the password settings. The password settings are stored in the file «CERemoteSvr.ini» in the directory «\“Bootdevice”\os\». The data stored is naturally encrypted. The file is stored on the Flash card, which means that the password settings are also retained after a restart. 48 M000174-19 Windows CE 7.4 Programs REMOTE CLIENT The remote server/client programs enable the target devices to be remotely controlled. For example, a panel with Windows CE can be operated from a PC. The following client programs are available: CERemoteClient.exe RemoteClient.exe Remote client for Windows CE Remote client for Windows NT, 2000, XP See also chapter Remote server. The IP address of the server must be stated in the entry field. An additional port number can be added if required (e.g. «192.168.1.1:23450»). Touch «OK» to start the client/server connection. If the connection cannot be established successfully, the error message «Failed to connect to server» will appear after approx. 10 seconds. Note: The number 51738 is used if the port number is not given. The port numbers of remote server and client must match (see also Remote server). If the server is password protected, the dialog shown on the left will appear for entering the password. 7.4.1 OPTIONS The following options can be selected: View only: Only display – no entries possible Rotate: Rotates the display by 90° anti-clockwise. Scale by x / y: Zoom setting in which the setting 2 / 1 represents double size. The setting 1 / 2 represents a corresponding reduction. Full Screen: M000174-19 The client is displayed without a frame and menu. This is useful if the screen resolution of the server and the client are the same size. The client/server connection must then be closed either via the Disconnect button in the server dialog or by calling «CERemoteSvr.exe -c». See also the description of the Remote server. If the screen resolution of the client is not enough for displaying the server screen, the display will appear with scroll bars. 49 Programs 7.4.2 Windows CE SYSTEM MENU The System menu contains the following entries, although not all entries are available in Windows CE: ** Menu item Request screen refresh Touch lock Touch unlock Touch disable Touch enable Description: This function refreshes the view in the remote client. Send Ctrl-Alt-Del Send Ctrl-Esc Send Alt-Tab Ctrl Down Ctrl Up Alt Down Alt Up These functions execute the corresponding button combination on the device. «Ctrl-Alt-Del» and «Alt-Tab» launch the Task Manager, «Ctrl-Esc» activates the START button on the Windows start bar. These functions enable the touch to be locked/unlocked or enabled/disabled. Further information on this is provided in the chapter Touch Enable/Disable. These functions are used to enable key combinations using ALT and CTRL to be run on the device. For example, if «Ctrl Down» is executed, the CTRL button stays «actuated» until «Ctrl Up» is executed. These functions are only used with older versions of the remote server. ** These functions are not available, if the command line parameter –nospecialkey is used. The menu items vary according to the version of the remote server. Note: The System menu on the remote client for Windows CE is called using the ? button in the title bar. 7.4.3 COMMAND LINE PARAMETERS Start the remote client on the Panel/PC. The command line call supports the following parameters: Parameter server:Port Description See also Remote server -rotate -fullscreen See chapter Options -viewonly -scale x/y -raw Communication with the remote server without compression. -hextile Communication with the Remote server executed with HEXTILE compression. -pcx (default) Communication with the Remote server executed with PCX compression (recommended). -nospecialkey Removes the menu items «Send Ctrl-Alt-Del», «Send Ctrl-Esc» and «Send Alt-Tab» from the System menu. 50 M000174-19 Windows CE 7.5 Programs FTP SERVER The FTP server (File Transfer Protocol) is used for transferring files via the Ethernet. The server program for Windows CE is called «FtpSvr.exe». The following dialog appears on startup. The Hide function is used to minimize the dialog, i.e. it is reduced to the icon inside the start bar. Double touching this icon will then cause the above dialog to be displayed again. A password protection can be activated via Password Settings (see Password settings). Touching the Stop button will disconnect an active FTP connection and stop the FTP server. Touching Start will restart the FTP server and enables an FTP connection to be re-established. Use: • Upload/download of the project • Up/download of the password and recipe data Procedure: • Start the FTP server on the panel via the Start menu. • Configuration of an FTP connection in GALILEO or another program. For this, the IP address, the user name and the password must be known. A new device has the following factory settings: IP address: User name: Password: • • IP address Ignored Can be used if required Transfer of the files Closing of the FTP server Note: Only files that are NOT being used or processed at the same time by other programs can be accessed. For greater security the FTP server should not be permanently active. M000174-19 51 Programs 7.5.1 Windows CE PASSWORD SETTINGS The password settings are stored in the «FtpSvr.ini» file in the directory «\“Bootdevice”\OS\». The data stored is naturally encrypted. The file is stored on the boot device, which means that the password settings are also retained after a restart. 7.5.2 COMMAND LINE PARAMETERS The following parameters are supported: Parameter Description -d Deactivates a previously activated password protection. -p «Password» Activates the password protection with the new password transferred as a parameter. -i «File» Defines the path to the INI file in which the password settings are saved. If the password protection is activated without the /i parameter, an INI file «FtpSvr.ini» is created in the directory «\StorageCard\OS». The INI file only contains encrypted data. -h Minimizes the server dialog immediately to the status bar when the server is started (dialog not visible). -exit Exits the FTP server. This call only has a function if the server is already running. -port «number» Defines the port number of the FTP server, the default port number is 21. Only values between 0 and 65535 are allowed. -prio low -prio high The setting «high» sets the priority of the FTP server to 1 higher than normal, «low» sets the priority to 1 below normal. This setting is optional. -root «directory» Defines the root directory. Changing to upper directories is not allowed. -timeout «sec.» Defines the timeout in seconds (default is 5, maximum is 120). This is helpful for slow connections via modem. 52 M000174-19 Windows CE 7.6 Programs HTML BROWSER (INTERNET EXPLORER) The program can be called via command lines and also via the Start menu. The program file for the command line call is called «MiExplorer.exe». If the program is called via the Start menu (Start – Programs – Internet Explorer), the settings are transferred from the INI file in the directory «\StorageCard\OS». If the program is started with MIExplorer.exe without any parameters, the «Back», «Forward», «Refresh» and «Exit» buttons are visible. The browser is based on Microsoft® Internet Explorer (IE) (Windows CE 3.0: Version 4.01, Windows CE 5.0: Version 6.0). The IE browser contains the following functions: • HTML browser • Display of graphic formats BMP, GIF, JPG • Java Scripts (JScript) and Visual Basic Scripts (VBScript) • ActiveX components (see also chapter ActiveX components) The icons have the following functions: «Go Back» button «Go Forward» button «Stop» button – Stop the loading of the current page. «Refresh» button «Go Home» button «Go Search» button «Open» button. The «Open File» dialog opens «Taskswitch» button – Used to change to another application without closing Internet Explorer. «Options» button – Shows the currently set options such as start address, cache size etc. Exit Internet Explorer M000174-19 53 Programs 7.6.1 Windows CE COMMAND LINE PARAMETERS The program can be called via command lines and also via the Start menu. The startup behavior and the display of the browser can be modified either via an INI File or command line parameters. The following command line parameters are supported: Parameter Description -a «Start page» Specifies a start page such as http://www.microinnovation.com -i «INI file» See chapter INI File The INI file should be specified with a directory if the INI file is not located in the same directory as «MIExplorer.exe». -u «URL file» See chapter URL file The URL file should be specified with a directory if the URL file is not located in the same directory as «MIExplorer.exe». The following settings are only considered if an INI file is not used! -FullScreen -StatusBar -Menubar -Animate -Open -Stop -Print These settings are described in the chapter INI file in further detail. -GoHome «url» Definition of the start address (call via the GoHome button within the toolbar) -GoSearch «url» Specifies the search address (call via the GoSearch button within the toolbar) -NoNavigation Do not display the two navigation buttons Forward and Back inside the toolbar. -NoToolBar Do not display the toolbar with all the buttons and the address list. -NoClose Do not display the Close button inside the toolbar. -NoRefresh Do not display the Refresh button inside the toolbar. -SmallIcons Display small icons in the toolbar. -AddressBar «Width» Display the address list in the toolbar with the «Width» (specified in pixels). See also the chapter INI File -TaskSwitch «File» Display the TaskSwitch button in the toolbar and on actuation change to the application with the file (EXE file) specified. See also the chapter INI file All parameters are optional. Examples of IE calls: MiExplorer.exe –a file://\storagecard\html\start.html -GoSearch www.google.com MiExplorer.exe –a file://\storagecard\pics\image.jpg MiExplorer.exe –i \storagecard\os\miexpl.ini 54 M000174-19 Windows CE 7.6.2 Programs INI FILE The startup behavior and the display of Internet Explorer can be modified either via the command line parameters (see chapter Command line parameters) or INI File. The directory «\Storagecard\os» contains an example of an INI file «MiExplorer.ini». The INI file contains the following settings. [MIExplorer] Start Page Search Page FullScreen StatusBar ToolBar MenuBar AddressBar AddressBarWidth Animate TaskSwitch EXE [ProxySettings] ProxyEnable ProxyServer AnchorUnderline M000174-19 Description: Start address specified (call via the GoHome button in the toolbar) Examples of files on the Flash card: file://\StorageCard\Html\Start.html file://\StorageCard\Html\image.jpg Specifies the search address (call via the GoSearch button within the toolbar) 0: Taskbar remains visible (default) 1: Application is started in full screen mode 0: Status bar is not displayed (default) 1: Status bar is shown at the bottom of the screen 0: Toolbar with buttons is not shown 1: Toolbar is shown with the following buttons [MiExplorer buttons] at the top of screen (default) 0: Menu not visible (default) 1: Menu displayed 0: Address entry field not visible (default) 1: Address entry field visible Æ Toolbar = 1 Width of the address entry field in pixels Æ AddressBar = 1 0: Animation icon not displayed (default) 1: Display of animation icon on the right of the screen within the toolbar Æ Toolbar = 1 Definition of the EXE file to be activated on the Taskswitch call (see also [MiExplorer Buttons] – Taskswitch 0: Proxy server not activated (default) 1: Proxy server activated Address of the proxy server including port number e.g. 192.1681.1:80 yes, no, hover 55 Programs [MiExplorer Buttons] LargeIcons GoBack GoForward Stop Refresh GoHome GoSearch Open Print Taskswitch Close 56 Windows CE Defines which buttons to be shown in the toolbar! =0: Display buttons at standard size =1: Display buttons extra large (default) =0: Back button not visible =1: Back button is displayed (default) =1: Forward button is displayed =1: Stop button is displayed (default = 0) =1: «Refresh» button is displayed (default =1) =1: «GoHome» button is displayed (default =0) Æ see also [MiExplorer] – GoHome =1: «Go to SearchPage» button is displayed (default =0) Æ see also [MiExplorer] – GoSearch =1: «Open» button is displayed (default = 0) =1: «Print» button is displayed (default = 0) =1: «Taskswitch» button is displayed (default = 0) Æ Used to switch to another application (see also [MiExplorer] – Taskswitch EXE) =1: «Close» button is displayed (default=1) M000174-19 Windows CE Programs Example of an INI file: [MIExplorer] Start Page=http://www.microinnovation.com Search Page=http://www.google.ch CacheLimit=0 FullScreen=0 StatusBar=0 ToolBar=1 MenuBar=0 AddressBar=0 AddressBarWidth=150 Animate=0 TaskSwitch EXE= [ProxySettings] ProxyEnable=0 ProxyServer=itgproxy:80 AnchorUnderline=no [MIExplorer Buttons] LargeIcons=1 GoBack=1 GoForward=1 Stop=0 Refresh=0 GoHome=0 GoSearch=0 Open=0 Print=0 Find=0 Taskswitch=0 Options=0 Close=1 7.6.3 URL FILE The URL file contains the definitions of an HTML start page and has the following appearance: [InternetShortcut] URL=http://www.microinnovation.com 7.6.4 ACTIVEX COMPONENTS ActiveX components must be registered correctly so that they can be used. The components for the corresponding processor type must naturally be available. No ActiveX components are registered by default. The registration is carried out using the program «RegSvrCe.exe xxx.dll», in which the file «xxx.dll» contains the ActiveX component concerned. Note: The registration of ActiveX components must be carried out on every system start (Autoexec.bat)! M000174-19 57 Programs 7.7 Windows CE WEB SERVER (HTTPD) The device is provided with a web server that is based on the standard web server from Windows CE 3.0 and Windows CE 5.0 respectively. The web server (HTTPD) supports only a part of the HTTP/1.0 protocol with restricted functionality. ASP (Active Server Pages) is supported with JScript 3.0 and VBScript 3.0 (Windows CE 3.0) and JScript 5.6 and VBScript 5.6 (Windows CE 5.0) respectively. Note: More detailed information on the functions of the web server is provided in the MSDN documentation from Microsoft. 7.7.1 GENERAL SETTINGS The following registry settings control the functionality of the web server (see also chapter Registry Editor). Note: Changes in the registry are not activated until the next restart (see Web server start/stop) of the web server. The dword entries are in hexadecimal format (see also chapter Sample settings). Basic registry entries under [HKEY_LOCAL_MACHINE\COMM\HTTPD]: Entry DirBrowse Type dword DefaultPage string Basic NTLM dword dword AdminUsers string Port dword LogFileDirectory string MaxLogSize dword MaxConnections dword 58 Description «Directory browsing» is permitted if the value does not equal 0. If the value is 0, the content of the directory cannot be viewed in the browser. List of all default pages, separated by semicolons, e.g. "default.htm;default.asp;index.htm;index.asp" If the web server selects a directory, the corresponding pages are searched for according to the default page. If the appropriate page is found, this is transferred to the browser. If none of the web pages are present, the directory content is displayed or an error is returned to the browser, depending on the DirBrowse setting. This value must be set to 0. If the value is 0, no authentication is used. If the value does not equal 0, authentication is carried out with NTLM. See also chapter HTTP Authentication. List of all user names with administrator rights, separated by semicolons. Caution: All users will have administrator rights if this entry is empty! Port number for HTTP requests (the default setting is: dword:0050 Æ Port number 80) Directory in which the LOG file is created – do not save on the CF card «\StorageCard» Maximum size of the LOG file. If the maximum size is reached, the oldest entry present is overwritten. No log file is created if the value is 0 or is not set. The memory size according to the available memory must be observed (see chapter Memory). Maximum number of connections to the web server that can be opened at the same time (default): dword:000a Æ max. 10 connections) M000174-19 Windows CE 7.7.2 Programs VIRTUAL DIRECTORY SETTINGS These registry entries contain the mapping between the virtual directories in the web server and the physical directories on the device. If required, the authentication level and the access permissions can be set for each directory. [HKEY_LOCAL_MACHINE\COMM\HTTPD\VROOTS\/] [HKEY_LOCAL_MACHINE\COMM\HTTPD\VROOTS\/«Subdirectory»] Root directory Subdirectory (virtual) Note: Remember to use the string «\» and «/», which is absolutely necessary in the registry entry! The following settings can be made for each directory (base and subdirectory): Entry Default A [optional] Type string dword P [optional] UserList [optional] dword string Description Specified directory (physical) Authentication level for this directory: 0: No authentication required (default) 1: Authentication with user ID and password required 2: Authentication with user ID and password, in which the user must possess administrator rights Access permissions for this directory. The permissible values are described in the chapter HTTP Authentication - Permissions. List of permissible users. If this list is empty, all users are permissible. More detailed information on this setting is provided in the chapter HTTP Authentication - UserList. The user administration is described in the chapter User Administration. Note: Changes to the registry entries are not active until the next restart of the web server (see Web server start/stop) of the web server. The dword entries are in hexadecimal format (see also chapter Sample settings). Refer to the following chapter for more detailed information: Topic Authentication and access permissions Registry Example of web server settings M000174-19 Chapter HTTP Authentication Autoexec.reg and Registry Editor Sample settings 59 Programs 7.7.3 Windows CE HTTP AUTHENTICATION Only NTLM authentication is supported. If no authentication is required, the «NTLM» value (see table above) must be set to 0 and all «A» registry entries also set to 0. If authentication is used, the registry entry «NTLM» must be set to 1. The «A» registry entries of the corresponding virtual directories must also be set to 1 (see chapter Virtual Directory Settings). Note: Only the local User Administration can be used (see chapter 7.9)! The connection to a domain controller is not supported. Access authentication A The registry entry A for each virtual directory describes the type of access authentication permitted. The following steps are required to access a web page when A>0. The valid values for A are described in the chapter Virtual Directory Settings. 1. The user must be authenticated for the corresponding virtual directory. Access is refused if this is not successful. 2. The user is assigned administrator permissions if the user name is contained in the registry entry [HKEY_LOCAL_MACHINE\COMM\HTTPD\AdminUsers]. 3. If A=1 or A=2 and the user is contained in the registry entry [HKEY_LOCAL_MACHINE\COMM\HTTPD\VROOTS\/«directory»\UserList] access to the web page permitted. Note: All users are granted administration rights if A=2 and the registry entry [HKEY_LOCAL_MACHINE\COMM\HTTPD\AdminUsers] is empty. It must therefore be ensured that the registry entry AdminUsers is not empty! 4. If one of the above steps fails, access to the web page is not granted. User List (UserList) When listing the users for the virtual directories concerned (see Virtual Directory Settings) the following syntax must be observed: Example "GladysL;AnnD;-KimYos" "*" Description The users «GladysL» and «AnnD» have access permissions The user «KimYos» does not have access (identified with a leading minus character) All users have access permissions Note: Administrators always have access to a virtual directory if A=1. This applies even if the user is not contained in the UserList registry entry. 60 M000174-19 Windows CE Programs P Access Permissions The registry entry P describes the type of access permission granted for every virtual directory. If the registry entry is missing, the default access permissions are Read, Execute and Script (hex value 0205). P (values in hex) 0001 0002 0004 0200 Description Read access permitted (Read – Access) Write access permitted (Write – Access) Execution of a function permitted (Execute – Access) Scripts are permitted (Script – Access) The above values for P are bit values. For example, for read and script access, P must be set to the value dword:0201. Other settings of the virtual directories are described in the chapter Virtual Directory Settings. See also the following chapter Sample Settings. 7.7.4 SAMPLE SETTINGS The settings for the web server can be set as follows in a REG file (see also chapter Autoexec.reg): [HKEY_LOCAL_MACHINE\COMM\HTTPD] "Port"=dword:50 ; 80 decimal "Basic"=dword:0 "NTLM"=dword:1 "DirBrowse"=dword:1 "DefaultPage"="default.htm;default.asp" "AdminUsers"="AnnD;GladysL" "LogFileDirectory"="\\windows\\www" "MaxLogSize"=dword:1000 [HKEY_LOCAL_MACHINE\COMM\HTTPD\VROOTS\/] "Default"="\\storagecard\\www" "A"=dword:0 [HKEY_LOCAL_MACHINE\COMM\HTTPD\VROOTS\/Dir1] "Default"="\\storagecard\\www\\dir1" "A"=dword:1 [HKEY_LOCAL_MACHINE\COMM\HTTPD\VROOTS\/Dir2] "Default"="\\storagecard\\www\\dir2" "A"=dword:0 "P"=dword:201 Notes on the above example: • The directory «Dir1» is password protected. • Only script and read accesses to directory «Dir2» are permitted. • The entries with «dword» are in hexadecimal format. M000174-19 61 Programs 7.7.5 Windows CE WEB SERVER START/STOP The WEB server is not started by default. It must be ensured that the registry entries are set correctly before the web server is started. The web server can be started and stopped with the program HttpdStart.exe. The possible command line calls are listed in the table below: Functionality Start Stop Status: Display of the current status 62 Call HttpdStart –start HttpdStart –stop HttpdStart –status M000174-19 Windows CE 7.8 Programs FILE SERVER With Windows CE 5.0 a file server is contained in the device. Note: Further information on the functionality of the file server is provided in the Microsoft MSDN documentation. 7.8.1 GENERAL SETTINGS The following registry settings control the functionality of the file server (see also chapter Registry Editor). Note: Changes to the registry entries are not active until the next restart of the file server (see File server start/stop) of the file server. The dword entries are in hexadecimal format (see also chapter Sample settings). Registry entries under [HKEY_LOCAL_MACHINE\Services\Smbserver\Shares]: Entry Type UseAuthentication dword 7.8.2 Description Set to 1 by default. If this value is set to 0 (not recommended), the authentication on the file server is deactivated and all users on the network have access to all enables. Observe the instructions of chapter Use without authentication. VIRTUAL DIRECTORY SETTINGS These registry entries contain the mapping between the virtual directories in the file server and the physical directories on the device. Note: Changes to the registry entries are not active until the next restart (see File server start/stop) of the file server. The dword entries are in hexadecimal format (see also chapter Sample settings). Registry entries under [HKEY_LOCAL_MACHINE\Services\SMBServer\Shares\«Enablename»]: Entry Path Type Type string dword UserList string M000174-19 Description Specified directory which is enabled. 0 for file enable 1 for print enable (not supported) Specifies a comma-separated list of authorized users. These must be created via the User Administration (UserAdmin). This entry is ignored if UseAuthentication = 0 is set. 63 Programs 7.8.3 Windows CE FILE SERVER START/STOP The file server is started by default. The file server must be restarted after registry entries are changed. The file server can be started and stopped with the program services.exe. The possible command line calls are listed in the table below: Functionality File server restart Start Stop Display status 7.8.4 Call Services.exe refresh SMB0: Services.exe start SMB0: Services.exe stop SMB0: Services.exe list SAMPLE SETTINGS The settings for the file server can be set as follows in a REG file (see also chapter Autoexec.reg): [HKEY_LOCAL_MACHINE\Services\SMBServer\Shares\SampleVRoot] "Path"="\\InternalStorage\\Data" "Type"=dword:0 "UserList"="AnnD;GladysL" The registering of the users and the restarting of the file server must be carried out after the registry keys are set (see also chapter Autoexec.bat): useradmin.exe -add AnnD -p password1 useradmin.exe -add GladysL -p password2 services.exe refresh SMB0: 7.8.5 ACCESS TO THE ENABLE: The enable can be accessed from a different device by stating the panel name and the enable name: e.g. \\MI_xxxxxx\SampleVRoot Access from a PC is also possible using the IP address of the panel: e.g. \\192.168.1.1\SampleVRoot 7.8.6 NOTE FOR USERS OF NEWER WINDOWS VERSIONS From Windows Vista the LAN Manager authentication level must “Send LM & NTLM -- use NTLMv2 session security if negotiated.” Further information is provided in the chapter Name resolution in Windows networks. be set to Alternatively, this setting can also be changed with the following registry key: [HKEY_LOCAL_MACHINE\SYSTEM\CurrentControlSet\Control\Lsa] "lmcompatibilitylevel"=dword:00000001 7.8.7 USE WITHOUT AUTHENTICATION When accessing from a panel without authentication, the entry of a user name may nevertheless be requested. In this case, any user name (e.g. MI_PANEL) can be entered. The next enable access will then no longer request a user name and the access will function normally. The same procedure applies after a “disconnect” of the connection. This strange behavior seems to be a characteristic of Windows CE 5.0. Use without authentication is therefore not recommended. 64 M000174-19 Windows CE 7.9 Programs USER ADMINISTRATION (USERADMIN) The NTLM user administration is used for managing the users and associated passwords on the MICRO PANEL. This user administration is used by the WEB server and the File server. Note: The users are first only administered temporarily on the MICRO PANEL. Only with the command line parameter «permanent» are the currently set users permanently accepted. This means that the user definitions are also retained after a restart of the MICRO PANEL. The command line program UserAdmin.exe is used for administering the users. The supported program functions are as follows: Function Add a new user Delete a user List all currently entered users The currently entered users are accepted in the system permanently. The users are added to the Autoexec.reg file. M000174-19 Call UserAdmin –add «User» –p «Password» UserAdmin –del «User» UserAdmin –list UserAdmin –permanent 65 Programs Windows CE 7.10 SNTP CLIENT Under Windows CE 5.0 the device contains a Simple Network Time Protocol (SNTP) client. The SNTP implementation is derived from the Network Time Protocol (NTP). SNTP synchronizes the system time on a device with that of an SNTP server. This in turn receives its time from a reference source. Note: Further information on the functionality of the SNTP client is provided in the Microsoft MSDN documentation. 7.10.1 GENERAL SETTINGS The following registry settings control the functionality of the SNTP client (refer also to chapter Registry Editor). Note: Changes to the registry entries are not active until the next restart of the SNTP client. The dword entries are in hexadecimal format (see also chapter Sample settings). Basic registry entries under [HKEY_LOCAL_MACHINE\Services\Timesvc]: Entry Server Type string / multi_strin g Description Specifies the domain name of an SNTP server. If only a name is specified, this value is a string. If a list of servers is specified, the value is a multi-string. Public time servers: swisstime.ethz.ch - IP 129.132.2.22 ETH Zürich thrad.cybernet.ch - IP 212.90.197.226 Swisscom pool.ntp.org - IP 212.101.3.211 Int. NTP Server Project Refresh dword RecoveryRefresh dword Threshold dword AutoUpdate dword ServerRole dword Specifies the duration in milliseconds between the synchronizations with the SNTP server. Caution: Minimum value for refresh: 5*60*1000ms Specifies the time in milliseconds until the next synchronization if the previous attempt failed. Caution: The specified time for this code must be less than or equal to the specified time for the refresh code. Caution: Minimum value for RecoveryRefresh: 5*60*1000ms Specifies the time in milliseconds between the time on the SNTP server and the current time on the device. If the difference between the time on the SNTP server and the current time on the device is greater, the time synchronization is interrupted. If this value is set to one (1), the SNTP client is activated if a server was defined. Always set to zero (0). SNTP server is not supported! 66 M000174-19 Windows CE Programs 7.10.2 SAMPLE SETTINGS The settings for the SNTP client can be set as follows in a REG file (see also chapter Autoexec.reg): [HKEY_LOCAL_MACHINE\Services\TIMESVC] "server"=multi_sz:"swisstime.ethz.ch","thrad.cybernet.ch" "AutoUpdate"=dword:1 "ServerRole"=dword:0 "refresh"=dword:927C0 "recoveryrefresh"=dword:57E40 "threshold"=dword:5265C00 Notes on the above example: • The entries with «dword» are in hexadecimal format. • "refresh"=dword:927C0 • "recoveryrefresh"=dword:57E40 corresponds to 6 minutes in milliseconds (6*60*1000) • "threshold"=dword:5265C00 corresponds to 10 minutes in milliseconds (10*60*1000) corresponds to 1 day in milliseconds (24*60*601000) The settings for the SNTP client can be stored in a REG file SNTP.REG and started in the Autoexec.bat file as follows: REM Verify boot device, if parameter is not REM available, the boot device is StorageCard SET bootdev=StorageCard IF "%1" == "" GOTO START SET bootdev=%1 IF exist \%bootdev%\sntp.reg CALL regedit.exe "\%bootdev%\sntp.reg" "/Q" services.exe refresh NTP0: 7.10.3 START/STOP/REFRESH OF THE SNTP CLIENT The SNTP client is started by default. The values for a time synchronization are not set in the default setting. The SNTP client is prepared by setting the appropriate registry entries. The services.exe program transfers the new registry entries to the SNTP client. The possible command line calls are listed in the table below: Functionality Call Restart of the SNTP client with actual registry Services.exe refresh NTP0: entries Start Services.exe start NTP0: Stop Services.exe stop NTP0: Status: Display of the current status Services.exe list M000174-19 67 Programs Windows CE 7.11 REGISTRY EDITOR The registry editor in Windows CE is called «RegEdit.exe». The functions are comparable with those of the registry editor in Windows 98, NT or 2000. The following window appears when the startup is carried out without parameters (see also Command line call): The registry editor enables system settings to be displayed or edited. The buttons inside the toolbar have the following functions. Edit selected entry – a dialog appears for editing the numerical or alphanumerical value Delete selected entry Add entry – a dialog appears enabling the selection of the different types «Key, String, Multi String, Double Word, Binary». Import from a REG File (see also File .REG) Export the selected item or folder into a REG File (see also File .REG) Display of program information. More detailed information can be obtained from the description of the Windows operating system of a desktop PC (e.g. Windows 2000). Note: Modified settings are not retained after a MICRO PANEL system start. Permanent settings must be entered in the Autoexec.reg file which are transferred to the registry with every startup. 68 M000174-19 Windows CE Programs 7.11.1 COMMAND LINE CALL Parameter Description -import «file» Import the entries from the stated REG file -export «file» Export of the complete registry to the stated file « "File" » Import of the REG file, the file name must be placed between opening and closing delimiters! This entry is only supported to ensure compatibility, use the parameter «import». -q If the call is executed without the –q parameter, a message will appear on screen after the import. With the –q parameter, a message will only appear in the event of a fault. -h or -? Displays information on the available command line parameters. 7.11.2 FILE .REG Files with the suffix «.REG» can be imported providing that the following syntax is observed: Type Description String “«Identifier»”=“«text»” Multi string “«Identifier»”=multi_sz:“«text1»”,“«text2»”,“«text3»” Double word “«Identifier»”=dword:«Value in hex» Binary “«Identifier»”=hex(3):11,22,33,44,55,66,77,88 Æ The hex(3) entry is mandatory Æ The values 11,22,... are examples Æ If the binary values in the REG file are written on several lines, the line break must be made with the «\» character. ; A semi-colon at the beginning of a line indicates a comment line and is not included in the import. See also chapter Command line call, Autoexec.reg. Example of a REG file: [HKEY_LOCAL_MACHINE\Hardware\DeviceMap\Touch] "CalibrationData"="2108,2032 1111,1029 1104 3053 3099,3043" [HKEY_LOCAL_MACHINE\Comm\OnBoard1\Tcpip\Parms] "IPAddress"="192.168.1.1" "DNS"="192.168.2.2","192.168.2.3" "EnableDHCP"=dword:01 "Test"=hex(3):12,34,56,78,9A,BC,EF M000174-19 69 Programs Windows CE 7.12 BACKGROUND PICTURE (WALLPAPER) Use this application to select a background picture for the desktop. Only the BITMAP (*.BMP) file format is supported. The command line call is as follows: wallpaper.exe –b «file name including the path» For example: wallpaper.exe –b \storagecard\wince.bmp Note: The setting is lost after a device is restarted. The call for the background picture must be inserted in the Autoexec.bat file so that the background picture is transferred again after a restart. Bitmap files with a color depth of 8, 16 or 24 Bpp (bits per pixel) are supported. The bitmap should not exceed the maximum size of the screen resolution. 7.13 CF BACKUP This application enables GALILEO and PLC projects to be copied from one Flash card to another. The operating system (OS directory) and the files Autoexec.bat and Autoexec.reg can also be saved. The following options are available after the CFBackup.exe program is started: The source directory and the destination directory are selected in Source and Destination respectively. Normally «\StorageCard» is the destination directory for the Flash card. Touch Backup to start the save operation. A prompt will first of all ask you to insert the source Flash card. The source Flash card is then read and is copied either directly to the destination Flash card or to a temporary directory. If the Source and Destination directories are the same, the user is asked to enter the destination Flash card. Depending on the volume of data to be copied, the request to insert the source or destination directory will appear several times until the copy operation has been completed. Note: The Compact Flash or PCMCIA drives can be found at the directories \StorageCard, \StorageCard2.See also chapter File system. 70 M000174-19 Windows CE Programs 7.13.1 COMMAND LINE CALL The Command line call is described in chapter 4.1. All parameters can be used as required, although only the settings of the used parameters can be changed. The following parameters are supported: Parameter Description -source <path> Source path for the copy command -dest <path> Destination path for the copy command -del Deletes the destination path directories before starting copying -GrsRuntime Selects check box <GRS Runtime> -GrsProject Selects check box <GRS Project> -GrsRecipe Selects check box <GRS Recipe> -GrsPassword Selects check box <GRS Password Setting> -PlcRuntime Selects check box <PLC Runtime> -PlcProject Selects check box <PLC Project> -OS Selects check box <OS> -Autoexec Selects check box <Autoexec> -fullscreen The application is started in full screen mode. -? or –h Display of the possible parameters (Source:) (Destination:) The example shows how a command line call can look like: CFBackup.exe –source \StorageCard –dest \InternalStorage –GrsRuntime –GrsProject –Autoexec M000174-19 71 Programs Windows CE 7.14 AUTOLAUNCH Note:. The Tool AutoLaunch is only available on XV100 devices. The AutoLaunch.exe tool detects the insertion of an SD card and carries out one required action. It is started by the OS and cannot be closed. The \StorageCard\AutoLaunch.inf file is used to configure the tool. The following requirements must be observed for the file entries: • Only one entry is allowed per command. In case several are present, only the first one is used. • If a path is not given for the file to be executed, the file is automatically looked for in the directory \StorageCard. • The file stated is started with the program linked according to registry. The following file types are supported: *.EXE, *.BAT, *.REG • The command “open=…” cannot be used to assign parameters to a file. (e.g. “test.reg –Q” or “delay.exe –t 5” are not possible!) These types of calls must be executed in a batch file. • The upper / lower case is ignored. The following is an example of this type of file: [AutoLaunch] open=program.exe RunOnBoot=0 [AutoLaunchBoot] open=update.bat [AutoLaunch] The file stated at “open=” is: • executed when an SD card is inserted. RunOnBoot=0 / RunOnBoot=1 If the line is not present or RunOnBoot=0, the stated file is not executed on start. If the value RunOnBoot=1, the stated file is executed when the panel is started. However, the complete execution of the file before Autoexec.bat is started cannot be ensured. [AutoLaunchBoot] The file stated at “open=” is: • called when the panel is booted before Autoexec.bat (Autoexec.bat is not run until the stated file is executed completely). • not executed when an SD card is inserted. 72 M000174-19 Windows CE Programs 7.15 DEVICE RESTART (REBOOT) The auxiliary program reboot.exe executes a device restart. When no command line parameter is entered, a confirmation prompt will appear that has to be acknowledged by the user before the device is restarted. If the call is executed as follows «reboot.exe –quiet», no confirmation prompt will appear. 7.16 INFORMATION DISPLAY (INFO) The auxiliary program info.exe displays the information of the system. The following command line parameters are supported: Parameter Description -fullscreen The program uses the full screen, i.e. the taskbar is not visible. -first Displays additional information for new users. -export «file» The information is written to the specified file. The file is only overwritten if the content is changed. Otherwise it is not overwritten. -h or -? Displays information on the available command line parameters. 7.17 FILE SYSTEM SIZE (STORAGEMEMORYSIZE) The auxiliary program StorageMemorySize.exe can be used to change the size for the file system. For the file system, the system takes by default 1/8 of the entire memory less the memory requirement of the operating system. In specific cases it can be of use to change this setting. The following command line parameters are supported: Parameter -size Description Size of the file system in MBytes (for the program memory at least 1 MByte is additionally reserved for the program memory currently used) Actual file system size in KBytes -h or -? M000174-19 Displays information on the available command line parameters. 73 Programs Windows CE 7.18 SYSTEM PERFORMANCE (IDLECOUNT) The auxiliary program idlecount.exe records and displays system performance. The system performance is calculated and displayed as soon as the program is started. The following settings can be changed via the menu: Menu item Description Refresh Interval Set the refresh interval between 100 ms and 10 s, default is 500 ms. Style The curve can be displayed as a line or as a bar graph. Freeze Graph Stop or restart recording and display. The following command line parameters are supported: Parameter -initref Description Determines the maximum possible value for this device which is used for later recordings of system performance. This reference value applies to a system performance of 0%. The line « idlecount – initref » (without START) must be inserted at the beginning of the file so that the value is correctly calculated. The reference value is stored in the registry entry [HKLM\Software\Micro Innovation\IdleCount\ReferenceValue]. -close Exits a previously started instance of this program. -h or -? Displays information on the available command line parameters. Note: The program exits only with the command line parameter «close» or with menu item «File – Exit». If the window is closed by means of the X button, the application still continues running and is indicated as an icon in the taskbar. 74 M000174-19 Windows CE Programs From Windows CE 5.0 Professional Plus 8 PROGRAMS FROM WINDOWS CE 5.0 PROFESSIONAL PLUS 8.1 8.1.1 FILE VIEWER APPLICATIONS FILE VIEWER APPLICATION LIMITATIONS The Microsoft file viewers do not provide all of the functionality that is available in their corresponding Windows desktop applications. Typically these limitations result in a different document layout or presentation; however, in some cases, document content may not be visible. General Limitations There is no support for files created in versions of Microsoft Office earlier than Office 97. There is also no support for the Microsoft Visual Basic macro programming language. If sufficient memory for temporary file storage is not available on a Windows CE-based device, very large documents or documents that contain large graphical elements may not open, or may not display all of the content. Font recommendations Windows CE does not provide the same set of fonts that is available on Windows-based desktop operating systems. If the original font used in a document is not available, the file viewers show the closest possible approximation of the original format. The following list shows fonts that you should include in your OS design for optimal performance with the file viewers: • Arial • Arial Italic • Tahoma (in standard Installation from Windows CE) • Times New Roman • Times New Roman Italic • Courier New (in standard Installation from Windows CE) • Symbol • Wingding The listed fonts are included in the OS-directory and must be copied to the Windows directory at the startup of the device. After that the fonts are accessible for the system. Example code for autoexec.bat file: Copy \StorageCard\Os\*.ttf\Windows\*.ttf M000174-19 75 Programs From Windows CE 5.0 Professional Plus 8.1.2 Windows CE MICROSOFT PDF VIEWER The Microsoft PDF Viewer gives the user the possibility to show PDF documents on a Windows CE device. When creating the documents, the user should take the functional limitations into account. To generate a PDF document the Adobe Acrobat should be used. Generally the user must check whether the created PDF document is shown correctly. The Microsoft PDF viewer does not support the following functionality: • Encrypted files • Annotations • Transitions • CCITTFaxDecode images • Acrobat forms. Content from forms, including images, is not displayed • Clip paths • Predictive GZIP decoding and CMYK JPEGs The Microsoft PDF viewer operates with the following limitations: • Poly-polygons are treated as polygons and therefore may have the interiors filled • Embedded TrueType fonts are not used; instead they are mapped to existing fonts already installed on the system • Colors from unsupported color spaces, such as ICCBased or DeviceN color, may be displayed incorrectly • Text rotation is only shown in 90-degree increments • Type 1 fonts are mapped using either the encoding or Unicode mappings • Type 3 fonts are not supported, but some attempt is made to map them if a Unicode mapping exists 8.1.3 MICROSOFT IMAGE VIEWER You can use the Image Viewer, to view and edit BMP, JPEG, GIF and PNG images. The Image Viewer allows the user to control how images are viewed in order to create a Slide Show. Images can be Sorted, Rotated and Zoomed. The timings between slides can be set and there are a variety of slide transition effects to choose from. The Image Viewer “Edit Window” allows you to adjust the brightness/contrast and hue/saturation of an image. You can also scale, crop, and change the orientation of an image, then save it as a JPEG. 76 M000174-19 Windows CE Licensing 9 LICENSING The MICRO PANEL devices are provided with an integrated licensing system. A certain number of licensing points are required depending on the functions used. Devices already come on delivery with a standard number of license points depending on type. The actual number of license points is shown during the startup and inside the system information display (see chapter Startup behavior, System properties and License Administrator). Important: Licensing is only required for additional/optional functions! The relicensing must be carried out specifically for each individual device. The license code provided by the distributor can only be used on the MICRO PANEL with the corresponding serial number! 9.1 RELICENSING PROCEDURE With a license product certificate: Fill in the license product certificate completely. For all further information refer to the License Product Certificate. Afterwards a license code will be sent to you immediately in accordance with your order (by email). A description of the licensing procedure is also sent with the code. One possibility is described in the chapter: License Administrator. Without a license product certificate: Contact your MICRO PANEL distributor. The following information is required to order your license points: • Specification of the required functions • Serial numbers of all MICRO PANEL you wish to relicense. Note: The serial number is printed on the device nameplate and is displayed inside the System Properties or License Administrator. M000174-19 77 Index Windows CE 10 INDEX Access authentication Access permissions ActiveSync ActiveX Alt down Alt up Autoexec.bat Autoexec.bmp Autoexec.reg AutoLaunch AutoLaunchBoot Background picture Backlight Backup Boot up with hidden OS shell Browser Calibration CEHosts CF backup Color depth Colors Colors (number) Contrast CONTROL button CPU usage CTRL button Ctrl down Ctrl up CTRL/DOWNLOAD button Ctrl-Alt-Del Ctrl-Esc Date DateTime DEBUG connection Delay Device Device restart Dim value Disable touch Display Display - Boot DNS Domain DOWNLOAD button Duplex Enable touch ESC sequences Ethernet File system Format FTP server Gateway General Hidden OS shell Hide OS shell Histogram Host name HTML browser 78 60 61 42 57 50 50 8 10 8 72 72 70 23 70 24 53 36 17 70 24 24 24 23 11 74 11 50 50 11 50 50 22 22 42 10 34 73 23 35 23 24 30 15, 32 11 31 35 19 15, 18 11 46 51 29 6 24 24 34 17 53 Httpd HttpdStart Idlecount Image release Info.exe INI file (HTML browser) InputPanel Internet Explorer IP address Ipsetup.exe Keyboard Keyboard layout LicAdmin License License points Licensing LNK file LPR (print) MAC address Manual server Memory Memory (RAM) MiExplorer.exe MiExplorer.ini Mini-Keyboard MISC Name resolution NetBIOS names Netsetup Network Network Network enable Network name Network test NTLM NVSRAM Orientation Orientation (display) Owner Parallel interface Password PCL Ping Power down resources are critical Power fail Print Printer enable RAW (print) Reboot Recalibrate REG file Regedit Registry editor Relicensing Remote client Remote server Repllog Repllogswitch 58 62 74 33 73 55 26 53 17, 29 31 26 37 28 28, 77 33 77 13 18 31 44 33 33 53 55 26 34 17 17 32 29 29 15 15 41 65 14 24 24 32 19 15, 32 19 41, 45 14 14 18 18 18 73 36 69 68 68 77 49 47 42 42 M000174-19 Windows CE Request screen refresh Saving Screen saver Screen settings Serial interface Shortcut Shortcuts SIP Software Input Panel Software keyboard Speed Start/Stop WEB server Startup behavior Startup bitmap StorageMemorySize Subnet mask System System performance System properties System settings Temperature M000174-19 Index 50 70 23 23 19 13 13 26 26 31 62 6 24 73 29, 30 33 74 33 20 34 Temperature histogram Time Time zone Touch Touch calibration Touch disable Touch enable Touch lock Touch unlock TouchDisable TouchEnable URL file User administration User list User name UserAdmin UserList Wallpaper WEB server WINS 34 22 22 35 36 50 35, 50 50 50 35 35 57 65 60 15, 32 65 60 70 58 30 79 Notes Windows CE 11 NOTES 80 M000174-19 Windows CE M000174-19 Notes 81