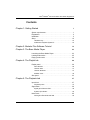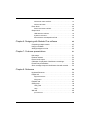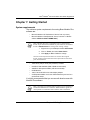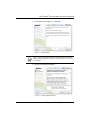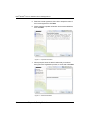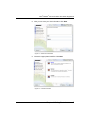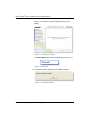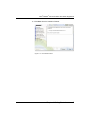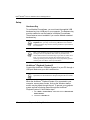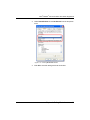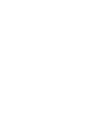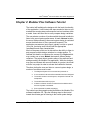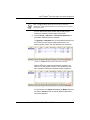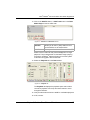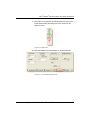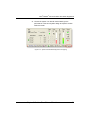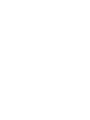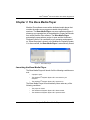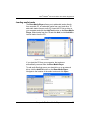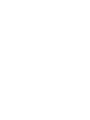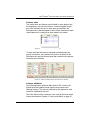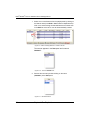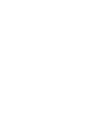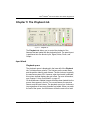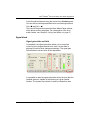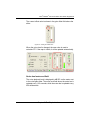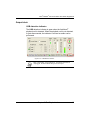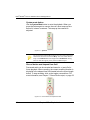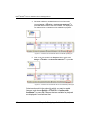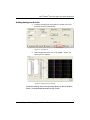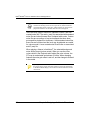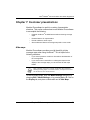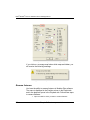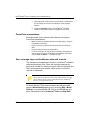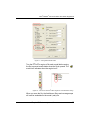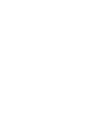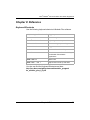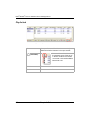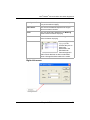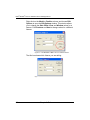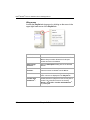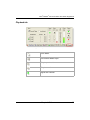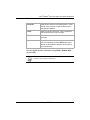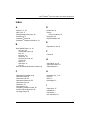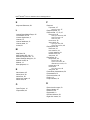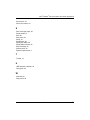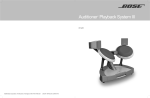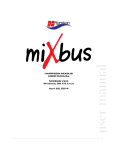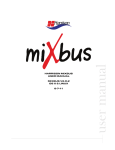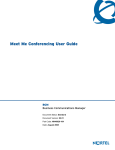Download Bose Auditioner Playback System III User guide
Transcript
Bose® Modeler® Plus 6.5 Software User Guide Supplement Bose® Modeler® Plus 6.5 Software User Guide Supplement Contents Chapter 1: Getting Started 1 System requirements . . . . . . . . . . . . . . . . . . . . . . . . . . . . . . . . . 1 Registration. . . . . . . . . . . . . . . . . . . . . . . . . . . . . . . . . . . . . . . . . 2 Installation. . . . . . . . . . . . . . . . . . . . . . . . . . . . . . . . . . . . . . . . . . 2 Setup . . . . . . . . . . . . . . . . . . . . . . . . . . . . . . . . . . . . . . . . . . . . 10 Hardware Key. . . . . . . . . . . . . . . . . . . . . . . . . . . . . . . . . . . . . .10 Auditioner® Playback System III. . . . . . . . . . . . . . . . . . . . . . . . 10 Chapter 2: Modeler Plus Software Tutorial 13 Chapter 3: The Bose Media Player 23 Launching the Bose Media Player . . . . . . . . . . . . . . . . . . . . . . 23 Loading audio tracks. . . . . . . . . . . . . . . . . . . . . . . . . . . . . . . . . 25 Playing audio tracks . . . . . . . . . . . . . . . . . . . . . . . . . . . . . . . . . 26 Chapter 4: The Playlist tab 29 Playlist panel. . . . . . . . . . . . . . . . . . . . . . . . . . . . . . . . . . . . . . . 29 Item selection . . . . . . . . . . . . . . . . . . . . . . . . . . . . . . . . . . . . . .29 Listener state . . . . . . . . . . . . . . . . . . . . . . . . . . . . . . . . . . . . . .31 Listener attributes . . . . . . . . . . . . . . . . . . . . . . . . . . . . . . . . . . . 31 Modeler views . . . . . . . . . . . . . . . . . . . . . . . . . . . . . . . . . . . . .32 Sets panel. . . . . . . . . . . . . . . . . . . . . . . . . . . . . . . . . . . . . . . . . 33 Chapter 5: The Playback tab 37 Input block . . . . . . . . . . . . . . . . . . . . . . . . . . . . . . . . . . . . . . . . 37 Playback queue . . . . . . . . . . . . . . . . . . . . . . . . . . . . . . . . . . . . 37 Signal block . . . . . . . . . . . . . . . . . . . . . . . . . . . . . . . . . . . . . . . 39 Signal gain slider and field . . . . . . . . . . . . . . . . . . . . . . . . . . . . 39 System clip indicator . . . . . . . . . . . . . . . . . . . . . . . . . . . . . . . . 40 Noise block . . . . . . . . . . . . . . . . . . . . . . . . . . . . . . . . . . . . . . . . 40 Noise gain offset slider and field . . . . . . . . . . . . . . . . . . . . . . . 40 Noise level meter and field . . . . . . . . . . . . . . . . . . . . . . . . . . . . 41 Noise mute button . . . . . . . . . . . . . . . . . . . . . . . . . . . . . . . . . . 42 Room block. . . . . . . . . . . . . . . . . . . . . . . . . . . . . . . . . . . . . . . . 42 Room level meter and field. . . . . . . . . . . . . . . . . . . . . . . . . . . . 42 Output block . . . . . . . . . . . . . . . . . . . . . . . . . . . . . . . . . . . . . . . 43 USB detection indicator . . . . . . . . . . . . . . . . . . . . . . . . . . . . . . 43 System mute button . . . . . . . . . . . . . . . . . . . . . . . . . . . . . . . . . 44 Record button and elapsed time field . . . . . . . . . . . . . . . . . . . . 44 Chapter 6: Designing with Modeler Plus software 45 Comparing multiple models . . . . . . . . . . . . . . . . . . . . . . . . . . . 45 Using Level Match . . . . . . . . . . . . . . . . . . . . . . . . . . . . . . . . . . 47 Adding background noise . . . . . . . . . . . . . . . . . . . . . . . . . . . . . 49 Chapter 7: Customer presentations Hide maps. . . . . . . . . . . . . . . . . . . . . . . . . . . . . . . . . . . . . . . . . Rename listeners . . . . . . . . . . . . . . . . . . . . . . . . . . . . . . . . . . . Record audio output . . . . . . . . . . . . . . . . . . . . . . . . . . . . . . . . . Calibration for playback of Auditioner® recordings . . . . . . . . . . PowerPoint presentations. . . . . . . . . . . . . . . . . . . . . . . . . . . . . Save coverage maps and Auditioner® data with a model. . . . . Chapter 8: Reference 51 51 52 53 54 56 56 59 Keyboard Shortcuts . . . . . . . . . . . . . . . . . . . . . . . . . . . . . . . . . 59 Playlist tab . . . . . . . . . . . . . . . . . . . . . . . . . . . . . . . . . . . . . . . . 60 Right-click menus . . . . . . . . . . . . . . . . . . . . . . . . . . . . . . . . . . . 61 Wing menu . . . . . . . . . . . . . . . . . . . . . . . . . . . . . . . . . . . . . . . . 64 Playback tab . . . . . . . . . . . . . . . . . . . . . . . . . . . . . . . . . . . . . . . 65 Getting help . . . . . . . . . . . . . . . . . . . . . . . . . . . . . . . . . . . . . . . 66 User guide . . . . . . . . . . . . . . . . . . . . . . . . . . . . . . . . . . . . . . . . 66 Help . . . . . . . . . . . . . . . . . . . . . . . . . . . . . . . . . . . . . . . . . . . . . 66 Web tab . . . . . . . . . . . . . . . . . . . . . . . . . . . . . . . . . . . . . . . . . . 68 pro.bose.com . . . . . . . . . . . . . . . . . . . . . . . . . . . . . . . . . . . . . .68 Bose® Modeler® Plus 6.5 Software User Guide Supplement Introduction Bose Modeler Plus software, together with the Bose Auditioner® Playback System III, provides the ability to listen to a sound system before it is ever installed. While this feature produces very impressive customer presentations, its ease and responsiveness allow the designer to incorporate listening into the design process itself. The act of listening can reveal aspects of the performance of a sound system design that may be difficult, if not impossible to discern when simply viewing columns of data or even coverage maps. This guide details the capabilities of this powerful technology. The chapters in this User Guide Supplement will cover the following topics: Chapter 1 - Getting started Chapter 2 - Modeler Plus Software Tutorial Chapter 3 - The Bose Media Player Chapter 4 - The Playlist tab Chapter 5 - The Playback tab Chapter 6 - Designing with Modeler Plus software Chapter 7 - Customer presentations Chapter 8 - Reference Introduction i Bose® Modeler® Plus 6.5 Software User Guide Supplement Chapter 1: Getting Started System requirements The minimum system requirements for running Bose Modeler Plus software are: • Microsoft Windows XP Professional, Service Pack 2 (or later). • Microsoft Windows Vista (Business, Home, Premium or Ultimate editions. VISTA CLASSIC THEME ONLY). Note: Modeler Plus 6.5 is compatible only in Vista Classic theme. If you have Vista installed on your machine, the default theme is Windows Vista. To change this setting, simply: 1. Right-click on your desktop and select Personalize. 2. Click on Theme, and select Vista Classic. 3. Click Apply or OK to finalize the change. You will not be required to reboot. To restore the original theme, simply perform the same set of procedures and select your desired theme. • 1GHz 32-bit (x86) or 64-bit (x64 processor) or better. • 512 MB of RAM available (2GB of RAM recommended). • 300 MB of disk space available (1GB recommended). • CD-ROM drive. • 1024 x 768 32-bit XGA color video display adapter. • 2 USB ports available: one for the USB hardware key and one for a scroll-wheel mouse. It is highly recommended that you use a scroll-wheel mouse with Modeler Plus software. Note: You must have administrative rights on your computer to install Bose Modeler Plus software. Administrative rights are not required to run Modeler Plus software after installation. Chapter 1: Getting Started 1 Bose® Modeler® Plus 6.5 Software User Guide Supplement Registration Before you install Modeler Plus software, you must register with Bose Professional Systems. Navigate your Web browser to http://pro.bose.com/modeler. Click on Software Registration and fill out the necessary information. Note: After submitting your registration you will be given a serial number which you will need to install Modeler Plus software. Please keep this serial number in a safe place in case you need to reinstall the application. You may want to note it here below. Serial Number: .................................................... Installation Follow these steps to install Modeler Plus software: 1. Insert the Bose Modeler Plus 6.5 software CD into a CD-ROM drive. 2. The installer will launch automatically. Note: If it fails to launch within one minute, open Windows Explorer and navigate to the CD directory. Double-click on the file named “Install.exe”. The installer opens. 2 Chapter 1: Getting Started Bose® Modeler® Plus 6.5 Software User Guide Supplement 3. You should now see Figure 1.1. Click Next. Figure 1.1 - Installer window Note: A warning window appears, stating that you must have administrative rights to continue. If and when you do, click OK to continue. 4. The License Agreement appears: Figure 1.2 - License Agreement window Chapter 1: Getting Started 3 Bose® Modeler® Plus 6.5 Software User Guide Supplement 5. Read the License Agreement, then click to accept the terms of the License Agreement. Click Next. 6. Please read the important information as recommended below, then click Next. Figure 1.3 - Important Information 7. When prompted, enter the serial number that you received during the online registration process, or via the mail. Click Next. Figure 1.4 - Enter Serial Number 4 Chapter 1: Getting Started Bose® Modeler® Plus 6.5 Software User Guide Supplement 8. Now you can enter your User Information. Click Next. Figure 1.5 - Enter User Information 9. Choose the appropriate Install Set. Click Next. Figure 1.6 - Choose Install Set Chapter 1: Getting Started 5 Bose® Modeler® Plus 6.5 Software User Guide Supplement 10. Choose where you would like to install. Click Next. Figure 1.7 - Choose Install Folder 11. Review the Pre-Installation Summary that appears, then click Install. Figure 1.8 - Pre-Installation Summary 6 Chapter 1: Getting Started Bose® Modeler® Plus 6.5 Software User Guide Supplement Figure 1.9 shows the window that appears while installing. Figure 1.9 - Installing 12. After installation of Modeler Plus software, the driver for the USB hardware key will be installed. Remove your hardware key if it is already inserted in the USB port. Click Next. Figure 1.10 - Hardware key driver installation Chapter 1: Getting Started 7 Bose® Modeler® Plus 6.5 Software User Guide Supplement Figure 1.11 shows the window that appears while you are waiting: Figure 1.11 - Configuring your system The Please Wait window below will appear above Figure 1.11: Figure 1.12 - Please wait 13. The following window will appear. Click OK to complete: Figure 1.13 - Successful completion 8 Chapter 1: Getting Started Bose® Modeler® Plus 6.5 Software User Guide Supplement 14. Click Done when the installer is finished: Figure 1.14 - Final installer screen Chapter 1: Getting Started 9 Bose® Modeler® Plus 6.5 Software User Guide Supplement Setup Hardware Key To run Modeler Plus software, you must insert the supplied USB hardware key into a USB port on your computer. The hardware key must be enabled to use the features in Modeler Plus software. These features are not available if you use the Modeler standard hardware key. Note: If you have a project open and do not see the Playlist and Playback tabs, you may not be using a Modeler Plus software enabled hardware key. Please contact your Bose representative for assistance. Note: Two hardware keys are provided for each licensed user. The keys have an expiration date, which is printed on the sticker attached to the hardware key. If you wish to order more keys, or if your key has expired (the software will provide warnings starting from 30 days prior to key expiration), please contact your local Bose sales representative. Auditioner® Playback System III Connect the Auditioner® Playback System III to your PC through a USB port. Make sure your unit is switched on. Note: For more information on using Auditioner® Playback System III, see the Auditioner® Playback System III User Guide. When the Auditioner® Playback System III is connected to your computer, some system sounds, such as the Windows startup sound, may be played through the unit. To prevent your computer system sounds from being played through the Auditioner® Playback System III, follow these steps: 10 1. Go to Start > Control Panel, and double-click on Sounds and Audio Devices. 2. Choose the Sounds tab. Chapter 1: Getting Started Bose® Modeler® Plus 6.5 Software User Guide Supplement 3. Under Sound Scheme choose No Sounds from the drop-down menu. Figure 1.15 - Choosing No Sounds scheme 4. Click OK to save this setting and close the window. Chapter 1: Getting Started 11 Bose® Modeler® Plus 6.5 Software User Guide Supplement Chapter 2: Modeler Plus Software Tutorial The tutorial will familiarize the designer with the basic functionality of the application. It will illustrate the steps needed to listen to and evaluate the sound system performance at various locations within a model. Users will learn how to easily compare design variations. The user selects a number of locations within the model at which to listen to the sound system performance. At each Listener location, the sound field produced by the sound system design is evaluated across the dimensions of time, space and frequency. The application processes an input signal, typically a music or speech (.wav) file, producing audio infused with the appropriate reverberation and room characteristics. Much of the power of this tool is derived from the ability to listen to and compare multiple design variations in a single session. To facilitate this feature, we introduce the concept of a Project which may contain one or more Models that capture different design variations. The project object contains many of the attributes and settings used by the Modeler Plus application. While the designer may open and interact with a model outside of a project, the model must be in a project in order to activate the Auditioner® features. Therefore, before the user can listen to a sound system design, a number of conditions must be met: 1. The Playback System III is connected and powered on. 2. A room model is built and surface materials have been assigned. 3. The model contains a sound system, composed of at least one loudspeaker. 4. The model exists within a project. 5. At least one listener location is selected and enabled at which the sound system is evaluated. 6. Source material is loaded and playing. The tutorial uses the example model provided on the Modeler Plus software installation CD. Take the following steps in this tutorial toward the ultimate goal of listening to the sound system design: Chapter 2: Modeler Plus Software Tutorial 13 Bose® Modeler® Software Plus 6.5 User Guide Supplement 1. Launch Windows Explorer and navigate to the Bose Modeler Plus 6.5 software installation CD directory. 2. Copy the folder titled Tutorial from the CD to your desktop, and close Windows Explorer. 3. Launch Modeler Plus software. 4. Click File > Open Project... 5. In the Look in: drop-down menu, click on the desktop. 6. Open the Tutorial folder, then open the First Street Church folder. 7. Open the project named First Street Church.pjt • You will see this in the Project window: Figure 2.1 - First Street Church project in the Project window 8. Double-click on the Design 1 model in the Project window. The Design 1 model opens, and the Bose Media Player opens. Figure 2.2 - Bose Media Player 14 Chapter 2: Modeler Plus Software Tutorial Bose® Modeler® Plus 6.5 Software User Guide Supplement Note: The Bose Media Player does not open unless the Auditioner® Playback System III is connected to your computer and powered on. For now, dismiss the player window. We will add program material for playback at a later stage of this tutorial. 9. Choose Design > D2R∆STIc > Confirm with Auditioner® or press F9 to enable listeners for playback. The Playlist and Playback tabs are automatically selected, and the D2R∆STIc engine begins enabling the listeners. The listeners appear in italics until the calculation has completed. Figure 2.3 - Playlist tab before listeners have been calculated After the D2R∆STIc engine has finished the calculation, the listeners no longer appear in italics. This indicates they have been enabled for Auditioner® Playback System III playback. Figure 2.4 - Playlist tab with listeners enabled for playback For each listener, the Playlist tab displays the Model name and the listener (Position) label, as well as additional data that is used during playback. Chapter 2: Modeler Plus Software Tutorial 15 Bose® Modeler® Software Plus 6.5 User Guide Supplement 10. It is always a good idea to mute playback before loading listeners. Once loaded, we will inspect the room meter to make sure that the playback is at a reasonable level. Press the Mute playback button, or use the direct key M to mute playback volume. Press again to unmute. Figure 2.5 - Mute playback button shown in mute state 11. Click in the selection box in column 1 of the Playlist window to select a location for playback. An “X” is drawn in the selection box. This places the listener in the playback queue. The green loudspeaker icon indicates which listener is currently playing. Figure 2.6 - Place an “X” to load listeners 12. If the Bose Media Player is already open, bring it to the front by clicking the Windows® Taskbar. 16 Chapter 2: Modeler Plus Software Tutorial Bose® Modeler® Plus 6.5 Software User Guide Supplement 13. Click on the Add File button, or Add Track button in the Bose Media Player to load an audio track. Figure 2.7 - Add File and Add Track buttons Add File: Allows you to load a (.wav) audio file from your hard drive or an external drive. Add Track: Allows you to load a track from an audio CD. Select a track or audio file and press the Play button to begin playback. The processed audio for the listener begins playing through the Auditioner® Playback System III once the system mute button is toggled to the unmute state. 14. Select the Playback tab in the Data window: Figure 2.8 - Playback tab The Playback tab displays the playback queue and includes controls for playback. Use the up and down buttons to scroll through the listeners. 15. Verify that the levels are below 100 dB for comfortable playback. 16. If OK, unmute. Chapter 2: Modeler Plus Software Tutorial 17 Bose® Modeler® Software Plus 6.5 User Guide Supplement You are now listening from position 1 in the Church model. Figure 2.9 - Controls for scrolling through listeners (up/down buttons) Change listeners using the next/previous arrow buttons to the left of the playback queue. You can also use the Ctrl + Arrow keyboard shortcuts to scroll through listeners, and to adjust the volume: Ctrl +I To scroll through listeners. Ctrl +J Ctrl +K To turn the signal volume up and down. L Ctrl + Ctrl + Shift + 0 To mute noise. Ctrl + Shift + K To turn the noise volume up and down. Ctrl + Shift + 18 L Chapter 2: Modeler Plus Software Tutorial Bose® Modeler® Plus 6.5 Software User Guide Supplement 17. Add realism to the playback by adding background noise to the model. Before adding the background noise, make sure the system is muted. Figure 2.10 - Mute noise 18. Open the Background Noise dialogue on the Acoustics tab. Figure 2.11 - Launch the background noise Chapter 2: Modeler Plus Software Tutorial 19 Bose® Modeler® Software Plus 6.5 User Guide Supplement 19. Select Auditorium from the Custom Noise folder. Figure 2.12 - Select Custom Noise 20. Make sure that the noise is at a reasonable level before unmuting the system. Figure 2.13 - Check noise level while muted 20 Chapter 2: Modeler Plus Software Tutorial Bose® Modeler® Plus 6.5 Software User Guide Supplement 21. Unmute the system. You should now be listening to the performance of the sound system design at a specific location within the model. Figure 2.14 - System unmuted with background noise playing Chapter 2: Modeler Plus Software Tutorial 21 Bose® Modeler® Plus 6.5 Software User Guide Supplement Chapter 3: The Bose Media Player Modeler Plus software comes with a dedicated media player that controls the audio source program material during listening sessions. The Bose Media Player runs as a separate program (it shows up as a separate item in the taskbar) but it opens and closes from within Modeler Plus software. The Bose Media Player automatically opens when a project is open and the Auditioner® Playback System III is connected to your computer and powered on. When the project is closed, or the Auditioner® Playback System III is disconnected, the Bose Media Player is automatically closed. Figure 3.1 - Bose Media Player Launching the Bose Media Player The Bose Media Player will launch if all the following conditions are met: • A project is open. • The Auditioner® Playback System III is connected to your computer. • The Auditioner® Playback System III is powered on. The Bose Media Player will automatically close under any of the following conditions: • The project is closed. • The Auditioner® Playback System III is disconnected. • The Auditioner® Playback System III is powered down. Chapter 3: The Bose Media Player 23 Bose® Modeler® Plus 6.5 Software User Guide Supplement If you close the Bose Media Player by clicking on the “X” in the upper right hand corner of the Bose Media Player window, it can be re-launched from the Playback tab. Click on the Launch Player button to launch the Bose Media Player: Figure 3.2 - Launch Bose Media Player button Tip: You can also re-launch the Bose Media Player by pressing Shift + Ctrl + P. 24 Chapter 3: The Bose Media Player Bose® Modeler® Plus 6.5 Software User Guide Supplement Loading audio tracks The Bose Media Player allows you to add audio tracks directly from an audio CD, or load audio tracks from your hard drive. To add audio tracks from an audio CD, insert the CD into a drive on your computer and click the Add Track button on the Bose Media Player. Select tracks from the CD and click Add, or click Add All to load all tracks from the CD. Figure 3.3 - Add CD tracks If you eject the CD from your computer, the tracks are automatically removed from the Bose Media Player. To add audio files that are on your hard drive or on an external drive, click the Add File button on the Bose Media Player. Navigate to the location of the audio tracks and click Open: Figure 3.4 - Add file Chapter 3: The Bose Media Player 25 Bose® Modeler® Plus 6.5 Software User Guide Supplement If you move or delete an audio file from the hard drive, it will not play in the Bose Media Player. When you close and reopen the Bose Media Player, the file is removed. Note: The playlist you create is available every time the Bose Media Player opens; it is not associated with the project. Playing audio tracks Use the following transport controls to control the Bose Media Player: Figure 3.5 - Bose Media Player 26 Chapter 3: The Bose Media Player Bose® Modeler® Plus 6.5 Software User Guide Supplement Play/ Pause: Press once to begin playing the selected track. Press while a track is playing to pause the track. Stop: Press to stop the track. Previous: Play the previous track if within 3 seconds of the beginning, otherwise go to the beginning of the current track. Next: Play the next track. Repeat: Press to repeat the current track. Press again to disable repeat. Repeat is particularly useful when you are comparing listener positions or presenting a design. With repeat on, the track will automatically start over each time it reaches the end. Play Next: When checked, the next track in the playlist is played when the current track is finished. When unchecked, play is stopped when the current track is finished. Seek slider: Drag the slider to skip to a desired location in the track. Chapter 3: The Bose Media Player 27 Bose® Modeler® Plus 6.5 Software User Guide Supplement Chapter 4: The Playlist tab Figure 4.1 - Playlist tab The Playlist tab is composed of two panels: the Sets panel and the Playlist panel. A set is a collection of listeners within or across models, and is either automatically generated (the ALL set) or user defined (custom sets). The playlist displays the list of items in the selected set, along with item properties used during playback. Playlist panel Item selection The first column in the playlist panel contains item selection boxes. Items will not be loaded and played unless they are selected, which is indicated by an X appearing in the selection box. There are three ways to select items: • Double-click on the listener row to load it into the queue. • Place an “X” in the box next to the listener to load it into the queue. • Place an “X” in the box in the column header to load all listeners into the queue at once: Chapter 4: The Playlist tab 29 Bose® Modeler® Plus 6.5 Software User Guide Supplement Figure 4.2 - Load all available listeners If an audio track is playing in the Bose Media Player, you are able to listen as soon as a listener is loaded. The second column is used to indicate which item is currently playing, if any. Figure 4.3 - Currently playing indicator 30 Chapter 4: The Playlist tab Bose® Modeler® Plus 6.5 Software User Guide Supplement Listener state The model name and listener position label for each playlist item are displayed in the next two columns. Listeners appear in light gray if the surfaces they are on have been unchecked in the Simulation tab. Listeners appear in italics if their data has not been recalculated since a change has been made to the model. Figure 4.4 - Listeners state is represented by font To make sure that the Listener data gets calculated when the engine is turned on, the Listeners box must be checked on the Simulation tab, and the Surface types that contain those Listeners have also been checked. Figure 4.5 - Make sure that Surfaces and Listeners are checked Listener attributes The following column holds the Max System SPL, which is the highest level the installed sound system can produce at the listening location. This value is predicted by the application, and cannot be modified by the user. The Gain Offset column contains a value used by the level match feature described on Chapter 6: Using Level Match, on page 47. Chapter 4: The Playlist tab 31 Bose® Modeler® Plus 6.5 Software User Guide Supplement Modeler views For each listener, you have the ability to assign a specific View and Window to be displayed in the Modeling window when the listener is playing back. Right-click in the View and Window columns in the Playlist tab to assign a view and window to each Auditioner® enabled listener. You can select multiple listeners and right-click to change the View and Window for multiple listeners at once. Figure 4.6 - Right-click to assign View and Window to listeners For example, if you assign Isometric 1 view and the STI window to a listener, the Modeling window will look like Figure 4.7 when that listener is playing. Figure 4.7 - The Modeling window during playback of a listener with View of Isometric 1 and Window of STI 32 Chapter 4: The Playlist tab Bose® Modeler® Plus 6.5 Software User Guide Supplement Sets panel The smaller window on the left side of the Playlist tab contains Sets. A Set is a group of listeners. The All set is automatically filled with all of the listeners in all of the open models. The All set is always in the Sets panel and cannot be deleted. In Figure 4.8 below, all three models in the Auditorium project are open, as indicated by the model icon: Figure 4.8 - The All set automatically contains all listeners in all open models You can create a set that contains a selected subset of listeners. This is especially useful when comparing two models. The following steps describe how to create a new set by clicking and dragging: Chapter 4: The Playlist tab 33 Bose® Modeler® Plus 6.5 Software User Guide Supplement 1. Select one or more listeners from the playlist panel by clicking on the listener name (hold Shift or Ctrl to select multiple listeners). Click once, and then drag the selected listeners to a blank area in the Sets list on the left. A new set is automatically created. Figure 4.9 - Select and drag listeners to create a new set The new set appears in the Sets panel and is named Untitled 1: Figure 4.10 - The new Untitled 1 Set 2. Rename the new set by double-clicking on the name (Untitled 1) in the Sets panel: Figure 4.11 - Renamed Set list 34 Chapter 4: The Playlist tab Bose® Modeler® Plus 6.5 Software User Guide Supplement 3. When you click on the new set to select it, the Playlist panel displays the listeners that belong to the set: Figure 4.12 - The new Set Listeners can be dragged into existing sets at any time. For example, if you want to add another listener to the new set you created, select the desired listener from the All list by clicking once. Click again and drag the row into the new set. Follow these steps to create a new set using a different method: 1. Open the Playlist wing menu by clicking on the arrow in the upper-right corner of the tab: Figure 4.13 - Playlist menu 2. Choose New Set. A new set is created in the Sets panel. You can rename the set by double-clicking on it. To add a listener to the new set, simply click to select, then click, drag and drop them into the new set. To delete a set, select the set and choose Delete Set from the Playlist wing menu. The deletion of a set cannot be undone. Chapter 4: The Playlist tab 35 Bose® Modeler® Plus 6.5 Software User Guide Supplement Chapter 5: The Playback tab Figure 5.1 - Playback tab The Playback tab allows you to control the playback of the listeners that are loaded into the playback queue. The panel layout is partitioned into five blocks: Input, Signal, Noise, Room, and Output. Input block Playback queue The playback queue is displayed in the lower left of the Playback tab. It contains three columns. The first two are the model name and the position label for each listener. The third column is typically the maximum system SPL. However, when level match is selected, this column instead displays the gain offset. For more information, see Chapter 6: Using Level Match, on page 47. Of the Auditioner® enabled listeners that have been loaded into the queue, three appear in the list: The current listener, the previous listener, and the next listener. The playback queue is a continuous loop regardless of how many listeners are loaded. When you reach the end of the queue, the first listener will be the next one to load. Chapter 5: The Playback tab 37 Bose® Modeler® Plus 6.5 Software User Guide Supplement Figure 5.2 - Input block The value that is displayed in the dB column Playback queue depends on the level match mode. When off, this value is the Max System SPL at the listener location (also displayed in the Max System SPL column in the Playlist tab). When on, this is the gain offset value. The Max System SPL value represents the highest level (depending on the characteristics of the source audio track) that you would hear at the listener location with the system at maximum gain. Figure 5.3 - Max System SPL Note: If there are only two listeners in the queue, the previous and next listeners will be the same. 38 Chapter 5: The Playback tab Bose® Modeler® Plus 6.5 Software User Guide Supplement Scroll through the listeners using the arrows in the Controls group. You can also use the keyboard shortcuts to scroll through listeners: Ctrl +I and Ctrl +J The Launch Player button opens the Bose Media Player window, which allows audio to be played. For a description of the level match feature, see Chapter 6: Using Level Match, on page 47. Signal block Signal gain slider and field Conceptually, the signal gain slider allows you to control the volume of your program material on a mixer. As the slider is adjusted, the sound level changes accordingly. The signal gain field reflects the current value of this adjustment. Figure 5.4 - Signal gain slider It is possible to raise the signal gain slider above the level that the installed system is capable of reproducing at a given listener location. The system clip indicator is used to indicate this state. Chapter 5: The Playback tab 39 Bose® Modeler® Plus 6.5 Software User Guide Supplement System clip indicator The system clip indicator, shown below, has three states: No signal present (gray), signal present and not clipping (green), and signal present and clipping (red). Only the sound system signal is used to set the state of this indicator. In other words, the background noise cannot cause system clipping. Figure 5.5 - Clip indicator Noise block There are two reasons the designer may wish to add background noise to the model. First, noise must be considered when predicting speech intelligibility. Second, when noise is mixed with processed signal, the designer can make better judgements about the performance of the sound system. See Chapter 6: Adding background noise, on page 49, for an explanation on how to add background noise to your model. Noise gain offset slider and field Use the noise gain offset slider to adjust the noise level for custom noise only. Standard noise files are locked and cannot be adjusted. 40 Chapter 5: The Playback tab Bose® Modeler® Plus 6.5 Software User Guide Supplement The current offset value is shown in the gain offset field above the slider. Figure 5.6 - Noise gain offset value When the noise level is changed, the new value is used to calculate STI. If the map is visible, it will be updated automatically. Figure 5.7 - Playback levels Noise level meter and field The noise playback level is displayed in dB SPL on the meter next to the noise gain slider. The noise level field above the meter bar is updated every 1.25 seconds, while the meter bar is updated every 250 milliseconds. Chapter 5: The Playback tab 41 Bose® Modeler® Plus 6.5 Software User Guide Supplement Noise mute button The noise can be muted and unmuted using the toggle button shown below. Figure 5.8 - Noise mute button Room block Room level meter and field The room level meter combines both the signal and the noise in the room as predicted at the current listening location. The room level is displayed in dB SPL on the meter shown below. The room level field above the meter bar is updated every 1.25 seconds, while the meter bar is updated every 250 milliseconds. Figure 5.9 - Playback levels Note: When noise is muted, the room level meter will measure the processed signal only. Conversely, to meter noise only, pause/stop the program material in the Bose Media Player. 42 Chapter 5: The Playback tab Bose® Modeler® Plus 6.5 Software User Guide Supplement Output block USB detection indicator The USB detection indicator is green when the Auditioner® playback unit is detected. When the playback unit is not detected, or gets disconnected, the indicator is red and no audio can be processed. Figure 5.10 - USB detection indicator Note: Remember, if the Auditioner® Playback System III is unplugged, the Bose Media Player will not open. Chapter 5: The Playback tab 43 Bose® Modeler® Plus 6.5 Software User Guide Supplement System mute button Use the System Mute button to mute the playback. When you press the button again to unmute, there is a short ramp-up time before full volume is restored. The ramp-up time cannot be adjusted. Figure 5.11 - System Mute button Tip: If you have enabled Direct keys, you can use the direct key shortcut to mute the sound: the M key. You can enable Direct keys in the General tab of the Application Preferences dialog box. To mute the signal, press pause in Media Player. Record button and elapsed time field Processed audio can be recorded and saved to a (.wav) file for future playback. When recording, the current recording duration is displayed in the elapsed time field located below the record toggle button. To stop recording, click on the toggle a second time. For more information, see Chapter 7: Record audio output, on page 53. Figure 5.12 - Record button and elapsed time field 44 Chapter 5: The Playback tab Bose® Modeler® Plus 6.5 Software User Guide Supplement Chapter 6: Designing with Modeler Plus software Comparing multiple models In the course of designing a sound system, it can be helpful to listen to two or more different versions of a model to reveal the best design. For example, you might compare models that have: • Different loudspeaker design or arrangement. • Different room construction materials. • Different room geometry. • Different occupancy levels or acoustic conditions. The following example outlines how to compare multiple designs in Modeler Plus software: 1. Create a new project. 2. Add a new or existing model to the project. Make sure the model has at least one loudspeaker and at least one listener. Figure 6.1 - A new project with one model 3. Duplicate the model by choosing File > Duplicate Model and then modify the duplicate model to create another version of the design. You can also modify the model and then choose File > Save Model As... to create another version of the design. Figure 6.2 - Duplicating and modifying the design Chapter 6: Designing with Modeler Plus software 45 Bose® Modeler® Plus 6.5 Software User Guide Supplement 4. Generate Auditioner® enabled listeners for the first model. Choose Design > D2R∆STIc > Confirm with Auditioner® or press F9. After the listener has been enabled, it is displayed in non-italicized font to indicate that it is available for playback. Figure 6.3 - Listeners are calculated for the first model after pressing F9 5. Click on the next model in the Project window, and choose Design > D2R∆STIc > Confirm with Auditioner® or press F9. Figure 6.4 - Listeners are calculated for the second model after pressing F9 Select each model in the project for which you want to enable listeners, and choose Design > D2R∆STIc > Confirm with Auditioner® or press F9. Listeners that are available for playback are displayed in non-italicized font. 46 Chapter 6: Designing with Modeler Plus software Bose® Modeler® Plus 6.5 Software User Guide Supplement Note: If a listener is still displayed in italics after calculation, the listener location may not be receiving enough sound energy based on your room design. 6. To compare two or more designs, load the listeners from each model into the playback queue by placing an “X” in the checkbox. Figure 6.5 - Selecting listeners to load into the playback queue Using Level Match Listeners placed at different locations in the model, or in different models may have a wide range of sound levels. It is easier to make spectral comparisons between listener locations if the playback levels are similar. The Level Match feature automatically adjusts the level of each listener by the relative difference in max system SPL to achieve level balance. The user can tweak the adjustment by applying additional gain offsets to each item to account for the effects of other factors like listener view direction. These modifications are saved with the project and are restored when the project is opened later. Chapter 6: Designing with Modeler Plus software 47 Bose® Modeler® Plus 6.5 Software User Guide Supplement Figure 6.6 - Level Match option Figure 6.7 - Right-click to set Gain Offset Note: When filters are played back at predicted absolute levels (Level Match unchecked), you maintain the relative levels between filters. When filters are played back in level match mode, filters are scaled to be played back at the same RMS level. You may still have to tweak them (using gain offsets) to achieve a closer level match. 48 Chapter 6: Designing with Modeler Plus software Bose® Modeler® Plus 6.5 Software User Guide Supplement Adding background noise 7. To assign a background noise profile to a model, click on the Acoustics tab in the Detail window. Figure 6.8 - Acoustics tab 8. Under Background Noise, click on the “Open...” button. The following screen appears: Figure 6.9 - Background noise window Select an existing noise curve from the library on the left window frame, or create/duplicate/modify noise curves. Chapter 6: Designing with Modeler Plus software 49 Bose® Modeler® Plus 6.5 Software User Guide Supplement Note: You may create a new noise curve, or duplicate and rename an existing noise curve. If you do so, there will be no corresponding audio (.wav) file, and therefore no noise will be played for listeners in models with this noise assigned. There are three types of noise files: standard, custom, and user created noise files. The audio (.wav) files associated with standard noise files are locked binaural files of shaped white noise. Custom noise files are recordings of real environments that have been processed for playback on Auditioner®. Unlike standard noise files, these files are unlocked and the level may be adjusted as needed for a given model. A user created noise file will have no associated audio (.wav) file. When playing a listener in Auditioner®, the selected background noise will be played (unless muted). When you use the noise volume slider in the Playback tab to adjust the noise volume, the STI map is recalculated and redrawn if visible. When changing listeners the noise gain offset is set to 0, and the change is retained in the model. Tip: If you mute the noise, the room level will be the same as the signal level. If you mute the signal by pressing pause/stop in the Bose Media Player, the room level will be the same as the noise level. 50 Chapter 6: Designing with Modeler Plus software Bose® Modeler® Plus 6.5 Software User Guide Supplement Chapter 7: Customer presentations Modeler Plus software is useful in a variety of presentation situations. This section outlines how to use Modeler Plus software to accomplish the following: • Playback Auditioner® enabled listeners without showing coverage maps. • Rename listeners for a presentation. • Record Auditioner® audio output. • Save Auditioner® filters and coverage maps with a room model. Hide maps Modeler Plus software provides you with the ability to hide coverage maps when using Auditioner®. This is helpful in the following situations: • If you want to present a model to a client without the distraction of the coverage data. • If you want to send a model file to a colleague and prevent the display of the coverage maps, you can save the file with maps hidden. Note: Models cannot be “locked” in Modeler Plus software. Although hiding maps is a useful feature, an experienced user will be able to turn off this feature. To hide coverage maps, open the Model Settings dialog box by choosing Edit > Model Settings, or by pressing Ctrl + R. Click on the Display tab, and place a checkmark next to Hide Maps: Chapter 7: Customer presentations 51 Bose® Modeler® Plus 6.5 Software User Guide Supplement Figure 7.1 - Hide Maps in the Model Settings dialog box If you click on a coverage map button while maps are hidden, you will receive the following message: Figure 7.2 - Hidden maps notification Rename listeners You have the ability to rename listeners in Modeler Plus software. The name is displayed in the Position column in the Playlist tab and in the playback queue in the Playback tab. Follow these steps to rename listeners: 1. 52 Open a model for which you want to rename listeners. Chapter 7: Customer presentations Bose® Modeler® Plus 6.5 Software User Guide Supplement 2. Choose the Listener tab and double-click in the Identifier column. 3. Enter a new name of up to four characters. Figure 7.3 - Rename listeners Figure 7.4 - Renamed listeners This is an effective tool for providing personalization when presenting in front of customers. Record audio output You have the ability to record processed audio output to a (.wav) file. You can then burn the (.wav) file or files onto a CD along with a calibration tone. This allows you to use the Auditioner® Playback System III to play pre-recorded audio from outside Modeler, which is helpful in the following situations: • If a client or field engineer wants to listen to a sound system without a computer. • If you want to create a copy of the audio files to use as a backup for a demonstration. Chapter 7: Customer presentations 53 Bose® Modeler® Plus 6.5 Software User Guide Supplement Follow these steps to record processed audio output: 1. During listener playback, press the Record button in the Playback tab. When recording, the button will be displayed in a depressed mode and the display of elapsed time will be shown: Figure 7.5 - Record button 2. While the Record button is pressed, Modeler Plus software records the output of any listener that is being played, including any volume changes. As you record, the elapsed time is updated. 3. To stop recording, press the Record button again. 4. The Save As dialog box opens where you can name the file and specify a location in which to save it. 5. When burning a CD of the (.wav) file output, you should include the calibration tone for calibrating the Auditioner® Playback System III. The calibration tone can be found in the Extras folder on the Modeler Plus software installation CD. Calibration for playback of Auditioner® recordings You can ensure that your recordings are played at the intended level by taking the following steps to calibrate playback from a CD or (.wav) file player: 54 Chapter 7: Customer presentations Bose® Modeler® Plus 6.5 Software User Guide Supplement 1. Place the CD with the calibration tone into a CD player, or load the calibration tone into a media player on your computer. If you are using a media player on your computer, make sure your system volume is set to maximum. Figure 7.6 - Set system volume to maximum 2. Connect the CD player to the Auditioner® Playback System III using the supplied cable, or use a USB cable to connect the Auditioner® Playback System III to your computer. 3. Toggle the Calibrate button on the front of the Auditioner® Playback System III to the up position to engage calibration mode. 4. Play the calibration tone. 5. The LED read-out on the front of the Auditioner® Playback System III provides the following information: 6. Calibration High (Red LED): Incoming signal is too high. Decrease the volume level on the CD player or media player. Calibration Reference (Green LED): Unit is calibrated within ±1 dB SPL. Calibration Low (Yellow LED): Incoming signal is too low. Increase the volume level on the CD player or media player. Adjust the volume level on the CD player or media player until the calibrate LED is green. Chapter 7: Customer presentations 55 Bose® Modeler® Plus 6.5 Software User Guide Supplement 7. After setting the volume level on the CD player or media player, do not change the volume for the duration of the playback session. 8. Toggle the Calibrate button on the Auditioner® Playback System III to the down position to engage the SPL meter. PowerPoint presentations Recorded output can be used to make effective and dynamic PowerPoint presentations. • Make a PowerPoint slide that shows a coverage map by using the Copy/Paste functionality. • Insert a (.wav) file recorded from the model into the PowerPoint slide. • Play the (.wav) file during the presentation. • For more information on Copy/Paste functionality, see Chapter 12: Reports and Proposals in the Modeler Plus Software User Guide or go to Help > Contents ... to access the help. Save coverage maps and Auditioner® data with a model. The data that is calculated when a listener is Auditioner® enabled is called an Auditioner® filter. Filters and coverage maps can be saved with a model file. When you open the file at a later date, the filters and maps will open with the model, and you will not be required to recalculate. Tip: When you save Auditioner® filters or coverage maps with a model, the size of the file will increase substantially. You may not be able to easily e-mail a model file that has Auditioner® filters or coverage maps saved. To save Auditioner® filters and coverage maps with the model, open the Model Settings dialog box by choosing Edit > Model Settings, or by pressing Ctrl + R. Click on the File I/O tab, and place a checkmark next to Auditioner® Filters and Map Data. 56 Chapter 7: Customer presentations Bose® Modeler® Plus 6.5 Software User Guide Supplement Figure 7.7 - Saving filters with the model Turn the D2R∆STIc engine off for each model before saving the file to prevent recalculation when the file is opened. The model icon indicates when the engine is off: Figure 7.8 - Click to turn off the D2R∆STIc engine for all models before saving. When you save the file, the Auditioner® filters and coverage maps will now be embedded in the model (.mdr) file. Chapter 7: Customer presentations 57 Bose® Modeler® Plus 6.5 Software User Guide Supplement Chapter 8: Reference Keyboard Shortcuts Use the following keyboard shortcuts in Modeler Plus software: M (direct key) or Shft + Ctrl + M Toggle system mute. Ctrl + I and Ctrl + J Scroll through listeners. Ctrl + K and Ctrl + L Adjust signal volume up and down. Shft + Ctrl + R Start recording, stop recording. Shft + Ctrl + G Toggle Level Match. Shft + Ctrl + P Re-launch Bose Media Player. Alt + Tab Switch between the Bose Media Player and Modeler Plus software applications. Shift + Ctrl + 0 Mute noise. Shft + Ctrl + K and L Adjust noise volume up and down. You also can find the Keyboard Shortcuts card here: http://pro.bose.com/pdf/pro/manuals/modeler_program/ ks_modeler_plus_6_5.pdf Chapter 8: Reference 59 Bose® Modeler® Plus 6.5 Software User Guide Supplement Playlist tab Figure 8.1 - Playlist tab Sets: (Checkbox): 60 Groups of listeners. The All set is automatically filled with all of the listeners in the open models. Place an “X” to add the listener to the playback queue. Place an “X” in the box located in the header row to load or unload all available listeners at once. Model: The name of the model that contains the listener. Position: The Listener identifier. Chapter 8: Reference Bose® Modeler® Plus 6.5 Software User Guide Supplement Max System SPL: The maximum dB SPL output that the sound system can produce without clipping. Gain Offset: The amount of additional adjustment to the gain level at the listener location. View: The view angle that is displayed in the Modeling window when the listener is playing. Window: The tab that is selected in the Modeling window when the listener is playing. Font: Listeners appear in light gray if the surfaces they are on have been deselected in the Simulation tab. Listeners appear in italics if their data has not been recalculated since a change has been made to the model. Right-click menus Figure 8.2 - Edit Options window Chapter 8: Reference 61 Bose® Modeler® Plus 6.5 Software User Guide Supplement Right-click on the Model or Position column and choose Edit Options to open the Edit Options window. This window allows you to change the Gain Offset, View, and Window values for a listener. Click Previous and Next to change values for a different listener. Figure 8.3 - Click Previous or Next to move to a different listener The title bar shows which listener you are editing. Figure 8.4 - Title bar 62 Chapter 8: Reference Bose® Modeler® Plus 6.5 Software User Guide Supplement Right-click on the Gain Offset column to change the gain offset for one or more listeners. Select multiple listeners and right-click to change the gain offset for multiple listeners at the same time. Figure 8.5 - Entering gain offset for multiple listeners You can also right-click on the View and Window columns to assign a different view or window to the listener. As with gain offset, you can change these values for multiple listeners at the same time. Figure 8.6 - Right-click to change View and Window Chapter 8: Reference 63 Bose® Modeler® Plus 6.5 Software User Guide Supplement Wing menu Access the Playlist tab wing menu by clicking on the arrow in the upper right hand corner of the Playlist tab. Figure 8.7 - Accessing the wing menu 64 New Set: Create a new set in the Sets window. Delete Set: Delete the selected set from the Sets window. The All set always contains all listeners for all open models and cannot be deleted. Edit Listener Position...: Open the Edit Options dialog box for the selected listener. Delete Listener Position: Delete the selected listener position from the set. Listeners cannot be deleted from the All set. View Columns...: Open the View Columns dialog box to change which columns are displayed in the Playlist tab. Confirm with Auditioner®: Enable listeners for playback for the currently active model. This is the same function as choosing Design > D2R∆STIc > Confirm with Auditioner®, or pressing F9. Chapter 8: Reference Bose® Modeler® Plus 6.5 Software User Guide Supplement Playback tab Figure 8.8 - Playback tab Level Match. Launch Bose Media Player. Play the previous listener. Play the next listener. Signal state indicator. Chapter 8: Reference 65 Bose® Modeler® Plus 6.5 Software User Guide Supplement Auditioner® Playback System III plugged or unplugged and powered on. Toggle between system mute and unmute. Toggle between noise mute and unmute. Begin/end recording. Elapsed time. Getting help User guide This user guide is a comprehensive reference for Bose Modeler Plus 6.5 software. This guide, along with the Bose Modeler 6.5 User Guide, is provided in .pdf format on the installation CD, and can also be downloaded from the http://pro.bose.com/modeler website. Help The help system in Modeler Plus software is a valuable tool for getting help. Go to Help > Contents in Modeler Plus software (or press F1) to launch the HTML-based help system. The tabs in the left-hand window can help you find the information that you need. Figure 9 - Tabs in the online help system 66 Chapter 8: Reference Bose® Modeler® Plus 6.5 Software User Guide Supplement Contents: View the full contents of the help system in a tree format. Click on a title to view the document in the right-side window. Index: View a list of all index topics. Type a keyword in the box at the top to jump to a topic. Search: Perform a text search for the word or phrase that you type. Favorites: Use this tab to bookmark a page or section that you use frequently. Click the Add button at the bottom of the window to add the current topic to your favorites list. You can display system information using Help > System Info ... (or press F2). Note: You must have administrative rights on your machine to be able to view system information. Chapter 8: Reference 67 Bose® Modeler® Plus 6.5 Software User Guide Supplement Web tab When you are working in Modeler Plus software while connected to the internet, the Web tab in the Modeling window is a link to Modeler Plus software information on the Bose Professional Systems website. Figure 8.1 - Web tab pro.bose.com The Bose Professional Systems website (http://pro.bose.com) contains information on all Bose Professional Systems products, including Modeler Plus software, and the loudspeakers used in Modeler Plus software. 68 Chapter 8: Reference Bose® Modeler® Plus 6.5 Software User Guide Supplement Index A Add File, 17, 25 Add Track, 17 Adding background noise, 49 Audio track, 17 Auditioner® filters, 56 Auditioner® Playback System III, 10 D Delete Set, 35 Design Using Level Match, 47 Designing, 45 Duplicate Model, 45 E B Elapsed time, 44, 66 Bose Media Player, 14, 23 Launching, 23 Loading audio tracks, 25 Next, 27 Play Next, 27 Play/Pause, 27 Playing audio tracks, 26 Previous, 27 Repeat, 27 Seek slider, 27 Stop, 27 Bose Professional Systems website, 68 C Calibration for playback, 54 Calibration High, 55 Calibration Low, 55 Calibration Reference, 55 Calibration tone, 54 Checkbox, 60 Clip indicator, 40 Comparing multiple models, 45 Confirm with Auditioner®, 64 Coverage maps, 56 F Filters, 56 G Gain Offset, 61, 63 Gain offset slider, 40 Getting Started, 1 H Hardware Key, 7, 10 Help, 66 Hide, 51 Hide Maps, 51 I Input block, 37 Installation, 2 Introduction, i Item selection, 29 Index 69 Bose® Modeler® Plus 6.5 Software User Guide Supplement K Keyboard Shortcuts, 59 P Playback Input block, 37 L Launch Bose Media Player, 65 Level Match, 47, 65 License Agreement, 4 Listener, 13 Listener attributes, 31 Listener state, 31 locked, 51 M Map Data, 56 Max System SPL, 38, 61 Maximum System SPL, 37 Model Settings dialog box, 51 Modeler views, 32 Models, 13 Mute playback, 16 Playback queue, 37 Playback queue, 37 Playback tab, 17, 37, 65 Noise block, 40 Noise gain offset slider, Noise level meter, 41 Noise mute, 42 Room block, 42 Signal block, 39 Signal gain slider, 39 System clip indicator, 40 Playlist panel, 29 Delete Set, 35 Item selection, 29 Listener attributes, 31 Modeler views, 32 Sets panel, 33 Playlist tab, 29 Output block, 43 Record button, 44 System mute button, 44 USB detection indicator, 43 Playlist panel, 29 Room block Room level meter, N Next listener, 65 Noise block, 40 Noise files, 50 Noise level meter, 41 Noise mute, 42 O Open Project, 14 Output block, 43 70 40 42 Sets panel, 29 PowerPoint presentations, 56 Presentations, 51 Previous listener, 65 Project, 13 Project window, 14 R Record audio output, 53 Record button, 54 Reference, 59 Registration, 2 Rename listeners, 52 Right-click menus, 61 Index Bose® Modeler® Plus 6.5 Software User Guide Supplement Room block, 42 Room level meter, 42 S Save coverage maps, 56 Serial number, 2 Sets, 60 Sets panel, 33 Setup, 10 Signal block, 39 Signal gain slider, 39 Signal state indicator, 65 Stop recording, 54 System mute, 44 System requirements, 1 T Tutorial, 13 U USB detection indicator, 43 User guide, 66 W Web tab, 68 Wing menu, 64 Index 71