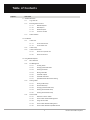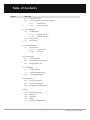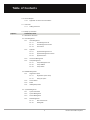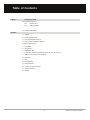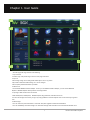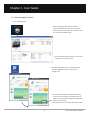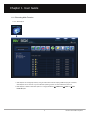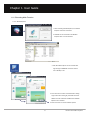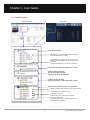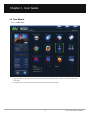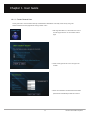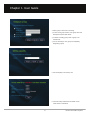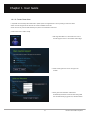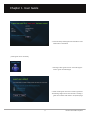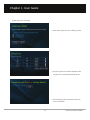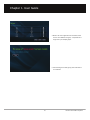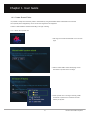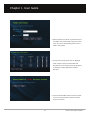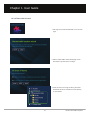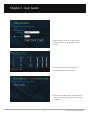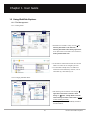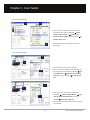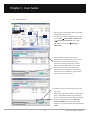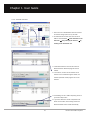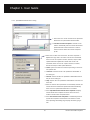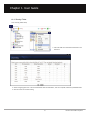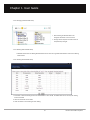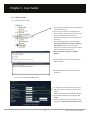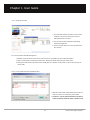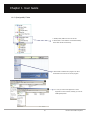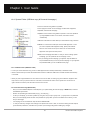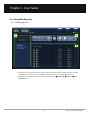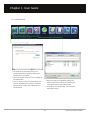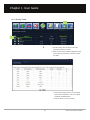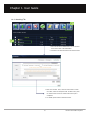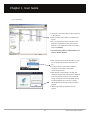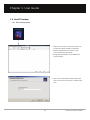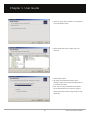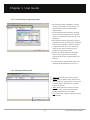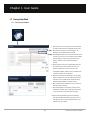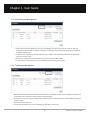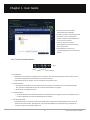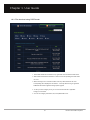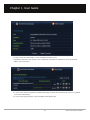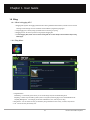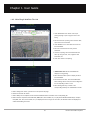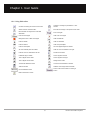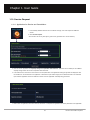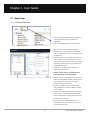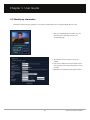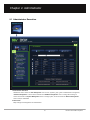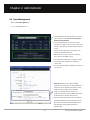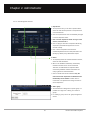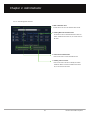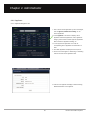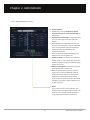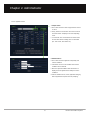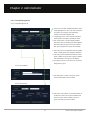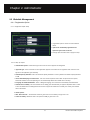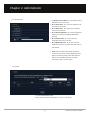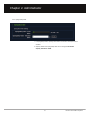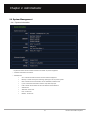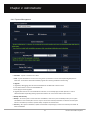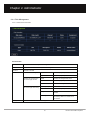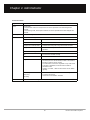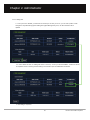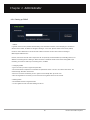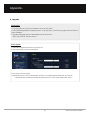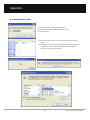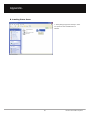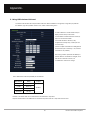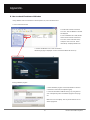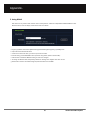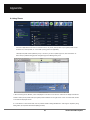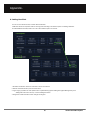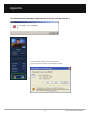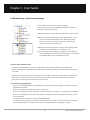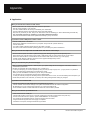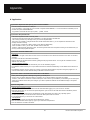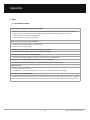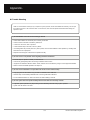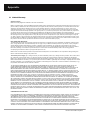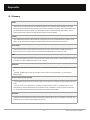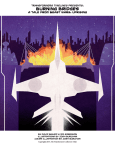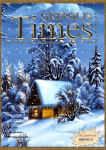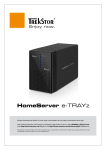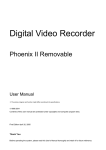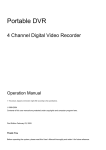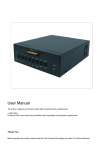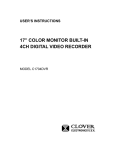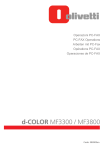Download Mvix BOX User guide
Transcript
User Guide http://www.mvix.net To get Mvixbox’s Quick Guide please visit www.mvix.net or copy it from installation CD 1 Unicorn Information System Table of Contents Chapter 1. User Guide 1.1 WebDisk Execution 1.1.1 Login and Join 1.1.2 Executing Main Functions 1.1.3 1.1.2-1 WebDisk Explorer 1.1.2-2 Web Explorer 1.1.2-3 Window Explorer 1.1.2-4 Connector for Mac Folder Definition 1.2 Run Wizard 1.2.1 Create User 1.2.1-1 Create General User 1.2.1-2 Create Guest User 1.2.2 Create Group 1.2.3 Create Shared Folder 1.2.3-1 Share with a specific user 1.2.3-2 Share with all users 1.3 Using WebDisk Explorer 1.3.1 Menu Definition 1.3.2 File Management 1.3.3 1.3.4 1.3.2-1 Creating Folder 1.3.2-2 Changing File/Folder Name 1.3.2-3 Deleting File/Folder 1.3.2-4 Moving File/Folder 1.3.2-5 File/Folder Upload 1.3.2-6 File/Folder Download 1.3.2-7 Upload/Download Environment Setting Sharing Folder 1.3.3-1 Sharing Folder Setup 1.3.3-2 Shard Folder Setup 1.3.3-3 Changing Shared Folder Setup 1.3.3-4 Deleting Shared Folder Setup 1.3.3-5 Clearing Shared Folder Setup Secure Folder 1.3.4-1 Definition of Secure Folder 1.3.4-2 Secure Folder Password Management 1.3.4-3 Using Secure Folder 1.3.4-4 Secure Folder file/folder Management 1.3.4-5 Secure Folder file/folder Upload/Download 2 Unicorn Information System Table of Contents Chapter 1. User Guide 1.4 1.3.5 OPEN(public) Folder 1.3.6 System Folder(USB Auto Copy & Homepage) 1.3.6-1 USB Auto Copy 1.3.6-2 Personal Homepage Using WebExplorer 1.4.1 File Management 1.4.1-1 File/Folder Upload 1.4.1-2 File/Folder Download 1.4.2 Sharing Folder 1.4.3 Attaching File 1.5 Using Window Explorer 1.5.1 Disk Connection 1.5.1-1 Connecting Disk 1.5.1-2 Using Disk 1.6 Using PC Backup 1.6.1 Run backup wizard 1.6.2 Check backup progressing status 1.6.3 Manage backup profile 1.7 Using Note/Mail 1.7.1 Sending Note/Mail 1.7.2 From Message Management 1.7.3 To Message Management 1.8 BitTorrent/RSS 1.8.1 Torrent File Download 1.8.2 Torrent Command Button 1.8.3 File download using RSS Reader 1.9 Blog 1.9.1 What is Blogging API? 1.9.2 Blog Menu 1.9.3 Create Blog 1.9.4 My Blog 1.9.5 Write Blog & WebDisk File link 3 Unicorn Information System Table of Contents 1.10 Service Request 1.10.1 Application for Service and Cancellation 1.11 Guest User 1.11.1 Adding Guest User 1.12 Modify my information Chapter 2. Administrator Guide 2.1 Administrator Execution 2.2 User Management 2.2.1 2.2.2 User Management 2.2.1-1 User Management List 2.2.1-2 User Management Function 2.2.1-3 User Search Applicant 2.2.2-1 Applicant Management List 2.2.2-2 Applicant Management Function 2.2.2-3 Applicant Search 2.2.3 Guest User Management 2.2.4 Group Management 2.2.4-1 Group Management List 2.2.4-2 Group Addition 2.2.4-3 Group Search 2.3 Webdisk Management 2.3.1 2.4 Registration Option 2.3.1-1 Registration Option Setup 2.3.1-2 Setup per Option 2.3.2 Service Status 2.3.3 Board 2.3.4 OPEN(public) Folder System Management 2.4.1 System Information 2.4.2 System Management 2.4.3 Service Management 2.4.4 Disk Management 2.4.4-1 Disk & Volume Info. 2.4.4-2 Adding Disk 4 Unicorn Information System Table of Contents Chapter 2. Administrator Guide 2.5 Network Management 2.5.1 Network Setup 2.5.2 Setting up DDNS 2.6 Password Initialization Appendix. A. Upgrade B. Installing Printer Server C. Using USB wireless LAN card D. How to Check IP Address of Mvixbox E. Backup and Recovery F. Using DDNS G. Using iTunes H. Adding Hard disk I. In case error message is displayed(in some OS, such as Vista, etc.) J. USB Auto copy and Personal Homepage K. Application L. FAQ M. Troubleshooting N. Limited Warranty O. Copyright & Legal Attributions P. Contact Information Q. Glossary 5 Unicorn Information System Chapter 1. User Guide 1.1 WebDisk Execution 1.1.1 Login and Join 1 2 3 1. Input IP address and domain name of applicable equipment on internet web browser. ex)http://192.168.0.7 or http://shinsun.mvix.net] * It is easy to use domain name. Please refer the establishment guide and manager function for the domain establishment method. 1. [Log In] The administrator's ID and password are 1 ‘sysadmin’ and sysadmin, respectively. The ‘sysadmin’ account is given to the owners of the device, allowing them to use all administrator functions as well as ordinary user functions. 2. [Password Initialization] In case manager forgets the secret number, it can be format for secret number. Secret number will be changed same as ID. 2 1. To make a user account other than ‘sysadmin’, join the membership and get permission from ‘sysadmin’. 2. Click the ‘Register’ button on the left to move to the membership registration page. 1. Rapid Box sends to ‘sysadmin’ those files uploaded by anybody. It is a convenient function to get a file from an unauthorized user. 3 2. Input the storing folder name when you uploading. Present date and time will be input for basic details. 3. After you choose file and click the upload button, it will be uploaded your requested folder name in RapidBox folder of manager. 4. You can upload maximum 8 by using ADD button, you can upload by 2 GB total capacity at once. 6 Unicorn Information System Chapter 1. User Guide 1 2 4 5 3 - The main page after login consists of the following: 1. Top of Screen ▪ Product Logo: Click product logo to move to main page at all times. 2. Top Left ▪ Basic Image: Image can be changed as desired by the user in ‘my profile’. ▪ My Profile: Password and basic image, etc. can be changed. ▪ Basic capacity-related information is provided. 3. Bottom Left: ▪ You download WebDisk interface adapter. In case you use WebDisk interface adapter, you can execute WebDisk Explore or Windows Explorer directly without connecting website. 4. Top Right : Main function icons are showed. ▪ Web Disk Explorer, Web Explorer, Window Explorer, Blog, BitTorrent, RSS Menu and so on. ▪You can use manager menu when you log-in by using sysadmin ID. Service Request menu can be used only for general user. 5. Bottom Right ▪ You can check new patch information in connection with patch upgrade and web board of Mvixbox. ▪ You can immediately check new listings in the web board through which information can be shared with Mvixbox users. 7 Unicorn Information System Chapter 1. User Guide 1.1.2 Executing Main Function 1.1.2-1 WebDisk Explorer 1. When executing Web Disk explorer, Web Disk explorer automatically activates. Server login takes place at the same times as execution. Therefore, there is no need for any additional login. 2. Once Web Disk explorer is opened, it can be used separately from the web browser. 3. Also, Web Disk explorer can be executed after login through a WEBDISK Connector shortcut icon in desktop of PC. 4. ‘Run' button at the bottom is activated when clicking Login button after entering ID, password and server address in which web disk is installed while 'Web Disk Explorer' tab is selected. 5. Web disk explorer is executed by clicking ‘Run' button. 8 Unicorn Information System Chapter 1. User Guide 1.1.2 Executing Main Function 1.1.2-2 Web Explorer 1. Web Explorer can manage My Disk only using the web browser without requiring additional program. Therefore, Web Explorer can be used not only in the Windows operating system, but also in Macintosh and Linux. 2. Web Explorer is similar to Web Disk explorer. It is largely divided into ① a folder tree, ② menu and ③ File/ Folder list parts. 9 Unicorn Information System Chapter 1. User Guide 1.1.2 Executing Main Function 1.1.2-3 Window Explorer 1. When executing Window Explorer, the Window Explorer Connector is executed. 2. WebDisk can be connected to the Window Explorer drive or can be released. 3. Also, Web Disk explorer can be executed after login through a WEBDISK Connector shortcut icon in desktop of PC. 4. ‘Run' button at the bottom is activated when clicking Login button after entering ID, password and server address in which web disk is installed while 'Window Explorer' tab is selected. 5. Click ‘Run' button to execute window explorer. 10 Unicorn Information System Chapter 1. User Guide 1.1.2 Executing Main Function 1.1.2-4 Connector for Mac 1. Download WebDisk Connector from Quick Launcher Download in the main screen after login. 2. Double click the downloaded image file (WebDiskConnector.dmg ). Image is mounted in finder. 3. Drag and drop WebDiskConnector to application program folder. 4. Web disk connector for Mac supports Power PC line of Mac and Intel of OSX 10.2.8 or higher. It is not operated in Mac operating system before OSX 10.2.8 version. 5. Execute the function by double-clicking WebDiskConnector in application program folder. 6. Enter the following particulars in main screen. a. Server Address : Enter address of device to be connected. b. Login ID : Enter login ID. c. Password : Enter password for login. d. Protocol : Select connection protocol. There are two types of connection protocol, such as SMB and HTTP. - SMB : This is windows network share protocol. It is recommended for use in case device is in the same network as my Macintosh computer. Although this protocol is fast in transmission speed, there is a high possibility of this protocol becoming blocked by firewall during connection from the outside. - HTTP : This is WebDAV protocol. It is recommended for use in case device is in external network. Although this protocol is rather slow in transmission speed, there is a low possibility of this protocol becoming blocked by firewall even during connection from the outside. 7. Web disk login begins when clicking 'Connect' button. 8. When connection succeeds, program is automatically closed and My Disk area located in web disk is mounted in finder. 9. If connection fails, check if input values are correct, if there are no problems in network connection and if device state is normal. 10. All values entered with the exception of password are automatically saved and displayed again in the next execution. 11 Unicorn Information System Chapter 1. User Guide 1.1.3 Folder Definition WebDisk Explorer Web Explorer Private WebDisk Folder New folder and corrected folder of folder contents is changed folder shape as T shape. -Shared folder that I approve to share to other User -Assign Authority Establishment per group, user, and Guest user. -Authority Establishment for read, write, read/write. Shared folder that other user approved me to share Folder for hacking protection Store by using data encryption Possible to use after input password Folder for all user can share Music(iTunes) Folder – Linked with iTunes Program sysadim execlusive folder (only use for sysadmin) Upload execlusive folder, Upload for user without account Backup folder when USB Auto copy USB exterior equipment It appears when the equipment is connected. Homepage basic folder Private homepage using is possible when you put homepage file on this folder. 12 Unicorn Information System Chapter 1. User Guide 1.2 Run Wizard 1.2.1 Create User 1. Login with admin. ID for easy and fast creation of general user and temporary user by using 'user creation' wizard in the main page. 2. General users can create Guest user by using ‘Guest user' wizard in the main page. 13 Unicorn Information System Chapter 1. User Guide 1.2.1-1 Create General User ‘Create general user’ is the exclusive authority of administrator. Administrator can easily create user by using 'user creation' wizard in the main page without moving to admin. menu. 1. After login with admin. ID, click 'Create user' icon in the main page and move to 'user creation wizard' page. 2. Select 'create general user' in the user type to be created. 3. Enter user information. Password and secure folder password are automatically created as of user ID. 14 Unicorn Information System Chapter 1. User Guide 4. Select group to which user is to belong. ① In case of new group creation, enter group name and description and press Next button. ② To select an existing group, select a group in the selection box. ③ It is not necessary to set a group if not separately designating a group. 5. Set total capacity to be used by user. 6. Check the newly created user information. Press Close button to end wizard. 15 Unicorn Information System Chapter 1. User Guide 1.2.1-2 Create Guest User It is possible to conveniently share folder with a specific person not registered as a user by creating a Guest user. Both admin. account and general user account can create and delete Guest user. Guest user can only use the folder shared by the person who created the Guest user. [Create Guest user in admin. mode] 1. After login with admin. ID, click 'Create user' icon in the main page to move to 'user creation wizard' page. 2. Select 'create guest user' in the user type to be created. 3. Enter guest user information. Password is automatically created as of user ID. After setting valid term for folder sharing by guest user, click Next button. 16 Unicorn Information System Chapter 1. User Guide 4. Check the newly created guest user information. Press Close button to end wizard. [Create guest user in user mode] 1. After login, select 'guest user' icon in the main page to move to 'guest user wizard' page. 2. Select 'Create guest user' menu to create a guest user. The following stages are the same as those of creating a guest user in admin. mode. Refer to the previous page. 17 Unicorn Information System Chapter 1. User Guide [Delete guest user in user mode] 1. Select 'Delete guest user' menu to delete guest user. 2. A list of the guest users created is displayed. Select the guest user to be deleted and click Next button. 3. After checking the guest user deleted, press Close button to end wizard. 18 Unicorn Information System Chapter 1. User Guide 1.2.2 Create Group Create group menu is the exclusive authority of administrator. Administrator can conveniently create a group by using wizard without moving to admin. page. 1. After login with admin. ID, select 'Create group' icon in the main page. 2. Move to group creation wizard page. Press Next button to proceed to the next stage. 3. After entering name and description of the group to be created, click Next button. 19 Unicorn Information System Chapter 1. User Guide 4. When a list of the registered users is created, select the user to be added to the group. It is possible for a single user to join multiple groups. 5. After checking the created group, press Close button to end wizard. 20 Unicorn Information System Chapter 1. User Guide 1.2.3 Create Shared Folder It is possible to easily and conveniently create a shared folder by using shared folder wizard. Shared folder can be shared with a specific person designated by user or with all users registered in the equipment. Location of shared folder is determined according to the type of sharing. 1.2.3-1. Share with a specific user 1. After login, click 'Create shared folder' icon in the main page. 2. Move to shared folder creation wizard page. Press Next button to proceed to the next stage. 3. Select 'specific user' in the target of sharing. Folder shared with a specific user is created in the lower directory of 'My Disk'. 21 Unicorn Information System Chapter 1. User Guide 4. Select the folder to be shared. To create and share a new folder, select 'Create folder' and enter the folder name. To share an already existing folder, select a folder in 'Select folder'. 5. Lists per users/ groups/ guest users are displayed. Select a target to share the created folder and designate the access authority. Authority designation is possible per upload, download and upload/ download. 6. Check the shared folder created. Press move button to move to the shared folder created. Press Close button to end wizard. 22 Unicorn Information System Chapter 1. User Guide 1.2.3-2 Share with all users 1. After login, click 'Create shared folder' icon in the main page. 2. Move to shared folder creation wizard page. Press Next button to proceed to the next stage. 3. Select 'all users' in the target of sharing. The folder shared with all users is created in the lower directory of 'Open Folder'. 23 Unicorn Information System Chapter 1. User Guide 4. Select the folder to be shared. To create a folder shared with all users, an existing folder cannot be selected. 5. In shared folder access authority, upload and download authorities are set to all users. 6. Check the shared folder created. Click Move button to move to the shared folder created. Press Close button to end wizard. 24 Unicorn Information System Chapter 1. User Guide 1.3 Using WebDisk Explorer 1.3.1 Menu Definition 2 1 3 3 1. WebDisk Explorer can be only used in windows operating system. So if you want to use another OS, please use Web Explorer or Windows Explorer. 2. WebDisk Explorer is similar to Windows explorer. It is largely divided into ① personal and Disk information ② menu ③ WenDisk Side File/ Folder list and 4 local PC parts. 25 Unicorn Information System Chapter 1. User Guide 1.3 Using WebDisk Explorer 1.3.2 File Management 1.3.2-1 Creating Folder 2 1 3 1. New folders are created in 3 ways, such as ① by selecting ‘New Folder’ in the File menu, ② selecting ‘New Folder’ after clicking right-mouse on the place where a new folder is to be created or ③ clicking the New Folder icon. 2. A new folder is created with the basic name of ‘New Folder’. The name can be changed by the user. 3. If a ‘New Folder’ already exists, new folders are created with names followed by numbers, such as ‘New Folder (2)’, ‘New Folder (3)’, etc. 1.3.2-2 Changing File/Folder Name 1 2 1. After selecting a file or folder for name change, ① right-click on the mouse to execute a name change. Or, ② select ‘Change Name’ in the File menu to change the name of File/ Folder. (Or Press F2 after selecting that folder.) 2. The changed name can be immediately checked in the File/ Folder list. 26 Unicorn Information System Chapter 1. User Guide 1.3.2-3 Deleting File/Folder 1 3 1. There are 3 ways of deleting a file or folder. After selecting the file or folder to be deleted, ① select ‘Delete’ in the File menu, or ② right-click the mouse and select ‘Delete’. The last method is ③ to click the ‘Delete’ icon. 2 2. Deleted files cannot be restored. Be careful when deleting files. 1.3.2-4 Moving File/Folder 3 1 1. Files or folders can be moved in three ways. 2. First, cut out the file or folder to be moved using ‘Cut’. 2 After selecting the file or folder to be deleted, ① ‘Cut’ in the Edit menu, or ② right-click the mouse and select ‘cut’. The last method is ③ to click the ‘Cut’ icon. 3 1 3. Then, paste the cut file or folder in the desired destination. ① ‘Paste’ in the Edit menu, or ② right- 2 click the mouse and select ‘Paste’. The last method is ③ to click the ‘Paste’ icon. 4. Only the moving of a File/ Folder is possible. Copying is not possible. 27 Unicorn Information System Chapter 1. User Guide 1.3.2-5 File/Folder Upload 1 2 1. This function is to upload files or folders in My Disk to 3 a storage space in the Internet. 2. To upload a file or folder, first select the file or folder to be uploaded. ① Click ‘Upload’ in the File menu or ② drag & drop by the mouse. Also, a file or folder upload can be done by ③ clicking the ‘Upload’ icon. 3. Upload window to check the list of files to be uploaded and an upload progress status is created. 4. In the File list, results of file transfers can be checked. In the upload progress status, transfer speed and overall progress rate can be checked. 5. In the list of transfer files in the upload window, specific files can be deleted from the upload list or upload priority can be adjusted by using the Delete button and up/ down arrow buttons. 6. Uploading of the file in transfer stops if you click the Stop button. 7. Transfer begins again when clicking the Upload button again. A suspended file transfer can be transferred again from the last part of the file previously uploaded. 8. Upload is completed when selecting ‘Exit when transfer completed’ at the bottom of the upload window. Then, the upload window will automatically be closed. 28 Unicorn Information System Chapter 1. User Guide 1.3.2-6 File/Folder Download 2 1 1. This function is to download files which are saved in the Internet storage space into my own disk. 2. To download a file or folder, first select the file or 3 folder to be downloaded. ① Click ‘Download’ in the File menu, ② drag & drop by the mouse or ③ by clicking on the Download’ icon. 3. A Download window to check the list of files for download and the download progress status is created. 4. In the File list, results of the file transfer can be checked. In the Download Progress window, the transfer speed and overall progress rate can be checked. 5. Downloading of a file or folder temporarily pauses if you click the Stop button. 6. If you select ‘Exit when transfer complete’d at the bottom of the window, after finishing transfer the download window will be closed automatically. 29 Unicorn Information System Chapter 1. User Guide 1.3.2-7 upload/download Environment setting 1. This function is to set the environment for upload and download in the Upload and Download window. 2. Exit When Transfer Completed : Selection can be made to automatically close the transfer window after upload/ download. Clear this selection in order to check the transfer status after transfer completion per file. 3. When there are files of the same name, file size is compared. If Mydisk file is larger than or the same as the file to be transmitted, select one from the 3 options of Select, Overwrite, Skip to enable upload/ download. If Mydisk file is smaller than the file to be transmitted, select one from the 4 options of Select, Overwrite, Resume and Skip to enable upload/ download. a. ‘Select’ queries user about the method of processing in case there are repetitive files. b. ‘Overwrite’ overwrites the file to be uploaded or downloaded on the existing file. c. ‘Resume’ resumes the file to be uploaded or downloaded from the last part of the existing file. d. ‘Skip’ skips the file to be uploaded or downloaded in case there are same files. 4. When the ‘Transfer when upload start’ is automatically selected, the transfer window is activated and upload/ download automatically starts even if the Upload/ Download button is not clicked. 5. Select ‘Upload/Download Activate when completed’ to display transfer window after completion of transfer at the front of the window to check transfer completion status. 6. Select ‘Exit windows when completed’ to automatically close the system after completion of transmission. This function is useful when uploading/ downloading large-capacity files before going to bed. 30 Unicorn Information System Chapter 1. User Guide 1.3.3 Sharing Folder 1.3.3-1 Sharing Folder Setup 1 2 1. Select the folder to be shared and click Share in the Tool menu. 2. Select user/group/guest user to use the Shared folder and set authorization, such as for Upload, Download, Upload/Download. 3. Click ‘OK’ button to end share setting. 31 Unicorn Information System Chapter 1. User Guide 1.3.3-3 Changing Shared Folder Setup 1. After selecting the Shared folder to be changed, click ‘Share’ in the tool menu. 2. Change values and press the Save button to complete setup changes. 1.3.3-4 Deleting Shared Folder Setup 1. Methods and functions of deleting Shared folders are the same as for general folder deletion. Refer to the deleting folder section. 1.3.3-5 Clearing Shared Folder Setup 1. This refers to clean the sharing function of Shared folder. In other words, the folder exists as it is with only the sharing function removed. 2. Clear the check box for the tables. 3. Click ‘OK’ button to end clearing of share setting . 32 Unicorn Information System Chapter 1. User Guide 1.3.4 Secure Folder 1.3.4-1 Definition of Secure Folder 1. The Secure folder stores files not to be shared due to security-related reasons. 2. Files in the Secure folder are encoded within the server. Therefore, its contents cannot be seen even when files are downloaded not only by the administrator but also other users through the FTP connection. 3. The encoded contents can be understood only when upload/ download is carried out with Web Disk explorer. Therefore, the end user must maintain a password for the Secure folder in order to safely store files in the Secure folder. * Secure Folder is only support by WebDisk Explorer. * After downloading a file in the Secure folder using Web Disk explorer * After downloading file in the Secure folder using a general FTP 1.3.4-2 Secure Folder Password Management 1. 6~16-digit case sensitive password for the Secure folder may consists of numbers and capital/ small letters in English entered during the membership registration. 2. Secure folder password can be changed in ‘ My Profile’. 3. When the password for the Secure folder has been forgotten, it is initialized at administrator’s menu. 33 Unicorn Information System Chapter 1. User Guide 1.3.4-3 Using Secure Folder 1. Open Web Disk explorer and click the Secure folder to display a popup screen asking for the Secure folder password as seen below. 2. Enter the Secure folder password created during membership registration. 3. The Secure folder opens if the correct password has been entered. 1.3.4-4 Secure Folder File/Folder Management 1. Methods of using the Secure folder are the same as those of using Folder/ File of the Web Disk explorer. 2. Refer to creating folder, changing File/ Folder name, deleting File/ Folder and moving File/ Folder menu. 3. Moving File/ Folder between the Secure folder and My Disk is not possible. A File/ Folder can be moved only within the Secure folder. 1.3.4-5 Secure Folder File/Folder Upload/Download 1. Methods of File/ Folder upload/ download in the Secure folder are same as the methods in general folder. 2. However, in case of upload/ download in the Secure folder, the upload/ download queue is marked in red. 34 Unicorn Information System Chapter 1. User Guide 1.3.5 Open(public) Folder 1. OPEN (Public) folder can share for all user. 2. Movie, Music, Photo folder is created automatically. Extra folder will be created freely. 3. Music folder is linked iTunes program. The file in Music folder can be shown on iTunes program. 4. In case you search this equipment on other equipment in same network, basically you can see OPEN (public) folder. 35 Unicorn Information System Chapter 1. User Guide 1.3.6 System Folder (USB Auto copy & Personal Homepage ) This is the exclusive using folder for sysadmin This is supply the function for the managing of USB exterior equipment, Rapid Box, and Personal homepage. RapidBox: This is exclusive using folder for upload. In case user upload file by using RapidBox function of intro screen, this folder is stored automatically. USBCOPY: This folder is for data backup in case USB Auto Copy execution. USBDISK1.2: It shows when USB port connects USB equipment. In case you want to separate USB equipment safely, please push Release button for one second on front part of USB. You can remove USB equipment from system with beep sound. WWW: This is homepage basic folder. In case you want to manage private homepage, you can upload the file for homepage on here ; In case you manage private homepage, you approach http://IP address or http://IP address:80 and you can see private homepage. Or you approach http://IPadress:8080, you can see Mvixbox main page. 1.3.6-1. USB Auto COPY (USBCOPY folder) • In case you execute USB Auto Copy, the file in USB equipment will be backup automatically in USBCOPY folder. • When it execute backup, the folder harmonized date and time in USBCOPY folder will be created and data will be backup in the folder. • When you push Copy/Reset Button for one second on the front of USB, it is starting copy from USB Store equipment with beep sound. In case you push the button for 5 seconds, it executes Reset order. So the system turns off and turns on again. Please be careful to push the button more than one second. 1.3.6-2. Personal Home Page (WWW folder) • After you connect WebDisk Explorer or Web Explorer, you upload relating file with homepage on WWW folder, located in subordinated system folder. • Rename the preexisting file named 'index.php' (e.g. to 'index.php_'). • In case you use Mysql, you connect sysadmin by using ssh, and you input ‘mysql-u root – p mysql’ There is no password. After you connect Mysql, please nominate root passwork for mysql. When you enter the address of the device, you can see your homepage. • • The old page can be accessed with 'http://the device address:8080.' In case you make any changes of the settings of the Apache web server or PHP, on which the existing services depend, you should take precautions, and make sure you back up the existing settings before making any changes. 36 Unicorn Information System Chapter 1. User Guide 1.4 Using Web Explorer 1.4.1 File Management 1 2 3 1. Web Explorer can manage My Disk only using the web browser without requiring additional program. Therefore, Web Explorer can be used not only in the Windows operating system, but also in Macintosh and Linux. 2. Web Explorer is similar to Web Disk explorer. It is largely divided into ① a folder tree, ② menu and ③ File/ Folder list parts. 37 Unicorn Information System Chapter 1. User Guide 1.4.1-1 File/Folder Upload 1. File upload can be executed by moving to the corresponding folder for upload and selecting the Upload button in the menu list. 2. Select ‘File Transfer One by One’ menu to display the file upload window. 4. Select File/ Folder to be uploaded and select ‘File/ 3. Click the ‘Browse’ button in the upload window and Folder Upload’ menu to execute the upload program. select the required file on the computer. Click ‘Add’ Click ‘Upload’ button to start upload process. button to add up to 8 files. Click ‘Upload’ button to 5. For details for the upload window, refer to the Web start file upload. Disk explorer section. 38 Unicorn Information System Chapter 1. User Guide 1.4.1-2 File/Folder Download Click the right button of the mouse 1. For file download, move to the corresponding folder in My Disk and select the file or folder to be downloaded. 2. Select ‘File Transfer One by One’ menu to display the file download window. Check if the file is correct and click 5. Downloading a number of files or the entire folder is ‘Open’ or ‘Save’ button. possible by selecting the ‘Multiple File/ Folder Transfer’ 3. After selecting ‘Save’ and the save window will be menu. displayed, designate the path and press the ‘OK’ button. 6. Designate the place to download the File/ Folder and 4. Download can also be administered by double clicking press the ‘OK’ button to display the download window. the name of the file to be downloaded. Click the ‘Download’ button to execute the File/ Folder download. 7. For details on the download window, refer to Web Disk explorer section. 39 Unicorn Information System Chapter 1. User Guide 1.4.2 Sharing Folder 2 1 1. For share setting, click the ‘Share’ button after checking the folder to be shared. 2. When the share setting window is displayed, setting can be made for group share, user share or guest user share. 3. Select user/group/guest user to use the Shared folder and set authorization, such as for Upload, Download, Upload/Download. 4. Click ‘OK’ button to end share setting. 40 Unicorn Information System Chapter 1. User Guide 1.4.3 Attaching File 2 1 1. Link to the file can be attached to a note or mail and sent to other users to be downloaded. 2. Check file to be attached and click the ‘Attach’ button. 3. Enter ID of receiver. Then, enter title and contents. To add more files, search file and press ‘Add’. To delete a file, press the ‘Delete’ button. Press the ‘Send’ button when input is completed. 4. For details, please read the note/mail section. 41 Unicorn Information System Chapter 1. User Guide 1.5 Using Window Explorer 1.5.1 Disk Connection 1.5.1-1 Connecting Disk 1. Click ‘Connect Disk’ in Window Explorer connector. 2. Select the name of the disk drive to be connected. Selection can be made among drive names currently not existing in the user’s computer. 42 Unicorn Information System Chapter 1. User Guide 1.5.1-2 Using Disk 1. Check that a new network drive has been connected in ‘My Computer’. 2. Name of network drive consists of an address and login ID. 3. Now, web storage space can be used as if a hard disk drive is attached to the user’s own computer. However, it is not installed here under the operating systems of Windows. 4. List of the Secure folders or shared folders is not shown in Window Explorer. 5. When connection succeeds with My Disk Connector, the icon for My Disk Connector is executed in the tray. 6. To clear connection, double click the My Disk Connector icon to activate it and click the ‘Disconnect Disk’ button. 7. When My Disk is disconnected, a message that ‘succeed in disconnecting network drive’ is displayed. In this state, My Disk connection can be achieved through retrying disk connection by double clicking Connect open the Window Explorer icon in the tray or clicking Window Explorer in main menu without closing the program. 8. Click the ‘Exit’ button to completely close the program. 43 Unicorn Information System Chapter 1. User Guide 1.6 Use PC backup 1.6.1 Run backup wizard 1.Using PC backup function, files in My Computer can be regularly/ irregularly backed up to Web Disk. 2.Click [PC backup] button at the bottom of main screen to display execution window. 3.Run [PC Backup] located in the top middle part of execution window. 4. Enter name of backup profile. Backup profile name must not be the same as the name of a folder in Web Hard. 44 Unicorn Information System Chapter 1. User Guide 5. Select the type of data for backup. It is currently fixed as the selected file or folder. 6. Select backup items. Select a folder or file to be backed up. 7. Select backup method. a. All: All files are transmitted for backup. This is selected in order to have PC data and backup data to be consistent at all times. b. New: Only the newly created data are transmitted. This is selected when there is almost no change in data and when back up takes a long time due to large backup size. 45 Unicorn Information System Chapter 1. User Guide 8. Set backup schedule. To execute backup immediately, select [Now]. To execute backup on reservation, select [Later]. To execute backup on reservation, the following items must be additionally set according to the 'type of reservation'. a.Only Once: Backup is executed only once at the specific time of reservation. Set starting time and date. b.Everyday: Backup is repetitively executed at the specific time each day. Set starting time and unit of backup day. (For example, select 'every 2 days' for backup once every two days.) c.Every Week: Backup is repetitively executed at the designated time on the specific day each week. Set starting time and day of week. d.Every Month: Backup is repetitively executed at the designated time on the specific date each month. Set starting time and specific date. 9. After completing schedule setup, enter window account password. In case of backup on reservation, login account password must be entered to enable proper backup execution. 10. Press [Finish] to end backup wizard. 11. It can be checked that new profiles are added in the backup execution window. 12. Files or folders completed of backup are created below 'Gbackup' folder inside My Disk. To recover the files or folders, find the required files/ folders in the lower directory of Gbackup folder. 13. Backup program proceeds sequentially. Unless the reserved backup operation is completed, the following operations do not start. If a number of backup schedules have been set tightly, following backup operations may not take place at the reserved time. 46 Unicorn Information System Chapter 1. User Guide 1.6.2 Check backup progressing status 1.When executing backup immediately or if backup operation is in progress at the reserved time, the progressing status can be checked in backup progress window. 2.To stop backup operation temporarily, click [Stop] button at the bottom right-hand corner of progress window. To completely end backup operation, click [End] button. 3.When backup is stopped, [Stop] button changes to [Upload] button. Also, [Up/ Down] button and [Delete] button to the left of progress window are activated. 4. Using [Delete] button, file can be removed from backup list. Also, priority in backup list can be changed by using [Up/ Down] button. 5.Backup is not actually ended when clicking End button at the top right-hand corner of backup progress window. Only the progress window is not displayed. 6.To view the backup progress window again, click [Backup Progress Window] button in the menu. 1.6.3 Manage backup profile 1. Delete All: Delete all of the currently set profile. 2. Delete: Delete the selected profile. Deletion takes place in the unit of a single profile. Even when profile is deleted, folders or files backed up in Gbackup folder are not deleted. 3. Modify: Modify parts of the previously set profile information. Type of backup operation, backup schedule and password can be modified. 4.Log: Check records of operations backed up with the selected profile. 47 Unicorn Information System Chapter 1. User Guide 1.7 Using Note/Mail 1.7.1 Sending Note/Mail 1. Note/ mail box is a convenient tool of communication to simply send and receive messages among users. 2. Note/ mail box consists of ‘From message’, ‘To message’ and ‘Send Note/ Mail’ functions. 3. Click ‘Send Note/Mail’, enter contents and click ‘Send’ to send a note. User for note reception can be added by searching ID or name through the search user function. Receiver, title and contents must be entered. 4. When searching a file, the corresponding folder can be selected in the search position part on top. Or, select the Folder icon in the list to move to the corresponding folder. A folder cannot be attached as a link file. Only files can be attached. 5. When the searched file is displayed, press the ‘Add’ button to add the file to the list of file link for transfer. A file can be sent multiple times simultaneously by administering file addition a number of times. 6. Only a single transfer is made even if the receiver is entered a number of times. 7. Note was designed to conveniently send out short messages to internal users. Using the group search, a note can be sent to all users within the group. ※ Even if mail transmission has been completed, it must be noted that transmission may fail in case of mail rejection due to security-related reasons in the mail server of the recipient. 48 Unicorn Information System Chapter 1. User Guide 1.7.2 From Message Management 1. Newly received notes are marked with ‘new’ in the From Message box. When notes have been read, the ‘new’ icon disappears and time and date are added to ‘Read Date’. In case there are files transferred through the link, the clip icon is displayed in the link part. 2. To delete a note, select the note to be deleted and click the ‘Delete’ button. Simultaneous deletion is also possible by selecting a number of notes. 3. Read note by clicking title or link. Click sender to move to the ‘Send Note/ Mail’ window. 4. 10 received notes are listed at a time in the From Message box according to time received. 1.7.3 To Message Management 1. Notes transferred through Send Note/ Mail can be checked in the To Message box. Title of note is displayed and sender can check whether the note has been read by receiver through ‘Read Date’. 2. To delete notes, select the note to be deleted and click ‘Delete’ button. Simultaneous deletion is also possible by selecting a number of notes. 3. Click title or link to read the note. 4. 10 sent notes are listed at a time in the To Message box according to the time sent. 49 Unicorn Information System Chapter 1. User Guide 1.8 BitTorrent/RSS 1.8.1 Torrent File Download 1. Window for Torrent registration is opened when clicking ‘Register Torrent File’ button. 2. Method of Torrent file registration can be changed through URL and file at the bottom of Register Torrent File input box. File method is to upload Torrent file. With URL method, Torrent file is fetched by entering URL address in which Torrent file is located. 3. Select Torrent file to be registered and click ‘Register Torrent File’ button. Torrent file registration is completed and Register Torrent File window is closed. 4. Up to 30 Torrent files can be uploaded to a Mvixbox. Up to 5 Torrent files can be uploaded by a single user. 1. Torrent file download starts automatically when Torrent file registration is completed and Register Torrent File window is closed. When download begins, name of Torrent file registered in the list, status bar and download rate are displayed. 2. The list shows ‘Stop Download’, ‘Restart’, ‘Cancel’, ‘View Details’ and ‘Arrange Torrent File’ buttons. ‘Stop Download’, ‘Cancel’ and ‘View Details’ buttons are activated when download is in progress. 50 Unicorn Information System Chapter 1. User Guide 1. Torrent file must be moved when download has been completed. 2. To move Torrent file, click ‘Arrange Torrent File’ button to open a window where location to which the downloaded file is to be moved can be selected. 3. Select the location to which the downloaded file is to be move and click Move Torrent button. 4. Downloaded file is moved to the corresponding directory and Torrent file is deleted. 1.8.2 Torrent Command button Move STOP Cancel Restart View Detail info 1. Stop Download a. Download can be stopped only while download is in progress. When Stop Download button is clicked, status bar and download rate display stops and download is not carried out any more. b. After download has been stopped, it can be restarted by using ‘Restart’ button. 2. Restart Download a. Download can be restarted only when download has been stopped. Click ‘Restart’ button to start download again. Also, status bar and download rate increase to indicate that download is in progress. b. Download can be stopped after restart. 3. Cancel Download a. To cancel download, click ‘Cancel Download’ button while download is in progress or has been completed. All of the currently registered Torrent files and downloaded files are deleted. 4. View Download Details a. Detailed information on the current Torrent file is displayed when clicking View Download Details button. Torrent file details show Torrent file name, download path, name of file downloaded, file size, download usage, download rate, seed count, peer count and tracker address, etc. 51 Unicorn Information System Chapter 1. User Guide 1.8.3 File download using RSS Reader 1. Select RSS Reader tab located at the top right-hand corner of Bittorrent/ RSS menu. 2. RSS Reader fetches RSS information of various torrent file providing sites and shows it in a list. 3. When selecting a site in selection window at the top, RSS information list of the corresponding site is displayed at the bottom. * Currently, Mininova.org is registered. Additional sites will be registered through patch upgrade. 4. In case you select category of list, you can see total 20 RSS list in applicable category on the bottom. 5. You can see category information, title, and updated date in list. 52 Unicorn Information System Chapter 1. User Guide 6. In case you click title on RSS Reader, you can see detailed information for item. 7. Detailed information shows title, category for item, updated date, link address for applicable site, torrent file download address, and torrent file size. 8. In case you click ‘torrent file registration’ in detailed looking page, download will be started through torrent file is registered on torrent file download page. 9. In case you click going back button, it goes back Mininova RSS Reader page. 53 Unicorn Information System Chapter 1. User Guide 1.9 Blog 1.9.1 What is blogging API? 1. Blogging API supports the blogging-related functions among standard communication protocols so that to enable exchange of data through web even in different OS and different programming languages. 2. Using blogging API, remote posting is possible without connecting to my blog. 3. Blogging API can be used only when the blog supports blogging API. 4. To use blogging API, check 'use' for 'Status of blog API use' in other setups of environment setup in blog admin page. 1.9.2 Blog Menu 2 1 3 1. Blog Main Menu a. Meta Blog : is a community space where you can access blogs and posts of Mvixbox Blog users b. My Blog : It shows story list made by private persons. It supplies ‘private blog page’ menu and ‘WebDisk file link’. c. My Blog Management : It is managing environment establishment, skin, and story list for blog. 2. Blog Search : You can search the story you wanted by using information for title of story, contents, and province. 3. List : It shows the story list made by user. 54 Unicorn Information System Chapter 1. User Guide 1.9.3 Create Blog 1. If blog-related menus are clicked without creating a blog, you will move to the page where you can create a blog. 2. Enter blog identifier, ID, password and language used. Click 'Create' button to create a blog. 1.9.4 My Blog 1.It is execlusive page for private blog. 2.You can write, delete, and correct. And you make recent post, tag, category. 1.You can do posting simple story on your blog. 2.You can upload the file, stored in WebDisk for link type. 3. You can select variable skin. 55 Unicorn Information System Chapter 1. User Guide 1.9.5 Write Blog & WebDisk File Link 1. Click ‘WebDisk File Link' button at the top of posting list page to open a page to write a new listing. 2. Title and contents of posting can be entered. Also, open status can be selected. 3. Click 'Webdisk' icon in web editor icon to link the files in Webdisk. 4. Title can be entered with as many as 200 characters. 5. Contents of posting can be decorated with html editor by using font size, color, alignment and insert table, etc. 6. Click 'Save' button to list posting. 1. ‘Webdisk File link’ links file in Webdisk and displays it in blog posting. 2. When clicked, window opens to display the list of files in Webdisk. 3. File list shows file name, size and modified date. When clicking column name, the files are aligned in the corresponding column in a list. 4. When clicking directory, contents of the corresponding directory are redistributed to the list. 5. When clicking 'back' button, you will move to the previous list page. 6. Select file and click 'OK' button. 7. When validity test is completed, the file is linked and distributed to web editor of the corresponding file. 8. When file link is completed, multimedia files (WMA, MPG, AVI and MP3, etc.) are played with Windows Media Player. Graphic files (BMP, GIF, JPG, PCX and PSD, etc.) are displayed as of the image. For other files, the linked file names are displayed to enable downloading of the files. 56 Unicorn Information System Chapter 1. User Guide 1.9.6 Using Web editor Contents in working are saved as source file. Contents in working are previewed in a new window. Select all of the contents written. Move back one stage to the previous work state. Move forward one stage to the work state afterwards. Font is changed. Font size is changed. Letter color is changed. Background color of letter is changed. Letter is darkened. Letter is slanted. Letter is underlined. Letter is stricken. Letter is superscripted. Letter is subscripted. All of the applied styles are cleared. All of the selected parts are erased. Letter at cursor is indented to the right. Letter at cursor is outdented to the left. Number list is written. Letterhead sign is written. Text is aligned to the left. Text is aligned to the center. Text is aligned to the right. Text is aligned to both ends. Straight line is drawn. The entered address is linked. Link of the linked address is cleared. Table is inserted. Address of the image entered is linked. File in Webdisk is linked. Source code of the contents in working is shown. Editor information is shown. 57 Unicorn Information System Chapter 1. User Guide 1.10 Service Request 1.10.1 Application for Service and Cancellation 1. If the basically allocated services are not sufficient enough, user must request for additional service. 2. Click ‘service request’. * This function can be only used by the general use. (sysadmin can’t use this function) 3. Items for service application are capacity change and expiration date extension. Application can be made per unit of MB for capacity change and of the month for expiration date extensions. 4. In the initial screen, status of the current service use and particulars of an application waiting for approval are displayed. Click the checkbox on the left of items to be applied for to activate the input window. Apply for the desired services in the Activated Input window. Application cannot be made for items for which an application is already being processed. 5. When items for application have been entered, click ‘Save’ to complete the application and check particulars of the application. 58 Unicorn Information System Chapter 1. User Guide 1.11 Guest User 1.11.1 Adding Guest User 1. Using this option general users can generate guest accounts randomly without the assistance of administrator. 2. Click Guest User Management in the Tool menu. 3. When the Guest User Management window is displayed, set ID, name, password and expiration date in the add/ change section on the right and click the Add button. 4. Expiration date is set on the basis of the number of dates. Capacity previously allocated to the user to create a guest user can be used within the set period. (Note that a new saving space is not created for the newly added guest user.) 5. ID must be 4 ~ 16 digits. Special characters or blanks, etc. cannot be used. 6. Number of guest users to be created must be within the limit set by the administrator. 7. Select Guest in the Guest User list on the left of the ‘Guest User Management’ window to display current setup information in Add / Delete area. Make changes and click the Save button. 8. ID cannot be modified. Click the Initialize button during modification or creation to delete inputs and return to default. 9. Select user to be deleted from the Guest User list on the left of ‘Guest User Management’ window and click the Delete button. A number of guest users can be deleted at the same time. 10. Using ‘Guest User’ Wizard, general user can create/delete Guest User account. Refer to ‘1.2.1-2 Create Guest User’ menu. 59 Unicorn Information System Chapter 1. User Guide 1.12 Modify my information Information entered at member registration or user creation by administrator can be changed in [Modify My Info.] page. 1. After login, click [Modify My Info.] button at the top left-hand corner of main page to move to the corresponding page. 2. All information with the exception of ID can be modified. 3. User image is displayed at the top left-hand corner of main page after login. Press [Search] button to select an image. 4. Modification is completed by pressing [Save] button. 60 Unicorn Information System Chapter 2. Administrator 2.1 Administrator Execution 2 1 1. Administrator Main Menu Administrator menu consists of ‘User Management’ menu for user, applicant, group, guest and administrator management, ‘Statistics Management’ to search service statistics and ‘WebDisk management’ menu to manage basic settings of menus and services and ‘System Management’ menu to manage system, service and Disk and ‘Network management’ menu to setup IP and DDNS. 2. Main Screen Major settings and managements are administrated. 61 Unicorn Information System Chapter 2. Administrator 2.2 User Management 2.2.1 User Management 2.2.1-1 User Management List 1. ‘User Management’ is where general user accounts are managed, such as user service suspension, deletion and modification. 2. Press ‘User Management’ in menu to see major information at a glance, such as user ID, name, total capacity, used capacity, status and expiration date in the list. 3. The list can be arranged per used capacity, total capacity and expiration date wise. 4. Mail or note can be sent to the user or applicant. Also, users can be added to group. 5. User information is shown per 10 people on a page. 6. Users with service suspension are marked as ‘service stop’. 7. The most recently registered applicants are shown at the top of list. 1. Click user ID from the list to display detailed information of the selected user. More detailed user information can be checked. Total capacity, status, expiration date and division can be modified. 2. If login is not possible because the user has forgotten the password, press ‘Initialize Password’ to set password to be the same as the user ID. 3. The Secure folder password can also be initialized. To initialize password of the Secure folder, a secret key must be entered and authorized. Make sure to click apply after entering admin password in password input. 62 Unicorn Information System Chapter 2. Administrator 2.2.1-2 User Management Function 1. Stop Service a. To stop service use by a user due to special reasons, select user and click ‘Stop Service’ to suspend service of the selected user. b. User with expired service term is automatically changed to service suspension status. c. User in service suspension status can log in to the service, but cannot use it. d. User can apply for extension of expiration date during suspension period and after approval he can use services normally. e. User in service suspension status becomes automatically deleted once the data preservation term (30 days by default) set by administrator expires. 2. Delete a. To completely delete user-related information and files, select user and click ‘Delete’. b. When a user withdraws membership, membership information and files of the user are left behind. Therefore, the administrator is required to delete continuously withdrawn members information and neatly organize the related information. c. Users in normal state cannot be deleted. Only the users with service suspension are withdrawn from membership can be deleted. To delete users in normal state, it is required to first change the state to service suspension. 3. Add to group a. The selected user is assigned to a specific group. It is possible for a single user to belong to a number of groups. b. For creating a group, refer to the ‘group management’ section. 63 Unicorn Information System Chapter 2. Administrator 2.2.1-2 User Management Function 4. Mail to Selected users E-mail can be sent to a user selected from the list. 5. Sending Mail to all searched users E-mail can be sent to all searched users. When no search conditions have been set, an e-mail is sent to all users. 6. Send note to selected users Note can be sent to a user selected from list. 7. Sending note to all users Note can be sent to all users to satisfy the search conditions. When no search conditions have been set, a note is sent to all users. 64 Unicorn Information System Chapter 2. Administrator 2.2.1-3 User Search 1. Simple Search a. This is used to search for users simply by user ID or name. b. First, select the search basis. Then enter contents and click ‘Search’ to display the list of corresponding users. c. If a name like ‘Tom” is selected as the search basis, all users with names including ‘Tom’ are searched (Ex.: Tom Cruise, Tom Hanks etc.). 2. Detailed Search a. This is used to search for users compositely with various conditions. b. Click ‘Detailed Search’ to move to the window where search conditions can be entered. Enter the required conditions and click ‘Search’ to display a list of users to satisfy the search conditions. c. Search conditions displays ID, name, total capacity, used capacity, status, registration date and expiration date. 65 Unicorn Information System Chapter 2. Administrator 2.2.2 Applicant 2.2.2-1 Applicant Management List 1. This is where service application by users is managed, such as approval, deletion and holding, etc. for service application. 2. Press ‘Applicant’ in the menu to display a list of applicants and check applicant ID, name, application category, status before and after approval, application date and status of application holding, etc. 3. In case approval of application is on hold, the corresponding item of application is marked with ‘on hold’. 4. The oldest application is displayed at the top of list. 5. The list can be arranged in a descending or ascending order on the basis of the application date. 6. Click ID of the applicant to display a window showing detailed information of the applicant. 66 Unicorn Information System Chapter 2. Administrator 2.2.2-2 Applicant Management Function 1. Service Approval a. Applications by users for membership, capacity increase and extension of the expiration date are included here. b. Application for membership is a request for access to the user web storage service after joining as a member. c. When application for membership is approved, the user can access all services. In case the registration option is set as automatic approval, application for membership is approved immediately after membership registration. d. Users with approved membership applications are displayed in the user management list. e. Capacity increase is a request to assign additional storage capacity for a user. When capacity increase request is approved, the approved additional storage capacity can be used. f. Expiration date extension is a request for extension of the expiration date in monthly units. g. When the expiration date extension is approved, service can be used for the additional number of months approved for extension. In case user has requested an expiration date extension during service suspension status, the expiration date will be extended for the number of months applied for from the date of approval. 2. Delete This is to delete a user’s service application. This function is used in case approval cannot be given for service or service must be forcefully cancelled. It is not generally used other than in special cases. 67 Unicorn Information System Chapter 2. Administrator 2.2.2-2 Applicant Management Function 3. Hold a. This function is to share the cause for denying approval when approval has to be deferred temporarily for special reasons. b. Click ‘---’ button in the list of applicants to create a window to write down the cause for withholding approval. c. Enter the cause and click the ‘OK’ button to mark the corresponding applicant as ‘on hold’. d. In case there is more than 1 administrator, take special caution in managing applicants in the ‘on hold’ state. e. Service approval is possible even in the ‘on hold’ state. 68 Unicorn Information System Chapter 2. Administrator 2.2.2-2 Applicant Management Function 4. Mail to selected applicant E-mail can be sent to a applicant selected from a list 5. Sending mail to all searched applicants E-mail can be sent to all applicants to satisfy the search conditions. When no search conditions have been set, an e-mail is sent to all applicants. 6. Send not to selected applicant Note can be sent to a applicant selected from a list. 7. Sending note to all searched applicants Note can be sent to all applicants to satisfy the search conditions. When no search conditions have been set, a note is sent to all applicants. 69 Unicorn Information System Chapter 2. Administrator 2.2.2-3 Applicant search 1. Simple Search a. This is used to search users simply based on user ID or name. b. Firstly, select the search basis. Then enter contents and click ‘Search’ to display a list of corresponding users. c. If a name like ‘Tom” is selected as the search basis, all users with names including ‘Tom’ are searched (Ex.: Tom Cruise, Tom Hanks etc.). 2. Detailed Search a. This is used to search applicants compositely with various conditions. b. Click ‘Detail’ to move to the window where search conditions can be entered. c. Enter the required conditions and click ‘Search’ to display the list of applicants that satisfy the search conditions. d. Search conditions are ID, name, application category, date of application and place of work (company). 70 Unicorn Information System Chapter 2. Administrator 2.2.3 Guest User Management 1. Click ‘Guest Management’ to manage guest users created by a user. 2. A list of guest users displays the ID of the guest user, name, ID of user who created the guest user and expiration date. 3. Basically, a guest user is managed by the user who created the guest user. However, administrator can forcefully delete the guest user. Select the guest user to be deleted and click the ‘Delete’ button to delete the selected guest user. 4. Guest users can be searched by using ID, name and ID of the user who created the guest user. 71 Unicorn Information System Chapter 2. Administrator 2.2.4 Group Management 2.2.4-1 Group Management List 1. Groups can be created, modified and deleted. Press ‘Group Management’ in list to view major information at a glance, such as group name, description, number of users and registration date. 2. A single page shows 10 units of group information. The Group list is arranged by the order of names. 3. Click ‘Group Name’ in the list to display detailed information about the selected group. More detailed information about the group user can be checked. Also, users assigned to the group can be deleted. 4. Select the group to be modified and click the ‘Modify’ button to modify group name and group description. 5. Select the group to be deleted and click the ‘Delete’ button to delete the group. When a group is deleted, shared information of the group is also deleted. 6. By selecting a group, a note can be sent to all users assigned to the group. 2.2.4-2 Group Addition 7. Click ‘Add Group’ to create a new group. Group name and description must be entered. 2.2.4-3 Group Search 8. Select either ‘Group Name’ or ‘Group Description’ as the basis of a search. Enter search conditions and press the ‘Search’ button to display a list of the groups that satisfy the search condition. 72 Unicorn Information System Chapter 2. Administrator 2.3 Webdisk Management 2.3.1 Registration Option 2.3.1-1 Registration Option Setup 1. Registration option is used to set various default values. 2. Options for membership registration and options for guest user can be set. 3. Change option and click ‘Save’ to apply the setup. 2.3.1-2 Setup per Option 1. Default Value Option : Default values given at the time of service approval are designated. a. Approval Type : Select ‘automatic’ to have application approval at the same time as registration and ‘manual’ to have approval of an application given manually. b. Default Capacity Allocated : This is the minimum capacity allocated to a user by default. The default capacity allocated is 2GB. c. Period of Data Keeping for Inactive User : User is in service suspension state. When the period set here expires, information and files of the corresponding user are automatically deleted. The default value is 30 days. d. Language for Administrated Mail : This is to designate language to be used in the automatically transmitted mails. e. Default Term of Validity : This is the default term of validity given simultaneously as approval. Expiration date of a user is when the default term of validity passes after the time of approval. Default term of validity is in monthly units. Default value is 60 months. 2. Guest Options a. Max. Guest User No. : The maximum number of guest users to be created by a single user is set. b. Period of Validity : Maximum value of the period of validity of guest user is set. 73 Unicorn Information System Chapter 2. Administrator 2.3.2 Service Status 1. In ‘Members Current Status’, overall member status is displayed as of the current time. a. No. of Active Users : No. of users to normally use the service at the current time b. No. of Guest Users : No. of guest users created by users at the current time c. No. of Service Applicants : No. of service applications made by the current time (requiring administrator’s approval) d. No. of Inactive Users : No. of users in service suspension state at the current time e. No. of Withdrawal Users : No. of users who have withdrawn from service, yet whose information has not been deleted 2, ‘Disk’ shows the physical state of disk allocated to users at the current time. It briefly displays disk name, disk count and space used by each disk. Click each disk icon to see detailed information of the disk. Information is given in numeric figures. 2.3.4 Board 1. It is free communication board. 2. When you write contents, string between “<“ and “>” is not stored. 74 Unicorn Information System Chapter 2. Administrator 2.3.5 Open(public) Folder 1. In Open(public) Folder, capacity of TV folder is set and the used space can be checked. 2. Capacity allocated to Open(public) folder can be changed. The default capacity allocated is 10GB. 75 Unicorn Information System Chapter 2. Administrator 2.4 System Management 2.4.1 System Information 1. System information shows hardware formation information for present equipment. • Formation information is as follows. • Hardware Info. • CPU: It shows the kind and version of main treatment equipment. • Memory: It shows memory size and using capacity per use for present system. • HDD: It shows the kind of hard disk, can be established, maximum size. • I/) Port: It shows the information of exterior input and output port. • LAN: It shows the information for wire and wireless network interface. • Software Info. • APACHE : version info. • PHP : version info. • MYSQL : version info. 76 Unicorn Information System Chapter 2. Administrator 2.4.2 System Management 1. Mvixbox Name : change the Mvixbox device name. iTunes or UPnP server can recognize Mvixbox device by this Mvixbox name. 2. WorkGroup : change the WorkGroup. A WorkGroup is a collection of computers on a local area network (LAN) that share common resources and responsibilities. 3. SMTP Server Options : SMTP server must be accurately set to have the mail sending function used in various parts of Web Disk operate normally. After the first installation, set this with SMTP server information currently used by the administrator. When setup is saved, a test mail is automatically sent to the mail address of the system administrator. To change setup, check if the mail address of the system administrator is accurate. a. SMTP Server : Accurately enter an SMTP server address. Enter the SMTP server address currently used by administrator. b. Mail ID (Account Name) : enter the mail account ID used for connection to SMTP server. c. Mail Password : Accurately enter the account password used for connection to SMTP server. d. Confirm Password : Reenter the mail password for confirmation. 4. Time Setup and Timezone Establish : Press Modify button for date or time of Mvixbox. Also, you can change the date using by NTP server. 77 Unicorn Information System Chapter 2. Administrator 2.4.2 System Management 6. Shutdown : System is restarted or shut down. 7. Clear : System initialization is a function for turning all set-up information and user accounts(including data) back to initial state. You should re-install with installation program after executing initialization and rebooting. 8. Upgrade a. Upgraded (or debugging) patch file will be downloaded from the Web Disk Customer Center. b. Press Search button to select the downloadable file. c. Press Apply to execute upgrade. d. Upgrade patch files are not an accumulated files. Therefore, to successfully apply the latest patch file, it must be administered after sequentially patching all patch files between the current version and the latest version. 9. Backup and Recovery a. Backup : To restore system to current state after reinstallation, make sure to press the Backup button prior to system reinstallation to save a backup file in the PC. Only the user account and setup information are saved in the backup file. Files are not backed up. Therefore, separate backup is required for user data area. b. Recovery : After system reinstallation, upload recovered files and press Apply to restore user and setup information as before reinstallation. 78 Unicorn Information System Chapter 2. Administrator 2.4.3 Service Management 1. uPnP UPNP allows you to find a device on the network automatically. In an operating system Windows XP or higher, enabling UPNP in a network environment lets you find a device connected in the same network automatically. When you double-click the device thus found, your web browser brings in a relevant web page automatically. You can easily find and access a device in this way without knowing its correct IP address. 2. iTunes The ITUNES server performs a service that lets you play with your iTunes a multimedia file on a network. iTunes players in the same network recognize as shared the files of the music folder below the open folder. 3. Print The printer server lets you share printers on the network. Once you connect a printer via USB and performs a search, it comes out as a network printer. Install a device driver appropriate for a printer to be used. 4. NFS NFS is a protocol that allows a remote disk to be used just like one on the same computer. It is mostly applied in such operating systems as UNIX or LINUX. If a UNIX or LINUX runs on the same network as this system does, NFS lets you mount as read-only those data that are stored on the UNIX or LINUX systems. 5. FTP FTP is a protocol that lets you transmit files over the network. For security reasons, this system does not grant FTP access to ordinary users. However, FTP is included for the administrators to upload files for their homepages. Refer to the manual to create a system administrator's account. 79 Unicorn Information System Chapter 2. Administrator 2.4.3 Service Management 6. SSH SSH is a service performing system commands like Telnet. Unlike Telnet, however, it comes with improved security. To use SSH, you need to install a SSH client on your computer. 7. AppleTalk AppleTalk is a service that lets you share a network with a Apple computer. When you establish a connection as in the following, you can access a space assigned to each user. 8. BitTorrent Bittorrent is a P2P service for faster file download. To download a file via Bittorrent, you first need to have a torrent file. Ordinarily, the default port is used, but if the port cannot be used for any special reason, you can assign an arbitrary port to it. 9. Webdisk Explorer a. This is to change port numbers to which the Web Disk server responds. The server uses two ports, such as a Web Disk explorer port and an up/ download port. This function is useful when it is inevitably required to change the default port due to internal network firewall policy or when using a number of Web Disks under an IP-sharing machine. Web Disk explorer and up/ download port must not be changed to the ports already being used in the server. Otherwise, service cannot be operated because collision occurs between application programs in use and service. b. However, it must be noted that, when the explorer port number has been set, the up/ download port number is automatically set as explorer port number + 1. Therefore, make sure to set two port numbers (an explorer port number and explorer port number + 1) at all times when setting port forwarding in the sharer or opening a firewall. c. The default port is 13193 for Web Disk explorer and 13194 for up/ download service. 10. Windows Explorer The Windows Explorer service lets you share a folder over the network. It comes with the user mode and the share mode. In the user mode, user authentication is necessary for getting access to a folder. In the Share mode, no such authentication is needed and a USB disk or memory space can be shared. 80 Unicorn Information System Chapter 2. Administrator 2.4.4 Disk Management 2.4.4.1 Disk & Volume Information Disk Information Disk Name The name of the disk the system has recognized Disk Model The name of the disk model the system has recognized Amount The size of the disk Status Volumes are not assigned Volumes are assigned and the volume type is linear Volumes are assigned and the volume type is mirroring Assignment physical ok The disk is physically normal physical error The disk is physically not normal active Volumes are assigned and active physical error The disk is physically not normal inactive Volumes are assigned but not active active, sync, spare Normal state physical error The disk is physically not normal faulty This is a volume member but has a problem rebuilding This is a volume member and its volume info is being reset for a normal use of the volume. Indicates whether the volumes are assigned 81 Unicorn Information System Chapter 2. Administrator Volume Information Type Indicates whether it is under the extension mode or under the mirroring mode. Size Volume Size In the extension mode, this is equal to the sum of the capacities of the disks assigned the volumes. In the mirroring mode, this is equal to half the sum of the capacities of the disks assigned the volumes. Used space The current usage of the volume Status The current volume type is linear active The volume is activated normally suspended The volume is not active mapped with inactived tables Activated abnormally with wrong internal data structures mapped without tables Activated abnormally without internal data structures for operation The current volume type is mirroring Mount status Ok The volume is activated normally Not started The volume is not active degraded When the volume is active and problems are faced concerning the inner structural data, at least 1 disk needs to be active in order to use the volume. The initial status of volume is “degraded” if only 1 disk exists at the time of installation, where the total of 2 disks is premised to exist. However, if, at least, 1 disk is active volume can be utilized regularly. Recovering Resyncing rebuilding The volume is activated and its volume info is being reset for a normal of the volume. Volume can be controlled in this state. Indicates whether it is assigned to a mounted volume. 82 Unicorn Information System Chapter 2. Administrator 2.4.4.2 Adding Disk 1. In case you want to add disk, you add when the electricity is off. After you turn on, you can click “Update” on disk management of [Administrator]-[System Management]-[Disk Management] menu, the disk information will be updated. 2. In case it added new disk, the “Adding disk” button is shows up. In case you click Disk Addition, it adds new disk for the expansion mode or mirroring mode according to the selection option of establishment of Mvixbox. 3. Disk adding is completed. 83 Unicorn Information System Chapter 2. Administrator 2.5 Network Management 2.5.1 Network Setup 1. In Wire/ Wireless Setup, select either wire or wireless for network connection method. 2. In Automatic Addressing (DHCP), select either used or unused. When used is selected, IP address, net mask, gateway and DNS setup below are inactivated. To designate IP manually, select unused and accurately enter IP address, net mask and gateway. 3. In DNS Setup, enter DNS server address. 4. When wire was selected, select Save to save the contents of setup. 5. When wireless has selected, enter additional wireless-related information. a. In ESSID, enter SSID of wireless AP or wired/ wireless sharer to be connected. b. Set Channel as default [Auto]. In case connection fails, change wired/ wireless sharer or AP channel. c. Select Security mode. There are ‘Non’, ‘WEP Auto’, ‘WEB Open’, ‘ WEP Shared’, and ‘WPAPSK” mode. Select one of them refer to the Network setting of the Wireless AP. d. In WEP Key Setup, enter the same key as the WEP key set in wired/ wireless sharer or AP. Accurately enter the WEP key in terms of digits and by distinguishing between capital and lower-case letters. e. If you choose the ‘WPAPSK Mode’, Select either AES or TKIP for WPA Password. It must be the same set in wired/wireless sharer or AP. f. In WPA Key Setup, enter the same key as the WPA key set in wired/ wireless sharer or AP. Accurately enter the WPA key in terms of digits and by distinguishing between capital and lower-case letters. 6. Select Save to save the set values. 84 Unicorn Information System Chapter 2. Administrator 2.5.2 Setting up DDNS 1. DDNS? In general, Internet service providers allocate floating IP to subscribers. Therefore, when attempting for connection to device from the outside, IP address is changed as floating IP. In this case, dynamic domain name service (DDNS) function is useful. DDNS refers to the service that enables connection with own name rather than floating IP. MBox supports DDNS function. However, this function must be used in conjunction with the previously mentioned DMZ or port forwarding function, if IP address of IP Sharing Router is floating IP. When connection is made with domain name without setting DMZ or port forwarding, connection is made only to IP Sharing router, not MBox. 2. Configuring DDNS • Type in the name you want to register and press SET. • The name should be composed of a combination of alphanumeric letters. You can't use numeric letters alone. The maximum length allowed is twelve letters. • Even if this convention is satisfied, you can't register a name already taken by another user. • When the registration is successful, you can access with the registered name from the outside. 3. Deleting DDNS • Press DELETE to delete a registered name. • You can registered a new name after deleting the old one. 85 Unicorn Information System Chapter 2. Administrator 2.6 Password Initialization In case administrator forgets password, password can be initialized by using [Initialize Password] button in the initial screen of Mvixbox. 1. Click [Initialize Password] button to display password initialization window. 2. Enter serial key located in product box or installation CD. 3. Select the 'question to retrieve password' set at product installation and enter the answer. 4. Click [Initialize] button to change admin. password as of admin. ID. 86 Unicorn Information System Appendix. A. Upgrade Version check 1. Login by sysadmin (if you want more information, refer to the User Guide.) 2. Select [Administrator]-[Webdisk management] menu. At the right screen, you can find the ‘Upgrade’ menu and check the version of WebDisk. 3. Upgrade(or debugging) patch file is downloadable from the www.mvix.net. login to your account at: http://www.mvix.net How to Upgrade 1. Download the upgrade patch file from the www.mvix.net 2. Press search button to select the download file. Search… Search… 3. Press apply to execute upgrade. * Upgrade patch files are not an accumulated files. Therefore, to successfully apply the latest patch file, it must be administered after sequentially patching all patch files between the current version and the latest version. 87 Unicorn Information System Appendix. B. Installing Printer Server 1. Connect USB printer to USB host port of Mvixbox. 2. Select [Start]-[Run] and enter Mvixbox address in open. (Ex. \\192.168.0.153) 3. Double click network printer icon of Lp to search printer. Printer driver is added. 4. Select [Disk] to select the path in which installation CD provided by printer manufacturer or printer driver file downloaded from manufacturer's website is located. Install printer driver. 88 Unicorn Information System Appendix. B. Installing Printer Server 5. Select [Start]-[Set]-[Printer and Fax] to check that printer has been installed with IP of Mvixbox. 89 Unicorn Information System Appendix. C. Using USB wireless LAN card 1. Install the USB wireless LAN card provided to USB host. When installation is recognized, a single beep is produced. 2. In Mvixbox, login with sysadmin account. Then, select network setting menu. 3. Select 'Wireless' in wired/ wireless setup to display wireless setup at the bottom. 4. Enter ESSID of wired/ wireless IP Router (or AP) to be connected to ESSID If the wired/ wireless IP Router (or AP) is applied with security setup, make input with the same setup. (Caution. Capital/ small letters are distinguished and accurate input is necessary. If not, wireless connection is not possible.) Note. Using of DHCP (automatic IP address) is optional. When IP of Mvixbox is changed, set IP with the same network as sharer, etc. if it is difficult to check the IP change. Note. USB wireless LAN card provided per manufacturer Manufacturer Model UNICORN TW-54G D-LINK DWA-110 IP-TIME G054U-2 ANYGATE XM-152 Chipset RT2571 Contents of the above table are on LAN card that uses Ralink 2571 chip driver. Chip sets/ model names to be added can be checked in http://www.mvix.net or http://www.eunicorn.co.kr. 90 Unicorn Information System Appendix. D. How to check IP address of Mvixbox Firstly, Mvixbox must be connected to a network (sharer, etc.) that is the same as PC. 1. How to use UPnP function a. Double click network environment icon. Then, PCs and Mvixbox in network are displayed. In case of Windows XP or 2000, double click to execute network environment icon. Then, select 'View Work Group Computer‘ menu on the left. Select ‘Work Group’ to display Mvixbox icon. b. Double click Mvixbox icon to start web browser. Mvixbox login page is displayed. IP can be checked in address bar at the top. 2. Using installation program a. When installation program is executed, Mvixbox in network i s searched. If search fails, click [Search Again]. b. Check the searched IP address and log in by using web bro wser. Click [Cancel] button of installation program to end progr am. Make sure not to click [Next]. This may cause data loss as inst allation progresses. 91 Unicorn Information System Appendix. E. Backup and Recovery When installing installation program again due to disk error or mistake, accounts or other setup values are initialized although hard disk data remain. When recovery is carried out with backup file, folders and data in each account are linked and can be used again. 1. Login as sysadmin and click [Administrator]-[System management] menu. Select on the left menu and find 'backup and recovery' item at the bottom. Search… Search… 2. Click [Create] button of backup file items to display 'Recovery_06231126.rcvr’ file. Click the name to save this file in PC. Select directory and save file. 3. For recovery, backup file is required. Click [Search] to select the saved backup file. Then, click [Apply] button to recover data. 92 Unicorn Information System Appendix. F. Using DDNS This function is very useful to most Internet users to use dynamic IP. Unlike the complicated and difficult DDNS or other domain services, users can simply create and use their own domain. a. Login by sysadmin ID and select [Administrator]-[Network Management]-[setting up DDNS] menu. b. Input host name and click OK button. c. If there is the same host name, you have to input new host name. d. For this setting, port 80 and 8080 must be opened if using sharer. (Refer to Quick Guide.) e. This function is renewed at Mvixbox booting or when IP is changed. f. To change the domain used, click [Delete] to delete the existing name. Register new name for use. g. External user must be connected through http://Entered name.mvix.net:8080. 93 Unicorn Information System Appendix. G. Using iTunes a. iTunes of Apple iPod can be used. To use this function, only music (iTunes) folder of open (public) folder can be connected. So, save mp3 files, etc. in this folder (moving picture not applicable). * Music(iTunes) folder will be updated by every 1 minutes. If you want to update right now, click restart button on iTunes setup in [Administrator]-[System management]-[Service Management] menu. c. When executing iTunes, Mvixbox_music is displayed in share item on the left menu. Select this to display all audio files located in music (iTunes) folder inside open (public) folder of Mvixbox on the right screen. If there is a lower folder, all files in the folder are displayed as well. d. In case Korean or other letters break, this is a problem related to id3tag. Modification in UTF-8 type is required by using id3tag editor. (Ex. Separate download of Mp3tag freeware) 94 Unicorn Information System Appendix. H. Adding Hard Disk You can use one disk at first time, and then add new disk later. It adds new disk for the expansion mode or mirroring mode according to the selection option of installing of Mvixbox. To install additional hard disk, make sure to do so when Mvixbox power is turned off. 1. Shutdown the Mvixbox. Press the Power button at the rear of device. 2. Add net Hard Disk and then press the Power button. 3. Login using by sysadmin ID. Click Update button on [Administrator]-[System Management]-[Disk Management] menu. Adding Disk button will be show up. Click the Adding Disk button. 4. Assignment of Disk Information will be changed to assigned. 95 Unicorn Information System Appendix. I. In case class error message is displayed (in some OS, such as Vista, etc.) a. Click to Windows in quick launcher download menu. b. Press [Run] button to execute the corresponding program. 96 Unicorn Information System Chapter 1. User Guide J. USB Auto Copy and Personal Homepage System Folder is the exclusive using folder for sysadmin This is supply the function for the managing of USB exterior equipment, Rapid Box, and Personal homepage. USBCOPY: This folder is for data backup in case USB Auto Copy execution. USBDISK1.2: It shows when USB port connects USB equipment. In case you want to separate USB equipment safely, please push Release button for one second on front part of USB. You can remove USB equipment from system with beep sound. WWW: This is homepage basic folder. In case you want to manage private homepage, you can upload the file for homepage on here ; In case you manage private homepage, you approach http://IP address or http://IP address:80 and you can see private homepage. Or you approach http://IPadress:8080, you can see Mvixbox main page. USB Auto COPY (USBCOPY folder) • In case you execute USB Auto Copy, the file in USB equipment will be backup automatically in USBCOPY folder. • When it execute backup, the folder harmonized date and time in USBCOPY folder will be created and data will be backup in the folder. • When you push Copy/Reset Button for one second on the front of USB, it is starting copy from USB Store equipment with beep sound. In case you push the button for 5 seconds, it executes Reset order. So the system turns off and turns on again. Please be careful to push the button more than one second. Personal Home Page (WWW folder) • After you connect WebDisk Explorer or Web Explorer, you upload relating file with homepage on www folder, located in subordinated system folder. • • Rename the preexisting file named 'index.php' (e.g. to 'index.php_'). In case you use Mysql, you connect sysadmin by using ssh, and you input ‘mysql-u root – p mysql’ There is no password. After you connect Mysql, please nominate root passwork for mysql. When you enter the address of the device, you can see your homepage. • The old page can be accessed with 'http://the device address:8080.' • In case you make any changes of the settings of the Apache web server or PHP, on which the existing services depend, you should take precautions, and make sure you back up the existing settings before making any changes. 97 Unicorn Information System Appendix. K. Application When you want to share a music file with iTunes • • • • • • • Store any MP3 file in the music(iTunes) folder under the open folder. Run the iTunes program in your computer. The name ‘Mvixbox-Music' will show up automatically as a shared item. The list of MP3 files stored in the music folder of the open folder appears. Play back any music file you want, and you can listen to the music on streaming (i.e. without downloading the whole file). This is possible only when my computer is in the same network environment. File list of Mvixbox-Music Folder will be updated automatically by every one minute.. If you want to share a USB printer at home or office • • • • • Connect a USB printer to the device. Search the IP addresses of the devices on my computer and you will see a printer named ‘lp.' Connect this printer. You need to install a Windows printer driver for this printer to connect. The driver comes with the Windows operating system or is provided by the printer manufacturer. When you want to share Open folder and USB device with other PC or Divx Player • • • • • Set the windows explorer to enable on [Administrator]-[System Management]-[Service Management] menu. Select Share mode. And then Select Open Folder or USB device what you want to share with PC or Divx Player. Search the network folder for a media device with the network folder search function (e.g. a Divx player). A folder named ‘Mvixbox or Mvixbox name that is set in [System Management]' is found. You can play the media files in the 'home.‘ When you want to have your personal homepage • After you connect WebDisk Explorer or Web Explorer, you upload relating file with homepage on www folder, located in subordinated system folder. • Rename the preexisting file named 'index.php' (e.g. to 'index.php_'). • In case you use Mysql, you connect sysadmin by using ssh, and you input ‘mysql-u root – p mysql’ There is no password. After you connect Mysql, please assign root password for mysql. • When you enter the address of the device, you can see your homepage. • The old page can be accessed with 'http://the device address:8080.' • In case you make any changes of the settings of the Apache web server or PHP, on which the existing services depend, you should take precautions, and make sure you back up the existing settings before making any changes. If you want to use a wireless LAN • • • • Connect to a USB port a USB wireless device compatible with the product. Choose 'wireless' at the network settings of the system administrator and set the network configuration. Be advised that you can't use the wired LAN when you choose the wireless LAN. As the wireless is slower and less stable than the wired LAN, use the latter if possible. When you want to back up a USB flash drive • • • • • • Insert a flash drive into a USB port. Click the COPY button on the front for 1 seconds. (Clicking for 5 seconds or longer will turn the power off.) The files in the flash drive are copied to “system folder/USBCOPY” of web explorer. The copied files are generated with the current time and the same file names. A signal sound will ring twice when the copying is completed. If the disk is out of space, the signal sound will ring five times. 98 Unicorn Information System Appendix. K. Application If you want to expand the disk capacity with an external USB disk • Connect a external USB disk to a USB port. • If it is connected to a front side port, it is mounted on System folder/USBDISK1; or if it is connected to a backside port, it is mounted on System folder/USBDISK2. • Any partitions in the disk will show up as part01,…,part0N, in order. If you want to keep the data safe • • • • The device supports the RAID 1 mirroring mode. Choose the mirroring mode at the time of installation if you keep the data in the disk safe. The mirroring mode is only meaningful when you have two separate disks. Even when you installed in a single disk but want to add another disk later on, you can expand the disk with the disk manager to build a mirroring. • In the mirroring, a single set of data is written on two disks for added safety. • When one disk is in error, you can fetch the date from the other disk. • However, unlike the linear (expansion) mode, the mirroring mode slows down the speed of writing on the disk and lets you use only half the total physical disk space. If you want to find an IP address auto • With UPnP - A Windows XP or higher comes with a function to find a UPnP device in the network environment. If the UPnP is not active, activate it. - The name of this device is searched automatically. - Click this device and the web browser will start, getting the web page of this device. You can get the IP address from the address of the web page. • With the installation program - Another way to find the IP address automatically is to run the installation program. - The installation wizard will lead you to a part where the device is searched automatically. The IP address of the device thus found. - The installation program can only search for a device on the same network that the computer running the program is in. In case the search fails, see if the network setting is identical to that of the device. If you want to make a connection with a fixed name not IP Address • • • • Select [Administrator]-[Network Management]-[setting up DDNS] Menu. Set any name you desire. When the setting is complete, you can access with the name from the outside. However, if the device is hooked to a internet share point, make sure that you set DMZ or port forwarding on the share point. When the IP address of the share point changes, you need to update the address with the DDNS manage of the system administrator. If you are using a Mac • With an Quick Launcher for a Mac - Download WebDisk Connector from Quick Launcher Download after logging on to your account on the web. - With a Mac access aid, you can mount the space assigned to your account to the finder with Samba or WebDAV protocol. • With the web explorer - The web disk explorer is exclusively for the Windows, but the web explorer can used on any operating system. - The web explorer lets you use all the functions of the web disk explorer with HTTP alone. - It is recommended that you use Firefox for a web browser. • With AppleTalk - Try connecting the server with 'aftp://the device address/your account.' - When the authentication screen pops up, type in your account ID and password. - Your own domain is mounted to the finder. 99 Unicorn Information System Appendix. L. FAQ L.a Installation & Setup Not possible to install by the installation CD provided? → Check if PC and device are in the same network band. In DOS window, it can be checked if Ping is possible with the IP address of device. (For example, it is normal if response is produced after the command of “ping 192.168.1.3”.) → Check if serial number has been correctly entered. → Check if hard disk has been correctly mounted. Error occurred in the course of CD installation? → Forcefully close installation programs in window admin. → Reboot device and install CD again. Installation does not proceed normally when entering serial number? → Serial number input is case sensitive. Check for capital and small letters. Can it be used from the low end of Internet sharer? → Connection from outside is possible by using port forwarding function of Internet sharer.. Can it be used in the environment where Internet service is of floating IP? → Connection to domain address is possible by using dynamic domain service of Internet sharer. Connection fails? → Check if network status is normal. → In system admin, check if service status is all in execution. If not, press Execute button for restarting. Connection to window explorer fails. → Window explorer uses the same protocol as the network folder share protocol of window. Many Internet service companies restrict network folder sharing on the Internet due to security-related reasons. In this case, window explorer cannot be used. 100 Unicorn Information System Appendix. L. FAQ L.b System administrator(sysadmin) and user Forgot user password? → After login as service administrator (sysadmin ID), click the corresponding user in user management menu to display window showing detailed information of the user. Press Initialize Password button to change password as of user ID. Forgot administrator password? → Press Password Initialization button in Login Page to change password as of “sysadmin”. Cannot connect to window explorer in Windows 98? → Connection is possible when Window 98 user ID is the same as the ID of device user. → Windows 98 user must create login ID to be the same as the ID of device user. Want to know the version? → Version is displayed at the top of screen. (ex. Ver.1.0.0.4) Is software upgrade possible? → Upgrade can be done by downloading patch file. Make sure to download the patch file to suit the device version. → Upgrade can be done by applying patch file downloaded from upgrade menu after login as system administrator (sysadmin). Want to shutdown system? → After login as system administrator, select Restart or Shutdown on Shutdown in [System Management] menu. Then, press OK button to safely shutdown system. Is simultaneous use by multiple users possible? → A number of users can simultaneously connect to system and upload/download files. → However, due to window policies, only Read function is possible of files already in use when other users intend to use the files in Window Explorer. Can Mackintosh or Linux users use it, too? → Mackintosh and Linux users cannot use WebDisk connector and Window Explorer. Web Explorer can be used by all. → Mackintosh users can use connector for Mackintosh users by downloading it in the screen before login. Where is quick connector downloaded? → Quick Launcher for Mackintosh and Window user can be downloaded in the left down of main web page after login. 101 Unicorn Information System Appendix. L. FAQ L.b System administrator (sysadmin) and user In Quick Launcher, which value must be entered as port number? → The default value is 13193. Connection is made with default without additional input of port number. → In case of port change is inevitable due to various reasons, such as firewall policy, etc., port number of server can be changed in [System Management]-[Service Management] menu. Is simultaneous connection with a single ID possible? → Simultaneous connection with a single ID is possible. However, it is not recommended for stable operation. 102 Unicorn Information System Appendix. M. Trouble Shooting Under no circumstances should you try to repair the system yourself, as this will invalidate the warranty. Do not open the system as there is a risk of electric shock. If a fault occurs, first check the points listed below before taking the system for repair. 1) In case Mvixbox cannot be accessed through network • Check network status and if network port is correctly connected. • Check if access to Mvixbox is blocked by firewall, etc. • In case IP is not known, refer to 2) below. • In case network setup is incorrect, refer to 3) below. • If not falling within the previous points of 2) and 3) below, check for abnormalities in LED operation by checking LED status at the front of equipment. • Request technical support if LED does not operate normally. 2) In case access is not possible due to forgetting IP address of Mvixbox • Execute setup.exe (Mvixbox installer) in installation CD. • Continuously press [Next] button until moving to Mvixbox search screen. • If equipment is defected in Mvixbox search screen, Mvixbox can be accessed by using IP of the equipment detected. • Refer to manual for detailed operations of setup.exe. 3) In case access to Mvixbox is not possible at all due to incorrect network setup • Copy gbs_patch.bin file located in net_init folder of installation CD to USB stick. • Network setup is automatically initialized when connecting USB stick to Mvixbox. • For the initialized network IP, refer to the section of network setting in manual. 4) In case system does not operate normally because hard disk was incorrectly inserted • In general, system operation may stop if taking out and reinserting hard disk during system operation. • System must be reboot in this case. 103 Unicorn Information System Appendix. N. Limited Warranty Warranty Coverage Mvixbox’s warranty obligations are limited to the terms set forth below: Mvixbox, as defined below, warrants this Mvixbox-branded hardware product against defects in materials and workmanship under normal use for a period of ONE (1) YEAR from the date of retail purchase by the original end-user purchaser (”Warranty Period”). If a hardware defect arises and a valid claim is received within the Warranty Period, at its option, Mvixbox will either (1) repair the hardware defect at no charge, using new or refurbished replacement parts, or (2) exchange the product with a product that is new or which has been manufactured from new or serviceable used parts and is at least functionally equivalent to the original product, or (3) refund the purchase price of the product. Mvixbox may request that you replace defective parts with new or refurbished user-installable parts that Mvixbox provides in fulfillment of its warranty obligation. A replacement product or part, including a user-installable part that has been installed in accordance with instructions provided by Mvixbox, assumes the remaining warranty of the original product or ninety (90) days from the date of replacement or repair, whichever provides longer coverage for you. When a product or part is exchanged, any replacement item becomes your property and the replaced item becomes Mvixbox property. Parts provided by Mvixbox in fulfillment of its warranty obligation must be used in products for which warranty service is claimed. When a refund is given, the product for which the refund is provided must be returned to Unicorn and becomes Mvixbox property. EXCLUSIONS AND LIMITATIONS This Limited Warranty applies only to hardware products manufactured by or for Mvixbox that can be identified by the “Mvixbox” trademark, trade name, or logo affixed to them. The Limited Warranty does not apply to any non-Mvixbox hardware products or any software, even if packaged or sold with Mvixbox hardware. Manufacturers, suppliers, or publishers, other than Mvixbox, may provide their own warranties to the end user purchaser, but Mvixbox, in so far as permitted by law, provides their products “as is”. Software distributed by Mvixbox with or without the Mvixbox brand name (including, but not limited to system software) is not covered under this Limited Warranty. Refer to the licensing agreement accompanying the software for details of your rights with respect to its use. Mvixbox does not warrant that the operation of the product will be uninterrupted or error-free. Mvixbox is not responsible for damage arising from failure to follow instructions relating to the product’s use. This warranty does not apply: (a) to damage caused by use with non-Mvixbox products; (b) to damage caused by accident, abuse, misuse, flood, fire, earthquake or other external causes; (c) to damage caused by operating the product outside the permitted or intended uses described by Mvixbox; (d) to damage caused by service (including upgrades and expansions) performed by anyone who is not a representative of Mvixbox or an Mvixbox Authorized Service Provider; (e) to a product or part that has been modified to significantly alter functionality or capability without the written permission of Mvixbox; (f) to consumable parts, such as batteries, unless damage has occurred due to a defect in materials or workmanship; or (g) if any Mvixbox serial number has been removed or defaced. TO THE EXTENT PERMITTED BY LAW, THIS WARRANTY AND REMEDIES SET FORTH ABOVE ARE EXCLUSIVE AND IN LIEU OF ALL OTHER WARRANTIES, REMEDIES AND CONDITIONS, WHETHER ORAL OR WRITTEN, STATUTORY, EXPRESS OR IMPLIED. AS PERMITTED BY APPLICABLE LAW, UNICORN INFORMATION SYSTEMS LTD SPECIFICALLY DISCLAIMS ANY AND ALL STATUTORY OR IMPLIED WARRANTIES, INCLUDING, WITHOUT LIMITATION, WARRANTIES OF MERCHANTABILITY, FITNESS FOR A PARTICULAR PURPOSE AND WARRANTIES AGAINST HIDDEN OR LATENT DEFECTS. IF UNICORN CANNOT LAWFULLY DISCLAIM STATUTORY OR IMPLIED WARRANTIES THEN TO THE EXTENT PERMITTED BY LAW, ALL SUCH WARRANTIES SHALL BE LIMITED IN DURATION TO THE DURATION OF THIS EXPRESS WARRANTY AND TO REPAIR OR REPLACEMENT SERVICE AS DETERMINED BY UNICORN IN ITS SOLE DISCRETION. No Mvixbox reseller, agent, or employee is authorized to make any modification, extension, or addition to this warranty. EXCEPT AS PROVIDED IN THIS WARRANTY AND TO THE EXTENT PERMITTED BY LAW, Unicorn IS NOT RESPONSIBLE FOR DIRECT, SPECIAL, INCIDENTAL OR CONSEQUENTIAL DAMAGES RESULTING FROM ANY BREACH OF WARRANTY OR CONDITION, OR UNDER ANY OTHER LEGAL THEORY, INCLUDING BUT NOT LIMITED TO LOSS OF USE; LOSS OF REVENUE; LOSS OF ACTUAL OR ANTICIPATED PROFITS (INCLUDING LOSS OF PROFITS ON CONTRACTS); LOSS OF THE USE OF MONEY; LOSS OF ANTICIPATED SAVINGS; LOSS OF BUSINESS; LOSS OF OPPORTUNITY; LOSS OF GOODWILL; LOSS OF REPUTATION; LOSS OF, DAMAGE TO OR CORRUPTION OF DATA; OR ANY INDIRECT OR CONSEQUENTIAL LOSS OR DAMAGE HOWSOEVER CAUSED INCLUDING THE REPLACEMENT OF EQUIPMENT AND PROPERTY, ANY COSTS OF RECOVERING, PROGRAMMING, OR REPRODUCING ANY PROGRAM OR DATA STORED OR USED WITH UNICORN PRODUCTS AND ANY FAILURE TO MAINTAIN THE CONFIDENTIALITY OF DATA STORED ON THE PRODUCT. THE FOREGOING LIMITATION SHALL NOT APPLY TO DEATH OR PERSONAL INJURY CLAIMS. UNICORN DISCLAIMS ANY REPRESENTATION THAT IT WILL BE ABLE TO REPAIR ANY PRODUCT UNDER THIS WARRANTY OR MAKE A PRODUCT EXCHANGE WITHOUT RISK TO OR LOSS OF THE PROGRAMS OR DATA. CONSUMER PROTECTION LAWS FOR CONSUMERS WHO ARE COVERED BY CONSUMER PROTECTION LAWS OR REGULATIONS IN THEIR COUNTRY OF PURCHASE OR, IF DIFFERENT, THEIR COUNTRY OF RESIDENCE, THE BENEFITS CONFERRED BY THIS WARRANTY ARE IN ADDITION TO ALL RIGHTS AND REMEDIES CONVEYED BY SUCH CONSUMER PROTECTION LAWS AND REGULATIONS. SOME COUNTRIES, STATES AND PROVINCES DO NOT ALLOW THE EXCLUSION OR LIMITATION OF INCIDENTAL OR CONSEQUENTIAL DAMAGES OR EXCLUSIONS OR LIMITATIONS ON THE DURATION OF IMPLIED WARRANTIES OR CONDITIONS, SO THE ABOVE LIMITATIONS OR EXCLUSIONS MAY NOT APPLY TO YOU. THIS WARRANTY GIVES YOU SPECIFIC LEGAL RIGHTS, AND YOU MAY ALSO HAVE OTHER RIGHTS THAT VARY BY COUNTRY, STATE OR PROVINCE. THIS LIMITED WARRANTY IS GOVERNED BY AND CONSTRUED UNDER THE LAWS OF THE COUNTRY IN WHICH THE PRODUCT PURCHASE TOOK PLACE. UNICORN, THE WARRANTOR UNDER THIS LIMITED WARRANTY, IS IDENTIFIED AT THE END OF THIS DOCUMENT ACCORDING TO THE COUNTRY OR REGION IN WHICH THE PRODUCT PURCHASE TOOK PLACE. 104 Unicorn Information System Appendix. O. Copyright & Legal Attributions All textual references, brands, logos or product names are the copyrights, trademarks or registered trademarks of their respective owners/holders. Use of these trademarks on our products, literature, communications, manuals, advertising material, press releases, etc. do not represent endorsements by the respective companies for Unicorn Information Systems Ltd.'s products, services or brand, but merely reflect their possible compatibility with our products. DivX® is a registered trademark of DivX Networks Inc. DivX is a digital video compression format based on the MPEG-4 technology. DivX files can be downloaded over high-speed lines in a relatively short time without sacrificing the quality of the digital video Dolby, AC3 are registered trademarks of Dolby Laboratories Licensing Corp. DTS is a registered trademark of Digital Theater Systems, Inc. Google is a trademark of Google Technology, Inc. HDMI is a trademark of HDMI Licensing LLC. iPod® is a registered trademark of Apple Computer, Inc. PSP™ (PlayStation Portable) is a trademark of Sony Computer Entertainment Inc. Java and all Java-based trademarks are trademarks of Sun Microsystems, Inc. in the United States, other countries, or both. UNIX is a registered trademark of The Open Group in the United States and other countries. XVID is a trademark of XVID Project REFERENCES TO CORPORATIONS, THEIR SERVICES, PRODUCTS and BRANDS WITHOUT WARRANTY OF ANY KIND, EITHER EXPRESSED OR IMPLIED. IN NO EVENT SHALL Unicron Information Systems, Ltd. BE LIABLE FOR ANY SPECIAL, INCIDENTAL, INDIRECT OR CONSEQUENTIAL DAMAGES OF ANY KIND, OR ANY DAMAGES WHATSOEVER, INCLUDING, WITHOUT LIMITATION, THOSE RESULTING FROM LOSS OF USE, DATA OR PROFITS, WHETHER OR NOT ADVISED OF THE POSSIBILITY OF DAMAGE, AND ON ANY THEORY OF LIABILITY, ARISING OUT OF OR IN CONNECTION WITH THE USE OR PERFORMANCE OF THIS INFORMATION. Mvixbox servers are not officially licensed or certified by DivX® Networks. Any Mvixbox or Unicorn information systems publication may include technical inaccuracies or typographical errors. The information presented here is intended for general information only and is subject to change without notice. ALL INFORMATION IS PROVIDED "AS IS" WITHOUT WARRANTY OF ANY KIND, EITHER EXPRESSED OR IMPLIED, INCLUDING BUT NOT LIMITED TO THE IMPLIED WARRANTIES OR CONDITIONS OF MERCHANTABILITY OR FITNESS FOR A PARTICULAR PURPOSE, OR NON-INFRINGEMENT. SOME JURISDICTIONS DO NOT ALLOW THE EXCLUSION OF IMPLIED WARRANTIES, SO THE ABOVE EXCLUSION MAY NOT APPLY TO YOU. The law provides severe civil and criminal penalties for the unauthorized reproduction, distribution, rental or digital transmission of copyrighted video and audio files. Mvixbox players are designed to assist you in backing up, storing and reproducing material which you own the copyright for or for which you have obtained permission from the copyright owner. UNLESS YOU OWN THE COPYRIGHT OR HOLD PERMISSION TO COPY FROM THE COPYRIGHT OWNER, YOU MAY BE VIOLATING COPYRIGHT LAW AND BE SUBJECT TO PAYMENT OF DAMAGES AND OTHER REMEDIES. IF YOU ARE UNCERTAIN ABOUT YOUR RIGHTS, YOU SHOULD CONTACT YOUR LEGAL ADVISOR. YOU ASSUME FULL RESPONSIBILITY FOR THE LEGAL AND RESPONSIBLE USE OF THE Mvixbox Servers. Use of Mvixbox Players, its accessories and software/firmware for illegal purposes is strictly prohibited. 105 Unicorn Information System Appendix. P. Contact Information http://www.mvix.net Unicorn information system co. ltd Unbo b/d 226-16, sukchon-dong, songpa-gu, Seoul, Korea Tel: 82 2 420 2713 (202) / Fax: 82 2 420 0317 106 Unicorn Information System Appendix. Q. Glossary UPnP → UPNP allows you to find a device on the network automatically. In an operating system Windows XP or higher, enabling UPNP in a network environment lets you find a device connected in the same network automatically. When you double-click the device thus found, your web browser brings in a relevant web page automatically. You can easily find and access a device in this way without knowing its correct IP address. iTunes → The ITUNES server performs a service that lets you play with your iTunes a multimedia file on a network. iTunes players in the same network recognize as shared the files of the music folder below the open folder. Print Server → The printer server lets you share printers on the network. Once you connect a printer via USB and performs a search, it comes out as a network printer. Install a device driver appropriate for a printer to be used. SSH → SSH is a service performing system commands like Telnet. Unlike Telnet, however, it comes with improved security. To use SSH, you need to install a SSH client on your computer. Bittorrent → Bittorrent is a P2P service for faster file download. To download a file via Bittorrent, you first need to have a torrent file. Ordinarily, the default port is used, but if the port cannot be used for any special reason, you can assign an arbitrary port to it. Network Shared Folder (Samba) → The Windows Explorer service lets you share a folder over the network. It comes with the user mode and the share mode In the user mode, user authentication is necessary for getting access to a folder. In the share mode, no such authentication is needed; all data spaces can be shared or simply a USB disk or a memory space can be shared. You need to take necessary precautons as the share mode needs no authentication. AppleTalk → AppleTalk is a service that lets you share a network with a Apple computer. When you establish a connection as in the following, you can access a space assigned to each user. 107 Unicorn Information System