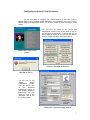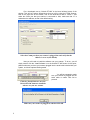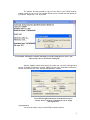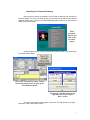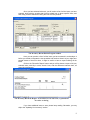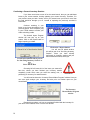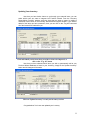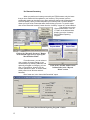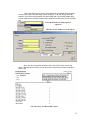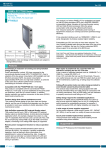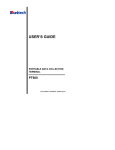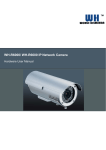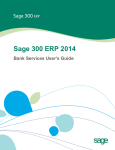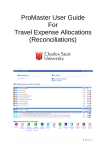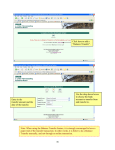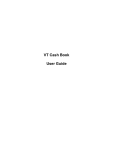Download The Unitech PT600/630 Scanner
Transcript
The Unitech PT600/630 Scanner Introduction The Unitech PT600 Scanner is a powerful tool for your inventory needs. It allows you to do all of your inventory fast, and easily. Point, scan, and plug it into your computer. Then simply import the data into Furniture Wizard, and your inventory is now updated, and you’re ready to go! Installing the Unitech PT600/630 Scanner 1. Insert your Furniture Wizard CD into your computer’s CD-ROM drive. 2. When the Installer opens up, click on Install Furniture Wizard. 3. After agreeing to the license agreement, click on “Install Additional Components” 4. Follow the instructions on the screen, by clicking “Next” 5. The necessary files will now be copied over to your computer. 6. Take the cable that was included along with your PT600 Scanner and plug into an available Serial port on your computer. Note which serial port your scanner is plugged into. 7. Plug in the included power supply into an available outlet, and plug the other end into the serial cable for the scanner. 8. You will now need to check the port settings for your Comm port. a. For Windows 98/ME i. Open up your control panel, and double-click on the System icon. ii. Click on the Device Manager tab in the top. b. For Windows 2000/XP i. Open up your control panel, and double-click on the System icon. ii. Click on the Hardware tab, and click on the Device Manager icon. 9. Under Ports (COM&LPT) find “Communications Port (Comm X)”. The X will be the Comm port associated with your Serial port, usually 1 or 2 10. Note the Comm port in parentheses. This is the Comm port that you will need to enter into Furniture Wizard in order to use the PT600 Scanner. 11. Double-Click to open the settings for the Comm port. 12. Click on the “Port Settings” tab. 13. Change the settings to match the following a. “Bits Per Second” --------------------------------------57600 b. “Data Bits”-------------------------------------------------------8 c. “Parity”------------------------------------------------------None d. “Stop Bits”--------------------------------------------------------1 e. “Flow Control”----------------------------------------Hardware 14. Click OK to save the settings. 15. Close the Device Manager. 2 Configuring the Unitech PT600/630 Scanner You are now ready to configure your PT600 Scanner for use with Furniture Wizard. Open up your Furniture Wizard Application. You will need to go into the Furniture Wizard Setup and Registration screen. To do this, double-click on the picture of the wizard. You will now be taken to the “Setup and Registration” screen. Here you will want to click on the advanced setup button. A window will pop up with a warning saying, “If you are not sure what to do here Please Exit Now!” Click Ok to close it. Double-click on the wizard picture Click on “Extended Preferences” Click OK to close it. You will now in the “Adjust Wizard Configuration” screen. Here you should click on the “Extended Preferences” button. A new window, “Extended Preferences” will now come up. Click on the “Scanners” tab at the top of this window. Click on the “Advanced Setup” button 3 Put a checkmark next to “Unitech PT-600” in the lower left-hand corner of the window. This will let Furniture Wizard know that you will be using the PT600 Scanner. Now on the right side of the window, click on the down-arrow next to “Comm 1” and select the Comm port that your scanner is connected to. Also, make sure that “A” is selected as the address, as that is the default setting. Select the Comm port that your scanner is plugged into and verify that the Address is set to A (the default). Next you will need to install the software onto your scanner. To do so, you will simply need to click the “Install Software on to the Unitech PT-600” button. At this point, please make sure you have your scanner plugged into the serial cable included with your system, or with the optional docking cradle. You will be prompted to make sure your scanner is plugged into the serial cable or cradle. Click OK to proceed. Click the “Install Software on to the Unitech PT-600” button to install the software on your new scanner Make sure your scanner is plugged in, and then click OK 4 The installer will now proceed to copy over the files to your PT600 Scanner, making it ready for you to use. The installer will ask you to overwrite the files already on the scanner. Simply click “Yes” to proceed. The Installer will launch a window informing you of the install process. Press “Yes” when it asks you to overwrite an existing file. After the Installer is done with copying your files over, you will be brought back into the “Extended Preferences” window. Please exit out of the “Extended Preferences” window, and then exit out of the “Setup and Registration” window. You will be brought back into the “Extended Preferences” window. Please exit out of it, and then exit out of “Setup and Registration” Congratulations! You are now ready to use your new PT600 Inventory Scanner. 5 Using Your New PT600/630 Scanner Now that you are ready to use your PT600 Scanner, you can now begin to take inventory in your store. To begin taking inventory, press the large orange button on the scanner to turn it on. You will now be in the main screen of the scanner. Here you will be presented with a choice of programs to run on your scanner. To take inventory in your store, you will want to use the collect.exe program on your scanner. Select collect.exe, and you are ready to continue. NOTE Press the Large button to turn on your scanner It is recommended that you take inventory one room at a time. You can then add to your inventory later on before importing everything into the program To begin scanning your store, make sure the scanner is turned on. Now take your scanner, aiming it at the barcode of a label printed in Furniture Wizard, and press the large orange button. The scanner will now have the barcode, and show the number on its display. Now, check how many of those items you have in your inventory. Using the keypad, type in the number of items you have. Your scanner defaults to a quantity of 1. If you have more then one item, then you will need to first delete that 1, by hitting the “C” button on the keypad, and then typing in your actual quantity. You can also use the C button whenever you press the wrong number, and then type in the correct amount. Hit the “C” button to clear the 1 from the Qty: line Once you have the number in the “Qty:” line, Press either of the orange “ENT” buttons. You are now ready to move on to the next item. Repeat the process until you have completed doing an inventory of your store NOTE WARNING 6 Package tags should NOT be scanned. You should only scan tags for individual items. If you scan a Package tag it will be ignored when reconciling the Inventory. Do NOT scan in any barcodes while the scanner is plugged into the cable. This can cause errors in your data, and may adversely affect your scanner’s configuration. Always unplug your scanner before you begin scanning. Importing Your Scanned Inventory Now that your inventory is complete, you will need to add your new inventory to Furniture Wizard. To do so, you have to plug your scanner into its cable or the optional charging Cradle. Now, go into your Furniture Wizard program, and click on the Inventory Button on the main screen. Enter Furniture Wizard, and Click on the Inventory button On the inventory screen, click the “Reconcile Inventory” button. This will bring up the “Reconciliation Menu” Click on the “Reconcile Inventory” Button in the bottom right corner to open up the “Reconciliation Menu” Click on the “PT-600” button on the right hand side, in the “Import Data” section To import your data into the computer, click on the “PT-600” button on the righthand side, in the “Import Data” section. 7 Performing Your First Inventory Session When performing your inventory for the first time in your store, you will want to create a new inventory session. This will take all the items that you scan in and tell the furniture wizard program how many of each item you have. WARNING If you have already begun a scan of your inventory, and simply wish to add to it, then do NOT choose to create a new inventory session. Doing so will take the quantities you have on individual item numbers and replace it with the number which you have just scanned in. Instead, read the next section, “Updating your Inventory” which will explain the process. The Unitech Import Program window will now pop up on your screen. Click on the Import button to begin importing your data. Click on the “Import button. Here you will select whether this is part of an “On-Going Inventory Session” or not. You will now be asked whether this will be part of an “On-Going Inventory Session”. If this is the first time you are performing an inventory, select No. If you have already performed an Inventory session and just want to add some items, see the next section for instructions. You will now be asked for the Branch number for this reconcile. Type in the number associated with the branch you will be working with (10, 20, etc). All items that are imported into the program will be put into this branch. WARNING Select a branch number for the reconcile 8 Do not begin an inventory for a second branch until the first one has been completed and reconciled. Doing so will result in your quantities being combined, making it unusable Once you have selected a branch, you will receive a list of all the items you have scanned, along with the quantity that furniture wizard has on those specific items, and how many you have scanned in during this new inventory session. The Inventory Reconciliation Program window Here you can preview a list of all the items you have scanned in, and analyze it before you decide to integrate the new quantities into furniture wizard. As you might have several dozens of items on there, it might be useful to have a report outlining all the items. Click on the “Reconcile Report” button and you will be shown a report of all your scanned items, with Qty in stock, Actual Count, and the difference between them, all sorted by manufacturer. The Inventory Reconcile Report. It can either be seen onscreen, or printed out for easier reviewing If you have additional items to scan, please keep reading. Otherwise, you may skip to the “Updating Your Inventory” section. 9 Continuing a Current Inventory Session If you have more items to scan in for the same branch, then you can add these items to your current session, thereby updating your current inventory. Therefore, if in your previous scan you had 4 chairs, and in your second scan you found 2 more, then the total would be brought up to 6, instead of replacing the previously scanned in information. Continue scanning in your items, as you have done before in the previous section. Once complete, plug in your PT600 scanner to either your Cable or docking cradle. The Unitech Import Program window will now pop up on your screen. Click on the Import button to begin importing your data. Click on the “Import button. you will select whether this is part of an “On-Going Inventory Session” or not. You will now be asked whether this will be part of an “On-Going Inventory Session”. Since you have already performed an Inventory session and just want to add some items, select yes. Select YES Here Choosing NO will erase ALL of the items you scanned in last time, unless you have finished your inventory session completely (under which case you would be starting over, or performing an inventory for another branch. WARNING You will now be shown the “Inventory Reconciliation Program” window. Here you can once again analyze your inventory and also print out another report on your reconciliation. The Inventory Reconciliation Program window Repeat this procedure until you are completely finished with the inventory for your store. Once finished, move on to the next section. 10 Updating Your Inventory Now that you have had a chance to go through your scanned items, you can select which ones you want to integrate into Furniture Wizard. From the “Inventory Reconciliation Program” window, select the items that you want to import, by adding a checkmark next to them in the Inventory Reconciliation Program window. If you wish to add all of the items you have scanned in, then you can click on the “Tag All” button and all of the items will be marked for you. Click individually on the items that you wish to select to be imported, or click on the “Tag All” button Now that you have selected which items you wish to permanently add to your Furniture Wizard database as items in your inventory, simply hit the “Update Inventory” button and all changes will be made. Click on “Update Inventory” to end your inventory session. Congratulations! You have now updated your inventory. 11 Un-Scanned Inventory When you perform an inventory scan with your PT600 scanner, only the items that you have scanned will be updated in your inventory. This prevents you from accidentally missing an item during your scan and having that item be replaced with an incorrect quantity. Once you have completed your inventory scan, Furniture Wizard allows you to see a list of items that were missed during your scan. To see this report, click on the “Reconcile Inventory” button from the “Inventory” screen in Furniture Wizard. This will bring you to the “Reconciliation Menu”. Click on “PT-600” on the left hand side, bringing you to the “Inventory Reconciliation Reporting Program.” Click on the “Reconcile Inventory” Button in the bottom right corner to open up the “Reconciliation Menu” From this screen, you can select to view a variety of reports relating to your reconciliations. By selecting a Branch, and Click on the “PT-600” button on the optionally a Supplier or Category, you can left hand side, in the “Reports print a “Count Report, showing you the current quantities in stock, or “Count Sheet”, Menu” section which prints a list of all items and their barcodes. But of most use, is the “Items Not Reconciled” report. The “Inventory Reconciliation Reporting Program” window 12 This report allows you to see any items that were not updated during a certain inventory scan, given any date range of your choosing. To do this, simply select the branch of your choice, and a starting date and ending date. By selecting a date range you can make sure to exclude items that were scanned in a prior scan, but not the latest one. Select the Branch you wish to print a report for Click the “Print” button to see the report Once you have a scan date selected, click on the “Print” button to see your report. With this report in hand, you can proceed to verify if these items are actually in stock or not. The “Inventory Not Reconciled” report 13 Troubleshooting the PT600 If your PT600 is behaving strangely, there are a few things that you can do to verify it is configured properly. The first thing you need to check is to make sure that your serial port is configured properly, with the settings illustrated previously. Once you have verified those settings, closely follow the following steps to check your scanner, and correct the settings if necessary. 1. Turn off your PT-600 scanner by pressing the power button (The small recessed button with a small orange circle and a small line in the middle). 2. Simultaneously press the “CMD” and left arrows, followed by the power button. The scanner will now turn on. 3. You will be presented with a Start Menu. Select “SUPERVISOR” mode by pressing “1”. 4. A screen will come up prompting you for a password. Press “600” followed by the “ENT” key. (The password will be “630” for PT630 scanners) 5. From the menu that you are presented with, press 1 for “DEV”. 6. Now, press 2 for “SERIAL”. 7. You will now be shown a series of properties, and the values that are assigned to them. To move between any set of values, press the left and right arrow keys. Once you have the correct values, press the “ENT” button to move on to the next one. BAUD RATE 57600 LENGTH 8 BITS PARITY NONE STOP BITS 1 FLOW CONTROL NONE PROTOCOL MULTI ADDRESS A Once you have completed all of those settings, you will be brought back to the <DEVICE CONFIG> screen. You will need to restart your PT-600 scanner in order to be able to get back to scanning. 1. Hold down the “CMD” key and simultaneously press the “ALPHA” key. You will be asked if you wish to perform a warm start. 2. Press “1” for yes. 3. You will now be faced with the PT-600 start up screen. 4. Press and hold the “CMD” key for a few seconds. 5. This will bring up a menu of options you can do. Press “1” for “RUN”. When asked to verify the program, press the “ENT” key. 6. Press “1” for “Inv” You are now ready to resume your scanning. 14