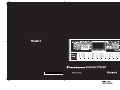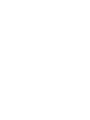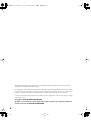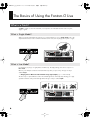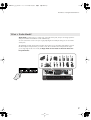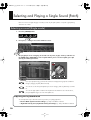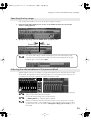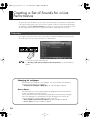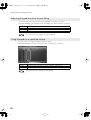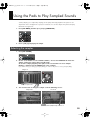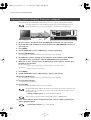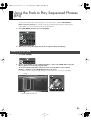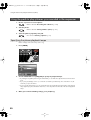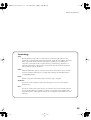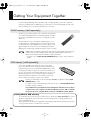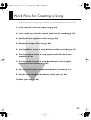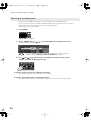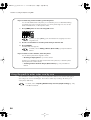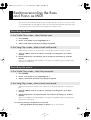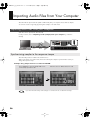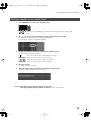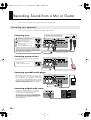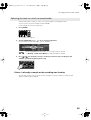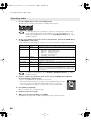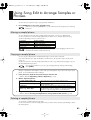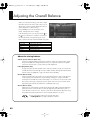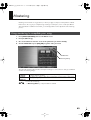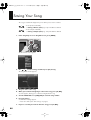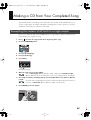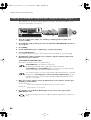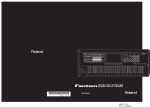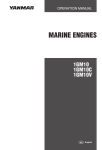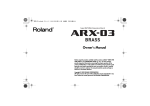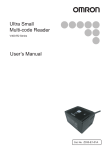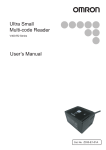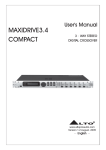Download Roland Fantom G8 Specifications
Transcript
* 0 4 9 0 5 0 8 9 - 04905089 0 1 * 08-02-1N Fantom-G_q_e.book 3 ページ 2008年2月4日 月曜日 午後2時26分 Contents Using the Fantom-G Live ....................... 5 The Basics of Using the Fantom-G Live.........................................................................6 Performing on the Keyboard .....................................................9 Selecting and Playing a Single Sound (Patch).............................................................10 Playing Two or More Sounds Simultaneously (Layer/Split) ...........................................11 Creating a Set of Sounds for a Live Performance ........................................................14 Performing on the Pads ..........................................................15 Pad Basics .............................................................................................................16 Using the Pads to Play Rhythm Sounds.......................................................................17 Using the Pads to Play Sampled Sounds ....................................................................19 Using the Pads to Play Sequenced Phrases (RPS).........................................................21 Creating a Song ................................ 23 What is the Sequencer?...........................................................................................24 Getting Your Equipment Together .............................................................................26 Work Flow for Creating a Song ...............................................................................27 Preparations for Song Production..............................................................................28 Realtime-recording the Rhythm Using MIDI .................................................................31 Realtime-recording the Bass and Piano as MIDI ..........................................................35 Importing Audio Files from Your Computer.................................................................36 Recording Sound from a Mic or Guitar......................................................................38 Using Song Edit to Arrange Samples or Phrases .........................................................41 Adjusting the Overall Balance ..................................................................................42 Mastering ..............................................................................................................43 Saving Your Song...................................................................................................44 Making a CD from Your Completed Song..................................................................45 3 Fantom-G_q_e.book 4 ページ 2008年2月4日 月曜日 午後2時26分 This Quick Guide applies to the Fantom-G6, the Fantom-G7 and the Fantom-G8. The manual uses the term “Fantom-G” to indicate all these three models. The explanations in this manual include illustrations that depict what should typically be shown by the display. Note, however, that your unit may incorporate a newer, enhanced version of the system (e.g., includes newer sounds), so what you actually see in the display may not always match what appears in the manual. In the interest of product improvement, the specifications and/or appearance of this unit are subject to change without prior notice. Copyright © 2008 ROLAND CORPORATION All rights reserved. No part of this publication may be reproduced in any form without the written permission of ROLAND CORPORATION. 4 Fantom-G_q_e.book 5 ページ 2008年2月4日 月曜日 午後2時26分 Using the Fantom-G Live Fantom-G_q_e.book 6 ページ 2008年2月4日 月曜日 午後2時26分 The Basics of Using the Fantom-G Live What is a Patch? A patch is a basic sound on the Fantom-G; it corresponds to an individual instrument such as a piano, organ, or guitar. What is Single Mode? When you play the Fantom-G for the first time, we recommend that you use it in Single mode. This is the simplest and most basic mode in which the Fantom-G can be used, such as playing it as a piano or organ. fig.0-00a What is Live Mode? Live mode lets you play up to eight patches simultaneously. Broadly speaking, there are two ways to use Live mode. One way is for multiple sounds to be heard simultaneously when you press a key. This type of setup is called a Layer. ➝ “Playing Two or More Sounds Simultaneously (Layer/Split)” (p. 11 of this manual). The other way is to place different sounds in the left and right areas of the keyboard, allowing you to play separate instruments with your left and right hand. This type of setup is called a Split. fig.0-00b 6 Fantom-G_q_e.book 7 ページ 2008年2月4日 月曜日 午後2時26分 The Basics of Using the Fantom-G Live What is Studio Mode? Studio mode is what you’ll use to create songs. It provides sixteen parts, and you can assign a patch to each part to handle sixteen different sounds simultaneously. You can use the mixer screen to mix your song by adjusting the level and pan settings etc. for each of the sixteen parts. The advantage of Studio mode is that it provides sixteen parts, but you should be aware that the sound of the effects may be interrupted when you switch sounds. The sound will not be interrupted in this way if you’re using Single mode or Live mode, so Single mode or Live mode are the best choices for live performance. fig.0-00b 7 Fantom-G_q_e.book 8 ページ 2008年2月4日 月曜日 午後2時26分 The Basics of Using the Fantom-G Live Saving the settings you’ve made When you’ve created an original patch, you need to save it as a user patch if you want to use it again later. This action is called “Writing.” The procedure for writing your original patch into memory is shown below. If you select a different patch before writing your original patch, the changes you made will be lost. * User patches have the indication “USER” before their name; e.g., “USER 001: INITIAL PATCH.” User patches are for storing your own original sounds. * The writing procedure for a Live Set or Studio Set is the same. fig.0-000c_e.eps The WRITE MENU screen appears. Assign a name for your patch (or live set or studio set). Specify the writing-destination. 8 Fantom-G_q_e.book 9 ページ 2008年2月4日 月曜日 午後2時26分 Performing on the Keyboard Fantom-G_q_e.book 10 ページ 2008年2月4日 月曜日 午後2時26分 Selecting and Playing a Single Sound (Patch) Here’s how to view a single category of sounds (such as only the piano patches or only the organ patches), and select one of them. Selecting a sound (Single mode) 1. Press the [SINGLE] button. fig.0-01 2. Press [F1 (Patch List)] to access the Patch List screen. fig.0-03 3. Use [F1] [F2] to select a category (of sounds such as piano, organ, or bass), and then use the VALUE dial or [DEC] [INC] to select a patch. When you’ve selected a patch, press [F8 (Select)] to confirm your choice. fig.0-04 If you press [F7 (Preview)], you’ll hear the selected sound played using a phrase suitable for the type (category) of patch (Phrase Preview). You can also use the front panel [Knob 4] to select a category, and use [Slider 8] to scroll the list. You can also play rhythm sounds from the keyboard. In the Patch List screen shown above, press [F4 (Rhythm Set)] to see a list of the rhythm sets. Adjusting the keyboard touch You can adjust the way in which the volume responds to your playing dynamics. ➝ “How to Make System Function Settings” (p. 286) in the Owner’s Manual ➝ “Keyboard Velocity Sens (Keyboard Velocity Sensitivity)” (p. 288) in the Owner’s Manual 10 Fantom-G_q_e.book 11 ページ 2008年2月4日 月曜日 午後2時26分 Playing Two or More Sounds Simultaneously (Layer/Split) You can play two or more patches at the same time, for example a piano and bell that sound simultaneously when you press a key. This is called a Layer. You can also play separate sounds in the left and right regions of the keyboard. For example you might play a bass sound with your left hand while playing a piano sound with your right hand. This is called a Split. In the illustration below, a piano is joined by a bell only in the high register to produce a sparkling piano sound. fig_layer_e.eps Piano Bell Procedure Let’s use a Live Set to create the sound shown above. Selecting a live set 1. Press [LIVE] to select Live mode. 2. Press [F5 (LiveSet List)] to view the live set list. 3. Turn the VALUE dial or use [DEC] [INC] to select “PRST 512: Sitar Gliss.” After you’ve selected a live set, press [F8 (Select)] to confirm your choice. 11 Fantom-G_q_e.book 12 ページ 2008年2月4日 月曜日 午後2時26分 Playing Two or More Sounds Simultaneously (Layer/Split) Initializing the live set 1. In the Live Play (Layer/Split) screen, press [F2 (Utility)], and then press [F6 (Initialize)]. 2. Use 3. Press [F8 (Select)]. A confirmation message appears. 4. Press [F7 (OK)] to execute initialization. 5. Press [F8 (Exit)] to return to the previous screen. / to choose “Default.” Turning the Keyboard Switch on for parts 1 and 2 1. In the Live Play (Layer/Split) screen, use the cursor buttons to move the cursor to the KBD (keyboard switch) indication for part 1. 2. Press [INC] to turn on the keyboard switch for part 1. 3. In the same way, turn on the keyboard switch for part 2 as well. Parts whose keyboard switch is on can be played by the keyboard. Since you’ve turned on the keyboard switch for parts 1 and 2, these two parts will sound simultaneously. Selecting patches (sounds) 1. Let’s change the patch selection for part 1 so that it will play a piano sound. fig.0-05d_e.eps Use the cursor buttons (up/down) to select part 1, then press [F1 (Patch List)], and ... 2. 12 Use [F1] [F2] to select “AC.Piano” and use the VALUE dial to select the desired piano patch. When you’ve made your choice, press [F8 (Select)] to confirm it. In the same way, change the patch selection for part 2 so that it plays a bell sound (category “Bell”). Fantom-G_q_e.book 13 ページ 2008年2月4日 月曜日 午後2時26分 Playing Two or More Sounds Simultaneously (Layer/Split) Specifying the key range In the Live Play (Layer/Split) screen, we can specify the key range for each part. 1. In the Live Play (Layer/Split) screen, use the cursor buttons to move the cursor to the “Lower” setting of part 2. 2. Specify the key range. Turn the VALUE dial to specify the value. fig.0-05b_e Piano only Piano + Bell You can also make settings so that the left and right regions of the keyboard play sounds separately without layering them (for example, bass in the left hand and piano in the right hand). This type of setup is called a Split. Adjusting the volume balance of the piano and bell Adjust the balance as desired. For example, you might want mainly the piano to be heard, with just a small amount of bell. The eight sliders in the Live Play (Layer/Split) screen correspond to the level of the parts. You can adjust these by moving the eight sliders located on the Fantom-G’s panel. By pressing [F7 (Mixer)] you can access the mixer screen, where you can adjust the pan (left/ right position) and effect amounts for the parts. For more about effect settings such as reverb and chorus ➝ “Adding Effects” (p. 150) in the Owner’s Manual Changes you make are temporary, and will be lost when you turn off the power, switch the sound generator mode, or select a different live set. If you want to keep the live set you edited, you must save the live set as described in “Saving the settings you’ve made” (p. 8 of this manual). 13 Fantom-G_q_e.book 14 ページ 2008年2月4日 月曜日 午後2時26分 Creating a Set of Sounds for a Live Performance You can create a list of the patches, live sets, studio sets, and songs that you frequently use, and place these in the order in which they’ll be used in your live show so that the sounds you need can be selected instantly. This capability is called the Favorite function. For example, you could create a list containing the sounds you’ll be using for the first song of your live performance, and then step through them at a touch. Overview If you register sounds in the Favorite screen, you’ll be able to select them instantly by pressing a pad. You can create sixteen such sets of sounds, and each set is called a “bank.” fig.5-99 For more about using the Favorite function ➝ “Creating a List of Frequently Used Sounds (Favorite)” (p. 54) in the Owner’s Manual Changing the wallpaper The Fantom-G lets you change the screen wallpaper. You can personalize your Fantom-G by choosing a favorite photo as your wallpaper. ➝ “Changing the Wallpaper (Wallpaper)” (p. 299) in the Owner’s Manual Screen Saver This feature allows you to have a simple animation be displayed whenever the Fantom-G has not been operated for a certain period of time. Because of the characteristics of the TFT liquid crystal display used in the Fantom-G, leaving the same screen displayed for an extended time may cause that image to be burned into the screen. To avoid this, we recommend that you use the screen saver. ➝ “How to Make System Function Settings” (p. 286) in the Owner’s Manual ➝ “Screen Saver” (p. 297) in the Owner’s Manual 14 Fantom-G_q_e.book 15 ページ 2008年2月4日 月曜日 午後2時26分 Performing on the Pads Fantom-G_q_e.book 16 ページ 2008年2月4日 月曜日 午後2時26分 Pad Basics You can play samples, rhythms, or phrases by striking the Fantom-G’s pads, or you can use them as sixteen switches to turn various parameters on/off. The pads can function in one of sixteen modes. Press [PAD MODE] to switch the pad mode. 1. Press [PAD MODE]. [PAD MODE] will blink, and the currently selected pad mode (pad [1]–[16]) will blink. 2. Press a pad [1]–[16]. The pad mode will be switched. See the table below for an explanation of what each pad mode does, and the Owner’s Manual page reference. Pad number 1 2 3 4 5 6 7 8 9 10 11 12 13 14 15 16 3. Pad mode Explanation SAMPLE PAD RHYTHM CHORD MEMORY ARPEGGIO RPS RHYTHM PTN TONE SEL/SW TRACK MUTE BOOKMARK MIDI TX SW EFFECT SW PATCH MFX SW PART SELECT PART MUTE USER GROUP FAVORITE The pads will play a sample set. The pads will play a rhythm set. The pads will switch chord form the Chord Memory function. The pads will switch arpeggio styles. The pads will play phrases. The pads will play rhythm patterns. The pads will select tones and turn them on/off. The pads will mute (silence) sequencer tracks. The pads will register or recall frequently-used screens. The pads will switch external MIDI transmit channels (1–16) on/off. The pads will switch effects (other than the patch multi-effect). The pads will switch the patch multi-effect for each part. The pads will select parts (1–16) and banks (INT/EXP1/EXP2/EXT). The pads will mute (silence) parts (1–16) and banks (INT/EXP1/EXP2). The pads will register/recall user group patches, live sets, or studio sets. The pads will register/recall favorite settings. Owner’s Manual page p. 191 p. 192 p. 193 p. 193 p. 194 p. 196 p. 197 p. 197 p. 198 p. 198 p. 199 p. 199 p. 200 p. 200 p. 201 p. 202 The pad mode is indicated in the following screens. PAD_1_e.EPS Single mode Live mode If you switch a Live Set or a Studio Set, the Pad mode will also be switched. If you want the Pad mode to be fixed, set the “Pad Assign Source” in System to “SYS. ” ➝ “How to Make System Function Settings” (p. 286) in the Owner’s Manual ➝ “Pad Assign Source” (p. 288) in the Owner’s Manual 16 Fantom-G_q_e.book 17 ページ 2008年2月4日 月曜日 午後2時26分 Using the Pads to Play Rhythm Sounds The pads are an ideal way to play rhythm sounds. You can vary the dynamics of the sound by changing the force of your strikes on the pads. 1. Press [PAD MODE], and then press pad [2] (RHYTHM). 2. When you press a pad [1]–[16], you’ll hear a rhythm tone. Selecting sounds 1. Press [PAD SETTING]. 2. Use the cursor buttons to select “Bank” or “Number/Name,” and use the VALUE dial to choose a rhythm set. Press [F8 (Exit)] to return to the previous screen. fig.1-01 3. You can also view or change the rhythm set sounds in the following screens. fig.0-02 Single mode Live mode Type “ ” Part whose RHY (Rhythm Pad) switch is on 17 Fantom-G_q_e.book 18 ページ 2008年2月4日 月曜日 午後2時26分 Using the Pads to Play Rhythm Sounds Adjusting the pad sensitivity to your liking You can adjust the way in which the force of your pad strike corresponds to the volume. Press [PAD SETTING] ➝ [F1 (System)] to access the setting screen, and set “Pad Sens” as desired. Value LIGHT MEDIUM HEAVY Pad response Even light strikes can easily produce high volume. Between LIGHT and HEAVY sensitivity. Strong strikes are needed to produce high volume. If you want to keep your settings, press [F7 (Sys Write)]. Fixing the pads at a specified volume For some sounds, you might prefer that the volume not change. Press [PAD SETTING] to access the setting screen, and set “Pad Velocity” as desired. Value SYSTEM 1–127 Pad volume The System setting of “Pad Velocity” (Owner’s Manual p. 288) will be used. The specified volume will sound regardless of the force of your strike. If you want to keep your settings, press [F7 (Write)]. 18 Fantom-G_q_e.book 19 ページ 2008年2月4日 月曜日 午後2時26分 Using the Pads to Play Sampled Sounds Sounds (samples) you’ve captured by sampling can be quickly and easily played from the pads. You can sample brief “shots” and play them as percussion instruments. You can also sample entire phrases and play them back at a single touch. 1. Press [PAD MODE], and then press pad [1] (SAMPLE PAD). 2. Press a pad [1]–[16] to play its sample. Selecting the samples 1. Press [PAD SETTING]. 2. Use the cursor buttons to select “Number/Name,” and use the VALUE dial to choose the sample set that you want to play using the pads. To select the sample played by each pad, use the cursor buttons to select “Sample Number,” and then turn the VALUE dial to select a sample. If you want to keep your settings, press [F7 (Write)]. To return to the previous screen, press [F8 (Exit)]. Sample set Samples for pads 1–16 3. You can also view or change the sample set in the following screens. PAD_3_e.EPS Single mode Live mode TYPE “ ” Part whose RHY (Rhythm Pad) switch is on 19 Fantom-G_q_e.book 20 ページ 2008年2月4日 月曜日 午後2時26分 Using the Pads to Play Sampled Sounds Importing sounds (samples) from your computer The Fantom-G can import WAV/AIFF format audio files from your computer, and play them as samples. Here we’ll explain how to import audio files via USB memory (sold separately). Even if you don’t have USB memory, you can copy audio files to the Fantom-G’s internal memory. WAV AIFF 1. On your computer, prepare the audio file (WAV/AIFF format) that you want to import. 2. Use a USB cable (sold separately) to connect the Fantom-G’s USB COMPUTER connector to your computer. 3. Press [MENU]. 4. Turn the VALUE dial to choose “USB Storage,” and press [F8 (Select)]. 5. Press [F2 (USB Memory)]. If you are going to use the internal memory of the Fantom-G, press [F1 (Internal)]. 6. The USB memory will be mounted on your computer. Create a folder named “IMPORT” on the USB memory, and copy the audio file (WAV/AIFF format) to that folder. 7. When you are done copying, remove the USB memory on the computer, and then press [F8 (Exit)] on the Fantom-G. Windows Vista/XP Users: In My Computer, right-click the “removable hard disk” icon and execute “Remove.” Mac OSX Users: Drag the USB drive icon into the trash. 8. Press [MENU]. 9. Turn the VALUE dial to choose “Import Audio,” and press [F8 (Select)]. 10. Press [F2 (USB Memory)]. If you are going to use the internal memory of the Fantom-G, press [F1 (Internal)]. 11. Press [F8 (Import Audio)]. A confirmation message appears. 12. Press [F7 (OK)]. The file will be imported, and the sample list screen will appear. The imported file will be added to the sample list as a sample. This sample is temporary, and will be lost when you turn off the power. If you want to keep it, press [F2 (Save)] to save it in the sample list screen. ➝ “Saving a Sample (Save)” (p. 274) in the Owner’s Manual After you import, erase the contents inside the USB memory’s “IMPORT” folder. 13. If you want to play the imported sample from a pad, select the sample sound that you want to play for that pad. ➝ “Selecting the samples” (p. 19 of this manual) 20 Fantom-G_q_e.book 21 ページ 2008年2月4日 月曜日 午後2時26分 Using the Pads to Play Sequenced Phrases (RPS) You can use the pads to play sequenced phrases you’ve created. This is called the RPS (Realtime Phrase Sequence) function. For example, simply by specifying that pad number 2 will play phrase number 0005, you can press that pad to play the assigned phrase. 1. Press [PAD MODE], and then press pad [5] (RPS). 2. When you press a pad [1]–[16], the phrase assigned to that pad will play. Selecting a phrase 1. Press [PAD SETTING]. 2. Use the cursor buttons to select “RPS Set Number,” and use the VALUE dial to select the RPS set that you want to play using the pads. To select the phrase played by each pad, use the cursor buttons to select “Phrase Number,” and then use the VALUE dial to make your choice. If you want to save the settings, press [F7 (Write)]. To return to the previous screen, press [F8 (Exit)]. RPS set Phrases assigned to pads 1–16 21 Fantom-G_q_e.book 22 ページ 2008年2月4日 月曜日 午後2時26分 Using the Pads to Play Sequenced Phrases (RPS) Using the pads to play phrases you recorded in the sequencer 1. Use the sequencer to record a phrase. ➝ Owner’s Manual “Recording into a Phrase” (p. 220) 2. Save the phrase. ➝ Owner’s Manual “Saving a Phrase (Save)” (p. 216) 3. Select the phrases played by each pad. ➝ This manual “Selecting a phrase” (p. 21) Specifying the phrase playback tempo Phrases will play at the same tempo as the song. 1. Press [TEMPO]. The Tempo window appears. 22 2. Turn the VALUE dial or use [INC] [DEC] to specify the playback tempo. • By holding down [SHIFT] and turning the VALUE dial you can make fine adjustments below the decimal point. • If you press [F7 (Click)] to turn it on, a click will sound at the specified tempo. The click will turn on/off each time you press the button. • If you press [F6 (Tap Tempo)], you can specify the tempo by repeatedly pressing the button at the desired tempo (Tap Tempo). Press the button three times or more at quarter-note intervals of the desired playback tempo. 3. When you’ve finished making settings, press [F8 (Close)]. Fantom-G_q_e.book 23 ページ 2008年2月4日 月曜日 午後2時26分 Creating a Song Fantom-G_q_e.book 24 ページ 2008年2月4日 月曜日 午後2時26分 What is the Sequencer? The sequencer allows you to create a song by recording your performance on the keyboard or pads, or by recording audio sources such as a mic or guitar connected to the Fantom-G’s input jacks, and then play back the song you’ve created. MIDI and Audio The Fantom-G’s sequencer can record MIDI and audio. MIDI (phrases) MIDI records your keyboard and pad performance as performance data. Each sequence of recorded MIDI data is called a “phrase.” You can create up to 2,000 phrases in a single project, and each phrase can contain sixteen channels of MIDI data. There are 128 MIDI tracks in which MIDI performance data can be recorded. You can also create a song simply by placing phrases in a MIDI track. Although MIDI is similar to audio in that it is a way to record a performance, MIDI records the “performance data” rather than the “sound,” and therefore allows you to freely make detailed changes to individual notes and other data. Audio (samples) Audio refers to “sound” that you can record from a mic or guitar connected to the Fantom-G’s input jacks. Each piece of recorded audio data is called a “sample.” You can create up to 2,000 samples in a single project. WAV/AIFF format audio files from your computer can also be imported as samples via USB memory (or by using the USB Storage function). (See “Importing sounds (samples) from your computer” (p. 20 of this manual).) There are twenty-four audio tracks in which audio (samples) can be recorded. You can also create a song simply by placing samples in an audio track. fig.04-009.j Song MIDI Phrase List Phrase Edit Phrase MIDI Tracks Audio Tracks Sample List Sample Edit Sample 24 Fantom-G_q_e.book 25 ページ 2008年2月4日 月曜日 午後2時26分 What is the Sequencer? Terminology Song On the Fantom-G, “song” refers to a composition you created using the sequencer, and includes the performance data and the sound generator settings all saved together. This means that a song contains all the material for that composition. When you’ve completed your composition, you should save the song. The next time you load that song, the phrases of performance data and the settings for the sound generator and effects will all reproduce the state in which the song was last saved. Track Within the Fantom-G’s sequencer, a track is an area where a performance can be recorded. There are twenty-four audio tracks for recording audio (samples), and 128 MIDI tracks for recording MIDI (phrases). Patch Patches correspond to instrumental sounds such as bass, piano, and guitar. Studio Set A studio set contains settings for sixteen parts, allowing you to use up to sixteen patches simultaneously. Part A studio set contains sixteen parts, and you can control the volume, pan, and other aspects of the sound independently for each part. For example you can select a piano patch for part 1, a bass patch for part 2, a drum patch for part 10, etc., and adjust the volume balance for each instrument. 25 Fantom-G_q_e.book 26 ページ 2008年2月4日 月曜日 午後2時26分 Getting Your Equipment Together In order to take full advantage of the Fantom-G’s audio recording capability, you’ll need to expand the memory. By installing expansion DIMM memory you’ll be able to record extended lengths of audio. USB memory will allow you to save the important data you’ve recorded. DIMM memory (sold separately) The audio you record from a guitar or mic connected to the Fantom-G is recorded in this DIMM memory as audio data (samples). The higher the capacity of the DIMM memory, the more recording time you’ll be able to use. The Fantom-G can use up to 512 M bytes of DIMM memory, so we recommend that you install 512 M bytes to allow the longest possible recording time. Even without DIMM memory, you’ll be able to record approximately three minutes of stereo, but installing 512 M bytes of DIMM memory will allow approximately 54 minutes of stereo recording. DIMM memory is vulnerable to damage by static electricity discharged through your hands, so handle it with care. When installing it in the Fantom-G, read the relevant section of the Owner’s Manual and perform the installation exactly as described. ➝ For details, refer to “Expanding the DIMM Memory” (p. 308, p. 310) in the Owner’s Manual. USB memory (sold separately) The contents of DIMM memory will be lost when you turn off the power. The Fantom-G contains 50 M bytes of internal flash memory (internal memory), but if you’ve expanded the DIMM memory, a fully recorded project will be too large to be saved in internal memory. In this case, you’ll need to save the data in USB memory. If you’ve used the Resampling function to turn a completed song into a WAV file, and want to transfer the WAV file to your computer, you’ll need to save it to USB memory and then copy it to your computer. Connect your USB memory to the rear panel USB MEMORY slot. (Owner’s Manual “USB MEMORY Slot” (p. 24)) For details on how to format (initialize) the USB memory, refer to “Format USB Memory” (p. 280) in the Owner’s Manual. If your USB memory is formatted in other than FAT, the Fantom-G won’t be able to recognize it. Use your computer to format the USB memory in the “FAT” or “FAT32” file system. (If you’re using Mac OS X, format it as “MS-DOS file system (FAT32).” Saving data to USB memory To use USB memory, first save the project to USB memory as described in “Save As Project”, (p. 277 in the Owner’s Manual). This way you’ll be able to save the extended audio recordings (samples) you’ve made using DIMM memory. The project that you last saved (or loaded) will be automatically loaded when the Fantom-G is powered-on, so it’s a good idea to leave your USB memory connected. 26 Fantom-G_q_e.book 27 ページ 2008年2月4日 月曜日 午後2時26分 Work Flow for Creating a Song The general work flow for creating a song is shown below. This manual will explain the process in this order. 1. In the song list, select an empty song (p. 28) 2. In the studio set, select the sounds you’ll use for recording (p. 28) 3. Specify the time signature of the song (p. 30) 4. Specify the tempo of the song (p. 30) 5. (If using MIDI to create a song) Perform realtime recording (p. 31) 6. (If using audio to create a song) Import audio files from your computer (p. 36) 7. (If using audio to create a song) Record from a mic or guitar connected to the Fantom-G (p. 38) 8. Use song edit to place samples and phrases in tracks (p. 41) 9. Use the mixer to adjust the balance of the parts (p. 42) 10.Save your song (p. 44) 27 Fantom-G_q_e.book 28 ページ 2008年2月4日 月曜日 午後2時26分 Preparations for Song Production Here’s how to prepare the sequencer and sound generator for creating a song. Selecting an empty song in the song list When the Fantom-G starts up, it will load song 001 from the song list, and with the factory settings song number 001 contains a demo song. If you’re creating a new song, select an empty song from the song list. 1. Press [SONG]. The Song Play screen appears. 2. Press [F1 (Song List)]. The Song List window appears. 3. Use the VALUE dial to select an empty song number, and press [F8 (Load)]. A confirmation message appears. 4. Press [F7 (OK)] to execute. Selecting sounds in a studio set We recommend that you put the sound generator in Studio mode when you’re creating a song. Studio mode allows you to use up to sixteen different sounds to independently record and play back performances for each part, making this the best choice for creating a song that contains multiple instruments such as drums, bass, and piano. Selecting a studio set 28 1. Press [STUDIO] to choose Studio mode. 2. Press [F5 (Studio List)] to see the studio set list. Fantom-G_q_e.book 29 ページ 2008年2月4日 月曜日 午後2時26分 Preparations for Song Production 3. Turn the VALUE dial or use [DEC] [INC] to choose “PRST 007: Rock Studio Set.” After you’ve selected a studio set, press [F8 (Select)] to confirm your choice. “PRST 007: Rock Studio Set” is a studio set that has suitable sounds and effect settings prepared beforehand to make a rock song. Selecting patches (sounds) 1. Select a piano sound for part 1. Use the cursor buttons to highlight part 1, then press [F1 (Patch List)], ... Then use [F1] [F2] to select the category “AC.Piano” and turn the VALUE dial to select the desired piano patch. When you’ve made your selection, press [F8 (Select)]. 2. In the same way, select a bass sound (category “Bass”) for part 2. 3. In the same way, select a rhythm set for part 10. By default, a rhythm set will be selected for part 10. In the case of a rhythm set, there’s no need to use the [F1] [F2] keys in the patch list to select a category. Changes you make are temporary, and will be lost when you turn off the power, switch the sound generator mode, or select a different studio set. If you want to keep the studio set you edited, you must save the studio set as described in “Saving the settings you’ve made” (p. 8 of this manual). 29 Fantom-G_q_e.book 30 ページ 2008年2月4日 月曜日 午後2時26分 Preparations for Song Production Specifying the time signature When recording a new song, you’ll need to specify the time signature. However, after you’ve executed Song Clear or turned the power on, the time signature will always be set to 4/4, so you’ll need to change this only if your new song uses a time signature that’s different than this. In this example we’ll assume that you’re recording a 4/4 song, so we won’t change this setting. If you want to specify a time signature other than 4/4, refer to the Owner’s Manual section “Specifying the Time Signature (Beat Track)” (p. 219). Specifying the tempo Here’s how to specify the tempo when recording the song. 1. Press [TEMPO]. The Tempo window appears. 30 2. Use the VALUE dial or use [INC] [DEC] to specify the tempo. • If you turn the VALUE dial while holding down [SHIFT], you’ll be able to make fine adjustments below the decimal point. • If you press [F7 (Click)] to turn it on, a click will sound at the specified tempo. The click will turn on/off each time you press the button. • If you press [F6 (Tap Tempo)], you can specify the tempo by repeatedly pressing the button at the desired tempo (Tap Tempo). Press the button three times or more at quarter-note intervals of the desired playback tempo. 3. When you’ve finished making settings, press [F8 (Close)]. Fantom-G_q_e.book 31 ページ 2008年2月4日 月曜日 午後2時26分 Realtime-recording the Rhythm Using MIDI Now let’s use MIDI to realtime-record the rhythm part. Using the pads to record the rhythm The pads are a suitable way to record a percussion instrument performance. Realtime recording is the method in which your performance is recorded exactly as you strike the pads. Setting the pad mode to RHYTHM 1. Press [PAD MODE] and then press pad [2] (RHYTHM). 2. When you press a pad [1]–[16], you’ll hear a rhythm sound. If you press [STUDIO] and then press [F6 ( )] to access the mixer screen (Mixer 2), you’ll be able to see which part plays the pads. By default, part 10 is assigned to be played by the rhythm pads. padmode_e.eps The part whose Rhythm Pad Part (RHY) switch is on If you want to play the rhythm set from the keyboard, use the cursor buttons to select (highlight) part 10. If you want to change the rhythm set sounds, refer to “Selecting patches (sounds)” (p. 29) in this manual, and select the desired sound. Changes you make are temporary, and will be lost when you turn off the power, switch the sound generator mode, or select a different studio set. If you want to keep the studio set you edited, you must save the studio set as described in “Saving the settings you’ve made” (p. 8 of this manual). 31 Fantom-G_q_e.book 32 ページ 2008年2月4日 月曜日 午後2時26分 Realtime-recording the Rhythm Using MIDI Selecting a recording track Next you’ll select the MIDI track on which to record, and specify the recording-start measure. You can record on any track 1–128 that is indicated as “MIDI.” There’s no particular need to record on track 10 just because you’re playing part 10 of the sound generator part. In this example, let’s record on track 1. 1. Press [SONG]. The Song Play screen appears. 2. Use the VALUE dial or use / to select the MIDI track on which you’ll record. Select the track that’s indicated “MIDI 1”. If you press [ENTER] at the Track Name field, you’ll be able to enter a track name. ➝ Owner’s Manual “Naming a Track (Track Name)” (p. 209) 3. Use [ ] or [ ] to specify the measure at which you’ll start recording. For this example, specify the beginning of the song. If a phrase already exists at the recording-start location The existing phrase will be overwritten by your new recording. If a phrase exists following the recording-start location A new phrase will be recorded. You’ll be able to record up to the location of the subsequent phrase. 32 Fantom-G_q_e.book 33 ページ 2008年2月4日 月曜日 午後2時26分 Realtime-recording the Rhythm Using MIDI Recording 1. Press the [REC] button to enter the record-standby condition. The [REC] indicator will blink, and the Realtime Rec Standby window appears. 2. Use the cursor buttons to move the cursor to each parameter, and turn the VALUE dial or use [INC] [DEC] to make settings. Here we’ll explain how to loop-record repeatedly over a four-measure section. Parameter Rec Mode Value MIX Count In 1MEAS Tempo Rec Switch Loop Switch OFF ON Rec Start Point 0001 01 000 Rec End Switch Rec End Point ON 0005 01 000 Input Quantize GRID Grid Resolution 1/16 Explanation Specifies whether successively recorded passes will be layered with previouslyrecorded material (MIX) or will replace the previously-recorded material (REPLACE). For this example choose “MIX.” Specifies whether a count-in will be used. For this example, choose “1MEAS” so that a one-measure count will be sounded before recording begins. Specifies whether tempo changes will be recorded. Specifies whether loop recording will be used. Turn this “ON.” Indicates the recording-start location. The beginning of the song is “0001 01 000.” Specifies whether a recording-end location will be set. Turn this “ON.” Specifies the recording-end location. In this example we’ll record four measures (record to the beginning of the fifth measure), so set this to “0005 01 000”. The “Rec Length” below will automatically be set to “0004 00 000” (four measures). Specifies whether to use the Quantize function, which automatically corrects the timing of your performance on the keyboard or pads. Choose the “GRID” setting if you want to input the drums at the precise timing. If you want to record your performance exactly as you play it, choose “OFF.” Specifies the note value at which quantization will be applied. For this example select “1/16” so that notes will be quantized to 1/16th note intervals. 3. When you’ve finished making settings in the Realtime Rec Standby window, press [PLAY] or [F8 (Start)]. After a one-measure count, recording will begin. 4. Press the pads to record your performance. Loop-recording is active, so you’ll be able to layer the notes for bass drum ➝ snare ➝ hi-hat, etc. If you make a mistake Even if you make a mistake, you can erase the wrong notes in realtime while you continue to loop-record. 8. 5. While recording, press [F6 (Erase)]. The Realtime Erase window appears. 6. Erase the unwanted data. • To erase all data, press [F7 (Erase All)]. Data will be erased while you hold down the button. • To erase the data of a specific key, press that key. The data for that key will be erased while you hold it down. • If you hold down multiple keys, the data for the keys between them will also be erased. * You cannot use the pads to erase data with Realtime Erase. 7. Press [F8 (Close)] to close the Realtime Erase window. You will return to normal recording. When you’ve finished recording, press [STOP]. The [REC] indicator will go dark, and the recorded phrase will be assigned to the track. 33 Fantom-G_q_e.book 34 ページ 2008年2月4日 月曜日 午後2時26分 Realtime-recording the Rhythm Using MIDI If you’ve made only a minor mistake, just fix the phrase You can make detailed edits to the phrase you recorded. This process is called Phrase Editing. For example if you hit just a single wrong note, you can fix just that single note. You can also delete an individual note, or edit its pitch or volume. 1. Press [SONG] twice to access the Song Edit screen. Each time you press [SONG], you’ll switch between the Song Play screen and Song Edit screen. 2. Use the cursor buttons to select the phrase that you want to edit. 3. Press [F4 (Edit)]. The Phrase Edit screen appears. For details, refer to “Editing a Phrase (Phrase Edit)” (p. 238) in the Owner’s Manual. If you’ve made a serious mistake, delete the phrase You can delete a phrase that’s assigned to a track. ➝ “Deleting a sample/phrase” p. 41 in this manual A phrase you’ve deleted from the track will still remain in the phrase list, so delete the phrase from the phrase list as well if desired. ➝ “Deleting a Phrase from the Project (Delete Phrase)” (p. 215) in the Owner’s Manual Using the pads to enter notes one by one As an alternative to realtime recording, you can enter performance data one note at a time as though you were writing notes onto musical staff paper. This method is called “step recording.” This allows you to create phrases deliberately. For details, refer to “Inputting Data One Step at a Time (Step Recording)” (p. 226) in the Owner’s Manual. 34 Fantom-G_q_e.book 35 ページ 2008年2月4日 月曜日 午後2時26分 Realtime-recording the Bass and Piano as MIDI Now that we’ve recorded the bass and piano, let’s record the other parts. The process is the same as when you recorded the rhythm; the only difference is that we’ll use the keyboard instead of the pads. Select a part in the Studio Play screen, select a track in the Song Play screen, and then record. Recording the bass In the Studio Play screen, select the bass part 1. Press [STUDIO]. 2. Use the cursor buttons to select (highlight) part 2. 3. A bass sound will be heard when you play the keyboard. In the Song Play screen, select a track and record While listening to the drums you recorded earlier, you’ll play the keyboard to record the bass part. 1. Select the “MIDI 2” track as described in “Selecting a recording track” (p. 32 of this manual). 2. Play the keyboard to record the bass part as described in “Recording” (p. 33 of this manual). When you press [REC], the Recording Standby screen appears. Press [PLAY] to begin recording. Play the keyboard to record the bass. Recording the piano In the Studio Play screen, select the piano part 1. Press [STUDIO]. 2. Use the cursor buttons to select (highlight) part 1. 3. A piano sound will be heard when you play the keyboard. In the Song Play screen, select a track and record While listening to the drums and bass you recorded earlier, you’ll play the keyboard to record the piano part. 1. Select the “MIDI 3” track as described in “Selecting a recording track” (p. 32 of this manual). 2. Play the keyboard to record the piano part as described in “Recording” (p. 33 of this manual). When you press [REC], the Recording Standby screen appears. Press [PLAY] to begin recording. Play the keyboard to record the piano. You can freely arrange recorded phrases in the track. ➝ “Using Song Edit to Arrange Samples or Phrases” (p. 41 of this manual). 35 Fantom-G_q_e.book 36 ページ 2008年2月4日 月曜日 午後2時26分 Importing Audio Files from Your Computer The Fantom-G can import audio files (WAV or AIFF format) from your computer and use them as samples. You can also create a song simply by placing these samples in an audio track. Importing audio files from your computer Audio files can be imported into the Fantom-G. For the procedure, refer to “Importing sounds (samples) from your computer” (p. 20 of this manual). WAV AIFF Synchronizing samples to the sequencer tempo The Fantom-G provides a “realtime time stretch function.” When using samples in an audio track, this function will keep the samples in synchronization even if you change the sequencer tempo. Example: Using samples that were recorded at 120 BPM Press [SAMPLE] to open the Sample Edit screen for the sample you want to edit. Move the cursor to “BPM,” and set it to 120. If you don’t know the tempo of the sample, use a metronome etc. to determine its tempo. 36 Fantom-G_q_e.book 37 ページ 2008年2月4日 月曜日 午後2時26分 Importing Audio Files from Your Computer Placing samples in an audio track 1. Press [SONG] twice to access the Song Edit screen Each time you press [SONG], you’ll switch between the Song Play screen and Song Edit screen. 2. Use / to select the audio track in which you want to place a sample. You can place samples in any track 1–24 that indicates AUDIO. For this example, select the track marked “AUDIO 1.” 3. Specify the location at which the sample/phrase will be placed. The buttons have the following operations. [ ] Moves the current location to the beginning of the song. [INC] [DEC] [ ][ ] VALUE dial Moves the current location in steps of one tick. Moves the current location in steps of one measure. Moves the current location in steps of one beat. 4. Press [F1 (Insert)]. The Sample Select screen appears. 5. Select the sample that you want to insert, and press [F8 (Select)]. The sample will be inserted at the specified location. You can freely place inserted samples anywhere in a track. ➝ “Using Song Edit to Arrange Samples or Phrases” (p. 41 of this manual). 37 Fantom-G_q_e.book 38 ページ 2008年2月4日 月曜日 午後2時26分 Recording Sound from a Mic or Guitar Here’s how to record from a mic or guitar connected to the Fantom-G. Connecting your equipment Connect your mic, guitar, or portable audio player as shown below. The Fantom-G provides a balanced (XLR/TRS) type connector that is wired as shown in the illustration. Check the wiring of your device before connecting it. Connecting a mic When using a condenser mic that requires a balanced (XLR) connection that supplies phantom power, select the “PHANTOM ON” setting. When using a dynamic mic etc. that has a phone plug, select the “PHANTOM OFF” setting. You must leave the phantom power turned off unless you’ve connected a condenser mic that requires a phantom power supply. Supplying phantom power to a dynamic mic or audio playback device will cause malfunctions. For details on the specifications of your mic, refer to the owner’s manual for your mic. (The Fantom-G’s phantom power supply is DC 48V, 10 mA maximum.) Mics with phone plugs Use this to adjust the recording level. Max Min Mics with balanced (XLR) plugs Connecting a guitar or bass When connecting a guitar or bass directly, connect it to the MIC/GUITAR jack. For a guitar or bass, select the “GUITAR (Hi-Z)” setting. Use this to adjust the recording level. Max Min Connecting a portable audio player When connecting a portable audio player, stereo system, or CD player, use audio cables to connect its output jacks (LINE OUT jacks or AUX OUT jacks, etc.) to the Fantom-G’s LINE input jacks. You cannot connect a record player (turntable) directly to the Fantom-G. If you want to connect a record player, you must use an audio amp that’s equipped with a record player input, or connect a phono equalizer between the record player and the Fantom-G. Use this to adjust the recording level. Connecting a digital audio source When digitally connecting equipment such as a DAT, use a coaxial cable to connect its output jack (e.g., DIGITAL OUT jack) to the Fantom-G’s DIGITAL AUDIO IN jack. When an external device is connected to the DIGITAL AUDIO IN jack, and you disconnect the cable or power-off the external device, noise may subsequently be heard in the input from DIGITAL AUDIO IN. If this occurs, correctly re-connect your external device, or turn off the Fantom-G’s [MIX IN] switch. 38 Max Min Fantom-G_q_e.book 39 ページ 2008年2月4日 月曜日 午後2時26分 Recording Sound from a Mic or Guitar Selecting the track on which to record audio Select the audio track on which you want to record, and specify the recording-start measure. You can record on any track 1–24 that’s marked “AUDIO.” For this example let’s record on audio track 2. 1. Press [SONG]. The Song Play screen appears. 2. Turn the VALUE dial or use / to select an audio track. For this example select the audio track shown as “AUDIO 2.” By pressing [ENTER] at the track name, you can assign a name to the track. ➝ “Naming a Track (Track Name)” (p. 209) in the Owner’s Manual 3. Use [ ][ ] to specify the measure at which you want to start recording. For this example, specify the beginning of the song. If there is already a sample at the recording-start location An audio track can play only one sample at a time. If samples are placed so that they overlap, the latter sample will take priority for playback. 39 Fantom-G_q_e.book 40 ページ 2008年2月4日 月曜日 午後2時26分 Recording Sound from a Mic or Guitar Recording audio 1. Press the [REC] button to enter record-standby mode. The [REC] indicator will blink, and the Audio Rec Standby window appears. You can apply effects such as equalizer or compressor to the audio input. To make settings, press [F7 (Inp Setting)] and then [F7 (Input Effect)] to access the INPUT EFFECT screen. For details on the parameters that you can set, refer to “Input Effect Parameters” (p. 186) in the Owner’s Manual. 2. Use the cursor buttons to move the cursor to each parameter, and turn the VALUE dial or use [INC] [DEC] to set its value. For this example we’ll make settings for using the mic to record in monaural for a length of four measures. Parameter Audio Rec Mode Value Explanation SOLO Input Select MIC/GUITAR Audio Rec Channel MONO Count In 1MEAS Rec Start Point 0001 01 000 Rec End Switch Rec End Point ON 0005 01 000 Selects how recording will occur. With the “SOLO” setting, the internal sound generator will play as usual, but only the external audio input will be recorded. Selects the input source. DIGITAL IN: DIGITAL AUDIO IN jack LINE IN L/R: INPUT jacks L/R (stereo) LINE IN L: INPUT jack L (mono) MIC/GUITAR: MIC/GUITAR jack USB AUDIO: USB connector You can select either stereo or mono for the track to be recorded. Choose “STEREO” if you want to record in stereo. Specifies the count. For this example, choose “1 MEAS” so that recording will begin after a one-measure count. Indicates the recording-start location. The beginning of the song is “0001 01 000”. Specifies whether a record-end location will be specified. Turn this “ON.” Specifies the record-end location. For this example we’re going to record four measures (i.e., stop at the beginning of the fifth measure), so set this to “0005 01 000.” The “Rec Length” below will automatically be set to “0004 00 000” (four measures). For details on each parameter, refer to “Audio Rec Standby Parameters” (p. 230) in the Owner’s Manual. 40 3. If you’re using the mic/guitar/line input, use the rear panel LEVEL knob to adjust the input level from the external source. • If you’re using DIGITAL IN, this adjustment is not necessary. • If the volume of the external input is too high, the front panel PEAK indicator will light. In this case, turn down the LEVEL knob until the PEAK indicator no longer lights. • If the recording level is too high, the level meter in the screen will indicate “CLIP.” 4. Press [PLAY] or [F8 (Start)]. After a one-measure count, recording will begin. 5. Perform on your mic or guitar. 6. When you’re finished recording, press [STOP]. The [REC] indicator will go dark, and the recorded sample will be assigned to the track. Fantom-G_q_e.book 41 ページ 2008年2月4日 月曜日 午後2時26分 Using Song Edit to Arrange Samples or Phrases You can edit your song by moving or copying samples and phrases. 1. Press [SONG] twice to access the Song Edit screen Each time you press the [SONG] button, you’ll switch between the Song Play screen and Song Edit screen. Moving a sample/phrase You can change the location at which a sample/phrase plays back, or move it to a different track. Use the cursor buttons to select the sample/phrase that you want to move, and perform the following operations depending on how you want to move it. To move by Measures 16th notes (120 ticks) Single tick Button operation [SHIFT] + cursor (left/right) buttons [SHIFT] + [VALUE] dial [SHIFT] + [INC] [DEC] Between tracks [SHIFT] + cursor (up/down) buttons If you’re using a USB mouse, you can move a sample/phrase by dragging it with the mouse (hold down the left mouse button and move it). Copying a sample/phrase You can copy the sample/phrase immediately following its current location in the track. If you want a phrase loop to play repeatedly for several measures, this provides a way to quickly create copies of it. Use the cursor buttons to select the sample/phrase that you want to copy, and press [F3 (Copy)] to copy it to the immediately following location. If you’re using a USB mouse, you can copy a sample/phrase by clicking it while holding down [SHIFT]. Editing a copied phrase will modify the content of all copies of that phrase. If you want to edit only a copied phrase, you should Duplicate it before editing it. 1. In the phrase list, duplicate the phrase that you want to edit. ➝ Owner’s Manual “Duplicating a Phrase (Duplicate)” (p. 215) 2. Edit the duplicated phrase. To make detailed edits to the performance data (MIDI) To overwrite-record onto a phrase To transpose To switch the sound (part) of a phrase, e.g., Piano➝Bass 3. Edit it in the Microscope screen (Owner’s Manual p. 250) Select the phrase in the phrase list, and press [REC] to overwrite-record (Owner’s Manual p. 221) Use the Transpose function (Owner’s Manual p. 245) to transpose. Use the Change Channel function (Owner’s Manual p. 246) to change the MIDI channel. Set the Src Channel to “1” (the piano part) and the Dst Channel to “2” (the bass part), and then execute (F8 Execute). Assign the edited phrase to the song. ➝ Owner’s Manual “Inserting a Sample/Phrase at a Specified Location (Insert)” (p. 233) Deleting a sample/phrase You can delete a sample/phrase from the track. Use the cursor buttons to select the sample/phrase that you want to delete, and press [F2 (Delete)] to delete the sample/phrase. 41 Fantom-G_q_e.book 42 ページ 2008年2月4日 月曜日 午後2時26分 Adjusting the Overall Balance When you’ve finished recording, you’ll want to adjust the balance between the various parts. The process of adjusting the overall sound and clarifying the parts you want to emphasize is called “mixing.” Press [STUDIO] to access the Studio Play screen (mixer), and adjust the various settings. In the Studio Play screen, you can press the [F7 ] or [F8 ] keys several times to switch the view between the internal (internal sound generator) parts, audio tracks, expansion boards, and external MIDI output parts. Part group Audio Track Internal Explanation Audio tracks of the song Internal (internal sound generator) EXP 1 EXP 2 External Expansion board 1 Expansion board 2 External MIDI output About the mixing balance Volume (Level) and mute (Mute Sw) Use these to adjust the balance between the instruments. If there are a large number of parts and you find it difficult to distinguish between them, you may find it useful to mute separate sounds such as drums, bass, or piano while you make adjustments. Left/right position (Pan) It is typical to place the drums and bass in the center. Around these sounds, you can pan the chordal instruments to left and right to create a stable ensemble. Panning the lead instruments near the center, but slightly left or right, can enhance their listenability. Reverb (Reverb Send) Using reverb will produce the sensation of a performance heard in a studio or hall. However, excessively deep reverb will blur the acoustical image, making your song less listenable. Low frequencies will make the reverb sound muddy, so it’s usual to not use any reverb on kick drum or bass. Conversely, using deep reverb on specific items such as a short piano phrase played during an interlude can enhance the overall depth of the song. Chorus (Chorus Send) Applying chorus will spread the sound between left and right, adding a pleasant depth and spaciousness to the sound. This effect is commonly applied to guitar and electric piano, so you’ll often have occasion to use it. However, you’ll achieve the maximum effectiveness if you keep a distinction between parts that use chorus and parts that don’t use chorus. For more about effect settings such as reverb and chorus ➝ “Adding Effects” (p. 150) in the Owner’s Manual 42 Fantom-G_q_e.book 43 ページ 2008年2月4日 月曜日 午後2時26分 Mastering Mastering is the final state of song production, in which you apply a compressor and equalizer to add the final touches to the song. If your completed song is lacking in overall power, or if it sounds quite different when played back in a different environment, you should pay attention to the adjustments of the mastering process. Using mastering to complete your song 1. Press [EFFECTS (ROUTING)] to access the Effects screen. 2. Press [F7 (Mastering)]. 3. Use cursor buttons to move the cursor to the parameter you wish to modify. 4. Turn the VALUE dial or press [INC] [DEC] to get the value you want. On/Off Switch Mastering Setting The Fantom-G’s mastering effect provides several preset settings. You can use these to easily try out different variations of mastering settings. Hard Comp Soft Comp Low Boost Mid Boost High Boost You can select either hard or soft compression. Start by choosing one of these settings as desired, and then make fine adjustments. In addition to the compressor effect, these provide variations of output volume for each frequency band, producing an equalizer-like effect. For more about mastering ➝ “Mastering Effect” (p. 160) in the Owner’s Manual 43 Fantom-G_q_e.book 44 ページ 2008年2月4日 月曜日 午後2時26分 Saving Your Song The song you created will disappear if you turn off the power. Save it as follows. To save phrases individually ➝ “Saving a Phrase (Save)” (p. 216) in the Owner’s Manual To save samples individually ➝ “Saving a Sample (Save)” (p. 274) in the Owner’s Manual 1. In the Song Play screen or Song Edit screen, press [WRITE]. The Write Menu screen appears. 44 2. Use / to select “Song,” and then press [F8 (Select)]. The Song Name window appears. 3. Assign a name to the song. 4. When you’ve finished assigning a name to the song, press [F8 (OK)]. A screen appears, allowing you to select the writing-destination song. 5. Turn the VALUE dial or use [INC] [DEC] to select the song number. 6. Press [F8 (Save)]. A confirmation message appears. * Never turn off the power while writing is in progress. 7. If you’re sure that you want to write the song, press [F7 (OK)]. Fantom-G_q_e.book 45 ページ 2008年2月4日 月曜日 午後2時26分 Making a CD from Your Completed Song The Fantom-G provides a “Resampling” function that renders all of the audio tracks and MIDI tracks in your song into a single sample. The samples created by this resampling function can be copied to your computer as WAV files, and used by your computer to create a CD. Resampling the contents of all tracks to a single sample Here’s how to combine all audio tracks and MIDI tracks into a single sample. A sample created in this way can be saved on your computer as a song. 1. Press [ ] to move the song position to the beginning of the song. 2. Press the [SAMPLING] button. 3. Press [F2 (Re-Sampling)]. 4. Press [F2 (Auto Trig)]. 5. Press [PLAY]. Resampling will begin. 6. When the song ends, press [F7 (STOP)]. If you set Stop Trigger (Owner’s Manual p. 260) to “TIME” and set Sampling Length (Owner’s Manual p. 261) to the ending time of your song, resampling will stop automatically. 7. The sample created by resampling will open in the Sample Edit screen, (Owner’s Manual p. 266). The volume of the resampled phrases may be lower than the original volume of the phrases. If necessary, use Normalize (Owner’s Manual p. 270) to raise the volume. 8. Press [WRITE] to save the sample. 45 Fantom-G_q_e.book 46 ページ 2008年2月4日 月曜日 午後2時26分 Making a CD from Your Completed Song Copying the resampled sample to your computer and creating a CD After resampling, you can copy the resulting sample to your computer. The sample is a WAV file, so you can use it to create a CD on your computer. 0001.WAV (Song) CD 1. Verify the number of the sample you created by resampling (In this example we’ll assume it is 0001). 2. Use a USB cable (sold separately) to connect the Fantom-G’s USB COMPUTER connector to your computer. 3. Press [MENU]. 4. Turn the VALUE dial to choose “USB Storage,” and press [F8 (Select)]. 5. Press [F2 (USB Memory)]. If you saved the samples to a project in internal memory rather than USB memory, press [F1 (Internal)]. 6. The USB memory will be mounted on your computer. Copy the following sample from USB memory to your computer. “FantomG001.Prj/SMPL/0001.WAV” (The number of the .WAV file name is the sample number.) “FantomG001.Prj” is the folder name of the project. By default, the project folder names in USB memory will be numbered as “FantomG001.Prj,” “FantomG002.Prj,” etc., but the portion preceding the filename extension will be the project name you assigned when saving it. If you saved the samples to a project in internal memory rather than USB memory, use the USB Storage function (“Exchanging Files with Your Computer (USB Storage)” (p. 281) in the Owner’s Manual) to copy the sample (FantomG.Prj/SMPL/001.WAV) from internal memory to your computer. 7. When you are done copying, remove the USB memory on the computer, and then press [F8 (Exit)] on the Fantom-G. Windows Vista/XP Users: In My Computer, right-click the “removable hard disk” icon and execute “Remove.” Mac OSX Users: Drag the USB drive icon into the trash. 8. Use software such as Windows Media Player or iTunes to burn the copied sample (0001.WAV) to a CD. For details on writing to a CD, refer to the Owner’s Manual or help file for the software you’re using. 46 * 0 4 9 0 5 0 8 9 - 04905089 0 1 * 08-02-1N