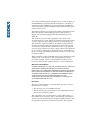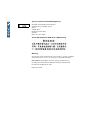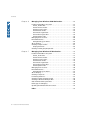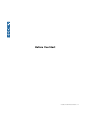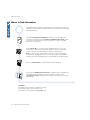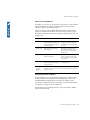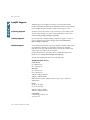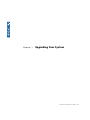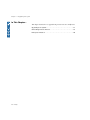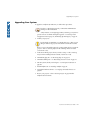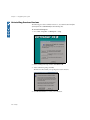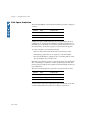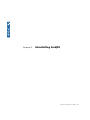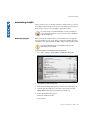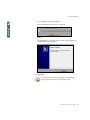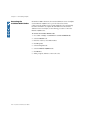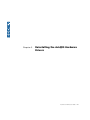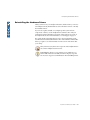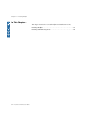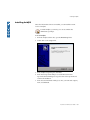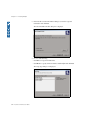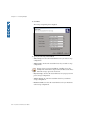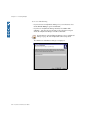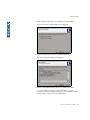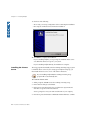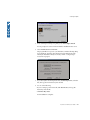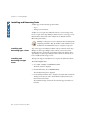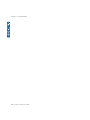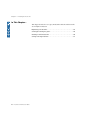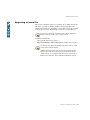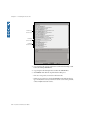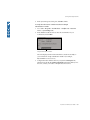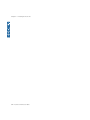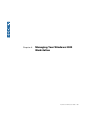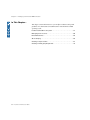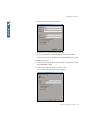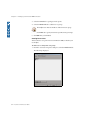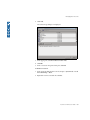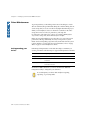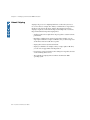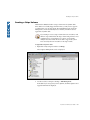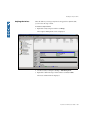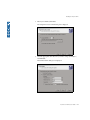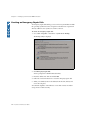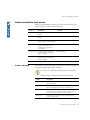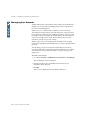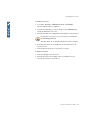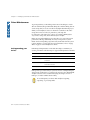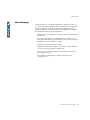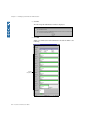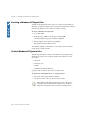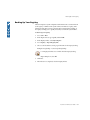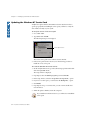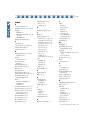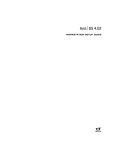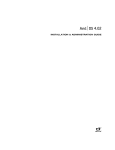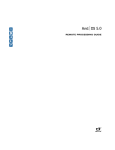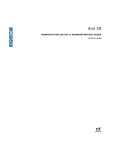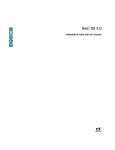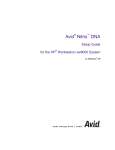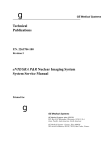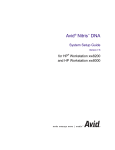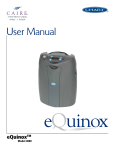Download Avid Technology DS 5.0 Product specifications
Transcript
5.0 INSTALLATION & ADMINISTRATION GUIDE ? © 1999–2001 Avid Technology, Inc. All rights reserved. Avid, the Avid|DS Logo, and SOFTIMAGE are registered trademarks, and Equinox is a trademark of Avid Technology, Inc. InstallShield is a registered trademark of InstallShield Software Corporation. All other trademarks contained herein are the properties of their respective owners. ? The Avid|DS application uses JScript and Visual Basic Scripting Edition from Microsoft Corporation. The Avid|DS application contains portions of imaging code owned and copyrighted by Pegasus Imaging Corporation, Tampa, FL. This document is protected under copyright law. The contents of this document may not be copied, duplicated or distributed in any form, in whole or in part, without the express written permission of Avid Technology, Inc. This document is supplied as a guide for the Avid|DS product. Reasonable care has been taken in preparing the information it contains. However, this document may contain omissions, technical inaccuracies, or typographical errors. Product specifications are subject to change without notice and should not be considered commitments by Avid Technology, Inc. Avid Technology, Inc. does not accept responsibility of any kind for customers’ losses due to the use of this document. This document may contain confidential and proprietary information of Avid Technology, Inc. and Softimage Co. and/or other third parties which is protected by copyright, trade secret and trademark Law and may not be provided or otherwise made available without prior written authorization. Warranties and Liabilities NEITHER SOFTIMAGE CO. NOR AVID TECHNOLOGY, INC. MAKE ANY WARRANTIES, EXPRESS OR IMPLIED, INCLUDING WITHOUT LIMITATION, ANY WARRANTIES OF MERCHANTABILITY OR FITNESS FOR A PARTICULAR PURPOSE, IN THIS DOCUMENT WITH RESPECT TO THIRD PARTY PRODUCT(S) CERTIFIED OR OTHERWISE MADE AVAILABLE FOR USE WITH SOFTIMAGE PRODUCTS. ALL WARRANTIES ARE PROVIDED BY THE ORIGINAL SUPPLIER(S) OF SUCH THIRD PARTY PRODUCT(S). FCC Notice This device complies with Part 15 of the FCC Rules. Operation is subject to the following two conditions: 1. This device may not cause harmful interference. 2. This device must accept any interference received, including interference that may cause undesired operation. This equipment has been tested and found to comply with the limits for a Class A digital device, pursuant to Part 15 of the FCC Rules. These limits are designed to provide reasonable protection against harmful interference when the equipment is operated in a commercial environment. This equipment generates, uses, and can radiate radio frequency energy and, if not installed in accordance with the instruction manual, may cause harmful interference to radio communications. Operation of this equipment in a residential area is likely to cause harmful interference in which case the user will be required to correct the interference at his own expense. Canadian ICES-003 ? This Class A digital apparatus meets all requirements of the Canadian Interference-Causing Equipment Regulations. Cet appareil numérique de la classe A respecte toutes les exigences du Règlement sur le matériel brouilleur du Canada. European Union Notice Declaration of Conformity (According to ISO/IEC Guide 22 and EN 45014) Application of Council Directives: 73/23/EEC, 89/336/EEC. Standards to which Conformity is Declared: EN60950:1992 + A1 + A2 + A3 + A4 + A11 CISPR 22:1985 / EN55022:1988 Class A EN55024:1998 + A1 Manufacturer’s Name: Avid Technology, Inc. 1925 Andover Street Tewksbury, MA 01876, USA European Contact: Nearest Avid Sales and Service Office or Avid Technology Sales Ltd. Sandyford Business Center Unit 3, Dublin 18, Ireland Type of Equipment: Information Technology Equipment Product Name: Products for the Windows NT and Windows 2000 Operating Systems: Avid|DS Base Model Numbers: None Product Options: All Year of Manufacture: 2001 Products for the Windows NT and Windows 2000 Operating Systems: products were tested in a typical Avid|DS configuration. I, the undersigned, hereby declare that the equipment specified above conforms to the above Directives and Standards. George R. Smith, Director of Hardware Design and Development Australia and New Zealand EMC Regulations ? John Kells, Australian Operations Manager Avid Technology (Australia) Pty Ltd. Unit B 5 Skyline Place French Forest NSW 2086 Australia Phone: 61-2-8977-4800 Taiwan EMC Regulations BSMI Class A EMC Warning Warnings To reduce the risk of electrical shock, do not attempt to open the equipment unless instructed. Do not use a tool for purpose other than instructed. Cast and Crew: Patrick Bayne, Geneviève Laberge, Sylvain Labrosse, Luc Langevin, Dominic Mercier, Marianne Rodrigues and Liven Tam. Document No. 0130-05115-01 1101 Printed in Canada. Contents Contents Before You Start . . . . . . . . . . . . . . . . . . . . . . . . . . . . . . . . . . . . . . . . . .7 Where to Find Information . . . . . . . . . . . . . . . . . . . . . . . . . . . . . . . . . . .8 Who Should Use This Guide? . . . . . . . . . . . . . . . . . . . . . . . . . . . . . . . . . .9 New Users . . . . . . . . . . . . . . . . . . . . . . . . . . . . . . . . . . . . . . . . . . . . . . .9 Existing Users . . . . . . . . . . . . . . . . . . . . . . . . . . . . . . . . . . . . . . . . . . . .9 Existing Avid|DS Users. . . . . . . . . . . . . . . . . . . . . . . . . . . . . . . . . . . . . .9 System Administrators . . . . . . . . . . . . . . . . . . . . . . . . . . . . . . . . . . . . .9 Document Conventions . . . . . . . . . . . . . . . . . . . . . . . . . . . . . . . . . . .10 Avid|DS Support . . . . . . . . . . . . . . . . . . . . . . . . . . . . . . . . . . . . . . . . . . .12 Licensing Support . . . . . . . . . . . . . . . . . . . . . . . . . . . . . . . . . . . . . . . .12 Training Support . . . . . . . . . . . . . . . . . . . . . . . . . . . . . . . . . . . . . . . . .12 Hotline Support . . . . . . . . . . . . . . . . . . . . . . . . . . . . . . . . . . . . . . . . .12 Corporate Addresses. . . . . . . . . . . . . . . . . . . . . . . . . . . . . . . . . . . . . .13 Avid|DS Mailing List . . . . . . . . . . . . . . . . . . . . . . . . . . . . . . . . . . . . . .13 Web Support . . . . . . . . . . . . . . . . . . . . . . . . . . . . . . . . . . . . . . . . . . . .13 ? Chapter 1 Upgrading Your System . . . . . . . . . . . . . . . . . . . . . . . . . . . . . . . . . .15 Upgrading Your System . . . . . . . . . . . . . . . . . . . . . . . . . . . . . . . . . . . . .17 Uninstalling Previous Versions. . . . . . . . . . . . . . . . . . . . . . . . . . . . . . . .18 Disk Space Limitation . . . . . . . . . . . . . . . . . . . . . . . . . . . . . . . . . . . . . . .20 Chapter 2 Uninstalling Avid|DS . . . . . . . . . . . . . . . . . . . . . . . . . . . . . . . . . . . . .21 Uninstalling Avid|DS . . . . . . . . . . . . . . . . . . . . . . . . . . . . . . . . . . . . . . . .23 Removing Plug-ins . . . . . . . . . . . . . . . . . . . . . . . . . . . . . . . . . . . . . . .23 Removing Avid|DS. . . . . . . . . . . . . . . . . . . . . . . . . . . . . . . . . . . . . . . .24 Removing the PICVideo MJPEG Codec . . . . . . . . . . . . . . . . . . . . . . .26 Chapter 3 Reinstalling the Avid|DS Hardware Drivers . . . . . . . . . . . . . . . . .27 Reinstalling the Hardware Drivers . . . . . . . . . . . . . . . . . . . . . . . . . . . .29 Verifying the Installed Drivers . . . . . . . . . . . . . . . . . . . . . . . . . . . . . . . .30 Chapter 4 Installing Avid|DS . . . . . . . . . . . . . . . . . . . . . . . . . . . . . . . . . . . . . . . .31 Installing Avid|DS . . . . . . . . . . . . . . . . . . . . . . . . . . . . . . . . . . . . . . . . . .33 Installing the License Server . . . . . . . . . . . . . . . . . . . . . . . . . . . . . . . .40 Installing and Removing Fonts . . . . . . . . . . . . . . . . . . . . . . . . . . . . . . .42 Installing and Removing Type 1 Fonts. . . . . . . . . . . . . . . . . . . . . . . .42 Installing and Removing TrueType Fonts . . . . . . . . . . . . . . . . . . . . .42 Chapter 5 Installing the License File . . . . . . . . . . . . . . . . . . . . . . . . . . . . . . . . .45 Requesting a License File . . . . . . . . . . . . . . . . . . . . . . . . . . . . . . . . . . . .47 Softimage Licensing Program . . . . . . . . . . . . . . . . . . . . . . . . . . . . . . . .48 Creating a Valid License File . . . . . . . . . . . . . . . . . . . . . . . . . . . . . . . . .49 Solving Licensing Problems . . . . . . . . . . . . . . . . . . . . . . . . . . . . . . . . . .51 Installation & Administration Guide • 5 Contents Chapter 6 Managing Your Windows 2000 Workstation . . . . . . . . . . . . . . . 55 Folders Installed On Your System . . . . . . . . . . . . . . . . . . . . . . . . . . . . . 57 The DS_v4.02 Folder . . . . . . . . . . . . . . . . . . . . . . . . . . . . . . . . . . . . . . 57 The DS Archives Folder. . . . . . . . . . . . . . . . . . . . . . . . . . . . . . . . . . . . 58 The DS Projects Folder . . . . . . . . . . . . . . . . . . . . . . . . . . . . . . . . . . . . 58 The DSPresets Folder . . . . . . . . . . . . . . . . . . . . . . . . . . . . . . . . . . . . . 58 The VideoStorage Folder . . . . . . . . . . . . . . . . . . . . . . . . . . . . . . . . . . 58 The AudioStorage Folder. . . . . . . . . . . . . . . . . . . . . . . . . . . . . . . . . . 59 The DSSystem Folder . . . . . . . . . . . . . . . . . . . . . . . . . . . . . . . . . . . . . 59 Managing User Accounts. . . . . . . . . . . . . . . . . . . . . . . . . . . . . . . . . . . . 60 Drive Maintenance. . . . . . . . . . . . . . . . . . . . . . . . . . . . . . . . . . . . . . . . . 64 Defragmenting your Drives . . . . . . . . . . . . . . . . . . . . . . . . . . . . . . . . 64 About Striping . . . . . . . . . . . . . . . . . . . . . . . . . . . . . . . . . . . . . . . . . . . . 66 Creating a Stripe Volume . . . . . . . . . . . . . . . . . . . . . . . . . . . . . . . . . . . 67 Striping the Drives . . . . . . . . . . . . . . . . . . . . . . . . . . . . . . . . . . . . . . . 69 Creating an Emergency Repair Disk . . . . . . . . . . . . . . . . . . . . . . . . . . . 74 ? Chapter 7 Managing Your Windows NT Workstation . . . . . . . . . . . . . . . . . 75 Folders Installed On Your System . . . . . . . . . . . . . . . . . . . . . . . . . . . . . 77 The DS_v5.0 Folder . . . . . . . . . . . . . . . . . . . . . . . . . . . . . . . . . . . . . . . 77 The DS Archives Folder. . . . . . . . . . . . . . . . . . . . . . . . . . . . . . . . . . . . 78 The DS Projects Folder . . . . . . . . . . . . . . . . . . . . . . . . . . . . . . . . . . . . 78 The DSPresets Folder . . . . . . . . . . . . . . . . . . . . . . . . . . . . . . . . . . . . . 78 The VideoStorage Folder . . . . . . . . . . . . . . . . . . . . . . . . . . . . . . . . . . 78 The AudioStorage Folder. . . . . . . . . . . . . . . . . . . . . . . . . . . . . . . . . . 79 The DSSystem Folder . . . . . . . . . . . . . . . . . . . . . . . . . . . . . . . . . . . . . 79 Managing User Accounts. . . . . . . . . . . . . . . . . . . . . . . . . . . . . . . . . . . . 80 Drive Maintenance. . . . . . . . . . . . . . . . . . . . . . . . . . . . . . . . . . . . . . . . . 82 Defragmenting your Drives . . . . . . . . . . . . . . . . . . . . . . . . . . . . . . . . 82 About Striping . . . . . . . . . . . . . . . . . . . . . . . . . . . . . . . . . . . . . . . . . . . . 83 Creating a Stripe Set . . . . . . . . . . . . . . . . . . . . . . . . . . . . . . . . . . . . . . . 84 Formatting Partitions. . . . . . . . . . . . . . . . . . . . . . . . . . . . . . . . . . . . . . . 87 Creating a Disk Configuration Disk . . . . . . . . . . . . . . . . . . . . . . . . . . . 89 Creating a Windows NT Repair Disk . . . . . . . . . . . . . . . . . . . . . . . . . . . 90 Critical Windows NT System Files . . . . . . . . . . . . . . . . . . . . . . . . . . . . . 90 Backing Up Your Registry . . . . . . . . . . . . . . . . . . . . . . . . . . . . . . . . . . . 91 Updating the Windows NT Service Pack. . . . . . . . . . . . . . . . . . . . . . . . 92 Index . . . . . . . . . . . . . . . . . . . . . . . . . . . . . . . . . . . . . . . . . . . . . . . . . . . 93 6 • Installation & Administration Guide ? Before You Start Installation & Administration Guide • 7 Before You Start Where to Find Information The Avid®|DS package includes a comprehensive set of learning materials. With this Roadmap, you’ll know where to find the information you need to get up and running quickly and effectively. ? Start with the Workstation Setup Guide to prepare your site for Avid|DS and assemble your workstation. Use the Installation & Administration Guide should you need to reinstall and license any of the components, or for tips on the daily maintenance of your system. Use the Drivers CD if you need to reinstall or update the drivers for any of the components, or troubleshoot problems with Avid|DS. This CD also contains PDF versions of all the documentation and a few utilites you may find useful. Note: In order to view the documentation on the CD, you need to have Adobe Acrobat Reader 5.0 and QuickTime version 5.0 or later installed. Acrobat Reader is included on the Drivers CD. QuickTime can be downloaded from the Apple website. Refer to the Release Notes for feature limitations and workarounds. You can join the Avid|DS Discussion Group, a worldwide network of Avid|DS users exchanging ideas and techniques by e-mail. To subscribe, send an e-mail to [email protected] with the following text in the body of your message: subscribe ds. Comments? We’d appreciate any comments or suggestions you may have about this guide or any other piece of our documentation. Just send them to: [email protected]. 8 • Installation & Administration Guide Who Should Use This Guide? Who Should Use This Guide? This guide is intended for anyone who is installing an Avid|DS system for the first time, upgrading a system, or responsible for the daily management and administration of the system. Following these guidelines will help ensure the successful operation of your system. New Users ? The Avid|DS workstation comes with the software and drivers already installed. As a new user or someone who’s just received a new Avid|DS system, you do not have to install the Avid|DS software. You should read the following chapters: • Chapter 5: Installing the License File on page 45. • Chapter 6: Managing Your Windows 2000 Workstation on page 55. Existing Users If you have a Softimage DS version 3.02 or earlier system and need to upgrade to Avid|DS 5.0, see Chapter 1: Upgrading Your System on page 15. Existing Avid|DS Users If you already have an Avid|DS system and need to upgrade or reinstall, use the following procedures. To upgrade Avid|DS 1. Uninstall Avid|DS—see Chapter 2: Uninstalling Avid|DS on page 21. 2. Install the new version of Avid|DS—see Chapter 4: Installing Avid|DS on page 31. 3. Verify and update the hardware drivers—see Chapter 3: Reinstalling the Avid|DS Hardware Drivers on page 27. 4. Install the License—see Chapter 5: Installing the License File on page 45. To reinstall Avid|DS 1. Verify and update the hardware drivers—see Chapter 3: Reinstalling the Avid|DS Hardware Drivers on page 27. 2. Uninstall Avid|DS—see Chapter 2: Uninstalling Avid|DS on page 21. 3. Install the new version of Avid|DS—see Chapter 4: Installing Avid|DS on page 31. System Administrators System administrators are typically responsible for the maintenance of the Avid|DS system and should consult the following chapters. • Chapter 3: Reinstalling the Avid|DS Hardware Drivers on page 27. • Chapter 6: Managing Your Windows 2000 Workstation on page 55. • Chapter 7: Managing Your Windows NT Workstation on page 75 Installation & Administration Guide • 9 Before You Start Document Conventions ? This guide uses the following symbols and conventions: Bold Bold is used for menu commands, dialog box and property editor options, and file/folder names. Italics Italics place emphasis on certain words. > The greater than (>) sign indicates menu commands (and subcommands) in the order that you choose them. For example, File > Import means to open the File menu and then choose the Import command. This applies to menus from the main menu bar and pop-up menus that appear when you right-click on the interface. Notes are reminders or contain important information. Tips are useful bits of information, workarounds, and shortcuts that you may find helpful in a particular situation. Warnings are used when you can lose or damage information or equipment, such as deleting data or not being able to easily undo an action. Warnings always appear before you attempt a task! 10 • Installation & Administration Guide Who Should Use This Guide? Mouse, Pen and Keyboard In Avid|DS, you can use a two-button mouse (with wheel) or a pen and tablet. The left and right mouse buttons perform different operations. Unless otherwise stated, use the left mouse button. ? The mouse and pen operate slightly differently. All the procedures in this guide are documented for the mouse. You can, however, easily use a pen or the keyboard. The following table shows the terms relating to the mouse, pen, and keyboard. This term Means this with a mouse Means this with a pen Click Quickly press and release the left mouse button. Always use the left mouse button unless otherwise stated. Tap the tablet once with the tip of the pen, or touch the pen to the tablet with enough pressure to click. Double-click Click the left mouse button twice rapidly. Quickly tap the tablet twice in the same screen pixel or press the F5 key to go from single to double-click. Right-click Quickly press and release the right mouse button. Press the top portion of the switch on the side of the pen or press the F6 key to go from left to right-click. Drag Hold down the left mouse button or the wheel while you move the mouse. Press the pen to the tablet while moving the pen. Alt+key, Ctrl+key, Shift+key, etc. Hold down the first key while you press the second key. For example, “Press Alt+F1” means to hold down the Alt key while you press the F1 key. Customizing the Pen or Mouse By customizing the pen, you can adjust the click pressure, switch functions, and other features. For information on customizing the pen, refer to the WACOM ArtZII documentation provided with your Avid|DS system. You can also customize the mouse. For example, you can select left-handed configuration or change the double-click speed. For information on customizing the mouse, refer to the Windows 2000 or Windows NT online help. Installation & Administration Guide • 11 Before You Start Avid|DS Support Technical support for Avid|DS is provided by your Avid reseller working together with Avid|DS Customer Service. Immediate assistance for any technical issue is available through our hotline, e-mail, and web support services. Licensing Support You must contact your reseller to request a license for your Avid|DS system. You can do this through your reseller or through the license request form under Licensing at http://softimage.com/avidds. Training Support If you’re interested in Avid|DS training, you’ll find a complete overview of courses, education centers, and training programs under Education at http://softimage.com/avidds. Hotline Support Avid resellers provide first line support for Avid|DS according to their specific geographical area and time zone. Working as an extension of Avid|DS Customer Service, these fully trained agents provide the most efficient and effective support possible to all our customers. ? Contact information for your Avid reseller is available through the Avid Reseller Locator at http://avid.com/cgi/locator/index.asp. You can reach Avid|DS Customer Service at the following: Avid|DS Customer Service North America tel: 1 800 387-2559 fax: 1 514 845 8252 Worldwide tel: 1 514 845-2199 fax: 1 514 845 8252 9:00 am to 9:00 pm (Eastern) 2:00 pm to 2:00 am (GMT) Hotline assistance is also available 24 hours a day, 7 days a week for an additional fee. Europe tel: 44 175 365 0670 fax: 44 175 365 8503 9:00 am to 6:00 pm (GMT) 4:00 am to 1:00 pm (Eastern) E-mail & Web e-mail: [email protected] web: avid.com 12 • Installation & Administration Guide Avid|DS Support Corporate Addresses You can reach Avid Technology, Inc. at the following addresses: Corporate Headquarters Avid Technology, Inc. Avid Technology Park One Park West Tewksbury, MA 01876 tel: 800 949-AVID or 978 640-6789 fax: 978 640 1366 web: avid.com ? European Headquarters Avid Technology Europe Ltd. Westside Complex Pinewood Studios Pinewood Road Iver, Buckinghamshire SLO ONH United Kingdom tel: 44 175 365 5999 fax: 44 175 365 4999 Asian Headquarters Avid Technology (S.E. Asia) Pte. Ltd. 315 Alexandra Road #03-01 Performance Center Singapore 159944 Republic of Singapore tel: 65 476 7666 fax: 65 475 7666 Avid|DS Mailing List If you have an e-mail account, you can join the worldwide network of Avid|DS users exchanging ideas. The mailing list has proven to be quite useful for users, with a constant stream of new subscribers. To subscribe, send an e-mail to [email protected] with the following text in the body of your message: subscribe ds. You can get further information on using the automated list server by e-mailing [email protected] with “help” as your message. Web Support The Avid|DS Support and Download sections at http://softimage.com/avidds provide quick access to a wide range of resources from the Avid|DS teams and user community. Downloads, including presets, drivers, and Quick Fix Engineering (QFE), provide the latest solutions for your Avid|DS system. Online documentation, tutorials, and Knowledge Base articles ensure you get the most out of your work with Avid|DS. It's like having a dedicated Avid|DS Customer Service engineer sitting at your desk! Installation & Administration Guide • 13 Before You Start ? 14 • Installation & Administration Guide ? Chapter 1 Upgrading Your System Installation and Administration Guide • 15 Chapter 1 • Upgrading Your System In This Chapter... This chapter describes how to upgrade from previous versions to Avid|DS 5.0. Upgrading Your System. . . . . . . . . . . . . . . . . . . . . . . . . . . . . . . . . . . . . 17 Uninstalling Previous Versions . . . . . . . . . . . . . . . . . . . . . . . . . . . . . . . 18 Disk Space Limitation. . . . . . . . . . . . . . . . . . . . . . . . . . . . . . . . . . . . . . . 20 ? 16 • Avid|DS Upgrading Your System Upgrading Your System To upgrade to Avid|DS 5.0, make sure you follow these procedures. In order to complete the upgrade, you must have Administrator privileges on the workstation. ? 1. As a security measure, we strongly suggest that you back up your system to protect it in case of a failure during the upgrade—see Creating a Disk Configuration Disk on page 89, and Backing Up Your Registry on page 91. 2. Archive your projects. It is absolutely essential that you complete this step, so that you can still open and use any projects created with version 3.02 or earlier. Before you proceed with the upgrade, you must archive all of your current projects—refer to Archiving Projects in the Softimage DS User’s Guide (version 2.0 or 3.0). 3. Delete the archived projects from your video storage—refer to Deleting Projects in the Softimage DS User’s Guide (version 2.0 or 3.0). 4. Uninstall any plug-ins—see Removing Plug-ins on page 23. 5. Uninstall Softimage DS—see Uninstalling Previous Versions on page 18. 6. On GT1 systems, check your disk space—see Disk Space Limitation on page 20. 7. Install Avid|DS 5.0—see Installing Avid|DS on page 33. 8. Upgrade the hardware drivers—see Verifying the Installed Drivers on page 30. 9. Restore your projects—refer to Restoring Projects on page 40 of the Avid|DS 5.0 User’s Guide. Installation and Administration Guide • 17 Chapter 1 • Upgrading Your System Uninstalling Previous Versions The following procedure is valid for versions 2.1, 3.0, 3.01 and 3.02 of Avid|DS (formerly known as SOFTIMAGE|DS and Softimage DS). To uninstall Softimage DS 1. Go to Start > Programs > Softimage DS > Setup. ? 2. In the Softimage DS Setup window, click Remove All. 3. At the verification prompt, click Yes. The files are removed and you’re prompted to restart windows. 4. Click Restart Windows to restart your workstation. 18 • Avid|DS Uninstalling Previous Versions System Cleanup After removing Softimage DS from your system, there are some leftover folders and registry entries that you should remove before installing Avid|DS 5.0. But before you do that, we highly recommend that you clean your system first. To clean your system ? 1. Go to the C:\Program Files folder. If the Softimage DS folder is present, verify its contents for EDLs, OMFs, bitmaps, or anything you may have saved there. 2. Move these items to a more appropriate location. 3. When you're finished, delete the Softimage DS folder. 4. Go to the F:\Program Files\Common Files folder. If the Softimage DS folder is present, verify its contents again for important files, move them, and then delete it. 5. At the root of the F: partition (F:\), verify if you have important presets and script files in both the DSPresets and DSScripts folders. If so, back up these files and then both folders. 6. On the Avid|DS Drivers CD, browse to the \utils\cleanreg\batch folder and run the cleanreg.bat file to delete the remaining Softimage DS registry keys. Installation and Administration Guide • 19 Chapter 1 • Upgrading Your System Disk Space Limitation The older TDZ 2000 GT1 systems had their internal system drive configured as follows: Partition ? Label Partition size C: [System] 2 GB E: [AudioStorage] 3.5 GB F: [Projects] 3 GB Avid|DS 5.0 requires 175 MB of disk space. If your system matches the above configuration, it is possible that the installation of Avid|DS 5.0 will require too much disk space on an already very crowded C: partition. If that’s the case, you must decide what to do in order to prepare your system before the upgrade. To work around this, you could try the following: • Remove as many unnecessary files from the C: partition as possible. • Uninstall any programs that are not required to work with Avid|DS. • Move the Virtual Memory (pagefile) from C: to another partition on this drive (preferably F:, but you could use E:). If the disk space is still an issue and you cannot keep the free space higher than 20% of total disk space at all times, consider repartitioning your drive. This involves getting rid of all the current partitions and reformatting the drive in a new configuration. The most recent Intergraph GT1 system drives were partitioned as follows: Partition Label Partition size C: [System] 4 GB E: [AudioStorage] 2.5 GB F: [Projects] 2 GB You may decide to follow this configuration, replace the internal system drive, or add an additional drive inside the GT1 to enlarge your partitions. 20 • Avid|DS ? Chapter 2 Uninstalling Avid|DS Installation & Administration Guide • 21 Chapter 2 • Uninstalling Avid|DS In This Chapter... This chapter describes how to uninstall Avid|DS. Follow the instructions in this section if you need to reinstall or upgrade Avid|DS. Uninstalling Avid|DS . . . . . . . . . . . . . . . . . . . . . . . . . . . . . . . . . . . . . . . 23 ? 22 • Installation & Administration Guide Uninstalling Avid|DS Uninstalling Avid|DS When you first receive your Avid|DS workstation, all the software you need to run Avid|DS is already installed and tested. You should follow the instructions in this chapter only if you are reinstalling or upgrading Avid|DS. As of version 4.0, you can install multiple versions of Avid|DS on your workstation. Therefore, you do not need to remove Avid|DS 4.x to install Avid|DS 5.0. ? Removing Plug-ins Before removing the Avid|DS software, you must first remove any plug-ins that were installed on your system. This procedure varies slightly depending on whether you’re using the Windows 2000 or Windows NT operating system. If you uninstall Avid|DS before uninstalling the plug-ins, the uninstall procedure will fail. To remove plug-ins on Windows 2000 workstations 1. Go to Start > Settings > Control Panel > Add/Remove Programs. 2. Click Change or Remove Programs. 3. In the Currently Installed Programs list, check for any installed plug-ins. 4. Select the plug-ins installed on your system (one at a time) and click Change/Remove. Repeat this step until they’re all removed. 5. Remove all Avid|DS native plug-ins: • Dual Audio Channel Switcher • Tone Generator Installation & Administration Guide • 23 Chapter 2 • Uninstalling Avid|DS If you cannot uninstall some plug-ins, continue with the next one until completion, and then manually delete the Plug-In folder. Use the Windows Find utility to help you locate any Plug-In folders. To remove plug-ins on Windows NT workstations 1. Go to Start > Settings > Control Panel > Add/Remove Programs. 2. From the application list, check for any installed plug-ins. ? 3. Select the plug-ins installed on your system (one at a time) and click Add/Remove. Repeat this step until they’re all removed. 4. Remove all Avid|DS native plug-ins: • Dual Audio Channel Switcher • Tone Generator If you cannot uninstall some plug-ins, continue with the next one until completion, and then manually delete the Plug-In folder. Use the Windows Find utility to help you locate any Plug-In folders. Removing Avid|DS Once you’ve finished removing the plug-ins, you can uninstall the Avid|DS software. To remove Avid|DS 1. Go to Start > Programs > Avid Products > Avid|DS v5.x > Setup. 24 • Installation & Administration Guide Uninstalling Avid|DS 2. Select the Remove option and click Next. The Confirm File Deletion dialog box is displayed. ? 3. Click Yes. The Avid|DS files are removed from your system, and the Maintenance Complete dialog box is displayed. 4. Click Finish. If you’re prompted to restart the system, do so immediately to properly register the software to the operating system. Installation & Administration Guide • 25 Chapter 2 • Uninstalling Avid|DS Removing the PICVideo MJPEG Codec On Windows 2000 workstations, the standard definition version of Avid|DS uses the PICVideo MJPEG codec to provide software-based video compression. The Avid|DS Setup program installs the codec automatically, but cannot uninstall it. To complete the uninstallation of the standard definition version of Avid|DS, use the following procedure to remove the PICVideo MJPEG codec. To remove the PICVideo MJPEG codec ? 1. Go to Start > Settings > Control Panel > Sounds and Multimedia. 2. Select the Hardware tab. 3. In the list of devices, select Video Codecs. 4. Click Properties. 5. Select the Properties tab. 6. Select the PICVideo MJPEG Codec. 7. Click Remove. 8. When prompted, click Yes to remove the codec. 26 • Installation & Administration Guide ? Chapter 3 Reinstalling the Avid|DS Hardware Drivers Installation & Administration Guide • 27 Chapter 3 • Reinstalling the Avid|DS Hardware Drivers In This Chapter... This chapter describes how to reinstall the hardware drivers for your Avid|DS workstation. Reinstalling the Hardware Drivers . . . . . . . . . . . . . . . . . . . . . . . . . . . . 29 Verifying the Installed Drivers. . . . . . . . . . . . . . . . . . . . . . . . . . . . . . . . 30 ? 28 • Installation & Administration Guide Reinstalling the Hardware Drivers Reinstalling the Hardware Drivers When you first receive your Avid|DS workstation, all the software you need to run Avid|DS is already installed and tested. You should not remove or modify the installed software. ? If you need to update, reinstall, or reconfigure specific system software components or drivers, use the Avid|DS Drivers CD that comes with your workstation. Updated and improved versions of these drivers are posted on the Avid|DS web site. For more information, see Web Support on page 13. For specific details on hardware drivers, refer to the accompanying vendor documentation and the Readme file that comes with each driver. The Readme file is a good place to look for information on the version of the drivers that you’re using. If any of the necessary drivers are not present on the Avid|DS Drivers CD, contact Avid|DS Customer Service. Reinstalling the drivers is a very sensitive process. Make sure you follow all the instructions carefully and do not skip any steps. You also need to be logged on as Administrator when reinstalling drivers. Installation & Administration Guide • 29 Chapter 3 • Reinstalling the Avid|DS Hardware Drivers Verifying the Installed Drivers Use the System Diagnostic utility to verify that you have the correct hardware drivers installed and determine which, if any, need to be reinstalled. To verify the list of installed drivers 1. Go to Start > Programs > Avid Products > Avid|DS v5.0 > Customer Service > System Diagnostic. ? The System Diagnostic utility is displayed. 2. In the Machine Serial number box, enter the serial number of your workstation and click Run. You should see a screen similar to the following: 3. If, for any of the listed drivers, the version found does not match the version expected, you need to update that driver—see Reinstalling the Hardware Drivers on page 29. 30 • Installation & Administration Guide ? Chapter 4 Installing Avid|DS Installation & Administration Guide • 31 Chapter 4 • Installing Avid|DS In This Chapter... This chapter describes how to install Avid|DS and install/remove fonts. Installing Avid|DS . . . . . . . . . . . . . . . . . . . . . . . . . . . . . . . . . . . . . . . . . . 33 Installing and Removing Fonts . . . . . . . . . . . . . . . . . . . . . . . . . . . . . . . 42 ? 32 • Installation & Administration Guide Installing Avid|DS Installing Avid|DS Once all of the hardware drivers are installed, you can install the current version of Avid|DS. To install Avid|DS, you must log on to an account that has Administrator privileges. ? To install Avid|DS 1. From the Avid|DS Software CD, open the \DS\DSSetup folder. 2. Double-click on the Setup.exe file. 3. In the Avid|DS Setup dialog box, click Next. 4. In the License Agreement dialog box, read the End User License Agreement and click I Accept to accept the terms of the agreement and continue the installation. 5. In the Customer Information dialog box, enter your name and company name, and click Next. Installation & Administration Guide • 33 Chapter 4 • Installing Avid|DS 6. In the Reseller or Dealer Information dialog box, enter the requested information and click Next. The Select Installation Folder dialog box is displayed. ? 7. Do one of the following: • Click Next to accept the default folder. • Click Browse to specify a folder in which to install Avid|DS and click Next. The Setup Type dialog box is displayed. 34 • Installation & Administration Guide Installing Avid|DS 8. Select one of the following types of installation: • Avid|DS RP Only to install only Avid|DS RP. You won’t be able to run Avid|DS, only the remote processor. • Compact Installation to install Avid|DS and Avid|DS RP without any optional components. • Complete Installation to install Avid|DS and all the optional components. ? • Custom Installation to install only the Avid|DS components that you select. To install support for the JL Cooper surface controller, select Custom Installation and make sure the Support for JL Cooper option is selected. 9. Select the Complete Installation option and click Next. The Hardware Setup dialog box is displayed. 10. Verify that the hardware matches your workstation’s configuration: Workstation Video devices Audio devices Accessories IntelliStation Z Pro Avid EquinoxTM video subsytem Mykerinos audio card Supported OpenGL graphics card SGI Zx10 Intergraph video HAL Mykerinos audio card Supported OpenGL graphics card TDZ 2000 GT1 Intergraph video HAL Keops audio card Supported OpenGL graphics card 11. If the hardware options don’t match your workstation’s configuration, click Manual Settings, and select the correct hardware options. Installation & Administration Guide • 35 Chapter 4 • Installing Avid|DS 12. Click Next. The Storage Setup dialog box is displayed. ? 13. Specify the following and click Next. • Video Storage: \D: Select the actual drive letter for your video storage configuration. • Audio Storage: \F: Select the actual drive letter for your audio storage configuration. , it If Setup detects a previous installation of Avid|DS, it uses the existing Video and Audio storage locations. In this case the Video and Audio storage options are not shown. • Projects Storage: \F: Select the actual drive letter for your projects and presets storage configuration. • Archives Storage: \F: Select the actual drive letter for your archives storage configuration. • Interactive Cache: \D: Select the actual drive letter for your interactive cache storage configuration. 36 • Installation & Administration Guide Installing Avid|DS The Licensing Information dialog box is displayed. ? 14. Do one of the following: • If you’re installing Avid|DS RP only, select the License Server option, and enter the following in the text box: 744@machine_name (machine_name is the network name of the computer that will be the license server). Click Next. • If you’re installing Avid|DS, select the Local License File option, enter the following in the text box: C:\Softimage\flexlm\Licenses\Softimage.lic and click Next. The Avid|Throttle Manager dialog box is displayed. Installation & Administration Guide • 37 Chapter 4 • Installing Avid|DS 15. Do one of the following: • If you don't have an Avid|Throttle Manager for your workstation, select the No Throttle Manager option and click Next. • If you have an Avid|Throttle Manager installed, select Name of the computer… and enter the network name of the workstation computer where the Avid|Throttle Manager is installed. Click Next. For information on the Avid|Throttle Manager, refer to Avid|Throttle Manager on page 10 of the Avid|DS Remote Processing Guide. ? The SMTP Server Identification dialog box is displayed. 38 • Installation & Administration Guide Installing Avid|DS 16. Enter the name or IP address of your SMTP server and click Next. The Color and Cursor Schemes dialog box is displayed. ? 17. Select the schemes that you want to install and click Next. The Start Copying Files dialog box is displayed. 18. Review your installation settings and if you’re satisfied, click Next. A progress indicator is displayed as the Avid|DS files are copied to your system. When the copying is complete, you are prompted to run the Storage Utility to verify your storage configuration. Installation & Administration Guide • 39 Chapter 4 • Installing Avid|DS 19. Click one of the following: • Yes to verify your storage configuration before continuing the installation. • No to skip the verification and continue the installation. ? 20. Click Finish to complete the installation. If you’re installing Avid|DS, you are prompted to install the license server once all the files have been copied to your system. If you’re installing Avid|DS RP only, the installation is complete. Installing the License Server The setup program automatically starts the Softimage Licensing Setup program to install the license server. If you’re setting up an Avid|DS workgroup, you must install the license server on one of the client workstations. If you’re installing Avid|DS RP, the Softimage Licensing Setup program will not automatically start. To install the license server 1. When prompted, click OK to start the Softimage Licensing Setup. 2. In the Welcome dialog box, click Next. 3. In the License Agreement dialog box, read the License Agreement and click Yes to accept the terms and conditions. You are prompted to enter your name and the name of your company. 4. Enter the requested information. Click Next and then click Yes to confirm. 40 • Installation & Administration Guide Installing Avid|DS ? 5. In the Softimage Licensing Setup dialog box, click Complete Install. You are prompted to select a folder in which to install the license server. 6. Select Avid Products and click Next. The program files are copied to your hard drive, and the following dialog box is displayed. You must enter the license keys from the license file, which you should have already received by e-mail—see Requesting a License File on page 47. 7. If you already have an existing license file, click Existing License, select the file, and copy the new license keys into the file. 8. Do one of the following: • If you’re setting up a new license file, click New License, and copy the license keys into the file. • Click Enter Keys Later. Your installation is complete. Installation & Administration Guide • 41 Chapter 4 • Installing Avid|DS Installing and Removing Fonts Avid|DS supports the following typeface formats: • Type 1 • TrueType (PC-formatted) Avid|DS does not require any additional software to access TrueType fonts, but does require Adobe Type Manager (ATM) software to access Type 1 fonts. ? Included in the \Fonts folder of the Avid|DS CD are 500 fonts from the Bitstream typeface library. Installing too many fonts on your workstation can noticeably degrade computing performance. Keep the number of fonts installed on your workstation to the minimum necessary to complete your projects. Installing and Removing Type 1 Fonts Type 1 font support in Avid|DS is available only if you have the Adobe Type Manager or Adobe Type Manager Deluxe software (version 4.0 or later) installed and active. Consult the documentation that came with the Adobe Type Manager or Adobe Type Manager Deluxe software for instructions on how to install and remove Type 1 fonts. Installing and Removing TrueType Fonts TrueType font support in Avid|DS does not require any additional software. To install TrueType fonts 1. Go to Start > Settings > Control Panel > Fonts. The Fonts window is displayed. 2. From the File menu, choose Install New Font. The Add Fonts dialog box is displayed. 3. Use the Folders and Drives lists to navigate to the folder that contains the TrueType fonts that you want to install. On the Avid|DS Software CD, they’re in the \Fonts folder. The available TrueType fonts in the selected folder appear in the List of Fonts list. 42 • Installation & Administration Guide Installing and Removing Fonts 4. Select the fonts to install from the List of Fonts list, as follows: • To select a single font, click the name of the font. • To select a range of fonts, click the name of the first font. Then Shift-click the last font in the range. • To select all fonts in the directory, click Select All. • To switch the selection of a font, press the Ctrl key and click a font name. ? 5. (Optional) You can use the selected fonts from their current folder by deselecting the Copy fonts to Fonts folder option. This will save disk space on your local workstation. By default, fonts will be added to your workstation’s local disk space. If you are adding several fonts, consider using the fonts from their current locations to save local disk space. 6. Click OK. The selected fonts are installed on your system. 7. If Avid|DS is currently running, restart it to access the newly installed fonts. To remove TrueType fonts 1. Go to Start > Settings > Control Panel > Fonts. The Fonts window is displayed. 2. Select the fonts to remove. 3. Press Delete. You are prompted to confirm the deletion of the selected fonts. 4. Click Yes. 5. Close the Fonts and Control Panel windows. 6. If Avid|DS is currently running, restart it to update the list of available fonts. Installation & Administration Guide • 43 Chapter 4 • Installing Avid|DS ? 44 • Installation & Administration Guide ? Chapter 5 Installing the License File Installation & Administration Guide • 45 Chapter 5 • Installing the License File In This Chapter... This chapter describes how to request, install, and troubleshoot the license file on an Avid|DS workstation. Requesting a License File . . . . . . . . . . . . . . . . . . . . . . . . . . . . . . . . . . . . 47 Softimage Licensing Program . . . . . . . . . . . . . . . . . . . . . . . . . . . . . . . . 48 Creating a Valid License File . . . . . . . . . . . . . . . . . . . . . . . . . . . . . . . . . 49 ? Solving Licensing Problems . . . . . . . . . . . . . . . . . . . . . . . . . . . . . . . . . . 51 46 • Installation & Administration Guide Requesting a License File Requesting a License File This version of Avid|DS requires a new 5.0 license file to validate the software. This license is provided to all valid Avid|DS customers and replaces the existing 4.0 license file. To run Avid|DS, you must have a license file, as well as a software protection key (Flexid dongle) connected to your parallel port. ? If you’re a new customer, you must request a license. When the license is issued, you will receive a copy by e-mail. To request a license file • Open your Internet browser and go to http://www.softimage.com/licensing/request to submit a license request. You must provide all the information requested in order to obtain your license in a timely manner. Avid|DS Customer Service does not generate permanent licenses. However, if your license is incorrect or if you haven’t received it within 72 hours of your request, Customer Service can generate a limited one-week license. Your reseller must validate the request. Installation & Administration Guide • 47 Chapter 5 • Installing the License File Softimage Licensing Program Before licensing the Avid|DS 5.0 software, you must verify the version of the Softimage Licensing program. To verify the version of the Softimage Licensing program 1. Go to Start > Programs > SOFTIMAGE Products > Licensing > LicTools. 2. Click Existing License. ? 3. Verify if the license text contains SENTINEL_KEY or FLEXID values before the dongle identifier (7-b285xxxx or 8-5E7000xxxxxx). • A SENTINEL_KEY entry indicates an older version of the Softimage Licensing program. You must update to the new version. • A FLEXID value indicates that the Softimage Licensing program is up to date and does not need a new installation. 7-36c7xxxx dongles can no longer be used to license Avid|DS systems and must be returned to Softimage for replacement. To install the new version of the Softimage Licensing program Do NOT uninstall the old version of the Softimage Licensing program. 1. Insert the Avid|DS 5.0 Software CD into the CD-ROM drive. 2. From the menu, choose Licensing Setup. 3. Proceed with a default installation of the Softimage Licensing program. 4. When prompted, choose Replace to overwrite the current licensing program. 5. When the LicTools utility opens, choose Enter Key Later. 6. Click Finish to exit the Setup program. 48 • Installation & Administration Guide Creating a Valid License File Creating a Valid License File Once you receive your license from Softimage Licensing, you can create the license file on your client workstation. To create and validate a license file 1. Go to Start > Programs > SOFTIMAGE Products > Licensing > LicTools. ? 2. Do one of the following: • If you are creating a new license file, click New License. • If you have an existing license file and need to add the floating license for remote processing, click Existing License. The FLEXlm License File dialog box is displayed. Installation & Administration Guide • 49 Chapter 5 • Installing the License File Node-lock license text ? Existing server lines Floating license text 3. Copy and paste the 5.0 node-lock license text from the licensing e-mail before the existing SERVER lines. 4. Copy and paste the floating license text after the SERVER lines. 5. Click Validate and check the Log Information dialog box: • If no error is reported, save and close the license file. • If there are reported errors, check the FLEXlm License File window for typos in the license text. If you cannot locate the source of the problem, contact Avid|DS Customer Service. 50 • Installation & Administration Guide Solving Licensing Problems Solving Licensing Problems Before you can start Avid|DS, your system needs a software protection key (dongle) and a license file. If the dongle identification number matches the information in the license file, Avid|DS will start. ? If the licensing components are not properly set up, Avid|DS will not start and an error message is displayed. If this occurs, try the following troubleshooting steps or refer to the Troubleshooting section of the Avid|DS Drivers CD. If startup problems persist, contact your reseller. To verify that the dongle is properly installed on a Windows 2000 workstation 1. Make sure that the dongle is attached to the base unit's parallel port (LPT1) and secured with the locking screws—refer to The Software Protection Key on page 55 of the Avid|DS Workstation Setup Guide. 2. Right-click on My Computer and choose Manage. The Computer Management window is displayed. 3. Use the tree (left) to navigate to the System Tools > System Information > Software Environment > Drivers folder. 4. Scroll down the list until you find the Parallel, DS1410D, and Sentinel devices, and verify the following for each device: • State: Running • Status: OK Installation & Administration Guide • 51 Chapter 5 • Installing the License File To verify that the dongle is properly installed on a Windows NT workstation 1. Go to Start > Settings > Control Panel > Devices. 2. Scroll down the list until you find the Parallel, DS1410D, and Sentinel devices, and verify that they are Started. If not, start them. To verify the environment setting for the license file ? 1. Go to Start > Settings > Control Panel. 2. Double-click on System. The System Properties dialog box is displayed. 3. Do one of the following: • (Windows 2000) Select the Advanced tab and click Environment Variables. • (Windows NT) Select the Environment tab. The Environment Variables dialog box is displayed. 4. From the System Variables list, select LM_LICENSE_FILE. Its value should be: C:\Softimage\Flexlm\Licenses\Softimage.lic. 5. If it is not, click Edit. The Edit System Variable dialog box is displayed. 6. Enter the following path in the Variable Value text box: C:\Softimage\Flexlm\Licenses\Softimage.lic. Click OK. 7. In the Environment Variable dialog box, click OK. 52 • Installation & Administration Guide Solving Licensing Problems 8. In the System Properties dialog box, click OK to finish. To verify that the license number matches the dongle identification number 1. Go to Start > Programs > Avid Products > Avid|DS v5.0 > Customer Service > System Diagnostic. ? 2. In the Machine Serial nb text box, enter the serial number of your workstation, and click Run. Dongle identification number The value displayed in the Software Profile box, under License Phys, is your workstation's dongle identification number (for example, Phys: FLEXID=8-5xxxxxxxxxxx). 3. Compare this value with the value in your system's Softimage.lic file, which is located in the C:\Softimage\Flexlm\Licenses folder. If they’re not the same, contact your reseller or Avid|DS Customer Service. Installation & Administration Guide • 53 Chapter 5 • Installing the License File ? 54 • Installation & Administration Guide ? Chapter 6 Managing Your Windows 2000 Workstation Installation & Administration Guide • 55 Chapter 6 • Managing Your Windows 2000 Workstation In This Chapter... This chapter contains information on your Avid|DS workstation and general guidelines on its maintenance and administration with the Windows 2000 operating system. Folders Installed On Your System . . . . . . . . . . . . . . . . . . . . . . . . . . . . . 57 Managing User Accounts. . . . . . . . . . . . . . . . . . . . . . . . . . . . . . . . . . . . 60 ? Drive Maintenance. . . . . . . . . . . . . . . . . . . . . . . . . . . . . . . . . . . . . . . . . 64 About Striping . . . . . . . . . . . . . . . . . . . . . . . . . . . . . . . . . . . . . . . . . . . . 66 Creating a Stripe Volume . . . . . . . . . . . . . . . . . . . . . . . . . . . . . . . . . . . 67 Creating an Emergency Repair Disk . . . . . . . . . . . . . . . . . . . . . . . . . . . 74 56 • Installation & Administration Guide Folders Installed On Your System Folders Installed On Your System When you install Avid|DS, seven folders are created to hold various system files, project files, as well as media and cache files: ? Folder Description Location DS_v5.0 Contains the files required to run Avid|DS C:\Program Files\Avid\DS_v5.0 DS Archives Contains information on archived projects F:\DS Archives DS Projects Contains the projects, sequences, and clips that you create in Avid|DS F:\DS Projects DSPresets Contains customized effects that you can use in Avid|DS when creating graphics, transitions, compositing, etc. C:\Program Files\Avid\DS_v5.0\DSPresets VideoStorage Contains the video media and cache files that you capture and bring into Avid|DS D:\VideoStorage AudioStorage Contains the audio media and cache files that you capture and bring into Avid|DS F:\AudioStorage DSSystem Contains system files C:\Program Files\Avid\DS_v5.0\DSSystem The DS_v4.02 Folder The Avid|DS executable and the various .DLL files required by the application are in the C:\Program files\Avid\DS_v5.0 folder. Do not move or modify any of the folders in the DS_v5.0 folder. The DS_v5.0 folder contains the following folders: Folder Description Command Maps Contains the command maps for the different views and layouts in Avid|DS DSPresets Contains customized effects that you can use in Avid|DS when creating graphics, transitions, compositing, etc. Help Contains all the files required to use the online help, which provides reference information on property editors, dialog boxes, parameters, interface elements, and tasks Preferences Contains the user preferences and customized layouts, toolbars, and key maps Installation & Administration Guide • 57 Chapter 6 • Managing Your Windows 2000 Workstation The DS Archives Folder The DS Archives folder is used by Avid|DS to keep track of archived projects. The DS Projects Folder The DS Projects folder contains the projects that you create with Avid|DS. Each time you create a new project, you are prompted to select a location for the project folder. Although you may store project folders anywhere on a local disk, it’s easier to manage projects if they’re all stored in the DS Projects folder. The project folder contains the clips and sequences associated with a project. Each project folder also contains a System folder. ? • Do not move, delete, or modify the contents of the System folder. • Never manually move a project between Avid|DS workstations. Use the Archive/Restore feature of Avid|DS instead. • The System folder should be hidden. To hide specific file types, choose Options from the View menu in the Windows Explorer. The System folder contains the following information: Source models: These data structures allow Avid|DS to manage the relationship between clips, sequences, and their media. Each time you capture media from a new source, Avid|DS creates a corresponding source model, which tracks the time span, quality, and location of the different media files captured from that source. When you play back a clip from that source, Avid|DS consults the appropriate source model to locate the media. Dsprojectinfo: This file contains information about the project format and other project preference settings. For more information on project preferences, refer to Creating a New Project on page 31 of the Avid|DS User's Guide. The DSPresets Folder The DSPresets folder contains presets, which you can use to define effects, transitions, graphics tools, and so on. The presets that are shipped with Avid|DS are stored in this folder by default. Avid|DS also creates a DSPresets folder in each project folder. This lets you store user presets that are specific to a particular project with that project. You can also specify, as part of your user preferences, locations for your own and shared workgroup presets. The VideoStorage Folder 58 • Installation & Administration Guide The VideoStorage folder contains individual folders for each project. Each folder contains the video media and cache files for that project. Each folder's name is generated by the software and is based on a unique identification string (called a GUID) that identifies each project. Folders Installed On Your System The AudioStorage Folder The AudioStorage folder contains individual folders for each project. Each folder contains the audio media files for that project. Do not delete audio or video media files or folders using Windows 2000 Explorer. If you want to delete a media file, use the Purge or Delete command in Avid|DS. For more information on deleting clips and/or purging media, refer to Managing Media on page 50 of the Avid|DS User's Guide. ? The DSSystem Folder The C:\Program Files\Avid\DS_v5.0\DSSystem folder contains system files and several folders used by Avid|DS. Folder Description DSSystem Contains the autosave files, viewer and test pattern bitmaps, some critical Avid|DS system files, and the crash log. Before modifying anything in this folder, contact Avid|DS Customer Service. Rsrc A resource folder for the 3D database SoftDB Contains the 3D database used by the 3D Warp effect Installation & Administration Guide • 59 Chapter 6 • Managing Your Windows 2000 Workstation Managing User Accounts Avid|DS makes full use of the Windows 2000 operating system. This includes multiple user accounts with your Avid|DS presets, layouts, and preferences preserved on an individual basis. When you log on to a Windows 2000 workstation, you are accessing an environment associated with your user name. When you set any personal or project preferences while logged on, Avid|DS saves them to your user profile. For example, when you customize the Avid|DS desktop, the layouts that you create are saved with your user name. The next time you log on to that workstation, it recalls your previous settings. ? When you first receive your Avid|DS system, the Windows 2000 operating system is already installed, and an administrator account is set up with a blank password. You can change your password, and create and modify user accounts by accessing the Windows 2000 Computer Management console, which lets you define security features, such as permissions, rights, accounts, user groups, and audit policies. To create a user account 1. Right-click on My Computer and choose Manage. 2. Use the tree (left) to navigate to System Tools > Local Users and Groups > Users. 60 • Installation & Administration Guide Managing User Accounts 3. From the Action menu, choose New User. ? 4. Enter the new user information and click Create. 5. Repeat step 4 until you’re finished adding new users and click Close. The new user accounts are displayed in the Computer Management console. To modify an account 1. In the Computer Management console, navigate to System Tools > Local Users and Groups > Users. 2. Double-click on the user account you want to edit. The <username> Properties dialog box is displayed. Installation & Administration Guide • 61 Chapter 6 • Managing Your Windows 2000 Workstation 3. Select the General tab to specify password options. 4. Select the Member Of tab to add the user to groups. All Avid|DS users must be members of the Power Users group. 5. Select the Profile tab to specify and edit user profiles and logon scripts. 6. Click OK when you’re finished. ? Creating Power Users All users must be set up as Power Users in Windows 2000, so that they can use Avid|DS. To add a user to the power user group 1. From the <username> Properties dialog box, select the Member Of tab. The following is displayed. 62 • Installation & Administration Guide Managing User Accounts 2. Click Add. The Select Groups dialog box is displayed. ? 3. In the upper pane, select Power Users and click Add. 4. Click OK. 5. In the <username> Properties dialog box, click OK. To delete an account 1. In the Computer Management console, navigate to System Tools > Local Users and Groups > Users. 2. Right-click on an account and choose Delete. Installation & Administration Guide • 63 Chapter 6 • Managing Your Windows 2000 Workstation Drive Maintenance To prevent problems, you should keep at least 10% of the disk space on each drive free at all times. Keep in mind that during video media archiving, drive D: (Video Storage drive) is used to store files for any alpha material in the project. When you run Avid|DS, it creates two interactive cache files on the Video Storage drive. These two files (DS_interactive_cache.tmp and DS_interactive_cache.tmp.lowres) can use up as much as 500 megabytes of your video storage area, and are mandatory for Avid|DS. ? If there isn’t enough available space for these files to be created, the system performance will drop dramatically. You may even experience a system failure. You should regularly purge unnecessary media files from the system to allow Avid|DS to work properly. For more information, refer to Purging Media on page 56 of the Avid|DS User’s Guide. Defragmenting your Drives Performing a defragmentation on the disk drives helps to maintain your system’s performance. The following is a suggested defragmentation schedule: Drive Frequency C:\ (System disk) Once a month, if required D:\ (VideoStorage) Once a week if workload is minimal; every day if workload is intensive F:\ (Projects/Audio) Once a month if workload is minimal; once a week if workload is intensive On Windows 2000 workstations, you can use the Windows 2000 Disk Defragmenter utility to defragment your disk drives. Do not defragment your drives while Avid|DS is capturing, outputting, or processing media. 64 • Installation & Administration Guide Drive Maintenance To defragment the drives on Windows 2000 workstations 1. Right-click on My Computer and choose Manage. The Computer Management console is displayed. ? 2. Use the tree (left) to navigate to Storage > Disk Defragmenter. 3. Right-click on the disk you want to defragment and choose Defragment. Installation & Administration Guide • 65 Chapter 6 • Managing Your Windows 2000 Workstation About Striping Striping is the process of configuring hard drives to allow the system to see two or more drives as a single drive. When you transfer files to striped drives, the files are split between the drives, and the data transfer rate increases. Striping is required to work with uncompressed and high video resolutions. Keep in mind the following when striping drives: • Avid|DS requires at least eight drives striped together to sustain real-time performance. ? • Hard drives of different sizes cannot be striped. For example, you can stripe eight 36-GB drives or eight 18-GB drives, but you cannot stripe four 36-GB drives and four 18-GB drives together. • Striping drives deletes any material on them. • Striping is cumulative. For example, when you stripe eight 36-GB drives, you can create an approximate 288-GB partition. • If one drive in a striped volume becomes damaged or inoperable, the data on the remaining drives are lost. • The capability for striping drives is built into the Windows 2000 operating system. 66 • Installation & Administration Guide Creating a Stripe Volume Creating a Stripe Volume With Windows 2000, the disks in a stripe volume must be dynamic disks. Since disks are not usually shipped in this format, you may need to upgrade your disks before you can stripe them. The Disk Manager in the Computer Management console automatically detects whether your disks need to be upgraded to dynamic disks. ? If you attempt to create a stripe volume from non-Avid drives, Avid makes no representation that the stripe volume will perform to Avid specifications for your application or sequence. Consequently, Avid|DS Customer Service will not be able to support any system issues caused by the non-Avid drives or the stripe volume. To upgrade to dynamic disks 1. Right-click on My Computer and choose Manage. The Computer Management console is displayed. 2. Use the tree (left) to navigate to Storage > Disk Management. If the disks in your storage array are not dynamic, the Write Signature and Upgrade Disk Wizard is displayed. Installation & Administration Guide • 67 Chapter 6 • Managing Your Windows 2000 Workstation 3. Click Next. The Select Disks to Upgrade dialog box is displayed. ? 4. Select the disks that need to be upgraded and click Next. The Completing the Write Signature and Upgrade Disks Wizard is displayed. 5. Verify your selections and click Finish. 68 • Installation & Administration Guide Creating a Stripe Volume Striping the Drives Once the disks in your storage array have been upgraded to dynamic disks, you can create the stripe volume. To create a stripe volume 1. Right-click on My Computer and choose Manage. The Computer Management console is displayed. ? 2. Use the tree (left) to navigate to Storage > Disk Management. 3. Right-click a disk in the stripe volume and choose Create Volume. The Create Volume Wizard is displayed. Installation & Administration Guide • 69 Chapter 6 • Managing Your Windows 2000 Workstation 4. Click Next. The Select Volume Type dialog box is displayed. ? 5. Select Striped Volume and click Next. The Select Disks dialog box is displayed. 6. In the All available dynamic disks box, select each of the disks in the stripe volume and click Add>>. 70 • Installation & Administration Guide Creating a Stripe Volume 7. When you’re finished, click Next. The Assign Drive Letter or Path dialog box is displayed. ? 8. Select the appropriate drive letter for your video storage (normally D:) and click Next. The Format Volume dialog box is displayed. Installation & Administration Guide • 71 Chapter 6 • Managing Your Windows 2000 Workstation 9. Select Format this volume as follows and set the following: • File system to use: NTFS • Allocation unit size: Default • Volume label: Video • Perform a Quick Format: Selected • Enable file and folder compression: Deselected ? 10. Click Next. The Completing the Create Volume Wizard is displayed. 72 • Installation & Administration Guide Creating a Stripe Volume 11. Verify your settings and click Finish. Your video storage drives are striped and formatted. ? Installation & Administration Guide • 73 Chapter 6 • Managing Your Windows 2000 Workstation Creating an Emergency Repair Disk An emergency repair disk can help you recover from a system failure in which the operating system has become corrupted. You should create a repair disk after any addition to the system, be it software or drivers. To create an emergency repair disk 1. Go to Start > Programs > Accessories > System Tools > Backup. ? The Backup utility is displayed. 2. Click Emergency Repair Disk. You are prompted for a blank formatted diskette. 3. Insert the diskette into drive A: and click OK. 4. Follow the onscreen instructions to create the emergency repair disk. 5. When you’re finished, remove the diskette from the drive, label it, and store it in a safe place. You can make duplicates of the diskettes or save their contents on another storage device for added security. 74 • Installation & Administration Guide ? Chapter 7 Managing Your Windows NT Workstation Installation & Administration Guide • 75 Chapter 7 • Managing Your Windows NT Workstation In This Chapter... This chapter contains information on your Avid|DS workstation and general guidelines on its maintenance and administration with the Windows NT operating system. Folders Installed On Your System . . . . . . . . . . . . . . . . . . . . . . . . . . . . . 77 Managing User Accounts. . . . . . . . . . . . . . . . . . . . . . . . . . . . . . . . . . . . 80 ? Drive Maintenance. . . . . . . . . . . . . . . . . . . . . . . . . . . . . . . . . . . . . . . . . 82 About Striping . . . . . . . . . . . . . . . . . . . . . . . . . . . . . . . . . . . . . . . . . . . . 83 Creating a Stripe Set . . . . . . . . . . . . . . . . . . . . . . . . . . . . . . . . . . . . . . . 84 Formatting Partitions. . . . . . . . . . . . . . . . . . . . . . . . . . . . . . . . . . . . . . . 87 Creating a Disk Configuration Disk . . . . . . . . . . . . . . . . . . . . . . . . . . . 89 Creating a Windows NT Repair Disk . . . . . . . . . . . . . . . . . . . . . . . . . . . 90 Critical Windows NT System Files . . . . . . . . . . . . . . . . . . . . . . . . . . . . . 90 Backing Up Your Registry . . . . . . . . . . . . . . . . . . . . . . . . . . . . . . . . . . . 91 Updating the Windows NT Service Pack. . . . . . . . . . . . . . . . . . . . . . . . 92 76 • Installation & Administration Guide Folders Installed On Your System Folders Installed On Your System When you install Avid|DS, seven folders are created to hold various system files, project files, as well as media and cache files: ? Folder Description Location DS_v5.0 Contains the files required to run Avid|DS C:\Program Files\Avid\DS_v5.0 DS Archives Contains information on archived projects F:\DS Archives DS Projects Contains the projects, sequences, and clips that you create in Avid|DS F:\DS Projects DSPresets Contains customized effects that you can use in Avid|DS when creating graphics, transitions, compositing, etc. C:\Program Files\Avid\DS_v5.0\DSPresets VideoStorage Contains the video media and cache files that you capture and bring into Avid|DS D:\VideoStorage AudioStorage Contains the audio media and cache files that you capture and bring into Avid|DS (E:) or F:\AudioStorage DSSystem Contains system files C:\Program Files\Avid\DS_v5.0\DSSystem The DS_v5.0 Folder The Avid|DS executable and the various .DLL files required by the application are in the C:\Program files\Avid\DS_v5.0 folder. Do not move or modify any of the folders in the DS_v5.0 folder. The DS_v5.0 folder contains several folders including the following: Folder Description Command Maps Contains the command maps for the different views and layouts in Avid|DS DSPresets Contains customized effects that you can use in Avid|DS when creating graphics, transitions, compositing, etc. Help Contains all the files required to use the online help, which provides reference information on property editors, dialog boxes, parameters, interface elements, and tasks Preferences Contains the user preferences and customized layouts, toolbars, and key maps Installation & Administration Guide • 77 Chapter 7 • Managing Your Windows NT Workstation The DS Archives Folder The DS Archives folder is used by Avid|DS to keep track of archived projects. The DS Projects Folder The DS Projects folder contains the projects that you create with Avid|DS. Each time you create a new project, you are prompted to select a location for the project folder. Although you may store project folders anywhere on a local disk, it is easier to manage projects if they’re all stored in the DS Projects folder. The project folder contains the clips and sequences associated with a project. Each project folder also contains a System folder. ? • Do not move, delete, or modify the contents of the System folder. • Never manually move a project between Avid|DS workstations. Use the Archive/Restore feature of Avid|DS instead. • The System folder should be hidden. To hide specific file types, choose Options from the View menu in Windows NT Explorer. The System folder contains the following information: • Source models: These data structures allow Avid|DS to manage the relationship between clips, sequences, and their media. Each time you capture media from a new source, Avid|DS creates a corresponding source model, which tracks the time span, quality, and location of the different media files captured from that source. When you play back a clip from that source, Avid|DS consults the appropriate source model to locate the media. • Dsprojectinfo: This file contains information about the project format and other project preference settings. For more information on project preferences, refer to Creating a New Project on page 31 of the Avid|DS User's Guide. The DSPresets Folder The DSPresets folder contains presets, which you can use to define effects, transitions, graphics tools, and so on. The presets that are shipped with Avid|DS are stored in this folder by default. Avid|DS also creates a DSPresets folder in each project folder. This lets you store user presets that are specific to a particular project with that project. You can also specify, as part of your user preferences, locations for your own and shared workgroup presets. The VideoStorage Folder 78 • Installation & Administration Guide The VideoStorage folder contains individual folders for each project. Each folder contains the video media and cache files for that project. Each folder's name is generated by the software and is based on a unique identification string (called a GUID) that identifies each project. Folders Installed On Your System The AudioStorage Folder The AudioStorage folder contains individual folders for each project. Each folder contains the audio media files for that project. You should not delete audio or video media files or folders using Windows NT Explorer. If you want to delete a media file, use the Purge or Delete command in Avid|DS. For more information on deleting clips and/or purging media, refer to Managing Media on page 50 of the Avid|DS User's Guide. ? The DSSystem Folder The C:\Program Files\Avid\DS_v5.0\DSSystem folder contains system files and several folders used by Avid|DS. Folder Description DSSystem Contains the autosave files, viewer and test pattern bitmaps, some critical Avid|DS system files, and the crash log. Before modifying anything in this folder, contact Avid|DS Customer Service. Rsrc A resource folder for the 3D database SoftDB Contains the 3D database used by the 3D Warp effect Installation & Administration Guide • 79 Chapter 7 • Managing Your Windows NT Workstation Managing User Accounts Avid|DS makes full use of the Windows NT operating system. This includes multiple user accounts with your Avid|DS presets, layouts, and preferences preserved on an individual basis. When you log on to a Windows NT workstation, you are accessing an environment associated with your user name. When you set any personal or project preferences while logged on, Avid|DS saves them to your user profile. For example, when you customize the Avid|DS desktop, the layouts that you create are saved with your user name. The next time you log on to that workstation, it recalls your previous settings. ? When you first receive your Avid|DS system, the Windows NT operating system is already installed, and an administrator account is set up with a blank password. You can change your password, and create and modify user accounts by accessing the Windows NT User Manager. The User Manager lets you define security features, such as permissions, rights, accounts, user groups, and audit policies. To create a user account 1. Go to Start > Programs > Administrative Tools (Common) > User Manager. The User Manager window is displayed. 2. From the User menu, choose New User, and enter the new user information in the dialog box. 3. Click OK. The new user is displayed in the User Manager dialog box. 80 • Installation & Administration Guide Managing User Accounts To modify an account 1. Go to Start > Programs > Administrative Tools > User Manager. The User Manager window is displayed. 2. Select the user name that you want to modify, or select Administrator to modify the administrator’s account. 3. From the User menu, choose Properties, and modify the account as needed. ? To change the account password, you can also press Ctrl+Alt+Del and click Change Password. 4. From the Policies menu, choose Account, and select the options you require. 5. From the Policies menu, choose Audit, and set the audit policy for the selected account. 6. From the Options menu, choose the options you require. To delete an account 1. In the User Manager, select an account. 2. From the User menu, choose Delete. After you confirm the account removal, the selected account is deleted. Installation & Administration Guide • 81 Chapter 7 • Managing Your Windows NT Workstation Drive Maintenance To prevent problems, you should keep at least 10% of the disk space on each drive free at all times. Keep in mind that during video media archiving, drive D: (Video Storage drive) is used to store files for any alpha material in the project. When you run Avid|DS, it creates two interactive cache files on the Video Storage drive. These two files (DS_interactive_cache.tmp and DS_interactive_cache.tmp.lowres) can use up as much as 500 megabytes of your video storage area, and are mandatory for Avid|DS. ? If there isn’t enough available space for these files to be created, the system performance will drop dramatically. You may even experience a system failure. You should regularly purge unnecessary media files from the system to allow Avid|DS to work properly. For more information, refer to Purging Media on page 56 of the Avid|DS User’s Guide. Defragmenting your Drives Performing a defragmentation on the disk drives helps to maintain your system’s performance. The following is a suggested defragmentation schedule: Drive Frequency C:\ (System disk) Once a month, if required D:\ (VideoStorage) Once a week if workload is minimal; every day if workload is intensive E:\ (AudioStorage) Once a month if workload is minimal; once a week if workload is intensive F:\ (Projects) Once a month if required DiskeeperLite is provided with your system as a means of defragmenting the drives, but the results may be poor if the Video Storage is more than half full. Avid|DS Customer Service recommends buying the complete version of Diskeeper, or another similar software utility. Do not defragment your drives while Avid|DS is capturing, outputting, or processing media. 82 • Installation & Administration Guide About Striping About Striping Striping is the process of configuring hard drives to allow the system to see two or more drives as a single drive. When you transfer files to striped drives, the files are split between the drives, and the data transfer rate increases. Striping is required to work with uncompressed and high video resolutions. Keep in mind the following when striping drives: ? • Avid|DS requires at least eight drives striped together to sustain real-time performance. • You cannot stripe hard drives of different sizes. For example, you can stripe eight 36-GB drives or eight 18-GB drives, but you cannot stripe four 36-GB drives and four 18-GB drives together. • Striping drives deletes any material on them. • Striping is cumulative. For example, when you stripe eight 36-GB drives, you can create an approximate 288-GB partition. • If one drive in a set becomes damaged or inoperable, the data on the remaining drives are lost. • The capability for striping drives is built into the Windows NT operating systems. Installation & Administration Guide • 83 Chapter 7 • Managing Your Windows NT Workstation Creating a Stripe Set You can create a stripe set across two drives. However, Avid|DS requires at least eight drives striped together to sustain real-time performance. The drives you stripe must not contain extended or logical partitions. Use the Delete command to delete any partitions before you stripe the drives. ? If you attempt to create a striped group from non-Avid drives, Avid makes no representation that the striped group will perform to Avid specifications for your application or sequence. Consequently, Avid|DS Customer Service will not be able to support any issues caused by the non-Avid drives or the striped group. To stripe two drives 1. Start Windows NT 4.0 and log in to an account with Administrator privileges. 2. Go to Start > Programs > Administrative Tools (Common Files) > Disk Administrator. The Disk Administrator window is displayed. The example below shows Disk 1 and Disk 2 being used to create a stripe set. 3. Select a drive. Press the Ctrl key, and select another drive of the same size. 4. From the Partition menu, choose Create Stripe Set. The Create Stripe Set window is displayed. 84 • Installation & Administration Guide Creating a Stripe Set ? 5. Set the partition size to the size you need, and click OK. The drives appear as an unformatted, unpartitioned stripe set. Remember, the size of the partition is cumulative. If you set the partition size as 4 GB, the stripe set will be 2 GB on each drive. The Release Notes document for each Avid release contains the supported and suggested striping configurations. Unformatted unpartitioned drives 6. Repeat steps 3 to 5 to create additional stripe sets, using the space remaining on your drives. 7. From the Partition menu, choose Commit Changes Now. The first Confirm dialog box is displayed. Installation & Administration Guide • 85 Chapter 7 • Managing Your Windows NT Workstation 8. Click Yes. The following Disk Administrator window is displayed. ? 9. Click OK. When you’re finished, the Disk Administrator should look similar to the following: 8 drive striped set 86 • Installation & Administration Guide Formatting Partitions Formatting Partitions Once you’ve created the stripe set, you’ll need to format it before you can use it. To format a stripe set you created 1. From the Windows NT Disk Administrator, select the primary partition (or striped partition) that you’re going to format. ? 2. From the Tools menu, choose Format. The Format window is displayed. 3. From the File System list, select NTFS File System. 4. Enter a Volume Label Name. You can enter up to 14 characters. 5. Click Start to begin formatting. The Format warning dialog box is displayed. Installation & Administration Guide • 87 Chapter 7 • Managing Your Windows NT Workstation 6. Click OK. The Format Complete dialog box is displayed after formatting. ? 7. Click OK. 8. Repeat steps 1 to 7 until you’ve formatted all the primary partitions you created. You should now save the new disk configuration to a diskette. 88 • Installation & Administration Guide Creating a Disk Configuration Disk Creating a Disk Configuration Disk It’s very important that you keep a copy of the signature of your fibre channel’s stripe set. The fibre channel storage uses a level zero formatted stripe set, which does not offer any media duplication and protection. As a result, if the stripe set configuration is lost, all the video media information is lost too. ? It is recommended that you create two copies of your Disk Configuration. If ever Windows NT or one of its component is repaired or reinstalled, the Disk Configuration diskette may be necessary to restore the stripe set. A new Disk Configuration diskette should be created every time additional disks are added to the system. To create a configuration disk 1. Start Windows NT 4.0 and log in to an account with administrator privileges. 2. Go to Start > Programs > Administrative Tools > Disk Administrator. The first Disk Administrator window is displayed. 3. From the Partition menu, choose Configuration > Save. The following dialog box is displayed, prompting you to put a disk into the disk drive. 4. Insert a diskette into drive A: and click OK. 5. Store the configuration disk in a safe, dry, static-free location. To make a duplicate backup, you can also copy the contents of the diskette to a safe area on your network. Installation & Administration Guide • 89 Chapter 7 • Managing Your Windows NT Workstation Creating a Windows NT Repair Disk A Windows NT Repair Disk can be used to recover from a system failure in which the operating system has become corrupted. You should create a Repair Disk after any addition to the system, be it software or drivers. To create a Windows NT repair disk 1. Go to Start > Run. ? 2. Under Open, type rdisk /s (note the space) and click OK. A Saving Configuration progress indicator is displayed. 3. When prompted, insert a diskette, and click Yes. The Windows NT repair disk is created. You can make duplicates of the diskettes or save their contents on another storage device for added security. Critical Windows NT System Files The following three files are critical to the Windows NT operating system. Should they be destroyed or corrupted, Windows NT will not boot or let users log in. • C:\Boot.ini • C:\Ntdetect.com • C:\Ntldr • C:\WinNT\system32\Ntoskrnl.exe Copy these files to a diskette, and store it in a safe location. To replace these damaged files on a corrupted system 1. Start up the system using a DOS boot diskette. 2. Copy the above files to the root directory of the C: drive. When Windows NT crashes with a blue screen, it is often due to corruption of the Ntoskrnl.exe file. Using the above method to replace the corrupted file often recovers the operating system. 90 • Installation & Administration Guide Backing Up Your Registry Backing Up Your Registry Windows NT places system configuration information into a structure known as the registry. A Windows NT system will not run without a registry, and a damaged registry may prevent a system from booting. Keeping a backup of the registry can help you to quickly and easily recover from a system failure. To back up your registry ? 1. Go to Start > Run. 2. In the Open text box, type regedit, and click OK. 3. In the Registry Editor, select My Computer. 4. Go to Registry > Export Registry File. 5. Choose a safe destination, and a proper file name for the registry backup. Example: F:\regbackup or \\network path\regbackup. A 1.4 megabyte diskette is too small to hold the registry backup. 6. In the Export Range box, select All. 7. Click Save. 8. When the save is completed, close the Registry Editor. Installation & Administration Guide • 91 Chapter 7 • Managing Your Windows NT Workstation Updating the Windows NT Service Pack Avid|DS 5.0 requires Windows NT 4.0 Revised Service Pack 6a in order to operate properly. Before installing the service pack, you’ll have to verify the version that’s currently on your system. To verify the version of the service pack 1. Go to Start > Run. ? 2. Type winver and click OK. The following message box is displayed. Service pack version The correct service pack version is Revised Service Pack 6a. 3. If the service pack version is incorrect, use the following procedure to install the correct service pack. To install the Windows NT Service Pack 6a 1. On the Avid|DS Drivers CD, open the \drivers\ntsp\sp folder and doubleclick on the sp6ai386.exe file. The Setup window is displayed. 2. If prompted, select the Run this program option and click OK. 3. In the Setup window, select the Accept the License Agreement... option. 4. If you’re low on drive space, you can deselect the Backup files... option. 5. Click Install. 6. If prompted to keep or overwrite a file, you can overwrite the file if it’s network related. 7. When the update is finished, restart the computer. If you install network drivers later on, you will need to reinstall this service pack. 92 • Installation & Administration Guide 1 A B C D E F G H Index A ? accounts, managing 60 AudioStorage folder 57, 59, 77, 79 Avid|DS installing 33 managing workstation 55 to 74, 75 to 92 uninstalling 23 Avid|DS discussion group 8 C conventions 11 keyboard, mouse, and pen 11 creating a license file 49 customer service 12 D defragmenting drives 64, 65, 82 schedule 64, 82 deleting user accounts 63 discussion group Avid|DS 8 Disk Defragmenter 64 disk, emergency repair 74 Diskeeper 82 DiskeeperLite 82 document conventions 10 dongle (software protection key) 47 drive maintenance 64, 82 defragmenting 64, 82 drivers hardware, reinstalling 29 reinstalling 29 verifying 30 DS Archives folder 57, 58, 77, 78 DS Presets folder 57, 58, 77, 78 DS Projects folder 57, 58, 77, 78 Dsprojectinfo 58, 78 source models 58, 78 DS System folder 57, 77 DS_v4.01 folder 57, 77 DS_v5.0 folder 57, 77 Dsprojectinfo 58, 78 I J K L M N O P Q R S DSSystem folder 59, 79 Rsrc 59, 79 SoftDB 59, 79 E emergency repair disk 74 F Flexid 47 folders, installed 57, 77 AudioStorage 57, 59, 77, 79 DS Archives 57, 58, 77, 78 DS Presets 57, 58, 77, 78 DS Projects 57, 58, 77, 78 DS System 57, 77 DS_v4.01 57, 77 DS_v5.0 57, 77 DSSystem 59, 79 Rsrc 59, 79 SoftDB 59, 79 VideoStorage 57, 58, 77, 78 fonts installing 42 removing 42 TrueType 42 Type 1 42 forum, Avid|DS 13 G graphic tablet 11 GUID 58, 78 H hardware drivers reinstalling 29 verifying 30 hotline support 12 I installing Avid|DS 33 fonts 42 license server 40 Intergraph GT1 20 K keyboard conventions 11 T U V W X Y Z Index L license dongle 47 file, creating 49 Flexid 47 problems 51 requesting 47 server, installing 40 troubleshooting 51 licensing support 12 list, mailing 13 M mailing list 13 maintaining drives 64, 82 defragmenting 64, 82 managing Avid|DS workstation 55 to 74, 75 to 92 user accounts 60 models, source 58, 78 mouse conventions 11 P pen conventions 11 phone support 12 PICVideo MJPEG codec, removing 26 plug-ins, removing 23 Power Users group 62 problems, license 51 R reinstalling hardware drivers 29 Release Notes 8 removing Avid|DS 4.01 24 fonts 42 plug-ins 23 TrueType fonts 42 Type 1 fonts 42 repair disk 74 requesting license 47 Rsrc folder 59, 79 Installation & Administration Guide • 93 Index 1 A B C D E F G H S ? server, license 40 SoftDB folder 59, 79 Softimage Licensing program installing 48 verifying 48 source models 58, 78 striping 66, 83 support 12 hotline 12 licensing 12 training 12 web 13 system folder Dsprojectinfo 58, 78 source models 58, 78 T TDZ 2000 GT1 20 technical support 12 telephone support 12 training support 12 troubleshooting, license 51 TrueType fonts installing 42 removing 42 Type 1 fonts installing 42 removing 42 U uninstalling Avid|DS 4.01 23, 24 fonts 42 plug-ins 23 TrueType fonts 42 Type 1 fonts 42 user accounts (Windows 2000) adding user 62 creating 60 deleting 63 managing 60 modifying 61 user accounts (Windows NT) creating 80 94 • Installation & Administration Guide I J K L M N O P Q R S deleting 81 modifying 81 V verifying installed drivers 30 VideoStorage folder 57, 58, 77, 78 W web support 13 Windows 2000 managing workstation 57 to 74 Windows NT managing workstation 77 to 92 T U V W X Y Z