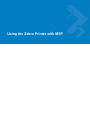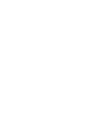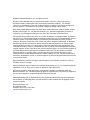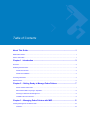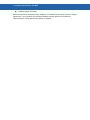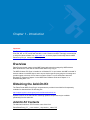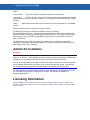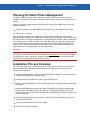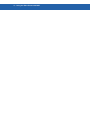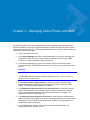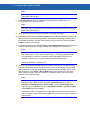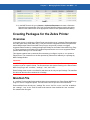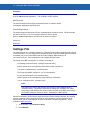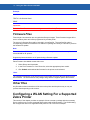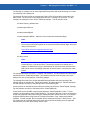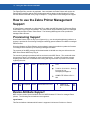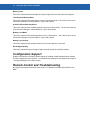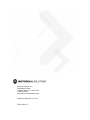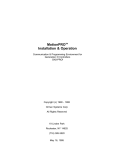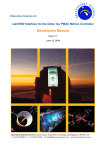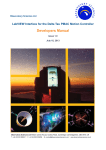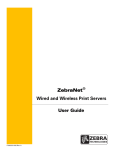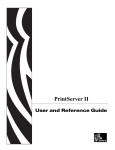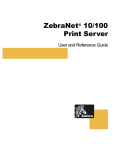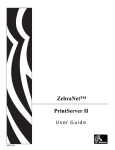Download Zebra CPCL Installation guide
Transcript
Using the Zebra Printer with MSP Using the Zebra Printer with MSP 72E-137921-03 Revision B July 2011 © 2011 by Motorola Solutions, Inc. All rights reserved. No part of this publication may be reproduced or used in any form, or by any electrical or mechanical means, without permission in writing from Motorola Solutions. This includes electronic or mechanical means, such as photocopying, recording, or information storage and retrieval systems. The material in this manual is subject to change without notice. While every reasonable precaution has been taken in the preparation of this document, neither Symbol Technologies, Inc., nor Motorola Solutions, Inc., assumes responsibility for errors or omissions, or for damages resulting from the use of the information contained herein. The software is provided strictly on an “as is” basis. All software, including firmware, furnished to the user is on a licensed basis. Motorola Solutions grants to the user a non-transferable and nonexclusive license to use each software or firmware program delivered hereunder (licensed program). Except as noted below, such license may not be assigned, sublicensed, or otherwise transferred by the user without prior written consent of Motorola Solutions. No right to copy a licensed program in whole or in part is granted, except as permitted under copyright law. The user shall not modify, merge, or incorporate any form or portion of a licensed program with other program material, create a derivative work from a licensed program, or use a licensed program in a network without written permission from Motorola Solutions. The user agrees to maintain Motorola Solution’s copyright notice on the licensed programs delivered hereunder, and to include the same on any authorized copies it makes, in whole or in part. The user agrees not to decompile, disassemble, decode, or reverse engineer any licensed program delivered to the user or any portion thereof. Motorola Solutions reserves the right to make changes to any software or product to improve reliability, function, or design. Motorola Solutions does not assume any product liability arising out of, or in connection with, the application or use of any product, circuit, or application described herein. No license is granted, either expressly or by implication, estoppel, or otherwise under any Motorola Solutions, Inc., intellectual property rights. An implied license only exists for equipment, circuits, and subsystems contained in Motorola Solutions products. Motorola Solutions and the Stylized M Logo and Symbol and the Symbol logo are registered in the US Patent & Trademark Office. All other product or service names are the property of their respective owners. Motorola Solutions, Inc One Motorola Plaza Holtsville, New York 11742-1300 http:/motorolasolutions.com/ Table of Contents About This Guide ................................................................................................ 1 Related Documents ........................................................................................................................................ 1 Service Information ......................................................................................................................................... 1 Chapter 1 - Introduction ..................................................................................... 3 Overview ......................................................................................................................................................... 3 Obtaining the Add-On Kit ................................................................................................................................ 3 Add-On Kit Contents .............................................................................................................................. 3 Add-On Kit Installation ............................................................................................................................ 4 Licensing Information ...................................................................................................................................... 4 Release Notes ................................................................................................................................................ 5 Chapter 2 – Getting Ready to Manage Zebra Printers ..................................... 7 Device Classes and Proxies ................................................................................................................... 7 Zebra Printer MSP Proxy Plug-In Operation........................................................................................... 8 Planning for Zebra Printer Management ................................................................................................ 9 Installation Process Overview ................................................................................................................ 9 Chapter 3 – Managing Zebra Printers with MSP............................................. 11 Creating Packages for the Zebra Printer ........................................................................................................13 Overview ...............................................................................................................................................13 vi -- Using the Zebra Printer with MSP Manifest File ..........................................................................................................................................13 Settings File...........................................................................................................................................14 Print Command Files .............................................................................................................................15 Firmware Files .......................................................................................................................................16 Other Files .............................................................................................................................................16 Configuring a WLAN Setting For a Supported Zebra Printer .........................................................................16 How to use the Zebra Printer Management Support ......................................................................................18 Provisioning Support .............................................................................................................................18 Device Attribute Support........................................................................................................................18 Data Collection Support.........................................................................................................................19 Standard Metrics and Categories Supported ...............................................................19 Configuration Support ...........................................................................................................................20 Remote Control and Troubleshooting ....................................................................................................20 Chapter 4 – Uninstalling and Troubleshooting .............................................. 21 Uninstalling ....................................................................................................................................................21 Troubleshooting .............................................................................................................................................21 MPA log file ...........................................................................................................................................21 Win32 event log.....................................................................................................................................22 About This Guide TheUsing the Zebra Printer with MSP document provides guidance for pre-installation planning, application set up, and the information for successfully using the Zebra Printer MSP Proxy PlugIn. Newer versions of this document may be available at http://support.symbol.com/support/product/softwaredownloads.do. Related Documents MSP 3.3.1 Release Notes, p/n 72E-100160 Understanding Mobility Services Platform 3.3.1, p/n 72E-128712 Using Mobility Services Platform 3.3.1, p/n 72E-128802 MSP 3.3.1 Software Installation Guide, p/n 72E-100159 Administering MSP 3.3.1, p/n 72E-128775 Using the Motorola Data Collection Solution, p/n 72E-139416 Help text is available from the MSP Console UI via hovering the mouse pointer over certain input fields of the screen and by clicking Help in the upper-right corner of each screen (see below Service Information For Motorola support, please contact Motorola Enterprise Mobility support for your region. The contact information is available at: http://www.symbol.com/contactsupport. When contacting Enterprise Mobility support, please have the following information available: Serial number of the software Model number or product name Software type and version number 2 Using the Zebra Printer with MSP Software license information Motorola responds to contacts by email, telephone, or fax within the time limits set forth in support agreements. If you purchased your Enterprise Mobility business product from a Motorola business partner, contact that business partner for support. Chapter 1 - Introduction Important: The Zebra Printer MSP Proxy Plug-In can be used with the following Supported Printers: QL, QL Plus, RW, MZ, or P4T models with the 802.11 radio. Please note that it is strongly recommended to obtain the latest software from www.zebra.com to ensure proper functionality when the MSP Zebra Proxy Plug-in manages the Zebra printers. Overview Zebra Printers cannot support a local MSP Agent and cannot be managed by MSP without a MSP Windows PC Client and the Zebra Printer MSP Proxy Plug-In. The MSP Windows PC Client is installed on a Windows PC. It can interact with MSP on behalf of devices without a local MSP Agent, and it can use device-specific proxy plug-ins to manage and provide support to devices of more than one Device Class. For more information about the Windows PC Client see Chapter 3 in the MSP Client Software Guide and Chapter 11 in Understanding MSP 3.3.1. Obtaining the Add-On Kit The Zebra Printer MSP Proxy Plug-In components are provided via an Add-On Kit separately available for download from the following link: http://support.symbol.com/support/product/softwaredownloads.do Updated versions of the Add-On Kits containing updated components may be available periodically from the same link. Add-On Kit Contents The Add-On-Kit will be a .ZIP File with a name of the form: ZebraPrinterProxy_PC__<core version>_<zip version>_<date>.ZIP 4 -- Using the Zebra Printer with MSP where: <core version> This is the version of the primary component of the Add-On. <zip version> This is a version number that is used to indicate that something has changed in the Add-On other than the primary component. This needs to be reset when the Core Version changes. <date> format). indicates the release date of the Add-On Kit .ZIP File (represented in YYYYDDMM Each Add-On Kit .ZIP File contains the following contents: The Definition Document for Zebra Printer MSP Proxy Plug-In settings, Proxy.ZebraPrinter.setting.xml. Please note that this definition document is for configuring the Zebra Printer MSP Proxy Plug-In itself and not the Zebra Printers. This definition document will allow the user to set up the Zebra Printer MSP Proxy Plug-In so it can discover devices for a given environment. The Zebra Printer Proxy Plug-In package, PC_ZebraProxy.apf, includes the components necessary for installing the Zebra Printer MSP Proxy Plug-In on the same computer where the MSP Windows PC Client is installed. Add-On Kit Installation Important: If more than one Add-On Kit for the same solution is installed, then certain common files will likely appear in all .ZIP Files. Since Updates to parallel Add-On Kits may be released on independent schedules, it is very important that the latest copy of these common files be used. This can be accomplished by installing Add-On Kits in oldest to newest order since the last AddOn Kit installed will determine the version of the common files that will be used. This ordering can be determined by looking at the date that is part of the Add-On Kit .ZIP File name. For Users with direct access to Windows Console on the MSP Server, an Add-On Kit .ZIP Files can be installed using the MSP Administration Program. See Add-On Kit Installation in Administering MSP 3.3.1. Licensing Information A Control Edition license is required for all Zebra printers managed by MSP via proxy. In addition, each Windows PC Client that is used as a proxy for management of Zebra printers requires a Provision Edition license or higher. Chapter 1 - Introduction -- 5 Release Notes Issue Information Minimum Windows PC Client version 07.03.58 Manifest file restrictions specific to Zebra Printer Proxy version 1.10.20.0 There must not be any spaces after a file name entry in the manifest file. Failure to do this will cause improper function of the Zebra Printer Proxy. AND The name of the firmware image that is entered in a manifest file must match the case of the name of the file as it is retrieved from the Zebra Website. For example, if the file name is SHSTZ11p10.hex. Then the manifest file must contain SHSTZ11p10.hex and not shstz11p10.hex. Failure to do this will cause the Zebra Printer Proxy to report invalid results when updating firmware. 6 -- Using the Zebra Printer with MSP Chapter 2 – Getting Ready to Manage Zebra Printers Device Classes and Proxies MSP has a concept called a Device Class, which is important to understand when dealing with devices that are managed via an MSP Windows PC Client. A Device Class is a type or category that is used to differentiate devices managed by MSP. This is useful when devices have different capabilities and/or need to be managed independently of other devices. In MSP, devices that support a local MSP Agent and hence are directly managed by MSP generally have a Device Class of “Mobile Device.” Each Windows PC on which the MSP Windows PC Client is running is actually a managed device from the point of view of MSP, as is each device discovered by and indirectly managed via an MSP Windows PC Client. The Device Class for all PCs running the MSP Windows PC Client is “Windows PC.” The Device Class for all Zebra Printers managed via the MSP Windows PC Client and the Zebra Printer MSP Proxy Plug-In is “Zebra Printer.” Whenever a device is managed indirectly via an MSP Windows PC Client, a pair of Device Attributes will be added for the device to identify the PC that is acting as the proxy for that device. The Device Attribute “identity.proxyserver” will be added for a device and will contain the same value as the Device Attribute “identity.uuid” of the Windows PC serving as the proxy for that device. The Device Attribute “identity.proxyserverdnsname” will be added for a device and will contain the same value as the Device Attribute “identity.dnsname” of the Windows PC serving as the proxy for that device. Note: These device attributes apply ONLY to Windows PC Client Proxy Plug-ins and not necessarily to Proxy Plug-ins used with other MSP Clients. 8 -- Using the Zebra Printer with MSP The Device Attributes “identity.proxyserver” and “identity.uuid” are guaranteed to be unique and are internally used by MSP to associate a device and the Windows PC that is acting as a proxy for that device. But while this value is guaranteed to be unique, it is generally not very friendly and hence is often not convenient for users managing proxied devices via the MSP Console UI. The Device Attributes “identity.proxyserverdnsname” and “identity.dnsname” are the assigned network computer name of the Windows PC and hence may be much more intuitive and useful, although they are not guaranteed to be unique across all Windows PCs acting as proxies managed by a given MSP Server. For more information on the definition and purpose of proxies, see the chapter Understanding Device Classes and Proxies in Understanding MSP 3.3.1. Zebra Printer MSP Proxy Plug-In Operation When a Zebra Printer is connected to a Windows PC, software running on the Windows PC can discover and control that Zebra Printer via control interfaces that are built-in to the firmware of the Zebra Printer. The MSP Windows PC Client and the Zebra Printer MSP Proxy-Plug-In collaborate to permit MSP to manage the Zebra Printer. Once a Windows PC has been properly configured by installing the MSP Windows PC Client and the Zebra Printer MSP Proxy Plug-In, the Zebra Printer connected to the Windows PC will be discovered, reported to MSP, and become an MSP-managed device. Figure 1 below presents a typical installation. Figure 1 Chapter 2 – Getting Ready to Manage Zebra Printers -- 9 Planning for Zebra Printer Management The MSP Windows PC Client and the Zebra Printer MSP Proxy Plug-In installed on a PC is capable of enabling the management of multiple Zebra Printers via native communications over WLAN. Each PC on which the MSP Windows PC Client and the Zebra Printer MSP Proxy Plug-In are installed must have: TCP/IP connectivity to an MSP Relay Server through which it will send and receive data .NET version 2.0 or later When planning for Zebra Printer management, certain network configuration for the Zebra Printers should be identified so the MSP Zebra Printer MSP Proxy Plug-In can communicate with the Zebra printers. The network configuration of the Zebra printers consists of their IP addresses, their UDP port value, and their TCP port value. The UDP and the TCP port values should be the same for all the Zebra printers that are to be managed via the same Zebra Printer MSP Proxy Plug-In. The PC that contains the MSP Windows PC Client and the Zebra Printer MSP Proxy Plug-In should be on the same network as the Zebra printers. Important: An L2 Agent must be disabled if it resides on a Zebra Printer when using the Zebra Printer MSP Proxy Plug-In. Please refer to Zebra documentation at www.zebra.com or contact Zebra support for information on how to ensure the L2 Agent is disabled before using the Zebra Printer MSP Proxy Plug-In to manage the supported Zebra Printers. Installation Process Overview The following is a high-level overview of the steps and the order in which they need to be done. Details and additional explanation of these steps (where available) will be included in later chapters in this document. Install the MSP Windows PC Client on the Windows PC according to the instructions found in Chapter 3 of the MSP Client Software Guide. Install the Zebra Printer MSP Proxy Plug-In into the MSP Server Create a Zebra Printer MSP Proxy Plug-In Settings profile to configure network and sampling parameters. Create an MSP Bundle that contains the Zebra Printer MSP Proxy Plug-In install package and the Zebra Printer MSP Proxy Plug-In Settings. The Zebra Printer MSP Proxy Plug-In install package must be the first step and the Zebra Printer MSP Proxy Plug-In Settings must be the second step. Create a Provisioning Policy and use them to deploy the Zebra Printer MSP Proxy Plug-In and its settings to the PC Verify that a Zebra Printer is discovered by MSP Create a Data Collection Request. 10 -- Using the Zebra Printer with MSP Chapter 3 – Managing Zebra Printers with MSP A Zebra Printer MSP Proxy Plug-In Settings object must be created and provisioned with the Zebra Printer MSP Proxy Plug-In components package in order to discover printers for a given environment with Zebra Printers. The steps below describe how to do this so Zebra Printers can be discovered and later managed. 1. Log into the MSP Console UI. 2. Go to Library>Settings and create a Zebra Printer MSP Proxy Plug-In settings profile. Please refer to MSP Console UI Help for detailed information about using the MSP Console UI to create packages, bundles, and policies. 3. In the IP Address Range field, enter the IP address range in the following format; XXX.XXX.A-C.XXX, ZZZ.ZZZ.ZZZ.A-C where A-C is a range for a given octet for each IP entry. Examples: 10.1.2.1-3 would discover printers with IP addresses 10.1.2.1, 10.1.2.2, and 10.1.2.3 10.1-3.2.1-2 would discover printers with IP addresses 10.1.2.1, 10.1.2.2, 10.2.2.1, 10.2.2.2, 10.3.2.1, and 10.3.2.2 4. In the Discover printer polling period field, enter the number of minutes to wait between attempts by the MSP Zebra Printer MSP Proxy Plug-In to discover Zebra printers. The suggested polling period is 15 minutes. 5. In the Maximum IP addresses used in one polling period field, enter the maximum number of IP addresses in an IP address range to search in an attempt to discover printers in one polling period before relinquishing control back to the system. The suggested Maximum IP addresses is 10. 6. In the Maximum time to discover one printer field, enter the time in milliseconds for how long the Zebra Printer MSP Proxy Plug-In will attempt to discover one printer before attempting to discover another printer at the next IP address. The suggested time is 10,000 milliseconds (10 seconds). 7. In the TCP port field, enter the TCP port through which the ZebraAPI DLL will communicate with the printers via TCP. 12 -- Using the Zebra Printer with MSP Note: This value has to be the same as all the printers to be managed by the same Zebra Printer MSP Proxy Plug-In. 8. In the UDP port field, enter the UDP port through which the ZebraAPI DLL will communicate with the printers via UDP. Note: This value has to be the same as all the printers to be managed by the same Zebra Printer MSP Proxy Plug-In. 9. Select Finish to save these Zebra Printer MSP Proxy Plug-In Settings. 10. In the MSP Console UI, go to Library > Bundles and create a bundle which includes the Zebra Printer Proxy Plug-In package and the Zebra Printer Proxy Plug-In settings where the package must be the first step and the setting is the second step. Select the Force Install checkbox for the settings. 11. In the MSP Console UI, go to Provisioning > Policy Management and create a policy to install the Zebra Printer Proxy Plug-In settings and package on the Windows PC. Note: The target of this Policy must be devices with a device class of “Windows PC” and NOT devices with a device class of “Zebra Printer.” The Policy Applicability Rule must send ONLY to devices on which the Zebra Printer MSP Proxy Plug-In is installed. To assure this, your Policy should contain the following rule: [identity.deviceClass] = 'Windows PC' 12. Once the Job completes, the MSP Zebra Printer MSP Proxy Plug-In will attempt to start to discover Zebra printers over the WLAN. Once a printer is discovered, the information will be passed on to the MSP Windows PC Client and eventually the MSP Server. In the MSP Console UI, go to Status > Device Status and search for the device by Device Class. Please note that it may be necessary to add Device Class to the list of search fields using the Preferences tab. Note: It may be necessary to add Device Class to the list of search fields using the Preferences tab in MSP. In MSP, navigate to the Preferences tab and go to Contexts > Columns for Device Search > Edit. On the Create Custom View page (below), in the Source field, select identity.deviceClass. Type Device Class in the Header field and click Save. The following Table is an example of how the Zebra Printers will be reported on the MSP UI Console once the Zebra Printer MSP Proxy Plug-In discovers the supported Zebra printers. Chapter 3 – Managing Zebra Printers with MSP -- 13 Table 1 13. In the MSP Console UI, go to Control > Collection Requests and create a Collection Request for the appropriate *DCC.xml file (Data Collection Category) which will collect data from the Zebra Printer for the appropriate *DCM.xml files (Data Collection Metric). Creating Packages for the Zebra Printer Overview In the past, the act of configuring a Zebra Printer required the use of a separate Zebra application like Label Vista and a serial cable. Now, a one time network configuration needs to be performed before MSP and the Zebra Printer MSP Proxy Plug-In can provide a means to configure supported Zebra Printers by creating packages specifically for the Zebra Printer MSP Proxy PlugIn. These packages can be added to a bundle and provisioned to one or more supported Zebra printers without having to use a serial cable. This chapter explains how to create the files necessary to configure, to print to, or to update a Zebra Printer. The created files or the files provided by Zebra will be added by to a package by MSP Package Builder. Important: An MSP Package for a Zebra Printer will contain files that must have specific extensions and the content must be in a specific format. The file extensions with special meaning to the Zebra Printer MSP Proxy Plug-In are “.manifest”, “.settings”, “.hex”, and “.cmd”. Each Package must contain a .manifest file and there can be only one per Package. The manifest file will list all the other files contained in a Package. Manifest File A “.manifest” file lists all the files that should either be processed by the Zebra Printer MSP Proxy Plug-In or sent to a supported printer. There should be one file per line in the manifest file. Each manifest file can list only one “.settings” file, or one “.hex” file, or one “.cmd” file. In addition, the “.settings”, “.hex” or the “.cmd” file must be the last line of the manifest file if the “.manifest” file contains other file types. 14 -- Using the Zebra Printer with MSP Examples: The first example will download a firmware image to a supported printer. The name of the file could be FWDownload.manifest. The contents if the file could be: SHSTG10z.hex The second example will configure a supported printer. It could be named configure.manifest and will list only: PrinterSettings.settings The third example will download a Printer command which includes a font file. For this example the font file will have a “.fnt” file extension and the file will be named print.command.manifest. The files must be listed in this order: Carrier.fnt Hello.cmd Settings File The next extension is a “.settings” extension. A .settings file will contain settings that are to be set on a Zebra printer. You can set the same variables as found in the SGD (setvar/getvar/do) Zebra commands, but you must use MSP format to set the variables. MSP allows you to use "setvar" and "do" Zebra commands but in a slightly different format. The format in the MSP .settings file for "setvar" commands is: set: [settings command name] = [settings command value] And the syntax for the corresponding Zebra CPCL setvar command is: ! U1 setvar “command name” “command value” The format in the MSP .settings file for "do" commands is: do: [do command name] = [do command value] And the syntax for the corresponding Zebra CPCL do command is: ! U1 do “command name” “command value” Note: The Zebra Proxy Plug-in will not issue any more do or set commands once a "do:device.reset=" command is detected in a settings file. In addition, the Zebra Proxy Plug-in and Windows PC Client will return success to the MSP server once it successfully sends the "do:device.reset=" command to a Zebra printer. Zebra documentation can be used to obtain the names of these settings variables, the meaning of each command, and the supported values for each command. The documentation for the Zebra setrvar and do commands can be found in the CPCL Programming Manual. This is available at www.zebra.com. 1. At the web site, click Resource Library. 2. Click Manuals. Chapter 3 – Managing Zebra Printers with MSP -- 15 3. In the Product Type field, select Printer and click Submit. 4. Select the appropriate printer and Programming Guide for the manual type and click Submit. 5. Download or open the document that has CPCL in its title. Note: The navigation instructions to this document are for the Zebra web site at the time this document was released. The Zebra web site may change along with the navigation path to the CPCL document. Example This example will download settings to a supported printer. The name of the file could be PrintCfg.setting. The contents of the file are as follows:. # ============== # anything that starts with # is a comment line # settings use attr=value format on a single line, attr is a Zebra #printer set-attribute, such as ip.gateway # plug-in will set attr=value on the printer # CPCL setvar command – # ! U1 setvar “display.backlight” “on” # MSP format within a .setting file# set:display.backlight=on #=============== set:display.backlight=on Print Command Files A file with a “.cmd” extension will contain commands that are to be executed on a supported Zebra printer. All commands will have the same format. The format will consist of a Start Line format where it begins with an “!” character. The command will always end with the text PRINT followed by a final carriage return and line feed (Enter). Basically, these commands will print some form of a label on a Zebra Printer. Please refer to the Zebra documentation (See the instructions for obtaining Zebra documentation in the previos section.) for PRINT commands on a Supported Printer because there are various options to use for these PRINT commands. These Print commands are commands to print data. The Zebra Printer MSP Proxy Plug-In will report success to the MSP Server if the print command file was successfully sent to the Supported Printer. The Zebra Printer MSP Proxy Plug-In will not be able to determine if the print command has completed successfully on the Supported Printer. Therefore, the Zebra Printer MSP Proxy Plug-In will report success to the MSP Server if the print command file was successfully sent to the supported printer. 16 -- Using the Zebra Printer with MSP Example: ! 0 200 200 210 1 TEXT 4 0 30 40 Hello World PRINT Important: Each line of the file must end with a carriage return and line feed (Enter). Firmware Files Files with the .hex extension are recognized as firmware images. These firmware images will be sent to a Zebra printer and will be programmed by a Zebra printer. The name of a firmware file would be included in a manifest file. The manifest file and the corresponding firmware file would then be added to a package and finally to a bundle to provision the firmware file update. Note: Due to limitations of RAM memory in QL printers, firmware updates cannot be accomplished across WLAN for QL printers. Supported printers should be on AC power during a firmware update. Zebra Firmware is available at www.zebra.com 1. Select Drivers and downloads. 2. In the Find Firmware For Your Printer list, select the appropriate printer model. 3. Click Submit and download the firmware for the printer model selected. Note: The navigation instructions to the firmware are for the Zebra web site at the time this document was released. The Zebra web site may change along with the navigation path to the firmware. Other Files Any files without these extensions will be sent to the printer and the printer may or may not process them depending on the content. Configuring a WLAN Setting For a Supported Zebra Printer This section of the chapter provides an example of how to create a package with the necessary files to configure one or more supported Zebra printers with a WLAN setting. The WLAN setting will configure the radio on a supported Zebra printer to use TKIP for this example. Chapter 3 – Managing Zebra Printers with MSP -- 17 The first step to configure one or more supported Zebra printers with a WLAN setting is to create a manifest file and a settings file. The settings file must include the corresponding Zebra CPCL do and setvar commands in the MSP format. The file name for this setting file must have a “.settings” file extension. For this example, the settings file name will be “ZebraTkip.settings”. The file should include: do:device.restore_defaults=wlan set:wlan.wpa.enable=on set:wlan.essid=MyEssid set:wlan.wpa.psk=000000... where the value must be 64 hexadecimal digits Note: The value for wlan.wpa.psk must be 64 hexadecimal digits. There are utilities that will convert an ASCII pass phrase to the equivalent 64 hexadecimal digits. One such utility can be found at http://www.wireshark.org/tools/wpa-psk.html. do:device.reset= Note: Please note that the Zebra Proxy Plug-in will not issue any more do or set commands once a "do:device.reset=" command is detected in a settings file. In addition, the Zebra Proxy Plug-in and Windows PC Client will return success to the MSP server once it successfully sends the "do:device.reset=" command to a Zebra printer. The manifest file name must have a “.manifest” file extension. For this example, the name of the manifest file will be “ZebraTkip.manifest”. The contents of the file will be only the name of the settings file name for this example, “ZebraTkip.settings”. The package file needs to be created with MSP Package Builder where the contents of the package will be the manifest file, “ZebraTkip.manifest”, and the settings file, “ZebraTkip.settings.” For this example, the name of the package will be “ZebraTkipPkg.apf”. Create a bundle on the MSP Console where the bundle step will be the “ZebraTkip.apf” package. For this example, the name of the bundle will be “ZebraTkipBundle”. Create a policy from the MSP console that includes the “ZebraTkipBundle” bundle. For this example, the policy will be called “ZebraTkipPolicy”. The target of this policy can be configured for simply one supported Zebra printer using the “identity.deviceid” qualifier for a rule, or for multiple supported Zebra printers using either the “identity.deviceClass” or the “identity.deviceModel” qualifiers. For this example, the rule qualifier will be “identity.deviceClass = Zebra Printer”. This rule means that all supported Zebra printers will receive this WLAN setting since all supported Zebra printers are in the “Zebra Printer” device class. 18 -- Using the Zebra Printer with MSP The ZebraTkipPolicy needs to be activated. Once activated, the Zebra Printers will receive the ZebraTkipPkg package and the TKIP WLAN setting will be applied via the Windows PC Client and the Zebra Printer MSP Proxy Plug-In.Chapter 5 – Using Zebra Printer Management Support How to use the Zebra Printer Management Support A Zebra Printer is managed via a Windows PC on which the MSP Windows PC Client and Zebra Printer MSP Proxy Plug-In are installed. The Zebra Printer will be treated by MSP as a managed device with the Device Class “Zebra Printer”. The following MSP support will be provided for managed Zebra Printers: Provisioning Support Since Zebra Printers can’t run any form of general (e.g., user developed application) software, no support is provided for Provisioning Packages containing general software from MSP to managed Zebra Printers. Since the firmware on Zebra Printers can be updated, support is provided to update the firmware on managed Zebra Printers by Provisioning Packages from MSP. The contents of the MSP package will be downloaded via WLAN once they are delivered to the MSP Zebra Printer MSP Proxy Plug-In. The results of packages provisioned will be sent back to the MSP Server. The results will either be success or failure. An example for each is depicted below. A result of 0 indicates success. Anything other than zero will indicate failure along with log information to provide more details regarding the error. 0502 Run Job Failed Action 577BACKLIGHT LOG 7-8-2011-15:20:44.31 - Settings line error for line set:display.backlight=on COMPLETE 070811152111 824 10481 Run Job Completed Action ZebraFWSHSTZ11Z27 COMPLETE 070111104340 0 Add Note Device Attribute Support MSP receives certain Device Attributes from the MSP Windows PC Client for managed Zebra printers. The following Device Attributes are supported: agent.feature This Device Attribute indicates which feature is supported. Values are Provision or Control Chapter 3 – Managing Zebra Printers with MSP -- 19 identity.deviceid This Device Attribute indicates the Zebra printer’s identification; this is the printer’s serial number. identity.oemversion This Device Attribute is the OEM version of the Zebra printer. identity.uuid This Device Attribute provides the unique hardware identifier of the managed Zebra Printer. identity.devicemodel This Device Attribute provides the Zebra Printer model name of the managed Zebra Printer. identity.proxyserver This Device Attribute provides the unique hardware identifier of the PC acting as the Proxy for this managed Zebra Printer. This is the same value reported in the Device Attribute “identity.uuid” for that managed PC. identity.proxyserverdnsname This Device Attribute provides the current network computer name of the PC acting as the Proxy for this managed Zebra Printer. This is the same value reported in the Device Attribute “identity.dnsname” for that managed PC. userAttribute.adapterbest.ipaddr This Device Attribute provides the current IP address for the managed Zebra Printer. inventory.* These Device Attributes provide the list of Packages installed on the Zebra Printer and the version of each Package. Data Collection Support The MSP Windows PC Client and the Zebra Printer MSP Proxy Plug-In can support the collection of the following data collection metrics and metric categories: Standard Metrics and Categories Supported The following are the only metrics that are supported by the Zebra printers at this time. Total Memory Metric This metric represents the total memory on a Zebra printer. The unit and value can be found when viewing the collected data for a given Zebra printer. Total Storage Memory This metric represents the total storage memory on a Zebra printer. The unit and value can be found when viewing the collected data for a given Zebra printer. Available Storage Memory This metric represents the amount of storage memory available. 20 -- Using the Zebra Printer with MSP Memory Load This metric represents the percentages of memory usage at the time the metric was sampled. Total Physical Memory Metric This metric represents the total physical memory on an Zebra printer. The unit and value can be found when viewing the collected data for a given Zebra printer Available Physical Memory Metric This metric represents the available physical memory on a Zebra printer. The unit and value can be found when viewing the collected data for a given Zebra printer Battery Level Metric This metric represents the remaining battery level on a Zebra printer. The unit and value can be found when viewing the collected data for a given Zebra printer. Battery Level Change This metric represents the change in battery level since the last time it was read. WLAN Signal Quality This metric represents the percentage of signal strength quality for the WLAN adapter. Configuration Support Support is provided for configuring printer settings by creating an MSP package with a manifest file with a settings file as its contents. A manifest file and settings file are explained in Chapter 3 - Creating Packages For the Zebra Printer. Remote Control and Troubleshooting No support is provided to Remotely Control and/or Troubleshoot managed Zebra Printers from MSP. Chapter 4 – Uninstalling and Troubleshooting Uninstalling The following instructions describe how to uninstall the Proxy Plug-in. 1. Log in to the MSP Console UI. 2. Go to Library > Bundles and create an uninstall bundle which includes the Zebra Printer MSP Proxy Plug-In uninstall package and the Zebra Printer MSP Proxy Plug-In settings uninstall package. 3. Go to Provisioning > Policy Management and create and push a policy using the uninstall bundle to uninstall the Zebra Printer MSP Proxy Plug-In settings package and Proxy package on the Windows PC on which the plug-in is installed. Note: The target of this Policy must be devices with a device class of “Windows PC” and NOT devices with a device class of “Zebra Printer”. The Policy Applicability Rule must send ONLY to devices on which the Zebra Printer MSP Proxy Plug-In is installed. To assure this, your Policy should contain the following rule: [identity.deviceClass] = 'Windows PC' Troubleshooting There are two resources available to help troubleshoot the Zebra Printer. MPA log file The MPA log file is located in the c:\MspAgent folder on the MSP Proxy PC. The Agent.log file is the active log file, and agent.log.old file is the archive log file. 22 -- Using the Zebra Printer with MSP Win32 event log Errors related to installing, starting, stopping, or removing the Windows PC Client service are written to the Win32 Application event log. To view this log, click Start > Administrative Tools > Event Viewer > Application. Motorola Solutions, Inc. One Motorola Plaza Holtsville, New York 11742, USA 1-800-927-9626 http://www.motorolasolutions.com © Motorola Solutions, Inc. 2011 72E-137921-03