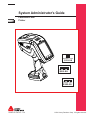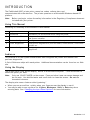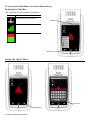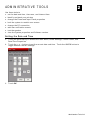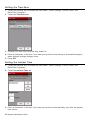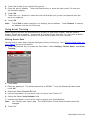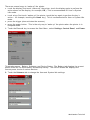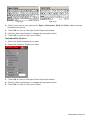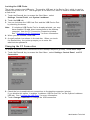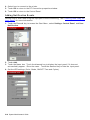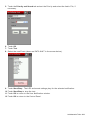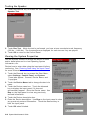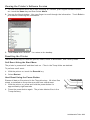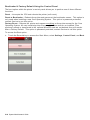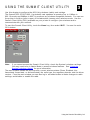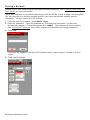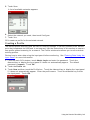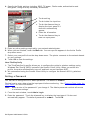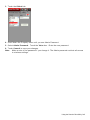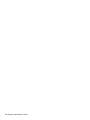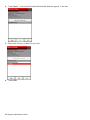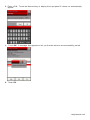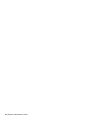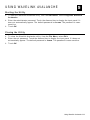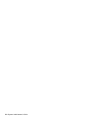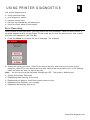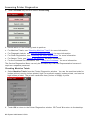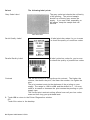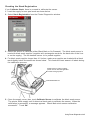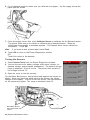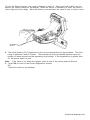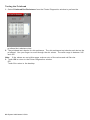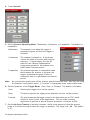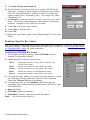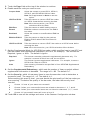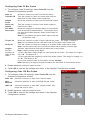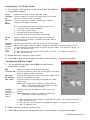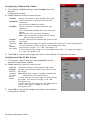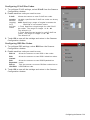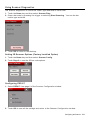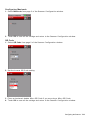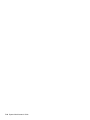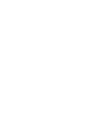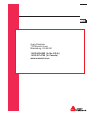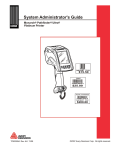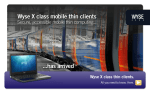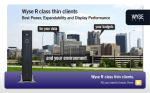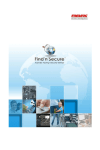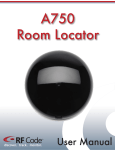Download Avery Dennison Pathfinder 6057 System information
Transcript
System Administrator's Guide 0 28028 Pathfinder ® 6057 Printer 653258 04/18/07 7512 $15.50 SALE 4 58523 32232 9 $25.00 PEARL EARRINGS 8 99565 45453 9 04/18/07 7512 $200.00 TC6057SA Rev. AC 7/12 ©2011 Avery Dennison Corp. All rights reserved. Each product and program carries a respective written warranty, the only warranty on which the customer can rely. Avery Dennison reserves the right to make changes in the product, the programs, and their availability at any time and without notice. Although Avery Dennison has made every effort to provide complete and accurate information in this manual, Avery Dennison shall not be liable for any omissions or inaccuracies. Any update will be incorporated in a later edition of this manual. 2011 Avery Dennison Corporation. All rights reserved. No part of this publication may be reproduced, transmitted, stored in a retrieval system, or translated into any language in any form by any means, without the prior written permission of Avery Dennison. Trademarks Avery Dennison® and Pathfinder® are trademarks of Avery Dennison Corporation. Microsoft and Windows are trademarks of Microsoft Corporation. Summit Data Communications is a trademark of Summit Data Communications, Inc. Bluetooth and the Bluetooth logos are trademarks owned by Bluetooth SIG, Inc., U.S.A. All other brand and product names are trademarks of their respective holders. Avery Dennison 170 Monarch Lane Miamisburg, OH 45342 TA B L E O F C O N T E N T S Introduction .................................................................................................................................1-1 Using This Manual ....................................................................................................................1-1 Audience .................................................................................................................................1-1 Using the Display .....................................................................................................................1-1 Reading the Task Bar ............................................................................................................1-2 Using the Input Panel ...............................................................................................................1-2 Entering Data Using the Input Panel .......................................................................................1-3 Administrative Tools ....................................................................................................................2-1 Setting the Date and Time .........................................................................................................2-1 Setting the Time Zone ..............................................................................................................2-2 Setting the Internet Time...........................................................................................................2-2 Using Asset Tracking ................................................................................................................2-3 Editing Owner Data ...............................................................................................................2-3 Importing/Exporting Asset Tracking Files .................................................................................2-4 Printing an Asset Tracking Label ............................................................................................2-4 Changing the Power Properties..................................................................................................2-4 Changing the Input Panel Options ..............................................................................................2-6 Using the System Lockdown Option............................................................................................2-8 Locking the System ...............................................................................................................2-8 Unlocking the System ............................................................................................................2-8 Locking the USB Ports...........................................................................................................2-9 Changing the PC Connection .....................................................................................................2-9 Adding Notification Events ...................................................................................................... 2-10 Testing the Speaker ............................................................................................................... 2-12 Viewing the System Properties ................................................................................................ 2-12 Viewing the Printer’s Software Version ..................................................................................... 2-13 Resetting the Printer .............................................................................................................. 2-13 Soft Reset Using the Start Menu ........................................................................................... 2-13 Hard Reset Using the Power Button ...................................................................................... 2-13 Bootloader & Factory Default Using the Control Panel ............................................................ 2-14 Using the Summit Client Utility.....................................................................................................3-1 Finding a Network ....................................................................................................................3-2 Creating a Profile .....................................................................................................................3-3 Setting a Password...................................................................................................................3-4 Using Bluetooth ...........................................................................................................................4-1 Making the Printer Discoverable ................................................................................................4-1 Pairing the Printer ....................................................................................................................4-1 Using Wavelink Avalanche............................................................................................................5-1 Starting the Utility ....................................................................................................................5-1 Closing the Utility .....................................................................................................................5-1 Table of Contents i Using Printer Diagnostics.............................................................................................................6-1 Error Reporting ........................................................................................................................6-1 Accessing Printer Diagnostics ...................................................................................................6-2 Checking Machine Totals .......................................................................................................6-2 Printing Diagnostic Labels .....................................................................................................6-3 Checking the Stock Registration .............................................................................................6-5 Testing the Sensors ..............................................................................................................6-6 Testing the Printhead ............................................................................................................6-8 Configuring the Scanner ..............................................................................................................7-1 Setting Scanner Options ...........................................................................................................7-1 Setting a Tone for Good or Bad Scans ....................................................................................7-3 Enabling Specific Bar Codes .....................................................................................................7-4 Configuring UPC/EAN Bar Codes ............................................................................................7-4 Configuring Code 39 Bar Codes..............................................................................................7-6 Configuring Code 128 Bar Codes ............................................................................................7-6 Configuring I 2 of 5 Bar Codes ...............................................................................................7-7 Configuring MSI Bar Codes ....................................................................................................7-7 Configuring Codabar Bar Codes .............................................................................................7-8 Configuring Code 93 Bar Codes..............................................................................................7-8 Configuring D 2of5 Bar Codes ................................................................................................7-9 Configuring RSS Bar Codes ...................................................................................................7-9 Scannable Bar Codes vs. Printable Bar Codes .......................................................................... 7-10 Using Scanner Diagnostics ...................................................................................................... 7-11 Setting 2D Scanner Options (Factory Installed Option) ........................................................... 7-11 Configuring PDF417 ............................................................................................................ 7-11 Configuring Data Matrix ....................................................................................................... 7-12 Configuring Maxicode .......................................................................................................... 7-13 QR Code ............................................................................................................................ 7-13 Index .......................................................................................................................................... A-1 ii Table of Contents 1 INTRODUCTION The Pathfinder® 6057 printer prints, scans bar codes, collects data, and communicates with other devices. The printer operates on a Microsoft® Windows-based CE platform. Note: Before you begin, review the safety information in the Regulatory Compliance document included with your printer. Using This Manual Following is a summary of the contents of this manual. Chapter Contents 1 Introduction Information you should know before using the printer. 2 Administrative Tools Using the control panel to set various options, including asset tracking and system lockdown. 3 Wireless Configuration Setting communications between your wireless printer and network. 4 Printer Diagnostics Using printer diagnostics to print test labels, check sensors, view inches printed, etc. 5 Scanner Configuration Configuring the scanner to accept certain bar codes and using scanner diagnostics. Audience This manual is for the System Administrator who configures the printer and scanner and performs diagnostics. A Quick Reference ships with each printer. Additional documentation can be found on our Web site. Using the Display The printer has a touch screen display, similar to a hand held computer. Touch the screen to select the option you want. Note: Only use YOUR FINGER on the screen. Pens and other items can cause damage and do not work. Use distilled water and a soft cloth to clean the screen. Do not use household cleaners. The display also uses a feature called “gesturing.” When you see a scroll bar, quickly swipe your finger across the display to scroll. You may be able to use a gesture for a Space, Backspace, Shift, or Enter key when entering data. See “Changing the Input Panel Options” for more information. Introduction 1-1 To Access the Start Menu, touch the Emerald key. Reading the Task Bar The Task Bar has the following indicators: Icon Description Wired/Wireless Connection Task Bar Wireless Signal Strength Battery Status Emerald Key Using the Input Panel Input Panel Diamond Key 1-2 System Administrator’s Guide To access the printer’s input panel, touch the Diamond key. Key(s) Description Accepts data or menu selection. Closes any open windows. Displays upper-case or lower-case alphabetic input panel. or Displays numeric input panel. Displays special character and symbol input panel. Entering Data Using the Input Panel When prompted to enter data: 1. Touch the field where you need to enter data and then touch the Diamond key to show the input panel. 2. Enter the data. Move the input panel out of the way or touch the Diamond key to hide the input panel. Note: You do not need to press Enter on the input panel to save your data. 3. Touch the next field where you need to enter data. 4. If necessary, touch the Diamond key to show the input panel. Enter the data. 5. When finished entering data, touch the Diamond key to hide the input panel. Introduction 1-3 1-4 System Administrator’s Guide A D M I N I S T R AT I V E T O O L S 2 Use these tools to set the date and time, time zone, and Internet time identify and track your printers change the Power and Input Panel properties lock the system to restrict user access change the PC connection add user notification events test the speaker view the System properties and Software version. Setting the Date and Time 1. Touch the Emerald key to access the Start Menu, select Settings, Control Panel, and Date/Time Properties. 2. Touch the + or – buttons to set the correct date and time. Touch the AM/PM button to toggle between the two settings. 3. Touch OK. Administrative Tools 2-1 Setting the Time Zone 1. Touch the Emerald key to access the Start Menu, select Settings, Control Panel, and Date/Time Properties. 2. Touch the Time Zone tab. 3. Choose your time zone from the drop down list. 4. Place a checkmark in the box if you want your printer’s time setting to automatically adjust when daylight savings changes occur. 5. Press OK. Setting the Internet Time 1. Touch the Emerald key to access the Start Menu, select Settings, Control Panel, and Date/Time Properties. 2. Touch the Internet Time tab. 3. Place a checkmark in the box if you want your printer to automatically sync with an Internet time server. 2-2 System Administrator’s Guide 4. Touch Add to add a new Internet time server. 5. Enter the server addres s. Touch the Diamond key to show the input panel if it does not automaticall y appear. 6. Touch OK. 7. Touch the + or – butto ns to select the interval at which your printer corresponds with the server for up dates. 8. Touch OK. Note: Touch Edit to make changes to an e xisting server address. Touch Remove to remove an address from the l ist of servers. Using Asset Tracking Asset tracking contains the manufacturer’s product ID and serial number, and the owner’s product ID and serial number. A password is required to edit this data. You can print an asset tracking label that conta ins the product IDs and serial numbers for your records. Editing Owner Data Review how to enter data using the input panel before continuing. See “Entering Data Using the Input Panel” for more information. 1. Touch the Emerald key to access the Start Menu, select Settings, Control Panel, and Asset Tracking. 2. Touch Edit. 3. Enter the p assword. The default password is 123321. Touch the Password window and touch OK. 4. Select the Owner Product ID field. 5. Use the input panel or scan a bar code t o enter a new Product ID. 6. Select the Owner Serial Number field. 7. Use the input panel or scan a bar code to enter a new Serial Number. Note: You can o nly edit owner data. The OEM Product ID and Serial Number cannot be change d. 8. Touch OK. Administrative Tools 2-3 Importing/Exporting Asset Tracking Files Use Import to retrieve an asset tracking backup file (.XML extension) from your PC or server. Use Export to create a backup file ( .XML extension) of the asset tracking information. Export saves the .XML file on the root of the printer. Touch the Device icon on the desktop and look for AssetTracking.XML. Any time you touch Export, this file is overwritten. A sample asset tracking file is shown below: <?xml version="1.0" ?> <AssetTracking> <OEMProductID>M060 57</OEMProductID> <OEMSerialNumber>11050056</OEMSerialNumber> <OwnerProduc tID>M06057</OwnerProductID> <OwnerSerialNumber>11050056</OwnerSerialNumber> </AssetTracking> 1. Touch the Emerald key to access the Start Menu, select Settings, Control Panel, and A sset Tracking. 2. Touch Import to retrieve a backup file from your PC or server. 3. Enter the password. The default password is 123321. Touch the Passwo rd window and touch OK. 4. Touch Export to create a backup file of the new data on your PC or server, then touch OK. E xport saves the AssetTracking.XML file on the root of the pr inter. Pri nting an Asset Tracking Label 1. From the Asset Tracking window, touch Print. A label prints with the OEM and Owner Product IDs and Serial Numbers and their corresponding bar codes. Note: Yo u may want to keep this label in a safe place for future reference. 2. Touch OK to exit the application and touch X to close the Control Panel. Changing the Power Properties As set Tracking Label To conserve battery power, you may want to change the power properties settings. The b acklight di ms, tur ns off, or you can suspend the printer a fter a specified amount of user i nactivity t ime. N ote: The timer resets betw een ea ch power mode. See the following e xample: Mode Setting Current Time is 9:00 User Idle 2 minutes 9:02 – printer enters User Idle mode System Idle 5 minutes 9:07 – printer enters System Idle mode Suspend 30 minutes 9:37 – printer enters Suspend mode 2-4 System Administrator’s Guide There are several ways to “wake up” the printer: touch the display (first touch “wakes up” the printer; touch the display again to perform the action shown on the display, for example, OK.) This is recommended for User or System Idle mode. touch a key (first touch “wakes up” the printer; touch the key again to perform the key’s action – for example, touching the Home key.) This is recommended for User or System Idle mode. press the trigger (also activates the scanner). press the power button. This is the only way to “wake up” the printer when the printer is in Suspend mode. 1. Touch the Emerald key to access the Start Menu, select Settings, Control Panel, and Power. Three tabs appear: Battery, Schemes, and Device Status. The Battery tab displays the current power levels for the main battery and backup battery. The Device Status tab displays the current power levels of various devices. 2. Touch the Schemes tab to change the User and System Idle settings. Administrative Tools 2-5 3. Select the Power Scheme to change: Battery Power or AC Power. AC Power is used when the printer is connected to the 6054 Network Control Module with the 6055 Docking Module. 4. Select the User Idle time. In User Idle time, the display goes dim after the specified amount of user inactivity time. 5. Select the System Idle time. In System Idle time, the display turns off after the specified amount of user inactivity time, but the printer remains on. The LED may begin blinking, depending on how User Notifications events are set. See “Adding Notification Events” for more information. 6. Select the Switch state to Suspend time. In Suspend mode, the printer is at low power usage after the specified amount of user inactivity time. Press the power button to turn on the printer. 7. Touch OK to save the settings and return to the Control Panel. Changing the Input Panel Options 1. Touch the Emerald key to access the Start Menu, select Settings, Control Panel, and Input Panel. 2. Select the Current input method: AlphaNumSIP or Keyboard. 3 . Touch Options. Keyboard Options 1. Select Large or Small keys. 2-6 System Administrator’s Guide Large Ke ys Small Keys 2. Check if you want to use gestures for Space, Backspace, Shift and Enter when using the Keyboard input panel. 3. Touch OK to return to the Input Panel Properties window. 4. Check to allow applications to change the input panel state. 5. Touch OK to return to the Control Panel. AlphaNumSip Options 1. Select the Default Keyboard you want. 2. Select the Currency Symbol you want. 3. Touch OK to return to the Input Panel Properties window. 4. Check to allow applications to change the input panel state. 5. Touch OK to return to the Control Panel. Administrative Tools 2-7 Using the System Lockdown Option The System Lockdown option password protects access to the Start Menu or any unspecified applications. The System Administrator selects which applications are accessible when the system is locked. To make an application accessible, add it to the list. Applications not listed are not accessible. Review how to enter data using the input panel before continuing. See “Entering Data Using the Input Panel” for more information. Locking the System 1. Touch the Emerald key to access the Start Menu, select Settings, Control Panel, and System Lockdown. 2. Check Lockdown under the Taskbar tab. 3. Select the Startup Mode for the user or administrator. To disable the clock display on the taskbar, uncheck Show Clock. 4. Enter and confirm a password. The default password is 12321. Note: Make a note of the password if you change it. You must have the current password to unlock the system. 5. Touch the browse button (…) and select an application the user has permission to run. 6. Touch OK. The selected application path appears in the browse field. 7. Touch + (plus sign). The application appears in the list. To remove an application, select it and touch – (minus sign). 8. When you are finished, touch OK. 9. A small padlock icon shows in the task bar. When you touch the Emerald key, the printer prompts you to enter the administrator password. Unlocking the System To unlock the system: 1. Touch the Emerald key. This opens a prompt for the administrator password. Touch the Diamond key to show the input panel if it does not automatically appear. 2. Enter the administrator password. 3. Touch OK. 4. Touch the Emerald key to access the Start Menu, select Settings, Control Panel, and System Lockdown. 5. Uncheck Lockdown under the Taskbar tab and make any other lockdown changes. Touch OK when finished. 2-8 System Administrator’s Guide Locking the USB Ports The printer contains two USB ports. The smaller USB port is the Device Port, which is used to connect the printer to a PC. The larger port is the Host Port, which is used to transfer data with a flash drive. 1. Touch the Emerald key to access the Start Menu, select Settings, Control Panel, and System Lockdown. 2. Touch the USB tab. 3. You can lockdown the USB Host Port and the USB Device Port by checking the boxes. Note: If Lockdown USB Device Port is already selected, you may have disabled “Enable direct connections to the desktop computer” from the PC Connection Properties window. See “Changing the PC Connection” for more information. 4. When you are finished, touch OK. 5. A small padlock icon shows in the task bar. When you touch the Emerald key, the printer prompts you to enter the administrator password. Changing the PC Connection To enable or disable direct connections to the desktop computer (printer), follow these steps: 1. Touch the Emerald key to access the Start Menu, select Settings, Control Panel, and PC Connection. 2. Check the box to enable direct connections to the desktop computer (printer). If you disable this option, it enables “Lockdown USB Device Port” on the System Lockdown USB tab. See “Locking the USB Ports” for more information. 3. Touch Change Connection to change the USB connection. Administrative Tools 2-9 4. Select how to connect to the printer. 5. Touch OK to return to the PC Connection properties window. 6. Touch OK to return to the Control Panel. Adding Notification Events Review how to enter data using the input panel before continuing. See “Entering Data Using the Input Panel” for more information. 1. Touch the Emerald key to access the Start Menu, select Settings, Control Panel, and User Notification. 2. Touch Add. 3. Touch the Name box. Touch the diamond key to display the input panel if it does not automatically appear. Enter the name. Touch the diamond key to hide the input panel. 4. Set the LED settings (Color, Mode, ON/OFF Time and Cycles). 2-10 System Administrator’s Guide 5. Touch the Priority and Sound tab and set the Priority and select the Audio File, if necessary. 6. Touch OK. 7. Touch Test. 8. Select the new Event (shown as DATA WAIT in the screen below). 9. Touch Start/Stop. The LED and sound settings play for the selected notification. 10. Touch Start/Stop to stop the test. 11. Touch OK to return to the User Notification window. 12. Touch OK to return to the Control Panel. Administrative Tools 2-11 Testing the Speaker 1. Touch the Emerald key to access the Start Menu, select Settings, Control Panel, and Speaker Test. 2. Touch Run Test. While the test is performed, you hear a tone sounded at each frequency (200 Hz – 6400 Hz). The frequencies are displayed for each tone as they are played. 3. Touch OK to return to the Control Panel. Viewing the System Properties Use the System window to change the device’s name and/or description and to view Operating System information, etc. Review how to enter data using the input panel before continuing. See “Entering Data Using the Input Panel” for more information. 1. Touch the Emerald key to access the Start Menu, select Settings, Control Panel, and System. Three tabs appear: General, Device Name, and Copyrights. 2. Touch the Device Name tab to change the device’s name. 3. Touch the Device name box. Touch the diamond key to display the input panel if it does not automatically appear. Enter the Device name. Use Bsp on the input panel to clear any previously entered information. 4. Touch the Device description box. 5. Enter the Device description. Use Bsp on the input panel to clear any previously entered information. Touch the diamond key to hide the input panel. 6. Touch OK when finished. 2-12 System Administrator’s Guide Viewing the Printer’s Software Version 1. To view information about the printer including API version, print engine firmware version, etc. touch the Home key and then Select About. 2. You see the About window. Use your finger to scroll through the information. Touch Print to print labels containing this information. 3. Touch Done when finished. You return to the desktop. Resetting the Printer There are three ways to reset the printer; Reset, Reset to Bootloader, and Factory Reset. Soft Reset Using the Start Menu The printer is powered off and then back on. Files in the Temp folder are deleted. To perform a soft reset: 1. With the printer on, touch the Emerald key. 2. Select Restart. Hard Reset Using the Power Button Erases all data or files stored in the Temp directory. All other files stored or installed on the printer are safe from a hard reset. 1. With the printer on, press and hold the power button for approximately eight seconds. 2. Press the power button again. The printer deletes files in the Temp directory. Administrative Tools 2-13 Bootloader & Factory Default Using the Control Panel The boot option within the printer’s control panel allows you to perform one of three different functions. Reset – Interrupts the CPU and reboots the printer (soft reset). Reset to Bootloader – Reboots the printer and pauses at the bootloader screen. This option is only used when installing a new Core Operating System. This option is password protected; contact Service to use this option. Factory Reset – Reboots the printer and erases everything on the printer except for the Core Operating System. All user installed printer files or applications must be re-installed. Files previously stored or transferred to the optional MicroSD card are not deleted; they will remain after a Factory Default. This option is password protected; contact Service to use this option. To access the Boot option: 1. Touch the Emerald key to access the Start Menu, select Settings, Control Panel, and Boot. 2-14 System Administrator’s Guide USING THE SUMMIT CLIENT UTILITY 3 Use this chapter to configure the 802.11b/g wireless (radio) card settings. The Summit SDC-CF10G1 802.11g wireless card operates at speeds of up to 11Mbps in 802.11b mode and 54Mbps in 802.11g mode on any wireless-compatible network. You can use the printer in Ad-Hoc (peer-to-peer) or Infrastructure (access point) wireless mode. Use the Summit Client Utility (SCU) available on your printer to configure your wireless card to communicate with your network. To start the Summit Client Utility, touch the Home key, then select Wi-Fi. You see the main SCU window. Note: If you cannot access the Summit Client Utility, check the System Lockdown settings. You may need to be in Admin Mode to access wireless features. See “Using the System Lockdown Option” for more information. The main window shows the active profile, current wireless status (Down, Disabled, Not Associated, Associated, or Authenticated), the radio type, the regulatory domain, and the driver version. From the main window you can also log in as administrator to make changes to radio settings, and disable or enable the radio. Using the Summit Client Utility 3-1 Finding a Network Review how to enter data using the input panel before continuing. See “Entering Data Using the Input Panel” for more information. The printer searches for available networks and lists the SSIDs, signal strength, and encryption. You can connect to an existing network profile if you have the required network security information. You can create up to 20 profiles. 1. From the main SCU window, touch Admin Login. 2. Enter the password. Touch the diamond key to display the input panel if it does not automatically appear. The default password is SUMMIT. The password is case-sensitive. See “Setting the Password” later in this chapter for information on setting passwords. 3. Touch OK. Once you are logged in, the main SCU window shows “Admin Logout” instead of “Admin Login.” 4. Touch the Profile tab. 3-2 System Administrator’s Guide 5. Touch Scan. A list of available networks appears. 6. Select the network you need, then touch Configure. 7. Touch Yes. SCU creates a profile for the selected network. Creating a Profile The default profile does not have an SSID or security settings. It can only connect to an access point that broadcasts its SSID and is not secured. Use the instructions in this section to create a new profile without scanning for a network. The Profile window also allows you to edit or delete existing profiles. Review how to enter data using the input panel before continuing. See “Entering Data Using the Input Panel” for more information. 1. From the main SCU window, touch Admin Login and enter the password. Touch the diamond key to display the input panel if it does not automatically appear. The default password is SUMMIT. Touch OK. 2. Touch the Profile tab. 3. Touch New and then touch the Profile box. Touch the diamond key to display the input panel if it does not automatically appear. Enter the profile name. Touch the diamond key to hide the input panel. Touch OK. Using the Summit Client Utility 3-3 4. Specify the Radio settings including SSID, TX power, Radio mode, authentication and encryption, along with any necessary credentials. a. Touch setting b. Touch inside the input box. c. Touch the diamond key to display the input panel if it does not automatically appear. d. Enter the information. e. Touch the diamond key to hide the input panel. 5. Enter any other settings required by your network administrator. 6. When you are finished, touch the Main tab. Your new profile appears in the Active Profile drop-down menu. 7. Select your new profile from the drop-down menu. The printer connects to the network based on your settings. 8. Touch OK to save the settings. About ThirdPartyConfig 1. The ThirdPartyConfig profile allows you to configure the printer’s wireless settings using Windows Zero Config (WZC) instead of the Summit Client Utility. When you select this profile, the printer automatically turns off and back on and launches WZC. 2. We recommend using the Summit Client Utility to configure the Summit 802.11g wireless card. Setting a Password You can set or change the SCU Admin password. The default is SUMMIT. Review how to enter data using the input panel before continuing. See “Entering Data Using the Input Panel” for more information. Note: Make a note of the password if you change it. The Admin password restricts all access to wireless settings. 1. From the main window, touch Admin Login. 2. Enter the password. Touch the diamond key to display the input panel if it does not automatically appear. The default password is SUMMIT. Touch OK. 3-4 System Administrator’s Guide 3. Touch the Global tab. 4. Scroll down the Property menu until you see Admin Password. 5. Select Admin Password. Touch the Value box. Enter the new password. 6. Touch Commit to save your changes. Note: Make a note of the password if you change it. The Admin password restricts all access to wireless settings. Using the Summit Client Utility 3-5 3-6 System Administrator’s Guide 4 USING BLUETOOTH Bluetooth ® is a way to wirelessly communicate between devices. Your device must be Bluetooth ® enabled (contain a Bluetooth chip) to use Bluetooth technology. The Bluetoothenabled printer has a line-of-sight range of approximately 3,280 feet (1 km). It can connect to a PC or other Bluetooth-enabled device, Microsoft® ActiveSync, or LAN network. Making the Printer Discoverable 1. Touch the Emerald key to access the Start Menu, select Settings, Control Panel, and Bluetooth Device Properties. 2. Touch Make Device Discoverable. This allows your 6057 to be found by other Bluetooth® devices for 120 seconds. A countdown is shown in place of the button. Pairing the Printer 1. Touch the Emerald key to access the Start Menu, select Settings, Control Panel, and Bluetooth Device Properties. Using Bluetooth 4-1 2. Touch Scan. A list of discoverable Bluetooth® devices appear in the box. 3. Select the device you want to pair with. 4. Touch Pair. 4-2 System Administrator’s Guide 5. Enter a PIN. Touch the diamond key to display the input panel if it does not automatically appear. 4. Touch OK. A message box appears to tell you that the devices are successfully paired. 6. Touch OK. Using Bluetooth 4-3 4-4 System Administrator’s Guide 5 U S I N G WAV E L I N K AVA L A N C H E Starting the Utility 1. To start the Wavelink Avalanche utility, from the Start Menu, select Programs, Wavelink Avalanche. 2. Enter the administrator password. Touch the diamond key to display the input panel if it does not automatically appear. The default password is SYSTEM. The password is casesensitive. 3. Touch OK. Closing the Utility 1. To close the Wavelink Avalanche utility, from the File Menu, select Exit. 2. Enter the exit password. Touch the diamond key to display the input panel if it does not automatically appear. The default password is LEAVE. The password is case-sensitive. 3. Touch OK. Using Wavelink Avalanche 5-1 5-2 System Administrator’s Guide 6 USING PRINTER DIAGNOSTICS Use printer diagnostics to check machine totals print diagnostic labels perform sensor tests perform a printhead dot resistance test check the input panel’s functionality. Error Reporting During normal printer operation, you may receive an error message. When an error occurs, a message appears briefly on the display “Press home key to clear the printer error” and a small stop sign icon appears in the Task Bar. 1. Press the Home key to show the error message. For example: 2. Select the option you need: Clear Error (clears the error and continues to feed or print supplies), Abort Print Job (clears the error and cancels the current print job), or Do Nothing (does not clear the error or reprint the job). Note: An error may also be indicated through the LED. The printer’s defaults are: Single yellow flash: Bad scan Repeated green flashing: Good scan Repeated blue flashing: insufficient batter power to print Repeated white flashing: out of supply Repeated red flashing: print error Using Printer Diagnostics 6-1 Accessing Printer Diagnostics 1. Touch the Home key and then select Printer Diag. 2. Decide which of the following tests to perform: For Machine Totals, see “Checking Machine Totals” for more information. For Diagnostic Labels, see “Printing Diagnostic Labels” for more information. For Stock Registration, see “Checking the Stock Registration” for more information. For Sensor Tests, see “Testing the Sensors” for more information. For the Printhead Dot Resistance, see “Testing the Printhead,” for more information. The Service Diagnostics Menu can only be accessed by a Service Representative because it requires a separate password. Checking Machine Totals 1. Select Machine Totals from the Printer Diagnostics window. You see the machine totals for inches printed, service inches printed, high (for synthetic supply) inches printed, and service high inches printed. The printer tracks how many inches of supply it prints. 2. Touch OK to return to the Printer Diagnostics window. OR Touch X to return to the desktop. 6-2 System Administrator’s Guide Printing Diagnostic Labels 1. Select Diagnostic Labels (t est labels) from the Printer Diagnostics window. 2. Before you run these tests, load the supply in Non-Peel mode. Refer to the Operator’s Hand book for more infor mation about loading supply. Select: Information Labels The following labels print: M 0 6 0 5 7 S TD Diagnostics Info S e r vi c e P a c k s None PE Version V1.1 (AK) Total Inches: 00000490 Hi-Energy Inches: 00000000 B a t t e r y: 7.534V (60%) P H Do t Re s i s t A vg : 358 B a d Do t Co u n t : 0 Settings Diagnostics Info Sensor: Black Mark 0 Stock Offset: Contrast: 0 Speed: B e s t A va i l a b l e N e t wo r k Di a g n o s t i c s I n f o Adapter Name: SDCCF10G1 IP Address: 0.0.0.0 MAC Address: 00:01:02:0A:40:7E The first information label shows the model number, service packs, print engine version, total inches, battery voltage, and printhead dot information. The second information label shows the current sensor, stock offset, con trast, speed, and network information. Checkerboard Label Prints a label to verify that the printhead strobes are working. If the printed sample has fewer lines or no lines, keep the sample and call Service. Using Printer Diagnostics 6-3 Select: The following label prints: Gray Scale Label The gray scale test checks the uniformity of the printing. The printed sample should be uniformly gray across the supply. If you see voids, especially on the edges, keep the sample and call Service. Label w ith vo ids Serial Quality Label Parallel Quality Label Contrast A label prints bar codes for you to scan to check the quality of serial bar codes. A label prints bar codes for you to scan to check the quality of parallel bar codes. Use the arrow keys to change the print contrast. The higher the number, the darker the print; the lower the number, the lighter the print. The print contrast controls the darkness of the printing on your supply. The range is –100 to +100 and the default is 0. You may need to increase or decrease the print contrast depending on your supply type. The correct print contrast setting affects how well your bar codes scan and how long your printhead lasts. 3. Touch OK to return to the Printer Diagnostics window. OR Touch X to return to the desktop. 6-4 System Administrator’s Guide Checking the Stock Registration If you Calibrate Stock, there is no need to calibrate the sensor. 1. Load the supply for non-peel mode as shown below. 2. Select Stock Registration from the Printer Diagnostics window. 3. Select the sensor to calibrate (either Black Mark or On-Demand). The black mark sensor is used with black mark supplies (supplies with rectangular marks on the back side of the liner or on the supply). The on-demand sensor is for peeled supplies. 4. For black mark supplies longer than 4.0 inches, make sure supplies are loaded with a black mark slightly below the sensor as shown below. This feeds the least amount of labels during the calibration process. Black mark on supply slightl y below sensor w ith enough label to feed through printer. Black Mark Sensor 5. Close the supply cover, then touch Calibrate Sensor to calibrate the black mark sensor. The printer feeds supply until it detects a black mark to calibrate the sensor. When the calibration is successful, a message appears: “Black Mark stock sensor calibration successful.” Touch OK. Using Printer Diagnostics 6-5 6. For on-demand supplies, make sure you calibrate over paper – lay the supply across the paper path as shown. 7. Close the supply cover, then touch Calibrate Sensor to calibrate the On-Demand sensor. The printer feeds one or two labels to calibrate the on-demand sensor. When the calibration is successful, a message appears: “On Demand stock sensor calibration successful.” Touch OK. Note: If you want to feed a blank label, touch Feed. 8. Touch OK to return to the Printer Diagnostics window. OR Touch X to return to the desktop. Testing the Sensors 1. Select Sensor Tests from the Printer Diagnostics window. 2. You see the values for battery voltage, black mark voltage, ondemand voltage, and printhead temperature. The battery voltage range is between 7.0 and 8.4 volts. The printer does not print if the voltage is below 7.0. 3. Open the cover to test the sensors. For the Black Mark sensor, hold a black mark against the sensor as shown. When you place the black mark on the sensor, the values change on the display. If white is over the sensor, the values shown for the sensor are higher. The range is between 0 and 5.0. Black Mark Sensor Place black mark o ver sensor. 6-6 System Administrator’s Guide For the On-Demand sensor, the range is between 0 and 5.0. When you hold a label over the sensor, the values change on the display. When the sensor is blocked by a label, the value is at the high end of the range. When the sensor is not blocked, the value is zero or close to zero. On-Demand Sensor 4. The value listed for PH Temperature is the current temperature of the printhead. The valid range is between 5 and 60 Celsius. The temperature of the printhead depends upon the number of labels printed and the operating environment. If the temperature is greater than 60, the printer does not print. Note: If the value is not within the ranges, make a note of the values and call Service. 5. Touch OK to return to the Printer Diagnostics window. OR Touch X to return to the desktop. Using Printer Diagnostics 6-7 Testing the Printhead 1. Select Printhead Dot Resistance from the Printer Diagnostics window to perform the printhead dot resistance test. 2. The printhead test checks for dot resistance. The dot resistance test checks each dot on the printhead. Use your finger to scroll through the dot values. The valid range is between 245 and 455. Note: If the values are not within range, make a note of the values and call Service. 3. Touch OK to return to the Printer Diagnostics window. OR Touch X to return to the desktop. 6-8 System Administrator’s Guide CONFIGURING THE SCANNER 7 Use scanner configuration to set the scanner operating mode, trigger mode, and scanner timeout select the .wav file for successful and unsuccessful scans enable and disable each specific bar code. Setting Scanner Options 1. Touch the Home key and then select Scanner Config. Note: Touch Restore to Defaults to return all the scanner settings to the default values. The printer automatically resets any invalid settings or ranges to the default setting. 2. Touch Test Settings to go to the Scanner Diagnostics window. 3. Scan a bar code. The type of bar code and length of data appears. Touch OK to return to the Scanner Configuration window. Configuring the Scanner 7-1 4. Touch General. 5. Set the Scanner Operating Mode: Momentary, Continuous, or Compatible. The default is compatible. Momentary The scanner is on when the trigger is pressed and goes off when the trigger is released. Continuous The scanner is always on. A good scan causes the scanner to reset and continue scanning. To save battery life, the 2D scanner uses "Motion Enhancement" (triggerless operation); the scanner only scans when it senses motion. Compatible The scanner operates in compatible mode, which means the scanner is on when the trigger is pressed and goes off after a successful scan or a predetermined timeout period. Note: An unsuccessful scans turns off the scanner and activates the tone (.wav file) set using the Scanner Configuration menu. A “no scan” is interpreted as an unsuccessful scan. 6. Set the Operation of the Trigger Mode: Scan, Drop, or Forward. The default is Forward. Scan Pressing the trigger turns on the scanner. Drop The printer ignores the trigger press and does not turn on the scanner. Forward The printer passes the trigger press to the application as an F20, which allows for more control of the application. You can code a custom application to perform a special function whenever it receives an F20. 7. Set the No Scan Timeout in tenths of seconds, which is the amount of time the scanner beam is on before turning off when the trigger is pressed. The range is 5 – 99. The default is 30. 7-2 System Administrator’s Guide 8. Set the AIM Duration, which is the duration of the aiming beam when the scanner is activated. The range is 0.0 - 9.9 seconds in .1-second increments (0 disables the AIM feature). The default is 0. 9. Set the Linear Security, which is how many times to scan the same bar code to determine a successful read. The range is 1 – 4. The default is 1. 10. Enable Bi-Directional Redundancy, which specifies that good scans must occur in both directions (forward and reverse) for the scan to be complete. 11. Touch OK to return to the Scanner Configuration window. Setting a Tone for Good or Bad Scans 1. Touch the Emerald key to access the Start Menu, select Settings, Control Panel, and User Notification. 2. Select the Event to add sound. 3. Touch Edit. 4. Change the LED settings (Color, Mode, ON/OFF Time and Cycles), if necessary. The default LED color setting is yellow for a bad scan and green for a good scan. Configuring the Scanner 7-3 5. Touch the Priority and Sound tab. 6. Set the Priority if multiple events try to control the LED at the same time. A higher or equal number interrupts a lower number. Use 0 for most applications, unless you need to override the system events (error, low battery, etc.). The range is 0 – 254. The default is 0. 7. Use Browse to select the Audio File tone (.wav file) for a Good Scan. This tone is heard whenever a bar code is successfully scanned. Navigate to the .WAV file you need. 8. Touch OK in the upper-right corner. 9. Touch Play to hear the tone. 10. Touch OK. 11. Select the next Event to add sound. Repeat steps 2-10 for each Event. Enabling Specific Bar Codes You must enable and disable each specific bar code type for scanning. Some bar codes require additional settings. Some bar codes can be printed, but not scanned. See “Printable Bar Codes vs. Scannable Bar Codes” for more information. Configuring UPC/EAN Bar Codes 1. To configure UPC/EAN settings, select UPC/EAN from the Scanner Configuration window. 2. Enable each bar code you need to scan. UPCA Allows the scanner to scan UPCA, UPCA+2, and UPCA+5 bar codes. UPCE Allows the scanner to scan UPCE bar codes. UPCE1 Allows the scanner to scan UPCE1 bar codes. EAN8 Allows the scanner to scan EAN8 bar codes. EAN13 Allows the scanner to scan EAN13 bar codes. 3. For each bar code, decide if you want to tell the scanner to return the check digit with the data when the bar code is scanned. Check the Transmit CD box as necessary. 4. For each bar code, set the Preamble, which specifies the characters that preface the returned data from a UPCA bar code. The choices are None (No Data) SYSCHAR (System Character) SYSCOUNT (Country Code and System Character). Note: The USA country code is 0. 7-4 System Administrator’s Guide 5. Touch the Page 2 tab at the top of the window to continue. 6. Enable each bar code you need to scan Coupon Code Allows the scanner to scan UPCA, UPCA+2, UPCA+5, and UPCA/EAN-128 bar codes. Note: Set Supplemental to Auto to use this option. UPCE to UPCA Tells the scanner to convert UPCE bar codes to a UPCA format before returning the data. Note: After the conversion, your UPCA selections affect the data. EAN Zero Extend Tells the scanner to add 5 leading zeros to EAN8 bar codes to convert them into EAN13 bar codes. Bookland Allows the scanner to scan Bookland EAN bar codes. EAN8 to EAN13 Tells the scanner to label the bar code as EAN8 or EAN13 when EAN Zero Extend is enabled. UPCE1 to UPCA Tells the scanner to convert UPCE1 bar codes to a UPCA format before returning the data. Note: After the conversion, your UPCA selections affect the data. 7. Set the Supplemental Mode for UPC/EAN bar codes, which specifies how to treat UPC and EAN bar codes with supplemental characters (UPCA+2, for example). The choices are Required, Ignore, or Auto. The default is Ignore. Required The scanner scans bar codes with supplemental characters only. For example, it scans a UPCA+2 bar code, but not UPCA. Ignore The scanner ignores supplemental characters. For example, it scans a UPCA+2 bar code as a UPCA. Auto Uses scanning information as specified in Scan UPC/EAN Supplemental Redundancy. 8. Set the Supplemental Redundancy, which sets the number of times a symbol without supplemental information is decoded. The range is 2 – 20. The default is 7. 9. Set the Security, which is how many times to scan the same bar code to determine a successful read. The range is 1 – 4. The default is 1. Before setting this security level, you must decide the print quality of the bar codes you are scanning. The better the quality of the bar code, the lower the security level needed. 1 Choose 1 if most of your scans are successful. 2 Choose 2 when your unsuccessful scans are related to characters 1, 2, 7, and 8. 3 Choose 3 when your unsuccessful scans are not limited to characters 1, 2, 7, and 8. 4 Choose 4 if unsuccessful scans still occur at level 2. 10. Touch OK to save all the settings and return to the Scanner Configuration window. Configuring the Scanner 7-5 Configuring Code 39 Bar Codes 1. To configure Code 39 settings, select Code 39 from the Scanner Configuration window. Code 39 Allows the scanner to scan Code 39 bar codes. Transmit CD Tells the scanner to return the check digit with the data when a Code 39 bar code is scanned. Code32 Prefix Allows the scanner to scan Code 32 Prefix bar codes. Convert to Code32 Tells the scanner to convert Code 39 bar codes to Code 32 bar codes. Full ASCII Conversion Allows the scanner to interpret data in a Code 39 bar code as an ASCII representation. The scanner does not auto discriminate between Code 39 and Code 39 Full ASCII. Note: Do not enable this option and Trioptic Code 39 at the same time. Trioptic 39 Allows the scanner to scan Trioptic Code 39 bar codes. The length is always 6. Note: Do not enable this bar code and Code 39 Full ASCII at the same time. Verify CD Tells the scanner to check the integrity of all Code 39 bar codes that it scans. Note: Use this option only for Code 39 bar codes with a modulo 43 check digit. Lengths Sets the length(s) for Code 39 bar codes. Variable, specifies that Code 39 bar codes can be any length. Note: Lengths include check digits. 1 Fixed, specifies a single length for valid Code 39 bar codes. The range for Length 1 is 2 – 99. The default is 2. 2 Fixed, specifies two lengths for valid Code 39 bar codes. The range for Length 2 is 2 – 99. The default is 55. If you have enabled Code 39 Full ASCII, choose Variable. Note: Specifying a range of lengths increases the likelihood of unsuccessful scans. 2. Enable each bar code you need to scan. 3. Touch OK to save all the settings and return to the Scanner Configuration window. Configuring Code 128 Bar Codes 1. To configure Code 128 settings, select Code 128 from the Scanner Configuration window. Code 128 Allows the scanner to scan Code 128 bar codes. UCC/ EAN-128 Allows the scanner to scan UCC/EAN-128 bar codes. ISBT 128 Allows the scanner to scan ISBT 128 bar codes. Any length bar code is valid. 2. Enable each bar code you need to scan. 3. Touch OK to save all the settings and return to the Scanner Configuration window. 7-6 System Administrator’s Guide Configuring I 2 of 5 Bar Codes 1. To configure I 2of5 settings, select I 2 of 5 from the Scanner Configuration window. I 2of5 Allows the scanner to scan I 2of5 bar codes. Transmit CD Tells the scanner to return the check digit with the data when an I 2of5 bar code is scanned. Convert to EAN13 Tells the scanner to convert 14-character I 2of5 bar codes into an EAN13 bar code. For the conversion to work, the following must occur: I 2of5 bar codes must be enabled. 14 must be a valid length. The data must have a leading zero. The data must include an EAN13 check digit. Verify CD Tells the scanner to check the integrity of a scanned I 2of5 bar code to ensure it complies with either USS or OPCC standards. Lengths Sets the length(s) for I2 of 5 bar codes. Variable, specifies that I 2of5 bar codes can be any length. Note: Specifying a range of lengths increases the likelihood of unsuccessful scans. 1 Fixed, specifies a single length for valid I 2of5 bar codes. The range for Length 1 is 2 – 99. The default is 14. 2 Fixed, specifies two lengths for valid I 2of5 bar codes. The range for Length 2 is 2 – 99. The default is 0. 2. Enable each bar code you need to scan. 3. Touch OK to save all the settings and return to the Scanner Configuration window. Configuring MSI Bar Codes 1. To configure MSI settings, select MSI from the Scanner Configuration window. MSI Allows the scanner to scan MSI bar codes. Transmit CD Tells the scanner to return the check digit with the data when an MSI bar code is scanned. Mod 10/11 CD Scheme Tells which algorithm to use to ensure the integrity of a two-check digit MSI bar code. Use 2 CDs Tells the number of check digits that MSI bar codes should have. Note: Check digits are not always returned with the data. If you choose two check digits, you must choose a check digit algorithm. Lengths Sets the length(s) for MSI bar codes. Variable, specifies that MSI bar codes can be any length. Note: Specifying a range of lengths increases the likelihood of unsuccessful scans. 1 1 2 1 Fixed, specifies a single length for valid MSI bar codes. The range for Length 1 is – 99. The default is 6. Fixed, specifies two lengths for valid MSI bar codes. The range for Length 2 is – 99. The default is 55. 2. Enable each bar code you need to scan. 3. Touch OK to save all the settings and return to the Scanner Configuration window. Configuring the Scanner 7-7 Configuring Codabar Bar Codes 1. To configure Codabar settings, select Codabar from the Scanner Configuration window. 2. Enable each bar code you need to scan. Codabar Allows the scanner to scan Codabar bar codes. NOTISEdit Tells the scanner to strip the start and stop characters from scanned Codabar bar codes. CLSIEdit Tells the scanner to strip the start and stop characters from 14-character Codabar bar codes and insert spaces after the first, fifth, and tenth characters. Note: The 14-character length does not include start and stop characters. Lengths Sets the length(s) for Codabar bar codes. Variable, specifies that Codabar bar codes can be any length. Note: Specifying a range of lengths increases the likelihood of unsuccessful scans. 1 Fixed, specifies a single length for valid Codabar bar codes. The range for Length 1 is 1 – 99. The default is 5. 2 Fixed, specifies two lengths for valid Codabar bar codes. The range for Length 2 is 1 – 99. The default is 55. 3. Touch OK to save all the settings and return to the Scanner Configuration window. Configuring Code 93 Bar Codes 1. To configure Code 93 settings, select Code 93 from the Scanner Configuration window. 2. Enable each bar code you need to scan. Code 93 Allows the scanner to scan Code 93 bar codes. Lengths Sets the length(s) for Code 93 bar codes. Variable, specifies that Code 93 bar codes can be any length. Note: Specifying a range of lengths increases the likelihood of unsuccessful scans. 1 Fixed, specifies a single length for valid Code 93 bar codes. The range for Length 1 is 2 – 99. The default is 4. 2 Fixed, specifies two lengths for valid Code 93 bar codes. The range for Length 2 is 2 – 99. The default is 55. 3. Touch OK to save all the settings and return to the Scanner Configuration window. 7-8 System Administrator’s Guide Configuring D 2of5 Bar Codes 1. To configure D 2of5 settings, select D 2of5 from the Scanner Configuration window. 2. Enable each bar code you need to scan. D 2of5 Allows the scanner to scan D 2of5 bar codes. Lengths Sets the length(s) for D 2of5 bar codes. Variable, specifies that D 2of5 bar codes can be any length. Note: Specifying a range of lengths increases the likelihood of unsuccessful scans. 1 Fixed, Specifies a single length for valid D 2of5 bar codes. The range for Length 1 is 2 – 99. The default is 12. 2 Fixed, Specifies two lengths for valid D 2of5 bar codes. The range for Length 2 is 2 – 99. The default is 0. 3. Touch OK to save all the settings and return to the Scanner Configuration window. Configuring RSS Bar Codes 1. To configure RSS settings, select RSS from the Scanner Configuration window. 2. Enable each bar code you need to scan. RSS 14 Allows the scanner to scan RSS 14 bar codes. RSS Limited Allows the scanner to scan RSS Limited bar codes. RSS Expanded Allows the scanner to scan RSS Expanded bar codes. RSS to UPC/EAN Tells the scanner to convert RSS bar codes into an UPC/EAN bar code. 3. Touch OK to save all the settings and return to the Scanner Configuration window. Configuring the Scanner 7-9 Scannable Bar Codes vs. Printable Bar Codes This chapter defines the unique set of bar code options for each bar code. Bar codes are separated into one-dimensional and two-dimensional categories. 1D Bar Codes 2D Bar Codes Codabar Code 16K Code 39 Code 93 Code 128 Interleaved 2of5 MSI UPCA, UPCE, EAN Data Matrix GS1 DataBar MaxiCode Micro PDF417 PDF417 POSTNET Quick Response Use the following table to see which bar codes the printer can scan and print: Bar Code Scan Print Bar Code Scan Print Codabar √ √ I2of5 √ √ √ I2 of 5 with Barrier Bar √ √ Code 16 Code 39 (no check digit) √ √ MaxiCode √* √ Code 39 (MOD 43 check digit) √ √ MicroPDF417 √* √ Code 93 √ √ MSI √ √ Code 128 √ √ PDF417 √* √ Data Matrix √* √ Postnet EAN 8 √ √ Quick Response √* √ EAN 8 +2 √ √ UPCA √ √ EAN 8 +5 √ √ UPCA +2 √ √ EAN 13 √ √ UPCA +5 √ √ EAN 13 +2 √ √ UPCA & Price CD √ √ EAN 13 +5 √ √ UPCE √ √ EAN 13 & Price CD √ √ UPCE +2 √ √ GS1 DataBar/rss √* √ UPCE +5 √ √ *Requires the optional 2D scanner. 7-10 System Administrator’s Guide √ Using Scanner Diagnostics Use scanner diagnostics to view a bar code’s type and data in a bar code. 1. Touch the Home key and then select Scanner Diag. 2. Scan a bar code by pressing the trigger or selecting Start Scanning. You see the bar code’s type and data. 3. Touch OK to return to the desktop. Setting 2D Scanner Options (Factory Installed Option) 1. Touch the Home key and then select Scanner Config. 2. Touch Page 2 to see the 2D bar code options. Configuring PDF417 1. Select PDF417 from page 2 of the Scanner Configuration window. 2. Touch OK to save all the settings and return to the Scanner Configuration window. Configuring the Scanner 7-11 Configuring Data Matrix 1. Select Data Matrix from page 2 of the Scanner Configuration window. 2. Set the Inverse Data Matrix. 3. Set the Mirrored Data Matrix. 4. Touch OK to save all the settings and return to the Scanner Configuration window. 7-12 System Administrator’s Guide Configuring Maxicode 1. Select Maxicode from page 2 of the Scanner Configuration window. 2. Touch OK to save all the settings and return to the Scanner Configuration window. QR Code 1. Select QR Code from page 2 of the Scanner Configuration window. 2. Set the Inverse QR Code setting. 3. Place a checkmark beside Micro QR Code if you are using a Micro QR Code. 4. Touch OK to save all the settings and return to the Scanner Configuration window. Configuring the Scanner 7-13 7-14 System Administrator’s Guide INDEX O Operating System information2-10 B Bar Codes ......................... 5-4 Codabar ......................... 5-8 Code 128 ....................... 5-7 Code 39 ......................... 5-6 Code 93 ......................... 5-9 D 2of5 ............................ 5-9 I 2of5 ............................. 5-7 MSI................................ 5-8 Printable ...................... 5-10 RSS ............................... 5-9 Scannable .................... 5-10 UPC/EAN ....................... 5-5 C Calibrate Stock .................. 4-5 Changing the PC Connection2-7 Changing the Power Properties2-2 Checkerboard Label ........... 4-4 D default password .. 2-1, 2-2, 2-5 Device Name ................... 2-11 Diagnostic Labels .............. 4-3 E Editing Owner Data ......... i, 2-1 Error Reporting .................. 4-1 LED ............................... 4-1 messages ....................... 4-1 G Gray Scale Label ............... 4-4 I Importing Asset Tracking Files Exporting Asset Tracking Files2-2 Information Labels ............. 4-3 Input Panel Options ........... 2-4 input panel’s functionality ... 4-1 L LED settings ...................... 2-8 Locking the System ............ 2-5 Locking the USB Ports ....... 2-6 M Machine Totals ............... i, 4-2 N P Printer diagnostic labels ............ 4-1 Diagnostics .................... 4-1 machine totals ................ 4-1 Machine Totals ............... 4-2 sensor tests ................... 4-1 Printer Diagnostics ............ 4-1 Printhead Dot Resistance ............... 4-8 Testing .......................... 4-8 printhead dot resistance test4-1 Printhead Test ................... 4-8 Printing an Asset Tracking Label2-2 Priority and Sound ............. 2-9 S Scaner Linear Security ............... 5-2 Trigger Mode.................. 5-2 scanner ............................ 5-1 Scanner AIM Duration .................. 5-2 Bi-Directional Redundancy5-2 configuration .................. 5-1 Diagnostics .................. 5-10 No Scan Timeout ............ 5-2 operating mode .............. 5-1 Operating Mode .............. 5-2 Options .......................... 5-1 Priority and Sounds ........ 5-4 timeout .......................... 5-1 trigger mode .................. 5-1 Sensors ............................ 4-7 Tests ............................. 4-7 Serial Quality Label ........... 4-4 Software Version ............. 2-11 Speaker Test ................... 2-10 Stock Registration ............. 4-5 Summit Client Utility .......... 3-1 System Lockdown .............. 2-5 System Properties ........... 2-10 T test labels ......................... 4-3 U Unlocking the System ........ 2-6 Using Asset Tracking ...... i, 2-1 Using the Display ........... i, 1-1 Using the Input Paneli, 1-2, 1-3, 2-1, 2-5, 2-8, 210, 3-3, 3-4, 3-5 Notification Events ............. 2-8 Index A-1 W wireless 802.11g.......................... 3-5 Wireless ............................ 3-1 Card .............................. 3-1 default password ..... 3-3, 3-4 Network ......................... 3-3 Profile ............................ 3-4 Settings ......................... 3-1 Summit .......................... 3-1 Summit Client Utility........ 3-1 ThirdPartyConfig ............. 3-5 A-2 System Administrator’s Guide 0 28028 Avery Dennison 170 Monarch Lane Miamisburg, OH 45342 1-800-543-6650 (In the U.S.A.) 1-800-387-4740 (In Canada) www.monarch.com