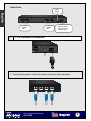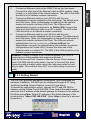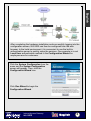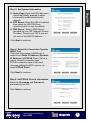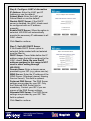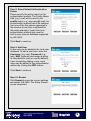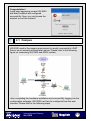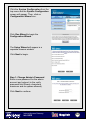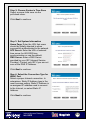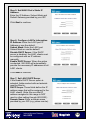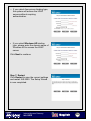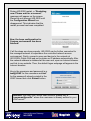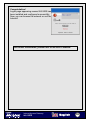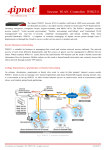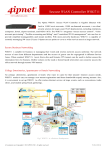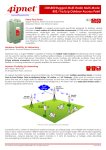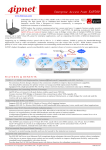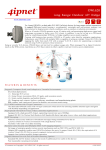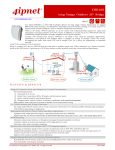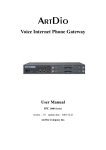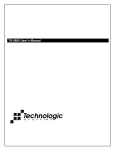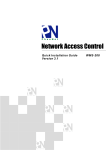Download AirLive IAS 2000 Setup guide
Transcript
IAS-2000 Internet Access Gateway Quick Setup Guide 1. Introduction This Quick Installation Guide provides instructions and reference material for getting started with IAS-2000. This guide will also show you how to connect IAS-2000 to other network equipments. 1.2 Package Contents 1. 2. 3. 4. 5. 6. 7. 8. IAS-2000 x 1 CD-ROM x 1 Quick Installation Guide x 1 Power Cord x 1 Ethernet Cable (Crossover) x 1 Ethernet Cable (Straight) x3 Console Cable x 1 Accessory Packing x 1 Warning: Using a power supply with different voltage rating will damage this product. 1.3 System Overview 1.3.1 Hardware Introduction Link LED: It stands for being connected to Front Panel RJ45 connectors. Act LED: It stands for transmitting data. Power LED: Should light stand for the power is on. AUX Port: It is reserved for future usage. Status LED: Black indicates BIOS running. Blink light indicates OS running. Solid light indicates the system ready. Console Port: It resumes the factory defaults or reconfigures the system. Internet Access Gateway IAS-2000 WAN1/WAN2: Connects to the Intranet or Internet by Switch. LAN1/LAN2: Connects to the open network environment. It can be chosen to require or not require authentication to access network resources and Internet English 1 English 1.1 Preface Rear Panel Power Switch English System Fan System Fan Power Socket: The power cord attaches here. 1.3.2 Hardware Installation 1. Connect the power cord to the power socket on the rear panel. Internet Access Gateway IAS-2000 English 2 2. 1.3.3 Getting Started The IAS-2000 provides web-based configuration. After completing the hardware installation, IAS-2000 can be configured through a PC using JavaScript enabled Internet Explorer version 6.0 and above. To access the configuration screen, connect the PC and IAS-2000 in advance via the Private Port of IAS-2000. Then, launch the web browser and enter the IP address of the default gateway for that port in the address field then press Enter. Default IP address of the default gateway of the private ports is “https://192.168.2.254”. (Note: https is used for a secured connection.) Internet Access Gateway IAS-2000 English 3 English Connect an Ethernet cable to the WAN1 Port on the front panel. Connect the other end of the Ethernet cable to ADSL modem, cable modem or a switch/hub of the internal network. The LED of this WAN should be on to indicate a proper connection. 3. Connect an Ethernet cable to one LAN Port with the user authentication function enabled on the front panel. The default ports are LAN1 ports. (Note: Authentication is required for the users to access the network via these LAN Ports. The LAN port with authentication function is referred to as Public LAN.) Connect the other end of the Ethernet cable to an AP or switch. The LED of this LAN should be on to indicate a proper connection. 4. Connect an Ethernet cable to one LAN Port with the user authentication function disabled on the front panel. The default ports are LAN2 ports. (Note: No authentication is required for the users to access the network via these LAN Ports. The LAN port without authentication function is referred to as Private LAN and the administrator can enter the administrative user interface to perform configurations via Private LAN.) Connect the other end of the Ethernet cable to a client’s PC. The LED of this LAN should be on to indicate a proper connection. Attention: Usually a straight RJ-45 could be applied if IAS-2000 is connected to a hub/computer that supports automatic 7 such as the Access Point. However, after the Access Point hardware reset, IAS-2000 should not be able to connect to Access Point while connecting with a straight cable unless the cable was pulled out and plug-in again. This scenario does NOT occur while using a crossover cable. English Once the IAS-2000 has been connected, the login screen will appear on the browser. Enter the default username, “admin”, and the default password, “sohoware”, in the User Name and Password column. Click the Enter icon to log in. After successfully logging into IAS-2000, a web management interface with a welcome message will appear. To logout, simply click the Logout icon on the upper right corner of the interface to return to the login screen. Click System Configuration on the upper left corner to go to the System Configuration screen and run the Configuration Wizard to help you complete the configuration. 2. Common Settings IAS-2000 is an all-in-one product specially designed for wireless network environment. It integrates “Access Control” and “Wireless Network Access” into one system to fulfill the needs in Hotel and Campus. In the Quick Installation Guide, two common settings are described below that allows you to use the Configuration Wizard utility to speed up the configuration process of IAS-2000. Please refer to section 2.1 Hotel for hotel environment and section 2.2 Campus for campus environment. 2.1 Hotel IAS-2000 used in the hotel environment is usually connected to Internet through ADSL. Please refer to the following figure on connecting IAS-2000 and ADSL modem. Internet Access Gateway IAS-2000 English 4 English After completing the hardware installation and successfully logging into the configuration screen, IAS-2000 can then be configured from the web browser. In the hotel environment, it is convenient to use the built-in authentication server to quickly setup the services. One example is to set Local User authentication method in the Configuration Wizard for employees and for customers. Click the System Configuration from the menu and the System Configuration screen will appear. Then, click the Configuration Wizard icon. Click Run Wizard to begin the Configuration Wizard. Internet Access Gateway IAS-2000 English 5 The Configuration Wizard will appear in a separate browser window. English Click Next to begin. Step 1: Change Admin’s Password Enter a new password for the admin account and retype it in the verify password field (twenty characters maximum and no spaces allowed). Click Next to continue. Step 2: Choose System’s Time Zone Select a proper time zone via the pull-down menu. Click Next to continue. Internet Access Gateway IAS-2000 English 6 Step 3: Set System Information English Home Page: Enter the URL that users should be initially directed to when successfully authenticated to the network. NTP Server: Enter the URL of external time server for IAS-2000 time synchronization or use the default. DNS Server: Enter a DNS Server provided by your ISP (Internet Service Provider). Contact your ISP if you are not sure of the DNS IP Address. Click Next to continue. Step 4: Select the Connection Type for WAN1 Port There are three types of WAN port to select from: Static IP Address, Dynamic IP Address and PPPoE Client. Select a proper Internet connection type. PPPoE connection type is the most common setting for ADSL service, so select PPPoE Client. Click Next to continue. Step 5: Set PPPoE Client’s Information Enter the Username and Password provided by your ISP. Click Next to continue. Internet Access Gateway IAS-2000 English 7 Step 6: Configure LAN1’s Information IP Address: Enter the LAN1 port IP Address or use the default. Subnet Mask: Enter the LAN1 port Subnet Mask or use the default. Disable DHCP Server: If the DHCP server is disabled, the LAN1 clients must be configured with an IP address manually. Enable DHCP Server: When the option is selected, IAS-2000 will automatically provide the necessary IP addresses to all LAN1 clients. Click Next to continue. Step 7: Set LAN1 DHCP Server If the Enable DHCP Server option is selected, fields marked with red asterisk must be filled in. DHCP Scope: These fields define the IP address range that will be assigned to the LAN1 clients. (Note: Be sure that IP address assigned in this range is NOT used in other setting through IAS-2000.) Domain Name: Enter a domain name provided by your ISP (e.g. yahoo.com.tw). WINS Server: Enter the IP address of the WINS Server (Windows Internet Naming Service Server). This field is optional. Preferred DNS Server: The DNS Server settings are provided by your ISP. Only the Preferred DNS Server field is mandatory. Contact your ISP if you are unsure of the DNS Server settings. Alternate DNS Server: The DNS Server settings are provided by your ISP. This field is optional. Click Next to continue. Internet Access Gateway IAS-2000 English 8 Step 8: Select Default Authentication Server Please specify the policy name for this authentication method. The Postfix Name field (e.g. Local) will be used as the postfix name (e.g. username@Local). An authentication method has to be selected from one of the five options appeared in this window (Local User is selected for this setup example). Local User is an authentication method that uses the built-in user account database supported by IAS-2000. Click Next to continue. Step 9: Add User A new user can be added to the local user database. To add a user here, enter the Username (e.g. test), Password (e.g. test), MAC (optional) and assign a policy to this particular user (or use the default). Upon completing adding a user, more users can be added to this authentication method by clicking the ADD bottom. Click Next to continue. Step 10: Restart Click Restart to save the current settings and restart IAS-2000. The Setup Wizard is now completed. Internet Access Gateway IAS-2000 English 9 During IAS-2000 restart, a “Restarting now. Please wait for a moment.” message will appear on the screen. Please do not interrupt IAS-2000 until the Configuration Wizard window has disappeared. This indicates that the restart process has completed. Now, the base configuration for Hotel environment has been finished! If all the steps are done properly, IAS-2000 can be further connected to the managed network to experience the controlled network access environment. Firstly, connect an end-user device to the network at IAS-2000’s Public LAN and set the end-user device to obtain an IP address automatically. After the network address is obtained, the user opens an Internet browser and links to any website. The default logon webpage will appear in the Internet browser. Key in the username and password created in the local user account database or from on-demand user account, click Submit button. Here, key in the local user account (e.g. test@Local for the username and test for the password) to connect to the network. Attention: If you want to use the local user account, please key in “username@postfix” created previously in the username field. Internet Access Gateway IAS-2000 English 10 Congratulation! Login page appearing means IAS-2000 has been installed and configured successfully. Now, you can browse the network or surf the Internet! 2.1 Campus IAS-2000 used in the campus environment is usually connected to LDAP Server as an external authentication server. Please refer to the following figure on connecting IAS-2000 and ADSL modem. After completing the hardware installation and successfully logging into the configuration webpage, IAS-2000 can then be configured from the web browser. Please refer to the following steps. Internet Access Gateway IAS-2000 English 11 Click the System Configuration from the top menu and the System Configuration screen will appear. Then, click on Configuration Wizard icon. Click Run Wizard to begin the Configuration Wizard. The Setup Wizard will appear in a separate browser window. Click Next to begin. Step 1: Change Admin’s Password Enter a new password for the admin account and retype it in the verify password field (twenty characters maximum and no spaces allowed). Click Next to continue. Internet Access Gateway IAS-2000 English 12 Step 2: Choose System’s Time Zone Select a proper time zone via the pull-down menu. Click Next to continue. Step 3: Set System Information Home Page: Enter the URL that users should be initially directed to when successfully authenticated to the network. NTP Server: Enter the URL of external time server for IAS-2000 time synchronization or use the default. DNS Server: Enter a DNS Server provided by your ISP (Internet Service Provider). Contact your ISP if you are not sure of the DNS IP Address. Click Next to continue. Step 4: Select the Connection Type for WAN1 Port Select a proper Internet connection. In enterprises, Static IP Address type is the most common setting. Static IP Address is an assigned IP address used to connect to the Internet, so select Static IP Address. Click Next to continue. Internet Access Gateway IAS-2000 English 13 Step 5: Set WAN1 Port’s Static IP Address Enter the IP Address, Subnet Mask and Default Gateway provided by your ISP. Click Next to continue. Step 6: Configure LAN1’s Information IP Address: Enter the LAN1 port IP Address or use the default. Subnet Mask: Enter the LAN1 port Subnet Mask or use the default. Disable DHCP Server: If the DHCP server is disabled, the LAN1 clients must be configured with an IP address manually. Enable DHCP Server: When the option is selected, IAS-2000 will automatically provide the necessary IP addresses to all LAN1 clients. Click Next to continue. Step 7: Set LAN1 DHCP Server If the Enable DHCP Server option is selected, fields marked with red asterisk must be filled in. DHCP Scope: These fields define the IP address range that will be assigned to the LAN1 clients. (Note: Be sure that IP address assigned in this range is NOT used in other setting through IAS-2000.) Domain Name: Enter a domain name provided by your ISP (e.g. yahoo.com.tw). Internet Access Gateway IAS-2000 English 14 WINS Server: Enter the IP address of the WINS Server (Windows Internet Naming Service Server). This field is optional. Preferred DNS Server: The DNS Server settings are provided by your ISP. Only the Preferred DNS Server field is mandatory. Contact your ISP if you are unsure of the DNS Server settings. Alternate DNS Server: The DNS Server settings are provided by your ISP. This field is optional. Click Next to continue. Step 8: Select Default Authentication Server Please specify the policy name for this authentication method. The Postfix Name field (e.g. LDAP) will be used as the postfix name (e.g. username@LDAP). An authentication method has to be selected from one of the five options appeared in this window (LDAP User is selected for this setup example). LDAP User is an authentication method that uses the external authentication server and the user account database. Click Next to continue. Step 9: Authentication Method-LDAP You can add a new user to the LDAP user database. Enter the “LDAP Server”, “Server Port” and “Base DN”. And then, you have to select one kind of Binding Type and Account Attribute to access the LDAP server. If you select User Account binding type, the system will use the Base DN to be the user account to access the LDAP server. Internet Access Gateway IAS-2000 English 15 If you select Anonymous binding type, the system will access the LDAP servers without requiring authentication. If you select Windows AD binding type, please enter the domain name of Windows AD to access the LDAP server. Click Next to continue. Step 7: Restart Click Restart to save the current settings and restart IAS-2000. The Setup Wizard is now completed. Internet Access Gateway IAS-2000 English 16 During IAS-2000 restart, a “Restarting now. Please wait for a moment.” message will appear on the screen. Please do not interrupt IAS-2000 until the Configuration Wizard has disappeared. This indicates that the restart process has been completed. Now, the base configuration for Campus environment has been finished! If all the steps are done properly, IAS-2000 can be further connected to the managed network to experience the controlled network access environment. Firstly, connect a user-end device to the network at IAS-2000’s Public LAN and set to obtain an IP address automatically. After the network address is obtained at the user end, open an Internet browser and link to any website. Then, the default logon webpage will appear in the Internet browser. Key in the username and password (e.g. test@LDAP for the username and test for the password) already existed in the LDAP server then click Submit button. Attention: Use the LDAP server user account, please key in “username@postfix” where the username is already existed in your LDAP server. Internet Access Gateway IAS-2000 English 17 Congratulation! Logon page appearing means IAS-2000 has been installed and configured successfully. Now, you can browse the network or surf the Internet! For further information, please refer to the user’s manual. Internet Access Gateway IAS-2000 English 18