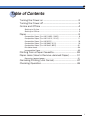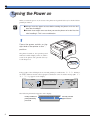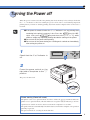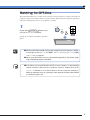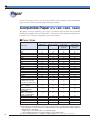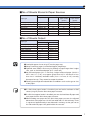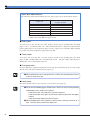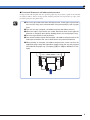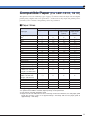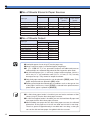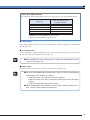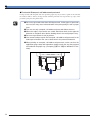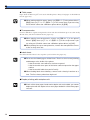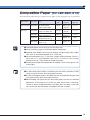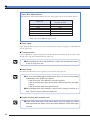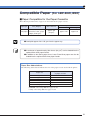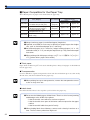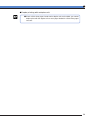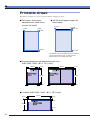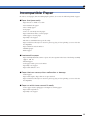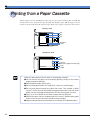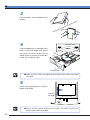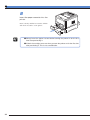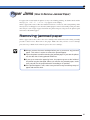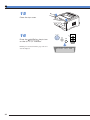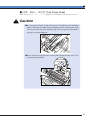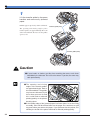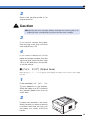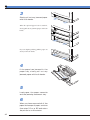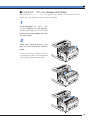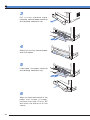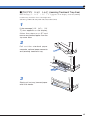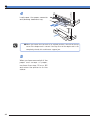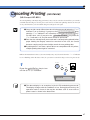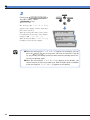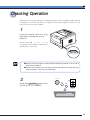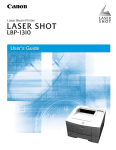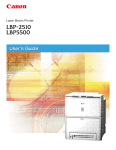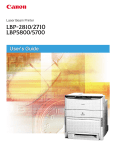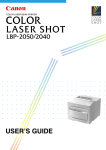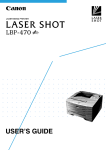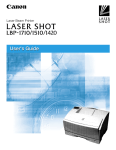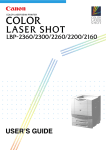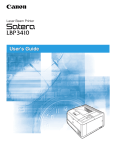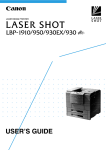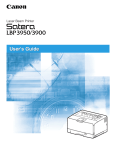Download Canon LBP-910 Specifications
Transcript
The illustrations in this manual may differ from the product you are using. Table of Contents Turning the Power on ................................................................ 2 Turning the Power off ................................................................ 3 On-line and Off-line ..................................................................... 4 Setting to On-line ................................................................................................ 4 Setting to Off-line ............................................................................................... 5 Paper ............................................................................................... 6 Compatible Paper [For LBP-1820, 1620] ................................................ 6 Compatible Paper [For LBP-1810, 1610] ............................................. 11 Compatible Paper [For LBP-870] .............................................................. 16 Compatible Paper [For LBP-880, 910] ................................................... 19 Compatible Paper [For LBP-840, 850] ................................................... 21 Printable Areas ................................................................................................. 24 Incompatible Paper .......................................................................................... 25 Printing from a Paper Cassette .......................................... 26 Paper Jams (How to Remove Jammed Paper) ............. 31 Removing jammed paper ............................................................................... 31 Canceling Printing (Job Cancel) ......................................... 47 Checking Operation ................................................................. 49 1 Turning the Power on When you turn the power on, the status of the printer and optional device(s) is checked before printing is enabled. ● Always insert the paper cassette before turning the printer on for the first time after installing it. ● A blank sheet might come out when you turn the printer on for the first time after installing it. This is not a malfunction. 1 Press the power switch on the right side of the printer to the“|” position. The printer is turnd on, the operation panel indicators and the display comes on, and the status of the printer and optional device(s) is self-diagnosed. If the results of the self-diagnosis are normal, printing is enabled. The オンライン indicator, the 印刷可 indicator and the selected paper feed indicator come on and the message [00 イン サツ カノウ], appears on the display. 動作モード オンライン 00 インサツ カノウ 印刷可 A4 ジョブキャンセル ユーティリティ セットアップ 排出 メッセージ 両面 ジョブ 給紙選択 リセット/実行 The following information appears on the display. Printing enabled, no printing data being processed 2 00 インサツ カノウ A4 Currently selected paper feed size Turning the Power off When the power is turned off, all of the printing data in the memory is lost. Always check that the ジョブ indicator is off before turning the power off in order to avoid deleting important printing data by accident or deleting printing data from another computer when connected to a network. ● If the power is turned off when the ジョブ indicator is on, any printing data remaining in the printer’s memory is lost. Press the 排出 key (for LBP1820, 1620, press リセット key and then select [ハイシュツ]) while offline to output any important printing data before turning off the power. ● Do not turn off the power while printing. ● Do not turn off the power during the self-diagnosis carried out immediately after turning the power on. 1 動作モード 00 インサツ カノウ 印刷可 A4 ジョブキャンセル ユーティリティ セットアップ メッセージ Check that the ジョブ indicator is off. ジョブ リセット/実行 Off 2 Press the power switch on the right side of the printer to the“○” position. The power is turned off. Power saving (Panel off mode) The printer can be set to panel off mode in order to reduce the power consumed. When the printer is set to panel off mode, all of the indicators except the 印刷可 indicator go off if no operations are carried out and no data is sent from the computer for a set time. The panel off mode is automatically canceled if data is sent from the computer or an operation panel key is pressed. The panel off mode is set using the menu function. 3 On-line and Off-line On-line means the status of the printer when it can receive data from a computer and print. Offline means its status when it is disconnected from a computer and cannot receive data. Set the printer to offline before operating the menu with the operation panel. Setting to On-line When printing from the computer, the printer must be on-line. Check that the printer is on-line when printing. If it is not on-line, follow the instructions below to set it to on-line. When the power is turned on, the printer is automatically set to on-line. 1 オンライン Press the オンライン key to turn on the オンライン indicator. 排出 両面 給紙選択 Printing can be carried out. 00 インサツ カノウ A4 ● The printer is not on-line when there is a printer error (when the メッセージ indicator is on or the numbers in the message are flashing). Remove the cause of the error and then set the printer to on-line. ● The printer is not on-line during operations such as selecting a menu function or paper feed method, setting the paper size or cleaning the fixing assembly. Complete the operation and then set the printer to on-line. ● Never open the printer cover or cassette during printing. The printer might stop and printing might be disabled. ● If the printer is set to panel off mode, the オンライン indicator goes out when the printer moves to panel off mode even if the printer is still on-line. The オンライン indicator automatically comes back on when printing data is sent or an operation panel key is pressed. 4 Setting to Off-line The printer must always be off-line when selecting a menu operation or paper feed method or setting the paper size from the printer’s operation panel. When using the operation panel keys, follow the instructions below to set the printer to off-line. 1 オンライン Press the オンライン key to turn off the オンライン indicator. 排出 両面 給紙選択 Setting can be carried out using the operation panel. 00 インサツ カノウ A4 ● Printing cannot be carried out from the computer when the printer is offline. A message such as [プリンタの準備ができていません] or [プリンタが接続 されていません] appears. ● Never open the printer cover or cassette during printing. The printer might stop and printing might be disabled. ● If the printer is not touched while off-line for over 5 minutes, it automatically returns to on-line. It does not do so, however, if there is a printer error (if the メッセージ indicator is on or the numbers in the message are flashing) or during an operation such as selecting a menu function or paper feed method or setting the paper size. 5 Paper Use the correct paper in order to get the best performance from your printer. Using incompatible paper can lead to reduced printing quality and paper jamming. Compatible Paper [For LBP-1820, 1620] This printer can use the following types of paper. ◎ indicates that both single-side and duplex printing using a duplex unit can be performed, ○ indicates that only single-side printing can be performed, and × indicates that printing cannot be performed. ■ Paper Sizes Paper type Plain paper (64-90 g/m2) B6*1 A5 A5R B5 B5R A4 A4R B4 A3 A3 full breed Letter Letter R Executive Executive R Legal Ledger Ledger full breed User paper*1 *2 width: 76.2-312 mm length: 127-469.9 mm Thick paper (91-128 g/m2) B6*1 ∼ Ledger A3 full breed Ledger full breed User Paper width: 100-297mm length: 148-469.9mm Transparencies A4 Label sheet A4 Postcard Stamped, self-addresed postcard Envelope Youkei No.4 6 Paper tray Paper source Paper cassette 250-sheet paper feeder (option) 500-sheet paper feeder (option) ○ ◎ ○ ◎ ○ ◎ ◎ ◎ ◎ ○ ◎ ◎ ◎ ○ ◎ ◎ ○ × ◎ × ◎ × ◎ ◎ ◎ ◎ × ◎ × ◎ × ◎ ◎ × × ◎ × ◎ × ◎ ◎ ◎ ◎ × ◎ × ◎ × ◎ ◎ × × ◎ × ◎ × ◎ ◎ ◎ ◎ × ◎ ◎ ◎ × ◎ ◎ × ○ × × ○ ○*3 × × × ○*3 × × × ○*3 × × × ○ ○ ○ ○ ○ × × × × × × × × × × × × × × × *1 Can only be used with lengthwise feed. *2 Plain paper of the following size can be used. However, the side paper guide inside the 500-sheet paper cassette is only set to approximately 2 mm deep and the rear paper guide to approximately 1 mm deep. ・ Paper tray: 76.2-312mm width, 127-469.9mm length ・ 500-sheet paper feeder: 210-297mm width, 210-431.8mm length *3 If you use thick paper (91 ∼ 105g/m2), set paper type to 「フツウシ」 or 「フツウシ L」 . ■ No. of Sheets Stored in Paper Sources Paper type Plain paper (64 g/m2) Thick paper (128 g/m2) Transparencies Label sheet Postcard Stamped, self-addresed postcard Envelope Youkei No.4 Paper tray approx. 100 approx. 50 approx. 50 approx. 40 approx. 40 approx. 40 approx. 10 Paper source Paper cassette 250-sheet paper feeder (option) approx. 250 approx. 250 × × × × × × × × × × × × 500-sheet paper feeder (option) approx. 500 × × × × × × ■ No. of Sheets Output Output Face-down tray Face-up tray Plain paper (64 g/m2) approx. 250 approx. 50 Thick paper (128 g/m2) approx. 150 approx. 25 A3 full breed × approx. 25 Ledger full breed × approx. 25 Transparencies approx. 100 1 Postcard approx. 100 approx. 20 Stamped, self-addresed postcard approx. 100 approx. 20 Envelope Youkei No.4 approx. 100 approx. 10 Paper type ● Load plain paper of over 90 g/m2 into the paper tray. ● Always load user paper (user defined paper) lengthways. ● Optional extra RAM is necessary for printing on paper larger than Ledger size, such as A3 full breed paper (312 × 440 mm). ● A3 full breed paper (312 × 440 mm), ledger full breed paper (304.8 × 457.2 mm; 12" × 18"), user paper (grater than 297 × 431.8mm or less than 100 × 148.5mm) and index cards (76.2 × 127 mm; 3" × 5") can only be output face up. They cannot be output face down. ● Printing speed might be reduced due to conditions such as the type or size of the paper. ● If a 500-sheet paper feeder is installed, you can load a maximum of 500 sheets (64 g/m2) into the 500-sheet paper cassette. ● If a 500-sheet paper feeder is installed, you can also load letter R paper and user paper into the 500-sheet paper cassette. ● When loading user paper into the 500-sheet paper cassette, the allowed dimensions of the paper are 210-297 mm wide and 127-432 mm long. There is a groove of approximately 2 mm wide and 1 mm long, so that you can set the side and rear paper size guide inside the cassette. 7 Paper Size Abbreviations The following abbreviations indicate the size of the paper cassette used with the printer. Paper size Ledger Legal Letter Executive Letter R** User paper** Paper size indicator dial of paper cassette 11 × 17 LGL LTR* EXEC LTR-R** CUSTOM** *LETTER when using 500-sheet paper feeder **Only when using 500-sheet paper feeder ● Plain paper You can use A3-, B4-, A4-, B5- A5-, B6-, Ledger-, Legal-, Letter- and Executive-size plain paper of 76.2 - 312.0 mm width, 127 - 469.9 mm length and 64 - 90 g/m2 weight with this printer. Plain paper can be fed from the paper cassette or paper tray. Automatic duplex printing is possible only with standard size paper other than B6. ● Thick paper You can use A3-, B4-, A4-, B5-, A5-, B6-, Ledger-, Legal-, Letter- and Executive-size thick paper of 100 - 297 mm width, 148 - 432 mm length and 91 - 128 g/m2 weight with this printer. Thick paper can be fed from the paper tray. ● Transparencies It can be difficult to separate transparencies from each other. Pick them up one at a time and by all four sides, and then load them into the paper tray. ● When printing face up on transparencies, remove the transparencies one at a time as they come out. ● Label sheet Check that the label sheet is face up when you load it into the paper tray. ● Do not use the following types of label sheet. There is a risk of severe jamming and damage to the inside of the printer. ・ Label sheet with some adhesive surfaces exposed ・ Label sheet with some parts of the lower surface exposed on the upper surface ・ Label sheet with labels that peel off easily ● When feeding label sheet sideways, remove each sheet by hand one at a time. The first sheets printed out might curl. 8 ● Postcards/Stamped, self-addressed postcard Load postcards with the print side face up in the paper tray. If you want to print on the side that the address will be written, load postcards with the print side face up and the top edge of the postcards going into the printer first. ● Do not use postcards other than official postcards. If other types of postcards are used, this may cause a deterioration in the print quality as well as paper jams. ● You can use only stamped, self-addressed postcard without creases. ● When the edges of postcards are curled, bend them back in the opposite direction to straighten them before loading them in the multi-purpose tray. ● Do not use postcards for ink jet printers. ● You cannot load postcards and stamped, self-addressed postcards in the landscape orientation. Be sure to load them in the portrait orientation. ● When printing on stamped, self-addressed postcards, make sure that the application page setup and orientation settings match the way the postcard are loaded in the paper tray. (Example: [往復はがき横] for Windows NT 4.0/ 2000) 9 ● Envelopes Press the envelope with your hands to expel any air pockets and press down on the edges. Then load it with the print side face up in the paper tray. Youkei No.4 (105 mm × 235 mm) (Envelope Y401 for Canon LBP/recommended) * You cannot use envelopes with a flap along the short edge. ● Never use the following types of envelopes. If envelopes that do not conform to specifications are used, this may cause hard to clear paper jam or a printer malfunction. - Envelopes with fasteners or snaps. - Envelopes with a window cut. - Self-adhesive envelopes - Envelopes with wrinkles or creases. - Envelopes with very irregular thickness at the folds or overlaps. - Envelopes with irregular shapes not rectangle. ● Do not print on the back of envelopes. ● Be sure to load envelopes in the landscape orientation. ● Load envelopes with the flap on the left. 10 Compatible Paper [For LBP-1810, 1610] This printer can use the following types of paper. ◎ indicates that both single-side and duplex printing using a duplex unit can be performed, ○ indicates that only single-side printing can be performed, and × indicates that printing cannot be performed. ■ Paper Sizes Paper type Plain paper (64-105 g/m2) B6*3 A5 A5R B5 B5R A4 A4R B4*2 A3*2 A3 full breed*3 Letter Letter R Executive Executive R Legal*2 Ledger*2 Ledger full breed*3 User paper width: 76.2-312 mm length: 127-469.9 mm Thick paper (106-128 g/m2) width: 100-297 mm length: 148-432 mm Transparencies A4 Label sheet A4 Postcard Stamped, self-addresed postcard Envelope Youkei No.4 Paper tray Paper source Paper cassette 250-sheet paper feeder (option) 500-sheet paper feeder (option) ○ ◎ ○ ◎ ○ ◎ ◎ ◎ ◎ ○ ◎ ◎ ◎ ○ ◎ ◎ ○ × ◎*1 × ◎*1 × ◎*1 ◎*1 ◎*1 ◎*1 × ◎*1 × ◎*1 × ◎*1 ◎*1 × × ◎*1 × ◎*1 × ◎*1 ◎*1 ◎*1 ◎*1 × ◎*1 × ◎*1 × ◎*1 ◎*1 × × ◎*1 × ◎*1 × ◎*1 ◎*1 ◎*1 ◎*1 × ◎*1 ◎*1 ◎*1 × ◎*1 ◎*1 × ○*3 × × ○*1,*3,*4 ○*3 × × × ○ ○ ○ ○ ○ × × × × × × × × × × × × × × × *1 Only plain paper 64-90 g/m2 can be loaded into a paper cassette. *2 If optional extra RAM is installed, duplex printing can be performed. *3 Can only be used with lengthwise feed. *4 Paper 210-297 mm wide and 210-431.8 mm long can be used. However, the side paper guide inside the cassette is only set to approximately 2 mm deep and the rear paper guide to approximately 1 mm deep. 11 ■ No. of Sheets Stored in Paper Sources Paper type Plain paper (64 g/m2) Thick paper (128 g/m2) Transparencies Label sheet Postcard Stamped, self-addresed postcard Envelope Youkei No.4 Paper tray approx. 100 approx. 50 approx. 50 approx. 40 approx. 40 approx. 40 approx. 10 Paper source Paper cassette 250-sheet paper feeder (option) approx. 250 approx. 250 × × × × × × × × × × × × 500-sheet paper feeder (option) approx. 500 × × × × × × ■ No. of Sheets Output Output Face-down tray Face-up tray Plain paper (64 g/m2) approx. 250 approx. 50 Thick paper (128 g/m2) approx. 150 approx. 25 A3 full breed × approx. 25 Ledger full breed × approx. 25 Transparencies approx. 100 1 Postcard approx. 100 approx. 20 Stamped, self-addresed postcard approx. 100 approx. 20 Envelope Youkei No.4 approx. 30 approx. 10 Paper type ● Load plain paper of over 90 g/m2 into the paper tray. ● Always load user paper (user defined paper) lengthways. ● If [トレイ用紙サイズ] is set, postcards stamped, self-addressed postcars and envelopes are automatically printed in their respective print mode. ● A3 full breed paper (312 × 440 mm), ledger full breed paper (304.8 × 457.2 mm; 12" × 18") and index cards (76.2 × 127 mm; 3" × 5") can only be output face up. They cannot be output face down. ● Only plain paper and transparencies can be printed in [高階調] mode. Thick paper and postcards are printed in [標準] mode. ● Printing speed might be reduced due to conditions such as the type or size of the paper. In that case, even if [高階調] is selected in the printer menu or printer driver, paper is printed in [標準階調]. ● If a 500-sheet paper feeder is installed, you can load a maximum of 500 sheets (64 g/m2) into the 500-sheet paper cassette. ● If a 500-sheet paper feeder is installed, you can also load letter R paper and user paper into the 500-sheet paper cassette. ● When loading user paper into the 500-sheet paper cassette, the allowed dimensions of the paper are 210-297 mm wide and 210-431.8 mm long. There is a groove of approximately 2 mm wide and 1 mm long, so that you can set the side and rear paper size guide inside the cassette. 12 Paper Size Abbreviations The following abbreviations indicate the size of the paper cassette used with the printer. Paper size Ledger Legal Letter Executive Letter R** User paper** Paper size indicator dial of paper cassette 11 × 17 LGL LTR* EXEC LTR-R** CUSTOM** *LETTER when using 500-sheet paper feeder **Only when using 500-sheet paper feeder ● Thick paper Paper which is 106-128 g/m2 can be used with this printer. Always load paper of this thickness into the paper tray. ● Transparencies It can be difficult to separate transparencies from each other. Pick them up one at a time and by all four sides, and then load them into the paper tray. ● When printing face up on transparencies, remove the transparencies one at a time as they come out. ● Label sheet Check that the label sheet is face up when you load it into the paper tray. ● Do not use the following types of label sheet. There is a risk of severe jamming and damage to the inside of the printer. ・ Label sheet with some adhesive surfaces exposed ・ Label sheet with some parts of the lower surface exposed on the upper surface ・ Label sheet with labels that peel off easily ● When feeding label sheet sideways, remove each sheet by hand one at a time. The first sheets printed out might curl. 13 ● Postcards/Stamped, self-addressed postcard Load postcards with the print side face up in the paper tray. If you want to print on the side that the address will be written, load postcards with the print side face up and the top edge of the postcards going into the printer first. ● Do not use postcards other than official postcards. If other types of postcards are used, this may cause a deterioration in the print quality as well as paper jams. ● You can use only stamped, self-addressed postcard without creases. ● When the edges of postcards are curled, bend them back in the opposite direction to straighten them before loading them in the multi-purpose tray. ● Do not use postcards for ink jet printers. ● You cannot load postcards and stamped, self-addressed postcards in the landscape orientation. Be sure to load them in the portrait orientation. ● When printing on stamped, self-addressed postcards, make sure that the application page setup and orientation settings match the way the postcard are loaded in the paper tray. (Example: [往復はがき横] for Windows NT 4.0/ 2000) 14 ● Envelopes Press the envelope with your hands to expel any air pockets and press down on the edges. Then load it with the print side face up in the paper tray. Youkei No.4 (105 mm × 235 mm) (Envelope Y401 for Canon LBP/recommended) * You cannot use envelopes with a flap along the short edge. ● Never use the following types of envelopes. If envelopes that do not conform to specifications are used, this may cause hard to clear paper jam or a printer malfunction. - Envelopes with fasteners or snaps. - Envelopes with a window cut. - Self-adhesive envelopes - Envelopes with wrinkles or creases. - Envelopes with very irregular thickness at the folds or overlaps. - Envelopes with irregular shapes not rectangle. ● Do not print on the back of envelopes. ● Be sure to load envelopes in the landscape orientation. ● Load envelopes with the flap on the left. ● Duplex printing with a duplex unit ● If both a 500-sheet paper feeder and a duplex unit are installed, you cannot duplex print with the duplex unit on user paper loaded in a 500-sheet paper cassette. 15 Compatible Paper [For LBP-870] This printer can use the following types of paper. ◎ indicates that both single-side and duplex printing using a duplex unit can be performed, ○ indicates that only single-side printing can be performed, and × indicates that printing cannot be performed. ■ Paper Sizes Paper type Plain paper (64-105 g/m2) B6*4 A5 A5R B5 B5R A4 A4R B4*2 A3*2 A3 full breed*3 Letter Letter R Executive Executive R Legal*2 Ledger*2 Ledger full breed*3 User paper width: 76.2-312 mm length: 127-469.9 mm Thick paper (106-128 g/m2) width: 100-297 mm length: 148-432 mm Transparencies A4 Label sheet A4 Paper tray Paper source Paper cassette 250-sheet paper feeder (option) 500-sheet paper feeder (option) ○ ◎ ○ ◎ ○ ◎ ◎ ◎ ◎ ○ ◎ ◎ ◎ ○ ◎ ◎ ○ × ◎*1 × ◎*1 × ◎*1 ◎*1 ◎*1 ◎*1 × ◎*1 × ◎*1 × ◎*1 ◎*1 × × ◎*1 × ◎*1 × ◎*1 ◎*1 ◎*1 ◎*1 × ◎*1 × ◎*1 × ◎*1 ◎*1 × × ◎*1 × ◎*1 × ◎*1 ◎*1 ◎*1 ◎*1 × ◎*1 ◎*1 ◎*1 × ◎*1 ◎*1 × ○*4 × × ○*1,*4,*5 ○*4 × × × ○ ○ × × × × × × *1 Only plain paper 64-90 g/m2 can be loaded into a paper cassette. *2 If optional extra RAM is installed, duplex printing can be performed. *3 If optional extra RAM is installed, printing can be performed. *4 Can only be used with lengthwise feed. *5 Paper 210-297 mm wide and 210-431.8 mm long can be used. However, the side paper guide inside the cassette is only set to approximately 2 mm deep and the rear paper guide to approximately 1 mm deep. 16 ■ No. of Sheets Stored in Paper Sources Paper tray Paper type Plain paper (64 g/m2) Thick paper (128 g/m2) Transparencies Label sheet approx. 100 approx. 50 approx. 50 approx. 40 Paper source Paper cassette 250-sheet paper feeder (option) approx. 250 approx. 250 × × × × × × 500-sheet paper feeder (option) approx. 500 × × × ■ No. of Sheets Output Paper type Plain paper (64 g/m2) Thick paper (128 g/m2) A3 full breed Ledger full breed Transparencies Label sheet Output Face-down tray Face-up tray approx. 250 approx. 50 approx. 150 approx. 25 × approx. 25 × approx. 25 approx. 100 1 approx. 100 approx. 20 ● Optional extra RAM is necessary for printing in super-fine mode or highspeed super-fine mode. ● Optional extra RAM is necessary for printing on paper larger than ledger size, such as A3 full breed paper (312 × 440 mm), or double side printing on paper larger than A4. ● Printing speed might be reduced due to conditions such as the type or size of the paper. Paper Size Abbreviations The following abbreviations indicate the size of the paper cassette used with the printer. Paper size Ledger Legal Letter Executive Letter R** User paper** Paper size indicator dial of paper cassette 11 × 17 LGL LTR* EXEC LTR-R** CUSTOM** *LETTER when using 500-sheet paper feeder **Only when using 500-sheet paper feeder 17 ● Thick paper Paper which is 106-128 g/m2 can be used with this printer. Always load paper of this thickness into the paper tray. ● When printing with thick paper, always set [用紙タイプ] in the printer driver’s [給紙] sheet (or [デフォルト用紙タイプ] in the set-up menu if you are using an OS which cannot run a Windows printer driver) to [厚紙]. ● Transparencies It can be difficult to separate transparencies from each other. Pick them up one at a time and by all four sides, and then load them into the paper tray. ● When printing on transparencies, always set [用紙タイプ] in the printer driver’s [給紙] sheet (or [デフォルト用紙タイプ] in the set-up menu if you are using an OS which cannot run a Windows printer driver) to [OHP]. ● When printing face up on transparencies, remove the transparencies one at a time as they come out. ● Label sheet Check that the label sheet is face up when you load it into the paper tray. ● Do not use the following types of label sheet. There is a risk of severe jamming and damage to the inside of the printer. ・ Label sheet with some adhesive surfaces exposed ・ Label sheet with some parts of the lower surface exposed on the upper surface ・ Label sheet with labels that peel off easily ● When feeding label sheet sideways, remove each sheet by hand one at a time. The first sheets printed out might curl. ● Duplex printing with a duplex unit ● If both a 500-sheet paper feeder and a duplex unit are installed, you cannot duplex print with the duplex unit on user paper loaded in a 500-sheet paper cassette. 18 Compatible Paper [For LBP-880, 910] You can load the following types of paper into the paper cassette and paper tray of your printer. Weight (g/m2) Max. sheet no. Default paper type set Paper cassette Plain paper 64-90 approx. 250 (64 g/m2) フツウシ Paper tray 64-105 Paper source Paper type Size A5, B5, A4, A4R, B4, A3, Executive, Letter, Legal, Ledger width: 76.2-312 mm Plain paper length: 127-469.9 mm width: 100-297 mm Thick paper length: 148-432 mm A4 (Canon domestic LBP Transparencies transparencies: 8.7 g) A4 (Canon domestic label Label sheet sheet: 7.8 g) 106-128 approx. 100 (64 g/m2) approx. 50 (128 g/m2) フツウシ アツガミ _ approx. 50 OHP _ approx. 40 フツウシ ● Load plain paper of over 90 g/m2 into the paper tray. ● Always load user paper (user defined paper) lengthways. ● Optional extra RAM is necessary for printing on paper larger than Ledger size, such as A3 full breed paper (312 × 440 mm). ● A3 full breed paper (312 × 440 mm), ledger full breed paper (304.8 × 457.2 mm; 12" × 18") and index cards (76.2 × 127 mm; 3" × 5") can only be output face up. They cannot be output face down. ● Printing speed might be reduced due to conditions such as the type or size of the paper. ● If a 500-sheet paper feeder is installed, you can load a maximum of 500 sheets (64 g/m2) into the 500-sheet paper cassette. ● If a 500-sheet paper feeder is installed, you can also load letter R paper and user paper into the 500-sheet paper cassette. ● When loading user paper into the 500-sheet paper cassette, the allowed dimensions of the paper are 210-297 mm wide and 210-431.8 mm long. There is a groove of approximately 2 mm wide and 1 mm long, so that you can set the side and rear paper size guide inside the cassette. 19 Paper Size Abbreviations The following abbreviations indicate the size of the paper cassette used with the printer. Paper size Ledger Legal Letter Executive Letter R** User paper** Paper size indicator dial of paper cassette 11 × 17 LGL LTR* EXEC LTR-R** CUSTOM** *LETTER when using 500-sheet paper feeder **Only when using 500-sheet paper feeder ● Thick paper Paper which is 106-128 g/m2 can be used with this printer. Always load paper of this thickness into the paper tray. ● Transparencies It can be difficult to separate transparencies from each other. Pick them up one at a time and by all four sides, and then load them into the paper tray. ● When printing face up on transparencies, remove the transparencies one at a time as they come out. ● Label sheet Check that the label sheet is face up when you load it into the paper tray. ● Do not use the following types of label sheet. There is a risk of severe jamming and damage to the inside of the printer. ・ Label sheet with some adhesive surfaces exposed ・ Label sheet with some parts of the lower surface exposed on the upper surface ・ Label sheet with labels that peel off easily ● When feeding label sheet sideways, remove each sheet by hand one at a time. The first sheets printed out might curl. ● Duplex printing with a duplex unit ● If both a 500-sheet paper feeder and a duplex unit are installed, you cannot duplex print with the duplex unit on user paper loaded in a 500-sheet paper cassette. 20 Compatible Paper [For LBP-840, 850] ■ Paper Compatible for the Paper Cassette The following standard sizes of paper can be loaded into the paper cassette. Paper type Size (Weight) A5, B5, A4, A4R, B4, A3, Plain paper Executive, Letter, Legal, Ledger (64-90 g/m2) Max. sheet no. approx. 250 (64 g/m2) Output sheet no. Face down Face up approx. 250 approx. 50 ● Load plain paper of 91-105 g/m2 into the paper tray. ● A maximum of approximately 500 sheets (64 g/m2) can be loaded into the optional 500-sheet paper feeder. ● In addition to the above paper sizes, Letter R and User paper can also be loaded into the optional 500-sheet paper feeder. Paper Size Abbreviations The following abbreviations indicate the size of the paper cassette used with the printer. Paper size Ledger Legal Letter Executive Letter R** User paper** Paper size indicator dial of paper cassette 11 × 17 LGL LTR* EXEC LTR-R** CUSTOM** *LETTER when using 500-sheet paper feeder **Only when using 500-sheet paper feeder 21 ■ Paper Compatible for the Paper Tray The following sizes of paper can be loaded into the paper tray. Paper type Size (Weight) width: 76.2-312 mm, length: 127-469.9 mm (64-105 g/m2) width: 100-297 mm, length: Thick paper 148-432 mm (106-128 g/m2) A4 (Canon domestic LBP Transparencies Transparencies: 8.7 g) A4 (Canon domestic label Label sheet sheet: 7.8 g) Plain paper Max. sheet no. approx. 100 (64 g/m2) approx. 50 (128 g/m2) Output sheet no. Face down Face up approx. 250 approx. 50 approx. 150 approx. 30 approx. 50 approx. 100 1 approx. 40 approx. 100 approx. 20 ● Always load user paper (user defined paper) lengthwise. ● Optional extra RAM is necessary for printing on paper larger than ledger size, such as A3 full breed paper (312 × 440 mm). ● A3 full breed paper (312 × 440 mm), ledger full breed paper (12" × 18") and index cards (3" × 5") can only be output face up. They cannot be output face down. ● When printing with thick paper, always set [デフォルト用紙タイプ] to [アツ ガミ] (printer driver: paper sheet media). ● Thick paper Paper which is 106-128 g/m2 can be used with this printer. Always load paper of this thickness into the paper tray. ● Transparencies It can be difficult to separate transparencies from each other. Pick them up one at a time and by all four sides, and then load them into the paper tray. ● When printing face up on transparencies, remove the transparencies one at a time as they come out. ● Label sheet Check that the label sheet is face up when you load it into the paper tray. ● Do not use the following types of label sheet. There is a risk of severe jamming and damage to the inside of the printer. ・ Label sheet with some adhesive surfaces exposed ・ Label sheet with some parts of the lower surface exposed on the upper surface ・ Label sheet with labels that peel off easily ● When feeding label sheet sideways, remove each sheet by hand one at a time. The first sheets printed out might curl. 22 ● Duplex printing with a duplex unit ● If both a 500-sheet paper feeder and a duplex unit are installed, you cannot duplex print with the duplex unit on user paper loaded in a 500-sheet paper cassette. 23 Printable Areas This printer can print over areas of paper within the following ranges. ● Plain paper, thick paper, transparencies, label sheet (except full breed) ● A3 full breed paper, ledger full breed paper 5.3 mm 5 mm 4.7 mm 4.3 mm 5 mm 5 mm 5 mm 5.7 mm * The printer may not be able to print correctly in areas 5 mm from the top, 10 mm from the bottom and 7.5 mm from each side. ● Postcard/Stamped, self-addressed post card (LBP-1820, 1620, 1810, 1610 only) 100 mm 200 mm 5 mm 148 mm 5 mm 148 mm 5 mm 5 mm 5 mm 5 mm 5 mm 5 mm ● Envelope (LBP-1820, 1620, 1810, 1610 only) 10 mm 235 mm 10 mm 10 mm 105 mm 24 10 mm Incompatible Paper In order to avoid paper jams and damaging the printer, do not use the following kinds of paper. ● Paper that jams easily ・Paper that is too thick or too thin ・Non-standard size paper ・Wet or damp paper ・Torn paper ・Coarse or extremely smooth paper ・Paper with binder holes, serrated paper ・Curled paper, creased paper ・Specially coated paper ・Label sheet with labels that peel off easily ・Paper which has already been used for photocopying or laser printing (reverse side also incompatible) ・Paper which has raised surfaces ・Wrinkled paper ・Folded paper ● Heat-sensitive paper ・Paper with ink that melts, burns or gives off toxic vapours in the heat of the fixing assembly 。 (approx. 150 C) ・Thermal paper ・Color paper with a processed surface ・Specially coated paper ・Paper with adhesive on it ● Paper that can cause printer malfunction or damage ・Carbon paper ・Paper with staples, clips, ribbons or tape attached ・Paper which has already been used for photocopying or laser printing (reverse side also incompatible) ● Paper on which toner cannot fix easily ・Coarse paper such as pulp paper and Japanese writing paper ・Paper with rough fibers ・Specially coated paper 25 Printing from a Paper Cassette 250-sheet paper cassette and 500-sheet paper cassette can be loaded with A5, B5, A4, A4R, B4, A3, Executive, Letter, Legal and Ledger size plain (64-90 g/m2) paper. 500-sheet paper cassette can also be loaded with Letter R and User paper. Each type of paper is loaded as shown below. Sideways feed A4 B5 A5 Executive Letter Lengthways feed A3 B4 A4R Letter R (500-sheet paper cassette only) Legal Ledger Follow the precautions below in order to avoid paper jamming. ● Do not remove the paper cassette during printing. Doing so can lead to paper jamming or damage. ● Only load plain paper (64-90 g/m2). ● Do not load paper which has raised parts, creases or curled edges. ● Do not load paper beyond the paper limit mark. The number of plain (64 g/m2) sheets that can be loaded are approximatey 250 in the 250-sheet paper cassette and approximatey 500 in the 500-sheet paper cassette. ● See p. 6 to 13 for details of the kinds of paper that can be used. ● Refill with paper after the loaded paper has run out. Refilling with paper before it has run out can lead to incorrect paper feeding. ● Duplex printing cannot be performed on user paper (user defined paper). 26 ■ 250-sheet paper cassette Paper is loaded into the 250-sheet paper cassette by the same procedure as loading the standard paper cassette into the printer. ■ 500-sheet paper cassette Follow the instructions below when loading paper into the 500-sheet paper cassette. When loading paper, remove the paper cassette from the paper feeder. 1 Hold the rear paper size guide lever and slide it to the mark indicating the new paper size. LTR A4 Rubber roller ● Never touch the rubber roller at the front of the paper cassette. Doing so could lead to a paper feed malfunction. 2 A5 LGL/LTR-R B4/B5 EXE 11 17/LTR A3/A4 Hold the left paper size guide lever and slide it to the mark indicating the new paper size loaded. The side paper guide levers operate together. 27 3 Fan the paper, then straighten the edges. 4 Paper limit mark Load the paper up to the paper limit mark on the rear paper size guide and push the front edge of the paper down so that both sides are under the retaining clips. Retaining clips ● Make sure that stack is not higher than the paper limit mark on the paper size guide. 5 Stack the paper against the left paper size guide. Left paper size guide ● Always stack the paper against the left paper size guide. If you do not, printing quality will be impaired. 28 6 The pressure control lever is pushed to the front when ● is displayed and to the back when ○ is displayed. ● The pressure control lever can regulate the lifting power of the paper between two levels. Various quantities of paper can be smoothly fed by setting the pressure control lever to ● or ○, depending on the quantity and weight of the loaded paper. 7 Set the paper series lever and paper size indicator dial according to the size of the loaded paper. Paper size indicator dial Paper series lever The factory setting is A4. When nonJapanese paper such as Letter paper or Legal paper is loaded, switch the paper series lever before adjusting the paper size indicator dial. Size indicator ● Always check that the loaded paper size is the same as that shown on the paper size indicator before inserting the paper cassette into the printer. If the indicated size is different, there will be a malfunction. 29 8 Insert the paper cassette into the printer. Insert it slowly until its front surface is flush with the front surface of the printer. ● Always insert the paper cassette before turning the printer on for the first time after purchasing it. ● A blank sheet might come out when you turn the printer on for the first time after purchasing it. This is not a malfunction. 30 Paper Jams (How to Remove Jammed Paper) If a paper jam occurs inside the printer for any reason during printing, an alarm sounds and the message [13 ヨウシガ ツマリマシタ] appears on the display. When a paper jam occurs, follow the instructions below to remove it and restart printing. If the message does not disappear even when the jammed paper is removed according to this procedure, there may be some scraps of paper left inside the printer. Inspect each part of the printer again and remove all jammed paper. Removing jammed paper When a paper jam occurs, remove the toner cartridge first and then lower the fixing assembly pressure release levers. Then remove the paper. Make sure that you have a toner cartridge protective bag or thick cloth on hand to protect the toner cartridge. ● Always remove the toner cartridge before you try to remove any jammed paper. This makes it easier to remove the jammed paper. ● Leave the printer on while removing the jammed paper. If you turn the printer off, the data that is being printed will be lost. ● If you try to remove the paper by force, the paper may tear or the inside of the printer may be damaged. When you remove the jammed paper, make sure you pull it in the proper direction according to its position. ● If the jammed paper is torn, make sure you look for any remaining scraps of paper and remove them. 31 ■ How to remove jammed paper 1 Appears when paper jams. Check all messages on the display. If there is more than one message, each message will be displayed in turn. Check all messages. Messages will no longer be displayed after one of the printer covers has been opened so make a note of them as necessary. 13 ヨウシガ ツマリマシタ ウエ カバー エリア The location of the jamming is displayed. If there is jamming at more than one location, they are all displayed in sequence. The messages indicate the area where the paper jam has occurred. The list below shows the messages that can be displayed. If more than one message is displayed, make a note of all of them and check them in the order indicated. Display messages Location of paper jam [ウエ カバー エリア] [ハイシ エリア] [キュウシ エリア] [リョウメン ユニット] [カミヅマリ ショリ トレイ] Top cover area Output area Paper feed area Duplex unit area Jamming treatment tray area 2 Pull the opening levers on each side of the top cover forward to open the cover. 3 Remove the toner cartridge. 32 Order of inspection 1 2 3 4 5 4 Put the toner cartridge into the protective bag. ● Do not expose the toner cartridge to bright light such as direct sunlight. If you do not have a protective bag, wrap it in a thick cloth. 5 Press the two levers on the left and right of the rear cover inwards and open the rear cover. When the duplex unit is attached, pull the rear unit back first to separate it from the main unit. 6 Lower the left and right green fixing assembly pressure release levers to release the fixing assembly pressure. 33 7 If the message [ウエ カバー エリ ア] appears on the display, follow the steps on p. 27 and remove any jammed paper from the top cover side. 8 If the message [ハイシ エリア] appears on the display, follow the steps on p. 29 and remove any jammed paper from the rear cover side. 9 If the message [キュウシ エリア] appears on the display, follow the steps on p. 31 and remove any jammed paper from the paper cassette side. 10 If the message [リョウメン ユニッ ト] appears on the display, follow the steps on p. 33 and remove any jammed paper from the rear unit of the duplex unit and the jamming treatment tray. 11 If the message [カミヅマリ ショリ トレイ] appears on the display, follow the steps on p. 35 and remove any jammed paper from the rear unit of the duplex unit and the jamming treatment tray. 34 12 Raise the left and right green fixing assembly pressure release levers. 13 Close the rear cover. When the duplex unit is attached, return the rear unit to its original position after you close the rear cover. ● When you return the rear unit to its original position, check that the upper cover of the duplex unit is closed. If the upper cover of the duplex unit is not completely closed, this could lead to a paper jam. 14 Insert the toner cartridge. 35 15 Close the top cover. 16 Press the オンライン key to turn on the オンライン indicator. Printing is restarted from the page where it was interrupted. 36 オンライン 排出 両面 給紙選択 00 インサツ カノウ A4 ■ [ウエ カバー エリア] (Top Cover Area) If the message [ウエ カバー エリア] appears on the display, check the top cover area. Caution ● Do not put your hands inside the top cover immediately after using the printer. The fixing assembly and surrounding area are extremely hot. Take care not to touch any parts inside the top cover except those specified. If you do, you may get burned. ● Never touch the high pressure contact points inside the top cover. This may damage the printer. High pressure contact points 37 1 Lift the transfer guide by the green handles and remove any jammed paper. Pull the paper up slowly with both hands. The opening and closing angles of the 。 transfer guides are approximately 90 both at the front and back. Do not force the guides open too far. Transfer guide (rear) Transfer guide (front) Caution ● If your hands or clothes get dirty from touching the toner, wash them immediately in cold water. Do not use hot water. If you do, the toner may stain permanently. ● The opening and closing angles of the transfer guides 。 are approximately 90 both at the front and back. The guides may become distorted if you force them open too far and this could lead to reduced printing quality or the printer Transfer guide breaking down. ● If the leading edge of the jammed paper has been fed as far as the fixing assembly, there will be unfixed toner on the paper. Be careful not to spill any toner when you remove the paper. If you spill toner into the printer, this will dirty the inside of the printer and lead to reduced printing quality. 38 2 Return the transfer guide to its original position. Caution ● Replacing the toner cartridge without returning the transfer guide to its original position could damage the printer and the toner cartridge. 3 If you cannot remove the paper from the top cover side, continue from step 8 on p. 24. 4 If you cannot remove all of the paper and scraps of paper from the top cover side, continue from step 12 on p. 25 and return the printer to on-line status. ■ [ハイシ エリア] (Output Area) If the message [ハイシ エリア] appears on the display, check the rear cover area or the output tray area. 1 If the message [ウエ カバー エリ ア] also appears on the display, follow the steps on p. 27 to remove any jammed paper from the top cover area. 2 If paper has jammed in the facedown tray and you want to remove it without removing the tray, pull the paper out slowly with both hands. 39 3 If paper has jammed in the face-up tray and you want to remove it without removing the tray, pull the paper out slowly with both hands. If you cannot remove the paper by pulling it, do not try to force it out. Go to step 4 and remove the paper from the rear cover side. Caution ● Do not touch the fixing assembly or surrounding area because they are extremely hot immediately after printing. If you do, you may get burned. 4 Slowly pull out any jammed paper from the fixing assembly with both hands. 5 If you cannot remove the paper from the rear cover side, follow step 9 on p. 24 and remove the paper. 6 When you have removed all of the paper and scraps of paper, continue from step 12 on p. 25 and return the printer to on-line status. 40 ■ [キュウシ エリア] (Paper Feed Area) If the message [キュウシ エリア] appears on the display, check the paper cassette or paper tray area. 1 If the message [ウエ カバー エリ ア] also appears on the display, follow the steps on p. 27 and remove any jammed paper from the top cover area. 2 Pull out the standard paper cassette, optional paper cassette and paper jamming treatment tray. 41 3 Slowly pull out any jammed paper with both hands. When the optional paper feeder is attached, slowly pull out any jammed paper with both hands. If you are duplex-printing, pull the paper out slowly with both hands. 4 If the paper has jammed in the paper tray, slowly pull out any jammed paper with both hands. 5 Load paper, the paper cassette and the jamming treatment tray. 6 When you have removed all of the paper and scraps of paper, continue from step 12 on p. 25 and return the printer to on-line status. 42 ■ [リョウメン ユニット] (Duplex Unit Area) If the message [リョウメン ユニット] appears on the display, check the rear unit of the duplex unit or the jamming treatment tray in the main unit. 1 If the message [ウエ カバー エリ ア] also appears on the display, follow the steps on p. 27 and remove any jammed paper from the top cover area. 2 Open each transfer guide in the rear unit and remove any jammed paper. As shown in the three diagrams, open the cover and transfer guide of each part and pull out any jammed paper with both hands. 43 3 Pull out the standard paper cassette, optional paper cassette and jamming treatment tray. 4 Slowly pull out any jammed paper with both hands. 5 Load paper, the paper cassette and jamming treatment tray. 6 When you have removed all of the paper and scraps of paper, continue from step 12 on p. 25 and return the printer to on-line status. 44 ■ [カミヅマリ ショリ トレイ] (Jamming Treatment Tray Area) If the message [カミヅマリ ショリ トレイ] appears on the display, check the jamming treatment tray inside the front of the duplex unit. (NB: Except LBP-850. Only LBP-840, 870, 880 and 910.) 1 If the message [ウエ カバー エリ ア] also appears on the display, follow the steps on p. 27 and remove any jammed paper from the top cover area. 2 Pull out the standard paper cassette, optional paper cassette and jamming treatment tray. 3 Slowly pull out any jammed paper with both hands. 45 4 Load paper, the paper cassette and jamming treatment tray. ● When you return the rear unit to its original position, check that the top cover of the duplex unit is closed. If the top cover of the duplex unit is not completely closed, this could cause a paper jam. 5 When you have removed all of the paper and scraps of paper, continue from step 12 on p. 25 and return the printer to on-line status. 46 Canceling Printing (Job Cancel) (NB: Except LBP-850.) To cancel printing currently being performed, carry out job cancel. Job cancel lets you cancel a job while data is being received or processed. It does not affect the printing data for the next job or any other interface jobs for which data processing has not begun. ● Carry out job cancel offline when data is being processed (when the ジョブ indicator is on or flashing). If you press the ユーティリティ / ジョブキャンセル key when the ジョブ indicator is off, it functions as the ユーティリティ key. For LBP-1820, 1620, if you press the ジョブキャンセル key when the ジョブ indicator is off, the job cancel cannot be performed. ● Data that has already been processed and is currently being printed (when paper feeding has begun) cannot be canceled. In this case, be careful because carrying out job cancel might cancel the next printing data. ● If printing data is sent from a printer driver not compatible with this printer, multiple printing data might be canceled. Follow the instructions below to job cancel. Only carry out job cancel when the ジョブ indicator is on or flashing (when the data of the job you want to cancel is being received or processed). オンライン 1 排出 両面 Press the オンライン key to turn off the オンライン indicator. 給紙選択 00 LIPS A4 ● The above display is an example of a job in LIPS mode being processed. The display changes with the conditions of use. During job processing, the operation mode is shown in the top line and data such as user name or printer status is shown in the bottom line. 47 2 動作モード Press the ユーティリティ / ジョブキャンセル (for LBP-1820, 1620, ジョブキャンセル ) key. The message [03 ジョブ キャンセル] appears on the display, and the data being processed is canceled. When processing takes time, such as when receiving data, the message on the display changes to [00 ジョブ スキップ]. When the message [00 インサツ カノウ] is displayed, job cancel is complete. ジョブキャンセル ユーティリティ セットアップ リセット/実行 03 ジョブ キャンセル 00 ジョブ スキップ セントロニクス 00 インサツ カノウ A4 ● When the message [00 ジョブ スキップ] appears on the display, you can press the リセット key to carry out a soft reset or hard reset. If you do so, any printing data being received or other interface printing data is lost, so carry out printing again. ● When the message [03 ジョブ キャンセル] appears on the display, you cannot carry out a soft reset or hard reset. Wait until job cancel is complete or the message [00 ジョブ スキップ] appears on the display. 48 Checking Operation This printer has a test print function for checking the printer’s status or printing quality. Perform test printing to check that the printer is working correctly after installation or whenever you want to check its operating condition. 1 Press the power switch on the right side of the printer to the“|” position. The message [00 インサツ カノウ] soon appears on the display, indicating that printing can be carried out. ● Always insert the paper cassette before turning the printer on for the first time after installing it. ● A blank sheet might come out when you turn the printer on for the first time after installing it. This is not a malfunction. 2 オンライン 排出 Press the オンライン key to turn off the オンライン indicator. 両面 給紙選択 00 インサツ カノウ A4 49 3 Press the ユーティリティ / ジョブキャンセル (for LBP-1820, 1620, ユーティリティ ) key. 動作モード ジョブキャンセル ユーティリティ セットアップ リセット/実行 The message [ステータス プリント] appears on the display. ユーティリティ ステータス プリント → 4 ● LBP-1810, 1610, 910, 880, 870, 850, 840 Press the < and > keys to select [テスト プリント], then press the V key. 動作モード ジョブキャンセル ユーティリティ セットアップ リセット/実行 The message [01 テスト プリント] appears on the display and test printing begins. ユーティリティ テスト プリント ● LBP-1820/1620 Press 実行 key. The message [01 ステータス プリント] appears on the display and the status print begins. 5 When test printing is finished, turn the power off by pressing the power switch to the“○”position. 50 01 テスト プリント → ■ Test Print Contents If the printer is working correctly, the following page will be printed. This is an example of a LBP-870 printout. 51