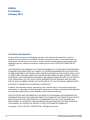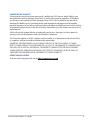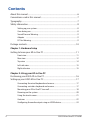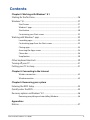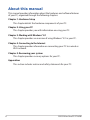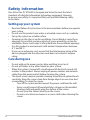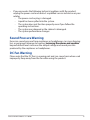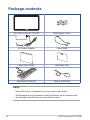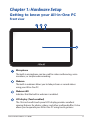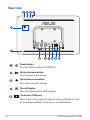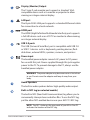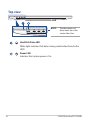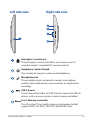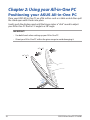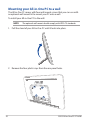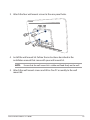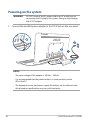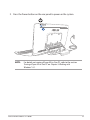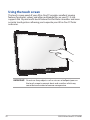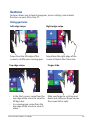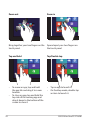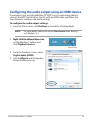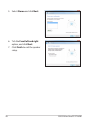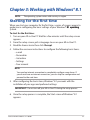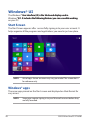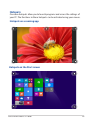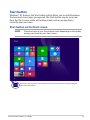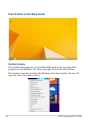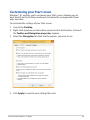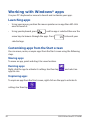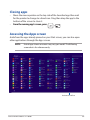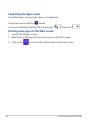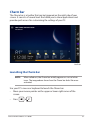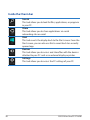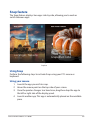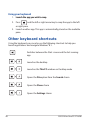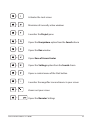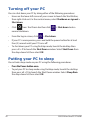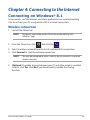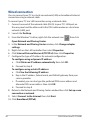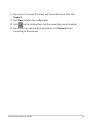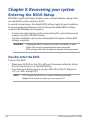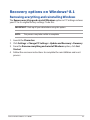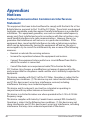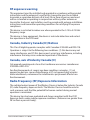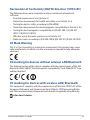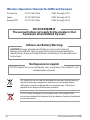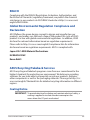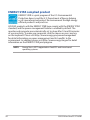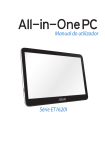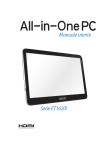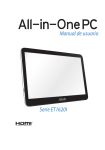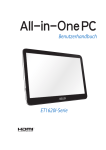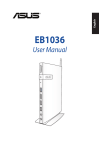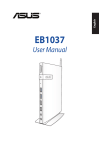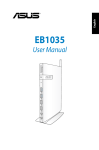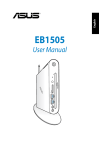Download Asus ET1620I Series User manual
Transcript
User Manual ET1620I Series E8823b First Edition February 2014 COPYRIGHT INFORMATION No part of this manual, including the products and software described in it, may be reproduced, transmitted, transcribed, stored in a retrieval system, or translated into any language in any form or by any means, except documentation kept by the purchaser for backup purposes, without the express written permission of ASUSTeK COMPUTER INC. (“ASUS”). ASUS PROVIDES THIS MANUAL “AS IS” WITHOUT WARRANTY OF ANY KIND, EITHER EXPRESS OR IMPLIED, INCLUDING BUT NOT LIMITED TO THE IMPLIED WARRANTIES OR CONDITIONS OF MERCHANTABILITY OR FITNESS FOR A PARTICULAR PURPOSE. IN NO EVENT SHALL ASUS, ITS DIRECTORS, OFFICERS, EMPLOYEES OR AGENTS BE LIABLE FOR ANY INDIRECT, SPECIAL, INCIDENTAL, OR CONSEQUENTIAL DAMAGES (INCLUDING DAMAGES FOR LOSS OF PROFITS, LOSS OF BUSINESS, LOSS OF USE OR DATA, INTERRUPTION OF BUSINESS AND THE LIKE), EVEN IF ASUS HAS BEEN ADVISED OF THE POSSIBILITY OF SUCH DAMAGES ARISING FROM ANY DEFECT OR ERROR IN THIS MANUAL OR PRODUCT. Products and corporate names appearing in this manual may or may not be registered trademarks or copyrights of their respective companies, and are used only for identification or explanation and to the owners’ benefit, without intent to infringe. SPECIFICATIONS AND INFORMATION CONTAINED IN THIS MANUAL ARE FURNISHED FOR INFORMATIONAL USE ONLY, AND ARE SUBJECT TO CHANGE AT ANY TIME WITHOUT NOTICE, AND SHOULD NOT BE CONSTRUED AS A COMMITMENT BY ASUS. ASUS ASSUMES NO RESPONSIBILITY OR LIABILITY FOR ANY ERRORS OR INACCURACIES THAT MAY APPEAR IN THIS MANUAL, INCLUDING THE PRODUCTS AND SOFTWARE DESCRIBED IN IT. Copyright © 2014 ASUSTeK COMPUTER INC. All Rights Reserved. ASUS All-in-One PC ET1620I LIMITATION OF LIABILITY Circumstances may arise where because of a default on ASUS’ part or other liability, you are entitled to recover damages from ASUS. In each such instance, regardless of the basis on which you are entitled to claim damages from ASUS, ASUS is liable for no more than damages for bodily injury (including death) and damage to real property and tangible personal property; or any other actual and direct damages resulted from omission or failure of performing legal duties under this Warranty Statement, up to the listed contract price of each product. ASUS will only be responsible for or indemnify you for loss, damages or claims based in contract, tort or infringement under this Warranty Statement. This limit also applies to ASUS’ suppliers and its reseller. It is the maximum for which ASUS, its suppliers, and your reseller are collectively responsible. UNDER NO CIRCUMSTANCES IS ASUS LIABLE FOR ANY OF THE FOLLOWING: (1) THIRDPARTY CLAIMS AGAINST YOU FOR DAMAGES; (2) LOSS OF, OR DAMAGE TO, YOUR RECORDS OR DATA; OR (3) SPECIAL, INCIDENTAL, OR INDIRECT DAMAGES OR FOR ANY ECONOMIC CONSEQUENTIAL DAMAGES (INCLUDING LOST PROFITS OR SAVINGS), EVEN IF ASUS, ITS SUPPLIERS OR YOUR RESELLER IS INFORMED OF THEIR POSSIBILITY. SERVICE AND SUPPORT Visit our multi-language web site at http://support.asus.com ASUS All-in-One PC ET1620I Contents About this manual............................................................................................................ 6 Conventions used in this manual............................................................................... 7 Typography......................................................................................................................... 7 Safety information............................................................................................................ 8 Setting up your system.................................................................................................. 8 Care during use................................................................................................................. 8 Sound Pressure Warning................................................................................................ 9 Adapter ............................................................................................................................ 9 DC Fan Warning................................................................................................................ 9 Package contents............................................................................................................10 Chapter 1: Hardware Setup Getting to know your All-in-One PC........................................................................11 Front view.........................................................................................................................11 Rear view ..........................................................................................................................12 Top view ..........................................................................................................................14 Left side view...................................................................................................................15 Right side view................................................................................................................15 Chapter 2: Using your All-in-One PC Positioning your ASUS All-in-One PC......................................................................16 Setting up your ASUS All-in-One PC........................................................................17 Connecting the wired keyboard and mouse.......................................................17 Connecting a wireless keyboard and mouse.......................................................17 Mounting your All-in-One PC to a wall...................................................................18 Powering on the system..............................................................................................20 Using the touch screen................................................................................................21 Gestures ..........................................................................................................................22 Configuring the audio output using an HDMI device......................................24 ASUS All-in-One PC ET1620I Contents Chapter 3: Working with Windows® 8.1 Starting for the first time..............................................................................................26 Windows® UI.....................................................................................................................27 Start Screen......................................................................................................................27 Windows® apps...............................................................................................................27 Start button......................................................................................................................30 Customizing your Start screen..................................................................................32 Working with Windows® apps....................................................................................33 Launching apps..............................................................................................................33 Customizing apps from the Start screen...............................................................33 Closing apps.....................................................................................................................34 Accessing the Apps screen.........................................................................................34 Charm bar.........................................................................................................................36 Snap feature.....................................................................................................................38 Other keyboard shortcuts...........................................................................................39 Turning off your PC........................................................................................................41 Putting your PC to sleep...............................................................................................41 Chapter 4: Connecting to the Internet Wireless connection......................................................................................................42 Wired connection . ........................................................................................................43 Chapter 5: Recovering your system Entering the BIOS Setup...............................................................................................45 Quickly enter the BIOS..................................................................................................45 Recovery options on Windows® 8.1.........................................................................46 Removing everything and reinstalling Windows...............................................46 Appendices Notices . ..............................................................................................................................47 ASUS All-in-One PC ET1620I About this manual This manual provides information about the hardware and software features of your PC, organized through the following chapters: Chapter 1: Hardware Setup This chapter details the hardware components of your PC. Chapter 2: Using your PC This chapter provides you with information on using your PC. Chapter 3: Working with Windows® 8.1 This chapter provides an overview of using Windows® 8.1 in your PC. Chapter 4: Connecting to the Internet This chapter provides information on connecting your PC to a wired or Wi-Fi network. Chapter 5: Recovering your system This chapter provides recovery options for your PC. Appendices This section includes notices and safety statements for your PC. ASUS All-in-One PC ET1620I Conventions used in this manual To highlight key information in this manual, some texts are presented as follows: IMPORTANT! This message contains vital information that must be followed to complete a task. NOTE: This message contains additional information and tips that can help complete tasks. WARNING! This message contains important information that must be followed to keep you safe while performing tasks and prevent damage to your device’s data and components. Typography Bold = This indicates a menu or an item that must be selected. Italic = This indicates sections that you can refer to in this manual. ASUS All-in-One PC ET1620I Safety information Your All-in-One PC ET1620I is designed and tested to meet the latest standards of safety for information technology equipment. However, to ensure your safety, it is important that you read the following safety instructions. Setting up your system • • • • • • Read and follow all instructions in the documentation before you operate your system. Do not use this product near water or a heated source such as a radiator. Set up the system on a stable surface. Openings on the chassis are for ventilation. Do not block or cover these openings. Ensure that you leave plenty of space around the system for ventilation. Never insert objects of any kind into the ventilation openings. Use this product in environments with ambient temperatures between 0˚ C and 40˚ C. If you use an extension cord, ensure that the total ampere rating of the devices plugged into the extension cord does not exceed its ampere rating. Care during use • • • • Do not walk on the power cord or allow anything to rest on it. Do not spill water or any other liquids on your system. When the system is turned off, a small amount of electrical current still remains in the product. Always unplug all power, modem, and network cables from the power outlets before cleaning the system. The touch screen requires periodic cleaning to perform at optimal touch sensitivity. Keep the screen clean from foreign objects or excessive dust accumulation. To clean the screen: - Turn off the system and disconnect the power cord from the wall. - Spray a small amount of household glass cleaner on the bundled cleaning cloth and gently wipe the surface of the screen. - Do not spray the cleaner directly on the screen. - Do not use an abrasive cleaner or a coarse cloth when cleaning the screen. ASUS All-in-One PC ET1620I • If you encounter the following technical problems with the product, unplug the power cord and contact a qualified service technician or your retailer. - The power cord or plug is damaged. - Liquid has been spilled into the system. - The system does not function properly even if you follow the operating instructions. - The system was dropped or the cabinet is damaged. - The system performance changes. Sound Pressure Warning Excessive sound pressure from earphones or headphones can cause hearing loss or permanent damage to hearing. Increasing ������������������������������������ the volume and equalizer beyond default levels increases the output voltage and sound pressure produced by the earphones or headphones. DC Fan Warning Please note that the DC fan is a moving part and can cause harm when used improperly. Keep away from the fan when using the product. ASUS All-in-One PC ET1620I Package contents ASUS All-in-One PC ET1620I Wall mount screws AC Power adapter Power cord Quic k Us er G uid e Quick Start Guide Warranty card Keyboard (Optional) Mouse (Optional) NOTES: • If any of the items is damaged or missing, contact your retailer. • The keyboard, mouse, and power supply illustrations are for reference only. Actual product specifications may vary with territories. 10 ASUS All-in-One PC ET1620I Chapter 1: Hardware Setup Getting to know your All-in-One PC Front view Microphone The built-in microphone can be used for video conferencing, voice narrations, or simple audio recording. Webcam The built-in webcam allows you to take pictures or record videos using your All-in-One PC. Webcam LED Indicates that the built-in webcam is enabled. LCD display (Touch-enabled) The 15.6-inch multi-touch panel LCD display provides excellent viewing features for photos, videos, and other multimedia files. It also allows you to operate your All-in-One PC using touch gestures. ASUS All-in-One PC ET1620I 11 Rear view NFC Power button Press this button to turn On/Off the PC. Volume increase button Press to increase the volume. Volume decrease button Press to decrease the volume. Turn off display Press this button to turn off the display. Serial port (COM port) These 9-pin D-sub serial port supports native serial devices such as serial drawing tablets, serial mouse, or serial modem. 12 ASUS All-in-One PC ET1620I Display (Monitor) Output The 15-pin D-sub monitor port supports a standard VGAcompatible device such as a monitor or projector to allow viewing on a larger external display. LAN port The 8-pin RJ-45 LAN port supports a standard Ethernet cable for connection to a local network. HDMI port The HDMI (High Definition Multimedia Interface) port supports a Full-HD device such as an LCD TV or monitor to allow viewing on a larger external display. USB 2.0 ports This USB (Universal Serial Bus) port is compatible with USB 2.0 or USB 1.1 devices such as keyboards, pointing devices, flash disk drives, external HDDs, speakers, cameras, and printers. Power input The bundled power adapter converts AC power to DC power for use with this jack. Power supplied through this jack supplies power to the PC. To prevent damage to the PC, always use the bundled power adapter. WARNING! The power adapter may become warm or hot when in use. Do not cover the adapter and keep it away from your body. Audio Speakers The built-in audio speakers deliver high-quality audio output. Built-in NFC tag (on selected models) The built-in NFC (Near Field Communication) tag allows you to conveniently share pictures and other files. To use the NFC tag, put the other NFC-enabled device near your AiO PC’s NFC tag. NOTE: The NFC sticker on the rear panel of your All-in-One PC indicates the location of the NFC tag. ASUS All-in-One PC ET1620I 13 Top view NOTE: The descriptions of these items are in the section Rear View. Hard Disk Drive LED White light indicates that data is being read/written from/to the HDD. Power LED Indicates that system power is On. 14 ASUS All-in-One PC ET1620I Left side view Right side view Kensington® security slot The Kensington® security lock allows you to secure your PC using Kensington® compatible PC security products. Headphone / Audio Out jack This combo jack supports speakers and headphones. Microphone jack The microphone jack is designed to connect a microphone used for video conferencing, voice narrations, or simple audio recordings. USB 3.0 ports These Universal Serial Bus 3.0 (USB 3.0) ports connect to USB 3.0 devices such as a mouse, printer, scanner, camera, and others. 6-in-1 Memory card reader This All-in-One PC has a built-in memory card reader slot that supports MMC, SD, SDHC, SDXC, MS, and MS PRO cards. ASUS All-in-One PC ET1620I 15 Chapter 2: Using your All-in-One PC Positioning your ASUS All-in-One PC Place your ASUS All-in-One PC on a flat surface such as a table or desk then pull the stand open until it locks into place. Gently push the display panel until the hinge makes a “click” sound to adjust your All-in-One PC from a 15º angle to a 38º angle. IMPORTANT! • Use both hands when setting up your All-in-One PC. • Orient your All-in-One PC within the given range to avoid damaging it. 15o (+2o) 38o (+2o) 16 ASUS All-in-One PC ET1620I Setting up your ASUS All-in-One PC Connecting the wired keyboard and mouse Connect the keyboard and the mouse to the USB ports on the rear panel. Connecting a wireless keyboard and mouse 1. Install batteries into the wireless keyboard and mouse. 2. Connect the wireless dongle for keyboard and mouse to a USB port. 3. You can begin using the wireless keyboard and mouse. ASUS All-in-One PC ET1620I 17 Mounting your All-in-One PC to a wall The All-in-One PC comes with four wall mount screws that you can use with an optional wall mount kit to mount your PC onto a wall. To install your All-in-One PC to the wall: NOTE: The optional wall mount should comply with VESA 75 standards. 1. Pull the stand of your All-in-One PC until it locks into place. 2. Remove the four plastic caps from the rear panel holes. 18 ASUS All-in-One PC ET1620I 3. Attach the four wall mount screws to the rear panel holes. 4. Install the wall mount kit. Follow the instructions described in the installation manual that came with your wall mount kit. NOTE: Ensure that the wall mount kit is stable and fixed firmly on the wall. 5. Attach the wall mount screws and All-in-One PC assembly to the wall mount kit. ASUS All-in-One PC ET1620I 19 Powering on the system WARNING! DO NOT connect the AC power cord to an AC outlet prior to connecting the DC plug to the system. Doing so may damage the AC-DC adapter. 1. Connect the bundled power adapter to the DC IN jack on the rear panel. NOTES: • The input voltage of the adapter is 100 Vac – 240 Vac. • It is recommended that the power socket is in close proximity to the All-in-One PC. • The keyboard, mouse, and power supply illustrations are for reference only. Actual product specifications may vary with territories. 20 ASUS All-in-One PC ET1620I 2. Press the Power button on the rear panel to power on the system. NOTE: For details on turning off your All-in-One PC, refer to the section Turning off your All-in-One PC on Chapter 3: Working with Windows® 8.1. ASUS All-in-One PC ET1620I 21 Using the touch screen The touch screen panel of your All-in-One PC provides excellent viewing features for photos, videos, and other multimedia files on your PC. It also supports the 10-point multi-touch feature that facilitates smoother and more accurate touch gestures allowing you to operate your All-in-One PC faster and easier. IMPORTANT: Do not use sharp objects such as scissors or ballpoint pens on the touch screen to prevent dents and scratches which may cause the touchscreen to become unresponsive. 22 ASUS All-in-One PC ET1620I Gestures Gestures allows you to launch programs, access settings, and activate functions on your All-in-One PC. Using gestures Left edge swipe Right edge swipe Swipe from the left edge of the screen to shuffle your running apps. Swipe from the right edge of the screen to launch the Charm bar. Top edge swipe Finger slide • Slide your finger to scroll up and down and slide your finger to pan the screen left or right. • In the Start screen, swipe from the top edge of the screen to view the All Apps bar. In a running app, swipe from the top edge of the screen to view its menu. ASUS All-in-One PC ET1620I 23 Zoom out Zoom in Bring together your two fingers on the touch panel. Spread apart your two fingers on the touch panel. Tap and hold Tap/Double tap • • • • 24 To move an app, tap and hold the app tile and drag it to a new location. To close an app, tap and hold the top side of the running app and drag it down to the bottom of the screen to close it. Tap an app to launch it. On Desktop mode, double-tap an item to launch it. ASUS All-in-One PC ET1620I Configuring the audio output using an HDMI device If you want to use an high-definition TV (HDTV) as an audio output device, connect the HDTV to the All-in-One PC with an HDMI cable and follow the steps below to configure the audio settings. To configure the audio output settings: 1. From the Start screen, click Desktop to launch the Desktop Mode. NOTE: For more details, refer to the section Start screen under Working with Windows® 8.1. 2.���������������������������������� Right-click the Volume Mixer icon on the Windows® taskbar and click Playback devices. Volume Mixer 3. From the Playback screen, select Digital Audio (HDMI). 4. Click Configure and the Speaker Setup window pops up. ASUS All-in-One PC ET1620I 25 5. Select Stereo and click Next. 6. Tick the Front left and right option, and click Next. 7. Click Finish to exit the speaker setup. 26 ASUS All-in-One PC ET1620I Chapter 3: Working with Windows® 8.1 NOTE: The operating system varies with country or region. Starting for the first time When you start your computer for the first time, a series of screens appear to guide you in configuring the basic settings of your Windows���������������� ®��������������� 8.1 operating system. To start for the first time: 1. Turn on your All-in-One PC. Wait for a few minutes until the setup screen appears. 2. From the setup screen, pick a language to use on your All-in-One PC. 3. Read the license terms then click I Accept. 4. Follow the onscreen instructions to configure the following basic items: • e-mail • Personalize • Get online • Settings • Your account NOTE: You need an internet connection to completely configure some items. If you do not have an internet connection, you can skip the configuration and proceed to the next item. 5. After configuring the basic items, Windows® 8.1 proceeds with the installation of your apps and preferred settings. IMPORTANT! Do not turn-off your All-in-One PC during the setup process. 6. Once the setup process is complete, the Start screen of Windows® 8.1 appears. ASUS All-in-One PC ET1620I 27 Windows® UI The Windows���������������������������������������������������������������� ®��������������������������������������������������������������� User interface (UI) is the tile-based display used in Windows�������������������������������������������������������������������� ®������������������������������������������������������������������� 8.1. It includes the following features you can use while working on your PC. Start Screen The Start Screen appears after successfully signing in to your user account. It helps organize all the programs and applications you need in just one place. NOTE: Actual apps shown onscreen may vary per model. The screenshot is for reference only. Windows® apps These are apps pinned on the Start screen and displayed on tiled-format for easy access. NOTE: 28 Some apps require signing in to your Microsoft account before they are fully launched. ASUS All-in-One PC ET1620I Hotspots Onscreen hotspots allow you to launch programs and access the settings of your PC. The functions in these hotspots can be activated using your mouse. Hotspots on a running app Hotspots on the Start screen ASUS All-in-One PC ET1620I 29 Hotspot Action upper left corner Hover your mouse pointer then tap on the recent app’s thumbnail to revert back to that running app. If you launched more than one app, slide down to show all running apps. lower left corner From a running app screen: Hover your mouse pointer then click back to the Start screen. NOTE: to go You can also press the Windows key on your keyboard to go back to the Start screen. From the Start screen: Hover your mouse pointer then click back to that app. top to go Hover your mouse pointer until it changes to a hand icon. Drag then drop the app to a new location. NOTE: This hotspot function only works on a running app or when you want to use the Snap feature. For more details, refer to Snap feature under Working with Windows® apps. upper and lower right corner 30 Hover your mouse pointer to launch the Charm bar. ASUS All-in-One PC ET1620I Start button Windows® 8.1 features the Start button which allows you to switch between the two most recent apps you opened. The Start button may be accessed from the Start screen, while on Desktop mode, and on any app that is currently open onscreen. Start button on the Start screen NOTE: The actual color of your Start button varies depending on the display settings you chose for your Start screen. Hover your mouse pointer over the left corner of your Start screen or any opened app to call out the Start button. ASUS All-in-One PC ET1620I 31 Start button on Desktop mode Context menu The context menu appears as a box filled with quick access to some of the programs inside Windows® 8.1 when you right-click on the Start button. The context menu also includes the following shut down options for your PC: sign out, sleep, shut down, restart. 32 ASUS All-in-One PC ET1620I Customizing your Start screen Windows® 8.1 enables you to customize your Start screen, allowing you to boot directly to the Desktop mode and customize the arrangement of your apps onscreen. To customize the settings of your Start screen: 1. Launch the Desktop. 2. Right-click anywhere on the taskbar, except on the Start button, to launch the Taskbar and Navigation properties window. 3. Select the Navigation tab then tick the options you want to use. 4. Click Apply to save the new settings then exit. ASUS All-in-One PC ET1620I 33 Working with Windows® apps Use your PC’s keyboard or mouse to launch and customize your apps. Launching apps • Using your mouse, position the mouse pointer on an app then left-click once to launch it. • Using your keyboard, press until an app is selected then use the arrow keys to browse through the apps. Press to launch your selected app. Customizing apps from the Start screen You can move, resize, or unpin apps from the Start screen using the following steps. Moving apps To move an app, point and drag it to a new location. Resizing apps Right-click the app to activate its settings bar then tap app tile size. and select an Unpinning apps To unpin an app from the Start screen, right-click on the app to activate its settings bar then tap 34 . ASUS All-in-One PC ET1620I Closing apps • Move the mouse pointer on the top side of the launched app then wait for the pointer to change to a hand icon. Drag then drop the app to the bottom of the screen to close it. • ������������������������������������� From the running app’s screen, press . Accessing the Apps screen Aside from the apps already pinned on your Start screen, you can also open other applications through the Apps screen. NOTE: Actual apps shown onscreen may vary per model. The following screenshot is for reference only. Horizontal scroll bar ASUS All-in-One PC ET1620I 35 Launching the Apps screen Launch the Apps screen using a mouse or a keyboard. Using your mouse, click the button. Using your keyboard, from the Start screen, press , then press . Pinning more apps on the Start screen 1. Launch the All Apps screen. 2. Right-click on the apps that you want to pin on the Start screen. 3. Click on the 36 icon to pin the selected apps on the Start screen. ASUS All-in-One PC ET1620I Charm bar The Charm bar is a toolbar that can be triggered on the right side of your screen. It consists of several tools that allow you to share applications and provide quick access for customizing the settings of your PC. Charm Bar Launching the Charm bar NOTE: When called out, the Charm bar initially appears as a set of white icons. The image above shows how the Charm bar looks like once activated. Use your PC’s mouse or keyboard to launch the Charm bar: • Move your mouse pointer on the upper or lower right corner of the screen. • Press ASUS All-in-One PC ET1620I . 37 Inside the Charm bar Search This tool allows you to look for files, applications, or programs in your PC. Share This tool allows you to share applications via social networking sites or email. Start This tool reverts the display back to the Start screen. From the Start screen, you can also use this to revert back to a recently opened app. Devices This tool allows you to access and share files with the devices attached to your PC such as an external display or printer. Settings This tool allows you to access the PC settings of your PC. 38 ASUS All-in-One PC ET1620I Snap feature The Snap feature displays two apps side-by-side, allowing you to work or switch between apps. Snap bar Using Snap Perform the following steps to activate Snap using your PC’s mouse or keyboard. Using your mouse 1. Launch the app you wish to snap. 2. Hover the mouse point on the top side of your screen. 3. Once the pointer changes to a hand icon, drag then drop the app to the left or right side of the display panel. 4. Launch another app. This app is automatically placed on the available pane. ASUS All-in-One PC ET1620I 39 Using your keyboard 1.�������������������������������� Launch the app you wish to snap. 2. Press and the left or right arrow key to snap the app to the left or right pane. 3. Launch another app. This app is automatically placed on the available pane. Other keyboard shortcuts Using the keyboard, you can also use the following shortcuts to help you launch applications and navigate Windows®8.1. \ Switches between the Start screen and the last running app Launches the desktop Launches the This PC window on Desktop mode Opens the File option from the Search charm Opens the Share charm Opens the Settings charm 40 ASUS All-in-One PC ET1620I Activates the Lock screen Minimizes all currently active windows Launches the Project pane Opens the Everywhere option from the Search charm Opens the Run window Opens Ease of Access Center Opens the Settings option from the Search charm Opens a context menu of the Start button Launches the magnifier icon and zooms in your screen Zooms out your screen Opens the Narrator Settings ASUS All-in-One PC ET1620I 41 Turning off your PC You can shut down your PC by doing either of the following procedures: • Hover on the lower left corner of your screen to launch the Start Button, then right-click on it. In the context menu, select Shutdown or signout > Shut down. • Click from the Charm bar then click > Shut down to do a normal shutdown. > Shut down. • From the log-in screen, click • If your PC is unresponsive, press and hold the power button for at least four (4) seconds until your PC turns off. To shut down your PC using Desktop mode, launch the desktop then press alt + f4 to launch the Shut Down window. Select Shut Down from the drop-down list then select OK. • Putting your PC to sleep You activate sleep mode on your PC using the following procedures. • ���������������������������� Press the Power button once. • To put your PC to sleep mode using Desktop mode, launch the desktop then press alt + f4 to launch the Shut Down window. Select� Sleep from ����� the drop-down list then select OK. 42 ASUS All-in-One PC ET1620I Chapter 4: Connecting to the Internet Connecting on Windows® 8.1 Access emails, surf the Internet, and share applications via social networking sites on or from your PC using wireless/Wi-Fi or wired connection. Wireless connection 1. Launch the Charm bar. NOTE: For details, refer to the section Charm bar under Working with Windows® apps. 2. From the Charm bar, click and click the . 3. Select a wireless network from the list of available Wi-Fi connections. 4. Click Connect to start the network connection. NOTE: You may be prompted to enter a security key to connect to a secured wireless network. 5. (Optional) To enable sharing between your PC and other wireless-enabled systems, click Yes. Click No if you do not want to enable the sharing function. ASUS All-in-One PC ET1620I 43 Wired connection You can connect your PC to a local area network (LAN) or broadband Internet connection using a network cable. To connect your PC to a LAN connection using a network cable: 1. Connect one end of the network cable (RJ-45) to your PC’s LAN port on the rear panel and the other end to the DSL/cable modem or a local area network (LAN) port. 2. Launch the Desktop. 3. From the Windows® taskbar, right-click the network icon then click Open Network and Sharing Center. 4. In the Network and Sharing Center window, click Change adapter settings. 5. Right-click on the LAN controller then select Properties. 6. Click Internet Protocol Version 4(TCP/IPv4) then click Properties. 7. Configure the type of IP address for network configuration. To configure using a dynamic IP address: a. Click Obtain an IP address automatically then click OK. b. Proceed to step 8. To configure using a static IP address: a. Click Use the following IP address. b. Key-in the IP address, Subnet mask, and Default gateway from your service provider. c. If needed, you can also type the preferred DNS server address and alternate DNS server address then click OK. d. Proceed to step 8. 8. Return to the Network and Sharing Center window then click Set up a new connection or network. 9. Select Connect to the Internet then click Next. 10. Click Broadband (PPPoE). 44 ASUS All-in-One PC ET1620I 11. Key-in your User name, Password, and Connection name then click Connect. 12. Click Close to finish the configuration. 13. Click on the taskbar then click the connection you just created. 14. Key-in your user name and password then click Connect to start connecting to the Internet. ASUS All-in-One PC ET1620I 45 Chapter 5: Recovering your system Entering the BIOS Setup BIOS (Basic Input and Output System) stores system hardware settings that are needed for system startup in the PC. In normal circumstances, the default BIOS settings apply to most conditions to ensure optimal performance. Do not change the default BIOS settings except in the following circumstances: • • An error message appears on the screen during the system bootup and requests you to run the BIOS Setup. You have installed a new system component that requires further BIOS settings or update. WARNING! Inappropriate BIOS settings may result to instability or boot failure. We strongly recommend that you change the BIOS settings only with the help of a trained service personnel. Quickly enter the BIOS To access the BIOS: • • When your ASUS All-in-One PC is off, press the power button for at least four (4) seconds to access the BIOS directly. Press the power button to turn on your ASUS All-in-One PC then press <F2> or <Del> during POST. NOTE: 46 POST (Power-On Self Test) is a series of software controlled diagnostic tests that run when you turn on your PC. ASUS All-in-One PC ET1620I Recovery options on Windows® 8.1 Removing everything and reinstalling Windows The Remove everything and reinstall Windows option in PC Settings restores your PC to its original factory settings. To do this: IMPORTANT! Back up all your data before using this option. NOTE: This process may take a while to complete. 1. Launch the Charm bar. 2. Click Settings > Change PC Settings > Update and Recovery > Recovery. 3. From the Remove everything and reinstall Windows option, click Get Started. 4. Follow the onscreen instructions to complete the reinstallation and reset process. ASUS All-in-One PC ET1620I 47 Appendices Notices Federal Communication Commission Interference Statement This equipment has been tested and found to comply with the limits for a Class B digital device, pursuant to Part 15 of the FCC Rules. These limits are designed to provide reasonable protection against harmful interference in a residential installation. This equipment generates, uses and can radiate radio frequency energy and, if not installed and used in accordance with the instructions, may cause harmful interference to radio communications. However, there is no guarantee that interference will not occur in a particular installation. If this equipment does cause harmful interference to radio or television reception, which can be determined by turning the equipment off and on, the user is encouraged to try to correct the interference by one or more of the following measures: • • • Reorient or relocate the receiving antenna. Increase the separation between the equipment and receiver. Connect the equipment into an outlet on a circuit different from that to which the receiver is connected. • Consult the dealer or an experienced radio/TV technician for help. FCC Caution: Any changes or modifications not expressly approved by the party responsible for compliance could void the user’s authority to operate this equipment. This device complies with Part 15 of the FCC Rules. Operation is subject to the following two conditions: (1) This device may not cause harmful interference, and (2) this device must accept any interference received, including interference that may cause undesired operation. This device and its antenna(s) must not be co-located or operating in conjunction with any other antenna or transmitter. This device is restricted to indoor use when operated in the 5.15 to 5.25 GHz frequency range. This device complies with Industry Canada licence-exempt RSS standard(s). Operation is subject to the following two conditions: (1) this device may not cause interference, and (2) this device must accept any interference, including interference that may cause undesired operation of the device 48 ASUS All-in-One PC ET1620I RF exposure warning This equipment must be installed and operated in accordance with provided instructions and the antenna(s) used for this transmitter must be installed to provide a separation distance of at least 20 cm from all persons and must not be co-located or operating in conjunction with any other antenna or transmitter. End-users and installers must be provide with antenna installation instructions and transmitter operating conditions for satisfying RF exposure compliance. This device is restricted to indoor use when operated in the 5.15 to 5.25 GHz frequency range. This device is slave equipment, the device is not radar detection and not adhoc operation in the DFS band. Canada, Industry Canada (IC) Notices This Class B digital apparatus complies with Canadian ICES-003 and RSS-210. Operation is subject to the following two conditions: (1) this device may not cause interference, and (2) this device must accept any interference, including interference that may cause undesired operation of the device. Canada, avis d’Industry Canada (IC) Cet appareil numérique de classe B est conforme aux normes canadiennes ICES-003 et RSS-210. Son fonctionnement est soumis aux deux conditions suivantes : (1) cet appareil ne doit pas causer d’interférence et (2) cet appareil doit accepter toute interférence, notamment les interférences qui peuvent affecter son fonctionnement. Radio Frequency (RF) Exposure Information The radiated output power of the Wireless Device is below the Industry Canada (IC) radio frequency exposure limits. The Wireless Device should be used in such a manner such that the potential for human contact during normal operation is minimized. This device has also been evaluated and shown compliant with the IC RF Exposure limits under mobile exposure conditions. (Antennas are greater than 20 cm from a person’s body). ASUS All-in-One PC ET1620I 49 Informations concernant l’exposition aux fréquences radio (RF) La puissance de sortie émise par l’appareil de sans fil est inférieure à la limite d’exposition aux fréquences radio d’Industry Canada (IC). Utilisez l’appareil de sans fil de façon à minimiser les contacts humains lors du fonctionnement normal. Ce périphérique a également été évalué et démontré conforme aux limites d’ exposition aux RF d’IC dans des conditions d’exposition à des appareils mobiles (les antennes se situent à moins de 20 cm du corps d’une personne). The device for the band 5150-5250 MHz is only for indoor usage to reduce potential for harmful interference to co-channel mobile satellite systems;high power radars are allocated as primary users (meaning they have priority) of 5250-5350 MHz and 5650-5850 MHz and these radars could cause interference and/or damage to LE-LAN devices. The Country Code Selection feature is disabled for products marketed in the US/Canada. 50 ASUS All-in-One PC ET1620I Declaration of Conformity (R&TTE directive 1999/5/EC) The following items were completed and are considered relevant and sufficient: • Essential requirements as in [Article 3] • Protection requirements for health and safety as in [Article 3.1a] • Testing for electric safety according to [EN 60950] • Protection requirements for electromagnetic compatibility in [Article 3.1b] • Testing for electromagnetic compatibility in [EN 301 489-1] & [EN 301 489-17] & [EN 301 489-3] • Effective use of the radio spectrum as in [Article 3.2] • Radio test suites according to [EN 300 328] & [EN 302 291] & [EN 301 893] CE Mark Warning This is a Class B product, in a domestic environment, this product may cause radio interference, in which case the user may be required to take adequate measures. CE marking for devices without wireless LAN/Bluetooth The shipped version of this device complies with the requirements of the EEC directives 2004/108/EC “Electromagnetic compatibility” and 2006/95/EC “Low voltage directive”. / CE marking for devices with wireless LAN/ Bluetooth This equipment complies with the requirements of Directive 1999/5/EC of the European Parliament and Commission from 9 March, 1999 governing Radio and Telecommunications Equipment and mutual recognition of conformity. is for class II device. ASUS All-in-One PC ET1620I 51 Wireless Operation Channel for Different Domains N. America 2.412-2.462 GHz Ch01 through CH11 Japan 2.412-2.484 GHz Ch01 through Ch14 Europe ETSI 2.412-2.472 GHz Ch01 through Ch13 NO DISASSEMBLY The warranty does not apply to the products that have been disassembled by users Lithium-Ion Battery Warning CAUTION: Danger of explosion if battery is incorrectly replaced. Replace only with the same or equivalent type recommended by the manufacturer. Dispose of used batteries according to the manufacturer’s instructions. No Exposure to Liquids DO NOT expose to or use near liquids, rain, or moisture. This product is not waterproof or oil-proof. This symbol of the crossed out wheeled bin indicates that the product (electrical, electronic equipment, and mercury-containing button cell battery) should not be placed in municipal waste. Check local regulations for disposal of electronic products. DO NOT throw the battery in municipal waste. The symbol of the crossed out wheeled bin indicates that the battery should not be placed in municipal waste. 52 ASUS All-in-One PC ET1620I REACH Complying with the REACH (Registration, Evaluation, Authorization, and Restriction of Chemicals) regulatory framework, we publish the chemical substances in our products at ASUS REACH website at http://csr.asus.com/ english/REACH.htm. Global Environmental Regulation Compliance and Declaration ASUS follows the green design concept to design and manufacture our products, and makes sure that each stage of the product life cycle of ASUS product is in line with global environmental regulations. In addition, ASUS disclose the relevant information based on regulation requirements. Please refer to http://csr.asus.com/english/Compliance.htm for information disclosure based on regulation requirements ASUS is complied with: Japan JIS-C-0950 Material Declarations EU REACH SVHC Korea RoHS ASUS Recycling/Takeback Services ASUS recycling and takeback programs come from our commitment to the highest standards for protecting our environment. We believe in providing solutions for you to be able to responsibly recycle our products, batteries, other components as well as the packaging materials. Please go to http://csr. asus.com/english/Takeback.htm for detailed recycling information in different regions. Coating Notice IMPORTANT! To provide electrical insulation and maintain electrical safety, a coating is applied to insulate the device except on the areas where the I/O ports are located. ASUS All-in-One PC ET1620I 53 ENERGY STAR complied product ENERGY STAR is a joint program of the U.S. Environmental Protection Agency and the U.S. Department of Energy helping us all save money and protect the environment through energy efficient products and practices. All ASUS products with the ENERGY STAR logo comply with the ENERGY STAR standard, and the power management feature is enabled by default. The monitor and computer are automatically set to sleep after 10 and 30 minutes of user inactivity. To wake your computer, click the mouse or press any key on the keyboard. Please visit http://www.energy.gov/powermanagement for detail information on power management and its benefits to the environment. In addition, please visit http://www.energystar.gov for detail information on the ENERGY STAR joint program. NOTE: 54 Energy Star is NOT supported on FreeDOS and Linux-based operating systems. ASUS All-in-One PC ET1620I