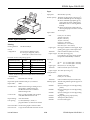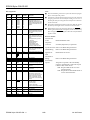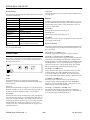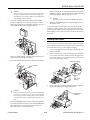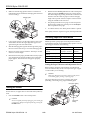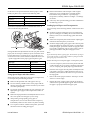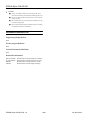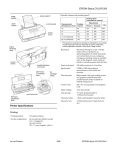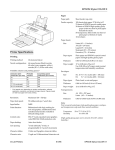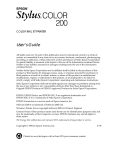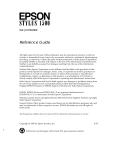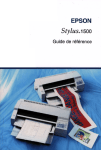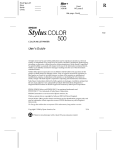Download Epson Stylus Color Stylus Color 8 Specifications
Transcript
EPSON Stylus COLOR 500 Paper Paper path: Sheet feeder, top entry Feeder capacity: 100 sheets of plain paper 17 lb (64 g/m2) 70 sheets of EPSON special coated paper 30 sheets of EPSON high-quality glossy paper (with one sheet of plain paper beneath the stack or each single sheet loaded) 50 sheets of transparency film (with one sheet of plain paper at bottom of stack) 10 envelopes Paper sheets: Size Letter (8.5 × 11 inches) A4 (210 × 297 mm) B5 (176 × 250 mm) A6 (105 × 148 mm) Legal (8.5 × 14 inches) Statement (5.5 × 8.5 inches) Executive (7.25 × 10.5 inches) Paper types Plain paper, EPSON’s coated paper, highquality glossy paper, and transparencies. Thickness 0.003 to 0.004 inch (0.08 to 0.11 mm) Printer Specifications Printing Printing method: On-demand ink jet Nozzle configuration: 64 monochrome (black) nozzles 60 color (cyan, magenta, yellow) nozzles (20 × 3; 20 for each color) Paper weight 17 to 24 lb (64 to 90 g/m2) Use 24 lb (90 g/m2) paper under normal temperature and humidity conditions. Printable columns and printing speed: * Character pitch (characters per inch) Printable columns Printing speed (characters per second) 10 80 200 12 96 240 15 120 300 17 (10 condensed) 137 343 20 (12 condensed) 160 400 * Print speeds vary depending on system configuration, software application, resolution, and amount of page covered. Figures based on letter-size paper with color printing. Resolution: Input buffer: 56KB Print direction: Bidirectional with logic seeking for text and graphics; unidirectional and autodirectional modes available in Default setting mode Auto sheet feeder Line spacing: 1/6-inch (default), 1/8-inch, or programmable in 1/360-inch increments No. 10 DL Paper types Plain, bond, or air mail paper Thickness 0.006 to 0.02 inch (0.16 to 0.52 mm) Transparencies: Size A4 (210 × 297 mm) Letter (8.5 × 11 inches) Thickness 0.003 to 0.0033 inch (0.075 to 0.085 mm) EPSON papers: S041062 The following EPSON genuine papers are available: S041072 S041064 Special coated paper for 720 dpi printing (Letter) Special coated paper for 720 dpi printing (Legal) Special coated paper for 360 dpi printing (Letter) High-quality glossy paper (Letter) Transparency film (Letter) SE41001 Iron-on transfer paper S041048 S041060 ESC/P 2 and expanded raster graphics code; IBM X24E emulation code Paper feeding: 9.5 × 4.1 inches (240 × 104 mm) 8.7 × 4.3 inches (220 × 110 mm) Size Paper weight 12 to 24 lb (45 to 90 g/m2) Maximum 720 × 720 dpi Paper feed speed: 92 milliseconds per 1/6-inch line Control code: Envelopes: Character tables: 1 Italic and 8 graphics character tables Character sets: Ink Jet Printers 1 Legal and 14 International character sets 6/96 EPSON Stylus COLOR 500 - 1 EPSON Stylus COLOR 500 Ink Cartridges Note: ■ Poor quality paper may reduce print quality and cause paper jams and other problems. If you encounter problems, switch to a higher grade of paper. ■ Black ink cartridge (S020093): Color Print on special coated paper, high-quality glossy paper, envelopes, and transparencies only under these normal conditions: Cartridge life* 2 years from production date and up to 6 months after opening the package at 77°F (25°C) Temperature 59 to 77°F (15 to 25°C) Humidity 40 to 60% RH (High-quality glossy paper can be stored at 20 to 60% relative humidity.) ■ Black Print capacity* 620 pages (A4 paper; text) Temperature Storage: –4 to 104°F (–20 to 40°C) 1 month at 104°F (40°C) Transit: –22 to 140°F (–30 to 60°C) 1 month at 104°F (40°C) 120 hours at 140°F (60°C) Freezing:** 24.8°F (–4°C) Do not load folded or curled paper, envelopes, and transparencies. Printable area: Dimensions Single sheets A Color ink cartridge (S020097): Colors BL .78 inches (W) × 2.1 inches (D) × 1.5 inches (H) 19.8 mm (W) × 52.7 mm (D) × 38.5 mm (H) Cyan, magenta, and yellow Print capacity* 320 pages (A4; 360 dpi; 5% of each color) BR Cartridge life* 2 years from production date and up to 6 months after opening the package at 77°F (25°C) C Temperature Storage: –4 to 104°F (–20 to 40°C) 1 month at 104°F (40°C) Transit: –22 to 140°F (–30 to 60°C) 1 month at 104°F (40°C) 120 hours at 140°F (60°C) Freezing:** 24.8°F (–4°C) Envelopes A Dimensions BL BR C A BL BR C The minimum top margin is 0.12 inch (3.0 mm). Note: When printing multiple sheets of glossy paper, the minimum top margin is 1.2 inches (30 mm). The minimum left margin is 0.12 inch (3.0 mm). The minimum right margin is: 0.12 inch (3.0 mm) for Statement and Executive paper 0.38 inch (9.7 mm) for Letter and Legal paper and transparencies 0.15 inch (3.8 mm) for A4 paper 0.54 inch (13.8 mm) for DL envelopes 1.38 inch (35.1 mm) for #10 envelopes The minimum bottom margin is 0.54 inch (13.8 mm). EPSON Stylus COLOR 500 - 2 1.8 inches (W) × 2.2 inches (D) × 1.7 inches (H) 45.9 mm (W) × 56.5 mm (D) × 43.2 mm (H) * Print capacity and ink cartridge life may vary. If you often print large graphics and dense text with little white space, you use ink faster than if you print pages with lots of white space. Excessive print head cleaning also consumes ink. **The ink thaws in approximately 3 hours at 77°F (25°C). c Caution: ■ Use only genuine EPSON ink cartridges and do not refill them. Other products may cause damage not covered by EPSON’s warranty. ■ 6/96 Do not use an ink cartridge after the expiration date on the package. Ink Jet Printers EPSON Stylus COLOR 500 Mechanical Fonts Paper feed method: Friction with auto sheet feeder, top entry The printer comes with an installed set of fonts, which are selectable using the Default setting mode. However, the printer always uses the fonts you select with your software program. The only time you need to select the printer’s installed fonts is when your software program does not allow you to select fonts. Total print volume: 75,000 pages (A4 paper; text) Dimensions and weight: Storage Printing Width Depth Height Weight Width Depth Height Weight 17.0 inches (433 mm) 9.8 inches (248 mm) 7.8 inches (198 mm) 11.3 lb (5 kg), without ink cartridges You can select other font and pitch combinations using ESC/P 2 commands. 17.0 inches (433 mm) 22.9 inches (582 mm) 11.7 inches (297 mm) 11.3 lb (5 kg), without ink cartridges Bitmap fonts 10 cpi 12 cpi 15 cpi Proportional EPSON Roman √ √ √ √ EPSON Sans Serif √ √ √ √ EPSON Courier √ √ √ — EPSON Prestige √ √ √ — EPSON Script √ √ √ — Electrical Scalable fonts Minimum point size Maximum point size Increments Input voltage range: EPSON Roman 8 32 2 103.5 to 132 V Rated frequency range: 50 to 60 Hz EPSON Sans Serif 8 32 2 EPSON Roman T 8 32 2 EPSON Sans Serif H 8 32 2 Input frequency range: 49.5 to 60.5 Hz Rated current: 0.5 A Power consumption: Approx. 18 W (ISO 10561 letter pattern) Interface Specifications This printer is equipped with an 8-bit parallel interface and a serial interface. Environmental Temperature: Humidity: Operation 50 to 95°F (10 to 35°C) Storage* –4 to 140°F (–20 to 60°C) 1 month at 104°F (40°C) 120 hours at 140°F (60°C) Operation 20 to 80% RH Storage* 5 to 85% RH (without condensation) * Stored in shipping container Safety Approvals Parallel Interface Data format: 8-bit parallel, IEEE 1284 compatible mode Synchronization: STROBE pulse Handshake timing: BUSY and ACKNLG signals Signal level: TTL compatible Connector: 36-pin Centronics compatible connector Safety standards: UL 1950 with D3, CSA 22.2 950 with D3 RFI: Ink Jet Printers FCC part 15 subpart B class B 6/96 EPSON Stylus COLOR 500 - 3 EPSON Stylus COLOR 500 Pin assignments Signal pin Return pin Signal Direction Description Note: ■ The column heading “Direction” refers to the direction of signal flow as viewed from the printer. 1 19 STROBE IN STROBE pulse to read data. ■ 2 3 4 5 6 7 8 9 20 21 22 23 24 25 26 27 DATA 0 DATA 1 DATA 2 DATA 3 DATA 4 DATA 5 DATA 6 DATA 7 IN IN IN IN IN IN IN IN These signals represent information in bits 0 to 7 of parallel data respectively. Each signal is at HIGH level when data is logical 1 and LOW when it is logical 0. “Return Pin” denotes the twisted-pair return pin to be connected at signal ground level. For the interface wiring, be sure to use a twisted-pair cable for each signal and to complete the connection on the return side. ■ All interface conditions are based on TTL level. Both the rise and fall times of each signal must be less than 0.2 microseconds. ■ 10 28 ACKNLG OUT About a 5-µs pulse. LOW indicates data has been received and the printer is ready to accept more data. Data transfer must be carried out by observing the ACKNLG or BUSY signal. Data transfer to this printer can be carried out only after receipt of the ACKNLG signal or when the level of the BUSY signal is LOW. 11 29 BUSY OUT A HIGH signal indicates the printer cannot receive data. The signal goes HIGH in the following cases: 1) During data entry (for each character) 2) During initialization 3) During self test, demonstration, and default-setting printing 4) During a printer-error state 12 28 PE OUT A HIGH signal indicates the printer is in a paper-out state or in an error state 13 28 SLCT OUT Always at high when printer is on 14 30 AUTO FEED XT IN Not used 15 - NC - Not connected 16 - GND - Logic ground level 17 - CHASSIS GND - Printer's chassis ground, which is connected to the logic ground 18 - Logic H OUT Pulled up to +5 V through 3.9 KΩ resistance 19–30 - GND - Twisted-pair return signal ground level 31 30 INIT IN When this signal goes LOW, the printer controller is reset to its state when the power is first turned on and the print buffer is cleared. This level is normally HIGH; its pulse width must be more than 50 µs at the receiving terminal. 32 29 ERROR OUT This signal level goes LOW when the printer: 1) Is out of paper 2) Is in an error state 3) Has no ink cartridges installed 33 - GND - Same as for Pins 19-30 34 - NC - Not connected 35 - +5 V OUT Pulled up to +5 V through 3.3 KΩ resistance 36 30 SLIN IN Not used EPSON Stylus COLOR 500 - 4 Reverse channel Transmission mode: IEEE-1284 Nibble mode Adaptable connector: 57-30360 (Amphenol) or equivalent Synchronization: Refer to the IEEE-1284 specification Handshaking: Refer to the IEEE-1284 specification Signal level: IEEE-1284 level 1 device Data transmission timing: Refer to the IEEE-1284 specification Extensibility request: 6/96 The printer responds to the extensibility request in the affirmative when the request is 00H or 04H, which means: 00H: Request nibble mode of reverse channel transfer 04H: Request device ID in nibble mode of reverse channel transfer Ink Jet Printers EPSON Stylus COLOR 500 The following table lists the parallel connector pin assignments and describes their respective interface signals. Pin no. Signal name GND In/Out Description 1 HostClk 19 In Strobe pulse. Input data is latched at falling edge of the signal. 2 DATA 1 20 In Bit 0: LSB Parallel input data to the printer. 3 DATA 2 21 In 4 DATA 3 22 In 5 DATA 4 23 In 6 DATA 5 24 In 7 DATA 6 25 In These signals represent information in bits 0 to 7 of parallel data respectively. Each signal is at HIGH level when data is logical 1 and LOW when it is logical 0. These signals are used to transfer the 1284 extensibility request values to the printer. 8 DATA 7 26 In 9 DATA 8 27 In 10 PtrClk 28 Out Used to qualify data being sent to the host. Set LOW then HIGH to cause an interrupt indicating to host that data is available. 11 PtrBusy/ DataBit-3,7 29 Out Data bits 3 then 7 indicate forward channel busy status. 12 ACkDataReq/ DataBit-2,6 28 Out Data bits 2 then 6. Set HIGH until host requests data transfer, then follows nData Avail (nFault). 13 Xflag/ DataBit-1,5 28 Out X-flag signal and reverse channel transfer data bit 1 then 5. 14 HostBusy 30 In Set LOW to indicate that host can receive peripheral device to host data. Then set high to acknowledge receipt of that nibble. Set high in response to PtrClk (nAck) low pulse to re-enter reverse data transfer phase. Timing chart The figure below shows the timing chart for the parallel interface. BUSY ACKNLG DATA STROBE 0 µs (Min.) 0.5 µs (Min.) 0 µs (Min.) 5 µs (Typ.) Transition time (both the rise and the fall) of every signal must be less than 0.2 µs. Serial Interface The printer’s built-in serial interface is based on the RS-422 standard so you can connect the printer to an Apple Macintosh. Standard: Based on RS-422 Synchronization: Asynchronous Bit rate: 57.6 Kbps/230.4 Kbps Handshaking: DTR protocol Word format: Data bit Parity bit Start bit Stop bit 8 bits None 1 bit 1 bit 31 INIT 30 In Not used 32 DataAvail./ DataBit-0,4 29 Out This signal is LOW when the printer is in an error state 36 1284-Active 30 In 1284 active signal 18 Logic H - Out Pulled up to +5V through 3.9 kΩ resistance. Connector: 8-pin mini-circular connector 35 +5V - Out Pulled up to +5V through 3.3 kΩ resistance. Recommended cable: Apple System Peripheral-8 cable (M0197) 17 Chassis - - Chassis GND 16,33, 19–30 GND - - Signal GND Initialization 15, 34 NC - - Not connected The printer can be initialized (returned to a fixed set of conditions) in these ways: Note: The column heading “In/Out” refers to the direction of the signal flow as viewed from the printer. Hardware initialization • The printer is turned on. • The printer receives an INIT signal from the parallel interface: pin 31 goes LOW Software initialization • Software sends the ESC @ (initialize the printer) command; the last panel settings are kept Each initialization method resets the font according to the default settings selected using the control panel. However, ESC @ does not initialize the printer mechanism, clear the input data buffer, or clear the user-defined character set. Ink Jet Printers 6/96 EPSON Stylus COLOR 500 - 5 EPSON Stylus COLOR 500 Default settings The table below shows the default settings that take effect when the printer is initialized. Paper Out On when the printer runs out of paper. Flashes rapidly if there is a paper jam. Item Default setting Buttons Top-of-form position Current paper position Page length Single sheets: measured by self-test printing Left and right margins Cancelled Line spacing 1/6-inch line spacing In addition to the button functions explained below, you can perform additional functions using certain button combinations while turning on the printer, as described in the “Power-on functions” section below. Character pitch Last font selected in Default setting mode Vertical tab position Cleared Horizontal tab positions Every eight characters Font selection Last font selected in Default setting mode Special printing effects Cancelled (except condensed and economy printing) User-defined character set Hardware/control panel initialization: cleared Software initialization: deselected only In addition, hardware and control panel initialization erases any text in the data buffer. Control Panel The printer’s control panel contains lights for displaying the printer status and buttons for controlling certain functions, as described in this section. Lights Power On when the printer is on. Flashes during ink cartridge installation or replacement and print head cleaning and certain error conditions. Ink Out O Flashes when the black ink cartridge is low on ink. On when the black ink cartridge is empty or not installed. The printer will not work if the black ink cartridge is empty or not installed. Cleaning O Starts the black print head cleaning cycle. Cleaning NNN Starts the color print head cleaning cycle. Load/Eject Loads or ejects a sheet of paper. The printer normally loads and ejects paper automatically. Power-on functions The button combinations below perform additional functions to control the printer. Paper must be loaded in the printer for all these operations. Cleaning NNN + POWER switch Checks the paper length and performs a printer self test. Cleaning O + Cleaning NNN + POWER switch When connected to a PC, prints a page containing a hexadecimal representation (hex dump) of the data sent to the printer for troubleshooting use. Continue holding down Cleaning O and Cleaning NNN for a few seconds after turning on the printer. Then send a print job. To exit hex dump mode, press Load/ Eject to clear the paper path. Then turn off the printer. Cleaning O + POWER switch Prints a demonstration page of the printer’s fonts and colors. Continue holding down the Cleaning O button for a few seconds after turning on the printer. To exit demonstration mode, wait until the printer is done printing, and then turn it off. Load/Eject + POWER switch Enters the printer’s Default setting mode and prints an instruction page. Continue holding down the Load/Eject button for a few seconds after turning on the printer. To exit Default setting mode, turn off the printer. Cleaning O + Load/Eject + POWER switch Enters Printer adjustment mode and prints a multilingual instruction sheet on calibrating the printer. (Use this mode only if you are printing from DOS applications.) Ink Out NNN Flashes when the color ink cartridge is low on ink. On when the color ink cartridge is empty or not installed. The printer will not work if the color ink cartridge is not installed. If color ink runs out during printing, the printer stops. You can continue to print with the black ink cartridge by switching to monochrome printing. To do this, turn off the printer, turn it on again, and resend the print job. EPSON Stylus COLOR 500 - 6 6/96 Ink Jet Printers EPSON Stylus COLOR 500 ■ Auto interface wait time. Sets the time period for the printer to wait for data from the current interface (and accept no data from the other interface) when you’re using the Auto interface mode. You can select a 10-second (default) or 30-second wait time. ■ Software. Specifies the printer control language to use: EPSON ESC/P 2 (default) or IBM X24E. If your software allows you to select EPSON ESC/P 2, choose it for the most advanced fonts and graphics. ■ Auto CR. Specifies that the printer perform a carriage return and line feed operation if the print positions exceed the right margin of the paper. (Used in IBM X24E mode only.) ■ AGM (Alternate Graphics Mode). Specifies that the printer use high-resolution, 24-pin graphics commands. (Used in IBM X24E mode only.) ■ Character table. Selects the set of characters and symbols that can be printed. The default is the Italic U.S.A. character table. If you commonly use a language containing accents, symbols, or other characters not available in the Italic U.S.A. character table, change to a different character table. ■ Auto line feed. Specifies that a carriage return character encountered in the print file be accompanied by a line feed command. By default, auto line feed is off. If text lines print on top of one another, turn on auto line feed. ■ Network interface mode. If the printer is connected to a single computer, leave this setting off (the default). If you’re having trouble printing when the printer is connected to multiple computers, turn on network interface mode. ■ Loading position. Determines the top margin by defining how close to the paper edge the first line can print. The loading position can be 3 mm (default) or 8.5 mm. Normally you should use your software to adjust the top margin. ■ Thick paper. Select Index card (portrait) or Envelope (default) if you print on these media. ■ Economy. When Economy mode is on, the printer uses less ink by printing fewer dots per character. Use this mode for rough drafts only. (The default setting is off.) Default Setting Mode Additional printer functions are available through the Default setting mode. Because the printer’s factory defaults are designed to meet the needs of almost all users, you rarely need to change the printer functions listed below. If necessary, however, you can turn on the Default setting mode and change the settings using the control panel buttons. The table below lists the settings and available options, with default settings in bold type. Setting Options Print direction Auto, Bi-D, Uni-D Font Courier, Roman, Sans Serif, Prestige, Script, Roman T, Sans Serif H Pitch 10 cpi, 12 cpi, 15 cpi, 17.1 cpi, 20 cpi, Proportional Interface mode Auto, Parallel, Serial Auto interface wait time 10 seconds, 30 seconds Software ESC/P 2, IBM X24E Auto CR (IBM mode only) Off, On AGM (IBM mode only) Off, On Character table PC437, PC850, PC860, PC861, PC863, PC865, Abicomp, BRASCII, Italic U.S.A., Italic France, Italic Germany, Italic U.K., Italic Denmark, Italic Sweden, Italic Italy, Italic Spain I Auto line feed Off, On Network interface mode Off, On Loading position 3 mm, 8.5 mm Thick paper Envelope, Index card (portrait) Economy Off, On ■ ■ ■ Print direction. Specifies how the print head moves across the page. The options are Uni-D (unidirectional), Bi-D (bidirectional), and Auto (default). When Uni-D is on, the print head prints in only one direction to provide the most precise alignment for graphics and text. In Bi-D printing, the print head prints in both directions. Bi-D is faster but the vertical alignment may not be as precise as Uni-D. When Auto is selected, the printer switches automatically between Uni-D (for graphics data) and Bi-D (for text data) as necessary when it receives data. Font and Pitch. Select the built-in printer font and character pitch used as the default. Normally you use your software to select the font and pitch. The default Font and Pitch is Courier 10 cpi (characters per inch). Interface mode. Selects the active interface. The default setting, Auto, allows the printer to automatically switch as needed between the parallel and serial interfaces. However, if you experience communication problems, you might want to set the interface mode to either Parallel or Serial. Changing the Default Settings To change the printer’s default settings, make sure the printer is turned off and paper is loaded. Hold down the Load/Eject button and turn on the printer, continuing to hold down the button until the printer starts printing an instruction sheet. Use the instructions to change the settings from the control panel. After making your changes, wait until the printer stops printing, and then turn off the printer to exit the Default setting mode. Note: ■ You can exit the Default setting mode any time by turning off the printer. Any changes you have made remain in effect until you change them again. ■ Ink Jet Printers 6/96 If you want to check the current default settings, enter the Default setting mode again and print the current settings. EPSON Stylus COLOR 500 - 7 EPSON Stylus COLOR 500 Removing the Protective Materials Installing the Ink Cartridges You must remove all protective materials packed around and inside the printer before you set it up and turn on the power. Follow the directions on the Notice Sheet packed with the printer to remove all the protective materials. Save all packaging and protective materials in case you need to transport the printer in the future. It should always be transported in its original packaging or equivalent materials. Follow the steps below to install the printer’s ink cartridges. Install both ink cartridges. If either the color or black cartridge is not installed, the printer will not work. w Warning: The ink cartridges are self-contained units. Under ordinary use, ink will not leak from a cartridge. If ink gets on your hands, wash them thoroughly with soap and water. If ink gets into your eyes, flush them immediately with water. Inside the printer, there is a transportation screw or clip securing the print head to the carriage, which you must remove before using the printer. c Caution: Do not open the ink cartridge packages until just before you install them or they may become too dry. 1. Lower the output tray at the front of the printer. Then lift up the printer cover. 1. Make sure the printer is turned on. 2. Lower the output tray and lift up the printer cover. 2. If your printer has a transportation screw, loosen it by turning its handle counterclockwise, as shown below. Then lift it off the carriage. 3. Hold down the Load/Eject button for about five seconds until the print head moves slightly left, to the ink cartridge install position. The Power light begins flashing. Removing the Transportation Screw or Clip c Caution: Never move the print head by hand; always use the Load/Eject button to move it. 4. Pull up each of the ink cartridge clamps to open them, and remove the protective sheet from the color cartridge holder, on the right. 5. Open the foil ink cartridge packages and take out the cartridges. Remove the tape seal from the top of each one. If your printer has a transportation clip, squeeze the clip to open it and pull it straight out of the printer as shown below. black cartridge Save the screw or clip so you can reinstall it if you transport the printer later. EPSON Stylus COLOR 500 - 8 6/96 color cartridge Ink Jet Printers EPSON Stylus COLOR 500 c 6. After you install the ink cartridges, the printer charges the ink delivery system. This takes about two minutes, and the Power light flashes until the operation is done. Caution: You must remove the yellow tape seal from the top of each cartridge; leaving the tape on will permanently damage them. However, do not remove the tape seal from the bottom of the cartridge; ink will leak out. c Lower the cartridges into their holders with the labels facing up and the arrow on the top pointing toward the back of the printer. The color cartridge, which is larger, goes on the right; the black ink cartridge on the left. 9. Caution: Never turn off the printer when the Power light flashes. Make sure the Power light is no longer flashing, then close the printer cover. To maintain optimum print quality, the printer periodically performs a cleaning operation. You may notice the cleaning cycle being performed when the printer has been on for awhile without being used or when you turn it on after it has been off for awhile. Loading Plain Paper You can load up to 100 sheets of plain paper. Always load plain paper with the printable surface facing up. The printable surface is marked with an arrow on most paper packaging. 1. Lower the output tray at the front of the printer and slide out the extension. 2. Before you load paper, make sure that the paper thickness lever, which controls the distance between the paper and the printer carriage, is set correctly. If necessary, move the lever to the plain paper setting. Be sure to install both ink cartridges. The printer will not work if only one cartridge is installed. 7. Push down the ink cartridge clamps until they lock in place. thick paper setting plain paper setting 3. c 8. Caution: Once you install the ink cartridges, do not open the clamps or remove the cartridges except to replace them with new ones. Once you remove a cartridge, do not reuse it. Reusing a cartridge that has been removed may damage the print head. If you are going to load long paper (for example, legal size paper), pull up the paper support extension. paper support extension Press the Load/Eject button again to return the print head to its home position. (Even if you do not press Load/Eject, the print head moves back to its home position about 30 seconds after you close the clamps.) Ink Jet Printers 6/96 EPSON Stylus COLOR 500 - 9 EPSON Stylus COLOR 500 4. Make sure the left edge guide lock lever is in the down (unlocked) position and slide the left edge guide to the left as far as it will go. 2. Hold down the Cleaning NNN button on the control panel while pressing the POWER switch to turn on the printer. The self test begins by printing in black ink on the first and last lines of the first sheet of paper to measure the page length. Then it prints character samples on the next sheet using the available fonts and colors. 3. The printer prints the test one page at a time and pauses between pages. While it is paused, press the Load/Eject button to print the next page. 4. To end the self test, turn off the printer while it is paused. left edge guide If the quality of the test output is not good, clean the print heads. Choosing Paper and Other Media 5. Load a stack of paper to set the edge guides to the correct width. Make sure that the right edge of the paper rests against the right side of the sheet feeder. 6. Slide the left edge guide against the left edge of the paper; then move the lock lever up to secure the left edge guide. 7. 8. EPSON provides special papers and transparencies that are formulated for the inks used in EPSON ink jet printers. Use the following part numbers when ordering: Remove the stack of paper and fan it. Then tap it on a flat surface to even the edges. Paper or other media Size Part number Special coated paper for 720 dpi Letter (8.5 × 11 inches) Legal (8.5 × 14 inches) S041062 S041048 Letter (8.5 × 11 inches) S041060 High-quality glossy paper Letter (8.5 × 11 inches) S041072 Transparency film Letter (8.5 × 11 inches) S041064 Iron-on transfer paper Letter (8.5 × 11 inches) SE41001 Special coated paper for 360 dpi Reinsert the stack of paper, printable side toward you (face up), straight into the printer and then rest it against the paper support. This ensures that the paper is properly loaded. Setting the Paper Thickness and Adjustment Levers Before printing, check the paper thickness and adjustment levers to make sure they are set correctly for the type of paper or other media you are loading. c Caution: Before you change the lever settings, make sure the printer is not loading paper, printing, or ejecting paper. The paper thickness lever has two settings: plain paper (including coated and glossy paper) and thick paper. thick paper setting Testing the Printer For the self test, use paper that is at least 8.25 inches (210 mm) wide. 1. Press the POWER switch to turn off the printer. c Caution: Never turn off the printer by unplugging it or turning off a power strip. Always turn off the printer by pressing the POWER switch. EPSON Stylus COLOR 500 - 10 plain paper setting 6/96 Ink Jet Printers EPSON Stylus COLOR 500 Set the lever to the position that best suits the paper or other media you plan to use, as shown in the following table. Paper type Paper thickness lever position Standard paper (plain, coated, or glossy) Plain paper Transparency film Plain paper Envelopes or labels Thick paper The thickness adjustment lever is in the left back corner, as shown in the following illustration. ■ Return unused sheets and envelopes to their original package as soon as possible after you finish printing. Unfavorable storage conditions—especially high temperature, humidity, and direct sunlight—can damage the media. ■ Follow any other special loading procedures identified in the following sections. Loading Special Papers and Transparencies You can load up to the following number of sheets in the sheet feeder: ■ 70 sheets of special coated paper. (If you load legal-size special coated paper for 720 dpi, do not load it more than halfway to the arrow on the left edge guide of the sheet feeder.) ■ 50 sheets of transparency film with one sheet of plain paper beneath the last transparency in the stack ■ 30 sheets of high-quality glossy paper with a sheet of plain paper beneath the last sheet in the stack; to avoid printing on the plain paper, print the document one page at a time. If you load a single sheet of glossy paper, place a sheet of plain paper beneath it and print one page at a time. thickness adjustment lever Change the thickness adjustment lever when you print on thick paper (such as envelopes or labels) or if your documents smear. Use the table below to set the lever for your media type. If a document is smeared, set the thickness adjustment lever to the + position (regardless of the paper type) and print it again. Paper type Thickness adjustment lever position Standard paper (plain, coated, or glossy) 0 Transparency film 0 Envelopes or labels + Previously smeared documents + Note: If you load multiple sheets of glossy paper, the minimum top margin is 1.2 inches (30 mm). To print with a smaller top margin, load and print glossy paper one sheet at a time. Follow these steps to load special paper or transparency film: 1. Lower the output tray at the front of the printer and slide out the extension. If you are going to load long paper (legal size, for example), pull up the paper support extension. 2. Insert the stack of paper into the printer and adjust the left edge guide to the paper’s width while the lock lever is in the down position; then set the lock lever up to secure the left edge guide. When using special coated paper, glossy paper, transparencies, or envelopes, keep the following in mind: 3. Remove the stack of paper and fan it. Then tap it on a flat surface to even the edges. ■ Make sure the printable side of the paper is face up. 4. ■ Do not touch the printable surface of the paper; hold the sheets by their edges. The moisture and oils on your hands can reduce print quality. Reinsert the stack of paper gently straight up and down, and then rest it against the paper support. This ensures that the paper is properly loaded in the paper path. ■ Use special coated paper within one year of purchase. Use high-quality glossy paper and transparencies within six months. ■ Make sure the paper thickness and adjustment levers are in the correct position for the paper you are using. ■ After printing on high-quality glossy paper or transparencies, remove each sheet from the output tray immediately. Make sure each sheet is dry before stacking. ■ You can print on sheets of labels in the printer; just follow the instructions for loading plain paper. Using Special Paper and Other Media Ink Jet Printers 6/96 EPSON Stylus COLOR 500 - 11 EPSON Stylus COLOR 500 Make sure the printable surface faces up. For coated papers, the printable side is whiter than the other side. For glossy paper and transparencies, the printable side is face up when the cut corner is positioned as shown in the illustration below. Calibrating the Printer The printer has been calibrated at the factory so that vertical lines in your text and graphics are properly aligned. If you notice misaligned images in printouts, however, you can calibrate the printer as described below. You may need to do this after moving the printer to a new location, for example. Before calibrating, verify that your printer needs it by printing a demonstration page. Turn off your printer; then hold down the Cleaning O button and turn the printer back on. Continue holding down the Cleaning O button for a few seconds after turning on the printer. Examine the demonstration printout; if vertical lines are truly misaligned, calibrate the printer. Do not calibrate the printer too often. 5. Change the Media Type and other printer driver settings so they are appropriate for the paper or transparency film you loaded. Loading Envelopes Calibrating the Printer Using Windows If you are using Windows on your PC, follow the steps below to calibrate the printer. If you installed the Windows printer driver, the Calibration utility is installed on the hard disk. 1. For detailed specifications on the thickness and weight of the envelopes you can load, see “Printer Specifications.” Do not use envelopes that are curled or folded, or ones that are too thin; they may curl during printing. Also, do not choose 720 dpi resolution for envelope printing. 1. 2. If you are using Windows 3.1, select the EPSON Printer Calibration icon in the EPSON program group to start the utility. If you are using Windows 95, first make sure the Spool Manager despooler is closed (not just minimized). Then click Start. Point to Programs, Epson, and then click EPSON Printer Calibration to start the utility. Make sure you set the paper thickness and thickness adjustment levers to the correct positions for envelope printing, as described above. 2. When you see the Printer Calibration Utility screen, select OK. You can load up to 10 envelopes in the sheet feeder with the printable side facing up as shown. 3. Make sure the printer is selected in the drop-down menu. Under Calibration Item, click the radio button for the print head you want to calibrate. The default is Black. 4. Click Next. Make sure the selected printer port is correct. If you are not sure which port the printer is connected to, check the print manager utility. Then click Next. c 3. 4. Adjust the left edge guide so the envelopes feed straight into the paper path. 5. Make sure the printer is on and paper is loaded. Then click Next to print the Current Alignment Sheet. 6. Click the misaligned pattern. (If more than one pattern is misaligned, click a misaligned pattern now. After you finish the steps in this section, repeat steps 1 through 9 to select and calibrate each remaining misaligned pattern.) 7. Click Next twice to print the misaligned pattern’s Test Alignment Sheet. This printout contains numbered line groups with varying alignment. Change the printer driver settings so they are appropriate for the envelopes you loaded. EPSON Stylus COLOR 500 - 12 Caution: Make sure that the printer name you selected and the actual printer to be calibrated are the same, and confirm that this printer is connected to the port you selected. Otherwise, the printer will be damaged. 6/96 Ink Jet Printers EPSON Stylus COLOR 500 8. Highlight the number of the line group with the best appearance and click Next to calibrate the printer. Click Next to go to the next screen. 9. To check the calibration results, click Print Current Alignment Sheet and click Finish. 1. Double-click the Bi-D Calibration icon on the hard disk to start the utility. 2. When you see the screen to select a printer type, choose the printer name from the list and click OK. 3. Select the port to which the printer is connected. Calibrating the Printer Using DOS c If you need to calibrate the printer from DOS on the PC, follow the steps below. This utility is designed to be run in DOS with or without a mouse; these steps are witten for use without a mouse. Caution: Make sure that the printer name you selected and the actual printer to be calibrated are the same, and confirm that this printer is connected to the port you selected. Otherwise, the printer will be damaged. 4. In the next screen, click the Preview button to print the calibration patterns in the Choose pattern pull-down menu. Use this printout to select the pattern(s) that need to be calibrated. 5. Look at the printed patterns, and select the misaligned pattern in the Choose pattern pull-down menu. For example, if the lines shown under Pattern 2 need to be aligned, select Pattern 2; then click Start. 1. If you did not install the Windows printer software on the hard disk, insert the Windows Setup Disk 1 in a diskette drive. 2. Type A:\SETUP (or B:\SETUP) at the DOS prompt and press Enter. 3. Follow the directions on the screen to install the software, removing Disk 1 and inserting Disk 2 when prompted. 4. After running the Setup program, change to the drive and directory that contain the Calibration utility (or set the path to the directory). The default directory is C:\CALIBRAT. Then type ECALIB and press Enter. You see the EPSON Printer Calibration screen. 6. Make sure the printer is selected. If not, follow the instructions on the screen to select the correct printer from the list shown. After the pages have printed, you see a dialog box requesting the number of the pattern that is most closely aligned. Enter the appropriate number and click OK. 7. Repeat steps 5 and 6 until you are satisfied that all of the patterns are aligned. 6. Follow the instructions on the screen to choose the print head you want to calibrate. Then select Next. 8. To close the calibration utility, click Quit. 7. Make sure the printer is on and paper is loaded. Then select Next to print the Current Alignment Sheet. 9. Turn off the printer to save the settings. 8. Select the misaligned pattern. (If more than one pattern is misaligned, select a misaligned pattern now. After you finish the steps in this section, repeat steps 4 through 11 to select and calibrate each remaining misaligned pattern.) 5. 9. Select Next twice to print the pattern’s Test Alignment Sheet. This printout contains numbered line groups with varying alignment. 10. Select the number of the line group with the best appearance and then select Next to calibrate the printer. 11. To check the calibration results and exit the Calibration utility, select Print. The printer prints some alignment patterns. Each pattern is associated with an offset value. Look for the alignment pattern that is most closely aligned. Note: The settings made with the Bi-D Calibration utility are saved only when you turn off the printer. Calibrating the Printer from the Control Panel If for some reason you cannot use any of the calibration utility programs that came with the printer, you can calibrate the printer from the control panel. This is called the Printer adjustment mode. Follow these steps: 1. Make sure the printer is turned off and paper is loaded. 2. Hold down the Cleaning O and Load/Eject buttons and turn on the printer to enter the Printer adjustment mode. The printer prints an instruction sheet in English, French, German, Italian, and Spanish that shows you how to calibrate the printer. Follow these instructions. Calibrating the Printer Using a Macintosh If you have a Macintosh, follow the steps below to calibrate the printer. 3. Note: If the Status Monitor utility is running, click Quit to close it before you start the Calibration utility. Ink Jet Printers 6/96 After calibrating the printer, exit the Printer adjustment mode by turning off the printer. EPSON Stylus COLOR 500 - 13 EPSON Stylus COLOR 500 Paper Handling Problems Printer Care This section describes how to prevent paper jams and ensure that paper feeds properly. Cleaning the Print Heads Paper jam problems If paper jams inside the printer frequently, try the following: ■ Use a higher quality paper that is suitable for ink jet printers and is not too thin, too thick, or rough. For best quality, use EPSON special coated and high-quality glossy papers. See “Printer Specifications” for paper specifications. ■ Fan the stack of paper before you load it. ■ If you loaded plain paper, try turning the stack over. The printable side may have been facing down. ■ Do not load too many sheets in the sheet feeder. You can load up to 100 sheets of plain paper, 70 sheets of special coated paper, 50 sheets of transparency film (with one sheet of plain paper beneath the stack), 30 sheets of high-quality glossy paper (with one sheet of plain paper beneath the stack), or 10 envelopes. Paper feeding problems If paper does not feed properly, the most likely causes are: The printer periodically cleans its print heads automatically, so normally you should not need to manually activate a cleaning cycle. However, if print quality diminishes, you can run a cleaning cycle to enable the nozzles to deliver ink properly. To avoid wasting ink, do not run a cleaning cycle unless necessary. You can clean one or both print heads, one at a time. (You cannot clean them both simultaneously.) Each cleaning cycle takes about one minute, during which the carriage moves and you can hear the printer recharging the print heads. The Power light flashes throughout the cleaning cycle and then stays on when the cycle is finished. To clean the color print head, make sure the printer is turned on but is not printing. Press the Cleaning NNN button. The cleaning cycle begins. When the cleaning cycle is over, the Power light stops flashing. To clean the black print head, press the Cleaning O button. The cleaning cycle is over when the Power light stops flashing. After you clean the print heads, turn off the printer; then hold down the Cleaning O button as you turn the printer back on. (Continue holding it down for a few seconds after turning on the printer.) This prints a demonstration page so you can see if the print quality has improved. If the print quality is not improved, repeat the cleaning cycle. (Be sure to always print at least a few lines between cleaning cycles to reset the printer’s cleaning mechanism.) ■ The paper was not loaded properly. Remove it. Fan the paper, and tap it on a flat surface. Insert the stack into the printer straight up and then rest it against the paper support. ■ Paper is curled or folded. Use flat, undamaged paper. ■ The paper is of poor quality; use a better quality paper. Replacing Ink Cartridges ■ The paper is too thin or thick; see “Printer Specifications” for paper size and type specifications. ■ The paper was exposed to excess humidity, over 60%. See “Printer Specifications” for the required environmental conditions. ■ The left edge guide is too tight or too loose; adjust it for the size of the paper. The printer’s Ink Out O (black) and Ink Out NNN (color) lights tell you when the ink cartridges are low on ink and when you need to replace them. If one of these lights flashes, the indicated cartridge is low on ink; if it remains on, you need to replace the cartridge. Do not replace an ink cartridge unless its Ink Out light tells you to. If you replace a cartridge before its light flashes, the sensor that tells you when ink is out will not work properly with the new cartridge. ■ Too many sheets are loaded in the sheet feeder. You can load up to 100 sheets of plain paper, 70 sheets of special coated paper, 50 sheets of transparency film (with one sheet of plain paper beneath the stack), 30 sheets of high-quality glossy paper (with one sheet of plain paper beneath the stack), or 10 envelopes. EPSON Stylus COLOR 500 - 14 c 6/96 Caution: ■ Leave the old cartridge installed in the printer until you are ready to replace it with a new one. Attempting to print without a cartridge installed can damage the printer. ■ If you need to replace a cartridge in the middle of a print job, you must turn off the printer and then turn it back on. This erases the data received by the printer and you must resend the print job. ■ Once you install the ink cartridges, do not open the clamps or remove the cartridges except to replace them with new ones. Once you remove a cartridge, you cannot reuse it. Ink Jet Printers EPSON Stylus COLOR 500 6. When the color ink cartridge is empty, you can continue printing with the black ink cartridge by switching to monochrome mode. To do this, turn the printer off, then back on. Then resend the data. Open the package containing the ink cartridge and remove the cartridge from its protective bag. Remove the yellow tape seal from the top of the cartridge. c Note: Even though you use the printer in the monochrome printing mode, the empty color ink cartridge must be installed. To switch back to color printing, you must install the color ink cartridge and then turn the printer off and back on again. Any data sent to the printer will be lost, and you will have to resend it. If the black ink cartridge is empty, you cannot continue printing, even if the color cartridge still contains ink. 7. Lower the ink cartridge into its holder with the label facing up and the arrow pointing to the back of the printer. 8. Push down the ink cartridge clamp until it locks in place. c Use only these EPSON ink cartridges: Black ink cartridge S020093 Color ink cartridge S020097 When you need new ink cartridges, contact your dealer or call EPSON Accessories at (800) 873-7766 (U.S. only). In Canada, call (800) GO-EPSON for sales locations. c 9. Caution: Use only genuine EPSON ink cartridges and do not refill them. Other products may cause damage not covered by EPSON’s warranty. Make sure the printer is on and not printing, and that one of the Ink Out lights is flashing or turned on. 2. Lower the output tray on the front of the printer (if necessary) and then lift up the printer’s cover. 3. Hold down the Load/Eject button for about five seconds until the print head moves slightly left to the ink cartridge install position. The Power light begins flashing. c 4. 5. Caution: The Power light continues to flash while the printer performs the ink charging operation. Never turn off the printer while the Power light is flashing, as this can result in incomplete charging of printer ink. Note: Even if you do not press the Load/Eject button, the printer moves the print head back to its home position about 30 seconds after you replace the cartridge. 10. When the charging cycle is finished (the Power light stops flashing), close the printer cover. Now the printer is ready for the next print job. Caution: Do not move the print head with your hand. Always use the Load/Eject button to move it. Cleaning the Printer Pull up the cartridge clamp to open it. The cartridge rises partially out of the printer. (If you do not do this within 30 seconds after pressing Load/Eject, the carriage returns to its home position, far right. If this happens, press Load/ Eject again.) Lift the cartridge out of the printer and dispose of it carefully so any excess ink does not spill out. Do not take the used cartridge apart or try to refill it. Caution: Once you install an ink cartridge, do not open the ink cartridge clamp again or remove the cartridge except to replace it with a new one. Once you remove a cartridge, do not reuse it; this may damage the print head. Press the Load/Eject button again. The printer moves the print head to its home (far right) position and the Power light flashes as the printer charges the ink delivery system. c Follow these steps to replace either or both ink cartridges: 1. Caution: You must remove the tape seal from the top of the cartridge; leaving the tape on will permanently damage it. Do not remove the tape seal from the bottom of the cartridge; ink will leak out. 1. Turn off the printer and disconnect any cables connected to it. Be sure to keep the printer cover closed as you clean it. 2. Remove any paper or other media from the sheet feeder. 3. Carefully clean away loose dust and dirt with a soft brush. 4. Clean the exterior with a soft cloth dampened in mild soap. 5. To clean ink out of the printer’s interior, wipe it gently with a damp cloth. w Warning: If ink gets on your hands, wash them thoroughly with soap and water. If ink gets into your eyes, flush them immediately with water. Ink Jet Printers 6/96 EPSON Stylus COLOR 500 - 15 EPSON Stylus COLOR 500 c Caution: ■ Never use alcohol or thinner to clean the printer; these chemicals can damage the components and the printer case. ■ Do not use a hard or abrasive brush; these can scratch the printer surfaces. ■ Do not allow water to get on the printer mechanism or any electronic components. ■ Do not spray inside the printer with lubricants or oils; they can damage the printer mechanisms. Information Reference List Engineering Change Notices None Product Support Bulletins None Technical Information Bulletins None Related Documentation TM-STYCLR500 PL-STYCLR500 4005982 4005980 EPSON Stylus COLOR 500 Service Manual EPSON Stylus COLOR 500 Parts Price List EPSON Stylus COLOR 500 User’s Guide EPSON Stylus COLOR 500 Quick Setup EPSON Stylus COLOR 500 - 16 6/96 Ink Jet Printers