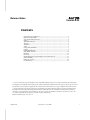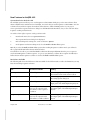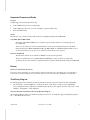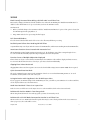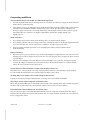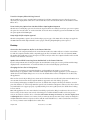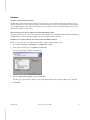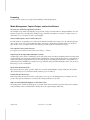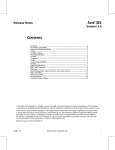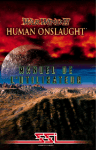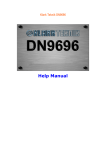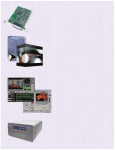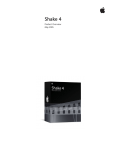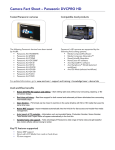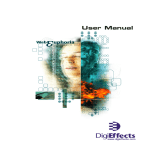Download Avid Technology DS 4.02 Product specifications
Transcript
Release Notes Version 4.02 CONTENTS New Features in Avid|DS 4.02......................................................................................... 2 Backward Compatibility .................................................................................................. 3 Supported Formats and Decks ........................................................................................ 4 Drivers .............................................................................................................................. 4 Third Party Plug-ins ........................................................................................................ 4 3D DVE............................................................................................................................. 5 Animation......................................................................................................................... 6 Audio ................................................................................................................................ 6 Compositing and Effects.................................................................................................. 7 Desktop............................................................................................................................. 8 Editing and Playback ....................................................................................................... 9 EDL, OMF, and ALE.................................................................................................... 10 Hardware ........................................................................................................................ 11 Licensing......................................................................................................................... 12 Media Management, Capture/Output, and Archive/Restore...................................... 12 Paint and Titling ............................................................................................................ 13 Remote Processing ......................................................................................................... 14 Documentation .............................................................................................................. 15 © 1997-2001 Avid Technology, Inc. All rights reserved. Avid, OMF, and Media Composer are registered trademarks, and AVX, Equinox, and Symphony are trademarks of Avid Technology, Inc. All other trademarks contained herein are the property of their respective owners. This document is protected under copyright law. The contents of this document may not be copied or duplicated in any form, in whole or in part, without the express written permission of Avid Technology, Inc. This document is supplied as a guide for Avid|DS products. Reasonable care has been taken in preparing the information it contains. However, this document may contain omissions, technical inaccuracies, or typographical errors. Avid Technology, Inc. does not accept responsibility of any kind for customers’ losses due to the use of this document. Product specifications are subject to change without notice. Printed in Canada. Part No. 0130-04913-01 Avid|DS 4.02 Release Notes • June 2001 1 New Features in Avid|DS 4.02 Quarter Resolution Real-time HD The Avid|DS system now allows you to work in quarter resolution HD, which gives you the same real-time effects that are available in the standard version of Avid|DS. You can do all your work in quarter resolution HD to view the real-time effects, and then recapture the media at full resolution to add the finishing touches to your project. A new option in the Sequence Preferences dialog box, called Enable Real-time Effects, lets you view real-time effects in quarter working resolution mode. To enable real-time effects in quarter working resolution mode 1. From the File menu, choose Sequence Preferences. The Sequence Preferences dialog box is displayed. 2. In the Working Video Settings box, set the resolution to Quarter. 3. Under Quarter resolution working mode, select the Enable real-time effects option. Note: If you select the Enable real-time effects option when working in Quarter resolution mode, you will not be able to play back full and half resolution media and caches. You will also not be able to process Full and Half resolution media using Avid|DS RP when the process request is sent from an HD quarter resolution sequence. To process your timeline, you must either recapture the full and/or half resolution media in quarter resolution or deselect the Enable real-time effects option. Resolutions Available The following table shows the different resolutions available for the different tasks, as well as the limitations you may have when working at quarter resolution. Task Resolutions available Setting Working resolution Full/Half/Quarter Select the appropriate working resolution from the resolution icons on the Viewer toolbar. Processing resolution Full/Half/Quarter Select the appropriate resolution in the Processing Options dialog box. Capture resolution Full/Half/Quarter Select the appropriate capture resolution on the Input panel of the Media Input/Output layout. "Output to File" resolution Full/Half/Quarter resolution, however, the output is scaled (in software) to the requested resolution. Select the appropriate output resolution from the Output panel of the Media Input/Output layout. "Output to Tape" resolution Full/Half/Quarter resolution, however, the output is scaled (in hardware) to Full resolution. Select the appropriate output resolution from the Output panel of the Media Input/Output layout. Avid|DS 4.02 Release Notes • June 2001 2 If you’re using media with mixed resolutions in your sequence, then working in quarter resolution and enabling realtime effects will give you different playback, processing, and purge options. The following tables describe the results when working in each of the different resolutions. Refer to the legend for details. Enable Real-time Effects Option Selected Working resolution Media/caches Real-time Effects Full A No Half A No Quarter B Yes Enable Real-time Effects Option Not Selected Working resolution Media/caches Real-time Effects Full A No Half A No Quarter A No Legend A - All media and cache resolutions can be played back, processed, and purged. B - Video caches can only be generated in quarter resolution. Full/half resolution caches that already exist can't be purged or manipulated from the timeline. To purge these caches, you must use the purge manager or media manager. Even if full/half caches exist, Avid|DS will display the "Needs Processing" message in the viewer. Backward Compatibility You can use NTSC and PAL sequences created in Avid|DS 4.0. We highly recommend that you use the archive/restore tool to bring sequences from earlier versions into version 4.02. Otherwise, if you open a 4.0 project in version 4.02, incorrect behavior may occur. Once you save or archive a project in version 4.02, it cannot be opened using earlier versions of Avid|DS. If you need to access the project again in version 4.0, make sure you archive the project in version 4.0 before using projects in version 4.02. Avid|DS 4.02 Release Notes • June 2001 3 Supported Formats and Decks Formats Avid|DS supports the following formats only: 1920 x 1080 interlaced at 25, 29.97 and 30 fps 1920 x 1080 progressive at 24, 25, 29.97, and 30 fps (segmented frame only) NTSC and PAL formats Decks Internal tests were performed on these HD decks: the Sony HDW and Panasonic AJ-HD3700. Sony HDW-500 and HDW-F500 All formats of the HDW-F500 have been certified except 23.98 PsF, which is not currently supported by Avid|DS 4.02. There are four deck presets in the Sony manufacturer section in the Configuration panel of the Media Input/Output layout: HDW-F500, HDW-F500_24p, HDW-F500_25, and HDW-F500_30. Make sure you use the appropriate preset; the presets are exclusive to the frame rate of the sequence. Panasonic AJ-HD3700 The Panasonic deck has been certified for 1080I @ 29.97 fps and 25 fps formats. There are two different presets: AJ-HD3700 and AJ-HD3700_25, respectively for 29.97 and 25 fps operations. They are also suitable for standard definition operation (NTSC and PAL) using the AJ-HD3700. Drivers Drivers CD Installation Shortcuts If you use Netscape Navigator, you cannot run the shortcut on the CD, since it only allows you to save the files to your system. To work around this, browse the files on the CD to run the removal or installation executable files. Third Party Plug-ins The following plug-ins were verified for use with version 4.02. Contact the respective vendor for details on availability. Aurorix, Beserk – AVX (DigiEffects), Anvil, Tinder, Boris - AVX (Artel), Composite Suite (Digital Film Tools), Keylight (Foundry), Light Factory (Puffin Design), Monster (5D), Saphire (GenArts), Type Deko – AVX (Pinnacle), and Ultimate – AVX (Ultimatte). Incorrect Default Installation Path for 5D Monster Plug-ins The default installation path for the 5D Monster plug-ins is incorrect. To install these plug-ins manually, navigate to the /…/DS4.02/DS Presets folder. Avid|DS 4.02 Release Notes • June 2001 4 3D DVE Black Frame(s) Processed after editing a 3D DVE node in an Effects Tree Interactively editing a 3D DVE node inside an Effects Tree when the 3D DVE Option "Enable External Monitor" is disabled, causes black frames to be processed when you leave the 3D DVE context. Workarounds: • Before your final change to the 3D DVE, enable the "Enable External Monitor" option. This option is located on the 3D DVE Options Property Editor, or • Purge Mem Caches before processing the final output. Soft Textured Shadows If a soft-textured shadow falls outside of the viewer, the effect may fail when processing. Possible System Failure when Undoing 3D DVE Effect A system failure may occur if you undo the creation of a 3D DVE effect, and then start working in another 3D DVE effect. Inconsistent Function Curves Created with Interactive Tool When animating a transformation using an interactive tool, the keyframes created have a tangent length of zero. To work around this, manually adjust the tangent lengths at the desired keyframes. Function Curves of Multiple Objects Not Displayed If more than one object is selected in the 3D DVE layout, the animation editor will not display its function curves. To view and edit the function curves of an object, you must select them individually. Clipping Plane Values Not Saved Clipping Plane values saved in a sequence are reverted to their default settings (Near=150, Far=5000) when reopened. Cycle Command Does Not Work The Cycle command (Curves menu) in the animation editor does not work with 3D DVE parameters. To work around this, add a keyframe at the end of the cycle. Losing Animation with Copy/Paste in the 3D DVE Layers View If you copy/paste an animated shape in the 3D DVE Layers view, you will lose your animation. To work around this, use the keyboard shortcuts or the main menu. Undo Does Not Work if Focus is on Layers View Undo does not work if focus is on the Layers view. To work around this, click on the viewer and undo. Problem with Position Mode in Text Along a Path When using the Position mode in text along a path, you must be in Autokey mode. Problem with a 3D DVE Node Connected to Another in an Effects Tree Whenever there are two DVEs in the data flow path, there may be some refresh problems in the viewer. However, when you process, the results will be correct. Avid|DS 4.02 Release Notes • June 2001 5 Must Click Layer Icon to Select Layer To select a layer, you must click the layer icon in the 3D DVE Layers view. Clicking on the layer name will appear to select the layer, but the previously selected layer will remain active. This may be confusing when working with layers. Animation Editor Does Not Update In the 3D DVE layout, the animation editor does not update when a parameter is changed in a property editor that is focused on an object that is no longer selected. The Focus icon, in the title bar of property editors, connects a property editor with a specific type of object. Tessellation Change Does Not Update in Viewer When adjusting the Tessellation parameter in the 3D DVE/Options property editor (Render property page), it may not update immediately in the viewer. Click in the viewer to update. Animation Copy/Paste of Function Curves Fails There are two scenarios in which copying and pasting function curves fails: If you are using the Ctrl+C and Ctrl+V keyboard shortcuts while editing a 3D DVE or shape in the viewer, the DVE and shape editors “grab all the keys.” To work around this, right-click on the animation graph and use the Copy and Paste commands. Unnoticed selection of a key when: − A single key is selected during copy; the key, not the entire function curve, will be copied. − A single key is selected during paste; the paste will fail. If you want to copy/paste an entire function curve, make sure that no keys are selected in the source or destination curves. Audio Audio Crossfade Activeness Breaks Activeness is broken when you move multiple audio crossfades on the timeline that were multi-selected. The activeness originally set will not be respected. Tail of Reverb Cut after Clip If a reverb effect is used as a clip effect, the tail of the reverb will be cut right after the clip. The audio cache file will not be invalidated if you add an audio effect in an audio container clip. Lost Caches in Audio Container Clips If you change the mixer configuration in an audio container clip, you must reprocess the container clip the next time you load the sequence. Avid|DS 4.02 Release Notes • June 2001 6 Compositing and Effects Incorrect Results/Errors with Depth of Field and 3D Fog Effects Since the depth information is not timewarped, incorrect results are produced if you apply the Depth of Field or 3D Fog effect to a timewarped clip. There must be a one-to-one mapping between depth files and frames in the clip. When a single rendered frame is trimmed out in Avid|DS, the number of frames increase but a single .Zpic file remains, causing an error message to appear. If you want to use a single frame image with the Depth of Field or 3D Fog effects, copy the file as many times as you want it to be displayed, and number each file. For example: MyClip.1.pic, MyClip.2.pic, etc. Undo Limitations If you change any parameter settings in the 3D Warp effect, you cannot undo the changes. If you change a parameter after processing a tracked shot, undoing the action or entering the original value will not recover the cache as it does for other effects or transitions. You must reprocess the effect. Properties changed using the interactive tools of AVX plug-ins cannot be undone with the Ctrl+Z keyboard shortcut. Bypass Limitations When two or more property editors are open in the Compositing layout, bypass may not work if it’s selected on multiple property editors. If bypass doesn’t work, close one of the property editors or bypass the effect on a layer by deselecting it. When you select multiple nodes in the Effects Tree view, including a source generator, the bypass keyboard shortcut (B) or Bypass command (on a node in the selection) will not always function. To work around this, remove the source generator from your selection. Source Generator Effects Require an Input when Used in Effects Tree In the Effects Tree, some generated source clips, such as a gradient, timecode, or the 3D Warp, require an input. To work around this, add a black source-generated clip as the input to these effects. 3D Warp May Cause System Failure when Using the Wave Scene Copying or razoring clips using the 3D Warp Wave scene may cause a system failure in Avid|DS. Ghosting in Viewer when Using DVE with Motion Blur When using the Motion Blur option of the DVE, a ghosted image of the original position may sometimes appear in the viewer. This is only a temporary refresh problem, which is corrected once you set a keyframe. Flicker/Deflicker Effect Problem with Fast Flicker Rates Since the reference regions of the black and white luminance levels are computed on a frame basis, there may be problems when the flicker rates are faster than the frame rate. To work around this, deinterlace the source material before you apply these effects. Avid|DS 4.02 Release Notes • June 2001 7 Transition Property Editor Missing Controls When an Effects Tree view is expanded and a transition is loaded into a transition property editor, the property editor may not display all the controls. To work around this, reselect the transition (either on the timeline or in the Effects Tree). Force Overlay Key Option Does Not Work When Opening New Sequence When the Force Overlay Key option is selected in the Sequence Preferences dialog box and you open a new sequence, the option does not take effect. To work around this, deselect the Force Overlay Key option and click OK. Now select the option again and click OK again. Keep Original Alpha Option Ignored When the Output Matte option is selected in the Shapes property page of the Matte effect, the shapes are applied to the RGB channels and the alpha channel becomes opaque. The Keep Original Alpha option is ignored. Desktop Cannot See the Comparison Buffer in the External Monitor You cannot see the comparison buffer in the external monitor unless the marker ribbon is red at the current frame. To make the comparison buffer visible, temporarily apply an effect, and mask out all of its color channels (RGB). The marker ribbon will turn red over the unprocessed effect, and you will see the comparison buffer in the external monitor for the duration of the effect. Update Viewer While Processing Causes Bad Refresh in the External Monitor If you’re using an OGL card, selecting the Update Viewer While Processing option causes problems with the image displayed in the external monitor. To work around this, select the Software Display option instead. Changing the Font Size in Dialog Boxes If you work on non-European customized Windows, such as Windows NT Japanese, you can use the DSFontSetting.exe application, which is distributed with Avid|DS 4.02. Using this application, you can change the default font used in Avid|DS dialog boxes or reset it to the default. Older versions of Avid|DS won't be affected by this application. This new font is used only in dialog boxes; menus and toolbar buttons are not affected by this new information. You can customize the menu font size through the Windows Appearance tab of the desktop properties. For non-European languages, Avid|DS selects a font (by default) that comprises the European character set and is part of the character set of the foreign Windows system, such as Windows NT Japanese. However, the chosen font is very small and does not appear properly, especially in dialog boxes. For regular systems, the default font for dialog boxes is Arial 11. Note: This application does not ensure that the font will fit properly in the dialog box. Whenever the new selected font is too large for the various text controls of the dialog box, a smaller default font will be used as in previous versions. You must be careful to choose a font that still contains the European character set, since the displayed text is still English. This new feature is not restricted only to Asian systems; any customer of any country can change the Avid|DS default font. However, layouts work best with the actual default font (i.e. Arial 11). Each time a new font is set or reset, you must restart Avid|DS before it takes effect. Avid|DS 4.02 Release Notes • June 2001 8 Additional tips: For best results, use a font size between 8 and 14 points. If the font selected is a little too big (to be displayed in its designated area), it will be substituted by the default font size. If the font is way too big, the layout will not appear correctly, and you may need to refresh the screen. Editing and Playback Frames Dropped When Playing Back Still Images If your video storage is heavily fragmented, Avid|DS drops frames when playing back still images. To avoid this, defragment your video storage on a daily basis. If this problem occurs with a particular clip, you can defragment that clip alone. 1. Right-click on the clip and choose Show Media. 2. From the Media Manager view, right-click on the .gen file and choose Defragment. Corrupt Images in the Output Monitor when Switching between Sequence Formats When switching sequence formats between the high and standard definition versions of Avid|DS, the display in the output monitor may sometimes become corrupted. To correct the problem, simply exit and restart Avid|DS. Processing Sequences that Contain Reference Clips Within a sequence, you cannot have a reference clip that points to another reference clip. If you do, portions of your sequence cannot be processed. To work around this, apply the Timeline to Clip command on the nested reference clip. This creates media from the reference clip that you can reuse in your sequence. Avid|DS 4.02 Release Notes • June 2001 9 EDL, OMF, and ALE OMF Import Fixes Since Version 4.01 A number of OMF import problems that occurred in 4.01 have now been fixed. To install the new .dll files, refer to the Avid|DS 4.02 Upgrade Instructions. CMX/GVG EDL Format Detection When loading an EDL file, the File Open dialog box lets you select a format, such as CMX or GVG. With this information, Avid|DS will try to validate your choice in relation to the contents of the file. However, the only marker available for differentiation is the presence or absence of FCM lines in the EDL file. While the presence of FCM lines indicates without a doubt that it is a CMX file, the converse is not necessarily true. Therefore, it is possible to load a CMX file as GVG or vice versa, with unpredictable (but generally wrong!) results. If the EDL file you loaded is not what you expected, verify that you specified the right format for itscontents. EDL Only Shows One Stream of Multi-stream Clip on Timeline to EDL A multi-stream clip, such as a 5.1 audio container clip will only show one mono stream in an EDL constructed from that timeline instead of the expected 6 streams. One-sided Transitions Not Completely Supported EDL and OMF effects with one-sided transitions are imported in Avid|DS as clip effects (just like previous versions of Avid|DS). OMF Reverse Timewarp Limitation from Avid Media Composer and Avid Symphony The OMF files exported from Media Composer and Symphony systems do not contain any negative speed value information for the timewarp effect. Parameters of AVX Plug-ins in 24p OMF Files Do Not Conform 24p OMF files created by the Media Composer and/or Symphony systems do not contain parameter information for AVX plug-ins. When such an OMF file is imported into Avid|DS, the AVX effects are recreated at the correct location, but all the parameters are at their default values. No entry is added in the OMF log. Message in OMF Error Log is Incorrect for Audio Transitions When conforming an OMF that contains audio transitions, the OMF error log will include one or more instances of the following message: “Unrecognized effect encountered. It was not imported.” The correct message is: “Effect created but parameters not loaded from OMF.” Avid|DS 4.02 Release Notes • June 2001 10 Hardware Hardware Synchronization Status The Hardware Synchronization Status indicator on the status bar is green when the audio/video signals are in sync with the external source. If the system is running on an internal sync clock, the sync status indicator turns an amber color, indicating that the video and/or audio signals are in sync with the internal clock. If the indicator turns red, it means that the signals are out of sync. Bad or Incorrect House Sync Signals are Detected and Not Used If you have a bad or incorrect house sync signal, the Genlock LED on the Avid Equinox Break-Out-Box blinks and Avid|DS switches to the internal sync signal generated by the Equinox Break-Out-Box. Support for JL Cooper External Controller Is Not Installed by Default Before you can use the JL Cooper External Controller, you must enable it through setup. 1. Go to Start > Programs > Avid Products > Avid|DS v4.02 > Setup. 2. In the Welcome dialog box, select Modify and click Next. The Select Components dialog box is displayed. 3. Select the Support for JL Cooper option and click Next. The JL Cooper support files are added to your system and the Maintenance Complete dialog box is displayed. 4. Click Finish. Avid|DS 4.02 Release Notes • June 2001 11 Licensing To place a license request, go to http://www2.softimage.com/licensing/request. Media Management, Capture/Output, and Archive/Restore At Least One Audio Storage Must Have ID=1 The Avid|DS storage utility automatically sets up an audio storage area with an ID of 1 during installation. You can add new storage areas or modify/delete existing storages, but make sure that there is at least one audio storage set with an ID of 1, or you will not be able to start Avid|DS. Stereo Clip Recapture from Timeline May Fail In some situations, recapturing a stereo clip from the timeline may fail, and you may receive the following message: “One or more errors were detected while importing <clip name>. Any media successfully captured so far will be kept.” If this occurs, a recapture from browser may succeed. This problem only affects stereo clips. Live Capture Is Not Frame Accurate Live captures are not frame accurate. They can be off by +/- 1 frame. Capturing Files Using Standard Graphics Formats Avid|DS supports the capture of still images encoded in a large variety of industry-standard formats. These files must conform exactly to the supported standard formats. Avid|DS does not support file formats that are “encapsulated” or augmented by third-party applications. If you encounter problems capturing an image and are certain that it’s in a format supported by Avid|DS, try resaving a new copy of the file using a well-known graphics editor, such as Adobe Photoshop, to create a readable file. Raster Paint Generated Files Files generated by raster paint (.gen files) will not be seen in the Media Manager or Purge dialog box. They will be deleted when the project is deleted and archived when a project is archived. Linked Clips Do Not Process Linked clips with real-time effects in the overlay track(s) do not process. If clicking the Process indicator does not produce any result, try clicking it a second time. Processing should proceed as usual. Alpha of Archived Media Appears in Different Colors The alpha portion of archived media appears as a purple frame, instead of white for positive and green for negative (instead of black). This is normal behavior during restore; the captured images will be fine. Avid|DS 4.02 Release Notes • June 2001 12 Paint and Titling Import Limitations You can import a subset of the level-3 Adobe Illustrator EPS format. Only the shape information is imported. You can import HTML text and basic formatting information, such as font style, color, and tabulations (as HTML tables). This does not, however, include other HTML tags, such as images, forms, or scripts. Recent versions of word processing software, which add XML markup tags along with HTML, are not supported. We recommend that you use earlier versions as XML is not yet supported. Raster Paint Limitations The .gen files generated when burning frames are managed on a per project basis, so deleting or not saving sequences that contain burned frames may leave orphaned .gen files. To help track and delete these files, enter a name in the Base Cache File Name text box in the Graphics property page, use the rastered frames tooltips in the Graphic Object View (GOV), or use the Save option when right-clicking on the rastered frames in the GOV. Deleting a project will also destroy all associated burned frames. Presets of graphics sessions that contain burned frames cannot be reloaded in sequences that have a different resolution or frame rate. The burned frames of graphics sessions become opaque. Changes to any effect underneath a graphics session will be ignored for those frames. Burned frames are not visible when a paint sequence is used as a proxy (Alt-drop from browser). To work around this, select the Non-real-time option and process. Artifacts Contained in Interactive Display of Effects The interactive display of the following effects contain very noticeable artifacts: Brushes: Bas Relief, Chrome, Glass, and Textured. Gradient effects with the Reveal option deselected: Color Gradient, Linear Gradient, and Radial Gradient. Keyer: HLS Keyer with the Fast Blur option selected. These artifacts appear only during interactive display, not when the frames are processed. To work around this, exit the graphics session, make sure the play cursor is not over the graphics session, purge memory caches, and process. Display Quality May Decrease if Viewer Resized to Less Than D1 Resolution If you resize the viewer to less than D1 resolution, the image in the viewer will also resize. This may decrease the image quality. The viewer is resized if you edit the default layout and make the viewer smaller than D1, or if you work in Non-square Pixels mode. In both cases, an exclamation point (!) is displayed at the bottom-right of the viewer to indicate that you are not viewing the image at D1 quality. Composited Graphics Effect Seen Only in Editing Layout When you apply a Graphics effect to a clip in the overlay track, the Graphics layout is displayed. In this layout, the viewer displays the graphics you apply to the clip on the overlay track, but it will not display the final composite. To view the final composite, you must switch back to the Editing layout. Avid|DS 4.02 Release Notes • June 2001 13 Remote Processing Avid|DS RP Should be Set Up as an Avid|DS RP-only Workstation You must install the Avid|DS RP-Only version of Avid|DS 4.02 on workstations that are to be used as remote processing stations. The only exception to this are other Avid|DS workstations, which have the appropriate hardware. In other words, to use an SGI Zx10 workstation as a remote processing station, you cannot have the full version of Avid|DS installed, only the Avid|DS RP-Only version. Linked Clips Need Special Attention for Correct Remote Processing To process linked clips, the path of the link must be a full UNC path, including the workstation name and share name (example: \\workstation name\public folder\path …). Alternatively, you can copy the file into your project before importing it in the Media Input/Output layout using the Link option. Otherwise, the remote processing station cannot access the linked file. To work around this, process the link locally (so it can be played in real time) before adding effects to it. Once linked clips are processed, the sequence can be processed remotely. Network Problems during Remote Processing If a network problem or slowdown prevents Avid|DS RP from reading the images to be processed, an error message similar to the one below, will be displayed in the server window. If you receive this message, resend your request. Error occurred while rendering sequence Cache testing_1_2_114352_rpr\\Exported\timewarp for remote processing to dsrt-1 at 2001-02-01 11h36.11.Segment: , error code=-2147467259. Caches Created by Remote Processor May Be Lost After you execute the caches from the remote processor, make sure you save the sequence before exiting Avid|DS. This will ensure that your caches are not lost. Workflow Shown in QuickTime Demo is Incorrect The way in which you add a Cache bar to the Cache list is incorrect in the Avid|DS 4.0 New Features Tour (the demo is under Processing > Remote Proc. Nodes). The correct way to add a Cache bar to the Cache list is to right-click on the cache bar and choose Add to Cache list. While applying the cache bar, you can also choose Add cache and Process from the list. This automatically creates a cache bar on the timeline, as well as adds it to the Cache list. The Processing Options dialog box is also displayed for you to set further options. Also, the Selected Cache Nodes option in the Processing Options dialog box was renamed Cache List. Avid|DS 4.02 Release Notes • June 2001 14 Documentation Remote Processing Guide (NEW) This new guide corrects the installation steps described in the Avid|DS 4.0 Installation & Administration Guide. It also contains basic information on networking. Site Preparation Guide The Where to Find Information section of the Avid|DS 4.0 Tutorial and Compositing & Effects Guide (pages 8 and 12, respectively) refers to the Site Preparation Guide. This guide no longer exists; the information is now in the Avid|DS Workstation Setup Guide. New Features Tour 4.0 The video clips contained in the New Features Tour include an audio narration. If you are viewing these clips on an Avid|DS workstation, you may need to connect headphones or a second set of speakers to your workstation’s audio jack to hear the narration. Note that you must use the on-board Audio PCI card connectors instead of the Merging audio card. Online Help In the processing section of the documentation, it is mentioned that the Tree Composite Node passes through input material under certain circumstances. This is not correct in the current version of the product. The Preference Management section of the online help mentions that you can export script commands along with layouts, toolbars, and keymaps. This is incorrect. Script commands cannot be imported or exported in the current version of the product. Quick Reference Card Some of the DVE shortcuts do not explicitly indicate that you need to click the mouse button after pressing a key on the keyboard: To convert to a Bezier segment, press the apostrophe (‘) key, and then click on the line. To covert to a linear segment, press the semicolon (;) key, and then click on the line. Avid|DS 4.02 Release Notes • June 2001 15