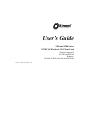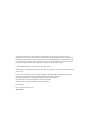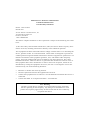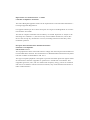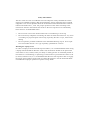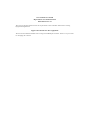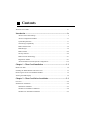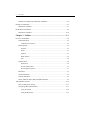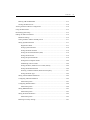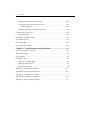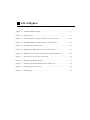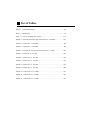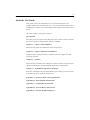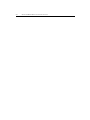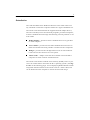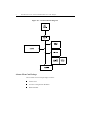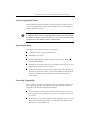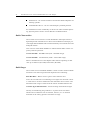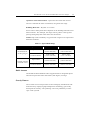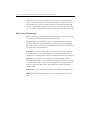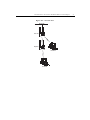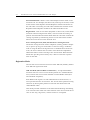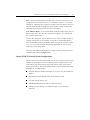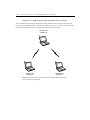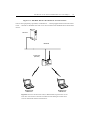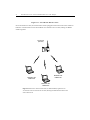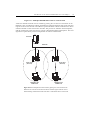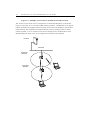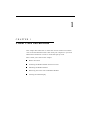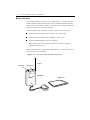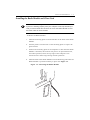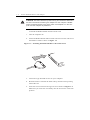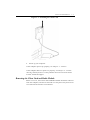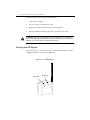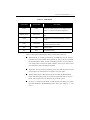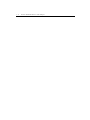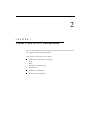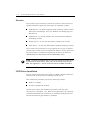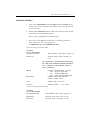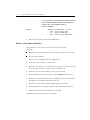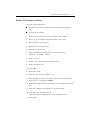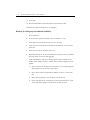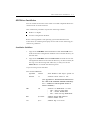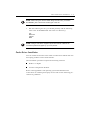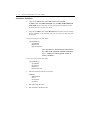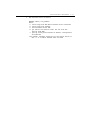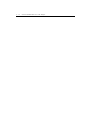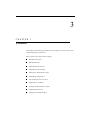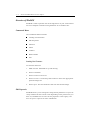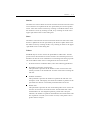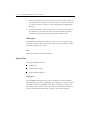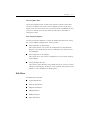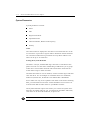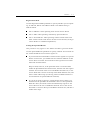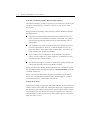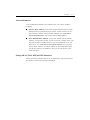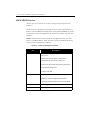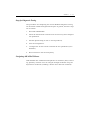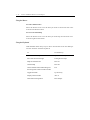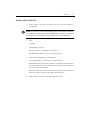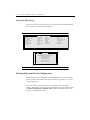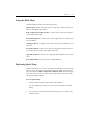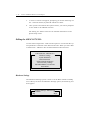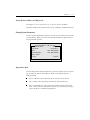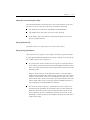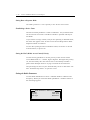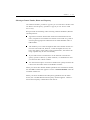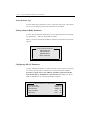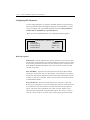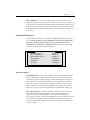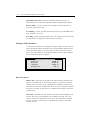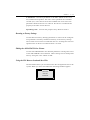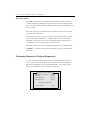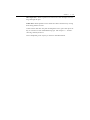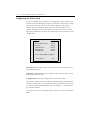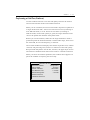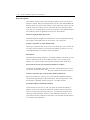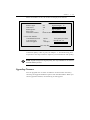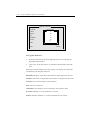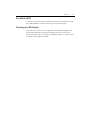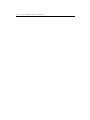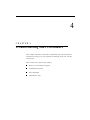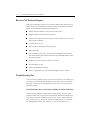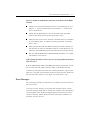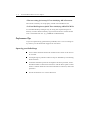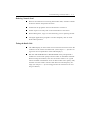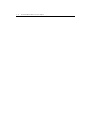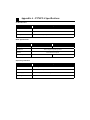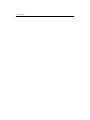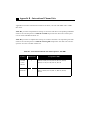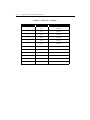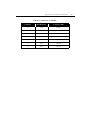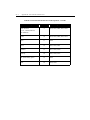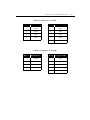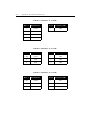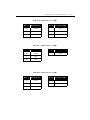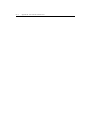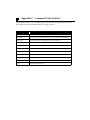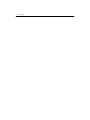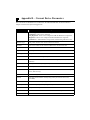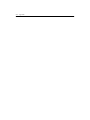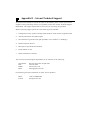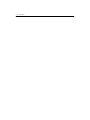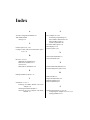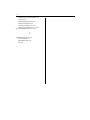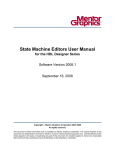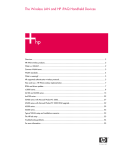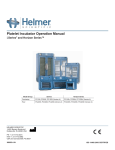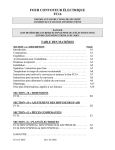Download Aironet 2200 User`s guide
Transcript
User’s Guide 1200 and 2200 Series PCMCIA Wireless LAN Client Card Products supported: PC1200 and PC2200 Products supported: 1200 and 2200 Replaces: Replaces Models: 690 PC1000, PC2000, 690-900, and 690-2400 DOC. 710-003945 Rev. A0 No part of this document may be reproduced or transmitted in any form or by any means, electronic or mechanical, for any purpose, without the express written permission of AIRONET Wireless Communications. Information in this document is subject to change without notice. AIRONET Wireless Communications makes no representations or warranties with respect to the contents or use of this manual and specifically disclaims any express or implied warranties of merchantability or fitness for any particular purpose. © 1998 AIRONET Wireless Communications. All rights reserved. The following are trademarked companies and their names and products are used in this guide for information purposes only. O/S2, PC A/T™ and PC X/T™ are registered trademarks of International Business Machines Corporation PC LAN™ is registered trademarks of International Business Machines Corporation Microsoft LAN Manager™ is a registered trademark of Microsoft Corporation Novell NetWare™ is a registered trademark of Novell Corporation Netware Lite™ is a registered trademark of Novell Corporation Printed in USA Doc 710-003945 Revision A0 March 1998 Manufacturers Federal Communication Commission Declaration of Conformity Statement Models: 1200 and 2200 Manufacturer: Aironet Wireless Communications, Inc. 367 Ghent Road, Suite 300 Fairlawn, OH 44334 1-800-3-WIRELESS This device complies with Part 15 rules. Operation is subject to the following two conditions: 1) this device may cause harmful interference, and 2) this device must accept any interference received, including interference that may cause undesired operation. This equipment has been tested and found to comply with the limits of a Class B digital device, pursuant to Part 15 of the FCC Rules. These limits are designed to provide reasonable protection against harmful interference when the equipment is operated in a residential environment. This equipment generates, uses, and radiates radio frequency energy, and if not installed and used in accordance with the instructions, may cause harmful interference. However there is no guarantee that interference will not occur. If this equipment does cause interference to radio or television reception, which can be determined by turning the equipment off and on, the user is encouraged to correct the interference by one of the following measures: • • • • Reorient or relocate the receiving antenna. Increase separation between the equipment and receiver. Connect the equipment into an outlet on a circuit different from which the receiver is connected. Consult the dealer or an experienced radio \ TV technician. User Warning The Part 15 radio device operates on a non-interference basis with other devices operating at this frequency. Any changes or modification to said product not expressly approved by Aironet could void the user’s authority to operate this device. Department of Communications - Canada Canadian Compliance Statement This Class B Digital apparatus meets all the requirements of the Canadian Interference Causing Equipment Regulations. Cet appareil numerique de la classe B respecte les exigences du Reglement sur le material broilleur du Canada. This device complies with RSS-210 of Industry of Canada. Operation is subject to the following two conditions: 1) this device may cause harmful interference, and 2) this device must accept any interference received, including interference that may cause undesired operation. European Telecommunication Standards Institute Statement of Compliance Information to User This equipment has been tested and found to comply with the European Telecommunications Standard ETS 300.328. This standard covers Wideband Data Transmission Systems referred in CEPT recommendation T/R 10.01. This type accepted equipment is designed to provide reasonable protection against harmful interference when the equipment is operated in a commercial environment. This equipment generates, uses, and can radiate radio frequency energy, and if not installed and used in accordance with the instruction manual, may cause harmful interference to radio communications. Safety Information The FCC with its action in ET Docket 96-8 has adopted a safety standard for human exposure to radiated frequency (RF) electromagnetic energy emitted by FCC certified equipment. The Aironet products meet the uncontrolled environmental limits found in OET-65 and ANSI C95.1, 1991. For proper operation of this radio according to the instructions found in this manual will result in the user exposure to be substantially below the FCC recommended limits. • • • Do not touch or move the antenna while unit is transmitting or receiving Do not hold any component containing the radio such that the antenna is very close or touching any exposed parts of the body, especially the face or eyes, while transmitting Do not operate a portable transmitter near unshielded blasting caps or in an explosive environment unless it is a type especially qualified for such use Warning for Laptop Users In order to comply with the FCC RF exposure limits, it is recommended that when using a laptop with the PCMCIA Wireless LAN Card, the antenna should not be positioned closer than 15 cm (6 inches) from your body or nearby persons for extended periods of time while it is transmitting (or operating). If the antenna is positioned less than 15 cm (6 inches) from the user, it is recommended that the user limit exposure time or engage the power saving features of the radio to reduce RF exposure. See the Technical Reference Manual for proper operation of power savings mode. Government Of Canada Department of Communications Information to User This Class A Digital apparatus meets all requirements of the Canadian Interference Causing Equipment Regulations. Approved Antennas for this equipment: The Aironet PC1200 and PC2200 uses an integral 2.2 dBi Dipole Antenna. There are no provisions for changing this antenna. Contents About the User Guide ..................................................................................................... vii Introduction ............................................................................................. ix Aironet Client Card Package ....................................................................................... x Aironet Configuration Diskette .................................................................................. xi System Requirements ................................................................................................. xi Networking Compatibility ......................................................................................... xi Radio Characteristics ................................................................................................ xii Radio Ranges ............................................................................................................ xii Radio Antenna ..........................................................................................................xiii Security Features ......................................................................................................xiii Radio Network Terminology .................................................................................... xiv Registration Modes .................................................................................................. xvi Aironet PCMCIA Network System Configurations ............................................... xvii Chapter 1 - Client Card Installation ................................................... 1-1 Before You Start ............................................................................................................ 1-2 Installing the Radio Module and Client Card ................................................................ 1-3 Removing the Client Card and Radio Module ............................................................... 1-5 Viewing the LED Display .............................................................................................. 1-6 Chapter 2 - Client Card Driver Installation ....................................... 2-1 Overview ........................................................................................................................ 2-2 NDIS Driver Installation ................................................................................................ 2-2 Installation Guidelines .............................................................................................2-3 Windows 95 Installation Guidelines ........................................................................2-4 Windows NT Installation Guidelines .......................................................................2-5 ii Contents Windows for Workgroups Installation Guidelines ...................................................2-6 ODI Driver Installation .................................................................................................. 2-7 Installation Guidelines .............................................................................................2-7 Packet Driver Installation .............................................................................................. 2-9 Installation Guidelines ...........................................................................................2-10 Chapter 3 - Utilities ............................................................................... 3-1 Overview of WinDGS .................................................................................................... 3-2 Commands Menu .....................................................................................................3-2 Loading New Firmware ................................................................................... 3-2 Edit Properties ..........................................................................................................3-2 Statistics .......................................................................................................... 3-3 Status ............................................................................................................... 3-3 Linktest ............................................................................................................ 3-3 Radio Off/On ................................................................................................... 3-4 Exit .................................................................................................................. 3-4 Options Menu ...........................................................................................................3-4 Preferences ...................................................................................................... 3-4 Screen Update Timer ....................................................................................... 3-5 Save Properties Options ................................................................................... 3-5 Edit Menu ............................................................................................................... 3-5 System Parameters .................................................................................................. 3-6 Network Parameters .................................................................................................3-9 Setting ARLAN, MAC, DDP, and PSP Parameters .................................................3-9 ARLANDGS Overview ............................................................................................... 3-10 Steps for Diagnostic Testing ..................................................................................3-11 Navigating ARLANDGS Menus ...........................................................................3-11 Using the Mouse ............................................................................................ 3-12 Using the Keyboard ....................................................................................... 3-12 Contents Running ARLANDGS.EXE ..................................................................................3-13 Viewing the Main Screen .......................................................................................3-14 Viewing the Present Device Configuration .................................................................. 3-14 Using the Main Menu .................................................................................................. 3-15 Performing Quick Setup .............................................................................................. 3-15 Editing the ARLAN.CFG File ..................................................................................... 3-16 Hardware Settings ..................................................................................................3-16 Setting the Base Address and IRQ Levels ............................................................ 3-17 Setting System Parameters .....................................................................................3-17 Registration Mode ......................................................................................... 3-17 Setting System Identifier ............................................................................... 3-18 Setting the Radio Node ID ............................................................................ 3-18 Setting the Network Identifier (NID) ............................................................ 3-19 Setting the Router ID ..................................................................................... 3-19 Setting the Specified Router .......................................................................... 3-19 Setting Root or Repeater Mode ..................................................................... 3-20 Establishing a Device Name .......................................................................... 3-20 Setting the MAC (Media Access Control) Priority ....................................... 3-20 Setting the Radio Parameters ..........................................................................3-20 Selecting a Channel Number, Bitrate and Frequency .................................... 3-21 Setting the Radio Type .................................................................................. 3-22 Setting Advanced Radio Parameters ......................................................................3-22 Configuring ARLAN Parameters ......................................................................... 3-22 Menu Descriptions ......................................................................................... 3-23 Configuring PSP Parameters ................................................................................ 3-24 Menu Descriptions ......................................................................................... 3-24 Setting DDP Parameters .........................................................................................3-25 Menu Descriptions ......................................................................................... 3-25 Setting the MAC Parameters ..................................................................................3-26 Menu Descriptions ......................................................................................... 3-26 Resetting to Factory Settings .................................................................................3-27 iii iv Contents Editing the ARLANDGS Color Scheme ...............................................................3-27 Using the File Menu to Load and Save Files .........................................................3-27 Menu Descriptions ......................................................................................... 3-28 Performing Diagnostics (Perform Diagnostics) .................................................... 3-28 Configuring the Client Card ........................................................................................ 3-30 Menu Descriptions ..................................................................................................3-32 Performing a LinkTest (Linktest) ................................................................................ 3-31 Upgrading Firmware .................................................................................................... 3-33 Exit ARLANDGS ........................................................................................................ 3-35 Checking the LED Display .......................................................................................... 3-35 Chapter 4 - Troubleshooting and Performance .................................. 4-1 When to Call Technical Support .................................................................................... 4-2 Troubleshooting Tips ..................................................................................................... 4-2 Error Messages .............................................................................................................. 4-3 Performance Tips ........................................................................................................... 4-4 Improving your Radio Range ...................................................................................4-4 Reducing Network Load ..........................................................................................4-5 Testing the Radio Link .............................................................................................4-5 Appendix A - PCMCIA Specifications ........................................................................ A -1 Appendix B - International Channel Sets .................................................................... B -1 Appendix C - Command Line Switches ....................................................................... C-1 Appendix D - Current Device Parameters .................................................................... D-1 Appendix E - Aironet Technical Support ...................................................................... E-1 List of Figures Figure 0.1 - PCMCIA Block Diagram ................................................................... x Figure 0.2 - Network Tree .................................................................................. xv Figure 0.3 - 2.4 GHz Wireless Network without an Access Point ...................... xviii Figure 0.4 - 900 MHz Wireless Workstations off a Wired LAN ........................... xix Figure 0.5 - 2.4 GHz All Wireless LAN ............................................................... xx Figure 0.6 - Multiple 900 MHz Microcells on a Wired LAN ............................... xxi Figure 0.7 - Multiple Access Points to Extend the 2.4 GHz Network .................. xxii Figure 1.1 - Overview of the Aironet Client Card ............................................... 1-2 Figure 1.2 - Mounting the Radio Module ........................................................... 1-3 Figure 1.3 - Attaching the Radio Module to the Client Card ............................... 1-4 Figure 1.4 - Installing the Client Card ................................................................ 1-5 Figure 1.5 - LED Display .................................................................................. 1-6 List of Tables Table 0.1 - Typical Radio Range ..............................................................................xiii Table 1.1 - LED Display ...........................................................................................1-7 Table 3.1 - Client Card Diagnostic Utilities ..........................................................3-10 Table B-1 - International Channel Sets and Frequencies - 900 MHz....................... B-1 Table B-2 - Channel Set 1 - 900 MHz..................................................................... B-2 Table B-3 - Channel Set 6 - 900 MHz..................................................................... B-3 Table B-4 - International Channel Sets and Frequencies - 2.4 GHz ........................ B-4 Table B-5 - Channel Set 9 - 2.4 GHz ....................................................................... B-5 Table B-6 - Channel Set 10 - 2.4 GHz ..................................................................... B-5 Table B-7 - Channel Set 11 - 2.4 GHz ..................................................................... B-6 Table B-8 - Channel Set 12 - 2.4 GHz ..................................................................... B-6 Table B-9 - Channel Set 13 - 2.4 GHz ..................................................................... B-6 Table B-10 - Channel Set 14 - 2.4 GHz ................................................................... B-7 Table B-11 - Channel Set 15 - 2.4 GHz ................................................................... B-7 Table B-12 - Channel Set 18 - 2.4 GHz ................................................................... B-7 vii About the User Guide This guide covers the installation of your Aironet Wireless LAN Adapter. Make sure you read Chapter 1 - Client Card Installation before attempting to install, or use the hardware and software described in this guide. The User Guide is arranged as follows: Introduction Provides you with a general introduction to the Aironet Client Card and the various system configurations that are available. Chapter 1 - Client Card Installation Describes the physical installation of the Client Card. Chapter 2 - Client Card Driver Installation Explains how to load the Client Card drivers for the supported LAN operating systems. Chapter 3 - Utilities Describes the procedures for setting the Aironet Client Card system configuration parameters and performing diagnostics and link tests. Chapter 4 - Troubleshooting and Performance Provides troubleshooting and performance tips to help you resolve problems that may occur with the Client Card. Appendix A - Aironet Client Card Specifications Appendix B - International Channel Sets Appendix C - Command Line Switches Appendix D - Current Device Parameters Appendix E - Aironet Technical Support viii Aironet PCMCIA Wireless LAN Client Card ix Introduction The 1200 and 2200 Series PCMCIA Wireless Client Card inserts into any notebook or Personal Computer fitted with a Type II PCMCIA slot. The Client Card combined with the supplied network adapter drivers, and one of the major local area network programs, provides transparent, wireless communications through the following Aironet products to network nodes: Radio Modules - provide wireless communication in any portable or fixed computer. Access Points - provide wireless data communication between an Ethernet network and fixed, portable or mobile wireless computers. Bridges - provide wireless bridges between two or more Ethernet LANs and can also function as access points. Client Cards - Adapter cards that are installed in ISA and MCA computers to allow wireless communications. The Client Card contains random access memory (RAM), and a co-processor to transfer data to and from the PC’s operating system. (See Figure 0.1 on the following page). An accompanying Radio Module with an integrated Antenna attaches to the Client Card via a tether cable, and can be mounted on the computer to ensure the best radio range. x Introduction to the Aironet PCMCIA Wireless LAN Adapter Figure 0.1 - PCMCIA Block Diagram Aironet Client Card Package The Aironet Client Card package contains: Client Card Aironet Configuration Diskette Radio Module Introduction to the Aironet PCMCIA Wireless LAN Adapter xi Aironet Configuration Diskette The Aironet Configuration diskette contains Network software drivers for Novell, NDIS, ODI, TCP/IP, OS/2 and Microsoft LAN Manager, as well as diagnostic utilities. NOTE: Before performing any task, make a copy of the Aironet Configuration diskette and store the original diskette in a safe place. Use the DOS DISKCOPY command, that is, “desktop a: b:”. Do not use the DOS COPY command since the diskette contains subdirectories. System Requirements Installation of the Aironet Client Card requires: A computer with a Type II PCMCIA slot MS-DOS 2.0 or higher One free 8K expansion memory address block (ranges between 0xC000 and 0xDE00) A PCMCIA card and socket services compliant with revision 2.10 of the PCMCIA specification (or higher) Free memory capacity to load a LAN operating system. Depending on the LAN operating system, you will need additional free memory. Consult the relevant LAN documentation for the exact memory requirements. Networking Compatibility The Aironet Client Card is designed for use with industry standard network operating systems. The following Network software drivers are supplied on the Aironet Configuration diskette: Novell Netware including SFT/Advanced Netware 286 version 2.1 and up, Entry Level System-Level 2 (8 users), Netware 386 version 3.1 or later. NDIS Drivers - for NDIS-compliant LAN operating systems such as Microsoft LAN Manager and PC LAN, Windows for WorkGroups, Windows 3.1, and Windows 95. xii Introduction to the Aironet PCMCIA Wireless LAN Adapter ODI Drivers - for Novell Netware Lite and other ODI-compliant networking systems. TCP/IP Packet driver - for use with third party TCP/IP products. For information on the availability of drivers for other Network Operating Systems please contact Aironet Wireless Communications. Radio Characteristics The Aironet Client Card uses a radio modulation technique known as Spread Spectrum Transmission or SST. This modulation technique provides high data bandwidth and excellent immunity from interference and multipath effects. Two versions of the Radio Module are offered which differ in their frequency band of operation: Aironet PC1200 - 900 MHz band (902 - 928 MHz range). Aironet PC2200 - 2.4 GHz band (2.400 - 2.485 GHz range). Data is transmitted over a half-duplex radio channel operating at data rates up to 860 kb/s (PC1200) and 2 Mb/s (PC2200). Radio Ranges The Aironet Client Card Radio Module is used in indoor wireless Radio Networks. The radio range achieved depends on the following: Data Bit Rates - Better receiver gain at lower data bit rates Lower bit rate links have an advantage over higher bit rate links. There is a decrease in receiver threshold as the radio data rate increases. The maximum radio range is achieved at the lowest workable data bit rate. Antenna Type and Placement - Increased range with antenna height The key to maximizing range indoors is to place the Access Point antenna above obstacles such as cabinets, shelves, etc. An antenna mounted on the ceiling provides excellent coverage. Introduction to the Aironet PCMCIA Wireless LAN Adapter xiii Openness of the Environment - Open areas are better than closed The less cluttered the work environment, the greater the range. Building Materials - Drywall vs Concrete Floor-to-floor radio penetration depends on the building materials used between floors. For example, the range will be greater if the signal is passing through drywall rather than concrete blocks. Table 0.1 provides a summary of typical radio ranges to be expected for different situations. Table 0.1 - Typical Radio Range Indoor Range Aironet PC1200 Aironet PC2200 76m to 122m (250 to 400 feet) 38m to 61m (125 to 200 feet) Cluttered Office 45m to 76m (150 to 250 feet) 23m to 38m (75 to 125 feet) Open Office 91m to 182m (300 to 600 feet) 45m to 91m (150 to 300 feet) Cluttered Office 61m to 91m (200 to 300 feet) 30m to 45m (100 to 150 feet) Open Office All antennas at desktop height Central antenna elevated 6 feet Radio Antenna The PCMCIA Radio Module comes supplied with an integrated dipole antenna and provides omni-directional (360 degree) coverage. Security Features The Aironet Client Card provides secure and highly reliable data communications by employing Spread Spectrum Technology, previously developed for military “anti-jamming” and “low probability of intercept” radio systems. xiv Introduction to the Aironet PCMCIA Wireless LAN Adapter Additional security is achieved through the use of a System Identifier (SID). The SID is a unique, 6 hexadecimal digit value that is attached to each packet sent out over the radio. With over 8 million possible SID settings, a high degree of privacy and security can be assured. See Chapter 3 - Utilities for detailed information on setting the System Identifier. Radio Network Terminology When configuring your system, and when reading this User Guide, keep in mind the following Radio Network terminology: Network Tree - Conceptually, Aironet’s Advanced Radio Local Area Network (ARLAN) is designed like an upside-down tree, (see Figure 0.2) with a Root Unit at the top, and Repeaters and Radio nodes branching down and out from the Root. Root Unit - An Access Point which is located at the top of a Network Tree. The Root Unit is the starting point in the network and contains information in its Registration Table regarding all nodes on the network. Repeaters - A Repeater is a wireless Access Point which is used to extend the radio range of your network. A single Access Point is limited to a specific RF range. If your system configuration includes nodes outside this range, you will need to add a Repeater in order for them to communicate. Radio Node - A PC, notebook computer, etc. containing a Radio Card. End Node - A Radio Node that is located at the end of the Network Tree. Introduction to the Aironet PCMCIA Wireless LAN Adapter Figure 0.2 - Network Tree Wired LAN Root Unit Repeater End Node End Node xv xvi Introduction to the Aironet PCMCIA Wireless LAN Adapter Parent/Child Node - Refers to the relationships between nodes on the Network Tree. For example, the Root Unit (at the top of the tree) would be the Parent of the Repeater and the Repeater would be the Parent of the end nodes. Conversely, the end nodes would be the Children of the Repeater and the Repeater would be the Child of the Root Unit. Registration - Each Access Point (Repeater or Root Unit) on the Radio Network contains a Registration Table, used to control the routing of packets from the Ethernet and the Radio Network. The table controls the routing of packets by maintaining entries for all radio nodes situated below the Access Point on the Network Tree. Power Saving Protocol (PSP) and Non-Power Saving Protocol The Power Saving Protocol allows computers (usually portable computers) to power up only part of the time to conserve energy. If a Radio node is using the Power Saving Protocol to communicate with the network, the Access Points must be aware of this mode and implement additional features such as message store and forward. While the PSP Mode does provide greater battery life, it does increase the response time for the data. Registration Modes The Aironet Client Card can be used in either ARLAN (default), PSP or Non-ARLAN registration mode. ARLAN Mode (Microcellular Architecture) - A high-traffic Radio Network with one or more Access Points placed on a cabled backbone LAN, and Aironet Client Cards installed in remote Radio nodes (PCs and notebook computers). Each Radio node registers to and communicates with the closest, or user-specified Aironet Access Point. The Access Points perform routing functions by moving data packets to and from the cabled LAN and remote Radio nodes. This mode provides automatic circuit hand-off and message forwarding, as an Aironet Client Card user roams between LAN Access Point microcells. In this way, large-scale, wireless LANs are configured. Introduction to the Aironet PCMCIA Wireless LAN Adapter xvii PSP - Same as ARLAN Mode, except that it is used for Aironet Client Cards installed in remote battery-powered Radio Nodes, i.e. notebook computers. The Power Saving Protocol (PSP) conserves battery power at the cost of decreased throughput by periodically turning off the radio (See also Power Saving Protocol on previous page.) Non-ARLAN Mode - A low-traffic Radio Network comprised strictly of Radio nodes (PCs, File Servers, notebook computers, etc.) fitted with the Aironet Client Card. In Non-ARLAN Mode, Access Points are not used, and ARLAN microcellular architecture is not utilized, since data is transmitted directly between the Radio nodes. The Radio nodes can operate in a peer-to-peer, or in a client-server network relationship depending on the network operating system being used. Note that Non-ARLAN mode does not support Power Saving Protocol on Radio end nodes (see Figure 0.3). Aironet PCMCIA Network System Configurations The Aironet Client Card can be used in a variety of Network system configurations. Examples of some common system configurations are outlined below, and shown on the pages that follow, along with a brief description of each. All configurations shown can be created with either 900 MHz or 2.4 GHz models. 2.4 GHz Wireless Network without an Access Point (Non-ARLAN Mode) 900 MHz Wireless Workstations off an Ethernet LAN 2.4 GHz All Wireless LAN 900 MHz Multiple microcells on a Ethernet LAN Multiple Access Points to extend the range of your 2.4 GHz Network xviii Introduction to the Aironet PCMCIA Wireless LAN Adapter Figure 0.3 - 2.4 GHz Wireless Network without an Access Point A low-traffic Radio Network comprised strictly of Radio nodes fitted with an Aironet Client Card. The Radio nodes can operate in a Peer-to-Peer, or in a client-server network relationship depending on the network operating system being used. Workstation with PCMCIA Card Workstation with PCMCIA Card Workstation with PCMCIA Card Figure 0.3 shows three Aironet Client Cards (in Non-ARLAN Mode) operating in a peer-to-peer network relationship. Introduction to the Aironet PCMCIA Wireless LAN Adapter xix Figure 0.4 - 900 MHz Wireless Workstations off a Wired LAN One or more physically separated, workstations — each equipped with an Aironet Client Card — can link to the Ethernet LAN via an Access Point and communicate with the File Server. File Server Wired LAN Access Point (Root Unit) Workstation with PCMCIA Card Workstation with PCMCIA Card Figure 0.4 shows two Aironet Client Cards (in ARLAN Mode) registered to an Access Point. The Access Point is connected to an Ethernet LAN allowing the Aironet Client Cards to communicate with the LAN File Server. xx Introduction to the Aironet PCMCIA Wireless LAN Adapter Figure 0.5 - 2.4 GHz All Wireless LAN In an all Wireless LAN, the workstations each equipped with an Aironet Client Card are linked to a stand-alone Access Point Root Unit which acts as a hub, linking all Radio Nodes together. Access Point (Root Unit) Workstation with PCMCIA Card Workstation with PCMCIA Card Workstation with PCMCIA Card Figure 0.5 shows three Aironet Client Cards (in ARLAN Mode) registered to an Access Point. The Access Point acts as a hub, allowing communications between each of the Client Cards. Introduction to the Aironet PCMCIA Wireless LAN Adapter xxi Figure 0.6 - Multiple 900 MHz Microcells on a Wired LAN A Micro-Cellular Network can be created by placing two or more Access Points on an Ethernet LAN, and allowing remote workstations equipped with Aironet Client Cards to register to the Access Points. The ARLAN protocols allow remote workstations to move from the domain of one microcell to another. The process is seamless and transparent, and the connection to the File Server or host is maintained without disruption. This configuration is particularly useful with portable or mobile workstations. File Server Wired LAN Access Point (Root Unit) Workstation with PCMCIA Card Access Point (Root Unit) Workstation with PCMCIA Card Figure 0.6 shows multiple microcells created by placing two Access Points on the Ethernet LAN. The two remote Aironet Client Cards then register with the Access Points allowing communication with each other or with the File Server on the LAN. xxii Introduction to the Aironet PCMCIA Wireless LAN Adapter Figure 0.7 - Multiple Access Points to Extend the 2.4 GHz Network The Aironet Access Point can be configured as a stand-alone Repeater to extend the range of a network, or to overcome an RF blocking obstacle. The Repeater will support remote workstations equipped with an Aironet Client Card. The Repeater will forward traffic between the workstations and the Ethernet LAN by sending packets to either another repeater, or to an Aironet Access Point configured as a backbone Root Unit. Multiple Repeater hops (up to 8) are supported in the path to the Ethernet. File Server Wired LAN Access Point (Root Unit) Access Point (Repeater) Chapter 1 - Client Card Installation 1 CHAPTER 1 Client Card Installation This chapter describes how to install the Aironet Client Card. Please refer to the documentation that came with your computer if you need additional information on how to install third-party cards. Here’s what you’ll find in this chapter: Before You Start Installing the Radio Module and Client Card Mounting the Radio Module Removing the Client Card and Radio Module Viewing the LED Display 1-2 Aironet PCMCIA Wireless LAN Adapter Before You Start The Aironet PCMCIA consists of two components — a Client Card and a Radio Module with attached tether cable. The Radio Module attaches to the Client Card and the Adapter is inserted into any Type II PCMCIA slot on a notebook or Personal Computer. The installation steps to follow for proper operation are as follows: Attach the Radio Module tether cable to the Client Card Insert the Client Card into the computer’s Type II slot Mount the Radio Module onto the computer (See Installing the Radio Module and Client Card for detailed installation instructions.) Before installing the Aironet Client Card make sure you have the Operations Guide for your computer. Figure 1.1 - Overview of the Aironet Client Card Antenna Status LED Activity LED Radio Module PCMCIA Card Tether Cable Radio Module Connector Client Card Installation 1-3 Installing the Radio Module and Client Card i NOTE: Before mounting the Radio Module, install the Client Card and verify that it is working properly with your computer. This step will also provide you with a better idea of where to mount the Radio Module so that the tether cable is never strained. To Mount the Radio Module: 1. Slide the mounting plate off of the bracket on the back of the Radio Module. 2. Peel the plastic from the back of the mounting plate to expose the glued surface. 3. Position the mounting plate on the computer so that when the Radio Module is attached, the antenna will point in an upward direction, and where possible, above the top edge of the computer. This ensures the best radio range during normal operations. 4. Slide the back of the Radio Module onto the mounting plate until the Radio Module is positioned firmly in place. See Figure 1.2. Figure 1.2 - Mounting the Radio Module 1-4 Aironet PCMCIA Wireless LAN Adapter CAUTION: The Radio Module is power bearing and should be attached to the Client Card before inser ting the Adapter into the computer. NEVER attach the Radio Module to the Client Card if the Adapter is in the computer and the computer is powered on. To Install the Radio Module and the Client Card: 1. Turn the computer off. 2. Attach the Radio Module Tether Cable connector into the end slot of the PCMCIA Card as shown in Figure 1.3. Figure 1.3 - Attaching the Radio Module to the Client Card 3. Locate the Type II PCMCIA slot on your computer. 4. Hold the Client Card with the label-side up and the arrow pointing toward the slot. 5. Insert the Client Card into the Type II slot as shown in Figure 1.4. Make sure you insert the card firmly into the slot until it clicks into position. Client Card Installation 1-5 Figure 1.4 - Installing the Client Card 6. Power up your computer. If the computer powers up properly, see Chapter 3 - Utilities. If the computer does not power on properly, see Chapter 4 - Troubleshooting and Performance. If the problem cannot be resolved contact Aironet Technical Support. Removing the Client Card and Radio Module When not in use, the Client Card and Radio Module should be removed from the computer, and the Card stored in a safe place away from excessive heat and electrostatic environments. 1-6 Aironet PCMCIA Wireless LAN Adapter To Remove the Client Card and Radio Module: 1. Turn off the computer. 2. Eject the Client Card PCMCIA Card. 3. Remove the Radio Module from the mounting plate. 4. Detach the Radio Module tether cable from the Client Card. CAUTION: The Client Card PCMCIA Card can be left in the computer without the Radio Module attached. However, NEVER connect the Radio Module to the Card with the computer powered on. Viewing the LED Display The LED Display is located on the front of the Radio Module as shown in Figure 1.5 and as described in Table 1.1. Figure 1.5 - LED Display Activity LED Status LED Client Card Installation 1-7 Table 1.1 - LED Display Status LED Activity LED Description Amber Amber Aironet Client Card PCMCIA Card is functional but the non-volatile memory is not configured. (See Chapter 3 - Utilities for System Configuration) Blinking Green Green Flash Green Off Normal idle state. No data transmission or receive activity Green Green Flash Normal active state. Sending or receiving data or registration maintenance packet. Red Amber Red Red Aironet Client Card not registered to an Access Point Hardware failure Radio Module failure When viewing the LED Display, keep in mind the following: When the PC is initially powered up, all LEDs will be off, unless a network driver was loaded during power up. After a driver is loaded, the Status LED is either steady or flashing and the Activity LED is off. If the power on self-test finds a failure, then one of the two failure indicators will be displayed instead. When the Activity LED is flashing green, this indicates the successful reception or transmission of a packet over the radio. When configured in ARLAN mode, the Aironet PCMCIA Status LED will blink green until the Card has registered with an Access Point. Once registered, the Status will go steady green. If there is a suspected problem, as indicated by the LEDs, run either the ARLANDGS or WinDGS diagnostic utility (see Chapter 3 - Utilities). 1-8 Aironet PCMCIA Wireless LAN Adapter Chapter 2 - Client Card Driver Installation 2 CHAPTER 2 Client Card Driver Installation This chapter explains how to install the Aironet Client Card drivers with the supported LAN operating systems. Here’s what you’ll find in this chapter: NDIS Driver Installation, including: DOS OS/2 Windows for Workgroups Windows 95 ODI Driver Installation Packet Driver Installation 2-2 Aironet PCMCIA Wireless LAN Adapter Overview The Aironet Client Card drivers which are located on the Aironet Configuration diskette support the following LAN operating systems: NDIS Drivers - for NDIS-compliant LAN operating systems such as Microsoft LAN Manager, PC LAN, Windows for Workgroups and Windows 95. ODI Drivers - for Novell NetWare Lite and other ODI-compliant networking systems. Packet drivers - for use with third party software such as FTP. OS/2 drivers - for use with OS/2 NDIS compliant operating systems. The Aironet Client Card drivers are grouped by driver type in separate subdirectories on the Aironet Configuration diskette. In each of the subdirectories there is a readme file explaining the file of the directory. (READNDIS.TXT, READODI.TXT and READPKT.TXT). i NOTE: Installation guideline hints for particular operating systems (such as Windows for Work Groups, OS/2, etc.) can be found on the Aironet BBS. See Appendix E - Aironet Customer Support for BBS information. NDIS Driver Installation You can install the Aironet Client Card in a NDIS-compliant DOS environment such as Microsoft LAN Manager and PC LAN. This installation procedure requires the following software: DOS 2.0 or higher Aironet Configuration diskette In some cases, follow the installation procedure from the client sub-system (i.e. Windows, etc.). Refer to the applicable LAN operating system documentation for instructions on installing third-party drivers and use the following procedures as guidelines. Client Card Driver Installation 2-3 Installation Guidelines 1. Copy the A:\NDIS\DOS\1200-2200\AWCN1200-2200.DOS driver file from the Aironet Configuration diskette to the network directory on the boot disk. 2. Modify the CONFIG.SYS file by adding the following after the line containing, Device=PROTMAN.DOS. Device=[drive:][path]AWCN1200-2200.DOS 3. Edit your current PROTOCOL.INI file to include the following lines. These lines are in the sample file A:\NDIS\DOS\1200-2200\PROTOCOL.INI. If you are using an Aironet 1200: [AIRONET] Driver Name=ARLAN$ SystemId=0x000002 Channel=11 ;Even Number 6-hex digit system id ;Defines which radio channel to ;use (See Appendix B - International Channel Sets for a list of the available channels and Chapter 3 - Utilities for a description of how to select a channel.) TMA=ON Mem=0xD000 ;Defines if ARLAN Mode is used ; OFF - Peer-to-Peer Mode ; ON - Normal ARLAN Mode ; PSP - Power Saving ARLAN Mode ;PCMCIA Shared RAM address ;0xC000-0xDE00 valid Int=5 ;PCMCIA IRQ 2-15 valid Socket=1 ;PCMCIA Socket, 1 or 2 valid If you are using an Aironet 2200: [AIRONET] Driver Name=ARLAN$ SystemId=0x000002 ;Even Number 6-hex digit system id DataRate=4 ;Defines which data rate to use Channel=3 ;Defines which frequency to use 2-4 Aironet PCMCIA Wireless LAN Adapter (See Appendix B - International Channel Sets for a list of the available channels and Chapter 3 Utilities for a description of how to select a channel.) TMA=ON 4. ;Defines ; OFF ; ON ; PSP - if ARLAN Mode Peer-to-Peer Normal ARLAN Power Saving is used. Mode Mode ARLAN Mode Reboot the system to activate the NDIS Driver. Windows 95 Installation Guidelines This procedure is for Aironet Client Card. You will need the following: Windows 95 system installation files (hard disk, floppy disk, or CD) Aironet driver diskette 1. Power up your computer and start Windows 95. 2. Insert the Aironet Wireless Client Card. 3. When the New Hardware Found dialog box appears, select Driver from disk provided by hardware manufacturer and click OK. 4. Insert the Aironet driver diskette into A:\ and click OK. 5. When prompted for the file location, type A:\NDIS3 and click OK. 6. When the Advanced properties box is displayed, enter the information appropriate to your RF network and click OK. 7. Windows 95 will begin to copy the appropriate system files. 8. When installation is complete, Windows 95 will prompt for Restart. 9. Remove the Aironet driver diskette and click OK. Installation of the card and driver is complete. Client Card Driver Installation 2-5 Windows NT Installation Guidelines You will need the following: Windows NT system installation files (hard disk, floppy disk, or CD) Aironet driver diskette 1. Insert the Aironet Wireless Client Card into your computer. 2. Power up your computer and allow Windows NT to start. 3. Double click on My Computer. 4. Double click on Control Panel. 5. Double click on Devices. 6. Verify the following configuration is in the Devices list: PCMCIA STARTED BOOT 7. Click on Close. 8. Under Control Panel, double click on Network. 9. Select the Adapter tab. 10. Click ADD. 11. Select Have Disk. 12. Insert the Aironet driver diskette in A:. 13. When prompted for the file location, insert the Aironet driver diskette in drive A: and type A:\NDIS3. 14. Highlight the appropriate Aironet Wireless Client Adapter and click OK. 15. Enter the information appropriate to your RF network. 16. Click OK to the warning message: “The current netcard parameters are not verifiably correct...” 17. Click Apply. 2-6 Aironet PCMCIA Wireless LAN Adapter 18. Click OK. 19. Shut down Windows NT and reboot to initialize the card. Installation of the card and driver is complete. Windows for Workgroups Installation Guidelines 1. Start Windows. 2. From the Main program group, click on Windows set-up. 3. Click Options and select Change Network Settings. 4. Click Networks and select Install Microsoft Windows Network and click OK. 5. Click Network Setup and select Drivers. 6. Select Add Adapters. If the Aironet drivers were previously installed they will show in the list that displays. 7. Click Add Adapter and select the appropriate driver based on the model of the adapter (1200 or 2200). If the Aironet adapters do not appear: a. Select Unlisted or Updated Network Drivers. A message appears that prompts for the Aironet driver disk. b. Insert the Aironet Configuration diskette in drive A: and click OK. c. Select the appropriate Aironet driver and click OK. d. If the selected driver is displayed in the Network Drivers, click Setup and make changes to match the Aironet system. Client Card Driver Installation 2-7 ODI Driver Installation You can install the Aironet Client Card in an ODI-compliant DOS environment such as Novell Netware. This installation procedure requires the following software. DOS 2.0 or higher Aironet Configuration diskette Refer to the applicable LAN operating system documentation for instructions on installing third-party drivers and use the following procedures as guidelines. Installation Guidelines 1. Copy the A:\ODI\DOS\1200-2200\AWCO1200-2200.COM driver from the Aironet Configuration diskette to the network directory on the boot disk. 2. Copy the A:\ODI\DOS\1200-2200\NET.CFG file from the Aironet Configuration diskette to the network directory on the boot disk (do not copy over the existing NET.CFG file), or edit your current NET.CFG file to include the following lines: If you are using an Aironet1200: Link Driver AWCO1200 SystemId 000002 ;Even Number 6-hex digit system id Channel 11 ;Defines which radio to use (See Appendix B - International Channel Sets for a list of the available channels and Chapter 3 - Utilities for a description of how to select a channel.) TMA ON ;Defines ; OFF ; ON ; PSP - if ARLAN Mode Peer-to-Peer Normal ARLAN Power Saving is used Mode Mode ARLAN Mode Mem #1 D0000 ;PCMCIA Shared RAM address ;0xC000-0xDE00 valid Int #1 5 ;PCMCIA IRQ 2-15 valid 2-8 Aironet PCMCIA Wireless LAN Adapter Socket 1 Frame ETHERNET_802.3 Frame ETHERNET_II Frame ETHERNET_802.2 Frame ETHERNET_SNAP i ;PCMCIA Socket, 1 or 2 valid ;ONLY define frames needed NOTE: When using the Aironet Token Ring Access Point, put Frame ETHERNET_802.2 as the first frame type in the list. If you are using an Aironet 2200: SystemId 000002 ;Even Number 6-hex digit system id DataRate 4 ;Defines which data rate to use (See Appendix B - International Channel Sets for a list of the available channels and Chapter 3 Utilities for a description of how to select a channel.) Channel 3 ;Defines which radio to use TMA ON ;Defines ; OFF ; ON ; PSP - Mem #1 D0000 ;PCMCIA Shared RAM address ;0xC000-0xDE00 valid Int #1 5 Socket 1 Frame ETHERNET_802.3 Frame ETHERNET_II Frame ETHERNET_802.2 Frame ETHERNET_SNAP if ARLAN Mode Peer-to-Peer Normal ARLAN Power Saving is used Mode Mode ARLAN Mode ;PCMCIA IRQ 2-15 valid ;PCMCIA Socket, 1 or 2 valid ; ONLY define frames needed Client Card Driver Installation i 2-9 NOTE: When using the Aironet Token Ring Access Point, put Frame ETHERNET_802.2 as the first frame type in the list. 3. Run the following drivers (you should probably add the following lines to the AUTOEXEC.BAT file in the root directory): LSL AWCO1200 IPXODI NETX i NOTE: Using a VLM driver supplied by Novell instead of NETX can increase system throughput by up to 30 percent. Packet Driver Installation You can install the Aironet Client Card in a DOS environment that uses third party products such as FTP software. The installation procedure requires the following software: DOS 2.0 or higher Aironet Configuration diskette Refer to the applicable LAN operating system documentation for instructions on installing third-party drivers and use the following procedures as guidelines. 2 - 10 Aironet PCMCIA Wireless LAN Adapter Installation Guidelines 1. Copy the A:\PKT\1200-2200\\AWCP1200-2200.COM, A:\PKT\1200-2200\PKTCFG.EXE and A:\PKT\1200-2200\PCMCFG.EXE drivers from the Aironet Configuration diskette to the network directory on the boot disk. 2. Copy the A:\PKT\1200-2200\PKT.INI file from the Aironet Configuration diskette to the network directory on your boot disk and edit as follows: If you are using an Aironet 1200: [SpreadPacket] SystemID=2 Channel=11 Registration=1 (See Appendix B - International Channel Sets for a list of the available channels and Chapter 3 - Utilities for a description of how to select a channel.) If you are using an Aironet 2200: [SpreadPacket] SystemID=2 Bitrate=4 Channel=3 Registration=1 3. Edit the PCMCIA.INI file as follows: [PCMCIA] Mem=0x0D000 Int=3 Port=0x300 Socket=1 4. Run PKTCFG PKT.INI 5. Run PCMCFG PCMCIA.INI Client Card Driver Installation 2 - 11 6. Run the Packet Driver as follows: AWCPKT[-nwumi] <int_number> where: -n allow usage with BYU Novell-Packet Driver Converter -w allow usage with windows -u unload Packet Driver TSR -m put driver into monitor mode. For use with the monitor mode ROM. -i specify drive-path-filename of default configuration file PKT.CFG <int_number> software interrupt for the packet driver to use < > is a number between 0x60 and 0x6F 2 - 12 Aironet PCMCIA Wireless LAN Adapter \Chapter 3 - Utilities 3 CHAPTER 3 Utilities This chapter describes the procedures for testing the Aironet Client Card and configuration parameters. Here’s what you’ll find in this chapter: WinDGS Overview WinDGS Menus ARLANDGS Overview Performing Quick Setup Editing the ARLAN.CFG File Performing Diagnostics Configuring the Client Card Performing a Linktest Viewing the Registration Table Upgrading Firmware Checking the LED Display 3-2 Aironet PCMCIA Wireless LAN Adapter Overview of WinDGS WinDGS is used to perform user level diagnostics on your Aironet Wireless LAN Adapter Card when using Windows 95 or Windows NT. Commands Menu The Commands Menu includes: Loading New Firmware Edit Properties Statistics Status Linktest Radio Off/On Exit Loading New Firmware To load new firmware: 1. Make sure the 1200/2200 is up and running. 2. Select Commands. 3. Select Load New Firmware. 4. Select Look In…Use the drop down button to select the appropriate path and image file. 5. Select Open. This will flash the card with the selected image. Edit Properties WinDGS allows you to change the configuration parameters of your currently installed Aironet Client Card. Depending on the preferences you have set, WinDGS can save the current properties to the registry. See Save Properties Options for more information. Utilities 3-3 Statistics The Statistics screen shows the current statistics from the Aironet Client Card. Statistics are updated at the rate specified by the Screen Update Timer. Clear the current statistics by clicking on the Reset button. Exit the Statistics screen by clicking on OK, or by clicking on the X in the upper right hand corner of the dialog box. Status The Status screen shows the current status from the Aironet Client Card. Status is updated at the rate specified by the Screen Update Timer. Exit the Status screen by clicking on OK, or by clicking on the X in the upper right hand corner of the dialog box. Linktest WinDGS may be used to assess the performance of RF links. TCP/IP protocol must be installed to run this link test. See the Help section of Windows 95/NT for more information on installing and setting up TCP/ IP. An IP address must also be configured for the Access Point. 1. From the link test command menu, enter the following parameters: IP address of Aironet Access Point: This parameter specifies the IP address of the Access Point with which you want to test the RF link. Set this value before running the link test. Number of Packets: This parameter specifies the number of packets the link test will attempt to send. The display will show the number of packets of the specified size that are successfully transmitted and received. Packet Size: This parameter specifies the size of the data packet to be sent to the Aironet Access Point. Be aware that the TCP/IP stack that comes with Windows 95 will fragment packets greater than 512 bytes. Therefor, the number of packets transmitted will not match the number of packets received (even if none are lost) if the packet size is greater than 512 bytes. 3-4 Aironet PCMCIA Wireless LAN Adapter 2. Once the parameters have been entered, click on the Start button at the bottom of the dialog box to start the link test. When the link test is running, necessary statistics will be displayed and updated periodically. 3. To stop the link test, click on Stop, OK, or Cancel at the bottom of the dialog box. Once the link test has sent the number of packets specified, the Stop button will toggle back to a Start button. Radio Off/On Radio Off/On allows you to selectively turn off or on the power to the radio. Turning the radio off prevents all RF energy from being transmitted by the Aironet Client Card. Exit Closes all windows and exits WinDGS. Options Menu The Options Menu includes: Preferences Screen Update Timer Save Properties Options Preferences The WinDGS Preferences allow you to customize various parameters that control the operation of WinDGS. For example, you can set the rate at which the values are updated in the status and statistics screens via the Screen Update Timer. You can also set the Save Properties Options, which controls what is done with changes to the current settings. Utilities 3-5 Screen Update Timer The Screen Update Timer controls how often the statistics and status screens are updated. The screen can be updated in one second increments, from once a second to once every 60 seconds. The default is once every five seconds. You can use either the edit box or the slider to change this value. Save Properties Options Use Save Properties Options to select the default operations for saving the current adapter configuration. Choose either: Save Properties to the Registry: This option allows you to save the configuration to the Windows Registry. The configuration will be restored the next time you execute WinDGS. Save Properties to the Adapter: This option saves the current configuration to non-volatile memory in the adapter. Always Prompt the User: This option, when checked, will prompt the user to save the current settings to the Registry. If the box is not checked, the operation will default to “Save Properties to the Registry”. Edit Menu The Edit Menu includes: System Parameters Network Parameters ARLAN Parameters PSP Parameters DDP Parameters MAC Parameters 3-6 Aironet PCMCIA Wireless LAN Adapter System Parameters System parameters include: Name SID Registration Mode Specified Router Channel Number, Bitrate and Frequency Priority Name The station name is displayed in the table of connected devices on the Access Point. It provides a logical name to determine which machines are connected without having to memorize every MAC address. The name can be up to 16 characters. Setting the System Identifier The SID is a 4-byte, hexadecimal digit value that is attached to each packet sent out over the radio. Establishing a SID allows you to group nodes into a microcellular network and exclude those nodes that are within radio range on other networks. The SID value must be an even number, cannot exceed 8 digits and must start with 00 or 02. An example of valid SID values are: 00000102, 0200AA14, 00013A18, 007F6380. The default SID is 00000002. Since nodes will only receive packets from other nodes with a matching SID, you must make sure that the Aironet PCMCIA Client Card is set with the same SID as other nodes on your Radio Network. The System Identifier option also allows you to have the system automatically set a SID value for you. To generate an automatic SID value, click once on AUTO with the mouse, or press F10. i NOTE: All other units in the system must be manually set to this value. Utilities 3-7 Registration Mode Use the Registration Mode parameter to specify whether you are operating in ARLAN, PSP or Non-ARLAN mode. The default setting is ARLAN Mode. Set to “ARLAN” when operating with Aironet Access Points Set to “PSP” when operating with battery-powered devices Set to “Non-ARLAN” when operating in Peer-to-Peer mode with other Aironet Client Cards and no Aironet Access Points (see Registration Modes for a detailed explanation). Setting the Specified Router This parameter only applies to the ARLAN and PSP registration modes. Use the Specified Router parameter to specify a Parent Access Point for the Aironet PCMCIA Client Card to register to. If you want the Aironet PCMCIA Client Card to register to a specific Parent Access Point, you should enter the Network Address of that Access Point. All other Access Points will be ignored even if their radio link would be better. Keep in mind, however, if the specified router is not heard from within the Specified Router Timeout time, then the unit will register with the Access Point at the root of the Radio Network Tree, or the Access Point that is closest to the top of the Radio Network tree, and that is within radio range (see Setting Advanced Radio Parameters for information on Specified Router Timeout). If you do not want to specify a specific Parent Access Point, you should leave the parameter at the default value of “Not Specified”. With this value, the Client Card will automatically register to the Access Point at the root of the Radio Network Tree or the Access Point that is closest to the top of the Radio Network tree, and that is within radio range. 3-8 Aironet PCMCIA Wireless LAN Adapter Selecting a Channel Number, Bitrate and Frequency The Channel Number parameter appears for all 1200 Series models and the Bitrate and Frequency parameters appear for the Aironet 2200 Series only. Keep in mind the following when selecting Channel Numbers, Bitrates and Frequencies: Appendix B contains both North American and International bit rates, frequencies and channel sets which can be used as a guide in selecting the appropriate combinations for both 900 Mhz and 2.4 GHz models. The tendency is to select the highest data rate available for the Client Card. The trade-off, however, is that the higher the rate, the lower the quality of the radio signal, and therefore, the shorter the range a packet may be sent successfully. If you find excessive interference on the channel or bitrate\frequency you have chosen, try other channels, or combinations until you find one that is more reliable. Use the Linktest option to test the transmission quality between the Client Card and other nodes on the Radio Network. When you select the Channel Number parameter for 1200 Series models, the 900 MHz Channel Set appears. Choose a channel number from the available channel set. When you select the Bitrate and Frequency parameter for the 2200 Series, the 2.4 GHz Bitrate and Frequency window appears. Choose a bitrate and frequency combination from the set. Setting the Priority The priority setting is used by the radio MAC (Media Access Control) to allocate access to the radio link. The higher the priority, the more likely the Wireless LAN Adapter will be first to successfully transmit a packet when multiple Aironet devices are trying to transmit at the same time. The percentage of devices that are not using normal priority should be kept low (10% or less). Utilities 3-9 Network Parameters User modifiable parameters are limited to the your choice of MAC Address: Factory MAC Address: This is the unique hardware factory MAC address which is guaranteed to be unique. Unless you have a very good reason to define your own MAC address, it is STRONGLY RECOMMENDED that you use the factory MAC address. User Defined MAC Address: If you must define your own MAC address, you can enter it here. If you do not use a unique value, you may not be able to communicate to your wired network at all. For this reason, it is STRONGLY RECOMMENDED that you use the factory MAC address. The MAC address is 12 hexadecimal digits. You do not need to use delimiters, but you can use spaces or the colon character. Setting ARLAN, MAC, DDP, and PSP Parameters These parameters should only be set or modified by experienced users. For details, see the on-line help in WinDGS. 3 - 10 Aironet PCMCIA Wireless LAN Adapter ARLANDGS Overview (Router and Access Point are used interchangeably throughout this Chapter) Client cards are configured everytime the client card network driver is loaded. Aironet’s DOS based diagnostic utility (ARLANSDGS) provides a method for testing configuration, parameters, hardware, and radio performance. Table 3.1 below lists the files (from the configuration disk) you will need to run ARLANDGS. These files are located in the Root Directory of the Aironet Configuration diskette. Table 3.1 - Client Card Diagnostic Utilities File ARLANDGS.EXE Description The ARLAN Diagnostic/Setup Utility Program allows you to: Display the existing system configuration parameters for the Aironet Client Card Edit and set the system configuration parameters Run hardware diagnostics Test the radio link. ARLAN.CFG The System Configuration File: Holds the system configuration parameters Saves the parameters after they have been edited. ARLANDGS.RES National language text resource file ARLANDGS.COL User defined color configuration file Utilities 3 - 11 Steps for Diagnostic Testing The procedures for completing the Aironet PCMCIA diagnostic testing are described in detail throughout the chapter. In general, the basic steps are as follows: 1. Run ARLANDGS.EXE. 2. Select the found Client Card and view the current system configuration parameters. 3. Perform Quick Setup (if new to Aironet products). 4. Save the configuration. 5. Configure the Aironet Client Card with the new parameters (tests hardware). 6. Run a Linktest to test the link quality. Navigating ARLANDGS Menus ARLANDGS uses a DOS-based Graphical User Interface (GUI) consisting primarily of menus. You can navigate through the menus using the keyboard or the mouse (assuming a mouse driver has been installed). 3 - 12 Aironet PCMCIA Wireless LAN Adapter Using the Mouse To Select Menu Items Move the mouse cursor over the item you want to select and click once with the left-mouse button. To View On-Line Help Move the mouse cursor over the item you want help for and click once with the right-mouse button. Using the Keyboard ARLANDGS offers many ways to move around the screen and manipulate the windows with the keyboard. To Use these keys Move selection bar up/down Up/down arrow keys Move selection bar left/right Left/right arrow keys Help for field selection Press F1 General Help Press F2 Choose random SID in SID editing window and generic name in Name window. F10 Toggle edit mode Up arrow key Display About window ALT+A Abort/Abort Changes/Exit Press Escape Utilities 3 - 13 Running ARLANDGS.EXE 1. i Insert in Drive “A or B” the backup copy of the Aironet Configuration diskette. NOTE: If you have not yet made a backup copy of the Aironet Configuration diskette, do so by running the DOS DISKCOPY command. Do not use the DOS COPY command since the diskette contains subdirectories. 2. Type: A: or B: ARLANDGS [switches] (See Appendix C - Command Line Switches) The Diagnostics/Setup Utility title screen appears . 3. Click on the OK button or press ENTER. A message appears: “Scanning for Aironet devices.” ARLANDGS will scan the PC’s memory (including serial and parallel ports if selected on the command line) to find all the Aironet Client Cards which are attached. If your PC has more than one Aironet Client Card present the Device Menu will appear, otherwise the Main Screen appears. 4. From the Device Menu, select the applicable card . 3 - 14 Aironet PCMCIA Wireless LAN Adapter Viewing the Main Screen After an Aironet Client Card has been selected, the main ARLANDGS Screen similar to the following appears. P r esen t D ev ice C on fig u r a tio n S ta tu s H a r d w a r e T ype F ir m w a r e B a se A dd r ess IR Q R a dio T ype C h a n n el S et S ocket R eg ister ed A r la n 6 X X V 1 .1 0 D 0 0 0 :0 0 0 0 IR Q 5 0 2 5 -1 A N or th A m er SKT1 . [ ] M ode S yste m ID A d d r ess R ou ter N am e D a ta R ate F r equ en cy M a in M e n u TMA 00 00 00 02 0 0 :4 0 :9 6 :1 0 :0 6 :7 D N o t Sp ecifie d 2 0 0 0 k b /s 24 42 M H z . P er for m Q uick S etu p E d it C on fig u r a tio n - A R L A N .C F G P er for m D ia g n ostics C on fig u r e D ev ic e P er for m L in k T e st U p g r a d e F ir m w a r e E xit A R L A N D G S F 1: F ield H elp F 2 :H elp E S C a p e:E xit A L T - A : A bout P G U P, PG D N ,C ur sor K eys:Se le ct Viewing the Present Device Configuration The Present Device Configuration section displays the current settings for the Client Card and are described in detail in Appendix D - Current Device Parameters. The items shown in the Present Device Configuration will differ slightly, depending on the Client Card installed, and can be edited using the Edit Configuration-ARLAN.CFG option under Main Menu (see Editing the ARLAN.CFG File). Utilities 3 - 15 Using the Main Menu The Main Menu contains the following options: Quick Setup: Allows the novice user to setup any Aironet Client Card with the minimum requirements. Edit Configuration-ARLAN.CFG: Allows you to edit all parameters in the ARLAN.CFG file. Perform Diagnostics: Allows you to run a diagnostics test on the Client Card installed. Configure Device: Configures the Client Card with the parameters you have set. Perform Linktest: Allows you to test the link quality between the Client Card and other nodes on the Radio Network. Upgrade Firmware: Allows you to upgrade the firmware for the Client Card. Exit ARLANDGS: Used to exit out of ARLANDGS. Performing Quick Setup Quick setup allows novice users with little knowledge of Aironet equipment to setup a network with the minimum requirements. Experienced users should select Edit Configuration-ARLAN.CFG. Quick setup presents you with a series of screens, and will prompt you to enter values for several different fields. To Use Quick Setup: 1. Choose Perform Quick Setup from the Main Menu. A screen appears providing you with a brief description of Quick Setup. 2. If you wish to continue with Quick Setup, press Y or click on Yes with the mouse. 3 - 16 Aironet PCMCIA Wireless LAN Adapter 3. A series of screens will appear, prompting you for the following values—Channel number, System ID and Device Name. 4. Once you have entered all the required values, you will be prompted to save them to the ARLAN.CFG file. See Editing the ARLAN.CFG File for detailed information on the Quick Setup values. Editing the ARLAN.CFG File Use the Edit Configuration - ARLAN.CFG option to set and edit the system parameters contained in the ARLAN.CFG file. When you select Edit Configuration - ARLAN.CFG, the Edit Parameter Menu appears. Edit Parameters- ARLAN.CFG Hardware Settings System Parameters Radio Parameters Advanced Radio Parameters Reset to Factory Settings Edit ARLANDGS Color Scheme FILE MENU Hardware Settings The Hardware Settings option is used to set the Base Address and IRQ level. When you select the Hardware Settings option, the following window appears: Hardware Settings- ARLAN.CFG Base Address D000 IRQ IRQ5 Utilities 3 - 17 Setting the Base Address and IRQ Levels The IRQ level is not required to be set for an Aironet PCMCIA. The Base Address must match that of your computers available memory. Setting System Parameters Use the System Parameters option to set the Aironet Client Card system configurations. When you select the System Parameters option the following window appears: System Parameters- ARLAN.CFG Registration Mode ARLAN System ID 00 00 00 02 NID NOT SPECIFIED Specified Router NOT SPECIFIED Device Name Priority Normal Registration Mode Use the Registration Mode parameter to specify whether you are operating in ARLAN, PSP or Non-ARLAN mode. The default setting is ARLAN Mode. Set to “ARLAN” when operating with Aironet Access Points Set to “PSP” when operating with battery-powered devices Set to “Non-ARLAN” when operating in Peer-to-Peer mode with other Aironet Client Cards and no Aironet Access Points (see Registration Modes for a detailed explanation). 3 - 18 Aironet PCMCIA Wireless LAN Adapter Setting System Identifier The SID is a 4-byte, hexadecimal digit value that is attached to each packet sent out over the radio. Establishing a SID allows you to group nodes into a microcellular network and exclude those nodes that are within radio range on other networks. The SID value must be an even number, cannot exceed 8 digits and must start with 00 or 02. An example of valid SID values are: 00000102, 0200AA14, 00013A18, 007F6380. The default SID is 00000002. Since nodes will only receive packets from other nodes with a matching SID, you must make sure that the Aironet Client Card is set with the same SID as other nodes on your Radio Network. The System Identifier option also allows you to have the system automatically set a SID value for you. To generate an automatic SID value, click once on AUTO with the mouse, or press F10. i NOTE: All other units in the system must be manually set to this value. Setting the Radio Node ID The Radio Node ID represents the last 2-bytes of the 6-byte Network Identifi er, and is used to customize the radio address for the Aironet Client Card. If your LAN addresses are locally administered, you may want to set the 2-byte Radio Node ID to match those used on your LAN. If not, you should ignore this parameter and use the Network Identifier outlined below. Utilities 3 - 19 Setting the Network Identifier (NID) The Network Identifier represents the 6-byte radio address of the Aironet Client Card. In using the NID, keep in mind the following: The NID will override the 2-byte Radio Node ID address. The address must be unique across the entire network. If the NID is left at the default of 00:00:00:00:00:00 it will use a factory assigned address. Setting the Router ID The Router ID is not required for the Aironet Client Card. Setting the Specified Router This parameter only applies to the ARLAN and PSP registration modes. Use the Specified Router parameter to specify a Parent Access Point for the Aironet Client Card to register to. If you want the Aironet Client Card to register to a specific Parent Access Point, you should enter the Network Address of that Access Point. All other Access Points will be ignored even if their radio link would be better. Keep in mind, however, if the specified router is not heard from within the Specified Router Timeout time, then the unit will register with the Access Point at the root of the Radio Network Tree, or the Access Point that is closest to the top of the Radio Network tree, and that is within radio range (see Setting Advanced Radio Parameters for information on Specified Router Timeout). If you do not want to specify a specific Parent Access Point, you should leave the parameter at the default value of “Not Specified”. With this value, the Client Card will automatically register to the Access Point at the root of the Radio Network Tree or the Access Point that is closest to the top of the Radio Network tree, and that is within radio range. 3 - 20 Aironet PCMCIA Wireless LAN Adapter Setting Root or Repeater Mode The Mode parameter is not required for the Aironet Client Card. Establishing a Device Name The Device Name parameter is used to establish a 15-byte ASCII name for the Aironet Client Card. The Device Name is optional and may be left blank. If you choose to assign a name, and you are operating in ARLAN mode, the name will appear in the Aironet Access Point’s Registration Table. Duplicate names are allowed. To have the system generate an automatic name, click once on AUTO with the mouse, or press F10. Setting the MAC (Media Access Control) Priority Use the Priority parameter to set the priority of the Aironet Client Card’s Radio MAC to —normal, high or highest. The higher the priority set, the more likely this unit will be first to successfully transmit a packet when multiple units are trying to transmit at the same time. The percentage of units on your Network that you set to other than “normal” should be kept small—10 percent or less. Setting the Radio Parameters Use the Radio Parameters to select a Channel Number or Bitrate and Frequency. When you select the Radio parameters a window similar to the following appears. Radio Parameters- ARLAN.CFG Data Rate 2000 kbp/s Frequency 2442 MHz Radio Type DEFAULT Utilities 3 - 21 Selecting a Channel Number, Bitrate and Frequency The Channel Number parameter appears for all 1200 Series models and the Bitrate and Frequency parameters appear for the Aironet 2200 Series only. Keep in mind the following when selecting Channel Numbers, Bitrates and Frequencies: Appendix B contains both North American and International bit rates, frequencies and channel sets which can be used as a guide in selecting the appropriate combinations for both 900 Mhz and 2.4 GHz models. The tendency is to select the highest data rate available for the Client Card. The trade-off, however, is that the higher the rate, the lower the quality of the radio signal, and therefore, the shorter the range a packet may be sent successfully. If you find excessive interference on the channel or bitrate\frequency you have chosen, try other channels, or combinations until you find one that is more reliable. Use the Linktest option to test the transmission quality between the Client Card and other nodes on the Radio Network. When you select the Channel Number parameter for 1200 Series models, the 900 MHz Channel Set appears. Choose a channel number from the available channel set. When you select the Bitrate and Frequency parameter for the 2200 Series, the 2.4 GHz Bitrate and Frequency window appears. Choose a bitrate and frequency combination from the set. 3 - 22 Aironet PCMCIA Wireless LAN Adapter Setting the Radio Type Use the Radio Type parameter to force a specific radio type. This parameter is for test purposes only and should be left at default. Setting Advanced Radio Parameters Use the Advanced Radio Parameters to set configurations for the following parameters—ARLAN, PSP, DDP and MAC. When you select the Advanced Radio parameters the following window appears. Advanced Radio Parameters TMA Parameters PSP Parameters DDP Parameters MAC Parameters Configuring ARLAN Parameters Use the ARLAN parameters to affect how the Aironet Client Card registers and to specify when it should try to find a new Router. These parameters apply only to the ARLAN and PSP registration modes and should only be modified by experienced users. When you select ARLAN Parameters, the following Window appears. ARLAN Parameters -ARLAN.CFG Registration Fill ENABLED Spec. Router Time 0000H <0> Refresh Period 0000H <0> ARL Threshold 00H <0> ARL Decay 00H <0> Utilities 3 - 23 Menu Descriptions Registration Fill - Specifies whether FIND_ROUTER packets transmitted during the registration process have a 1500-byte filler or not. This filler is used to ensure only Routers with a good radio link to this device will be considered in the registration process. The default setting is enabled. Spec. Router Time - Only used if Specified Router parameter is set (see Setting the Specified Router). Sets the time-out after which the Aironet Client Card gives up trying to register to the specified Router and tries to register to the best Router it can hear. The units of this parameter are 0.1 seconds. The value 65535 (FFFFH) cause an infinite time to be used thus forcing the device to register to the specified Router and only that Router. Refresh Period - Only applies to the ARLAN (Non-PSP) registration mode. Sets the time that the device will wait to refresh its registration is no other transmission has occurred. The units of this parameter are 0.01 second. Values can be entered in Decimal Mode or Hexadecimal Mode. The value 0 causes a time of 60 seconds to be used, while a value of 65535 (FFFFH) causes an infinite time to be used, thus disabling refresh. ARL Threshold - Sets the ARL (Average Retry Level) Threshold. When the cumulative ARL level reaches the threshold, the Aironet Client Card will attempt to find a better Router to register to. Values can be entered in Decimal Mode or Hexadecimal Mode. The value 0 causes a threshold of 8 to be used. The value 255 (FFH) causes an infinite threshold to be used (see also ARL Decay). ARL Decay - Sets the ARL (Average Retry Level) Decay. After each successful transmission, the cumulative ARL level is increased by the number of retries that occurred and then decreased by this Decay. The value 0 causes a decay of 1 to be used (see also ARL Threshold) 3 - 24 Aironet PCMCIA Wireless LAN Adapter Configuring PSP Parameters Use the PSP parameters to configure the PSP (Power Saving Protocol). These parameters affect throughput, response time, and battery conservation and apply only to the PSP registration modes. The parameters should only be modified by experienced users. When you select PSP Parameters, the following Window appears. PSP Parameters -ARLAN.CFG Poll Period 0000H <0> Fast Poll Delay 0000H <0> Fast Poll Period 0030H <48> Fast Poll Decay 00H <0> Menu Descriptions Poll Period - Sets the time that the Aironet Client Card will wait to poll the Router for waiting data, if no other transmissions have occurred. The units of this parameter are 0.001 seconds. Values can be entered in Decimal Mode or Hexadecimal Mode. The value 0 causes a time of 2.000 seconds to be used. Fast Poll Delay - Specifies the time before the Fast Poll Period takes effect after the transmission of a data packet. This parameter is useful in transaction based environments where the host takes a minimum amount of time to generate a response. Values can be entered in Decimal Mode or Hexadecimal Mode. Fast Poll Period - Sets the time that the device will wait to poll the Router for waiting data, once a non-empty data frame is either received or transmitted. This time must be less than the Poll Period to have an effect. The units of this parameter are 0.001 seconds. Values can be entered in Decimal Mode or Hexadecimal Mode. The value 0 causes a time of 0.125 seconds to be used. Only used in PSP registration mode. Utilities 3 - 25 Fast Poll Decay - Controls how fast polling slows down after a nonempty data packet is either received or transmitted. It sets the number of polls that are sent before the Poll Rate Backoff is doubled. The Poll Rate Backoff will not increase beyond the Poll Period. Values can be entered in Decimal Mode or Hexadecimal Mode. The value 0 causes a decay of 2 to be used. Setting DDP Parameters Use the DDP parameters to configure the DDP (Datagram Delivery Protocol). These parameters affect maximum retries and maximum datagram size. These parameters apply to all registration modes and should only be modified by experienced users. When you select DDP Parameters, the following Window appears. DDP Parameters -ARLAN.CFG Maximum Retries 00H <0> Max. Datagram Size 0000H <0> Maximum Frame Size 0000H <0> Receive Mode NORMAL Scrambling ENABLED Save Flag ENABLED Menu Descriptions Maximum Retries - Only used in ARLAN and PSP registration modes. Sets the maximum number of times that the Aironet Client Card will retransmit a packet without getting an acknowledgment from the destination Router. If an acknowledgment is not received before the maximum retry count is reached, then the packet transmission fails. Values can be entered in Decimal Mode or Hexadecimal Mode. The value 0 causes 16 retries to be used. The minimum recommended setting is 4. Max. Datagram Size - Sets the maximum number of bytes allowed in received and transmitted datagrams. Since received datagrams are placed in fixed size internal buffers, reducing the maximum size increases the number of received datagrams that can be buffered. Values can be entered in Decimal Mode or Hexadecimal Mode. The value 0 causes the maximum of 2048 to be used. The minimum recommended setting is 1600. 3 - 26 Aironet PCMCIA Wireless LAN Adapter Maximum Frame Size - Sets the maximum number of bytes in a frame.Values can be entered in Decimal Mode or Hexadecimal Mode. Receive Mode - Used to set the receive mode of the Aironet device. Used for test purposes only. Scrambling - Used to provide transmission security for 900 MHz radios only. Default is set to on. Save Flag - When left at the default “On”, the Client Card will save and use the current configuration when the PC is rebooted. Setting the MAC Parameters Use the MAC parameters to configure the MAC (Media Access Control). These parameters affect maximum retries and maximum datagram size. These parameters apply to all registration modes and are for test purposes only and should not be modified. When you select MAC Parameters, the following Window appears. MAC Parameters -ARLAN.CFG Header Size 0000H <0> Wait Time 0000H <0> L Parameter 0000H <0> Spreading Code 00H <0> Menu Descriptions Header Size - Specifies the length of the radio header preceding each packet. The header allows the receiving radio to synchronize with the sending radio. The units of this parameter are 0.000001 seconds (1us). The value 0 causes the standard time to be used. This parameter should be left as 0 in order for this device to communicate properly with other Aironet units. Wait Time - Sets the wait time used for the radio Acknowledgment turnaround. The units of this parameter are 0.000001 seconds (1us). The value 0 causes the standard time to be used. This parameter should be left at 0 in order for this device to communicate properly with other Aironet devices. Utilities 3 - 27 L Parameter - Sets the L-parameter in the MAC (Media Access Control) random wait equation. The units of this parameter are 0.000001 seconds (1us). The value 0 causes the standard time to be used. This parameter should be left as 0 in order for this device to communicate properly with other Aironet devices. Spreading Code - Used for test purposes only. Must be left at 0. Resetting to Factory Settings Use the Reset to Factory Settings parameter to restore all the configuration parameters currently loaded into memory to the factory settings. The Aironet Client Card is not affected until it is reconfigured. The configuration file on disk is not affected until it is saved. Editing the ARLANDGS Color Scheme Use the Edit ARLANDGS Color Scheme parameter to change the colors of the ARLANDGS screen elements. These settings can be made permanent by saving the color scheme to disk. Using the File Menu to Load and Save Files The File Menu allows you to load and save the configuration files in the system. When you select File Menu the following Window appears. File Menu Save File Save As Load File 3 - 28 Aironet PCMCIA Wireless LAN Adapter Menu Descriptions Save File - Saves current configuration parameter settings to disk. If you are configuring multiple Aironet Client Cards to the same parameters, you should choose the Save Option when setting the parameters for the first time. This will allow you to automatically configure the other Client Cards with the same parameters. Keep in mind, though, you do not have to save the parameters specifically to the ARLAN.CFG file to configure the Client Card with the parameters you have set. To save to a different file, use the Save As Command. (See also Configuring the Client Card.) Save As - Used to save the configuration parameters to a different file. Load File - Loads the configuration parameters settings from the file specified. Performing Diagnostics (Perform Diagnostics) Use the Perform Diagnostics function to perform diagnostic tests on your Aironet Client Card. When you select the Perform Diagnostics function, the diagnostic test begins immediately, and as each item is tested, the results are shown on screen as follows: ARLAN Card Diagnostics Diagnostics Complete: Passed Self Test: Passed Command Test: Passed Interrupt Test: Passed Diagnostic Complete Error Report OK Utilities 3 - 29 Interrupt Test: Sends a packet out and receives the interrupt level settings through the port. Cable Test: Sends packets out to check the cable connection by seeing how many packets are lost. If the Client Card does not pass the diagnostic tests, press the up arrow key to view the on-line troubleshooting tips. See Chapter 4 - Troubleshooting and Performance. Once completed, press any key to return to the Main Menu. 3 - 30 Aironet PCMCIA Wireless LAN Adapter Configuring the Client Card Use the Configure Device option, to configure the Aironet Client Card with the system parameters you have set. Once the Client Card is configured, all settings will remain in non-volatile memory and will not change until re-configured. When you select the Configure Device option, the diagnostic tests described in the previous section are automatically performed. The results are displayed on screen as shown in the sample below. Configure Device Shared Memory Test: Self Test: Command Test: Interrupt Test: Configuration: Passed Passed Passed Passed Passed Device Successfully Configured Error Report OK Interrupt Test: Sends a packet out and receives the interrupt level settings through the port. Cable Test: Sends packets out to check the cable connection by seeing how many packets are lost. Configuration: Sends the configuration to the Client Card. The Client Card will only be configured if all diagnostics test results are “Passed.” If the result is “Configuration Failed,” press the up arrow key to view the on-line troubleshooting tips. See Chapter 4 - Troubleshooting and Performance. Once the Client Card is configured, press any key to return to the Main Menu. Utilities 3 - 31 Performing a LinkTest (Linktest) Use the Linktest function to test the link quality between the Aironet Client Card and other nodes on the Radio Network. When you run a Linktest, the Client Card sends a sequence of packets to a target destination node—either an Aironet Client Card (if running in Non-ARLAN mode) or to an Aironet Access Point (if running in ARLAN mode). If the radio quality is good, the target destination will receive the packet then send the same packet back. Before you run the Linktest, make sure the target destination node is powered up with the antenna attached, is within radio range, and is set to the same SID, bit rate and frequency, or channel. The Aironet PCMCIA unit displays the number of packets sent, number received, and percentage lost, which is a reflection of the link quality. Keep in mind that packets will be lost, however, the upper layer drivers and software combined with radio retries ensure a constant connection. When you select the Linktest parameter, the Linktest menu appears. To pause the Linktest at anytime, press the P key. Perform Link Test Destination Address Not Specified Packet Length 512 bytes Number of Packets 100 Packets Time Between Tests 3 seconds Packets/Stats Update 5 seconds Perform Link Test Continuous Link Test 3 - 32 Aironet PCMCIA Wireless LAN Adapter Menu Descriptions The Linktest menu contains the following options which can be left at default or edited. Keep in mind that when you first run ARLANDGS the default values are used for the linktest. If you edit these values, exit the Linktest menu, and then re-enter, the values shown will be those that were last set, not the defaults. The only exception is the default Destination Address, which is updated on restart into the Linktest. Packet Length (default 512 bytes) The default packet length of 512 data bytes is the recommended setting. The length of the packet can be set between 1 to 1500 bytes. Number of packets to send (default 100) The range of packets that can be sent is 0 to 9999. You can increase the accuracy of the Linktest by increasing the number of packets. It is not recommended that you send less than 100 packets. Destination The default destination address is a broadcast address and must be used when in ARLAN mode. In Non-ARLAN mode, you can specify the address of a specific target node (another Aironet Client Card only). Pause time between each repetition (default 3 seconds) If running the Linktest repeatedly, the pause time between tests can be set from 1 to 9999 seconds. (see Perform Linktest/Continuous Linktest). Number of packets per each statistics update (default 5) While the Linktest is running, the screen displays updated statistical information regarding the link performance. You can adjust how often this display is updated, within a range of 1 to 9999 seconds. Perform Linktest/Continuous Linktest If the Linktest is run once, it will stop after the specified number of packets are sent. In continuous mode, the Linktest runs continuously until it is aborted by pressing Control-C. A Continuous Linktest also shows the regular linktest statistics, plus cumulative statistics. It is a good idea to run the Linktest several times to ensure that the link quality is consistent and repeatable. Utilities 3 - 33 When the Linktest is run, the results are displayed as follows: Link Test Link Test Parameters Packet Length Packets/test Packets/update Pause Time Destination Address Current Test Statistics Transmitted/ Received Lost Out/Lost In Data Throughput: :512 Signal Strength: 10 :100 :5 Signal Quality: 12 :3 :02:40:96:00:35:DF :100/99 :1/0 :964 kbp/s Link Quality: Excellent Percent Lost: 1% Press Any Key If the link quality is fair or poor, see Chapter 4 - Troubleshooting and Performance for steps on how to improve your transmission link quality. i NOTE: Signal strength and signal quality are only available on the Aironet PC2200 Series product. Upgrading Firmware You can upgrade new versions of firmware received from Aironet by selecting the Upgrade Firmware option from the Main Menu. When you select Upgrade Firmware, the following screen appears. 3 - 34 Aironet PCMCIA Wireless LAN Adapter Upgrade Firmware File Name: Product: Version: Size: Checksum: Present: Choose File A B C D E [..] Status: Start Cancel To Upgrade Firmware: 1. From the Choose File window, highlight the drive containing the upgraded firmware files. 2. Click once on the start button to commence downloading the firmware. During the downloading process the system will display the following information regarding the firmware: Filename: Displays the name of the firmware file assigned by Aironet. Product: The name of the product the firmware is designed for use with. Version: The version number of the firmware. Size: The size of the file. Checksum: The number of bits contained in the firmware data. Present: Whether or not the firmware is present. Status: Indicates whether or not the download was successful. Utilities 3 - 35 Exit ARLANDGS Once the Client Card system configuration has been completed, choose Exit ARLANDGS to return to DOS by pressing the ESC Key. Checking the LED Display After the Client Card is fully configured, check the LED display. The Status LED should be solid green indicating that the Client Card is either registered to an Access Point (if ARLAN mode), or ready to transmit/receive (Non-ARLAN mode). 3 - 36 Aironet PCMCIA Wireless LAN Adapter Chapter 4 - Troubleshooting and Performance 4 CHAPTER 4 Troubleshooting and Performance This chapter introduces some basic troubleshooting and performance techniques to help you if you experience difficulty with your Aironet Client Card. Here’s what you’ll find in this chapter: When to call Technical Support Troubleshooting Tips Error Messages Performance Tips 4-2 AironetPCMCIA Wireless LAN Adapter When to Call Technical Support Call Technical Support when you are having difficulties that cannot be resolved using the information supplied in this chapter. Before calling, please have available the following information: Model and part number of the Aironet Client Card Model number of the personal computer Vendor and compliance level of the card and socket service used on the personal computer. Aironet driver in use Error codes or messages that may display Error Messages The contents (line by line) of the system configuration file (CONFIG.SYS) and the autoexecute batch file (AUTOEXEC.BAT) of the personal computer Firmware version of the Aironet Client Card Serial number of unit Name and address of reseller Refer to Appendix E for the Technical Support phone number. Troubleshooting Tips If you are having trouble with your Client Card, here’s a list of things to try before you call Technical Support for assistance. These procedures take only a few minutes, and 90 percent of the time you can solve the problem yourself. If the Workstation does not boot after installing the Client Card Driver A base memory address or IRQ conflict likely exists. To resolve this problem change the Client Card’s base memory addresses and IRQ settings until you find a combination that works. If you change these settings, make sure you change the Client Card parameters as well using the ARLANDGS utility. (See Chapter 3 - System Configuration.) Troubleshooting and Performance 4-3 If you’re unable to communicate with some or all nodes on the Radio Network Check to be certain that the Device Driver is loaded properly. (see Chapter 1 - Client Card Installation and Chapter 2 - Client Card Driver Installation). Check that the Workstation is not out of radio range with other nodes on the Radio Network (see Performance Tips). Make sure the Client Card’s antenna is attached and is not shielded by surrounding metal, or otherwise poorly positioned. (see Performance Tips.) Make sure the SID and Data Rate/Frequency/Channels settings are the same for all nodes on the Radio Network. Check the driver configuration files (PROTOCOL.INI and NET.CFG) for proper settings. Run the ARLANDGS.EXE or WinDGS.EXE diagnostics to confirm the hardware con-nections. If the System operation is slow or you are receiving numerous network time-out errors Run the ARLANDGS.EXE or WinDGS.EXE utility and perform a Linktest to check the link quality between nodes on the Radio Network. If results are marginal, then either the antenna placement is poor or the path loss is too high. If the Linktest results are good, check to make sure the network traffic load is not too high. (see Performance Tips.) Error Messages Error messages inform you when there is a problem with the software or the Client Card. If you get an error message, write down the message and any instructions the message might offer to remedy the situation. This information will be helpful to the Technical Support personnel should you need to call for assistance. Shown below are some of the more common error messages you may receive. 4-4 AironetPCMCIA Wireless LAN Adapter “Time-out waiting for interrupt” Error initializing ARLAN PCMCIA The Client Card may not be properly seated in the PCMCIA slot. “LANcard RAM region test failed” Error initializing ARLAN PCMCIA An extended memory manager may be using the requested region of memory. Ensure that the memory region selected for the Aironet PCMCIA is excluded from use. (e.g. EMM386 x=D000-D1FF) Performance Tips If you are experiencing performance problems, here’s a list of things to try before you call Technical Support for assistance. Improving your Radio Range Access Point antennas should be located in the center of the area to be covered. Avoid placing any antenna where it may be shielded by surrounding metal surfaces. Antennas should be placed at the highest elevation possible, with a minimal number of obstacles between it and the direct path to other nodes. Common obstacles often encountered are furniture, walls and partitions. Orient the antenna in a vertical direction. Troubleshooting and Performance 4-5 Reducing Network Load Reserve the network for accessing shared data files, common communications utilities and printer facilities. Install and run programs from a workstation’s local drive. Install copies of overlay files on the workstation’s local drive. When editing files, copy to a local directory prior to opening the file. Configure application programs to create temporary files on local disks where possible. Testing the Radio Link The LED Display on the Aironet Client Card can be used to assess the condition of the Client Card radio link. (See Chapter 3 - System Configuration for an explanation of the LED displays.) Run the ARLANDGS.EXE or WinDGS.EXE utility and perform a Linktest to test the link quality between nodes on the Radio Network. When running the Linktest, look for consistent results. It is a good idea to establish “benchmark” tests on those nodes with a quality link, and then set other nodes with the same data rate and frequency settings (see Chapter 3 - System Configuration for instructions on running a Linktest). 4-6 AironetPCMCIA Wireless LAN Adapter 1 Appendix A - PCMCIA Specifications PC Bus Interface Item Description Data Transfer 8-bit Base Address Programmable in 8 KB blocks from C000h to DE00h Interrupts Selectable from IRQ2-IRQ15 Radio Specifications Item Frequency Aironet PC1200 Aironet PC2200 902 to 928 MHz 2.400 to 2.485 GHz Modulation Direct sequence spread spectrum Antenna Omni-directional dipole Power Output 620 mW maximum 100 mW E.I.R.P. maximum Physical Specifications Item Description Size Standard Type II PCMCIA Status Indicators Radio Traffic Activity and Status LEDs Power Supply +5v, 600mA peak, 400 mA average Operating environment -20oC to +50oC A-2 - Appendix D-1 Appendix B - International Channel Sets Appendix B contains international channel set tables, for both 900 MHz and 2.4 GHz data rates. Table B-1 provides an alphabetical listing of countries and their corresponding 900 MHz channel sets and frequencies. Tables B-2 and B-3 provides the data rates and frequencies for each 900 MHz channel set. Table B-4 provides an alphabetical listing of countries and their corresponding 2.4 GHz channel sets and frequencies. Tables B-5 through B-11 provides the data rates and frequencies for each 2.4 GHz channel set. Table B-1 - International Channel Sets and Frequencies - 900 MHz Country Channel Set Frequencies MHz Canada U.S.A. Mexico 1 908.50, 910.06, 912.52, 915.00, 917.83, 919.22, 922.26, 911.45, 915.00, 918.55, 915.00 Australia 6 920.31, 920.93, 921.55, 922.17, 922.79, 921.46, 921.55 B-2 Appendix B - International Channel Sets Table B-2 - Channel Set 1 - 900 MHz Channel # Data Rate kb/s Frequency MHz 0 215 908.50 1 215 910.06 2 215 912.52 3 215 915.00 4 215 917.83 5 215 919.22 6 215 922.26 7 344 911.45 8 344 915.00 9 344 918.55 10 630 915.00 11 860 915.00 Appendix B - International Channel Sets Table B-3 - Channel Set 6 - 900 MHz Channel # Data Rate kb/s Frequency MHz 0 172 920.31 1 172 920.93 2 172 921.55 3 172 922.17 4 172 922.79 5 215 921.46 6 215 921.55 B-3 B-4 Appendix B - International Channel Sets Table B-4 - International Channel Sets and Frequencies - 2.4 GHz Country Channel Set Frequencies MHz North America (U.S.A., Canada, Mexico, New Zealand) 9 2412, 2427, 2442, 2457, 2465 E.T.S.I 10 2412, 2427, 2442, 2457, 2472 Japan 11 2484 France 12 2457, 2465, 2472 Australia 13 2411, 2425, 2439 Germany 14 2427, 2442, 2457 U.K. (MPT1349), Spain 15 2460 Israel 18 2430, 2445 Appendix B - International Channel Sets Table B-5 - Channel Set 9 - 2.4 GHz Rate # Data Rate kb/s Freq # Frequency MHz 1 354.84 1 2412 2 354.84 2 2427 3 1000 3 2442 4 2000 4 2457 5 2465 Table B-6 - Channel Set 10 - 2.4 GHz Rate # Data Rate kb/s Freq # Frequency MHz 1 354.84 1 2412 2 354.84 2 2427 3 1000 3 2442 4 2000 4 2457 5 2472 B-5 B-6 Appendix B - International Channel Sets Table B-7 - Channel Set 11 - 2.4 GHz Rate # Data Rate kb/s Freq # Frequency MHz 1 354.84 1 2484 2 354.84 3 1000 4 2000 Table B-8 - Channel Set 12 - 2.4 GHz Rate # Data Rate kb/s Freq # Frequency MHz 1&2 354.84 1 2457 3 1000 2 2465 4 2000 3 2472 Table B-9 - Channel Set 13 - 2.4 GHz Rate # Data Rate kb/s Freq # Frequency MHz 1&2 354.84 1 2411 3 1000 2 2425 4 2000 3 2439 Appendix B - International Channel Sets Table B-10 - Channel Set 14 - 2.4 GHz Rate # Data Rate kb/s Freq # Frequency MHz 1&2 354.84 1 2427 3 1000 2 2442 4 2000 3 2457 Table B-11 - Channel Set 15 - 2.4 GHz Rate # Data Rate kb/s Freq # Frequency MHz 1&2 354.84 1 2460 3 1000 4 2000 Table B-12 - Channel Set 18 - 2.4 GHz Rate # Data Rate kb/s Freq # Frequency MHz 1&2 354.84 1 2430 3 1000 2 2445 4 2000 B-7 B-8 Appendix B - International Channel Sets 1 Appendix C - Command Line Switches ARLANDGS contains a variety of command line switches which are shown in the Table below. The command line usage for ARLANDGS is: arlandgs [switches] Switch Description -b <addr> Download to Client Card at base address <addr> -cfg <file> Specify the configuration file with cfg. extension. Default is ARLAN.CFG -dfile <file> Specify the production download file with .img extension. -donce Download once and exit. Use with -dfile -h, -? Display command line help -lcd Change color setting to liquid crystal display (lcd) defaults. +s Enable parallel and serial scans +spar Enable the parallel port scan +spcm Disable PCMCIA card scan -ss <time> Change screen saver time-out to <time> seconds. 0=disable. Default = 5 min. +sser Enable the serial port scan C-2 - Appendix 1 Appendix D - Current Device Parameters The Current Device Parameters are contained on the ARLANDGS Main Screen described in Chapter 3-Client Card System Configuration. Parameter Description Status Not Configured - Client Card is not configured Configured - Client Card is configured Not_Registered - Client Card is configured in ARLAN Mode and not registered Registered - Client Card is configured in ARLAN Mode and is registered Comm Error - ARLANDGS is having trouble communicating with Client Card Hardware Type The product number of the Aironet Client Card selected Firmware The version number of the software installed in the Aironet Client Card Base Address The Base Address of the Aironet Client Card IRQ The IRQ Level used by the Aironet Client Card Radio Type The product number of the radio installed on the Aironet Client Card Default Channel Set The radio channel set being used by the Aironet Client Card Mode The Mode for which the Aironet Client Card is configured (ARLAN, PSP, NONARLAN) System ID The System ID currently being used by the Aironet Client Card. Address The 6-byte address of the Aironet Client Card. Router The 6-byte address of the Access Point to which the Aironet Client Card is registered. (ARLAN Only) Name The name assigned to the Aironet Client Card. Channel The radio channel number currently being used by the Aironet Client Card (900 MHz) Bitrate The radio bitrate currently being used by the Aironet Client Card (2.4 GHz) Frequency The radio frequency currently being used by the Aironet Client Card (2.4 GHz) Port The parallel/serial port to which the Aironet Client Card is connected Socket The socket number in which the Aironet PCMCIA LAN Adapter is inserted LocalTalk ID The LocalTalk address of the Aironet Server Card. D-2 - Appendix 1 Appendix E - Aironet Technical Support Should you need assistance beyond the scope of this manual, please contact your Aironet supplier. If they cannot help resolve your problem, contact the Aironet Technical Support Department. The support representatives can assist you in solving any problems. When requesting support, please have the following items available: 1. Configuration of the system including model numbers of the Aironet equipment used. 2. Antenna information and cable lengths. 3. Site information (possible radio path problems, trees, machines, or buildings). 4. Distance between devices. 5. Description of problems encountered. 6. Serial number of unit. 7. Name and address of reseller. The Aironet Customer Support Department can be reached via the following: Voice Phone FAX WWW Email 800-705-5555 (8am to 8pm EST) 330-664-7990 www.aironet.com [email protected] For marketing and sales information on other Aironet products: Phone internet 1-800-3-WIRELESS [email protected] E-2 - Appendix Index A Aironet Configuration Diskette xiii ARLANDGS.EXE running 3-14 C Channel option 3-8, 3-22 Configure Card with above Parameters option 3-16, 3-31 D Drivers 2-1 to 2-11 NDIS Driver installation 2-2 ODI Driver installation 2-7 overview 2-2 Packet Driver installation 2-9 L LAN Adapter xi to xix networking compatibility xiii radio module characteristics xiv radio module ranges xiv system requirements xiii LANcard Name option 3-21 LED Displays 3-36 Linktest option 3-32 N Network Tree(defined) xvi Non-TMA Mode xviii P Parent/Child Node(defined) xvii Perform Diagnostics option 3-29 E R Editing Parameters option 3-17 I Installation 1-1 to 1-7 installing the Radio Module and LAN Adapter 1-4 mounting the Radio Module 1-3 removing the LAN Adapter and Radio Module 1-5 Radio Module xiv Registration(defined) xviii Repeaters(defined) xvi Root Unit(defined) xvi S System Configuration 3-1 to 3-36 configuring the Adapter Card 3-16, 3-31 editing parameters 3-17 I - ii establishing a LANcard Name 3-21 overview 3-11 performing diagnostics 3-29 running a LinkTest 3-32 selecting a Channel 3-8, 3-22 setting System Identifier 3-6, 3-19 System Identifier option 3-6, 3-19 T Troubleshooting 4-1 to 4-5 error messages 4-3 performance tips 4-4 tips 4-2