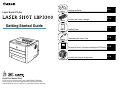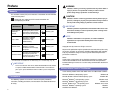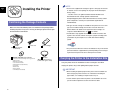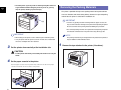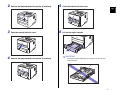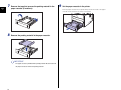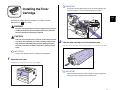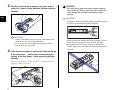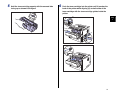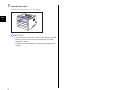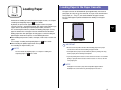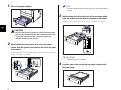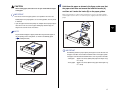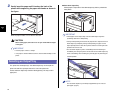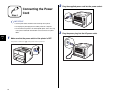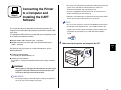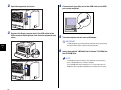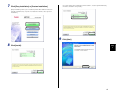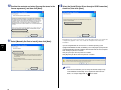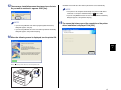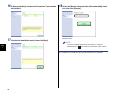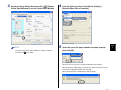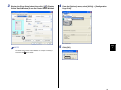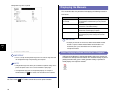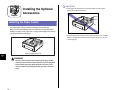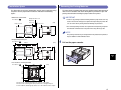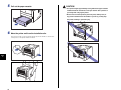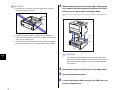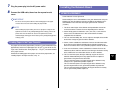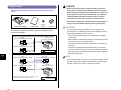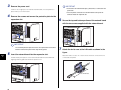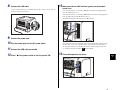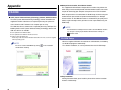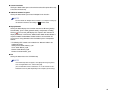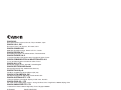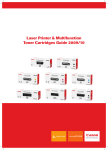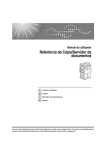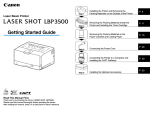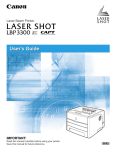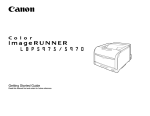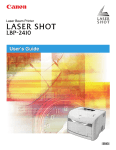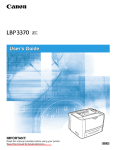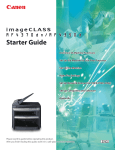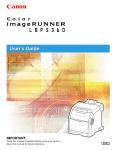Download Canon LBP-3300 Instruction manual
Transcript
Laser Beam Printer
Step 1
Step 2
Installing the Printer
Installing the Toner Cartridge
Getting Started Guide
Step 3
Step 4
Step 5
Step 6
Read This Manual First.
Thank you for purchasing the Canon LASER SHOT LBP3300.
Please read this manual thoroughly before operating the printer.
After reading this manual, keep it in a safe place for future reference.
Loading Paper
Connecting the Power Cord
Connecting the Printer to a Computer and Installing the CAPT Software
Installing the Optional Accessories
P. 6
P. 11
P. 15
P. 22
P. 23
P. 36
Preface
WARNING
Indicates a warning concerning operations that may lead to death or
injury to persons if not performed correctly. In order to use the
Manuals
printer safely, always pay attention to these warnings.
The electronic version (PDF) of the manuals is included on the CD-ROM that
comes with this printer.
CD-ROM
: Guides with this symbol are PDF manuals included on the
accompanying CD-ROM.
Instruction
Manual Name
Contents
Getting Started
Guide (this
manual)
Describes the procedure for
installing this printer and the
preparations needed before
you can print with this printer.
User's Guide
Describes the printing
procedures, routine
maintenance, and
troubleshooting.
Network Guide
Describes the procedures for
printing in a network
environment and managing
the printer.
Remote UI Guide
Describes the procedures for
operating the printer and
specifying the printer settings
from the web browser.
Format
CD-ROM
File Name of the
PDF Manual
Manual_1.pdf*
CAUTION
Indicates a caution concerning operations that may lead to injury to
persons, or damage to property if not performed correctly. In order to
use the printer safely, always pay attention to these cautions.
IMPORTANT
Indicates operational requirements and restrictions. Be sure to read
these items carefully in order to operate the printer correctly, and to
avoid damage to the printer.
NOTE
Indicates a clarification of an operation, or contains additional
explanations for a procedure. Reading these notes is highly
recommended.
CD-ROM
Manual_2.pdf*
CD-ROM
Manual_3.pdf*
Copyright 2005 by Canon Inc. All rights reserved.
Manual_4.pdf*
No part of this publication may be reproduced or transmitted in any form or by
any means, electronic or mechanical, including photocopying and recording,
or by any information storage or retrieval system without the prior written
permission of Canon Inc.
CD-ROM
* The PDF manuals are available from "CD-ROM Setup". (See "CD-ROM Setup," on p. 48)
IMPORTANT
Notice
Canon makes no guarantees of any kind with regard to this manual. Canon
shall not be held liable for errors contained herein or for consequential or
incidental damages incurred as a result of acting on information contained in
the manual.
To view the manual in PDF format, Adobe Reader/Adobe Acrobat Reader
is required. If Adobe Reader/Adobe Acrobat Reader is not installed on
Abbreviations Used in This Manual
your system, please download it from the Adobe Systems Incorporated
website.
Conventions
The following symbols are used in this manual to explain procedures,
restrictions, handling precautions, and instructions that should be observed
for safety.
2
In this manual, product names and model names are abbreviated as follows:
Microsoft® Windows® 98 operating system:
Windows 98
Microsoft® Windows® Millennium Edition operating system :
Windows Me
Microsoft® Windows® 2000 operating system:
Windows 2000
Microsoft® Windows® XP operating system:
Microsoft® Windows ServerTM2003 operating system:
Windows XP
Windows Server 2003
Microsoft® Windows® operating system:
Windows
LASER SHOT LBP3300:
LBP3300
■ Network Board
Trademarks
Canon, the Canon Logo, LASER SHOT, LBP, and NetSpot are trademarks of
Canon Inc.
Adobe, Adobe Acrobat, and Adobe Reader are trademarks of Adobe
Systems Incorporated.
Apple and TrueType are trademarks of Apple Computer, Inc.
The network board fits inside the printer and is compatible with the TCP/IP
protocol for connecting the printer to LAN. The network board enables the
operation of the printer using a built-in web browser "Remote UI" allowing
you to specify settings and manage the printer from a computer on the
network. Also, you can use "NetSpot Device Installer" and "NetSpot
Console" that configure and manage a printer connected to a network on a
computer.
IBM is a trademark of International Business Machines Corporation.
Microsoft and Windows are registered trademarks of Microsoft Corporation in
the United States and other countries.
Windows Server is a trademark of Microsoft Corporation.
Other product and company names herein may be the trademarks of their
respective owners.
ERR
LNK
100
1
NB-C
Optional Accessories
Network board (NB-C1)
The following optional accessories are available in order to use this printer to
its full extent. Purchase them to fulfill your needs. For the optional
accessories, contact your local authorized Canon dealer.
Environments
■ Paper Feeder
Installation Environment
This printer is supplied with 2 paper sources: the paper cassette and
manual feed slot. By installing the optional paper feeder, up to 3 paper
sources can be used.
The paper feeder unit PF-35 consists of a paper feeder and paper
cassette.
The paper cassette can be loaded with up to approximately 250 sheets of
plain paper (64 g/m2) at sizes of A4, B5, A5, Legal, Letter, and Executive.
In order to use this printer in a safe and comfortable manner, install the printer in
a place that fulfills the following conditions.
IMPORTANT
Before installing the printer, be sure to read "Important Safety Instructions"
(See
CD-ROM
User's Guide).
● Use power supplies rated for the following voltages.
110 - 127 V (50/60 Hz)
220 - 240 V (50/60 Hz)
● The maximum power consumption of this printer is 806 W* or less for the 220
to 240 V model (and 790 W* or less for 110 to 127 V model). Electrical noise
or a dramatic drop in mains voltage may cause the printer to operate
incorrectly or lose data, and can also cause the computer to fail.
* The instantaneous peak on startup shall not be counted.
Paper Feeder Unit PF-35
● Use the printer in a location where the temperature and humidity are in the
following ranges.
Ambient temperature: 10 to 32.5°C (50 to 90.5°F)
Ambient humidity: 20 to 80 % RH (no condensation)
3
IMPORTANT
Water droplets (condensation) may form inside the printer under the
following circumstances. Leave the printer for two hours or more to adjust
• Do not install the printer in unstable locations, such as unsteady
platforms or inclined floors, or in locations subject to excessive
vibrations, as this may cause the printer to fall or tip over, resulting in
personal injury.
the surrounding temperature and humidity before using it. If water droplets
- When the room where the printer is installed is heated rapidly
- When the printer is moved from a cool or dry location to a hot or humid
location
NOTE
To customers using an ultrasonic humidifier
If you use an ultrasonic humidifier in conjunction with tap water or well
water, impurities in the water will be dispersed through the air. These can
be trapped inside the printer, causing degradations in printing quality.
When you are using these humidifiers, it is therefore recommended that
you use purified water or other water that is free of impurities.
● Install the printer in the following locations.
-
A location where sufficient space can be secured
A well-ventilated room
A flat, even surface
A sturdy platform that can easily support the weight of the printer and optional accessories
WARNING
IMPORTANT
Do not install the printer in the following locations, as this may result in
damage to the printer.
- An environment where the temperature and/or humidity can change
dramatically, or where condensation occurs
- A poorly ventilated room
- A location near products that generate magnetic waves or
electromagnetic waves
- In rooms such as laboratories where chemical reactions occur
- A place where salt content, corrosive gases such as ammonia, or toxic
gases are contained
- A platform that may warp from the weight of the printer and optional
accessories, or the printer is liable to sink (such as a carpet or mat)
Dimensions of the Printer
The dimensions of each part of the printer are indicated in the following figures.
For details on the dimensions of the printer with the optional paper feeder
installed, see "Installing the Paper Feeder," on p. 36.
Front Surface
Do not install the printer near alcohol, paint thinner, or other
flammable substances. If flammable substances come into contact
with electrical parts inside the printer, it may result in a fire or
Output selection cover
Expansion
slot cover
Paper cassette
(mm)
Front cover
369.7
electrical shock.
CAUTION
257.7
and this may result in paper jams, damage to the printer, or printer error.
23.4
form inside the printer, the paper transport path will not function properly,
• Do not install the printer in the following locations, as this may result
in a fire or electrical shock.
- A damp or dusty location
- A location exposed to smoke and steam such as cookeries and
humidifiers
- A location exposed to rain or snow
- A location near water faucets or water
- A location exposed to direct sunlight
- A location subject to high temperatures
- A location near open flames
4
383.5
375.7
88
114.2
Installation Space
Select an installation location where you can secure the following amounts of
free space around the printer, and a surface that can support the weight of the
printer. The dimensions of the space required around the components and the
positions of the feet are as follows. For details on the installation space of the
printer with the optional paper feeder installed, see "Installing the Paper
Feeder," on p. 36.
Windows 98/Me
CPU
Windows 2000/XP/Server 2003
Pentium II
Pentium II
300 MHz or more 300 MHz or more
Memory (RAM) *1 64 MB or more
Hard Disk*2
• Required Peripheral Space
120 MB or more
128 MB or more
120 MB or more
(PC/AT Compatibles)
Front Surface
1063.7
(mm)
100
Front cover
Paper cassette
100
457.7
100
Output selection cover
• Foot Positions
(mm)
40.3
42.7
294
41.9
26.7
Front Surface
*1 As the amount of available memory varies depending on the system configuration of the
computer or application you are using, the above environment does not guarantee printing in all
cases.
*2 This indicates free hard disk space required for installing the printer driver and manuals using
Easy Installation. Required free hard disk space varies depending on the system
environment or installation method.
200
500
569.7
• Microsoft Windows Server 2003*
*32-bit processor version only
• System Requirements (minimum required)
• System Requirements (recommended)
Windows 98/Me
Windows 2000/XP/Server 2003
CPU
Pentium III
600 MHz or more
Pentium III
600 MHz or more
Memory (RAM)
128 MB or more
256 MB or more
Interface
When connecting with USB
• Windows 98/Me: USB Full-Speed (USB1.1 equivalent)
• Windows 2000/XP/Server 2003: USB 2.0 Hi-Speed/USB Full-Speed (USB1.1
equivalent)
282.4
276
44.6
51.8
When connecting to a network (Requires the optional network board.)
26.7
305.8
28.5
The front feet are 7.8 mm high and their top surface is 12 mm square.
The rear feet are 7.8 mm high, the left top surface has a rectangular shape of
21.7 mm x 40 mm, and the right top surface is 31.7 mm x 40 mm and is L-shaped.
• Connector: 10BASE-T or 100BASE-TX
• Protocol: TCP/IP
NOTE
• When using Sound, a PC synthesizer (and the driver for PCM synthesizer)
must be installed in your computer. Do not use a PC Speaker driver
(speaker.drv etc.).
• This printer uses bi-directional communication. Operation of the printer
System Environment
Operating system software
• Microsoft Windows 98
• Microsoft Windows Me
• Microsoft Windows 2000 Server/Professional
• Microsoft Windows XP Professional/Home Edition*
when connected via unidirectional communication equipment has not
been tested, and as a result, Canon cannot guarantee printer operation
when the printer is connected using unidirectional print servers, USB hubs
or switching devices.
5
NOTE
Step
1
Installing the Printer
• The life of the supplied toner cartridge is approx. 2,500 pages on the basis
of "ISO/IEC 19752"* when printing A4 size paper with the default print
density setting.
Step 1
* "ISO/IEC 19752" is the global standard related to "Method for the
determination of toner cartridge yield for monochromatic
electrophotographic printers and multi-function devices that may contain
printer components" issued by ISO (International Organization for
Confirming the Package Contents
Standardization).
• Two types of toner cartridge are available for this printer. One is the same
Make sure that all the following items are contained in the package before
type as the included cartridge, and the other is the one which has a
installing the printer. If any item is missing or damaged, please contact your
different lifetime. For details on the replacement toner cartridge, see
"Chapter 5 Routine Maintenance" in
local authorized Canon dealer.
CD-ROM
User's Guide.
• A USB cable is only supplied with 220 - 240 V model for countries and
regions of Asia. In other countries and regions, prepare according to the
specifications of your computer. Use a USB cable with the following
symbol.
Printer
(The paper cassette
is attached.)
Power cord
Toner cartridge
• The panel sheet on which the names of the indicators or key on the control
panel are indicated is supplied with the printer depending on the country or
region. Attach the panel sheet to the control panel as needed.
CD-ROM "LBP3300 User Software"
• CAPT (Canon Advanced Printing Technology) Software
• USB class driver
• NetSpot Device Installer
• Canon CAPT Print Monitor
• Getting Started Guide (This Manual)
• User's Guide
• Network Guide
• Remote UI Guide
• CAPT Windows Firewall Utility
USB cable
(Only 220 - 240 V model for
countries and regions of Asia)
Carrying the Printer to the Installation Site
Carry the printer unit to the installation site after securing the site. When
carrying the printer, carry it after pulling out the paper cassette.
IMPORTANT
• When installing the optional paper feeder, place it on the installation site
before carrying the printer unit to the site. For details on installing the
paper feeder, see "Installing the Paper Feeder," on p. 36.
• Secure sufficient space around the printer at the installation site so that
you can install the optional accessories and connect cables.
6
1
Pull out the paper cassette.
CAUTION
• This printer weighs approximately 10 kg without the paper cassette
Step
1
and the toner cartridge installed. Please be careful not to hurt your
back or other portions of your body when carrying the printer.
• Be sure not to hold the printer by the front panel, delivery slots, or
any portions other than the lift handles. If you do so, you may drop
the printer, resulting in personal injury.
2
Carry the printer unit to the installation site.
From the front side, securely hold the printer by the lift handles located on the
lower portion of the printer with both hands.
7
• The back portion (A) of the printer is relatively heavy. Be careful not
to get off-balanced when lifting the printer. If you do so, you may
Step
1
Removing the Packing Materials
drop the printer, resulting in personal injury.
This printer is provided with tape and a packing material to be protected from
excessive vibrations and shocks during delivery. Remove the tape and packing
material after the printer is carried to the installation site.
IMPORTANT
(A)
• If there is any packing material remaining inside the paper cassette, this
may result in misfeeds or damage to the printer when operating the printer.
Be sure to remove all the packing materials following the procedure.
• The removed packing materials are required when transporting the printer
for relocation or maintenance. Keep them where they will not get lost.
IMPORTANT
NOTE
• When taking out the printer, secure sufficient space around the printer.
The packing materials may be changed in form or position to be placed, or
• Carry the printer with the tape that secures the front cover, manual feed
may be added or removed without notice.
slot cover, and duplex unit cover attached.
3
Put the printer down carefully at the installation site.
CAUTION
Put the printer down slowly and carefully. Be careful not to hurt your
hands.
4
Set the paper cassette in the printer.
Push the paper cassette into the printer firmly until the front side of the paper
cassette is flush with the front surface of the printer.
8
1
Remove the tape attached to the printer (3 locations).
2
Remove the tape attached to the printer (3 locations).
5
Close the manual feed slot cover.
Step
1
3
Open the manual feed slot cover.
4
Remove the tape attached to the printer (3 locations).
6
Pull out the paper cassette.
IMPORTANT
Do not touch the black rubber pad (A) in the paper cassette. This may
result in misfeeds.
(A)
9
7
Step
1
8
Remove the tape that secures the packing material in the
paper cassette (2 locations).
Remove the packing material in the paper cassette.
IMPORTANT
The paper cassette is provided with a packing material. Be sure to take out
the paper cassette to remove the packing material.
10
9
Set the paper cassette in the printer.
Push the paper cassette into the printer firmly until the front side of the paper
cassette is flush with the front surface of the printer.
IMPORTANT
Step 2
Installing the Toner
Cartridge
Do not touch the high-voltage contact (A) or the electrical contacts (B)
shown in the figure, as this may result in damage to the printer.
(A)
(B)
Step
2
For details on handling the toner cartridge, see "Chapter 5 Routine
Maintenance" in
User's Guide.
CD-ROM
WARNING
The toner cartridge generates a low level magnetic field. If you have a
cardiac pacemaker and feel abnormalities, please move away from
the toner cartridge and consult your physician.
CAUTION
Take care not to allow the toner to come into contact with your hands
or clothing, as this will dirty your hands or clothing. If they become
dirty, wash them immediately with cold water. Washing with warm
water will set the toner and make it impossible to remove the toner
2
Take the toner cartridge out of the protective bag.
There are cuts on both sides of the protective bag, so you can open it by hand.
stains.
IMPORTANT
Dispose of the packing materials according to local regulations.
1
Open the front cover.
Holding the opening of the front cover, open it gently.
IMPORTANT
Keep the protective bag for the toner cartridge. It may be required after
taking out the toner cartridge for printer maintenance.
11
3
Hold the toner cartridge as shown in the figure, shake it
gently 5 or 6 times to evenly distribute the toner inside the
cartridge.
CAUTION
If the sealing tape is pulled out forcefully or stopped at midpoint,
toner may spill out. If the toner gets into your eyes or mouth, wash
them immediately with cold water and immediately consult a
physician.
Step
2
IMPORTANT
• Do not pull the sealing tape diagonally, upwards, or downwards. If the tape
is severed, it may become difficult to pull out completely.
IMPORTANT
• If toner is not distributed evenly, this may result in deterioration in print
quality. Be sure to carry out this procedure properly.
• Be sure to shake the toner cartridge gently. If you do not shake the
cartridge gently, toner may spill out.
4
• Pull out the sealing tape completely from the toner cartridge. If any tape
remains in the toner cartridge, this may result in poor print quality.
• When pulling out the sealing tape, be careful not to touch the toner
cartridge memory (A) or not to hold the drum protective shutter (B) with
your hands.
Place the toner cartridge on a flat surface, fold back the tab
of the sealing tape a, and then pull out the sealing tape
(approx. 45 cm long) gently b while supporting the toner
cartridge.
(A)
Remove the sealing tape by hooking your fingers into the tab and pulling it out
straight in the direction of the arrow.
(B)
b
12
a
5
Hold the toner cartridge properly with the arrowed side
facing up as shown in the figure.
6
Push the toner cartridge into the printer until it touches the
back of the printer while aligning (A) on both sides of the
toner cartridge with the toner cartridge guides inside the
printer.
(A)
Step
2
(A)
13
7
Close the front cover.
Holding the opening of the front cover, close it gently.
Step
2
IMPORTANT
• If you cannot close the front cover, check if the toner cartridge is installed
properly. If you try to close the front cover forcefully, this may result in
damage to the printer.
• Do not leave the front cover open for a long time after installing the toner
cartridge.
14
Loading Paper
Loading Paper in the Paper Cassette
The paper cassette can be loaded with up to approximately 250 sheets of
plain paper (60 - 90 g/m2) at sizes of A4, B5, A5, Legal, Letter, and Executive.
Heavy Paper (91 - 120 g/m2) can also be loaded in the paper cassette.
Be sure to load paper in portrait orientation when loading it in the paper
cassette.
Step 3
For details on handling the manual feed slot or paper cassette, see "Chapter
2 Loading and Outputting Paper" in
User's Guide.
By default, this printer feeds paper from two paper sources: the paper
cassette (Cassette 1) and manual feed slot. Also, paper can be fed from up to
3 paper sources by installing the optional paper feeder (Cassette 2).
This section only describes the procedure for loading plain paper or heavy
paper of standard size in the paper cassette and manual feed slot. When
loading paper other than plain paper or heavy paper, or when installing the
optional paper feeder on the printer, see the following directions.
CD-ROM
Step
3
● When loading transparencies, labels, envelopes, Index Card, or custom size
paper
See "Chapter 2 Loading and Outputting Paper" in
User's Guide.
CD-ROM
● When installing the optional paper feeder in the printer
See Installing the Paper Feeder: p. 36.
IMPORTANT
• Be sure to turn the printer ON once when loading paper in the paper
NOTE
cassette for the first time after installing the paper feeder.
For more details on printable paper, see "Chapter 2 Loading and
Outputting Paper" in
CD-ROM
User's Guide.
• Do not pull out the paper cassette while the printer is printing. This may
result in paper jams or damage to the printer.
• If you are printing from Cassette 2, make sure that Cassette 1 is set before
printing. If you print from Cassette 2 when Cassette 1 is not set, this will
cause paper jams.
NOTE
Load paper in Cassette 2 (Only when the optional paper feeder is
installed) in the same manner as you load paper in Cassette 1.
15
1
NOTE
Pull out the paper cassette.
If you are using B5 size paper (182 mm x 257 mm), set the paper guide to
"JIS B5".
3
While holding the lock release lever of the rear paper guide,
slide the guide to the size mark for the paper to be loaded.
Align the position of (A) with the mark for the size of the paper to be loaded.
Step
3
CAUTION
Be sure to take the paper cassette out of the printer before loading
paper. If paper is loaded while the paper cassette is partially pulled
(A)
out, the paper cassette may drop or the printer may become
damaged resulting in personal injury.
2
While holding the lock release lever of the side paper
guides, slide the guides to the mark for the size of the paper
to be loaded.
The side paper guides move together. Align the position of (A) with the mark for
the size of the paper to be loaded.
IMPORTANT
Do not use the "8.5 x 13" position.
(A)
16
4
Load the paper stack so that the rear edge is aligned with
the paper guide.
CAUTION
When loading paper, take care not to cut your hands with the edges
of the paper.
IMPORTANT
• Be sure to check if the paper guide is at the position of the size of the
5
Hold down the paper as shown in the figure, make sure that
the paper stack does not exceed the load limit marks (A),
and then set it under the hooks (B) on the paper guides.
Make sure that there is sufficient space between the hooks of the paper guides
and the paper stack. If there is no sufficient space, slightly reduce the amount of
paper.
loaded paper. If the paper guide is set at a wrong position, this may result
in misfeeds.
(A)
• If you use paper that has been poorly cut, multiple sheets of paper may be
fed at once. In this case, fan the paper thoroughly, and then align the
edges of the stack on a hard, flat surface.
Step
3
(B)
NOTE
To print letterhead paper or paper printed with a logo, load the paper so
that the printing side is facing down, as shown in the following figure.
(
(B)
: Feeding direction)
IMPORTANT
The following shows the paper capacity of the paper cassette. Be sure that
the paper stack does not exceed the load limit marks on the paper guides.
If the paper stack exceeds the load limit marks, this may result in misfeeds.
- Plain paper
Approx. 250 sheets (When plain paper that weighs 64 g/
m2 is used)
- Heavy paper
Approx. 200 sheets (When heavy paper that weighs 91g/
m2 is used)
17
6
Set the paper cassette in the printer.
Push the paper cassette into the printer firmly until the front side of the paper
cassette is flush with the front surface of the printer.
Loading Paper in the Manual Feed Slot
The manual feed slot can be loaded with plain paper (60 - 90 g/m2) at sizes of
A4, B5, A5, Legal, Letter, and Executive. Heavy paper, transparencies, labels,
Envelope DL, Envelope COM10, Envelope C5, Envelope Monarch, Index Card,
or custom size paper that is 76.2 to 215.9 mm wide and 127.0 to 355.6 mm
long can also be loaded.
Be sure to load paper in portrait orientation when loading it in the manual feed
slot.
Step
3
● Paper Level Indicator
The paper cassette has a paper level indicator (A) that shows the
amount of paper remaining in the cassette. If the cassette is full, the
paper level indicator is at the top. Because the indicator moves down
as the amount of paper drops, this gives a rough estimate of the
amount of paper remaining.
IMPORTANT
• The manual feed slot can be loaded with only one sheet of paper.
(A)
• Make sure that the printer is not operating and the
(Ready) indicator
(green) is on when loading paper in the manual feed slot. However, when
printing multiple copies or multiple pages from the manual feed slot, make
sure that the printer is not operating and the
This printer's paper cassette cannot automatically detect the paper size. Therefore,
you need to register the size of the paper loaded in the paper cassette.
See "Registering the Size of the Paper in the Paper Cassette" (p. 30) to register the
paper size after installing the CAPT software (p. 23).
(Load Paper) indicator
(orange) is blinking before loading the second and subsequent paper. If
paper is loaded in the manual feed slot while the printer is operating such
as when the printer is printing or immediately after outputting paper, the
loaded paper may be output without being printed, or this may result in
paper jams.
• Do not touch the paper in the manual feed slot or pull it out during printing.
This may result in a faulty operation.
18
1
Open the manual feed slot cover.
NOTE
To print letterhead paper or paper printed with a logo, load the paper so
that the printing side is facing up, as shown in the following figure.
(
: Feeding direction)
Step
3
2
Adjust the paper guides to the width of the loaded paper as
shown in the figure.
The paper guides move together.
IMPORTANT
Be sure to align the paper guides with the width of the paper. If the paper
guides are too loose or too tight, this may result in misfeeds or paper jams.
19
3
Gently insert the paper until it touches the back of the
printer while supporting the paper with hands as shown in
the figure.
■ Face-down Output Tray
Printed paper is output to the face-down output tray with the printed side
facing down.
Step
3
When the paper is loaded, it is sent into the slot a little.
CAUTION
When loading paper, take care not to cut your hands with the edges
of the paper.
IMPORTANT
• Load the paper so that it is straight.
• If the paper is curled or folded at corners, flatten it before loading it in the
printer.
IMPORTANT
• Printed paper can be output only to the face-down output tray when
performing automatic 2-sided printing.
• During 2-sided printing, do not touch the paper until it is output to the facedown output tray completely. During 2-sided printing, the paper is once
output partially after the front side is printed, and then it is fed again to be
printed on the reverse side.
• The face-down output tray and its surroundings become hot during or
immediately after using the printer. Do not touch the face-down output tray
and its surroundings when removing the jammed paper or performing the
related operation.
Selecting an Output Tray
This printer has two output trays: "face-down output tray" on the top of the
printer unit and "face-up output slot" on the rear of the printer unit.
Do not switch one output tray to another during printing. This may result in
paper jams.
NOTE
The face-down output tray can hold up to approximately 125 sheets of
plain paper (64 g/m2).
20
■ Face-up Output Slot
Printed paper is output to the face-up output slot on the rear of the printer
unit with the printed side facing up. The face-up output slot is suitable to
print transparencies, labels, or envelopes which tend to curl, since the
printed paper is output flattened.
Switching to the Face-up Output Slot
When switching an output tray to the face-up output slot, open the output
selection cover as shown in the figure.
Step
3
IMPORTANT
• Be sure to close the output selection cover before performing automatic 2sided printing.
• When paper is output to the face-up output slot, take out one piece at a
Switching to the Face-down Output Tray
When switching an output tray to the face-down output tray, close the output
selection cover as shown in the figure.
time each time it is output.
• The face-up output slot and its surroundings become hot during or
immediately after using the printer. Do not touch the face-up output slot
and its surroundings when removing the jammed paper or performing the
related operation.
21
Step 4
2
Plug the supplied power cord into the power socket.
3
Plug the power plug into the AC power outlet.
Connecting the Power
Cord
IMPORTANT
• One AC power outlet should be used exclusively for the printer.
• Do not plug the power plug into the auxiliary outlet on a computer.
• Do not connect this printer to an uninterruptible power source. This may
cause printer malfunction or breakdown at the occurrence of a power
failure.
Step
4
1
Make sure that the power switch of the printer is OFF.
The printer is OFF when "
22
" of the power switch is pressed.
• This printer uses bi-directional communications while printing. Connecting
to print servers, USB hubs or switching devices that requires uni-
Step 5
Connecting the Printer
to a Computer and
Installing the CAPT
Software
directional communication may result in printer error.
• If you are using Windows 2000/XP/Server 2003, be sure to log on as a
member of Administrators when starting up.
• Although a sheet of blank paper is output when you turn the power ON for
the first time after you install the printer, this is not an error.
NOTE
• The screen shots used in this section are from Windows XP Professional.
• A USB cable is only supplied with 220 - 240 V model for countries and
This section describes the procedure for connecting the printer to a
computer with a USB cable and installing the printer driver and the USB
class driver.
The appropriate USB interface varies depending on the operating system
of the connected computer as follows.
regions of Asia. In other countries and regions, prepare according to the
specifications of your computer. Use a USB cable with the following
symbol.
● Windows 98/Me: USB Full-Speed (USB1.1 equivalent)
● Windows 2000/XP/Server 2003: USB 2.0 Hi-Speed/USB Full-Speed
(USB1.1 equivalent)
1
Make sure that the printer and computer are OFF.
Step
5
For details on using this printer in a network environment, see the
following directions.
● Installing the Network Board
See Installing the Network Board: p. 43
● Installing the CAPT Software
See "Chapter 2 Setting Up the Network Environment for Printing" in Network
Guide
WARNING
When plugging or unplugging the USB cable when the power plug is
plugged in an AC power outlet, do not touch the metal part of the
connector, as this may result in electrical shock.
IMPORTANT
• Do not plug or unplug the USB cable while the computer and printer are
ON, as this may result in damage to the printer.
23
2
3
Open the expansion slot cover.
4
Connect the B-type (square) end of the USB cable to the
USB connector on the printer, then close the expansion slot
cover.
5
Connect the A-type (flat) end of the USB cable to the USB
port on the computer.
Turn the computer on and start up Windows.
IMPORTANT
If a Wizard appears by the Plug and Play automatic setup, click [Cancel],
and then install the CAPT software using this procedure.
Step
5
6
Insert the supplied "LBP3300 User Software" CD-ROM into
the CD-ROM drive.
NOTE
If CD-ROM Setup does not appear, select [Run] from the [Start] menu,
enter "D:\English\MInst.exe", and then click [OK].
(The CD-ROM drive name is indicated as "D:" in this manual. The CDROM drive name may differ depending on the computer you are using.)
24
7
If you selected [Custom Installation] in Procedure 7, clear the [Online Manuals]
check box, and then click [Install].
Click [Easy Installation] or [Custom Installation].
[Easy Installation] allows you to install the printer driver and the instruction
manuals simultaneously. If you do not install the manuals, select [Custom
Installation].
9
8
Click [Next].
Click [Install].
Step
5
25
10 Confirm the contents and select [I accept the terms in the
license agreement], and then click [Next].
11 Select [Manually Set Port to Install], then click [Next].
12 Select the [Install Printer Driver through a USB Connection]
check box, then click [Next].
Depending on the system environment, a message that prompts you to restart the
computer may appear. In this case, restart the computer and continue the
installation.
If you are using Windows XP Service Pack 2 or another operating system
equipped with Windows Firewall, the following screen is displayed. Specify whether
to configure Windows Firewall to unblock communication with the client computers
when sharing the printer on a network.
Click [Yes] when you share the printer on a network.
Click [No] when you do not share the printer on a network.
Step
5
NOTE
Even after the installation, you can change the Firewall settings using
"CAPT Windows Firewall Utility" in the supplied CD-ROM. For more
details, see "Chapter 8 Appendix" in
26
CD-ROM
User's Guide.
13 The message <Installation cannot be stopped once it starts.
Do you want to continue?> appears. Click [Yes].
Installation of the USB class driver and the printer driver starts automatically.
NOTE
• If the printer is not recognized automatically even after the USB cable is
connected, see "Chapter 7 Troubleshooting" in
CD-ROM
User's Guide.
• If you are using Windows XP/Server 2003 and the [Hardware Installation]
dialog box appears, click [Continue Anyway].
NOTE
• If you are using Windows 2000 and the [Digital Signature Not Found]
15 The screen that informs you of the completion of the printer
driver installation is displayed. Click [Exit].
dialog box appears, click [Yes].
• If you are using Windows XP/Server 2003 and the [Hardware Installation]
dialog box appears, click [Continue Anyway].
14 When the following screen is displayed, turn the printer ON.
Step
5
Press " " of the power switch to turn the printer ON.
27
16 If [Easy Installation] is selected in Procedure 7, the manuals 18 Select the [Restart Computer Now (Recommended)] check
are installed.
17 Confirm the installation results, then click [Next].
box, then click [Restart].
Windows restarts.
NOTE
If the driver installation did not finish successfully, see "Chapter 7
Step
5
Troubleshooting" in
CD-ROM
User's Guide, then reinstall the CAPT software.
The installation of the USB class driver and the printer driver is completed.
28
After Completing Installation
■ For Windows XP/Server 2003
● The [Canon LBP3300] printer icon is displayed in the [Printers and
Faxes] folder.
When the installation of the CAPT software is completed, an icon and folder
will be created as follows.
■ For Windows 98/Me/2000
● The [Canon LBP3300] printer icon is displayed in the [Printers] folder.
● [Canon Printer Uninstaller] is added to [All Programs] under the [Start]
menu.
Step
5
● [Canon Printer Uninstaller] is added to [Programs] under the [Start]
menu.
● If the manuals are installed, [LBP3300 Online Manuals] is created on the
desktop.
● If the manuals are installed, [LBP3300 Online Manuals] is created on the
desktop.
29
Registering the Size of the Paper in the
Paper Cassette
This printer's paper cassette cannot automatically detect the paper size.
Therefore, you need to register the size of the paper loaded in the paper
cassette.
IMPORTANT
As you cannot register a paper size while printing is in progress, make
sure that the printer is idle before registering the paper size. You can
register a paper size only while one of the following messages is
displayed.
- <Printing Paused>
- <Specified Paper Different from Set Paper>
- <Out of Paper>
1
Step
5
Display the [Printers and Faxes] folder or the [Printers]
folder.
For Windows 98/Me/2000: From the [Start] menu, select [Settings] ➞ [Printers].
For Windows XP Professional/Server 2003: From the [Start] menu, select [Printers
and Faxes].
For Windows XP Home Edition: From the [Start] menu, select [Control Panel], and
then click [Printers and Other Hardware] ➞ [Printers and Faxes].
30
2
Select the [Canon LBP3300] icon, then select [Printing
Preferences] from the [File] menu.
For Windows 98/Me: Select the [Canon LBP3300] icon, then select [Properties]
from the [File] menu.
3
Display the [Page Setup] sheet, then click [
] (Display
Printer Status Window) to run the Printer Status Window.
5
NOTE
For details on the Printer Status Window, see "Chapter 4 Printing a
Document" in
4
CD-ROM
From the [Options] menu, select [Device Settings] ➞
[Register Paper Size in Cassettes].
Step
5
Select the size of the paper loaded in the paper cassette,
then click [OK].
User's Guide.
When A4, Letter, or Legal size is selected, the following screen appears.
When performing 2-sided printing, set the paper size switch lever on the rear of the
main unit to the appropriate position, then click [OK].
When you do not perform 2-sided printing, simply click [OK].
31
2
NOTE
For details on the procedure for setting the paper size switch lever, see
"Chapter 2 Loading and Outputting Paper" in
CD-ROM
User's Guide.
Checking the Operations by Configuration
Page Print
Before using the printer for the first time, be sure to perform Configuration Page
Print to check the operations using the following procedure. Configuration Page
Print prints the optional settings of the printer and printer status such as
[Number of Total Printed Pages].
NOTE
• Configuration Page Print is designed to be printed on A4 size paper. Load
A4 size paper.
• The screen shots used in this section are from Windows XP Professional.
Step
5
1
Display the [Printers and Faxes] folder or the [Printers]
folder.
For Windows 98/Me/2000: From the [Start] menu, select [Settings] ➞ [Printers].
For Windows XP Professional/Server 2003: From the [Start] menu, select [Printers
and Faxes].
For Windows XP Home Edition: From the [Start] menu, select [Control Panel] and
then click [Printers and Other Hardware] ➞ [Printers and Faxes].
32
Select the [Canon LBP3300] icon, then select [Printing
Preferences] from the [File] menu.
For Windows 98/Me: Select the [Canon LBP3300] icon, then select [Properties]
from the [File] menu.
3
Display the [Page Setup] sheet, then click [
] (Display
Printer Status Window) to run the Printer Status Window.
4
5
NOTE
From the [Options] menu, select [Utility] ➞ [Configuration
Page Print].
Step
5
Click [OK].
For details on the Printer Status Window, see "Chapter 4 Printing a
Document" in
CD-ROM
User's Guide.
33
Configuration Page Print is printed.
Displaying the Manuals
This section describes the procedures for displaying the following manuals in
PDF format.
Instruction Manual Name
Contents
Getting Started Guide
(this manual)
Describes the procedure for installing this printer and
the preparations needed before you can print with
this printer.
User's Guide
Describes the printing procedures, routine
maintenance, and troubleshooting.
Network Guide
Describes the procedures for printing in a network
environment and managing the printer.
Remote UI Guide
Describes the procedures for operating the printer
and specifying the printer settings from the web
browser.
IMPORTANT
• To display the manuals in PDF format, Adobe Reader/Adobe Acrobat
Reader is required. If Adobe Reader/Adobe Acrobat Reader is not
Step
5
installed on your system, download it from the Adobe Systems
Incorporated website.
When Displaying a Manual Installed on a Computer
IMPORTANT
• This is a sample of Configuration Page Print. The contents may differ from
the Configuration Page Print printed by your computer.
NOTE
• Configuration Page Print allows you to confirm the optional settings of the
printer and printer status such as the total number of print pages.
• If Configuration Page Print was not printed properly, see "Chapter 7
Troubleshooting" in
CD-ROM
User's Guide, then reinstall the CAPT software.
The printer is now ready to print.
Be sure to read "
User's Guide" to make full use of the printer functions.
CD-ROM
34
[LBP3300 Online Manuals] is displayed by double-clicking the shortcut icon
created on the desktop when the manuals were installed. Clicking any one of
[Getting Started Guide], [User's Guide], [Network Guide], or [Remote UI
Guide] displays the respective manuals.
Displaying the Manuals from CD-ROM Setup
3
Click [
] next to the name of the desired guide.
Display the manuals from the CD-ROM supplied with the printer.
1
Insert the supplied "LBP3300 User Software" CD-ROM into
the CD-ROM drive.
NOTE
If CD-ROM Setup does not appear, select [Run] from the [Start] menu,
enter "D:\English\MInst.exe", and then click [OK].
(The CD-ROM drive name is indicated as "D:" in this manual. The CDROM drive name may differ depending on the computer you are using.)
2
Click [Display Manuals].
Step
5
35
IMPORTANT
Step 6
Installing the Optional
Accessories
• Do not touch the connector (A) in the paper feeder. This may result in
damage to the printer or misfeeds.
Installing the Paper Feeder
(A)
The paper feeder is to be installed at the bottom of the printer unit.
Make sure that all the following items are contained in the package before
installing the paper feeder. If any item is missing or damaged, please contact
your local authorized Canon dealer.
• If you are printing from Cassette 2, make sure that Cassette 1 is set before
printing. If you print from Cassette 2 when Cassette 1 is not set, this will
cause paper jams.
Paper Feeder Unit PF-35
Step
6
WARNING
Be sure to turn the printer OFF, unplug the power plug, and then
disconnect all the interface cables and power cord from the printer
before installing the paper feeder. Otherwise, the power cord or
interface cables may be damaged, resulting in a fire or electrical
shock.
36
Installation Space
Removing the Packing Materials
The dimensions of each part, foot positions, and the space required for using
the printer with the paper feeder installed are indicated in the following
figures:
The paper feeder is provided with tape and a packing material to be protected
from excessive vibrations and shocks during delivery. Remove the tape and
packing material before installing the paper feeder on the printer.
• Dimensions of the Printer
IMPORTANT
Output selection cover
Front Surface
23.4
Expansion
slot cover
Paper cassette
• If there is any packing material remaining inside the paper feeder, this may
result in misfeeds or damage to the printer when operating the printer. Be
(mm)
sure to remove all the packing materials following the procedure.
Front cover
for relocation or maintenance. Keep them where they will not get lost.
346.5
369.7
• The removed packing materials are required when transporting the printer
NOTE
The packing materials may be changed in form or position to be placed, or
383.5
375.7
88
may be added or removed without notice.
114.2
• Required Peripheral Space
Front Surface
1063.7
Pull out the paper cassette.
200
500
Paper cassette
546.5
Front cover
100
Step
6
100
569.7
1
100
(mm)
Output selection cover
• Foot Positions of the Paper Feeder
294
40.3
26.7
293.8
40.5
(mm)
51.8
44.6
276
282.4
41.9
26.7
42.7
Front Surface
The front feet are 7.8 mm high and their top surface is 12 mm square.
The rear feet are 7.8 mm high, the left top surface has a rectangular shape of
21.7 mm x 40 mm, and the right top surface is 31.7 mm x 40 mm and is L-shaped.
37
3
IMPORTANT
Remove the packing material in the paper cassette.
Do not touch the black rubber pad (A) in the paper cassette. This may
result in misfeeds.
(A)
IMPORTANT
The paper cassette is provided with a packing material. Be sure to take out
2
Remove the tape that secures the packing material in the
paper cassette (2 locations).
the paper cassette to remove the packing material.
4
Set the paper cassette in the paper feeder.
Push the paper cassette into the paper feeder firmly until the front side of the
paper cassette is flush with the front surface of the paper feeder.
Step
6
38
Moving the Printer
2
When installing the paper feeder in the printer after installing the printer,
move the printer to an appropriate location temporarily using the following
procedure.
Turn the printer and computer OFF a, remove the USB
cable b, and then disconnect the power plug from the AC
power outlet c.
WARNING
Be sure to turn the printer and computer OFF, unplug the power plug,
c
and then disconnect all the interface cables from the printer before
a
moving the printer. Otherwise, the power cord or interface cables
b
may be damaged, resulting in a fire or electrical shock.
CAUTION
Do not carry the printer with the paper cassette attached. If you do
so, the paper cassette may drop resulting in personal injury.
1
Open the expansion slot cover.
a
3
4
Remove all the interface cables and the power cord from
the printer.
Step
6
Close the expansion slot cover.
39
5
Pull out the paper cassette.
CAUTION
• This printer weighs approximately 10.8 kg without the paper cassette
installed. Please be careful not to hurt your back or other portions of
your body when carrying the printer.
• Be sure not to hold the printer by the front panel, delivery slots, or
any portions other than the lift handles. If you do so, you may drop
the printer, resulting in personal injury.
6
Move the printer unit from the installation site.
From the front side, securely hold the printer by the lift handles located on the
lower portion of the printer with both hands.
Step
6
40
• The back portion (A) of the printer is relatively heavy. Be careful not
to get off-balanced when lifting the printer. If you do so, you may
1
Pull out the paper cassette from the paper feeder.
2
Place the paper feeder at the installation site.
drop the printer, resulting in personal injury.
(A)
IMPORTANT
Make sure that the front cover and manual feed slot cover are closed
before carrying the printer.
When carrying the paper feeder, hold the lift handles on both sides with both
hands as shown in the figure.
Installing the Paper Feeder
The paper feeder is to be installed at the bottom of the printer unit.
CAUTION
• Put the printer or paper feeder down slowly and carefully. Be careful
not to hurt your hands.
Step
6
• Do not carry the printer with the paper cassette attached. If you do
so, the paper cassette may drop resulting in personal injury.
• Do not carry the printer with the paper feeder installed. If you do so,
the paper feeder may drop resulting in personal injury.
41
3
IMPORTANT
• Do not touch the connector (A) in the paper feeder. This may result in
damage to the printer or misfeeds.
When installing the printer unit on the paper feeder, gently
set it down so that each surface of the printer unit is flush
with the front or side surfaces of the paper feeder.
Also, match the positioning pins (A) and connector (B) when setting the printer
unit.
(A)
• Do not install the paper feeder on a platform that may warp from the
(A)
weight of the printer and optional accessories, or where the printer is liable
to sink (such as a carpet or mat).
• Secure sufficient space around the paper feeder so that you can install the
(B)
printer and connect cords such as the power cord and interface cables.
(A)
IMPORTANT
Step
6
If the printer unit cannot be placed on the paper feeder properly, lift the
printer unit once, hold it horizontally, and place it again. If you try to set the
printer unit forcefully without lifting it, the connector and positioning pins
may be broken.
4
Set the paper cassette in the printer unit and paper feeder.
5
Open the expansion slot cover.
6
42
Connect the interface cables except for the USB cable, and
connect the power cord.
7
8
Plug the power plug into the AC power outlet.
Connect the USB cable, then close the expansion slot
cover.
Installing the Network Board
LICENCE AGREEMENT
Canon Software License Agreement
IMPORTANT
Be sure to turn the printer ON once when loading paper in the paper
cassette for the first time after installing the paper feeder.
NOTE
After installing the paper feeder, you have to specify the settings for the
optional accessories in the [Configuration]/[Device Settings] sheet in the
printer driver. You can obtain the status of the optional accessories
automatically by clicking [Get Device Status] in the [Configuration]/[Device
Settings] sheet.
Loading Paper in the Paper Cassette
The paper cassette of the paper feeder (Cassette 2) can be loaded with up to
approximately 250 sheets of plain paper (60 - 90 g/m2) at sizes of A4, B5, A5,
Legal, Letter, and Executive. Heavy Paper (91 - 120 g/m2) can also be loaded
in the paper cassette.
For details on loading paper in the paper cassette of the paper feeder, see
"Loading Paper in the Paper Cassette," on p. 15.
Read carefully the terms and conditions of use given below before using the
Software. By using the Software you agree to abide by the following terms
and conditions of use and enter into a legal agreement with Canon Inc.
("Canon"):
1. The title to and all rights of the Software and reproductions thereof are
reserved to Canon or Canon's licensors depending on the contents.
2. Canon hereby grants the Software's users ("the User") a non-exclusive
license to use the Software for use with certain Canon's Products
compatible with the Software.
3. The User shall not modify, alter, reverse engineer, decompile, disassemble
or otherwise change any part or all of the Software.
4. Canon, Canon's subsidiaries and Canon's licensors extend no warranties
of any kind as to the Software including but not limited to warranties of
fitness or usefulness for the User's particular purposes and lack of defects.
5. In no event shall Canon, Canon's subsidiaries or Canon's licensors be
liable for any direct, indirect or other losses or damages whatsoever arising
out of, incidental to or in connection with the use of the Software.
6. The User shall not export, directly or indirectly, any part or all of the
Software without obtaining necessary approvals from the Japanese
government or the governments concerned.
The User shall not export or re-export any part of the Software to any
country the U.S. government prohibits exports to.
The User shall not export or re-export any part of the Software to any
person or organization the U.S. government prohibits any trade with.
The User shall not provide the Software for any person from the country
the U.S. government prohibits exports to.
43
Step
6
CAUTION
Network Board
• Be sure to turn the printer OFF, unplug the power plug, and then
Install the network board in the expansion slot located on the rear of the
printer.
disconnect all the interface cables and power cord from the printer
before installing the network board. If a USB cable is connected, turn
the computer off, and then remove the USB cable. If you attempt to
install the network board when the printer is ON or any cable is
connected to the printer, this may result in an electrical shock.
• Be careful when handling the network board. Touching the edges or a
100
LNK
ERR
NB-C
sharp portion of the network board may result in personal injury.
1
Network board (NB-C1)
Guide booklet
Screws
(2 pieces)
Ferrite core
By installing the optional network board, you can use LBP3300 directly
connected to a network.
IMPORTANT
The network board contains components that are sensitive to static
electricity. Observe the following precautions when handling the network
board to prevent damage from static electricity.
• Connecting the network board on the printer directly to the computer
Client
(Windows 98/Me/2000/XP/Server 2003)
LBP3300
(Network board installed)
: TCP/IP
• Connecting the printer to the computer via a print server
Client
(Windows 98/Me/2000/XP/Server 2003)
- When handling the network board, do not touch anything that generates
static electricity such as the computer display.
- Do not touch the network board parts, printed wire, or connectors with
your hands.
Client
(Windows 98/Me/2000/XP/Server 2003)
Step
6
- Touch a metal object to dissipate static electricity before handling the
network board.
Print server
(Windows 98/Me/2000/XP/Server 2003)
- To prevent the network board from being affected by static electricity,
keep it in the protective bag until it is ready to be installed. The protective
bag is required after the network board is removed. Keep the protective
bag and do not discard of it.
NOTE
This network board does not come with a LAN cable. A Category 5 twisted
pair cable is required for installing the network board and connecting the
Client
(Windows 98/Me/2000/XP/Server 2003)
* If your print server is Windows 98/Me, you cannot download and
install the driver on Windows 2000/XP/Server 2003.
44
printer to a network. Have cables or a hub ready as needed.
LBP3300
(Network board installed)
: TCP/IP
: Usable Protocols
Parts and Their Functions
Installing the Network Board
Install the network board in the expansion slot of the printer using the
following procedure. A Phillips screwdriver is required for installing the
network board. Have a screwdriver ready in advance that matches the size of
the screws.
a
f
b
100
LNK
ERR
-C1
NB
ERR
1
NB-C
c
d
e
1
Open the expansion slot cover.
100
LNK
a Printer Connector
Connects to the printer. Do not touch the connector directly with your
hands.
b LAN Connector
Connects to a 10BASE-T/100BASE-TX LAN cable.
c 100 Indicator (Green)
Comes on when the network board is connected to the network by
100BASE-TX. Does not come on when connected by 10BASE-T.
d LNK Indicator (Green)
Comes on when the network board is connected to the network properly.
e ERR Indicator (Orange)
Comes on or blinks when the network board is not working properly.
2
Turn the printer and computer OFF a, remove the USB
cable b, and then disconnect the power plug from the AC
power outlet c.
f MAC Address
Step
6
It is required when setting the IP address using the ARP/PING command.
It may be also required when installing the printer driver.
c
a
b
a
45
3
IMPORTANT
Remove the power cord.
• Do not touch the network board parts, printed wire, or connectors with
If there is not enough space to install the network board, move the printer to a
place where you can work easier.
your hands.
• Insert the printer connector of the network board securely into the
4
connector inside the expansion slot.
Remove the screws and remove the protective plate for the
expansion slot.
6
Secure the top and bottom portions of the network board
with the two screws supplied with the network board.
IMPORTANT
The removed protective plate and screws are required when the network
board is removed. Keep them where they will not get lost.
Step
6
5
Insert the network board into the expansion slot.
Hold the metal panel portions of the network board and insert the board while
aligning it with the guide rails inside the expansion slot.
7
Attach the ferrite core to the LAN cable as shown in the
figure.
Attach the ferrite core at 5 cm or less from the end of the connector which is
connected to the printer.
5 cm or less
46
8
Connect the LAN cable.
Connect a LAN cable that is compatible with the LAN connector of the network
board according to the network.
13 Make sure that the LNK indicator (green) on the network
board is on.
If the network board is connected by 10BASE-T, the board is working properly
when the LNK indicator is on.
If the network board is connected by 100BASE-TX, the board is working properly
when the LNK indicator and 100 indicator are on.
((A): ERR Indicator (B): LNK Indicator (C): 100 Indicator)
(A)
(B)
(C)
9
Connect the power cord.
10 Plug the power plug into the AC power outlet.
11 Connect the USB cable as needed.
12 Press " " of the power switch to turn the printer ON.
If the network board is not working properly, turn the printer OFF, and then check
the LAN cable connection, hub performance, and network board installation. If
the network board does not operate properly even after turning the printer ON,
see "Chapter 4 Troubleshooting" in CD-ROM Network Guide.
14 Close the expansion slot cover.
Step
6
47
■ NetSpot Device Installer, Print Monitor Installer
Appendix
The supplied CD-ROM includes "NetSpot Device Installer" that performs the
initial settings for the network protocol and "Print Monitor Installer" that creates
the port for connecting your computer to the printer on the TCP/IP network.
CD-ROM
When the printer driver is installed from CD-ROM Setup, the initial settings for
■ CAPT (Canon Advanced Printing Technology) software, USB class driver
The CAPT (Canon Advanced Printing Technology) software included on the
supplied CD-ROM is software that is required to print using this printer. Be
sure to install the CAPT software in the computer you are using.
The USB class driver is software that is required to print using a USB port. The
following kinds of CAPT (Canon Advanced Printing Technology) software and
USB class drivers are available.
Device Installer" or "Print Monitor Installer" as needed when you specify the IP
address again manually or when you want to create a port without using CDROM Setup.
NOTE
For more details on "NetSpot Device Installer" and "Print Monitor Installer",
see "Chapter 2 Setting Up the Network Environment for Printing" in
● CAPT printer driver for Windows 98/Me
● CAPT printer driver for Windows 2000/XP/Server 2003
● USB class driver for Windows 98*
*When using a USB class driver for Windows Me/2000/XP/Server 2003, use the one supplied
with the operating system.
CD-ROM
Network Guide.
CD-ROM Setup
When the supplied CD-ROM is inserted into the CD-ROM drive, the following
CD-ROM Setup appears automatically.
NOTE
Be sure to read the README file by clicking [
network and the port creation are performed automatically. Use "NetSpot
] on the installation
The software installation, etc. can be performed from the CD-ROM Setup.
window before installing.
● Easy Installation
Clicking this button allows you to install the printer driver and the instruction
manuals simultaneously.
48
● Custom Installation
Clicking this button allows you to select whether to install the printer driver only
or install the manuals only.
● Additional Software Programs
Clicking this button allows you to install "NetSpot Device Installer".
NOTE
For more details on "NetSpot Device Installer", see "Chapter 2 Setting Up
the Network Environment for Printing" in
CD-ROM
Network Guide.
● Display Manuals
Clicking this button displays the instruction manuals for LBP3300 ([Getting
Started Guide], [User's Guide], [Network Guide], and [Remote UI Guide]).
Clicking [
] next to each guide displays the respective PDF manuals. To
display the manuals in PDF format, Adobe Reader/Adobe Acrobat Reader is
required. If Adobe Reader/Adobe Acrobat Reader is not installed on the
system you are using, download it from the Adobe Systems Incorporated
website.
* The following PDF manuals are included in the "Manuals" folder in the
supplied CD-ROM.
Getting Started Guide: Manual_1.pdf
User's Guide: Manual_2.pdf
Network Guide: Manual_3.pdf
Remote UI Guide: Manual_4.pdf
● Exit
Clicking this button closes the CD-ROM Setup.
NOTE
If CD-ROM Setup does not appear, select [Run] from the [Start] menu,
enter "D:\English\MInst.exe", and then click [OK].
(The CD-ROM drive name is indicated as "D:" in this manual. The CDROM drive name may differ depending on the computer you are using.)
49
CANON INC.
30-2, Shimomaruko 3-chome, Ohta-ku, Tokyo 146-8501, Japan
CANON U.S.A., INC.
One Canon Plaza, Lake Success, NY 11042, U.S.A.
CANON CANADA INC.
6390 Dixie Road Mississauga, Ontario L5T 1P7, Canada
CANON EUROPA N.V.
Bovenkerkerweg 59-61 1185 XB Amstelveen, The Netherlands
CANON FRANCE S.A.S.
17, quai du Président Paul Doumer 92414 Courbevoie Cedex, France
CANON COMMUNICATION & IMAGE FRANCE S.A.S.
12, rue de l'Industrie 92414 Courbevoie Cedex, France
CANON (U.K.) LTD.
Woodhatch, Reigate, Surrey, RH2 8BF, United Kingdom
CANON DEUTSCHLAND GmbH
Europark Fichtenhain A10, 47807 Krefeld, Germany
CANON ITALIA S.p.A.
Via Milano, 8 20097 San Donato Milanese (MI) Italy
CANON LATIN AMERICA, INC.
703 Waterford Way Suite 400 Miami, Florida 33126 U.S.A.
CANON AUSTRALIA PTY. LTD
1 Thomas Holt Drive, North Ryde, Sydney, N.S.W. 2113, Australia
CANON CHINA CO., LTD
15F, North Tower, Beijing Kerry Centre, 1 Guang Hua Road, Chao Yang District, 100020, Beijing, China
CANON SINGAPORE PTE. LTD.
1 HarbourFront Avenue #04-01 Keppel Bay Tower, Singapore 098632
R-IE-699AC
©2005 CANON INC.