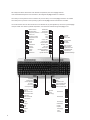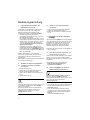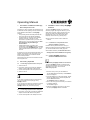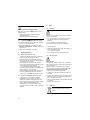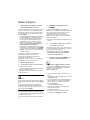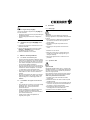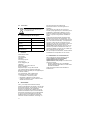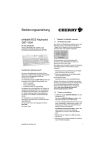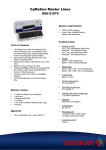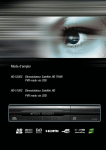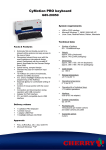Download Cherry G85-20050 Technical data
Transcript
Bedienungsanleitung Operating Manual Mode d’emploi CyMotion Pro Keyboard CyMotion Master XPress CyMotion Master Linux G85-20050, G86-21050, G86-21070 6440385-02 DE, US, FR Mär 2009 CyMotion Pro Keyboard Hotkeys Die HotKeys der Tastatur funktionieren unter Windows XP (teilweise auch unter WinME und 2000) auch ohne KeyM@n-Software. Unter anderen Betriebssystemen ist es erforderlich, die beiliegende KeyM@n-Software zu installieren. Ausnahme: "CD-/DVD Auswerfen" und "@-Taste" – diese Tasten funktionieren nur mit KeyM@n-Software. Hotkeys The HotKeys on the keyboard function on Windows XP (as well as on WinME and 2000 in some cases), even if the KeyM@n software is not installed. The HotKeys will only function on other operating systems if the KeyM@n software included here is installed. Exception: “Eject CD/DVD” and “@ key” – this keys only work with KeyM@n software. Touches d'accès direct Les touches d'accès direct du clavier fonctionnent sous Windows XP (en partie également sous WinME ou 2000), même si le logiciel KeyM@n n'est pas installé. Avec d'autres systèmes d'exploitation, il est nécessaire d'installer le logiciel KeyM@n fourni. Exception : les touches « Ejection CD/DVD » et « Touche @ » ne fonctionne qu'avec le logiciel KeyM@n. Browser zurück (Browser) Back Navigateur précédent Start/Pause Play/Pause Lecteur/pause Browser vor (Browser) Forward Navigateur suivant Stopp Stop Stop Abbrechen Cancel Quitter Voriger Titel Previous title Titre précédent Aktualisieren Refresh Actualiser Nächster Titel Next title Titre suivant Suchen Search Rechercher CD-/DVD Auswerfen CD/DVD eject Ejecter CD/DVD Ton leiser Volume down Volume plus bas Ton aus Mute Coupure du son Ton lauter Volume up Volume plus fort Auswahl Multimedia Select mulitmedia Sélection Mulitmédia @-Taste @ key Touche @ 2 Standby Standby Veille Hotkeys und KeyM@n-Taste In Kombination mit der sog. KeyM@n-Taste (neben der strg-Taste) haben manche Tasten Mehrfach-Funktionen. Sie erkennen diese Tasten an den umrahmten Symbolen. Um diese Funktionen nutzen zu können, ist es erforderlich, die beiliegende KeyM@nSoftware zu installieren (die mit * markierten Tasten funktionieren auch ohne KeyM@n-Software). Hotkeys and KeyM@n key When used in combination with the KeyM@n key (beside the Ctrl key), many keys can have several functions. You can recognise these keys by their framed symbols. In order to use these functions, you must first install the KeyM@n software included in delivery. The keys marked * can also function without the KeyM@n software. Touches d'accès direct et touche KeyM@n En combinaison avec la touche KeyM@n (placée à côté de la touche Ctrl), certaines touches ont des fonctions multiples. Ces touches sont reconnaissables à leurs symboles encadrés. Pour avoir accès à ces fonctions, il est nécessaire d'installer le logiciel KeyM@n fourni (les touches suivies du symbole * ne nécessitent pas l'installation du logiciel KeyM@n). Linke Maustaste... Left mouse button... Dé de souris gauche... Rechte Maustaste... Right mouse button... Dé de souris droite... ...klicken ...click ...cliquer ...doppelklicken ...double-click ...double-cliquer ...doppelklicken ...double-click ...double-cliquer ...festhalten ...depress ...retenir ...festhalten ...depress ...retenir KeyM@n-Taste KeyM@n key Touche KeyM@n Nach oben scrollen Scroll up Défiler vers le haut Nach unten scrollen Scroll down Défiler vers le bas Ausschneiden Cut Couper Einfügen Paste Coller Kopieren Copy Copier Pause* ...klicken ...click ...cliquer F11* F12* NumLOCK-Status* NumLOCK status* Le statut NumLOCK* Rollen* Scroll* Défiler* Pos1* Home* Pos1* Ende* End* Fin* Bewegung des Mauszeigers in Pfeilrichtung Move of the mouse pointer in the direction of the arrow Mouvement du pointeur de souris dans le sens de la flèche KeyM@n-Lock Durch die sog. KeyM@n-Lock Funktion können Sie die Ebenen der seitlichen XPress-Tasten tauschen. D. h. die Funktionen Kopieren, Einfügen... sind direkt zu erreichen. Drücken Sie hierzu gleichzeitig die KeyM@n-Taste und die Feststell-Taste. Using the KeyM@n lock function, you can exchange the levels of the XPress keys on the side. This will allow you to access functions such as Copy, paste etc. directly. To do this, press the KeyM@n key and the Caps Lock key simultaneously. La fonction de verrouillage KeyM@n permet d'inverser les fonctions des touches Xpress placées sur le côté, de façon à ce que les fonctions Copier, Coller… soient directement accessibles. Pour cela, appuyer simultanément sur la touche KeyM@n et la touche de verrouillage. XPressList 1 XPressList 2 XPressList 3 Wiederholen Repeat Répéter Rückgängig Undo Annuler 3 CyMotion Master XPress, CyMotion Master Linux Hotkeys Die HotKeys der Tastatur funktionieren unter Windows XP (teilweise) auch ohne KeyM@n-Software. Unter anderen Betriebssystemen ist es erforderlich, die beiliegende KeyM@n-Software zu installieren. Hotkeys The HotKeys on the keyboard function on Windows XP (in some cases), even if the KeyM@n software is not installed. The HotKeys will only function on other operating systems if the KeyM@n software included here is installed. Touches d'accès direct Les touches d'accès direct du clavier fonctionnent sous Windows XP (en partie également), même si le logiciel KeyM@n n'est pas installé. Avec d'autres systèmes d'exploitation, il est nécessaire d'installer le logiciel KeyM@n fourni. Browser zurück (Browser) Back Navigateur précédent Browser vor (Browser) Forward Navigateur suivant Abbrechen Cancel Quitter Aktualisieren Refresh Actualiser Suchen Search Rechercher Stopp Stop Stop PC starten Wake up Mise en veille Voriger Titel Previous title Titre précédent Taschenrechner Calculator Calculatrice Nächster Titel Next title Titre suivant E-Mail Programm E-Mail Program Programme E-Mail Browser/Startseite Browser/Home Navigateur/Démarrage CD-/DVD Auswerfen CD/DVD eject Ejecter CD/DVD Ton leiser Volume down Volume plus bas Ton aus Mute Coupure du son Ton lauter Volume up Volume plus fort Auswahl Multimedia Select mulitmedia Sélection Mulitmédia Nach oben scrollen Scroll up Défiler vers le haut Nach unten scrollen Scroll down Défiler vers le bas 4 Start/Pause Play/Pause Lecteur/pause @-Taste @ key Touche @ XPressList 1 XPressList 2 Ausschneiden Cut Couper XPressList 3 Einfügen Paste Coller Wiederholen Repeat Répéter Kopieren Copy Copier Rückgängig Undo Annuler Hotkeys und KeyM@n-Taste In Kombination mit der sog. KeyM@n-Taste (neben der strg-Taste) haben manche Tasten Mehrfach-Funktionen. Sie erkennen diese Tasten an den umrahmten Symbolen. Um diese Funktionen nutzen zu können, ist es erforderlich, die beiliegende KeyM@nSoftware zu installieren (die mit * markierten Tasten funktionieren auch ohne KeyM@n-Software). Hotkeys and KeyM@n key When used in combination with the KeyM@n key (beside the Ctrl key), many keys can have several functions. You can recognise these keys by their framed symbols. In order to use these functions, you must first install the KeyM@n software included in delivery. The keys marked * can also function without the KeyM@n software. Touches d'accès direct et touche KeyM@n En combinaison avec la touche KeyM@n (placée à côté de la touche Ctrl), certaines touches ont des fonctions multiples. Ces touches sont reconnaissables à leurs symboles encadrés. Pour avoir accès à ces fonctions, il est nécessaire d'installer le logiciel KeyM@n fourni (les touches suivies du symbole * ne nécessitent pas l'installation du logiciel KeyM@n). Linke Maustaste... Left mouse button... Dé de souris gauche... ...klicken ...click ...cliquer ...doppelklicken ...double-click ...double-cliquer ...festhalten ...depress ...retenir F1* F2* F3* F4* F5* Rechte Maustaste... Right mouse button... Dé de souris droite... ...klicken ...click ...cliquer ...doppelklicken ...double-click ...double-cliquer ...festhalten ...depress ...retenir Währungs-Taste Devise key Touche monnaie KeyM@n-Taste KeyM@n key Touche KeyM@n Standby* Standby* Mise en veille* F6* Bewegung des Mauszeigers in Pfeilrichtung Move of the mouse pointer in the direction of the arrow Mouvement du pointeur de souris dans le sens de la flèche F7* F8* F9* F10* 5 Bedienungsanleitung 1 Informationen auf Papier, als Direkthilfe und auf CD Informationen zu Inbetriebnahme, Bedienung und Konfiguration erhalten Sie in der vorliegenden Bedienungsanleitung, als Direkthilfe und als zusätzliche Information für die Software KeyM@n. • Die Bedienungsanleitung beschreibt im Wesentlichen die Inbetriebnahme des Geräts und die Installation der Software. • Die Direkthilfe ist Bestandteil der Software, die auf CD beigelegt ist. Sie bietet Ihnen Informationen zur Bedienung dort, wo Sie diese benötigen, und wird mit der F1-Taste aufgerufen. Sie erreichen sie auch über Start/Programme/Cherry Keyboard Manager/Dokumentation. • Zusätzliche Informationen zur Bedienung und Konfiguration der Software KeyM@n erhalten Sie auf der beiliegenden CD (CD-ROM/Manuals). Hier können Sie die gewünschten Inhalte am Bildschirm lesen oder ausdrucken. Dadurch, dass wir Ihnen nur die wichtigsten Informationen gedruckt liefern, verringern wir den Papierverbrauch und leisten einen Beitrag zum Umweltschutz. Bitte beachten Sie die allgemeinen Anwenderhinweise und die Lizenzvereinbarungen. 2 Tastatur an den PC anschließen 2.1 Tastatur an der PS/2-Schnittstelle anschließen 1 Schalten Sie den PC aus. 2 Stecken Sie ggf. den beiliegenden USB-PS/2Adapter auf das USB-Kabel der Tastatur. 3 Stecken Sie die Tastatur am PS/2-Anschluss des PCs an. 4 Schalten Sie den PC ein. 2.2 Tastatur an der USB-Schnittstelle anschließen 1 Entfernen Sie ggf. den beiliegenden USB-PS/2Adapter vom USB-Kabel der Tastatur. 2 Stecken Sie die Tastatur am USB-Anschluss des PCs an. 3 Installation der Cherry-Software KeyM@n Die Cherry-Software KeyM@n ist ein leistungsfähiges und umfangreiches Programm. Mit ihr können Sie die Zusatztasten der Tastatur und der Maus mit Links, Programmen, Systemfunktionen und sogar mit beliebigem Text belegen. So können Sie häufig benutzte Funktionen per Tastendruck aufrufen. ➤ Schließen Sie erst das Gerät an und installieren Sie dann die Software. 3.1 Befindet sich bereits Software für eine Tastatur/Maus auf dem PC? Wenn auf dem PC bereits Software für eine Tastatur/ Maus von Cherry oder einem anderen Hersteller installiert ist, sollten Sie diese zur Sicherheit zunächst deinstallieren. ➤ Deinstallieren Sie die Software (über das Windows-Startmenü/Einstellungen/ Systemsteuerung/Software). 3.2 Software KeyM@n unter Windows 98/ME/2000/XP/Vista installieren Aktuelle Cherry-Software KeyM@n im Internet Die Cherry-Software KeyM@n wird ständig weiterentwickelt. Die aktuelle Version können Sie von Cherry über das Internet herunterladen: www.cherrycorp.com Hinweis! Wollen Sie alle Funktionen der Tastatur nutzen, so ist es erforderlich, die beiliegende Cherry KeyM@nSoftware zu installieren. Wenn Sie die Tastatur über einen elektronischen KVM-Umschalter anschließen, so kann es zu Fehlfunktionen der Tastatur bzw. der Cherry KeyM@n-Software kommen. 1 Legen Sie die Cherry-CD in Ihr CD-ROM-Laufwerk. Die CD-ROM startet automatisch. Das Fenster Installation erscheint. 2 Wenn die CD-ROM nicht automatisch startet, doppelklicken Sie im Windows-Explorer auf das CD-ROM-Laufwerk und dann auf die Startdatei Start.exe. Das Fenster Installation erscheint. 6 3 Klicken Sie auf das Cherry-Produkt, für das Sie die Software installieren möchten. Die Installation beginnt. 4 Folgen Sie den Installationsanweisungen auf dem Bildschirm. 4.2 Installation der Software funktioniert nicht • Die Cherry-Software KeyM@n ist installiert. • Cherry-Software KeyM@n aufrufen Die Cherry-Software KeyM@n können Sie über folgende Wege aufrufen: • Start/Programme/Cherry Keyboard Manager/ Eigenschaften von Tastaturen • Start/Einstellungen/Systemsteuerung/Tastatur 3.3 Software KeyM@n unter Linux installieren 1 Legen Sie die im Lieferumfang enthaltene CD in Ihr CD-ROM-Laufwerk ein. 2 Im Ordner drivers/Linux befindet sich die Datei INSTALL bzw. README mit einer Installationsanleitung. Öffnen Sie diese Datei. 3 Führen Sie die Installation wie beschrieben durch. 4 Hilfe im Problemfall 4.1 Tastatur funktioniert nicht • • • • • Um sicherzustellen, dass kein Defekt der Tastatur vorliegt, testen Sie diese nach Möglichkeit an einem anderen PC/Notebook. Bei Anschluss der Tastatur am PS/2-Anschluss: Entfernen Sie den Adapter und schließen Sie die Tastatur am USB-Anschluss des Rechners an. Bei Anschluss der Tastatur am USB-Anschluss: Schließen Sie die Tastatur mit Hilfe des Adapters am PS/2-Anschluss des Rechners an. Siehe Kap. 2.1 "Tastatur an der PS/2-Schnittstelle anschließen". Bei Anschluss der Tastatur am USB-Anschluss: Verwenden Sie einen anderen USB-Anschluss am PC/Notebook. Bei Anschluss der Tastatur am USB-Anschluss: Setzen Sie im BIOS des PCs die Option "USB Keyboard Support" bzw. "USB Legacy Mode" auf enabled. • 5 Wenn auf dem PC bereits Software für eine Tastatur bzw. Maus installiert ist, muss diese vorher deinstalliert werden. Ansonsten kann es zu Fehlfunktionen kommen. Überprüfen Sie, ob der angemeldete Benutzer am Rechner die Rechte hat, die Software zu installieren (z. B. Administratorrechte bei Windows 2000 bzw. XP). Überprüfen Sie, ob Ihr Betriebssystem von der Software unterstützt wird. Tipps 5.1 Reinigung der Tastatur Vorsicht! Beschädigung durch aggressive Reinigungsmittel oder Flüssigkeit in der Tastatur 1 Verwenden Sie zur Reinigung keine Lösungsmittel wie Benzin oder Alkohol und keine Scheuermittel oder Scheuerschwämme. 2 Verhindern Sie, dass Flüssigkeit in die Tastatur gelangt. 3 Entfernen Sie nicht die Tastkappen der Tastatur. 1 Schalten Sie den PC aus. 2 Reinigen Sie die Tastatur mit einem leicht feuchten Tuch und etwas mildem Reinigungsmittel (z. B.: Geschirrspülmittel). 3 Trocknen Sie die Tastatur mit einem fusselfreien, weichen Tuch. 5.2 Entsorgung Entsorgen Sie das Altgerät über eine Sammelstelle für elektronischen Abfall oder Ihren Händler. 7 5.3 RSI-Syndrom RSI-Syndrom RSI steht für "Repetitive Strain Injury" = "Verletzung durch wiederholte Beanspruchung". RSI entsteht durch kleine, sich ständig wiederholende Bewegungen über einen längeren Zeitraum. Typische Symptome sind Beschwerden in den Fingern oder im Nacken. Weitere Informationen finden Sie unter: www.cherry.de/deutsch/service/ service_rsi.htm 1 Richten Sie Ihren Arbeitsplatz ergonomisch ein. 2 Verändern Sie die Neigung der Tastatur durch die hinteren Stellfüße. 3 Positionieren Sie Tastatur und Maus so, dass sich Ihre Oberarme und Handgelenke seitlich vom Körper befinden und ausgestreckt sind. 4 Machen Sie mehrere kleine Pausen, ggf. mit Dehnübungen. 5 Ändern Sie oft Ihre Körperhaltung. 6 Technische Daten Bezeichnung Wert Versorgungsspannung 5,0 V/DC ± 5 % SELV Stromaufnahme typ. 20 mA Lagertemperatur −20 °C bis +60 °C Betriebstemperatur 0 °C bis +50 °C 7 Kontakt ZF Electronics GmbH Cherrystraße 91275 Auerbach www.cherrycorp.com www.cherry.de E-Mail: [email protected] Telefon: Vertrieb: +49 (0) 180 5 243779* (0180 5 CHERRY*) Technischer Support: +49 (0) 180 5 919108* (*14 Cent/Min. aus dem deutschen Festnetz, abweichende Preise für Anrufe aus Mobilfunknetzen möglich.) Bitte halten Sie bei Anfragen an den Technischen Support folgende Informationen bereit: • Artikel- und Serien-Nr. des Produkts • Bezeichnung und Hersteller Ihres PCs/Notebooks oder Motherboards • Betriebssystem und ggf. installierte Version eines Service Packs 8 Allgemeiner Anwenderhinweis Cherry, eine Marke der ZF Electronics GmbH, optimiert seine Produkte ständig im Zuge der Entwicklung von neuen Technologien. Technische Änderungen behalten wir uns deshalb vor. Die Ermittlung der Zuverlässigkeit sowie die Definition von technischen Angaben erfolgen gemäß interner Prüfung, um international anerkannte Vorschriften bzw. Normen zu erfüllen. Davon abweichende Anforderungen können durch gegenseitige Zusammenarbeit erfüllt werden. Unsachgemäße Behandlung, Lagerung und äußere Einflüsse können zu Störungen und Schäden im Einsatz führen. Wir übernehmen keinerlei Gewährleistung für Mängel, die auf einer anwenderseitigen Veränderung des Produkts beruhen, und haften nicht im Falle unbefugter Veränderungen. Alle Reparaturen müssen durch uns oder eine offiziell berechtigte Person oder Organisation durchgeführt werden. Etwaige Schadensersatzansprüche gegen die ZF Electronics GmbH oder ihre eingesetzten Vertreter – gleich aus welchem Rechtsgrund (einschließlich stressbedingte körperliche Schäden) – sind ausgeschlossen, soweit uns nicht Vorsatz, grobe Fahrlässigkeit oder die Nichtbeachtung zwingender Produkthaftungsbestimmungen treffen oder bei Verletzungen von Leben, Körper oder Gesundheit. Die vorliegende Anleitung ist nur gültig für das mitgelieferte Produkt. Weitere Informationen darüber sind bei den jeweiligen Distributoren oder direkt über uns erhältlich. 9 CE-Konformitätserklärung Wir, ZF Electronics GmbH, erklären, dass die Produkte CyMotion Pro Keyboard (20050), CyMotion Master XPress (21050) und CyMotion Master Linux (21070) mit folgender Anforderung übereinstimmen: • EMC-Richtlinie (Richtlinie zur elektromagnetischen Verträglichkeit) 2004/108/EC, geprüft nach EN 55022 und EN 55024 Getestet gemäß ZF Electronics-Standard-Testverfahren. 8 Operating Manual 1 Information available as hardcopy, direct help and on CD Information on setup, operation and configuration can be obtained in these operating manual, as direct help and as additional information for the KeyM@n software. • The operating manual essentially describes the setup of the device and software installation. • The direct help is a component of the software included on the CD. It provides you with information on operation where you need it. It is called up via F1. You can also access it via Start/ Programs/Cherry Keyboard Manager/ Documentation. • Additional information on operation and configuration of the KeyM@n software is available on the included CD (CD-ROM/Manuals). You can read the desired content on the screen or print it out here. By supplying only the most essential information as a printout, we are reducing the unnecessary use of paper and thus making our contribution towards environmental protection. Please observe the general user information and the license agreements. 2 Connecting keyboard 2.1 Connecting keyboard to the PS/2 port 1 Switch off the PC. 2 If necessary, plug the accompanying USB-PS/2 adapter on to the USB cable of the keyboard. 3 Connect the keyboard to the PS/2 port of the PC. 4 Switch on the PC. Note! If you wish to use all the functions of the keyboard, you have to install the accompanying Cherry KeyM@n software. If you connect the keyboard via an electronic monitor/ keyboard switch box, the keyboard or the Cherry KeyM@n software may not function properly. 3 Installation of the Cherry KeyM@n software The Cherry KeyM@n software is a powerful and extensive program. By using this software, you can assign links, programs, system functions and even any text you desire to the additional keys of the keyboard and mouse. You can thereby call up frequently used functions by pressing a key. ➤ First connect the device and then install the software. 3.1 Is software for a keyboard/mouse already installed on the PC? If software for a keyboard/mouse from Cherry or another manufacturer is already installed on the PC, you should uninstall it first for safety purposes. ➤ Uninstall the software (via Windows Start menu/ Settings/Control Panel/Add/Remove Programs). 3.2 Installing KeyM@n software in Windows 98/ME/2000/XP/Vista Current Cherry KeyM@n software on the Internet The Cherry KeyM@n software is constantly being developed and updated. The current version can be downloaded from Cherry via the Internet: www.cherrycorp.com 1 Place the Cherry CD in your CD-ROM drive. The CD-ROM starts automatically. The Installation window is displayed. 2 If the CD-ROM does not start automatically, doubleclick the CD-ROM drive in Windows Explorer and then the Start.exe start file. The Installation window is displayed. 3 Click on the Cherry product for which you would like to install the software. The installation begins. 4 Follow the installation instructions on the screen. The Cherry KeyM@n software is installed. 2.2 Connecting keyboard to the USB port 1 If necessary, remove the accompanying USB-PS/2 adapter from the USB cable of the keyboard. 2 Connect the keyboard to the USB port of the PC. 9 5 Tips 5.1 Cleaning Running the Cherry KeyM@n software You can run the Cherry KeyM@n software by the following means: • Start/Programs/Cherry Keyboard Manager/ Keyboard properties • Start/Settings/Control Panel/Keyboard Caution! Damage may be caused by harsh cleaning agents or liquids in the keyboard 3.3 Installing KeyM@n software in Linux 1 Do not use solutions such as gasoline or alcohol and scouring agents or scouring sponges for cleaning. 1 Place the installation CD, included in the scope of delivery, in your CD-ROM drive. 2 In the folder drivers/Linux there is a file called INSTALL or README with installation instructions. Open this file. 2 Prevent fluids from entering the devices. 3 Do not remove the keycaps of the keyboard. 3 Carry out the installation as described. 1 Switch off the PC. 2 Clean the keyboard with a slightly damp cloth and some mild cleaning agent (e. g.: dishwashing liquid). 4 3 Dry off the devices with a soft, lint-free cloth. Troubleshooting 4.1 Keyboard does not work • • • • • To make sure that the keyboard is not defective, test it if possible with another PC/laptop. If the keyboard is connected to the PS/2 port: Remove the adapter and connect the keyboard to the USB port of the computer. If the keyboard is connected to the USB port: Connect the keyboard using the adapter to the PS/ 2 port of the computer. See Chapter 2.1 "Connecting keyboard to the PS/2 port". If the keyboard is connected to the USB port: Use another USB port on the PC/laptop. If the keyboard is connected to the USB port: Set the option "USB Keyboard Support" or "USB Legacy Mode" to enabled in the BIOS of the PC. 4.2 Software installation does not work • • • If a keyboard or mouse software is already installed on the PC, it must be uninstalled beforehand. Otherwise malfunctions can result. Check whether the user logged-in at the computer has the rights to install the software (e.g. administrator rights in Windows 2000 or XP). Check whether your operating system supports the software. 5.2 RSI syndrome RSI syndrome RSI stands for "Repetitive Strain Injury". RSI arises due to small movements continuously repeated over a long period of time. Typical symptoms are discomfort in the fingers or neck. For further information see: www.cherry.de/ english/service/servicedownload_rsi.htm 1 Set up your workspace ergonomically. 2 Change the angle of the keyboard using the rear supports. 3 Position the keyboard and mouse in such a manner that your upper arms and wrists are outstretched and to the sides of your body. 4 Take several short breaks, with stretching exercises if necessary. 5 Change your posture often. 5.3 Disposal Dispose of the old unit via a collecting point for electronic scrap or via your dealer. 10 6 Technical data Designation Value Supply voltage 5.0 V/DC ±5 % SELV Current consumption typ. 20 mA Storage temperature −20 °C to +60 °C Operating temperature 0 °C to +50 °C 7 Contact ZF Electronics GmbH Cherrystraße 91275 Auerbach Germany www.cherrycorp.com www.cherry.de E-mail: [email protected] Telephone: Sales: +49 (0) 180 5 243779* (0180 5 CHERRY*) Technical support: +49 (0) 180 5 919108* (*14 euro cent/min. from German landlines, prices may vary for calls made from mobile networks.) Please have the following information on hand when contacting technical support: • Item and serial no. of the product • Name and manufacturer of your system • Operating system and, if applicable, installed service pack version 8 General advice Cherry, a brand of ZF Electronics GmbH, continuously optimizes its products as new technologies are developed. For this reason we reserve the right to make technical alterations. The evaluation of product reliability and the definition of the product's technical performance are carried out according to our own requirements in order to meet internationally recognized regulations and standards. Requirements in addition to these can be met through mutual cooperation. Improper usage, handling, storage and external influences could lead to faults and defects during use. We do not accept warranty for defects caused by alterations to our product by the user and shall not be held liable for unauthorized modifications. All repairs must be made by us or an officially appointed organization or person. Possible compensation claims against ZF Electronics GmbH or its nominated officers – whatever the legal justification including physical or stress related injuries – are excluded. Exceptions to this exist in the case of intent or gross negligence on the part of ZF Electronics GmbH, infringements of Product Liability Law or in cases of injury, bodily harm or risk to health. These operating instructions only apply to the accompanying product. Full details can be obtained from your distributor or direct from us. 9 Certifications 9.1 Federal Communications Commission (FCC) Radio Frequency Interface Statement Information to the user: This equipment has been tested and found to comply with the limits for Class B digital device, pursuant to Part 15 of the FCC Rules. These limits are designed to provide reasonable protection against harmful interference in a residential installation. This equipment generates, uses and can radiate radio frequency energy and, if not installed and used in accordance with the instructions, may cause harmful interference to radio communications. However, there is no guarantee that interference will not occur in a particular installation. If this equipment does cause harmful interference to radio or television reception, which can be determined by turning the equipment off and on, the user is encouraged to try to correct the interference by one or more of the following measures: • Reorientate or relocate the receiving antenna. • Increase the separation between the equipment and receiver. • Connect the equipment into an outlet on a circuit different from that to which the receiver is connected. • Consult the dealer or an experienced radio/ TV technician for help. Caution: Any changes or modifications not expressly approved by the party responsible for compliance could void the user's authority to operate the equipment. 9.2 For UL For use with Listed Personal Computers only! 9.3 CE Declaration of Conformity We, ZF Electronics GmbH, hereby declare that the products CyMotion Pro Keyboard (20050), CyMotion Master XPress (21050) und CyMotion Master Linux (21070) fulfill the following requirement: • EMC Directive 2004/108/EC (directive on electromagnetic compatibility), tested in accordance with EN 55022 and EN 55024 Tested in accordance with ZF Electronics standard test procedure. 11 Mode d´emploi 1 Informations sur papier, comme aide contextuelle et sur CD Vous trouverez les informations concernant la mise en service, la manipulation et la configuration dans le présent mode d’emploi, comme aide contextuelle et sous forme d’informations complémentaires pour le logiciel KeyM@n. • Le mode d’emploi décrit essentiellement la mise en service de l’appareil et l’installation du logiciel. • L’aide contextuelle fait partie du logiciel joint sur CD. Elle vous donne des informations sur la commande là où vous en avez besoin et vous l’appelez avec la touche F1. Vous y accédez également via Démarrer/Programmes/Cherry Keyboard Manager/Documentation. • Des informations complémentaires concernant la commande et la configuration du logiciel KeyM@n vous sont fournies sur le CD annexé (CD-ROM/ Manuals). Vous pouvez lire ce qui vous intéresse à l’écran ou l’imprimer. En vous donnant seulement les informations essentielles sur papier, nous réduisons la consommation de feuilles et contribuons à la protection de l’environnement. Veuillez tenir compte des remarques générales pour l’utilisateur et des conventions de licence. 2 3 Installation du logiciel Cherry KeyM@n Le logiciel Cherry KeyM@n est un programme puissant et très complet. Il vous permet d’affecter des liens, des programmes, des fonctions système et même du texte quelconque aux touches supplémentaires du clavier. Vous pouvez ainsi appeler d’un actionnement de touche des fonctions fréquemment utilisées. ➤ Raccordez d’abord l’appareil et installez ensuite le logiciel. 3.1 Y a-t-il déjà un logiciel pour un clavier ou une souris sur le PC? Si un logiciel pour un clavier ou une souris de Cherry ou d’un autre fabricant est déjà installé, vous devriez d’abord le désinstaller par sécurité. ➤ Désinstallez le logiciel (via le menu Windows Démarrer/Panneau de configuration/AjoutSuppression de programmes). 3.2 Installation du logiciel KeyM@n sous Windows 98/ME/2000/XP/Vista Raccorder le clavier 2.1 Raccorder le clavier à l’interface PS/2 1 Mettez le PC hors service. 2 Connectez le cas échéant l’adaptateur USB-PS/2 joint au câble USB du clavier. 3 Raccordez le clavier via la connexion PS/2 du PC Logiciel Cherry KeyM@n actualisé sur internet Le logiciel Cherry KeyM@n est en développement permanent. Vous pouvez télécharger la dernière version de Cherry via l’internet: www.cherrycorp.com 4 Allumez votre PC. 1 Placez le CD Cherry dans votre lecteur de CDROM. Le CD-ROM démarre automatiquement. La fenêtre Installation apparaît. Remarque! Si vous voulez utiliser toutes les fonctions du clavier, il est nécessaire d’installer le logiciel Cherry KeyM@n joint. Si vous raccordez le clavier via un commutateur électronique KVM (commutateur clavier/moniteur/ souris), il peut se produire des dysfonctionnements du clavier ou du logiciel KeyM@n. 2.2 Raccorder le clavier à l’interface USB 1 Enlevez le cas échéant l’adaptateur USB-PS/2 joint du câble USB du clavier. 2 Raccordez le clavier via la connexion USB du PC. 12 2 Si le CD-ROM ne démarre pas automatiquement, faites un double clic sur le lecteur de CD-ROM dans l’Explorateur et ensuite sur le fichier de démarrage Start.exe. La fenêtre Installation apparaît. 3 Cliquez sur le produit Cherry pour lequel vous voulez installer le logiciel. L’installation commence. 4 Suivez les instructions d’installation à l’écran. Le logiciel Cherry KeyM@n est installé. 5 Conseils 5.1 Nettoyage Appeler le logiciel Cherry KeyM@n Vous pouvez appeler le logiciel Cherry KeyM@n par les voies suivantes: • Démarrer/Programmes/Cherry Keyboard Manager/ Propriétés de Clavier • Démarrer/Réglages/Panneau de configuration/ Clavier 3.3 Installation du logiciel KeyM@n sous Linux 1 Placez le CD compris dans la livraison dans votre lecteur de CD-ROM. 2 Dans le dossier drivers/Linux se trouve le fichier INSTALL ou README avec des instructions d’installation. Ouvrez ce fichier. 3 Effectuez l’installation comme décrit. 4 Aide en cas de problème 4.1 Le clavier ne fonctionne pas • • • • • Afin de s’assurer de l’absence de défaut du clavier, testez celui-ci si possible sur un autre PC/portable. En cas de raccordement du clavier à la connexion PS/2: Enlevez l’adaptateur et raccordez le clavier via la connexion USB de l’ordinateur. En cas de raccordement du clavier à la connexion USB: Raccordez le clavier via la connexion PS/2 de l’ordinateur à l’aide de l’adaptateur. Voir Chapitre 2.1 "Raccorder le clavier à l’interface PS/2". En cas de raccordement du clavier à la connexion USB: Utilisez une autre connexion USB du PC/ portable. En cas de raccordement du clavier à la connexion USB: Dans le BIOS du PC, réglez l’option "USB Keyboard Support" ou "USB Legacy Mode" sur enabled. 4.2 L’installation du logiciel ne fonctionne pas • • • Si un logiciel pour un clavier ou une souris est déjà installé sur le PC, celui-ci doit d’abord être désinstallé. Sinon, il peut se produire des dysfonctionnements. Vérifiez si l’utilisateur sous lequel la session est ouverte sur l’ordinateur possède les droits d’installer le logiciel (p. ex. droits d’administrateur pour Windows 2000 ou XP). Vérifiez si votre système d’exploitation est supporté par le logiciel. Attention! Détérioration en cas d’utilisation de produits de nettoyage agressifs ou de pénétration de liquide dans le clavier 1 Pour le nettoyage, n’utilisez pas de solvants tels que l’essence ou l’alcool ni aucun produit ou éponge abrasif. 2 Empêchez tout liquide de pénétrer dans les appareils. 3 N’enlevez pas les capuchons des touches du clavier. 1 Mettez le PC hors service. 2 Nettoyez le clavier avec un chiffon légèrement humide et un produit de nettoyage doux (p. ex.: détergent vaisselle). 3 Séchez les appareils avec un chiffon doux non peluchant. 5.2 Syndrome RSI Syndrome RSI RSI signifie "Repetitive Strain Injury" = "blessure par sollicitation répétée". Le syndrome RSI apparaît suite à de petits mouvements se répétant en permanence durant une longue période. Des symptômes typiques sont des douleurs dans les doigts ou la nuque. Pour plus d'informations visitez: www.cherry.de/french/service/lmr.htm 1 Organisez votre poste de travail de manière ergonomique. 2 Modifiez l’inclinaison du clavier à l’aide des pieds réglables arrières. 3 Positionnez le clavier et la souris de telle façon que vos bras et vos poignets se trouvent latéralement par rapport au corps et soient étendus. 4 Faites plusieurs petites pauses, le cas échéant accompagnées d’exercices d’étirement. 5 Modifiez souvent votre attitude corporelle. 13 5.3 Elimination Eliminer l’appareil usé via un point de collecte pour déchets électroniques ou via le point de vente. 6 Caractéristiques techniques Désignation Valeur Alimentation 5,0 V/DC ±5 % SELV Consommation de courant en général 20 mA Température de stockage −20 °C à +60 °C Température de fonctionnement 0 °C à +50 °C 7 Contact ZF Electronics GmbH Cherrystraße 91275 Auerbach Allemagne www.cherrycorp.com www.cherry.de E-mail: [email protected] Téléphone: Distribution: +49 (0) 180 5 243779* (0180 5 CHERRY*) Support technique: +49 (0) 180 5 919108* (*14 cents/min depuis le réseau fixe allemand, différences de tarifs possibles pour les appels depuis les réseaux mobiles.) Lors de demandes, veillez à disposer des informations suivantes à portée de main: • N° d'article et n° de série du produit • Désignation et fabricant de votre système • Système d'exploitation et le cas échéant version installée d'un Service Pack 8 Généralités Cherry, une marque de ZF Electronics GmbH, optimise continuellement ses produits en fonction des progrès technologiques. Par conséquent, nous nous réservons le droit de faire des modifications techniques. L'évaluation de la fiabilité ainsi que la définition des détails techniques sont le résultat des tests internes conformes aux normes internationales en vigueur. D'autres spécifications peuvent être appliquées suite à une coopération mutuelle. Des mauvaises conditions d'utilisation, de stockage, ou 14 d'environnement peuvent entraîner des dysfonctionnements ou des dommages lors de l'utilisation. Nous insistons sur le fait que nous ne pouvons accorder quelque garantie que ce soit causée par une modification du matériel par l'utilisateur. Tous les travaux de réparation doivent être réalisés par nos soins ou une personne/organisation officiellement agréée. Toute demande d'indemnisation éventuelle contre ZF Electronics GmbH ou ses représentants – quoi que soit la cause (ainsi que des dommages corporels dus a une réaction émotionnelle) – sera rejetée dans la mesure où elle n'est pas la conséquence d'une négligence de notre part. Les restrictions ci-dessus ne s'appliquent pas dans le cadre de la loi sur la Responsabilité Produit allemande ainsi qu'en cas de blessures corporelles ou d'atteintes à la santé. Les conditions d'utilisation ci-dessus ne sont valables que pour le produit livré avec cette notice. Pour tout complément d'information, veuillez contacter les distributeurs correspondants ou nos services. 9 Déclaration de conformité CE Nous, ZF Electronics GmbH, déclarons que les produits CyMotion Pro Keyboard (20050), CyMotion Master XPress (21050) et CyMotion Master Linux (21070) sont conformes aux exigences suivantes: • Directive CEM (directive sur la compatibilité électromagnétique) 2004/108/EC, contrôle suivant EN 55022 et EN 55024 Testé suivant la procédure d'essai standard de ZF Electronics.