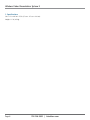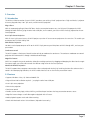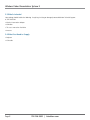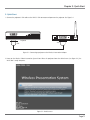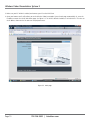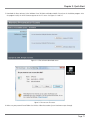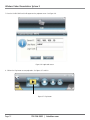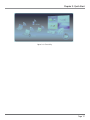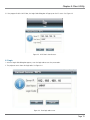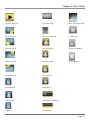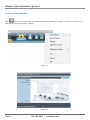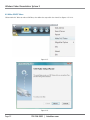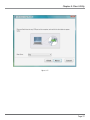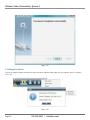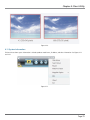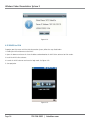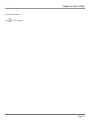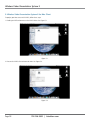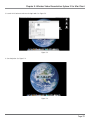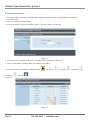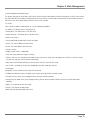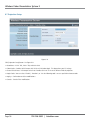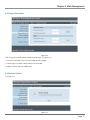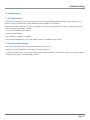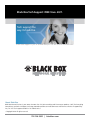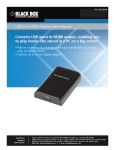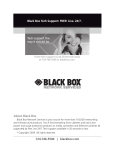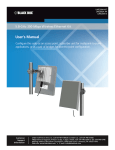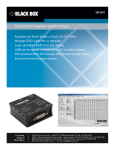Download Black Box AC1131A User`s manual
Transcript
Chapter June 2009 AC1131A Wireless Video Presentation System II User’s Manual Transform your wired projector into a high-end wireless projector. Includes plug-and-show, 4-to-1 split screen, and PDA wireless projection features. Customer Support Information Page 1 Order toll-free in the U.S.: Call 877-877-BBOX (outside U.S. call 724-746-5500) FREE technical support 24 hours a day, 7 days a week: Call 724-746-5500 or fax 724-746-0746 Mailing address: Black Box Corporation, 1000 Park Drive, Lawrence, PA 15055-1018 Web site: www.blackbox.com • E-mail: [email protected] 724-746-5500 | blackbox.com Wireless Video Presentation System II Trademarks Used in this Manual Black Box and the Double Diamond logo are registered trademarks of BB Technologies, Inc. Any other trademarks mentioned in this manual are acknowledged to be the property of the trademark owners. We‘re here to help! If you have any questions about your application or our products, contact Black Box Tech Support at 724-746-5500 or go to blackbox.com and click on “Talk to Black Box.” You’ll be live with one of our technical experts in less than 20 seconds. Page 2 724-746-5500 | blackbox.com Table of Contents Table of Contents 1. 2. Specifications........................................................................................................................................................................................ 6 Overview .............................................................................................................................................................................................. 7 2.1 Introduction ............................................................................................................................................................................... 7 2.2 Features ..................................................................................................................................................................................... 7 2.3 What’s Included ......................................................................................................................................................................... 8 2.3 What You Need to Supply .......................................................................................................................................................... 8 3. Quick Start ........................................................................................................................................................................................... 9 4. Client Utility ........................................................................................................................................................................................ 14 4.1 Starting the Program ................................................................................................................................................................ 14 4.2 Login ........................................................................................................................................................................................ 15 4.3 Buttons/Description ................................................................................................................................................................. 16 4.4 Start/Stop Presentation ............................................................................................................................................................ 18 4.5 Start/Stop Playing Video/Music ................................................................................................................................................ 19 4.6 Open Admin Web Page ............................................................................................................................................................ 20 4.7 Searching Server....................................................................................................................................................................... 21 4.8 Repeat ..................................................................................................................................................................................... 21 4.9 Make WVPS Token ................................................................................................................................................................... 22 4.10 Magnifier Option...................................................................................................................................................................... 24 4.11 System Information .................................................................................................................................................................. 25 4.12 WVPS for PDA .......................................................................................................................................................................... 26 4.13 Exit Program............................................................................................................................................................................. 27 5. Wireless Video Presentation System II for Mac Client ......................................................................................................................... 28 6. Web Management .............................................................................................................................................................................. 30 7. 6.1 Home Page .............................................................................................................................................................................. 30 6.2 Download Software ................................................................................................................................................................. 30 6.3 Conference Control .................................................................................................................................................................. 32 6.4 Login Web Admin .................................................................................................................................................................... 33 6.5 System Status ........................................................................................................................................................................... 33 6.6 Network Setup ......................................................................................................................................................................... 34 6.7 Projection Setup ....................................................................................................................................................................... 36 6.8 Change Passwords ................................................................................................................................................................... 37 6.9 Reset to Default........................................................................................................................................................................ 37 6.10 Firmware Upgrade .................................................................................................................................................................... 38 6.11 Reboot System ......................................................................................................................................................................... 39 6.12 Logout ..................................................................................................................................................................................... 40 Troubleshooting.................................................................................................................................................................................. 41 7.1 Calling Black Box ...................................................................................................................................................................... 41 7.2 Shipping and Packaging ........................................................................................................................................................... 41 Page 3 Wireless Video Presentation System II Federal Communications Commission and Industry Canada Radio Frequency Interference Statements This equipment generates, uses, and can radiate radio-frequency energy, and if not installed and used properly, that is, in strict accordance with the manufacturer’s instructions, may cause interference to radio communication. It has been tested and found to comply with the limits for a Class A computing device in accordance with the specifications in Subpart B of Part 15 of FCC rules, which are designed to provide reasonable protection against such interference when the equipment is operated in a commercial environment. Operation of this equipment in a residential area is likely to cause interference, in which case the user at his own expense will be required to take whatever measures may be necessary to correct the interference. Changes or modifications not expressly approved by the party responsible for compliance could void the user’s authority to operate the equipment. This digital apparatus does not exceed the Class A limits for radio noise emission from digital apparatus set out in the Radio Interference Regulation of Industry Canada. Le présent appareil numérique n’émet pas de bruits radioélectriques dépassant les limites applicables aux appareils numériques de la classe A prescrites dans le Règlement sur le brouillage radioélectrique publié par Industrie Canada. Page 4 724-746-5500 | blackbox.com NOM Statement Instrucciones de Seguridad (Normas Oficiales Mexicanas Electrical Safety Statement) 1. Todas las instrucciones de seguridad y operación deberán ser leídas antes de que el aparato eléctrico sea operado. 2. Las instrucciones de seguridad y operación deberán ser guardadas para referencia futura. 3. Todas las advertencias en el aparato eléctrico y en sus instrucciones de operación deben ser respetadas. 4. Todas las instrucciones de operación y uso deben ser seguidas. 5. El aparato eléctrico no deberá ser usado cerca del agua—por ejemplo, cerca de la tina de baño, lavabo, sótano mojado o cerca de una alberca, etc.. 6. El aparato eléctrico debe ser usado únicamente con carritos o pedestales que sean recomendados por el fabricante. 7. El aparato eléctrico debe ser montado a la pared o al techo sólo como sea recomendado por el fabricante. 8. Servicio—El usuario no debe intentar dar servicio al equipo eléctrico más allá a lo descrito en las instrucciones de operación. Todo otro servicio deberá ser referido a personal de servicio calificado. 9. El aparato eléctrico debe ser situado de tal manera que su posición no interfiera su uso. La colocación del aparato eléctrico sobre una cama, sofá, alfombra o superficie similar puede bloquea la ventilación, no se debe colocar en libreros o gabinetes que impidan el flujo de aire por los orificios de ventilación. 10. El equipo eléctrico deber ser situado fuera del alcance de fuentes de calor como radiadores, registros de calor, estufas u otros aparatos (incluyendo amplificadores) que producen calor. 11. El aparato eléctrico deberá ser connectado a una fuente de poder sólo del tipo descrito en el instructivo de operación, o como se indique en el aparato. 12. Precaución debe ser tomada de tal manera que la tierra fisica y la polarización del equipo no sea eliminada. 13. Los cables de la fuente de poder deben ser guiados de tal manera que no sean pisados ni pellizcados por objetos colocados sobre o contra ellos, poniendo particular atención a los contactos y receptáculos donde salen del aparato. 14. El equipo eléctrico debe ser limpiado únicamente de acuerdo a las recomendaciones del fabricante. 15. En caso de existir, una antena externa deberá ser localizada lejos de las lineas de energia. 16. El cable de corriente deberá ser desconectado del cuando el equipo no sea usado por un largo periodo de tiempo. 17. Cuidado debe ser tomado de tal manera que objectos liquidos no sean derramados sobre la cubierta u orificios de ventilación. 18. Servicio por personal calificado deberá ser provisto cuando: A: El cable de poder o el contacto ha sido dañado; u B: Objectos han caído o líquido ha sido derramado dentro del aparato; o C: El aparato ha sido expuesto a la lluvia; o D: El aparato parece no operar normalmente o muestra un cambio en su desempeño; o E: El aparato ha sido tirado o su cubierta ha sido dañada. Page 5 Wireless Video Presentation System II 1. Specifications Size: 1.1"H x 4.6"W x 5.5"D (2.7 cm x 11.7 cm x 14.0 cm) Weight: 1.1 lb. (0.5 kg) Page 6 724-746-5500 | blackbox.com Chapter 2: Overview 2. Overview 2.1 Introduction The Wireless Video Presentation System II (WVPS) transforms your existing “wired” projector into a “high-end wireless” projector. It features plug-and-show, 4-to-1 split screen, and PDA wireless projection. Plug & Show With the accompanying Plug & Show USB Token, wireless presentation becomes easy. Just link your PC/Laptop to the WVPS (through WLAN or Ethernet), plug the token into a USB port, and in seconds, your screen will be wirelessly projected to the connected projector. 4-to-1 Split Screen Projection With this 4-to-1 split screen feature, the WVPS projects up to four PC screens to one projector at the same time. This enables you to compare four PCs/PDAs side-by-side. PDA Wireless Projection You don’t need a laptop computer to link to the WVPS. Simply connect your PDA phone to WVPS through WiFi®, and start your presentation. Conference control The WVPS supports a Conference Control function to help you moderate the conference. The conference moderator can control projection from connected PCs through a Web-based control page. Magnifier Feature WVPS has a magnifier feature for codec-free video clips watching experience. By dragging and dropping the video into the magnifier capture region, you will be able to watch the video on a big screen for the best experience. Macintosh Wireless Projection The WVPS supports Mac® computers connected to a client and projected wirelessly. By launching the Mac client software that is stored in the accompanying USB token, the WVPS enables Mac users to use the wireless presentation feature. 2.2 Features • Supports Windows® Vista®, XP, 2000 and Mobile 5/6. • Plug and show! No installation required … just plug the token into a USB port. • 4-to-1 split screen projection. • PDA wireless projection. • Conference control. • Provides session security login, wireless WEP key, and Gatekeeper functions that keep presentation contents secure. • Magnifier feature enlarges a small video region to playback with full screen. • Media playback supports music and video streaming. • Works with Macintosh version 10.4 and above. (Projection feature only.) Page 7 Wireless Video Presentation System II 2.3 What’s Included Your package should include the following. If anything is missing or damaged, contact Black Box Technical Support at 724-746-5500. • Wireless Presentation Adapter • USB token • This user’s manual on flash drive • Antenna 2.4 What You Need to Supply • Projector • VGA cable Page 8 724-746-5500 | blackbox.com Chapter 3: Quick Start 3. Quick Start 1. Connect the projector’s VGA cable to the WVPS’s VGA connector and power on the projector. See Figure 3-1. AC1131A Projector VGA VGA Figure 3-1. Connecting a projector to the Wireless Presentation Adapter. 2. Power on the Wireless Video Presentation System II box. When the projector shows the default menu (see Figure 3-2), the WVPS box is ready to operate. Figure 3-2. Default menu. Page 9 Wireless Video Presentation System II 3. Make sure your PC WLAN is enabled, and connect your PC to the WVPS box. 4. Open your browser and it will redirect you to the Wireless Video Presentation System II main page automatically. Or, enter the IP address to access the WVPS Web home page. See Figure 3-3. The WVPS’s default IP address is 192.168.100.10. This refers to the IP address shown on the left corner of the projector screen. Figure 3-3. Main page. Page 10 724-746-5500 | blackbox.com Chapter 3: Quick Start 5. Download the client software. Select Windows Vista/ XP/2000 or Windows Mobile 5.0 and run the installation program. After the program installs, the WVPS shortcut appears on the PC screen. See Figures 3-4 and 3-5. Figure 3-4. Client software download screen. Figure 3-5. Run or save file screen. 6. Make sure your personal firewall allows the Wireless Video Presentation System II software to pass through. Page 11 Wireless Video Presentation System II 7. Enter the LOGIN CODE and it will appear on the projector screen. See Figure 3-6. Figure 3-6. Login code screen. 8. Click on the Play button to start projection. See Figures 3-7 and 3-8. Figure 3-7. Play button. Page 12 724-746-5500 | blackbox.com Chapter 3: Quick Start Figure 3-8. Client Utility. Page 13 Wireless Video Presentation System II 4. Client Utility 4.1 Starting the Program After you download the WVPS Windows program, follow the steps below. 1. Click on the WPS icon to run the program. See Figure 4-1. Figure 4-1. WVPS icon. 2. The program searches for the WVPS box automatically. See Figure 4-2. Figure 4-2. Searching screen. Page 14 724-746-5500 | blackbox.com Chapter 4: Client Utility 3. If the program finds the WVPS box, the Login Code dialog box will pop up on the PC screen. See Figure 4-3. Figure 4-3. WVPS box is found screen. 4.2 Login 1. After the Login Code dialog box appears, enter the login code to start the presentation. 2. The projector screen shows the login code. See Figure 4-4. Figure 4-4. Enter login code screen. Page 15 Wireless Video Presentation System II 4.3 Buttons Description 1. After you login, the WVPS software user interface appears. See Figures 4-5 and 4-6. Figure 4-5. Buttons on the user interface. Figure 4-6. Buttons. 2. Click the following buttons to manipulate the WVPS application. Presentation Mode Video Mode Project desktop screen to full screen or split screen. Page 16 724-746-5500 | blackbox.com Chapter 4: Client Utility Full Screen projection Server Login Code Blinks while playing video Project to Split #1 Blinks while projecting Function menu Project to Split #2 Start p playing y video Minimize the program Project to Split #3 Stop playing video Exit the program Project to Split #4 Open video file Pause projecting Audio volume Stop projecting Audio volume strength bar Magnifier Video time bar Page 17 Wireless Video Presentation System II 4.4 Start/Stop Presentation Click to project desktop (Full screen or split screen). Click to stop presentation. Click to pause presentation, which will hide any PC screen activities. Click to enable the magnifier feature. The system will enlarge and playback the image within the red rectangle to full screen in higher frame rate. See Figures 4-7 and 4-8. To enable this feature, install the magnifier component first. It’s stored in the USB token. Draw and resize the video to fit into this rectangle. Figure 4-7. Figure 4-8. Page 18 724-746-5500 | blackbox.com Chapter 4: Client Utility 4.5 Start / Stop Playing Video/Music Click to switch to Video Mode. See Figure 4-9. Figure 4-9. Click to open the video file and submit to play it. See Figure 4-10. Figure 4-10. * Supported video formats include MPG, MPEG, DAT, VOB, WMV9, ASF, MP3, and WAV. Page 19 Wireless Video Presentation System II 4.6 Open Admin Web Page Click to open the function menu and select the Web Admin management web page. See Figures 4-11 and 4-12. The Web page functions are described in Chapter 5. Figure 4-11. Figure 4-12. Page 20 724-746-5500 | blackbox.com Chapter 4: Client Utility 4.7 Searching Server Click Search Server to search for the WVPS box. See Figure 4-13. Figure 4-13. 4.8 Repeat See Figure 4-14. Figure 4-14. Page 21 Wireless Video Presentation System II 4.9 Make WVPS Token Click on Make PnS Token to make a USB Token, then follow the steps within the wizard. See Figures 4-15–4-18. Figure 4-15. Figure 4-16. Page 22 724-746-5500 | blackbox.com Chapter 4: Client Utility Figure 4-17. Page 23 Wireless Video Presentation System II Figure 4-18. 4.10 Magnifier Option Click on the magnifier option to change the aspect ratio of the captured video region with the magnifier feature. See Figures 4-19–4-20. Figure 4-19. Page 24 724-746-5500 | blackbox.com Chapter 4: Client Utility Figure 4-20. 4.11 System Information Click on Info to show system information. It includes product model name, IP address, and other information. See Figures 4-21 and 4-22. Figure 4-21. Page 25 Wireless Video Presentation System II Figure 4-22. 4.12 WVPS for PDA To project your PDA screen with the Web Presentation System, follow the steps listed below: 1. Enable your WiFi and connect to the WVPS. 2. Open the browser and enter the Server IP address to download to the WVPS client software for PDA version. 3. Install the WVPS client software. 4. Launch the WVPS software and enter the login code. See Figure 4-23. 5. Start projection. Figure 4-23. Page 26 724-746-5500 | blackbox.com Chapter 4: Client Utility 4.13 Exit Program Click to exit this program. Page 27 Wireless Video Presentation System II 5. Wireless Video Presentation System II for Mac Client To project your Mac screen with WVPS, follow these steps: 1. Enable your WiFi and connect to the WVPS device. See Figure 5-1. Figure 5-1. 2. Execute the WVPS client software for Mac. See Figure 5-2. Figure 5-2. Page 28 724-746-5500 | blackbox.com Chapter 5: Wireless Video Presentation System II for Mac Client 3. Launch WVPS software and enter the login code. See Figure 5-3. Figure 5-3. 4. Start Projection. See Figure 5-4. Figure 5-4. Page 29 Wireless Video Presentation System II 6. Web Management 6.1 Home Page 1. Make sure your PC is connected to the WVPS box. 2. Open your browser and it will go to the WVPS home page automatically. See Figure 6-1. 3. If not, enter your IP address on the browser. The IP appears on the projector screen. 4. The default IP is 192.168.100.10 Figure 6-1. Home page. 6.2 Download Software 1. Select the Download software function. See Figure 6-2. 2. Select the Windows Vista/XP/2000 or Windows Mobile 5.0 and run the installation program. 3. Follow the Installation Wizard instructions until the installation process is complete. 4. If Windows Security Alert pops up, the Windows firewall is blocking this program. Press the Unblock button to continue installation. 5. Once installation is complete, a utility shortcut appears on the screen. See Figure 6-3. Page 30 724-746-5500 | blackbox.com Chapter 6: Web Management Figure 6-2. Download software. Figure 6-3. Run or save file. Page 31 Wireless Video Presentation System II 6.3 Conference Control 1. This function allows you to host a meeting without swapping cable projectors. Plus, each participant can show their presentation easily. 2. Select the Conference Control function. 3. Enter the password. The default password is “trainer.” Then press [Login]. See Figure 6-4. Figure 6-4. 4. After login, a User List appears on the screen. It includes all users connected to WVPS box. 5. There are three columns: Computer Name, Play Control, and IP Address. 6. Play Control: There are six buttons, including Play (Full) Play Split #4 , and Stop , Play Split #1 , Play Split #2 . 7. User List. Figure 6-5. Page 32 724-746-5500 | blackbox.com , Play Split #3 , Chapter 6: Web Management 6.4 Login Web Admin 1. Click [Admin] and then enter the password to login to the Web page. 2. The password default value is “admin.” See Figures 6-6 and 6-7. Figure 6-6. System Status. Figure 6-7. Admin>System Status page. 6.5 System Status Click [System Status] to show current system status. Model Name: Product model name. Page 33 Wireless Video Presentation System II Versions: 1. Firmware version no.: Product firmware version number. Network Status: 1. IP address: IP address of WVPS device 2. Subnet Mask: subnet mask 3. Default Gateway: default gateway 4. Wireless MAC address: wireless MAC address 5. Wire MAC address: wired MAC address Connection Status: 1. Projecting status: “Waiting for projecting” or “Projecting” 2. Total Users: Shows how many users login into WVPS box. 6.6 Network Setup There are many kinds of operating configurations as described below. See Figure 6-8. Figure 6-8. Admin>Network Setup screen. Page 34 724-746-5500 | blackbox.com Chapter 6: Web Management < Auto-Configuration Network Setup> The default setting of the WVPS box is DHCP client. When the box is connected to a LAN that already has a DHCP server present, the WVPS box takes an IP address assigned to it by the server. When the WVPS box is connected to a LAN that does not have a DHCP server, the WVPS box becomes the DHCP server in the network. < IP Setup> Select “Obtain IP address automatically” or “Use the following IP address.” • IP Address: The default value is 192.168.100.10. • Subnet Mask: The default value is 255.255.255.0. • Default Gateway: The default value is 192.168.100.10. <DHCP Server Setup> • Select auto (Enable/Disable DHCP Server) or Disable. • Start IP: The start IP address of DHCP Server. • End IP: The end IP address of DHCP Server. < Wireless Setup> • Region: Default value is “Worldwide.” • SSID: SSID string. Maximum length is 32 bytes. • Channel: You can set a fixed channel or choose Auto. If you select “Auto,” after you power on the WVPS, it will scan all wireless channels and select a clear channel automatically. • WEP: You can click Disable WEP key or select 64 bit or 128 bit in ASCII or HEX string. • Key: If WEP is enabled, set the key value according to the WEP mode you selected. < Gatekeeper> Gatekeeper ensures network security within the WVPS box. • All Block can block Guest Users (through wireless) from accessing all office networks (LANs). • All Allow can pass Guest Users (through wireless) to access all office networks. • Internet Only can block Guest Users (through wireless) from an office network (LAN) but still reserve internet connection capability. <Apply >: Press button to select this mode. <Cancel>: Press button to abort action. <Back>: Back to Operating mode main menu. Page 35 Wireless Video Presentation System II 6.7 Projection Setup Figure 6-9. Click [Projection Setup] button. See Figure 6-9. • <Resolution>: 1024 x 768, 1280 x 768, and 800 x 600. • <Color Depth>: Provides WVPS output with 16 bit or 32 bit color depth. This depends on your PC settings. • <Screen Refresh Rate>: VGA output refresh rate. Provides 60 Hz or 75 Hz to suit different kinds of projectors. • <Login Code>: You can select “Disable”, “Random”, or “Use the following code” to set a specified 4-character code. • <Apply>: Confirmation and Save modifications. • <Cancel>: Cancel all the modifications. Page 36 724-746-5500 | blackbox.com Chapter 6: Web Management 6.8 Change Passwords Figure 6-10. Click [Change Password] button to change password value. See Figure 6-10. • <Enter New Password>: Enter a new password for each category. • <Confirm New Password>: Double confirm new password. • <Apply>: Confirm and Save modifications. 6.9 Reset to Default See Figure 6-11. Figure 6-11. Page 37 Wireless Video Presentation System II Click on the [Reset to Default] button to restore factory default settings. *** For another way to restore Factory Default Settings, follow the instructions below. 1. Press the [Reset] button and hold. See Figure 6-12. 2. Turn on the WVPS box. 3. Wait for more than 10 seconds, then release the [Reset] button. 4. Factory default settings are restored. Figure 6-12. 6.10 Firmware Upgrade Click on the [Firmware Upgrade] button to upgrade firmware. See Figure 6-13. Figure 6-13. Page 38 724-746-5500 | blackbox.com Chapter 6: Web Management 1. First, get the latest firmware image file from Black Box. 2. Click <Browse> to specify the file name you want to upgrade. 3. Click <Upgrade> to start. 4. The screen displays a warning message and countdown counter. See Figure 6-14. 5. After a few minutes, the screen shows a complete message. 6. Restart the WVPS box for changes to take effect. Figure 6-14. WARNING: Don’t power off the WVPS while a firmware upgrade is in progress. The box will stop working correctly. 6.11 Reboot System Click [Reboot System] button to restart system. See Figure 6-15. <Reboot>: Reboot system y automatically. y Figure 6-15. Page 39 Wireless Video Presentation System II 6.12 Logout See Figure 6-16. Figure 6-16. Page 40 724-746-5500 | blackbox.com Troubleshooting 7. Troubleshooting 7.1 Calling Black Box If you determine that your Wireless Video Presentation System II is malfunctioning, do not attempt to alter or repair the unit. It contains no user-serviceable parts. Contact Black Box Technical Support at 724-746-5500. Before you do, make a record of the history of the problem. We will be able to provide more efficient and accurate assistance if you have a complete description, including: • the nature and duration of the problem. • when the problem occurs. • the components involved in the problem. • any particular application that, when used, appears to create the problem or make it worse. 7.2 Shipping and Packaging If you need to transport or ship your Wireless Video Presentation System II: • Package it carefully. We recommend that you use the original container. • If you are returning the unit, make sure you include everything you received with it. Before you ship for return or repair, contact Black Box to get a Return Authorization (RA) number. Page 41 Black Box Tech Support: FREE! Live. 24/7. Tech support the way it should be. Great tech support is just 20 seconds away at 724-746-5500 or blackbox.com. About Black Box Black Box Network Services is your source for more than 118,000 networking and infrastructure products. You’ll find everything from cabinets and racks and power and surge protection products to media converters and Ethernet switches all supported by free, live 24/7 Tech support available in 20 seconds or less. © Copyright 2009. All rights reserved. 724-746-5500 | blackbox.com