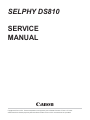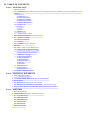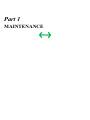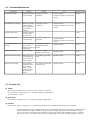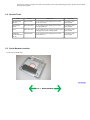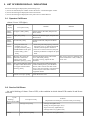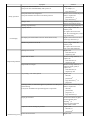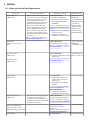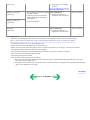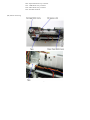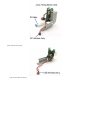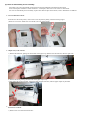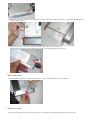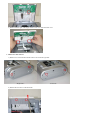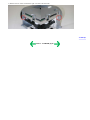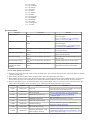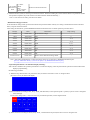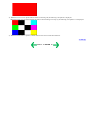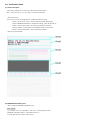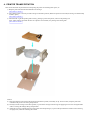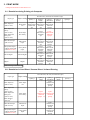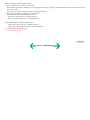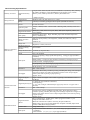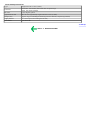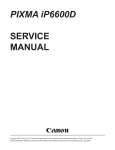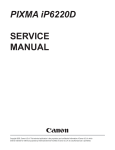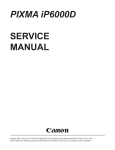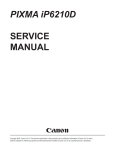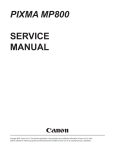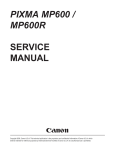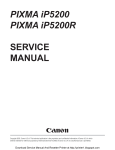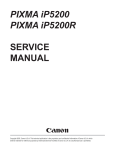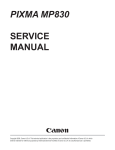Download Canon DS810 - SELPHY Color Inkjet Printer Service manual
Transcript
SELPHY DS810 SERVICE MANUAL Canon Copyright 2005, Canon U.S.A. This technical publication is the proprietary and confidential information of Canon U.S.A. which shall be retained for reference purposes by Authorized Service Facilities of Canon U.S.A. Its unauthorized use is prohibited. SELPHY DS810 REFERENCE MANUAL This reference manual describes differences from the base model, SELPHY DS 700. When referring to the SELPHY DS700 Service Manual, Service Parts Number in it may be different from SELPHY DS810 model. Please refer to the SELPHY DS810 Parts Catalog (QY8-9077-D0C). QY8-13AE-000 COPYRIGHT©2005 CANON INC. CANON SELPHY DS810 082005XX 0.00-0 I. MANUAL OUTLINE This manual consists of the following three parts to provide information necessary to service the SELPHY DS810: Part 1: Maintenance Information on maintenance and troubleshooting of the SELPHY DS810 Part 2: Technical Reference New technology and technical information such as FAQ's (Frequently Asked Questions) of the SELPHY DS810 Part 3: Appendix Block diagrams and pin layouts of the SELPHY DS810 Reference: This manual does not provide sufficient information for disassembly and reassembly procedures. Refer to the graphics in the separate Parts Catalog. II. TABLE OF CONTENTS Part 1: MAINTENANCE 1. MAINTENANCE 1-1. Adjustment, Periodic Maintenance, Periodic Replacement Parts, and Replacement Consumables by Service Engineer (1) (2) (3) (4) (5) Adjustment Periodic maintenance Periodic replacement parts Replacement consumables Replacement of the print head 1-2. Customer Maintenance 1-3. Product Life (1) Printer (2) Print head (3) Ink tank 1-4. Special Tools 1-5. Serial Number Location 2. LIST OF ERROR DISPLAY / INDICATIONS 2-1. Operator Call Errors 2-2. Service Call Errors 2-3. Warnings 2-4. Troubleshooting by Symptom 3. REPAIR 3-1. Notes on Service Part Replacement 3-2. Special Notes on Repair Servicing (1) Flexible cable and harness wiring, connection (2) Notes on disassembly and re-assembly 3-3. Adjustment / Settings (1) (2) (3) (4) (5) (6) Paper feed motor adjustment Pump unit adjustment Grease application Waste ink counter setting User mode Service mode 3-4. Verification Items (1) Service test print (2) EEPROM information print 4. PRINTER TRANSPORTATION Part 2: TECHNICAL REFERENCE 1. NEW TECHNOLOGIES (1) Main difference from DS700 2. CLEANING MODE AND AMOUNT OF INK PURGED 3. PRINT MODE 3-1. Resolution during Printing via Computer 3-2. Resolution in Card Direct / Camera Direct / Print Beam Printing 4. FAQ (Problems Specific to the SELPHY DS810 and Corrective Actions Part 3: APPENDIX 1. BLOCK DIAGRAM 2. CONNECTOR LOCATION AND PIN LAYOUT 2-1. Logic Board Ass'y 2-2. Panel Board Ass'y 2-3. Card Board Unit 2-4. Front I/F Unit 2-5. Rear I/F Unit 3. SPECIFICATIONS Part 1 MAINTENANCE 1. MAINTENANCE 1-1. Adjustment, Periodic Maintenance, Periodic Replacement Parts, and Replacement Consumables by Service Engineer (1) Adjustment Adjustment Destination settings (EEPROM settings) Timing At logic board ass'y replacement Purpose Tool Approx. time To set the destination. None. 1 min. To set the language to be displayed on the LCD. None. (in the user mode) 1 min. Waste ink counter - At logic board ass'y replacement To reset the waste ink counter. resetting - At waste ink absorber (EEPROM replacement settings) None. 1 min. Paper feed motor ass'y position adjustment - At paper feed motor ass'y replacement To adjust the belt tension. (Position the paper feed motor so that the belt is stretched tight.) None. 2 min. Pump unit adjustment - At pump unit replacement To set an accurate ink absorption function. None. 2 min. - At carriage unit / carriage shaft replacement - At access cover unit replacement To maintain sliding properties of the: - carriage oil pad / carriage shaft, carriage rail. - access cover, and 1 min. - At feed roller ass'y replacement - feed roller ass'y. - GREASE EU-1 - MOLYKOTE PG641 - FLOIL KG-107A - GREASE ELECTRICITY IF20 Language settings At logic board ass'y replacement - At purge tube replacement - At pump drive gear replacement Grease application Note: - DO NOT loosen the 2 red screws on both front sides of the main chassis, adjusting the head-to-paper distance. - The red screws securing the paper feed motor ass'y may be loosened only at replacement of the paper feed motor ass'y. - For DS810, access cover gear phase adjustment is not necessary. (2) Periodic maintenance No periodic maintenance is necessary. (3) Periodic replacement parts There are no parts in this printer that require periodic replacement by a service engineer. (4) Replacement consumables There are no consumables that require replacement by a service engineer. (5) Replacement of the print head Procedures: 1) Press the Power button to turn on the printer. 2) Open the access cover. => The print head holder will move to the ink tank replacement position (to the left), and the Power LED remains lit. 3) Press and hold the Resume/Cancel button for 2 seconds or longer. => The print head holder will move to the print head replacement position (to the right), and the Power LED remains lit. 4) Raise the print head lock lever. => The print head can be removed from the carriage unit. 5) Replace the print head, following the instructions in the user's guide. 1-2. Customer Maintenance Adjustment Timing Purpose Tool Approx. time Print head cleaning When print quality is not satisfying. To improve nozzle conditions. - Operation panel - Computer (settings via the printer driver) 42 sec. Print head deep cleaning When print quality is not satisfying, and not improved by print head cleaning. To improve nozzle conditions. - Operation panel - Computer (settings via the printer driver) 82 sec. Ink tank replacement When the ink tank becomes empty. (No ink error) Print head alignment When print quality is not satisfying. Print head alignment value printing 2 min. --To ensure accurate dot placement. --- Operation panel - Computer (settings via the printer driver) 1 min. When confirming To confirm the current the print head print head alignment alignment values set values. in the printer. - Operation panel 25 sec. Language selection When necessary. To set the language displayed on the LCD. - Operation panel 10 sec. Paper feed roller cleaning When paper does not feed properly, or the paper feed roller is soiled. To clean the paper feed roller. - Operation panel 2 min. Bottom plate cleaning After printing is performed on the wrong side of paper, or rollers inside the printer are extremely soiled. To clean the bottom plate - Operation panel and platen ribs. 40 sec. 1-3. Product Life (1) Printer Specified print volume (I) or the years of use (II), whichever comes first. (I) Print volume: 2,000 pages (4" x 6", borderless printing, standard photo) (II) Years of use: 5 years (2) Print head Print volume: 2,000 pages (4" x 6", borderless printing, standard photo) (3) Ink tank BCI-16 Color: Approx. 70 pages (4" x 6", borderless printing, PP-101, standard mode printing from a computer) When do printing the Canon standard pattern on 4" x 6" Photo Paper Plus Glossy in borderless printing, with the default settings in the Windows XPdriver, using Windows XP Photo Printing Wizard. The number of pages above is an average value measured in continuous printing, using the ink tank immediately after it is unsealed until the ink runs out. The number of pages may vary depending on text, photos printed, application software, print mode, and type of paper used. Ink is consumed at power input and during printing to protect the print head and keep print quality. 1-4. Special Tools Name Tool no. Application Remarks MOLYKOTE PG641 CK-0562-000 To be applied to the sliding portion of the access cover arm. In common with other models. FLOIL KG107A QY9-0057-000 To be applied to the sliding portion of the carriage guide rail. In common with other models. EU-1 QY9-0037-000 To be applied to the carriage oil pad, and the In common with sliding portion of the carriage shaft. other models. GREASE CK-8006-000 ELECTRICITY IF-20 To be applied to the sliding portion of the feed roller ass'y. In common with other models. 1-5. Serial Number Location On the bottom shield plate. To the top <Part 1: MAINTENANCE> 2. LIST OF ERROR DISPLAY / INDICATIONS Errors and warnings are displayed by the following ways: 1) Errors are indicated by the number of times the Power / Alarm LED lights / blinks. 2) Errors and warnings are displayed on the LCD monitor. 3) Errors and warnings are displayed on the printer driver's Status Monitor. 2-1. Operator Call Errors (Alarm / Power LED lights) LED display Solution Error [Error code] Alarm LED lit No paper. (ASF) [1000] Set the paper in the ASF, and press the Reset button. Alarm LED lit Paper jam. [1300] Remove the jammed paper, and press the Reset button. Alarm LED lit No ink tank. [1662] Install an ink tank, and press the Reset button. Alarm LED lit - The print head is not installed, or it is not properly installed. [1401] - EEPROM data of the print head is faulty. [1403 / 1405]. - Install the print head properly, and close the access cover, or, with the print head installed, turn the printer off and on. - If the error is still not resolved, the print head may be defective. Replace the print head. Alarm LED lit Warning: The waste ink absorber is almost full (approx. 95% of the maximum capacity). [1700] Pressing the Reset button will exit the error, and enable printing. In repair servicing, replace the ink absorbers. Alarm LED lit The connected digital camera or digital video camera does not support Camera Direct Printing. [2001] After removing the cable between the camera and the printer, press the Reset button, and re-connect the cable. If the error is still not resolved, a non-supported camera may be connected. Connect a supported camera. Access cover open. [1200] Close the access cover. Remarks The service call error, indicating the waste ink absorber is full, is likely to occur soon. 2-2. Service Call Errors (by cyclic blinking of Alarm / Power LED, or the condition in which Alarm LED remains lit and Power LED off) Cyclic blinking : Alarm / Power LED 2 times Error [Error code] Carriage error [5100] Solution (Replacement of listed parts, which are likely to be faulty) - Carriage unit (QM2-3257) - Timing slit strip film (QC1-5153) - Logic board ass'y (QM2-2880)*1 - Carriage motor ass'y (QM2-1744) 3 times Paper feed error [6000] - Timing sensor unit (QM2-2894) - Timing slit disk ass'y (QL2-0843) - Paper feed motor ass'y (QM2-1746) - Feed roller ass'y (QM2-1970) - Platen (QC1-5176/5177) 4 times Purge unit error [5C00] - Logic board ass'y (QM2-2880)*1 - Purge unit (QM2-1975) - Logic board ass'y (QM2-2880)*1 5 times ASF cam sensor error [5700] - Sheet feed unit (QM2-3264) 6 times Internal temperature error [5400] - Logic board ass'y (QM2-2880)*1 7 times Waste ink absorber full [5B00] - Ink absorber (QC1-5195 / 5196 / QY5-0162) - After replacement of the ink absorber, reset the EEPROM (waste ink amount value) on the logic board ass'y. 8 times Print head temperature rise error [5200] - Print head (QY6-0056) 9 times EEPROM error [6800] - Logic board ass'y (QM2-2880)*1 Continuous alternate blinking ROM error - Logic board ass'y (QM2-2880)*1 Alarm LED lit / Power LED off RAM error - Logic board ass'y (QM2-2880)*1 - Logic board ass'y (QM2-2880)*1 *1: Before replacement of the logic board ass'y, check the waste ink amount (by service test print or EEPROM information print). If the waste ink amount is 7% or more, also replace the ink absorbers (QC1-5195 / 5196 / QY5-0162 ) when replacing the logic board ass'y. [See Section 3-3. Adjustment / Settings, (6) Service mode, for details.] 2-3. Warnings Printer (displayed via the Status Monitor or on the LCD monitor, no LED indication): Displayed warning Remarks Ink low warning 1 (approx. half level) The warning is displayed only when printer driver's Low Ink Warning Setting is enabled. Ink low warning 2 (low remaining ink, display of "!" in the warning) The warning is displayed only when printer driver's Low Ink Warning Setting is enabled. Ink low warning 3 (ink level unknown, display of "?" in the warning) The warning is displayed only when printer driver's Low Ink Warning Setting is enabled. Print head temperature rise If the print head temperature is high when the access cover is opened, the warning is displayed.*1 When the print head temperature falls below the specified temperature, the warning is released. Protection against excess rise of the print head temperature If the print head temperature exceeds the specified limit, a Wait is inserted during printing, When the print head temperature falls below the specified temperature, the warning is released. *1: If the warning is displayed, the carriage does not move to the ink tank replacement position when the access cover is opened. 2-4. Troubleshooting by Symptom Symptom The power does not turn on. The power turns off immediately after power-on. Solution Replace the - AC adapter, or - logic board ass'y*1. Faulty operation The print head is not recognized. The print head does not return to the home position. Remove and re-install the print head, or replace the - print head, or - logic board ass'y*1. LCD display Strange noise. Remove foreign material, or attach a removed part if any. Printing stops mid-way. Replace the logic board ass'y*1. Display flickers. Check images within the memory card. Or replace the LCD viewer unit, the card board unit, or the logic board ass'y.*1 No display (the whole black screen or whole white screen) Replace the LCD viewer unit, or the logic board ass'y*1. Streaks are present in the LCD. Check images within the memory card. Or replace the LCD viewer unit or the card board unit. Multiple sheets feed. Replace the - sheet feed unit, or - output tray unit. Paper does not feed. Remove foreign material, or replace the - sheet feed unit, or - output tray unit. Paper feeds at an angle. Remove foreign material, or adjust the paper guide, or replace the - sheet feed unit, or - output tray unit. No printing, or no color ejected. Replace the - ink tank, Paper feed problems - print head*2, - logic board ass'y*1, or - purge unit. Printing is faint, or white lines appear on printouts even after print head cleaning. Line(s) not included in the print data appears on printouts. Remove and re-install the print head, or replace the - ink tank, - print head*2, - purge unit, or - logic board ass'y*1. Paper gets smeared. Feed several sheets of paper, perform bottom plate cleaning*3, or clean the paper path with cotton swab or cloth. A part of a line is missing on printouts. Replace the - ink tank, or - print head*2. Unsatisfactory print Color hue is incorrect. Replace the - ink tank, or quality - print head*2, or perform print head alignment. Printing is incorrect. Replace the logic board ass'y*1. Non-ejection of ink. Replace the - ink tank, or - print head*2. Graphic or text is enlarged on printouts. When enlarged in the carriage movement direction, clean grease or oil off the timing slit strip film, or replace the - timing slit strip film, - carriage unit, or - logic board ass'y*1. When enlarged in the paper feed direction, clean grease or oil off the timing slit disk ass'y, or replace the - timing slit disk ass'y, - timing sensor unit, or - logic board ass'y*1. *1: Before replacement of the logic board ass'y, check the waste ink amount (by service test print or EEPROM information print). If the waste ink amount is 7% or more, also replace the ink absorbers (QC1-5195 / 5196 / QY5-0162 ) when replacing the logic board ass'y. [See Section 3-3. Adjustment / Settings, (6) Service mode, for details.] *2: Replace the print head only after the print head deep cleaning is performed 2 times, and when the problem persists. *3: To perform bottom plate cleaning, with the printer power turned on, use of operation panel buttons with the LCD monitor (Menu -> Tool Box -> Maintenance). For details, see Section 3-3. Adjustment / Settings, (5) User mode. To the top <Part 1: 2. LIST OF ERROR DISPLAY / INDICATION> 3. REPAIR 3-1. Notes on Service Part Replacement Notes on replacement*1 Adjustment / settings Operation check - Before removal of the logic board ass'y, remove the power cord, and allow for to sit approx. 1 minute (for discharge of capacitor's accumulated charges), to prevent damage to the logic board ass'y. - Before replacement, check the waste ink amount (by service test print or EEPROM information print). If the waste ink amount is 7% or more, also replace the ink absorbers when replacing the logic board ass'y. [See 3-3. Adjustment / Settings, (6) Service mode, for details.] After replacement: 1. Initialize the EEPROM. 2. Reset the waste ink counter. 3. Set the destination in the EEPROM. [See 3-3. Adjustment / Settings, (6) Service mode, for details of 1 to 3] 4. Set the LCD display language in the user mode. 5. Perform the print head alignment in the user mode. - Service test print - EEPROM information print - Printing via USB connection - Digital Camera Direct Printing - Memory Card Direct Printing - Infrared Printing Ink absorber (QC1-5195 / 5196 / QY50162) After replacement: 1. Reset the waste ink counter. [See 3-3. Adjustment / Settings, (6) Service mode.] - Service test print - EEPROM information print LCD viewer unit - Operation panel After replacement: 1. Operation panel button / LCD button / viewer test monitor test [See 3-3. Adjustment / Settings, (6) Service mode.] Service part Logic board ass'y (QM2-2880) (QM2-3266) Panel board ass'y (QM2-3267) Carriage unit (QM2-3257) Paper feed motor ass'y (QM2-1746) At replacement: 1. Apply grease to the entire surface of the carriage oil pads (2 pcs.). 2. Apply grease to the sliding portions. [See 3-3. Adjustment / Settings, (3) Grease application.] After replacement: 1. Perform the print head alignment in the user mode. - The red screws securing the paper feed motor are allowed to be loosened. (For any purposes other than paper feed motor replacement, DO NOT loosen them.) - Service test print - Service test print After replacement: 1. Adjust the paper feed motor. [See 3-3. Adjustment / Settings, (1) Paper feed motor adjustment.] - Service test print Purge Tube (QC1-5555), Pump Drive Gear (QC1-5253) After replacement: Perform the pump unit adjustment. [See 3-3. Adjustment / Settings, (2) Pump unit adjustment.] Carriage shaft At replacement: - Service test print Pump unit (QM2-1979), (QC1-5150) Timing slit strip film (QC1-5153) Timing slit disk ass'y (QL2-0843) Print head (QY6-0056) 1. Apply grease to the sliding portions. [See 3-3. Adjustment / Settings, (3) Grease application.] - Upon contact with the film, wipe the After replacement: film with ethanol. 1. Perform the print head - Confirm no grease is on the film. alignment in the user mode. (Wipe off any grease thoroughly with ethanol.) - Service test print - Do not bend the film. After replacement: 1. Perform the print head alignment in the user mode. - Service test print *1: General notes: - Make sure that the flexible cables and wires in the harness are in the proper position and connected correctly. [See 3-2. Special Notes on Repair Servicing, (1) Flexible cable and harness wiring, connection, for details.] - Do not drop the ferrite core, as it may damage the core. - Protect electrical parts from damage due to static electricity. - Before removing a unit, after removing the power cord, allow the printer to sit for approx. 1 minute (for capacitor discharging to protect the logic board ass'y from damages). - Do not touch the timing slit strip film and timing slit disk ass'y. No grease or abrasion is allowed. - Protect the units from becoming soiled with ink. - Protect the housing from scratches. - Exercise caution with the red screws, as follows: i. The red screws of the paper feed motor may be loosened only at replacement of the paper feed motor ass'y (DO NOT loosen them in other cases). ii. DO NOT loosen the red screws on both front sides of the main chassis, securing the carriage guide rail positioning (they are not adjustable in servicing). To the top <Part 1: 3. REPAIR 1> 3-2. Special Notes on Repair Servicing (1) Flexible cable and harness wiring, connection Exercise care when handling the flexible cables and harness wiring. Improper wiring or connection may cause a short-circuit, and may lead to ignition or emission of smoke. (I) Panel board ass'y and front I/F unit wiring (II) Logic board ass'y wiring J301, J302, J303: Carriage Flat Flexible Cable (Carriage Unit) connectors J401: DC Harness ass'y connector J402: PE sensor and PG sensor connector J403: Connected to the PF/ASF sensor inside the sheet feed unit J404: Battery holder ass'y harness connector J501: Card harness ass'y connector J505: Panel cable unit connector J601: Connected to the AP motor harness inside the sheet feed unit J602: Carriage motor ass'y connector J603: J701: J702: J703: Paper feed motor ass'y connector USB harness ass'y connector DSC harness ass'y connector IR cable connector (III) Printer unit wiring <Enlarged View> <Wiring of Logic Board Ass'y assembled in Bottom Case Ass'y> (IV) Paper feed motor ass'y wiring (V) Carriage motor ass'y and PE sensor harness wiring (VI) Front I/F unit wiring (VII) Rear I/F unit wiring (VII) Panel cable unit wiring <Wiring in Bottom Case Ass'y> <Wiring in Access Panel Ass'y / Main Cover Ass'y> To the top <Part 1: 3. REPAIR (2)-1> (2) Notes on disassembly and re-assembly For DS810, only removal methods of external parts which are different from DS700 are described. Since external parts of DS810 contains the mirror / coated parts, make sure not to scratch or smear them. For notes on disassembly and re-assembly of parts other than the parts shown below, refer to DS700 Service Manual. z Access Sub Panel removal From the rear side of the printer, remove the access sub panel by lifting it frontward using fingers. (There are seven claws. Make sure not to break (not even whiten) them.) z Output Tray Unit removal 1) Release the left hook, pulling out the left side of the paper tray. (Release the left side first, then the right side.) 2) Release the hook, pushing the both sides of the paper output tray. * After lifting the printer's left side, release the hook (the left hook first) with the paper output tray declined. z Front Cover removal 1) Remove the screw from the bottom face. 2) Release the two claws of the front cover from the lower right / left part of the main cover main cover. (Release the left claw first and the right claw next.) 3) Release the two claws of the front cover from the lower right / left part of the bottom case. (After lifting the printer's left side, release the left claw first with the paper output tray declined.) z Side Cover R removal From the printer's bottom face, lift and remove the side cover R, using a flathead screwdriver or the like. z Side Cover L removal Open the access panel cover and remove the side cover L by pushing its protruding portion from the printer's inside. z Access Panel / Access Panel Shield Plate removal 1) Remove the two screws from the upper portion of the access panel with the access panel cover closed. 2) With the access panel cover open, remove the two screws from the shield plate which is located behind the access panel. 3) Removing the hanging springs, detatch the access panel shield plate. 4) Remove the panel cable unit from the connector first, and from the access panel next. 5) Remove the the right / left hinges of the access cover from the main cover. z Main cover unit removal 1) Remove 2 screws from the left side and 2 screws from the right side. <Right Side> 2) Release the two claws on the back side. <Left Side> 3) Release the two claws located at the right / left side of the front side. To the top <Part 1: 3. REPAIR, (2)-2> 3-3. Adjustment / Settings As the following adjustments / settings (excluding user mode and service mode) for DS810 are the same as those for DS700, see DS700 Service Manual for details as a reference. For DS810, access cover gear phase adjustment and grease application on the access cover are not necessary. (1) Paper feed motor adjustment (2) Pump unit adjustment (3) Grease application (4) Waste ink counter setting (5) User mode Function Procedures Remarks Nozzle check pattern printing Use of operation panel buttons with Available through the printer driver utility functions as well the LCD monitor (Menu -> Tool box -> Maintenance) Print head cleaning Use of operation panel buttons with Available through the printer driver utility functions as well the LCD monitor (Menu -> Tool box -> Maintenance) Print head deep cleaning Use of operation panel buttons with Available through the printer driver utility functions as well the LCD monitor (Menu -> Tool box -> Maintenance) Print head alignment Use of operation panel buttons with Available through the printer driver utility functions as well the LCD monitor (Menu -> Tool box -> Maintenance) Print head alignment values printing Use of operation panel buttons with the LCD monitor (Menu -> Tool box -> Maintenance) Language selection*1 Use of operation panel buttons with the LCD monitor (Menu -> Tool box -> each setting) Paper feed roller cleaning Use of operation panel buttons with Set several sheets of 4" x 6" sized paper with the non-print side facing up. the LCD monitor (Menu -> Tool box -> Maintenance) Bottom plate cleaning Use of operation panel buttons with Set Canon genuine paper MP-101 4" x 6", GP-401 4" x 6", or GP-501 4" x 6" the LCD monitor in the auto sheet feeder. (Menu -> Tool box -> Maintenance) LCD viewer contrast adjustment Use of operation panel buttons with the LCD monitor (Menu -> Tool box -> each setting > other setting) Print head friction prevention Paper thickness lever: right side -> left side Print head replacement Press and hold the Stop / Reset button for more than two seconds at the ink tank replacement position -> moves to the print head replacement position *1: Selectable from among the following 15 languages in the user mode (through operation panel buttons with the LCD monitor): LG = 01 Japanese LG = 02 English LG = 03 S. Chinese LG = 04 German LG = 05 French LG = 06 Italian LG = 07 Spanish LG = 08 Dutch LG = 09 Portuguese LG = 0B Swedish LG = 0E Russian LG = 0F Czecho LG = 10 Hungarian LG = 11 Polish (6) Service mode Function Procedures Remarks Service test print See "Service mode operation procedures" below. Set a sheet of 4" x 6"(101.6 mm x 152.4 mm)-sized paper. For a print sample, see 3-4. Verification Items, (1) Service test print. EEPROM information print See "Service mode operation procedures" below. Set a sheet of 4" x 6"(101.6 mm x 152.4 mm)-sized paper. For a print sample, 3-4. Verification Items, (2) EEPROM information print. EEPROM initialization See "Service mode operation procedures" below. The following item is NOT initialized: - Waste ink counter Waste ink counter reset See "Service mode operation procedures" below. If the waste ink amount is 7% or more, replace the ink absorbers. Destination settings See "Service mode operation procedures" below. The LCD monitor display language is set in the user mode. Print head deep cleaning See "Service mode operation procedures" below. Cleaning of all colors at the same time. Operation panel buttons / LCD monitor display checking See "Service mode operation procedures" below. Checking on the operation panel buttons operation and the LCD viewer display <Service mode operation procedures> 1) With the printer power turned off, while pressing the Reset button, press and hold the Power button. (DO NOT release the buttons.) (The Power LED lights.) 2) While holding the Power button, release the Reset button. (DO NOT release the Power button.) 3) While holding the Power button, press the Reset button 2 times, and then release both the Power and Reset buttons. (Each time the Reset button is pressed, cycles of blinking of the Alarm LED and Power LED start and a mode becomes the menu selection.) 4) When the LED lights in green, press the Reset button the specified number of time (s) according to the function listed in the table below. (Each time the Reset button is pressed, cycles of blinking of the Alarm LED and Power LED start.) Time(s) LED lit Function Remarks 0 times Power LED Power off Even when the print head is not installed, the carriage returns and locks in the home position. 1 time Alarm LED Service test print See 3-4. Verification Items, (1) Service test print. 2 times Power LED EEPROM information print See 3-4. Verification Items, (2) EEPROM information print. 3 times Alarm LED EEPROM initialization The waste ink counter value is not reset. 4 times Power LED Waste ink counter resetting 5 times Alarm LED Destination settings 6 times Power LED Print head deep cleaning 11 times Alarm LED Operation panel buttons / LCD monitor display checking Proceed to the following step 5), and follow the Destination settings procedures. After the following step 5), follow signal switching procedures through the operation panel buttons / LCD monitor display checking. 7, 9 times: 7 to 10 times Alarm More than 12 LED times 8, 10, 12 times: Power LED Returns to the menu selection 5) After the function (menu) is selected, press the Power button. The Power LED lights, and the selected function is performed. (When the operation completes, the printer returns to the menu selection mode automatically.) Note: To exit the service mode, press the Power button. <Destination settings procedures> In the destination settings mode, press the Reset button the specified number of time(s) according to the destination listed in the table below, and press the Power button. After setting the destination, operate EEPROM initialization indicated in Service mode operation procedures above. Time(s) LED Destination Paper setting 0 times Power LED No destination change - 1 time Alarm LED JPN L 2 times Power LED KRN 4x6 3 times Alarm LED US 4x6 4 times Power LED EUR 4x6 5 times Alarm LED AU 4x6 6 times Power LED ASA 4x6 7 times Alarm LED CN 4x6 8 times Power LED TW 4x6 9 times or more Power LED Returns to the destination settings mode - Note: After setting the destination, confirm the settings in the service test print or EEPROM information print. [See 3-4. Verification Items, (1) Service test print, or (2) EEPROM information print.] <Operation panel buttons / LCD monitor display checking> After a mode is shifted to the operation panel button / LCD monitor display, check the panel buttons operation and the LCD monitor display by implementing the following procedures. 1) When the Stop / Reset button was pressed one time, the entire LCD monitor screen is changed to blue. (If an error occurs, the Alarm LED lights.) 2) When each button (excluding Power, Stop / Reset, and OK button) on the operation panel is pressed, a part of screen is changed to red accordingly. For the color change (blue -> red) in the screen by each button operation, see the diagram below. 3) When all buttons excluding the Power, Stop / Reset, and OK button are pressed, the entire screen is changed to red. 4) When the access cover is opened with the entire screen being red, the following color pattern is displayed. When the access cover is opened without the entire screen becoming red in step 3), the following color pattern is not displayed. 5) When the Power button is pressed, a mode returns to the service mode menu selection. To the top <Part 1: 3. REPAIR 3> 3-4. Verification Items (1) Service test print After repair, perform service test print, and confirm the items below. Note: Use a sheet of 4" x 6" (101.6 mm x 152.4 mm)-sized paper. <Print check items> On the service test print (sample below), confirm the following items: - Check 1, top of form accuracy: The line shall not extend off the paper. - Check 2, EEPROM information: Destination settings, waste ink amount, etc. - Check 3, nozzle check pattern: Ink shall be ejected from all nozzles. - Check 4, halftone: There shall be no remarkable streaks or unevenness. - Check 5, vertical straight lines: The line shall not be broken. <Service test print sample> (2) EEPROM information print <How to read the EEPROM information print> Print sample: 1:01 2:DS810 3:V1.01 4:IF(USB=1) 5:D=010.7 6:ST=2005/06/23-08:57 7:ER(ER0=1000 ER1=0000) 8: LPT=2005/07/06-15:11 9: PC(M=0041 R=001 T=001 D=002 C=003) 10: CLT(2005/07/06-15:00) 11:CH=00001 12:CT=00003 13:IS(C=0 M=0 Y=0) 14:IC(C=00016 M=00016 Y=00016) 15:P_ON(S=00006 H=00005) 16:P_OFF(S=00005) 17:M_REG=0 18:UR(A(Coe)=-01 B(SCoe)=+01 C(CLbi)=000 D(SCLbi)=+01) 19:LG=01 Japanese 20:WP=0193 21:CDIN(LG=000 PB=000 OPB=000) 22:BTIN=0 23:MSD(020) 24:PAGE(All=00133 PP=00000 HR+MP=00021 PR+SP+SG=00108 GP=00004 PC=00000) 25:CDPAGE(All=00000) 26:EDGE=00000 27:L=00120 28:DCR=001 29:DCRC=00000 30:Head Temp=26.5 31:Env Temp=26.5 32:FF(80 00 05) 33:OPP=00000 34:BTPAGE=00025 35:PrnB=00000 36:Seal=00000 37:CardPaper=00039 38:CardIns(0030) 39:CardPrn(0077) 40:CDD-PR(L=005 PC=005) 41:CDD-SP(L=010 PC=017) 42:CDD-MP(L=008 PC=000) 43:DCD-PP(L=001 PC=000) 44:DCD-FPP(L=002 PC=000) 45:DCD-MPP(L=003 PC=000) HDEEPROM 46:V0001 47: SN=0001-0D7B 48:LN(00000 00000 00000 00003 00013 00017 00015) 49:ID=05 50:IL=(C=000 M=000 Y=000) Printed items: 1: 2: 3: 4: Destination setting Model name (same for the all destinations) ROM version USB I/F connection Once the printer is connected via USB, "IF(USB=1)" is printed. 5: Waste ink amount (%) (D: Drain) 6: Installation date and time (ST: Set Time) 7: Operator call / service call error record (ER0 = latest error, ER1 = previous error) 8: Last printing time (last time before an error) (LPT: Last Print Time) 9: Purging count (PC: Purge Count) (M = manual cleaning, R = (Refreshing) deep cleaning, T = timer cleaning, D = cleaning by dot count, C = cleaning at ink tank / print head ) 10: Last cleaning time (CLT: Cleaning Time) 11: Print head replacement count (CH: Change Head) 12: Ink tank replacement count (CT: Change Tank) 13: Ink status (IS: Ink Status) The number 0, 1, 2, or 3, corresponding to the Low Ink Warning level is printed. 14: Total ink consumption (IC: Ink Consumption) in mg 15: Power-on count (S = soft-power-on, H = hard-power-on) 16: Power-off count (S = soft-power-off) 17: Manual print head alignment by user (1 for performed, 0 for not performed) 18: User print head alignment value (UR: User Registration) 19: Language setting (LG: Language) The specified language is printed. LG=01 Japanese LG=02 English LG=03 S.Chinese LG=04 German LG=05 French LG=06 Italian LG=07 Spanish LG=08 Dutch LG=09 Portuguese LG=0AB Swedish LG=0E Russian LG=0F Czecho LG=10 Hungarian LG=11 Polish 20: Wiping count (WP = Wiping) 21: Camera Direct Print-supported device connection record (CDIN: Camera Direct Insert) LG = Legacy (Canon Bubble Jet Direct), PB = Canon PictBridge, OPB = Other PictBridge 22: Bluetooth-supported device connection record (BTIN = Bluetooth Insert) 23: Longest period of non-printing (MSD: Maximum Stop Date) 24: Number of pages fed (total, plain paper, High Resolution Paper & Matte Photo Paper, Photo Paper Pro & Photo Paper Plus Glossy & Photo Paper Plus Semi-gloss, Glossy Photo Paper, postcard) 25: Camera Direct print pages in total (CDPAGE: Camera Direct PAGE) 26: Borderless print pages 27: L & 4x6 print pages 28: Number of times dot count is reset (DCR: Dot Count Reset) The number of times ink counter reset is performed (OK is clicked) at Ink Low Warning 2 or 3. 29: Number of times dot count reset is cancelled (DCRC: Dot Count Reset Cancel) The number of times ink counter reset is cancelled at Ink Low Warning 2 or 3. 30: Print head temperature 31: Inside temperature 32: Line inspection information (FF: Factory Function) (Not used in field service) 33: Other Photo Paper pages fed (Not used in field service, as the DS810 does not support Other Photo Paper.) 34: Bluetooth printing pages fed (BrnB=Print Beam) (not counted for Bluetooth printing only) 35: Print Beam printing pages fed (PrnB: Print Beam) (by IRDA & Bluetooth printing) 36: Photo Sticker pages fed 37: Name card- / Credit Card-sized paper pages fed 38: Number of times a memory card is used 39: Memory Card Direct print pages in total 40: Memory Card Direct print pages: Photo Paper Pro (L/4x6, Japanese postcard) 41: Memory Card Direct print pages: Photo Paper Plus Glossy (L/4x6, Japanese postcard) 42: Memory Card Direct print pages: Matte Photo Paper (L/4x6, Japanese postcard) 43: Camera Direct print pages: Photo Paper (L/4x6, Japanese postcard) 44: Camera Direct print pages: Fast Photo Paper (L/4x6, Japanese postcard) 45: Camera Direct print pages: Matte Photo Paper (L/4x6, Japanese postcard) HDEEPROM 46: Version 47: Serial number 48: Lot number 49: Print head ID 50: Ink ejection level (C/M/Y) To the top <Part 1: 3. REPAIR 4> 4. PRINTER TRANSPORTATION This section describes the procedures for transporting the printer for returning after repair, etc. 1) Keep the print head and ink tank installed in the carriage. [See Caution 1 below.] 2) Turn off the printer to securely lock the carriage in the home position. (When the printer is turned off, the carriage is automatically locked in place.) [See Caution 2 below.] 3) Attach the left / right side packing and accessory packing to protect the printer, and set in the packing box. Note: If the packing used when the box was opened is not available, use packing of the same grade. [See Caution 3 below.] Caution: (1) If the print head is removed from the printer and left alone by itself, ink is likely to dry. For this reason, keep the print head installed in the printer even during transportation. (2) Securely lock the carriage in the home position, to prevent the carriage from moving and applying stress to the carriage flexible cable or causing ink leakage during transportation. (3) Attach the accessory and side packing to the printer when transporting it, to prevent the print head face surface from contacting the purge base, and from scratching the nozzles. Memo: If the print head must be removed from the printer and transported alone, perform the following: (1) Install the ink tank (to prevent the nozzles from drying). (2) Attach the protective cap (used when the packing was opened) to the print head (to protect the print head face from damage due to shocks). To the top <Part 1: 4. PRINTER TRANSPORTATION> Part 2 TECHNICAL REFERENCE 1. NEW TECHNOLOGIES < Main difference from DS700 > DS810 DS700 (1) AC adapter Multi-supported AC100 - 240V 50/60Hz AC100 - 120V 50/60Hz AC220 - 240V 50/60Hz (2) Memory card images display The mounted 2.5 color LCD monitor (TV screen output: not supported) TV screen (3) Throughput Camera Direct printing (standard photo image) PP-101/4x6/borderless printing (Default): Approx. 63 sec. Camera Direct printing (standard photo image) PP-101/4x6/borderless printing (Default): Approx. 85 sec. (4) Print mode Card Direct printing (Photo Plus Glossy): Card Direct printing (Photo Plus Glossy): High, Standard Standard only (5) Supported paper size (max.) Printing from a computer: 4 x 8 Card / Camera Direct printing: 4 x 6 Printing from a computer: 4 x 6 Card / Camera Direct printing: 4 x 6 Supported by using the optional BU-20. (6) Bluetooth Supported model: A mobile phone / PDA incorporating Bluetooth, compliant with OPP (Object Push Profile) or BIP (Basic Imaging Profile) Printable data: Image (JPEG only) Not supported Supported paper type: As with Infrared printing (7) Other Additional function: - Correction of images (a mobile phone) - Red eye reduction --- To the top <Part 2: 1. NEW TECHNOLOGIES> 2. CLEANING MODE AND AMOUNT OF INK PURGED To prevent printing problems due to bubbles, dust, or ink clogging, print head cleaning is performed before the start of printing, except in the following cases: - Cleaning on arrival: Performed when the access cover is closed. - Cleaning by dot count: Performed after ejection of paper. - Manual cleaning / deep cleaning: Performed manually. <Cleaning mode list> Color: C / M / Y Condition Details Est. amount of ink used (g) Est. required time (sec.) On arrival of the printer First cleaning after shipped from the plant. 0.48 82 Dot count cleaning When the specified number of dots are printed since the previous cleaning. 0.16 42 Timer cleaning - 1 If 504 to 720 hours have elapsed since 0.16 the previous cleaning till the start of the next printing. 42 Timer cleaning - 2 If more than 720 hours have elapsed since the previous cleaning till the start of the next printing. 0.32 62 At print head replacement When the print head is removed and installed. 0.48 82 0.32 62 0.16 42 0.48 82 0.32 62 At ink tank replacement Head cleaning - Via the printer button - Via the printer driver - Via the operation panel buttons on the LCD monitor Deep cleaning - Via the printer driver - Via the operation panel buttons on the LCD monitor If the print head has not been capped for more than 1 hour before power-on To the top <Part 2: 2. CLEANING MODE> 3. PRINT MODE * Changes from DS700 are described in red. 3-1. Resolution during Printing via Computer Print direction, ink used, and resolution (dpi) Paper type Paper setting Quality 1 Photo Paper Pro (PR-101 4x6) Photo Paper Pro Photo Paper Plus Glossy (PP-101 4x6) Photo Paper Plus Semi-gloss (SG-101 4x6) Photo Paper Plus Glossy Matte Photo Paper (MP-101 4x6) Matte Photo Paper Glossy Photo Paper (GP-401 4x6/Credit Card/GP-501 4x6) Glossy Photo Paper Ink Jet Hagaki Ink Jet Hagaki Hagaki 16 passbidirectional 4800x1200 2pl Hagaki Quality 2 (High) 12 passbidirectional 1200x600 2pl Quality 3 (Standard) 6 passbidirectional 1200x600 2pl/5pl 12 passbidirectional 1200x600 2pl 4 passbidirectional 1200x600 2pl/5pl 12 passbidirectional 1200x600 2pl 12 passbidirectional 1200x600 2pl/5pl 12 passbidirectional 1200x600 2pl 6 passbidirectional 1200x600 2pl/5pl 6 passbidirectional 1200x600 2pl/5pl 6 passbidirectional 1200x600 2pl/5pl 6 passbidirectional 1200x600 2pl/5pl 4 passbidirectional 1200x600 5pl Quality 4 (Draft) Quality 5 - Default setting on the driver UI 3-2. Resolution in Card Direct / Camera Direct / Infrared Printing Print direction, ink used, and resolution (dpi) Paper type Paper setting Quality 1 Photo Paper Pro (PR-101 4x6) Photo Paper Plus Glossy (PP-101 4x6) Photo Paper Plus Semi-gloss (SG-101 4x6) Photo Stickers Quality 2 (High) Quality 3 (Standard) 6 passbidirectional 1200x600 2pl/5pl 8 passbidirectional 1200x600 2pl/5pl *2 4 passbidirectional 1200x600 2pl/5pl Photo Paper Pro Photo Paper Plus Glossy (PS-101)*1 Matte Photo Paper (MP-101 4x6) Matte Photo Paper Glossy Photo Paper (GP-401 4x6/Credit Card/GP-501 4x6) Glossy Photo Paper 6 passbidirectional 1200x600 2pl/5pl 6 passbidirectional 1200x600 2pl/5pl Quality 4 (Draft) Quality 5 Notes on PictBridge supported digital camera: 1. Paper size and paper type settings in the camera When Default is selected for the paper size and paper type in the camera, printing is performed according to the printer's paper size and paper type settings. (It is possible to select the same print mode as Card Direct Printing.) 2. When paper type (other than default) is set in the camera Printing is performed in the following print mode: - Fast Photo: Photo Paper Pro / Standard (Quality 3) - Photo: Photo Paper Plus Glossy / Standard (Quality 3) Notes on BubleJetDirect supported digital camera: - Card#1 (4x6): Photo Paper Pro / Standard (Quality 3) - Card#2 (4x6): Photo Paper Plus Glossy / Standard (Quality 3) *1: In Print Studio, select Sticker print. *2: Print Beam not supported. To the top <Part 2: 3. PRINT MODE> 4. FAQ (Problems Specific to the SELPHY DS810 and Corrective Actions) No. * 1 2 3 4 B B B B Function Condition Soiling on the back side of paper (lines or streaks parallel to the paper feed direction) After continuous borderless printing of small sized paper (such as Credit Card), when a larger sized paper (such as 4x6) is printed In borderless 1. Perform Bottom plate cleaning (In - Paper gets printing, printing the LCD monitor, select Tool box smeared. is performed to the -> Maintenance) up to 3 times. For - The back size slightly larger details, please refer to the user's side of than the paper size, guide. paper gets and ink off the smeared. 2. If soiling on the paper still remains paper is absorbed even after Bottom plate cleaning, by the platen's ink wipe protruding portion of the absorber. platen and their surroundings with Absorbed ink may a cotton swab. For details, please attach to the platen refer to the user's guide. rib(s) after several dozen sheets are printed, causing soiling at the leading edge of paper or on the back side of paper. Skewed paper feeding with Credit Cardsized paper - In the high temperature and high humidity environment - In the low temperature and low humidity environment - With the maximum 20 sheets loaded As the paper may be caught by the ASF base corner, and creased and rotated. With Credit Card-sized paper, the leading edge of paper contacts the print head. In the high temperature and high humidity environment Due to paper - Set paper's curl straight. swelling in the - Increase the head-to-paper distance high temperature by setting the paper thickness lever and high humidity to the left. environment. Printing is scratched. The memory card cannot be removed from the card slot. When using the memory card (miniSD / Memory Stick Duo / xD-Picture Card) which needs the adapter. A user inserts the memory card without using the adapter. - The memory card cannot be removed. - Data stored in the memory card cannot be read. (Accessing to the memory card is not possible.) Print results Paper feeding Print results Cause Corrective Action Possible call or complaint Phenomenon Reduce the number of sheets loaded (from 20 to 10, for example). When the memory card cannot be removed even after carrying out the followings, repair is needed. 1) Tilt the printer's slot part downward. 2) Pull out the memory card using adhesion of removable tapes. (See the photo.) Operability * When operating 1) and 2), be sure to power off the printer and disconnect it from a power source. Paper feeds at an angle. 5 6 B The carriage - When installing error due to the the print head mis-installed (When replacing print head the print head) (5100) When the print When the print head cannot be - Error (5100) head lock lever is removed even after carrying out the occurred. not pressed followings, repair is needed. - Cyclical completely into 1) Disconnect the printer from a power blinking of place at the print source with the printer powered on the Power head installation, when the carriage error is occurring. LED and the print head lock the Alarm lever contacts with 2) Pull out the carriage and press the LED (2 print headlock lever in to fix it. the main cover, times) due to its incomplete position. Which causes the carriage error, resulting in the print head not moving to the center. The bottom of When the printer gets continuously hot. printing Per the No specific solution. specifications. In continuous printing, the bottom of the printer becomes hot, but maintained within the specified range. Operability - Specifications The bottom of the printer gets hot. * Occurrence level: A: The symptom is likely to occur frequently. (Caution required) B: The symptom may occur under certain conditions, but likeliness is assumed very low in practical usage. C: The symptom is unlikely to be recognized by the user, and no practical issues are assumed. To the top <Part 2: 4. FAQ> Part 3 APPENDIX 3. SPECIFICATIONS <Printer Specifications> Type Serial color ink jet printer Paper feeding method Auto sheet feed (ASF) Resolution 4,800 x 1,200dpi (Max., when printing using a computer), 1200 x 600dpi (when performing Direct Print) Throughput Camera Direct printing, PictBridge standard setting, Photo Paper Plus Glossy, borderless printing, standard photo image, data of images equivalent to images of 5 million pixels taken with the Canon compact digital camera (from start of printing to paper ejecting): - Approx. 63 sec. Printing direction Bidirectional Print width Max. 101.6mm/4 inch (borderless printing) Print yield*1 BCI-16 Color, PP-101 4" x 6", borderless printing, INC photo image: - Approx. 70 pages Receive buffer 42KB Interface USB 2.0 Full Speed, Camera Direct port, IrDA V1.2 (supports only JPEG files), Bluetooth (optional BU-20) ASF stacking capacity Max. 20 sheets (PS-101: 1 sheet) Detection functions Access cover open, Presence of print head, Presence of ink tank, Remaining ink amount (dot count), Paper presence, Paper end sensor, Waste ink amount, Internal temperature, Pick-up roller position, Paper feed roller position, Carriage position, Supported camera direct printing device, Presence of memory card, Supported paper size (in printing via the Print All button, or printing from a mobile phone) Acoustic noise (Highest print quality) Approx. 39dB (highest print quality settings) Environmental requirements Power supply During operation Temperature 5C to 35C (41F to 95F) Non operation Humidity 10%RH to 90%RH (no condensation) Temperature 0C to 40C (32F to 104F) Humidity 5%RH to 95%RH (no condensation) Power supply voltage, frequency AC 100 to 240 V, 50/60 Hz Power consumption Approx. 11 W Standby Power-off Approx. 1.5 W Approx. 0.7 W External dimensions Printer: With the paper output tray and the viewer retracted: Approx. 220 (W) x 222 (D) x 99 (H) mm With the paper output tray and the viewer extended: Approx. 220 (W) x 316 (D) x 146 (H) mm Weight Approx. 1.9 kg, not including the print head and optional units Related standards (Printer, Adapter) Electromagnetic radiance: VCCI, FCC, IC, CE Mark, C-Tick, CCC (EMC), GOST-R, SASO Electrical safety: Electrical Appliance and Material Safety Law (DENAN), UL, c-UL, CB Report, CE Mark, GS, GOST-R, AS, SASO, CCC, SPRING Environmental regulations: RoHS (EU), WEEE (EU), Chemical Substances Control Law, Battery Recycle Law, Law on Promoting Green Purchasing, Container and Packaging Recycling Law, Energy Star, Blue Angel Serial number location On the bottom shield plate of the printer Remaining ink amount detection Available (automatic detection by dot count, enabled at default) Print head alignment - Not necessary at printer installation (when first purchased). - Manual print head alignment is available in the Tool Box menu via the LCD monitor. - Manual print head alignment is also available in the printer driver's Maintenance tab. *1: When do printing the Canon standard pattern on 4" x 6" Photo Paper Plus Glossy in borderless printing, with the default settings in the Windows XPdriver, using Windows XP Photo Printing Wizard. The print yield in the table above is an average value measured in continuous printing, using the ink tank immediately after it is unsealed until the ink runs out. Ink yield may vary depending on text, photos printed, application software, print mode, and type of paper used. Ink is consumed at power input and during printing to protect the print head and keep print quality. <Direct Printing Specifications> Memory card drive Supported memory card Compact Flash TYPE I/II, Microdrive, SmartMedia Card, Memory Stick, Memory Stick PRO, SD Memory Card, MultiMediaCard, xD-Picture Card*, miniSD Memory Card*, Memory Stick Duo*, Memory Stick PRO Duo* * Adapter required Storage function Memory Card Direct Print function Supported OS Windows 2000 / XP, Mac OS X 10.2.1 or later Utility - Memory Card Utility packaged with the printer (Read/Write function) Viewer 2.5 inch color LCD Operation panel 15 keys, 3 LED (3 colors: a Power LED. a Warning LED, a memory card access LED) Supported file format JPEG (DCF, CIFF, Exif 2.21 or prior, JFIF), TIFF (Exif complaint), DPOF (Ver. 1.00 compliant) Print quality Photo Paper Plus Glossy: High / Standard, paper other than Photo Paper Plus Glossy: Standard only Image correction function APP (auto photo perfect)*, face brightener, VIVID, noise reduction, red eye reduction *Default: On Image color adjustment function Brightness, Contrast, Color hue Image processing function Not available Image search function Available (by exposure date) DPOF Ver. 1.00 compliant One-by-one printing / image specification printing: 1 image per page (bordered / borderless) DPOF printing: 1 image per page (bordered / borderless), 24 images per page Print layout Credit Card size: 6 images per page Layout printing: 2, 4, and 8 images per page (bordered / borderless) Sticker printing: 2, 4, 9, 16 seals per page Camera Direct Print function Resolution Max. 1200 x 600dpi Throughput Photo Paper Plus Glossy, borderless printing, standard photo image, data of images equivalent to images of 5 million pixels taken with the Canon compact digital camera (from start of printing to paper ejecting): Approx. 72 sec. Supported digital cameras Digital cameras and digital video cameras supporting Canon Bubble Jet Direct or PictBridge - 1 image per page (bordered / borderless) - Index printing Supported print layout - 2, 4, 9, and 16 images with bordered per page (only when 4" x 6" paper size is selected) Resolution Max. 1200 x 600dpi Throughput Camera Direct printing, PictBridge standard setting, Photo Paper Plus Glossy, borderless printing, standard photo image, data of images equivalent to images of 5 million pixels taken with the Canon compact digital camera (from start of printing to paper ejecting): Approx. 63 sec. Supported mobile phones IrDA communication: Mobile phone / PDA equipped with IrDA 1.2 port, compliant with IrMC version 1.1 Bluetooth communication (When connecting the optional BU-20): Mobile phone / PDA incorporating Bluetooth, compliant with OPP (Object Push Profile) or BIP (Basic Imaging Profile) Printable data Image (JPEG only) Print layout - Paper other than Photo Stickers: 1, 2, 4, and 8 images per page (bordered / borderless) - Photo Stickers: 1, 2, 4, 5, 6, 7, 9, 16 per page (bordered) Print Beam function <Print Head Specifications> Type Single head with 3 colors (C/M/Y) Print head Each color: 256 nozzles (128 nozzles each for 2pl and 5pl) Total: 768 nozzles (600dpi) Ink color Cyan, magenta, yellow Applicable ink tank BCI-16 Color (dye-based), single tank with 3 colors (C/M/Y) Weight (Net) Approx. 27g (not including the ink tank, protective materials, and packing material) Supply method As a service part (not including the ink tank) Part number QY6-0056-000 To the top <Part 3: 3. SPECIFICATIONS>