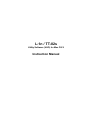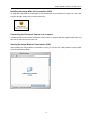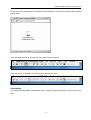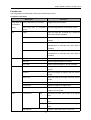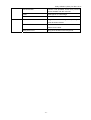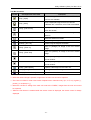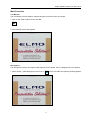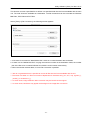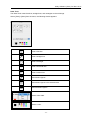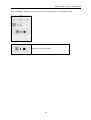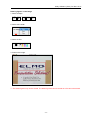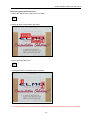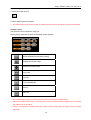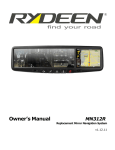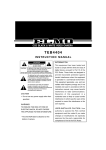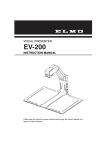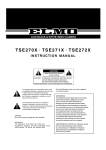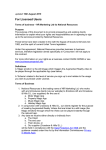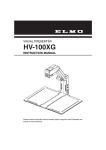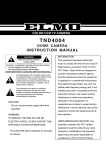Download Elmo TT-02S Instruction manual
Transcript
L-1n / TT-02s
Utility Software (VHO) for Mac OS X
Instruction Manual
Utility Software (VHO) for Mac OS X
Instruction Manual (L-1n / TT-02s)
Utility Software (VHO) for Mac OS X
SOFTWARE LICENSE AGREEMNET
– IMPORTANT –
READ THIS AGREEMENT CAREFULLY BEFORE USING THE SOFTWARE.
This is a license agreement (the "AGREEMENT") between you and ELMO CO., LTD. ("ELMO").
IF YOU DO NOT AGREE TO THE TERMS AND CONDITIONS OF THIS AGREEMENT,
DO NOT USE THE APPLICATION SOFTWARE [Image Mate for Presentation (VHO)] OR THE
INSTRUCTION MANUAL (COLLECTIVELY, THE "SOFTWARE").
1.
ELMO grants you a non-exclusive right to install and use the SOFTWARE on one or more computers
only for the purpose of using with the L-1n / TT-02s.
2.
ELMO cannot be held responsible for providing maintenance or support for use of the SOFTWARE
3.
ELMO cannot be held responsible for either direct or indirect damages suffered by users while using
the SOFTWARE.
4.
It is prohibited to copy, sell, alter or reverse engineer the SOFTWARE.
System Requirements
The following requirements must be met by your computer for it to use the Image Mate for Presentation
(VHO).
Computer Model
Mac OS X compatible
Processor
PowerPC G4, G5
Intel Core Duo, Xeon
OS
Mac OS X 10.3.9 (only for PowerPC G4, G5)
Mac OS X 10.4.9
QuickTime
7.1.6
USB
built-in USB port (Hi-Speed recommended)
RAM
512MB or more
Hard Disk Free Space
1GB or more
Display
1024 x 768 or more high resolution
Color
Millions
-1-
Utility Software (VHO) for Mac OS X
Installing the Image Mate for Presentation (VHO)
To install the Image Mate for Presentation (VHO), double click on the following icon (pkg icon). The install
program will start. Follow the on-screen instructions.
Connecting the Document Camera to a computer
Connect the Document Camera (hereafter the main unit) to a computer with the supplied USB cable, and
then turn on the power for the main unit.
Starting the Image Mate for Presentation (VHO)
After installing the Image Mate for Presentation (VHO), you will find the "Utility Software (VHO)" folder
within the Applications folder.
-2-
Utility Software (VHO) for Mac OS X
Double click on the Image Mate for Presentation (VHO) application icon within the "ELMO Utility Software
(VHO)" folder.
When the application starts, the following menu and Tool Bar will appear.
If the main unit is not available, the Tool Bar will be the following state.
Uninstalling
To uninstall the Image Mate for Presentation (VHO), drag the "ELMO Utility Software (VHO)" folder to the
trash.
-3-
Utility Software (VHO) for Mac OS X
Function list
The Image Mate for Presentation (VHO) has the following functions.
Functions in the menu
Menu Item
Functions
Image Mate for About Image Mate for Presentation ...
Display version information.
Presentation
(VHO)
Quit Image Mate for Presentation
Quit the Image Mate for Presentation (VHO).
(VHO)
File
Open
Open an image file. A bitmap file, a JPEG file
and a PICT file are available.
Close
Close a displayed window or the live monitor
window.
Save
Save a displayed image as a file to overwrite.
A BITMAP file, a JPEG file and a PICT file are
available.
Save As
Save a displayed image as a new file.
A BITMAP file, a JPEG file and a PICT file are
available.
Rotation
View
180°
Rotate image 180 degrees.
90° CW
Rotate image 90 degrees clockwise.
90° CCW
Rotate image 90 degrees counter clockwise
Full Screen
Display a still image or the live monitor in full
screen.
Zoom In
Zoom in (enlarge) an image or the live monitor
image.
Zoom Out
Zoom out (reduce) an image or the live monitor
image.
Best Fit
Adjust an image to fit the window.
Actual Size
Adjust an image to its original size.
Zoom To Selected Area
Zoom in (enlarge) the selected area in an
image to fit the window.
Tools
Live Monitor
25%
Set the live monitor size to 25% of its original
size.
50%
Set the live monitor size to 50% of its original
size.
100%
Set the live monitor size to 100% of its original
size.
Still Capture
Capture a still image from the main unit.
-4-
Utility Software (VHO) for Mac OS X
File Conversion
Convert a file (BITMAP, JPEG, PICT) into the
format readable with the main unit.
Window
Draw
Draw figures on a still image.
Remote Control
Control the main unit.
Zoom Window
Toggles between shrinking and expanding the
main document window.
Minimize Window
Minimize the current document window and
places it in the dock.
Bring All to Front
Bring all of windows to the foreground.
-5-
Utility Software (VHO) for Mac OS X
Tool Bar functions
Tool Bar
Correspond to menu item
[File] - [Open]
[File] - [Save]
[View] - [Full Screen]
Functions
Open an image file. A BITMAP file, a JPEG file, a
PICT file are available.
Save a displayed image as a file to overwrite.
A BITMAP file, a JPEG file, a PICT file are available.
Display a still image or the live monitor in full screen
within the window.
Select the Hand Tool that moves an image in any
direction.
Select the Select Area mode.
[Rotate] - [90° CCW]
Rotate image 90 degrees counter clockwise.
[Rotate] - [90° CW]
Rotate image 90 degrees clockwise.
[View] - [Zoom In]
[View] - [Zoom Out]
Zoom in (enlarge) an image or the live monitor
image.
Zoom out (reduce) an image or the live monitor
image.
Stop capturing images continuously in the live
monitor window.
Start capturing images continuously in the live
monitor window.
[Tools] - [Still Capture]
Capture a still image from the main unit.
[Tools] - [Draw]
Draw figures on a still image.
[Tools] - [Remote Control]
Control the main unit.
*** While the camera image is paused, images from the main unit cannot be captured.
*** The name of a folder or a file must consist of alphanumeric characters only: (a-z, A-Z, 0-9), hyphen (-),
period (.) or underscore (_).
*** When the "OUTPUT" setting of the main unit is set to the "VIDEO", images from the main unit cannot
be captured.
*** When the Full Screen is enabled while the remote control is displayed, the remote control is always
displayed.
-6-
Utility Software (VHO) for Mac OS X
Main Functions
Live Monitor
The Live Monitor window displays captured images continuously from the camera.
1. Click on the "Start" button from the Tool Bar.
2. The following window will appears.
Still Capture
The still capture function can capture a still image from the camera, then it is displayed in a new window.
1. Select [Tools] > [Still Capture] from the menu or
from the Tool Bar, the following window appears.
-7-
Utility Software (VHO) for Mac OS X
File Conversion
This function converts a specified file or all files in a specified folder into the format readable with the main
unit. The local drives are available as a destination. The file formats that can be converted are Windows
BMP files, JPEG files and PICT files.
Select [Tools] > [File Conversion], the following window appears.
1. A file name is converted to "IMAGXXXX.JPG". XXXX is a number between 0001 and 9999.
2. If there is a file "IMAGXXXX.JPG" carrying the maximum number in the destination folder, the number
part of the files to be converted will start from XXXX+1 and increase consecutively.
3. When the number reaches 9999, no more File Conversion is possible.
*** We do not guarantee that it is possible to convert all files into the format readable with the unit.
** The name of a folder or a file must consist of alphanumeric characters only: (a-z, A-Z, 0-9), hyphen (-),
period (.) or underscore (_).
*** In some cases, image resolution after conversion may be lower than the original.
*** In some cases, black bars may appear at the edges of the image after conversion.
-8-
Utility Software (VHO) for Mac OS X
Draw Tools
The Draw Tools create free lines, straight lines, and rectangles on the still image.
Select [Tools] > [Draw] from the menu, the following window appears.
Draw a free line.
Draw a straight line.
Draw a rectangle.
Draw a horizontal line.
Draw a vertical line.
Erase drawn figures.
Erase drawn figures in the selected area.
Erase all drawn figures.
Select a line width.
Select a color.
-9-
Utility Software (VHO) for Mac OS X
When selecting the Eraser Tool, you can select the size of the eraser in the following window.
Select the size of the eraser.
- 10 -
Utility Software (VHO) for Mac OS X
Drawing figures on the image
1. Select a shape
,
,
,
,
2. Select a line width.
3. Select a color.
4. Draw on the image.
*** The drawn figures only can be erased. The drawn figures that were saved as a file cannot be erased.
- 11 -
Utility Software (VHO) for Mac OS X
Erase the figures (Eraser Tool)
1. Select the eraser tool.
2. Select the size of the eraser.
3. Erase the drawn figures.
*** The drawn figures only can be erased. The drawn figures that were saved as a file cannot be erased.
- 12 -
Utility Software (VHO) for Mac OS X
Erase the figures (Erase Area Tool)
1. Select the "Select Area" mode from the Tool Bar.
2. Select an area to be erased in the image.
3. Select the Erase Area Tool.
4. The figures within the selected area are erased.
*** The drawn figures only can be erased. The drawn figures that were saved as a file cannot be erased.
- 13 -
Utility Software (VHO) for Mac OS X
Erase the figures (Erase All Tool)
1. Select the Erase All Tool.
2. All the drawn figures are erased.
*** The drawn figures only can be erased. The drawn figures that were saved as a file cannot be erased.
Remote Control
The Remote Control controls the main unit.
Select [Tools] > [Remote Control], the following window appears.
Set the brightness to the factory setting.
Brighten the camera image.
Darken the camera image.
Focus near.
Focus far.
Focus automatically.
Zoom in.
Zoom out.
*** The ZOOM IN/OUT button on the Remote Control cannot activate the digital zoom.
*** When the ZOOM IN/OUT button on the Remote Control is pressed while the digital zoom is activated,
the digital zoom is canceled.
*** When the Full Screen is enabled while the remote control is displayed, the remote control is always
displayed.
- 14 -
Utility Software (VHO) for Mac OS X
Error Message
Message
File already exists in the output folder.
Cause
The file to be converted already exists in the destination folder.
IMAG9999.JPG already exists in the destination folder.
Solution
Create or select an empty folder as a destination folder.
Troubleshooting
Situation
The some button in the Tool Bar is disabled and the message "Camera:
Not found." is displayed.
Cause
The power for the main unit is turned off.
The cable is not connected between the main unit and the computer.
Solution
Tune on the power for the main unit.
Check the connection between the main unit and the computer.
Trademark Acknowledgement
• Image Mate is a trademark or registered trademark of ELMO CO., LTD.
• Intel, Core and Xeon are trademarks or registered trademarks of Intel Corporation in the U.S. and
other countries.
• PowerPC is a trademark of International Business Machines Corporation.
• Mac, Mac OS and QuickTime are trademarks of Apple, Inc., registered in the U.S. and other
countries.
• Other product and company names mentioned above may be trademarks or registered trademarks
of their respective companies.
Disclaimer
• The contents of this manual and our software are subject to change without prior notice.
• Our software may not function as intended due to compatibility issues with the hardware
and existing software.
• ELMO CO., LTD. cannot be held responsible for either direct or indirect damages suffered
by users while using our software.
Caution
The sample screens shown in this manual may not be the same as those you see while using our
software.
Acknowledgement and Copyright
Image Mate for Presentation (VHO). Copyright (C) 2007 Quake co. ltd.
This software is based in part on the work of the Independent JPEG Group.
- 15 -
Utility Software (VHO) for Mac OS X
6-14, Meizen-cho, Mizuho-ku, Nagoya,
467-8567, Japan
E-mail: [email protected]
OVERSEAS SUBSIDIARY COMPANIES
ELMO USA CORP.
Headquarters
1478 Old Country Road, Plainview, NY 11803-5034, U.S.A
Tel: (516)501-1400 Fax : (516)501-0429
E-mail : [email protected]
Web: http://www.elmousa.com/
West Coast Branch
Cypress Pointe Business Park 5676 Corporate Avenue
Cypress,CA 90630, U.S.A
Tel:(714)828-8457 Fax:(714)828-8429
ELMO (Europe) G.m.b.H.
Neanderstr. 18, 40233 Düsseldorf, Germany
Tel : (0211)386470 Fax : (0211)376630
E-mail : [email protected]
Web: http://www.elmoeurope.com/
- 16 -