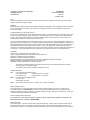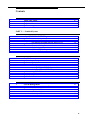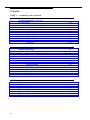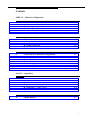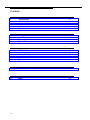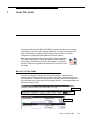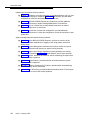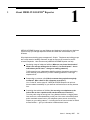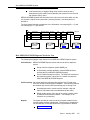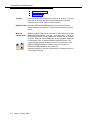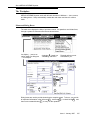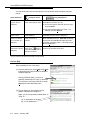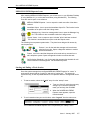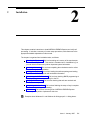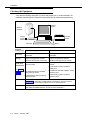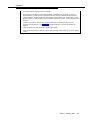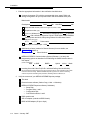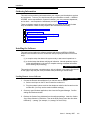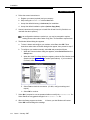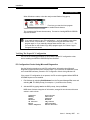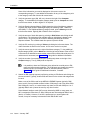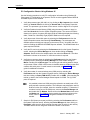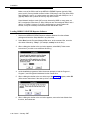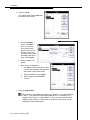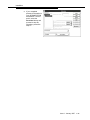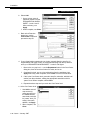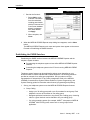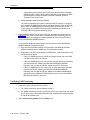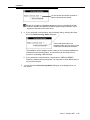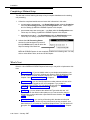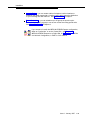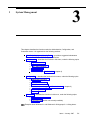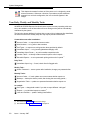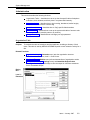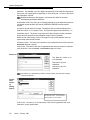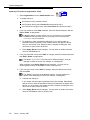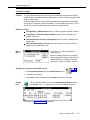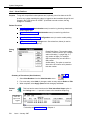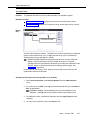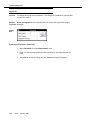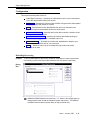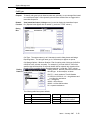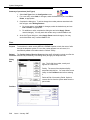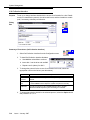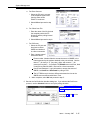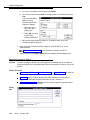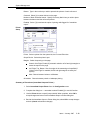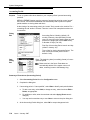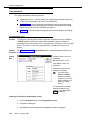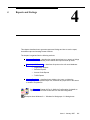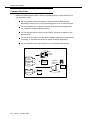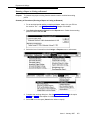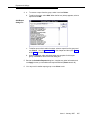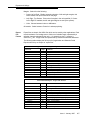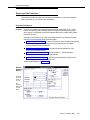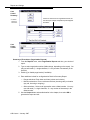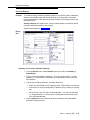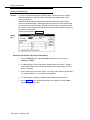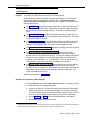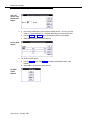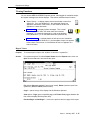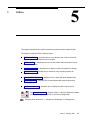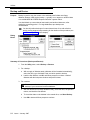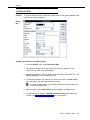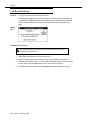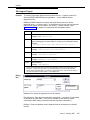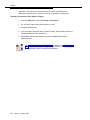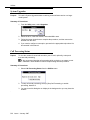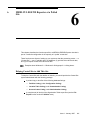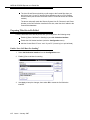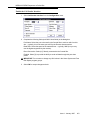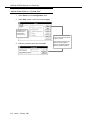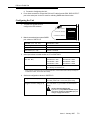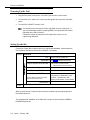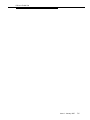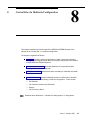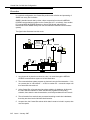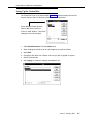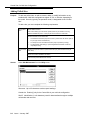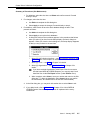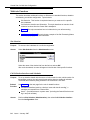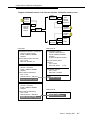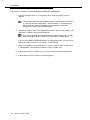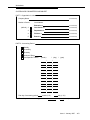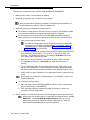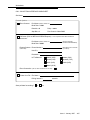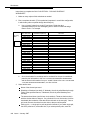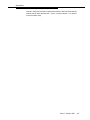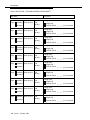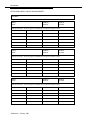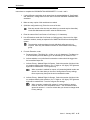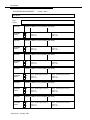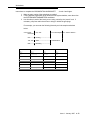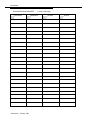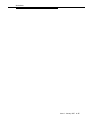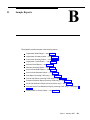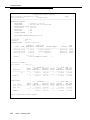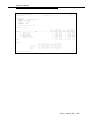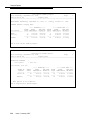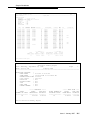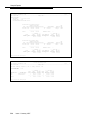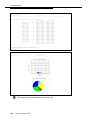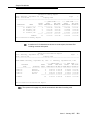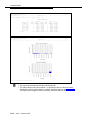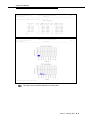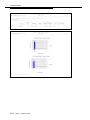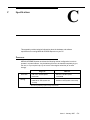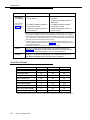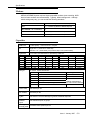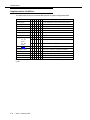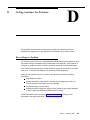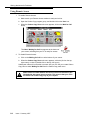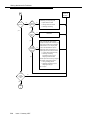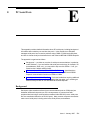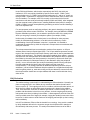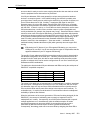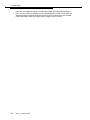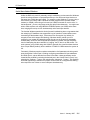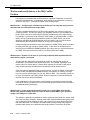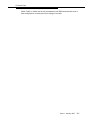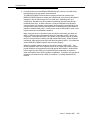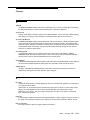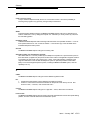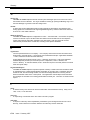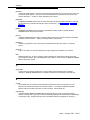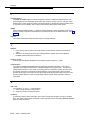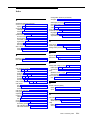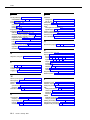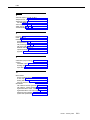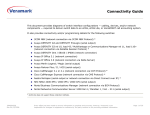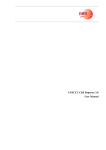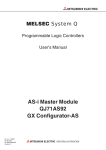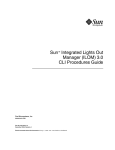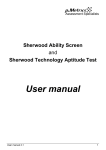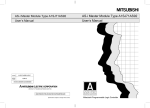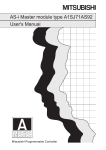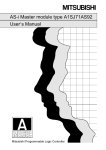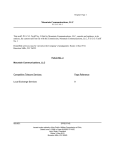Download AT&T MERLIN LEGEND Release 3.1 Calling Group Specifications
Transcript
MERLIN LEGEND Reporter Installation and Use ® Copyright © 1997 Lucent Technologies All Rights Reserved Printed in USA 555-640-200 Comcode 107910085 Issue 1.0 January 1997 Notice Every effort was made to ensure that the information in this document was complete and accurate at the time of printing. However, information is subject to change. Disclaimer Intellectual property related to this product (including trademarks) and registered to AT&T Corporation has been transferred to Lucent Technologies Incorporated. Any references to AT&T within the text can now be interpreted as references to Lucent Technologies. Your Responsibility for Your System’s Security Toll fraud is the unauthorized use of your telecommunications system by an unauthorized party, for example, persons other than your company's employees, agents, subcontractors, or persons working on your company's behalf. Note that there may be a risk of toll fraud associated with your telecommunications system, and if toll fraud occurs, it can result in substantial additional charges for your telecommunications services. You and your System Manager are responsible for the security of your system, such as programming and configuring your equipment to prevent unauthorized use. The System Manager is also responsible for reading all installation, instruction, and system administration documents provided for this product in order to fully understand the features that can introduce risk of toll fraud and the steps that can be taken to reduce that risk. Lucent Technologies does not warrant that this product is immune from or will prevent unauthorized use of common-carrier telecommunication services or facilities accessed through or connected to it. Lucent Technologies will not be responsible for any charges that result from such unauthorized use. Trademarks Carbon Copy is a trademark of Microcom Systems, Inc. Hayes is a registered trademark of Hayes Microcomputer Products, Inc. HiCom/9 is a trademark of Cherry Hill Software. MARK-IV is a trademark of Equinox Systems, Inc. Microsoft and MS-DOS are registered trademarks, Windows is a trademark of Microsoft Corporation. MERLIN LEGEND is a registered trademark of Lucent Technologies. RocketPort is a registered trademark of Comtrol Corporation. This product incorporates portions of the Kermit file transfer protocol which was developed by the Columbia University Center for Computing Activities. This product contains portions of software, © 1988 Faircom Corp. Ordering Information Call: Lucent Technologies Fulfillment Center Voice 1 800 457-1235 International Voice 317 361-5353 Fax 1 800 457-1764 International Fax 317 361-5355 Write: Lucent Technologies Fulfillment Center P.O. Box 4100 Crawfordsville, IN 47933 Order: Document No. 555-640-210, Issue 1, January 1997, Comcode 107910085 Support Telephone Number In the continental U.S., Lucent Technologies provides a toll-free customer helpline 24 hours a day. Call the Lucent Technologies Helpline at 1 800 628-2888 or your Lucent Technologies authorized dealer if you need assistance when installing, programming, or using your system. Consultation charges may apply. Outside the continental U.S., contact your local Lucent Technologies authorized representative. Lucent Technologies Fraud Intervention If you suspect your are being victimized by toll fraud and you need technical support or assistance, call BCS National Service Center at 1 800 628-2888. Heritage Statement Lucent Technologiesformed as a result of AT&T’s planned restructuringdesigns, builds, and delivers a wide range of public and private networks, communications systems and software, consumer and business telephone systems, and microelectronic components. The world-renowned Bell Laboratories is the research and development arm for the company. Contents About This Guide ■ ■ ■ How to Use This Guide Related Resources Terminology vii vii ix ix PART I — Standard System 1 About MERLIN LEGEND Reporter ■ ■ 2 Installation ■ ■ ■ ■ ■ ■ ■ 3 The Basics What Is a Call Record? How MERLIN LEGEND Reporter Works for You The Workplace Menus and Dialog Boxes On-line Help MERLIN LEGEND Reporter Icons Starting and Ending a Work Session Checking the Equipment Gathering Information Installing the Software Loading Remote Access Software Loading MERLIN LEGEND Reporter Software Setting Up MERLIN LEGEND Reporter Establishing the SMDR Interface Verifying Call Processing Completing a Minimal Setup What's Next System Management ■ ■ Your Daily, Weekly, and Monthly Tasks Administration Organization Table Immediate Output Alert / Alarm Numbers Account Codes Password 1-1 1-2 1-2 1-3 1-4 1-4 1-5 1-6 1-6 2-1 2-2 2-4 2-4 2-4 2-6 2-7 2-12 2-14 2-15 2-15 3-1 3-2 3-3 3-3 3-6 3-7 3-8 3-9 iii Contents PART I — Standard System (continued) 3 System Management (continued) ■ ■ 4 Reports and Listings ■ ■ ■ 5 Common Functions Running a Report or Listing on Demand Scheduling Reports Output Chart Report-Specific Functions Organization Reports Selection Reports Account Code Reports Traffic Reports Viewing Functions Report Viewer Message Log Immediate Output Utilities ■ ■ ■ ■ ■ ■ ■ iv Configuration Dialed Digit Processing Call Types Lines Call Collection Interface Immediate Output to Printer Accounting Period Users Customization Organization Levels Location Table Languages Backup and Restore Call Record Edit Call Record Deletion File Import/Export Database File Maintenance System Upgrades Call Processing Status 3-10 3-10 3-12 3-13 3-15 3-17 3-19 3-20 3-21 3-21 3-22 3-23 4-1 4-2 4-3 4-4 4-6 4-8 4-9 4-9 4-11 4-12 4-13 4-15 4-15 4-16 4-16 5-1 5-2 5-3 5-4 5-5 5-7 5-8 5-8 Contents PART II — Multi-site Configuration 6 MERLIN LEGEND Reporter at a Polled Site ■ ■ 7 PSU at a Polled Site ■ ■ ■ ■ 8 Helping Central Site to Add This Site Preparing This Site to Be Polled Enable "Save Call Data for Sending" Enable the Call Sender Interface Add the Central Site as a "System User" Connecting the Unit Configuring the Unit Powering Up the Unit Setting Up the Site Central Site of a Multi-site Configuration ■ ■ ■ ■ Overview Setting Up the Central Site Adding Polled Sites Multi-site Functions Site Selection Call Collection Interfaces and Schedules Reports Call Processing Status 6-1 6-1 6-2 6-2 6-2 6-3 7-1 7-2 7-3 7-4 7-4 8-1 8-2 8-3 8-4 8-6 8-6 8-6 8-9 8-9 Part III — Appendices A Worksheets ■ ■ ■ ■ ■ ■ B System-wide Parameters Call Collection Interface Call Collection — Polling Schedule Telephone Lines & Facilities Organization — Levels 1 and 2 Organization — Level 2 and higher Sample Reports A-1 A-2 A-4 A-6 A-8 A-10 A-12 B-1 v Contents C Specifications ■ ■ ■ ■ ■ D Getting Assistance for Problems ■ ■ ■ E Processor Serial Port Pinouts Modems Capacities Implementation Guidelines How to Report a Problem Using Remote Access Basic Troubleshooting PC Serial Ports ■ ■ ■ Background IRQ Mechanism Serial Ports Under Windows Workarounds and Solutions to the IRQ Conflict Probrem Selecting an Add-In Serial Port Card C-1 C-1 C-2 C-2 C-3 C-4 D-1 D-1 D-2 D-3 E-1 E-1 E-2 E-4 E-5 E-6 GL Glossary GL-1 IN Index IN-1 vi I. About This Guide ® This guide explains how the MERLIN LEGEND Reporter works and how it is used for calling group or other cost center reporting operations. The guide is divided into three parts, corresponding to standard system functions, those specific to a multi-site configuration, and appendices with additional reference material. Most system functions are documented in PART I, which is organized into chapters that follow the order of the MERLIN LEGEND Reporter menu system, preceded by an overview and installation. Information specific to multi-site configurations is indicated by the “Multi-site” icon in the margin: How to Use This Guide This guide is intended for installers and the system manager. It assumes some ® familiarity with the Microsoft Windows operating environment. Examples in this guide show Windows 3.1 / Windows for Workgroups 3.11 desktop, menus, and dialog boxes. If you have Windows 95, these items may look slightly different. In the samples below, the Windows 95 version is first. Windows 95 Windows 95 Issue 1 January 1997 vii About this Guide Installers should read the following material: ■ Chapter 2, Installation, provides instructions to load the application, set it up, and verify call processing; its companion Appendix A, Worksheets, provides blank worksheets to collect the information required at this time. ■ Chapter 6, MERLIN LEGEND Reporter at a Polled Site, provides additional installation instructions to enable sending SMDR data to a Central Site. ■ Chapter 7, PSU at a Polled Site, provides detailed instructions to install a Pollable Storage Unit at a remote site. ■ Chapter 8, Central Site of a Multi-site Configuration, provides additional installation instructions in a multi-site configuration, as well as instructions to add polled sites. System managers should read the following material: viii ■ Chapter 1, About MERLIN LEGEND Reporter, provides an overview of the system and simple explanations of logging in and using system menus and dialog boxes. ■ Chapter 3, System Management, describes the functions used to set up and update the information that keeps your system running smoothly. ■ Chapter 4, Reports and Listings, describes all report-generating and viewing functions; its companion Appendix B, Sample Reports, shows report printouts. ■ Chapter 5, Utilities, describes the functions used in maintaining the system files, as well as backup operations. ■ Appendix C, Specifications, provides technical information about the system requirements and capacities. ■ Appendix D, Getting Assistance for Problems, describes basic troubleshooting and, if necessary, how to obtain help. ■ Appendix E, PC Serial Ports, provides detailed information about PC serial ports, as well as how to resolve IRQ conflict problems. Issue 1 January 1997 About This Guide Related Resources The documents listed below are part of the MERLIN LEGEND Communications System, Release 3.1 and 4.0 documentation set. Within the continental United States, these documents can be ordered from the Lucent Technologies Fulfillment Center by calling 1 800 457-1235. MERLIN LEGEND Communications System, Release 3.1 and Release 4.0 Documentation Set Document 555-025-600 555-640-118 555-640-110 555-640-116 555-640-111 555-640-112 555-640-113 555-640-105 555-640-200 555-640-122 555-640-150 555-640-152 555-640-124 555-640-151 555-640-120 555-640-126 555-640-138 555-640-134 555-640-132 555-640-136 555-640-130 555-640-140 Title System Documents BSC Products Security Handbook System Manager’s Guide Feature Reference Pocket Reference System Programming System Planning System Planning Forms Data and Video Reference Release 4.0 to Releases 4.1 and 4.2 Upgrade Notes Telephone User Support MLX-10D , MLX-10DP , MLX-16DP , MLX-28D , and MLX-20L Display Telephones User’s Guide MLX-10D Display Telephone Tray Cards (5 cards) MLX-28D and MLX-20L Telephone Tray Cards (5 cards) MLX Non-Display Telephones User’s Guide MXL-10 Non-Display Telephone Tray Cards (6 cards) Analog Multiline Telephone User’s Guide Single-Line Telephone User’s Guide MDC 9000 and MDW 9000 Telephones User’s Guide System Operator Support MLX Direct-Line Console Operator’s Guide Analog Direct-Line Console Operator’s Guide MLX Queued Call Console Operator’s Guide Miscellaneous User Support Calling Group Supervisor’s Guide Documentation for Qualified Technicians Installation, Programming, and Maintenance (IP&M) Binder Issue 1 January 1997 ix About this Guide Terminology In the context of this guide, we use the following terms: ■ Telephone system — refers to the MERLIN LEGEND Communications System, Release 4.1 or later. ■ Multi-site configuration — refers to the configuration of a Model 5,000, Model 10,000, or Model 20,000 MERLIN LEGEND Reporter that allows the site where it is installed (the “Central Site”) to connect with and report on up to 25, 50 or 100 sources of call records respectively (“polled” sites). The term “multi-site configuration” also refers to the collection of all sites' databases and their relationships to the Central Site. Thus, when we document in PART II Multi-site Configuration a “MERLIN LEGEND Reporter (or a PSU) at a Polled Site,” we refer to a site where a Model 50 or Model 200 MERLIN LEGEND Reporter (or a PSU) is installed and configured to send its SMDR call records to the Central Site when requested by a Central Site poll. ■ x Cost Center is the default name for Level 2 of your organization. If you are using MERLIN LEGEND Reporter for calling groups, you can change the name to Calling Groups or any other name you coose. The default name Cost Center will be used throughout this guide. Issue 1 January 1997 FEEDBACK FORM Product: Document: MERLIN LEGEND® Reporter Installation and Use, Issue 1 Note to readers: We welcome your feedback on this book and the MERLIN LEGEND Reporter product. Your suggestions will help us improve the quality of our reference materials and products. Thank you for taking the time to give us your comments. Installation and Use (when commenting on specific items, please give page numbers): Other comments: —Please use other side if necessary— Submitted by (optional): Name: ____________________________________________ Company: _________________________________________ Address: _________________________________________ _________________________________________ Telephone: ( _____ )_____ - __________________________ Return to: Publications Manager Lucent Technologies 211 Mount Airy Road (Room 2W-226) Basking Ridge, NJ 07920 FAX: (908) 953-6912 Date: _____________________________________________ Please be advised that Lucent Technologies reserves the right to use your suggestions without any obligation to compensate you for those suggestions. 1 About MERLIN LEGEND Reporter 1 MERLIN LEGEND Reporter is a new Windows tool designed to work with your telephone system to help you manage telephone facilities and track their effectiveness in your business. Why telephone and calling group management? Simple. Telephones and calling groups are a major asset in handling customers, as well as a source of revenue for serviceoriented companies. Here are some ways MERLIN LEGEND Reporter can help. Monitoring usage of telephone facilities (When are our phone lines busiest? What is the average waiting time for callers? Can we do better? ...do we add/subtract phone lines? ...change our staffing patterns?) Traffic reports let you understand availability problems throughout peak calling hours and help you determine if you have a staffing problem or not enough telephone lines. Responding to customer calls (Did the customer hang up before anybody answered? Who called? Is this a frequent occurrence?) Your “Caller ID” service pays off: MERLIN LEGEND Reporter can print out these numbers immediately so your staff can call back as soon as they become free. Correcting misuse/abuse of facilities (Are we using our telephones to the fullest? Do we have a problem with unauthorized use of services?) Too many calls using the wrong local / long distance facilities or clogging these lines are due to a misunderstanding on the part of the users or because pooled and/or restricted access lines in your telephone system are not set correctly. Reports on your calling patterns — including the use of account codes for limited access facilities — give you information to address these issues. Issue 1 January 1997 1-1 About MERLIN LEGEND Reporter MERLIN LEGEND Reporter can help you answer these and similar questions for MERLIN LEGEND calling groups or any type of cost center you identify. Doing so is not difficult; the next few pages introduce some concepts concerning telecommunications management and briefly describe how the system works. We recommend that you become familiar with these topics to derive the most benefit from MERLIN LEGEND Reporter. The Basics Telephone management refers to the procedure of collecting call records from your telephone system, processing them, and then producing meaningful reports. Here is how it works: 1 2 3 As you complete a phone call, your telephone system prepares a call record which is collected by MERLIN LEGEND Reporter. The call record is processed according to the various databases as defined by the system manager and then it is stored on the hard disk. Telephone system 1 MERLIN LEGEND Reporter 3 2 At report time, call records are sorted by user's criteria and then printed. What Is a Call Record? At the completion of every incoming or outgoing call, your telephone system can create an electronic record of its occurrence and output it to its SMDR (for “Station Message Detail Recording”) port. This record “details” information such as date, time and duration of the call, talk-time (incoming calls to calling groups only), digits dialed (may include account code if used), and the extension and line used. In the case of incoming calls, the calling number may appear if it is a line with Caller ID service and the originating telephone company provided this information. The talk-time value is 00:00:00 for incoming calls to the following: extensions other than a calling group programmed as an Auto Login or Auto Logout group type a calling group assigned as an Integrated VMI group type and used when a voice messaging system (for example, MERLIN LEGEND MAIL) is connected to the system a calling group assigned a a Generic VMI group type and used when a voice messaging system is connected to the system 1-2 Issue 1 January 1997 About MERLIN LEGEND Reporter a call answered by an eligible Calling Group overflow receiver that is administered as the Listed Directory Number (the extension for the Queued Call Console (QCC) queue MERLIN LEGEND Reporter links each field in the call record to functions which sort the call, process it, adjust running sub-totals (“summary buckets”), and finally stores or discards it. The figure below illustrates a breakdown of the information in an outgoing (Dir. = C) and two incoming (Dir. = I) call records: Dir. C Date/Time 10/17/95 11:34 Number Dialed 1716381600 Duration 00:07:28 Line 01 Ext. 32 I 10/17/95 12:04 7163836880 00:05:20 12 15 00:05:12 I 10/17/95 12:30 IN 00:03:14 12 15 00:03:10 Call Record database Line / Facility table Organization table Acct.Code 1111 Talk-time Account Code table How MERLIN LEGEND Reporter Works for You The following list highlights major features in the MERLIN LEGEND Reporter system: Call Collection MERLIN LEGEND Reporter collects call records from a telephone system... directly from the telephone system SMDR port by file transfer (another application collects SMDR and then provides the file to MERLIN LEGEND Reporter) from a Pollable Storage Unit (PSU). The PSU itself connects to the telephone system; a direct line or a modem connects the PSU to the MERLIN LEGEND Reporter. Call Processing Call record details are processed and stored on the PC hard drive, under the current accounting period database. If the following features are enabled, they are executed automatically prior to storing a call: Immediate printouts of certain calls (for example, calls with Caller ID information that were abandoned by the caller) Dialed number privacy (all or part of the phone numbers called by selected extensions are masked — for example, for an executive on a private line) Reports The system provides an extensive library of reports suitable for telecommunications facilities management. Reports can be scheduled to run automatically at user-defined intervals or generated on demand: Organization Reports Issue 1 January 1997 1-3 About MERLIN LEGEND Reporter Account Code Reports Selection Reports Traffic Reports Archives Data from the last accounting period is kept as an “archive.” This may be backed up to floppy diskettes for safe-keeping and, if needed, restored to the PC to print reports from that period. Remote Access Optionally, MERLIN LEGEND Reporter users can install Remote Access software and a modem to receive remote assistance from the hotline. Multi-site Configuration MERLIN LEGEND Reporter can also work to collect data from multiple MERLIN LEGEND ststems. One site — the Central Site — serves as the processing center, receiving SMDR from multiple sites for inclusion in reports. Each site collects SMDR from its own telephone system via PC file transfer, PSU, or another MERLIN LEGEND Reporter. The Central Site then privately arranges for the PC file to be sent or uses MERLIN LEGEND Reporter to schedule “polls” from a PSU or a MERLIN LEGEND Reporter at the remote site. Information specific to multi-site configurations is indicated by the icon in the margin of the text. 1-4 Issue 1 January 1997 About MERLIN LEGEND Reporter The Workplace MERLIN LEGEND Reporter works with all basic elements in Windows — icons, menus, and dialog boxes. Setup automatically creates the main menu and icons for various tasks. Menus and Dialog Boxes The main menu displays the titles of pull-down menus. All operations are initiated here, through a system of sub-menus like the one shown below. An ellipsis (...) next to an option leads to a dialog box — for example: A triangle ( ) leads to a “cascading” sub-menu. Dimmed options are not accessible to you. 4 1 2 2 1 2 3 Dialog boxes are used to provide instructions to complete a task. To do so, you provide all requested information in the list boxes 1 , text boxes 2 , or check boxes 3 and then use a command button 4 to carry out the operation. Issue 1 January 1997 1-5 About MERLIN LEGEND Reporter You may work with a mouse and keyboard. This document shows examples using the mouse. Quick Reference* Open a menu or dialog box Using the mouse Click on the option's name. Using the keyboard Press Alt and do either (1) or (2): (1) move to the option's name with the arrow keys and press Enter. (2) type the underlined letter in the name — for example, type R for Reports. Close a menu Click elsewhere. Press Esc (this also closes a dialog box). Move to or select a box or a button in a dialog box Click on the item of interest. Move with Tab (forward) or Shift+Tab (backward) and/or press and hold Alt while typing the underlined letter in the item’s name — for example, type E for the Edit button. Select from a list in a dialog box Click on the arrow to open the box, then click on the item of interest. Press the up and down arrow keys. * See your Windows manuals for further details on these elements. On-line Help Help is available in one of two ways: (1) From the main menu, select Help, then Index to open the main Help Contents for MERLIN LEGEND Reporter: Like any Windows "help," you click on specially marked topics to “jump” to that topic. To learn how to use Help, press F1 or select Help from the Windows Help menu. (2) From a dialog box, press the F1 key for specific instructions to complete it: Again, you click on specially marked topics, to “jump” to... (a) an explanation of the term (b) or to a related topic 1-6 Issue 1 January 1997 About MERLIN LEGEND Reporter MERLIN LEGEND Reporter Icons After installing MERLIN LEGEND Reporter, you will see icons on your Windows' Desktop (if using Windows 3.1), or on the task bar buttons (using Windows 95). The following icons are used to open or use a feature: MERLIN LEGEND Reporter. Icon to reopen the main menu after it has been reduced. Immediate Output. Icon to open the Immediate Output file. This function is also accessible as an option under the Listings menu. or Message Log. Normal or message alert icons to open the Message Log file. This function is also accessible under the Listings menu. Report Viewer. Icon to reopen a report “window” after it had been reduced. This function is accessible as an option under the Reports menu. The following icons represent system tasks. They have been designed for access by service personnel: or or Protocol. Icon for the task that manages call record transmissions from a site. Opens a diagnostic window to monitor actual transmissions. Format. Icon for the task that interprets call records as they are sent from a site's telephone system. Opens a diagnostic window to monitor that task. Call Collection Scheduler. Icon for the task that manages the timetable for call record collection in the background. Not accessible by users. Starting and Ending a Work Session Once the system manager has configured MERLIN LEGEND Reporter for “users,” a work session should start by “logging in” and end by “logging out.” This preserves system security, in that only those allowed to run reports or delete or change data can do so. 1. To start a session, select the “Login!” entry from the “startup” menu: a. Type your User ID, tab to the next entry and type your Password (asterisks mask your entries), then click OK. b. When the full MERLIN LEGEND Reporter menu appears, open the function desired. 2. To end a session when your work is done, select “Logout!” from the main menu: The full MERLIN LEGEND Reporter menu is replaced by the “startup” menu. Issue 1 January 1997 1-7 2 Installation 2 This chapter contains instructions to install MERLIN LEGEND Reporter and verify call processing. It includes a summary of custom setup procedures, with references to the appropriate detailed explanations in this manual. The chapter is organized into installation tasks, as follows: Checking the Equipment. This involves taking an inventory of the requirements for a successful installation. This section is formatted as an “installation log” so you can check off items and jot down important system information. Gathering Information. This involves completing the worksheets used to collect information required at installation. Installing the Software. This involves loading the software package and setting up MERLIN LEGEND Reporter with worksheet information. Establishing the SMDR Interface. This involves checking SMDR programming at the telephone system and connecting it to the PC. Verifying Call Processing. This involves checking that calls are received and processed correctly. Completing a Minimal Setup. This involves finalizing the setup of any incomplete databases and starting call processing. What’s Next. This involves reviewing a list of MERLIN LEGEND Reporter features you may wish to implement at this time. Examples show Windows 3.1 and Windows for Workgroups 3.11 dialog boxes. Issue 1 January 1997 2-1 Installation Checking the Equipment Verify that the following equipment is in place and properly set up, as documented in its installation manuals (see the Required Configuration table for equipment specifications). Graphics Monitor MERLIN LEGEND Parallel Printer Remote Access Modem Keyboard Required Configuration Processor Storage (1) Mouse Single-site • 486 class / 25 MHz speed • 8 Mb RAM • 486 class / 66 MHz speed • 8 Mb RAM • 5 Mb for the application software • 5 Mb for the application software • 80 Mb for data (25,000 call records) • 200 Mb for data (62,500 call records) (2) Serial Ports • A COM port available for SMDR and Modems input at all times (3) See Serial Port (3) Pinouts and • An additional COM port available Modems in during Remote Access appendix C. • A 9600-baud (or faster) modem for (4) Remote Access 2-2 Multi-site • A COM port available for SMDR input at all times (3) • A 1200-baud (or faster) modem for SMDR input • An additional COM port available during Remote Access (3) • A 9600-baud (or faster) modem for (4) Remote Access Devices Bus, PS/2, or serial mouse (a serial mouse may cause IRQ conflicts. See Appendix E for information on IRQ conflicts and solutions), VGA color monitor, (5) parallel printer (must support graphics and 10-17 characters/inch) Software Windows 3.1 or Windows for Workgroups 3.11 or Windows 95 (if PC is on a LAN, MERLIN LEGEND Reporter will require special installation.) Issue 1 January 1997 Installation (1) (2) (3) (4) (5) Not including Operating System storage requirements. Serial ports must meet RS232 communications standards. If additional ports are needed, you may use Equinox MARK-IV boards with Cherry Hill Software HiCom/9 driver (in a Windows 95 environment use Comtrol RocketPort multiport serial boards) and a modem on each additional port. For information, contact Equinox Systems, Inc. (305 746-9000), Cherry Hill Software (609 983-1414), and/or Comtrol Corporation (612) 631-7654). “Available” means that no other PC device is using the IRQ used by that COM port and no other PC application uses the COM port. See Appendix E for detailed information on PC serial port conflicts and solutions. If Remote Access is not used, support may require an extra charge. Use the printer setup function in Windows to select or add your printer’s driver before trying to print or display a report. Issue 1 January 1997 2-3 Installation 1. Enter the appropriate information in the verification checklist below: A personal computer (PC) with the recommended class, speed, RAM, and storage configuration for your expected traffic and two available serial ports. Make/model: Class/speed: RAM: Mb Hard Disk: Mb Keyboard and mouse (indicate mouse type: bus, serial, or PS/2): Graphics monitor (type): (Check one) Windows 95 3.1 , Windows for Workgroups 3.11 , or Windows , with a default configuration. DO NOT USE DISK COMPRESSION. Parallel printer and driver, setup using Printers from Windows Control Panel on (check one) LPT1 or LPT2 . Printer name: Serial port for SMDR input: COM 9600-baud (or faster) modem for Remote Access (for more details, see Appendix C), installed on serial port COM . Phone Number: MERLIN LEGEND II Communications System (Release 4.1 or later) with programming options as described in Establishing the SMDR Interface later in this chapter. (check all that apply) ASA or DXD SMDR Hybrid or Key Mode Incoming lines with Caller ID (ICLID = Individual Calling Line Identification) We recommend purchasing this service for all incoming lines as it is useful in identifying the location from which calls are arriving. MERLIN LEGEND Reporter supports ICLID, useful in measuring customer response to advertising and promotions, facilitating customer callbacks, etc. 2. Verify the contents of your MERLIN LEGEND Reporter package: This book Remote Access software (Carbon Copy Host - 4 diskettes) MERLIN LEGEND Reporter software (6 diskettes): — — — — Setup Disk Program Disks 1 and 2 Configuration Disk Call Collection Disks 1 and 2 D8W modular cord 355 A/F adapter (modular-to-DB25 female) DB25-to-DB9 adapter (25-pin to 9-pin) 2-4 Issue 1 January 1997 Installation Gathering Information This task involves collecting information about your company and its telephone services and equipment. To do so, you should meet with your information contacts — MERLIN LEGEND service representative, System Consultant, your own personnel department, and so forth — and complete the worksheets provided in Appendix A. These worksheets contain the same information as in the dialog boxes used for data entry at installation. Make as many copies of the worksheets as necessary. System-Wide Parameters Call Collection Interface Call Collection - Polling Schedule (if used) Telephone Lines and Facilities Organization Table Installing the Software This task involves loading the software package and setting up MERLIN LEGEND Reporter with information from the worksheets. Setup may be performed in one of two ways: (1) a complete setup that leaves the system ready to start normal operations or... (2) a minimal setup that allows verifying call collection. Normal operations require further administration by the user (to complete entering worksheet information before starting call processing). Skip in a minimal setup This section will document a complete setup, with an indicator in the margin (like the one on the right) to skip this part of the procedure when performing a minimal setup. Loading Remote Access Software Skip in a minimal setup 1. Connect the Remote Access Modem if you had not done so before: a. Select a serial port on the PC and connect the modem to it. b. Plug the modem’s phone cord into the telephone outlet for this line and turn the modem ON. (You may use the modem’s default settings.) 2. Close any open Windows application, then close the Program Manager. Confirm ending this Windows session. 3. Retrieve the Carbon Copy diskettes from the software package. Insert the Carbon Copy Setup diskette in a disk drive. Then at the DOS prompt, enter the drive letter followed by “:\setup” (for example, “a:\setup” for the A drive). Issue 1 January 1997 2-5 Installation Skip in a minimal setup 4. Follow the screen instructions to: a. Register your name (required) and your company. b. Skip viewing the README.TXT with the No button. c. Accept the default directory (c:\microcom) for installation. d. Accept the default installation options (Carbon Copy Host). 5. Screen instructions will prompt you to install Disk #2 and Disk #3. (Disk #4 is not used with the above options.) As configuration checks are carried out, you may be prompted to replace existing drivers and/or older Carbon Copy files. Choose Yes to replace them. 6. The Modem Wizard dialog box appears. a. To have it detect and configure your modem, select Yes, then OK. Follow instructions when other verification dialog boxes appear, then proceed to step 7. b. To configure your modem manually, select No and proceed as follows: i. When the Communications dialog box appears, select Serial Port then the Setup button. ii. When the Serial Port Setup dialog box appears, select the Port, Modem, and Speed used (see Appendix C for modem specifications). If your modem is not listed, select AT Compatible. iii. Select Test to check the connection. (If it fails, verify port settings and repeat.) iv. Select OK to continue. 7. Select No if prompted to convert password tables or modify the autoexec.bat file. Select Yes to save suggested changes in an autoexec.ccw file. 8. When the Setup program concludes, it informs you that Windows will restart. Select OK to acknowledge the message. 2-6 Issue 1 January 1997 Installation Skip in a minimal setup When Windows re-starts, notice the newly-created Carbon Copy group: From here you start the Host program to enable Remote Access. This completes the Remote Access setup. Proceed to Loading MERLIN LEGEND Reporter Software. If you make changes in your PC configuration — such as installing a new video board, mouse, or sound driver — that require running the Windows Setup program again, or if you manually change these entries in the system.ini file, you must also run the Carbon Copy Setup program again, for Carbon Copy to recognize the new drivers. Verifying The Proper PC Configuration Use one of the following procedures to verify that the proper PC configuration exists before installing the MERLIN LEGEND Reporter Software. PC Configuration Checks Using Microsoft Diagnostics Use the following procedure to verify PC configuration information using Microsoft Diagnostics (msd command) from a DOS prompt. If your Windows 95 installations does not include MSD software, proceed to PC Configuration Checks Using Windows 95. If the correct PC configuration is not present, the PC must be upgraded before MERLIN LEGEND Reprter can be installed. 1. Exit Windows by selecting Exit Windows from the Program Manager File menu and selecting OK. The DOS prompt (for example, c:\) is shown on the screen). 2. Activate MSD by typing msd at the DOS prompt, then press Enter. MSD shows fourteen categories of information, arranged in two columns with seven entries in each column: Computer Memory Video Network OS Version Mouse Other Adapters Disk Drives LPT Ports Comports Windows IRQ Status TSR Programs Device Drivers Issue 1 January 1997 2-7 Installation Some of the information you need is displayed on this screen next to the corresponding category. To see additional information for any of the categories, point to the category name and click the left mouse button. 3. Verify the processor type (386, 486, etc.) shown to the right of the Computer category. To view additional Computer category detail, point to Computer and click the left mouse button. A 486 or higher PC is required. 4. Verify the Random Access Memory (RAM) shown the right of the Memory category. A system with eight (8) Mb of RAM might display the following: 640K, 7168K Ext, 1024 XMS). To view additional Memory category detail, point to Memory and click the left mouse button. Eight (8) Mb of RAM or more is required. 5. Verify the amount of hard disk space by pointing to Disk Drives and clicking the left mouse button. The total space and available space on disk drives is shown on the screen. Drive C is typically the drive used for installing the MERLIN LEGEND Reporter software. The available hard drive space required is 85 Mb. 6. Verify the PC monitory by pointing to Video and clicking the left mouse button. The video information is shown on the screen. A VGA color monitor is required. 7. Verify the mouse type shown to the right of the Mouse category. To view additional Mouse category detail, point to Mouse and click the left mouse button. Either a PS/2 or Bus mouse is desirable because neither causes IRQ conflicts with serial ports. If a serial mouse is connected, see Appendix E of this guide for additional information. 8. Verify the number of communications ports (COM ports) shown to the right of the Comport category. Two (2) COM ports are required. It is possible to have two COM ports (also referred to as serial ports or EIA ports) and still encounter problems. The COM ports may already be used for another function (for example, internal or external modems). Refer to Appendix E of this guide for additional information, if needed. 9. Search for IRQ (interrupt request) conflicts by pointing to IRQ Status and clicking the left mouse button. Typically, sixteen IRQs are shown on the screen with assignments for each. Make a note of the IRQs used for the MERLIN LEGEND Reporter (typically COM ports 1 and 2). Some potential conflicts include: COM ports 3 and 4 may share IRQs with COM ports 1 and 2, or a serial mouse may share an IRQ with COM port 1 or 2. (typically IRQs 3 and 4) cannot be used by any other function. Some Network Interface cards (NIC) are not detected by MSD. In many cases, an NIC is assigned to IRQs above 5, while COM ports are often assigned IRQs 3 and 4 (that is, no conflict). However, if an NIC is present and you cannot gather call records, it may be necessary to determine which IRQ the NIC uses. 2-8 Issue 1 January 1997 Installation PC Configuration Checks Using Windows 95 Use the following procedure to verify PC configuration information using Windows 95. If the correct PC configuration is not present, the PC must be upgraded before MERLIN LEGEND Reprter can be installed. 1. Verify the processor type (386, 486, etc.) by clicking on My Computer, then double clicking on Control Panel, then clicking on General tab on the System Properties screen. The processor type is shown on the screen. A 486 or higher PC is required. 2. Verify the Random Access Memory (RAM) using the same procedure in step 1 to select the General tab from the System Properties screen. The amount of RAM is shown on the screen. A system with eight (8) Mb of RAM might display the following: 640K, 7168K Ext, 1024 XMS). Eight (8) Mb of RAM or more is required. 3. Verify the amount of hard disk space by selecting the Performance tab from the System Properties screen then selecting Virtual Memory. The total space and available space on disk drives is shown on the screen. Drive C is typically the drive used for installing the MERLIN LEGEND Reporter software. The available hard drive space required is 85 Mb. 4. Verify the PC monitor by selecting the Performance tab from the System Properties screen, selecting the Device Manager tab, then double clicking on Display Adapters. Double click on the adapter name, then select the Driver tab. The video information is shown on the screen. A VGA color monitor is required. 5. Verify the mouse type shown by selecting the Performance tab from the System Properties screen, selecting the Device Manager tab, then double clicking on Mouse. Double click on Mouse type. The mouse type and working status is shown on the screen. Either a PS/2 or Bus mouse is desirable because neither causes IRQ conflicts with serial ports. If a serial mouse is connected, see Appendix E of this guide for additional information. 6. Verify the number of communications ports (COM ports) by selecting the Performance tab from the System Properties screen, selecting the Device Manager tab, then clicking on Ports (COM & LPT). Double click on COM1. After checking the results, go back to the Device Manager tab and repeat for COM2. Two (2) COM ports are required. It is possible to have two COM ports (also referred to as serial ports or EIA ports) and still encounter problems. The COM ports may already be used for another function (for example, internal or external modems). To determine if a modem is using one of the COM ports, return to the Device Manager tab and double click on Modem. Double click on the Modem Name, then select the Modem tab. The COM port being used by the modem is shown on the screen. Refer to Appendix E of this guide for additional information, if needed. 7. Search for IRQ (interrupt request) conflicts by selecting the Performance tab from the System Properties screen, selecting the Device Manager tab, then clicking on Properties (make sure the Show Interrupt Request option is active for this screen). The IRQs and the device using each number are shown on the screen. Issue 1 January 1997 2-9 Installation Make a note of the IRQs used for the MERLIN LEGEND Reporter (typically COM ports 1 and 2). Some potential conflicts include: COM ports 3 and 4 may share IRQs with COM ports 1 and 2, or a serial mouse may share an IRQ with COM port 1 or 2. (typically IRQs 3 and 4) cannot be used by any other function. Some Network Interface cards (NIC) are not detected by MSD. In many cases, an NIC is assigned to IRQs above 5, while COM ports are often assigned IRQs 3 and 4 (that is, no conflict). However, if an NIC is present and you cannot gather call records, it may be necessary to determine which IRQ the NIC uses. Loading MERLIN LEGEND Reporter Software 1. Retrieve the MERLIN LEGEND Reporter software diskettes from the software package and insert the Setup diskette in any disk drive. 2. Select Run from the Program Manager File menu; at the command line, enter the drive letter followed by “:setup” (for example, a:setup for the A drive). 3. When a dialog box similar to the one below appears, select OK. (Follow screen instructions if you wish to use a different directory.) 4. As the installation progresses, follow the screen prompts to load the Program 1, Program 2, and Configuration diskettes into the named drive. 5. When a dialog box similar to the one at the top of the next page appears, select OK (follow screen instructions if the start-up drive is other than “c:”). 6. When a dialog box similar to the one below appears, remove the last diskette from the drive, then select Yes. 2-10 Issue 1 January 1997 Installation After the PC reboots, proceed to Setting Up MERLIN LEGEND Reporter. Setting Up MERLIN LEGEND Reporter After Windows restarts, the Lucent Technologies logo appears on the screen followed by the MERLIN LEGEND Reporter setup dialog box: In this procedure, when you select [x] an item from the setup display, the item's dialog box appears. When you close the item's dialog box, the setup display reappears so that you may continue to the next item. Skip in a minimal setup 1. Select [x] Organization Level Names. a. Enter your company name and make any required changes to the Level Names from PART I of the SYSTEM-WIDE PARAMETERS worksheet. b. When complete, select OK to continue. Changes to any of the level names on this screen changes all screen banners and labels on all corresponding screens (see step 5). If you are using MERLIN LEGEND Reporter for calling groups only, you may want to change Cost Center to Calling Group. Issue 1 January 1997 2-11 Installation 2. Select [x] Set Accounting Period. In a minimal setup, select OK and proceed to step 3. Skip in a minimal setup a. Make any required changes from PART II of the SYSTEM-WIDE PARAMETERS worksheet. b. Select OK to continue. 3. Select [x] Call Collection Interface. a. Load the Call Collection diskettes, one at a time: i. Use Add then select Yes to continue. ii. Load Disk 1 and select OK. iii. Repeat i and ii above with Disk 2. b. Back at the Call Collection Interface dialog box, click on the down arrow of the selection box to select the protocol (as identified in the CALL COLLECTION INTERFACE worksheet) and do the same for the format (the MERLIN LEGEND entry). c. Select the Options button in the Protocol group to set transmission details. When a dialog box similar to one of the samples shown on the next page appears, enter the appropriate values from the CALL COLLECTION INTERFACE worksheet. 2-12 Issue 1 January 1997 Installation If you selected Direct Connect, a dialog box similar to this one appears. When complete, select OK and proceed to step 3e. If you selected Collect from File, a dialog box similar to this one appears. When complete, select OK and proceed to step 3e. If you selected PollComm, a dialog box similar to this one appears. When complete, select OK and proceed to step 3d. d. If you selected PollComm protocol: i. Use the Schedule button in the Call Collection Interface dialog box to add the polling schedule. ii. Use Add and complete the resulting dialog box with values from the CALL COLLECTION - POLLING SCHEDULE worksheet. iii. When complete, select OK. e. Back on the Call Collection Interface dialog box, select Apply and then Yes to restart Call Collection Interface tasks. Use Close to continue the setup. Issue 1 January 1997 2-13 Installation 4. Select [x] Trunk. In a minimal setup, select Close and proceed directly to step 6. Skip in a minimal setup a. Use the Facilities button, then Add to enter one at a time, every facility name, grade of service, and number of lines from the LINES & FACILITIES worksheet (after each entry, select Apply). b. When complete, use Close. c. Back at the Line dialog box: i. Use Add to enter lines from the LINES & FACILITIES worksheet and associate them with the appropriate facility. ii. After each addition, select Apply. iii. When complete, select Close to continue. 5. Select [x] Organization. This procedure uses default Organization Level Names. If you changed these in step 1, your system shows the appropriate names. For example, if you changed “Cost Center” to “Calling Group,” in step 1 you would see the labels “Calling Group” instead of “Cost Center” at the bottom of this screen and all subsequent screens and reports. 2-14 Issue 1 January 1997 Installation a. If you completed personnel information in your ORGANIZATION Worksheets - Levels 1 and 2, select the Personnel button and proceed to step 5b; otherwise, proceed to step 5c. Issue 1 January 1997 2-15 Installation Skip in a minimal setup b. Select Add. i. One at a time, enter all personnel names from the ORGANIZATION WORKSHEET - Levels 1 and 2. After each entry, use Apply. ii. When complete, use Close. c. Back at the Extension dialog box, use the Cost Center button and proceed to step 5d. d. If your Organization contains only two levels, proceed directly to step 5e; for Organizations with higher levels, we recommend working from the top down to enter your ORGANIZATION WORKSHEET - Levels 2 and Higher. i. Move to the very top level — use the Department button in the Cost Center dialog box, then the next level button if it exists, and so on. ii. Complete this level: one at a time, add entries from the worksheet (use Apply after each); when complete, select Close to move one level down. iii. If this is the Cost Center level, proceed to step 5e; otherwise, add this level entries from the worksheet, making the appropriate association with its “parent” level. When complete, select Close. iv. Repeat the above step until you reach the Cost Center level. e. At the Cost Center level: i. Use Add to enter all cost centers (or calling groups) from the Worksheet and asso-ciate each with its “parent” level (if it exists). After each addition, use Apply. ii. When complete, use Close. 2-16 Issue 1 January 1997 Installation Skip in a minimal setup f. Back at the first level: i. Select Add to enter extension information from the Worksheet, including associations with the Personnel and Cost Center database already in existence. After each addition, use Apply. ii. When complete, use Close. 6. When the MERLIN LEGEND Reporter setup dialog box reappears, use the Close button. The MERLIN LEGEND Reporter main menu and system icons appear on the screen. Proceed to Establishing the SMDR Interface. Establishing the SMDR Interface Establishing the SMDR interface between the MERLIN LEGEND Reporter and the telephone system includes: Programming the telephone system to best utilize MERLIN LEGEND Reporter features. Connecting the telephone system to the PC that is running MERLIN LEGEND Reporter. Telephone system features can be combined in various ways, depending on your business needs to interact with MERLIN LEGEND Reporter. The following procedure provides an example for a calling group application. See your sales or service representative for help with this or any other arrangement. Refer to the MERLIN LEGEND Communications System Feature Reference, System Programming, and System Planning guides for information about features, programming and planning. 1. Set up your telephone system to use the MERLIN LEGEND Reporter features: a. Group Calling Assign up to 32 calling groups with up to 20 members for each group. Each telephone user can be a member of one calling group. Designate particular lines/trunks to ring directly into a calling group. Incoming calls on a given line/trunk can be directed to only one calling group. If a voice messaging system (for example, AUDIX Voicepower or MERLIN LEGEND MAIL is being used, reserve one or more groups for that application. Issue 1 January 1997 2-17 Installation Assign calling group options (Hunt Type, Delay Announcement, MessageWaiting Receiver, Calls-in-Queue Alarm Threshold, External Alert for Callsin-Queue Alarm, Overflow Coverage, Overflow Threshold, Overflow Threshold Time, Group Type). b. Station Message Detail Recording (SMDR) The system programming for types of calls (incoming or outgoing, or outgoing only) recorded on SMDR reports and the call length (factory set at 40 seconds) has no effect on SMDR reports for incoming calls to an Auto Login or Auto Logout calling group. SMDR call records are automatically generated for all incoming calls to all programmed calling groups. 2. If this installation uses a PSU to collect calls from the telephone system, refer to Chapter 7 of this guide for instructions on installing the PSU, connecting it to the telephone system, and setting the interface between the PSU and the PC that is running the MERLIN LEGEND Reporter. To connect the telephone system directly to the PC that is running the MERLIN LEGEND Reporter, proceed as follows: a. Plug one end of the D8W modular cord (provided in the MERLIN LEGEND Reporter package) into the SMDR port on the Processor module. b. Depending on the PC port designated for SMDR input, connect the other end of the D8W cord as follows: If the PC’s SMDR input port is a RJ45 port, plug the other end of the D8W cord directly into the PC’s RJ45 port If the PC’s SMDR input port is a 25-pin port, plug the other end of the D8W cord into the 355 A/F adapter (provided with the MERLIN LEGEND Reporter), then connect the 355 A/F adapter to the PC’s 25-pin port If the PC’s SMDR input port is a 9-pin port, plug the other end of the D8W cord into the 355 A/F adapter (provided with the MERLIN LEGEND Reporter), then connect the 355 A/F adapter to the DB25-to-DB9 adapter (provided with the MERLIN LEGEND Reporter), then connect the DB25-to DB9 adapter to the PC’s 9-pin port Verifying Call Processing 1. Place one or more calls and wait one minute. 2. a. For a direct connection, proceed directly to step 3. b. For SMDR collected from a file or polled from a PSU, you must either wait for the poll or return to the Call Collection Interface and manipulate the polling schedule or interval to expedite a poll. 3. Open Call Processing Status from the Utility menu: 2-18 Issue 1 January 1997 Installation You should see this number increase as calls are processed and stored. If calls do not appear in the status window and yet you had followed the Call Collection Interface and MERLIN LEGEND system setup procedures, call for support as instructed on the inside cover. 4. a. If you performed a minimal setup, stop processing calls by selecting the check box in the Call Processing Status dialog box. Future calls will be stored in a temporary buffer until you return to this function and de-select the checkbox. The installation will be complete when the setup of any incomplete databases is finalized and call processing starts. At a time when you are ready to do so, proceed to Completing a Minimal Setup. b. If you performed a complete setup, Congratulations! MERLIN LEGEND Reporter is installed and collecting calls. You may wish to review What's Next, at the end of this chapter. 5. You may leave the Call Processing Status dialog box in the background or you may close it. Issue 1 January 1997 2-19 Installation Completing a Minimal Setup This last task involves finalizing the setup of any incomplete databases and re-starting call processing. 1. Collect the completed worksheets and enter their information in this order: a. SYSTEM-WIDE PARAMETERS — use Organization Levels under the Customize menu and Accounting Period under the Configuration menu. Follow steps 1 and 2 of Setting Up MERLIN LEGEND Reporter in this chapter. b. TELEPHONE LINES AND FACILITIES — use Line under the Configuration menu. Follow step 4 of Setting Up MERLIN LEGEND Reporter in this chapter. c. ORGANIZATION TABLE — use Organization under the Administration menu. Follow step 5 of Setting Up MERLIN LEGEND Reporter in this chapter. 2. Activate the Call Processing Status window from the background (or select it from the Utilities menu) and de-select the Stop Processing Calls check box. MERLIN LEGEND Reporter is now completely installed and collecting calls. You may wish to review What’s Next, at the end of this chapter. What’s Next Below is a list of MERLIN LEGEND Reporter features you may wish to implement at this time: Account Codes — if you use dialed codes in your telephone transactions, you can create a table of account numbers and names to track the telephone load due to customer or client accounts, projects, etc. See Account Codes in Chapter 3 and Account Code Reports in Chapter 4. Alert Numbers — you can identify telephone number patterns so that a call to any of them will be logged as soon as it completes. If you enable an “Immediate Output Printer,” the call details will also print. See Alert / Alarm Numbers and Immediate Output to Printer in Chapter 3. Call Types — you can enhance the default Call Type table with new “call types” based on the dialed number pattern or you can set and/or change a storage filter to reject calls below a specified minimum duration. See Call Types in Chapter 3. Immediate Output — you can log all incoming calls, abandoned calls (with Caller ID information), and/or very long calls as soon as they complete. As in Alert Numbers, if you enable an “Immediate Output Printer,” the call details will also print. See Immediate Output and Immediate Output to Printer in Chapter 3. 2-20 Issue 1 January 1997 Installation Location Table — you can create a table of telephone number locations to enhance your detail reports with a “location name” and to report the distribution of your incoming calls with Caller ID. See Location Table in Chapter 3. Report Schedules — you can schedule up to 25 groups of reports to print automatically, including a group to run as soon as the accounting period ends. See Scheduling Reports in Chapter 4. If you are part of a multi-site MERLIN LEGEND Reporter configuration, either as a “polled site” or as the “Central Site,” see Chapter 6, MERLIN LEGEND Reporter at a Polled Site, or Chapter 8, Central Site of a Multi-site Configuration, in PART II of this manual. Issue 1 January 1997 2-21 3 3 System Management This chapter describes the functions under the Administration, Configuration, and Customize menus. It is organized into the following sections: Your Daily, Weekly, and Monthly Tasks — provides a suggested maintenance schedule of MERLIN LEGEND Reporter functions. Administration — describes the functions in this menu, under the following topics: — — — — — Organization table Immediate output Alert / Alarm Numbers Account Codes Password Site Selection (see Site Selection in chapter 8) Configuration — describes the functions in this menu, under the following topics: — — — — — — — — Dialed Digit Processing Call Types Lines and Facilities Call Collection Interface Call Sender Interface (see Call Sender Interface in chapter 6) Immediate Output to Printer Accounting Period Users Customize — describes the functions in this menu, under the following topics: — Organization Levels — Location Table — Languages (this function not currently available) Examples show Windows 3.1 and Windows for Workgroups 3.11 dialog boxes. Issue 1 January 1997 3-1 System Management This chapter documents functions as if they were run in a single-site, standalone environment. Whenever a function or procedure requires a different approach in a multi-site configuration, the icon on the left appears in the margin. Your Daily, Weekly, and Monthly Tasks All MERLIN LEGEND Reporter functions that are required to start processing calls were set up at installation; most of them either will never change or they will be automatically maintained by the system. The list below shows additional functions that you may wish to implement after installation, as well as those that are already setup but may require periodic maintenance. Create tables soon after installation... Account Codes — to report dialed account codes Alert Numbers — to log calls to alert numbers Call Types — to report more call types than those provided by default Immediate Output — to log incoming/abandoned/lengthy calls Immediate Output Printer — to print immediate output/alert calls Location Table — to identify location names for phone calls in reports Schedule Reports — to set up automatic printing at the end of a period (1) Daily Task... Immediate Output Log — if used, check often for flagged calls Weekly Task... Users / Password — secure system after installation; change your password often Monthly Tasks... Account Codes — if used, update new account names before reports run Backups — backup the archive period, after closing the accounting period (2) Organization Table — update new personnel/extensions before reports run As needed... Call Types — change/add to table if you wish to report different “call types” Reports — run individual reports as needed (1) Lines and Facilities — update if adding lines/facilities (1) (2) 3-2 Documented in Chapter 4, Reports and Listings. Documented under Backup and Restore in Chapter 5. Issue 1 January 1997 System Management Administration This section describes the following functions: Organization Table — describes how to set up the site-specific table of telephone extensions, their attributes, and their place in a system-wide hierarchy. Immediate Output — describes how to log incoming, abandoned, and/or lenghty calls; it also describes how to view this log. Alert / Alarm Numbers — describes how to “flag” specific dialed numbers. Account Codes — describes how to set up the system-wide table of account code numbers and names (sorted by name or by number). Change Password — describes how to change your login password. Organization Table Purpose To maintain the table of extensions and their attributes, including a directory of their users. This table is used by MERLIN LEGEND Reporter to track extension activity for a site. Related Functions Organization Levels (Customize menu) sets the organization structure. Default: level 1 = Extension, level 2 = Cost Center. File Import/Export (Utilities menu) allows data transfers of organization entries. View Immediate Output (Listings menu) and Immediate Output Printer (Configuration menu) provide ways to view the output for calls from extensions set for “Immediate Output.” Dialog Box Level 1 Extension Issue 1 January 1997 3-3 System Management Extension. The identifier (up to four digits) corresponding to the extension reported as the source of an outgoing call or destination of an incoming call. An entry in this field is site-dependent, required. Undefined extensions that appear in call records are added to the table automatically with default attributes. Authorization Code. The code (up to 10 digits) reported by some telephone systems to use limited-access facilities. Not used by a MERLIN LEGEND Communications System. Privacy for reports and/or for storage. The digits to hide on numbers dialed by this extension (“None” or 1-17 digits or “All”). The right-most digits will be masked by “?”s. Immediate Output. The option to log calls from/to this extension into the Immediate Output file and, optionally to the Immediate Output Printer (if enabled). Delete at End of Accounting Period. The option to remove this extension from the system table when the period ends. Personnel Name. The name of the extension user, selected from the list box (see the Personnel dialog box, below). Cost Center. The name of the level-2 organization that owns this extension, selected from the list box (see the Level 2 - Cost Center dialog box, below). Personnel Title. Miss, Mr., or Mrs. or up to 6 characters. First Name. Up to 26 characters. Last Name. Up to 36 characters. A maximum of 12 characters are shown on some reports, last name first including commas and spaces. Level 2 Cost Center (or Calling Group) If this level exists, select the entry that owns this cost center. You must create a new entry before you can select it. Cost Center. The name (1 to 15 characters) of the level-2 organization that owns extensions, unique system-wide. 3-4 Issue 1 January 1997 System Management Delete at End of Accounting Period. The option to remove this entry AND ITS LOWER LEVELS from the system table when the period ends. Issue 1 January 1997 3-5 System Management Summary of Procedures (Organization Table) 1. Select Organization from the Administration menu. See Site Selection in Chapter 8. 2. To update entries in: the Extension level, proceed to step 3. the Personnel levels, select Personnel and proceed to step 4. the Cost Center or higher levels, select Cost Center and proceed to step 5. 3. For a new extension, select Add; otherwise, select the desired extension and use Edit or Delete, as appropriate. If Delete is disabled, it means that this entry is in use elsewhere in the database. Use Edit and select [x] Delete at End of Accounting Period. The default entry “??????????” may not be deleted. a. For additions or edits, complete the dialog box. If you need to make an association with a Personnel or Cost Center that does not appear in the list box, you must create it first. Select its button, complete its dialog box, then return here to select it from the list box. b. Select Apply (Reset cancels changes). You may work on another extension record or use Close to exit. 4. For a new personnel record, select Add; for changes, select the desired name and then Edit or Delete, as appropriate. The default “??????????” name may not be deleted; however, it may be changed to reflect its function (for example, to “Unassigned”). When complete, select Apply (Reset cancels changes). You may work on another personnel entry or use Close to return to the first level. 5. For a new Cost Center, select Add; for changes, select the desired cost center and select Edit. The “Default” entry may not be deleted; however, you may change it to another name reflecting its function (for example, “Unassigned”). a. Complete the dialog box. If your system includes higher organization levels (for example, Department) and you need to make an association with an entry that does not appear in the list box, you must create it first. Select its button, complete its dialog box, then return here to select it from the list box. b. Select Apply (Reset cancels changes). You may work on another cost center record or use Close to return to the prior level. 3-6 Issue 1 January 1997 System Management Immediate Output Purpose To log ICLID-abandoned calls (incoming calls terminated by the caller before being answered; the record includes the originating phone number), all incoming calls, and/or lengthy outgoing calls. Call records that meet any of the selected conditions are logged into the Immediate Output file and, optionally, printed immediately. The Immediate Output log is a “FIFO” (first-in, first-out) self-maintaining file that can hold up to 500 records. Related Functions Alert Numbers (Administration menu) is used to log calls to specific numbers. Organization - Extension (Administration menu) is used to log calls from specific extensions. Immediate Output to Printer (Configuration menu) is used to enable printing logged calls. View Immediate Output (Listings menu. See related icon, below) is used to display the Immediate Output log. Dialog Box Log options — ICLID Abandoned and Incoming Calls. Minimum Duration. Option to log outgoing calls exceeding this length (in hrs:min.:secs, default 24:00:00). For example, 00:10:00 logs calls of at least 10 minutes, 1 second. Summary of Procedures (Immediate Output) 1. Select Immediate Output from the Administration menu. See Site Selection in Chapter 8. 2. Complete the dialog box. 3. Select OK to accept changes and exit (Cancel exits without changes). Related Icon This icon has the same function as the View Immediate Output option in the Listings menu — it opens the viewer to the Immediate Output log: For details, see Immediate Output in Chapter 4. Issue 1 January 1997 3-7 System Management Alert / Alarm Numbers Purpose To log calls to specified number patterns and, optionally, sound an alarm at the PC. A call to any number matching the pattern is logged into the Immediate Output file and flagged in the TYPE column as “ALERT” (if selected to sound an alarm, the flag changes to “ALARM”). Related Functions Immediate Output (Administration menu) is used to log incoming, abandoned, and/or lengthy calls. Organization - Extension (Administration menu) is used to log calls from specific extensions. Immediate Output to Printer (Configuration menu) is used to enable printing logged calls. View Immediate Output (Listings menu. See related icon, below) is used to display the Immediate Output log. Dialog Box Dialed Digit Pattern. The number pattern to match. Patterns can be up to 18 digits and/or wild cards (? = single digit; % = any number of digits). For example, 900% represents any non-toll call to a 900-number. Audible Alarm. The option to sound an alarm at the PC when a call is placed to this alert number. Summary of Procedures (Alert Numbers) 1. Select Alert Numbers from the Administration menu . See Site Selection in Chapter 8. 2. For a new entry, select Add; for changes, select an entry and use Delete or Edit. 3. When complete, select Apply (Reset cancels changes) and Close. Related Icon This icon has the same function as the View Immediate Output option in the Listings menu — it opens the viewer to the Immediate Output log: This column shows the type of call logged: For details, see Immediate Output in Chapter 4. 3-8 Issue 1 January 1997 System Management Account Codes Purpose To administer the table of account codes reported by the telephone system. Related Functions Account Code Reports can generate printouts of calls with account codes. Call Record Edit (Utilities menu) may be used to correct dialed errors in stored call records. Dialog Box These fields are reversed in Accounts by Name. Account Code Number and Name. The dialed code number reported by the telephone system (unique system-wide, up to 16 digits) and the name (up to 20 characters) entered by the user as it will appear in reports. MERLIN LEGEND Reporter automatically adds any new account codes that appear in call records with the account number as its name. If the table overflows with more accounts than allowed by your model size, additional codes will NOT appear in call records and an error message will be logged. See Capacities in Appendix C. Delete at End of Accounting Period. Option to remove this account code from the system table when the period ends. Summary of Procedures (Account by Name or by Number) 1. Select Account by Name or Account by Number from the Administration menu. 2. For a new entry, use Add; for changes, select the desired entry and use Delete or Edit, as appropriate. If Delete is disabled, it means that this entry is in use elsewhere in the database. Use Edit and select [x] Delete at End of Accounting Period. 3. For additions or edits, complete the dialog box and use Apply (Reset cancels changes). 4. You may work on another entry or use Close to exit. Issue 1 January 1997 3-9 System Management Password Purpose To change the current user’s password. (This dialog box is disabled on systems that do not have “users.”) Related Users (Configuration menu) identifies who can access the system and assigns Functions privileges. Dialog Box Summary of Procedures (Password) 1. Select Password from the Administration menu. 2. Enter your old password (asterisks mask your entries), then enter the new one twice. 3. Select OK to accept the change and exit (Cancel exits without changes). 3-10 Issue 1 January 1997 System Management Configuration This section describes these functions: Dialed Digit Processing — describes an administrator’s tool to correct inconsistencies in the dialed number field of call records. Call Types — describes the function which identifies call types with a dialed pattern and sets a storage filter based on duration. Lines — describes the function that identifies the call’s route reported by the telephone system and associates the line to a facility name. Call Collection Interface — describes the function that controls the interface to the source of call records for a site. Immediate Output to Printer — describes the function that enables printing the details of any call logged into the “immediate output” file. Accounting Period — describes the function that establishes the length of your accounting period and the start of your fiscal year. Users — describes how to set up or change the login names and access privileges of all users. Dialed Digit Processing Purpose To specify dialed patterns that require additional manipulation in order to process the call correctly (such as removing invalid characters from the dialed number field). Dialog Box MERLIN LEGEND Reporter uses the entry “--%” shown in the sample above to discard internal calls, should the telephone system report them. The MERLIN LEGEND Communications System does not report internal calls. Issue 1 January 1997 3-11 System Management Search For: — Dialed Digit Pattern. The dialing pattern targeted for additional processing. Search patterns are represented by up to 18 characters: the numbers 0 through 9, star (*) and pound (#) signs, and/or wild cards (? = single character in the position it appears; % = any number of trailing characters). — Facility. The facility and direction — incoming, outgoing, or tandem calls — targeted for additional processing. (“Tandem” refers to connecting calls, coming into the telephone system through one line and transferred out again through another. The MERLIN LEGEND Communications System does not handle tandem calls.) Modified To: — Dialed Digits. The dialing pattern (up to 18 digits and/or wild cards “?”, “%”, “-“) conforming to the following replacement rules: Every digit represented by a “?” in the search-for pattern is matched either to a “?” to keep the digit or to a “-” to discard it. For example, search for = ?381???? and modified to = -381???? changes 13811234 into 3811234. Trailing digits represented by a “%” in the search-for pattern are matched to a “%” in the modified-to pattern. For example, search for = 88% and modified to = % changes 8817165551212 into 17165551212. — Select [x] Change Dialed Digits to store the replaced number with the call or select [x] Discard Matching Calls to reject the call altogether. Summary of Procedures (Dialed Digit Processing) 1. Select Dialed Digit Processing from the Configuration menu. See Site Selection in Chapter 8. 2. For a new entry, select Add; for changes, select the desired entry and use Delete or Edit, as appropriate. 3. Complete the dialog box. 4. Select Apply (Reset cancels changes). You may work with another entry or select Close to exit. 3-12 Issue 1 January 1997 System Management Call Types Purpose To identify call types by their dialed number and, optionally, to set a storage filter based on a minimum duration. Calls rejected by the minimum duration filter are logged in the Immediate Output file. Related Function View Immediate Output (Listings menu) is used to display the Immediate Output file. (Rejected calls appear with an asterisk (*) under the “TYPE” column.) Dialog Box Call Type. The system name (up to 5 characters) used in dialog boxes and listings. Reporting Name. The call type name (up to 5 characters) to appear on reports. Call Storage Options - Minimum Duration. Filter for storing calls of this type (0:00:00 to 9:59:59 in hours, minutes, seconds). For example, if you enter 0:00:15, calls of the specified type with less than 15 seconds duration will be rejected; their records will be logged into the Immediate Output file with an asterisk (*) under the “TYPE” column. Dialing Dialing patterns. Number patterns associated with Patterns this call type. In this example, we show: 976???? = local number to Time & Weather ????5551212, 5551212, 411 = long distance and local directory assistance 911 = emergency 1900% = 900-numbers 1800% = toll-free 800-numbers 0% = operator assistance The following table lists system defaults: Call Type Dialing Pattern Call Type Dialing Pattern LOCAL ??????? ABAND defined automatically by the LDIST 1% INCOM Call Collection Interface IDDD 011% Other % Issue 1 January 1997 3-13 System Management Summary of procedures (Call Types) 1. Select Call Types from the Configuration menu. See Site Selection in Chapter 8. 2. For a new entry, select Add; for changes, select the desired entry and use Edit or Delete, as appropriate. 3. Complete the dialog box. To add or change the number patterns associated with this call type, select Dialing Patterns. a. For a new pattern, select Add; for changes, select the desired entry and use Edit or Delete, as appropriate. b. For additions or edits, complete the dialog box and select Apply (Reset cancels changes). You may work with another entry or select Close to exit. 4. At the Call Types dialog box, select Apply (Reset cancels changes). You may work with another entry or select Close to exit. Lines Purpose To administer the table used by MERLIN LEGEND Reporter to track the route of calls through the telephone system. If a new line number appears in a call record, it is automatically added to the table under the “Default” facility. Related The Facility Grade of Service Report provides traffic information to help you offer the Functions best service (accessibility, less waiting times) through your telephone lines. Dialog Box Line. The 2-digit line number, exactly as it appears in a call record. Facility. The name of the telephone facility associated with this line. You must define a new facility via the Facilities button before selecting it. Delete at End of Accounting Period. Option to remove this line from the system table when the period ends. Facilities 3-14 Issue 1 January 1997 System Management Facility. The identifier (up to 15 characters) for a group of lines that carry calls requiring similar services — typically, these line groupings are already programmed for your telephone system. For example, if you have a pool of Central Office lines, you may call the facility “CO” and associate the lines in that pool under this name. Other examples are: “Private” (private lines), “WATS” or “IN-WATS” (for 800-number service lines), “ICLID” (for lines with “Caller ID” service). Outgoing and Incoming Carrier Services. These are internal values, always set to “Default Outgoing” and “Default Incoming.” Target Grade of Service (GOS). The desired probability (0.0 to 20.0 %; default = 2.0 %) of receiving a busy signal during the facility busy hour. The system uses actual traffic data to estimate the number of lines required to meet this value. Number of Lines (if enabled). The number of physical lines in this facility. Delete at end of Accounting Period. Select [x] to remove this facility from the system table when the period ends. Summary of Procedures (Lines and Facilities ) 1. Select Line from the Configuration menu. See Site Selection in Chapter 8. 2. For additions, select Add; for changes, select the desired entry and use Delete or Edit, as appropriate. If Delete is disabled, it means that this entry is in use elsewhere in the database. Use Edit and select [x] Delete at End of Accounting Period. 3. For additions or edits, complete the dialog box. 4. To set up a facility and/or change its attributes, use the Facilities button: a. For additions, select Add; for changes, select the desired entry and use Delete or Edit, as appropriate. If Delete is disabled, it means that this entry is in use elsewhere in the database. Use Edit and select [x] Delete at End of Accounting Period. b. For additions or edits, complete the dialog box and select Apply (Reset cancels). You may work with another entry or select Close to exit. 5. Back at the Line dialog box, you may assign the newly-created facility via the Edit button. 6. When complete, select Apply (Reset cancels). Use Close to exit. Issue 1 January 1997 3-15 System Management Call Collection Interface Purpose To set up or change interface details with the source of call records for a site. Details consist of a transmission protocol, the call record format, and the timetable to enable (and, if necessary, schedule) call collection. Dialog Box See Call Collection Interface in Chapter 8. Summary of Procedures (Call Collection Interface ) 1. Select Call Collection Interface from the Configuration menu. See Site Selection in Chapter 8. 2. To install Call Collection Interface diskettes: a. Use Add then select Yes to continue. b. Insert disk 1 into the drive and use OK. c. Repeat a and b (above) for disk 2. 3. To change the protocol for the source of call records for this site, select the appropriate one from the list box (see table below). Protocol Description Direct Connect Receive call records directly from the telephone system, without protocol. Collect from File Copy call records from a file in your PC (you must have another means to collect SMDR from the telephone system and place it in the file) PollComm Poll call records from a PSU (Pollable Storage Unit) or another MERLIN LEGEND Reporter system according to a schedule. 4. To change transmission details for the selected protocol, select the Option button and proceed to a, b, or c: 3-16 Issue 1 January 1997 System Management a. For Direct Connect: i. Select the PC port to connect to the telephone system and then the other values EXACTLY as shown. ii. Select OK and proceed to step 6. b. For Collect from File: i. Enter the name of the file (include the complete path to the PC directory) and the polling interval in seconds. ii. Select OK and proceed to step 6. c. For PollComm: i. Select the PC port and baud rate to collect SMDR and whether it is a direct connection. ii. Enter “remote system” information ONLY: Phone number. Number dialed to access the source of SMDR, in the format expected by the modem attached to the port selected. Use the letters “T” (for tone) or “P” (for pulse), digits, and commas “,” (for pauses) as required — for example, T9,3816000 uses touch tone, dials 9, waits, then dials 381-6000. Not used in a direct connection. User ID and Password. Login information to access the source of SMDR. Use UserID and UserPswd for polling a PSU. The UCT Difference is the hour difference between the time at the SMDR source and Greenwich Mean Time. iii. When complete, select OK and proceed to step 5. 5. Back at the Call Collection Interface dialog box: if you selected the PollComm protocol, use the Schedule button to set up the polling schedule: Use the CALL COLLECTION POLLING SCHEDULE WORKSHEET in Appendix A to plan a timetable. See steps a, b, and c on the next page. Issue 1 January 1997 3-17 System Management a. To remove a schedule, select it and choose Delete. b. For a new schedule, choose Add; for changes, select a schedule and choose Edit. If you selected Add or Edit, the Polling Schedule Add or Edit dialog box appears. i. Select the type of day, times, and polling cycle. ii. Select OK and return to the Polling Schedule dialog box. c. Back at the Polling Schedule dialog box, click OK to return to the Call Collection Interface dialog box. 6. Back at the Call Collection Interface dialog box, enter Enable from / to call collection dates. “Save call data for sending” is documented in Chapter 6 in PART II. 7. When complete, select Apply (Reset cancels changes) and then Close to exit. Immediate Output to Printer Purpose To enable printing the details of any call flagged for “immediate output” (in addition to sending the details to the Immediate Output file) and to specify the “banner” text for the printout. Related Functions Organization - Extension, Immediate Output, and Alert Numbers (all under the Administration menu) are used to flag calls for “immediate output.” Call Types allow a minimum duration filter; calls rejected by this filter will be logged to the Immediate Output file with call type flag = asterisk (*). View Immediate Output (Listings menu) is used to bring the Immediate Output file to a viewer window on your PC. Dialog Box 3-18 Issue 1 January 1997 System Management Banner. Type in the text that you wish to precede the printout of each call record. Centered. Select [x] to center this text on the page. Number of blank lines after banner. Specify how many blank lines you wish to place between the banner and the call record printout. Enabled. Select [X] to activate the option of printing calls flagged for “immediate output.” Printer Setup Printer. Select a printer from the system list, the Font and Point size. Output Device. Select the printer’s port. Margins. Select the spacing on the page: Center Left to Right. Enable [X] automatic selection of left and right margins to center the report on the page. Left, Right, Top, Bottom. Size of margins in the measuring unit specified (if “Center Left to Right” is enabled, the left and right margins are set by the system). Units. Choose between inches or millimeters. Orientation. Choose between portrait or landscape printing. Summary of Procedures (Immediate Output to Printer ) 1. Select Immediate Output Printer from the Configuration menu. 2. Complete the dialog box — remember to select Enabled [x] to use this function. 3. Use the Printer button to specify output details. When complete, select OK to accept changes and return to the Immediate Output to Printer dialog box. 4. Back at the Immediate Output to Printer dialog box, select OK to accept changes and exit (Cancel exits without changes). Issue 1 January 1997 3-19 System Management Accounting Period Purpose To set up system-wide values based on your company’s fiscal year and accounting practices. MERLIN LEGEND Reporter uses the concept of accounting period to create “current” and “archive” call record and database files automatically and to produce complete period statistics on closing dates and times. At the closing of an accounting period, the “current” file is moved to the “archive” file — overwriting the old “archive” contents. Then the “current” file is emptied to make room for new data. Dialog Box Accounting Period. Monthly (default ), Bimonthly, Quarterly, User Specified (in which case, you must set up the starting dates of each period in the budget year via the Date button), or Number of Days (3 to 365). First Day of Accounting Period: month and day (default = January 1st). Time of day for closing Accounting Period. The time in a 24-hour format (0:00 to 23:59 — default = 0:00). Date Dialog Box Date. The beginning date (in mm/dd/yy format) of a userspecified period. Dates must be in the future. Past dates are automatically deleted. If the system runs out of dates, a warning is sent to the Message Log. Summary of Procedures (Accounting Period) 1. Select Accounting Period from the Configuration menu. 2. Complete the dialog box. 3. If accounting period = “User specified,” select Date to identify each period’s dates. a. To add a new entry, select Add; to change an entry, select it and use Edit or Delete, as appropriate. b. For additions or edits, enter the new date and select Apply (Reset cancels changes). c. You may work on another entry or use Close to return to the prior dialog box. 4. At the Accounting Period dialog box, select OK to accept changes and exit. 3-20 Issue 1 January 1997 System Management Users Purpose To set up or change the login names and access privileges of all system users. Dialog Box User ID. The login name of a user. Privilege. The functions this user is permitted to use. Summary of Procedures (Users) 1. Select Users from the Configuration menu. 2. For a new entry, select Add; for changes, select the user ID and use Edit or Delete, as appropriate. 3. For additions or edits, when you select Apply, the dialog box appears to set this user’s password. Enter the new password twice and select OK. 4. At the Users dialog box, use Close to exit. Issue 1 January 1997 3-21 System Management Customization This section describes the following functions: Organization Levels — used to identify your company name and the number and names of the hierarchical levels used in your organization. Location Table — used to associate call destination names with specific dialing patterns, and thus customize Organization, Selection, and Account Code Detail Reports, as well as the ICLID Call Distribution Report. Languages — used to change the language used on screen displays and reports. Organization Levels Purpose To identify the company name and the organization’s corporate structure. MERLIN LEGEND Reporter is built with a system-wide organization structure capable of supporting a five-level hierarchy: Level 1 (required level) = Extension, Level 2 (required level) = Cost Center, Levels 3 to 5 (optional levels) = Department, Division, and Branch. Related The Organization Table (Administration menu) contains the actual entries for the Functions structure selected here. Dialog Box Company Name. One to 15 characters. Number of Levels. 2 to 5. Level Names. One to 15 characters. (Defaults are shown in the dialog box to the left). If you are using MERLIN LEGEND Reporter for calling groups only, you may want to change Cost Center to Calling Group. The choices set here will be reflected throughout your system, in the Organization Table and reports. Summary of Procedures (Organization Levels) 1. From the Customize menu, select Organization Levels. 2. Complete the dialog box. 3. Select OK to accept changes and exit (Cancel exits without changes). 3-22 Issue 1 January 1997 System Management Location Table Purpose To identify the called area in Organization, Selection, and Account Code Detail Reports, as well as the ICLID Call Distribution Report. Up to 5000 entries are allowed. Dialog Box Dialing Pattern. Up to 10 digits and/or wild cards (? = single digit; % = multiple digits). Do not use toll codes (1 or 011) for long distance or international calls as part of the dialing pattern. Location Name. Up to 10 characters for the name of this area. International Dialing Pattern. Select [x] if this pattern is associated with international calls. Summary of Procedures (Location Table ) 1. From the Customize menu, select Location Table. See Site Selection in Chapter 8. 2. To add a new pattern, select Add; for changes, select the desired pattern and use Edit or Delete, as appropriate. 3. For additions or edits, complete the dialog box, then select Apply (Reset cancels changes). You may work with another entry or select Close to exit. 4. We suggest you print a Location Table Listing (under Customization Listings in the Listings menu). For example: Location Table Listing Date: Friday, October 27, 1995 Page: 1 Time: 10:51:22 AM Company Name -------------------------------------------------------------------------------DIALING PATTERN -----------------657???? 533???? 964???? 878???? LOCATION ---------Holcomb Patterson Madison Basset DIALING PATTERN -----------------732???? 728???? 653???? LOCATION ---------Waverly Somerset Airfield End of Location Table Listing Issue 1 January 1997 3-23 System Management Languages Purpose To select the language used in dialog boxes, messages, on-line help, and reports. Currently, only English (US) is available. Changing languages does not affect the values of any database entries or userdefined parameters. Dialog Box Summary of procedures (Language Selection) 1. From the Customize menu, select Language. 2. To load a Language Disk, press Add and follow the screen instructions to name a drive and load the diskette in it. 3. Choose the desired language from the list box. 4. Select OK to accept the change and exit (Cancel exits without changing languages). 3-24 Issue 1 January 1997 4 Reports and Listings 4 This chapter describes how to generate reports and listings and how to use the report, immediate output and message viewer functions. The chapter is organized into the following sections: Common Functions — describes the general procedures to run reports or listings on a schedule or immediately, how to define their output and set up charts. Report-specific Functions — describes all reports on the call record database: — Organization Reports — Selection Reports — Account Code Reports — Traffic Reports Viewing Functions — describes how to display, print, save, or delete the message log and immediate output files, as well as any report sent to the screen or saved to a system file. See Reports in Chapter 8 (Part II - Multi-site Configuration) for details on report selection from the Central Site in a multi-site configuration. Examples show Windows 3.1 / Windows for Workgroups 3.11 dialog boxes. Issue 1 January 1997 4-1 Reports and Listings Common Functions MERLIN LEGEND Reporter offers a variety of reporting options to meet practically all of your information needs. You can generate reports and listings on demand (via the individual reportgenerating functions) for the current accounting period or for an archived period. You can schedule up to 25 groups of reports for the current accounting period (for a maximum of 1000 scheduled reports). You can set very specific criteria in many reports, to pinpoint exceptions or see general trends. You can send all output to a printer, window display, system file (for later viewing or printing), or text and/or export file (for transfer to another application). You can represent some traffic reports as a 2- or 3-dimensional bar chart. Print Call Records Report System Tables Listing System or Text File Graph (some reports) Window & System File Viewer Print Text File System Messages 4-2 Issue 1 January 1997 Log System File Reports and Listings Running a Report or Listing on Demand Purpose To generate any report or listing from the stored current or archived accounting period. Summary of Procedures (Running a Report or Listing on Demand) 1. For an archived period residing on backup diskettes, restore it to your PC into the “archive” file — see Backup and Restore in Chapter 5 for details. 2. Open Select Accounting Period from the Reports menu. Select the accounting period of interest and then OK. 3. Select the item of interest from the Listings or Reports menu or sub-menus. 4. Complete the resulting dialog box. See the report-specific topic and the topics Output and Chart in this chapter for details. 5. Select OK to run the report (Cancel exits without a report). Issue 1 January 1997 4-3 Reports and Listings Scheduling Reports Purpose To define up to 25 groups of up to 1000 reports (combined) to run on automatic schedules. Definitions include frequency to run the group and setup and output criteria for each report. Dialog Box Report Group. A descriptive name (one to 20 characters) for the group of reports. Frequency. Select from: Once. The group runs once on the Next Run Date and Time and then it is removed from the schedule. Monthly or a Number of Days (1 to 255). The group runs at the set frequency, starting on the Next Run Date and Time. End of Accounting Period. The group runs at the end of every accounting period, at the Next Run Time. On Demand Only. The group runs only via the Run Scheduled Reports function under Reports (that is, the Next Run Date and Time is ignored). Next Run. The Date and Time when the report group will run. Summary of procedures (Scheduling Reports) 1. Open Schedule Reports from the Reports menu. 2. Enter or select a Report Group and select Add, Edit, or Delete, as appropriate. (To remove specific reports from a group, use Edit). 3. Select Reports to add, delete, or set up criteria for specific reports in this group. Reports dialog box 4-4 Issue 1 January 1997 Reports and Listings 4. a. To remove a report from the group, select it and use Delete. b. To add to the group, select Add. When the list box (below) appears, select a report and use OK. Add Report dialog box c. To define report criteria and/or its output, select a report from the group and use Criteria. See the report specifics in this chapter and the topics Output and/or Chart for details. d. When all additions, edits and criteria setup are complete for this report group, use Close to return to the first dialog box. 5. Back at the Schedule Reports dialog box, complete any other information and use Apply to save your schedules and report definitions (Reset cancels all). 6. You may work in another report group or use Close to exit. Issue 1 January 1997 4-5 Reports and Listings Output Purpose To define where and how reports and listings are generated. Summary of Procedures 1. Select the Output button on any report or listing dialog box. 2. Complete the dialog box as described below. 3. Use OK to save settings and return to the originating report or listing dialog box. (Cancel returns without changing the default output). Only on Organization and Selection Detail Reports. Printer. For printed reports, select a Printer, Font, and Point size from the list boxes (these are Windows system lists). Output Device. To send the report to enabled [X] options: — Ports. A printer port from Windows system list. — Window. Immediate display on the Report Viewer. See Viewing Functions later in this chapter. — System File (binary format). Enter the name of file (≤8 alphanumeric characters), accessible via Report Viewer. — Text File (ASCII format). The drive, path, and file name (*.txt following DOS naming conventions) to save the report output. Check [x] Append to add this output at the end of an existing file of the same name. — Export File (ASCII format - available only for the Organization and Selection Detail reports). Enter the drive, path, and file name, following DOS naming conventions, to save the report output. Check [x] Append to add this output at the end of an existing file of the same name and enter the Delimiter (character to separate fields). See Export File Format for details. 4-6 Issue 1 January 1997 Reports and Listings Margins. Select from the following: — Center Left to Right. Enable automatic selection of left and right margins; this choice results in a report centered on the page. — Left, Right, Top, Bottom. Enter size of margins in the unit specified (if “Center Left to Right” is enabled, the left and right margins are set by the system). — Units. Choose between Inches or Millimeters. Orientation. Select between Portrait or Landscape printing. Export File Format Export files are simple, flat ASCII files which can be used by other applications. Each record terminates in a carriage return, fields are of variable length, separated by a delimiter character selected by the user — for example, a pipe (|), comma (,), semicolon (;), etc. Empty fields are represented by consecutive delimiter characters. The following tables display the file layout for Organization and Selection Detail Reports when they are output as “export files.” Organization Detail Report - Export File Format Field Name 1. 2. 3. 4. 5. 6. 7. 8. 9. 10. 11. 12. 13. 14. Branch Division Department Cost Center Site Extension Personnel Name Date Time Duration Talk-time Dialed Number Location Call Type Length 15 15 15 15 25 15 72 8 5 8 8 18 10 5 Comments Empty, if level 5 does not exist Empty, if level 4 does not exist Empty, if level 3 does not exist “Default” on single site systems Last_name, title first_name mm/dd/yy hh:mm (24-hour clock) hh:mm:ss hh:mm:ss (incoming call) or empty Empty, if not provided Empty, if not provided Selection Detail Report - Export File Format 1. 2. 3. 4. 5. 6. 7. 8. 9. 10. 11. 12. Field Name Length Site Date Time Duration Talk-time Extension Transfer Flag Dialed Number Location Call Type Line Account Code 25 8 5 8 8 15 1 18 10 5 8 16 Comments “Default” on single site systems mm/dd/yy hh:mm (24-hour clock) hh:mm:ss hh:mm:ss (incoming call) or empty Value = * (flag on) or empty (flag off) Empty, if not provided Empty, if not provided Empty, if not provided Issue 1 January 1997 4-7 Reports and Listings Chart Purpose To choose a graphic representation for a summary report: The bar chart displays report parameters — for example, hours in a Time of Day Report — as bars against a vertical (or horizontal) scale. 2-D Bar A bar’s height (or length) corresponds to a value on the scale — typically the number of calls. (with grids on the X-axis and on Y-axis) A pie chart displays report parameters — for example, hours in a Time of Day Report — as individual “slices” in a pie. 3-D Pie Chart The size of a slice represents the percent of the number of calls matching that parameter. Summary of Procedures 1. Select the Chart button on any report or listing dialog box. 2. Complete the dialog box then use OK to save settings and return to the originating report or listing dialog box (Cancel returns without changing the default output). 4-8 Issue 1 January 1997 Reports and Listings Report-specific Functions This section describes all reports on the call record database, as well as the selection criteria with which you can focus report information. Organization Reports Purpose To show your company’s telephone activity sorted by organization level. These reports are typically used in tracking telephone response and usage, particularly when groups or individuals must be accountable and need to remain within certain performance levels. Summaries include total count, total and average duration, and total and average talk-time for incoming calls for the selected criteria. Organization Detail Report — shows the record of each call within the selected criteria. Calls appear in chronological order (as received from the SMDR source), followed by the summaries. Organization Summary Report — provides summary statistics for calls matching the selected criteria. Cost Center Summary Reports (and other levels) — provide summary statistics for the dates and named organizations. Organization Trends Reports — provide summary statistics for the last 12 accounting periods at the Cost Center level. Sample reports appear in Appendix B. Detail or Summary Report The Detail Report is shown on the right. The Summary Report: has a similar format. Issue 1 January 1997 4-9 Reports and Listings Cost Center* Summary If there are more than two organization levels, the next level (for example, Department) would appear as follows: * as well as other level summaries. Cost Center Trends Summary of Procedures (Organization Reports) 1. From the Reports menu, select Organization Reports and then, your choice of report. 2. Type or select organization entries (fields change, depending on the report). You may use wild cards (? = single character; % = any number of characters) in the first field. 3. Enable [x] or disable page breaks (if available). 4. Enter additional criteria for an Organization Detail or Summary Report: — Range selections. Enter dates and times (values are inclusive). — Minimum selections. Enter a minimum talk-time (incoming calls) or duration (any call, incoming or outgoing). — Other selections. Select a call type and/or enter a dialed number. You may use wild cards (? = single character; % = any number of characters) in the dialed number. 5. Use the Output button as described earlier in the chapter, then select OK to generate the report and exit. 4-10 Issue 1 January 1997 Reports and Listings Selection Reports Purpose To provide summary or detail information based on very specific criteria. Details are sorted in chronological order and include talk-time for incoming calls; summaries provide total number of calls, total and average duration and incoming call total and average talk-time. Selection Reports are versatile tools, used to pinpoint details or summarize trends in problem areas discovered by other reports. Sample reports appear in Appendix B. Dialog Box Summary of Procedures (Selection Reports) 1. From the Reports menu, select Selection, then your choice of Summary or Detail Report. 2. Type or choose Organization Selections. You may use wild cards (? = single character; % = any number of characters) in all organization entries and in the first extension. 3. Type or choose Range, Minimum, and Other Selections: — a Date and Time Range for the reporting period. Range values are inclusive. — a minimum Talk Time (incoming calls) or Duration (any, incoming or outgoing call). — Account Code, Line, Call Type, or Dialed Number. You may use wild cards (? = single character; % = any number of characters) in the Account Code, Line, and Dialed Number. 4. Use the Output button as described earlier in the chapter, then select OK to generate the report and exit. Issue 1 January 1997 4-11 Reports and Listings Account Code Reports Purpose To report on calls associated with Account Codes. (Account codes are typically dialed when placing or receiving a call to identify the call subject matter, client account, and so on.) MERLIN LEGEND Reporter offers an Account Code Summary Report and an Account Code Detail Report. Details are sorted for each account as received from the call record source and includes talk-time for incoming calls; summaries provide the number of calls, total and average duration, and total and average incoming call talk-time for each account. Sample reports appear in Appendix B. Dialog Box Summary of Procedures (Account Code Reports) 1. From the Reports menu, select Account Code and then your choice of Summary or Detail. 2. In a Detail Report, enter a Date Range. Range values are inclusive. Default = day before the start of the current accounting period to today’s date (or end of period, if reached). 3. Type or select up to 6 Account Codes. You may use wild cards in the first entry (? = single character; % = any number of characters). 4. In a Detail Report, enable [x] or disable page breaks between accounts. 5. Use the Output button as described earlier in the chapter, then select OK to generate the report and exit. 4-12 Issue 1 January 1997 Reports and Listings Traffic Reports Purpose To generate a Traffic Report for the current or archived period. Traffic Reports summarize call activity under various categories. Summaries are based on the collected information for the period and — except where noted — only include data of incoming calls, their total and average queue-time, and total and average talk-time. The Date Report summarizes incoming call activity for each day in the period. It is useful in evaluating daily traffic, effectiveness of sales ads, dated promotions, etc. and may be critical in staffing decisions. This report is available as a bar chart. The Time of Day Report provides incoming call summaries for each of the 24 hour-bands in a day. It is ideal for busy and after-hours call analysis. This report is available as a bar or pie chart. The Extension Summary lists all extensions’ incoming call traffic for the range of dates selected. This report is useful in tracking how individual extensions respond to their telephone load. This report is not available as a chart. The ICLID Call Distribution Report summarizes incoming call activity by calling areas. There are no charts for this report. The Talk and Queue Time Distribution Report provides side-by-side subreports showing distributions of incoming calls with queue and talk-time durations within a user-defined time interval. It is useful in analyzing response to the load of incoming calls in one of two ways, depending on the time interval selected: (1) short intervals — i.e., a few seconds — focus on queue-times, (2) long intervals, on talk-times. This report is available as a bar chart. The Facility Grade of Service* Report analyzes facility busy hours: it lists the number of lines in each facility, the average number of calls (incoming and outgoing) carried in its busy hour, their total and average duration, the actual and target GOS, and the number of lines required to meet the target GOS. This report is available as a bar chart. Sample reports appear in Appendix B. Summary of Procedures (Traffic Reports) 1. From the Reports menu, select Traffic Reports and then, your choice of report. 2. In a Talk and Queue Time Distribution Report: a. Select a time interval. (The report will show eight incremental time brackets based on this amount: the first bracket ranges up to the amount specified, the second bracket ranges from the last bracket up to twice the amount, and so on up to the last bracket which ranges over seven times the amount.) b. Use the Output and Chart buttons as described earlier in the chapter. c. * Select OK to generate the report and exit. Grade of Service (GOS) is a way to measure outgoing service on a worst case scenario: it represents the probability of a call attempt receiving a busy signal on any given day, during a facility's (average) busy hour. Issue 1 January 1997 4-13 Reports and Listings Talk and Queue Time Distribution Report 3. a. In a Facility GOS Report, type or select 6 facility names. You may use wild cards (? = single character; % = multiple characters) in the first facility field. b. Use the Output and Chart buttons as described earlier in the chapter. c. Select OK to generate the report and exit. Facility GOS Report 4. For all other traffic reports: a. Use the Output button (and Chart, if availale) as described earlier in the chapter. b. Select OK to generate the report and exit. All Other Traffic Reports 4-14 Issue 1 January 1997 Reports and Listings Viewing Functions You can access MERLIN LEGEND Reporter reports, calls flagged for immediate output, and system messages via window displays. This section describes these functions: Report Viewer — to display reports sent to the window or saved to a system file. If you use Windows 3.1, the minimized Viewer icon appears at the bottom of the screen, or with Windows 95 the icon appears on a status bar button. Message Log — to display system messages. The “normal” icon changes to the "alert" icon when there are unviewed messages. To access the message log, click on the desktop icons (Windows 3.1) or on the status bar button (Windows 95). (normal) (alert) Immediate Output — to display details of calls sent to the “immediate output file.” If you use Windows 3.1, the Immediate Output icon appears at the bottom of the screen, or with Windows 95 the icon appears on a status bar button. Report Viewer Purpose To access reports output to the “window” or saved to a “system file.” Access For reports saved to a file, select Report Viewer from the Reports menu; then use Open from the File menu and choose the report. File options: Save as (enabled if report is not saved), Delete (removes report from system file), Print, and Exit (closes window). Copy! — places a copy of the display into the Windows clipboard. View options: Page (goes to specified page) and Printer Font (toggles between the font used on displays and the printer font). PreviousPage! and NextPage! — move to the previous and next page of the report. Issue 1 January 1997 4-15 Reports and Listings Message Log Purpose To view and/or print system messages. Access Select the Message Log icon (if using Windows 3.1) or the status bar button (Windows 95), or select View Message Log from the Listings menu. File options: Clear (removes all messages from the file) and Print. View options: selects (√) fatal, severe, information, and/or other types of messages, with or without a detail header. The terms “fatal,” “severe,” “information,” and “other” refer to the degree of severity of the error that generated the message. Immediate Output Purpose To view the records of rejected calls or those sent to the immediate output file via the Organization - Extension “immediate output” option, or the Immediate Output or Alert Numbers function (Administration). Access Select the Immediate Output icon (Windows 3.1) or status bar button (Windows 95), or select View Immediate Output from the Listings menu. An asterisk (*) denotes a rejected call; calls to alert numbers have an “alert” or “alarm” flag type. File options: Clear (removes all messages from the file) and Print. View options: selects (√) the display of alarm, alert, rejected, and/or normal call record details. 4-16 Issue 1 January 1997 5 5 Utilities This chapter describes how to perform maintenance tasks using the system Utilities. The chapter is organized into the following topics: Backup and Restore — describes how to copy data from the current or archived accounting period onto diskettes and vice-versa. Call Record Edit — describes how to correct information and/or add call records to the current database. Call Record Deletion — describes how to delete current call records from storage. File Import/Export— describes how to selectively copy text files into/from the Organization database. Database File Maintenance — describes how to check and repair database files. System Upgrades — describes how to load diskettes with system options and version upgrades. Call Processing Status — describes how to display the stored call count and stop/start processing. See Adding Polled Sites in Chapter 8 (Part II - Multi-site System) for details on the Site Maintenance function in a multi-site configuration. Examples show Windows 3.1 / Windows for Workgroups 3.11 dialog boxes. Issue 1 January 1997 5-1 Utilities Backup and Restore Purpose Backup is used to copy the current or the archived period’s data onto floppy diskettes; Restore, loads a prior backup — typically, to run reports on archived data or to rebuild MERLIN LEGEND Reporter files after a system failure. You should back up current data at least weekly and archived data once, after closing the accounting period. For large databases, tape backups are recommended. You should perform backups of current data at times of low call collection activity, having stopped call processing for the duration of the procedure (see Call Processing Status in this chapter). Dialog Boxes Summary of Procedures (Backup and Restore) 1. From the Utility menu, select Backup or Restore. 2. For a backup: a. With a supply of diskettes ready (diskettes will be formatted automatically), select the drive, type of diskette used, and which period to backup. b. Load the first diskette, use OK, and follow prompts to continue. Label all diskettes with their sequence number and period’s dates. 3. For a restore: Restore overwrites data. Do not proceed unless you have a recent backup of your current and archive databases. a. With the desired set of backup diskettes ready, select the drive, the period to restore, and load the first diskette. b. To check the dates on the diskette in the named drive, use Show Backup. c. 5-2 Use OK to start and follow prompts to continue. Issue 1 January 1997 Utilities Call Record Edit Purpose To correct information and/or to add call records to the current period’s database and to change its summary statistics. Dialog Box Summary of Procedures (Call Record Edit) 1. From the Utilities menu, select Call Record Edit. 2. To search for existing call records, enter and/or select an Extension, Date, and/or Account Code, then select Search. 3. Matching calls will be queued for display in the Call Record Information box. Use Next or Previous to move through the queue. 4. To change information on the display or to add a new record, use Add or Edit, then enter and/or select the appropriate field values. To avoid unreliable data in your summary statistics, enter dates within the current accounting period. 5. When complete, select Apply (Reset cancels changes); use Close to exit. 6. We recommend you perform a Rebuild Internal Summaries after editing call records (see Database File Maintenance later in this chapter). Issue 1 January 1997 5-3 Utilities Call Record Deletion Purpose To purge all calls from the current period’s file. Calls should be purged only in extreme situations. Normally there is no need to do so as MERLIN LEGEND Reporter automatically moves a closed period's file to the archive file (the old archive is written over and the current file is cleared for new calls). Dialog Box Summary of Procedures You should not attempt to purge call records from the database unless this is recommended by the hotline. 1. Select Call Record Deletion from the Utility menu. 2. Enable [X] Reset Internal Summaries to remove the trend data and summary statistics accumulated to date. (If call records are deleted while internal summaries are not, there may be discrepancies in the Trend and Traffic reports.) 3. Use OK to initiate the deletion and exit (Cancel exits without deleting records). 5-4 Issue 1 January 1997 Utilities File Import/Export Purpose To transfer Organization data from/to an external source — typically, another PC with the MERLIN LEGEND Reporter application — to help maintain shared Organization files. MERLIN LEGEND Reporter can import and export files as text in the format described below — we show a pipe “|” as a delimiter, but you may use any character that does not appear as a field value. Use quotes (“”) where indicated. (See Organization Table in chapter 3 for field format and acceptable values.) File* Format Personnel “last name”|“first name”|“title” Example: “Sohn”|“Maria”|“Ms” Level-1 extension|“last name”|“first name”|“title”| 0 code|“cost center”|0|0-18 (masked digits for storage)|0-18 (masked digits for reports)| yes/no (immediate output)| Example: 21|“Sohn”|“Maria”|“Ms”|6546|“Publications”|0|0|0|no| Level-2 “cost center”|0|0|minimum 0| “department” or empty| 0 Example: “Publications”|0|0|0|“Marketing”|0 Level-3 “department name”|0|“division name” or empty Example: “Marketing”|0|“TELECOM” Level-4 “division name”|0|“branch name” or empty Example: “TELECOM”|0|“USA BRANCH” Level-5 “branch name”|0 Example: “USA BRANCH”|0 * To import files, higher level entries must exist in the database for lower levels to refer to them in an association. If an imported entry refers to an undefined higher level, the entry will be added with “Default” as the higher level owner. For example, to import extension 21 under cost center “Sales-1,” you must have imported or added “Sales-1” to the database first. Dialog Box This group appears only in a File Import. Database File. Select the organization level for transfer. Disk File Name. Enter the path name of the external file — the source of import data or destination of export data. (The field only accepts file and directory names conforming to DOS naming conventions and with less than 8 characters.) Delimiter. Enter the character used to separate fields in the imported or exported records. Issue 1 January 1997 5-5 Utilities Duplicates. (File import only) Select the action to take if an imported entry duplicates an existing entry: reject the new entry or update the existing entry. Summary of Procedures (File Import or Export) 1. From the Utility menu, select File Import or File Export. 2. For an import, prepare the data and place it in a file. 3. Complete the dialog box. 4. If you specified a floppy disk drive in Disk File Name, make certain to insert the appropriate diskette in the named drive. 5. Select OK to start the data transfer and then exit (Cancel exits without transfering data). See Helping Central Site to Add This Site in Chapter 6 and Adding Polled Sites in Chapter 8 for tips on using File Export and File Import to propagate the Organization Table in a multi-site configuration. 5-6 Issue 1 January 1997 Utilities Database File Maintenance Purpose To check the integrity of your files and repair them if possible: Rebuild Internal Summaries — processes all calls in the current period and recomputes summary statistics. Use this function if you had changed the stored call record database via the Call Record Edit function. Rebuild Indexes — repairs database files. Use this function after a system error or a power interruption. Verify Database — checks file integrity. Use this function after a system error or a power interruption. Summary of Procedures 1. Select Database Maintenance from the Utility menu, then the function of interest. 2. If you had selected Rebuild Internal Summaries or Rebuild Indexes, a confirmation screen appears (see below). Select OK to execute the function and exit (Cancel exits without rebuilding the summaries or indexes). 3. If you had selected Verify Database, the system checks for the presence of all MERLIN LEGEND Reporter files. If files are missing or damaged, you are asked if you wish to repair them. Select OK to do so. Make a note of the error message, if any, and call the hotline. If all files are validated, an information screen appears (see below). Select OK to exit. Issue 1 January 1997 5-7 Utilities System Upgrades Purpose To install a System Upgrade diskette containing a new software version or a larger model system. Summary of Procedures 1. From the Utility menu, select Upgrades. 2. Select the drive, insert the diskette, and select OK to start. 3. Follow the screen instructions to complete the procedure, and then remove the diskette from the drive. 4. If you need to configure a new option, proceed to the appropriate topic where it is documented in this manual. Call Processing Status Pupose To view the number of stored call records in your PC and, optionally, to stop and then start call processing. We recommend stopping call processing while you back up or restore current databases. Make certain to restore call processing after the procedure. Summary of Procedures 1. Select Call Processing Status from the Utilities menu. 2. To stop call record processing, select [x] Stop Call Processing; to enable processing, deselect it. 3. You may leave this dialog box on display in the background or you may close the window. . 5-8 Issue 1 January 1997 6 MERLIN LEGEND Reporter at a Polled Site 6 This chapter describes the functions specific to a MERLIN LEGEND Reporter site that is part of a multi-site configuration in the capacity of a “polled” remote site. These functions are all part of setting up your system so that the processing center — or “Central Site” — can (1) add this site to its database, (2) poll this site’s call record data, and (3) run reports on this site’s call record data. Examples show Windows 3.1 / Windows for Workgroups 3.11 dialog boxes. Helping Central Site to Add This Site To help the Central Site with the addition of this site, you should provide the Central Site system administrator with the following package: A printed copy or text files of the following database listings: — Facilities Listing (under Configuration Listing) — Location Table Listing (under Customization Listing) — Account Codes Listing (under Administration Listing) A complete set (all levels) of the Organization Table export files (use the File Export function under the Utilities menu). Issue 1 January 1997 6-1 MERLIN LEGEND Reporter at a Polled Site The User ID and Password which you will assign to the Central Site when you add it as a “user” of your PC and the Phone Number to call your PC’s Remote Access modem (this will have the double function of Remote Access and Polled modem). The above values will match the Remote System User ID, Password, and Phone Number on the Call Collection Interface for this site, when the site is added to the Central Site’s database. Preparing This Site to Be Polled For the Central Site to be able to poll this site, you must perform the following setup: Enable [x] Save Call Data For Sending in your Call Collection Interface. Enable the Call Sender Interface (under the Configuration menu). Add the Central Site’s PC as a “user” of your PC (it must log in to poll call data) Enable “Save Call Data For Sending” 1. Select Call Collection Interface from the Configuration menu. 2. Enable [x] Save call data for sending. 3. Use Apply to keep the changes, then select OK to restart the Call Collection Interface. 6-2 Issue 1 January 1997 MERLIN LEGEND Reporter at a Polled Site Enable the Call Sender Interface 1. Select Call Sender Interface from the Configuration menu. 2. Complete the following fields (and ONLY these fields) in the dialog box: Port Name. Select the port to be used by the Central Site to retrieve calls from this site — typically, this is the same port used by the Remote Access modem. Baud Rate. Select the speed of the transmissions — typically, 9600 (but you may use the highest supported by the modem). Direct Connection. Select [x] if directly connected to the Central Site. Enabled. Select [X] to provide the ability to send call data through this port when polled. IMPORTANT: Do not enter or change any field values in the Home System and Free Disk Space program groups. 3. Select OK to accept changes and exit. Issue 1 January 1997 6-3 MERLIN LEGEND Reporter at a Polled Site Add the Central Site as a “System User” 1. Select Users from the Configuration menu. 2. Select Add, enter the User ID and select Apply. Privileges are not required for the Central Site to access your PC. 3. Enter the password twice, then select OK. 6-4 Issue 1 January 1997 This User ID and this Password must be used by the Central Site to login to your PC. These values are entered in the PollComm Protocol Options when the Central Site adds this site's Call Collection Interface. 7 7 PSU at a Polled Site This chapter will help you install a Pollable Storage Unit (PSU) and connect it to a MERLIN LEGEND communications system at a site. Have all components at hand, at their final location: PSU and power cord (Remote connection) Modem, PSU-to-modem cable (special cable, provided), and phone cord or... (Direct connection) PSU-to-PC cable (straight cable, not provided), terminated on the PSU end in a 25-pin male connector for an RS232 DCE interface PSU end (25-pin male) Modem end (25-pin male) 2 3 4 5 2 3 4 5 7 7 8 20 20 PSU-to-Modem Cable PSU end (25-pin male) 2 3 4 5 6 7 8 20 PC end (female) (25-pin) (9-pin) 2 3 4 5 6 7 8 20 3 2 7 8 6 5 1 4 PSU-to-PC Cable Communications system-to-PSU interface cable (provided in the MERLIN LEGEND Reporter package): D8W modular cord and 355 A/F (DB-25 female) adapter. Issue 1 January 1997 7-1 PSU at a Polled Site MERLIN LEGEND Reporter operations require that the communications system at the polled site be administered properly. There are many variations; however, the example given in Establishing the SMDR Interface in Chapter 2 is typical of call center type of operations. Consult the above mentioned topic in Chapter 2 for details. Connecting the Unit Refer to the illustrations below as you install the unit. MOSCOM In Out Reset Front Panel Pollable Storage Unit Pollable Storage Unit Data 20% 40% 60% 80% 90% 95%100% Modem Percent Full Power ON DTE INPUT Back Panel DCE OUTPUT OFF 10-12 VAC From telephone switch To modem or PC From MERLIN LEGEND system SMDR port Ferrite clip-on To power outlet The ferrite clip-on is mounted on the power cord next to the input jack ONLY on units to be installed outside the U.S.A. and which must comply with CISPR-22 Emissions Requirements. 1. Connect the PSU to the MERLIN LEGEND communications system: a. Plug one end of the D8W modular cord into the SMDR jack in the primary processor module. b. Plug the other end into the 355 A/F adapter, then connect the adapter to the PSU “DTE INPUT” port. 2. For a remote connection go to step 3; for a direct connection, go to step 4. 3. For a remote connection: a. Connect the PSU-to-modem cable from the PSU “DCE OUTPUT” port to the RS232 port on the modem. b. Plug the modem phone cord into the wall jack for the telephone line used in polling this site. c. 7-2 Power up the modem. Issue 1 January 1997 PSU at a Polled Site d. Proceed to Configuring the Unit. 4. For a direct connection, connect the PSU-to-PC cable from the PSU “DCE OUTPUT” port to the serial port on the PC used for collecting SMDR data from this site. Configuring the Unit 1. Turn the PSU upside down to configure the DIP switches: DIP Switches INPUT PORT—SWITCH A> O 1 2 3 4 5 6 7 8 N OUTPUT PORT—SWITCH B> O 1 2 3 4 5 6 7 8 N CONFIGURATION—SWITCH C> O 1 2 3 4 5 6 7 8 N 2. Match communications system SMDR port values on SWITCH A: Baud Rate (A-1, A-2, A-3) OFF-ON-ON = 1200 Word Length ( A-4) ON = 8 bits Parity (A-5 , A-6) OFF-OFF = none Flow control (A-7, A-8) OFF-ON = Xon/Xoff 3. Set output values to match modem or PC on SWITCH B: Baud Rate* (B-1, B-2, B-3) Direct/Modem Connection (B-8) OFF-OFF-OFF = 150 OFF-OFF-ON = 300 OFF-ON-OFF = 600 OFF-ON-ON = 1200 ON-OFF-OFF = 2400 ON-OFF-ON = 4800 ON-ON-OFF = 9600 ON-ON-ON = 19200 OFF = connected to PC by modem ON = directly connected to PC * If your modem's highest baud rate is not represented above, use the closest lower value (for example, on a 14400-baud modem, set the baud rate to 9600). 4. Set these configuration values on SWITCH C: PSU power loss mode (C-1) Use/ignore Switch A settings (C-8) OFF = Sleep (keeps data for 10 to 40 days) ON = Run (collects calls ≤ 2 hours, then goes to sleep) ON = Use Switch A (ignore MERLIN LEGEND Reporter settings) ! DO NOT TURN THIS SWITCH OFF. If you do so, a poll by MERLIN LEGEND Reporter will result in changing the PSU SMDR input port settings, stopping call collection. Issue 1 January 1997 7-3 PSU at a Polled Site Powering Up the Unit 1. Plug the PSU power cord into the “10-12VAC” jack and into a power outlet. 2. To secure the cord, wind it one or two turns through the wire clip on the PSU back panel. 3. Turn the PSU “ON/OFF” switch to “ON”. You should see the front panel “Power” light flash, then turn solid green. If your communications system is passing SMDR, you should see the “Data In” light flash as the PSU receives it. Contact the hotline as instructed on the inside front cover if you are experiencing difficulties. Setting Up the Site Contact the Central Site to add this site to the Central Site database. Make certain the Call Collection Interface for the site is set EXACTLY as follows: Protocol PollComm Port = PC port used to poll this site Baud Rate = see step 3 of Configuring the Unit Remote System Phone Number = PSU modem’s phone number (Not required in a direct connection) Remote System User ID = UserId Remote System Password = UserPswd Remote System UCT Difference* = Enter value according to PSU's time zone: * The hour difference between the PSU's location and Greenwich's time. 4:00 (Atlantic), 5:00 (Eastern), 6:00 (Central), 7:00 (Mountain), 8:00 (Pacific), 9:00 (Alaska), 10:00 (Hawaii) Local System = leave BLANK all fields Format (999) MERLIN LEGEND II x.x When you poll this site, verify that call records are received and processed properly at the Central Site's end. This completes the installation of the PSU as the source of call records for a MERLIN LEGEND Reporter site. 7-4 Issue 1 January 1997 PSU at a Polled Site Issue 1 January 1997 7-5 8 Central Site of a Multi-site Configuration 8 This chapter describes the functions specific to MERLIN LEGEND Reporter in the capacity of the “Central Site” in a multi-site configuration. The chapter is organized as follows: Overview. Provides a high level description of what is involved in collecting, storing and reporting call record data from a system configuration that contains multiple MERLIN LEGEND Reporters. Setting Up the Central Site. Describes additional set up procedures after installing MERLIN LEGEND Reporter. Adding Remote Sites. Describes the tasks necessary to coordinate and install remote sites. Multi-site Functions. Describes additional functions or differences in standard functions, related to administering a multi-site configuration. Topics include: — Site Selection — Call Collection Interface and Schedules — Reports — Call Processing Status Examples show Windows 3.1 / Windows for Workgroups 3.11 dialog boxes. Issue 1 January 1997 8-1 Central Site of a Multi-site Configuration Overview In a multi-site configuration, the Central Site performs the collection and processing of SMDR from every site it includes. SMDR is handled at each site by either a direct connection from the site’s MERLIN LEGEND communications system into the Central Site’s PC, or indirectly, from another PC running MERLIN LEGEND Reporter or from a PSU (these “call collectors” themselves receive SMDR directly from the site’s MERLIN LEGEND communications system). The figure below illustrates how this works. 1 MERLIN LEGEND Communications 2 System or or or PSU modem 3 5 4 modem 1. As a phone call is placed or received at a site, it is routed through the MERLIN LEGEND communications system to its final destination. 2. The communications system prepares an electronic record of the transaction. If it is on a remote site, its “call collector” — a PSU or another PC — saves the output until the Central Site can retrieve it. 3. At the Central Site, all remote sites have been added to its database. At this point, the Call Collection Interface for each individual site regulates its own polling schedule, then starts the actual transmission, and finally translates the call records. 4. The call records from each site are processed according to each site’s databases, then they are stored under individual site directories. 5. At report time, the Central Site selects which sites it wants to include in reports, then runs the reports. 8-2 Issue 1 January 1997 Central Site of a Multi-site Configuration Setting Up the Central Site The Central Site is set up as documented in Chapter 2. Sample screens will look like they are shown in Part I of this book, with the exception noted below: Some dialog boxes will show the name of the site on its title bar. At first, it reads “Default.” This will be changed in the next few steps: 1. Select Site Maintenance from the Utilities menu. 2. When a dialog box similar to the one below appears, proceed as follows: a. Select Edit. b. Change the site name from “Default” to the one you wish to appear on reports. c. Select [x] Central Site. d. Select Apply to accept the changes, then Close to exit. Issue 1 January 1997 8-3 Central Site of a Multi-site Configuration Adding Polled Sites Purpose To add new polled sites, as well as rename, delete, or modify information on any installed sites. Multi-site configurations support 25, 50, or 100 sites, depending on the model. One site, typically, the operation center, is designated as the “Central Site.” To add a site, you must complete the following requirements: At the polled sites Enable SMDR collection. This involves setting up a call collector system (which may be another PC running MERLIN LEGEND Reporter or a PSU) to pass call records to the Central Site. Provide information for the Central Site: At the Central Site — Call Collection Information (the phone number to poll the local call collector (PSU or PC), its login User ID and Password) — The Telephone Lines & Facilities information (may be provided by a listing) — The Organization Table listing (or provide Organization information via the File Import/Export utility) Provide a PC port and modem to poll the remote site (may share modem used to poll other sites). Obtain the new site's installation information Add new site (via Site Maintenance function) Access Select Site Maintenance from the Utility menu. Site name. Up to 25 characters used as report headings. Central site. Enable [x] only for the Central Site in your multi-site configuration. Site ID. Identification (1 to 8 characters) used for data transfers throughout multiple call senders and receivers. 8-4 Issue 1 January 1997 Central Site of a Multi-site Configuration Summary of Procedures (Site Maintenance) 1. For deletions, select the site, then use Delete and confirm removal. Proceed directly to step 4. 2. For changes, select the site, then: a. Use Edit and complete the Site dialog box. b. Select Apply to accept the changes. Proceed directly to step 4. 3. For additions, make certain to have the site’s database listings at hand. Then proceed as follows: a. Use Add and complete the Site dialog box. b. Select Apply to set up the site’s databases. c. A dialog box similar to the one below appears. In the procedure that follows when you select [x] an item from the Setup display, the item’s dialog box appears. When you close the item’s dialog box, the Setup display reappears so that you may continue to the next item. i. Select [X] Call Collection Interface — see Call Collection Interfaces and Scheduling later in this chapter for details. ii. Select [X] Trunk — see Lines in Chapter 3 for details. iii. Select [X] Organization — see Organization Table in Chapter 3 for details. If you have received Organization Table Export Files from a remote site that has a MERLIN LEGEND Reporter, you may skip step iii and install the files via the File Export function (under Utilities menu). iv. When complete, select Close to save your entries and return to the Site dialog box. To abort the installation, select Cancel (when you confirm the cancellation, all installed files for the new site will be deleted). 4. At the Site dialog box, you may work with another site or select Close to exit. 5. If you added a site, refer to What’s Next in Chapter 2 for a list of MERLIN LEGEND Reporter features that you may wish to implement at the newlyinstalled site. Issue 1 January 1997 8-5 Central Site of a Multi-site Configuration Multi-site Functions This section describes additional functions or differences in standard functions, related to administering a multi-site configuration. Topics include: Site Selection. This function is required whenever you must work in a specific site’s database. Call Collection Interface and Schedules. This topic describes an overview of call collection functions from the Central Site’s standpoint. Reports. This topic summarizes how to include sites in your call accounting reports. Call Processing Status. This topic shows a sample of the Call Processing Status window, displaying specific site information. Site Selection Purpose To access a site’s database in a multi-site congiruation. Access Select Site Selection from the Administration menu. Select the name of the desired site from the list box and use OK. After a site is selected, its name will appear in the title bar of site-specific functions. Call Collection Interfaces and Schedules Purpose To set up interface details with the source of call records for a site, which consist of a transmission protocol, the call record format and the dates to enable call collection. The details also include a polling schedule if the connection is not direct. Related Function See diagrams on the next page for the role of related functions: Call Sender Interface (used by a site that “saves call data for sending”) — manages poll requests from a Central Site. Users — provides access to “system users” (including the Central Site that must log in and poll call data). Access 8-6 Perform a Site Selection (Administration), then select Call Collection Interface from the Configuration menu. Issue 1 January 1997 Central Site of a Multi-site Configuration Diagram of Related Functions: Call Collection Interface, Call Sender Interface, Users Modem (999-1234) MERLIN LEGEND System A com1 com2 Site 1 MERLIN LEGEND Reporter PC com3 Central Site MERLIN LEGEND Reporter com4 MERLIN LEGEND System B Modem MERLIN LEGEND System C Modem (999-1234) Central Site Call Collection Interface - Central Site protocol = Direct Connect format = MERLIN LEGEND Reporter Protocol Options (Direct Connect) Port = Com3 Baud rate, data bits, etc. Call Collection Interface - Site 1 protocol = PollComm format = MERLIN LEGEND Reporter Protocol Options (PollComm) Port = Com4 Remote phone # = 999-1234 Remote User ID = Central Remote Password = Poller Call Collection Interface - Site 2 protocol = PollComm format = MERLIN LEGEND Reporter Protocol Options (PollComm) Port = Com4 Remote phone # = 999-5678 Remote User ID = UserId Remote Password = UserPswd DTE in Site 2 DCE out PSU Remote Site #1 Call Collection Interface protocol = Direct Connect format = MERLIN LEGEND Reporter [x] save call data for sending Protocol Options (Direct connect) Port = Com2 Baud rate, data bi ts, etc. Call Sender Interface Port = Com1 Baud rate = modem's Users User ID = Central Remote Site #2 PSU (default) login by poller: User ID = UserId Password = UserPswd Issue 1 January 1997 8-7 Central Site of a Multi-site Configuration Call Collection Interface See Call Collection Interface in Chapter 3 for protocol details. Polling Schedule The Start and End Times refer to the time-slot in which a site has claim to that port. If a poll runs over its time-slot, it will end (the remainder of the data will be down-loaded on the next poll). Once a poll ends, the next site with a claim to that port will be polled. 1. Use the CALL COLLECTION - POLLING SCHEDULE WORK-SHEET in appendix A to plan a complete schedule for the entire group of sites polled through a single port. 2. At the Polling Schedule dialog box: a. To remove a time-slot, select it, use Delete, and proceed to step 3. b. To add a new time-slot, choose Add; for changes, select a time-slot and choose Edit. i. If you selected to add or edit a schedule, complete the resulting dialog box as set up in your worksheet (step 1). ii. Select OK to accept these entries and return to the prior dialog box. 8-8 Issue 1 January 1997 Central Site of a Multi-site Configuration 3. Back at the Polling Schedule dialog box, you may work on another time-slot or select OK to exit. Issue 1 January 1997 8-9 Central Site of a Multi-site Configuration Reports Most report dialog boxes will include a site selection list box to identify sites to be included in the report. Choices will be either "(ALL)" or a specific site from the list of installed sites. Call Processing Status This window will have a slightly different look in a multi-site configuration. The window will display the name of the site whose calls are currently being processed. 8-10 Issue 1 January 1997 A A Worksheets This appendix contains blank forms to collect the information required for installation: SYSTEM-WIDE PARAMETERS WORKSHEET CALL COLLECTION INTERFACE WORKSHEET CALL COLLECTION - POLLING SCHEDULE WORKSHEET TELEPHONE LINES & FACILITIES WORKSHEET ORGANIZATION WORKSHEET Issue 1 January 1997 A-1 Worksheets Instructions to complete the SYSTEM-WIDE PARAMETERS WORKSHEET: 1. Enter the Company Name (1-15 characters) as you wish it to appear on report headers. The Company Name is a system-wide parameter, not equivalent to the name of a site in a multi-site configuration. Sites are named (1-15 characters) at the time they are added (or renamed anytime thereafter) via the Site Maintenance function under the Utilities menu. 2. Select the number of levels in the Organization structure and their level names (1-15 characters), if different than the printed defaults. If you are suing MERLIN LEGEND Reporter for calling groups only, you may want to change the level 2 name from “Cost Center” to “Calling Group.” If you are using MERLIN LEGEND Reporter for calling groups only, you may want to change the level 2 name from “Cost Center” to Calling Group.” 3. Select your company’s Accounting Period. If this is “number of days,” enter number; if “user specified,” enter dates (for example, 1/15/96, 2/12/96, etc.). 4. Indicate the month (1 -12) and day (1 -31) of the first day of the accounting period. 5. Indicate the time of day to close an accounting period. A-2 Issue 1 January 1997 Worksheets SYSTEM-WIDE PARAMETERS WORKSHEET PART I - Organization Levels Company Name Number of levels: (15 characters) Level Names: Extension or (15 characters) (default) 2 Cost Center or (15 characters) 3 Department or (15 characters) 4 Division or (15 characters) 5 Branch or (15 characters) PART II - Accounting Period Monthly Bi-monthly Quarterly Number of Days: User Specified Dates: First day of accounting period: (month) / (day) / / / / / / / / / / / / / / / / / / / / / / / / month (1-12) Time of day to close accounting period: / (year) day (1 -31) (hour): (minute) AM Issue 1 January 1997 PM A-3 Worksheets Instructions to complete the CALL COLLECTION INTERFACE WORKSHEET: 1. Make as many copies of this worksheet as needed. 2. (Multi-site configuration only) Enter the name of the site. Sites are named at the time they are added (or renamed anytime thereafter) via the Site Maintenance function under the Utilities menu. 3. Select the protocol and complete the protocol options: For a Direct Connect protocol, enter the PC port to connect to the telephone system. The other values should be entered during setup EXACTLY as shown. For a PollComm protocol (polls a PSU or another MERLIN LEGEND Reporter), select the PC port to connect to the polled device then, the other values as follows: a. Enter the port used to poll the device. In a multi-site configuration, this port is typically shared by multiple sites, according to a non-conflicting polling schedule. If necessary, update this information after you have completed the POLLING SCHEDULE WORKSHEET in the next section. b. If the device is connected by modems, enter the phone number to dial the polled device’s modem: use the letters “T” (for tone) or “P” (for pulse), digits, and commas “,” (for pauses) as required — for example, T9,3816000 uses touch tone, dials 9, waits, then dials 381-6000. c. Enter the User ID and Password. If the polled device is a PSU, enter User ID = UserId and Password = UserPswd (use upper and lower case, no spaces). d. For UCT Difference, select the polled device’s time zone. During setup, enter the amount in parentheses — this corresponds to the hour difference between the polled device and the Universal Coordinated Time (Greenwich Mean Time). e. Check if this is a “direct connection” to the polled device (that is, modems are not used). During setup you will also see a field grouping for “Local System.” Leave Local System fields blank. For a Collect from File protocol: a. Enter the name of the file containing SMDR for this site. Use a complete path name to the directory of the SMDR file. b. Enter the polling interval or frequency (number of seconds) to retrieve call records from the file named above. 4. Identify whether or not this site must save its call record data to send to the Central Site. During setup you will also need to (1) select the call collection format : Lucent MERLIN x.x for Lucent MERLIN LEGEND Reporter (there is only one choice) and (2) accept or change the default “enable from / to” dates (by default, these dates enable the call collection interface). A-4 Issue 1 January 1997 Worksheets CALL COLLECTION INTERFACE WORKSHEET Site Name Protocol Options Direct Connect Port Name (COM1, COM2, etc.) Baud Rate = 1200 Data bits = 8 Parity = none Stop Bits = 1 Flow Control = Xon / Xoff PollComm (PSU or MERLIN LEGEND Reporter). Also complete the POLLING SCHEDULE WORKSHEET. Port Name (COM1, COM2, etc.) (from the POLLING SCHEDULE WORKSHEET) Baud Rate = 9600 Remote System: Phone Number = (leave blank if not connected by modems) (Polled Site) User ID = Password = UCT difference: Atlantic (4:00) Eastern (5:00) Central (6:00) Mountain (7:00) Pacific (8:00) Alaska (9:00) Hawaii (10:00) Direct Connection (that is, check if modems are not used) Collect from File File Name = Polling Interval = Save poll data for sending? no seconds yes Issue 1 January 1997 A-5 Worksheets Instructions to complete the CALL COLLECTION - POLLING SCHEDULE WORKSHEET: 1. Make as many copies of this worksheet as needed. 2. Plan a complete schedule. (This is particularly important in a multi-site configuration, in which many sites are polled through the same port.) a. Port Used for polling sites: b. Use a “scratch” sheet for a single PC serial port. Divide the days (weekday/weekend) into non-overlapping hour or half-hour slots and assign them to a site. For example: Start / End Times Days = Weekdays (M-F) OR Weekend (Sat-Sun) Site Name 00:00 - 00:59 01:00 - 01:59 02:00 - 02:59 03:00 - 03:59 04:00 - 04:59 05:00 - 05:59 06:00 - 06:59 07:00 - 07:59 08:00 - 08:59 09:00 - 09:59 10:00 - 10:59 11:00 - 11:59 12:00 - 12:59 13:00 - 13:59 14:00 - 14:59 15:00 - 15:59 16:00 - 16:59 17:00 - 17:59 18:00 - 18:59 19:00 - 19:59 20:00 - 20:59 21:00 - 21:59 22:00 - 22:59 23:00 - 23:59 Once the schedule for weekdays and for weekends for the port is established, pass the port information to the CALL COLLECTION INTERFACE WORKSHEET and the time-slot information from your “scratch” sheet to the CALL COLLECTION - POLLING SCHEDULE WORKSHEET, one site at a time. 3. Select and/or enter: Name of the site and port used. Weekday or Weekend (not both). If Weekday, the site is polled Monday through Friday in the specified manner; if Weekend, the site is polled Saturdays and Sundays. The start and end times (use 24-hour clock notation). These set the time-slot in which a site has claim to that port. If a poll should run over its time-slot, it will be terminated (the remainder of the data will be retrieved on the next poll). Once a poll ends, the next site with a time-slot claim to that port will be polled. Polling cycle — a single poll or polls at periodic intervals. If you select single poll, the site is polled once, at the start time; if you select periodic polls, enter the A-6 Issue 1 January 1997 Worksheets interval in hours and minutes to repeat polls within the time-slot (note that the interval must fit within the time-slot — that is, it must be shorter — for polls to occur more than once). Issue 1 January 1997 A-7 Worksheets CALL COLLECTION - POLLING SCHEDULE WORKSHEET Site Name Days Weekday Port Used: Start (hr:min) Weekend Days Weekday Weekday Start (hr:min) Weekday Start (hr:min) Weekday Start (hr:min) Weekday Start (hr:min) Weekday Start (hr:min) Weekday Start (hr:min) Weekday Start (hr:min) Weekday End (hr:min) End (hr:min) Start (hr:min) End (hr:min) Weekend A-8 Issue 1 January 1997 End (hr:min) intervals (hr:min) intervals (hr:min) intervals (hr:min) intervals (hr:min) intervals (hr:min) intervals (hr:min) intervals (hr:min) intervals Single Poll Polling cycle Single Poll Polling cycle Single Poll Polling cycle Single Poll Polling cycle Single Poll Polling cycle Single Poll Periodic Poll at ___: ___ Start (hr:min) (hr:min) Polling cycle Periodic Poll at ___: ___ Weekend Days End (hr:min) intervals Single Poll Periodic Poll at ___: ___ Weekend Days End (hr:min) (hr:min) Polling cycle Periodic Poll at ___: ___ Weekend Days End (hr:min) intervals Single Poll Periodic Poll at ___: ___ Weekend Days End (hr:min) (hr:min) Polling cycle Periodic Poll at ___: ___ Weekend Days End (hr:min) Periodic Poll at ___: ___ Weekend Days Single Poll Periodic Poll at ___: ___ Weekend Days Polling cycle Periodic Poll at ___: ___ Weekend Days End (hr:min) Polling cycle Single Poll Periodic Poll at ___: ___ Worksheets Instructions to complete the TELEPHONE LINES & FACILITIES WORKSHEET: 1. Make as many copies of this worksheet as needed. 2. (Multi-site configuration only) Enter the name of the site. Sites are named at the time they are added (or renamed anytime thereafter) via the Site Maintenance function under the Utilities menu. 3. Enter the facility name. This is the identifier (up to 15 characters) for a group of lines that carry calls requiring similar services — typically, these line groupings are already programmed for your telephone system. For example, if you have a pool of Central Office lines, you may call the facility “CO” and associate the lines in that pool under this name. Other examples are: “Private” (private lines), “WATS” or “IN-WATS” (for 800number service lines), “ICLID” (for lines with “Caller ID” service). If your lines are NOT grouped or pooled, use the facility name “Default” (you may later change it to the name of your choice during Setup). 4. Enter the Grade of Service. This is the desired probability (0.0 to 20.0 %; default = 2.0 %) of receiving a busy signal during the facility busy hour. The system uses actual traffic data to estimate the number of lines required to meet this value. 5. List the lines in this facility, then enter the count as Number of Lines. Issue 1 January 1997 A-9 Worksheets TELEPHONE LINES & FACILITIES WORKSHEET Site Name: Facility Name: Grade of Service: Number of Lines: Lines (in this Facility — list as they appear in an SMDR call record from the telephone system): Facility Name: Grade of Service: Number of Lines: Lines (in this Facility — list as they appear in an SMDR call record from the telephone system): Facility Name: Grade of Service: Number of Lines: Lines (in this Facility — list as they appear in an SMDR call record from the telephone system): A-10 Issue 1 January 1997 Worksheets Instructions to complete the ORGANIZATION WORKSHEETS - Levels 1 and 2: 1. If using different organization level names than the system defaults of “Cost Center” and “Extension,” change them to those used in the SYSTEM-WIDE PARAMETERS worksheet. 2. Make as many copies of this worksheet as needed. 3. (Multi-site configuration only) Enter the name of the site. Sites are named at the time they are added (or renamed anytime thereafter) via the Site Maintenance function under the Utilities menu. 4. Enter the name of the Cost Center or Call Group (1-15 characters). 5. List all Extensions under this Cost Center (or Calling group). Use one to four digits extension numbers, exactly as reported in an SMDR call record from the telephone system. The extension number assigned to each individual calling group is not required. Enter only the extension number for each member of the calling group. 6. For each Extension, enter: a. Personnel Name. Title (Miss, Mr., or Mrs. or up to 6 characters), First Name (up to 26 characters) and Last Name (up to 36 characters) of an extension user. b. Indicate whether or not calls from this extension number should be logged into the Immediate Output file. c. Indicate Privacy - Masked Digits for Reports. Select the number of digits to hide on numbers dialed by this extension ( 0 to 17 digits or “All” digits). The right-most digits will be masked with “?”s on reports only. When a number is masked for reports, all (unmasked) dialed number are stored. If at a later date you choose to change these Privacy settings, future reports may then print the entire unmasked number. d. Indicate Privacy - Masked Digits for Storage. Select the number of digits to hide on numbers dialed by this extension ( 0 to 17 digits or “All” digits). The right-most digits will be masked with “?”s as the call goes into storage. When a number is masked for storage, it is also masked on reports; however, the loss of this information is final — the unmasked number cannot be retrieved — even if at a later date you choose to change these Privacy settings. Issue 1 January 1997 A-11 Worksheets ORGANIZATION WORKSHEET - Levels 1 and 2 Site Name: Cost Center: Extension: Personnel Name (Title, first name, last name): Immediate Output? yes Extension: Personnel Name (Title, first name, last name): Immediate Output? yes Extension: Personnel Name (Title, first name, last name): Immediate Output? yes Extension: Personnel Name (Title, first name, last name): Immediate Output? yes Extension: Personnel Name (Title, first name, last name): Immediate Output? yes Extension: Personnel Name (Title, first name, last name): Immediate Output? yes no no no no no no A-12 Issue 1 January 1997 Privacy - Masked Digits for Reports (hides 0-17 digits or ALL): Privacy - Masked Digits for Reports (hides 0-17 digits or ALL): Privacy - Masked Digits for Reports (hides 0-17 digits or ALL): Privacy - Masked Digits for Reports (hides 0-17 digits or ALL): Privacy - Masked Digits for Reports (hides 0-17 digits or ALL): Privacy - Masked Digits for Reports (hides 0-17 digits or ALL): Privacy - Masked Digits for Storage (hides 0-17 digits or ALL): Privacy - Masked Digits for Storage (hides 0-17 digits or ALL): Privacy - Masked Digits for Storage (hides 0-17 digits or ALL): Privacy - Masked Digits for Storage (hides 0-17 digits or ALL): Privacy - Masked Digits for Storage (hides 0-17 digits or ALL): Privacy - Masked Digits for Storage (hides 0-17 digits or ALL): Worksheets Instructions to complete the ORGANIZATION WORKSHEET - Levels 2 and higher: 1. Make as many copies of the worksheet as needed. 2. If using different organization level names than the system defaults, enter them from the SYSTEM-WIDE PARAMETERS worksheet. 3. List all entries in each of the levels you are using, sorted by the “parent” level. If necessary, skip lines and/or draw lines to help you delimit the groupings. For example, you can enter the following hierarchy as in the sample worksheet below: Cost centers 501, 502-East branch Cost Center Front End department -- Service division - 675--------- Packing --------------------- 700, 740 -- Sales ------------------------ Administration -- 800--------- Marketing ------------------ Department Division Branch (or Level-2 name , if different) (or Level-3 name , if different) (or Level-4 name , if different) (or Level-5 name , if different) 501 Front End Service East 502 675 Packing 700 Sales Administration 740 800 Marketing Issue 1 January 1997 A-13 Worksheets ORGANIZATION WORKSHEET Department Cost Center (or Level-2 name , if different) - Levels 2 and higher (or Level-3 name , if different) A-14 Issue 1 January 1997 Division (or Level-4 name , if different) Branch (or Level-5 name , if different) Worksheets Issue 1 January 1997 A-15 B B Sample Reports This appendix provides samples of the following reports: Organization Detail Report — see page B-2 Organization Summary Report — see page B-3 Cost Center Summary Report — see page B-4 Organization Trends Report — see page B-4 Selection Detail Report — see page B-5 Selection Summary Report — see page B-5 Account Code Detail Report — see page B-6 Account Code Summary Report — see page B-6 Date Report (Incoming Traffic only) — see page B-7 Time of Day Report (Incoming Traffic only) — see page B-8 Extension Summary Report (Incoming Traffic only) — see page B-9 ICLID Call Distribution Report (Incoming Traffic only) — see page B-9 Talk and Queue Time Distribution Report (Incoming Traffic only) — see pages B10, B-11 Facility Grade of Service Report — see page B-12 Issue 1 January 1997 B-1 Sample Reports Organization Detail Report Date: Thursday, September 28, 1995 Page: 1 Time: 1:47:24 PM Company Name -----------------------------------------------------------------------------SELECTION CRITERIA : DATE RANGE : TIME RANGE : MINIMUM TALK TIME: Cost Center : Extension : CALL TYPE : DIALED NUMBER : 9/26/95 to 10/1/95 12:00:00 AM to 11:59:59 PM 0:00:00 Cust Svc 04 All All PAGE BREAK AFTER EACH Extension: No Cost Center Extension PERSONNEL NAME DATE -------09/27/95 09/27/95 09/27/95 : Cust Svc : 04 : Herrero, Ms Julia DURATION TIME HHHH:MM:SS ----- ---------08:00 0:10:00 09:10 0:10:00 15:30 0:30:00 TOTALS: TALK TIME HHHH:MM:SS DIALED NUMBER LOCATION ---------- ------------------ ---------0:08:40 5540000 Rushville 0:09:45 5540000 Rushville 554-0000 Rushville ---------0:50:00 NUMBER OF CALLS: CALL TYPE ----INCOM INCOM LOCAL 3 Cost Center TOTALS Cost Center : Cust Svc Extension --------------04 TOTALS: TOTAL CALLS ----3 ----3 ----- DURATION ----TOTAL PER CALL HHHH:MM:SS HH:MM:SS ---------- -------0:50:00 0:16:40 ---------- -------0:50:00 0:16:40 INCOM CALLS ----2 ----2 ----- TALK TIME ---TOTAL PER CALL HHHH:MM:SS HH:MM:SS ---------- -------0:18:25 0:09:12 ---------- -------0:18:25 0:09:12 TOTAL CALLS ----3 ----3 ----- DURATION ----TOTAL PER CALL HHHH:MM:SS HH:MM:SS ---------- -------0:50:00 0:16:40 ---------- -------0:50:00 0:16:40 INCOM CALLS ----2 ----2 ----- TALK TIME ---TOTAL PER CALL HHHH:MM:SS HH:MM:SS ---------- -------0:18:25 0:09:12 ---------- -------0:18:25 0:09:12 GRAND TOTALS Cost Center --------------Cust Svc TOTALS: End of Organization Detail Report B-2 Issue 1 January 1997 Sample Worksheets Organization Summary Report Date: Thursday, September 28, 1995 Page: 1 Time: 2:27:02 PM Company Name --------------------------------------------------------------------------------------------------------------------------------SELECTION CRITERIA : DATE RANGE : TIME RANGE : MINIMUM TALK TIME: Cost Center : Extension : CALL TYPE : DIALED NUMBER : 9/27/95 to 9/27/95 12:00:00 AM to 11:59:59 PM 0:00:00 Cust Svc All All All PAGE BREAK AFTER EACH Cost Center: No Cost Center Extension -------------01 04 05 07 08 09 10 : Cust Svc NAME ---------------------------------------------------------DiMarco, Mr Joe Herrero, Ms Julia LaFalce, Mr Benito LaSalle, Mr Dominic Miller, Ms Kay Sienkewics, Ms Tammy Valenzuela, Ms Cassandra TOTALS: ----- DURATION ----TOTAL TOTAL PER CALL CALLS HHHH:MM:SS HH:MM:SS ------ ---------- -------7 1:30:00 0:12:51 3 0:50:00 0:16:40 7 2:05:00 0:17:51 8 2:05:00 0:15:37 0 0:00:00 0:00:00 0 0:00:00 0:00:00 0 0:00:00 0:00:00 ------ ---------- -------25 6:30:00 0:15:36 ---- TALK TIME ---INCOM TOTAL PER CALL CALLS HHHH:MM:SS HH:MM:SS ------ ---------- -------4 0:47:25 0:11:51 2 0:18:25 0:09:12 3 0:31:00 0:10:20 5 1:03:10 0:12:38 0 0:00:00 0:00:00 0 0:00:00 0:00:00 0 0:00:00 0:00:00 ------ ---------- -------14 2:40:00 0:11:25 GRAND TOTALS Cost Center --------------Cust Svc TOTALS: ----- DURATION ---TOTAL TOTAL PER CALL CALLS HHHH:MM:SS HH:MM:SS ----- ---------- -------25 6:30:00 0:15:36 ----- ---------- -------25 6:30:00 0:15:36 ---- TALK TIME ---INCOM TOTAL PER CALL CALLS HHHH:MM:SS HH:MM:SS ----- ---------- -------14 2:40:00 0:11:25 ----- ---------- -------14 2:40:00 0:11:25 End of Organization Summary Report Issue 1 January 1997 B-3 Sample Reports Cost Center Summary Report Date: Thursday, September 28, 1995 Page: 1 Time: 2:27:47 PM Company Name -----------------------------------------------------------------------------DATE RANGE: Wednesday, September 27, 1995 to Sunday, October 01, 1995 COMPANY TOTALS: Company Name Cost Center --------------Admin Cust Svc TOTALS: ----- DURATION ----TOTAL TOTAL PER CALL CALLS HHHH:MM:SS HH:MM:SS ----- ---------- -------0 0:00:00 0:00:00 25 6:30:00 0:15:36 ----- ---------- -------25 6:30:00 0:15:36 INCOM CALLS ----0 14 ----14 ----- TALK TIME ---TOTAL PER CALL HHHH:MM:SS HH:MM:SS ---------- -------0:00:00 0:00:00 2:40:00 0:11:25 ---------- -------2:40:00 0:11:25 End of Cost Center Summary Report Organization Trends Report Date: Thursday, September 28, 1995 Page: 1 Time: 2:28:58 PM Company Name -----------------------------------------------------------------------------SELECTION CRITERIA Cost Center : : Cust Svc Cost Center: Cust Svc START OF PERIOD -------*09/27/95 TOTALS: * TOTAL CALLS -----25 -----25 ----- DURATION ----TOTAL PER CALL HHHH:MM:SS HH:MM:SS ---------- -------6:30:00 0:15:36 ---------- -------6:30:00 0:15:36 This period is not complete. End of Organization Trends Report B-4 Issue 1 January 1997 INCOM CALLS ----14 ----14 ----- TALK TIME ---TOTAL PER CALL HHHH:MM:SS HH:MM:SS ---------- -------2:40:00 0:11:25 ---------------2:40:00 0:11:25 Sample Worksheets Selection Detail Report Date: Thursday, September 28, 1995 Page: 1 Time: 2:29:35 PM Company Name --------------------------------------------------------------------------------------------------------------------------------SELECTION CRITERIA : DATE RANGE : TIME RANGE : MINIMUM TALK TIME: Cost Center : Extension : ACCOUNT CODES : Line : CALL TYPE : DIALED NUMBER : DATE -------09/27/95 09/27/95 09/27/95 09/27/95 09/27/95 09/27/95 09/27/95 09/27/95 09/27/95 09/27/95 09/27/95 09/27/95 09/27/95 09/27/95 09/27/95 09/27/95 09/27/95 09/27/95 09/27/95 09/27/95 09/27/95 09/27/95 09/27/95 09/27/95 09/27/95 TIME ----08:00 08:00 08:20 08:30 09:00 09:10 09:30 09:30 10:00 10:20 11:00 11:20 11:30 11:35 11:50 13:30 13:30 14:00 14:30 14:45 15:05 15:25 15:30 16:00 16:30 9/27/95 to 9/27/95 12:00:00 AM to 11:59:59 PM 0:00:00 Cust Svc All All All All All DURATION HHHH:MM:SS ---------0:10:00 0:10:00 0:05:00 0:10:00 0:10:00 0:10:00 0:15:00 0:10:00 0:05:00 0:15:00 0:05:00 0:15:00 0:15:00 0:15:00 0:10:00 0:30:00 0:25:00 0:05:00 0:15:00 0:20:00 0:20:00 0:20:00 0:30:00 0:20:00 0:45:00 TALK TIME HHHH:MM:SS ---------0:08:40 0:08:40 0:04:50 0:06:40 0:09:45 0:09:45 0:14:30 0:09:40 0:14:50 0:14:50 0:14:30 0:14:40 0:09:50 0:18:50 TOTAL NUMBER OF CALLS --------------25 Extension --------------01 04 07 05 01 04 01 05 01 07 01 07 01 05 07 01 05 05 05 07 07 07 04 07 05 DIALED NUMBER -----------------2291212 5540000 5940000 3920000 2291212 5540000 2291212 3920000 229-1212 5940000 229-1212 5940000 2291212 3920000 5940000 229-1212 392-0000 392-0000 392-0000 5940000 594-0001 594-0002 554-0000 594-0001 392-0000 ----- DURATION ----TOTAL PER CALL HHHH:MM:SS HH:MM:SS ---------- -------6:30:00 0:15:36 TOTAL NUMBER OF INCOMING CALLS --------------14 LOCATION ---------Honeoye Rushville N Chili Hilton Honeoye Rushville Honeoye Hilton Honeoye N Chili Honeoye N Chili Honeoye Hilton N Chili Honeoye Hilton Hilton Hilton N Chili N Chili N Chili Rushville N Chili Hilton CALL TYPE ----INCOM INCOM INCOM INCOM INCOM INCOM INCOM INCOM LOCAL INCOM LOCAL INCOM INCOM INCOM INCOM LOCAL LOCAL LOCAL LOCAL INCOM LOCAL LOCAL LOCAL LOCAL LOCAL Line -------01 05 05 05 01 05 01 05 02 05 02 05 01 05 05 02 03 03 03 05 04 04 03 04 03 ACCOUNT CODE ---------------- 1000 1000 2000 2000 ----- TALK TIME ---TOTAL PER CALL HHHH:MM:SS HH:MM:SS ---------- -------2:40:00 0:11:25 End of Selection Detail Report Selection Summary Report Date: Thursday, September 28, 1995 Page: 1 Time: 2:30:07 PM Company Name -----------------------------------------------------------------------------SELECTION CRITERIA : DATE RANGE : TIME RANGE : MINIMUM TALK TIME: Cost Center : Extension : ACCOUNT CODES : Line : CALL TYPE : DIALED NUMBER : TOTAL NUMBER OF CALLS --------------25 9/27/95 to 9/27/95 12:00:00 AM to 11:59:59 PM 0:00:00 Cust Svc All All All All All ----- DURATION ----TOTAL PER CALL HHHH:MM:SS HH:MM:SS ---------- -------6:30:00 0:15:36 TOTAL NUMBER OF INCOMING CALLS --------------14 ----- TALK TIME ---TOTAL PER CALL HHHH:MM:SS HH:MM:SS ---------- -------2:40:00 0:11:25 End of Selection Summary Report Issue 1 January 1997 B-5 Sample Reports Account Code Detail Report Date: Thursday, September 28, 1995 Page: 1 Time: 5:30:48 PM Company Name --------------------------------------------------------------------------------------------------------------------------------SELECTION CRITERIA DATE RANGE ACCOUNT CODES : : 9/27/95 to 9/27/95 : All PAGE BREAK AFTER EACH ACCOUNT CODE: No ACCOUNT CODE: 1000 (ACME Food Supply) DURATION TALK TIME DATE TIME HHHH:MM:SS HHHH:MM:SS Extension DIALED NUMBER LOCATION -------- ----- ---------- ---------- --------------- ------------------ ---------09/27/95 10:00 0:05:00 0:00:00 01 229-1212 Honeoye 09/27/95 11:00 0:05:00 0:00:00 01 229-1212 Honeoye ---------- ---------0:10:00 0:00:00 TOTALS: ----- DURATION ----TOTAL PER CALL HHHH:MM:SS HH:MM:SS ---------- -------0:10:00 0:05:00 TOTAL NUMBER OF CALLS --------------2 NUMBER OF CALLS: TOTAL NUMBER OF INCOMING CALLS --------------0 2 ----- TALK TIME ---TOTAL PER CALL HHHH:MM:SS HH:MM:SS ---------- -------0:00:00 0:00:00 ACCOUNT CODE: 2000 (Sabatini Meats) DURATION TALK TIME DATE TIME HHHH:MM:SS HHHH:MM:SS Extension DIALED NUMBER LOCATION -------- ----- ---------- ---------- --------------- ------------------ ---------09/27/95 13:30 0:25:00 0:00:00 05 392-0000 Hilton 09/27/95 14:00 0:05:00 0:00:00 05 392-0000 Hilton ---------- ---------0:30:00 0:00:00 TOTALS: ----- DURATION ----TOTAL PER CALL HHHH:MM:SS HH:MM:SS ---------- -------0:30:00 0:15:00 TOTAL NUMBER OF CALLS --------------2 NUMBER OF CALLS: TOTAL NUMBER OF INCOMING CALLS --------------0 CALL TYPE ----LOCAL LOCAL CALL TYPE ----LOCAL LOCAL 2 ----- TALK TIME ---TOTAL PER CALL HHHH:MM:SS HH:MM:SS ---------- -------0:00:00 0:00:00 End of Account Code Detail Report Account Code Summary Report Date: Thursday, September 28, 1995 Page: 1 Time: 5:30:48 PM Company Name --------------------------------------------------------------------------------------------------------------------------------DATE RANGE: Wednesday, September 27, 1995 SELECTION CRITERIA ACCOUNT CODES ACCOUNT CODE --------------1000 2000 to ACCOUNT NAME -------------------ACME Food Supply Sabatini Meats TOTALS: TOTAL CALLS ----2 2 ----4 End of Account Code Summary Report B-6 Sunday, October 01, 1995 : : All Issue 1 January 1997 ----- DURATION ----TOTAL PER CALL HHHH:MM:SS HH:MM:SS ---------- -------0:10:00 0:05:00 0:30:00 0:15:00 ---------- -------0:40:00 0:10:00 INCOM CALLS ----0 0 ----0 ----- TALK TIME ---TOTAL PER CALL HHHH:MM:SS HH:MM:SS ---------- -------0:00:00 0:00:00 0:00:00 0:00:00 ---------- -------0:00:00 0:00:00 Sample Worksheets Date Report Date: Thursday, September 28, 1995 Page: 1 Time: 1:36:02 PM Company Name ------------------------------------------------------------------------------ DATE -------09/26/95 TOTALS: TOTAL CALLS -----14 -----14 ---- QUEUE TIME ---TOTAL PER CALL HHHH:MM:SS HH:MM:SS ---------- -------0:10:00 0:00:42 ---------- -------0:10:00 0:00:42 ----- TALK TIME ---TOTAL PER CALL HHHH:MM:SS HH:MM:SS ---------- -------2:40:00 0:11:25 ---------- -------2:40:00 0:11:25 Date Report Date: Thursday, September 28, 1995 Page: 2 Time: 1:36:02 PM Company Name ------------------------------------------------------------------------------ End of Date Report This report only summarizes data about incoming calls. Issue 1 January 1997 B-7 Sample Reports Time of Day Report Date: Thursday, September 28, 1995 Page: 1 Time: 9:45:22 AM Company Name --------------------------------------------------------------------------------------------------------------------------------DATE RANGE: Wednesday, September 27, 1995 to TIME OF DAY --------------------00:00 - 00:59 01:00 - 01:59 02:00 - 02:59 03:00 - 03:59 04:00 - 04:59 05:00 - 05:59 06:00 - 06:59 07:00 - 07:59 08:00 - 08:59 09:00 - 09:59 10:00 - 10:59 11:00 - 11:59 12:00 - 12:59 13:00 - 13:59 14:00 - 14:59 15:00 - 15:59 16:00 - 16:59 17:00 - 17:59 18:00 - 18:59 19:00 - 19:59 20:00 - 20:59 21:00 - 21:59 22:00 - 22:59 23:00 - 23:59 TOTALS: Sunday, October 01, 1995 TOTAL CALLS -----0 0 0 0 0 0 0 0 4 4 1 4 0 0 1 0 0 0 0 0 0 0 0 0 -----14 ---- QUEUE TIME ---TOTAL PER CALL HHHH:MM:SS HH:MM:SS ---------- -------0:00:00 0:00:00 0:00:00 0:00:00 0:00:00 0:00:00 0:00:00 0:00:00 0:00:00 0:00:00 0:00:00 0:00:00 0:00:00 0:00:00 0:00:00 0:00:00 0:06:10 0:01:32 0:01:20 0:00:20 0:00:10 0:00:10 0:01:10 0:00:17 0:00:00 0:00:00 0:00:00 0:00:00 0:01:10 0:01:10 0:00:00 0:00:00 0:00:00 0:00:00 0:00:00 0:00:00 0:00:00 0:00:00 0:00:00 0:00:00 0:00:00 0:00:00 0:00:00 0:00:00 0:00:00 0:00:00 0:00:00 0:00:00 ---------- -------0:10:00 0:00:42 ----- TALK TIME ---TOTAL PER CALL HHHH:MM:SS HH:MM:SS ---------- -------0:00:00 0:00:00 0:00:00 0:00:00 0:00:00 0:00:00 0:00:00 0:00:00 0:00:00 0:00:00 0:00:00 0:00:00 0:00:00 0:00:00 0:00:00 0:00:00 0:28:50 0:07:12 0:43:40 0:10:55 0:14:50 0:14:50 0:53:50 0:13:27 0:00:00 0:00:00 0:00:00 0:00:00 0:18:50 0:18:50 0:00:00 0:00:00 0:00:00 0:00:00 0:00:00 0:00:00 0:00:00 0:00:00 0:00:00 0:00:00 0:00:00 0:00:00 0:00:00 0:00:00 0:00:00 0:00:00 0:00:00 0:00:00 ---------- -------2:40:00 0:11:25 The heaviest traffic based on duration is between 11:00 and 11:59. This time period accounts for 32% of the total traffic. Time of Day Report Date: Thursday, September 28, 1995 Page: 2 Time: 9:45:22 AM Company Name --------------------------------------------------------------------------------------------------------------------------------- This report only summarizes data about incoming calls. B-8 Issue 1 January 1997 Sample Worksheets Extension Summary Report Date: Thursday, September 28, 1995 Page: 1 Time: 1:39:55 PM Company Name ------------------------------------------------------------------------------ EXTENSION ---------01 04 05 07 TOTAL NAME CALLS ------------ -----DiMarco, Mr 4 Herrero, Ms 2 LaFalce, Mr 3 LaSalle, Mr. 5 -----TOTALS: 14 --- QUEUE TIME ----TOTAL PER CALL HHHH:MM:SS HH:MM:SS ---------- -------0:02:35 0:00:38 0:01:35 0:00:47 0:04:00 0:01:20 0:01:50 0:00:22 ---------- -------0:10:00 0:00:42 ---- TALK TIME ----TOTAL PER CALL HHHH:MM:SS HH:MM:SS ---------- -------0:47:25 0:11:51 0:18:25 0:09:12 0:31:00 0:10:20 1:03:10 0:12:38 ---------- -------2:40:00 0:11:25 End of Extension Summary Report A maximum of 12 characters are shown on some reports, last name first including commas and spaces. ICLID Call Distribution Report Date: Thursday, September 28, 1995 Page: 1 Time: 5:40:53 PM Company Name -----------------------------------------------------------------------------DATE RANGE: Thursday, September 28, 1995 LOCATION CODE -----------------229???? 554???? 594???? 392???? TOTALS: to Thursday, September 28, 1995 ---- QUEUE TIME --- ---- TALK TIME ---TOTAL TOTAL PER CALL TOTAL PER CALL LOCATION CALLS HHHH:MM:SS HH:MM:SS HHHH:MM:SS HH:MM:SS ---------- ------ ---------- -------- ---------- -------Honeoye 4 0:02:35 0:00:38 0:47:25 0:11:51 Rushville 2 0:01:35 0:00:47 0:18:25 0:09:12 N Chili 5 0:01:50 0:00:22 1:03:10 0:12:38 Hilton 3 0:04:00 0:01:20 0:31:00 0:10:20 ------ ---------- -------- ---------- -------14 0:10:00 0:00:42 2:40:00 0:11:25 End of ICLID Call Distribution Report The reports on this page only include summarized data about incoming calls. Issue 1 January 1997 B-9 Sample Reports Talk and Queue Time Distribution Report Date: Thursday, September 28, 1995 Page: 1 Time: 1:41:54 PM Company Name --------------------------------------------------------------------------------------------------------------------------------DATE RANGE: Wednesday, September 27, 1995 to Sunday, October 01, 1995 DURATION DISTRIBUTION --------------------- DURATION RANGE MM:SS --------------------00:00 - 00:14 00:15 - 00:29 00:30 - 00:44 00:45 - 00:59 01:00 - 01:14 01:15 - 01:29 01:30 - 01:44 OVER 01:44 TOTALS: -------- QUEUE TIME TOTAL TOTAL CALLS HHHH:MM:SS ------ ---------4 0:00:40 4 0:01:10 2 0:01:00 0 0:00:00 1 0:01:10 2 0:02:40 0 0:00:00 1 0:03:20 ------ ---------14 0:10:00 -------PER CALL HH:MM:SS -------0:00:10 0:00:17 0:00:30 0:00:00 0:01:10 0:01:20 0:00:00 0:03:20 -------0:00:42 --------- TALK TIME TOTAL TOTAL CALLS HHHH:MM:SS ------ ---------0 0:00:00 0 0:00:00 0 0:00:00 0 0:00:00 0 0:00:00 0 0:00:00 0 0:00:00 14 2:40:00 ------ ---------14 2:40:00 -------PER CALL HH:MM:SS -------0:00:00 0:00:00 0:00:00 0:00:00 0:00:00 0:00:00 0:00:00 0:11:25 -------0:11:25 Talk and Queue Time Distribution Report Date: Thursday, September 28, 1995 Page: 2 Time: 1:41:54 PM Company Name --------------------------------------------------------------------------------------------------------------------------------- End of Talk and Queue Time Distribution Report • This report only summarizes data about incoming calls. • The sample above uses a short interval (15 seconds) to focus on the queue-time distribution of calls in greater detail; in contrast, notice the report on the next page. This report uses a longer interval (5 minutes) to detail the talk-time distribution. B-10 Issue 1 January 1997 Sample Worksheets Talk and Queue Time Distribution Report Date: Thursday, September 28, 1995 Page: 1 Time: 1:43:47 PM Company Name --------------------------------------------------------------------------------------------------------------------------------DATE RANGE: Thursday, September 28, 1995 to Sunday, October 01, 1995 DURATION DISTRIBUTION --------------------- DURATION RANGE MM:SS --------------------00:00 - 04:59 05:00 - 09:59 10:00 - 14:59 15:00 - 19:59 20:00 - 24:59 25:00 - 29:59 30:00 - 34:59 OVER 34:59 TOTALS: -------- QUEUE TIME TOTAL TOTAL CALLS HHHH:MM:SS ------ ---------14 0:10:00 0 0:00:00 0 0:00:00 0 0:00:00 0 0:00:00 0 0:00:00 0 0:00:00 0 0:00:00 ------ ---------14 0:10:00 -------PER CALL HH:MM:SS -------0:00:42 0:00:00 0:00:00 0:00:00 0:00:00 0:00:00 0:00:00 0:00:00 -------0:00:42 --------- TALK TIME TOTAL TOTAL CALLS HHHH:MM:SS ------ ---------1 0:04:50 7 1:03:00 5 1:13:20 1 0:18:50 0 0:00:00 0 0:00:00 0 0:00:00 0 0:00:00 ------ ---------14 2:40:00 -------PER CALL HH:MM:SS -------0:00:00 0:09:00 0:14:40 0:18:50 0:00:00 0:00:00 0:00:00 0:00:00 -------0:11:25 Talk and Queue Time Distribution Report Date: Thursday, September 28, 1995 Page: 2 Time: 1:43:47 PM Company Name --------------------------------------------------------------------------------------------------------------------------------- End of Talk and Queue Time Distribution Report This report only summarizes data about incoming calls. Issue 1 January 1997 B-11 Sample Reports Facility Grade of Service Report Date: Thursday, September 28, 1995 Page: 1 Time: 9:53:49 AM Company Name --------------------------------------------------------------------------------------------------------------------------------DATE RANGE: Wednesday, September 27, 1995 SELECTION CRITERIA FACILITIES to Sunday, October 01, 1995 : : ALL FACILITY --------------CO inbound CO outbound NUMBER OF Lines -------2 3 AVERAGE BUSY HOUR ------------11:00 - 11:59 15:00 - 15:59 AVERAGE CALLS ------4 3 ----- DURATION ----AVERAGE PER CALL HHHH:MM:SS HH:MM:SS ---------- -------0:55:00 0:13:45 1:10:00 0:23:20 --------- GOS ---------ACTUAL TARGET Line % % REQUIRED ------ ------ -------25.2 2.0 5 10.4 2.0 5 Facility Grade of Service Report Date: Thursday, September 28, 1995 Page: 2 Time: 9:53:49 AM Company Name --------------------------------------------------------------------------------------------------------------------------------- End of Facility Grade of Service Report B-12 Issue 1 January 1997 C C Specifications This appendix provides technical information about the hardware and software requirements for running MERLIN LEGEND Reporter on your PC. Processor MERLIN LEGEND Reporter must have the following minimal configuration in order to operate in a normal manner. Any deviations will have to be handled completely by you, the user, or if you require help, by an Lucent Technologies technician (at an extra charge). Single-site Processor Storage (1) (1) Multi-site • 486 class / 25 MHz speed • 8 Mb RAM • 486 class / 66 MHz speed • 16 Mb RAM • 5 Mb for the application software • 2000 Mb for data (62,500 call records) • 5 Mb for the application software • 500 Mb for data (95,000 call records) Not including Operating System storage requirements. Issue 1 January 1997 C-1 Specifications Single-site Multi-site • A COM port available for SMDR input at all times (3) (2) Serial Ports and Modems • A COM port available for SMDR input at all times (3) • A 1200-baud (or faster) modem for SMDR input See Serial Port Pinouts and Modems later in this appendix. • An additional COM port available during Remote Access (3) • A 9600-baud (or faster) modem for (4) Remote Access (2) • An additional COM port available during Remote Access (3) • A 9600-baud (or faster) modem for (4) Remote Access Serial ports must meet RS232 communications standards. If additional ports are needed, you may use Equinox MARK-IV boards with Cherry Hill Software HiCom/9 driver (in a Windows 95 environment use Comtrol RocketPort multiport serial boards) and a modem on each additional port. For information, contact Equinox Systems, Inc. (305 746-9000), Cherry Hill Software (609 983-1414), and/or Comtrol Corporation (612) 631-7654). (3) (4) “Available” means that no other PC device is using the IRQ used by that COM port and no other PC application uses the COM port. See Appendix E for detailed information on PC serial port conflicts and solutions. If Remote Access is not used, support may require an extra charge. Devices Bus, PS/2, or serial mouse (a serial mouse may cause IRQ conflicts. See Appendix E for information on IRQ conflicts and solutions), VGA color monitor, parallel printer (must support graphics and 10-17 characters/inch) Software Windows 3.1 or Windows for Workgroups 3.11 or Windows 95 (if PC is on a LAN, MERLIN LEGEND Reporter will require special installation.) Serial Port Pinouts Signal* DB9 DB25 RJ45 Transmit Data (TD) #3 #2 #6 Receive Data (RD) #2 #3 #4 Request to Send (RTS) #7 #4 #2 Clear to Send (CTS) #8 #5 #9 Data Terminal Ready (DTR) #4 #20 #3 Data Set Ready (DSR) #6 #6 #10 Signal Ground #5 #7 #5,7 Data Carrier Detect (DCD) #1 #8 #8 Ring Indicator (RI) #9 #22 #1 * MERLIN LEGEND Reporter sends TD, RTS, and DTR signals; it expects RD and will act on DCD, if supplied. C-2 Issue 1 January 1997 Specifications Modems MERLIN LEGEND Reporter requires Hayes-compatible modems (error-correcting, 9600baud or faster modems are recommended). Typically, default settings work. Although switch settings may vary, you can emulate the following standards: Baud rate any — controlled by MERLIN LEGEND Reporter DTR on — controlled by MERLIN LEGEND Reporter DCD and DSR, “AT” command set on Echo Commands, Autoanswer off — set by MERLIN LEGEND Reporter Result codes on — set by MERLIN LEGEND Reporter Capacities Call Records To disk capacity. Each call record = 75 bytes Sites Single-site = 1 (model 50 or model 200) Multi-site = 25 = (model 5000), 50 (model 10,000) or 100 (model 20,000) Organization 2 to 5 levels. See table below for capacities by model size. Model Ext. Cost Ctr. Dept. Div. Branch Facilities Lines Account 50 50 50 25 20 15 25 50 1,000 200 200 50 25 20 15 25 80 1,000 5,000 5,000 1,000 1,000 500 250 200 2,000 10,000 10,000 10,000 1,000 1,000 500 250 200 4,000 20,000 20,000 20,000 1,000 1,000 500 250 200 8,000 20,000 Call Types 50 entries. System defaults are: Name LOCAL Description Local Dialing Pattern ??????? LDIST Long distance, direct dial 1% IDDD International Direct Distance Dial 01% INCOM Incoming ABAND OTHER Abandonded call (incoming call, no talk-time) All other calls, not defined Defined automatically by the Call Collection Interface Location Table 5000 entries per site Alert Numbers 250 entries per site Log files 1000 entries in each, the Message Log and the Immediate Output file Scheduled Reports 1000 individual reports; 25 groups Dialed Digit Processing Table 100 dialed number patterns per site % Issue 1 January 1997 C-3 Specifications Implementation Guidelines The table below shows our recommended schedule of system management tasks. Function I D W M A N Descripton Account Codes If used, create/update account names before reports run Accounting Period System-wide- should not change after installation Alert Numbers Create/update if you wish to flag calls to alert numbers Call Collection Interface Site-specific- should not change after installation Call Sender If used, set up at installation Call Types Change/add to table only if needed Dialed Digit Processing Diagnostic tool - use only if directed by technical support Immediate Output Create/update if you wish to flag special calls Imm. Out. Printer Enable to print immediate output/alert calls Imm. Out. Viewer If used, check daily for flagged calls Location Table Create after installation, update as needed before reports Organization Levels System-wide - should not change after installation Organization Table Update extension attributes as needed before reports Reports Set up schedule, run individual reports as needed Trunks & Facilities Update trunk attributes as needed before reports Users / Password Secure after installation; change password often. I = installation, D = daily, W = weekly, M = monthly, A = automatically maintained/created by system, N = as needed C-4 Issue 1 January 1997 D Getting Assistance for Problems D This appendix describes basic troubleshooting procedures to identify and correct problems and explains how to get assistance for problems that you cannot correct. How to Report a Problem If a problem arises when you are using MERLIN LEGEND Reporter, first attempt to solve the problem using the troubleshooting flowchart later in this appendix. If the problem is caused by a peripheral system or device, consult the system or device documentation. If you cannot correct the problem, call the hotline for support as instructed on the inside front cover. The hotline will assist you by performing remote diagnostics. When you call, please be at your computer. Be prepared to provide the following information: your telephone number detailed description of the problem, including any messages given and your actions and keystrokes leading up to the message any relevant steps you have taken telephone number used by the remote access (Carbon Copy) modem attached to the PC where the MERLIN LEGEND Reporter resides Follow instructions in the next section, Using Remote Access, to make your PC accessible to the support technician. Issue 1 January 1997 D-1 Getting Assistance for Problems Using Remote Access 1. To enable Remote Access: a. Make certain your Remote Access modem is ready and on-line. b. Open the Carbon Copy program group, and double-click on the Host icon. c. When the Carbon Copy Host main menu appears, click on the Wait for Call button. The Host - Waiting for Call icon appears at the bottom of your screen, indicating that your PC is ready for access: 2. To disable Remote Access: a. Click on the Waiting for Call icon at the bottom of your screen. b. When the Carbon Copy Host main menu appears, minimize (click on the top, right corner) or close it (double-click on the top, left corner). Subsequent callers will not be able to connect with your PC until you re-start Carbon Copy Host or select Waiting for Call from the Carbon Copy main menu. ! D-2 Make certain to disable Remote Access as soon as the technician has finished with the remote access session. This ensures that your PC is accessible via Carbon Copy only at your request. Issue 1 January 1997 Getting Assistance for Problems Basic Troubleshooting The flowchart below displays the path to take when a problem manifests itself. START Is the system processing calls? no yes Calls rejected or not received? yes Check & correct possible causes: • The Call Collection Interface protocol options (baud rate, parity, etc.) do not match the source of call records. If problem persists, call the hotline. • There are bad cable, serial port or modem problems. no • The telephone system is not programmed properly or it is not sending calls. Call processing stopped? yes Enable call processing (Call Processing Status - Utility) no Can you update? no Are you installing a diskette? yes Check message; repeat procedure. yes Check error message, correct import file and repeat. no yes Are you importing data? no Can you run reports ? no Printer problems? yes Check printer & cable; if needed, reset printer. no yes A Issue 1 January 1997 D-3 Getting Assistance for Problems If problem persists, call the hotline. A Is the data OK? Is number of calls OK? no Check for errors or conditions that result in discarding or not reporting calls: no • Report selection criteria • Call Type minimum duration • Dialed Digit Processing yes yes Are extension & accts. OK? no yes Are other call details OK? yes Check the Organization and Account Code tables. If summaries disagree with detail report totals, remember that Traffic Reports (except the Facility Grade of Service) only report incoming traffic and that Talk-time is either blank or = 0 for outgoing calls. no If the ICLID Call Distribution report or detail reports show call destinations not properly reported, check these functions: • Location table (Customize menu) • Dialed Digit Processing (Configuration menu) may be changing the dialed number If detail reports show the wrong call types, check these Configuration functions: • Call Type dialing patterns • Dialed Digit Processing may be changing the call type Re-run reports. Are all other processes OK? no yes OK ! D-4 Issue 1 January 1997 E PC Serial Ports E This appendix provides detailed information about PC serial ports, including background information about what they are and how they work. It also explains how Windows manages serial ports, how to resolve problems using COM3 or COM4 under Windows, and how to choose serial port hardware that is well-suited to MERLIN LEGEND Reporter. The appendix is organized as follows: Background — provides an overview of serial port communications, in particular, under Windows. If you are familiar with serial port terminology (for example, I/O port addresses, IRQs, etc.), you may wish to skip over this section. If not, you should review it before reading further. Workarounds and Solutions to the IRQ Conflict Problem — describes three alternatives for those installations having problems using MERLIN LEGEND Reporter communication functions on COM3 or COM4. Selecting an Add-in Serial Port Card — for those installations requiring additional serial ports, this section provides information that can assist you in selecting an add-on serial port card for use with MERLIN LEGEND Reporter. Background Serial ports (also sometimes referred to as communications ports or COM ports) are hardware interfaces that permit your PC’s microprocessor to communicate with peripheral devices using a communications standard called RS-232 (hence, serial ports are also sometimes referred to as RS-232 ports). Many common computer accessories make use of serial ports, including serial mice, serial printers, and modems. Issue 1 January 1997 E-1 PC Serial Ports Under DOS (and Windows, which works cooperatively with DOS), the serial port interfaces in a PC are uniquely identified by specific device names: COM1 (“serial communications port 1”), COM2 (“serial communications port 2”), and so on, usually up through COM4. A particular PC might have none of these devices, some of them, or all of them installed. For example, most PCs currently on the market arrive from the manufacturer with two serial ports already installed (COM1 and COM2), often integrated onto the computer’s main system board. Installing additional serial ports (for example, COM3 or COM4) is usually accomplished by purchasing an add-on card and installing it into a free expansion slot. For most purposes (such as configuring software), the generic description of serial ports provided by their device names is sufficient. For example, during the MERLIN LEGEND Reporter installation procedure, you are asked to provide the name of the serial port to which you are going to connect your telephone system (for example, COM2). Unfortunately, this abstract view of serial ports is not sufficient for other purposes, notably for troubleshooting problems: to be able to do this effectively, a basic understanding of serial port hardware is required. In particular, it’s essential to understand the mechanics by which the computer’s microprocessor communicates with serial port hardware. The microprocessor/serial port communication consists of two aspects: an I/O port address and an interrupt request signal (IRQ). The I/O port address represents a small region of the microprocessor's input/output memory space that is used to pass data back and forth to the serial port. This memory region acts something like a mailbox: outgoing mail (data from the microprocessor to be transmitted to the peripheral device) is placed in the mailbox by the owner (the microprocessor) to be picked up by the mail carrier (the serial port hardware) for subsequent delivery to the destination party (the peripheral device). In turn, the mail carrier (the serial port hardware) places incoming mail (data from the peripheral device) into the box to be picked up by the owner (the microprocessor). This analogy illustrates an additional important point about I/O port addresses: just as individual mailboxes help the residents in a neighborhood keep their mail from getting mixed up, each device using an I/O port address to communicate with the microprocessor should have a unique address that doesn’t conflict with that of any other device. IRQ Mechanism The mailbox analogy is also helpful in understanding the IRQ mechanism. Normally, we place our outgoing mail in our mailbox at any convenient time before the mail carrier arrives to pick it up. The outgoing mail sits in our mailbox until the mail carrier arrives, at which time it is picked up and possibly some incoming mail is placed in the mailbox. Then, some time later, we check our mailbox and retrieve our new incoming mail. The problem with this scheme is that it’s not very efficient; both the outgoing and incoming mail spends some time just sitting in the mailbox. A better approach would be if the mail carrier provided some sort of signal (for example, ringing the doorbell) to announce his or her arrival, in which case we could hand over the outgoing mail and pick up the incoming mail immediately. In the PC architecture, IRQs act like the doorbell in our analogy: they provide a method by which hardware devices in the computer can get the microprocessor’s attention to deal efficiently with some process. The serial port hardware makes use of an IRQ to E-2 Issue 1 January 1997 PC Serial Ports announce that it’s ready to receive more outgoing data and/or that new data has arrived from the peripheral device that needs to be processed. Like I/O port addresses, IRQs must generally be unique among the active hardware devices in a computer system. In the mailbox analogy, the doorbell is probably not a good signal since virtually anyone could ring the doorbell for any number of reasons, not just to indicate the arrival of mail. Similarly, if a particular IRQ signal is used (PCs generally support 16 unique IRQ signals, denoted IRQ0, IRQ1, and so on, up through IRQ15), the microprocessor must take the appropriate action for the device associated with that IRQ. If there is a mix-up, or if more than one device attempts to use the same IRQ at the same time, a conflict occurs, and the outcome is often unpredictable and usually undesirable (for example, the computer may “hang”). Because IRQs are a limited resource, some newer PCs support IRQ sharing, a hardware mechanism which permits more than one device to make use of the same IRQ, but most PCs do not. For example, all PCs which use IBM’s MicroChannel Architecture (MCA) support IRQ sharing, as do most PCs which use the Enhanced Industry Standard Architecture (EISA) design. However, most PCs in the marketplace — even new models — are based on the traditional Industry Standard Architecture (ISA) which generally does not support IRQ sharing. IRQ sharing is a PC feature. If your PC supports IRQ sharing, you can put two COM ports on one IRQ. You will not encounter the types of complications that this appendix addresses if your PC supports IRQ sharing. The specific I/O port address and IRQ that a particular serial port uses is determined by the hardware configuration of the serial port. Generally, these parameters cannot be changed for built-in serial ports, but add-on cards containing serial ports often provide jumpers or switches which can be used to configure them to use one of several I/O port addresses and IRQ combinations. The table below lists the default I/O port addresses and IRQs used by the serial ports of IBM PC/AT-compatible computers: Serial Port COM1 COM2 COM3 COM4 I/O Port Address 03F8 02F8 03E8 02E8 IRQ 4 3 4 3 The values in this table play an important part in understanding the “wrinkles” associated with serial ports: although there is provision for up to four serial ports, with four unique I/O addresses, there are only two unique IRQs associated with them (recall that most PCs require the IRQs used by each active device to be unique to avoid conflicts). To understand why, it’s useful to recall what the PC world was like before the widespread availability of products like Windows. When the architecture of the current generation of PCs was first being designed (for the IBM PC/AT), the concept of multitasking was not nearly as important in the PC marketplace as it is today. Consequently, since DOS (before Windows) did not permit multiple applications to run simultaneously (with the notable exception of certain specialized programs such as mouse drivers), there was little need to provide a mechanism by which several serial ports could be operated simultaneously. Consequently, the strategy used was to conserve IRQs by assigning the same IRQ to Issue 1 January 1997 E-3 PC Serial Ports more than one COM port (that is, the COM1 and COM3 ports were both assigned to IRQ4, and the COM2 and COM4 ports were both assigned to IRQ3). Then, under the assumption that at most two serial ports would be active simultaneously (for example, COM1 and COM2, which have unique IRQs), conflicts would not occur. E-4 Issue 1 January 1997 PC Serial Ports Serial Ports Under Windows Unlike the DOS-only world of yesterday, today’s multitasking environments like Windows permit the microprocessor to communicate with up to four active serial port devices at the same time (COM1 through COM4). For example, under Windows, if you are using a serial mouse (on COM1) within a terminal emulator program which operates a data modem (on COM2), while using a fax board (on COM3) to transmit or receive a fax “in the background,” you are using three serial port devices simultaneously. You might even wish to make a phone call using MERLIN LEGEND Reporter (on COM4) at the same time, bringing the total up to four simultaneously active serial port devices. The fact that Windows permits this kind of powerful multitasking does not guarantee that the underlying PC hardware can support this level of operation, at least without some customizing at the hardware level. Since some PCs can support it by default (for example, those which support IRQ sharing), Windows doesn’t prohibit you from configuring your system and attempting tasks like the one in the previous paragraph. Unfortunately, most PCs cannot support this operation by default, and the most likely result of attempting the above scenario is “hanging” the PC due to an IRQ conflict. On such systems, using COM1 along with COM2 is generally fine (recall that these devices have unique IRQs by default), but the addition of COM3 or COM4 causes the system to fail. Fortunately, Windows permits complete customization of all parameters involving serial ports through the Control Panel, including configuring nonstandard I/O port addresses and IRQs (that is, values different from those in the table—these parameters can be viewed and/or modified by selecting the desired port in the Control Panel’s “Ports” icon, selecting the “Settings...” button, then selecting the “Advanced...” button). This flexibility offers the opportunity of salvation for owners of PCs which do not support IRQ sharing who require the use of three or more COM ports simultaneously. Issue 1 January 1997 E-5 PC Serial Ports Workarounds and Solutions to the IRQ Conflict Problem It is important to remember that the IRQ conflict is a problem in hardware; it cannot be resolved in software alone. Consequently, there are only three alternatives for working around or resolving it. These are described in the following topics. Workaround 1: Configure your serial devices such that you use only two at any one time, and those two use serial ports with unique IRQs. This is the simplest workaround to the IRQ conflict problem, but it does not solve the underlying conflict. The idea is to assign your peripheral devices to your available serial ports in such a way as to avoid using any devices simultaneously which might conflict. For example, if you have a serial mouse on COM1 (IRQ4), a fax/modem card on COM2 (IRQ3), and your connection to the telephone system on COM3 (IRQ4), you cannot effectively use MERLIN LEGEND Reporter since you need to use your mouse under Windows while the call collection function is running in the background. A better arrangement would be to move call collection to COM4 (IRQ3), which could then be safely used with your mouse on COM1 (IRQ4). In this case, the workaround is to avoid trying to use MERLIN LEGEND Reporter at the same time you use the fax/modem on COM2, since the conflict now would be over IRQ3 (COM2 and COM4). Workaround 2: Replace one or more of your serial peripherals with equivalent devices which do not require a serial port. The idea with this approach is to eliminate the conflict by reducing the number of peripherals in your system which require serial ports. For example, replacing a serial mouse with a bus mouse (that is, a mouse which requires its own add-in card) would make another serial port available that could then be used by another device. Given the scenario described in item (1) above (that is, a mouse on COM1, a fax/modem card on COM2, and MERLIN LEGEND Reporter’s call collection on COM3), you might buy a bus mouse and configure it to use, say, IRQ2 or IRQ5. This would then permit you to move call collection onto COM1 (IRQ4), where it could then be used simultaneously with both the mouse and the fax/modem. Likely candidates for conversion from a serial interface to some other interface include mice (which can be converted to bus mice) and serial printers (which can be converted to an additional parallel printer port). Workaround 3: If your serial port hardware permits you to select IRQs other than the default ones (IRQ3 and IRQ4), make use of one or more unused IRQs in your system to assign each COM port a unique IRQ. This solution is generally not possible for built-in serial ports since these are usually “hard wired” and cannot be changed. Although most add-in cards containing serial ports permit you to change the IRQs assigned to them, many cards do not let you select IRQs other than IRQ3 and IRQ4. For example, an internal modem card generally has jumpers or switches which permit you to administer the serial interface on the card to be COM1, E-6 Issue 1 January 1997 PC Serial Ports COM2, COM3, or COM4, but the I/O port addresses and IRQs associated with each of these configurations is usually fixed to the settings in the table. Issue 1 January 1997 E-7 PC Serial Ports Fortunately, some serial port add-in cards do permit you to select IRQs other than 3 or 4 (the additional choices are often IRQ2 and IRQ5). If your serial port hardware provides this flexibility — and at least one of the IRQ numbers available as an option is currently unused in your PC setup — you can solve the IRQ conflict directly. For example, consider once again the scenario of a COM1 mouse, a COM2 fax/modem card, and a COM3 call collection input. If the COM3 serial port is located on an add-in card which permits IRQs other than 3 or 4 to be selected, you could configure the COM3 serial port to use a different (available) IRQ in your system, say, IRQ5. After making the necessary changes to the card (for example, adding or removing some jumpers or adjusting the positions of some switches), the last step would be to configure Windows to monitor IRQ5 rather than IRQ4 for the COM3 serial port—this is accomplished using the Windows Control Panel under the “Ports” option (see your Windows documentation for details). If you attempt this solution, you must be certain that you do not choose an IRQ which is in use by some other device in your system — if so, you will only trade one type of IRQ conflict for another. You should be aware that many common add-in cards use IRQs, including network cards and multimedia sound cards, both of which are commonly used under Windows. Your PC hardware vendor can assist you in configuring IRQs. You may also need to consult the documentation for your PC and any add-in cards which are installed to determine which IRQs, if any, are available on your system. Selecting an Add-In Serial Port Card This section presents advice on how to choose an add-in serial port card for use with MERLIN LEGEND Reporter. Because MERLIN LEGEND Reporter does not have any unique requirements with respect to serial ports, this advice applies generically to selecting a serial port for use with any peripheral. In general, there are two main things to consider when selecting a serial port for use with MERLIN LEGEND Reporter: 1. Choose a card which offers the flexibility to configure its serial port IRQs to values other than IRQ3 and IRQ4 (for example, to IRQ2 or IRQ5). This capability often proves to be very beneficial, especially if you are purchasing the card to add a COM3 and/or COM4 port to your system. As described at length in Workarounds and Solutions to the IRQ Conflict Problem, for PCs which do not support IRQ sharing (which includes most PCs, unfortunately), the ability to relocate the IRQ for COM3 or COM4 away from the defaults (IRQ4 and IRQ3, respectively) represents the only direct solution to conflicts which may arise when attempting to use COM1 along with COM3 or COM2 along with COM4 under Windows. If you know your PC does not support IRQ sharing, or if you are not sure, it’s a good idea to purchase a card with this capability. If you know your PC supports IRQ sharing, this capability is not as potentially important. E-8 Issue 1 January 1997 PC Serial Ports 2. For best performance with MERLIN LEGEND Reporter, choose a card which has hardware support for high-speed communications. The MERLIN LEGEND Communications System transmits call records to the MERLIN LEGEND Reporter at a data rate of 9600 baud, and it relies on Windows to manage the flow of data through your PC's serial port. Depending upon your configuration, Windows may have problems maintaining high data rates through traditional serial ports. In these situations, a serial port designed for high-speed communications can eliminate such problems while providing a reduced load on the microprocessor (thus increasing the performance of Windows during data transfers relative to standard serial ports). In most cases, the price differential for such a card is quite modest and a worthwhile investment. Many serial port cards on the market (and most built-in serial ports) use either the 8250 or 16450 Universal Asynchronous Receiver Transmitter (UART) as their key component. Although these UARTs can operate at high speeds, they do not assist the PC’s microprocessor in dealing with high-speed data transfer. Under Windows, in particular, data can be lost at high baud rates using these UARTs. If this data loss occurs, MERLIN LEGEND Reporter cannot function properly. Whenever possible, select a serial port card which uses the 16550 UART. This industry standard UART is an improved version of the 16450 with hardware support to help offload the microprocessor during high-speed data transfers. Windows has built-in support for the 16550, so no special software configuration is required to obtain the benefits of the 16550’s enhanced capabilities. In addition, any high-speed peripheral can benefit from the 16550 (for example, a 14.4 Kbps data and/or fax modem). Issue 1 January 1997 E-9 Glossary A ABAND The MERLIN LEGEND Reporter call type for “abandoned” call — that is, incoming calls terminated by the caller while waiting in a queue to be answered (that is, calls with no talk-time). account code A field in a call detail record that contains a user-defined identifier. An account code is dialed typically when placing or receiving a call to identify the call subject matter, client account, and so on. Account Code Reports The MERLIN LEGEND Reporter reports that provide call record summary or detail information based on the named accounts (and date range for detail reports). Details are sorted in chronological order within the account; talk-time is provided for incoming calls. The Summary Report provides the number of calls, duration total and average, and incoming call talk-time total and average for each account. There are no charts for these reports. accounting period A period of time, based on your company’s fiscal year, to keep call record statistics. MERLIN LEGEND Reporter uses this concept to create “current” and “archive” call record files automatically and to produce summary and trend statistics at the end of each period. alert numbers A MERLIN LEGEND Reporter feature whereby calls that match user-specified dialed number patterns are sent to the Immediate Output file and/or printer and, optionally, sound an alarm at the PC. audible alarm An option of the MERLIN LEGEND Reporter alert number function (see above) to sound the PC audible alarm and log the call record under the “alarm” flag type. B bar chart A graphical representation of a report displaying vertical or horizontal bars against an X (horizontal) or a Y (vertical) scale of values. Vertical bars “sit” on the X-axis (which represents line entries such as hours in a Time of Day Traffic Report); the Y-axis displays a scale of values representing either the total number or usage (depending on the report). The bar’s height corresponds to the value on the scale. For horizontal bars, the axis are reversed. baud rate A measurement of digital transmission speed representing the number of signal events per second. If the signal event represents the presence or absence of one bit, baud is identical to bits per second. bits per character The length (number of bits) of a single character transmission. Issue 1 January 1997 GL-1 Glossary C call record A record of a telephone transaction created by the telephone system at the completion of every call (also called SMDR for Station Message Detail Recording). This record includes such information as date, time and duration of the call, number dialed, account code, extension placing or receiving the call, and line used. central office (CO) The telephone company facility that routes and connects calls from a local area — also known as “public exchange” outside North America. central site The site in a MERLIN LEGEND Reporter multi-site network that serves as the reporting center. It receives and processes call record data from its own telephone system as well as from other “remote” sites for inclusion in reports. cost center The level-2 default name in a company’s organizational hierarchy. D database A collection of data — such as the set of all call records in an accounting period — structured and organized for easy access; also, the information in MERLIN LEGEND Reporter tables that identifies its users’ equipment, company organization, etc. dialed digit processing A MERLIN LEGEND Reporter diagnostic tool whereby specific dialed number patterns can be identified for additional processing. E extension The level-1 default name in the company organization hierarchy corresponding to the extension jack in the control unit of a MERLIN LEGEND telephone system; a field in a call record that contains the extension number, indicating the origin of an outgoing call or destination of an incoming call. F facility The MERLIN LEGEND Reporter designation for a group of telephone lines programmed at the telephone system to carry calls requiring a specific telephone service. flow control A mechanism — such as buffering or controls that turn a device on and off — used to prevent loss of data during transmission. GL-2 Issue 1 January 1997 Glossary G Grade of Service (GOS) A way to measure telephone facility service on a worst case scenario. GOS is the probability of receiving a busy signal on any given day, during a facility’s busiest hour. I IDDD International Direct Distance Dialing. The MERLIN LEGEND Reporter call type for calls placed to a location outside the U.S.A. by dialing the toll prefix “011” followed by a country and/or city code, then the local dialing pattern. immediate output A MERLIN LEGEND Reporter feature that flags calls that match user-specified conditions — such as from specific extensions or over a minimum duration — and sends a copy of the call details to the Immediate Output file and/or printer. INCOM The MERLIN LEGEND Reporter call type for incoming calls. Individual Calling Line Identification (ICLID) Also called Caller ID. A service provided by local telephone companies on a per-line basis to pass to their subscribers (in digital form) the phone number of their callers. This application supports ICLID if it is provided in the call record of an incoming call — that is, if the local telephone companies at the origin and destination of the call AND the telephone system on premises provide this information. (Many Lucent Technologies telephone systems, including the MERLIN LEGEND system, have the capability to do so.) L LDIST The MERLIN LEGEND Reporter call type for direct dialed long distance calls. line 1. 2. A dedicated communication channel between two telephone systems. A field in a call record that contains the identifier for the specific route used by the call. Also known as “trunk,” “circuit ID,” and “used access code.” LOCAL The MERLIN LEGEND Reporter call type for 7-digit calls — that is, calls to/from a local area. location table The MERLIN LEGEND Reporter function used to associate call destination names with specific dialing patterns, and thus customize detail and call distribution reports. Issue 1 January 1997 GL-3 Glossary M message log The MERLIN LEGEND Reporter file that records system messages upon the occurrence of events that warrant the user's attention. This log is available for viewing by opening the Message Log icon or the View Message Log function under the Listings menu. modem A device that converts digital data signals to analog signals for transmission over telephone lines. Analog signals are converted back to original digital data signals by another modem at the other end of the circuit. Also called a data set. Multi-site Network The MERLIN LEGEND Reporter configuration for a site — the Central Site — that serves as reporting center for a network of up to 100 sites. Each site collects call record data from its own telephone system and makes the information available to the Central Site. Calls from each site are then collected and processed at the Central Site, according to site-specific databases. O organization The user-specified structure of a company — the company name and the number and names of its hierarchical or corporate levels — as well as the set of individual entries (the “organization database” — that is, extension numbers and their attributes). System defaults use two levels named: Level-1 = Extension and Level-2 = Cost Center. MERLIN LEGEND Reporter permits up to five levels (Level-3 = Department, Level-4 = Division, and Level-5 = Branch). In multi-site networks, level-1 entries are unique for each site (entries for all other levels are system-wide). Organization Reports The MERLIN LEGEND Reporter reports that provide summary or detail call record information sorted by organization level. Details include talk-time information for incoming calls. Summaries show the number of calls, total and average duration, and total and average talk-time for incoming calls for either the selected criteria or the current period. The Organization Trends Report show summaries and averages for the latest 12 accounting periods within the fiscal year. There are no charts for these reports. P parity A method used by some devices to check that information was transmitted correctly. Parity can be “odd,” “even,” or not used at all. password A unique string of characters that a user enters to access a program. path name A sequence of directory names separated by a backslash (\) and ending with the name of a file or directory, used to define the connection between some directory and the named file. GL-4 Issue 1 January 1997 Glossary pie chart A graphical representation of a summary report displaying pie slices as line entries (such as hours in a Time of Day Traffic Report). The size of the slice corresponds to the percent value of the line entry over the total value — number or usage (depending on the report). polled site The MERLIN LEGEND Reporter term for a site that makes its call record data available for polls from the Central Site in a multi-site network (also called “remote site”). See Central Site and Multi-site Network. polling The MERLIN LEGEND Reporter process of periodically accessing a PSU or another MERLIN LEGEND Reporter for its call record data. privacy A MERLIN LEGEND Reporter feature, whereby called numbers from specific extensions are partially or entirely hidden from view — either permanently and/or for reports only. privileges Permission granted each user to read and/or change data shared by other users in a computer system. protocol A set of conventions or rules that describe how data is organized, transmitted, and received. PSU Pollable Storage Unit. A PSU is a small processor dedicated to collecting and storing call records from a telephone system, then transmitting them upon request. In this context, the MERLIN LEGEND Reporter issues the request. Q queue time The time that an incoming call spends in a queue, waiting to be transfered to the requested destination. MERLIN LEGEND Reporter computes queue time as total duration minus talk time. R record The smallest piece of information that a database management system can retrieve from a file. Records may contain several items of information (fields) — for example, a MERLIN LEGEND Reporter call record contains the time of a call, its duration, number dialed, etc. rejected call A call discarded by MERLIN LEGEND Reporter because either (a) it did not meet the minimum duration criteria by Call Type or (b) it matched a dialed digit pattern to be discarded by the Dialed Digit Processing function. Rejected calls print in the Immediate Output log, flagged by an asterisk (*). Issue 1 January 1997 GL-5 Glossary S Selection Reports The MERLIN LEGEND Reporter reports that provide summary or detail information based on userdefined criteria such as organization levels, date, time, duration, account code, line, call type, and/or dialed number. These reports are useful in pinpointing details or summarzing trends in problem areas or exceptions (such as lengthy calls or calls to alert numbers) discovered in other reports. SMDR Station Message Detail Recording. A telephone system capability in which the details concerning the path of a call from origination to termination are recorded in the form of an SMDR call record. See call record. stop bits The number of bits that trail after the transmission of a single character. T talk time 1. 2. In an incoming call, the portion of the call duration clocked after the extension answered the caller. The field in an incoming call record from certain telephone systems (such as the MERLIN LEGEND system) that report the talk-time. telephone system In this context, the MERLIN LEGEND Communications System, release 4.1 or later. Traffic Reports The collection of MERLIN LEGEND Reporter reports that summarize call activity under various categories. Summaries are based on the collected information for the period and — except for the Facility Grade of Service — they report on incoming calls only (information includes the count, total and average queue-time, and total and average talk-time). The Facility Grade of Service Report provides the average count of both incoming and outgoing calls during each facility's busy hour, their total and average duration, actual and target GOS, and the number of lines required to meet the target GOS. W wild cards The characters “%” and “?” — used as follows: ? match a single character in that position % match any number of trailing characters worksheet A printed form used to gather information from various sources and compile it into a final, complete form. This guide contains blank worksheets to enter information that is used during MERLIN LEGEND Reporter setup procedures. GL-6 Issue 1 January 1997 Index Configuration functions (continued) call types, 3-12 A Abandoned calls see Call types Account codes, 3-8 reports, 4-12, B-6 Accounting period initialization, 2-8 function, 3-19 worksheet, A-2 Administration functions, 3-3 account codes, 3-8 alert numbers, 3-7 immediate output, 3-6 organization, 3-3 password, 3-9 site selection, 8-6 Alert / alarm numbers setup, 3-7 viewing, 4-16 dialed digit processing, 3-10 immediate output to printer, 3-17 lines, 3-13 users, 3-20, 6-3 Cost center, see Organization Customize functions, 3-21 languages, 3-23 location table, 3-22 organization levels, 3-21 D Date report, 4-13, B-7 Dialed digit processing, 3-10 Dialog boxes (working with), 1-4 E B Backup system, 5-2 Bar charts, 4-8 Export files, 5-5 Extension, see Organization F C Call collection interface, 3-15 format, 1-6, 2-8, 3-15 installation, 2-8 multi-site, 6-2, 8-6 polling schedule, 3-16, 8-6 protocol, 1-6, 2-8, 3-15 scheduler, 1-6 worksheets, A-4, A-6 Call processing status, 2-14, 5-8, 8-9 Call record edit, 5-3 delete, 5-4 format (see Call collection interface) Call sender interface, 6-2 Call types, 3-12 Capacities, C-3 Carbon Copy (Remote Access) install, 2-4 use, D-2 Charts, 4-8 Configuration functions, 3-10 accounting period, 3-19 call collection interface, 3-15, 8-6 call sender interface, 6-2 Facility and telephone lines, 2-9, 3-13 traffic report, 4-13, B-12 worsksheet, A-8 Files database check & repair, 5-7 import/export, 5-5 Format (see also Call collection interface) icon, 1-6 G Grade of service (GOS) facility, 3-13 report, 4-13, B-12 H Hard disk, C-1 backup/restore, 5-2 delete calls from, 5-4 Help hotline, inside front cover on-line, 1-5 Issue 1 Januuary 1997 IN-1 Index I P ICLID (caller ID), 2-3 call distribution report, 4-13, B-9 Icons, 1-6 Immediate output , 3-6 extensions, 3-4 printer, 3-17 viewing file, 4-16 Import/export files, 5-5 Installation, 2-1 add site (multi-site network), 6-1, 8-4 database setup (complete or minimal), 2-7 database setup (completing minimal), 2-15 equipment check, 2-2, C-1 PARTNER Reporter software, 2-6 PSU, 7-1 remote access software, 2-4 telephone system interface, 2-12 upgrades, 5-8 worksheets, A-1 Password change own, 3-9 set up user, 3-20, 6-3 Personnel, 3-5 Polling schedule, see Call collection interface Ports serial ports and conflicts, E-1 specifications, C-1, C-2 Printing, see Reports output Privacy (extensions), 3-4 Protocols, see Call collection interface PSU installation, 7-1 Q Queue time (report), 4-13, B-10, B-11 R K Keyboard, using the, 1-5 L Lines, 2-9, 3-13, A-8 Local calls, see Call types Location table, 3-22 Logging in, 1-6 Remote Access, 2-4, D-2 Reports, 4-1 account code, 4-12, B-6 charts, 4-8, B-7, B-8, B-10, B-11, B-12 organization, 4-9, 4-10, B-2 to B-4 output, 4-6 running, 4-3 scheduling, 4-4 selection, 4-11, B-5 traffic, 4-13, B-7 to B-12 viewing, 4-15 Requirements (system), 2-2 Restore system, 5-2 M Menus (working with), 1-4 Message log, 4-16 Modems, C-2 Mouse specifications, C-1 using the, 1-5 Multi-site network, 1-3, 8-1 O Organization, 3-3 company name and levels, 3-21 import/export files, 5-5 reports, 4-9, 4-10, B-2 to B-4 worksheets, A-10, A-12 IN-2 Issue 1 January 1997 S Scheduled report, 4-4 Selection reports, 4-11, B-5 Serial port pinouts, C-2 Site adding/maintenance, 8-3, 8-4 central site, 8-1 polled site, 6-1 selection, 8-6 SMDR establishing interface, 2-12 verifying interface, 2-14 Starting and ending a work session, 1-6 Storage PC requirements, 2-2, C-1 Stop/start call processing, 5-8, 8-9 Index T Talk-time (report), 4-13, B-10, B-11 Telephone lines, see Lines Telephone system, viii. see also SMDR Time of day report, 4-13, B-8 Traffic reports, 4-13, B-7 to B-12 Troubleshooting, D-3 U Upgrades, 5-8 Users, 3-20, 6-3 Utilities, 5-1 add/change site, 8-3, 8-4 backup/restore, 5-2 call processing status, 5-8, 8-9 call record edits, 5-3 database maintenance, 5-7 import/export files, 5-5 upgrade, 5-8 V Verification (call processing), 2-14 Viewing immediate output, 4-16 message log, 4-16 report files, 4-15 W Work session menus and dialog boxes, 1-4 on-line Help, 1-5 starting and ending, 1-6 using the mouse or keyboard, 1-5 Worksheets call collection interface (protocol), A-4 call collection - polling schedule, A-6 organization table - levels 1 and 2, A-10 organization table - level 2 and higher, A-12 telephone lines & facilities, A-8 system-wide parameters, A-2 Issue 1 January 1997 IN-3