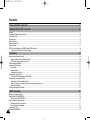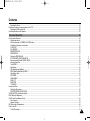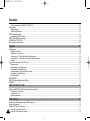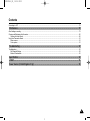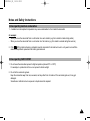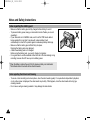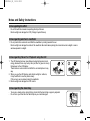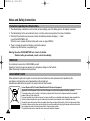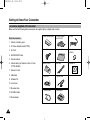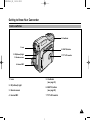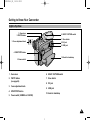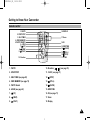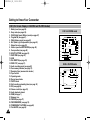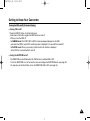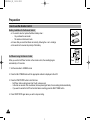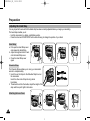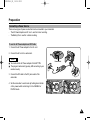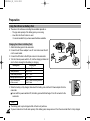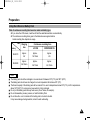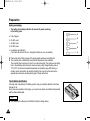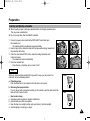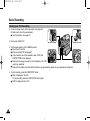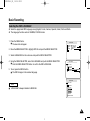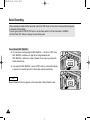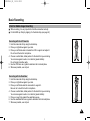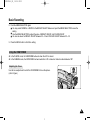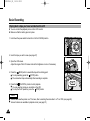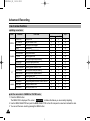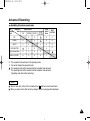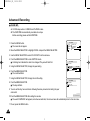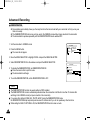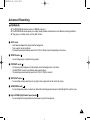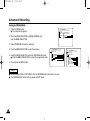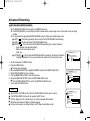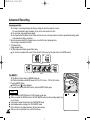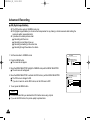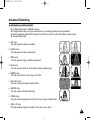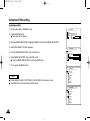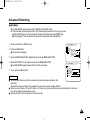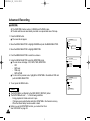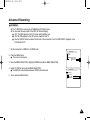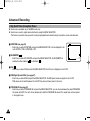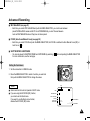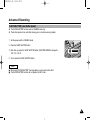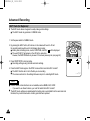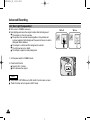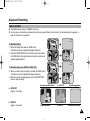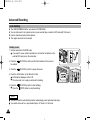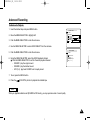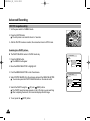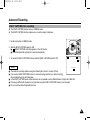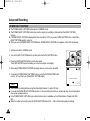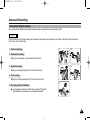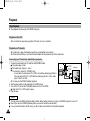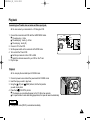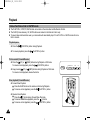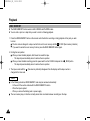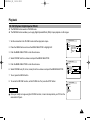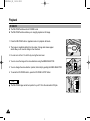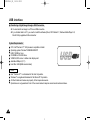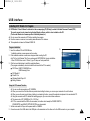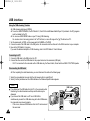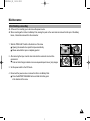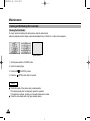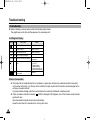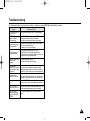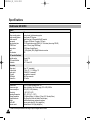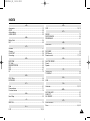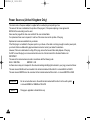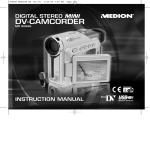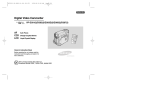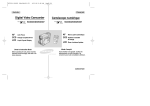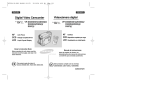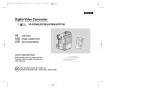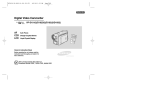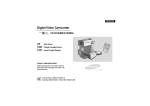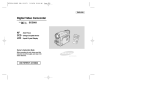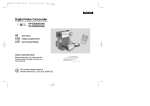Download Medion MD80566 Specifications
Transcript
MD80566_UK_19.04.2005 Contents Notes and Safety Instructions ................................................................................................................................ 6 Getting to Know Your Camcorder ....................................................................................................................... 11 Features ..................................................................................................................................................................................................................................... Accessories Supplied with camcorder ...................................................................................................................................................................................... Front & Left View ........................................................................................................................................................................................................................ Left side View ............................................................................................................................................................................................................................. Right & Top View ........................................................................................................................................................................................................................ Rear & Bottom View .................................................................................................................................................................................................................. Remote control............................................................................................................................................................................................................................ OSD (On Screen Display in CAMERA and PLAYER modes) .................................................................................................................................................. Turning the OSD on/off (On Screen Display) ...................................................................................................................................................................... 11 12 13 14 15 16 17 18 19 Preparation .......................................................................................................................................................... 20 How to use the Remote Control ................................................................................................................................................................................................ 20 Battery Installation for the Remote Control ......................................................................................................................................................................... 20 Self Record using the Remote Control ............................................................................................................................................................................... 20 Lithium Battery Installation........................................................................................................................................................................................................... 21 Adjusting the Hand Strap ......................................................................................................................................................................................................... 22 Hand strap ............................................................................................................................................................................................................................ 22 Shoulder Strap ..................................................................................................................................................................................................................... 22 Attaching the Lens Cover .................................................................................................................................................................................................... 22 Connecting a Power Source ...................................................................................................................................................................................................... 23 To use the AC Power adapter and DC Cable .................................................................................................................................................................... 23 Using the Lithium Ion Battery Pack .......................................................................................................................................................................................... 24 Charging the Lithium Ion Battery Pack ................................................................................................................................................................................ 24 Table of continuous recording time based on model and battery type ............................................................................................................................. 25 Battery level display ............................................................................................................................................................................................................. 26 Inserting and Ejecting a Cassette ............................................................................................................................................................................................ 27 BASIC Recording ................................................................................................................................................. 28 2 Making your First Recording....................................................................................................................................................................................................... Selecting the OSD LANGUAGE................................................................................................................................................................................................. Record Search (REC SEARCH) ........................................................................................................................................................................................ Hints for Stable Image Recording ............................................................................................................................................................................................. Recording with the LCD monitor ......................................................................................................................................................................................... Recording with the Viewfinder ............................................................................................................................................................................................ Adjusting the LCD ..................................................................................................................................................................................................................... Using the VIEWFINDER ........................................................................................................................................................................................................... 28 29 30 31 31 31 32 33 MD80566_UK_19.04.2005 Contents Adjusting the Focus ............................................................................................................................................................................................................. Playing back a tape you have recorded on the LCD ................................................................................................................................................................ Adjusting the LCD during PLAY .......................................................................................................................................................................................... Controlling Sound from the Speaker ........................................................................................................................................................................................ 33 34 35 35 Advanced Recording ........................................................................................................................................... 36 Use of various Functions ........................................................................................................................................................................................................... Setting menu items .............................................................................................................................................................................................................. Set the camcorder to CAMERA or PLAYER mode.............................................................................................................................................................. Availability of functions in each mode ................................................................................................................................................................................. CLOCK SET ....................................................................................................................................................................................................................... WL. REMOTE ...................................................................................................................................................................................................................... DEMONSTRATION ............................................................................................................................................................................................................ PROGRAM AE ................................................................................................................................................................................................................... Setting the PROGRAM AE .................................................................................................................................................................................................. WHT. BALANCE (WHITE BALANCE) ................................................................................................................................................................................. Zooming In and Out with DIGITAL ZOOM .......................................................................................................................................................................... Zooming In and Out ............................................................................................................................................................................................................. Tele MACRO ........................................................................................................................................................................................................................ Digital Zoom ........................................................................................................................................................................................................................ DIS (Digital Image Stabilizer) .............................................................................................................................................................................................. DSE (Digital Special Effects) SELECT ................................................................................................................................................................................ Selecting an effect ............................................................................................................................................................................................................... REC MODE ........................................................................................................................................................................................................................ AUDIO MODE ..................................................................................................................................................................................................................... WIND CUT .......................................................................................................................................................................................................................... DATE/TIME ......................................................................................................................................................................................................................... TV DISPLAY ....................................................................................................................................................................................................................... Using Quick Menu .................................................................................................................................................................................................................... Setting the Quick menu ....................................................................................................................................................................................................... SHUTTER SPEED & EXPOSURE .................................................................................................................................................................................... SLOW SHUTTER (Low Shutter Speed) .................................................................................................................................................................................. EASY Mode (for Beginners) ...................................................................................................................................................................................................... AF/MF (Auto Focus/Manual Focus) ........................................................................................................................................................................................... Auto Focusing ...................................................................................................................................................................................................................... Manual Focusing .................................................................................................................................................................................................................. BLC (Back Light Compensation) ............................................................................................................................................................................................... Fade In and Out ......................................................................................................................................................................................................................... To Start Recording ............................................................................................................................................................................................................... 36 36 36 37 38 39 40 41 42 43 44 44 44 45 46 47 48 49 50 51 52 53 54 55 56 57 58 59 59 59 60 61 61 3 MD80566_UK_19.04.2005 Contents To Stop Recording (use FADE IN / FADE OUT) ................................................................................................................................................................. Audio dubbing ............................................................................................................................................................................................................................ Dubbing sound...................................................................................................................................................................................................................... Dubbed Audio Playback ....................................................................................................................................................................................................... PHOTO Image Recording .......................................................................................................................................................................................................... Searching for a PHOTO picture ........................................................................................................................................................................................... NIGHT CAPTURE (0 lux recording)........................................................................................................................................................................................... POWER NIGHT CAPTURE ....................................................................................................................................................................................................... Various Recording Techniques .................................................................................................................................................................................................. 61 62 62 63 64 64 65 66 67 Playback .............................................................................................................................................................. 68 Tape Playback ............................................................................................................................................................................................................................ Playback on the LCD ........................................................................................................................................................................................................... Playback on a TV monitor .................................................................................................................................................................................................... Connecting to a TV which has Audio/Video input jacks ..................................................................................................................................................... Connecting to a TV which has no Audio and Video input jacks ......................................................................................................................................... Playback ............................................................................................................................................................................................................................... Various Functions while in PLAYER mode ............................................................................................................................................................................... Playback pause .................................................................................................................................................................................................................... Picture search (Forward/Reverse) ...................................................................................................................................................................................... Slow playback (Forward/Reverse) ....................................................................................................................................................................................... Frame advance (To play back frame by frame) ................................................................................................................................................................... X2 playback (Forward/Reverse ) ........................................................................................................................................................................................ Reverse playback ................................................................................................................................................................................................................ ZERO MEMORY ........................................................................................................................................................................................................................ PB DSE (Playback Digital Special Effects) .............................................................................................................................................................................. PB ZOOM ................................................................................................................................................................................................................................. 68 68 68 68 69 69 70 70 70 70 71 71 71 72 73 74 IEEE 1394 Data Transfer ...................................................................................................................................... 75 Transferring IEEE1394 (i.LINK)-DV standard data connections ............................................................................................................................................... Connecting to a DV device .................................................................................................................................................................................................. Connecting to a PC ............................................................................................................................................................................................................. System requirements ........................................................................................................................................................................................................... 75 75 75 75 USB interface ...................................................................................................................................................... 76 Transferring a Digital Image through a USB Connection .......................................................................................................................................................... System Requirements ............................................................................................................................................................................................................... Installing DVC Media 5.1 Program ............................................................................................................................................................................................. Using the “PC camera” function ........................................................................................................................................................................................... Using the “USB streaming” function ..................................................................................................................................................................................... 4 76 76 77 77 78 MD80566_UK_19.04.2005 Contents Connecting to a PC ................................................................................................................................................................................................................... 78 Maintenance......................................................................................................................................................... 79 After finishing a recording .......................................................................................................................................................................................................... Cleaning and Maintaining the Camcorder.................................................................................................................................................................................. Cleaning the Video Heads ................................................................................................................................................................................................... Using Your Camcorder Abroad .................................................................................................................................................................................................. Power sources ..................................................................................................................................................................................................................... Colour system ...................................................................................................................................................................................................................... 79 80 80 81 81 81 Troubleshooting.................................................................................................................................................... 82 Troubleshooting .......................................................................................................................................................................................................................... 82 Self Diagnosis Display ......................................................................................................................................................................................................... 82 Moisture Condensation ........................................................................................................................................................................................................ 82 Specifications ....................................................................................................................................................... 84 INDEX .................................................................................................................................................................. 85 Power Sources (United Kingdom Only)................................................................................................................ 86 5 MD80566_UK_19.04.2005 Notes and Safety Instructions Notes regarding the rotation of the LCD screen Please rotate the LCD screen carefully as illustrated. Over rotation may cause damage to the inside of the hinge that connects the LCD screen to the Camcorder. 1. LCD screen closed. 2. Standard recording using the LCD screen. ■ Open the LCD screen with your finger. 1 2 LCD open knob 3. Recording when looking at the LCD screen from the top. 3 4. Recording when looking at the LCD screen from the front. 4 5. Recording with the LCD screen closed. 5 6 MD80566_UK_19.04.2005 Notes and Safety Instructions Notes regarding moisture condensation 1. A sudden rise in atmospheric temperature may cause condensation to form inside the camcorder. for example: - When you move the camcorder from a cold location to a warm location (e.g. from outside to inside during winter.) - When you move the camcorder from a cool location to a hot location (e.g. from inside to outside during the summer.) 2. If the (DEW) protection feature is activated, leave the camcorder for at least two hours in a dry, warm room with the cassette compartment opened and the battery pack removed. Notes regarding CAMCORDER 1. Do not leave the camcorder exposed to high temperature (above 60°C or 140°F). For example, in a parked car in the sun or exposed to direct sunlight. 2. Do not let the camcorder get wet. Keep the camcorder away from rain, sea water, and any other form of moisture. If the camcorder gets wet, it may get damaged. Sometimes a malfunction due to exposure to liquids cannot be repaired. 7 MD80566_UK_19.04.2005 Notes and Safety Instructions Notes regarding the battery pack - Make sure that the battery pack is fully charged before starting to record. - To preserve battery power, keep your camcorder turned off when you are not operating it. - If your camcorder is in CAMERA mode, and it is left in STBY mode without being operated for more than 5 minutes with a tape installed, it will automatically turn itself off to protect against unnecessary battery discharge. - Make sure that the battery pack is fitted firmly into place. Dropping the battery pack may damage it. - A brand new battery pack is not charged. Before using the battery pack, you need to charge it completely. - It is a good idea to use the viewfinder rather than the LCD when making a long recording, because the LCD uses up more battery power. * When the battery reaches the end of its life, please contact your local dealer. The batteries have to be dealt with as chemical waste. Notes regarding the Video Head Cleaning - To ensure normal recording and a clear picture, clean the video heads regularly. If a square block-shape distorts playback, or only a blue screen is displayed, the video heads may be dirty. If this happens, clean the video heads with a dry type cleaning cassette. - Do not use a wet-type cleaning cassette. It may damage the video heads. 8 MD80566_UK_19.04.2005 Notes and Safety Instructions Note regarding the LENS - Do not film with the camera lens pointing directly at the sun. Direct sunlight can damage the CCD (Charge Coupled Device). Notes regarding electronic viewfinder 1. Do not position the camcorder such that the viewfinder is pointing towards the sun. Direct sunlight can damage the inside of the viewfinder. Be careful when placing the camcorder under sunlight or near a window exposed to sunlight. Notes regarding ‘Record’ or ‘Playback’ using the LCD 1. The LCD display has been manufactured using high precision technology. However, there may be tiny dots (red, blue or green in colour) that appear on the LCD display. These dots are normal and do not affect the recorded picture in any way. 2. When you use the LCD display under direct sunlight or outdoors, it may be difficult to see the picture clearly. If this occurs, we recommend using the viewfinder. 3. Direct sunlight can damage the LCD monitor. Notes regarding the hand strap - To ensure a steady picture during filming, check that the hand strap is properly adjusted. - Do not force your hand into the hand strap as you could damage it. 9 MD80566_UK_19.04.2005 Notes and Safety Instructions Precautions regarding the Lithium battery 1. The lithium battery maintains the clock function and user settings; even if the battery pack or AC adapter is removed. 2. The lithium battery for the camcorder lasts about 6 months under normal operation from time of installation. 3. When the lithium battery becomes weak or dead, the date/time indicator will display “---” when you set the DATE/TIME to ON. When this occurs, replace the lithium battery with a new one (type CR2025). 4. There is a danger of explosion if battery is incorrectly replaced. Replace only with the same or equivalent type. Warning: Keep the LITHIUM BATTERY out of reach of children. Should a battery be swallowed, consult a doctor immediately. SERVICING Do not attempt to service this CAMCORDER yourself. Opening or removing covers may expose you to dangerous voltage or other hazards. Refer all servicing to qualified service personnel. REPLACEMENT PARTS When replacement parts are required, be sure the service technician has used replacement parts specified by the manufacturer and having the same characteristics as the original part. Unauthorized substitutions may result in fire, electric shock or other hazards. Correct Disposal of This Product (Waste Electrical & Electronic Equipment) (Applicable in the European Union and other European countries with separate collection systems) This marking shown on the product or its literature, indicates that it should not be disposed with other household wastes at the end of its working life. To prevent possible harm to the environment or human health from uncontrolled waste disposal, please separate this from other types of wastes and recycle it responsibly to promote the sustainable reuse of material resources. Household users should contact either the retailer where they purchased this product, or their local government office, for details of where and how they can take this item for environmentally safe recycling. Business users should contact their supplier and check the terms and conditions of the purchase contract. This product should not be mixed with other commercial wastes for disposal. 10 MD80566_UK_19.04.2005 Getting to Know Your Camcorder Features • MULTI OSD LANGUAGE You can select the desired OSD Language among English, French, German, Spanish, Italian, Polish and Dutch. • Digital data transfer function with IEEE1394 By incorporating the IEEE 1394 (i.LINK™ : i.LINK is a serial data transfer protocol and interconnectivity system, used to transmit DV data) high speed data transport port, both moving and still images can be transferred to a PC, making it possible to produce or edit various images. • USB interface for digital image data transfer You can transfer images to a PC using the USB interface without an add-on card. • PHOTO The PHOTO function lets you capture an object as a still along with sound, while in Camera mode. • 900x Digital zoom Allows you to magnify an image up to 900 times its original size. • Colour TFT LCD A high-resolution colour TFT LCD gives you clean, sharp images as well as the ability to review your recordings immediately. • Digital Image Stabilizer (DIS) The DIS compensates for any handshake, reducing unstable images particularly at high magnification. • Various digital effects The DSE (Digital Special Effects) allows you to give your films a special look by adding various special effects. • Back Light Compensation (BLC) The BLC function compensates for the bright background behind a subject you're recording. • Program AE The Program AE enables you to alter the shutter speed and aperture to suit the type of scene/action to be filmed. • NIGHT CAPTURE The NIGHT CAPTURE function enables you to record a subject in the dark place. 11 MD80566_UK_19.04.2005 Getting to Know Your Camcorder Accessories Supplied with camcorder Make sure that the following basic accessories are supplied with your digital video camera. Basic Accessories 1. Lithium Ion Battery pack 2. AC Power Adapter (AA-E8 TYPE) 3. AC cord 4. AUDIO/VIDEO Cable 5. Instruction Book 6. Lithium battery (CR2025) 7. Remote Control 8. USB cable 9. Software CD 10. Lens Cover 11. Shoulder strap 12. S-VIDEO Cable 13. Scart adapter 1. Lithium Ion Battery pack 2. AC Power Adapter (AA-E8 TYPE) 3. AC Cord 4. AUDIO/VIDEO Cable 5. Instruction Book 6. Lithium battery for Remote Control or Clock. (TYPE: CR2025) 7. Remote Control 8. USB cable 9. Software CD 10. Lens Cover 11. Shoulder strap 12. S-VIDEO Cable Optional Accessories 13. Scart adapter 12 MD80566_UK_19.04.2005 Getting to Know Your Camcorder Front & Left View 5. Viewfinder 1. Lens 6. EASY Q button 2. IR(Infrared) Light 7. TFT LCD monitor 3. Remote sensor 4. Internal MIC 1. Lens 5. Viewfinder (see page 33) 2. IR (Infrared) Light 3. Remote sensor 6. EASY Q button (see page 58) 4. Internal MIC 7. TFT LCD monitor 13 MD80566_UK_19.04.2005 Getting to Know Your Camcorder Left Side View 1. Function buttons REC SEARCH FADE BLC EASY 2. Speaker 6. MENU button 3. PB ZOOM/MACRO 4. DISPLAY 7. MENU Selector (MENU/VOLUME/MF) 8. External MIC in 9. Audio/Video jack 10. DC jack 5. S-VIDEO jack 1. Function buttons PLAYER CAMERA - EASY : (REW) : (FF) : (PLAY/STILL) : (STOP) REC SEARCH – REC SEARCH + FADE BLC 2. Speaker 3. PB ZOOM/MACRO 4. DISPLAY 5. S-VIDEO jack 6. MENU button 7. MENU Selector (MENU/VOLUME/MF) 8. External MIC in 9. Audio/Video jack 10. DC jack 14 MD80566_UK_19.04.2005 Getting to Know Your Camcorder Right & Top View 1. Zoom lever 2. PHOTO button 6. NIGHT CAPTURE switch 7. Slow shutter 3. Focus adjustment knob 8. DV jack 9. USB jack 4. START/STOP button 10. Hook for handstrap 5. Power switch 1. Zoom lever 6. NIGHT CAPTURE switch 2. PHOTO button (see page 64) 7. Slow shutter 8. DV jack 3. Focus adjustment knob 9. USB jack 4. START/STOP button 10. Hook for handstrap 5. Power switch (CAMERA or PLAYER) 15 MD80566_UK_19.04.2005 Getting to Know Your Camcorder Rear & Bottom View 3. Battery Release 1. LITHIUM Battery Holder 2. Charging indicator 4. Tripod receptacle 1. LITHIUM Battery Holder 4. Tripod receptacle 2. Charging indicator 5. TAPE EJECT 3. Battery Release 16 5. TAPE EJECT MD80566_UK_19.04.2005 Getting to Know Your Camcorder Remote control 18. DISPLAY 1. PHOTO 2. START/STOP 3. SELF TIMER 4. ZERO MEMORY 5. PHOTO SEARCH 6. A.DUB 7. (FF) 8. (REW) 9. (PLAY) 17. Zoom 16. X2 15. DATE/TIME 14. (SLOW) 13. (STILL) 12. (STOP) 11. F. ADV 10. Direction 1. PHOTO 10. Direction ( , ) (see page 70) 2. START/STOP 11. F. ADV (see page 71) 3. SELF TIMER (see page 20) 12. 4. ZERO MEMORY (see page 72) 13. (STILL) 5. PHOTO Search 14. (SLOW) 6. A.DUB (see page 62) 15. DATE/TIME 7. (FF) 16. X2 (see page 71) 8. (REW) 17. Zoom 9. (PLAY) 18. Display (STOP) 17 MD80566_UK_19.04.2005 Getting to Know Your Camcorder OSD (On Screen Display in CAMERA and PLAYER modes) 1. 2. 3. 4. 5. 6. 7. 8. 9. 10. 11. 12. 13. 14. 15. 16. 17. 18. 19. 20. 21. 22. 23. 24. 25. 26. 27. 28. 29. 30. 31. 18 Battery level (see page 26) Easy mode (see pages 58) DSE (Digital Special Effects) mode (see page 47) Program AE (see page 41) White Balance mode (see page 43) BLC (Back Light Compensation) (see page 60) Manual focus (see page 59) Shutter speed and EXPOSURE (see page 56) Zoom position (see page 44) NIGHT CAPTURE (see page 65) DATE/TIME (see page 52) USB WL. REMOTE (see page 39) WIND CUT (see page 51) Audio recording mode (see page 50) Zero memory indicator (see page 72) Remaining Tape (measured in minutes) Tape Counter Operating mode Record speed mode PHOTO mode Self recording and waiting timer (see page 20) DIS (see page 46) Volume control (see page 35) Audio playback channel DEW (see page 7) Message Line PB DSE (see page 73) PB ZOOM/ENTER (see page 74) POWER NIGHT CAPTURE (see page 66) Tele MACRO (see page 44) OSD in CAMERA mode 23 31 22 21 1 2 3 6 4 5 7 20 19 REC M-0:00:00 EASY MIRROR 5 5 min BLC TAPE ! 1 6 bit MF NIGHT CAPTURE SHUTTER EXPOSURE P 18 17 16 28 15 14 13 12 12:00 10.JAN.2004 30 9 8 11 10 ZOOM SHUTTER EXPOSURE OSD in PLAYER mode 21 25 29 28 SOUND [ 2 ] PB ZOOM 1.2x MIRROR 20 19 M-0:00:00 5 5 min 26 ...C 1 6 bit 12:00 29 10.JAN.2004 ENTER : VOL. [11] 24 11 27 MD80566_UK_19.04.2005 Getting to Know Your Camcorder Turning the OSD on/off (On Screen Display) ● Turning OSD on/off Press the DISPLAY button on the left side panel. - Each press of the button toggles the OSD function on and off. - When you turn the OSD off, In CAMERA mode: The STBY, REC, EASY.Q modes are always displayed on the OSD, even when the OSD is turned OFF and the key input is displayed for 3 seconds then turned off. In PLAYER mode: When you press any Function button, the function is displayed on the OSD for 3 seconds before it turns off. ● Turning the DATE/TIME on/off - The DATE/TIME is not affected when the OSD function is switched ON or OFF. - To turn the DATE/TIME on or off, access the menu and change the DATE/TIME mode. (see page 52) - You may also use the Quick Menu to turn the DATE/TIME ON or OFF. (see page 54) 19 MD80566_UK_19.04.2005 Preparation How to use the Remote Control Battery Installation for the Remote Control You need to insert or replace the lithium battery when : - You purchase the camcorder. - The remote control doesn’t work. ✤ Ensure that you insert the lithium cell correctly, following the + and - markings. ✤ Be careful not to reverse the polarity of the battery. ✤ START/ STOP Self Record using the Remote Control When you use the Self Timer function on the remote control, the recording begins automatically in 10 seconds. 1. Set the camcorder to CAMERA mode. 2. Press the SELF TIMER button until the appropriate indicator is displayed in the LCD. 3. Press the START/STOP button to start the timer. - Self Timer starts counting down from 10 with a beep sound. - In the last one second of the countdown, the beep sound gets faster, then recording starts automatically. - If you want to cancel the Self Timer function before recording, press the SELF TIMER button. 4. Press START/STOP again when you wish to stop recording. 20 Self Timer PHOTO SELF TIMER ZERO MEMORY PHOTO SEARCH A.DUB F.ADV DISPLAY DATE/ TIME SLOW X2 MD80566_UK_19.04.2005 Preparation Lithium Battery Installation ✤ The lithium battery maintains the clock function and preset contents of the memory; even if the battery pack or AC power adapter is removed. ✤ The lithium battery for the camcorder lasts about 6 months under normal operation from the time of installation. ✤ When the lithium battery becomes weak or dead, the date/time indicator will display “---” when you set the DATE/TIME to ON. When this occurs, replace with the lithium battery of CR2025 type. 1. Open the lithium battery cover from the camcorder. 2. Position the Lithium cell in the holder, with the positive ( ) terminal face outward. 3. Close the lithium battery cover. Note The lithium battery must be inserted in the correct direction. Warning: Keep the LITHIUM BATTERY out of the reach of the children. Should any battery be swallowed, consult a doctor immediately. 21 MD80566_UK_19.04.2005 Preparation Adjusting the Hand Strap It is very important to ensure that the Hand strap has been correctly adjusted before you begin your recording. The hand strap enables you to : - Hold the camcorder in a stable, comfortable position. - Press the Zoom and START/STOP button without having to change the position of your hand. Hand strap a. Pull open the Hand Strap cover and release the Hand Strap. b. Adjust its length and stick it back onto the Hand Strap cover. c. Close the Hand Strap cover again. a b Shoulder Strap 1 The Shoulder Strap enables you to carry your camcorder around in complete safety. 1. Insert the end of strap into the Shoulder Strap hook on the camcorder. Insert the other end of strap into ring inside hand strap. 2. Thread each end into the buckle, adjust the length of the strap and then pull it tight in the buckle. Attaching the Lens Cover 22 1 2 c 2 3 4 MD80566_UK_19.04.2005 Preparation Connecting a Power Source There are two types of power source that can be connected to your camcorder. - The AC Power Adapter and AC cord : used for indoor recording. - The Battery Pack : used for outdoor recording. To use the AC Power adapter and DC Cable 1. Connect the AC Power adapter to the AC cord. 2. Connect the AC cord to a wall socket. Notes ■ ■ You must use the AC Power adapter of AA-E8 TYPE. The plug and wall socket type may differ according to your resident country. Power Switch 3. Connect the DC cable to the DC jack socket of the camcorder. 4. Set the camcorder to each mode by holding down the tab on the power switch and turning it to the CAMERA or PLAYER mode. 23 MD80566_UK_19.04.2005 Preparation Using the Lithium Ion Battery Pack ✤ The amount of continuous recording time available depends on. - The type and capacity of the battery pack you are using. - How often the Zoom function is used. It is recommended that you have several batteries available. Charging the Lithium Ion Battery Pack 1. Attach the battery pack to the camcorder. 2. Connect the AC Power adapter to an AC cord and connect the AC cord to a wall socket. 3. Connect the DC cable to the DC jack socket on the camcorder. 4. Turn the Camera power switch to off, and the charging indicator will start to flash, showing that the battery is charging. Blinking time Once per second Charging rate Less than 50% Twice per second Three times per second Blinking stops and stays on 50% ~ 75% 75% ~ 90% 90 ~ 100% On for a second and off for a second Error - Reset the battery pack and the DC cable Power Switch 5 5. When the battery is fully charged, disconnect the battery pack and the AC Power adapter from the camcorder. ■ Even with the power switched off, the battery pack will still discharge if it is left connected to the camcorder. Notes ■ ■ 24 The battery pack may be charged a little at the time of purchase. To prevent reduction in the life and capacity of the battery pack, always remove it from the camcorder after it is fully charged. MD80566_UK_19.04.2005 Preparation Using the Lithium Ion Battery Pack Table of continuous recording time based on model and battery type. ✤ If you close the LCD screen, it switches off and the viewfinder switches on automatically. ✤ The continuous recording times given in the table above are approximations. Actual recording time depends on usage. Time Continuous recording time Charging time LCD ON VIEWFINDER ON SB-LS110 Approx. 2hr Approx. 1hr 30min Approx. 2hr SB-LS220 Approx. 3hr 30min Approx. 3hr 10min Approx. 4hr 10min Battery Notes ■ ■ ■ ■ ■ ■ The battery pack should be recharged in an environment of between 32°F (0°C) and 104°F (40°C). The battery pack should never be charged in a room temperature that is below 32°F (0°C). The life and capacity of the battery pack will be reduced if it is used in temperatures below 32°F (0°C) or left in temperatures above 104°F (40°C) for a long period, even when it is fully recharged. Do not put the battery pack near any heat source (fire or flames, for example). Do not disassemble, process, pressure, or heat the Battery Pack. Do not allow the + and - terminals of the battery pack to be short-circuited. It may cause leakage, heat generation, induce fire and overheating. 25 MD80566_UK_19.04.2005 Preparation Battery level display • The battery level display indicates the amount of power remaining in the battery pack. a a. b. c. d. e. Fully charged 20~40% used 40~80% used 80~95% used Completely used (flickers) (The camcorder will turn off soon, change the battery as soon as possible) ✤ Please refer to the table on page 25 for approximate continuous recording time. ✤ The recording time is affected by environmental temperature and conditions. The recording time becomes very short in a cold environment. The continuous recording time in the operating instructions are measured using a fully charged battery pack at 77°F (25°C). As the environmental temperature and conditions may differ when you actually use the camcorder, the remaining battery time may not be the same as the approximate continuous recording times given in these instructions. Tips for Battery Identification A charge mark is provided on the battery pack to help you remember whether it has been charged or not. Two colours are provided (red and grey)- you may choose which one indicates charged and which indicates discharged. Note ■ 26 The charge mark setting does not affect the battery's charge status. b c d e MD80566_UK_19.04.2005 Preparation Inserting and Ejecting a Cassette ✤ When inserting a tape or closing a cassette holder, do not apply excessive force. This may cause a malfunction. ✤ Do not use any tape other than MiniDV cassettes. 1. Connect a power source and slide the TAPE EJECT switch and open the cassette door. - The cassette holding mechanism rises automatically. 2. Insert a tape into the cassette holder with the tape window facing outward and the protection tab bottom. 3. Press the area marked PUSH on the cassette holding mechanism until it clicks into place. - The cassette is loaded automatically. 4. Close the cassette door. - Close the door completely until you hear a “click”. 1 2 3 4 push Note When you have recorded something that you wish to keep, you can protect it so that it will not be accidentally erased. a. Protecting a tape : Push the safety tab on the cassette so that the hole is uncovered. b. Removing the tape protection : If you no longer wish to keep the recording on the cassette, push the write-protect tab back so that it covers the hole. • How to store a tape a. Avoid places with magnets or magnetic interference. b. Avoid humidity and dust prone places. c. Keep the tape in an upright position and avoid storing it in direct sunlight. d. Avoid dropping or knocking your tapes. a. SAVE b. REC 27 MD80566_UK_19.04.2005 Basic Recording Making your First Recording 1. Connect a Power source to the camcorder. (see page 23) (A battery pack or a AC power adapter) ■ Insert a cassette. (see page 27) 1 2 2. Remove the LENS CAP. 3. Set the power switch to the CAMERA position. ■ Open the LCD monitor. 4 ■ Make sure that STBY is displayed. ■ If the protection tab of the cassette is open, STOP and PROTECTION! will be displayed. ■ Make sure the image you want to record appears in the LCD monitor or viewfinder. ■ Make sure the battery level indicates that there is enough remaining power for your expected recording time. 4. To start recording, press the START/STOP button. ■ REC is displayed in the LCD. To stop recording, press the START/STOP button again. ■ STBY is displayed in the LCD. 28 3 MD80566_UK_19.04.2005 Basic Recording Selecting the OSD LANGUAGE ✤ Select the appropriate OSD Language among English, French, German, Spanish, Italian, Polish and Dutch. ✤ The Language Function works in CAMERA, PLAYER modes. 1. Press the MENU button. ■ The menu list will appear. 2. Move the MENU SELECTOR to highlight INITIAL and push the MENU SELECTOR. CAM MODE INITIAL CAMERA A/V VIEWER CLOCK SET WL. REMOTE LANGUAGE DEMO 3. Select LANGUAGE from the sub-menu and push the MENU SELECTOR. 4. Using the MENU SELECTOR, select the LANGUAGE and push the MENU SELECTOR. ■ Push the MENU SELECTOR button to confirm the OSD LANGUAGE. 5. To exit, press the MENU button. ■ The OSD changes to the selected language. CAM MODE INITIAL SET CLOCK SET WL.REMOTE LANGUAGE DEMONSTRATION ENGLISH CAM MODE Note ■ “LANGUAGE” is always indicated in ENGLISH. INITIAL SET LANGUAGE ENGLISH DEUTSCH ITALIANO POLSKI NEDERLANDS 29 MD80566_UK_19.04.2005 Basic Recording When a cassette is loaded and the camcorder is left in the STBY mode for more than 5 minutes without being used, it will switch off automatically. To use it again, push the START/STOP button or set the Power switch to OFF and then back to CAMERA. This Auto Power OFF feature is designed to save battery power. Record Search (REC SEARCH) ✤ You can view a recording using the REC SEARCH +, -- function in STBY mode. REC SEARCH -- enables you to play the recording backwards and REC SEARCH + enables you to play it forwards, for as long as you keep each button pressed down. REC SEARCH ✤ If you press the REC SEARCH -- button in STBY mode, your camcorder will play in reverse for 3 seconds and return to the original position automatically. Note REC SEARCH Mosaic shaped distortion may appear on the screen while in Record Search mode. 30 MD80566_UK_19.04.2005 Basic Recording Hints for Stable Image Recording ■ ■ While recording, it is very important to hold the camcorder correctly. Fix the LENS cap firmly by clipping it to the hand strap. (see page 22) Recording with the LCD monitor 1. Hold the camcorder firmly using the hand strap. 2. Place your right elbow against your side. 3. Place your left hand under or beside the LCD to support and adjust it. Do not touch the built-in microphone. 4. Choose a comfortable, stable position for the shots that you are taking. You can lean against a wall or on a table for greater stability. Do not forget to breathe gently. 5. Use the LCD frame as a guide to determine the horizontal plane. 6. Whenever possible, use a tripod. Recording with the Viewfinder 1. Hold the camcorder firmly using the hand strap. 2. Place your right elbow against your side. 3. Place your left hand under the camcorder to support it. Be sure not to touch the built-in microphone. 4. Choose a comfortable, stable position for the shots that you are taking. You can lean against a wall or on a table for greater stability. 5. Place your eye firmly against the viewfinder eyecup. 6. Use the viewfinder frame as a guide to determine the horizontal plane. 7. Whenever possible, use a tripod. 31 MD80566_UK_19.04.2005 Basic Recording Adjusting the LCD ✤ Your camcorder is equipped with a 2.5 inch colour Liquid Crystal Display (LCD) screen, which enables you to view what you are recording or playing back directly. ✤ Depending on the conditions under which you are using the camcorder (indoors or outdoors for example), you can adjust ; ■ BRIGHT SELECT ■ BRIGHT ADJUST ■ COLOUR ADJUST 1. Set the POWER switch to CAMERA position. ■ In the PLAYER mode, you may only setup the LCD while the tape is playing. 2. Open the LCD screen, and the LCD switches on. 3. Press the MENU button. 4. Move the MENU SELECTOR so that VIEWER is highlighted and then push the MENU SELECTOR. CAM MODE CAM MODE INITIAL CAMERA A/V VIEWER VIEWER SET LCD ADJUST DATE / TIME TV DISPLAY LCD ADJUST DATE/TIME TV DISPLAY 5. Move the MENU SELECTOR so that LCD ADJUST is highlighted. 6. Push the MENU SELECTOR to enter the sub-menu. CAM MODE VIEWER SET LCD ADJUST 7. Move the MENU SELECTOR so that it highlights the menu item you want to adjust (BRIGHT SELECT, BRIGHT ADJUST, COLOUR ADJUST). 32 BRIGHT SELECT . . . . NORMAL BRIGHT ADJUST . . . . . .[ 1 8 ] COLOUR ADJUST . . . . . [ 1 8 ] MD80566_UK_19.04.2005 Basic Recording 8. Push the MENU SELECTOR again. ■ You may select NORMAL or SUPER in the BRIGHT SELECT feature and push the MENU SELECTOR to save the setting. ■ Use the MENU SELECTOR to adjust the value of BRIGHT ADJUST and COLOR ADJUST. ■ You can set values for BRIGHT ADJUST between 00 ~ 35 and COLOUR ADJUST between 00 ~ 35. 9. Press the MENU button to finish the setting. Using the VIEWFINDER ✤ In the PLAYER mode, the VIEWFINDER will work when the LCD is closed. ✤ In the CAMERA mode, the VIEWFINDER will work when the LCD is closed or rotated counterclockwise 180°. Adjusting the Focus Use the focus adjustment knob of the VIEWFINDER to focus the picture. (refer to figure ) 33 MD80566_UK_19.04.2005 Basic Recording Playing back a tape you have recorded on the LCD ✤ You can monitor the playback picture on the LCD monitor. ✤ Make sure that the battery pack is in place. 1. Hold down the power switch tab and turn it to the PLAYER position. 1 2. Insert the tape you wish to view. (see page 27) 2 3. Open the LCD screen. Adjust the angle of the LCD screen and set the brightness or colour if necessary. 4. Press the (REW) button to rewind the tape to the starting point. ■ To stop rewinding, press the (STOP) button. ■ The camcorder stops automatically after rewinding is complete. 4 5. Press the (PLAY/STILL) button to start playback. ■ You can view the picture you recorded on the LCD. ■ To stop the PLAY operation, press the (STOP) button. Notes ■ ■ 34 You can also view the picture on a TV screen, after connecting the camcorder to a TV or VCR. (see page 68) Various functions are available in playback mode. (see page 70) MD80566_UK_19.04.2005 Basic Recording Adjusting the LCD during PLAY ✤ You can adjust the LCD during playback. ✤ The adjustment method is the same procedure as used in CAMERA mode. (see page 32) Controlling Sound from the Speaker The Speaker works in PLAYER mode only. 2 ■ When you use the LCD screen for playback, you can hear recorded sound from the built-in Speaker. - Follow the instructions below to decrease or mute speaker volume in the PLAYER mode. - Take the following steps to lower the volume or mute the sound while playing a tape on the camcorder. 1. Set the power switch to PLAYER mode. 2. Press 3-1 (PLAY/STILL) to play the tape. 3. When you hear sounds once the tape is in play, use the MENU SELECTOR to adjust the volume. ■ A volume level display will appear on the LCD. Levels may be adjusted from anywhere between 00 to 19 and you will not hear <3-2> any sound when the volume is set on 00. ■ If you close the LCD while playing, you will not hear sound from the speaker. 0:23:47 5 5 min Notes ■ ■ When the cable is connected to the AV jack, you cannot hear sound from the speaker and cannot adjust the volume. You can hear sound from speaker by removing the connected cable from the AV jack. VOL. [11] 12:00 10.JAN.2004 35 MD80566_UK_19.04.2005 Advanced Recording Use of various Functions ● Setting menu items Available mode MENU INITIAL CAMERA AV VIWER SUB MENU FUNCTIONS Page CAMERA PLAYER CLOCK SET Setting the time ✔ ✔ 38 WL. REMOTE Using the Remote Control ✔ ✔ 39 LANGUAGE Selecting the OSD language ✔ ✔ 29 DEMO Demonstration ✔ 40 PROGRAM AE Selecting the PROGRAM AE Function ✔ 41 WHT. BALANCE Setting White Balance ✔ 43 D. ZOOM Selecting Digital Zoom ✔ 45 DIS Selecting the Digital Image Stabilizing ✔ 46 DSE SELECT Setting the Digital special effect ✔ REC MODE Selecting the recording speed ✔ PHOTO SEARCH Searching pictures recorded in TAPE AUDIO MODE Selecting Sound Quality for recording AUDIO SELECT Selecting the Audio playback channel WIND CUT Minimizing wind noise PB DSE Selecting Digital Special Effect during the playback LCD ADJUST Setting the Brightness and colour Tones of the LCD DATE/TIME TV DISPLAY 47 ✔ 49 ✔ 64 ✔ 50 ✔ 63 ✔ 51 ✔ 73 ✔ ✔ 32 Setting the Date and Time ✔ ✔ 52 Selecting OSD on/off of TV ✔ ✔ 53 ✔ ✔ ● Set the camcorder to CAMERA or PLAYER mode 1. Press the MENU button. The MENU OSD is displayed. The cursor ( HIGHLIGHT ) indicates the feature you are currently adjusting. 2. Use the MENU SELECTOR and push the MENU SELECTOR on the left side panel to select and activate the item. 3. You can exit the menu mode by pressing the MENU button. 36 MD80566_UK_19.04.2005 Advanced Recording ● Availability of functions in each mode Operating Mode Requested Mode Digital functions DIS DIS D.ZOOM PHOTO O O * D.ZOOM O PHOTO ✕ ✕ ✕ O Digital Special Effects O O O O NIGHT CAPTURE O O O O SLOW SHUTTER O SLOW SHUTTER ✕ Digital special effects NIGHT CAPTURE O O O O ✕ O O O ✕ O : The requested mode will work in this operating mode. ✕ : You cannot change the requested mode. : The operating mode will be released and the requested mode will work. * : The operating mode will be released and the requested mode will work. (Operating mode data will be backed up) Notes ■ ■ When a menu item on the LCD is marked with an X , that item cannot be activated. When you select an item that cannot be changed, an error message will be displayed. 37 MD80566_UK_19.04.2005 Advanced Recording ● CLOCK SET ✤ CLOCK setup works in CAMERA and PLAYER modes. ✤ The DATE/TIME is automatically recorded onto a tape. Before recording, please set the DATE/TIME. 1. Press the MENU button. ■ The menu list will appear. CAM MODE INITIAL CAMERA A/V VIEWER CLOCK SET WL. REMOTE LANGUAGE DEMO 2. Move the MENU SELECTOR to highlight INITIAL and push the MENU SELECTOR. 3. Use the MENU SELECTOR to select CLOCK SET from the submenu. 4. Push the MENU SELECTOR to enter SETTING mode. ■ A blinking item indicates the item to be changed. The year will blink first. CAM MODE INITIAL SET 5. Using the MENU SELECTOR, change the year setting. 6. Push the MENU SELECTOR. ■ The month will blink. CLOCK SET WL.REMOTE LANGUAGE DEMONSTRATION SET TIME! ENGLISH 7. Using the MENU SELECTOR, change the month setting. CAM MODE 8. Push the MENU SELECTOR. ■ The day will blink. 9. You can set the day, hour and minute following the same procedure for setting the year and month. INITIAL SET CLOCK SET 12:00 10.JAN.2004 10.Push the MENU SELECTOR after setting the minutes. ■ The word COMPLETE! will appear, and a few seconds later, the menu screen will automatically return to the sub menu. 11.To exit, press the MENU button. 38 MD80566_UK_19.04.2005 Advanced Recording ● WL. REMOTE ✤ The WL.REMOTE function works in CAMERA and PLAYER modes. ✤ The WL.REMOTE option allows you to enable or disable the remote control for use with the camcorder. 1. Press the MENU button. ■ The menu list will appear. 2. Move the MENU SELECTOR to highlight INITIAL and push the MENU SELECTOR. CAM MODE INITIAL CAMERA A/V VIEWER CLOCK SET WL. REMOTE LANGUAGE DEMO 3. Use the MENU SELECTOR to select WL.REMOTE from the submenu. 4. Push the MENU SELECTOR to enable or disable the remote control. The setting switches between ON/OFF each time you push the MENU SELECTOR. 5. To exit, press the MENU button. ■ If you set the remote to OFF in the menu and try to use it, the remote icon will the remote control icon will blink for 3 seconds and disappear on the LCD. CAM MODE INITIAL SET CLOCK SET WL.REMOTE LANGUAGE DEMONSTRATION ENGLISH 39 MD80566_UK_19.04.2005 Advanced Recording ● DEMONSTRATION ✤ Demonstration automatically shows you the major functions that are included with your camcorder so that you may use them more easily. ✤ The DEMONSTRATION function may only be used in the CAMERA mode without a tape inserted in the camcorder. ✤ The demonstration operates repeatedly until the DEMONSTRATION mode switched OFF. 1. Set the camcorder to CAMERA mode. 2. Press the MENU button. ■ The menu list will appear. CAM MODE INITIAL CAMERA A/V VIEWER CLOCK SET WL. REMOTE LANGUAGE DEMO 3. Move the MENU SELECTOR to highlight INITIAL and push the MENU SELECTOR. 4. Select DEMONSTRATION from the submenu and push the MENU SELECTOR. CAM MODE 5. To activate the DEMONSTRATION, set DEMONSTRATION ON. ■ Press the menu button to quit the menu. ■ The demonstration will begin. INITIAL SET CLOCK SET WL.REMOTE LANGUAGE DEMONSTRATION ENGLISH 6. To end the DEMONSTRATION, set the DEMONSTRATION to OFF. Notes ■ ■ ■ ■ 40 The DEMONSTRATION function only works without a TAPE installed. The DEMONSTRATION mode is automatically activated when the camcorder is left idle for more than 10 minutes after switching to the CAMERA mode (no tape is inserted in the camcorder). If you press other buttons (FADE, BLC, PHOTO, EASY) during the DEMONSTRATION mode, the DEMONSTRATION stops temporarily and resumes 10 minutes later if you do not operate any other functions. While setting the NIGHT CAPTURE to ON, the DEMONSTRATION function does not work. MD80566_UK_19.04.2005 Advanced Recording ● PROGRAM AE ✤ The PROGRAM AE function works in CAMERA mode only. ✤ The PROGRAM AE mode allows you to adjust shutter speeds and apertures to suit different recording conditions. ✤ They give you creative control over the depth of field. ■ AUTO mode - Auto balance between the subject and the background. - To be used in normal conditions. - The shutter speed automatically varies from 1/50 to 1/250 per second, depending on the scene. ■ SPORTS mode ( ) - For recording people or objects moving quickly. ■ PORTRAIT mode ( ) - For focusing on the background of the subject, when the background is out of focus. - The PORTRAIT mode is most effective when used outdoors. - The shutter speed automatically varies from 1/50 to 1/1000 per second. ■ SPOTLIGHT mode ( ) - For recording correctly when there is only light on the subject and not the rest of the picture. ■ SAND/SNOW mode ( ) - For recording when people or objects are darker than the background because of reflected light from sand or snow. ■ High S. SPEED (High Shutter Speed) mode ( ) - For recording fast-moving subjects such as players in golf or tennis games. 41 MD80566_UK_19.04.2005 Advanced Recording Setting the PROGRAM AE 1. Press the MENU button. ■ The menu list will appear. CAM MODE INITIAL CAMERA A/V VIEWER 2. Move the MENU SELECTOR to highlight CAMERA and push the MENU SELECTOR. PROGRAM AE WHT. BALANCE D.ZOOM DIS DSE SELECT 3. Select PROGRAM AE from the submenu. 4. Push the MENU SELECTOR to enter the submenu. CAM MODE CAMERA SET 5. Using the MENU SELECTOR, select the PROGRAM AE mode. ■ Push the MENU SELECTOR to confirm the program AE mode. PROGRAM AE WHT. BALANCE D.ZOOM DIS DSE SELECT 6. To exit, press the MENU button. Notes ■ ■ 42 While setting the NIGHT CAPTURE to ON, the PROGRAM AE function does not work. The PROGRAM AE function will not operate in EASY mode. CAM MODE CAMERA SET PROGRAM AE AUTO SPORTS PORTRAIT SPOTLIGHT SAND / SNOW HIGH S. SPEED MD80566_UK_19.04.2005 Advanced Recording ● WHT. BALANCE (WHITE BALANCE) ✤ The WHITE BALANCE function works in CAMERA mode only. ✤ The WHITE BALANCE is a recording function that preserves the unique image colour of the object in any recording condition. ✤ You may select the appropriate WHITE BALANCE mode to obtain good quality image colour. ■ AUTO ( ) : This mode is generally used to control the WHITE BALANCE automatically. ■ HOLD ( ) :This fixes the current WHITE BALANCE value. ■ INDOOR ( ) : This controls the WHITE BALANCE according to the indoor ambience. - Under halogen or studio/video lighting - Subject is of one dominant colour CAM MODE - Close ups INITIAL ■ OUTDOOR ( ) : This controls the WHITE BALANCE according to the outdoor ambience. PROGRAM AE CAMERA WHT. BALANCE A/V - In daylight, especially for close up and where the subject is of one dominant colour. D.ZOOM VIEWER DIS DSE SELECT 1. Set the camcorder to CAMERA mode. 2. Press the MENU button. ■ The menu list will appear. 3. Move the MENU SELECTOR to highlight CAMERA and push the MENU SELECTOR. 4. Select WHT.BALANCE from the submenu. 5. Push the MENU SELECTOR to enter the sub-menu. 6. Using the MENU SELECTOR, select the WHITE BALANCE mode. ■ Push the MENU SELECTOR to confirm the WHITE BALANCE mode. 7. To exit, press the MENU button. CAM MODE CAMERA SET PROGRAM AE WHT. BALANCE D.ZOOM DIS DSE SELECT Notes CAM MODE ■ ■ ■ ■ ■ When NIGHT CAPTURE is set to ON, the WHT.BALANCE function does not work. The WHT.BALANCE function will not operate in EASY mode. Turn the digital zoom off (if necessary) to set a more accurate white balance. Reset the white balance if lighting conditions change. During normal outdoor recording, setting to AUTO may provide better results. CAMERA SET WHT. BALANCE AUTO HOLD INDOOR OUTDOOR 43 MD80566_UK_19.04.2005 Advanced Recording Zooming In and Out ✤ Zooming is a recording technique that lets you change the size of the subject in a scene. For more professional looking recordings, do not use the zoom function too often. ✤ You can zoom using variable zoom speeds. ✤ Use these features for different shots. Please note that over-use of the zoom feature can lead to unprofessional looking results and a reduction of battery usage time. 1. Move the zoom lever slightly for a gradual zoom, move it further for a high-speed zoom. Your zooming is monitored on the OSD. 2. T (Telephoto) side: Subject appears closer. 3. W (Wide angle) side: Subject appears farther away. ■ You can record a subject that is about 10mm (about 0.5 inch) away from the lens surface in the WIDE position. 1-1 1-2 TELE WIDE Tele MACRO ✤ Tele Macro Function works in CAMERA mode only. ✤ Effective focal distance in MACRO mode is 50 Cm (19.7 inches) ~ 100 Cm (39.4 inches). 1. Press the MACRO button. ■ MACRO Icon ( ) will be displayed. 2. If you want to cancel the Tele Macro function, press the MACRO button again. PB ZOOM MACRO Notes STBY ■ ■ ■ ■ ■ ■ 44 When recording in MACRO Mode, the FOCUS speed may be slow. When you operate the ZOOM function in the TELE MACRO mode, then the recording subject may be out of focus. Use a tripod to prevent hand shake in the TELE MACRO mode. Avoid shadows when recording in the TELE MACRO mode. As the distance to the subject decreases, focusing area narrows. When you can not get proper focus, use the Zoom Lever. 0:23:47 MD80566_UK_19.04.2005 Advanced Recording Zooming In and Out with DIGITAL ZOOM ✤ Digital Zoom works in CAMERA mode only. Digital Zoom ✤ Zooming more than 20x is achieved digitally. ✤ The picture quality may deteriorate depending on how much you zoom in on the subject. ✤ We recommend that you use the DIS feature with DIGITAL ZOOM for picture stability. (see page 46) CAM MODE INITIAL CAMERA A/V VIEWER PROGRAM AE WHT. BALANCE D.ZOOM DIS DSE SELECT 1. Set the camcorder to CAMERA mode. 2. Press the MENU button. ■ The menu list will appear. 3. Move the MENU SELECTOR to CAMERA and push the MENU SELECTOR. CAM MODE CAMERA SET PROGRAM AE WHT. BALANCE D.ZOOM DIS DSE SELECT 4. Select D.ZOOM from the submenu. 5. Push the MENU SELECTOR to setup the 100x, 200x, 400x, 900x digital zoom function or to turn the feature OFF. CAM MODE CAMERA SET 6. To exit, press the MENU button. D . ZOOM OFF 100x 200x 400x 900x 45 MD80566_UK_19.04.2005 Advanced Recording ● DIS (Digital Image Stabilizer) ✤ The DIS function works in CAMERA mode only. ✤ DIS (Digital Image Stabilizer) is a function that compensates for any shaking or hand movement while holding the camcorder (within reasonable limits). ✤ It provides more stable pictures when: ■ Recording with the zoom ■ Recording a small object close-up ■ Recording and walking at the same time ■ Recording through the window of a vehicle 1. Set the camcorder to CAMERA mode. 2. Press the MENU button. ■ The menu list will appear. CAM MODE INITIAL CAMERA A/V VIEWER PROGRAM AE WHT. BALANCE D.ZOOM DIS DSE SELECT 3. Move the MENU SELECTOR highlight to CAMERA and push the MENU SELECTOR. ■ The sub menu list will appear. 4. Move the MENU SELECTOR to activate the DIS function, push the MENU SELECTOR. ■ The DIS menu is changed to ON. ■ If you do not want to use the DIS function, set the DIS menu to OFF. 5. To exit, press the MENU button. Notes ■ ■ 46 It is recommended that you deactivate the DIS function when using a tripod. If you use the DIS function, the picture quality may deteriorate. CAM MODE CAMERA SET PROGRAM AE WHT. BALANCE D.ZOOM DIS DSE SELECT MD80566_UK_19.04.2005 Advanced Recording ● DSE (Digital Special Effects) SELECT ✤ ✤ ✤ ✤ The DSE function works in CAMERA mode only. The digital effects enable you to give a creative look to your recording by adding various special effects. Select the appropriate digital effect for the type of picture that you wish to record and the effect you wish to create. There are 9 DSE modes. a. ART mode This mode gives the images a coarse effect. a b c d e f g h b. MOSAIC mode This mode gives the images a mosaic effect. c. SEPIA mode This mode gives the images a reddish-brown pigment. d. NEGA mode This mode reverses the colours, of the images, creating a negative image. e. MIRROR mode This mode cuts the picture in half, using a mirror effect. f. BLK & WHT mode This mode changes the images to black and white. g. EMBOSS mode This mode creates a 3D effect (embossing). i h. CINEMA mode This mode covers the upper/lower portions of the screen to give a cinematic effect. i. MAKE - UP mode This mode allows the images to be selected in red, green, blue or yellow. 47 MD80566_UK_19.04.2005 Advanced Recording Selecting an effect 1. Set the camcorder to CAMERA mode. 2. Press the MENU button. ■ The menu list will appear. CAM MODE INITIAL CAMERA A/V VIEWER PROGRAM AE WHT. BALANCE D.ZOOM DIS DSE SELECT 3. Move the MENU SELECTOR to highlight CAMERA and push the MENU SELECTOR. 4. Select DSE SELECT from the submenu. CAM MODE 5. Push the MENU SELECTOR to enter the submenu. 6. Using MENU SELECTOR, select the DSE mode. ■ Push the MENU SELECTOR to confirm the DSE mode. CAMERA SET PROGRAM AE WHT. BALANCE D.ZOOM DIS DSE SELECT 7. To exit, press the MENU button. CAM MODE CAMERA SET DSE SELECT Notes ■ ■ While setting the NIGHT CAPTURE to ON, the DSE function does not work. The DSE function will not operate in EASY mode. OFF ART MOSAIC SEPIA NEGA MIRROR BLK&WHT CAM MODE CAMERA SET DSE SELECT EMBOSS CINEMA MAKE-UP RED GREEN BLUE YELLOW 48 MD80566_UK_19.04.2005 Advanced Recording ● REC MODE ✤ The REC MODE function works in both CAMERA and PLAYER modes. ✤ This camcorder records and plays back in SP (standard play) mode and in LP (long play) mode. ■ SP (standard play): This mode permits 60 minutes of recording time with a DVM60 tape. ■ LP (long play): This mode permits 90 minutes of recording time with a DVM60 tape. 1. Set the camcorder to CAMERA mode. 2. Press the MENU button. ■ The menu list will appear. CAM MODE INITIAL CAMERA A/V VIEWER REC MODE PHOTO SEARCH AUDIO MODE 12 AUDIO SELECT WIND CUT PB DSE 3. Move the MENU SELECTOR to highlight A/V and push the MENU SELECTOR. 4. Select REC MODE from the submenu and push the MENU SELECTOR. ■ The REC MODE toggles between SP and LP with each press. 5. To exit, press the MENU button. Notes ■ ■ ■ CAM MODE A / V SET REC MODE PHOTO SEARCH AUDIO MODE AUDIO SELECT WIND CUT PB DSE 12 SOUND[1] We recommend that you use this camcorder to play back any tapes recorded on this camcorder. Playing back a tape recorded in other equipments may produce mosaic shaped distortion. When you record a tape in SP and LP modes, or LP mode only, the playback picture may be distorted or the time code may not be written properly between scenes. Record using SP mode for best picture and sound quality. 49 MD80566_UK_19.04.2005 Advanced Recording ● AUDIO MODE ✤ The AUDIO MODE function works in CAMERA and PLAYER modes. ✤ This camcorder records sound in two ways. (12bit, 16bit) ■ 12bit : You can record two 12bit stereo sound tracks. The original stereo sound can be recorded onto the MAIN (SOUND1) track. Additional stereo sound can be dubbed onto the SUB (SOUND2) track. ■ 16bit : You can record one high quality stereo sound using the 16bit recording mode. Audio dubbing is not possible when using this mode. 1. Set the camcorder to CAMERA mode. 2. Press the MENU button. ■ The menu list will appear. CAM MODE INITIAL CAMERA A/V VIEWER 3. Move the MENU SELECTOR to highlight A/V and push the MENU SELECTOR. 4. Select the AUDIO MODE from the menu and push the MENU SELECTOR. ■ The AUDIO MODE toggles between 12bit-16bit with each push. REC MODE PHOTO SEARCH AUDIO MODE 12 AUDIO SELECT WIND CUT PB DSE CAM MODE A / V SET 5. To exit, press the MENU button. 50 REC MODE PHOTO SEARCH AUDIO MODE AUDIO SELECT WIND CUT PB DSE 12 SOUND[1] MD80566_UK_19.04.2005 Advanced Recording ● WIND CUT ✤ The WIND CUT function works in CAMERA and PLAYER (Audio dubbing) modes. ✤ The WIND CUT function minimizes wind noise or other noise while recording. - When the wind cut is on, some low sounds are eliminated along with the sound of the wind. 1. Set the camcorder to CAMERA mode. 2. Press the MENU button. ■ The menu list will appear. CAM MODE INITIAL CAMERA A/V VIEWER 3. Move the MENU SELECTOR to highlight A/V and push the MENU SELECTOR. 4. Select WIND CUT from submenu. 5. This feature toggles ON/OFF each time you push the MENU SELECTOR. ■ is shown in the display when you turn the WIND CUT on. 6. To exit, press the MENU button. REC MODE PHOTO SEARCH AUDIO MODE 12 AUDIO SELECT WIND CUT PB DSE CAM MODE A / V SET REC MODE PHOTO SEARCH AUDIO MODE AUDIO SELECT WIND CUT PB DSE 12 SOUND[1] Notes ■ ■ Make sure WIND CUT is set to off when you want the microphone to be as sensitive as possible. Use the WIND CUT when recording in windy places such as the beach or near buildings. 51 MD80566_UK_19.04.2005 Advanced Recording ● DATE/TIME ✤ The DATE/TIME function works in CAMERA and PLAYER modes. ✤ The date and time are automatically recorded on a special data area of the tape. 1. Press the MENU button. ■ The menu list will appear. 2. Move the MENU SELECTOR to highlight VIEWER and push the MENU SELECTOR. 3. Move the MENU SELECTOR to highlight DATE/TIME. CAM MODE INITIAL CAMERA A/V VIEWER LCD ADJUST DATE / TIME TV DISPLAY 4. Push the MENU SELECTOR to select the sub-menu. 5. Using the MENU SELECTOR, select the DATE/TIME mode. ■ You can choose to display - OFF, DATE, TIME, DATE/TIME - OFF - DATE only - TIME only - DATE & TIME ■ To return to the previous menu, highlight the DATE/TIME in the middle of OSD and push the MENU SELECTOR. 6. To exit, press the MENU button. Notes ■ ■ ■ 52 The DATE/TIME is not affected by the OSD ON/OFF (DISPLAY) button. The DATE/TIME will read “- - -” in the following conditions. - During playback of a blank section of a tape. - If the tape was recorded before setting the DATE/TIME in the Camera’s memory. - When the lithium battery becomes weak or dead. Before you use the DATE/TIME function, you must set the Clock. See CLOCK SET on page 38. CAM MODE VIEWER SET LCD ADJUST DATE / TIME TV DISPLAY CAM MODE VIEWER SET DATE / TIME DATE TIME DATE&TIME MD80566_UK_19.04.2005 Advanced Recording ● TV DISPLAY ✤ The TV DISPLAY function works in CAMERA and PLAYER modes. ✤ You can select the output path of the OSD (On Screen Display). ■ OFF: The OSD appears in the LCD screen and Viewfinder only. ■ ON: The OSD appears in the LCD screen, Viewfinder and TV. ■ Use the DISPLAY button located at the left side of the camcorder to turn the OSD ON/OFF displayed on the LCD/Viewfinder/TV. 1. Set the camcorder to CAMERA or PLAYER mode. 2. Press the MENU button. ■ The menu list will appear. CAM MODE INITIAL CAMERA A/V VIEWER LCD ADJUST DATE / TIME TV DISPLAY 3. Move the MENU SELECTOR to highlight VIEWER and push the MENU SELECTOR. 4. Select TV DISPLAY and push the MENU SELECTOR. ■ The DISPLAY mode switches between ON/OFF with each push. CAM MODE VIEWER SET 5. To exit, press the MENU button. LCD ADJUST DATE / TIME TV DISPLAY 53 MD80566_UK_19.04.2005 Advanced Recording Using Quick Menu (Navigation Menu) ✤ Quick menu is available only in CAMERA mode only. ✤ Quick menu is used to adjust camera functions by using the MENU SELECTOR. This feature is useful for when you want to make simple adjustments without having to access the menus and submenus. ■ DATE/TIME (see page 52) - Each time you select DATE/TIME and push the MENU SELECTOR, it will be displayed in the order of DATE - TIME - DATE/TIME - OFF. MIRROR ■ WL.REMOTE( ) - Each time you select WL.REMOTE and push the MENU SELECTOR, the WL.REMOTE is switched to either enabled ( ) or disabled ( ). 12:00 10. J A N . 2 0 0 4 ■ DIS( ) - Each time you select DIS and push the MENU SELECTOR, the DIS icon is displayed or set to OFF. ■ DSE(Digital Special Effect) (see page 47) - Each time you select DSE and push the MENU SELECTOR, the DSE preset values are applied or set to OFF. DSE values will not switch between On and Off if they have not been preset in the menu. ■ PROGRAM AE (see page 41) - Each time you select PROGRAM AE and push the MENU SELECTOR, you can choose between the preset PROGRAM AE values and AUTO. You can’t choose between Auto and the PROGRAM AE values if the values have not been preset in the regular menu. 54 MD80566_UK_19.04.2005 Advanced Recording ■ WHT. BALANCE (see page 43) - Each time you select WHT. BALANCE and push the MENU SELECTOR, you can choose between preset WHT.BALANCE values and AUTO. As in PROGRAM AE, you can't choose between Auto and WHT.BALANCE values it they have not been preset. ■ FOCUS (Auto Focus/Manual Focus) (see page 59) - Each time you select FOCUS and push the MENU SELECTOR, the FOCUS is switched to either Manual Focus (MF) or Auto Focus ( ). ■ SHUTTER SPEED & EXPOSURE - You can set values for SHUTTER SPEED and EXPOSURE by selecting ( For more information, see the next page. ) icon and pushing the MENU SELECTOR. Setting the Quick menu 1. Set the camcorder to CAMERA mode. 2. Move the MENU SELECTOR to select a function you want and then push the MENU SELECTOR to change the values. DIS Notes STBY ■ ■ Quick menu function will not operate in EASY mode. If you are using the M.FOCUS (MF) function, you cannot use the Quick menu. If you want to use the Quick menu function, release the M.FOCUS (MF) mode. DSE MIRROR 0:00:00 PROGRAM AE WHT. BALANCE FOCUS SHUTTTER EXPOSURE WL.REMOTE SHUTTER EXPOSURE 12:00 10.JAN.2004 DATE/TIME 55 MD80566_UK_19.04.2005 Advanced Recording SHUTTER SPEED & EXPOSURE ✤ You can set SHUTTER SPEED and EXPOSURE only in CAMERA mode. ✤ SHUTTER SPEED and EXPOSURE values can only be set in the Quick Menu. ✤ SHUTTER SPEED and EXPOSURE are automatically switched and/or deactivated. 1. Set the power switch to CAMERA mode. 2. Move the MENU SELECTOR until you see the ( ) icon, and then push the MENU SELECTOR. ■ You see a screen on which you can select SHUTTER SPEED and EXPOSURE. ■ Move the MENU SELECTOR to select the item you want and then push the MENU SELECTOR. ■ SHUTTER SPEED can be set to 1/50, 1/120, 1/250, 1/500, 1/1000, 1/2000, 1/4000 or 1/10000. ■ EXPOSURE can be set between 00 and 29. 3. To exit from the setting screen, select the icon ( ) and push the MENU SELECTOR. Recommended Shutter speeds when recording ✤ Outdoor sports such as golf or tennis: 1/2000 or 1/4000. ✤ Moving cars or trains or other rapidly moving vehicles such as roller coasters : 1/1000, 1/500 or 1/250 ✤ Indoor sports such as basketball: 1/120 Notes ■ ■ ■ ■ ■ 56 If you want to use the selected shutter speed and exposure value, you should begin the recording with the shutter speed and the exposure adjustment screens displayed on the LCD. If you manually change the shutter speed and the exposure value when Auto-exposure option is selected, manual changes are applied first. The image may not seem as smooth when a high shutter speed is set. The camcorder returns to the auto shutter setting and auto exposure setting when you set the NIGHT CAPTURE to ON, or change to the EASY, SLOW SHUTTER modes. When recording with a SHUTTER SPEED of 1/1000 or higher, make sure the sun is not shining into the lens. MD80566_UK_19.04.2005 Advanced Recording SLOW SHUTTER (Low Shutter Speed) ✤ The SLOW SHUTTER function works in CAMERA mode only. ✤ The shutter speed can be controlled, allowing you to record slow moving objects. 1. Set the power switch to CAMERA mode. 2. Press the SLOW SHUTTER button. 3. Each time you press the SLOW SHUTTER button, SHUTTER SPEED is changed to 1/25, 1/13, 1/6, off. SLOW SHUTTER 4. To exit, press the SLOW SHUTTER button. Notes ■ ■ When using "SLOW SHUTTER" the image takes on a slow motion like effect. The SLOW SHUTTER function will not operate in EASY mode. 57 MD80566_UK_19.04.2005 Advanced Recording EASY Mode (for Beginners) ✤ The EASY mode allows a beginner to easily make good recordings. ■ The EASY mode only operates in CAMERA mode. 1. Set the power switch to CAMERA mode. 2. By pressing the EASY button, all functions on the camera will be set to off and the recording settings will be set to the following basic modes: ■ Battery level, recording mode, counter, DATE/TIME, and DIS ( ) will be displayed. ■ The word “EASY.Q” will appear on the LCD at the same time. However, the DATE/TIME will only be seen if it has been previously set. (see page 52) EASY STBY 3. Press START/STOP to start recording. ■ Recording will begin using the basic automatic settings. 4. Press the EASY button again in the STBY mode and then turns the EASY mode off. ■ The EASY function will not turn off while you are recording. ■ The camera will return to the settings that were set prior to activating EASY mode. Notes ■ ■ 58 In EASY mode, certain functions are not available, such as MENU, BLC, AF/MF. - If you want to use these functions, you must first switch the EASY mode off. The EASY mode settings are deleted when the battery pack is uninstalled from the camcorder and therefore, they must be reset when a battery pack has been replaced. EASY 0:00:00 5 5 min 12:00 10.JAN.2004 MD80566_UK_19.04.2005 Advanced Recording AF/MF (Auto Focus/Manual Focus) ✤ The AF/MF function works in CAMERA mode only. ✤ In most situations, it is better to use the automatic focus feature, as it enables you to concentrate on the creative side of your recording. ✤ Manual focusing may be necessary under certain conditions that make automatic focusing difficult and/or unreliable. Auto Focusing ✤ If you are inexperienced in the use of camcorders, we recommend that you make use of Auto Focus. Manual Focusing ✤ In the following situations, you may obtain better results by adjusting the focus manually. a. A picture containing several objects, some close to the camcorder, others further away. b. A person enveloped in fog or surrounded by snow. c. Very shiny or glossy surfaces like a car. d. People or objects moving constantly or quickly like an athlete or a crowd. 1. Set the power switch to CAMERA mode. 2. Move the MENU SELECTOR up or down until the FOCUS is highlighted and then push the MENU SELECTOR. ■ M. FOCUS(MF) will display. 3. Move the MENU SELECTOR up or down until the object is in focus. ■ Zoom out a little if focusing is difficult. 4. To return to AF (Auto Focus: ), push the MENU SELECTOR again. a b c d 1 2 3 STBY 0:00:00 5 3 min M. FOCUS MF 12:00 10 . J A N . 2 0 0 4 59 MD80566_UK_19.04.2005 Advanced Recording BLC (Back Light Compensation) ✤ BLC works in CAMERA mode only. ✤ Back lighting exists when the subject is darker than the background: ■ The subject is in front of a window. ■ The person to be recorded is wearing white or shiny clothes and is placed against a bright background; the person’s face is too dark to distinguish his/her features. ■ The subject is outdoors and the background is overcast. ■ The light sources are too bright. ■ The subject is against a snowy background. * BLC off * BLC on 1. Set the power switch to CAMERA mode. 2. Press the BLC button. ■ Normal - BLC - Normal ■ BLC enhances the subject. Notes ■ ■ 60 When NIGHT CAPTURE to set to ON, the BLC function does not work. The BLC function will not operate in EASY mode. BLC MD80566_UK_19.04.2005 Advanced Recording Fade In and Out ✤ The FADE function works in CAMERA mode only. ✤ You can give your recording a professional look by using special effects such as fade in at the beginning of a sequence or fade out at the end of a sequence. To Start Recording FADE 1. Before recording, hold down the FADE button. The picture and sound gradually disappear (fade out). 2. Press the START/STOP button and at the same time release the FADE button. Recording starts and the picture and sound gradually appear (fade in). ➔ FADE To Stop Recording (use FADE IN / FADE OUT) ➔ 3. When you wish to stop recording, hold down the FADE button. The picture and sound gradually disappear (fade out). 4. When the picture has disappeared, press the START/STOP button to stop recording. Hold down the FADE button ➔ ➔ a. FADE OUT STBY 0:00:00 REC 0:00:15 REC 0:00:15 STBY 0:00:20 Gradual disappearance a. FADE OUT (Approx. 4 seconds) b. FADE IN (Approx. 4 seconds) Gradual appearance b. FADE IN Release the FADE button 61 MD80566_UK_19.04.2005 Advanced Recording Audio dubbing ✤ ✤ ✤ ✤ The AUDIO DUBBING function only works in PLAYER Mode. You can add sound to the original sound on a pre-recorded tape, recorded in SP mode with 12bit sound. Use the internal and external microphones. The original sound will not be erased. Dubbing sound 1. Set the camcorder to PLAYER mode. ■ If you want to use an external microphone, connect the microphone to the external MIC input jack on the camcorder. 2. Press the be dubbed. (PLAY/STILL) button and find the timeframe of the scene to 3. Press the (PLAY/STILL) button to pause the scene. 4. Press the A.DUB button on the Remote Control. ■ A.DUB will be displayed on the LCD. ■ The camcorder is in a ready-to-dub state for dubbing. 5. Press the (PLAY/STILL) button to start dubbing. ■ Press the (STOP) button to stop the dubbing. Notes ■ ■ 62 You can not use the audio dubbing function while playing a write protected video tape. You cannot dub sound on a pre-recorded tape in LP mode or 16 bit mode. MIC A/V DC IN MD80566_UK_19.04.2005 Advanced Recording Dubbed audio Playback 1. Insert the dubbed tape and press MENU button. PLAYER MODE A / V SET 2. Move the MENU SELECTOR to highlight A/V. 3. Push the MENU SELECTOR to enter the sub-menu. REC MODE PHOTO SEARCH AUDIO MODE AUDIO SELECT WIND CUT PB DSE 12 SOUND[1] 4. Use the MENU SELECTOR to select AUDIO SELECT from the submenu. 5. Push the MENU SELECTOR to enter the sub-menu. PLAYER MODE A / V SET AUDIO SELECT 6. Using the MENU SELECTOR, select the AUDIO playback channel. ■ Push the MENU SELECTOR to confirm the audio playback channel. - SOUND1 : play the original sound. - SOUND2 : play the dubbed sound. - MIX (1+2) : play back SOUND1 and 2 equally mixed. SOUND [ 1 ] SOUND [ 2 ] MIX [ 1 + 2 ] 7. To exit, press the MENU button. 8. Press the (PLAY/STILL) button to playback the dubbed tape. Note When you playback added sound (SOUND2 or MIX mode), you may experience loss of sound quality. 63 MD80566_UK_19.04.2005 Advanced Recording PHOTO Image Recording 1. Set the power switch to CAMERA mode. 2. Press the PHOTO button. ■ The still picture is recorded for about 6~7 seconds. PHOTO 3. After the PHOTO has been recorded, the camcorder returns to STBY mode. Searching for a PHOTO picture ✤ The PHOTO SEARCH works in PLAYER mode only. 1. Press the MENU button. ■ The MENU list will appear. PLAYER MODE INITIAL CAMERA A/V VIEWER 2. Move the MENU SELECTOR to highlight A/V. REC MODE PHOTO SEARCH AUDIO MODE 12 AUDIO SELECT WIND CUT PB DSE 3. Push the MENU SELECTOR to enter the submenu. PLAYER MODE 4. Select PHOTO SEARCH from the submenu and push the MENU SELECTOR. ■ You can also press the PHOTO SEARCH button on the remote control. 5. Search the PHOTO using the (FF) and (REW) buttons. ■ The PHOTO search process appears on the LCD while you are searching. ■ After completing the search, the camcorder displays the still image. 6. To exit, press the 64 (STOP) button. A / V SET REC MODE PHOTO SEARCH AUDIO MODE AUDIO SELECT WIND CUT PB DSE 12 SOUND[1] MD80566_UK_19.04.2005 Advanced Recording NIGHT CAPTURE (0 lux recording) ✤ The NIGHT CAPTURE function works in CAMERA mode. ✤ The NIGHT CAPTURE function enables you to record a subject in darkness. OFF POWER ON 2. Slide the NIGHT CAPTURE switch to ON. ■ (NIGHT CAPTURE indicator) appears on the LCD monitor. ■ The infrared(invisible rays) light is turned on automatically. NIGHT CAPTURE 1. Set the camcorder to CAMERA mode. STBY 3. To cancel the NIGHT CAPTURE function, slide the NIGHT CAPTURE switch to OFF. 0:00:00 6 0 min Notes ■ ■ ■ ■ ■ NIGHT CAPTURE The maximum recording distance using the infrared light is about 3 m (about 10 feet). If you use the NIGHT CAPTURE function in normal recording situations (ex. outdoors by day), the recorded picture may be tinted green. In the NIGHT CAPTURE mode, certain functions are not available, such as White Balance, Program AE, DSE, BLC. If focusing is difficult with the auto focus mode when using the NIGHT CAPTURE function, focus manually. Do not cover the Infrared Light with the hand. 65 MD80566_UK_19.04.2005 Advanced Recording POWER NIGHT CAPTURE ✤ The POWER NIGHT CAPTURE function works in CAMERA mode. ✤ The POWER NIGHT CAPTURE function can record a subject more brightly in darkness than the NIGHT CAPTURE function. ✤ A POWER NIGHT CAPTURE is displayed for three seconds by LCD if you press a SLOW SHUTTER button in state that a NIGHT CAPTURE switch is turned on. ✤ When you work in POWER NIGHT CAPTURE mode, POWER NIGHT CAPTURE icon appears on the LCD continuously. 1. Set the camcorder to CAMERA mode. 4. When using POWER NIGHT CAPTURE the image takes on a slow motion like effect. POWER OFF 3. Press the SLOW SHUTTER button to set shutter speed. The SLOW SHUTTER function enables you to record a subject more brightly. NIGHT CAPTURE ON 2. Turn on the NIGHT CAPTURE switch, and then press the SLOW SHUTTER button. S1/25 5. To cancel the POWER NIGHT CAPTURE function, press the SLOW SHUTTER button to set to “off ” and then turn off the NIGHT CAPTURE switch. POWER NIGHT CAPTURE 12:00 Notes ■ ■ ■ ■ 66 10.JAN.2004 The maximum recording distance using the infrared light is about 3 m (about 10 feet). If you use the POWER NIGHT CAPTURE function in normal recording situations (ex. outdoors by day), the recorded picture may contain unnatural colours. In the POWER NIGHT CAPTURE mode, certain functions are not available, such as White Balance, Program AE, DSE, BLC. When the subject is too bright, press the SLOW SHUTTER button (1/25 ➝ 1/6) to obtain better quality recordings. MD80566_UK_19.04.2005 Advanced Recording Various Recording Techniques ✤ In some situations different recording techniques may be required for more dramatic results. Note Please rotate the LCD screen carefully as excessive rotation may cause damage to the inside of the hinge that connects the LCD screen to the Camcorder. 1. General recording. 1 2 3 4 2. Downward recording. Making a recording with a top view of the LCD screen. 3. Upward recording. Making a recording viewing the LCD screen from below. 4. Self recording. Making a recording viewing the LCD screen from the front. 5. Recording with the Viewfinder. ■ 5 In circumstances where it is difficult to use the LCD monitor, the viewfinder can be used as a convenient alternative. 67 MD80566_UK_19.04.2005 Playback Tape Playback ✤ The playback function works in PLAYER mode only. Playback on the LCD ✤ It is practical to view a tape using the LCD when in a car or outdoors. Playback on a TV monitor ✤ To play back a tape, the television must have a compatible colour system. ✤ We recommend that you use the AC Power Adapter as the power source for the camcorder. Connecting to a TV which has Audio/Video input jacks 1. Connect the camcorder and TV with the AUDIO/VIDEO cable. ■ The yellow plug : Video ■ The white plug : Audio (L) - mono ■ The red plug : Audio (R) - STEREO only - If you connect to a monaural TV or VCR, connect the yellow plug (Video) to the video input of the TV or VCR and the white plug (Audio L) to the audio input of the TV or VCR. ✤ You may use the SCART adapter (optional). 2. Set the power switch on the camcorder to PLAYER mode. 3. Turn on the TV and set the TV/VIDEO selector on the TV to VIDEO. ■ Refer to the TV or VCR user’s manual. 4. Play the tape. S-VIDEO input TV Video input-Yellow Audio input (left)-White Audio input (right)-Red Camcorder MIC A/V A/V DC IN S-VIDEO S-VIDEO Notes ■ ■ ■ 68 You may use an S-VIDEO (optional) cable to obtain better quality pictures if you have a S-VIDEO connector on your TV. Even if you use an S-VIDEO (optional) cable, you need to connect an audio cable. If you connect the cable to the AV Jack, you will not hear sound from the Camcorder's speakers. MD80566_UK_19.04.2005 Playback Connecting to a TV which has no Audio and Video input jacks ✤ You can connect your camcorder to a TV through a VCR. 1. Connect the camcorder and VCR with the AUDIO/VIDEO cable. ■ The yellow plug : Video ■ The white plug : Audio (L) - Mono ■ The red plug : Audio (R) 2. Connect a TV to the VCR. 3. Set the power switch on the camcorder to PLAYER mode. 4. Turn on both the TV and VCR. ■ Set the input selector on the VCR to LINE. ■ Select the channel reserved for your VCR on the TV set. 5. Play the tape. S-VIDEO VCR VIDEO AUDIO(L) AUDIO(R) MIC A/V A/V DC IN S-VIDEO TV S-VIDEO CAMCORDER ANTENNA Playback ✤ You can play the recorded tape in PLAYER mode. 1. Connect a power source and set the power switch to PLAYER mode. 2. Insert the tape you wish to play back. 3. Using the (FF) and (REW) buttons, find the first position you wish to play back. 4. Press the (PLAY/STILL) button. ■ The images you recorded will appear on the TV after a few seconds. ■ If a tape reaches its end while being played back, the tape will rewind automatically. Note ■ The playback mode (SP/LP) is selected automatically. 69 MD80566_UK_19.04.2005 Playback Various Functions while in PLAYER mode ✤ The PLAY/STILL, STOP, FF, REW buttons are located on the camcorder and the Remote Control. ✤ The F.ADV (Frame advance), X2, SLOW buttons are located on the Remote Control only. ✤ To prevent tape and head-drum wear, your camcorder will automatically stop if it is left in STILL or SLOW modes for more than 3 minutes. Playback pause ✤ Press the (PLAY/STILL) button during Playback. ✤ To resume playback, press the (PLAY/STILL) button. Picture search (Forward/Reverse) ✤ Press the (FF) or (REW) buttons during Playback or Still mode. To resume normal playback, press the (PLAY/STILL) button. ✤ Keep pressing (FF) or (REW) buttons during Playback or Still mode. To resume normal playback, release the button. Slow playback (Forward/Reverse) ✤ Forward Slow Playback ■ Press the SLOW button on the remote control during Playback. ■ To resume normal playback, press the (PLAY/STILL) button. ✤ Reverse Slow Playback ■ Press the (_) button during Forward Slow Play back. ■ To resume forward slow playback, press the (+) button. ■ To resume normal playback, press the (PLAY/STILL) button. 70 REC SEARCH EASY FADE BLC MD80566_UK_19.04.2005 Playback Frame advance (To play back frame by frame) ● Press the F.ADV button on the Remote Control while in Still mode. The F.ADV function works in still mode only. ● To resume normal playback, press the (PLAY/STILL) button. ✤ Forward frame advance ■ Press the F.ADV button on the remote control in Still mode. ✤ Reverse frame advance ■ Press (_) the button on the remote control to change the direction in F.ADV mode. ■ Press the F.ADV button on the remote control. X2 Playback (Forward/Reverse) ✤ Forward X2 Playback ■ Press the X2 button on the Remote Control during Playback. ■ To resume normal playback, press the (PLAY/STILL) button. ✤ Reverse X2 Playback _ ■ Press ( ) the button during during Forward X2 Playback ■ To resume normal playback, press the (PLAY/STILL) button. Reverse playback ✤ To playback in reverse at normal speed, press the (_) button during normal forward playback. ✤ Press the (PLAY/STILL) or (+) button to return to normal forward playback. Notes ■ ■ Mosaic shaped distortion may appear on the screen while in some of the various playback modes. - Mosaic shaped distortion or noise may be experienced when you play back tapes recorded in LP which contain various playback functions. Sound will only be heard during normal SP or LP playback. 71 MD80566_UK_19.04.2005 Playback ZERO MEMORY ✤ The ZERO MEMORY function works in both CAMERA and PLAYER modes. ✤ You can mark a point on a tape that you want to return to following playback. 1. Press the ZERO MEMORY button on the remote control before the recording or during playback at the point you wish to return. ■ The time code is changed to a tape counter that is set to zero memory with the M 0:00:00 (Zero memory indicator) ■ If you want to cancel the zero memory function, press the ZERO MEMORY button again. 2. Finding the zero position. ■ When you have finished playback, fast forward or rewind the tape. - The tape stops automatically when it reaches the zero position. ■ When you have finished recording, press the power switch on the PLAYER and press the - The tape stops automatically when it reaches the zero position. (REW) button. 3. The tape counter with the M (Zero memory indicator) disappears from the display and the tape counter is changed to the time code. Notes ■ ■ 72 In the following situations, ZERO MEMORY mode may be canceled automatically: - At the end of the section marked with the ZERO MEMORY function. - When the tape is ejected. - When you remove the battery pack or power supply. The zero memory may not function correctly where there is a break between recordings on the tape. MD80566_UK_19.04.2005 Playback PB DSE (Playback Digital Special Effects) ✤ The PB DSE function works in PLAYER mode. ✤ The PB DSE function enables you to apply Digital Special Effects (DSE) to tape playback or still images. 1. Set the camcorder to the PLAYER mode and then play back a tape. 2. Press the MENU button and move the MENU SELECTOR to highlight A/V. PLAYER MODE INITIAL CAMERA A/V VIEWER 3. Push the MENU SELECTOR to enter the sub-menu. REC MODE PHOTO SEARCH AUDIO MODE 12 AUDIO SELECT WIND CUT PB DSE 4. Select PB DSE from the sub-menu and push the MENU SELECTOR. PLAYER MODE 5. Push the MENU SELECTOR to enter the sub-menu. 6. Select PB DSE item (off, mirror, mosaic) from the sub-menu and push the MENU SELECTOR. A / V SET REC MODE PHOTO SEARCH AUDIO MODE AUDIO SELECT WIND CUT PB DSE 12 SOUND[1] 7. To exit, press the MENU button. 8. To cancel the PB DSE function, set the PB DSE to off or press the STOP button. PLAYER MODE A / V SET PB DSE Note ■ OFF MIRROR MOSAIC Once you modify an image using the PB DSE function, it cannot be imported to your PC from the camcorder’s DV jack. 73 MD80566_UK_19.04.2005 Playback PB ZOOM ✤ The PB ZOOM function works in PLAYER mode. ✤ The PB ZOOM function enables you to magnify playback or still image. 1. Press the PB ZOOM button in playback mode or in playback still mode. 2. The image is magnified starting from the center of image and arrows appear which allow you to move the image in four directions. 3. You can zoom in from 1.2x to 8.0x by moving the zoom lever. 4. You can move the image in the arrow directions using the MENU SELECTOR. 5. You can change the arrow direction (vertical, horizontal) by pushing the MENU SELECTOR. 6. To cancel the PB ZOOM function, press the PB ZOOM or STOP button. Note ■ 74 The PB ZOOM image cannot be imported to your PC from the camcorder’s DV jack. PB ZOOM MACRO MD80566_UK_19.04.2005 IEEE 1394 Data Transfer Transferring IEEE1394 (i.LINK)-DV standard data connections Connecting to a DV device ✤ Connecting with other DV standard products. ■ A standard DV connection is quite simple. If a product has a DV port, you can transfer data by connecting to the DV port using the correct cable. !!! Please be careful since there are two types of DV ports, (4pin, 6pin). This camcorder has a 4pin terminal. ✤ With a digital connection, video and audio signals are transmitted in digital format, allowing high quality images to be transferred. Connecting to a PC ✤ If you want to transmit data to a PC, you must install a IEEE 1394 add-on card onto the PC. (not supplied) ✤ The frame rate recorded for video capturing is dependent on the capacity of the PC. ● System requirements ■ ■ ■ ■ CPU: faster Intel® Pentium III™ 450Mhz compatible. Operating system: Windows® 98SE, ME, XP, Mac OS (9.1~10.2) Main memory: more than 64 MB RAM IEEE1394 add-on card or built in IEEE1394 card USB DV Notes ■ ■ ■ When you transmit data from the camcorder to another DV device, some functions may not work. If this occurs, please reconnect the DV cable or turn the power OFF and ON again. Do not use the camcorder and IEEE1394 together as this will cause IEEE1394 to shut off. Operations are not guaranteed for all the recommanded computer environments mentioned above. 75 MD80566_UK_19.04.2005 USB interface ● Transferring a Digital Image through a USB Connection ✤ You can transfer an image to a PC via a USB connection. ✤ If you transfer data to a PC, you need to install the software (Driver, DVC Media 5.1, Windows Media Player 9.0, DirectX 9.0a) supplied with the camcorder. System Requirements ■ ■ ■ ■ ■ ■ ■ CPU: Intel® Pentium III™ 450 processor compatible or better Operating system: Windows® 98SE/ME/2000/XP RAM: 128 MB or more CD-ROM: 4x CD-ROM drive VIDEO: 65,000-colour or better video display card Available USB port (V1.1) Hard Disc: 4GB (8GB recommended) Notes ■ ■ ■ ■ 76 Intel ® Pentium III™ is a trademark of the Intel Corporation. Windows® is a registered trademark of the Microsoft® Corporation. All other brands and names are property of their respective owners. Operations are not guaranteed for all of the recommended computer environments mentioned above. MD80566_UK_19.04.2005 USB interface Installing DVC Media 5.1 Program ✤ DVC Media 5.1 User's Manual is included on the accompanying CD (D:\help\) in adobe's Portable Document Format (PDF) The user's manual can be viewed using Acrobat Reader software, which is also included on the CD. (The Acrobat Reader is a freeware product of AdobeSystems,Inc.) ✤ Do not connect the camcorder to PC before installing the program. ✤ If another camera or scanner is connected, please disconnect it in advance. ✤ This explanation is based on Windows® 98SE OS. Program installation 1. Insert the software CD into CD-ROM drive. - Installation selection screen appears on the monitor. 2. If the installation selection screen does not appear after inserting the CD click “Run” on the Windows “Start” menu and execute SETUP.EXE file to begin installation. - When CD-ROM drive is set to “D:drive”, type “D:/setup.exe” and press Enter. 3. Click the icons listed below to install the selected software. (The program automatically check and install the driver which the PC is needed) ■ DVC Driver: USB PC CAMERA Driver USB Streaming Driver ■ DVC Media 5.1 ■ DirectX 9.0a ■ Windows Media Player 9.0 ■ Editing Software 3. Using the “PC camera” function ✤ ✤ ✤ ✤ ✤ ✤ You can use this camcorder as a PC CAMERA. When you connect to a Web site that can provide video chatting functions, you can use your camcorder for such functions. When you use the voice input at video chatting (or net-meeting) function, connect the external microphone to the soundcard of PC. Using the camcorder with PC installed Net-meeting program, you can conduct video conference. The screen size of PC CAMERA is 160 ✕ 120 Pixel. If PC is connected with the USB to the camcorder, the buttons which except the POWER SWITCH, ZOOM SWITCH and NIGHT-CAPTURE SWITCH are not operated. 1. Set the mode switch to Tape, set the power switch to CAMERA. 2. Connect one end of the USB cable to the USB jack on the camcorder and the other end to the USB connector on your computer. 77 MD80566_UK_19.04.2005 USB interface Using the “USB streaming” function ✤ USB streaming data type is MPEG4. ✤ To use the USB STREAMING, the DVC Media 5.1, DirectX 9.0a and Windows Media Player 9.0 (included in the CD) programs must be installed in the PC. ✤ You can view CAMCORDER video on your PC using USB streaming. You can also store it as moving picture in the "asf" file format, or as a still image in the "jpg" file format on a PC. 1. Set the mode switch to TAPE, set the power switch to CAMERA or PLAYER. 2. Connect one end of the USB cable to the USB jack on the camcorder and the other end to the USB connector on your computer. 3. Execute the DVC Media 5.1 program. If you want the detailed description of USB streaming, refer to the DVC Media 5.1 User's Manual. Connecting to a PC 1. Connect a USB cable to the USB port on the PC. 2. Connect the other end of the USB cable into the proper terminal on the camcorder. (USB jack) - If a PC is connected to the camcorder with a USB cable only, the Power Switch, Zoom Switch and NIGHT CAPTURE operate. Disconnecting the USB cable ✤ After completing the data transmission, you must disconnect the cable in the following way: 1. Select the removable disc icon and click the right mouse button to select [Eject]. 2. Select [Confirm] and disconnect the USB cable when the Windows Splash screen appears. Notes ■ ■ 78 If you disconnect the USB cable from the PC or the camcorder while transferring, the data transmission will stop and the data may be damaged. If you connect the USB cable to a PC via a USB HUB or simultaneously connect the USB cable along with other USB devices, the camcorder may not work properly. - If this occurs, remove all USB devices from the PC and reconnect the camcorder. USB Cable USB DV MD80566_UK_19.04.2005 Maintenance After finishing a recording ✤ At the end of a recording you must remove the power source. ✤ When recording with a Lithium Ion Battery Pack, leaving the pack on the camcorder can reduce the life span of the battery. Hence, it should be removed from the camcorder. 1. Slide the TAPE EJECT switch in the direction of the arrow. ■ Opening the cassette door ejects the tape automatically. ■ Please wait while the tape is completely ejected. 1 2 2. After removing the tape, close the door and store the camcorder in a dust free environment. ■ Dust and other foreign materials can cause square-shaped noise or jerky images. 3 4 3. Set the power switch to the OFF mode. 4. Disconnect the power source or remove the Lithium Ion Battery Pack. ■ Press the BATTERY RELEASE button and slide the battery pack in the direction of the arrow. 79 79 MD80566_UK_19.04.2005 Maintenance Cleaning and Maintaining the Camcorder Cleaning the Video Heads To ensure normal recording and clear pictures, clean the video heads when the playback pictures display square block-shaped noise or distortion, or a blue screen appears. (blue screen) 1. Set the power switch to PLAYER mode. 2. Insert the cleaning tape. 3. Press the 4. Press the (PLAY/STILL) button. (STOP) button after 10 seconds. Notes ■ ■ 80 80 Check the quality of the picture using a videocassette. If the picture quality has not improved, repeat the operation. If the problem continues, contact your local authorized service center. Clean the video heads with a dry type cassette cleaner. MD80566_UK_19.04.2005 Maintenance Using Your Camcorder Abroad ✤ Each country or region has its own electric and colour systems. ✤ Before using your camcorder abroad, check the following items. Power sources ■ ■ You can use your camcorder in any country or area with the supplied AC Power Adapter within 100V to 240V, 50/60 Hz. Use a commercially available AC plug Adapter, if necessary, depending on the design of the local wall outlet. Colour system ■ You can view your recording in the viewfinder. However, to view it on a television or copy it to a videocassette recorder, the television or VCR must be PAL-compatible and have the appropriate audio/video jacks. Otherwise, you may need to use a transcoder. ● PAL-compatible Countries/Regions Australia, Austria, Belgium, Bulgaria, China, CIS, Czech Republic, Denmark, Egypt, Finland, France, Germany, Greece, Great Britain, Holland, Hong Kong, Hungary, India, Iran, Iraq, Kuwait, Libya, Malaysia, Mauritius, Norway, Romania, Saudi Arabia, Singapore, Slovak Republic, Spain, Sweden, Switzerland, Syria, Thailand, Tunisia, etc. ● NTSC-compatible Countries/Regions Bahamas, Canada, Central America, Japan, Korea, Mexico, Philippines, Taiwan, United States of America, etc. Note You can make recordings with your camcorder and view pictures on the LCD from anywhere in the world. 81 81 MD80566_UK_19.04.2005 Troubleshooting Troubleshooting ✤ Before contacting a service centre, perform the following simple checks. They might save you the time and the expense of an unnecessary call. Self Diagnosis Display Display Blinking Informs that... Action slow the battery pack is almost discharged. Change to a charged one. TAPE END! slow When the remaining time on the tape is about 2 minutes Prepare a new one. TAPE END! no the tape reached its end. Change to a new one. TAPE! slow there is no tape in camcorder. Insert a tape. PROTECTION! slow the tape is protected from recording. If you want to record, release the protection. ....D L C R slow the camcorder has some mechanical fault. 1. Eject the tape. 2. Set to OFF. 3. Detach the battery. 4. Reattach the battery. * If unresolved contact your local service representative. slow moisture condensation has formed in the camcorder. see below. Moisture Condensation ✤ If the camcorder is brought directly from a cold place to a warm place, moisture may condense inside the camcorder, on the surface of the tape, or on the lens. In this condition, the tape may stick to the head drum and be damaged or the unit may not operate correctly. To prevent possible damage under these circumstances, the camcorder is fitted with a moisture sensor. ✤ If there is moisture inside the camcorder, (DEW) is displayed. If this happens, none of the functions except cassette ejection will work. Open the cassette compartment and remove the battery. Leave the camcorder for at least two hours in a dry warm room. 82 82 MD80566_UK_19.04.2005 Troubleshooting ✤ If these instructions do not solve your problem, contact your nearest MEDION authorized service centre. Symptom 83 Explanation/Solution You cannot switch the camcorder on. Check the battery pack or the AC Power Adapter. START/STOP button does not operate while recording. Check the POWER switch is set to CAMERA. You have reached the end of the cassette. Check the record protection tab on the cassette. The camcorder goes off automatically. You have left the camcorder set to STBY for more than 5 minutes without using it. The battery pack is fully exhausted. The battery pack is quickly exhausted. The atmospheric temperature is too low. The battery pack has not been charged fully. The battery pack is completely dead, and cannot be recharged, Use another battery pack. When you see a blue screen during playback. The video heads may be dirty. Clean the head with a cleaning tape. A vertical strip appears on the screen when recording a dark background. The contrast between the subject and the background is too great for the camcorder to operate normally. Make the background bright to reduce the contrast or use the BLC function while you are recording brighter. The image in the viewfinder is blurred. The Viewfinder lens has not been adjusted. Adjust the viewfinder control lever until the indicators displayed on the viewfinder come into sharp focus. Auto focus does not work. Check the M.FOCUS menu. Auto focus does not work in the Manual Focus mode. Play, FF or REW button does not work. Check the POWER switch. Set the power switch to PLAYER. You have reached the beginning or end of the cassette. When you see a broken block image during the RECORD SEARCH. This is normal operation and it is not a failure or defect. 83 MD80566_UK_19.04.2005 Specifications Model name: MD 80566 System Video signal Video recording system Audio recording system Usable cassette Tape speed Tape recording time FF/REW time Image device Lens Filter diameter PAL 2 rotary heads, Helical scanning system Rotary heads, PCM system Digital video tape (6.35mm width): MiniDV cassette SP: approx. 18.83mm/s, LP: approx. 12.57mm/s SP: 60 minutes (when using DVM 60), LP: 90 minutes (when using DVM 60) Approx. 150 sec. (using DVM60 tape) CCD (Charge Coupled Device) F1.6 20x (optical), 900x (Digital) Electronic zoom lens Ø30 LCD monitor/Viewfinder Size/dot number LCD monitor Method Viewfinder 2.5inchs 123k TFT LCD 0.24" Colour LCD Connectors Video output S-video output Audio output DV output USB output External mic 1Vp-p (75Ω terminated) Y: 1Vp-p, 75Ω, C: 0. 286Vp-p, 75Ω -7.5dBs (600Ω terminated) 4pin special out connector Mini-B type connector Ø3.5 stereo General Power source Power source type Power consumption (Recording) Operating temperature Storage temperature External dimension Weight Built-in MIC Remote control DC 8.4V, Lithium Ion Battery Pack 7.4V Lithium Ion Battery Pack, Power supply (100V~240V) 50/60Hz 4.8W (LCD), 3.8W (Viewfinder) 0˚~40˚C (32˚F~104˚F) -20˚C ~ 60˚C (-4˚F ~ 140˚F) H 3.86inches (98mm), L 4.4inches (112mm), W 2.16inches (55mm) 402g (Except for Lithium Ion Battery Pack and tape) Omni-directional stereo condenser microphone Indoors: greater than 49ft (15m) (straight line), Outdoors: about 16.4ft (5m) (straight line) • These technical specifications and design may be changed without notice. 84 84 MD80566_UK_19.04.2005 INDEX -AAccessories ............................................................................................... AF/MF ........................................................................................................ Audio dubbing ............................................................................................ AUDIO MODE ............................................................................................ -O12 59 62 50 -BBattery Pack .............................................................................................. 24 BLC ............................................................................................................ 60 27 80 38 69 -DDATE/TIME ................................................................................................ DC Cable ................................................................................................... DEMONSTRATION ................................................................................... DIS ............................................................................................................ DSE ............................................................................................................ DV ............................................................................................................ -PPB DSE ...................................................................................................... 73 PHOTO SEARCH ...................................................................................... 64 PROGRAM AE .......................................................................................... 41 -QQuick Menu ................................................................................................ 54 -CCassette ..................................................................................................... Cleaning ..................................................................................................... CLOCK SET .............................................................................................. Connecting ................................................................................................. OSD ..................................................................................................... 18, 19 -RREC MODE ............................................................................................... 49 REC Search ............................................................................................... 30 Remote control .................................................................................... 17, 20 -S52 23 40 46 47 75 -EEASY Mode ............................................................................................... 58 EXPOSURE ............................................................................................... 56 SHUTTER SPEED .................................................................................... 55 Sound ......................................................................................................... 35 Speaker ...................................................................................................... 35 -T Tele MACRO .............................................................................................. 44 TV DISPLAY .............................................................................................. 53 -UUSB ............................................................................................................ 76 -F- -V - Fade ........................................................................................................... 61 Frame advance .......................................................................................... 71 Functions buttons ...................................................................................... 14 Viewfinder ............................................................................................ 32, 33 -HHand Strap ................................................................................................. 22 -W WHT. BALANCE ........................................................................................ 43 WIND CUT ................................................................................................. 51 WL. REMOTE ............................................................................................ 30 -I- -Z- IEEE1394 ................................................................................................... 75 ZERO MEMORY ....................................................................................... 72 Zoom .................................................................................................... 44, 45 -LLCD ...................................................................................................... 31, 32 85 85 MD80566_UK_19.04.2005 Power Sources (United Kingdom Only) The mains lead on the power adapter is supplied with a moulded plug incorporating a fuse. The value of the fuse is indicated on the pin face of the plug and, if it requires replacing, a fuse approved to BS1362 of the same rating must be used. Never use the plug with the fuse cover omitted if the cover is detachable. If a replacement fuse cover is required, it must be of the same colour as the pin face of the plug. Replacement covers are available from your dealer. If the fitted plug is not suitable for the power points in your house or the cable is not long enough to reach a power point, you should obtain a suitable safety approved extension lead or consult your dealer for assistance. However, if there is no alternative to cutting off the plug, remove the fuse and then safely dispose of the plug. Do NOT connect the plug to a mains socket as there is a risk of shock hazard from the bared flexible cord. IMPORTANT The wires in the mains lead are coloured in accordance with the following code: BLUE = NEUTRAL BROWN = LIVE As these colours may not correspond to the coloured markings identifying the terminals in your plug, proceed as follows: The wire coloured BLUE must be connected to the terminal marked with the letter N or coloured BLUE or BLACK. The wire coloured BROWN must be connected to the terminal marked with the letter L or coloured BROWN or RED. WARNING NOTE 86 Do not connect either wire to the earth terminal marked with the letter E or the earth symbol, or coloured GREEN or GREEN and YELLOW. , This page is applicable to Great Britain only. 86