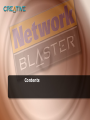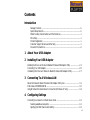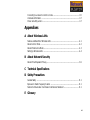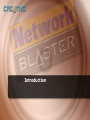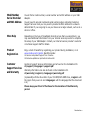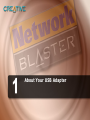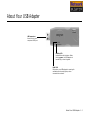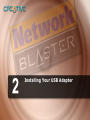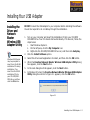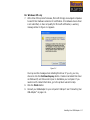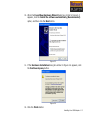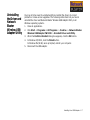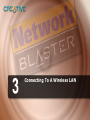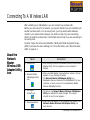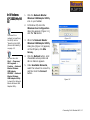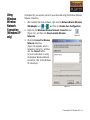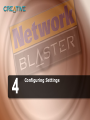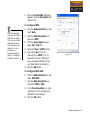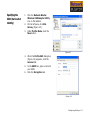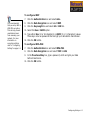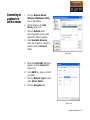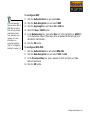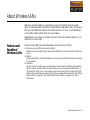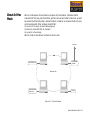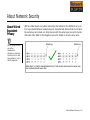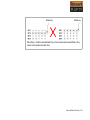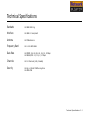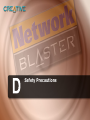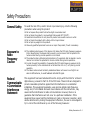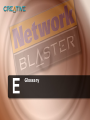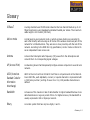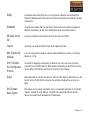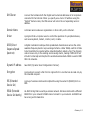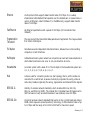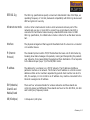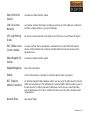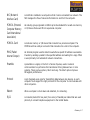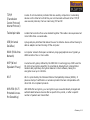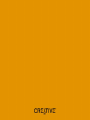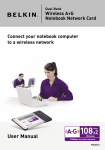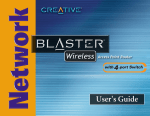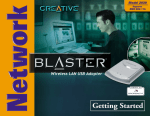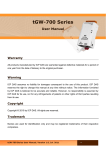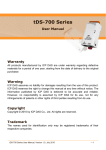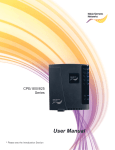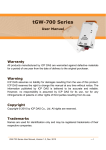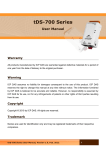Download Creative Network Blaster CW2230 User`s guide
Transcript
User’s Guide Network Blaster Wireless USB Adapter CW2230 Information in this document is subject to change without notice and does not represent a commitment on the part of Creative Technology Ltd. No part of this manual may be reproduced or transmitted in any form or by any means, electronic or mechanical, including photocopying and recording, for any purpose without the written permission of Creative Technology Ltd. The software described in this document is furnished under a license agreement and may be used or copied only in accordance with the terms of the license agreement. It is against the law to copy the software on any other medium except as specifically allowed in the license agreement. The licensee may make one copy of the software for backup purposes only. The Software License Agreement is found in a separate folder on the Installation CD. Copyright © 2004 Creative Technology Ltd. All rights reserved. Version 1.0 August 2004 The Creative logo and Blaster are registered trademarks, and Network Blaster is a trademark of Creative Technology Ltd. in the United States and/or other countries. Microsoft, MS-DOS, Windows and the Windows logo are registered trademarks of Microsoft Corporation. Intel and Pentium are registered trademarks of Intel Corporation. All other products are trademarks or registered trademarks of their respective owners and are hereby recognized as such. All specifications are subject to change without prior notice. Actual contents may differ slightly from those pictured. Contents Contents Introduction Package Contents ............................................................................................................................... iv System Requirements ........................................................................................................................ iv Model Number, Serial Number and MAC Address ................................................................. v More Help .............................................................................................................................................. v Product Registration ........................................................................................................................... v Customer Support Services and Warranty ................................................................................ v Document Conventions ................................................................................................................... vi 1 About Your USB Adapter 2 Installing Your USB Adapter Installing the Driver and Network Blaster Wireless USB Adapter Utility ........................... 2-1 Connecting Your USB Adapter ........................................................................................................... 2-6 Uninstalling the Driver and Network Blaster Wireless USB Adapter Utility ...................... 2-7 3 Connecting To A Wireless LAN About the Network Blaster Wireless USB Adapter Utility Icon .............................................. 3-1 In Windows XP/2000/Me/98 SE .......................................................................................................... 3-2 Using Windows Wireless Network Connection (Windows XP only) .................................. 3-4 4 Configuring Settings Connecting to a network in Infrastructure mode ......................................................................... 4-1 Scanning available access points ................................................................................................. 4-1 Specifying the SSID (Service Set Identity) ............................................................................... 4-3 ii Connecting to a network in Ad-Hoc mode .................................................................................... 4-5 Link status information ........................................................................................................................... 4-7 Driver and utility version ....................................................................................................................... 4-7 Appendixes A About Wireless LANs Features and Benefits of Wireless LANs ......................................................................................... About Ad-Hoc Mode ............................................................................................................................. About Infrastructure Mode .................................................................................................................. Setting Up Wireless LANs ................................................................................................................... A-1 A-2 A-3 A-4 B About Network Security About Wired Equivalent Privacy ......................................................................................................... B-1 C Technical Specifications D Safety Precautions General Safety .......................................................................................................................................... D-1 Exposure to Radio Frequency Caution ............................................................................................ D-1 Federal Communication Commission Interference Statement ................................................ D-1 E Glossary iii Introduction Introduction Thank you for choosing the Creative Network Blaster™ Wireless USB Adapter CW2230. Your USB Adapter is easy to set up and supports wireless connection speeds of up to 54 Mbps*. Features include an auto-fallback function that lets you achieve the fastest possible connection speeds, as well as 64 or 128-bit WEP, or WPA-PSK encryption. Package Contents The following items are included in your package: ❑ Creative Network Blaster Wireless USB Adapter CW2230 ❑ USB Extension cable ❑ Quick Start leaflet ❑ Installation CD System ❑ Microsoft® Windows® XP, Windows 2000, Windows Millennium Edition (Me) or Windows Requirements ❑ ❑ ❑ ❑ ❑ For USB 2.0 support, you may need to install the USB 2.0 driver provided by your hardware vendor. 98 Second Edition (SE) Intel Pentium II 233 MHz processor, or equivalent 20 MB free hard disk space 64 MB RAM CD-ROM/DVD-ROM drive Available USB port *Available only with USB 2.0. Introduction iv Model Number, Se ria l N u m b e r and MAC Address You will find a model number, a serial number and a MAC address on your USB Adapter. More Help Depending on the type of broadband internet service that you subscribe to, you may need additional information from your internet service provider to complete the setup of your USB Adapter. Contact your internet service provider's customer or technical support staff for details. Product Enjoy a host of benefits by registering your product during installation, or at www.creative.com/register. Benefits include: ❑ Service and product support from Creative ❑ Exclusive updates on promotions and events Registration Customer Support Services and Warranty You will need to provide model and serial numbers when contacting Customer Support Services. And you may need to provide the MAC address to a network administrator if you are going to use your device on a large network, such as in a school or office. Customer Support Services information can be found on the Installation CD. d:\support\<language>\support.pdf Warranty information can also be found on the Installation CD. d:\warranty\<region>\<language>\warranty.pdf (replace d:\ with the drive letter of your CD-ROM/DVD-ROM drive, <region> with the region that you are in and <language> with the language that the document is in) Please keep your Proof of Purchase for the duration of the Warranty period. Introduction v Document Conventions This User’s Guide uses the following icons to highlight useful or urgent information. Tip. This tells you about short cuts or hints relating to a feature. Note. This highlights additional or important information about a feature. Caution! This highlights proper usage of your product. Use this information to avoid risky situations. Warning! This warns you of possible hazards to yourself or your product, that may result in injury or damage. Introduction vi About Your USB Adapter About Your USB Adapter USB connector Insert this into your computer's USB port. Activity LED Indicates the activity status. When blinking green, the USB adapter is transferring or receiving data. LINK LED Blinks when your USB adapter is scanning for available networks and lights up when connected to a network. About Your USB Adapter 1-1 Installing Your USB Adapter Installing Your USB Adapter Installing the Driver and Network Blaster Wireless USB Adapter Utility Windows 98 SE users may be prompted to insert their Win 98 SE installation CD during installation. If so, insert the Win 98 SE installation CD into your CD-ROM/DVDROM drive, and then click the OK button. DO NOT connect the USB adapter to your computer before installing the software. You will be required to do so halfway through the installation. 1. Turn on your computer and insert the Installation CD into your CD-ROM/ DVD-ROM drive. Your CD should start automatically. If it does not, follow the steps below: i. Start Windows Explorer. ii. On the left pane, click the My Computer icon. iii. Right-click the CD-ROM/DVD-ROM drive icon, and then click Autoplay. 2. Click the Install Software option. 3. Select the drivers and applications to install, and then click the OK button. 4. When the Creative Network Blaster Wireless USB Adapter Utility dialog box appears, click the Next button. 5. In the next dialog box that appears, click the Next button. 6. In Windows XP, when the Creative Network Blaster Wireless USB Adapter Utility dialog box similar to Figure 2-1 appears, click the OK button. Figure 2-1 Installing Your USB Adapter 2-1 For Windows XP only 7. At the time of this product’s release, Microsoft strongly encouraged companies to submit their hardware solutions for certification. If a hardware device driver is not submitted, or does not qualify for Microsoft certification, a warning message similar to Figure 2-2 appears. Figure 2-2 You may see this message when installing this driver. If you do, you may choose to click the Continue Anyway button. Creative has tested this driver on Windows XP, and it does not impair or destabilize your computer. If you need more XP-related information, go to the product web site's Help. 8. Click the Finish button. 9. Connect your USB adapter to your computer’s USB port. See "Connecting Your USB Adapter" on page 2-6. Installing Your USB Adapter 2-2 10. When the Found New Hardware Wizard dialog box similar to Figure 2-3 appears, click the Install the software automatically (Recommended) option, and then click the Next button. Figure 2-3 11. If the Hardware Installation dialog box similar to Figure 2-4 appears, click the Continue Anyway button. Figure 2-4 12. Click the Finish button. Installing Your USB Adapter 2-3 For Windows 2000 only 7. If the Digital Signature Not Found dialog box similar to Figure 2-5 appears, click the Yes button. Figure 2-5 8. Click the Finish button. Installing Your USB Adapter 2-4 9. If the Digital Signature Not Found dialog box similar to Figure 2-6 appears, click the Yes button. Figure 2-6 10. Connect your USB adapter to your computer’s USB port. See "Connecting Your USB Adapter" on page 2-6. For Windows Me and Windows 98 SE only 5. When prompted, restart your computer. 6. Connect your USB adapter to your computer’s USB port. See "Connecting Your USB Adapter" on page 2-6. For instructions on how to connect to a wireless LAN, see "Connecting To A Wireless LAN" on page 3-1. Installing Your USB Adapter 2-5 Connecting Your USB Adapter Your computer’s USB port may be located on the front panel. If your USB adapter does not fit into the USB port located on the back panel, connect it to the USB port located on the front panel. To connect your USB adapter to your computer’s USB port, do the following: USB port If necessary, connect your USB adapter to your computer’s USB port using the provided USB Extension cable. USB port USB Extension cable Installing Your USB Adapter 2-6 Uninstalling the Driver and Network Blaster Wireless USB Adapter Utility You may at times need to uninstall and then reinstall the drivers to correct problems or make version upgrades. The following instructions tell you how to uninstall the driver and Network Blaster Wireless USB Adapter Utility in all Windows operating systems. 1. Close all applications. 2. Click Start -> Programs or All Programs -> Creative -> Network Blaster Wireless USB Adapter CW2230 -> Uninstall Driver and Utility. 3. When the Confirm Uninstall dialog box appears, click the OK button. 4. In Windows XP/2000, click the Finish button. In Windows Me/98 SE, when prompted, restart your computer. 5. Disconnect the USB adapter. Installing Your USB Adapter 2-7 Connecting To A Wireless LAN Connecting To A Wireless LAN After installing your USB Adapter, you can connect to a wireless LAN. Before you can connect to a network, you need to decide if you are connecting to another wireless client or to an access point (you may easily switch between modes if your requirements change). Use Ad-hoc mode if you are connecting directly to another wireless client. Use Infrastructure mode if you are connecting to an access point. In either mode, the Service Set Identifier (SSID) and Wired Equivalent Privacy (WEP) must have the same settings. For more information, see "About Wireless LANs" on page A-1. About the Network Blaster Wireless USB Adapter Utility Icon Name ❍ Startup icon ❍ Network Blaster USB Adapter Utility icon Description ❍ After installing the driver and Network Blaster Wireless USB Adapter Utility, this icon appears on your computer’s taskbar. ❍ When your USB adapter is connected to a network, this icon appears on your computer’s taskbar. ❍ The Network Blaster USB Adapter Utility icon disappears when you disconnect the USB adapter from your computer, or when you are not running Network Blaster Wireless USB Adapter Utility. ❍ Low signal strength icon ❍ The bars on the Network Blaster Wireless USB Adapter Utility icon indicate the signal strength. If the signal strength is low, this icon appears. ❍ Disconnected icon ❍ When your USB adapter is not connected to a network, the Network Blaster Wireless USB Adapter Utility icon looks like this. Connecting To A Wireless LAN 3-1 In Windows XP/2000/Me/98 SE To connect to a network by specifying the SSID, refer to "Specifying the SSID (Service Set Identity)" on page 4-3. You can also click Start -> Programs/ All Programs -> Creative -> Network Blaster Wireless USB Adapter CW2230 -> Network Blaster Wireless USB Adapter Utility to launch the Network Blaster Wireless USB Adapter Utility. 1. Click the Network Blaster Wireless USB Adapter Utility icon on your taskbar. 2. In Windows XP, when the Wireless Zero Configuration dialog box appears (Figure 3-1), click the Yes button. 3. When the Network Blaster Wireless USB Adapter Utility dialog box (Figure 3-2) appears, on the left pane, click Site Survey. 4. Click the Refresh button. A list of available access points and Ad-hoc stations appears. 5. Under Available Networks, select the network to connect to, and then click the Connect button. Figure 3-1 Figure 3-2 Connecting To A Wireless LAN 3-2 6. When the Profile Edit dialog box (Figure 3-3) appears, click the OK button. Your computer automatically connects to the selected network. Figure 3-3 Connecting To A Wireless LAN 3-3 Using Windows Wireless Network Connection (Windows XP only) In Windows XP, you can also connect to a wireless LAN using the Windows Wireless Network Connection. 1. After installing the driver software, right-click the Network Blaster Wireless USB Adapter icon 2. 3. or , and then click Enable Zero Configuration. Right-click the Windows Wireless Network Connection icon (Figure 3-4), and then click View Available Wireless Networks. Figure 3-4 When the Connect to Wireless Network dialog box (Figure 3-5) appears, select a network to connect to, and then click the Connect button. For more instructions on using the Windows Wireless Network Connection, refer to the Windows XP online help. Figure 3-5 Connecting To A Wireless LAN 3-4 Configuring Settings Configuring Settings Connecting to a network in Infrastructure mode You can connect to a network in Infrastructure or Ad-Hoc mode. For Ad-Hoc mode connection steps, see "Connecting to a network in Ad-Hoc mode" on page 4-5. Infrastructure mode connection steps are found below. Scanning available access points 1. Click the Network Blaster Wireless USB Adapter Utility icon on the taskbar. 2. On the left pane, click Site Survey (Figure 4-1). 3. Click the Refresh button. A list of available access points and Ad-hoc stations appears. 4. Under Available Networks, select the network to connect to, and then click the Connect button. Figure 4-1 Configuring Settings 4-1 5. When the Profile Edit dialog box appears, click the Encryption tab (Figure 4-2). To configure WEP It is recommended that you set up WEP or WPA-PSK encryption. This can help prevent unauthorized users from accessing your network. For more information on encryption settings, refer to "Configuring Settings" on page 4-1. 6. Click the Authentication box and select Auto. 7. Click the Data Encryption box and select WEP. 8. Click the Key Length box and select 64 or 128 bits. 9. Select the Hex or ASCII option. 10. Type either Hex (10 or 26 characters) or ASCII (5 or 13 characters) values. These keys serve as passwords that encrypt your data before transmission. Figure 4-2 11. Click the OK button. To configure WPA-PSK 6. Click the Authentication box and select WPA-PSK. 7. Click the Data Encryption box and select TKIP or AES. 8. In the Pre-shared Key box, type a password, which encrypts your data before transmission. 9. Click the OK button. Configuring Settings 4-2 Specifying the SSID (Service Set Identity) 1. Click the Network Blaster Wireless USB Adapter Utility icon on the taskbar. 2. On the left pane, click Site Survey (Figure 4-3). 3. Under Profile Name, click the New button. Figure 4-3 4. When the Profile Edit dialog box (Figure 4-4) appears, click the General tab. 5. In the SSID box, type a name for your SSID. 6. Click the Encryption tab. Figure 4-4 Configuring Settings 4-3 To configure WEP It is recommended that you set up WEP or WPA-PSK encryption. This can help prevent unauthorized users from accessing your network. For more information on encryption settings, refer to "Configuring Settings" on page 4-1. 7. Click the Authentication box and select Auto. 8. Click the Data Encryption box and select WEP. 9. Click the Key Length box and select 64 or 128 bits. 10. Select the Hex or ASCII option. 11. Type either Hex (10 or 26 characters) or ASCII (5 or 13 characters) values. These keys serve as passwords that encrypt your data before transmission. 12. Click the OK button. To configure WPA-PSK 7. Click the Authentication box and select WPA-PSK. 8. Click the Data Encryption box and select TKIP or AES. 9. In the Pre-shared Key box, type a password, which encrypts your data before transmission. 10. Click the OK button. Configuring Settings 4-4 Connecting to a network in Ad-Hoc mode 1. Click the Network Blaster Wireless USB Adapter Utility icon on the taskbar. 2. On the left pane, click Site Survey (Figure 4-5). 3. Click the Refresh button. A list of available access points and Ad-hoc stations appears. 4. Under Available Networks, select the network to connect to, and then click the Connect button. Figure 4-5 5. When the Profile Edit dialog box appears, click the General tab (Figure 4-6). 6. In the SSID box, type a name for your SSID. 7. Click the Network Type box and select Ad hoc Station. 8. Click the Encryption tab. Figure 4-6 Configuring Settings 4-5 To configure WEP 9. It is recommended that you set up WEP or WPA-PSK encryption. This can help prevent unauthorized users from accessing your network. For more information on encryption settings, refer to "Configuring Settings" on page 4-1. Click the Authentication box and select Auto. 10. Click the Data Encryption box and select WEP. 11. Click the Key Length box and select 64 or 128 bits. 12. Select the Hex or ASCII option. 13. In the Network key box, type either Hex (10 or 26 characters) or ASCII (5 or 13 characters) values. These keys serve as passwords that encrypt your data before transmission. 14. Click the OK button. To configure WPA-PSK 7. Click the Authentication box and select WPA-PSK. 8. Click the Data Encryption box and select TKIP or AES. 9. In the Pre-shared Key box, type a password, which encrypts your data before transmission. 10. Click the OK button. Configuring Settings 4-6 Link status information 1. Click the Network Blaster Wireless USB Adapter Utility icon on the taskbar. 2. To view network information such as signal strength and link quality, on the left pane, click Status (Figure 4-7). Figure 4-7 Driver and utility version 1. Click the Network Blaster Wireless USB Adapter Utility icon on the taskbar. 2. To view the current driver and utility version of Network Blaster Wireless USB Adapter Utility, on the left pane, click Version Information (Figure 4-8). Figure 4-8 Configuring Settings 4-7 About Wireless LANs About Wireless LANs Setting up wireless LANs is a revolutionary way of connecting devices to each other. In a wireless LAN, information is transmitted using radio waves. This means that you can establish a network of wireless devices in a room or across different rooms without linking them with wires and cables. Depending on your needs, a wireless LAN can be the sole network solution, or an extension of a wired LAN. Features and Benefits of Wireless LANs Using wireless LANs has many advantages. Here are some of them: ❑ Convenience, cost effectiveness and flexibility Setting up a wireless LAN is easy, fast and cost effective as you do not need to install new wiring. ❑ Mobility Unlike wired LANs, a wireless LAN allows you to move around and still remain connected to the network. ❑ Scalability You can choose to configure your wireless LAN in Ad-hoc mode or Infrastructure mode. In Ad-hoc mode, a wireless client can communicate with other wireless clients directly. In Infrastructure mode, one or more wireless clients are connected to an access point (AP), and this AP connects these wireless clients to other wireless and wired clients. See "About Ad-Hoc Mode" on page A-2 and "About Infrastructure Mode" on page A-3 for more information. About Wireless LANs A-1 About Ad-Hoc Mode Ad-hoc mode allows for wireless-to-wireless communication. Wireless clients connected in this way can share files, printers, drives and other resources, as well as access the Internet using a shared modem. However, a wireless client can only communicate with other wireless clients that: ❑ are part of the same wireless LAN workgroup ❑ share the same IEEE 802.11 standard ❑ are within a fixed range Ad-hoc mode is also known as Peer-to-Peer mode. Internet Broadband modem DVD-ROM drive Wireless LAN External hard disk drive Printer Figure A-1: Ad-hoc Network About Wireless LANs A-2 About Infrastructure Mode In Infrastructure mode, a wireless client communicates with other wired and wireless clients through an AP. A wireless client connected in this way can access the resources of the Ethernet LANs and wireless LANs of the AP, including access to the Internet using a shared modem. Internet Wireless AP Broadband modem Wireless clients Switch Wired LAN Figure A-2: Infrastructure Network About Wireless LANs A-3 Setting Up Wireless LANs When setting up a wireless LAN, take note of the following points: ❑ Start by determining the areas to be networked, the number of users and the type of devices to be used. Then determine if you require APs and where they should be placed. ❑ If two APs are placed close to each other, you can optimize your bandwidth by setting them to different channels. ❑ Radio waves can pass through walls and glass but not metal. If the signal on the other side of a wall is weak, it may be that the wall has reinforcing metal in its structure. Install another AP to circumvent this problem or move your AP to another location. ❑ Floors usually have metal girders and metal reinforcing struts that weaken radio waves. About Wireless LANs A-4 About Network Security About Network Security About Wired Equivalent Privacy When typing the keys, use either hexadecimal characters, which are the letters A to F and the numbers 0 to 9, or ASCII characters. WEP is a data stream encryption technology that allows for the definition of up to four keys shared between wireless devices. Unauthorized devices that do not have the same keys are locked out. Only devices with the same keys can communicate with each other. Refer to the diagrams below for details on how the keys work. default key default key When Keys 1-4 and the selected default key for both wireless devices are the same, they can communicate with each other. About Network Security B-1 default key default key When Keys 1-4 for both wireless devices are the same but the selected default key is different, they can communicate with each other. default key default key When Keys 1-4 for both wireless devices are different but the selected default key is the same, they can communicate with each other. About Network Security B-2 default key default key When Keys 1-4 and the selected default key in both wireless devices are different, they cannot communicate with each other. About Network Security B-3 Technical Specifications Technical Specifications Standards ❑ IEEE 802.11g Interface ❑ USB 2.0 compliant Antenna ❑ PCB antenna Frequency Band ❑ 2.4–2.4835 GHz Data Rate ❑ OFDM: 54, 48, 36, 24, 18, 12, 9 Mbps ❑ DSSS/CCK: 11, 5.5, 2, 1 Mbps Channels ❑ 11 Channels (US, Canada) Security ❑ 64 or 128-bit WEP encryption ❑ WPA-PSK Technical Specifications C-1 Safety Precautions Safety Precautions General Safety To avoid the risk of fire, electric shock or personal injury, note the following precautions when using the product: ❑ Do not expose the product to direct sunlight or excessive heat. ❑ Do not place the product in surroundings that exceed 40°C (104°F). ❑ Avoid humid conditions. Do not place the product near a water source or outlet. ❑ Do not clean the product with a damp cloth or liquid cleaner. ❑ Do not put any weight on the product. ❑ Allow only qualified personnel to service or repair the product, if such is necessary. Exposure to Radio Frequency Caution ❑ The radiated output power of this device is far below the FCC radio frequency exposure Federal Communicatio n Commission Interference Statement This equipment has been tested and found to comply with the limits for a Class B digital device, pursuant to Part 15 of the FCC Rules. These limits are designed to provide reasonable protection against harmful interference in a residential installation. This equipment generates, uses and can radiate radio frequency energy and, if not installed and used in accordance with the instructions, may cause harmful interference to radio communications. However, there is no guarantee that interference will not occur in a particular installation. If this equipment does cause harmful interference to radio or television reception, which can be determined by turning the equipment off and on, the user is encouraged to try to correct the interference by one of the following measures: limits. Nevertheless, the device shall be used in such a manner that the potential for human contact during normal operation is minimized. ❑ The product and any attached external antenna, if supported, shall be placed in such a manner to minimize the potential for human contact during normal operation. ❑ In order to avoid the possibility of exceeding the FCC radio frequency exposure limits, human proximity to the antenna shall not be less than 2.5 cm (1 inch) during normal operation. ❑ The indoor antenna must be totally isolated and does not have a line of sight to an external GPS antenna, to avoid feedback reflected RF signal. Safety Precautions D-1 • Reorient or relocate the receiving antenna. • Increase the separation between the equipment and receiver. • Connect the equipment into an outlet on a circuit different from that to which the receiver is connected. • Consult the dealer or an experienced radio/TV technician for help. This device complies with Part 15 of the FCC Rules. Operation is subject to the following two conditions: (1) This device may not cause harmful interference, and (2) this device must accept any interference received, including interference that may cause undesired operation. FCC Caution: Any changes or modifications not expressly approved by the party responsible for compliance could void the user's authority to operate this equipment. IMPORTANT NOTE: FCC Radiation Exposure Statement: This equipment complies with FCC radiation exposure limits set forth for an uncontrolled environment. This equipment should be installed and operated with minimum distance 20cm between the radiator & your body. This transmitter must not be co-located or operating in conjunction with any other antenna or transmitter. INFORMATION TO USER: The users manual or instruction manual for an intentional or unintentional radiator shall caution the user that changes or modifications not expressly approved by the party responsible for compliance could void the user's authority to operate the equipment. Safety Precautions D-2 Glossary Glossary 10 Base-T A wiring standard used for Ethernet networks that can transmit data at up to 10 Mbps transmission using baseband unshielded twisted pair cables. The maximum cable length is 100 meters (330 feet). Ad-hoc mode A small peer-to-peer network mode, in which wireless clients are connected to each other directly without using an AP. Some of the wireless clients are part of the network for a limited duration. They are also in close proximity with the rest of the network. According to the IEEE 802.11g specification, Ad-hoc mode is referred to as an independent basic service set. Antenna A device that intercepts radio frequency (RF) waves from the atmosphere and converts them to corresponding signal voltages. AP (Access Point) A networking device that transparently bridges wireless computers to a wired local network. ASCII (American Standard Code for Information Interchange) ASCII is the most common format for text files in computers and on the Internet. In an ASCII file, each alphabetic, numeric, or special character is represented with a 7-bit binary number (a string of seven 0s or 1s). 128 possible characters are defined. Bandwidth A measure of the maximum rate of data transfer. A higher bandwidth allows more data transmission in a given period of time. For digital services, the bandwidth is usually expressed in bits or bytes per second. Binary A number system that has only two digits, 0 and 1. Glossary E-1 Bridge A hardware device that links two or more physical networks and manages the transfer of data between these networks. The two networks connected can be alike or dissimilar. Broadband A transmission media that can handle the transmission of multiple messages at different frequencies, at one time. Broadband signals use analog carriers. BSS (Basic Service Set) A group of wireless clients and an AP using the same ID (SSID). Channel A channel is a separate path through which signals can flow. dBm (Decibels Per Milliwatt) A unit of measurement used to express relative difference in power or intensity, relative to 1 mW. DHCP (Dynamic Host Configuration Protocol) A method of assigning a temporary IP address to a host, such as a computer, connected on a specific network. With dynamic addressing, a particular host may have a different IP address each time it connects to the network. Digital Data expressed as a string of 0s and 1s. Each of these digits is referred to as a bit (and a string of 8 bits that a computer can address individually as a group is a byte). DNS (Domain Name System) This allows you to specify a symbolic name, a meaningful and easy-to-remember “handle”, instead of an IP address. The DNS is the way that Internet domain names are located and translated into IP addresses. Glossary E-2 DNS Server A server that contains both the English and numerical addresses of all computers connected to the Internet. When you specify an e-mail or IP address using the “English” domain name, the DNS server will return the corresponding numeric address. Domain Name A domain name locates an organization or other entity on the Internet. Driver A program that a computer uses to control the operation of a peripheral device, such as a keyboard, modem, monitor, card, or cable. DSSS (Direct Sequence Spread Spectrum) A digital modulation technique that spreads data transmissions across the entire available frequency band in a pre-arranged scheme. Under DSSS, each bit of data to be transmitted is encoded with a redundant pattern called a chip. The chipping code is known only to the sending and receiving clients, making it difficult for an intruder to intercept and decipher the encoded wireless data. DSSS is used in IEEE 802.11b networks. Dynamic IP address See DHCP (Dynamic Host Configuration Protocol). Encryption A procedure to convert a file from its original form to one that can be read only by the intended recipient. ESS (Extended Service Set) A group of wireless clients and multiple APs using the same ID (ESSID) form an ESS. ESSID (Extended Service Set Identity) An ASCII string that is used by a wireless network. Wireless clients with a different ESSID from your network’s ESSID cannot connect to your network. An ESSID can be as long as 32 characters. Glossary E-3 Ethernet A LAN protocol that supports data transfer rates of 10 Mbps. It is a widely implemented LAN standard that operates over the twisted pair or coaxial cable. A version of Ethernet, called 100 Base-T (or FastEthernet), supports data transfer rates of 100 Mbps. FastEthernet An Ethernet specification with a speed of 100 Mbps (10 times faster than 10BaseT). Fragmentation Threshold The size at which the transmitted data packets are fragmented. The range extends from 256 to 2346 bytes. Full duplex Simultaneous and independent data transmission, between two communicating computers, in both directions. Half duplex A data transmission system where two computers can send and receive data but in which data transmission can occur in only one direction at a time. Hexadecimal A number system with a base of 16. The 16 digits in the hexadecimal system are 0, 1, 2, 3, 4, 5, 6, 7, 8, 9, a, b, c, d, e, f. Hub A device used for connecting nodes in a star topology, that is, all the nodes are connected to a central hub. A passive hub simply organizes the wiring, while an active hub, besides organizing the wiring, regenerates and retransmits the signals. IEEE 802.11 A family of wireless network standards, which includes 802.11a, 802.11b, 802.11e, and 802.11g (draft). The original 802.11 standard was first approved in 1997 but was not very successful because it was relatively slow at 2 Mbps. IEEE 802.11b A high-bit wireless network standard that works on the 2.4 GHz band and utilizes DSSS (direct sequence spread spectrum) technology. It offers data bit rates of up to 11 Mbps and the range is from 200 to 300 feet for maximum speed. Glossary E-4 IEEE 802.11g The 802.11g specifications specify a maximum data transfer rate of 54 Mbps, an operating frequency of 2.4 GHz, backward compatibility with 802.11g devices and WEP encryption for security. Infrastructure mode A LAN or other small network mode in which wireless clients are part of the network and use one or more APs to connect to a wired network. Each AP is connected to the Ethernet network using a standard Ethernet cable. In IEEE 802.11g specification, the infrastructure mode is referred to as the Basic Service Set. Interface The physical arrangement that supports the attachment of a device to a connector or to another device. IP (Internet Protocol) The standard protocol within TCP/IP that defines the basic unit of information by breaking down data messages into packets, routing and transporting the packets over networks, then reassembling the packets at their destination. IP corresponds to the Network layer (layer 3) in the ISP/OSI model. IP address The address for a computer on a TCP/IP network. The IP address identifies a particular machine on a network. The format of an IP address is a 32-bit numeric address written as four numbers separated by periods. Each number can be 0 to 255, for example, 11.160.10.240 is an IP address. Any machine connected to the Internet is assigned an IP address. ISM (Industrial, Scientific and Medical) band There are four unlicensed bands for wireless networks and these bands are commonly known as ISM bands. These bands are found on the 900 MHz, 2.4 GHz and 5 GHz (two) frequency bands. KB (Kilobytes) 1 KB equals 1,024 bytes. Glossary E-5 Kbps (Kilobits Per Second) A measure of data transfer speed. LAN (Local Area Network) A computer network that spans a relatively small area. Most LANs are confined to an office, single building, or group of buildings. LED (Light Emitting Diode) An electric component that emits light (turns ON) when current flows through it. MAC (Media Access Control) address A unique number that is assigned by manufacturers to each Ethernet network device. A MAC address lets a network identify Ethernet network devices at the hardware level. Mbps (Megabits Per Second) A measure of data transfer speed. Megabits/Megabytes One million bits/bytes. Modem A device that allows a computer to transmit data to other computers. NAT (Network Address Translation) An Internet standard that enables a LAN to use one set of IP addresses for internal traffic and a second set of IP addresses for external traffic. NAT provides a type of firewall security by hiding internal IP addresses. Since they are used internally, such IP addresses will not be in conflict with those used by other companies and organizations. Network Mask See Subnet Mask. Glossary E-6 NIC (Network Interface Card) A card that is installed in a computer so that it can be connected to a network. The NIC manages the flow of network information to and from the computer. PCMCIA (Personal Computer Memory Card International Association) An industry group organized in 1989 to promote standards for a card-size memory or I/O device that would fit into a personal computer. PCMCIA Card A card-size memory or I/O device that connects to a personal computer. The PCMCIA card has a 68-pin connector that connects into a slot in the computer. PING (Packet Internet Groper) An Internet program used to determine whether a specific IP address is accessible. It works by sending a packet to the specified address and waiting for a reply. PING is used primarily to troubleshoot network connections. Preamble A preamble is a signal, in the form of series of pulses, used in network communication to synchronize the transmission timing between two or more systems. There are two options, Short and Long. The Short option improves throughput performance. Protocol A set of agreed-upon rules for transmitting data between two devices. A user’s computer must support the right protocols for the computer to communicate with other computers. Reboot When a computer is shut down and restarted, it is rebooting. RJ-11 A connector/socket for two pairs (four wires) of twisted pair cables that are used primarily to connect telephone equipment in the United States. Glossary E-7 RJ-45 A connector/socket for four pairs of twisted pair cables that are used commonly to connect computers onto a local-area network, especially to the Ethernet. The only difference between an RJ-45 and RJ-11 connector is that an RJ-45 connector is slightly wider. Router A hardware device that connects two separately functional networks using the same or different protocols. Routers look at the destination addresses on the packets passing through them and then decide which route to send them on. RTS (Request to Send) Threshold This threshold refers to when your device sends out RTS frames to reserve bandwidth for maximum data transmission. If a transmitted data frame is larger than the threshold value, the RTS frame sent out will request for more bandwidth. SSID (Service Set Identity) A group name shared by all members of an IEEE 802.11 standard wireless network. Only wireless devices with the same SSID are allowed to establish connections. Static IP address A permanent IP address assigned to a computer (host) connected on a specific network. Subnet or Subnetwork Any network that is a part of a larger IP network and is identified by a subnet address. Subnet Mask A 32-bit string of a TCP/IP address — a part of which is the network address and another part the host address. A Subnet Mask is usually represented in dotteddecimal notation, for example, 255.255.255.0. Switch A device used for connecting nodes in a star topology. In a star topology, all nodes are connected to a central switch. By monitoring packets, a switch learns which devices are connected to its ports and then sends a packet to the appropriate port only. Glossary E-8 TCP/IP (Transmission Control Protocol/ Internet Protocol) A suite of communication protocols that are used by computers or networking devices on the Internet so that they can communicate with each other. TCP/IP uses several protocols, the two main being TCP and IP. Twisted pair cable A cable that consists of two wires twisted together. This cable is less expensive but more brittle than a coaxial cable. USB (Universal Serial Bus) A plug-and-play interface that allows the user to attach a device without having to add an adapter card and turning off the computer. WAN (Wide Area Network) A computer network that spans a relatively large geographical area. Typically, a WAN consists of two or more LANs. WEP (Wired Equivalent Privacy) A wired security policy defined by the IEEE 802.11 working group. WEP uses the RC-4 40-bit encryption algorithm to scramble all data before it is transmitted. Vendors add proprietary encryption features to their software, taking the encryption level up to 128 bits. Wi-Fi Wi-Fi is promoted by the Wireless Ethernet Compatibility Alliance (WECA). It places a stamp of certification on wireless products that are interoperable with other 802.11b compliant products. WPA-PSK (Wi-Fi Protected AccessPre Shared Key) With WPA-PSK encryption, your encryption keys are automatically changed and authenticated between devices after a specific time period, or after a specific number of packets are transmitted. Glossary E-9