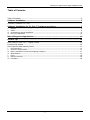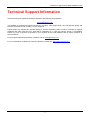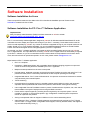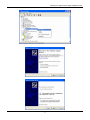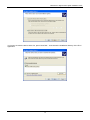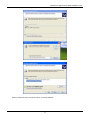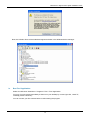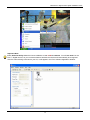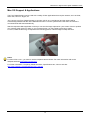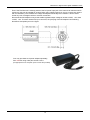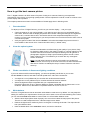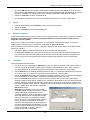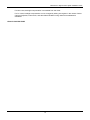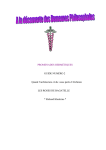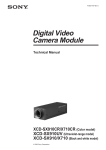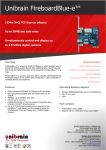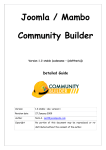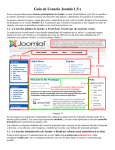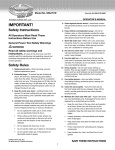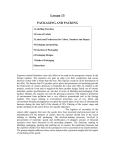Download Unibrain Fire-i Installation guide
Transcript
Technical support: [email protected] Sales Information: [email protected] Web site: www.unibrain.com Unibrain Fire-i digital camera Quick Installation Guide January 2007 Dear Customer, Thank you for purchasing our Fire-i™ Digital Color Camera, world’s best 1394 small size & general use camera. We are pleased to introduce the new version of its retail package, which includes: ¾ One Fire-i™ Digital Color Camera, able to display 30 fps at 640 X 480 with a crystal clear picture ¾ One 2m (6.6ft) thin FireWire cable 6-pin to 6-pin ¾ one mini tripod with telescopic legs, for table use ¾ one tripod adapter, to use the mini tripod or to attach on any mechanical support equipped with a standard photographic screw ¾ One CD software package, with: • Unibrain’s Fire-i™ drivers & application for Windows 2000/XP/2003/Vista & XP 64 bit. • Collection of LINUX drivers & software. • Documentation, Warranty and End User License Agreement terms for Unibrain software. Thank you for choosing our products and … enjoy your new Fire-i™ Digital Camera! The Unibrain Vision/Imaging Team 2 Unibrain Fire-i digital camera Quick Installation Guide Table of Contents Table of Contents .........................................................................................................................3 Software Installation .......................................................................................................... 7 Software Installation for Linux.......................................................................................................7 Software Installation for PC: Fire-i™ Software Application ............................................... 7 i. ii. iii. iv. Prepare ............................................................................................................................................ 8 Install .............................................................................................................................................. 8 Camera driver manual installation....................................................................................................... 8 Run Fire-i Application .......................................................................................................................12 Mac OS Support & Applications......................................................................................... 14 General Tips ...................................................................................................................... 15 Daisy Chaining your Fire-i™ Digital Camera ..................................................................................15 Powering the camera ..................................................................................................................15 How to get the best camera picture.............................................................................................17 i. ii. iii. iv. v. vi. vii. First check this!................................................................................................................................17 Clean the optical system ...................................................................................................................17 Flicker cancellation in fluorescent lighting conditions ...........................................................................17 White balance..................................................................................................................................17 Focus ..............................................................................................................................................18 Exposure controls.............................................................................................................................18 Last steps........................................................................................................................................18 3 Unibrain Fire-i digital camera Quick Installation Guide Technical Support Information All technical support questions should be directed to the following email address: [email protected] This address is monitored throughout the day by Unibrain’s 1394 support team, who will respond quickly and with the required technical accuracy, to your questions. Please refrain from sending any queries directly to unibrain engineering staff, in order to maintain our support database and make sure that your email will be responded to, in case any specific person is unavailable. Please, try to be as specific as possible in your inquiries to this email address, and to restrict questions to technical issues. For pricing and marketing information, please e-mail at: [email protected] For more information regarding all Unibrain’s products, please visit: http://www.unibrain.com/ 4 Unibrain Fire-i digital camera Quick Installation Guide Hardware Installation ¾ Attach the tripod adapter to the tripod. Rotate the roller as depicted below ¾ Attach the tripod adapter to the back of the Fire-i™ Digital Camera. ¾ Connect the included 6-pin cable to your Fire-i™ Digital Camera. 5 Unibrain Fire-i digital camera Quick Installation Guide ¾ Please select one of the following options: • You have a desktop computer (PC or Mac) with built-in FireWire port(s) : Connect the included 6-pin cable to your FireWire adapter and proceed to the next steps for the software installation. • You have a desktop computer (PC or Mac) without FireWire ports: Please shutdown your computer fully and disconnect it from the power plug. Open it and install the Unibrain FireBoardBlue™ adapter in any empty PCI slot. You can also use the Unibrain FireboardBlue-e™ adapter only in case of PCI-express local bus. Close the case of the computer, reconnect the power and start. Just let the Operating System install the FireBoardBlue™ or FireBoardBlue-e™ with native drivers. They are standard OHCI FireWire adapters and will be automatically recognized. You may purchase Fireboard Blue PCI adapter using order part number: # 1203. You may purchase FireboardBlue-e PCI express adapter using order part number: #1213. Connect the included 6-pin cable to your FireWire adapter and proceed to the next steps for the software installation. • You have a laptop computer (PC or Mac) with built-in FireWire port. Most probably, the FireWire connector on your laptop has 4-pin, not 6. Use a 6-to-4 plug converter from Unibrain, (order part number: # 1650). Connect the included 6-pin cable to the 6-to-4 converter and the converter to your laptop FireWire 4-pin connector. As the camera will NOT be powered by the laptop connection, ensure that an appropriate power supply is used on the camera. You will find details and references in section Powering the camera. Then proceed to the next steps for the software installation. • You have a laptop computer (PC or Mac) without on board FireWire adapter. We recommend the use of Unibrain FireCard400™ adapter for CardBus (PCMCIA) (order part number:# 1206) Connect the included 6-pin cable to the FireCard400™ adapter. As the camera will NOT be powered by the laptop connection, ensure that an appropriate power supply is used on the camera. You will find details and references in section Powering the camera. Then proceed to the next steps for the software installation. 6 Unibrain Fire-i digital camera Quick Installation Guide Software Installation Software Installation for Linux There is a specific file inside the Linux folder of the CD to describe the installation process. Please consult: README.txt located in the Linux Folder. Software Installation for PC: Fire-i™ Software Application Important Note: Many Frequently Asked Questions (FAQs) have been answered on unibrain website: http://www.unibrain.com/support/FAQ_Fire-i_DC.htm Fire-i™ is a user friendly software application, designed by Unibrain for Windows 2000/XP/2003/Vista & XP 64 bit. It will allow the control, display and capture of the image of your Fire-i™ camera(s). The included version is the full version as sold separately by Unibrain. Any number of cameras is supported as long as your computer resources can handle. Should you run out of FireWire bandwidth, you can use additional adapters and work on several FireWire busses. All cameras will appear and be managed together by the Fire-i™ application. As included, your Fire-i™ software application can handle any IIDC compliant FireWire camera, not only Unibrain Fire-i™ Digital Camera. The major difference is licensing. Unibrain Fire-i™ Digital Camera is automatically recognized by the Fire-i™ software, so you do not need further license. Other models can be operated for 30 minutes in demo mode, but need a license for permanent operation. In such case, please contact [email protected]. Major features of Fire-i™ Software Application: • IIDC 1.31 compliant. • DirectShow - WDM based drivers, WIA compatible. Most of Windows imaging programs can open and control the camera using the drivers installed by the Fire-i™ application. • Multiple cameras operation from the same control panel. • Payload sharing. Additional computers connected to the same FireWire connection and using Fire-i™ can preview and save pictures. Control stays allocated to the first computer operating the camera(s). • Integrated Web Server. Fire-i™ hosts a full web server. Live pictures can be remote monitored on another computer directly from Internet Explorer. • TCP/IP streaming. • Improved options for automatic saves. It is possible to define specific folders for saving, with automatic acquisition interval, predefined total number of acquisitions, and automatic naming and numbering. • User-configurable Title and Time/Date inclusion in picture. Possible selection of position, size, color and all fonts available in the system. Displays with mirroring and RAW conversion. • Frame and live capture support any encoding format recognized by the computer system. It is now possible, for example, to save a frame capture in jpg. Configuration of external system compressors chosen for capture is now possible. • Saving uncompressed video can happen in RGB 24 or in the camera transmitting format. • Other features of Fire-i™ Software. Following features are supported but do not apply to Fire-i™ Digital cameras: IIDC 1.31 trigger modes, configurable 16 bits support, control by absolute values, and support of any user-defined format (Format_7). 7 Unibrain Fire-i digital camera Quick Installation Guide i. ii. Prepare • Check that your operating system is one of the supported (Windows 2000/XP/2003/Vista or XP 64 bit). • Important Remark for Windows XP: although the use of the latest Microsoft Service Pack is usually recommended, please consider that the application of SP2 in Windows XP may reduce your FireWire bandwidth to 100 Mbps if any 1394b adapter or 1394b device is connected. Please consult us at [email protected] for alternative solutions. • Uninstall any previous versions of Fire-i™ software. • Get the FireiSetup.3.61.x64.exe (for 64-bit operating system) or the FireiSetup.3.61.x86.exe (for 32-bit operating system) file from the \Windows folder of your CD, or download the latest version from: http://www.unibrain.com/downloads/. • Disconnect any camera from your FireWire adapter(s). • Installation of Microsoft DirectX 9.0b or higher is recommended but not required. You can get DirectX by connecting to: http://www.microsoft.com/downloads/. Installation of DirectX can happen before or after installation of Fire-i™. Install Run the FireiSetup.3.61.x64.exe or the FireiSetup.3.61.x86.exe file. This will fully install: a. the Fire-i Application, including the collection of provided camera drivers, b. the Fire-i Authorize Utility. Fire-i Authorize Utility is used for licensing (activating) the Fire-i drivers for NON-Unibrain cameras. All Unibrain cameras do not require a license. The following figures describe the installation process. In case there is a camera connected to your PC, you must disconnect it and then click OK. In the next dialog, choose the “Typical” type of setup and press next. Click “Finish” on the last dialog and the installation process will be completed. iii. Camera driver manual installation At first connection, your camera will be recognized by Microsoft Windows and will be installed in the driver list as Generic 1394 Desktop Cameras. This basic driver does not allow full IIDC support. So, you should open the Device Manager window, locate the new camera and update manually its driver as depicted in the following figures. 8 Unibrain Fire-i digital camera Quick Installation Guide 9 Unibrain Fire-i digital camera Quick Installation Guide You have to choose the device driver. So, press ‘Have Disk…’and choose the installation directory of the Fire-i application. 10 Unibrain Fire-i digital camera Quick Installation Guide Press ‘Continue Anyway’ and click ‘Finish’ on the last window. 11 Unibrain Fire-i digital camera Quick Installation Guide Now, the Unibrain driver will be loaded and appear as below in the Windows device manager: iv. Run Fire-i Application Select from Windows ‘Start Menu / Programs / Fire-i / Fire-i Application. You may of course create immediately a shortcut on your desktop by: mouse right click, “Send To”, “Desktop (create a shortcut)”. You can connect your first camera before or after starting the program. 12 Unibrain Fire-i digital camera Quick Installation Guide Important Note: Fire-i Authorize Utility allows the license validation of non unibrain cameras. You will not need it for the Fire-i™ Digital camera, as your camera embeds a hardware license that will automatically be recognized. After the camera being connected to your PC, it will appear in the Fire-i Software Application Window. 13 Unibrain Fire-i digital camera Quick Installation Guide Mac OS Support & Applications The Fire-i Digital Camera can be used with a variety of Mac Applications that require cameras, such as iChat, Astro IIDC, bTV Pro, Skype, etc. Just, connect your Fire-i Digital Camera to your Mac (OS X 10.2.5 and above) and the camera will be automatically installed with the native Macintosh drivers. For those systems with iChat when the camera is connected iChat will start automatically. Start the respective Mac Application so that you can see the image captured on your screen. Direct or position your camera at the object you wish. In your camera window, you may initially see a blurry image. To focus, rotate the lens ring, as depicted in the following picture, until the image is sharp and clear. Notes: For Mac OS 8.x or 9.x, you have to use the IOXperts camera drivers. For more information refer to the IOXperts web site: http://www.ioxperts.com/ For further information, Frequently Asked Questions, Specifications etc, visit our web site: http://www.unibrain.com/support/FAQ_Fire-i_DC.htm 14 Unibrain Fire-i digital camera Quick Installation Guide General Tips Daisy Chaining your Fire-i™ Digital Camera Your Fire-i™ Digital camera can be daisy chained, as shown in the photo. A great advantage of that structure is that all the cameras are powered from one power supply located anywhere on the 1394 bus. This could be the 1394 adapter in case of a computer or a DC adapter connected to one of the cameras or even a DC powered repeater connected somewhere on the bus. Note: Multiple camera operation is supported in Windows and Linux; you will need special software to achieve this in Mac OS X. Powering the camera The operation status of the camera is indicated by a front LED. When the LED is green the camera is correctly connected and in standby mode, ready for use. When the LED is orange the camera is operating (streaming). When the LED is green the camera is correctly connected and in stand by mode, ready for use. Fire-i™ Digital Camera is powered by the FireWire bus DC voltage, coming from host adapters or other FireWire devices connected with 6-pin cables. Fire-i™ Digital Camera is provided with a DC power input jack connector that can be used when the FireWire connection does not provide DC power. This happens typically: • when the FireWire bus is converted to a 4-pin connection; • when in 6-pin, no powering device is present, even from the FireWire interface. This is the case when using Card Bus FireWire adapters or on some laptops with built-in interface. 15 Unibrain Fire-i digital camera Quick Installation Guide Even if the FireWire bus is already powered, the DC power input jack of the camera can also be used to reinforce it (this may be needed for example when using cables longer than 10m to connect one camera with a workstation). The FireWire bus voltage will adapt automatically when needed. A built-in diode avoids any risk of voltages conflict or reverse current flow. Recommended DC adapter must provide stable regulated output voltage of at least 12VDC, 1 A or best 15VDC, 1.5A. To match camera DC input connector, the jack plug of the DC adapter need following dimensions and polarity as on the figure. Your may purchase such power adapter separately, from Unibrain using order part number: #1611 (An appropriate US or European power cord is also provided) 16 Unibrain Fire-i digital camera Quick Installation Guide How to get the best camera picture Fire-i™ Digital Camera is an IIDC camera. Purpose of using such cameras, featuring uncompressed transmission of the picture, is to get high quality results. Correct adjustment is critical in order to achieve a nice picture display and acquisition. This chapter presents some basic recommendations. Please apply them in following order. i. First check this! To adjust your Fire-i™ Digital Camera, you will use your monitor display … and your eyes. • Check the settings of your monitor display. It can often be set to give a more comfortable use for office work, but then it will not display the picture like it should. Usual good settings are: brightness close to 50%, contrast close to 90%. Check also that the color temperature adjustment of your monitor is correct: open a blank page in your word processor and check that it has the same color as a real sheet of paper. • Verify the gamma mode of the camera. Gamma is a function that adapts the picture so that it is more realistic to the human vision. Gamma should be ON (=1, default value). ii. Clean the optical system Dust and condensation can affect strongly the quality of your picture, firstly by displaying “dark zones” in the image, but also, by a strong reduction of the contrast. Use best an air blower and special cleaning tools for glasses or photographic equipment. Wrap a special cleaning tissue around a cotton swab, making a cone. This will allow you to reach the very small glass surface of the lens. Note: If a cold camera enters a hot area, air humidity can condense on optical surfaces, and not only on the front of the lens, but often between lens and sensor. Result is a catastrophic drop of contrast. Allow the camera to warm up. iii. Flicker cancellation in fluorescent lighting conditions If you work indoors with fluorescent lighting, you will most probably see flicker on your screen. Set the shutter to manual, and select a shutter speed which value is the closest too: • A multiple of 10 ms (millisecond) for countries with 50 Hz electrical network. • A multiple of 8.33 ms (millisecond) for countries with 60 Hz electrical network. • Select the highest multiple compatible with your requested frame rate. Example. Frame rate 15 fps, in Europe. Maximum shutter compatible with the frame rate is 1/15 = 66.66 ms. Select 60 ms, otherwise if not possible select 50 ms, 40 ms, 30 ms … iv. White balance The Fire-i™ Digital Camera has an automatic white balance mode set on by default. You may keep this setting if it matches your requirements. Should you want to have a more accurate rendering of the colors, you can use the manual white balance control mode. It is a fixed white balance mode. • Select a white object (like a sheet of paper); aim at it so that it takes the major part of the picture. There is no need to adjust the focus, a blurred image is even better. • Reduce the light level to medium by action on the gain or reducing the shutter. The object should look just a little too dark. • Note the default level of the saturation control, and set it to maximum. 17 Unibrain Fire-i digital camera Quick Installation Guide • Move the U/B cursor until a position showing the less blue and the less yellow tint in the picture; then move the V/R cursor until a position showing the less green and the less red tint in the picture; repeat such iterations on U/B and V/R cursors until the picture looks totally black and white. • Reset the saturation control to its default level. • Aim at objects of different colors in the same lighting environment, to confirm a good result. v. Focus • Note the default level of the sharpness control, and set it to maximum. • Adjust the focus. • Reset the sharpness control to its default level. vi. Exposure controls If automatics settings give you a nice result on screen, just leave them as they are. If you need to interact, purpose is to get the highest contrast, keeping the dark zones as dark and the bright zones as bright but not over-lighted. Exposure is a generic word meaning “light level”. It is sometimes confused with shutter. In the Fire-i™ Digital Camera, the light level is controlled by 2 adjustments: gain and shutter. Gain and shutter both contribute to raise or reduce the light level, but each of them has a separate other effect on the picture: • Raising the gain increases the light level but also increases the visible noise. • Increasing the shutter time (up to the limit defined by your frame rate) will increase the light level, but picture will be blurred if the subject moves. Shutter defines the time the sensor integrates one picture, this time must be shorter than the time needed for the subject to move of a few pixels … vii. Last steps Finish the adjustments like follows: • Fine tune the color level using the Saturation control, according to the best visual result. Please to not use too high levels without checking first on different colored subjects, and in dark conditions. Too high saturation can give artificial colors and makes the video noise much more visible. • Set the Gamma to your desired operating conditions. ON (= 1) if picture is intended to be monitored on a screen, OFF (= 0) if picture is intended to be processed by a vision system. • Adjust the Sharpness according to the desired operating conditions. OFF (= 0) if picture is intended to be processed by a vision system, otherwise to the best level that fits your eyes. • Effect of the Black level control is to add or remove a constant value to ALL the picture levels, although negative values will be clipped to zero. Setting the black level too low can therefore create artificial “flat” black zones where the reality shows only for example a “close to black” shadow, and the result will appear totally “artificial”. Setting the black level too high will impair the contrast of your picture. Usually, leave the camera in automatic Black level control. • Backlight compensation. This is a non-IIDC compliant feature included in the Fire-i™ Digital Camera. Backlight compensation works in automatic exposure mode, it changes the zone of the image that is used to compute the average lighting. Typical use is for example to image a person in front of a very bright window. Usually, due to the light from the window, automatic exposure reduces the settings and the person is fully dark. With backlight compensation, one can set the exposure settings only in the zone of the person, that displays correctly, and the background is fully overexposed. 18 Unibrain Fire-i digital camera Quick Installation Guide For Mac users, backlight compensation is accessible from the driver. For PC users, backlight compensation can be changed by editing one register in the camera. Select Camera Properties, Camera Info, and edit Offset F0F0081C using values from 82000000 to 82000007. ENJOY YOUR PICTURE! 19