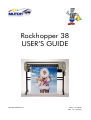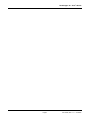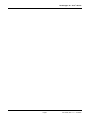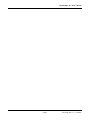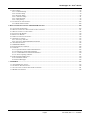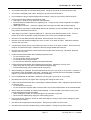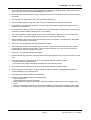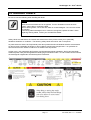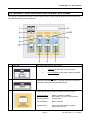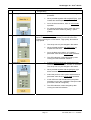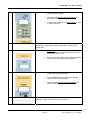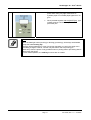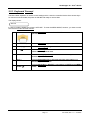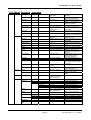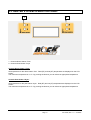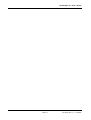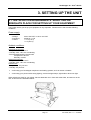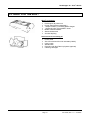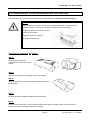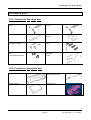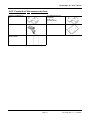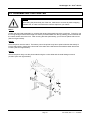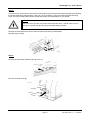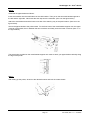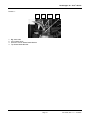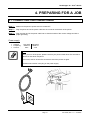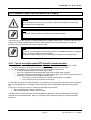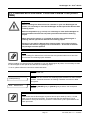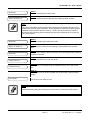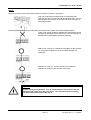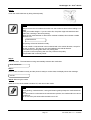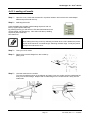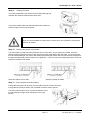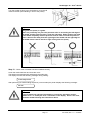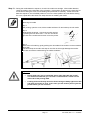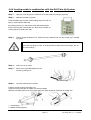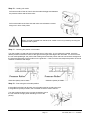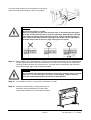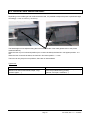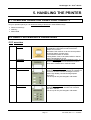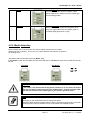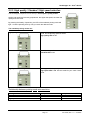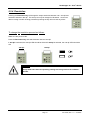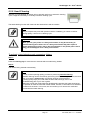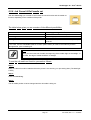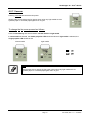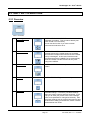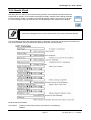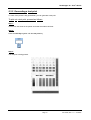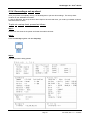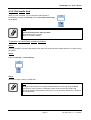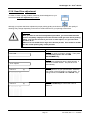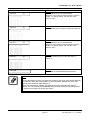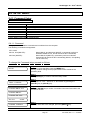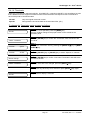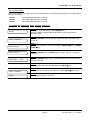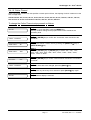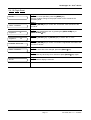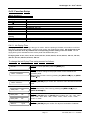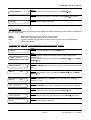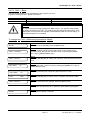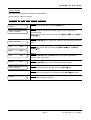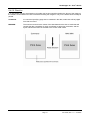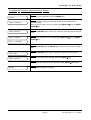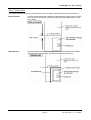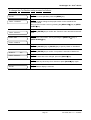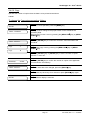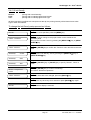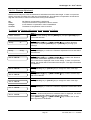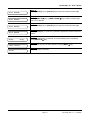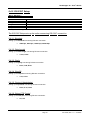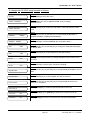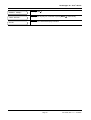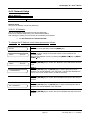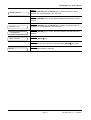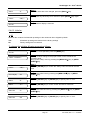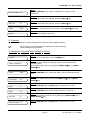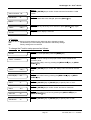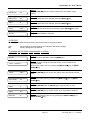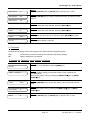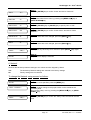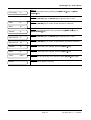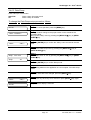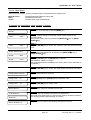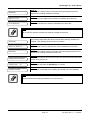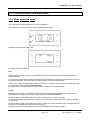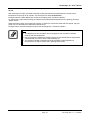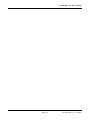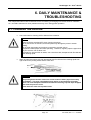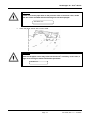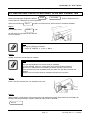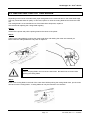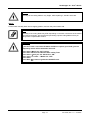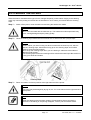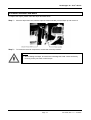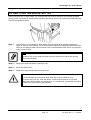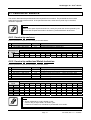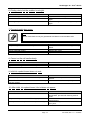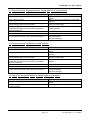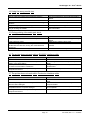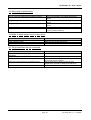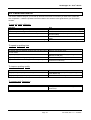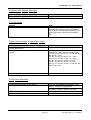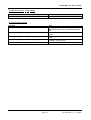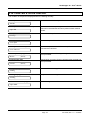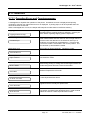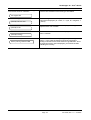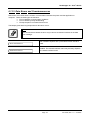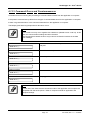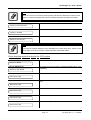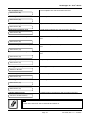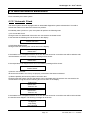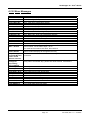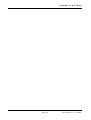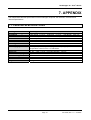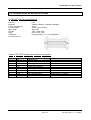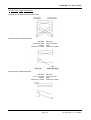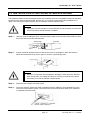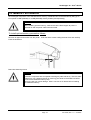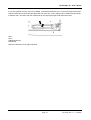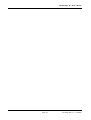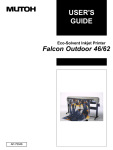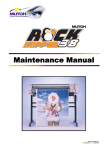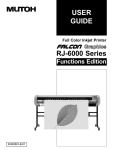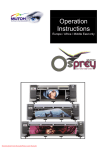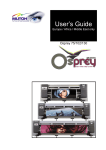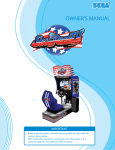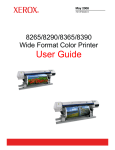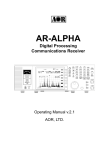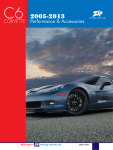Download Muton Rockhopper 62 User`s guide
Transcript
Rockhopper 38 USER’S GUIDE MUTOH EUROPE N.V. Part n°: AP-75038 Rev. 1.0 – 27/05/04 Rockhopper 38 – User’s Guide Page 2 AP-75038, Rev. 1.0. – 27/05/04 Rockhopper 38 – User’s Guide COPYRIGHT NOTICE COPYRIGHT © 2004 Mutoh Europe N.V. All rights reserved. This document may not be reproduced by any means, in whole or in part, without written permission of the copyright owner. This document is furnished to support the Mutoh Rockhopper 38 printer Series. In consideration of the furnishing of the information contained in this document, the party to whom it is given assumes its custody and control and agrees to the following: The information herein contained is given in confidence, and any part thereof shall not be copied or reproduced without written consent of Mutoh Europe N.V. This document or the contents herein under no circumstances, shall be used in the manufacture or reproduction of the article shown and the delivery of this document shall not constitute any right or license to do so. FCC-WARNING This equipment complies with the requirements for a Class A computing device in the FCC rules, part 15, subpart J. Operation of this device in a residential area may interfere with television reception or operation of utilities. Printers generate weak radio signals and may interfere with television reception and utilities. If the printer does interfere with radio or TV reception, try the following : ¾ ¾ ¾ ¾ Change the direction of your radio and TV reception antenna or feeder. Change the direction of the printer. Move either the printer or the receiving antenna so there is more distance between them. Be sure the printer and the receiving antenna are on separate power lines. Page 3 AP-75038, Rev. 1.0. – 27/05/04 Rockhopper 38 – User’s Guide Page 4 AP-75038, Rev. 1.0. – 27/05/04 Rockhopper 38 – User’s Guide Dear Customer, As you know, Mutoh Europe’s core business is outdoor printing and sign making. Developed at Mutoh Europe, the Rockhopper 38 is specifically targeted at smaller sign shops looking for an affordable and versatile printer able to produce indoor and outdoor durable graphics on a selected range of inexpensive uncoated PVC and banner media as well as on coated substrates such as paper, tyvek, backlit/frontprint film, … Offering a media width of 954 mm (37.55”) and a maximum print width of 934 mm (36.77”), Rockhopper 38 incorporates Mutoh’s proven Eco-Solvent Plus ink concept to produce high quality, bright, vivid outdoor durable images. Rockhopper 38 integrates two heating elements, one fixer and one dryer. These heating elements will promote durability (chemical, abrasion), dot gain as well as drying and will offer a wide media compatibility. The heating elements are digitally controllable via a separate temperature control LCD. Please find detailed information on how to handle the Mutoh’s Rockhopper 38 in this manual. Happy printing ! Mutoh Europe N.V. Page 5 AP-75038, Rev. 1.0. – 27/05/04 Rockhopper 38 – User’s Guide Page 6 AP-75038, Rev. 1.0. – 27/05/04 Rockhopper 38 – User’s Guide TABLE OF CONTENTS 1. SAFETY INSTRUCTIONS ......................................................................................................................................... 9 1.1. INTRODUCTION ........................................................................................................................................................ 9 1.2. WARNINGS, CAUTIONS AND NOTES ......................................................................................................................... 9 1.3. IMPORTANT SAFETY INSTRUCTIONS ......................................................................................................................... 9 1.4. WARNING LABELS .................................................................................................................................................. 12 2. PRODUCT OVERVIEW ........................................................................................................................................... 13 2.1. GETTING TO KNOW THE PRINTER PARTS AND COMPONENTS .................................................................................. 13 2.1.1 Explanation of fixer and dryer........................................................................................................................ 14 2.2. GUIDED TOUR AROUND THE OPERATION PANEL ..................................................................................................... 15 2.2.1. Keyboard Concept......................................................................................................................................... 19 2.2.2. Menu Structure - overview............................................................................................................................ 20 2.3. HEATER SYSTEM OPERATION PANEL ...................................................................................................................... 21 3. SETTING UP THE UNIT.......................................................................................................................................... 23 3.1. INSTALLATION REQUIREMENTS: SELECTING AN ADEQUATE PLACE FOR SETTING UP YOUR EQUIPMENT ................. 23 3.2. WHAT’S IN THE BOX? ............................................................................................................................................ 24 3.3. UNPACKING YOUR ROCKHOPPER 38 PRINTER ........................................................................................................ 25 3.4. PARTS LIST ............................................................................................................................................................ 26 3.4.1. Contents of the stand box:............................................................................................................................. 26 3.4.2. Contents of the printer box:........................................................................................................................... 26 3.4.3. Contents of the accessories box: ................................................................................................................... 27 3.5. ASSEMBLING THE PRINTER ..................................................................................................................................... 28 3.6. INSTALLATION OF THE WASTE BOTTLE ................................................................................................................... 31 4. PREPARING FOR A JOB......................................................................................................................................... 33 4.1. CONNECTING THE POWER CABLE ........................................................................................................................... 33 4.2. CONNECTING THE INTERFACE CABLE ..................................................................................................................... 34 4.2.1. Tips to use high-speed ECP parallel communication .................................................................................... 34 4.3. LOADING ECO-SOLVENT PLUS INK CASSETTES (FIRST TIME) ................................................................................. 35 4.4. LOADING MEDIA .................................................................................................................................................... 37 4.4.1. General recommendations with regard to printer media ............................................................................... 37 4.4.2. Loading cut sheet media................................................................................................................................ 37 4.4.3. Loading roll media ........................................................................................................................................ 40 4.4.4 Loading media in combination with the Roll Take-Up System. .................................................................... 45 4.4.5. Eco-Solvent Plus Media List......................................................................................................................... 49 4.5. ADJUSTING HEAD HEIGHT. .................................................................................................................................... 50 5. HANDLING THE PRINTER .................................................................................................................................... 51 5.1. OVERVIEW OPERATION PANEL FUNCTIONALITY ..................................................................................................... 51 5.2. DIRECT ACCESS KEYS OPERATIONS ...................................................................................................................... 51 5.2.1 overview......................................................................................................................................................... 51 5.2.2. Media Selection............................................................................................................................................. 52 5.2.3. High quality / Standard / High speed selection ............................................................................................. 53 5.2.4. Resolution ..................................................................................................................................................... 54 5.2.5. Head Cleaning............................................................................................................................................... 55 5.2.6. Job Cancel & Roll media cut......................................................................................................................... 56 5.2.7. Vacuum ......................................................................................................................................................... 57 5.3. SHIFT KEY OPERATIONS ........................................................................................................................................ 58 5.3.1 Overview........................................................................................................................................................ 58 5.3.2. Nozzle Check ................................................................................................................................................ 59 5.3.3. Generating a test print ................................................................................................................................... 61 5.3.4. Generating a set-up sheet .............................................................................................................................. 62 5.3.5. Roll media feed ............................................................................................................................................. 63 5.3.6. Head fine adjustment..................................................................................................................................... 64 Page 7 AP-75038, Rev. 1.0. – 27/05/04 Rockhopper 38 – User’s Guide 5.4. SETUP MENU. ......................................................................................................................................................... 66 5.4.1. Command Setup ............................................................................................................................................ 66 5.4.2. Function Setup .............................................................................................................................................. 74 5.4.3. RS-232C Setup.............................................................................................................................................. 88 5.4.4. Centronics Setup ........................................................................................................................................... 91 5.4.5. Network Setup............................................................................................................................................... 93 5.4.6. Utility Setup .................................................................................................................................................. 95 5.5. CONTROLLING THE HEATERS ............................................................................................................................... 106 5.5.1 Mode selection menu ................................................................................................................................... 106 6. DAILY MAINTENANCE & TROUBLESHOOTING.......................................................................................... 109 6.1. CLEANING THE PRINTER ....................................................................................................................................... 109 6.2. REPLACING THE ECO-SOLVENT PLUS INK CASSETTES ......................................................................................... 111 6.3. REPLACING THE CUTTING BLADE ......................................................................................................................... 112 6.4 CLEANING THE WIPERS......................................................................................................................................... 114 6.5 REPLACING WIPERS .............................................................................................................................................. 115 6.6. EMPTYING THE WASTE BOTTLE ............................................................................................................................ 116 6.7. PERIODICAL SERVICE ........................................................................................................................................... 117 6.6.1. Service by end-user ..................................................................................................................................... 117 6.6.2. Service by authorised Mutoh technician ..................................................................................................... 117 6.8. TROUBLESHOOTING ............................................................................................................................................. 118 6.9. PRINTING HINTS.............................................................................................................................................. 123 6.10. PRINTER STATUS DISPLAY ................................................................................................................................. 126 6.11. ERRORS .............................................................................................................................................................. 127 6.11.1. Operation Errors and Countermeasures..................................................................................................... 127 6.11.2. Data Errors and Countermeasures............................................................................................................. 129 6.11.3. Command Errors and Countermeasures.................................................................................................... 130 6.11.4. Errors requiring a Restart .......................................................................................................................... 131 6.12 HEATER ERROR MESSAGES ................................................................................................................................ 134 6.12.1 Automatic Check........................................................................................................................................ 134 6.12.2 Error Messages........................................................................................................................................... 135 7. APPENDIX................................................................................................................................................................ 137 7.1. PRINTER SPECIFICATIONS .................................................................................................................................... 137 7.2. INTERFACE SPECIFICATIONS ................................................................................................................................ 138 7.3. INSTALLATION OF NETWORK INTERFACE BOARD ................................................................................................. 141 7.4. MEMORY EXTENSION .......................................................................................................................................... 142 Page 8 AP-75038, Rev. 1.0. – 27/05/04 Rockhopper 38 – User’s Guide 1. SAFETY INSTRUCTIONS 1.1. INTRODUCTION This chapter explains the meaning of safety terms for personnel who operate this equipment, important safety instructions and the positions of the warning labels. Important : Be sure to follow all instructions and warnings on this manual when using the equipment. 1.2. WARNINGS, CAUTIONS AND NOTES Safety terms in this manual and the contents of warning labels attached to the printer are categorized into the following three types depending on the degree of risk (or the scale of accident). Read the following explanations carefully and follow the instructions in this manual. Safety terms Important Caution Notes Details Must be followed carefully to avoid death or serious bodily injury Must be observed to avoid bodily injury (moderately or lightly) or damage to your equipment Contains important information and useful tips on the operation of your printer 1.3. IMPORTANT SAFETY INSTRUCTIONS General safety instructions that must be observed to use the equipment safely are explained below. ¾ Do not place the printer in the following areas. Doing so may result in the printer tipping or falling over and causing injury. o Unstable surfaces o Angled place o Areas subject to vibration by other equipment ¾ Do not stand on or place heavy objects on your printer. Doing so may result in the printer tipping or falling over and causing injury. ¾ Do not cover the ventilation hole of your printer with cloth, such as a blanket or table cloth. Doing so could obstruct ventilation and cause fire. Page 9 AP-75038, Rev. 1.0. – 27/05/04 Rockhopper 38 – User’s Guide ¾ Do not place the printer in humid and dusty areas. Doing so may result in electrical shock or fire. ¾ Do not use a damaged power cable. Doing so may result in electrical shock. ¾ Do not attempt to plug in electrical plugs with wet hands. Doing so may result in electrical shock. ¾ Do not connect earth cables in the following areas. Gas pipes → Doing so may cause fire or an explosion. Earth terminals for telephone line or lightening rod → Doing so may cause a large flow of voltage if lightening occurs. • Water pipes or faucets → If there is a plastic part in the pipe, the earth will not work properly. • • ¾ Do not insert or drop metal or inflammable objects into openings, such as ventilation outlets. Doing so may result in electrical shock and fire. ¾ Stop using your printer if a liquid is spilled into it. This may cause electrical shock or fire. Turn the printer off as soon as possible, unplug the power cord, contact your local MUTOH dealer. ¾ Be sure to use the attached cable. Otherwise, electrical shock or fire may occur. ¾ Be sure to use the specified voltage (AC 100 V to 120V, or AC 220V to 240V). Otherwise, electrical shock or fire may occur. ¾ Use electricity directly from a power outlet (AC 100 V to 120V, or AC 220V to 240V). Do not put many loads on one electrical output. Otherwise, heat may be generated and cause fire. ¾ Be sure to use an outlet with an earth terminal and use the terminal correctly. Otherwise, electrical shock or fire may occur. ¾ Follow the instructions below when handling the power cable. o Do not modify the cable. o Do not put heavy objects on the cable. o Do not bend, twist or pull the cable. o Do not wire the cable near equipment that generates heat. ¾ Follow the instructions below when handling the power plug. Otherwise, fire may occur. o Wipe away dust and any other residue before inserting the plug. o Ensure that the plug is firmly inserted as far as it will go. ¾ When handling ink cassettes, be careful that ink does not get in your eyes or on your skin. However, if this happens, flush immediately with water. Otherwise, your eyes may become congested or inflamed slightly. If you feel discomfort, consult a doctor immediately. ¾ Do not disassemble ink cassettes. Otherwise, ink may get in your eyes or on your skin. ¾ Be careful not to pinch your fingers when opening and closing the front cover. ¾ Follow the instructions below when connecting the network interface cable. Otherwise, electrical shock or fire may occur. o Do not touch the connector. o Do not connect the network cable connector that is not the same specification to the interface board. ¾ When cutting the roll media, be careful of the following. Incorrect handling can result in injury to the hands and fingers from the razor blade. o When holding the media, do not place fingers over the media cut groove. o Move the razor blade slowly along the media cutting groove. ¾ Do not use thinner, benzene, alcohol or other active agents. Doing so may result in damage or paint peeling from the casing. ¾ Be careful not to spill water inside the printer. Doing so may result in a short circuit. ¾ Be careful not to touch the heaters during or after operation. Doing so may result in burns. Page 10 AP-75038, Rev. 1.0. – 27/05/04 Rockhopper 38 – User’s Guide ¾ Only use Eco-Solvent Plus ink and appropriate Eco-Solvent Plus cleaning liquid. Using other ink (e.g. dye or pigment) will cause permanent damage to the printer. ¾ Never open the covers fixed with screws. Doing so may result in electrical shock or a malfunctioning in the printer. ¾ Do not touch the cutter blade. Doing so may result in bodily injury. ¾ Do not cut hard objects or drop the cutter. Doing so may damage or chip the cutter blade. ¾ Do not bend or pull the waste fluid tube. Doing so may cause that the waste fluid will leak out and malfunction in the product. ¾ Do not touch the cleaning wiper or the head cap unit while cleaning the cleaning wiper. Doing so may result in poor head cleaning because of oil on your hands. ¾ Do not tilt the printer, stand it against a wall or turn it upside down. Doing so may cause ink to leak inside the printer. Movement after transport is also not covered by the warranty. ¾ When installing options, do not touch the elements on the circuit board. The elements on the boards can be very hot and can cause burns. ¾ Have two or more people unpack and assemble the printer. ¾ When lifting the printer out of the packing box, be sure to remove the vinyl cover first, then grab the holding grips on the sides of the printer. Lifting the printer with the vinyl cover on may cause your hands to slip and drop or damage the printer. ¾ Have two or more people transport the printer. ¾ Ensure that the plug has been disconnected from the power socket when it is not to be used for a long time. ¾ Earth wires must be connected to wires or terminals that fulfil the conditions below. o Earth terminals of power sockets o Earth wires with copper morsel that is at least 650 mm under the ground ¾ Earth wires must be connected to wires or terminals that fulfil the conditions below. ¾ When setting roll media, place it on top of a desk or other flat surface. Setting roll media with the scroller standing up may damage them. ¾ Keep the printer horizontal during transportation. ¾ Be sure to do the following before attaching options. o Turn the printer off. o Unplug the power cord from the socket. o Unplug cables connected to the printer. Otherwise, damage to the printer or your computer may occur. o Remove electrostatic charge from your clothes and body by touching the metal parts of the printer. o Electronic components such as the memory may malfunction if exposed to an electrostatic charge. Page 11 AP-75038, Rev. 1.0. – 27/05/04 Rockhopper 38 – User’s Guide 1.4. WARNING LABELS Be sure to note the following when handling the labels. Notes : Make sure that all labels can be recognized. If text or illustrations cannot be seen clearly, either clean or replace the label. When cleaning labels, use a cloth with water or neutral detergent. Do not use a solvent or gasoline. If a warning label is damaged, lost or cannot be recognized, replace the label. When replacing warning labels, contact your local MUTOH dealer. Safety Labels are attached to the internal and external area of the printer to alert you to potentially hazardous situations or conditions. The following safety labels are used in and on the printer: La partie externe et interne de l’imprimante porte des symboles de sécurité destinés à attirer votre attention sur des sources potentielles de danger ou des conditions pouvant être dangereuses. Les symboles de sécurité suivants sont utilisés à l’intérieur et à l’extérieur de l’imprimante: Auf der Innen- und Außenseite des Druckers sind Sicherheitssymbole angebracht, die Sie auf potentielle Gefahrenquellen oder potentiell gefährliche Bedingungen hinweisen sollen. Im und auf dem Drucker werden die nachfolgend aufgeführten Sicherheitssymbole verwendet: Page 12 AP-75038, Rev. 1.0. – 27/05/04 Rockhopper 38 – User’s Guide 2. PRODUCT OVERVIEW 2.1. GETTING TO KNOW THE PRINTER PARTS AND COMPONENTS Page 13 AP-75038, Rev. 1.0. – 27/05/04 Rockhopper 38 – User’s Guide N° 1 Part Cover 2 3 4 Operation Panel Media Hold Lever Power switch 5 Paper Basket 6 Print Plate 7 8 9 10 11 Waste bottle Paper Guide Slip Ring Eco-Solvent Plus ink cassette slots Scroller Scroller receiver 12 13 Description The protective cover protects the action environment. Opening the cover immediately pauses printing which resumes when the cover is closed. Positive touch keyboard with integrated LCD-Display. Lowers / releases pressure rolls to load / unload media. ON / OFF Power Switch. Full shut down takes about 5 seconds. Media collecting basket prevents finished prints to fall on the floor when they are sheet-off. The print plate is a firm, flat base which supports the media during printing. Collects Eco-Solvent Plus ink flow resulting from: purging, cleaning. The Paper Guide supports the media and incorporates the fixer (8; heater element below printhead) and dryer (9; heater element) Prevent that Scroller to slip. Hold / detect the Eco-Solvent Plus ink cassettes which are in use. Feeds through the roll media core to hold the media. Set of 4 wheels which keeps the scroller into place. Caution: Do not put anything on the cover. 2.1.1 Explanation of fixer and dryer Print Head Media Direction Fixer (Direct Heater) Post Heater (dryer) The FIXER will make it possible : • • • • To overcome the temperature gap between the room and the target printing temperature. To establish fast and immediate anchorage of the Eco-Solvent Plus inks onto/into the uncoated substrate To optimize dot gain control on a wide media range To limit ink coalescence effect The DRYER will make it possible : • • To finalize the fixation process. Helps to make the prints touch-dry. Page 14 AP-75038, Rev. 1.0. – 27/05/04 Rockhopper 38 – User’s Guide 2.2. GUIDED TOUR AROUND THE OPERATION PANEL Your printer is equipped with a direct access operation panel, meaning that all frequently used functions can be addressed directly from the keyboard. Nr. 1. Key Data LED : Description The DATA LED monitors DATA status : ¾ LED ON indicates data is being received. ¾ LED FLASHING means data is being processed. 2. Error LED : The ERROR LED is ON after an ERROR has occurred, to indicate a possible hazardous situation. The LED will go out if the error is corrected or after pressing the [CANCEL] key. 3. Cancel Key : The [CANCEL] key is a special key, controlling both the CANCEL FUNCTION as well as the ROLL MEDIA sheet-off function. Printer Condition Idle Status Receiving Status Result by pressing CANCEL Roll media is cut at the current position Process stops Process Status Buffer is cleared Printing Status Print is cancelled, buffer is cleared, printed part is cut-off. Page 15 AP-75038, Rev. 1.0. – 27/05/04 Rockhopper 38 – User’s Guide 4. 5. 6. Cleaning : Quality / Speed : Resolution : To request a sheet-off, press cancel for 2 seconds and confirm with [ENTER]. ¾ Pressing for 2 seconds initiates the cleaning procedure. ¾ When pressed together with the [SHIFT] key, (9) it initiates the head adjustment procedure. ¾ Go to the Previous Menu, when in menu-mode operation. ¾ For advanced Cleaning Control, enter the menu system and select submenu [Utility] – option [Clean]. Pressing QUALITY / SPEED will change the output quality and speed. Each time the key is pressed you will notice the LED indicator showing the current status : High quality, Normal and High Speed. ¾ The set-up can only be changed in idle status. ¾ When pressed together with [SHIFT] key (9) outputs the Test Print. ¾ Go to the Next menu option, or increase a parameter value when in menu-mode operation. ¾ The LED indication is also influenced by data coming from the RIP/driver software. ¾ Pressing RESOLUTION will change the output resolution between 360 DPI, 720 DPI or 1440 DPI. The set-up can only be changed in idle status. ¾ When pressed together with the [shift] key (9) it allows reverse manual roll feed. ¾ Select the previous menu option and decrease a parameter value when in menu mode operation. ¾ If both LEDs are ON simultaneously the plotter operates in one of the 3 available 1440 dpi modes (horizontal, vertical or diagonal). ¾ The LED indication is also changed by data coming from the RIP software. Page 16 AP-75038, Rev. 1.0. – 27/05/04 Rockhopper 38 – User’s Guide 7. Media: 8. Menu Mode Operation : 9. Shift-button : 10. 11. Menu : Liquid Crystal Display : ¾ Allows selection among roll, cut-sheet or media take-up system support. ¾ When pressed together with the [shift] key (9), generates a nozzle check print. ¾ Accept a new setting when in menu mode or enter a lower menu level. The Menu Mode Operation is used to change printer settings and parameters. Menu Mode related buttons are enclosed in the yellow area. ¾ Shift button to activate Head Adjustment, manual roll feed (forward or reverse), Nozzle check print, Test print or Set-Up List. ¾ Back out of menu levels or switch back to ONLINE level from top level (Menu mode operation). ¾ The Menu Mode Operation is used to change printer settings and parameters. ¾ Press the [MENU] key to switch from ONLINE status to menu mode operation. ¾ When pressed together with the [shift] key (9) it allows forward manual roll feed. 16 characters LCD display which displays messages, shows settings / values and allows menu-wise control. Page 17 AP-75038, Rev. 1.0. – 27/05/04 Rockhopper 38 – User’s Guide 12. Vacuum : ¾ The Vacuum key allows you to reduce the fan power when using very light media such as synthetic paper or uncoated paper lighter than 70 g/m². ¾ When pressed together with the [SHIFT] key, (9) it initiates a Set-up List and an adjustment parameter plot. Note : When the data light is ON (receiving) or blinking (processing), all the keys are disabled, except the head cleaning key. The keys will be operational in case of receiving data while you are in the setup menu. The setting changes, however, will then only be valid for the next printing job. Panel set up from the printer is only possible when no printing data or processing data is sent through the printer. In menu mode operation, the shift key functions are not usable. Page 18 AP-75038, Rev. 1.0. – 27/05/04 Rockhopper 38 – User’s Guide 2.2.1. Keyboard Concept The Menu Mode Operation is used to access settings which cannot be controlled via the direct access keys. As soon as media is loaded, the printer is ONLINE and ready to receive data. The display shows: Plot OK In case no media is loaded, the printer is OFFLINE. To enter the MENU MODE, however, you have to make sure that the media hold lever is down. 1 Menu: Press the Menu Key to switch from ONLINE status to menu mode operation. 2 Menu Down À: Press the Menu Key to go to the NEXT menu. 3 Menu Up ¿: Press the Cleaning Key to go to the Previous menu 4 Back ½½: Press the Shift Key to back out of menu levels or to switch back to online when in top menu level. 5 Value +: Press the Quality / Speed Key to select the next menu option or to increase a parameter value. 6 Value -: Press the Resolution Key to select the previous menu option or to decrease a parameter value. 7 ENTER ↵: Press the Media Key to ACCEPT a new setting or ENTER a next MENU LEVEL. Page 19 AP-75038, Rev. 1.0. – 27/05/04 Rockhopper 38 – User’s Guide 2.2.2. Menu Structure - overview Online Command PlotArea MH-GL2 / MHGL, GL2 / RTL-PASS Normal / Expend Position P1 / Full / LL Terminat Special / Normal Resolut OnlineTimer Overwrite 720dpi / 360dpi / 300dpi Off / 10s / 20s / 30s / 40s / 50s / 60s / 90s / … / 780s / 800s Last / Mix OriginReset No / Yes InkDryTime Halftone 0 sec to 5 sec to 30 sec to 60 min. Quality / Speed / Thin KCMY→KMY CMY→Black Yes / No Yes / No KYCMYK Scale Mirror Direct. No / Yes 25% to 100 % to 400% Off / Y On Command / MAX-MIN Cut Position Data / Standard MediaCut Copy InkDensity Auto / Off / Manual 1 to 99 Normal / Micro Dist.Adj StepAdj No / Clear / Change / Confirm Change / Clear Mode Bi Centro / Centro Timing A–B/B–A Network IP Address Utility ErrorDisplay Initialize 000.000.000.000 to 192.034.041.015 to 255.255.255.255 Off / On Function Centro Command No Yes InitialAll InitialCommand InitialFunct InitialCentro InitialNetwork Dump Clean Fill Micro-banding elimination via microstep adjustment. Select between uni-directional and ECP high speed. Select ACK timing for BUSY state. No / OK No / OK No / OK No / OK No / OK Start – End / All (Cancel with CANCEL-key) Wash Printer command language selection Set-up hard clip area depending of media size. Set-up initial pen position in MH-GL, GL2 and MH-GL2. Command Language terminator selection. Select logical resolution. In case of intermittent data flow, determines time-out to finalize plot. Set-up control of overlapping areas. Allows manual nesting when combined with backward feed. Set-up ink drying time before sheet-off occurs. Select method of pseudo-tone processing. Reserved for future use. Allow mixed black (CMY) or not. Reserved for future use. Expand or reduce print data. Reverse printing set-up. Media size determined by Page size Command or by plot data. Specify cutting position on roll media following data or standard media size. Automatic sheet-off set-up. Set-up number of copies. Select Normal or Micro dot drop size in function of media & ink type. Plot distance adjustment. Show or hide simple error. Initialize printer set-up. Initialize printer set-up. Initialize printer set-up. Initialize printer set-up. Initialize printer set-up. Initialize printer set-up. Set-up data dump mode. Starts manual head wash before ink type switching. Starts a NORMAL cleaning Starts a POWERFUL cleaning Normal Powerful No Yes Ink Change Maintenance Rec. No / Yes Page 20 Starts a Ink Fill Sequence Starts ink Change Procedure Prints maintenance record. AP-75038, Rev. 1.0. – 27/05/04 2.3. HEATER SYSTEM OPERATION PANEL 1 2 1 = Controls Direct Heater / Fixer 2 = Controls Post Heater / Dryer Controls Direct Heater / Fixer: Set temperature for the direct heater / fixer. Real (RT) and set (ST) temperature are displayed on the LCD screen. The maximum temperature is 70 °C. By pushing the buttons you can select an appropriate temperature. Controls Post Heater / Dryer: Set temperature for the post heater / dryer. Real (RT) and set (ST) temperature are displayed on the LCD screen. The maximum temperature is 50 °C. By pushing the buttons you can select an appropriate temperature. Page 21 AP-75038, Rev. 1.0. – 27/05/04 Rockhopper 38 – User’s Guide Page 22 AP-75038, Rev. 1.0. – 27/05/04 Rockhopper 38 – User’s Guide 3. SETTING UP THE UNIT 3.1. INSTALLATION REQUIREMENTS: SELECTING AN ADEQUATE PLACE FOR SETTING UP YOUR EQUIPMENT The location where you set up your equipment is very important. Please see to it that it meets following conditions: Power supply: - Voltage: - Frequency: - Current: 200 to 240 VAC or 100 to 120 VAC 50/60 Hz ± 1 Hz < 10 A (110 V) < 5 A (220 V) Ambient conditions: Operating environment - Temperature: 18°C to 35°C - Humidity: 20% - 60% non-condensing - Recommended working environment Temperature: 22-30°C Humidity: 40-60% Storage environment - Temperature: -10°C to 60°C - Humidity: 20% - 85% non-condensing Variation rate - Temperature: 2°C per hour - Humidity: 5% per hour ¾ Avoid using your Rockhopper 38 printer near heating systems, such as stoves or heaters. ¾ Avoid using your printer under strong lighting, such as halogen lamps, light bulbs or direct sun light. When selecting a place for your printer, leave at least 200 mm in front and at the sides, and 300 mm at the rear, as shown in the illustration below. Page 23 AP-75038, Rev. 1.0. – 27/05/04 Rockhopper 38 – User’s Guide 3.2. WHAT’S IN THE BOX? What’s in the box ? ¾ ¾ ¾ ¾ ¾ ¾ ¾ Rockhopper 38 printer unit Printer stand (packed separately) 1 Paper scroller (3”) including plastic flanges 1 Sheet-off knife, pre-installed in head Media Collection Basket Starter Software Kit Scroller Slip Ring Accessories kit consisting of: ¾ ¾ ¾ ¾ ¾ ¾ Power cable Set of Eco-Solvent Plus ink cassettes (CMYK) User’s guide Waste bottle Extra Box with Roll Take-Up System (optional) Cleaning cartridges Page 24 AP-75038, Rev. 1.0. – 27/05/04 Rockhopper 38 – User’s Guide 3.3. UNPACKING YOUR ROCKHOPPER 38 PRINTER The printer body and printer stand are packed in two separate boxes. Unpack the printer body first. Caution: When unpacking the printer, check whether all parts described in the parts list are included in the box. Consult your dealer if anything seems to be missing. Lifting the machine out of the box should be done by two people. Protect the printer from shocks. Do not dismantle the unit. Procedure for unpacking the printer: Step 1: Open the printer body box. Take out the accessories box and scroller. Step 2: Open the accessories box and take out the User’s guide. Step 3: Remove the pieces of foam protecting the printer body during transportation. Step 4: Remove all plastic materials wrapped around the printer. Step 5: Open the printer stand box. Check whether all parts described in the parts list are included in the box. Consult your dealer if anything seems to be missing. Page 25 AP-75038, Rev. 1.0. – 27/05/04 Rockhopper 38 – User’s Guide 3.4. PARTS LIST 3.4.1. Contents of the stand box: Stand leg (left) (1 pc) Stand leg (right) (1 pc) Cross bar (2 pcs) Plastic cover (2 pcs) Hexagon wrench (1 large & 1 small) Hexagon bolt (long) (4 pcs) Hexagon bolt (short) (2 pcs) + premounted washers Paper basket assembly (1 set) 3.4.2. Contents of the printer box: Printer unit (1 pc) 3” Scroller (flange on both sides) (1 set) Accessories box Slipring (1 pc) Page 26 AP-75038, Rev. 1.0. – 27/05/04 Rockhopper 38 – User’s Guide 3.4.3. Contents of the accessories box: Cleaning cartridges (4 pc) Eco-Solvent Plus ink Cassettes (C,M,Y,K) (1 each colour) Power cable (1 pc) User’s Guide Waste bottle + waste bottle bracket Page 27 AP-75038, Rev. 1.0. – 27/05/04 Rockhopper 38 – User’s Guide 3.5. ASSEMBLING THE PRINTER Caution: Before lifting the printer body out of the box, make sure to remove all plastic wrapping materials first, in order to avoid that the machine slips from your hands. Step 1: Unpack the stand and assemble it by screwing the left and right stand legs to the cross bars. To do this, use the 4 long hexagon bolts and the large hex wrench provided. Make sure the leg welding points outwards and the caster wheels are on the front. After securing the bolts permanently, put on the two plastic side covers. (See 1 on figure below). Step 2: Place the printer onto the stand. The bottom part of the printer body has 4 spherical knobs that exactly fit into the stand holes. Note that the front side of the stand is the side where the lockable caster wheels are located. (See 2 on figure below). Step 3: Secure the printer body onto the printer stand using the 2 short bolts and the small hexagon wrench provided. (See 3 on figure below). Page 28 AP-75038, Rev. 1.0. – 27/05/04 Rockhopper 38 – User’s Guide Step 4: Loosen the wing screw which is fixed to the printing table (4) and remove the metal fixing plate (5) protecting the printer head during transportation. (See 4 & 5 on figure below). Keep the metal fixing plate and wing screw, since the printing head needs to be blocked during any transportation of your printer. Caution: Take care not to drop the wing screw inside the printer body. Should it fall in, do not boot up your printer until the wing screw has been safely removed. Remove the white tape that locks the sheet-off mechanism during transportation (See 6 on figure below). Step 5: Remove the cable block between rail and cover (7). Remove the lever block (8). Page 29 AP-75038, Rev. 1.0. – 27/05/04 Rockhopper 38 – User’s Guide Step 6: Assemble the paper basket as follows : Insert the metal bar into the small sleeve of the cloth basket. Then put on the two metal basket supports to the left and the right side. Next insert the end caps onto the metal bar. (See 9 on the figure below). Attach the cloth basket around the lower cross bar of the stand by way of the push buttons. (See 10 on the figure below). Secure the paper basket to the printer stand. Fix the front hook of the metal basket supports over the upper cross bar of the stand, then in-between the two cross bars and finally under the lower cross bar. (See 11 on the figure below). The extra hooks provided on the metal basket supports are meant to stack your paper basket vertically along the legs of the printer. Step 7: After setting up the printer, wheel it to the desired location and lock the caster wheels. Page 30 AP-75038, Rev. 1.0. – 27/05/04 Rockhopper 38 – User’s Guide 3.6. INSTALLATION OF THE WASTE BOTTLE In the accessories box, you will find the Waste Bottle Bracket together with the Waste Bottle. After unpacking and assembling the Rockhopper 38 printer, you must install the Waste Bottle Bracket with the Waste Bottle. Important : Do NOT power on the unit before installation of the Waste Bottle. Please follow the instructions below to install the Waste Bottle. Step 1 : Screw the Waste Bottle Bracket onto the Scroller System on the left side standing at the rear of the unit. (2 screws) (Please refer to picture A on the following page.) Step 2 : Remove the adhesive tape holding the Waste Tubes to the unit. Step 3 : Push the big Waste Tube in the hole in the middle of the top of the bracket. Check if the tube is fixed securely. (Please refer to picture A on the following page.) Step 4 : For the 2 smaller tubes, do as follows : ¾ ¾ ¾ ¾ ¾ ¾ ¾ Slide the upper plastic ring upwards. Loosen the lowest plastic ring. Insert the waste tube in one of the two remaining holes. Fix the tube by sliding the plastic ring back to the tube. If necessary lower the upper plastic ring. Check if the tube is locked securely. Repeat point 1 to 7 for the other small tube. 1 : plastic rings on small tube 2 : big waste tube 3 : Top Waste Bottle Bracket 4 : Top Waste Bottle (Please refer to picture A mentioned below.) Step 5 : Connect the connector of the Waste Bottle Sensor. (Please refer to picture A mentioned below.) Page 31 AP-75038, Rev. 1.0. – 27/05/04 Rockhopper 38 – User’s Guide Picture A : 1 1. 2. 3. 4. 2 3 4 Big waste tube 2 thin waste tubes Screws to mount Waste Bottle Bracket Top Waste Bottle Bracket Page 32 AP-75038, Rev. 1.0. – 27/05/04 Rockhopper 38 – User’s Guide 4. PREPARING FOR A JOB 4.1. CONNECTING THE POWER CABLE Step 1 : Make sure the printer’s power switch is turned OFF. Step 2 : Plug the printer-end of the power cable into the connector at the back of the printer. Step 3 : Plug the other end of the power cable into an electrical outlet of the correct voltage and with a proper grounding. Power supply: • • • Voltage: Frequency: Current: 100-120V 50/60 Hz 6.8A 200-240V 50/60 Hz 3.4A Note: When you turn off the power, please note that your printer needs about five seconds to perform its shut down sequence. To this end, wait for at least five seconds to switch the printer on again. The disconnect device is the plug on the power supply. Page 33 AP-75038, Rev. 1.0. – 27/05/04 Rockhopper 38 – User’s Guide 4.2. CONNECTING THE INTERFACE CABLE Caution: When connecting the printer to your computer, make sure that both your printer and your computer are switched OFF. Note: For optimum output, please use a cable recommended by Mutoh. The printer can use the Centronics interface (IEEE1284 compatible, Nibble, ECP). Connect to the printer as shown in the following diagram with an interface cable (option) for the connection system you will use. Connect to the host computer with another interface cable. Note: The use of an unnecessary long cable may influence your data transmission. Therefore, keep your interface cable as short as possible. An Ethernet board RJ-ETH14TX (for networking) is available as an optional extra. 4.2.1. Tips to use high-speed ECP parallel communication ¾ ¾ If the parallel port setting on the printer is set to BI CENTRO (See Menu Mode Operation – Menu Structure Overview) your printer is ready for high-speed bi-directional communication. In order to be able to use this high-speed mode without problems please note: Computer Bios for parallel port should be set to ECP Only use a shielded and balanced parallel cable, which is IEEE 1284 compliant. If your RIP software is protected with a hardware lock (dongle), which needs to be placed on the parallel port, it is best to have available 2 parallel ports. • One port to connect: hardware lock, scanner, external drive or CD-ROM,… • One port (ECP) directly connected to the printer. In case either of the above mentioned topics is not respected you may encounter all kinds of printer artefacts such as: unexplainable error messages, sheet-off during printing, unexpected media feed during printing, etc… If this occurs, switch your system to unidirectional parallel communication. Set print parallel port to Mode > CENTRO Set computer parallel port Bios to SPP or EPP The data transfer will then slow down and the artefacts will disappear. Before switching back to the highspeed bi-directional parallel mode, have your computer system examined closely by a trained computer technician. Page 34 AP-75038, Rev. 1.0. – 27/05/04 Rockhopper 38 – User’s Guide 4.3. LOADING ECO-SOLVENT PLUS INK CASSETTES (FIRST TIME) Important : Before installing Eco-Solvent Plus ink cassettes in your new Rockhopper 38 printer, it is necessary to clean the Rockhopper 38 with special Eco-Solvent Plus Cleaning Liquid. Before transportation (e.g. service) it is necessary to clean the Rockhopper 38 (which used Eco-Solvent Plus ink) with special Eco-Solvent Plus Cleaning Liquid. When the machine returns or is installed at another place, perform again a cleaning with the special Eco-Solvent Plus Cleaning Liquid. Please only use the Eco-Solvent Plus Cleaning liquid. Using other cleaning cassettes will result in clogging of ink in the machine. As a result all internal ink-passages must be replaced. Note : When loading Eco-Solvent Plus ink for the first time, please make sure to have four Eco-Solvent Plus Cleaning liquid cassettes. Before installing Eco-Solvent Plus ink cassettes in your new Rockhopper 38 printer, it is necessary to clean the Rockhopper 38 with special Eco-Solvent Plus Cleaning Liquid. To do so, please follow the instructions mentioned below. Step 1: Power ON the unit. [YMCK] discharge Step 2: Slide the four Eco-Solvent Plus Cleaning liquid cassettes into their cassette position. Automatic detection of cleaning cassettes occurs due to label recognition. Wash: Step 3: Press the [VALUE +] key or [VALUE -] key to select “Yes” and press ENTER. Black&Colour Note : Please note that the Rockhopper 38 printer has two print heads (K, CMY). A head wash cycle is done per print head. This means that the first head wash cycle is performed for the K print head only, and then a head wash cycle is performed for the CMY print head. Page 35 AP-75038, Rev. 1.0. – 27/05/04 Rockhopper 38 – User’s Guide Head Wash Remove Bk Wash Cart Step 4: The unit is cleaning the K print head. . Step 5: Remove the Black (K) Eco-Solvent Plus Cleaning Liquid cassette. Note : Only remove the Black (K) Eco-Solvent Plus cleaning liquid cassette (Not all four EcoSolvent Plus cleaning liquid cassettes). Removing all Eco-Solvent Plus cleaning liquid cassettes could cause the printer to lock-up. If this is the case, please re-insert the Eco-Solvent Plus cleaning liquid cassettes into the CMY cassette slots to recover the ink load procedure. Step 6: The unit is cleaning the CMY print heads. Head Wash Remove Co Wash Cart Step 7: Remove the Eco-Solvent Plus Cleaning Liquid cassette from the CMY slots. Head Wash Step 8: The rest of the cleaning fluid in the printer unit is discharged when cleaning cassette is removed. Step 9: Empty the waste ink box from the printer. Change Waste ink Step 10: Insert the four Eco-Solvent Plus ink cassettes one by one in the correct slot. [CMYK] discharge Step 11: Eco-Solvent Plus ink is being loaded into the ink supply system (tubing + heads). Ink refill 4M The printer is now ready to print. Note : Please wait after loading Eco-Solvent Plus Ink for about 1 hour before start printing. Page 36 AP-75038, Rev. 1.0. – 27/05/04 Rockhopper 38 – User’s Guide 4.4. LOADING MEDIA 4.4.1. General recommendations with regard to printer media ¾ ¾ ¾ ¾ ¾ ¾ For best quality output and printing results on your Mutoh Rockhopper 38 Eco-Solvent Plus printer, it is recommended to use MUTOH media. For printing onto uncoated media, the temperature that can be reached on top of the media is important to obtain the right output quality and ink fixation. Note that the temperature reached on top of the media depends on the heater settings, the heat capacity of the media which is used and the exposure time (= time the media is exposed to heat), which is influenced by the output mode, printing width and ink setup. Lower cost self-adhesive PVC media are produced with a normal clay coated paper backing. This backing paper tends to dry out because of the heating and may start to cockle. This phenomenon can be overcome by reducing the heating temperature or by selecting a media with a PE-coated backing paper. It is strongly recommended to acclimatize your media before printing on it. Ideally, bring the media rolls in the neighbourhood of the printer 24 hours on beforehand. Bringing in cold media and printing on it usually results in inferior output quality because of the big temperature gap that needs to be overcome. We recommend a working environment with a temperature between 22° C and 30° C and a humidity between 40% - 60% (without condensation). We recommend you to wear cotton gloves to avoid fingerprints on the media. Always make sure that you are printing on the correct side (printable side) of the media. 4.4.2. Loading cut sheet media Step 1: Open the cover and verify that the hold lever is in the UP position. Step 2: Selecting the media Press the Media-key to select media loading sequence with roll take-up system (Both LEDs ON). By pressing the key you will see the LEDs alternate between three choices (sheet, roll and take-up). Now select roll take-up loading sequence (both LEDs ON). Now select sheet Note: When making the wrong media selection choice by selecting roll when a cut-sheet is being loaded, the printer will give the roll media end warning when the end of the cutsheet is reached, and printing will not be finished normally. Step 3: Installing the media Insert the media, which has already been acclimatized, between the pressure roller system and the drive roller. Page 37 AP-75038, Rev. 1.0. – 27/05/04 Rockhopper 38 – User’s Guide Step 4: Align the right side of the media with the base line (holes), as shown in the figures. Align the media with the leading edge of the printing plate. Align the right side of the media with the baseline holes. You are allowed about 5 mm of play to the right and left of the centre of the base line holes. Please examine the position of the left side of the media and compare it with the illustrations below. There is not enough clearance between the media edge and the pressure roll (less than 5 mm), which may cause a media jam or damage if the media slightly shifts during printing. Media is set correctly, it is held down completely by the pressure roll. Even slight shifting will not cause media damage or a media jam. Media is set correctly. There is at least 5 mm clearance between the pressure roller and the media edge. Important: The base line is just a guideline. You are allowed about 5 mm of play to the left and right of the centre of the base line holes. This play allows you to correctly load the media as described under step 4. Page 38 AP-75038, Rev. 1.0. – 27/05/04 Rockhopper 38 – User’s Guide Step 5: Lower the media hold lever by tilting it down(wards). Notes: Always remove the roll media and scroller from the scroller receiver before loading a cut sheet. Install your media straight. If you do not do this, the printer might misread the actual media size, resulting in abnormal printing. When the roll media indicator is ON while a cutsheet is loaded, this indicates a media selection error Roll Media End and printing will not be finished normally. You can install a cut sheet both in the horizontal and in the vertical direction, except for A0 size cut sheets. This size can only be installed in the vertical direction. The media has a printing side and a non-printing side. If you print on the non-printing side, this may influence the quality. The printable side is normally whiter. Step 6: Close the cover. The head starts moving automatically to detect the media size. Media Initialization Step 7: When media is loaded correctly and the printer is ready to receive data, the display shows the message: Plot OK Step 8: Removing the media Open the cover, tilt the media hold lever UP, and remove the media. Note: During plotting, media detection, cutting and cleaning always keep the media hold lever down. If the print head is not situated at the maintenance position, the media hold lever cannot be lifted UP. Do not move the print head while the hold lever is UP. Page 39 AP-75038, Rev. 1.0. – 27/05/04 Rockhopper 38 – User’s Guide 4.4.3. Loading roll media Step 1 : Open the cover, check that the head is in a position where it will not touch the media keeper blade and put the hold lever up. Step 2 : Selecting the media Press the Media-key to select media loading sequence with roll take-up system (Both LEDs ON). By pressing the key you will see the LEDs alternate between three choices (sheet, roll and take-up). Now select roll take-up loading sequence (both LEDs ON). Now select roll Note : When making the wrong choice by selecting cut-sheet when a roll is loaded, the printer will pull off the maximum cut-sheet length, searching the back edge. Finally the printer will report a media search error. Step 3 : Take your roll of media. Step 4 : Remove the movable flange from the scroller by pulling it off. Step 5 : Load the media over the scroller Turn the roll media as shown in the diagram and pass it over the scroller until the media tube fits firmly over the fixed flange. Replace the movable flange on the scroller and fit it firmly into the media tube. Page 40 AP-75038, Rev. 1.0. – 27/05/04 Rockhopper 38 – User’s Guide Note: Do not drop the media roll over the scroller as this might damage the scroller end caps. All Mutoh recommended roll media are rolled up with the printable side facing the outside, so that you can load the roll media easily. When the cut sheet indicator light is ON when loading a roll, the printer will display a media search error after feeding the media for about 3m. Step 6 : Installing the scroller slip ring Install the scroller slip ring onto the scroller. Slide the scroller slip ring on the left side of the scroller (side with fixed flange). Step 7 : Installing the scroller Install the scroller as follows: Stand at the back side of the printer, holding the scroller with the fixed flange side in your left hand. Slide the scroller (left side) into the scroller receiver, as shown in the illustration. Push the scroller (Right side - movable flange side) down into the right scroller receiver. You will notice it dropping nicely into place. Step 8 : Locking the scroller slip ring Lock the scroller by sliding the scroller slip ring onto the scroller rollers. The scroller slip ring will prevent unwinding of the roll media from the scroller when roll media is still not loaded in the machine. Page 41 AP-75038, Rev. 1.0. – 27/05/04 Rockhopper 38 – User’s Guide Step 9 : Loading roll media Pull some media off the roll, feed it into the media feed gap and between the pressure rollers and the drive roller. Pull out the media at the front side and make sure at least 0.5 meters hangs out in front of the printer. Caution: When you load roll media from the back, be careful not to hurt yourself by touching the pressure roll system. Step 10 : Checking the position of roll media Turn the scroller by hand and wind up several turns of roll media. As you wind up the media, check the relative positions of the drive roller on the right and the right hand edge of the roll media. It is normal if with the roll media pulled tight, the portion that is being wound and the portion that was unwound are straight and the right hand side edge of the media is on the guide line. If this is not the case, adjust the position of the roll media in accordance with step 9. Guide line (holes) can be seen Guide line (holes) is hidden Step 11 : Fine-tuning the roll media position If the guide line (holes) can be seen, the roll media must be moved to the right. If the guide line (holes) is hidden, the roll media must be moved to the left. Turn the scroller receiver screw counter-clockwise to move the roll media to the right (when standing in front of the printer). Page 42 AP-75038, Rev. 1.0. – 27/05/04 Rockhopper 38 – User’s Guide Turn the scroller receiver screw clockwise to move the roll media to the left (when standing in front of the printer). Important: The guide line (holes) is a guide. There is a possibility of a jam if the pressure roller is not holding the left edge of the media and the pressure roller is near the right edge. Either hold the left edge of the media completely with the pressure roller or slide it so that the pressure roller is about 5 mm away from the right edge of the media and the right edge of the media within 5 mm to the left or right of the guide line (holes). Step 12 : Check if the roll media has been installed correctly. Lower the media hold lever and close the cover. The head moves automatically and detects the media size. The display will show the following message during loading: ConfirmPaperKind After performing its media loading sequence (± 30 seconds) the printer displays the following message: Plot OK Important: If the roll media has not been fed straight or incorrectly, messages such as, “media error” or “media jam error” are shown on the display. If this is the case, reload the media following the instructions above. Page 43 AP-75038, Rev. 1.0. – 27/05/04 Step 13 : During the media detection sequence, check if the media runs straight. After media detection, check the position of the right side of the roll media. If the position is almost on the same line as it was before closing the cover, media loading was performed successfully. If after the media detection sequence, the roll media position is not on the same position as it was before closing the cover, repeat the instructions from steps 8 and 9 for installing the media. Note: Removing roll media Step 1: After printing, open the cover, tilt the media hold lever UP and wind up the roll media. Step 2: Stand behind the printer. Unlock the scroller receiver by pressing the lock lever down. You can now lift the right side of the scroller and remove it from the printer. Step 3: Remove the roll media by gently pushing the roll media off the scroller via the moveable flange side. At no times drop the scroller end-caps on the floor as this might damage the scroller end-caps and reduce media tracking or loading problems. Important: • Please make sure not to load media that is wider than 954 mm (37,55”). The maximum width that you can load is indicated with a sticker on left most side of the printing table. • Loading wider media may cause the head carriage to bump against the left end plate and cause an error. In this case you will need to power cycle the printer before you can continue. Page 44 AP-75038, Rev. 1.0. – 27/05/04 4.4.4 Loading media in combination with the Roll Take-Up System. Step 1 : Open the cover and put the hold lever in the UP position by tilting it up(wards). Step 2 : Selecting roll take-up system Press the Media-key to select media loading sequence with roll take-up system (Both LEDs ON). By pressing the key you will see the LEDs alternate between three choices (sheet, roll and take-up). Now select roll take-up loading sequence (both LEDs ON). Step 3 : Take an empty cardboard core. Slide the empty cardboard roll over the scroller of the roll takeup system. Note : Notice that one flange is fixed. A warning sticker is attached near the flange. Do not remove this flange. Step 4 : Take your roll of media. Step 5 : Remove the moveable flange from the scroller by pulling it off. Movable Flange Step 6 : Load the media onto the scroller. Feed the scroller through the media core. Gently but firmly press the roll media over the fixed flange. Slide the moveable flange over the scroller and firmly press the flange inside the roll media core. 1 = Fixed flange 2 = Media winding direction Page 45 AP-75038, Rev. 1.0. – 27/05/04 Note : Do not drop the media roll over the scroller as this might damage the scroller end caps. Damaged end caps may cause media tracking problems. All Mutoh recommended roll media are rolled up with the printable side facing the outside, so that you can load the roll media easily. Step 7 : Installing the scroller slip ring Install the scroller slip ring onto the scroller. Slide the scroller slip ring on the left side of the scroller (side with fixed flange). Step 8 : Installation of the scroller. Install the scroller as follows : ¾ ¾ ¾ Stand at the back side of the printer, holding the scroller with the fixed flange side in your left hand. Slide the scroller (left side) into the scroller receiver, as shown in the illustration. Push the scroller (Right side – movable flange side) down into the right scroller receiver. You will notice it dropping nicely into place. Step 9 : Locking the scroller slip ring Lock the scroller by sliding the scroller slip ring onto the scroller rollers. The scroller slip ring will prevent unwinding of the roll media from the scroller when roll media is still not loaded in the machine. Page 46 AP-75038, Rev. 1.0. – 27/05/04 Step 10 : Loading roll media. Pull some media off the roll, feed it into the media feed gap and between the pressure rollers and the drive roller. Pull out the media at the front side and make sure at least 0.5 meters hangs out in front of the printer. Caution : When you load roll media from the back, be careful not to hurt yourself by touching the pressure roller system. Step 11 : Checking the position of roll media. Turn the scroller by hand and wind up several turns of roll media. As you wind up the media, check the relative positions of the drive roller on the right and the right hand edge of the roll media. It is normal if with the roll media pulled tight, the portion that is being wound and the portion that was unwound are straight and the right hand side edge of the media is on the guide line. If this is not the case, adjust the position of the roll media in accordance with step 9. Guide line (holes) can be seen Guide line (holes) is hidden Step 12 : Fine-tuning the roll media position. If the guide line (holes) can be seen, the roll media must be moved to the right. If the guide line (holes) is hidden, the roll media must be moved to the left. Turn the scroller receiver screw counter-clockwise to move the roll media to the right (when standing in front of the printer). Page 47 AP-75038, Rev. 1.0. – 27/05/04 Turn the scroller receiver screw clockwise to move the roll media to the left (when standing in front of the printer). Important: The guide line (holes) is a guide. There is a possibility of a jam if the pressure roller is not holding the left edge of the media and the pressure roller is near the right edge. Either hold the left edge of the media completely with the pressure roller or slide it so that the pressure roller is about 5 mm away from the right edge of the media and the right edge of the media within 5 mm to the left or right of the guide line (holes). Step 13 : Before lowering the media hold lever, hold the media on the front side and turn the media feeding scroller slightly backward, making sure that there is an even tension across the full media width. Lower the media hold lever and close the cover. The head moves automatically and will search for the left and right edge of the media being loaded. Important : If the roll media has not been fed straight or incorrectly, messages such as “Stuck Media error” or “Take out paper” are shown on the display. If this is the case, reload the media following the instructions mentioned above. Step 14 : In the MENU “Function” of your printer, set media cut to OFF. Step 15 : Feed the media forward by pressing the SHIFT & ADVANCE keys simultaneously until the media reaches the cardboard core on the take-up system. Page 48 AP-75038, Rev. 1.0. – 27/05/04 Step 16 : Fix the media on the cardboard core by means of self-adhesive tape strips in the middle and on the left and right side. Note : First attach the middle of the media on the cardboard core to avoid slipping of the media. Step 17 : Feed the media slightly forward (using SHIFT & ADVANCE) and wind it up on the take-up system. Now you are ready to start printing. Once the printer has printed as much as shown on the figure below, the sensors will be activated and the take-up system will start winding up the media. Once your print is finished and dry you can wind up your print via a manual feed button. If you want to sheet off the print push the cancel button for 2 seconds and confirm the sheet-off request. If you want to wind up or wind off your print you can do this via the forward / reverse button. 4.4.5. Eco-Solvent Plus Media List Mutoh offers media specially targeted for outdoor applications, media aimed for indoor applications where long-term indoor lifetime of the output is required and media specially engineered for making colourful banners. Together with your Rockhopper 38 series printer, you will receive a sample roll of one of the Mutoh EcoSolvent or Eco-Solvent Plus media and a CD-ROM containing pre-ripped data, allowing you to test the EcoSolvent and Eco-Solvent Plus media. On the CD-rom you will find more information on how to correctly use the Eco-Solvent media or Eco-Solvent Plus media. More media information, media specification sheets and free of charge media profiles for Mutoh’s in-the-box software are at all times accessible via Mutoh’s website under http://www.mutoh.be For pricing and availability details, please contact your Mutoh reseller. Page 49 AP-75038, Rev. 1.0. – 27/05/04 4.5. ADJUSTING HEAD HEIGHT. Depending on the media type and media thickness used, it is possible to adjust the printer’s printhead height accordingly 1.5 mm to 2.0 mm (± 0.15 mm). The head height can be adjusted using the lever on the left side of the head (please refer to the picture mentioned above). When the lever is put in horizontal position (turn counter clockwise) the head is in his highest position : 2.0 mm When the lever is turned clockwise, the head is in his lowest position : 1.5 mm. The lever can only be put in two positions, there are no intermediates. Typical use : LOW Photo quality output on photo paper type media (Mutoh Photo Great Piezo Media, Paper, Vinyl, Synthetic paper,…) HIGH Thick media or media with fibres (Fabrics) which may touch the printhead during printing. (Canvas, Art Paper, Cardboard,…) Page 50 AP-75038, Rev. 1.0. – 27/05/04 Rockhopper 38 – User’s Guide 5. HANDLING THE PRINTER 5.1. OVERVIEW OPERATION PANEL FUNCTIONALITY Via your operation panel you can access a variety of functions in three different ways: ¾ ¾ ¾ Direct Access Keys Shift Key Menu Mode 5.2. DIRECT ACCESS KEYS OPERATIONS 5.2.1 overview The CANCEL key is a special key, controlling both the CANCEL FUNCTION as well as the ROLL MEDIA CUT function. Idle Status: Roll media is cut at the current position Receiving Status: Process stops Process Status: Buffer is cleared Printing Status: Print is cancelled, Buffer is cleared and the printed part is cut-off. Pressing CLEANING will start a cleaning cycle. To perform a cleaning, the media hold lever must be down and it is best that no media is loaded. 1 CANCEL 2 CLEANING 3 QUALITY / SPEED Pressing QUALITY / SPEED will change the output quality and speed. Each time the key is pressed you will notice the LED indicator showing the current status: High Quality, Normal and High Speed (Economy). The set-up can only be changed in idle status. 4 RESOLUTION Pressing RESOLUTION will change the output resolution between 720 x 720 DPI true resolution and 360 x 360 DPI. The set-up can only be changed in idle status. Page 51 AP-75038, Rev. 1.0. – 27/05/04 Rockhopper 38 – User’s Guide 5 MEDIA Pressing MEDIA will change the media selection between ROLL media and CUT SHEET media. Always make sure to select the correct media type, prior to loading media. 6 VACUUM Pressing VACUUM will reduce the fan power. Always make sure to reduce the fan power when using very light media such as synthetic paper or uncoated paper lighter than 70 g/m². 5.2.2. Media Selection When working with cut-sheet media, the printer exactly measures the cut-sheet dimensions prior to plotting. This is why you need to indicate manually if a cut-sheet or roll is being used. Just before loading the media, press the Media - key. If roll media is used, the roll media LED should be ON and if a cut sheet is used, the cut sheet LED should be ON. Cut sheet Roll Media Important: If you install a roll media while the key panel indication is on cut sheet, the media feed is proceeded to search the end of the loaded media. Therefore always make sure that you set the correct media type on your printer operation panel. Note: Depending on the media type used, ink drying time differs. The Rockhopper 38 factory default value for the ink drying time amounts to 30 seconds. The drying time cycle is activated as soon as the printer has finalised the plot. Page 52 AP-75038, Rev. 1.0. – 27/05/04 Rockhopper 38 – User’s Guide 5.2.3. High quality / Standard / High speed selection The Rockhopper 38 printer can be set-up in three speed / quality modes. Quality and speed are inversely proportional: the higher the speed, the lower the quality and vice versa. By pressing the Quality / Speed key, the LED of the selected printing mode will light. Continue pressing this key until you reach the desired mode. The available printing modes are: High quality - Presentation: When selecting this mode, printing is nicer than in standard mode, but the printing speed is slower. High quality LED is ON. Normal mode: Normal printing mode. Standard LED is ON. High Speed - Economy mode: Printing speed is the priority. High speed LED is ON. Use this mode for your check / draft prints. Relationship between printing mode and resolution: Printing mode High quality Standard High speed 360 dpi 4-pass Uni-directional 4-pass Bi-directional 2-pass Bi-directional Page 53 720 dpi 8-pass Uni-directional 4-pass Uni-directional 4-pass Bi-directional AP-75038, Rev. 1.0. – 27/05/04 Rockhopper 38 – User’s Guide 5.2.4. Resolution Pressing the Resolution key will change the output resolution between 720 x 720 dpi true resolution and 360 x 360 dpi. The set-up can only be changed in idle status. As soon as data is coming in and/or is being processed, pressing the key will not have any effect. To change the resolution proceed as follows: Make sure the printer is idle. Press the Resolution key and select between 360 and 720 dpi If 360 dpi is selected, the 360 dpi LED should be ON and if 720 dpi is selected, the 720 dpi LED should be ON. 360 dpi 720 dpi Important: Always make sure that corresponding settings are being used on the software / RIP side. Page 54 AP-75038, Rev. 1.0. – 27/05/04 Rockhopper 38 – User’s Guide 5.2.5. Head Cleaning Although your Rockhopper 38 Printer will occasionally perform an automatic cleaning cycle, it might be necessary to manually activate a cleaning cycle. The head cleaning function will clean both the head surface and the nozzles. Note : Always compare new prints with previous results. If suddenly you notice an inferior printing quality, it is time for a cleaning cycle. Important: When you use your printer in a dusty environment, it may be necessary to perform cleaning more often. Use in a dusty environment may also require a regular maintenance check, due to dust accumulation in the printer parts. Avoid using your Rockhopper 38 in a dusty environment. To activate a head cleaning cycle, proceed as follows: Step 1: Press the cleaning key for more than two seconds without media being loaded. Step 2: The head is being cleaned automatically. Note: In case of inferior printing quality you have to perform a powerful cleaning. Powerful cleaning can be executed by performing the head cleaning two times; the third time you press the Cleaning key, a powerful cleaning will be executed. If printing quality stays poor, even after several head cleanings, refer to the Troubleshooting part of your User’s guide. Make sure to keep the media hold lever DOWN before pressing the head-cleaning key. It is possible to clean the head with media loaded, however, if the media is too wrinkled, it could touch the head. In this case, we recommend you to remove the media and proceed with the head cleaning. Page 55 AP-75038, Rev. 1.0. – 27/05/04 Rockhopper 38 – User’s Guide 5.2.6. Job Cancel & Roll media cut With the Cancel key you are able to control both the cancel function and the media cut function, depending on the condition of the printer. The table below gives you an overview of the different possibilities: Printer condition Idle status : Receiving status : Process status : Printing status : Result by pressing CANCEL Roll Media is cut at the current position * Processing stops Buffer is cleared Print is cancelled, Buffer is cleared and printed part is cut-off. * Sometimes, roll media is slightly damaged by packing tape. In this case, use the “Roll Media Advance” function (Shift + Menu) to advance the media beyond the damaged area, prior to sheeting off. Note: When you load a new roll of media, the beginning of the media might not be straight. In this case, the edge of media should be cut straight. To use the roll media cut function, proceed as follows: Step 1: Make sure that roll media is loaded and that the printer is not receiving, nor processing data. (The data light is OFF) Step 2: Press the cancel key. Step 3: The roll media position is left unchanged and the roll media is being cut. Page 56 AP-75038, Rev. 1.0. – 27/05/04 Rockhopper 38 – User’s Guide 5.2.7. Vacuum Pressing VACUUM will reduce the fan power. Always make sure to reduce the fan power when using very light media such as synthetic paper or uncoated paper lighter than 70 g/m². To change the fan power proceed as follows: Press the Vacuum key and select between normal media and light media. If normal media is selected, the double propeller LED should be ON and if light media is selected, the single propeller LED should be ON. Normal media Light media Note: Always make sure to reduce the fan power when using very light media such as synthetic paper or uncoated paper lighter than 70 g/m². Page 57 AP-75038, Rev. 1.0. – 27/05/04 Rockhopper 38 – User’s Guide 5.3. SHIFT KEY OPERATIONS 5.3.1 Overview Shift + Function 1 Head Adjustment Alignment + 2 Roll Media Feed + 3 SHIFT + HEAD ADJUSTMENT launches the head calibration procedure. This procedure already has been carried out in the factory. Do not use this function if you have not been instructed and trained to do so. SHIFT + ROLL MEDIA ADVANCE allows the user to manually advance the media forward or backward. This function is helpful when some area of the media is dirty or damaged. In this case, feed the media forward and press the CANCEL key to automatically sheet-off. Please note this function will only work using ROLL MEDIA. SHIFT + NOZZLE CHECK outputs the nozzle check pattern. Nozzle Check + 4 SHIFT + TEST PLOT generates a test plot. Test Plot + 5 Set-up List + SHIFT + SETUP LIST plots out the printer’s user definable settings. It is best to print these settings after your printer is set-up and fully functional. It will help you to reset your printer to the correct settings when some parameter is changed unwontedly. Also the printer settings print is a helpful document to have at hand when calling your distributor, dealer or Mutoh authorized service centre. Page 58 AP-75038, Rev. 1.0. – 27/05/04 Rockhopper 38 – User’s Guide 5.3.2. Nozzle Check After filling the inks, this procedure uses printing results to check whether the head nozzles are ejecting the ink properly. If the nozzles are ejecting ink badly, implement the cleaning treatment in this procedure. If there is no media, the printer will request media. If it is out of ink, it will ask for an ink cartridge. If there is media and ink, the Head Nozzle Check Pattern will be plotted. + Note: ¾ If there are cartridges but the ink has not been filled, the printer will still start printing. This and subsequent items that require printing for adjustment or checking include requests for media and inks. If the [CANCEL] key is pressed during printing, the printer will stop printing. Head Nozzle Check Pattern Check Items Nozzle ink eject check (missing, discontinuous, meandering) Satellite Page 59 AP-75038, Rev. 1.0. – 27/05/04 Rockhopper 38 – User’s Guide Timing fence Printing method Single-pass, bidirectional Black X 360 dpi Y 360 dpi Colour X 180 dpi Y 360 dpi Lettering is not printed in the Head Nozzle Check Pattern. Page 60 AP-75038, Rev. 1.0. – 27/05/04 Rockhopper 38 – User’s Guide 5.3.3. Generating a test print To check if the printer is fully operational, you can generate a test print. To plot out a test print, proceed as follows: Step 1: Load an A3-size sheet in the printer and lower the media hold lever. Step 2: Press the shift key together with the test print key. + Step 3: The test print is being printed. Page 61 AP-75038, Rev. 1.0. – 27/05/04 Rockhopper 38 – User’s Guide 5.3.4. Generating a set-up sheet Once your printer is completely set-up, it is advantageous to plot out all its settings. The set-up sheet contains all user-definable information. In case of difficulties, the set-up sheet is also helpful to have at hand when you contact your dealer or Mutoh authorised service centre. To plot out a set-up sheet, proceed as follows: Step 1: Load an A3-size sheet in the printer and lower the media hold lever. Step 2: Press the shift key together with the Setup key. + Step 3: The Set-up sheet is being printed. Page 62 AP-75038, Rev. 1.0. – 27/05/04 Rockhopper 38 – User’s Guide 5.3.5. Roll media feed When you use roll media, you can feed the media forward or backward by pressing the shift key and the roll media advance key up or down. + Note: The media feed function does not work: During data process / receive When a cut-sheet is loaded To perform roll media feed, proceed as follows: Step 1: It is only possible to use the media feed function when roll media has been loaded and when no data is being processed. Step 2: Press the shift key + media feed key. + Step 3: Release the keys to stop the media feed. Note: Damaged or dirty areas on the loaded media should be fed through using the Media Feed function, prior to printing. Release the keys as soon as the dirty area is fed beyond the printing head position. Afterwards, you can press the cancel key to sheet-off the unusable part. Page 63 AP-75038, Rev. 1.0. – 27/05/04 Rockhopper 38 – User’s Guide 5.3.6. Head fine adjustment To solve or check a quality problem caused by head misalignment, try to execute the head fine adjustment procedure. + Although your printer has been adjusted for proper printing quality at the time of shipment, the quality of drawings may change depending on the kind of media used and on your printing environment. Important: When you want to use the fine adjustment procedure, you must understand the function completely. Improper use of the function could give even worse printing quality. Only use the function if you have no other option, or if you have been trained to do so. Make sure to use media that is larger than A3-size portrait. If the media is smaller than A3, normal printing may not be possible. DISPLAY EXAMPLE STEPS Step 1: Load an A3 sheet (or bigger) vertically. Then press the SHIFT key together with the FINE ADJUSTMENT key. PLOT OK Step 2: The accuracy adjustment print is being printed. It consist of 3 Pattern Series. The print is cut-off automatically. Accur. Adj Plot Pattern A: [5] Pattern A: [6] Step 3: Look at pattern A on your printed sheet. Select the row number of the line where no shift is visible. To change values, use VALUE + and VALUE - keys. Step 4: Press the ENTER key to confirm the value of pattern A. Page 64 AP-75038, Rev. 1.0. – 27/05/04 Rockhopper 38 – User’s Guide DISPLAY EXAMPLE Pattern B: [5] Pattern B: [5] Pattern C: [5] Pattern C: [4] STEPS Step 5: Look at pattern B on your printed sheet. Select the row number of the line where no shift is visible. To change values, use VALUE + and VALUE - keys. Step 6: Press ENTER key to confirm the value of pattern B. Step 7: Look at pattern C on your printed sheet. Select the row number of the line where no shift is visible. To change values, use VALUE + and VALUE - keys. Step 8: Press the ENTER key to confirm the value of pattern C. Step 9: Going back to the standard display indication. PLOT OK Note: The fine adjustment function is to adjust the position of the colour print head (Pattern B), the position of black print head (Pattern A) and the position between the colour print head and the black print head (Pattern C). During the adjustment procedure, the settings will not be changed if interruptions happen, such as pressing the cancel key, lifting the hold lever up during the operation or pressing enter without changing any values. Page 65 AP-75038, Rev. 1.0. – 27/05/04 Rockhopper 38 – User’s Guide 5.4. SETUP MENU. 5.4.1. Command Setup *Menu* Command > Command RTL-PASS / MH-GL, GL2 / MH-GL2 Print Area Normal / Expand Initial Position P1 / (hardclip) LL / Full Terminator Special / Normal Resolution 300 dpi / 360 dpi / 720 dpi Online Timeout Off / 10 sec to 30 sec to 800 sec Overwrite Last / Mixed OriginReset No / Yes Factory default setting item is marked in Bold 5.4.1.1. Command Setting up the transmittable commands and conditions from the computer. The following commands are supported: RTL-PASS MH-GL, GL2 (MH-RTL): MH-GL2 (MH-RTL): Mutoh MH-GL and MH-GL/2 (MH-RTL) commands (conform to Hewlett-Packard HP-GL, HP-GL/2 and HP-RTL commands) Mutoh MH-GL/2 (MH-RTL) commands (conform to HewlettPackard HP-GL/2 and HP-RTL commands) (MH-GL, GL2 plotting unit is 0.025 mm) To change the Command setup proceed as follows: Step 1: If a menu is to be specified, press the [MENU] key. The key contents change to the purple section on the outside of the operation panel. Plot OK Plot OK Step 2: Press [ENTER] key to confirm Command setup mode. *Menu* Command> Command: MH-GL, GL2 Step 3: Specify “MH-GL, GL2”, “MH-GL2” or “RTL-PASS” by pressing the [VALUE+] key or [VALUE-] key. Step 4: Press the [ENTER] key to confirm "Command: Command" and shift to the next item to be set. Command: MH-GL2 Command: RTL-PASS Plot Area: Normal Command: Command> Step 5: If no other items are to be changed, press the [BACK½] key. Page 66 AP-75038, Rev. 1.0. – 27/05/04 Rockhopper 38 – User’s Guide Step 6: Do not press any other keys for 3 minutes or press [BACK½] key again. Step 7: The permanent display is restored. Plot OK 5.4.1.2.Print Area Setting up the environmental functions of the printer. It specifies the printing area (hardclip area) for the media size. Specifies the standard printing area for Rockhopper 38 printer Distance from edges of media Cut sheet : Front 25 mm, Back 20 mm, Sides 10 mm Roll media : Front 25 mm, Back 20 mm, Sides 10 mm Specifies a printing range that is interchangeable with Mutoh XP Series pen plotters. However, since the maximum printing range is 934 mm, if expanded mode is specified with media wider than 944 mm, the following left and right distances will be wrong. Distance from edges of media Cut sheet : Front 25 mm, Back 20 mm, Sides 5 mm Roll media : Front 25 mm, Back 20 mm, Sides 5 mm Normal: Expanded: To change the Print Area (Layout) setup proceed as follows: Step 1: If a menu is to be specified, press the [MENU] key. The key contents change to the purple section on the outside of the operation panel. Plot OK *Menu* Command> Plot Area: Plot Area: Normal Expand Step 2: Press the [ENTER] key to confirm the "Command" menu and shift to the next level. Step 3: Bring up the "Plot Area" item by pressing the [MENU UP¿] key or [MENU DOWNÀ] key. Step 4: Press the [VALUE+] key or [VALUE-] key to select "Normal" or "Expand". Position: P1 Step 5: Press the [ENTER] key to confirm "Command: Plot Area" and shift to the next item to be set. *Menu* Command> Step 6: If no other items are to be changed, press the [BACK½] key. Plot OK Step 7: Do not press any other keys for 3 minutes or press [BACK½] key again. Step 8: The permanent display is restored. Page 67 AP-75038, Rev. 1.0. – 27/05/04 Rockhopper 38 – User’s Guide 5.4.1.3. Position When the command item selected is MH-GL, GL2 (MH-RTL) or MH-GL/2 (MH-RTL), this specifies the initial pen position into the printer commands. P1: LL: Full: The initial position is P1 (scaling point) The initial position is at the lower left of the hardclip. The initial position is at the lower left of the media. To change the Position (Origin) setup proceed as follows: Step 1: If a menu is to be specified, press the [MENU] key. The key contents change to the purple section on the outside of the operation panel. Plot OK *Menu* Command> Position P1 Position LL Position Full Terminat: Special Step 2: Press the [ENTER] Key to confirm the "Command" menu and shift to the next level. Step 3: Bring up the "Position" item by pressing the [MENU UP¿] key or [MENU DOWNÀ] key. Step 4: Press the [VALUE+] key or [VALUE-] key to select "P1" , "LL(Headclip lower left)" or "Full". Step 5: Press the [ENTER] key to confirm "Command: Position" and shift to the next item to be set. Step 6: If no other items are to be changed, press the [BACK½] Key. *Menu* Command> Step 7: Do not press any other keys for 3 minutes or press [BACK½] key again. Plot OK Step 8: The permanent display is restored. Page 68 AP-75038, Rev. 1.0. – 27/05/04 Rockhopper 38 – User’s Guide 5.4.1.4. Terminator When the command item selected is MH-GL, GL2 (MH-RTL) or MH-GL/2 (MH-RTL), this specifies a function that is different from the original command function as the terminator with respect to some commands in each of the printer’s command modes. Only the original command is used Recognizes the end of the data as the terminator SP0; (SP;) Normal: Special: To change the Terminator setup proceed as follows: Step 1: If a menu is to be specified, press the [MENU] key. The key contents change to the purple section on the outside of the operation panel. Plot OK *Menu* Command> Step 2: Press the [ENTER] key to confirm the "Command" menu and shift to the next level. Terminat: Special Step 3: Bring up the "Terminator" item by pressing the [MENU UP¿] key or [MENU DOWNÀ] key. Normal Step 4: Press the [VALUE+] key or [VALUE-] key to select "Special" or "Normal". Terminat: Resolut.: 360 dpi *Menu* Command> Step 5: Press the [ENTER] key to confirm "Command: Terminator" and shift to the next item to be set. Step 6: If no other items are to be changed, press the [BACK½] Key. Step 7: Do not press any other keys for 3 minutes or press [BACK½] key again. Plot OK Step 8: The permanent display is restored. Page 69 AP-75038, Rev. 1.0. – 27/05/04 Rockhopper 38 – User’s Guide 5.4.1.5. Resolution In the case of MH-GL, GL2 (MH-RTL) and MH-GL/2 (MH-RTL), this specifies the resolution for image data in MH-RTL commands. Sets image data resolution to 300 dpi Sets image data resolution to 360 dpi Sets image data resolution to 720 dpi 300 dpi: 360 dpi: 720 dpi: To change the Resolution setup proceed as follows: Step 1: If a menu is to be specified, press the [MENU] key. The key contents change to the purple section on the outside of the operation panel. Plot OK *Menu* Command> Step 3: Bring up the "Resolution" item by pressing the [MENU UP¿] key or [MENU DOWNÀ] key. Resolut.: 360 dpi Step 4: Press the [VALUE+] key or [VALUE-] key to select "360 dpi", "720 dpi" or "300 dpi". Resolut.: 720 dpi Online Timer: Step 2: Press the [ENTER] key to confirm the "Command" menu and shift to the next level. 30 sec. Step 5: Press the [ENTER] key to confirm "Command: Resolution" and shift to the next item to be set. Step 6: If no other items are to be changed, press the [BACK½] Key. Step 7: Do not press any other keys for 3 minutes or press [BACK½] key again. *Menu* Command> Plot OK Step 8: The permanent display is restored. Page 70 AP-75038, Rev. 1.0. – 27/05/04 Rockhopper 38 – User’s Guide 5.4.1.6. Online Timeout When online data is broken off, this specifies a certain period of time, the elapsing of which is taken to be the end of image data. Online timeout: Off, 10 sec, 20 sec, 30 sec, 40 sec, 50 sec, 60 sec, 90 sec, 120 sec, 150 sec, 180 sec, 210 sec then in 30-sec increments to 720 sec, 750 sec, 780 sec, 800 sec. To change the Online Timeout setup proceed as follows: Step 1: If a menu is to be specified, press the [MENU] key. The key contents change to the purple section on the outside of the operation panel. Plot OK *Menu* Command> Online Timer: Online Timer: Overwrite: Step 2: Press the [ENTER] key to confirm the "Command" menu and shift to the next level. 30 s Step 3: Bring up the "Online Timeout" item by pressing the [MENU UP¿] key or [MENU DOWNÀ] key. 720 s Step 4: Press the [VALUE+] key or [VALUE-] key to select "Off", "10s", "10s", "20s", "30s", "40s", "50s", "60s", "90s", "120s", "150s", "180s", "210s", "240s", "270s" or "800s". Last *Menu* Command> Step 5: Press the [ENTER] key to confirm "Online timeout" and shift to "Command: Overwrite". Step 6: If no other items are to be changed, press the [BACK½] key. Step 7: Do not press any other keys for 3 minutes or press [BACK½] key again. Plot OK Step 8: The permanent display is restored. Page 71 AP-75038, Rev. 1.0. – 27/05/04 Rockhopper 38 – User’s Guide 5.4.1.7. Overwrite This specifies functions related to the printer's own environment. Specifies the method for controlling the overwritten portions of a diagram. Last: Mix: Overwritten portion takes a colour to be printed later Overwritten portion takes mixed colours To change the Overwrite setup proceed as follows: Step 1: If a menu is to be specified, press the [MENU] key. The key contents change to the purple section on the outside of the operation panel. Plot OK *Menu* Command> Step 2: Press the [ENTER] key to confirm the "Command" menu and shift to the next level. Overwrite: Step 3: Bring up the "Overwrite" item by pressing the [MENU UP¿] key or [MENU DOWNÀ] key. Overwrite: Last Mix Step 4: Press the [VALUE+] key or [VALUE-] key to select "Last" or "Mix". Command: OriginReste Step 5: Press the [ENTER] key to confirm "Command: Overwrite" and shift to the next item to be set. *Menu* Command> Step 6: If no other items are to be changed, press the [BACK½] key. Step 7: Do not press any other keys for 3 minutes or press [BACK½] key again. Plot OK Step 8: The permanent display is restored. Page 72 AP-75038, Rev. 1.0. – 27/05/04 Rockhopper 38 – User’s Guide 5.4.1.8 Origin Reset Step 1: If a menu is to be specified, press the [MENU] key. The key contents change to the purple section on the outside of the operation panel. Plot OK *Menu* Command> Step 2: Press the [ENTER] key to confirm the "Command" menu and shift to the next level. OriginReset: Step 3: Bring up the "OriginReset" item by pressing the [MENU UP¿] key or [MENU DOWNÀ] key. OriginReset: No Yes Step 4: Press the [VALUE+] key or [VALUE-] key to select "No" or "Yes". Command: RTL-PASS Step 5: Press the [ENTER] key to confirm "Command: OriginReset" and shift to the next item to be set. *Menu* Command> Step 6: If no other items are to be changed, press the [BACK½] key. Step 7: Do not press any other keys for 3 minutes or press [BACK½] key again. Plot OK Step 8: The permanent display is restored. Page 73 AP-75038, Rev. 1.0. – 27/05/04 Rockhopper 38 – User’s Guide 5.4.2. Function Setup *Menu* Function > Ink drying time 0 sec to 5 sec to 30 sec to 60 min Speed / Quality / Thin Halftone No / Yes CMY → Black 25% to 100% to 400% Scale Off / Y-axis On Mirror Command / Max-Min Direct. Data / Standard Cut pos. Auto cut / Manual cut / Off Media cut 1 to 99 Copy Normal / Faint / Thin Eco-Solvent Plus ink density No / Clear / Change / Confirm Distance adjustment Change / Clear StepAdj. Factory default setting item is marked in Bold 5.4.2.1. Ink Drying Time Ink drying times differ according to the type of media. After the printing is finished, roll media is cut off and falls into the ejected media basket. If the ink is not yet dry, the media will be soiled. Ink drying time is the delay to allow the ink to dry between the end of printing and the cutting of the roll media. The ink drying time cycle is activated as soon as the printer has finalized the print. Ink drying time: 0 sec, 5 sec, 10 sec, 20 sec, 30 sec, 40 sec, 50 sec, 60 sec, 90 sec, 120 sec, 150 sec, 180 sec, 210 sec, 240 sec, 270 sec, 300 sec. To change the Ink Drying Time setup proceed as follows: Step 1: If a menu is to be specified, press the [MENU] key. Plot OK *Menu* Command> *Menu* Function> Step 2: The key contents change to the purple section on the outside of the operation panel. Bring up the "Function" menu by pressing the [MENU UP¿] key or [MENU DOWNÀ] key. Step 3: Press the [ENTER] key to confirm the "Function" menu and shift to the next level. Step 4: Bring up the "Ink Dry Time" item by pressing the [MENU UP¿] key or [MENU DOWNÀ] key. InkDryTime: 30s InkDryTime: 30s InkDryTime: 60s Step 5: Press the [VALUE+] key or [VALUE-] Key to select "0s", "5s", "10s", "20s", "30s", "40s", "50s", "60s", "90s", "120s", "150s", "180s", "210s", "240s", "270s" or "300s". Halftone: Speed Step 6: Press the [ENTER] Keys to confirm "Ink dry time" and shift to "Halftone". Page 74 AP-75038, Rev. 1.0. – 27/05/04 Rockhopper 38 – User’s Guide *Menu* Function> Step 7: If no other items are to be changed, press the [BACK½] key. Step 8: Do not press any other key for 3 minutes or press [BACK½] key again. Step 9: The permanent display is restored. Plot OK 5.4.2.2.Halftone This specifies the method for expressing pseudo-halftone processing of MH-GL2 (vector) data or unbinarized MH-RTL (raster) data. Rapid expression of tones with an error diffusion matrix High quality expression of tones by error minimization Try this if the data was prepared for another brand of printer and high speed diffusion appears too dense. Speed : Quality : Thin: To change the Halftone (Tone Processing) setup proceed as follows: Step 1: If a menu is to be specified, press the [MENU] key. Plot OK *Menu* Command> Step 2: The key contents change to the purple section on the outside of the operation panel. Bring up the "Function" menu by pressing the [MENU UP¿] key or [MENU DOWNÀ] key. *Menu* Function> Step 3: Press the [ENTER] key to confirm the "Function" menu and shift to the next level. Halftone: Speed Step 4: Bring up the "Halftone" item by pressing the [MENU UP¿] key or [MENU DOWNÀ] key. Thin Step 5: Press the [VALUE+] key or [VALUE-] key to set halftone to "Speed", "Quality" or "Thin". Halftone: CMY -> BLACK No Step 6: Press the [ENTER] key to confirm "Halftone" and shift to "CMY -> BLACK". Step 7: If no other items are to be changed, press the [BACK½] Key. *Menu* Function> Step 8: Do not press any other keys for 3 minutes or press [BACK½] key again. Plot OK Step 9: The permanent display is restored. Page 75 AP-75038, Rev. 1.0. – 27/05/04 Rockhopper 38 – User’s Guide 5.4.2.3. CMY -> Black Specifies whether black is to be expressed by CMY (mixture) or K ink. In graphic language mode, it appears as follows: Yes Only use K- ink for Black Only use K ink for Black RTL-PASS MH-GL / MH-GL2 No Possible to mix Black of CMY and K Only use CMY for Black Caution : An important factor for image quality is the Black control. For optimum image quality this setting should be set to “NO”. For faster drying the setting should be set to “YES”. Please note most high end RIP software will automatically take care of this setting, so that user intervention is not needed. To change the CMY -> Black setup proceed as follows: Step 1: If a menu is to be specified, press the [MENU] key. Plot OK *Menu* Command> Step 2: The key contents change to the purple section on the outside of the operation panel. Bring up the "Function" menu by pressing the [MENU UP¿] key or [MENU DOWNÀ] key. *Menu* Function> Step 3: Press the [ENTER] Key to confirm the "Function" menu and shift to the next level. CMY->Black Step 4: Bring up the "CMY -> BLACK" item by pressing the [MENU UP¿] key or [MENU DOWNÀ] key. No CMY->Black Yes Step 5: Press the [VALUE+] key or [VALUE-] key to set "No" or "Yes". Scale: 100% Step 6: Press the [ENTER] key to confirm "CMY -> BLACK" and shift to "Scale". *Menu* Function> Step 7: If no other items are to be changed, press the [BACK½] key. Step 8: Do not press any other keys for 3 minutes or press [BACK½] key again. Plot OK Step 9: The permanent display is restored. Page 76 AP-75038, Rev. 1.0. – 27/05/04 Rockhopper 38 – User’s Guide 5.4.2.4. Scale The Scale function prints with expanded or reduced data 25% to 100% to 400% (in 1% step) To change the Scale setup proceed as follows: Step 1: If a menu is to be specified, press the [MENU] key. Plot OK *Menu* Command> *Menu* Function> Scale: 100% Scale: 100% Scale: 120% Mirror: Off *Menu* Function> Step 2: The key contents change to the purple section on the outside of the operation panel. Bring up the "Function" menu by pressing the [MENU UP¿] key or [MENU DOWNÀ] key. Step 3: Press the [ENTER] key to confirm the "Function" menu and shift to the next level. Step 4: Bring up the "Scale" item by pressing the [MENU UP¿] key or [MENU DOWNÀ] key. Step 5: Press the [VALUE+] key or [VALUE-] key to set scale magnification between "25%" and "400%". Step 6: Press the [ENTER] Key to confirm "Scale" and shift to "Mirror". Step 7: If no other items are to be changed, press the [BACK½] key. Step 8: Do not press any other keys for 3 minutes or press [BACK½] key again. Plot OK Step 9: The permanent display is restored. Page 77 AP-75038, Rev. 1.0. – 27/05/04 Rockhopper 38 – User’s Guide 5.4.2.5. Mirror This function prints with printing data reversed in the Y-axis direction. Mirror may not work with some image data. No reversal Reversing in the Y direction Off: Y-axis on: To change the Mirror setup proceed as follows: Step 1: If a menu is to be specified, press the [MENU] key. Plot OK *Menu* Command> *Menu* Function> Mirror: Off Mirror: Y-On Step 2: The key contents change to the purple section on the outside of the operation panel. Bring up the "Function" menu by pressing the [MENU UP¿] key or [MENU DOWNÀ] key. Step 3: Press the [ENTER] key to confirm the "Function" menu and shift to the next level. Step 4: Bring up the "Mirror" item by pressing the [MENU UP¿] key or [MENU DOWNÀ] key. Step 5: Press the [VALUE+] or [VALUE-] key to set mirror to "Off" or "Y On". Direct: Command Step 6: Press the [ENTER] key to confirm "Mirror" for the applicable print and shift to "Direction". Step 7: If no other items are to be changed, press the [BACK½] key. *Menu* Function> Step 8: Do not press any other keys for 3 minutes or press [BACK½] key again. Plot OK Step 9: The permanent display is restored. Page 78 AP-75038, Rev. 1.0. – 27/05/04 Rockhopper 38 – User’s Guide 5.4.2.6. Direction In a case where data is to be printed on roll media, this function specifies whether the layout of the image on the media is to be based on the size of the data including the margins or only on the area that will actually be printed. Command: If a command specifying page size is contained in the data, media size will be judged from that command. MAX-MIN: The maximum and minimum values of the data determine the size of media that will contain that data, regardless of origin coordinates or page size commands, and the layout matches the centre of the area to the centre of the media. Page 79 AP-75038, Rev. 1.0. – 27/05/04 Rockhopper 38 – User’s Guide To change the Direction setup proceed as follows: Step 1: If a menu is to be specified, press the [MENU] key. Plot OK *Menu* Command> Step 2: The key contents change to the purple section on the outside of the operation panel. Bring up the "Function" menu by pressing the [MENU UP¿] key or [MENU DOWNÀ] key. *Menu* Function> Step 3: Press the [ENTER] key to confirm the "Function" menu and shift to the next level. Direct.: Command Step 4: Bring up the "Direction" item by pressing the [MENU UP¿] key or [MENU DOWNÀ] key. Direct.: MAX-MIN Step 5: Press the [VALUE+] key or [VALUE-] key to specify "Command" or "MAXMIN". CutPos.: Data Step 6: Press the [ENTER] key to confirm "Direction" and shift to "Cut Position". *Menu* Function> Step 7: If no other items are to be changed, press the [BACK½] key. Step 8: Do not press any other keys for 3 minutes or press [BACK½] key again. Plot OK Step 9: The permanent display is restored. Page 80 AP-75038, Rev. 1.0. – 27/05/04 Rockhopper 38 – User’s Guide 5.4.2.7. Cut Position This function specifies where the roll media will be cut in accordance with the specified layout of the print. Data precedent: Cuts the media at the position determined after adding a margin at the rear edge of the page size specified by command or the printing area prescribed by maxmin in layout. Standard size: Cuts the media to the smallest standard size in the same series as the loaded media that will accommodate the printing area determined by layout. Page 81 AP-75038, Rev. 1.0. – 27/05/04 Rockhopper 38 – User’s Guide To change the Cut Position setup proceed as follows: Step 1: If a menu is to be specified, press the [MENU] key. Plot OK *Menu* Command> *Menu* Function> Step 2: The key contents change to the purple section on the outside of the operation panel. Bring up the "Function" menu by pressing the [MENU UP¿] key or [MENU DOWNÀ] key. Step 3: Press the [ENTER] key to confirm the "Function" menu and shift to the next level. Step 4: Bring up the "Cut Position" item by pressing the [MENU UP¿] key or [MENU DOWNÀ] key. CutPos.: Data CutPos.: Standard Step 5: Press the [VALUE+] key or [VALUE-] key to specify "Data" or "Standard". Step 6: Press the [ENTER] key to confirm "Cut position" and shift to "Media Cut". MediaCut: Auto *Menu* Function> Step 7: If no other items are to be changed, press the [BACK½] key. Step 8: Do not press any other keys for 3 minutes or press [BACK½] key again. Plot OK Step 9: The permanent display is restored. Page 82 AP-75038, Rev. 1.0. – 27/05/04 Rockhopper 38 – User’s Guide 5.4.2.8. Media Cut Selects whether roll media will be cut or not at the end of printing. If off is selected, the data can be printed again on the same page. Off: Roll media is cut automatically when printing ends. In this case the user has to cut off manually the roll of media when printing ends. Use this for cutting media that cannot be cut automatically (fireproof cloth or outdoors cloth). Auto-cut: Manual cut: To change the Media Cut setup proceed as follows: Plot OK *Menu* Command> *Menu* Function> MediaCut: Off MediaCut: Auto MediaCut: Manual Step 1: If a menu is to be specified, press the [MENU] key. Step 2: The key contents change to the purple section on the outside of the operation panel. Bring up the "Function" menu by pressing the [MENU UP¿] key or [MENU DOWNÀ] key. Step 3: Press the [ENTER] key to confirm the "Function" menu and shift to the next level. Step 4: Bring up the "Media Cut" item by pressing the [MENU UP¿] key or [MENU DOWNÀ] key. Step 5: Press the [VALUE+] key or [VALUE-] key to specify "Off", "Auto" or "Manual". Step 6: Press the [ENTER] key to confirm "Media Cut" and shift to "Copy". Copy: 1 *Menu* Function> Step 7: If no other items are to be changed, press the [BACK½] key. Plot OK Step 8: Do not press any other keys for 3 minutes or press [BACK½] key again. Step 9: The permanent display is restored. Page 83 AP-75038, Rev. 1.0. – 27/05/04 Rockhopper 38 – User’s Guide 5.4.2.9. Copy Specifies the number of copies when the data is to be printed several times. 1 to 99 To change the Copy setup proceed as follows: Step 1: If a menu is to be specified, press the [MENU] key. Plot OK *Menu* Command> *Menu* Function> Copy: 1 Copy: 15 Step 2: The key contents change to the purple section on the outside of the operation panel. Bring up the "Function" menu by pressing the [MENU UP¿] key or [MENU DOWNÀ] key. Step 3: Press the [ENTER] Key to confirm the "Function" menu and shift to the next level. Step 4: Bring up the "Copy" item by pressing the [MENU UP¿] key or [MENU DOWNÀ] key. Step 5: Press the [VALUE+] key or [VALUE-] key to set the number of copies between "1" and "99". Ink Density: Normal *Menu* Function> Step 6: Press the [ENTER] key to confirm the number of copies of the applicable print and shift to "Ink Density". Step 7: If no other items are to be changed, press the [BACK½] key. Step 8: Do not press any other keys for 3 minutes or press [BACK½] key again. Plot OK Step 9: The permanent display is restored. Page 84 AP-75038, Rev. 1.0. – 27/05/04 Rockhopper 38 – User’s Guide 5.4.2.10 Ink Density printing with normal intensity printing with an intensity lighter than Normal printing with an intensity lighter than Light Normal: Faint: Thin: All three intensities are effective at 720 dpi but at 360 dpi, the printing intensity will be Normal even when Light or Faint are selected. To change the Ink Density setup proceed as follows: Step 1: If a menu is to be specified, press the [MENU] key. Plot OK *Menu* Command> Step 2: The key contents change to the purple section on the outside of the operation panel. Bring up the "Function" menu by pressing the [MENU UP¿] key or [MENU DOWNÀ] key. *Menu* Function> Step 3: Press the [ENTER] key to confirm the "Function" menu and shift to the next level. Ink Density: Normal Step 4: Bring up to the "Ink Density" item by pressing the [MENU UP¿] key or [MENU DOWNÀ] key. Ink Density: Faint Ink Density: Thin Distance Compensation: Cancel *Menu* Function> Step 5: Press the [VALUE+] key or [VALUE-] key to specify "Normal”, “Faint" or "Thin". Step 6: Press the [ENTER] Key to confirm "Ink Density" and shift to "Distance Adjustment". Step 7: If no other items are to be changed, press the [BACK½] key. Step 8: Do not press any other keys for 3 minutes or press [BACK½] key again. Plot OK Step 9: The permanent display is restored. Page 85 AP-75038, Rev. 1.0. – 27/05/04 Rockhopper 38 – User’s Guide 5.4.2.11. Distance Adjustment Based on an actual print, enter the measured X-axial distance and the data length. If there is no previous setting, the length and width of the last plot will be displayed. Since distance compensation is intended to align the user’s scale, it does not ensure the accuracy of the distance. No distance compensation is performed The previous distance compensation value is erased A new distance compensation value is established The distance compensation value is verified No: Clear: Change: Confirm: To change the Distance Adjustment setup proceed as follows: *Menu* Function> Step 1: Select "Function Setting" with the [MENU] key and press [ENTER] key to confirm the selection Distadj: No Step 2: Press [MENU UP¿] key or [MENU DOWNÀ] key to select "Distance Adjustment" and press [VALUE+] key or [VALUE-] key to bring up to "Change" Change Step 3: Press [ENTER] key to confirm the "Distance Adjustment" menu and shift to the next level. Distadj: Data X: 00841.00 Data X: 00841.00 Data X: 00801.00 Data X: 00801.00 Data X: 00800.00 Real X: 01000.00 Step 4: Press [MENU UP¿] key or [MENU DOWNÀ] key to shift to the "Distance Adjustment X-axial data" digit that is to be altered. The number that is displayed is the current setting. If there is no previous setting, the number will be the width of the last print. The digit to be altered is underlined. Step 5: Press [VALUE+] key or [VALUE-] key to change the value of the digit. Step 6: Press [MENU UP¿] key or [MENU DOWNÀ] key to shift to another digit that is to be altered. Step 7: Press [VALUE+] key or [VALUE-] key to change the value of the digit. Step 8: Press [ENTER] key to confirm the "Distance Adjustment X-axial data value" Step 9: Since the "Distance Adjustment X-axial data value" is displayed, this will be set to the measured X distance that was actually plotted. Press [MENU UP¿] key or [MENU DOWNÀ] key to shift to the "X-axial data" digit that is to be altered. Page 86 AP-75038, Rev. 1.0. – 27/05/04 Rockhopper 38 – User’s Guide Step 10: Press [VALUE+] key or [VALUE-] key to enter the measured value digit. Real X: 00800.00 Step 11: Press [MENU UP¿] key or [MENU DOWNÀ] key to shift to another digit that is to be altered. Real X: 00800.20 Step 12: Press [VALUE+] key or [VALUE-] key to enter the measured value digit. Real X: 00800.20 Step 13: Press [ENTER] key to confirm the "Distance Adjustment X-axial measured value" Real X: 00800.23 Distadj: Change Step 14: "Distance Adjustment" is restored. If no other settings are to be altered, press [MENU UP¿] key. *Menu* Function> Step 15: Do not press any key for three minutes, or press [BACK½] key. Plot OK Step 16: Stand-by status is restored. Page 87 AP-75038, Rev. 1.0. – 27/05/04 Rockhopper 38 – User’s Guide 5.4.3. RS-232C Setup *Menu* RS-232C > Baudrate 38400 / 19200 / 9600 / 4800 Data Length 8 bits / 7 bits None / Odd / Even Parity 1 Bit / 2 Bits StopBit Hard / Xon / None Protocol Off / On Setup CTS Control Factory default setting item is marked in Bold The RS-232C Setup sets up the online concerning RS-232C connection. 5.4.3.1. Baudrate Setting up the baudrate concerning RS-232 connection. ¾ 4800 bps, 9600 bps, 19200 bps, 38400 bps 5.4.3.2. Data Length Setting up the data length concerning RS-232 connection. ¾ 7 bits, 8 bits 5.4.3.3. Parity Setting up the parity concerning RS-232 connection. ¾ None, Odd, Even 5.4.3.4. Stop Bit Setting up the stop bit concerning RS-232 connection. ¾ 1 bit, 2 bits 5.4.3.5. Protocol (Handshake) Setting up the protocol concerning RS-232 connection. ¾ None, X on, Hard 5.4.3.6. Setup CTS Control Setting up the CTS pin concerning RS-232 connection. ¾ On, Off Page 88 AP-75038, Rev. 1.0. – 27/05/04 Rockhopper 38 – User’s Guide To change the RS-232C setup proceed as follows: Step 1: Press [MENU] to set up the menu. Plot OK *Menu* Command> *Menu* RS-232C> BaudRate: 9600bps BaudRate: 19200bps Data: Data: Parity: Parity: 8 Bits 7 Bits None Even Step 2: Press [MENU UP¿] key or [MENU DOWNÀ] key to display RS-232C menu. Step 3: Press [ENTER] key to confirm the “RS-232C” menu and shift to the next level. Step 4: Press [VALUE+] key or [VALUE-] key to select displayed Baudrate to 4800bps, 9600bps, 19200bps and 38400bps. Step 5: Press [ENTER] to confirm BaudRate item, and shift to Data. Step 6: Press [VALUE+] key or [VALUE-] key to change the displayed Data length to 7bits or 8bits. Step 7: Press [ENTER] key to confirm Data item, and shift to Parity. Step 8: Press [VALUE+] OR [VALUE-] to change displayed Parity to None, Even and Odd. Step 9: Press [ENTER] to confirm Parity, and shift to Stop Bit. Step 10: Press [VALUE+] key or [VALUE-] key to change displayed StopBit to 1bit or 2bits. Stop Bit: 1 Bit Step 11: Press [ENTER] key to confirm StopBit, and shift to Protocol. Stop Bit: 2 Bits Protocol: None Step 12: Press [VALUE+] key or [VALUE-] key to change displayed Protocol to None, X on, and Hard. Protocol: X on Step 13: Press [ENTER] key to confirm Protocol and shift to CTS Cont. CTS Cont.: Off CTS Cont.: On Step 14: Press [VALUE+] key or [VALUE-] to select CTS Control to Off or On. Step 15: Press [ENTER] to confirm CTS Control item, and shift to BaudRate. Page 89 AP-75038, Rev. 1.0. – 27/05/04 Rockhopper 38 – User’s Guide BaudRate: 19200bps Step 16: Press [BACK½]. *Menu* RS-232C> Step 17: Do not press any key for 3 minutes or press [BACK½] continuously. Plot OK Step 18: Go back to the standard display indication. Page 90 AP-75038, Rev. 1.0. – 27/05/04 Rockhopper 38 – User’s Guide 5.4.4. Centronics Setup *Menu* Centronics > Mode Centronics / Bitronics Timing A-B / B-A Factory default setting item is marked in Bold Centronics Setup Making online settings for the Centronics connection. 5.5.4.1. Mode Sets the mode for the Centronics connection. Selects fixed uni-directional Centronics communication Selects Bi Centronics that allows two-way communication (supports compatible mode, nibble mode, ECP mode) Centronics: Bi Centro: To change the Centronics mode setup proceed as follows: Step 1: If a menu is to be specified, press the [MENU] key. Plot OK *Menu* Centro > Step 2: The key contents change to the purple section on the outside of the operation panel. Bring up the "Centro" menu by pressing the [MENU UP¿] key or [MENU DOWNÀ] key. Step 3: Press the [ENTER] key to confirm the "Centro" menu and shift to the next level. *Menu* Centro > Mode: Centro Mode: Bi Centro Timing: A-B Step 5: Press the [ENTER] key to confirm "Mode" and shift to "Timing". *Menu* Centro > Step 6: If no other items are to be changed, press the [BACK½] key. Step 4: Press the [VALUE+] key or [VALUE-] key to switch to "Centro" or "Bi Centro". Step 7: Do not press any other keys for 3 minutes or press [BACK½] key again. Plot OK Step 8: The permanent display is restored. Page 91 AP-75038, Rev. 1.0. – 27/05/04 Rockhopper 38 – User’s Guide 5.4.4.2. Timing Sets ACK timing for Centronics online communication. Selects ACK timing for the A-B busy method Selects ACK timing for the B-A busy method A-B: B-A: To change the Timing mode setup proceed as follows: Step 1: If a menu is to be specified, press the [MENU] key. Plot OK *Menu* Centro > *Menu* Centro > Timing: A-B Timing: B-A Step 2: The key contents change to the purple section on the outside of the operation panel. Bring up the "Centro" menu by pressing the [MENU UP¿] key or [MENU DOWNÀ] key. Step 3: Press the [ENTER] key to confirm the "Centro" menu and shift to the next level. Step 4: Bring up the "Timing" item by pressing the [MENU UP¿] key or [MENU DOWNÀ] key. Step 5: Press the [VALUE+] key or [VALUE-] key to switch to "A-B" or "B-A". Mode: Bi Centro *Menu* Centro > Step 6: Press the [ENTER] key to confirm "Timing" and shift to "Mode". Step 7: If no other items are to be changed, press the [BACK½] key. Step 8: Do not press any other keys for 3 minutes or press [BACK½] key again. Plot OK Step 9: The permanent display is restored. Page 92 AP-75038, Rev. 1.0. – 27/05/04 Rockhopper 38 – User’s Guide 5.4.5. Network Setup *Menu* Network > IP Address 000.000.000.000 to 192.034.043.015 to 255.255.255.255 Factory default setting item is marked in Bold Network Setup Set-up for the network connection (Ethernet). 5.13.5.1. IP Address Sets up IP address for the network connection (Ethernet). Enter the IP address assigned by your network administrator After making the setting, turn the printer off momentarily and restart it. ¾ to 192.034.043.015 to 255.255.255.255 To change the IP Address mode setup proceed as follows: Step 1: If a menu is to be specified, press the [MENU] key. Plot OK *Menu* *Menu* -> 192.034.041.015 Network> Network> Step 2: The key contents change to the purple section on the outside of the operation panel. Bring up the "Network" menu by pressing the [MENU UP¿] key or [MENU DOWNÀ] key. Step 3: Press the [ENTER] key to confirm the "Network" menu and shift to the next level. Step 4: Press the [VALUE+] key or [VALUE-] key to set the first part of the IP address to a number between "001" and "255". (The first part identifies the country and 192 is usually used in a LAN environment. Step 5: Press the [ENTER] key to confirm the first address and shift to the second address. 192 -> 034.041.015 Step 6: Press the [VALUE+] key or [VALUE-] key to set the second part of the IP address to a number between "001" and "255". Step 7: Press the [ENTER] key to confirm the second address and shift to the third address. Page 93 AP-75038, Rev. 1.0. – 27/05/04 Rockhopper 38 – User’s Guide 192.168 -> 041.015 Step 8: Press the [VALUE+] key or [VALUE-] key to set the third part of the IP address to a number between "001" and "255". Step 9: Press the [ENTER] key to confirm the third address and shift to the fourth address. 192.168.001 -> 015 -> 192.168.001.007 *Menu* Network> Step 10: Press the [VALUE+] key or [VALUE-] key to set the fourth part of the IP address to a number between "001" and "255". Step 11: Press the [ENTER] key to confirm the fourth address and shift to the first address. Step 12: Press the [BACK½] key. Step 13: Do not press any other keys for 3 minutes or press [BACK½] key again. Plot OK Step 14: The permanent display is restored. Page 94 AP-75038, Rev. 1.0. – 27/05/04 Rockhopper 38 – User’s Guide 5.4.6. Utility Setup *Menu* Utility > On / Off Error display OK / No Initialize OK / No All OK / No Command OK / No Function OK / No RS-232C OK / No Centronics OK / No Network Start-End / All (cancel with Cancel-key) Data dump Black & Colour / Black / Colour Head wash Factory default setting item is marked in Bold Utility Setup Set-up for errors and initialization. 5.4.6.1. Error Display Specifies whether the error LED will light and error details will be displayed in the liquid crystal display unit when a minor error has occurred. On: Off: The error LED will light and error details will be displayed in the liquid crystal display unit when a minor error has occurred No indication will be given of a minor error occurring, either by error LED or by the liquid crystal display unit To change the Error Display setup proceed as follows: Step 1: If a menu is to be specified, press the [MENU] key. Plot OK *Menu* Utility > *Menu* Utility > Step 2: The key contents change to the purple section on the outside of the operation panel. Bring up the "Utility" menu by pressing the [MENU UP¿] key or [MENU DOWNÀ] key. Step 3: Press the [ENTER] key to confirm the "Utility" menu and shift to the next level. Error Display: Off Step 4: Press the [VALUE+] key or [VALUE-] key to switch to "Off" or "On". Error Display: On Step 5: Press the [ENTER] key to confirm "Error display" and shift to "Initial". Page 95 AP-75038, Rev. 1.0. – 27/05/04 Rockhopper 38 – User’s Guide Initial: No Step 6: If no other items are to be changed, press the [BACK½] key. Step 7: Do not press any other keys for 3 minutes or press [BACK½] key again. *Menu* Utility > Step 8: The permanent display is restored. Plot OK 5.4.6.2. Initialize 1. All Restores the contents of all backed up settings to the values set when shipped by Mutoh. Yes: No: All backed up settings are restored to the factory settings Factory settings are not restored To change the Initialize All setup proceed as follows: Step 1: If a menu is to be specified, press the [MENU] key. Plot OK *Menu* Command > *Menu* Error Display Utility > Step 3: Press the [ENTER] key to confirm the "Utility" menu and shift to the next level. Off Step 4: Bring up the "Initial" item by pressing the [MENU UP¿] key or [MENU DOWNÀ] key. Initial: No Initial: Yes > Initial All: Initial All: Step 2: The key contents change to the purple section on the outside of the operation panel. Bring up the "Utility" menu by pressing the [MENU UP¿] key or [MENU DOWNÀ] key. No OK Step 5: Press the [VALUE+] key or [VALUE-] key to specify "No" or "Yes". Step 6: Press the [ENTER] key to confirm "Initial" and shift to "Initial All". Step 7: Bring up the "Initial All" item by pressing the [MENU UP¿] key or [MENU DOWNÀ] key. Step 8: Press the [VALUE+] key or [VALUE-] key to specify "No" or "Yes". Page 96 AP-75038, Rev. 1.0. – 27/05/04 Rockhopper 38 – User’s Guide Initial Command: No Step 9: Press the [ENTER] key to confirm "Initialize All" and shift to "Initial Command". Step 10: If no other items are to be changed, press the [BACK½] key. Initial All: *Menu* No Step 11: If no other items are to be changed, press the [BACK½] key. Utility > Step 12: Do not press any other keys for 3 minutes or press [BACK½] key again. Step 13: The permanent display is restored. Plot OK 2. Command Restores the backed up command settings to the values set when shipped by Mutoh. Yes: No: The backed up command settings are restored to the factory settings Factory settings are not restored To change the Command setup proceed as follows: Step 1: If a menu is to be specified, press the [MENU] key. Plot OK *Menu* Command > Step 2: The key contents change to the purple section on the outside of the operation panel. Bring up the "Utility" menu by pressing the [MENU UP¿] key or [MENU DOWNÀ] key. *Menu* Utility > Step 3: Press the [ENTER] key to confirm the "Utility" menu and shift to the next level. Error Display Off Step 4: Bring up the "Initial" item by pressing the [MENU UP¿] key or [MENU DOWNÀ] key. Initial: Initial: Initial All: No Yes > No Initial Command: No Step 5: Press the [VALUE+] key or [VALUE-] key to specify "No" or "Yes". Step 6: Press the [ENTER] key to confirm "Initial" and shift to "Initial All". Step 7: Bring up the "Initial Command" item by pressing the [MENU UP¿] key or [MENU DOWNÀ] key. Step 8: Press the [VALUE+] key or [VALUE-] key to specify "No" or "OK". Page 97 AP-75038, Rev. 1.0. – 27/05/04 Rockhopper 38 – User’s Guide Initial Command: OK InitialFuncti: No Initial: No *Menu* Utility > Step 9: Press the [ENTER] key to confirm "Initial Command" and shift to "Initial Functi.". Step 10: If no other items are to be changed, press the [BACK½] key. Step 11: Do not press any other keys for 3 minutes or press [BACK½] key again. Step 12: The permanent display is restored. Plot OK 3. Function Restores the backed up function settings to the values set when shipped by Mutoh. The backed up function settings are restored to the factory settings Yes: Factory settings are not restored No: To change the Function setup proceed as follows: Step 1: If a menu is to be specified, press the [MENU] key. Plot OK *Menu* Command > Step 2: The key contents change to the purple section on the outside of the operation panel. Bring up the "Utility" menu by pressing the [MENU UP¿] key or [MENU DOWNÀ] key. *Menu* Utility > Step 3: Press the [ENTER] key to confirm the "Utility" menu and shift to the next level. Error Display: Off Step 4: Bring up the "Initial" item by pressing the [MENU UP¿] key or [MENU DOWNÀ] key. Initial: Initial: Initial All: InitialFuncti.: No Yes > Step 5: Press the [VALUE+] key or [VALUE-] key to specify "No" or "Yes". Step 6: Press the [ENTER] key to confirm "Initial" and shift to "Initial All". No Step 7: Bring up the "Initial Functi" item by pressing the [MENU UP¿] key or [MENU DOWNÀ] key. No Step 8: Press the [VALUE+] key or [VALUE-] key to specify "No" or "OK". Page 98 AP-75038, Rev. 1.0. – 27/05/04 Rockhopper 38 – User’s Guide InitialFuncti.: OK Initial Centro: OK Initial: No *Menu* Utility > Step 9: Press the [ENTER] Key to confirm "Initial Functi" and shift to "Initial Centro". Step 10: If no other items are to be changed, press the [BACK½] key. Step 11: If no other items are to be changed, press the [BACK½] key. Step 12: Do not press any other keys for 3 minutes or press [BACK½] key again. Step 13: The permanent display is restored. Plot OK 4. RS-232C Restores the RS-232C setup contents to the values set when shipped by Mutoh. Yes: No: The backed up RS-232C settings are restored to the factory settings Factory settings are not restored To change the RS-232C setup proceed as follows: Step 1: If a menu is to be specified, press the [MENU] key. Plot OK *Menu* Command > Step 2: The key contents change to the purple section on the outside of the operation panel. Bring up the "Utility" menu by pressing the [MENU UP¿] key or [MENU DOWNÀ] key. *Menu* Utility > Step 3: Press the [ENTER] key to confirm the "Utility" menu and shift to the next level. Error Display: Off Step 4: Bring up the "Initial" item by pressing the [MENU UP¿] key or [MENU DOWNÀ] key. Initial: No Initial: Yes > Initial All: No Step 5: Press the [VALUE+] key or [VALUE-] key to specify "No" or "Yes". Step 6: Press the [ENTER] key to confirm "Initial: Yes>" and shift to "Initial All". Step 7: Bring up the "Initial RS-232" item by pressing the [MENU UP¿] key or [MENU DOWNÀ] key. Page 99 AP-75038, Rev. 1.0. – 27/05/04 Rockhopper 38 – User’s Guide Initial RS-232: No Initial RS-232: OK Initial Centro: OK Step 8: Press the [VALUE+] key or [VALUE-] key to specify "No" or "OK". Step 9: Press the [ENTER] Key to confirm "Initial RS-232 item" and shift to "Initial Centro". Step 10: If no other items are to be changed, press the [BACK½] key. Initial: *Menu* No Utility > Step 11: If no other items are to be changed, press the [BACK½] key. Step 12: Do not press any other keys for 3 minutes or press [BACK½] key again. Step 13: The permanent display is restored. Plot OK 5. Centronics Restores the backed up Centronics settings to the values set when shipped by Mutoh. Yes: No: The backed up Centronics settings are restored to the factory settings Factory settings are not restored To change the Centronics setup proceed as follows: Step 1: If a menu is to be specified, press the [MENU] key. Plot OK *Menu* Command > *Menu* Error Display: Initial: Step 2: The key contents change to the purple section on the outside of the operation panel. Bring up the "Utility" menu by pressing the [MENU UP¿] key or [MENU DOWNÀ] key. Utility > Step 3: Press the [ENTER] key to confirm the "Utility" menu and shift to the next level. No Step 4: Bring up the "Initial" item by pressing the [MENU UP¿] key or [MENU DOWNÀ] key. No Step 5: Press the [VALUE+] key or [VALUE-] key to specify "No" or "Yes". Page 100 AP-75038, Rev. 1.0. – 27/05/04 Rockhopper 38 – User’s Guide Initial: Initial All: Initial Centro: Yes > Step 6: Press the [ENTER] key to confirm "Initial" and shift to "Initial All". No Step 7: Bring up the "Initial Centro" item by pressing the [MENU UP¿] key or [MENU DOWNÀ] key. No Step 8: Press the [VALUE+] key or [VALUE-] key to specify "No" or "OK". Step 9: Press the [ENTER] key to confirm "Initial Centro" and shift to "Initial Network". Initial Centro: OK InitialNetwork: No Step 10: If no other items are to be changed, press the [BACK½] key. Initial: No Step 11: If no other items are to be changed, press the [BACK½] key. Utility > Step 12: Do not press any other keys for 3 minutes or press [BACK½] key again. *Menu* Step 13: The permanent display is restored. Plot OK 6. Network Restores the backed up Network settings to the values set when shipped by Mutoh. Yes: No: The backed up Network settings are restored to the factory settings Factory settings are not restored To change the Network setup proceed as follows: Step 1: If a menu is to be specified, press the [MENU] key. Plot OK *Menu* Command > *Menu* Utility > Step 2: The key contents change to the purple section on the outside of the operation panel. Bring up the "Utility" menu by pressing the [MENU UP¿] key or [MENU DOWNÀ] key. Step 3: Press the [ENTER] key to confirm the "Utility" menu and shift to the next level. Page 101 AP-75038, Rev. 1.0. – 27/05/04 Rockhopper 38 – User’s Guide Error Display: No Step 4: Bring up the "Initial" item by pressing the [MENU UP¿] key or [MENU DOWNÀ] key. Step 5: Press the [VALUE+] key or [VALUE-] key to specify "No" or "Yes". Initial: No Initial: Yes > Step 6: Press the [ENTER] key to confirm "Initial" and shift to "Initial All". InitialAll: No Step 7: Bring up the "Initial Network" item by pressing the [MENU UP¿] key or [MENU DOWNÀ] key. Initial Network: No Step 8: Press the [VALUE+] key or [VALUE-] key to specify "No" or "OK". Step 9: Press the [ENTER] key to confirm "Initial Network" and shift to "Initial All". Initial Network: OK InitialAll: No Step 10: If no other items are to be changed, press the [BACK½] key. Initial: No Step 11: If no other items are to be changed, press the [BACK½] key. *Menu* Utility > Plot OK Step 12: Do not press any other keys for 3 minutes or press [BACK½] key again. Step 13: The permanent display is restored. Page 102 AP-75038, Rev. 1.0. – 27/05/04 Rockhopper 38 – User’s Guide 5.4.6.3. Data Dump Prints a dump to check online. Prints a dump from start to end Prints a dump for all data Start-End: All: To change the Data Dump setup proceed as follows: Step 1: If a menu is to be specified, press the [MENU] key. Plot OK *Menu* Command > *Menu* Utility > Step 2: The key contents change to the purple section on the outside of the operation panel. Bring up the "Utility" menu by pressing the [MENU UP¿] key or [MENU DOWNÀ] key. Step 3: Press the [ENTER] key to confirm the "Utility" menu and shift to the next level. Step 4: Bring up the "Data Dump" item by pressing the [MENU UP¿] key or [MENU DOWNÀ] key. Dump: Dump: Start / End All Step 5: Select "Start / End" or "All" by pressing the [MENU UP¿] key or [MENU DOWNÀ] key. Step 6: Press the [ENTER] key to confirm Dump mode. Step 7: Send printing data from the application or host computer. Print with dump mode. Step 8: If no other items are to be changed, press the [BACK½] key. *Menu* Plot OK Utility > Step 9: Do not press any other keys for 3 minutes or press [BACK½] key again. Step 10: The permanent display is restored. Page 103 AP-75038, Rev. 1.0. – 27/05/04 Rockhopper 38 – User’s Guide 5.4.6.4. Head Wash When using this function, cleaning cassettes need to be installed to the cassette slots. Black & Colour: Black: Colour: Washes both black head and colour head. Washes black head only Washes colour head simultaneously To change the Head Wash setup proceed as follows: Step 1: If a menu is to be specified, press the [MENU] key. Plot OK *Menu* *Menu* Utility > Utility > HeadW: Black&Colour HeadW: HeadW: Step 2: The key contents change to the purple section on the outside of the operation panel. Bring up the "Utility" menu by pressing the [MENU UP¿] key or [MENU DOWNÀ] key. Step 3: Press the [ENTER] key to confirm the "Function" menu and shift to the next level. Step 4: Bring up the "Head Wash" item by pressing the [MENU UP¿] Key or [MENU DOWNÀ] Key. Black Colour Step 5: Press the [VALUE+] key or [VALUE-] key to specify “Black&Colour”,”Black” or “Colour”. Only three selections are available on the menu. (Each colour head wash is unavailable.) Step 6: Press the [ENTER] key to confirm the "Head Wash" and shift to next menu. Change Waste Eco-Solvent Step 7: Replace waste ink box to new one. Change Tank? No Step 8: Press [VALUE+] key or [VALUE-] key to select the "Yes" Change Tank? Yes Step 9: Press the [ENTER] key to confirm "Yes" Remove Bk Cart Step 10: Remove Black colour ink cassette from the slot. Head Wash Step 11: Insert the cleaning cassette to the Black ink cassette slot. The head wash starts when Eco-Solvent Plus cleaning cassette is inserted. The cleaning period is approximately 12 minutes. Remove Bk Wash Cart Step 12: Remove the Eco-Solvent Plus cleaning cassette from the slot. Set Bk Wash Cart Page 104 AP-75038, Rev. 1.0. – 27/05/04 Rockhopper 38 – User’s Guide Step 13: The rest of the cleaning fluid in the printer unit is discharged when EcoSolvent Plus cleaning cassette is removed. Head Wash Remove Co Cart Step 14: Remove the Cyan, Magenta and Yellow ink cassettes from each slot. Set Co Wash Cart Step 15: Set the Eco-Solvent Plus cleaning cassettes to the each slot. Note: Do not use the used Eco-Solvent Plus cleaning cassette for black ink. Head Wash The cleaning starts when the all Eco-Solvent Plus cleaning cassettes are inserted. The cleaning period is about 15 minutes. Remove Co Wash Cart Step 16: Remove three of the Eco-Solvent Plus colour cassettes from the slots. Step 17: The rest of the cleaning fluid in the printer unit is discharged when the EcoSolvent Plus cleaning cassettes are removed. Head Wash Change Waste Eco-Solvent Change Tank? Step 18: Remove the waste ink box from the printer unit and set the new extra waste ink box to the printer unit. Step 19: Select "Yes" and press the [ENTER] key to confirm. No Step 20: The Initial fill is executed when installing Eco-Solvent Plus ink cassettes. [CMYK] Cartridge Note: The Eco-Solvent Plus cleaning cassette is one time use only. Page 105 AP-75038, Rev. 1.0. – 27/05/04 Rockhopper 38 – User’s Guide 5.5. CONTROLLING THE HEATERS 5.5.1 Mode selection menu This mode gives you the opportunity to control the heaters. Pushing the two left sided keys to enter the “Mode Selection Menu” Following message will be displayed. Following modes are available: OFF When the system is not printing, the heaters will be OFF! During this time the lower display line shows: “Heater Standby”. As soon as the system starts printing, the heaters will start heating towards the set temperature as long as the printing continues. During this time, the lower display line shows: “Heater Active” When printing stops, the heaters will continue to heat up to 7 minutes, after that time period they will switch off. This time period is called the “Postheat Time” During this time, the lower display line shows the remaining time: “Postheat: 7m59s” 15 min After selecting this mode, the heaters will start heating towards the set temperature an remain at that temperature for as long as 15 minutes. This time period is called “Preheat time”. During this time the lower display line shows the remaining time: “Postheat: 14m59s” As soon as the system starts printing the heaters will remain at that temperature as the printing continues: “Heater Active” When the printing stops, the heaters will continue to heat up to 15 minutes, after that time period, they will switch off. This time period is called the ‘Postheat Time”. During this time, the lower display line shows the remaining time: “Postheat: 14m59s” Page 106 AP-75038, Rev. 1.0. – 27/05/04 Rockhopper 38 – User’s Guide 30 min After selecting this mode, the heaters will start heating towards the set temperature an remain at that temperature for as long as 30 minutes. This time period is called “Preheat time”. During this time the lower display line shows the remaining time: “Postheat: 29m59s” As soon as the system starts printing the heaters will remain at that temperature as the printing continues: “Heater Active” When the printing stops, the heaters will continue to heat up to 30 minutes, after that time period, they will switch off. This time period is called the ‘Postheat Time”. During this time, the lower display line shows the remaining time: “Postheat: 29m59s” Note: ¾ ¾ ¾ The displaying of the countdown time only begins at the moment the heaters reaches their set temperature. During the period a heater is activated but has not yet reached the set temperature, a thermometer icon will be shown that is building up. The moment a heater is activated and has reached the set temperature, a thermometer icon will be shown that is flashing ON and OFF Page 107 AP-75038, Rev. 1.0. – 27/05/04 Rockhopper 38 – User’s Guide Page 108 AP-75038, Rev. 1.0. – 27/05/04 Rockhopper 38 – User’s Guide 6. DAILY MAINTENANCE & TROUBLESHOOTING This chapter describes routine maintenance such as cleaning, exchanging Eco-Solvent Plus ink cassettes, etc.; and offers solutions for minor problems that may occur during printer operation. 6.1. CLEANING THE PRINTER ¾ Use a soft cloth for cleaning off Eco-Solvent Plus ink stains. Caution: Power should be switched OFF when cleaning the printer. Do not use thinner or benzene, as these liquids may damage the printer’s exterior coating. Do not clean those parts of the printer connected to a power source. The printer creates paper dust while operating. Therefore, regularly wipe the paper dust off your machine. Do not blow it off. For large Eco-Solvent Plus ink stains, use a dust-free cloth, dampened with Eco-Solvent Plus cleaning liquid. ¾ Wipe off paper dust with a soft cloth dampened with Eco-Solvent Plus cleaning liquid from right to left on the printing board and the cutter slot. Important: The printing board and the cutter slot are the locations where paper dust easily accumulates. This may cause bad printing quality or bad sheeting-off quality. Use a soft cloth dampened with Eco-Solvent Plus cleaning liquid to wipe off paper dust from the pressure roller. Clean the drive roller with a plastic brush. Page 109 AP-75038, Rev. 1.0. – 27/05/04 Rockhopper 38 – User’s Guide Important: If there is too much paper dust on the pressure roller or the driver roller, media feed will not be activated and the following error will be displayed: Jam check error ¾ Clean the paper sensor with a cotton swab. Important: Stains on the paper sensor may influence the sensor’s sensitivity. In this case, a might occur during the media initialisation procedure. Media Error Page 110 AP-75038, Rev. 1.0. – 27/05/04 Rockhopper 38 – User’s Guide 6.2. REPLACING THE ECO-SOLVENT PLUS INK CASSETTES No ink When the Rockhopper 38 printer indicates Solvent Plus ink cassette(s) as soon as possible. When the indication is Ink Low or No cartridge insert or replace the Eco- , prepare to have new Eco-Solvent Plus ink cassettes available. Step 1: If the display shows No Ink , pull out the empty or inoperational Eco-Solvent Plus ink cassette. Note: Each sign [Y] [M] [C] [K] indicates: Y : Yellow, M : Magenta, C : Cyan, K : Black. Step 2: Unpack a new Eco-Solvent Plus ink cassette. Note: Only use original Mutoh Eco-Solvent Plus ink cassettes. For each cassette, there is a correct place and a correct inserting direction. Open the Eco-Solvent Plus ink cassette just before inserting it into the slot. Use Eco-Solvent Plus ink cassettes within two years from the date printed on the package. Replace your Eco-Solvent Plus ink cassettes at least every 6 months. Step 3: Insert a new Eco-Solvent Plus ink cassette into the slot. Step 4: When insertion / replacement of Eco-Solvent Plus ink cassettes has been performed well, the display will show the following message if media is loaded and the printer is ONLINE: Plot OK Page 111 AP-75038, Rev. 1.0. – 27/05/04 Rockhopper 38 – User’s Guide 6.3. REPLACING THE CUTTING BLADE Depending on the kind of roll media used, paper dust gathers in the cutter slot and on the cutter blade edge. This may cause bad sheet off quality. In this case, replace or clean the cutting blade or/and clean the cutter slot. The cutting blade is a consumable item so if the blade loses sharpness, replace it. We recommend replacing the cutting blade regularly. Step 1: Switch off the printer and pull the printing head to the centre of the printer. Step 2: Take out the cutting blade by pushing the cutter head down and rotating the cutter arm towards you. Either clean the cutting blade with a dry cloth or replace it. Caution: There is a spring fitted in the hole of the cutter head. Be careful not to loose it while replacing the cutting blade. Step 3: Insert a new cutting blade in the hole of the cutter head. While pushing the cutting blade down, put the cutter arm back over the cutting blade. A cutting blade can only be inserted in one direction. Page 112 AP-75038, Rev. 1.0. – 27/05/04 Rockhopper 38 – User’s Guide Caution: The edge of the cutting blade is very fragile, while replacing it, handle it with care. Step 4: Put the head manually back into its capping position, and turn the power switch ON. Note: Durability of the cutting blade may differ depending on the kind or thickness of the media and used environment. We recommend purchasing a spare cutting blade so that you always have a spare blade at hand. Important: If you don’t have a new sheet-off blade available to replace your blade, you can temporarily switch off the automatic sheet-off. Press menu À until you see Function. Press Enter Function Eco-Solvent Plus ink Dry Time. Press menu À until you see “Media Cut : ON” Press value + or value -: “Media Cut : OFF” Press Enter Press Back ½½ 2 times to go back to ONLINE Level. Page 113 AP-75038, Rev. 1.0. – 27/05/04 Rockhopper 38 – User’s Guide 6.4 CLEANING THE WIPERS When the head is cleaned and the type of ink is changed frequently, waste matter clinging to the cleaning wiper may cause the printing to become faint or blemished. In such cases, you should clean the cleaning wiper. Step 1 : Switch off the power, lower the hold lever and bring the head to the middle. Caution: • Don't move the head with the hold lever up. The head and media keeper blade may touch, causing damage and poor printing quality. Step 2 : Clean the cleaning wiper backwards and forwards two or three times with a polynit wiper. Caution: • Clean without your hand coming into direct contact with the head cap unit, which is near the cleaning wiper. Otherwise oil may get on the cleaning wiper and it will be unable to clean the head properly. • Don't lift up the cleaning wiper when you are cleaning it. Otherwise it be unable to clean the head properly. • The cleaning wiper and its surroundings will be soiled with waste liquid. Be careful not to dirty your hands and clothes. Step 3 : Return the head to its former position at the right hand end of the printer. Caution: • The head may be damaged by drying ink, etc. if it is not returned to the right hand end of the printer. Note: • After the cleaning wiper has been cleaned, if head cleaning does not make the faintness or blemishing in the printing disappear, contact your local Mutoh dealer. Page 114 AP-75038, Rev. 1.0. – 27/05/04 Rockhopper 38 – User’s Guide 6.5 REPLACING WIPERS To replace the wipers, please follow the steps described below: Step 1 : Move the Wiper back and, with the wiper rack disconnected, pull the Wiper up and remove it. Step 2 : To install the removed components, reverse the removal procedure. Caution : ¾ When refitting the Wiper, be careful not to damage the Head contact surface by touching it with your hand or with forceps. Page 115 AP-75038, Rev. 1.0. – 27/05/04 Rockhopper 38 – User’s Guide 6.6. EMPTYING THE WASTE BOTTLE When printing A0 size or larger widths, very small amounts of ink will be ejected on the left edge for stable printing quality. The waste ink ejected on the left side in that way is collected in a translucent bottle under the main unit (the waste ink bottle). Step 1 : Since there is no panel display or lamp display when the waste liquid absorbent sheet in the waste ink bottle is to be replaced, you should prepare to replace the waste liquid absorbent sheet when you see that the bottle is about half full. Have a new absorbent sheet, a thick vinyl bag and a pair of forceps ready. Note: Conditions vary for the waste ink bottle to become half full but it will be after printing about 2000 A0 pages. Step 2 : Remove the waste ink bottle by opening the lid. Step 3 : Empty the waste bottle. Step 4 : Replace the empty waste bottle and close the lid. Caution: If you accidentally touch the waste liquid, wash with soap and water at once. If it should enter your eye, wash with plenty of water and see a doctor. If it is licked, gargle with water and wash out straight away. If it is swallowed, immediately drink plenty of water and consult a doctor without delay. Page 116 AP-75038, Rev. 1.0. – 27/05/04 Rockhopper 38 – User’s Guide 6.7. PERIODICAL SERVICE This section describes the periodical services required for this machine. The periodical services ensure stable printout quality of the machine. In the periodical services, some service parts may be checked, cleaned or replaced. Caution: There are two parts of periodical service, namely the parts that can be replaced by the end-user and the parts that needs to be done by authorized Mutoh technicians. 6.6.1. Service by end-user Perform periodical inspections according to the table below. N° 1 2 Part number ME-24600 DF-41326 + DF-41327 Maintenance Cycle 1 2 1 2 4x 4x Quantity 1 1+1 3 X 4x Action Change wiper Change absorbents in spitting box 4 5 4x 4x Month 6 7 X 4x 4x 8 4x 9 X 4x 10 11 12 4x 4x 4x 6.6.2. Service by authorised Mutoh technician Perform periodical inspections according to the table below. N° 1 2 3 4 5 6 Part number DE-49732 + DF-49733 MY-24115 MY-24114 + ME-24115 / / DE-21612 Maintenance Cycle 1 2 3 4 5 6 1 2 Quantity 1+1 1 1+2 15 3 4 Action Change printheads (black + colour) Change flush box spare parts Change maintenance Station + waste connection tube Dust removal in fan area Global cleaning in maintenance station area Change blade on press rollers 5 Month 6 7 8 9 10 11 12 X X X X X X Notes : ¾ Above maintenance cycle is based on use : 8 hours / day, 5 days / week, 44 weeks / year. If machine is used more, maintenance periods will come earlier. Page 117 AP-75038, Rev. 1.0. – 27/05/04 Rockhopper 38 – User’s Guide 6.8. TROUBLESHOOTING Whenever troubles occur with your printer, refer to the tables below. If the problem occurring is not described in any category listed below, contact your local Mutoh distributor. 1. After turning the power switch ON, the printer does not start. Possible Cause Is the power cable connected? Are you using the correct voltage? Is the printer’s cover open or is the hold lever UP? Solution Connect the power cable. Use the correct voltage. Close the printer cover. Put the hold lever in the DOWN position. 2. After loading the media, the media loading sequence does not start. Possible Cause Is the printer’s cover open or is the hold lever in the UP position? Is the media loaded straight? Are the Eco-Solvent Plus ink cassettes installed? Solution Close the printer cover. Put the hold lever in the DOWN position. Load the media straight. Install the Eco-Solvent Plus ink cassettes. 3. The printer does not start after sending data from your computer Possible Cause Is the interface cable connected? Are the Eco-Solvent Plus ink cassettes installed? Is there still Eco-Solvent Plus ink in the cassettes? Solution Refer to “connecting the interface cable”. Install the Eco-Solvent Plus ink cassettes. Replace the Eco-Solvent Plus ink cassettes. 4. When data is sent from your computer, the printer displays an error and does not print. Possible Cause Does your printer match the printer you selected on your computer? Do the interface conditions of your computer match those of the printer? Solution Select the correct printer on your computer. Check the interface settings 5. Printing quality is bad or is partly of bad quality. Note: For optimum plotting results, we recommend you to use only Mutoh approved media and Eco-Solvent Plus inks. Possible Cause Is the media humid? Are you using media with creases or wrinkles? Solution Replace the media. Page 118 AP-75038, Rev. 1.0. – 27/05/04 Rockhopper 38 – User’s Guide 6. Printing starts, but the position is not right. Possible Cause Is the media aligned to the right? Is the scale or mirror function activated? Solution Align the media to the right. Cancel the scale or mirror function or select it again. Cancel the origin or mirror setting or set up again. Is the origin or position function activated? 7. Frequent media jams occur. Note: Normal media feed can only be guaranteed with Mutoh recommended media. Possible Cause Are you using media recommended by Mutoh? Are you using your machine in the correct environment? Are you using old media? Are there any creases or wrinkles on the media? Solution It is recommended to use media approved by Mutoh. Use your machine in the correct environment. Replace the media. Replace the media. 8. Cannot cut the roll media clearly. Possible Cause Is your cutting blade still sharp enough? Is your media charged with static electricity? Solution Replace your cutting blade. Remove the static electricity. 9. Initial ink replenishment does not work. Possible Cause Is the cover open or is the hold lever in the UP position? Are the Eco-Solvent Plus ink cassettes inserted correctly? ( All four colours) Solution Close the cover or put the lever in the DOWN position. Make sure to insert them completely. 10. After initial ink replenishment, the ink does not appear. Possible Cause Are the Eco-Solvent Plus ink cassettes frozen? Did you turn the power switch OFF during replenishment? After replenishment the printer does not print normally. Page 119 Solution After leaving them for at least 24 hours in room temperature, proceed with cleaning several times. Turn the switch back ON and continue the replenishment. Execute cleaning several times, and check every time. AP-75038, Rev. 1.0. – 27/05/04 Rockhopper 38 – User’s Guide 11. During the media loading sequence, media gets torn or gets jammed. Possible Cause Are you using the media recommended by Mutoh? Is the hold lever down? In case of a cut sheet, is the edge of the media aligned with the leading edge of the print plate? In case of using roll media, is the edge of the media parallel with the edge of the printer during the media detection sequence? Is the scroller installed correctly? Are the driver rollers clean? Is the paper sensor dirty? Are you using the printer in the correct environment? Solution It is recommended to use media approved by Mutoh. Make sure to put the hold lever in the DOWN position. Align the edge of the cut sheet with the leading edge of the print plate. The roll media and the base line should be installed parallel. Install the scroller correctly. Clean the driver rollers. Clean the paper sensor. Use your printer in the right environment. (No direct sunlight) 12. During the media initialisation, media wrinkles. Possible Cause Are you using the media recommended by Mutoh? Is the hold lever down? In case of a cut sheet, is the edge of the media aligned with the leading edge of the print plate? In case of using roll media, is the edge of the media parallel with the edge of the printer during the media detection sequence? Is the scroller installed correctly? Is the driver roller clean? Is the paper sensor dirty? Are you using the printer in the correct environment? Solution It is recommended to use media approved by Mutoh. Make sure to put the hold lever in the DOWN position. Align the edge of the cut sheet with the leading edge of the print plate. The roll media and the base line should be aligned. Install the scroller correctly. Clean the driver roller. Clean the paper sensor. Use your printer in the right environment. (No direct sunlight) 13. Cannot run the media search on tracing paper or thin media. Possible Cause Are you using the media recommended by Mutoh? Are you using the printer in a wrong environment such as in direct sunlight? Page 120 Solution It is recommended to use media approved by Mutoh. Use the printer in the approved environment. AP-75038, Rev. 1.0. – 27/05/04 Rockhopper 38 – User’s Guide 14. Using the wrong media size. Possible Cause Are you using the media recommended by Mutoh? Solution It is recommended to use media approved by Mutoh. Make sure to hold the lever down. Either remove the curl or replace the media. Is the hold lever down? When the media is loaded, is the curled media facing upward? Are you using the printer in a wrong environment? Is the paper sensor dirty? Are you reusing the media? Use the printer in the approved environment. Clean the paper sensor. Use new media. 15. During printing, the media gets stuck. Possible Cause Are you using the media recommended by Mutoh? Solution It is recommended to use media approved by Mutoh. Make sure to hold the lever down. The roll media and the base line should be set parallel. Is the hold lever down? In case of using roll media is the edge of the media parallel with the base line, during the media detection sequence? Is the scroller installed correctly? Install the scroller correctly. 16. The printer does not work with an RS-232C interface cable. Possible Cause Is RS-232C interface cable connected? When the printing data is sent from a computer station, is the data LED lit? Are the printer and the computer station installed with the same communication conditions? Is the type of command compatible with your computer and driver? Solution Make sure to connect RS-232C interface cable. If the data light is not lit, contact your computer dealer. Settings of the printer and the computer station should match. Check the user setup and the command setup. 17. The printer does not work with a Centronics interface cable. Possible Cause Is the Centronics interface cable connected? When the printing data is sent from your CAD-station, does the data LED light? Are the printer Centronics setup mode and timing compatible with the computer settings? Is the type of command compatible with your computer and driver? Solution Make sure to connect the Centronics interface cable. If the data indicator is not lit, contact your computer dealer. Make sure the printer and the computer’s timing are compatible. Check the user setup and the command setup. Page 121 AP-75038, Rev. 1.0. – 27/05/04 Rockhopper 38 – User’s Guide 18. Bad quality of printed lines. Possible Cause Are you using the media recommended by Mutoh? Solution It is recommended to use media approved by Mutoh. It is recommended to use media approved by Mutoh. It is recommended to use media approved by Mutoh. Make sure to load the media on the printing side. Try the print head cleaning. Try the powerful cleaning. Are you using media that is either too thick or to thin? Are you using a media not recommended by Mutoh? Are you printing on the printable side of the media? Have you tried the print head cleaning? 19. White or black streaks occur in your plots. Possible Cause Are you using the media approved by Mutoh? Is the hold lever down? Is the scroller loaded correctly? Solution It is recommended to use media approved by Mutoh. Make sure to hold the lever down. Load the scroller correctly. 20. The printed lines are not connected. Possible Cause Are the Eco-Solvent Plus ink cassettes within the valid date? Are you using the media recommended by Mutoh? Have you tried the print head cleaning? Are the Eco-Solvent Plus ink cassettes frozen? Have you done the fine adjustment? Solution Use new Eco-Solvent Plus ink cassettes. It is recommended to use media approved by Mutoh. Try the print head cleaning. Try the high-power cleaning. After leaving them at least 24 hours in room temperature, proceed to cleaning several times. Try the fine adjustment. Page 122 AP-75038, Rev. 1.0. – 27/05/04 Rockhopper 38 – User’s Guide 6.9. PRINTING HINTS This section makes it easy for you to look up what sort of function to use when you want to do a particular sort of operation. It asks the questions and then refers to the sections in this guide where you can find the answers. To use roll media efficiently Question To print without making waste spaces on the media To make a print that aligns the data with spaces To cut the media to the size that has been plotted To cut the media to the standard size To make a series of prints on one sheet without cutting Hint Set "Direction" to "MAX-MIN" in Function setup Set "Direction" to "Command" in Function setup Set "Cut Position" to "Data precedence" in Function setup Set "Cut Position" to "Standard size" in Function setup Set "Media Cut" to "Off" in Function setup To speed up printing time Question To shorten the time between finishing the print and cutting the roll media To print quickly even if resolution is reduced To print quickly even if graphic quality is reduced To print faster without reducing resolution or quality Hint Change "Ink Drying Time" Light up the 360 dpi LED by pressing the [RESOLUTION] key Set "Halftone" to "Quality" Change the interface connection (from Centronics to Network) To improve printing quality Question To give priority to quality rather than speed To give priority to graphic quality rather than speed Hint Light up the High quality LED by pressing the "Print Mode" key Set "Halftone" to "Quality" To connect with Centronics Question To have bidirectional communication with Centronics To change Centronics ACK/BUSY timing control Page 123 Hint Change the Centronics mode setting to "Bi Centronics" Change "Timing" in Centronics settings AP-75038, Rev. 1.0. – 27/05/04 Rockhopper 38 – User’s Guide To connect with network (Ethernet) Question To change the IP address Hint Change "IP Address" in Network settings To cut roll media Question To feed and cut the finished part of a print Hint Check that printing data are not being received then feed the media by pressing the [MENU] key while you are pressing the [Shift] key and cut the roll media by pressing the [CANCEL] key. To place printed output in a specified position Question To print in the middle of the page with maximum and minimum data values? To print on media of a different size from that specified in the data Hint Change "Direction" to "MAX-MIN" To print with reversed data? Set "Mirror" to Y-axis On Set "Scale" Examples of scales between standard sizes: A4 / A3, A3 / A2, A2 / A1, A1 / A0, B4 / B3, B3 / B2, B2 / B1 : 141% A4 / B4, A3 / B3, A2 / B2, A1 / B1 : 122% B4 / A3, B3 / A2, B2 / A1, B1 / A0 : 115% B1 / A1, B2 / A2, B3 / A3, B4 / A4 : 86% A0 / B1, A1 / B2, A2 / B3, A3 / B4 : 81% A0 / A1, A1 / A2, A2 / A3, A3 / A4, B1 / B2, B2 / B3, B3 / B4 : 70% To use colour effectively Question To print after changing the graphic quality To print after changing the resolution To print after mixing overlapping colours (over print) Page 124 Hint Press the "Print Mode" key and select "High Quality", "Normal" or "High Speed" Change "Halftone" There are three type of tone processing: "Speed", "Quality" and "Thin" Change "Resolution" Change "Overwrite” AP-75038, Rev. 1.0. – 27/05/04 Rockhopper 38 – User’s Guide To check the status of the printer Question Not to display non-problematical errors. Hint Set "Error Display" to "Off" in "Utility mode" To check printer set-up Question To know what are the current printer setups To restore the original factory Command settings To restore the original factory Function settings To restore the original factory Function settings To restore all of the printer's original factory settings Page 125 Hint Print the setting details sheet by pressing the [MEDIA] key while you are pressing the [Shift] key Initialize "Command" under "Initialize" in Utility setup Initialize "Function" under "Initialize" in Utility setup Initialize "Centronics" or "Network" under "Initialize" in Utility setup Initialize "All" under "Initialize" in Utility setup AP-75038, Rev. 1.0. – 27/05/04 Rockhopper 38 – User’s Guide 6.10. PRINTER STATUS DISPLAY The condition of the printer is displayed when it is working normally. Normal (when media is loaded) Data can be received and printed. Plot OK Normal (when media is not loaded) Paper End Media is not loaded or printing on a cut sheet is finished. Data can be received but cannot be printed unless media is loaded. The hold lever is up. Put the hold lever down. Lever up Lever Up The cover is open. Close the cover. Cover open Cover Open Cover open and Lever up The cover is open and the hold lever is up. Close the cover and lower the hold lever. Cover and Lever Data reception in progress Receive [Port 2] Converting the data Convert Data is being received. Printing will begin after the data has been processed. Data is being converted. Printing will begin after the data has been processed. [Port 1] Printing in progress Processed data is being printed. Printing Cleaning in progress The print heads are being cleaned. Please wait. Cleaning Media initialization in progress Media is being initialized. Please wait. Paper Initial Page 126 AP-75038, Rev. 1.0. – 27/05/04 Rockhopper 38 – User’s Guide 6.11. ERRORS 6.11.1. Operation Errors and Countermeasures A messaged error impedes the operation of the printer. Sometimes an error is displayed and printing continues or printing may cease when an error is displayed. If printing stops, it will be reprinted when the cause of the error is removed. When a messaged error occurs, the beeper will beep twice unless there is insufficient memory. Capping position not set Capping Position Un-setup Media recognition error Undefined Paper Media skew error The capping position is not recorded. The error will not be cancelled until the capping position is adjusted. Contact your Mutoh dealer regarding capping position adjustment. An error has occurred during media detection. Either media smaller than the minimum size or larger than the maximum size was detected or the hold lever was up or a media jam occurred during media detection. This error also occurs if the media is not loaded in the correct position. Put the hold lever up and reload the media. Roll media has slipped obliquely. Reload the media. Stuck Media Error Media replacement error Paper Cut Error Media replacement request Remove Media Roll media end Roll media cutting failed. Cut the media, raise the hold lever and reload the media. Media is loaded but the next process has failed. The lever was raised during printing or cutting and lowered again without the media having been removed. Remove the media. The end of the media was detected when roll media was initialized. Replace the roll media. End of Roll No waste box The waste box is not installed. Install a waste bottle containing a waste liquid absorbent sheet. No Waste –ink Tank Check waste box The waste box is becoming full. Obtain a waste bottle from supplies and have it ready for replacement. Check Waste Box Waste box full Waste Box Full The waste box is full of waste liquid. Take out the waste bottle and replace the waste liquid absorbent sheet. Install a waste bottle that contains a waste liquid absorbent sheet. Page 127 AP-75038, Rev. 1.0. – 27/05/04 Rockhopper 38 – User’s Guide Request to insert exclusive or same type Eco-Solvent Plus ink cassettes Either ink cassettes other than the exclusive type. Make sure exclusive ink cassettes of the same type are loaded. Not Original ink Low ink warning [YMCK] s ink Near End No ink [YMCK] No ink No Eco-Solvent Plus ink cassette The remaining ink is low. Prepare a new ink cassette of the colour that is displayed. (K = black, C = cyan, M = magenta, Y = yellow) The ink cassette of the colour that is displayed is empty. Replace with a new cassette. The ink cassette of the colour that is displayed is not installed. Insert a cassette. [YMCK] Cartridge Insufficient memory Memory Shortage SIMM 12 MB There was insufficient memory during data processing or printing. In this case the beeper gives three long beeps. Printing continues but the result cannot be guaranteed. Since the required memory size is displayed, you should consider extending the memory. Page 128 AP-75038, Rev. 1.0. – 27/05/04 Rockhopper 38 – User’s Guide 6.11.2. Data Errors and Countermeasures Data errors occur when there is a fault in communication between the printer and the application or computer. There are three types of data error: ¾ Errors related to communication conditions ¾ Errors caused by faulty handshaking ¾ Escape sequence command format errors The beeper gives three long beeps when a data error occurs. Note: The command that caused the error may be shown enclosed in brackets in the data error message. Network board detection error Detect Network Error Network board initialization error Initial Network Error A board other than a prescribed network interface board has been installed. Replace with a prescribed network interface board. An error occurred when the network interface board was installed. The network interface board may be faulty. Replace the network interface board. Page 129 AP-75038, Rev. 1.0. – 27/05/04 Rockhopper 38 – User’s Guide 6.11.3. Command Errors and Countermeasures Command errors occur during the processing of command data received from the application or computer. If the printer's command set-up differs from the type of command data sent from the application or computer If there is a grammatical error in the command data sent from the application or computer The beeper gives three long beeps when a data error occurs. Note: A command error may occur together with a data error (related to error code I15). In this case, the communication settings should be checked. The command that caused the error may be shown enclosed in brackets in the data error message. Undefined command error A command that is undefined by MH-GL command mode was analyzed. MH01 Error [ ] Parameter error An invalid number of parameters follow the command. MH02 Error [ ] Numerical value error An invalid parameter follows the command. MH03 Error [ ] Undefined character set A non-existent character set has been selected. MH04 Error [ ] Position overflow MH06 Error [ ] Buffer overflow The polygon buffer or downloadable buffer has overflowed. MH07 Error [ ] Note: In each case, first check that the command modes of the application and computer are compatible with that of the printer. Refer to computer manual for application and computer settings. Page 130 AP-75038, Rev. 1.0. – 27/05/04 Rockhopper 38 – User’s Guide 6.11.4. Errors requiring a Restart Errors requiring a restart are fatal to the operation of the printer. The power to the printer must be switched off and the printer must be restarted. They are caused by an obstruction to the printer drive or damage related to a printer board. When an error requiring restart occurs, the printer behaves as follows. 1. Drive power is shut down automatically. 2. All LEDs on the operation panel flash and the beeper sounds continuously. The beeper will not stop until a key is pressed. 3. An error code and error name are displayed in the liquid crystal display section. Errors requiring restart that involve the Mechanical system If an error has occurred in the mechanical system, remove the foreign object, paper scraps, etc. that are causing the obstruction and restart the printer. Feed motor error An error with the media feed motor has occurred. E065 Error X Motor Carriage motor error An error with the carriage motor has occurred. E066 Error Y Motor Feed encoder error An error with the media feed encoder has occurred. E069 Error X Encoder Carriage encoder error An error with the carriage encoder has occurred. E070 Error Y Encoder Feed imposition timeout An error with the media feed imposition has occurred. E071 Error X Timeout Carriage imposition timeout An error with the carriage imposition has occurred. E072 Error Y Timeout Feed motor over current An error with the media feed motor has occurred. E073 Error X Over current Carriage motor over current An error with the carriage motor has occurred. E074 Error Y Over current Page 131 AP-75038, Rev. 1.0. – 27/05/04 Rockhopper 38 – User’s Guide Note: When an error occurs in the XY drive systems, check for an obstruction in the XY drive systems. If there is an obstruction, remove it before the power is switched on again. Sensor detection error A sensor cannot be detected. E075 Error Abnormal Sensor An error has occurred when writing to the flash ROM. NVRAM error E129 Error NVRAM A flash ROM sum-check error has occurred. Sum-check error E016 Error CPU Err [35] Note: In the case of a Sensor detection error, NVRAM error or Sum-check error, switch on the power again. If the error persists, contact the Mutoh authorized dealer. Errors requiring restart that involve the CPU system Standard DRAM error An access error has occurred in standard DRAM. E001 Error DRAM Optional DRAM error E002 Error Opt. DRAM Interrupt exception error An access error has occurred in extended DRAM (option: sold separately). An interrupt exception error has occurred in the CPU. E016 CPU Err [00] Command environment exception error A command environment exception error has occurred in the CPU. E016 CPU Err [02] Data environment exception error A data environment exception error has occurred in the CPU. E016 CPU Err [03] Address exception error An address exception error has occurred in the CPU. E016 CPU Err [04] Address exception error An address exception error has occurred in the CPU. E016 CPU Err [05] Page 132 AP-75038, Rev. 1.0. – 27/05/04 Rockhopper 38 – User’s Guide Bus exception error A bus exception error has occurred in the CPU. E016 CPU Err [06] Bus exception error A bus exception error has occurred in the CPU. E016 CPU Err [07] System call exception error A system call exception error has occurred in the CPU. E016 CPU Err [08] Break point exception error A break point exception error has occurred in the CPU. E016 CPU Err [09] Reserved command exception error A reserved command exception error has occurred in the CPU. E016 CPU Err [10] Unusable co-processor exception error An unusable co-processor exception error has occurred in the CPU. E016 CPU Err [11] Operation overflow exception error An operation overflow exception error has occurred in the CPU. E016 CPU Err [12] Trap exception error A trap exception error has occurred in the CPU. E016 CPU Err [13] Floating point exception error A floating point exception error has occurred in the CPU. E005 Error Decimal Watch exception error A watch exception error has occurred in the CPU. E016 CPU Err [22] Watchdog timeout error A watchdog timeout error has occurred in the CPU. E016 CPU Err [32] An abort error has occurred in the CPU. Abort error E016 CPU Err [33] Transfer memory error A transfer memory access error has occurred in the CPU. E237 Error Transfer Memory Note: In each case, switch off, wait 10 seconds and switch on. Page 133 AP-75038, Rev. 1.0. – 27/05/04 Rockhopper 38 – User’s Guide 6.12 HEATER ERROR MESSAGES Errors caused by the heater system. 6.12.1 Automatic Check The heater system has been equipped with an automated diagnostics system to determine if it is safe to activate the heaters or to determine if there is a problem. Immediately after a power on cycle, the system will perform the following tests: 1) AC Connected Check During this test it is determined if the mains are connected to the heater board. If this test fails the following text can be seen on the display. AC Not Present Please Check AC 2) Solid State Relais Check During this test the following text can be seen on the display: SSR Testing Please wait… If the heaters have a temperature above 35°C then this test cannot be run and the user will be asked to wait until the heaters cool down. The following message will be shown: Safety Cool Down Please wait… If the temperature has dropped below 35°C the following message will be shown: Cool Down Done, Please Restart 3) Sensor connected test All sensors are tested to see if they are properly connected to the heater mainboard. 4) Heater capability and sensors position connection test. During this test the system checks if the heaters can be activated and if the sensors are connected to the correct heater. During this test the following text can be seen on the display: Testing Fixer Please wait… Time left: 15s Testing Front Please wait… Time left: 15s If the heaters have a temperature above 35°C then this test cannot be run and the user will be informed that the test ahs been skipped. The following message will be shown: Temperature too high for strip testing, test is skipped Page 134 AP-75038, Rev. 1.0. – 27/05/04 Rockhopper 38 – User’s Guide 6.12.2 Error Messages Message Front L Sens Err Front R Sens Err Fixer L Sens Err Fixer R Sens Err Front Both Error Fixer Both Error Fro L, Fix L Err Fro R, Fix L Err Fro L, Fix R Err Fro R, Fix R Err Fr L&R, Fx L Err Fr L&R, Fx R Err Fr L, Fx L&R Err Fr R, Fx L&R Err All Sensor Error AC Not Present Safety Cool Down Wait..., Restart Cool Down Done Please Restart Strips Testing Could Not Be Run Please Check Sensors Connect Temperature too high for strip testing, test is skipped. Front strip err Fixer strip err Front Strip> 65 ºC Fixer Strip > 85 ºC Group Front Err Group Fixer Err Front Fail Heat Fixer Fail Heat Both SSR Error Fixer SSR Error Front SSR Error Action Error: Front Left Temperature Sensor Error: Front Right Temperature Sensor Error: Fixer Left Temperature Sensor Error: Fixer Right Temperature Sensor Error: Both Front Temperature Sensors Error: Both Fixer Temperature Sensors Error: Front Left, Fixer Left Temperature Sensors Error: Front Right, Fixer Left Temperature Sensors Error: Front Left and Fixer Right Temperature Sensors Error: Front Right and Fixer Right Temperature Sensors Error: Both Front, Fixer Left Temperature Sensors Error: Both Front, Fixer Right Temperature Sensors Error: Front Left, Both Fixer Temperature Sensors Error: Front Right, Both Fixer Temperature Sensors Error: All 4 Temperature Sensors There is no AC current (heater strip could not heat ) In last runtime, there was some error, and in this runtime, one of heater strips > 35 ºC. You must let the machine cool down, then restart it. If both strip temperature <35 ºC (Above LCD text display will changed to this text) One or more sensors are not connected correctly. Please check the sensor connection One of heater strips > 35 ºC, heater strip testing (check) is skipped. If you really want to test heater strip, please cool down machine, and restart it. Front strip has connection error Fixer strip has connection error Front heater has too high temperature Fixer heater has too high temperature Two sensors on Front strip have 20 ºC difference Two sensors on Fixer strip have 20 ºC difference Front strip can not reach target temperature within 10 minutes Fixer strip can not reach target temperature within 10 minutes Both Solid State Relais have failed Fixer Solid State Relais has failed Front Solid State Relais has failed Page 135 AP-75038, Rev. 1.0. – 27/05/04 Rockhopper 38 – User’s Guide Page 136 AP-75038, Rev. 1.0. – 27/05/04 Rockhopper 38 – User’s Guide 7. APPENDIX This chapter describes the specifications of the Rockhopper 38 printer, the RS-232C, Centronics and network specifications. 7.1. PRINTER SPECIFICATIONS Model type Printing Technology Print Speed Resolutions Maximum media width Maximum print width Maximum media thickness Ink configuration Ink consumption Media drying system Media cutter Media core Automatic take-up system Media handling LCD display Measurements Weight Rockhopper 38 Drop-on-demand piezo electric – Microdot™ Technology High Speed : 7.2 m²/h / Production : 3.6 m²/h / High Quality : 0.68 m²/h 360 x 360 dpi; 720 x 720 dpi; 1440 x 1440 dpi 954 mm (37.55”) 934 mm (36.77”) 0.2 mm 220 ml Eco-Solvent Plus ink : C, M, Y, K Low ink consumption 360 dpi : 4.66 ml/m² - 720 dpi : 7.98 ml/m² Fixer (under print head) and dryer (post heater) / Digitally controllable via temperature control LCD 4 x 16 characters. Horizontal auto-cutting + standard media collection basket 2” & 3” – Max. 11.5 kg – roll media diameter : 150 mm Optional Front feed with front exit sheet / Rear feed with front exit roll 4 x 16 characters with LED backlight H : 1264 mm x W : 1520 mm x D : 580 mm 57 kg Page 137 AP-75038, Rev. 1.0. – 27/05/04 Rockhopper 38 – User’s Guide 7.2. INTERFACE SPECIFICATIONS a. RS-232C interface specifications: Use Port: Baudrate: Format Synchronism: Communication: Data Length: Stop Bit: Parity: Handshake: Connector Pin No: Port1 4800bps, 9600bps, 19200bps, 38400bps ASCII Double communication 7bits, 8bits 1bits, 1.5bits, 2bits None / Even / Odd Off (Hard wired), X on / X off, ENQ/ACK Table of RS-232C interface pin numbers and signals Pin No. 1 2 3 4 5 6 7 8-19 20 21-25 Signal FG TXD RXD RTS CTS Not-used SG Not-used DTR Not-used Name Frame Ground Transmission Data Receiving Data Transmission Command Transmission possible Directions RH38 printer -> computer RH38 printer -> computer RH38 printer -> computer Signal Ground Data Terminal Ready RH38 printer -> computer Page 138 AP-75038, Rev. 1.0. – 27/05/04 Rockhopper 38 – User’s Guide b. RS-232C Cable connection: RS-232C Cross cable connection (RSC-40X) RS-232C 25 Pin shield (5570/25S) RS-232C 25 Pin connector Female Screw (Inch screw) RS-232C 25 Pin connector Male Screw (mm screw) RS-232C 9 Pin connector Female Screw (Inch screw) RS-232C 9 Pin connector Male Screw (mm screw) RS-232C 9 Pin shield (5570/09S) Page 139 AP-75038, Rev. 1.0. – 27/05/04 Rockhopper 38 – User’s Guide c. Centronics (Bi-directional parallel interface: IEEE1284) specifications: Mode Port Data Length Transmission Direction Connector Pin N°. Compatible, Nibble, ECPmode Port2 8bits Uni-direction (receiving only), Bi-direction Table of Parallel interface pin numbers and signals Pin No. 1 2 3 4 5 6 7 8 9 10 11 12 13 14 15 16 17 18 Connector Pin number STROBE DATA1 DATA2 DATA3 DATA4 DATA5 DATA6 DATA7 DATA8 ACK BUSY P ERROR SELECTED AUTOFD Not Connected SG FG +5V Signal Direction RJ Printer<RJ Printer<-> RJ Printer<-> RJ Printer<-> RJ Printer<-> RJ Printer<-> RJ Printer<-> RJ Printer<-> RJ Printer<-> RJ Printer-> RJ Printer-> RJ Printer-> RJ Printer-> RJ Printer<- Pin No. 19 20 21 22 23 24 25 26 27 28 29 30 31 32 33 34 35 36 Connector Pin number SG SG SG SG SG SG SG SG SG SG SG SG INIT FAULT Not connected Not connected Not connected SELECTIN Signal Direction RJ Printer<RJ Printer-> RJ Printer<- d. Network Interface (Option) specifications: Port Network Type Network I/F Protocol Mode Spool memory Function Port3 (Only when it’s attached with an optional interface board) Ethernet IEEE802.3 10BASE-T (RJ-45 Connector Twist Pair Cable) 10BASE-2 (BNC Connector Thin Same Axle Cable) * Switchover TCP/IP NetWare (V3.1J) * ftp * remote printer mode * lpr * printer server * socket 2.25 MB Protocol Automatic recognition Transmission Speed 50 -> 150 KB/S IP address is set up at the remote panel utility Any other command is installed with the telnet command Page 140 AP-75038, Rev. 1.0. – 27/05/04 Rockhopper 38 – User’s Guide 7.3. INSTALLATION OF NETWORK INTERFACE BOARD The standard interface for the Rockhopper printer has a parallel Centronics compatible interface as standard equipment. The network interface board, RJ8-ETH14, for connection to Ethernet is also available as an option. The following procedure explains how to install the network interface board. Caution: ¾ The power to the Rockhopper must be switched off and the power cord removed before the network interface board is installed. Step 1 : Undo the screws holding the silver coloured interface plate on the left side of the board box below the printer and remove the interface plate. Step 2 : Insert the optional interface board into the slot as shown in the diagram. When the interface board has reached the back, push it again to ensure it is pushed fully back. Caution: ¾ Electronic components are susceptible to damage by static electricity. Remove static charge from your clothes and body by touching your hands to the board box before you touch the network interface board.. Step 3 : Fasten the two interface mounting screws. Step 4 : Connect a Category 5 Ethernet cable compatible with both 10BASE-T and 100BASE-TX to the connector on the interface board. Connect the other end of the Ethernet cable to the 10BASE-T or 100BASE-TX network hub. Page 141 AP-75038, Rev. 1.0. – 27/05/04 Rockhopper 38 – User’s Guide 7.4. MEMORY EXTENSION All Rockhopper 38 printers come standard with a memory of 8 MB but this can be extended by fitting up to two optional 16 MB (SIM16M) or 32 MB (SIM32M) memory boards (sold separately). Caution: When installing optional memory, make sure that the Rockhopper 38 printer is switched off and the power cable is disconnected. To install optional memory proceed as follows: Remove roll paper and scroller from the printer. Undo the three screws holding the board box and carefully lower the board box. Board box fastening screws Caution: Electronic components are susceptible to damage by static electricity. Remove static charge from your clothes and body by touching your hands to the board box before you touch the additional memory chip. Dust in the slot may cause damage. Blow it out with an air duster before installing the additional memory. Page 142 AP-75038, Rev. 1.0. – 27/05/04 Rockhopper 38 – User’s Guide If only one optional memory chip is to be added, it should be inserted in slot 1 on the lower right of the board with the nicked end of the chip at the right hand end of the slot. If two chips are to be added, they should be inserted in slot 1 and slot 2 with the nicked ends of the chips at the right hand ends of the slots. Slot 1 Slot 2 Additional Memory Nicked End Return the board box to its original position. Page 143 AP-75038, Rev. 1.0. – 27/05/04 Rockhopper 38 – User’s Guide Page 144 AP-75038, Rev. 1.0. – 27/05/04