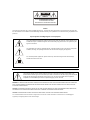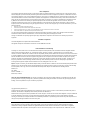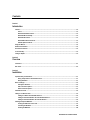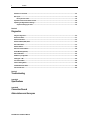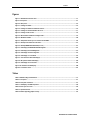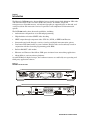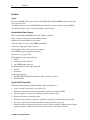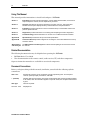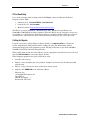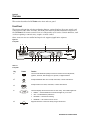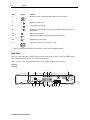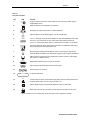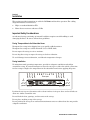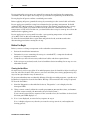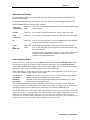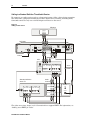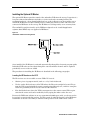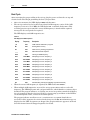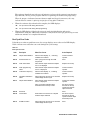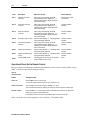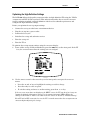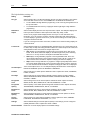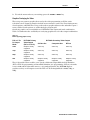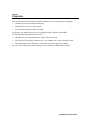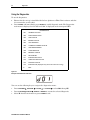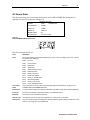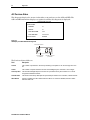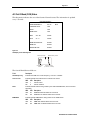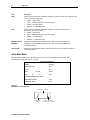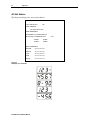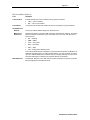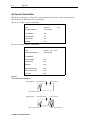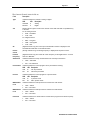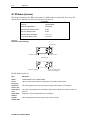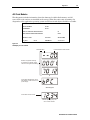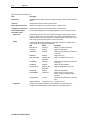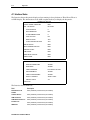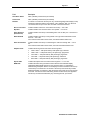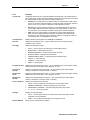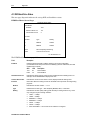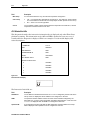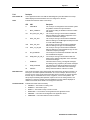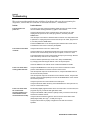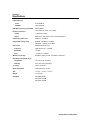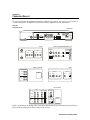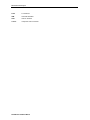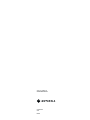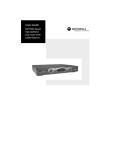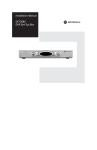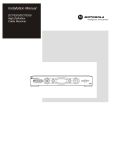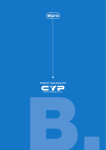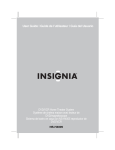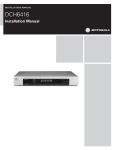Download Motorola DCT6400 Installation manual
Transcript
Installation Manual DCT6400 Series High Definition Dual-Tuner DVR Cable Receiver CAUTION RISK OF ELECTRIC SHOCK CAUTION: TO REDUCE THE RISK OF ELECTRIC SHOCK, DO NOT REMOVE COVER (OR BACK). NO USER-SERVICEABLE PARTS INSIDE. REFER SERVICING TO QUALIFIED SERVICE PERSONNEL. Caution These servicing instructions are for use by qualified personnel only. To reduce the risk of electrical shock, do not perform any servicing other than that contained in the Installation and Troubleshooting Instructions unless you are qualified to do so. Refer all servicing to qualified service personnel. Special Symbols That Might Appear on the Equipment This symbol indicates that dangerous voltage levels are present within the equipment. These voltages are not insulated and may be of sufficient strength to cause serious bodily injury when touched. The symbol may also appear on schematics. The exclamation point, within an equilateral triangle, is intended to alert the user to the presence of important installation, servicing, and operating instructions in the documents accompanying the equipment. For continued protection against fire, replace all fuses only with fuses having the same electrical ratings marked at the location of the fuse. This equipment operates over the marked Voltage and Frequency range without requiring manual setting of any selector switches. Different types of line cord sets may be used for connections to the mains supply circuit and should comply with the electrical code requirements of the country of use. The line cord provided with the equipment is acceptable for use with NEMA Style 5-15R ac receptacles supplying nominal 120 Volts. WARNING: TO PREVENT FIRE OR SHOCK HAZARD, DO NOT EXPOSE THIS APPLIANCE TO RAIN OR MOISTURE. THE APPARATUS SHALL NOT BE EXPOSED TO DRIPPING OR SPLASHING AND NO OBJECTS FILLED WITH LIQUIDS, SUCH AS VASES, SHALL BE PLACED ON THE APPARATUS. CAUTION: TO PREVENT ELECTRICAL SHOCK, DO NOT USE THIS (POLARIZED) PLUG WITH AN EXTENSION CORD, RECEPTACLE, OR OTHER OUTLET UNLESS THE BLADES CAN BE FULLY INSERTED TO PREVENT BLADE EXPOSURE. CAUTION: TO ENSURE REGULATORY AND SAFETY COMPLIANCE, USE ONLY THE PROVIDED POWER CABLES. It is recommended that the customer install an AC surge arrestor in the AC outlet to which this device is connected. This is to avoid damaging the equipment by local lightning strikes and other electrical surges. FCC Compliance This equipment has been tested and found to comply with the limits for a Class B digital device, pursuant to Part 15 of the FCC Rules. These limits are designed to provide reasonable protection against harmful interference when the equipment is operated in a residential environment. This equipment generates, uses, and can radiate radio frequency energy and, if not installed and used in accordance with the instructions, may cause harmful interference to radio communications. Operation of this equipment in a residential area is likely to cause harmful interference in which case the user will be required to correct the interference at his/her own expense. Any changes or modifications not expressly approved by Motorola could void the user’s authority to operate this equipment under the rules and regulations of the FCC. However, there is no guarantee that interference will not occur in a particular installation. If this equipment does cause harmful interference to radio or television reception, which can be determined by turning the equipment off and on, the user is encouraged to try to correct the interference by one of the following measures: Re-orient or relocate the receiving antenna Increase the separation between the equipment and receiver Connect the equipment into an outlet on a circuit different from that to which the receiver is connected. Consult the dealer or an experienced radio/TV technician for help. You may find the following booklet, prepared by the Federal Communication Commission, helpful: How to Identify and Resolve Radio-TV Interference Problems, Stock No. 004-000-0342-4, U.S. Government Printing Office, Washington, DC 20402. Changes or modification not expressly approved by the party responsible for compliance could void the user’s authority to operate the equipment. Canadian Compliance This Class B digital device complies with Canadian ICES-003. Cet appareil numérique de la classe B est conforme à la norme NMB-003 du Canada. FCC Declaration of Conformity According to 47 CFR, Parts 2 and 15 for Class B Personal Computers and Peripherals; and/or CPU Boards and Power Supplies used with Class B Personal Computers, Motorola, Inc., 6450 Sequence Drive, San Diego, CA 92121, 1-800-225-9446 or 101 Tournament Drive, Horsham, PA 19044, 1-888-944-4357, declares under sole responsibility that the product identifies with 47 CFR Part 2 and 15 of the FCC Rules as a Class B digital device. Each product marketed is identical to the representative unit tested and founded to be compliant with the standards. Records maintained continue to reflect the equipment being produced can be expected to be within the variation accepted, due to quantity production and testing on a statistical basis as required by 47 CFR 2.909. Operation is subject to the following condition: This device must accept any interference received, including interference that may cause undesired operation. The above named party is responsible for ensuring that the equipment complies with the standards of 47 CFR, Paragraphs 15.107 to 15.109 Repairs: If repair is necessary, call the Motorola Repair Facility at 1-800-227-0450 for a Return for Service Authorization (RSA) number before sending the unit. The RSA number must be prominently displayed on all equipment cartons. Pack the unit securely, enclose a note describing the exact problem, and a copy of the invoice that verifies the warranty status. Ship the unit PRE-PAID to the following address: Motorola, Inc. Attn: RSA #___________ 5964 E. 14th Street Brownsville, TX 78521 NOTE TO CATV SYSTEM INSTALLER: This reminder is provided to call CATV system installer’s attention to Article 820-40 of the NEC that provides guidelines for proper grounding and, in particular, specifies that the cable ground shall be connected to the grounding system of the building, as close as possible to the point of cable entry as practical. Copyright © 2004 by Motorola, Inc. All rights reserved. No part of this publication may be reproduced in any form or by any means or used to make any derivative work (such as translation, transformation or adaptation) without written permission from Motorola, Inc. Motorola reserves the right to revise this publication and to make changes in content from time to time without obligation on the part of Motorola to provide notification of such revision or change. Motorola provides this guide without warranty of any kind, either implied or expressed, including, but not limited to, the implied warranties of merchantability and fitness for a particular purpose. Motorola may make improvements or changes in the product(s) described in this manual at any time. MOTOROLA and the Stylized M Logo are registered in the US Patent & Trademark Office. Dolby Digital manufactured under license from Dolby Laboratories Licensing Corporation. Dolby, Dolby Digital, ProLogic and the double-D symbol are registered trademarks of Dolby Laboratories Licensing Corporation. DOCSIS is a registered trademark of Cable Television Laboratories, Inc. Macrovision if a registered trademark of Macovision Corporation. All other product or service names are the property of their respective owners. © Motorola, Inc. 2004 Contents Section 1 Introduction Features ............................................................................................................................................................................................ 1-2 Tuners ...................................................................................................................................................................................... 1-2 Standard Audio/Video Features............................................................................................................................................. 1-2 Standard DVR Functionality................................................................................................................................................... 1-2 Standard Data Features.......................................................................................................................................................... 1-3 Standard Miscellaneous Features ......................................................................................................................................... 1-3 Available Optional Features................................................................................................................................................... 1-3 Using This Manual ........................................................................................................................................................................... 1-4 Related Documentation................................................................................................................................................................... 1-4 Document Conventions................................................................................................................................................................... 1-4 If You Need Help............................................................................................................................................................................... 1-5 Calling for Repairs ........................................................................................................................................................................... 1-5 Section 2 Overview Front Panel ....................................................................................................................................................................................... 2-1 Rear Panel......................................................................................................................................................................................... 2-2 Section 3 Installation Important Safety Considerations ................................................................................................................................................... 3-1 During Transportation to the Subscriber Home................................................................................................................... 3-1 During Installation................................................................................................................................................................... 3-1 Before You Begin ............................................................................................................................................................................. 3-2 Clearing the Hard Drive .......................................................................................................................................................... 3-2 Video Connection Options ..................................................................................................................................................... 3-3 Audio Connection Options..................................................................................................................................................... 3-3 Installation Overview ....................................................................................................................................................................... 3-4 Cabling to an HDTV for Video......................................................................................................................................................... 3-5 Cabling to an HDTV and Audio/Video Receiver ................................................................................................................... 3-6 Cabling to a Standard Definition TV and Audio/Video Receiver ........................................................................................ 3-7 Cabling to a Standard Definition TV and Audio Receiver ................................................................................................... 3-8 Installing the Optional IR Blaster ................................................................................................................................................... 3-9 Locating the IR Receiver on the VCR.................................................................................................................................... 3-9 Connecting the IR Blaster .................................................................................................................................................... 3-10 Checking the IR Blaster........................................................................................................................................................ 3-10 DCT6400 Series Installation Manual Contents ii Data Device Connections ..............................................................................................................................................................3-11 Boot Cycle .......................................................................................................................................................................................3-12 Boot Cycle Error Codes ........................................................................................................................................................3-13 Operational Check for the Remote Control..................................................................................................................................3-14 Optimizing the High-Definition Settings.......................................................................................................................................3-15 Graphics Overlaying the Video ............................................................................................................................................3-17 Section 4 Diagnostics Using the Diagnostics......................................................................................................................................................................4-2 d01 General Status ...........................................................................................................................................................................4-3 d02 Purchase Status ........................................................................................................................................................................4-4 d03 Out-Of-Band (OOB) Status .......................................................................................................................................................4-5 d04 In-Band Status ...........................................................................................................................................................................4-6 d05 Unit Address ..............................................................................................................................................................................4-8 d06 Current Channel Status ..........................................................................................................................................................4-10 d07 RF Modem (Upstream) ............................................................................................................................................................4-12 d08 Code Modules..........................................................................................................................................................................4-13 d09 Memory Configuration ............................................................................................................................................................4-15 d10 Keypad - LED ...........................................................................................................................................................................4-15 d11 Interface Status........................................................................................................................................................................4-16 d12 User Setting Status .................................................................................................................................................................4-18 d13 DVR/Hard Drive Status............................................................................................................................................................4-20 d14 Interactive Info.........................................................................................................................................................................4-22 Section 5 Troubleshooting Appendix A Specifications Appendix B Connection Record Abbreviations and Acronyms DCT6400 Series Installation Manual Contents iii Figures Figure 1-1 DCT6400 front and rear views ..................................................................................................................................... 1-1 Figure 2-1 Front panel ..................................................................................................................................................................... 2-1 Figure 2-2 Rear panel...................................................................................................................................................................... 2-2 Figure 3-1 Cabling to an HDTV ...................................................................................................................................................... 3-5 Figure 3-2 Cabling to an HDTV and audio/video receiver........................................................................................................... 3-6 Figure 3-3 Cabling to a standard-definition stereo TV ................................................................................................................ 3-7 Figure 3-4 Cabling an audio receiver ............................................................................................................................................ 3-8 Figure 3-5 IR transmitter installed in mounting bracket ............................................................................................................. 3-9 Figure 3-6 IR Blaster installed ..................................................................................................................................................... 3-10 Figure 3-7 Sample data devices you can connect to the DCT6400.......................................................................................... 3-11 Figure 4-1 Example of the LED for the main menu...................................................................................................................... 4-2 Figure 4-2 Example GENERAL STATUS LED (no error) ............................................................................................................. 4-3 Figure 4-3 LED display for PURCHASE STATUS diagnostic...................................................................................................... 4-4 Figure 4-4 LED display for the OOB diagnostic........................................................................................................................... 4-5 Figure 4-5 LED display for in-band diagnostic ............................................................................................................................ 4-6 Figure 4-6 LED display of a unit address ..................................................................................................................................... 4-8 Figure 4-7 Current channel status LED displays....................................................................................................................... 4-10 Figure 4-8 RF upstream modem LED display ............................................................................................................................ 4-12 Figure 4-9 LED display for code modules .................................................................................................................................. 4-13 Figure 4-10 Interactive Info LED display..................................................................................................................................... 4-22 Figure B-1 Connection record .......................................................................................................................................................B-1 Tables Table 1-1 DVR Recording Time Guidelines ................................................................................................................................... 1-3 Table 2-1 Front panel ...................................................................................................................................................................... 2-1 Table 2-2 Rear panel connections................................................................................................................................................. 2-3 Table 3-1 LED displays and OOB frequencies ........................................................................................................................... 3-12 Table 3-2 Boot cycle error codes ................................................................................................................................................ 3-13 Table 3-3 Operational check ........................................................................................................................................................ 3-14 Table 3-4 Modes supporting graphics overlay........................................................................................................................... 3-17 DCT6400 Series Installation Manual Section 1 Introduction The Motorola DCT6400 series advanced digital set-top family targets high-definition (HD) video and dual-tuner digital video recorder (DVR) cable services. It includes a high-end microprocessor, expanded memory, and enhanced graphics to support digital, on-demand, and analog broadcast and interactive services. It provides a full complement of interconnection options. The DCT6400 family offers advanced capabilities, including: Authorization and purchase of on-demand programming High-definition television (HDTV) video decoding HDTV output through component video (Y Pb Pr), DVI-D, or IEEE 1394 Firewire Surround-sound audio through a variety of analog and digital interconnection options Dual-tuner DVR functionality to pause and time shift live video and seamlessly record in conjunction with the electronic programming guide (EPG) Built-in DOCSIS® cable modem Ethernet and Universal Serial Bus (USB) ports for future home networking applications Adaptability to various software platforms As with all Motorola digital set-tops, the hardware features are enabled by core operating and third party application software. Figure 1-1 DCT6400 front and rear views CHANNEL CURSOR OPTION INFO P MSGS. RECORD MENU GUIDE ON SMART CARD REMOTE MUTE POWER USB VIDEO IN SELECT L AUDIO IN R Dual Tuner DVR / HDTV Capable ETHERNET R AUDIO IN L SPDIF IN VIDEO OUT DVI-D OUT IR CABLE IN USB IEEE 1394 S-VIDEO AUDIO OUT TV Pass Card Y Pb Pr OPTICAL SPDIF DCT6400 Series Installation Manual 1-2 Introduction Features Tuners Two 54 to 860 MHz video tuners with analog AMS-VSB and digital MPEG-2 main profile high level video processor One dedicated tuner for the DOCSIS high-speed data/voice services channel, up to 860 MHz One dedicated tuner for the out-of-band (OOB) control channel Standard Audio/Video Features ITU standard 64/256 QAM/FEC/enhanced adaptive equalizer Clear analog channel processor with BTSC decoder DES based encryption/DCII access control Out-of-band data receiver (70-130 MHz) 2.048 Mbps Audio/video input ports (front and rear) Analog/digital video scaling (picture in graphics) 32-bit 2D/3D graphics support in hardware Macrovision® copy protection High-definition video output through: DVI-D Component Video (Y Pb Pr) Dual IEEE 1394 connectors Standard-definition video output through: S-Video Baseband Audio output through: S/PDIF ATSC standard Dolby Digital® AC-3 electrical or optical Baseband L/R Standard DVR Functionality DVR functionality integrated with the EPG enables subscribers to: Pause, rewind, fast-forward, or record live TV Maintain a personal recorded program library and access it using the EPG Select programs to record across multiple channels and time slots Rewind and replay recorded programs Simultaneously watch two programs, switching easily between them using the SWAP key Record a program in the background while viewing another live program Simultaneously record programs from two channels while watching a different pre-recorded program, with the ability to switch viewing between any of the three programs DCT6400 Series Installation Manual Introduction 1-3 Motorola cannot guarantee the exact amount of programming that each subscriber will be able to record. The approximate time depends on the programming type and the drive size: Table 1-1 DVR Recording Time Guidelines Estimated Recording Hours For Analog Standard Digital HDTV Channels Channels Channels Model Drive Size DCT6408 80 MB 20 to 25 50 to 60 8 to 15 DCT6412 120 MB 30 to 37 75 to 90 12 to 20 DCT6416 160 MB 40 to 50 100 to 120 16 to 25 All times are approximate. The DCT6408, DCT6412, and DCT6416 are collectively referred to in this manual as the “DCT6400.” Standard Data Features Integrated DOCSIS 1.0/1.1 capable cable modem 16 MB flash memory 128 MB SDRAM One rear and one front Universal Serial Bus (USB) port (dual connector interface) 10/100 Base-T Ethernet Port (RJ-45) On-board real-time RF return (DOCSIS compliant) Renewable security connector Standard Miscellaneous Features Smart Card interface for electronic commerce Infra-Red (IR) blaster port Switched accessory outlet Messaging capabilities Digital diagnostics Full feature access from front panel using a four-digit, seven-segment LED display Available Optional Features Factory-installed expansion flash memory (32 MB) IR Blaster transmitter DCT6400 Series Installation Manual 1-4 Introduction Using This Manual This manual provides instructions to install and configure a DCT6400: Section 1 Introduction provides a product description, a list of related documentation, the technical help line telephone number, and the repair/return procedure. Section 2 Overview describes the set-top and provides an overview of its use. This section also identifies the front-panel displays and keys and describes the rear-panel features. Section 3 Installation provides instructions on how to install the set-top in a subscriber location and perform operational tests. Section 4 Diagnostics provides instructions on accessing and interpreting the built-in diagnostics. Section 5 Troubleshooting provides information on common error conditions and their resolution. Appendix A Specifications provides the set-top’s technical specifications. Appendix B Connection Record provides a diagram for recording the connections between the set-top and other devices. Abbreviations and Acronyms The Abbreviations and Acronyms list contains the full spelling of the short forms used in this manual. Related Documentation The following documentation may be helpful when operating the DCT6400: DCT6400 Series User Guide User documentation for the remote control, audio receiver, TV, and other components Separate instruction manuals are available for associated components. Document Conventions Before you begin working with this manual, familiarize yourself with the following stylistic conventions: SMALL CAPS Denotes silk screening on the equipment, typically representing front- and rear-panel controls, input/output (I/O) connections, and LEDs * (asterisk) Indicates that several versions of the same model number exist and the information applies to all models; when the information applies to a specific model, the complete model number is given Italic type Used for emphasis Courier font Displayed text DCT6400 Series Installation Manual Introduction 1-5 If You Need Help If you need assistance while working with the DCT6400, contact the Motorola Technical Response Center (TRC): Inside the U.S.: 1-888-944-HELP (1-888-944-4357) Outside the U.S.: 215-323-0044 Motorola Online: http://businessonline.motorola.com The TRC is open from 8:00 AM to 7:00 PM Eastern Time, Monday through Friday and 10:00 AM to 5:00 PM Eastern Time, Saturday. When the TRC is closed, emergency service only is available on a call-back basis. Web Support offers a searchable solutions database, technical documentation, and low priority issue creation/tracking 24 hours per day, 7 days per week. Calling for Repairs If repair is necessary, call the Motorola Repair Facility at 1-800-227-0450 for a Return for Service Authorization (RSA) number before sending the unit. The RSA number must be prominently displayed on all equipment cartons. The Repair Facility is open from 8:00 AM to 5:00 PM Central Time, Monday through Friday. When calling from outside the United States, use the appropriate international access code and then dial 956-541-0600 to contact the Repair Facility. When shipping equipment for repair, follow these steps: 1 Pack the unit securely. 2 Enclose a note describing the exact problem. Complete and enclose the checklist provided with the unit. 3 Enclose a copy of the invoice that verifies the warranty status. 4 Ship the unit PREPAID to the following address: Motorola, Inc. c/o Rudolph Miles & Son, Inc. Attn: RSA # ___________ 5964 E. 14th Street Brownsville, TX 78521 DCT6400 Series Installation Manual Section 2 Overview This section describes the DCT6400 series front and rear panel. Front Panel The front panel contains selection and tuning buttons, various displays, the power switch, and connectors for USB, audio and video. The front panel controls provide functional navigation of the DCT6400 if the remote control is lost or is temporarily out of service. Certain functions, such as those requiring a numeric entry, require a remote control. Some connectors are not enabled and require the support of application software. Figure 2-1 Front panel 1 3 2 5 4 RSO OR URS R CU C ANN NE HAN EL L CH C INFO INFO OPTION OPTION P P MSGS. MSGS. RECORD RECORD MENU GUIDE ON ON MUTE MUTE SMART SMART CARD CARD REMOTE POWER POWER USB USB VIDEO VIDEO IN IN SELECT SELECT L L AUDIO AUDIO IN IN R R Dual Tuner DVR / HDTV Capable 6 7 8 9 10 11 12 13 Table 2-1 Front panel Key Feature Function The Universal Serial Bus (USB) connector for devices such as keyboards, joysticks, scanners, disk storage, PCs, printers, or digital cameras. 1* USB Accepts baseband video from a VCR, camcorder, or other video device. 2* VID EO I N Accepts audio from a VCR, camcorder, or other audio device. 3* L A UDIO IN R 4 P MSGS. ON M UTE RECORD The LED displays the channel number or time of day. The indicator lights are: REMOTE MSGS. — the DCT6400 has received messages for you to read ON — the DCT6400 is powered on RECORD — the DVR is recording REMOTE — the remote control is in use Supports electronic commerce activity using a Smart Card. 5* SMART CARD DCT6400 Series Installation Manual 2-2 Key 6 Overview Feature Function CURSOR Moves the cursor around the program guide and menu screens. 7 MEN U Displays the main menu. 8 POW ER Turns the device on or off. 9 IN FO 10 Displays the current channel and program information (not supported by all applications). Reserved for future use. OPTION 11 SELEC T Selects menu options or programs from the program guide. 12 GUID E Displays the program guide. 13 CHANNEL Changes the channels by moving up or down. * These connectors are not enabled and require the support of the application software. Rear Panel The rear panel contains a switched power outlet; connectors for video, audio, and RF cabling; data output; and modem and data interface connectors. Some connectors are not enabled and require the support of application software. Figure 2-2 Rear panel 1 3 2 ETHERNET R 6 VIDEO OUT SPDIF IN Y Pb TV Pass Card USB 8 9 IEEE 1394 S-VIDEO AUDIO OUT 7 L 5 DVI-D OUT IR CABLE IN DCT6400 Series Installation Manual AUDIO IN 4 Pr OPTICAL SPDIF 10 11 12 13 14 15 Overview 2-3 Table 2-2 Rear panel connections Key Item 1 Function F-type connector used for the coaxial cable input from service provider (input to integrated RF return). CABLE IN ETHERNET 2* AUDIO IN R 3* Ethernet 10Base-T port supports PC networking. L RCA jacks for loop-through audio from audio equipment. SPDIF 4 5 IN Digital output that carries Dolby Digital 5.1 audio or PCM audio. VIDEO OUT – RCA jack connects the DCT6400 to a composite (baseband) video input from a TV, VCR, camcorder, or other video device. Not enabled at this time. VIDEO IN VIDEO OUT 6 – RCA jack to deliver video to a device such as a VCR or TV. Enabled. AC power outlet that can be configured as a switched or unswitched outlet; and a two-pronged plug for attaching a power cord. IR 7 Mini phono jack enabling the DCT6400 to control a VCR using an optional low power IR Blaster transmitter (not all electronic program guides support this feature). USB connector for devices such as keyboards, joysticks, scanners, disk storage, PCs, printers, or digital cameras. 8* DVI-D OUT 9 Digital Video Interface (DVI) connector to an HDTV. 10 Left and right audio RCA jacks for stereo audio output. AUDIO OUT 11 RCA connectors to an HDTV. Y Pb 12 13 Pr TV passcard interface. S-VIDEO 14 Coaxial cable connector used to deliver high quality video to external devices that accept S-Video inputs, such as a high-end VCR or TV. Optical digital output that carries Dolby Digital 5.1 audio or PCM audio. OPTICAL SPDIF 15 IEEE 1394 IEEE 1394 connector for connecting to audio and video devices such as a DTV. * These connectors are not enabled and require the support of the application software. DCT6400 Series Installation Manual Section 3 Installation This section provides instructions to cable the DCT6400 and check its operation. The cabling diagrams illustrate connections to: High- or standard-definition TVs Home theater receivers and stereo VCRs Important Safety Considerations An advanced set-top containing an internal hard drive requires careful handling to avoid damaging the drive. Be sure to follow these guidelines. During Transportation to the Subscriber Home Transport the set-top in its shipping box or an equally padded container. Transport the set-top in a vehicle from 41ºF (5ºC) to 122ºF (50ºC). Do not expose the set-top to rain or moisture. Do not drop the set-top or expose the set-top to shock or vibration. To avoid damage from condensation, avoid drastic temperature changes. During Installation To maintain normal operating temperature, provide for adequate ventilation and airflow around the set-top. If you must transport or store the set-top in a cold or hot vehicle, allow time for the set-top to adapt to the temperature in the subscriber home before applying AC power. V E N T I L AT E 2 inch space 2 2 inch INFO OPTION P MSGS. RECORD MENU GUIDE ON POWER USB VIDEOIN inch CHANNEL CURSOR MUT E SMART CARD REMOTE SELECT L AUDIOIN R Dual Tuner DVR / HDTV Capable Position the set-top on a flat surface with at least 2 inches of air space above and on all sides to allow free airflow around the unit. Do not block the slots, openings, and air vents on the set-top. Do not place anything on top of the set-top. Do not position the set-top in an enclosed entertainment center or cabinet that does not provide adequate ventilation. DCT6400 Series Installation Manual 3-2 Installation Do not position the set-top near any external heat source that could raise the temperature around the unit. Do not place the set-top on top of another heat-producing electronic device. Do not plug the AC power cord into a switched power outlet. Before applying AC power, ground the set-top by connecting it to the coaxial cable wall outlet. Do not apply power until the set-top has acclimated to the operating environment. It should acclimate 54ºF (30ºC) per hour to a temperate change. For example, consider moving a set-top that has been in a 41ºF (5ºC) truck for more than one hour into a subscriber home with a temperature of 77ºF (25ºC). In this case, you should allow the set-top to warm up for at least 40 minutes before applying power. Do not apply power to set-top until it reaches a safe operating temperature of 59 to 104ºF (15 to 40ºC) and 5 to 90% non-condensing humidity. To allow the internal disk drive to spin down and park its heads, wait 10 seconds after disconnecting power before moving the set-top. Before You Begin Before you move or change components on the subscriber entertainment system: Review the installation instructions. Determine if you are connecting the set-top to a standard TV, a composite (baseband) monitor, or a component monitor. Verify that you have the necessary audio/visual cables and other required items. If the set-top was previously used, clear its hard drive before installing the set-top at a new subscriber location Clearing the Hard Drive On a previously-used set-top, delete all recorded programs from the hard drive before installing it at a new subscriber location. This prevents your new subscriber from viewing programming they may not have purchased or may not want to see. To prevent subscribers from accidentally deleting all of their recorded programs, a specific set of keystrokes is required to clear the hard drive. Having a TV connected to the set-top is optional. To clear the hard drive: 1 Start the Diagnostics as described in Section 4, “Diagnostics.” d 01 is displayed on the front-panel LED. 2 Using a remote control, within five seconds, press REPLAY, MY DVR three times, and LIVE TV. (On some remote controls, the MY DVR key may be labeled “LIST.”) If you correctly enter this key sequence in five seconds or less, the hard drive is cleared and the front-panel LED displays Clr. 3 If Clr is not displayed, re-enter the key sequence in step 2 If Clr is displayed, press any other key to reset the set-top, turn it off, and complete the clearing process. DCT6400 Series Installation Manual Installation 3-3 Video Connection Options Use the following guidelines to determine the best video connection for the subscriber home entertainment system. To determine the available video inputs on the TV, check the manual supplied with the TV. The DCT6400 offers the following video outputs: Component video (Y Pb Pr) HDTV and SDTV The Y Pb Pr outputs provide component video, the most widely supported HD video connection. S-Video SDTV only If the TV has no component video inputs, use the S-Video connection. Video (composite) SDTV only If the TV has no S-Video inputs, use the composite video (VIDEO) connection. RF SDTV only If the TV only has an RF input, connect the DCT6400 using an RF Modulator, which can be purchased at most electronics stores. DVI-D or IEEE 1394 HDTV and SDTV DVI and IEEE 1394 offer higher quality HD video than component video. If the TV has a DVI input, use the DVI-D output on the set-top instead of the IEEE 1394 connection. The IEEE 1394 is a video and audio connection, so no audio connections are required if you use the IEEE 1394 connection and plan to use the TV’s speakers as the primary audio source. Audio Connection Options Connect the stereo audio cable to the AUDIO R and L connectors on the DCT6400 and the audio left and right connectors on the TV. If the equipment supports it, use the OPTICAL SPDIF or coaxial digital SPDIF output instead of the AUDIO R and L outputs. In most cases, these outputs offer better audio quality, including support for 5.1 Surround Sound. When connecting to a home theater receiver, depending on the capabilities of the receiver, you can use the following audio outputs on the set-top: coaxial SPDIF If the receiver supports it, use the OPTICAL SPDIF or coaxial SPDIF audio output to deliver Dolby AC-3 audio to a Dolby Digital home theater receiver. Baseband and L If the audio receiver does not support Dolby Digital, use the baseband AUDIO R and L outputs to connect to the audio receiver. OPTICAL SPDIF or AUDIO R The cabling diagrams show sample audio/video connections to an audio receiver, where the receiver functions as an audio/video router. When connecting to an audio receiver, reference its installation instructions for directions on connecting to baseband and S/PDIF ports. The VCR and TV receive their audio/video signals from the currently selected input device on the audio receiver. This is important when the subscriber has another audio/video device such as a DVD player, a secondary VCR, a CD player, or other electronic component. We recommend connecting the TV to the monitor output so on-screen menus for the receiver can be displayed. (In many cases the receivers themselves have interactive on-screen menus). DCT6400 Series Installation Manual 3-4 Installation Installation Overview 1 2 Determine if you are connecting the set-top to a: High-definition TV or monitor Use the component video (Y Pb Pr), DVI-D, or IEEE 1394 outputs. No other video connection supports HDTV. Standard definition TV Connect the S-VIDEO connector using an S-video cable or connect the composite VIDEO connector using an RCA phono cable. If the TV only has an RF input, use an RF Modulator, which can be purchased at most electronics stores. Determine if you are connecting the audio to a home theater receiver or directly to the TV: For an IEEE 1394 connection, no audio connections are required to the TV. If the receiver or TV has a S/PDIF input, use the OPTICAL SPDIF or coaxial SPDIF outputs. Otherwise, use the baseband left and right AUDIO OUT outputs. 3 Locate the cabling diagram(s) that best match the subscriber configuration. 4 Connect the audio and video cables in a manner matching that diagram. 5 Determine if you are connecting the set-top to a data device (see “Data Device Connections” in this section). For installation details, refer to instructions included with the data device. 6 Connect the set-top to the coaxial cable wall outlet. 7 Perform the boot cycle, including the download to the set-top, as described in “Boot Cycle” in this section. 8 Perform the operational check for the remote control. 9 Optimize the high-definition settings. See “Optimizing the High-Definition Settings” in this section. 10 Verify that the appropriate configuration information has been downloaded using the addressable controller, such as the DAC 6000. DCT6400 Series Installation Manual Installation 3-5 Cabling to an HDTV for Video For HDTV video, for the best possible video quality: If the TV has a DVI input, connect to the DVI-D connector on the set-top. If the TV has no DVI input but does have an IEEE 1394 connector, connect to the IEEE 1394 connector on the set-top. Because IEEE 1394 is a video and audio connection, no audio connections to the TV are required if you use this method. Otherwise, use the component video (Y, Pb, and Pr) connectors. Figure 3-1 Cabling to an HDTV DCT6400 ETHERNET R AUDIO IN L SPDIF VIDEO IN OUT DVI-D OUT IR CABLE IN USB IEEE 1394 S-VIDEO AUDIO OUT TV Pass Card Y Pb Pr OPTICAL SPDIF Cable in either / or HDTV Component Video Input DVI-HDTV CABLE/ ANTENNA IN Y Pb IEEE 1394 Pr DCT6400 Series Installation Manual 3-6 Installation Cabling to an HDTV and Audio/Video Receiver Figure 3-2 Cabling to an HDTV and audio/video receiver DCT6400 ETHERNET A UDIO IN R L SPDIF IN VIDEO OUT DVI-D OUT IR CABLE IN Y Pr Pb TV Pass Card USB IEEE 1394 S-VIDEO AUDIO OUT OPTICAL SPDIF Cable in either/or either/or either/or Home theater receiver MONITOR DVD AV #2 OUT IN IN TAPE AV #1 IN OUT IN DIGITAL OUT S-VIDEO COAXIAL VIDEO RIGHT OPTICAL LEFT HDTV VCR Component Video Input OUTPUT DVI-HDTV CABLE/ ANTENNA IN Y Pb IEEE 1394 CABLE/ ANTENNA IN AUDIO INPUT VIDEO AUDIO VIDEO To TV R L R L Pr If the receiver can check the baseband and SPDIF ports for appropriate channels, connect both the baseband and SPDIF connections. Otherwise, do not connect both the baseband left/right RCA connections and the RCA SPDIF digital connection. The baseband connections are not necessary because the SPDIF port carries audio for both digital and analog channels providing for a single audio interface. DCT6400 Series Installation Manual Installation 3-7 Cabling to a Standard Definition TV and Audio/Video Receiver Figure 3-3 Cabling to a standard-definition stereo TV DCT6400 ETHERNET AUDIO IN R L SPDIF IN VIDEO OUT DVI-D OUT IR CABLE IN AUDIO OUT Y Pb TV Pass Card USB IEEE 1394 S-VIDEO Pr OPTICAL SPDIF Cable in either/or either/or Home theater receiver MONITOR DVD AV #2 OUT IN IN AV #1 IN TAPE OUT IN DIGITAL OUT S-VIDEO COAXIAL VIDEO RIGHT OPTICAL LEFT either/or Standard-definition stereo TV VCR INPUT S-VIDEO VIDEO CABLE/ ANTENNA IN OUTPUT CABLE/ ANTENNA IN AUDIO INPUT VIDEO AUDIO VIDEO AUDIO LEFT To TV R L R L AUDIO RIGHT Because some entertainment equipment cannot simultaneously support baseband composite video and S-Video, never simultaneously connect both video inputs. This connection method does not support HDTV. For information, see “Cabling to an HDTV for Video.” DCT6400 Series Installation Manual 3-8 Installation Cabling to a Standard Definition TV and Audio Receiver To connect to an audio receiver, such as a home mini system, follow a daisy-chain convention. The audio/video configuration illustrated enables digital stereo recording, including Dolby Surround sound. Use only one set of RCA input connectors on the stereo: Figure 3-4 Cabling an audio receiver CD player AUDIO OUT R L DCT6400 ETHERNET L SPDIF A UDIO IN R IN VIDEO OUT DVI-D OUT IR CABLE IN Y Pr Pb TV Pass Card USB IEEE 1394 S-VIDEO AUDIO OUT OPTICAL SPDIF Cable in VCR INPUT CABLE/ ANTENNA IN AUDIO OUTPUT VIDEO S-VIDEO AUDIO either/or VIDEO S-VIDEO To TV R L Audio receiver Standard-definition stereo TV R INPUT OUTPUT AUDIO VIDEO S-VIDEO AUDIO VIDEO S-VIDEO R R AUDIO IN CABLE IN L R DIGITAL INPUT L SPEAKER CONNECTORS COAX OPTICAL L L AUDIO OUT The video connections shown in this illustration do not support HDTV. For information, see “Cabling to an HDTV for Video.” DCT6400 Series Installation Manual Installation 3-9 Installing the Optional IR Blaster The optional IR Blaster provides control of the subscriber VCR from the set-top. It consists of a low-power infrared transmitter attached to a six-foot cord and a mounting bracket. The mounting bracket is a clear plastic holder that has a pad of adhesive tape that enables you to install the IR Blaster near the VCR IR receiver. A mini-pin connector at the end of the cord connects the IR Blaster to the set-top. The IR Blaster is sold separately as an accessory item. The availability and functionality of the IR Blaster depends on the installed application software. Some EPGs may not support the IR Blaster. Figure 3-5 IR transmitter installed in mounting bracket Once installed, the IR Blaster is activated automatically through the electronic program guide. Individual VCR codes are broadcast through the out-of-band data channel and are updated periodically as new codes are added. The procedure for installing the IR Blaster is described in the following paragraphs. Locating the IR Receiver on the VCR The IR receiver area is not visible on some VCRs. To locate it: Obtain a piece of opaque material, such as a 3- by 5-inch index card. Use the card to block off areas of the VCR where the IR receiver might be located. Try to turn the VCR on and off with the remote control pointed directly at it, and close enough to reduce the possibility that the receiver will see IR reflections. Note the blocked area where the VCR is unresponsive to the remote control. This region contains the sensor and can be marked by loosely taping the index card to the area. Because the IR Blaster radiates in an area approximately 40 degrees wide, you do not need to be precisely on target with the receiver. You may prefer to offset the location of the IR Blaster transmitter so that it is less likely to interfere with operation of the VCR remote control. DCT6400 Series Installation Manual 3-10 Installation Connecting the IR Blaster To connect the IR Blaster: 1 Fit the transmitter into the mounting bracket (refer to Figure 3-5). 2 Plug the mini-pin connector into the IR jack on the rear panel of the set-top rear panel as illustrated in Figure 3-6: Figure 3-6 IR Blaster installed DCT6400 ETHERNET R AUDIO IN L SPDIF IN VIDEO OUT DVI-D OUT IR CABLE IN AUDIO OUT USB IEEE 1394 S-VIDEO Y Pb Pr TV Pass Card OPTICAL SPDIF Refer to text to locate IR receiver on VCR VCR 3 Remove the adhesive tape cover from the mounting bracket. 4 Position and press firmly to attach the mounting bracket to the IR receiver on the VCR. Be careful to route the wire so that it does not prevent loading tapes. Checking the IR Blaster The IR Blaster is now located near the receiver and the VCR can be controlled through the set-top. As a final check, operate the VCR using the remote control from various positions in the room. If the IR Blaster is obstructing the IR receiver on the VCR, move it slightly. DCT6400 Series Installation Manual Installation 3-11 Data Device Connections The DCT6400 provides optional high-speed data services such as Internet access, USB, Ethernet, and more. The functionality of each data device port requires, and depends on, installed application software. The DCT6400 rear panel provides: Two USB ports Can be used to daisy-chain USB devices such as printers and storage devices, or to interface with USB keyboards, joysticks, and other USB peripherals used for PCs. An additional USB port is available on the front panel. Ethernet 10Base-T This RJ-45 port can be used to connect the set-top to a home network. The DCT6400 front panel provides: USB port Can be used in the same manner as the USB ports on the rear panel. ISO 7816 Smart Card interface Can be used for electronic commerce. Figure 3-7 Sample data devices you can connect to the DCT6400 DCT6400 ETHERNET AUDIO IN L SPDIF VIDEO IN OUT DVI-D OUT IR CABLE IN IEEE 1394 S-VIDEO AUDIO OUT USB Home Ethernet Network R Y TV Pass Card Pb Pr OPTICAL SPDIF USB devices DCT6400 Series Installation Manual 3-12 Installation Boot Cycle After connecting the proper cabling to the set-top, plug the power cord into the set-top and electrical wall outlet. Begin performing the boot cycle procedure: After a few moments, the LED displays HUNT and then FR 1. The set-top searches for the headend out-of-band (OOB) frequency carrier. If the OOB frequency is not set to 75.25 MHz, the LED flashes FR 1 and then flashes FR 2. This searching process repeats until the correct OOB frequency is found and the required message for the set-top model is acquired. The LED displays and OOB frequencies are: Table 3-1 LED displays and OOB frequencies Display Frequency Description | dl N/A OOB network download in progress EF N/A Erasing Flash memory FP N/A Flash memory is being programmed ____ N/A Network download complete Hunt N/A Hunting for OOB frequency FR 1 75.25 MHz Attempting to lock on frequency 1 FR 2 104.20 MHz Attempting to lock on frequency 2 FR 3 72.75 MHz Attempting to lock on frequency 3 FR 4 92.25 MHz Attempting to lock on frequency 4 FR 5 98.25 MHz Attempting to lock on frequency 5 FR 6 103.75 MHz Attempting to lock on frequency 6 FR 7 107.25 MHz Attempting to lock on frequency 7 FR 8 107.40 MHz Attempting to lock on frequency 8 FR 9 110.25 MHz Attempting to lock on frequency 9 FR 10 116.25 MHz Attempting to lock on frequency 10 Au N/A Authenticating code object (displays only after download) When the correct OOB frequency is acquired, the LED flashes FR number. When multiple OOB frequencies are used, the set-top pauses 40 seconds on each valid frequency. The LED displays dl and a progress indicator, which identifies a software object download. The progress indicator, or crawling ant, moves one position around the dl display for each segment of download received. If the dl stops moving up and down on the LED for an extended period of time, contact the headend operator. The progress indicator usually moves at a consistent rate as segment downloads are received. If all the segments are retrieved in the first pass, the EF, AU and FP messages are displayed on the LED. If segments are dropped, the progress indicator appears to stall and then inch forward after the dropped segments are retired. DCT6400 Series Installation Manual Installation 3-13 The software download may take up to 45 minutes (or longer if the system is experiencing high demand). As long as the progress indicator is spinning, the download is progressing. When the progress indicator alternates between rapid and sluggish movement, this may indicate that the stream is spinning too fast for existing plant conditions. When the software object download is complete, the LED displays: EF For up to 60 seconds during flash erasure FP For up to 60 seconds during flash programming When the LED display is blank, the set-top is ready for initialization and service authorization using the addressable controller. Verify that the set-top is powered up or reset within two minutes of a completed download. Boot Cycle Error Codes If hardware or software problems occur, the set-top displays error codes on the LED display. Table 3-2 lists error codes that can occur during boot cycle startup: Table 3-2 Boot cycle error codes Code Description When Error Occurs Action Required Eb 01 Object failed validation After the LED displays dl, indicating validation check failed Contact headend operator Eb 02 Download time-out After cycling twice through the OOB frequencies None Eb 03 Flash erase failed After software object download complete and EF is displayed Replace the set-top Eb 04 Flash programming failed After software object download complete and FP is displayed Contact headend operator Eb 05 Invalid DLC frequency After the LED displays dl, indicating validation check failed Contact headend operator Eb 06 Hardware initialization failed After plugging the set-top into an electrical outlet to begin the boot cycle Replace the set-top Eb 07 Object failed validation After software object download complete and FP is displayed Contact the headend operator After a successful software object download and the set-top is reset No action required because the set-top repeats the software object download Eb 08 Reserved None Eb 09 Check failed Reset within two minutes of a complete software object download No action required because the set-top repeats software object download process Eb 10 SUDB recreation After plugging the set-top into an electrical outlet to begin the boot cycle None DCT6400 Series Installation Manual 3-14 Installation Code Description When Error Occurs Action Required Eb 11 Failed to lock OOB frequency After cycling twice through the OOB frequencies (LED then displays Eb 02 indicating the software object download was unsuccessful) Ensure proper cable connections Eb 12 No COAC message received After cycling twice through the OOB frequencies (LED then displays Eb 02 indicating the software object download was unsuccessful) Contact headend operator Eb 13 No DLC message received After cycling twice through the OOB frequencies (LED then displays Eb 02 indicating the software object download was unsuccessful) Contact headend operator Eb 14 Bad object type or class After the LED displays dl, indicating failed during attempted download Contact headend operator Eb15 No matching Platform ID found After cycling twice through the OOB frequencies (LED then displays Eb 02 indicating the software object download was unsuccessful) Contact headend operator Eb18 Object size mismatch After the LED displays dl, indicating failed during attempted download Contact headend operator Eb19 Object size failed range check After the LED displays dl, indicating failed during attempted download Contact headend operator Eb20 Invalid SUDB pointer After plugging the set-top into an electrical outlet to begin the boot cycle None Operational Check for the Remote Control The operational check tests the communication link between the remote control and the set-top. Table 3-3 lists the operational check procedures: Table 3-3 Operational check Feature Testing Procedure Power on Press POWER to turn on the set-top. Tune to the output channel of the set-top (channel 3 or 4). Channel selection Scan through the channels using the CHANNEL + or - keys. Tune to several channels by entering the channel number using the numeric keys. Volume control Press VOLUME + or - on the remote control to increase the volume to its upper limit, lowest level, and to a comfortable level. Press MUTE to turn the sound off. Press MUTE again to restore the sound. If the set-top does not operate properly, refer to Section 5, “Troubleshooting”. DCT6400 Series Installation Manual Installation 3-15 Optimizing the High-Definition Settings The DCT6400 delivers high-quality component video for high-definition TVs using the Y Pb Pr (component) and DVI-D video connectors. This subsection describes how to use the on-screen menu to optimize standard- and high-definition video based on subscriber preferences and configure the high-definition settings. Before you optimize the set-top output settings: Connect the set-top to other home entertainment devices Plug the set-top into a power outlet Perform the boot cycle Initialize the set-top and authorize services Turn the set-top off Turn the TV on To optimize the set-top output settings using the on-screen display: 1 Power off the set-top and then immediately press the MENU key on the front panel. If the TV is on, the on-screen menu lists the settings you can configure: 2 Use the remote control or the cursor keys on the front panel to navigate the on-screen menus: Press the ▲ and ▼ keys to highlight the setting you wish to change. Press the ► key to select an option. To exit the setting and move to another setting, press the ▲ or ▼ key. If the on-screen menu does not display on the HDTV screen, the TV may be off or it may not support the default video output setting. Use the set-top front panel LED to adjust the settings as described in “There is no video on the TV screen” in Section 5, “Troubleshooting.” For a TV with a DVI connection, be sure the TV is on and connected to the set-top DVI-D OUT connector before adjusting the settings. DCT6400 Series Installation Manual 3-16 Installation The high-definition settings are: Setting Description TV Type Sets the aspect ratio. The LED panel displays the type you select. Defaults to 16:9. Options are 16:9 for wide screen TVs or 4:3 LETTERBOX or 4:3 PAN/SCAN for standard TVs: 4:3 LETTERBOX fits high-definition programming on the screen by placing black bars at the top and bottom. 4:3 PAN/SCAN fills the screen by cropping the left and right edges of high-definition programming. DVI/Y Pb Pr Output Sets the video display format for the component video outputs. The LED panel displays the format you select. Defaults to 1080i. Options are 1080i, 720p, 480p, or 480i. Some TVs only support certain display formats. Check your TV user manual for more information. If you are not using an HDTV, selecting a format other than 480i causes the on-screen display to go blank. If this occurs, you can view the settings on the LED panel to change the format back to 480i. If you are not using the DVI video connection, the DVI/Y Pb Pr OUTPUT setting displays as Y Pb Pr OUTPUT. 4:3 Override Sets the display format for 4:3 standard-definition programming. If the Y Pb Pr Output is set to 1080i, 720p, or 480p, this setting defaults to 480i. If the Y Pb Pr Output is set to 480i, this setting defaults to OFF and cannot be changed. Options are: OFF displays non-high-definition programs having a 4:3 aspect ratio in wide screen format. On an HDTV, black bars display on the left and right of the picture. Selecting OFF for a 4:3 TV may result in a small picture with black bars around it. 480i displays non-high-definition programs in their original 480i format. Some TVs cannot display 480i format on their component video inputs (Y Pb Pr). Check the TV user manual for more information. Graphics overlaying the video are displayed. Closed Caption 480p converts non-high-definition TV programs to a higher-quality 480p format. Some TVs cannot display 480p format on their component video inputs (Y Pb Pr). Check the TV user manual for more information. Graphics overlaying the video are not displayed. Turns closed captions off or on. The LED panel displays the status of the closed captions. Defaults to DISABLED. Options are ENABLED or DISABLED. Pen Size Sets the font size for closed captions. Defaults to AUTO. Options are AUTO, STANDARD, LARGE, or SMALL. Font Style Sets the font style for closed captions. Defaults to AUTO. Options are AUTO, MONO SERIF, PROPORTION SERIF, MONO NO SERIF, PROPORTION NO SERIF, CASUAL, CURSIVE, or SMALL. Foreground Color Sets the foreground color for closed captions. Defaults to AUTO. Options are AUTO, WHITE, BLACK, RED, GREEN, BLUE, YELLOW, MAGENTA, or CYAN. Foreground Opacity Sets the opacity of the closed captions foreground. Defaults to AUTO. Options are AUTO, TRANSPARENT, TRANSLUCENT, SOLID, or FLASHING. Background Color Sets the background color for closed captions. Defaults to AUTO. Options are AUTO, WHITE, BLACK, RED, GREEN, BLUE, YELLOW, MAGENTA, or CYAN. Background Opacity Sets the background opacity for closed captions. Defaults to AUTO. Options are AUTO, TRANSPARENT, TRANSLUCENT, SOLID, or FLASHING. Service Selection Sets the service for closed captions. Defaults to AUTO. Options are AUTO, PRIMARY LANGUAGE, SECONDARY LANGUAGE, 3, 4, 5, or 6. Settings Sets the default settings for closed captions (AUTO) or the settings you have configured (USER). Defaults to AUTO. Options are AUTO or USER. Restore Defaults Resets the on-screen display options to their default settings. DCT6400 Series Installation Manual Installation 3 3-17 To exit the menu and save your settings, press the POWER or MENU key. Graphics Overlaying the Video The set-top can generate graphics that overlay the video programming or fill the entire television screen. Common examples include on-screen menus (such as the User Setting menu), closed captions, and EPG. The set-top overlays these graphics whenever the subscriber opens a menu, enables closed captions, or scrolls through a program grid. Overlaying graphics are not available on all DCT6400 video output and mode combinations. Table 3-1 summarizes the availability of overlaying graphics for each video output combination: Table 3-4 Modes supporting graphics overlay DVI or Y Pb Pr Output Mode DCT6400 Primary Video Output (DVI or Y Pb Pr) 1080i DCT6400 Secondary Video Output S-Video Out Composite Out RF Out Graphics overlay supported Video only Video only Video only 720p Graphics overlay supported Video only Video only Video only 480p Graphics overlay supported Video only Video only Video only 480i Graphics overlay supported Graphics overlay supported Graphics overlay supported Graphics overlay supported The 4:3 Override feature enables you to specify a different Output Mode for high-definition (DVI or Y Pb Pr) programming and standard-definition (4:3) programming. If the 4:3 Override is set to 480i and the subscriber tunes to a 4:3 standard channel, the DCT6400 displays graphics overlays on all outputs even if the DVI or Y Pb Pr Output Mode is 1080i, 720p, or 480p. DCT6400 Series Installation Manual Section 4 Diagnostics This section describes the diagnostics that confirm proper set-top installation, including: Checking error states and signal integrity Identifying the set-top on the network Verify communications with the headend Diagnostics are displayed on the on-screen display (OSD) and front-panel LEDs. For the diagnostics described in this section: All indicators are in decimal notation, unless otherwise noted. All signal-level and quality indicators use a 1% to 100% scale, unless otherwise noted. All sample displays are illustrative; actual data may differ from the examples. You can use the diagnostics when running the base platform or Thin Client software. DCT6400 Series Installation Manual 4-2 Diagnostics Using the Diagnostics To use the diagnostics: 1 Ensure that the set-top is installed with the base platform or Thin Client software and that it is connected to an AC outlet. 2 Press POWER and immediately press SELECT to enable diagnostic mode. The Diagnostics main menu is displayed on the OSD and “d01” is displayed on the front-panel LED: DIAGNOSTICS > d01 GENERAL STATUS d02 PURCHASE STATUS d03 OOB STATUS d04 INBAND STATUS d05 UNIT ADDRESS d06 CURRENT CHANNEL STATUS d07 UPSTREAM MODEM d08 CODE MODULES d09 MEMORY CONFIG d10 KEYPAD/LED d11 INTERFACE STATUS d12 USER SETTING STATUS d13 PVR/HDD STATUS d14 INTERACTIVE (displayed only when Thin Client is running) E EXIT Figure 4-1 Example of the LED for the main menu P MUTE MUTE You can use the following keys to navigate the diagnostics menus: Press CHANNEL ▲, CHANNEL ▼, CURSOR ▲, or CURSOR ▼ to select d01 through E. Press CURSOR ◄, CURSOR ►, SELECT or ENTER to execute the selected diagnostic. Select E from the main menu or press POWER to exit. DCT6400 Series Installation Manual Diagnostics 4-3 d01 General Status This diagnostic displays system status information on the OSD and LED. The information is updated each time the diagnostic is displayed. ERROR: PLATFORM ID: FAMILY ID: MODEL ID: REMOD CHAN: SETTOP TIME: GENERAL STATUS EP00 CONNECTED 0x025E 0x0000 0X64CIA 03 xxxxxxxxxx GPS Figure 4-2 Example GENERAL STATUS LED (no error) P MUTE Environment code MUTE Error code The General Status fields are: Field Description Error Error codes display on the LED and OSD when an error occurs. If multiple errors occur, the last recorded error is displayed: EP00 No error EP01 Not connected EP03 DRAM error EP04 SRAM error EP07 ROM verification failure EP08 RAM test failure EP09 Battery test failure EP11 Invalid unit address EP12 Power on self test failure EP14 GITV startup failure EP15 TSI structure corrupt EP18 Driver initialization failure Connected State A DCT-operations connect or disconnect message determines whether the set-top is in the CONNECTED or DISCONNECTED state. Platform ID A unique 16-bit hexadecimal number that identifies the platform image (also called the ROM ID). Family ID The set-top manufacturer and product family, in hexadecimal format. Model ID The set-top model, in hexadecimal format. Remod Chan The interface from the set-top to the subscriber TV; channel 3 or 4 in the USA. Settop Time The current OOB set-top time displayed in Global Positioning System (GPS) seconds from Jan 6, 1980. It is an integer from 0 to 4294967295. DCT6400 Series Installation Manual 4-4 Diagnostics d02 Purchase Status This diagnostic displays the status of subscriber event purchases on the OSD and LED. The OSD and LED information displays are updated each time this diagnostic is displayed: PURCHASE STATUS PURCHASES UNSENT: xx UNACK: xx LAST SEQ NUM: xxxx LAST RB TIME: xxxxxxxxxx IPPV STATUS: Enabled Figure 4-3 LED display for PURCHASE STATUS diagnostic Purchase indicator P MUTE On when IPPV is enabled MUTE Number of unsent purchases The Purchase Status fields are: Field Description Unsent The number of purchases in the set-top remaining to be polled. It can be an integer from 0 to 63. Unack The number of reports that have not been acknowledged by the controller. It is an integer. Last Seq Num The last acknowledged sequence number of a purchase sent by the controller. It is a 16 bit unsigned hexadecimal number. Last RB Time The last time the set-top attempted to report back purchases to the controller, in GPS seconds. IPPV Status If IPPV is enabled, the IPPV status indicator LED is on. If IPPV is disabled, the IPPV status indicator LED is off. DCT6400 Series Installation Manual Diagnostics 4-5 d03 Out-Of-Band (OOB) Status This diagnostic indicates the out-of-band control channel status. The information is updated every 5 seconds. OOB DIAGNOSTIC OOB FREQUENCY: 075.25 CARRIER LOCK: YES DATA: YES EMM DATA: YES SNR: 22.1 dB GOOD AGC: 23 % GOOD EMM PROVIDER ID: 0x0400 EMM PID: 0x0403 NETWORK PID: 0x0003 MHz Figure 4-4 LED display for the OOB diagnostic Data activity indicator EMM data activity indicator P P STARVUE frequency MUTE OOB diagnostic indicator MUTE Carrier lock indicator (L = locked, U = unlocked) The Out-Of-Band Status fields are: Field Description OOB Frequency Indicates the OOB tuner center frequency, from 70 to 130 MHz. Carrier Lock Indicates whether the OOB receiver is locked to the carrier: Data EMM Data OSD LED Description YES NO L U Carrier locked Carrier unlocked Indicates whether data is being carried by the OOB and EMM traffic, which is tracked separately: OSD LED Description YES NO On Off OOB data detected within last 5 seconds OOB data not detected within last 5 seconds Indicates whether EMM data is being carried on the OOB stream: OSD LED Description YES NO On Off EMM data detected within last 5 seconds EMM data not detected within last 5 seconds DCT6400 Series Installation Manual 4-6 Diagnostics Field Description SNR When carrier lock has been established, displays an estimate of the carrier signal-to-noise ratio in dB, with an explanation: GOOD — Good value FAIR — Marginal signal level, check the signal POOR — Unusable signal INVALID — Invalid SNR value AGC When carrier lock has been established, displays an estimate of the AGC as a percentage, with an explanation: GOOD — Good value FAIR — Marginal signal level, check the signal POOR — Unusable signal INVALID — Invalid AGC value EMM Provider ID Displays the conditional access stream for the set-top, in hexadecimal format. EMM PID Displays the packet identifier (PID) stream the set-top tunes to for EMM data, in hexadecimal format. Network PID Displays the network PID to which the set-top is tuned to receive network messages, in hexadecimal format. d04 In-Band Status This diagnostic displays the in-band status for the last attempted tuned channel. The information is updated every 5 seconds. IN-BAND DIAGNOSTIC MODE: 64 QAM CARRIER LOCK: YES DATA: YES SNR AGC: 32.0 dB 23 GOOD % FAIR 5 SECOND ERROR COUNTS: UNCORRECTABLE: 1234 CORRECTABLE: 5678 Figure 4-5 LED display for in-band diagnostic Data activity indicator P MUTE IB diagnostic indicator DCT6400 Series Installation Manual MUTE Carrier lock indicator (L = locked, U = unlocked) Diagnostics 4-7 The In-Band Status fields are: Field Description Mode The values displayed on the OSD are: ANALOG — analog channel 64 QAM — 64 QAM digital channel 256 QAM — 256 QAM digital channel Carrier Lock Data SNR Indicates whether the in-band receiver is locked to the carrier. If a digital carrier is not present, it indicates the carrier is not locked: OSD LED Description YES NO L U Carrier locked Carrier not locked Indicates whether data is being carried on the in-band stream. The indicators cover all packet processors regardless of the stream they are monitoring: OSD LED Description YES NO On Off In-band data detected within last 5 seconds In-band data not detected within last 5 seconds When carrier lock has been established, displays an estimate of the carrier signal-to-noise ratio in dB, with an explanation: GOOD — Good value FAIR — Marginal signal level, check the signal POOR — Unusable signal INVALID — Invalid SNR value AGC When carrier lock has been established, displays an estimate of the automatic gain control as a percentage, with an explanation: GOOD — Good value FAIR — Marginal signal level, check the signal POOR — Unusable signal INVALID — Invalid AGC value 5 Second Error Counts Indicates the number of correctable and uncorrectable digital multiplex errors, up to 9999. It is updated every 5 seconds and reset each time the set-top is power cycled or another digital multiplex is tuned. The maximum value displayed is 9999, even if there were more than 9999 errors. DCT6400 Series Installation Manual 4-8 Diagnostics d05 Unit Address This diagnostic displays the set-top unit address: UNIT ADDRESS TVPC INSTALLED NO UNIT ADDRESS: 123-45678-90123-456 OOB ADDRESSES: NETWORK: 123-45678-90123-456 MULTICAST 16 ADDRESS FOR: 0x0000 0x0000 0x0000 0x0000 nnnn MAC ADDRESSES: DOCSIS: xx xx xx xx xx xx Ethernet: xx xx xx xx xx xx 1394: xx xx xx xx xx xx USB: xx xx xx xx xx xx Settop: xx xx xx xx xx xx Figure 4-6 LED display of a unit address P MUTE P MUTE P MUTE P MUTE P MUTE DCT6400 Series Installation Manual Diagnostics 4-9 The Unit Address fields are: Field Description TvPC Installed Indicates whether the TVPC renewable security system is installed: YES — TvPC is installed NO — TvPC is not installed Unit Address A unique decimal number that indicates the set-top unit address or physical address. OOB Addresses Network The set-top network address displayed in decimal format. Multicast 16 Address For Specifies the stream to which the OOB multicast 16 addresses are assigned. The stream type and multicast 16 addresses cycle on the OSD every 5 seconds. The valid stream types nnnn are: Net — Network EMM — EMM SCC — SCC_ECM Dnld — Download Data — Data Poll — Polling packet identifier (PID) The 16-bit multicast address is displayed in 4-byte hexadecimal format. The Multicast 16 addressed messages filter on a 16-bit multicast address. The user processor can define up to four multicast addresses in hardware and any message matching one of the four is processed. Messages not matching the multicast address are discarded. MAC Addresses The DOCSIS, Ethernet, 1394, USB, and set-top MAC addresses are stored in protected flash and displayed in hexadecimal format. DCT6400 Series Installation Manual 4-10 Diagnostics d06 Current Channel Status This diagnostic displays a status of the last attempted tuned channel on the in-band stream. The channel type determines the status display. This is an example analog channel OSD: CURRENT CHANNEL STATUS TYPE: ANALOG PICTURE CARRIER 077.2500 MHz AUTHORIZED: YES PURCHASABLE: YES PURCHASED: YES PREVIEW: YES aaa This is an example digital channel OSD: CURRENT CHANNEL STATUS TYPE: DIGITAL aaa INBAND FREQUENCY: 199.2500 MHz 0xbb AUTHORIZED: PURCHASABLE: YES PURCHASED: YES PREVIEW: YES MPEG VIDEO LOCK YES MPEG AUDIO LOCK YES PCR LOCK YES Figure 4-7 Current channel status LED displays Analog channel: Preview indicator Purchasable indicator P MUTE MUTE Analog channel indicator Digital channel: Preview indicator Purchasable indicator P MUTE Digital channel indicator DCT6400 Series Installation Manual MUTE Epoch authorization code Diagnostics 4-11 The Current Channel status fields are: Field Description Type Indicates whether the channel is analog or digital: aaa OSD LED Description ANALOG DIGITAL A d Analog Digital Displays the encryption mode for the channel on the OSD and LED. It is updated every 5 seconds. For an analog channel: SCR − scrambled CLR − clear For a digital channel: ENC − encrypted UNE − unencrypted CLR − clear bb (Digital channels only) The current epoch authorization reason is displayed in the hexadecimal format 0xbb on the OSD and LED. Picture Carrier (Analog channels only) The analog frequency is displayed as the picture carrier. In-Band Frequency (Digital channels only) The center RF carrier frequency for the digital service. It can be from 54 to 860 MHz. Authorized Indicates whether the set-top is authorized for the currently tuned service: YES — authorized NO — not authorized Purchasable Preview MPEG Video Lock Indicates whether the current program can be purchased for viewing: OSD LED Description YES NO on off Can be purchased Cannot be purchased Indicates whether the current program is in preview mode: OSD LED Description YES NO on off In preview mode Not in preview mode Indicates whether the video processor is locked to the video stream: YES — locked NO — not locked MPEG Audio Lock Indicates whether the audio processor is locked to the audio stream: YES — locked NO — not locked PCR Lock Indicates whether the in-band receiver is locked to the program clock reference (PCR): YES — locked NO — not locked DCT6400 Series Installation Manual 4-12 Diagnostics d07 RF Modem (Upstream) This diagnostic displays the RF modem status, if an RF modem is installed in the set-top. The information is updated each time this diagnostic is displayed. RF MODEM STATUS: CONFIGURED CENTER FREQUENCY: 9.0000 MHz REQUESTED POWER LEVEL: 23 dB ACTUAL POWER LEVEL: 20 dB REPORT BACK ADDRESS: xx xx xx xx LAST RB ATTEMPT TIME: xxxxxxxxxx Figure 4-8 RF upstream modem LED display Decimal point P STARVUE frequency MUTE MUTE Frequency indicator Frequency in MHz Alternating with P STARVUE power level MUTE Power level indicator MUTE Power level in dB (blank if modem not configured) The RF Modem fields are: Field Description Status CONFIGURED or NOT CONFIGURED. Center Frequency The RF modem center frequency is displayed on the OSD and LED in MHz. Requested Power Level The value assigned to the set-top during RF leveling, in dB or blank if not configured. Actual Power Level The power level is displayed on the OSD and LED in dB or is blank if the power level has not been set. Report Back Address Displayed in 4-byte hexadecimal format, if configured. Last RB Attempt Time The last attempted report back by the set-top, in GPS seconds. DCT6400 Series Installation Manual Diagnostics 4-13 d08 Code Modules This diagnostic includes information about the firmware loaded in flash memory and all non-volatile code versions are installed on the set-top. When the native suite is running, the diagnostics of the application operating system and all associated objects should be accessible. CODE MODULES BOOTLOADER: 04.00 FIRMWARE: 08.01 DIGITAL SECURE PROCESSOR: 01 ANALOG SECURE PROCESSOR: 8404 OBJECT / VER tcf_0801 08.01 STATUS SEGS/TIME ENABLED xxxxxxxxxx Figure 4-9 LED display for code modules Download status Download data received indicator P MUTE MUTE P Number of segments remaining for download to complete. (Figure reflects 17012 segments remaining.) MUTE MUTE P MUTE MUTE or P Code module identifier (bPC for the base platform; CODE or SYS for the system object) MUTE MUTE Alternating with P Code module version number MUTE MUTE Indicator separating major and minor revision numbers DCT6400 Series Installation Manual 4-14 Diagnostics The Code Modules fields are: Field Description Bootloader Indicates the boot loader version and major and minor revision numbers in ASCII format. Firmware Indicates the firmware version in ASCII format. Digital Secure Processor Indicates the digital secure processor version in ASCII format. Analog Secure Processor Indicates the analog secure processor version in ASCII format. Downloadable Object Information Table The information displayed for each object depends on the running environment. Object / Ver Indicates the name and versions of all objects loaded, or being loaded, onto the set-top, in ASCII format. If a download is not in progress, the LED displays the current environment running and version number as shown in Figure 4-9. On the LED, “bPC” represents base platform or Thin Client code. Status Indicates the object status displayed on the OSD and LED. It is updated every 5 seconds while you display the diagnostic. OSD Status Description MEM ALLOC LOADING STARTING Allocated Loading Enabling ENABLED ENA–NOT RUN Enabled Enabled_Not_ Runnable Disabling Memory for object is allocated Object is being loaded Object is being started (the constructor is running) Object is running Object is enabled, but cannot run STOPPING DISABLED DIS-NOT RUN Segs/Time DELETING POSTPONED Disabled Disabled_Not_ Runnable Deleting Postponed CONNECTED Connect PEND CONNECT TryingToConnect Object is being stopped (the destructor is running) Object has been disabled Object is disabled and cannot run Object is being deleted Object cannot run on the current system; it will be enabled during the next boot Connected to download PID − awaiting data Trying to connect Indicates the segments remaining in the download or the total time of the completed download in GPS seconds, displayed on the OSD and LED. DCT6400 Series Installation Manual Diagnostics 4-15 d09 Memory Configuration This diagnostic displays the set-top memory configuration. The information is updated when you display the diagnostic. MEMORY CONFIGURATION SYSTEM RAM: 32 MB FLASH: 16 MB NVRAM: 256 KB There is no LED display for this diagnostic. The Memory Configuration fields are: Field Description System RAM The allocated system RAM in MB. Flash The allocated flash memory in MB. NVRAM The allocated NVRAM in KB. d10 Keypad - LED This diagnostic verifies the functionality of the LEDs and the front-panel keypad. Each highlighted character corresponds with a front-panel key press. < > U D Î M P B G S + - DCT6400 Series Installation Manual 4-16 Diagnostics d11 Interface Status The Interface Status diagnostic displays when running in base platform or Thin Client. There is no LED display. The information on the OSD is updated when you display the diagnostic. INTERFACE STATUS DOCSIS TUNER & XMITTER: INST 1394 I/O DEVICE: NOT INST ACTIVE PORTS 0 DATA XMISSION NO 5C IMPLEMENTATION 0 LOOP STATUS NO ROOT STATUS YES CYCLE MASTER STATUS YES USB I/O DEVICE: INST 10BT ETHERNET DEVICE: INST PARALLEL PORT: INST IR BLASTER: INST HARD DRIVE STATUS: INST SMART CARD: INST DVI PORT DEVICE CONNECTED: YES/NO REPEATER: YES/NO VIDEO XMISSION: ACTIVE/NOT ACTIVE HDCP ENABLED: YES/NO VIDEO CONSTRAINED YES/NO OUTPUT FORMAT XXXX x XXXX ASPECT RATIO: xx:x EDID DATA The Interface Status fields are: Field Description DOCSIS Tuner & Xmitter INST (installed) or NOT INST (not installed) 1394 I/O Device INST (installed) or NOT INST (not installed) USB I/O Device INST (installed) or NOT INST (not installed) 10BT Ethernet Device INST (installed) or NOT INST (not installed) Parallel Port INST (installed) or NOT INST (not installed) IR Blaster INST (installed) or NOT INST (not installed) DCT6400 Series Installation Manual Diagnostics 4-17 Field Description Hard Drive Status INST (installed) or NOT INST (not installed) Smart Card INST (installed) or NOT INST (not installed) DVI Port If a device is connected to the DVI port only, the following diagnostics display to help troubleshoot problems with the DVI interface. They all display “N/A” if no device is connected to the DVI port or the value is invalid or cannot be retrieved. Device Connected Indicates whether a device is connected to the set-top — Yes or No. Repeater Indicates whether the connected device is a repeater — Yes or No. Video Xmission (transmission) Indicates whether the set-top is transmitting video over the DVI port — Not Active or Active. HDCP Enabled Indicates whether the set-top is using HDCP to encrypt video transmitted over the DVI link — Yes or No. If the Video Xmission status is Not Active, the HDCP Enabled status is No. Video Constrained Indicates whether the set-top is constraining the video sent through DVI — Yes or No. If the Video Xmission status is Not Active, the Video Constrained status is No. Output Format Indicates the timing format of the video sent through DVI: 1920 x 1080I — 1920 pixels wide by 1080 pixels high, interlaced 1280 x 720P — 1280 pixels wide by 720 pixels high, progressive 720 x 480P — 720 pixels wide by 480 pixels high, progressive 720 x 480I — 720 pixels wide by 480 pixels high, interlaced 640 x 480P — 640 pixels wide by 480 pixels high, progressive Aspect Ratio Indicates the aspect ratio of the video sent through DVI — 3:4 or 16:9. EDID Data Indicates the video timing formats that were read from the Extended Display Identification Data (EDID) registers for the connected device, in particular the detailed timing description blocks. The list displays all of the formats that the set-top could read up to a maximum of 12 formats. If the set-top cannot read any formats, EDID Data is blank. An asterisk (*) after the aspect ratio means the set-top supports the format. If more than twelve video timing formats are discovered, the supported formats only are listed first followed by any remaining formats, up to twelve. DCT6400 Series Installation Manual 4-18 Diagnostics d12 User Setting Status This diagnostic displays the user settings. The format may vary. The information on the OSD and LED is updated when you display the diagnostic. USER SETTING STATUS TV TYPE 16:9 YPbPr OUTPUT 1080I 4:3 OVERRIDE 480i CLOSED CAPTION ENABLED PEN SIZE STANDARD FONT STYLE MONO SERIF FOREGROUND COLOR BLACK FOREGROUND OPACITY AUTO BACKGROUND COLOR WHITE BACKGROUND OPACITY AUTO SERVICE SELECTION PRIMARY LANGUAGE SETTINGS USER RESTORE DEFAULTS The User Setting Status fields are: Field Description TV Type The aspect ratio. Defaults to 16:9. Options are 16:9 for wide screen TVs or for standard TVs: 4:3 LETTERBOX fits high-definition programming on the screen by placing black bars at the top and bottom 4:3 PAN/SCAN fills the screen by cropping the left and right edges of high-definition programming DVI/YPbPr Output The video display format for the component video outputs. Defaults to 1080i. Options are 1080i, 720p, 480p, or 480i. Some TVs only support certain display formats. Check the TV user manual for more information. If you are not using an HDTV, selecting a format other than 480i causes the on-screen display to go blank. If this occurs, view the settings on the LED panel to change the format back to 480i. If you are not using the DVI video connection, the DVI/YPbPr OUTPUT setting displays as YPbPr OUTPUT. DCT6400 Series Installation Manual Diagnostics 4-19 Field Description 4:3 Override The display format used for 4:3 standard-definition programming. If the YPrPb Output is set to 1080i, 720p, or 480p, this setting defaults to 480i. If the YPrPb Output is set to 480i, this setting defaults to OFF and cannot be changed. Options are: OFF displays non-high-definition programs having a 4:3 aspect ratio in wide screen format. On an HDTV, black bars display on the left and right of the picture. Selecting OFF for a 4:3 TV may result in a small picture with black bars around it. 480i displays non-high-definition programs in their original 480i format. Some TVs cannot display 480i format on their component video inputs (YPbPr). Check the TV user manual for more information. Graphics overlaying the video are displayed. 480p converts non-high-definition TV programs to a higher-quality 480p format. Some TVs cannot display 480p format on their component video inputs (YPbPr). Check the TV user manual for more information. Graphics overlaying the video are not displayed when 4:3 OVERRIDE is set to 480p. Closed Caption Displays whether closed captions are ENABLED or DISABLED. Pen Size Displays the selected pen size — Auto (controlled by the closed caption stream), Standard, Large, or Small. Font Style Displays the selected font style: AUTO — The font style is controlled by the closed caption stream. MONO SERIF — Monospaced with serifs PROPORTION SERIF — Proportionally spaced with serifs MONO NO SERIF — Monospaced without serifs PROPORTION NO SERIF — Proportionally spaced without serifs CASUAL — Casual font type CURSIVE — Cursive font type SMALL — Small capitals Foreground Color Displays the selected foreground color — Auto (controlled by the closed caption stream), White, Black, Red, Green, Blue, Yellow, Magenta, or Cyan. Foreground Opacity Displays the selected foreground opacity — Auto (controlled by the closed caption stream), Transparent, Translucent, Solid, or Flashing. Background Color Displays the selected background color — Auto (controlled by the closed caption stream), White, Black, Red, Green, Blue, Yellow, Magenta, or Cyan. Background Opacity Displays the selected background opacity — Auto (controlled by the closed caption stream), Transparent, Translucent, Solid, or Flashing. Service Selection Displays the selected service selection: AUTO — Service selection is controlled by the closed caption stream. PRIMARY LANGUAGE — Primary language set by the provider. SECONDARY LANGUAGE — Secondary language set by the provider. 3, 4, 5, or 6 — Set by the provider. Settings Displays the selected setting: AUTO — Closed caption settings are determined by the closed caption stream regardless of user modification. USER — The configured closed caption user settings are used. Restore Defaults Resets the user settings to their defaults. DCT6400 Series Installation Manual 4-20 Diagnostics d13 DVR/Hard Drive Status This two-page diagnostic indicates the set-top DVR and hard-drive status. DVR/Hard Drive Status Page: DVR/Hard Drive Status DVR Status Enabled: True Stream Indexer Ver: 131 Content Record Ver: 2 Encoder Number Type Quality 1 MPEG2 HIGH2 2 MPEG2 HIGH2 Drive Record Capacity Remaining IDE0 xxxxxxxxxxxxxxxxxxxx vvv Scroll Down vvv The DVR/Hard Drive Status page fields are: Field Description Enabled Indicates whether the DVR is enabled, based on the set-top configuration (connect/disconnect state) and resource availability (resource authorized; hard disk installed and functional): OSD LED Description True False En Un DVR enabled DVR disabled Stream Indexer Ver. Indicates the stream indexer version number, displayed without leading zeros. For example, version 0000000065 is displayed as “65.” Content Record Ver. Indicates the content record version number, displayed without leading zeros. Encoder Information about the analog encoder for the IEEE 1394 output and recording analog programs. Number Indicates the encoder number — 1 or 2. Type Indicates the encoder type — Not Inst(alled), MPEG2, Other, or Unknown. Quality Indicates the encoder quality setting (video bit rate) for analog services only, which may change at any time through software: LOW1 — 1 Mbps LOW2 — 2 Mbps MEDIUM1 — 3 Mbps MEDIUM2 — 4 Mbps HIGH1 — 5 Mbps HIGH2 — 6 Mbps NOT AVAILABLE — the encoder is not enabled or configured DCT6400 Series Installation Manual Diagnostics 4-21 Field Description Drive Indicates the drive type — IDE (internal), 1394, USB (external), or NOT AVAILABLE (neither enabled nor configured). Record Capacity Remaining Indicates the remaining recording capacity, in bytes. Hard Drive Status Page: Hard Drive Status Number of Installed Drives: 1 Drive: 1 INTERNAL Model Number: ST3120025ACE Device ID: N/A Type: IDE Total Size: 120 GB Used Allocated System 1 238 MB GPFS 2 2861 MB 10864 109944 MB 35 1431 MB PVR Content PVR Index State Active Temp (F) 118 Max Temp: Over Temp No Count: 122 0 The Hard Drive Status page fields are: Field Description Number of Installed Drives The number of internal and external hard drives, up to a maximum of 9 Drive The identification number sequentially assigned to each installed drive and whether the drive is INTERNAL or EXTERNAL Model Number The model number for the drive assigned at the factory Device ID A text string of up to 20 characters that identifies the disk drive. “N/A” is displayed if the value is invalid or cannot be retrieved. Type Indicates the drive type — IDE, 1394, USB, or Unkn(own) Total Size Displays the drive size in GB. System, GPFS, PVR Content, and PVR Index Displays the space used and allocated for each of the internal hard drive’s 4 partitions — System, GPFS, PVR Content, and PVR Index — in MB for each partition. “N/A” displays if the value is invalid or cannot be retrieved. State Can be: Standby — The hard drive is working normally, but is at rest (the State returns to Active any time disc access is necessary). Active — The hard drive is accessing data. Failed — The hard drive hardware has failed. Temp (F) For an internal hard drive only, its temperature in degrees F. DCT6400 Series Installation Manual 4-22 Diagnostics Field Description Max Temp For an internal hard drive only, its maximum temperature in degrees F. Over Temp Yes — The internal drive temperature exceeds 60º C. The LED Over-Temp Indicator is on and remains lit until the next over-temp sample is taken (at least once an hour). No — There is no over temp problem. Count The cumulative number of times that the hard drive temperature exceeds 60º C, with the temperature checked at least once an hour. d14 Interactive Info This diagnostic describes the interactive information that is displayed only when Thin Client platform is running. The information on the OSD and LED is updated at least once every 5 seconds while the diagnostic is displayed. This is an example of a code module display with status descriptions: INTERACTIVE INFO IP ADDRESS: 0.0.0.0 UPM: 00000021 UPSTREAM ID: 0000 DOWNSTREAM ID: 0000 STATE: UNCONFIG MAC ABORT CNTR: 0000 SOCKET PORT STATE: 0 UNUSED 1 UNUSED 2 UNUSED 3 UNUSED 4 UNUSED Figure 4-10 Interactive Info LED display P MUTE P MUTE The Interactive Info fields are: Field Description IP Address The IP address in dotted-decimal format xxx.xxx.xxx.xxx assigned by the NC 1500 to the set-top. 0.0.0.0 is displayed if the IP address is not configured or unknown. UPM The upstream modem address value is the same as the terminal ID assigned by the DAC 6000. It is a unique, system-generated, eight-digit integer between 1 and 16777215. 00000000 is displayed when the UPM is not configured or unknown. Upstream ID A four-digit decimal value from 0000 to 9999 assigned by the DAC 6000 to the set-top. 0000 is displayed if the Upstream ID is not configured or unknown. DCT6400 Series Installation Manual Diagnostics Field Description Downstream ID A four-digit decimal value from 0000 to 9999 assigned by the DAC 6000 to the set-top. 0000 is displayed if the Downstream ID is not configured or unknown. State Indicates the interactive status of the set-top: 4-23 LED OSD Description U UNCONFIG C MAC_CONNECT I dc INIT_WAIT_DC_OR_C IL WAIT_LM_ACK I SO WAIT_SO_ACK I LA WAIT_LA_OR_SO SI INIT_STOPPED r dc RUN_WAIT_DC_OR_C r RUNNING S RUN_STOPPED 00 INVALID The set-top is not configured for the interactive system and platform should run as pre-interactive. The set-top is waiting to establish connection to MAC PID Stream. The set-top is running in the interactive initialization state and waiting for the default configuration or the contention channel list messages. The set-top is running in the interactive initialization state and waiting for Link Management Response ACK for Local Address Message. The set-top is running in the interactive initialization state and waiting for a Sign On acknowledgement. The set-top is running in the interactive initialization state and waiting for Logical Address or Sign On with verification Frequency message. The set-top is in the interactive initialization state and the TransMode has stopped. The set-top is running in the interactive state and waiting for the default configuration or the contention channel list messages. Interactive state is running, sending idle messages, and waiting for any prepare for poll or MAC messages. The interactive run state has stopped and set-top is waiting for status or transmission control message. Set-top interactive state is unknown or invalid. MAC Abort Cntr This counter increments every time the MAC layer reaches the cell abort count limit. It is reset by the successful upstream transmission of a cell, for example, when the set-top receives an ACK. If the counter reaches the MAC abort count limit, the set-top assumes the MAC layer is unavailable due to noise, congestion, or some other problem. The set-top stops transmitting data upstream, reports an error to the calling function, and attempts to re-enter the network using the initialization process. 0000 is displayed as default or if the MAC Abort CNTR is not configured or unknown. Socket Port State Indicates the socket mode and activity: UNUSED — The socket is not being used. OPENED — The socket is open. READY — The socket is ready to send or receive. RECEIVING — The socket is receiving data from the application server. SENDING — The socket is sending data to the application server. UNKNOWN — The socket state is invalid or unknown. DCT6400 Series Installation Manual Section 5 Troubleshooting This section provides troubleshooting guidelines. If problems still occur after performing the diagnostics, call the TRC for assistance as described in Section 1, “Introduction.” Problem Possible Solutions The set-top will not power on. The set-top may have received a software update and may not power on while the new software is being installed. Try again in a few minutes. Verify that the AC power cord is connected to the set-top and an AC outlet. Unplug the set-top from the AC outlet, plug it back in, and then press the POWER button. If the set-top is connected to a switched outlet on another unit, verify that that unit is powered on. Unplug the power cord from the set-top’s AC outlet, plug it back it in, and then press the POWER button. Press the POWER button on the set-top front panel instead of the remote control. The batteries in the remote control may be depleted. The remote control does not work. Verify that the remote control is in “Cable” mode. Verify that there are no obstructions between the remote control and the set-top. Aim the remote control directly at the set-top front panel, not the TV or VCR. The angle between the remote control and the set-top may be too large. Stand in front of the set-top and not too far to either side. Press and release operation keys one at a time, firmly and deliberately. Try changing channels using the buttons on the set-top front panel. Check the batteries in the remote control. Install new batteries if needed. There is no audio when viewing cable channels. Verify that the MUTE button on the set-top or the remote control has not been pressed. Press MUTE on the remote control to restore sound. If the set-top audio output is connected to the TV, verify that the Mute button on the TV has not been pressed. If the set-top audio output is connected to a home theater receiver, verify that the receiver is set to the appropriate input source and the MUTE button on the receiver has not been pressed. Verify that you have the correct cables for the audio ports. Verify that the audio cables are firmly connected between the set-top and the TV, VCR, or home theater receiver. There is no audio from the center and/or surround speakers of a home theater receiver connected to the set-top. Not all Dolby Digital programs feature full 5.1 surround sound. In some cases, the programs may only contain left and right stereo audio. Verify that the S/PDIF cable (coaxial or optical) is firmly connected to the set-top and the home theater receiver. Verify that the home theater receiver is set to a surround sound audio mode (Dolby Digital, Dolby Pro Logic®, or Dolby Pro Logic II. Verify that the receiver is properly configured to work with all connected speakers. DCT6400 Series Installation Manual 5-2 Troubleshooting Problem Possible Solutions There is no video on the TV screen. Verify that the TV is powered on and set to the appropriate input source for the set-top. Verify that the set-top is powered on and tuned to an authorized cable channel. Verify that the coaxial cable is firmly connected to the set-top and the wall jack. Verify that all video cables between the set-top and the TV are firmly connected. The set-top DVI output may not yet be enabled. Use the component video (Y Pb Pr) output instead. If the set-top video output is connected to a home theater unit, verify that the home theater unit is powered on and set to the appropriate input source. Not all HDTVs can display every output format (1080i, 720p, 480p, or 480i) available on the DCT6400 Series. To select a different format: There are no graphics, closed captions, or program guides appearing on the TV screen. 1 Ensure that your set-top is plugged into a power outlet and is turned off. 2 Press the MENU key on the front panel. Your settings are displayed on the front panel. 3 Press the ▲ and ▼ keys to display the DVI/YPbPr OUTPUT setting. 4 Press the ► key to cycle through the available output formats until a picture displays on the TV. The set-top cannot generate graphics on all video outputs at all times. If the set-top is set to 1080i, 720p, or 480p output format, graphics are only available on the high definition video outputs (DVI and component video). If the set-top is set to 480i, graphics are available on all video outputs. For more information, see “Graphics Overlaying the Video” in Section 3, “Installation.” If the set-top is connected to a standard definition (SD) TV, verify that the set-top is configured to use the 480i output mode. Verify that closed captions on the set-top have been enabled in the User Settings menu. There are black bars to the right and left of the picture. Wide screen TVs display 4:3 programs in this format unless set to Stretch. Turn on the 4:3 OVERRIDE feature in the User Settings menu. This enables most wide screen TVs to stretch the video to fill the screen (see the TV manual for information about stretching 4:3 video). If the set-top is connected to a wide screen TV, verify that the TV TYPE is set to 16:9 in the User Settings menu. Many HD programs are broadcast in pillar-box format with black bars to the left and right of the picture. These programs are broadcast in 16:9 HD formats even though the video is not 16:9. DCT6400 Series Installation Manual Troubleshooting Problem Possible Solutions There are black bars above and below the picture. All 4:3 HDTVs display HD programs in letterbox format (black bars above and below the picture) because of the shape of the display screen. 5-3 Turn on the 4:3 OVERRIDE feature in the User Settings menu. This enables most standard screen TVs to display a full screen picture when the set-top is tuned to a 4:3 program. Set the TV TYPE to 4:3 Pan-Scan. This enables the set-top to remove the black bars above and below the picture when possible. Some SD programs are broadcast in the letterbox format with black bars above and below the picture. Some wide screens TVs offer a zoom feature that may be able to remove the black bars (see the TV manual for information about zooming 4:3 video). There are black bars on all four sides of the picture. This may occur on a 4:3 TV if the 4:3 OVERRIDE setting is OFF. To cause 4:3 SD programming to fill the screen, depending on the capabilities of the TV, set 4:3 OVERRIDE to 480i or 480p. This may occur on a 16:9 TV if the active video for an SD broadcast is in letterbox format. To confirm, wait for a commercial or look for a graphic, such as a network logo. If the commercial fills the screen from top to bottom, or the graphic appears below the active video, the program is being letterboxed by the broadcaster. You can minimize this by activating the zoom feature on the TV. A broadcaster may include black bars on either side of a wide screen broadcast. This is called a “hybrid” aspect ratio and results in a black border surrounding the video on a 4:3 TV. Because this is part of the broadcast, the set-top cannot correct the video. You may be able to minimize the border using the zoom feature on the TV. There is a humming noise. The DCT6400 series provides an internal fan to cool the integrated hard drive. During normal operation, the fan emits a low humming noise, similar to a personal computer. The volume varies occasionally when the fan speed adjusts to changes in the temperature around the set-top. The hard drive remains on even when the set-top is turned off. DCT6400 Series Installation Manual Appendix A Specifications Input frequency Video 54 to 860 MHz DOCSIS Up to 860 MHz HRC/IRC frequency assignments Downloadable Number of channels 136 carriers per cable, 1 or 2 cables Analog 1 channel per carrier Digital More than 1 channel per carrier, content dependent Input analog video level 0 dBmV to +15 dBmV Input digital average level 64 QAM: –18 dBmV to +5 dBmV 256 QAM: –12 dBmV to +5 dBmV Data carrier QPSK-modulated carrier Frequency Agile Receiver 70 – 130 MHz Bandwidth 1.5 MHz Level –15 dBmV to +5 dBmV Mechanical security Standard: security screws, unichassis construction Operating environment range Temperature 15° to 40°C (32° to 104°F) Humidity 5% to 95% (noncondensing) ac voltage 105 to 125, 60 Hz Power dissipation 40 W nominal at 115 Vac Size 17.13 in. × 12.75 in. × 2.75 in. Weight 11.5 pounds Hard Disk DCT6408: 80 MB DCT6412: 120 MB DCT6416: 160 MB DCT6400 Series Installation Manual Appendix B Connection Record To ease reconnection if equipment is moved or added to the system, you can use a copy of this or a similar diagram to record the connections between components for the subscriber: Figure B-1 Connection record DCT6400 ETHERNET R AUD IO IN L SPDIF IN Y Pb VIDEO OUT DVI-D OUT IR CABLE IN Pr TV Pass Card USB IEEE 1394 S-VIDEO AUDIO OUT OPTICAL SPDIF VCR HDTV / Standard definition TV CABLE/ ANTENNA IN INPUT CABLE/ ANTENNA IN AUDIO VIDEO AUDIO L/MONO R OUTPUT L DVI-HDTV R VIDEO AUDIO IN VIDEO IN S-VIDEO IN Y IEEE 1394 To TV R L L R AUDIO OUT Pb VIDEO OUT S-VIDEO OUT Pr Stereo receiver R DVD L CD IN AUDIO OUT VIDEO OUT SPEAKER CONNECTORS AUX IN COAX OPTICAL R L VIDEO S-VIDEO IN DIGITAL ANALOG TAPE 1 OUT A/V receiver AUDIO R L VIDEO VIDEO S-VIDEO DIGITAL INPUT COAX DVD CABLE/TV OPTICAL VIDEO 2 TV/MONITOR OUTPUT SPEAKER CONNECTORS IN VIDEO S-VIDEO VCR OUT Before connecting or changing cable connections, disconnect the power from the set-top. Do not place another component or object on top of the set-top. DCT6400 Series Installation Manual Abbreviations and Acronyms AGC automatic gain control ASTB Advanced Set-top Box CRC cyclic redundancy check CSR Customer Service Representative DAC 6000 Digital Addressable Controller 6000 DOCSIS Data Over Cable Service Interface Specification DRAM dynamic random access memory DVI Digital Video Interface DVR Digital Video Recorder EDID Extended Display Identification Data EMM entitlement management message(s) FLASH A type of nonvolatile memory GPS global positioning system HDTV high-definition television HRC harmonically related carriers IPG interactive program guide IPPV Impulse Pay-Per-View IR Blaster Infrared Blaster IRC incrementally related carriers ITU International Telecommunication Union MPAA Motion Picture Advisory Association MPEG-2 Motion Picture Experts Group-2 compression standard for digital audio and video encoding NVOD near video on demand NVRAM non-volatile random-access memory OSD on-screen display PCR program clock reference PID packet identifier PPV Pay-Per-View QAM Quadrature Amplitude Modulation QPSK Quadrature Phase Shift Keying RSA Return for Service Authorization SD standard definition SNR signal-to-noise ratio S/PDIF Sony Philips Digital Interface Format TCP/IP Transmission Control Protocol/Internet Protocol TRC Technical Response Center DCT6400 Series Installation Manual Abbreviations and Acronyms-2 TvPC TV PassCard USB Universal Serial Bus VOD video on demand Y Pb Pr component video connectors DCT6400 Series Installation Manual Visit our website at: www.motorola.com 512660-001 5/04 MGBI