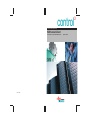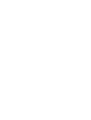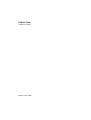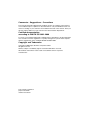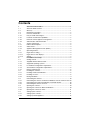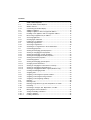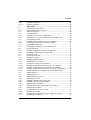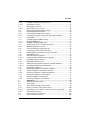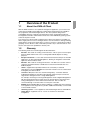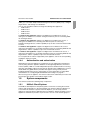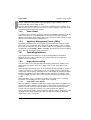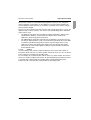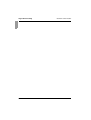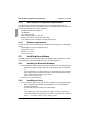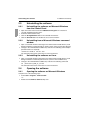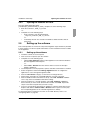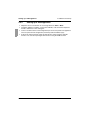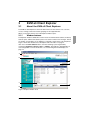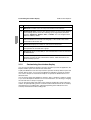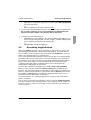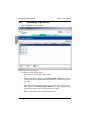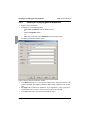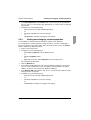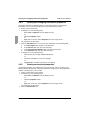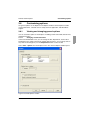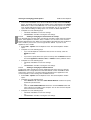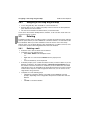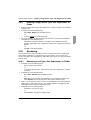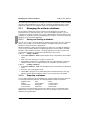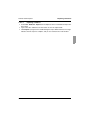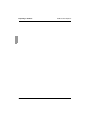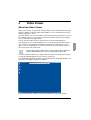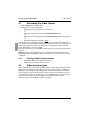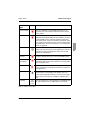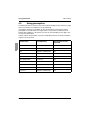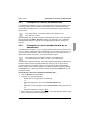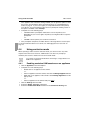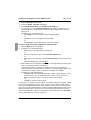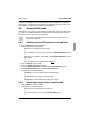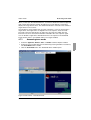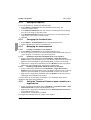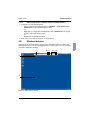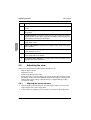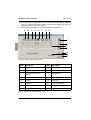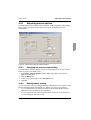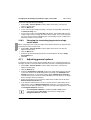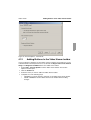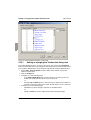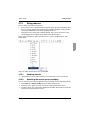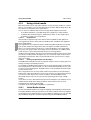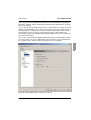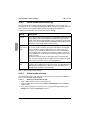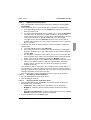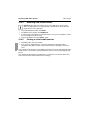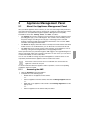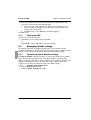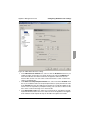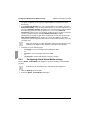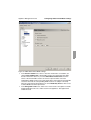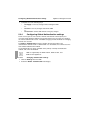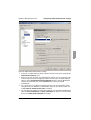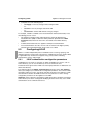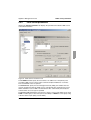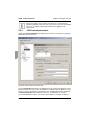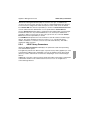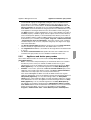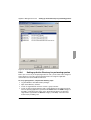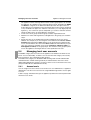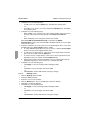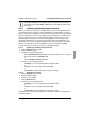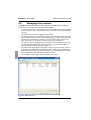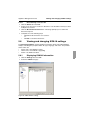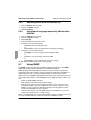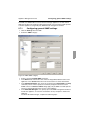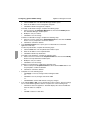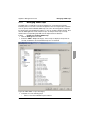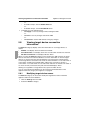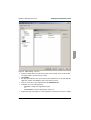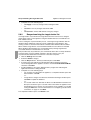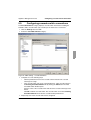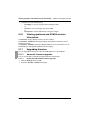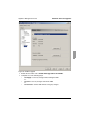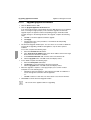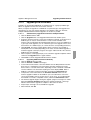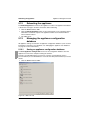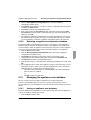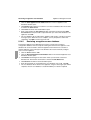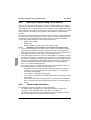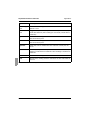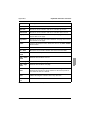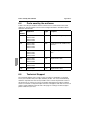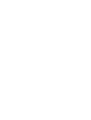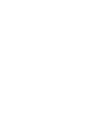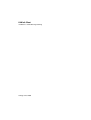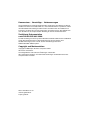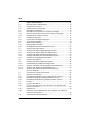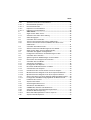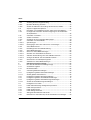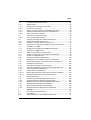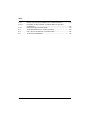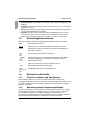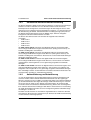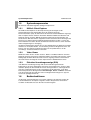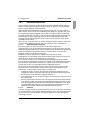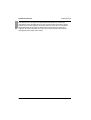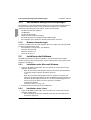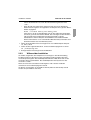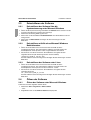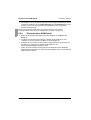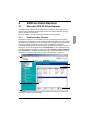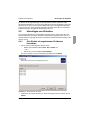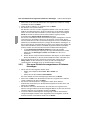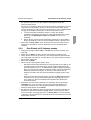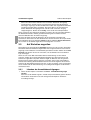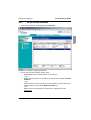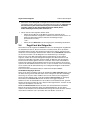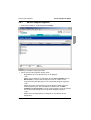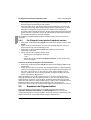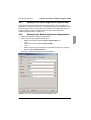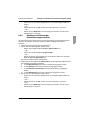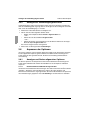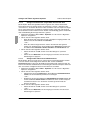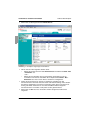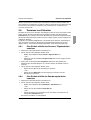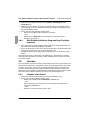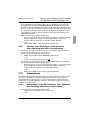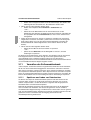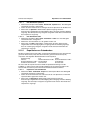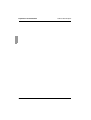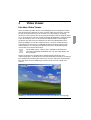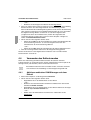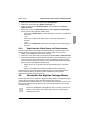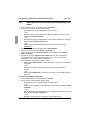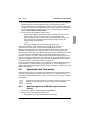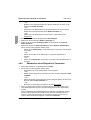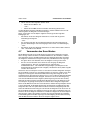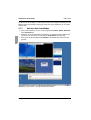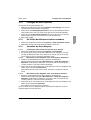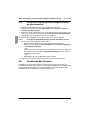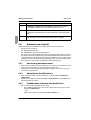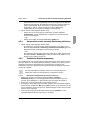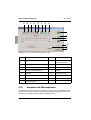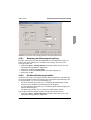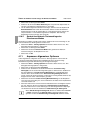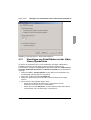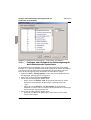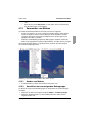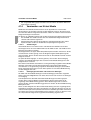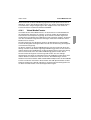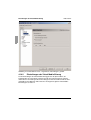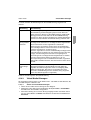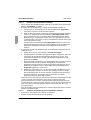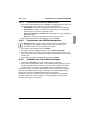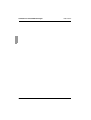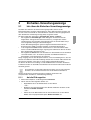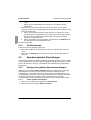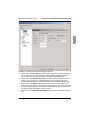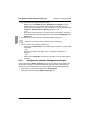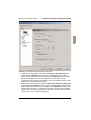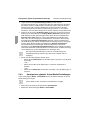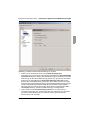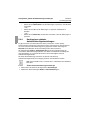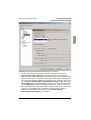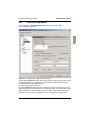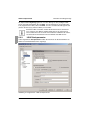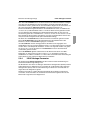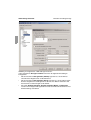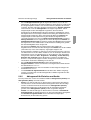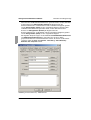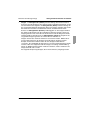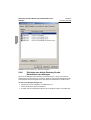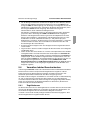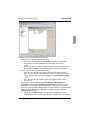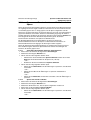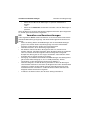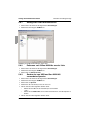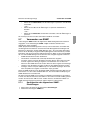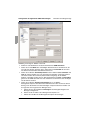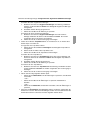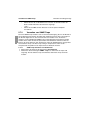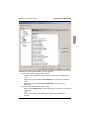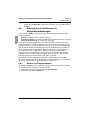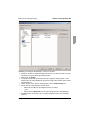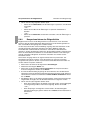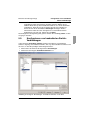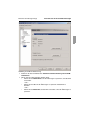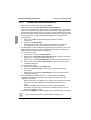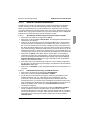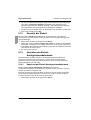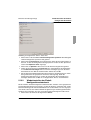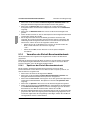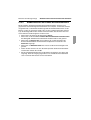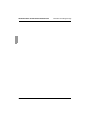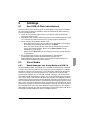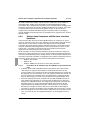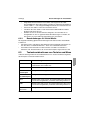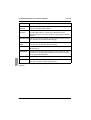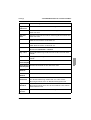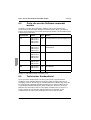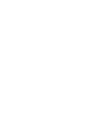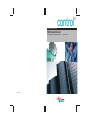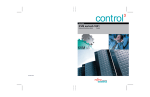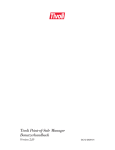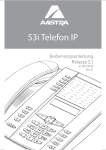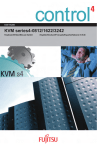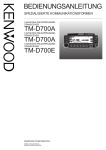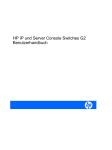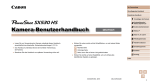Download Siemens s3-1641 User guide
Transcript
User Guide / Bedienungsanleitung
control
KVM series3-Client
Client Software for Keyboard/Video/Mouse Switch
590-590-609A
English / Deutsch
3
KVM s3 Client
Installer/User Guide
Edition January 2006
Comments... Suggestions... Corrections
The User Documentation Department would like to know your opinion of this manual.
Your feedback helps us optimize our documentation to suit your individual needs. Fax
forms for sending us your comments are included in the back of the manual. There you
will also find the addresses of the relevant User Documentation Department.
Certified documentation
according to DIN EN ISO 9001:2000
To ensure a consistently high quality standard and user-friendliness, this documentation
was created to meet the regulations of a quality management system which complies
with the requirements of the standard DIN EN ISO 9001:2000.
Copyright and Trademarks
Copyright © 2006 Fujitsu Siemens Computers GmbH.
All rights reserved.
Delivery subject to availability; right of technical modifications reserved.
All hardware and software names used are trademarks of their respective
manufacturers.
This manual is printed on
paper treated with
chlorine-free bleach.
Contents
1
1.1
1.2
1.3
1.4
1.4.1
1.4.2
1.4.3
1.4.4
1.5
1.5.1
1.5.2
1.5.3
1.6
1.6.1
1.6.1.1
1.6.1.2
2
2.1
2.1.1
2.1.2
2.1.3
2.1.4
2.1.5
2.2
2.2.1
2.2.2
2.2.3
2.3
2.3.1
2.3.2
2.3.3
2.4
2.4.1
2.4.2
2.5
2.5.1
2.5.2
Overview of the Product ......................................................................... 1
About the KVM s3 Client ........................................................................... 1
Glossary .................................................................................................... 1
Notational Conventions ............................................................................. 2
Features and benefits................................................................................ 2
Easy to install and configure ..................................................................... 2
Powerful customization capabilities........................................................... 2
Extensive remote appliance management ................................................ 2
Authentication and authorization ............................................................... 3
System components .................................................................................. 3
KVM s3 Client Explorer ............................................................................. 3
Video Viewer ............................................................................................. 4
Appliance Management Panels (AMPs).................................................... 4
Operating features..................................................................................... 4
target device naming ................................................................................. 4
target device name displays...................................................................... 4
Sorting ....................................................................................................... 5
Installation and startup ........................................................................... 7
Getting started ........................................................................................... 7
Supplied with the KVM s3 Client ............................................................... 7
Supported operating systems.................................................................... 7
PC hardware configuration requirements .................................................. 7
Sun hardware configuration requirements................................................. 8
Browser requirements ............................................................................... 8
Installing the software................................................................................ 8
Installing on Microsoft Windows ................................................................ 8
Installing on Linux...................................................................................... 8
During installation ...................................................................................... 9
Uninstalling the software ......................................................................... 10
Uninstalling the software on Microsoft Windows from the Control Panel 10
Uninstalling from a Microsoft Windows command window...................... 10
Uninstalling the software on Linux........................................................... 10
Opening the software .............................................................................. 10
Opening the software on Microsoft Windows .......................................... 10
Opening the software on Linux................................................................ 11
Setting up the software............................................................................ 11
Setting up the software............................................................................ 11
Setting up a KVM appliance .................................................................... 12
590-590-609A
Contents
3
3.1
3.1.1
3.1.2
3.2
3.2.1
3.2.2
3.2.3
3.3
3.3.1
3.3.2
3.4
3.4.1
3.4.2
3.5
3.5.1
3.5.2
3.5.3
3.5.4
3.5.5
3.6
3.6.1
3.6.1.1
3.6.1.2
3.6.1.3
3.6.1.4
3.7
3.8
3.8.1
3.8.2
3.8.3
3.9
3.9.1
3.9.2
3.10
3.10.1
3.11
3.11.1
3.11.1.1
3.11.1.2
590-590-609A
KVM s3 Client Explorer ......................................................................... 13
About the KVM s3 Client Explorer ........................................................... 13
Window features...................................................................................... 13
Customizing the window display.............................................................. 14
Adding an appliance ................................................................................ 15
Adding an appliance with an assigned IP address.................................. 15
Installing a new appliance with no assigned IP address ......................... 16
Discovering an appliance by IP address ................................................. 17
Accessing appliances .............................................................................. 17
Clearing login credentials ........................................................................ 18
Logging in to an appliance ...................................................................... 18
Accessing target devices......................................................................... 19
Accessing a target device ....................................................................... 20
Searching for a target device in the local database................................. 21
Customizing properties............................................................................ 21
Viewing and changing general properties ............................................... 21
Viewing or changing general properties .................................................. 22
Viewing and changing network properties.............................................. 23
Viewing and changing information properties.......................................... 24
Viewing connections properties............................................................... 24
Customizing options ................................................................................ 25
Viewing and changing general options.................................................... 25
Changing custom field names ................................................................. 25
Viewing or changing the selected view on startup................................... 26
Viewing or changing the default browser................................................. 26
Viewing or changing DirectDraw support (Windows only)....................... 27
Creating and managing folders ............................................................... 28
Assigning units ........................................................................................ 29
Assigning a unit using the Properties window ......................................... 29
Assigning a unit using the Assign function .............................................. 29
Assigning a unit using drag and drop ...................................................... 30
Deleting ................................................................................................... 30
Deleting a unit ......................................................................................... 30
Deleting a target device Type, Site, Department, or Folder .................... 31
Renaming ................................................................................................ 31
Renaming a unit Type, Site, Department, or Folder ................................ 31
Managing the software database ............................................................ 32
Saving and loading a database ............................................................... 32
Saving a database................................................................................... 32
Loading a database ................................................................................. 32
Contents
3.11.2
3.11.2.1
4
4.1
4.1.1
4.2
4.3
4.3.1
4.3.2
4.4
4.4.1
4.4.2
4.5
4.5.1
4.6
4.6.1
4.6.2
4.7
4.7.1
4.7.2
4.7.3
4.7.4
4.7.4.1
4.7.4.2
4.7.4.3
4.7.5
4.7.5.1
4.8
4.9
4.9.1
4.9.2
4.9.3
4.9.4
4.9.5
4.9.5.1
4.10
4.10.1
4.10.2
4.10.3
4.11
Exporting a database .............................................................................. 32
Exporting a database .............................................................................. 33
Video Viewer .......................................................................................... 35
Accessing the Video Viewer .................................................................... 36
Closing a Video Viewer session .............................................................. 36
Video session types ................................................................................ 36
Using preemption .................................................................................... 38
Preemption of a user by an administrator................................................ 39
Preemption of a local user/administrator by an administrator ................. 39
Using exclusive mode ............................................................................. 40
Enabling exclusive KVM sessions on an appliance................................. 40
Accessing the Video Viewer in exclusive mode ...................................... 41
Using digital share mode ......................................................................... 41
Configuring an appliance to share KVM sessions ................................... 41
Using stealth mode.................................................................................. 43
Enabling stealth KVM sessions on an appliance..................................... 43
Monitoring a target device in stealth mode.............................................. 43
Using scan mode..................................................................................... 44
Accessing scan mode ............................................................................. 45
Setting scan options ................................................................................ 46
Changing the thumbnail size ................................................................... 46
Managing the scan sequence ................................................................. 46
Pausing or restarting a scan sequence ................................................... 46
Disabling a target device thumbnail in the scan sequence...................... 46
Enabling a target device thumbnail in the scan sequence ...................... 46
Using the Thumbnail Viewer to open a session to a target device.......... 46
Setting target device credentials from the Thumbnail Viewer ................. 47
Window features...................................................................................... 47
Adjusting the view ................................................................................... 48
Aligning the mouse cursors ..................................................................... 48
Refreshing the screen ............................................................................. 49
Enabling or disabling full screen mode.................................................... 49
Enabling automatic or manual scaling..................................................... 49
Additional video adjustment .................................................................... 49
Manually adjusting the video quality of the window................................ 49
Adjusting mouse options ......................................................................... 51
Changing the mouse cursor setting......................................................... 51
Setting mouse scaling ............................................................................. 51
Changing the terminating keystroke for single cursor mode ................... 52
Adjusting general options ........................................................................ 52
590-590-609A
Contents
4.12
4.12.1
4.13
4.13.1
4.13.2
4.14
4.14.0.1
4.14.0.2
4.14.1
4.14.2
4.14.3
4.14.3.1
4.14.3.2
4.14.3.3
4.14.3.4
4.14.4
4.14.5
5
5.1
5.1.1
5.1.2
5.2
5.2.1
5.2.1.1
5.2.2
5.2.3
5.2.4
5.2.4.1
5.3
5.3.1
5.3.2
5.3.3
5.3.4
5.3.5
5.3.6
5.4
5.4.1
5.4.1.1
5.4.1.2
5.4.2
590-590-609A
Adding Buttons to the Video Viewer toolbar ............................................ 53
Setting or changing the Toolbar Hide Delay time .................................... 54
Using macros .......................................................................................... 55
Sending macros ...................................................................................... 55
Selecting the macro group to display ...................................................... 55
Using virtual media .................................................................................. 56
Requirements .......................................................................................... 56
Sharing and preemption considerations .................................................. 56
Virtual Media window .............................................................................. 56
Virtual media session settings ................................................................. 58
Virtual media sessions ............................................................................ 58
Opening a virtual media session ............................................................. 58
Mapping virtual media drives................................................................... 59
Unmapping a virtual media drive ............................................................. 59
Displaying virtual media drive details ...................................................... 59
Resetting USB media devices ................................................................. 60
Closing a virtual media session ............................................................... 60
Appliance Management Panel.............................................................. 61
About the Appliance Management Panel ................................................ 61
Accessing the AMP ................................................................................. 61
Exiting the AMP ....................................................................................... 62
Managing Global settings........................................................................ 62
Configuring Global Network settings ....................................................... 62
Changing global network values ............................................................. 62
Configuring Global Session settings........................................................ 64
Configuring Global Virtual Media settings ............................................... 66
Configuring Global Authentication settings.............................................. 68
Changing authentication settings ............................................................ 68
Configuring LDAP.................................................................................... 70
LDAP authentication configuration parameters ....................................... 70
LDAP server parameters ......................................................................... 71
LDAP search parameters ........................................................................ 72
LDAP Query Parameters......................................................................... 73
Appliance and device query modes ........................................................ 75
Setting up Active Directory for performing queries .................................. 77
Managing local user accounts................................................................. 78
Access levels........................................................................................... 78
Adding or modifying a user...................................................................... 79
Deleting a user ........................................................................................ 80
Locking and unlocking user accounts ..................................................... 81
Contents
5.4.2.1
5.4.2.2
5.5
5.5.0.1
5.6
5.6.1
5.6.2
5.6.3
5.7
5.7.1
5.7.2
5.7.2.1
5.8
5.8.1
5.8.2
5.9
5.10
5.11
5.11.1
5.11.1.1
5.11.2
5.11.3
5.11.3.1
5.11.3.2
5.12
5.13
5.13.1
5.13.2
5.14
5.14.1
5.14.2
6
6.1
6.2
6.2.1
6.2.2
6.2.2.1
6.2.3
6.3
6.4
Enabling or disabling security lock-out .................................................... 81
Unlocking an account .............................................................................. 81
Managing user sessions.......................................................................... 82
Disconnecting a user session.................................................................. 83
Viewing and changing KVM-IA settings................................................... 83
Displaying KVM-IA information................................................................ 83
Removing offline KVM-IAs from the list................................................... 84
Changing the language reported by USB and Sun KVM-IAs .................. 84
Using SNMP ............................................................................................ 84
Configuring general SNMP settings ........................................................ 85
Managing SNMP traps ............................................................................ 87
Enabling or disabling SNMP traps........................................................... 87
Viewing target device connection information ......................................... 88
Modifying target device names................................................................ 88
Resynchronizing the target device list ..................................................... 90
Configuring cascade switch connections................................................. 91
Viewing appliance and KVM-IA version information................................ 92
Upgrading firmware ................................................................................. 92
Automatic firmware upgrades.................................................................. 92
Enable automatic KVM-IA firmware upgrades......................................... 92
Upgrading appliance firmware................................................................. 94
Upgrading KVM-IA firmware.................................................................... 95
Simultaneously upgrade the firmware of multiple KVM-IAs..................... 95
Upgrading KVM-IA firmware individually ................................................. 95
Rebooting the appliance.......................................................................... 96
Managing the appliance configuration database ..................................... 96
Saving an appliance configuration database........................................... 96
Restoring an appliance configuration database ...................................... 97
Managing the appliance user database .................................................. 97
Saving an appliance user database ........................................................ 97
Restoring an appliance user database .................................................... 98
Appendixes ............................................................................................ 99
Updating the KVM s3 Client .................................................................... 99
Virtual media ........................................................................................... 99
Virtual media and USB 2.0 constraints.................................................... 99
Booting a computer using virtual memory ............................................. 100
Determining if your computer can be booted from virtual media ........... 100
Virtual media restrictions ....................................................................... 100
Keyboard and mouse shortcuts............................................................. 101
Ports used by the software .................................................................... 104
590-590-609A
Contents
6.5
590-590-609A
Technical Support ................................................................................. 104
1
Overview of the Product
1.1
About the KVM s3 Client
With the KVM s3 Client, a cross-platform management application, you can view and
control the new KVM series3 appliances and the legacy KVM series2-1611 (KVM s21611) appliance and attached target devices. The cross-platform design offers
compatibility with most commonly-used operating systems and hardware platforms.
Each appliance handles authentication and access control individually, placing system
control at the point of need.
The software uses browser-like navigation with a split-screen interface, providing you
with a single point of access for all target devices. Use the software to manage existing
target devices, install a new target device, or open a session to a target device. Built-in
groupings such as Devices, Sites, and Folders provide a way to select the units to view.
Use the search and sort capabilities to find any unit.
1.2
Glossary
The following words are used throughout this documentation:
•
ACI Port - ACI stands for “analog console interface”. This is a port on some Fujitsu
Siemens KVM switches that acts as an integrated KVM-IA adapter for tiering
purposes.
•
ACI port connection - a Cat 5 cable connection between the ARI port of the KVM
appliance to an ACI-enabled KVM appliance, allowing for integration of that KVM
appliance with the KVM s3 Client
•
ARI Port - ARI stands for “analog rack interface”. The ARI Port is used to connect
computers and KVM switches to KVM series2 and series3 KVM switches via a
KVM-IA adapter.
•
switch - equipment that provides KVM-over-IP connectivity to attached
target devices. The term appliance is used in this manual to refer to a KVM switch
managed by the KVM s3 Client.
•
cascade or tier (these terms are used interchangeably) - connection between
multiple KVM appliances that allows full keyboard and mouse input control and
target device management from a single KVM appliance
For example, the tiering of an analog KVM appliance under a digital KVM appliance
will allow keyboard and mouse input control to all target devices attached to that
analog KVM appliance via the KVM s3 Client interface. This can either be
connected through a cascade switch or an ACI port connection.
•
KVM-IA (Keyboard/Video/Mouse-Interface Adapter) - adapter that, when attached
to the appliance and a target device, provides additional functionality, such as KVM
or virtual media sessions
•
switching system - a set of appliances and attached target devices and KVM-IAs
•
target device - equipment such as a server or router that is attached to
an appliance
590-590-609A
1
Notational Conventions
•
Overview of the Product
unit - includes appliances and target devices; this term is used when the procedure
is referring to either or both
user - an account in the local appliance user database or on a centralized Active
Directory server. This account is used to provide management access to an
appliance and its attached devices.
•
1.3
Notational Conventions
The following notational conventions are used in this manual:
Bold
This indicates emphasis in the text.
Key
This indicates keys or key combinations in continuous text.
Italics
This indicates commands, file names, menu names and inputs in
continuous text.
This indicates additional information and tips.
Title
This indicates information, which if not heeded, may jeopardize your
health, the functioning of your system or the security of your data.
This indicates a step that you have to perform.
- and •
These characters symbolize itemized lists.
Bold
monospace
font
This indicates user inputs in examples.
1.4
Features and benefits
1.4.1
Easy to install and configure
Wizard-based installation and online help simplify initial system configuration. You can
use the graphical interface to manage and update appliances, target devices, and KVM
Interface Adapters (KVM-IA).
1.4.2
Powerful customization capabilities
You can tailor the software to fit specific system needs, using built-in groups or creating
your own. You can customize unit names, field names, and icons for maximum flexibility
and convenience. Use names that are meaningful to you to quickly find any
target devices.
1.4.3
Extensive remote appliance management
Add and manage multiple appliances in one system with the KVM s3 Client. After a new
appliance is added, you can configure operating parameters; control, share, and
preempt user sessions to target devices; and execute numerous control functions, such
as rebooting and upgrading the appliance. From the Appliance Management Panel
2
590-590-609A
Overview of the Product
Authentication and authorization
(AMP), you can enable Simple Network Management Protocol (SNMP) traps, configure
target devices, and manage user databases.
You can use the KVM s3 Client to manage the following FSC appliances:
•
KVM s2-0411
•
KVM s2-1611
•
KVM s3-1621
•
KVM s3-1641
The KVM s2-0411 appliance supports one digital user for KVM-over-IP access, 1
analog user for KVM access, and four analog rack interface ports for connecting KVMIAs and target devices.
The KVM s2-1611 appliance supports one digital user for KVM-over-IP access, 1
analog user for KVM access, 16 analog rack interface ports for connecting
KVM-IAs and target devices, and the capability for up to three concurrent virtual media
sessions.
The KVM s3-1621 appliance supports two digital users for KVM-over-IP access, 1
analog user for KVM access, 16 analog rack interface ports for connecting KVM-IAs and
target devices, and the capability for up to two virtual media sessions.
The KVM s3-1641 appliance supports four digital users for KVM-over-IP access, 1
analog user for KVM access, 16 analog rack interface ports for connecting KVM-IAs and
target devices, and the capability for up to four virtual media sessions.
For a complete list of features supported by each appliance, refer to the corresponding
Installation and User’s Guide.
1.4.4
Authentication and authorization
Depending on how each appliance is configured, you can authenticate and authorize
users by using either the appliance database or the Lightweight Directory Assistance
Protocol (LDAP). LDAP is a vendor-independent protocol standard used for accessing,
querying, and updating a directory using TCP/IP. Based on the X.500 directory services
model, LDAP is a global directory structure that supports strong security features
including authentication, privacy, and integrity. For more information on using LDAP
authentication see “Configuring Global Authentication settings” on page 68.
After users log in to an appliance, the software caches their credentials (user name and
password) for the duration of the KVM s3 Client session.
1.5
System components
The software contains the following major components.
1.5.1
KVM s3 Client Explorer
The KVM s3 Client Explorer is the primary point of control for accessing the software
features and functionality. It is the main Graphic User Interface (GUI) that displays on
screen when the software is opened. From the Explorer, you can easily view the
appliances and target devices defined in the local database. Built-in groupings such as
Appliances and Devices provide a way to list units. You can create custom groups of
590-590-609A
3
Video Viewer
Overview of the Product
units by adding and naming folders. Other groupings are also available, based on
custom fields that you can assign to units.
From the KVM s3 Client Explorer, you can select a target device from a Unit list, then
click an icon to open a session to it. You can also select an appliance, then click an icon
to start management and control functions.
1.5.2
Video Viewer
Control the keyboard, monitor, and mouse functions of individual target devices with the
Video Viewer. You can use predefined macros and choose which macro group is
displayed on the Video Viewer Macros menu. You can open the Video Viewer for target
devices on the Fujitsu Siemens KVM appliances.
1.5.3
Appliance Management Panels (AMPs)
Each AMP is implemented as a network management module that supports a target
device type, such as keyboard, video, and mouse (KVM). An AMP contains a tabbed
pane; each tab represents a top-level function category for the appliance. For example,
the AMP tabs can be Settings, Status, and Tools. The number and content of tabbed
panes differs for each appliance type and version.
1.6
Operating features
The “Keyboard and mouse shortcuts” section in the Appendix lists the Explorer
navigation shortcuts. Other components also support full keyboard navigation in
addition to mouse operations.
1.6.1
target device naming
If a name conflict occurs during background operations between the appliance and
target device, the software generates a unique name for each target device in the
database.
During background operations (such as an automated operation that adds or modifies a
name or connection), if a name conflict occurs, the conflicting name is automatically
made unique. This is done by appending a tilde (~) followed by an optional set of digits.
The digits are added in cases where adding the tilde alone does not make the name
unique. The digits start with a value of one and are incremented until a unique name is
created.
During operations, if you or another user specifies a non-unique name, a message
informs the corresponding user that a unique name is required.
1.6.1.1
target device name displays
When an appliance is added, the target device names retrieved from the appliance are
stored in the software database. The operator can then rename a target device in the
Explorer. The new name is stored in the database and used in various component
screens. This new target device name is not communicated to the appliance.
You can change target device names on both the appliance and the database by using
the Modify Device Name window in the AMP. For more information see “Modifying
target device names” on page 88.
4
590-590-609A
Overview of the Product
target device naming
Because the software is a decentralized management system, you can change the
name assigned to a target device on the appliance at any time without updating the
software database. Each operator can customize a particular view of the list of target
devices being managed.
Because you can associate more than one name with a single target device - one on the
appliance and one in the software - the software uses the following rules to determine
which name is used:
•
The Explorer only shows the target devices listed in its database, with the name
specified in the database. In other words, the Explorer does not talk to the
appliance to obtain target device information.
•
The AMP displays information retrieved from the appliance, except where noted.
•
The Resync Wizard (which is used to resynchronize target device lists in the AMP)
overwrites locally-defined target device names only if the target device on the
appliance has been changed from the default value. Non-default target device
names that are read from the appliance during a resynchronization override the
locally-defined names.
1.6.1.2
Sorting
In certain displays, the software component displays a list of items with columns of
information about each item. If a column header contains an arrow, you can sort the list
by that column in ascending or descending order.
To sort a display by a column header, click the arrow in a column header. The items in
the list are sorted according to that column. An upward-pointing arrow indicates the list
is sorted by that column header in ascending order. A downward-pointing arrow
indicates the list is sorted by that column header in descending order.
590-590-609A
5
target device naming
6
Overview of the Product
590-590-609A
2
Installation and startup
2.1
Getting started
Before you install the software, make sure that you have all the required items.
2.1.1
Supplied with the KVM s3 Client
The following items come with the KVM s3 Client:
•
Documentation CD
•
Software CD
•
Download instructions
2.1.2
Supported operating systems
The following operating systems are supported by the KVM s3 Client:
•
Microsoft® Windows® 2000 Workstation Service Pack 4
•
Microsoft Windows 2000 Server Service Pack 4
•
Microsoft Windows XP (Home and Professional) Service Pack 2
•
Microsoft Windows Server 2003 Service Pack 1
•
Red Hat Enterprise Linux 3.0 WS
•
Red Hat Enterprise Linux 4.0 WS
•
SUSE Linux Enterprise Server 8
•
SUSE Linux Enterprise Server 9
•
SUSE Linux 9.2
•
SUSE Linux 9.3
2.1.3
PC hardware configuration requirements
The following list contains the PC hardware configuration requirements for running the
KVM s3 Client on the supported operating systems. Configurations with less than the
recommended requirements are not supported.
•
500 MHz Pentium III
•
256 MB RAM
•
10BASE-T or 100BASE-T NIC
•
XGA video with graphics accelerator
•
Desktop size must be a minimum of 800 x 600
•
Color palette must be a minimum of 65,536 (16-bit) colors
590-590-609A
7
Sun hardware configuration requirements
2.1.4
Installation and startup
Sun hardware configuration requirements
The following list contains the minimum hardware configuration requirements for
running the KVM s3 Client on Sun hardware systems. Configurations with less than the
recommended requirements are not supported.
•
333 MHz Pentium Ultra SPARC-IIi
•
128 MB RAM
•
10 or 100 BaseT NIC
•
Video card with graphics accelerator
•
Desktop size must be a minimum of 800 x 600
•
Color palette must be a minimum of 65,536 (16-bit) colors
2.1.5
Browser requirements
You will need one of the following browsers installed on the computer to run the KVM s3
Client:
•
Internet Explorer 5.0 or later (Windows only)
•
Netscape 6.0 or later
•
Mozilla™ 1.4 or later
•
Firefox 1.0 or later
2.2
Installing the software
The KVM s3 Client can be installed on Microsoft Windows and Linux platforms. Follow
these instructions to install the KVM s3 Client on the desired platform.
2.2.1
Insert the KVM s3 Client CD into the CD drive. Complete one of the following steps:
•
If AutoPlay is supported and enabled, the setup program starts automatically.
-or•
If the computer does not support AutoPlay, set the default drive to the CD drive
letter and execute the following command to start the install program (replace
“drive” with the CD drive letter on the system):
drive:\win32\setup.exe
Follow the on-screen instructions.
2.2.2
8
Installing on Microsoft Windows
Installing on Linux
Insert the KVM s3 Client CD into the CD drive. Complete one of the following steps:
•
When using Red Hat and SUSE Linux distributions, the CD will usually be
mounted automatically.
Continue with step 2 if the CD mounts automatically.
-or•
If the CD does not mount automatically, you might need to issue the mount
command manually. The following is an example of a typical mount command:
mount -t iso9660 device_file mount_point
590-590-609A
Installation and startup
During installation
where device_file is the system-dependent device file associated with the CD
and mount_point is the directory that will be used to access the contents of the
CD after it is mounted. Typical default values include "/mnt/cdrom" and "/
media/cdrom".
See the Linux operating system documentation for the specific mount
command syntax to use.
Open a command window and navigate to the CD mount point. For example:
cd /mnt/cdrom
Enter the following command to start the install program:
sh ./linux/setup.bin
Follow the on-screen instructions.
2.2.3
During installation
You are prompted to select the destination location where the application will be
installed. You can select an existing path or type a directory path. The default path for
Windows 2000, NT, and XP systems is the program files directory. The default path for
Linux systems is the usr/lib directory.
If you enter a path that does not exist, the installation program automatically creates it
during installation.
You can also indicate if you want a KVM s3 Client icon installed on the desktop
(Windows and Linux only).
590-590-609A
9
Uninstalling the software
Installation and startup
2.3
Uninstalling the software
2.3.1
Uninstalling the software on Microsoft Windows
from the Control Panel
Open the Control Panel and select Add/Remove Programs. A sorted list of
currently installed programs opens.
Select the KVM s3 Client entry.
Click the Change/Remove button. The uninstall wizard starts.
Click the Uninstall button and follow the on-screen instructions.
2.3.2
Open a command window and change to the KVM s3 Client install directory used
during installation. The default path for win32 systems is the program files directory.
Change to the UninstallerData subdirectory and enter the following command (the
quotation marks are required):
“Uninstall KVM s3 Client.exe”
The uninstall wizard starts. Follow the on-screen instructions.
2.3.3
Uninstalling from a Microsoft Windows command
window
Uninstalling the software on Linux
Open a command window and change to the KVM s3 Client install directory used
during installation. The default path for Linux systems is the usr/lib directory.
Change to the UninstallerData subdirectory and enter the following command:
sh ./Uninstall_KVM_s3_Client
The uninstall wizard starts. Follow the on-screen instructions.
2.4
Opening the software
2.4.1
Opening the software on Microsoft Windows
Complete one of the following steps:
Select Start - Programs - KVM s3 Client.
-or Double-click the KVM s3 Client desktop icon.
10
590-590-609A
Installation and startup
2.4.2
Opening the software on Linux
Opening the software on Linux
From the default application folder
(/usr/lib/Fujitsu_Siemens/KVM_s3_Client), complete one of the following steps:
Enter the command: ./KVM_s3_Client
-or Complete one of the following steps:
•
From (/user/bin), enter the following link:
./Fujitsu_Siemens_KVM_s3_Client
-or•
If a desktop shortcut was created on installation, double-click the shortcut
(Linux only).
2.5
Setting up the software
This section provides an overview of setup and configuration steps. Details are provided
in other chapters. For device-specific information, see the Installation and User’s Guide
for the appliance.
2.5.1
Setting up the software
Install the software on each computer.
From each user computer, open the software.
Complete one of the following steps:
•
Click the New Appliance button to add a appliance to the software database.
The New Appliance Wizard opens.
-or•
Select Tools - Discover from the software menu to search for all Fujitsu
Siemens appliances.
Use the Explorer to set unit properties, options, and other customization as needed.
Select an appliance and click the Manage Appliance button to configure the
appliance for access through the appliance AMP.
From the AMP Devices category, set the names of all target devices.
Repeat steps 3 through 6 for each KVM appliance you want to manage.
After one KVM s3 Client environment is set up, select File - Database - Save to
save a copy of the local database with all the settings.
From the software on a second computer, select File - Database - Load and
browse the file you have saved. Select the file and then click Load. Repeat this
step for each client computer that you want to setup.
To access a target device attached to an appliance, select the target device in the
Explorer and click the Connect Video or Browse button to open a session (only
the corresponding button for the selected target device is visible).
For information about creating user accounts on an LDAP directory service, see
“Configuring LDAP” on page 70.
590-590-609A
11
Setting up a KVM appliance
2.5.2
Installation and startup
Setting up a KVM appliance
Adjust the mouse acceleration on each target device to Slow or None.
Install the appliance hardware, connect the KVM-IAs, and connect the keyboard,
monitor, and mouse to the analog port.
Connect a terminal to the serial configuration port on the rear panel of the appliance
and set up the network configuration (network speed and address type).
At the local analog computer, input all target device names using the OSCAR
interface. You can also input target device names using the KVM s3 Client.
12
590-590-609A
3
KVM s3 Client Explorer
3.1
About the KVM s3 Client Explorer
The KVM s3 Client Explorer is the main GUI interface for the software. You can view,
access, manage, and create custom groupings for all supported units.
When you start the software, the main Explorer window opens.
3.1.1
Window features
The Explorer window is divided into several areas: the View Selector buttons, the Group
Selector pane, and the Unit Selector pane. The content of these areas changes, based
on whether a target device or an appliance is selected or what task is to be completed.
Figure 1 shows the window areas; descriptions follow in Table 1 on page 14.
Click one of the View Selector tabs to view the switching system organized by
categories: Appliances, Devices, Sites, or Folders. The Explorer’s default display is
user-configurable. For more information, see “Customizing the window display” on
page 14.
A
B
E
F
C
G
D
Figure 1: Explorer window areas
590-590-609A
13
Customizing the window display
KVM s3 Client Explorer
Area Description
A
Menu bar: Provides access to many of the features in the software.
B
View Selector pane: Contains View Selector buttons for choosing the Explorer
view. Clicking a button shows the switching system organized by the button
category: Appliances, Devices, Sites, or Folders. You can configure which
button is visible by default.
C
Unit list: Displays a list of target devices, appliances, and other selectable
units contained in the currently selected group, or the results of the search
executed from the Search bar.
D
Status bar: Displays the number of units shown in the Unit list.
E
Unit Selector pane: Contains the Search bar, Unit list, and Task buttons that
correspond to the selected view or group.
F
Search bar: Gives you the ability to search the database for the text entered in
the Search field.
G
Task buttons: Represent tasks that can be executed. Some buttons are
dynamic, based on the unit selected in the Unit list, while other buttons are
fixed and always present.
Table 1: Explorer window areas
3.1.2
Customizing the window display
You can resize the Explorer window at any time. Each time you start the application, the
Explorer window opens to its default size and location.
A split-pane divider that runs from top to bottom separates the Group Selector pane and
the Unit Selector pane. You can move the divider left and right to change the viewing
area of these two panes. Each time the Explorer is opened, the divider returns to its
default location.
You can specify which view (Appliances, Devices, Sites, or Folders) is visible on startup
or you can let the Explorer determine it. For more information, see “Viewing or changing
the selected view on startup” on page 26.
You can change the order and sorting of the Unit list by clicking the sort bar above the
column. An upward-pointing arrow in a column header indicates that the list is sorted by
that field name in ascending order. A downward-pointing arrow indicates the list is
sorted by that field name in descending order.
14
590-590-609A
KVM s3 Client Explorer
3.2
Adding an appliance
Adding an appliance
Before you can access the appliance through the software, you must add it to the
software database. After an appliance is added, it is visible in the Unit list. You can
either manually add or discover an appliance.
3.2.1
Adding an appliance with an assigned IP address
Complete one of the following steps:
•
Select File - New - Appliance from the Explorer menu.
-or•
Click the New Appliance button.
The New Appliance Wizard opens. Click Next.
Figure 2: New Appliance Wizard
Select the type of appliance you are adding. Click Next.
Click Yes to indicate that the appliance has an assigned IP address, then click
Next.
Type the IP address and click Next.
The software searches for the appliance.
The software searches for the indicated unit as well as all the powered KVM-IAs
and target device names you associated with it in OSCAR, if any. To search for
unpowered KVM-IAs, you can access the resync feature in the Devices category of
the AMP and select the Include Offline KVM-IA check box.
590-590-609A
15
Installing a new appliance with no assigned IP address
KVM s3 Client Explorer
The Enter Cascade Switch Information window opens if the software detects an
attached cascade switch. This window contains a list of all ports and KVM-IA EIDs
(Electronic Identification Numbers) retrieved from the appliance and the cascaded
switch types to which they are connected, if any. When this window first opens, all
cascade switch names are set to None. Detected cascade switches have an icon
next to the pull-down menu.
a. The Existing Cascaded Switches field contains all the current cascade
switch types defined in the database. Click Add, Delete, or Modify to alter the
list.
b. Associate the applicable cascade switch types from the pull-down menus for
each KVM-IA that has a cascade switch attached.
When you reach the final page of the Wizard, click Finish to exit the Wizard and
return to the main window. The appliance is now included in the Unit list.
3.2.2
16
Installing a new appliance with no assigned IP
address
Complete one of the following steps:
•
Select File - New - Appliance from the Explorer menu
-or•
Click the New Appliance button.
The New Appliance Wizard opens. Click Next.
Click No to indicate that the appliance does not have an assigned IP address, then
click Next.
The Network Address window opens. Type the IP address, subnet mask, and gateway you want to assign to the appliance and then click Next.
The software searches for any appliances that do not have assigned IP addresses.
Select the unit to add from the list of new appliances that were found and then
click Next.
The Configuring Appliance window indicates whether the IP information was configured. If the configuration is complete, the software searches for the new appliance.
Click Next.
The software also searches for all KVM-IAs and target device names associated
with the appliance.
The Enter Cascade Switch Information window opens if the software detects an
attached cascade switch. This window contains a list of all ports and KVM-IA EIDs
retrieved from the appliance and the cascade switch types to which they are
connected, if any.
a. The Existing Cascaded Switches field contains all the current cascade switch
types defined in the database. Click Add, Delete, or Modify to alter the list.
b. Associate the applicable cascade switch type from the pull-down menus for
each KVM-IA that has a cascade switch attached.
When complete, click Finish to exit the Wizard and return to the main window. The
appliance is now included in the Unit list.
590-590-609A
KVM s3 Client Explorer
3.2.3
Discovering an appliance by IP address
Discovering an appliance by IP address
Select Tools - Discover from the Explorer menu. The Discover Wizard opens.
Click Next. The Address Range page opens.
Type the range of IP addresses to search on the network in the To and From boxes.
Use IP address dot notation.
Click Next.
Complete one of the following steps:
•
The Searching Network progress window opens. Progress text indicates how
many addresses have been probed from the total number specified by the
range, and the number of appliances found (for example, 21 of 100 addresses
probed: 3 appliances found). If one or more new appliances are discovered,
the Wizard shows the Select Appliances to Add page. From this page, you can
select the appliances to add to the local database.
-or•
If no new appliances were found (or if you clicked Stop), the Wizard shows the
No New Appliances Found page. You can try entering a different range to
search or add the appliances manually.
Select one or more appliances to add and click the Add (>) icon to move the selection or selections to the Appliances to Add list. When the Appliances to Add list contains all the appliances you want to add, click Next.
The Adding Appliances progress bar window opens. Once all of the appliances
have been added to the local database, the Discover Wizard Completed page
opens. Click Finish to exit the Wizard and return to the main window. The new
appliance is now visible in the Unit list.
If one or more appliances cannot be added to the local database for any reason,
the Discover Wizard Not All Appliances Added page opens. This page lists all of the
appliances that you selected and the status for each. The status indicates if an
appliance was added to the local database and if not, why the process failed. Click
Done when you are finished reviewing the list.
If an appliance already exists in the database with the same IP address as a discovered
unit, then the discovered unit is ignored and is not listed on the next Wizard page.
The Discover Wizard automatically finds target devices attached to the appliance. After
running the Discover Wizard, access the applicable AMP and click the Resync button
on the Devices category to find target devices attached to the appliance.
3.3
Accessing appliances
Clicking the Appliances tab opens a list of the appliances currently defined in the
local database. The Group Selector pane is visible if two or more appliance types are
defined. Click All Appliances or click on a folder to view all appliances of a particular
type.
A user name and password prompt opens if this is the first unit access attempt during
the KVM s3 Client session. After a unit is accessed, subsequent access attempts for
any unit that uses the same user name and password credentials during this KVM s3
Client session do not require a user name and password. The software provides
590-590-609A
17
Clearing login credentials
KVM s3 Client Explorer
credential caching that captures credentials upon first use and automates the
authentication of subsequent unit connections.
3.3.1
Open the Explorer and go to Tools - Clear Login Credentials.
Accessing the appliance opens the AMP for that appliance. For more information,
see the See Chapter 5, “Appliance Management Panel”, beginning on page 61 for
more information..
3.3.2
Clearing login credentials
Logging in to an appliance
Click the Appliances tab in the Explorer.
Figure 3: Appliances in the Explorer
18
Complete one of the following steps:
•
Double-click on an appliance in the Unit list.
-or•
Select an appliance, and then click the Manage Appliance button.
-or-
590-590-609A
KVM s3 Client Explorer
Accessing target devices
•
Right-click on an appliance. A pop-up menu opens. Select Manage Appliance
from the pop-up menu.
-or•
Select an appliance in the Unit list and press Enter.
If a user name and password prompt opens, type the user name and password. If
this is the first appliance access since initialization or reinitialization, the
default user name is Admin (case sensitive) with no password.
Complete one of the following steps:
•
Click OK to access the appliance. This opens the AMP for the appliance. For
more information about the AMP, see See Chapter 5, “Appliance Management
Panel”, beginning on page 61 for more information.
-or•
Click Cancel to exit without logging in.
3.4
Accessing target devices
Clicking the Devices tab opens a list of target devices such as servers, routers, and
other managed equipment that is defined in the local database. The Group Selector
pane is visible if two or more device types are defined. Click All Devices or click on a
folder to view all target devices of a particular type.
A user name and password prompt opens if this is the first unit access attempt during
the KVM s3 Client session. After a unit is accessed, subsequent access attempts for
any unit that uses the same user name and password credentials during this KVM s3
Client session do not require a user name and password. The software provides
credential caching that captures credentials upon first use and automates the
authentication of subsequent unit connections.
To clear login credentials, in the Explorer go to Tools - Clear Login Credentials.
When you select a device and click the Connect Video button, the Video Viewer
launches. The Video Viewer allows you full keyboard, video and mouse control over a
device. If a URL has been defined for a given device, then the Browse button will also
be available. The Browse button will launch the configured Web browser, if any, or
default browser to the defined URL for that device.
For more information, see “Customizing properties” on page 21 and “Customizing
options” on page 25.
You can also scan through a customized list of devices using the Thumbnail Viewer.
This view contains a series of thumbnail frames, each containing a small, scaled, noninteractive version of a device screen image. For more information, see “Using scan
mode” on page 44.
590-590-609A
19
Accessing a target device
3.4.1
KVM s3 Client Explorer
Accessing a target device
Click the Devices tab in the Explorer.
Figure 4: Devices in the Explorer
Complete one of the following steps:
•
Double-click on a target device in the Unit list.
-or•
Select a target device, and then click Connect Video or Browse if an URL is
configured. Only the applicable button or buttons for the selected target device
are visible.
-or•
Right-click on the target device. Select the connection entry from the pop-up
menu and then click Connect Video or Browse if an URL is configured. Only
the applicable entry for the selected target device is visible.
-or•
Select a target device in the Unit list and press Enter.
20
590-590-609A
KVM s3 Client Explorer
Searching for a target device in the local database
If a browser is used for access, no user name and password prompt opens.
If the Video Viewer is used for access, a user name and password prompt opens if
this is the first access attempt during the KVM s3 Client session.
After a unit is accessed, subsequent access attempts for any unit that uses the
same user name and password credentials during this KVM s3 Client session do
not require a user name and password.
The configured access method for that target device opens in a new window.
3.4.2
Searching for a target device in the local database
Click the Devices tab and insert the cursor in the Search field.
Type the search information. This could be a target device name or a property such
as type or location.
Click the Search button. The results are included in the Unit list.
Complete one of the following steps:
•
Review the results of the search.
-or•
Click the Clear Results button to open the entire list again.
Auto-searching by typing in the Unit list
Click the Devices tab, then click on any item in the Unit list.
Begin typing the first few characters of a target device name. The highlight moves
to the first target device name beginning with those characters. To reset the search
so you can find another target device, pause for a few seconds and then type the
first few characters of the next target device.
If the target device you are attempting to access is currently being viewed by another
user, you can preempt the user so you can have access to that target device, or request
a shared session with that user (KVM sharing is available only on KVM s2-0411, KVM
s3-1621, and KVM s3-1641 appliances). For more information, see “Using preemption”
on page 38 and “Using digital share mode” on page 41.
3.5
Customizing properties
The Properties window in the Explorer contains the following tabs: General, Network,
Information, and, if the selected unit is a device, Connections. Use these tabs to view
and change properties for the selected unit.
3.5.1
Viewing and changing general properties
In general properties, you can specify a unit Name, Type (target device only), Icon, Site,
Department, and Location. (To customize the Site, Department, and Location field
labels, see “Changing custom field names” on page 25.)
590-590-609A
21
Viewing or changing general properties
3.5.2
KVM s3 Client Explorer
Viewing or changing general properties
Select a unit in the Unit list.
Complete one of the following steps:
•
Select View - Properties from the Explorer menu.
-or•
Click the Properties button.
-or•
Right-click on the unit. Select Properties from the pop-up menu.
The General Properties window opens.
Figure 5: Device General Properties window
In the Name field, type a 1- to 32-character unique name. (This name is local to the
software database; the appliance database might contain a different name for this
unit.)
The Type field is read-only for appliances. For a target device, select a type from
the pull-down menu or enter a 1 to 32 character type in the text field.
In the Icon field, select an icon from the pull-down menu.
22
590-590-609A
KVM s3 Client Explorer
Viewing and changing network properties
In the Site, Department, and Location fields, select an entry from the pull-down
menu or enter a 1 to 32 character Site, Department, or Location in the corresponding text field.
Complete one of the following steps:
•
Click another tab to change additional properties.
-or
•
If finished, click OK to save the new settings.
-or•
Click Cancel to exit without saving the new settings.
3.5.3
Viewing and changing network properties
For an appliance, network properties include the address of the appliance.
For a target device, network properties specify the URL to use when establishing a
browser connection to the target device. When this field contains a value, the Browse
button is visible in the Explorer task bar.
Select a unit in the Unit list.
Complete one of the following steps:
•
Select View - Properties from the Explorer menu.
-or•
Click the Properties button.
-or•
Right-click on the unit. Select Properties from the pop-up menu.
The Properties window opens.
Click the Network tab.
In the Address field (appliances only), enter the appliance address in IP dot notation or 1 to 128 character host name. The address cannot be blank, a loopback
address, or all zeros. You cannot enter duplicate addresses.
In the Browser URL field (devices only), enter a 1 to 256 character URL for establishing a browser connection.
Complete one of the following steps:
•
Click another tab to change additional properties.
-or•
If finished, click OK to save the new settings.
-or•
Click Cancel to exit without saving the new settings.
590-590-609A
23
Viewing and changing information properties
3.5.4
KVM s3 Client Explorer
Viewing and changing information properties
Information properties include description, contact phone number, and comment
information; you can use these fields to store any information you require.
Select a unit in the Unit list.
Complete one of the following steps:
•
Select View - Properties from the Explorer menu.
-or•
Click the Properties button.
-or•
Right-click on the unit. Select Properties from the pop-up menu.
The Properties window opens.
Click the Information tab. You can enter any information in the following fields.
a. In the Description field, enter 0 to 128 characters.
b. In the Contact field, enter 0 to 128 characters.
c. In the Contact Phone Number field, enter 0 to 64 characters.
d. In the Comment field, enter 0 to 256 characters.
Complete one of the following steps:
•
Click another tab to change additional properties.
-or•
If finished, click OK to save the new settings.
-or•
Click Cancel to exit without saving the new settings.
3.5.5
Viewing connections properties
Connections properties are available only for target devices and are read-only. The
display indicates the physical connection path that is used to access this target device
and the connection type, such as video.
Select a target device in the Unit list.
Complete one of the following steps:
•
Select View - Properties from the Explorer menu.
-or•
Click the Properties button.
-or•
Right-click on the unit. Select Properties from the pop-up menu.
The Properties window opens.
Click the Connections tab.
24
590-590-609A
KVM s3 Client Explorer
3.6
Customizing options
Customizing options
Set general options for the Explorer in the Options window. General options include
custom field names, selected view on startup, browser application, and DirectDraw
support.
3.6.1
Viewing and changing general options
You can customize options for the Explorer, including custom name fields, default view,
and default browser.
3.6.1.1
Changing custom field names
In the Custom field labels area, you can change the Site, Department, and Location
headings that are visible in the Group and Unit Selector panes. You can group units in
ways that are meaningful to you. The Department field is a subset of Site.
Select Tools - Options from the Explorer menu. The General Options window opens.
Figure 6: General Options window
590-590-609A
25
Viewing and changing general options
KVM s3 Client Explorer
In the Custom field labels area, select a field label to modify and click the Modify
button. The Modify Custom Field Label window opens. Remember that the Department field is a subset of the Site field, even if it is renamed. Type the 1 to 32 character singular and plural versions of the new field label. You can use embedded
spaces but not leading or trailing spaces. You cannot use blank field labels.
Complete one of the following steps:
•
If finished, click OK to save the new settings.
•
Click Cancel to exit without saving the new settings.
3.6.1.2
Viewing or changing the selected view on startup
The “Selected view on startup option” specifies the view that is visible when the software
opens, either Appliances, Devices, Sites, or Folders. You can select a view or let the
Explorer determine the view. When you let the Explorer determine the view, the Devices
view is visible if you have one or more target devices defined. If you do not, the
Appliances view is visible.
Select Tools - Options from the Explorer menu. The General Options window
opens.
Complete one of the following steps:
•
If you want the Explorer to determine the best view on startup, select the
Default check box.
-or•
If you want to specify which view opens on startup, clear the Default check box
and select Appliances, Devices, Sites, or Folders from the pull-down menu.
Complete one of the following steps:
•
If finished, click OK to save the new settings.
-or•
Click Cancel to exit without saving the new settings.
3.6.1.3
Viewing or changing the default browser
The Browser option specifies the browser application that opens when you click the
Browse button for a target device that has URL defined, or when the KVM s3 Client
online help is opened. You can either enable the default browser application of the
current computer or select among other available browsers.
Select Tools - Options from the Explorer menu. The General Options window
opens.
Complete one of the following steps:
•
In the Browser field, select the Launch Default Browser check box to specify
the default system browser.
-or•
Clear the Launch Default Browser check box. Click the Browse button and
select a browser executable on the computer. You can also enter the full path
name of the browser executable.
Complete one of the following steps:
•
If finished, click OK to save the new settings.
-or•
Click Cancel to exit without saving the new settings.
26
590-590-609A
KVM s3 Client Explorer
Viewing and changing general options
3.6.1.4
Viewing or changing DirectDraw support (Windows only)
The DirectDraw option affects operation of the Video Viewer when running on Windows
operating systems. The software supports DirectDraw, a standard that you can use to
directly manipulate video display memory, hardware blitting, hardware overlays, and
page flipping without the intervention of the Graphical Device Interface (GDI). This can
result in smoother animation and improvement in the performance of display-intensive
software.
However, if the machine has a software cursor or pointer shadow enabled, or if the
video driver does not support DirectDraw, you can experience a flicker in the mouse
cursor when over the title bar of the Video Viewer. You can either disable the software
cursor or pointer shadow, load a new target device driver for the video card, or disable
DirectDraw.
Select Tools - Options from the Explorer menu. The General Options window
opens.
In the DirectDraw field, select or clear the DirectDraw check box.
Complete one of the following steps:
•
If finished, click OK to save the new settings.
-or•
Click Cancel to exit without saving the new settings.
590-590-609A
27
Creating and managing folders
3.7
KVM s3 Client Explorer
Creating and managing folders
Use folders to create a customized organizational system for groups of units. For
example, you might create a folder for critical target devices or for remote target
devices. Folders are listed under the Folders tab in the Explorer. You can name and
structure folders in any way you choose.
Select the Folders tab.
Figure 7: Folders in the Explorer
Complete one of the following steps:
•
Click on the top-level Folders node and select File - New - Folder.
-or•
To create a nested folder, click on an existing folder and select File - New Folder in the Explorer menu. The New Folder window opens.
Type a 1 to 32 character name. Folder names are not case sensitive. You can use
embedded spaces but not leading or trailing spaces. You cannot use duplicate
folder names at the same level, but you can use duplicate folder names on different
levels.
Click OK. The new folder is listed in the Group Selector pane.
28
590-590-609A
KVM s3 Client Explorer
Assigning units
To assign a unit to a folder, see “Assigning units” on page 29. To rename or delete a
folder, see “Renaming” on page 31 and “Deleting” on page 30.
3.8
Assigning units
After you have created a new Site, Location, or Folder, you can assign a unit to that
organization. The Assign menu item is only enabled when a single unit is selected in
the Unit list (the custom assignment targets are defined in the General Properties
window).
There are three ways to assign a unit to a Site, Location, or Folder: editing the unit
Properties window, using the Assign function, or dragging and dropping.
3.8.1
Assigning a unit using the Properties window
Select a unit in the Unit list.
Complete one of the following steps:
•
Select View - Properties from the Explorer menu.
-or•
Click the Properties button. The Properties window opens.
Click the General tab. Select the Site, Department, or Location to which you want
to assign the unit.
Complete one of the following steps:
•
Click OK to save the assignment.
-or•
Click Cancel to exit without saving the assignment.
3.8.2
Assigning a unit using the Assign function
Select a unit in the Unit list.
Complete one of the following steps:
•
Select Edit - Assign from the Explorer menu.
-or•
Click the Assign To button.
-or•
Right-click on a unit and select Assign To from the pop-up menu.
The Assign To window opens.
In the Category pull-down menu, select Site, Location, or Folder.
In the Target list, select the assignment you want to designate. The target list is
empty if no Site, Location, or Folder has been defined in the local database.
Complete one of the following steps:
•
Click OK to save the assignment.
-or•
Click Cancel to exit without saving the assignment.
590-590-609A
29
Assigning a unit using drag and drop
3.8.3
KVM s3 Client Explorer
Assigning a unit using drag and drop
To use drag and drop, click and hold on a unit in the Unit list.
Drag the item on top of a folder icon (node) in the tree view of the Group Selector
pane. Release the mouse button.
The item is now visible in the Unit list when you click that node.
A unit cannot be moved to All Departments, All Units, or the root Sites node. Units can
only be moved one at a time.
3.9
Deleting
The delete function works according to what is currently selected in the Group and Unit
Selector panes. When you select and delete a unit in the Unit list, it is removed from the
local database. When you select and delete an item in the tree view of the Group
Selector pane, you can delete Devices, Sites, Departments, or Folders; however, none
of the actions result in units being deleted from the local database.
3.9.1
Deleting a unit
Select the unit or units to delete from the Unit list.
Complete one of the following steps:
•
Select Edit - Delete from the Explorer menu.
-or•
Right-click on a unit and select Delete from the pop-up menu.
-or•
Press the Delete key on the keyboard.
A window prompts you to confirm the number of units you want to delete. If you are
deleting an appliance, the window includes a Delete Associated Devices check
box. Select or clear the check box as needed. If you do not delete the associated
target devices, they are still visible in the target devices list but you cannot connect
to them unless they have a URL assigned, in which case you can connect to the
target device using a browser.
Complete one of the following steps:
•
Click Yes to confirm the deletion. You might receive additional message
prompts, depending on the configuration. Respond as needed. The units are
deleted.
-or•
Click No to cancel the deletion.
30
590-590-609A
KVM s3 Client Explorer
3.9.2
Deleting a target device Type, Site, Department, or Folder
Deleting a target device Type, Site, Department, or
Folder
Select the target device Type, Site, Department, or Folder to delete from the Group
Selector pane.
Complete one of the following steps:
•
Select Edit - Delete from the Explorer menu.
-or•
Press the Delete key on the keyboard.
You are prompted to confirm the number of units that are affected by this deletion.
Complete one of the following steps:
•
Click Yes to confirm the deletion. You might receive additional message
prompts, depending on the configuration. Respond as needed. The element is
deleted.
-or•
Click No to cancel the deletion.
3.10
Renaming
The rename function works according to what is currently selected. You might select
and rename an appliance or a target device from the Unit list. You can select and
rename unit Types, Sites, Departments, and Folder names in the tree view of the Group
Selector pane.
3.10.1
Renaming a unit Type, Site, Department, or Folder
Complete one of the following steps:
•
Select a unit from the Unit list.
-or•
In the Group Selector pane, select the unit Type, Site, Department, or Folder
to rename.
Complete one of the following steps:
•
Select Edit - Rename from the Explorer menu.
-or•
Right-click on the unit Type, Site, Department, or Folder in the Unit list and
select Rename from the pop-up menu. The Rename window opens.
Type a 1 to 32 character name. You can use embedded spaces but not leading or
trailing spaces. (This name is local to the software database; the appliance database might contain a different name for this unit.)
Complete one of the following steps:
•
Click OK to save the new name.
-or•
Click Cancel to exit without saving changes.
590-590-609A
31
Managing the software database
KVM s3 Client Explorer
For a unit Type, Site, Department, or Folder, you cannot use duplicate names, including
the same name with different cases, with two exceptions: department names can be
duplicated on different sites and folder names can be duplicated on different levels.
3.11
Managing the software database
Each computer running the software contains a local database that records the
information that you enter about the units. If you have multiple computers, you can
configure one computer and then save a copy of this database and load it into the other
computers to avoid unnecessarily reconfiguring each computer. You can also export the
database for use in another application.
3.11.1
Saving and loading a database
You can save a copy of the local database and then load it back to the same computer
where it was created, or onto another computer running the software. The saved
database is compressed into a single Zip file.
While the database is being saved or loaded, you cannot use or modify the database.
You must close all other windows, including target device session windows and AMP
windows. If other windows are open, a message prompts you to either continue and
close all open windows or quit and cancel the database save process.
3.11.1.1
Saving a database
Select File - Database - Save from the Explorer menu. The Database Save window
opens.
Enter a file name and select a location to save the file.
Click Save. A progress bar is visible during the save. When finished, a message
indicates that the save is complete and you are returned to the main window.
3.11.1.2
Loading a database
Select File - Database - Load from the Explorer menu. The Database Load window
opens.
Browse to select a database to load.
Click Load. A progress bar is visible during the load. When finished, a message
indicates that the load is complete, and you are returned to the main window.
3.11.2
Exporting a database
You can export fields from the local database to a Comma Separated Value (CSV) file
or Tab Separated Value (TSV) file. The following database fields are exported:
Appliance flag
Type
Name
Address
Custom Field 1
Custom Field 2
Custom Field 3
Description
Contact Name
Contact Phone
Comments
Browser URL
The first line of the exported file contains the column names for the field data. Each
additional line contains the field data for a unit. The file contains a line for each unit
defined in the local database.
32
590-590-609A
KVM s3 Client Explorer
Exporting a database
3.11.2.1
Exporting a database
Select File - Database - Export from the Explorer menu. The Database Export window opens.
Type a file name and browse to the location to save the exported file.
Click Export. A progress bar is visible during the export. When finished, a message
indicates that the export is complete, and you are returned to the main window.
590-590-609A
33
Exporting a database
34
KVM s3 Client Explorer
590-590-609A
4
Video Viewer
About the Video Viewer
When you connect to a target device using the Video Viewer, the desktop of the target
device is visible in a separate Video Viewer window. You can see both the local cursor
and the target device cursor.
From this window, you can access all the normal functions of this target device as if you
were sitting in front of it. You can also perform viewer-specific tasks such as sending
macro commands to the target device.
You can open the Video Viewer for target devices on all FSC KVM appliances.
If the target device you are attempting to access is currently being viewed by another
user, you have several options depending on the appliance model and your access
rights. If you are an administrator, you can share the session, preempt the session, or
observe the session in stealth mode.
Only the KVM s2-0411, KVM s3-1621, and the KVM s3-1641 appliances
support advanced features, such as sharing and stealth mode.
For more information about access rights and session types, see “Video session types”
on page 36 and “Managing local user accounts” on page 78.
For a detailed description of the Video Viewer window and its designated elements, see
Figure 10 on this page and Table 4 on page 48.
Figure 8: Video Viewer window (as shown in the Windows XP operating system)
590-590-609A
35
Accessing the Video Viewer
4.1
Video Viewer
Accessing the Video Viewer
Click the Devices tab in the Explorer.
Complete one of the following steps:
•
Double-click on the target device in the Unit list.
-or•
Select the target device, then click the Connect Video button.
-or•
Right-click on the target device. Select Connect Video from the pop-up menu.
-or•
Select the target device and press Enter.
If the target device is not being viewed by another user, the Video Viewer opens in a
new window. If the target device is being accessed by another user, you might have the
option to preempt the session, share the session, or observe the session in stealth
mode, depending on your access rights.
If this is the first unit access of the KVM s3 Client session, a user name and password is
required.
Important: A user name and password is not required for any subsequent access
attempts during the same KVM s3 Client session unless you clear the current cached
credentials.
4.1.1
•
•
4.2
Closing a Video Viewer session
Select File - Exit from the Video Viewer menu.
Click X to close the Video Viewer session.
Video session types
When using the Video Viewer with the KVM s2-0411, KVM s3-1621, and KVM s3-1641
appliances, you can choose which type of session you want to operate. In addition to
operating a normal KVM session, administrators and users with certain access rights
can also operate a session in an exclusive mode, share the session with one or more
users, observe a session in stealth mode, or scan multiple devices. The current type of
session is indicated by an icon on the right side of the Video Viewer toolbar.
Video session types are outlined in Table 2 on page 37.
36
590-590-609A
Video Viewer
Session
types
Video session types
Icons Description
Active (normal)
You are conducting a normal KVM session that is not
exclusive, but is not currently shared. An active session
icon is visible.
Locked (normal)
Your administrator has configured the appliance to lock
KVM and Virtual Media (VM) sessions together. You have
a normal KVM session and have opened a VM session.
Your KVM session cannot be shared or preempted, and it
is not subject to inactivity time-out. It can be terminated by
an administrator. For more information, see “Using virtual
media” on page 56.
Exclusive
You have exclusive control over the targets. During this
KVM session the connection to the target device cannot be
shared, but it can be preempted or observed in stealth
mode by an administrator.
Active sharing:
(primary)
You are the first user to connect to the target device, and
you have allowed other users to share the KVM session.
Active sharing:
(secondary)
You can view and interact with the target device while
sharing the KVM session with a primary user and, possibly,
other secondary users.
Passive sharing
You can view the video ouput of the target device, but you
are not allowed to have keyboard and mouse control over
the target device.
Stealth
You can view the video output of the target device without
the permission or knowledge of the primary user. You
cannot have keyboard and mouse control over the target
device. This session type is available for administrators
only.
Scanning
(No
status
Icon)
You can monitor up to 16 target devices in thumbnail view.
No status indicator icon is visible when in scan mode.
Table 2: Video session types
590-590-609A
37
Using preemption
4.3
Video Viewer
Using preemption
Preemption provides a means for users with sufficient privilege to take control of a target
device from another user with lesser or equal privilege.
If preemption warnings are enabled, all users sharing the connection that is being
preempted are warned, unless the target device is connected to a KVM s3-1621 or
KVM s3-1641 appliance. If the primary user has the corresponding access rights, they
can reject the preemption.
Table 3 outlines the preemption scenarios and detailed scenarios in which preemption
requests can be rejected.
Current user
Preempted by
Preemption can be
rejected
User
Local user
No
User
User administrator
No
User
Appliance administrator
No
Appliance administrator
Local user
Yes
Appliance administrator
Appliance administrator
Yes
User administrator
Local user
No
User administrator
User administrator
Yes
User administrator
Appliance administrator
No
Local user
User administrator
Yes
Local user
Appliance administrator
Yes
Table 3: Preemption scenarios
38
590-590-609A
Video Viewer
4.3.1
Preemption of a user by an administrator
Preemption of a user by an administrator
If an administrator attempts to access a target device that is being accessed by a user,
a message requests that the administrator wait while the user is informed that their
session will be preempted. The user cannot reject the preemption request and will be
disconnected.
If the target device is attached to a KVM s2-1611 appliance, the
user will not be warned.
The time period given before disconnection is defined by the Video session preemption
timeout setting in the Global - Sessions category. For information, see “Configuring
Global Network settings” on page 62 and “Configuring Global Session settings” on
page 64.
4.3.2
Preemption of a local user/administrator by an
administrator
If an administrator attempts to access a target device that is being accessed by the local
user or by another administrator with equal privileges, the currently connected user can
accept or reject the preemption request. A message asks the connected local user or
administrator whether they want to accept the preemption request.
If the target device is attached to a KVM s2-1611 appliance, the
user will not be given the option to accept or reject preemption.
If the preemption request is rejected, a message is displayed informing the administrator
that their request has been rejected and that they cannot access the target device.
In scenarios where a preemption request can be rejected, the Session Preemption
Request window opens. Use this window to accept the preemption request by clicking
the Accept button, or reject the preemption request by clicking the Reject button or by
closing the window.
To preempt the current user, complete the following steps:
Click the Devices tab in the Explorer.
Complete one of the following steps:
•
Double-click on the target device in the Unit list.
-or•
Select the target device, then click the Connect Video button.
-or•
Right-click on the target device. Select Connect Video from the pop-up menu.
-or•
Select the target device and press Enter.
When another user is viewing this target device, a message indicates that the target
device is already involved in a KVM session.
590-590-609A
39
Using exclusive mode
Video Viewer
If the appliance has connection sharing enabled, you are given the option to share
the session. For information about connection sharing, see “Using digital share
mode” on page 41. If your access rights (as compared with those of the primary
user) allow it, you are prompted to either share or preempt the existing session. If
the option is available, select Preempt.
Complete one of the following steps:
•
Click OK or Yes. A preemption notification is sent to the primary user.
Depending on your access rights, the primary user might be able to reject the
preemption.
-or•
Click No to let the primary user retain the connection.
If the preemption completes, the Video Viewer of the target device session opens.
For more information about access levels, see “Managing local user accounts” on
page 78.
4.4
Using exclusive mode
When operating a video session in exclusive mode, you cannot receive any share
requests from other users. However, administrators can choose to preempt (or
terminate) the session or monitor the session in stealth mode.
You cannot use exclusive mode when connecting to a target device on a
KVM s2-1611 appliance.
4.4.1
Enabling exclusive KVM sessions on an appliance
Click the Appliances tab in the Explorer.
Complete one of the following steps:
•
Double-click on an appliance in the Unit list.
-or•
Select an appliance from the Unit list, then click the Manage Appliance button.
•
Right-click on an appliance in the Unit list. Select Manage Appliance from the
pop-up menu.
-or•
Select an appliance in the Unit list and press Enter.
Click the Settings tab in the AMP.
Select the Global - Sessions subcategory.
Select the Enable Share Mode check box in the Connection Sharing area.
40
590-590-609A
Video Viewer
Accessing the Video Viewer in exclusive mode
Select Exclusive Connections in the Connection Sharing area.
Complete one of the following steps:
•
Click Apply to save any changes without exiting the AMP.
-or•
Click OK to save any changes and exit the AMP.
-or•
Click Cancel to exit the AMP without saving any changes.
4.4.2
Accessing the Video Viewer in exclusive mode
Only the primary user of a shared connection or the only user of a non-shared session
can access the Video Viewer in exclusive mode.
Open a KVM session to a target device.
Select Tools - Exclusive Mode from the Video Viewer toolbar.
If the KVM session is currently shared, only the primary user can designate the
session as exclusive. A message warns the primary user that secondary sessions
will be terminated if an exclusive session is invoked.
Complete one of the following steps:
•
Select Yes to terminate the sessions of the secondary users.
-or•
Select No to cancel the exclusive mode action.
Secondary users cannot share the exclusive KVM session. However, administrators can
still terminate the session, or users with certain access rights can preempt the session.
4.5
Using digital share mode
Multiple users can view and interact with a target device using digital share mode. When
a session is shared, the secondary user can be an active user with keyboard and mouse
control or a passive user that does not have keyboard and mouse control.
You cannot use digital share mode when connecting to a target device on
a KVM s2-1611 appliance.
4.5.1
Configuring an appliance to share KVM sessions
Click the Appliances tab in the Explorer.
Complete one of the following steps:
•
Double-click on an appliance in the Unit list.
-or•
Select an appliance from the Unit list, then click the Manage Appliance button.
-or•
Right-click on an appliance in the Unit list. Select Manage Appliance from the
pop-up menu.
-or•
Select an appliance in the Unit list and press Enter.
590-590-609A
41
Configuring an appliance to share KVM sessions
Video Viewer
Click the Settings tab in the AMP.
Select the Global - Sessions subcategory.
Select Enable Share Mode in the Connection Sharing area.
You can choose to select Automatic Sharing. This enables secondary users to
automatically share a KVM session without first requesting permission from the
primary user.
Complete one of the following steps:
•
Click Apply to save any changes without exiting the AMP.
-or•
Click OK to save any changes and exit the AMP.
-or•
Click Cancel to exit the AMP without saving any changes.
To share a digital connection, complete the following steps:
Click the Devices tab in the Explorer.
Complete one of the following steps:
•
Double-click on the target device in the Unit list.
-or•
Select the target device, then click the Connect Video button.
-or•
Right-click on the target device. Select Connect Video from the pop-up menu.
-or•
Select the target device and press Enter.
When another user is viewing this target device, a message indicates that the target
device is already involved in a KVM session.
If connection sharing is enabled on the appliance and your access rights (as
compared with those of the primary user) allow it, you are prompted to either share
or preempt the existing session. If the option is available, select Share.
Complete one of the following steps:
•
Click OK or Yes. If Automatic Sharing is not enabled, a share request is sent to
the primary user, who can accept the share request as either an active or
passive (read-only) session, or reject the share request entirely.
-or•
Click No to cancel the share request.
If the primary user accepts the share request, or if Automatic Sharing is enabled, a KVM
session to the target device session opens, and the session type icon within the new
Video Viewer window indicates if the session status is active or passive. If the request is
rejected, a message indicates that the request was denied. Administrators have several
options at this point. They can either try to connect again and preempt the session or
connect in stealth mode, or they can terminate the session entirely from the AMP Status
tab; see “Managing user sessions” on page 82.
42
590-590-609A
Video Viewer
Using stealth mode
If you are not prompted to connect in share mode, either the appliance to which the
target device is connected is not configured to allow digital share mode sessions or it is
not a KVM-0411, KVM s3-1621, or KVM s3-1641 appliance.
4.6
Using stealth mode
Administrators can connect to a target device in stealth mode, viewing the video output
of a remote user undetected. When in stealth mode, the administrator does not have
keyboard or mouse control over the target device.
You cannot use stealth mode when connecting to a target device on a
KVM s2-1611 appliance.
4.6.1
Enabling stealth KVM sessions on an appliance
Click the Appliances tab in the Explorer.
Complete one of the following steps:
•
Double-click on an appliance in the Unit list.
-or•
Select an appliance from the Unit list, then click the Manage Appliance button.
-or•
Right-click on an appliance in the Unit list. Select Manage Appliance from the
pop-up menu.
-or•
Select an appliance in the Unit list and press Enter.
Click the Settings tab in the AMP.
Select the Global - Sessions subcategory.
Select the Enable Share Mode checkbox in the Connection Sharing area.
Select Stealth Connections in the Connection Sharing area.
Complete one of the following steps:
•
Click Apply to save any changes without exiting the AMP.
-or•
Click OK to save any changes and exit the AMP.
-or•
Click Cancel to exit the AMP without saving any changes.
4.6.2
Monitoring a target device in stealth mode
Click the Devices tab in the Explorer.
Complete one of the following steps:
•
Double-click on the target device in the Unit list.
-or•
Select the target device, then click the Connect Video button.
-or-
590-590-609A
43
Using scan mode
Video Viewer
•
Right-click on the target device. Select Connect Video from the pop-up menu.
-or•
Select the target device and press Enter.
If another user is already viewing this target device, a message indicates that the
target device is already involved in a KVM session.
If connection sharing and stealth connections are enabled on the appliance and
your access rights (as compared with those of the primary user) allow it, you are
prompted to either share or preempt the existing session. If the option is available,
select Stealth.
Complete one of the following steps:
•
Click OK or Yes.
-or•
Click No to cancel the stealth request.
A KVM session to the target device opens, and the administrator can view all video
output of the target device while remaining undetected.
If Stealth is not listed as an option, one of the following conditions exists:
•
The appliance to which the target device is connected is not configured to allow
Stealth Connections.
-or•
You do not have the necessary access rights (Stealth permissions follow
Preemption permissions).
-or•
The appliance to which the target device is connected is not a KVM s2-0411,
KVM s3-1621, or KVM s3-1641 appliance.
4.7
Using scan mode
You can view multiple target devices using the scan mode Thumbnail Viewer. This view
contains a series of thumbnail frames, each containing a small, scaled, non-interactive
version of a target device screen image. The target device name and status indicator
are visible below each thumbnail as follows:
•
A green circle icon indicates that a target device is currently being scanned.
•
A red X icon indicates that the last scan of the target device failed. The scan can
have failed due to a credential or path failure (for example, the target device path on
the appliance was not available). The tool tip for the icon indicates the reason for
the failure.
You can set up a scan sequence of up to 16 target devices to monitor. The scan mode
moves from one thumbnail image to the next, logging into a target device and displaying
an updated target device image for a specified length of time (View Time Per Device),
before logging out of that target device and moving on to the next thumbnail image. You
can also specify a scan delay between thumbnails (Time Between Devices). During the
delay, you can see the last thumbnail image for all target devices in the scan sequence,
but you won’t be logged into any target devices.
44
590-590-609A
Video Viewer
Accessing scan mode
When you first open the Thumbnail Viewer, each frame is filled with a black background
until a target device image is visible. An indicator icon at the bottom of each frame
displays the target device status. The default thumbnail size is based on the number of
target devices in the scan list.
Scan mode has a lower priority than an active connection. If a user is connected to a
target device, that target device is skipped in the scan sequence, and scan mode
proceeds to the next target device. No login error messages are visible. After the
interactive session is closed, the thumbnail is included in the scan sequence again.
You can disable a target device thumbnail from the scan sequence. The thumbnail
image remains, but it is not updated until it is once again enabled.
4.7.1
Accessing scan mode
Select the Appliance, Devices, Sites, or Folders tab in the Explorer window.
Select two or more target devices in the Unit list by pressing the Shift or Control key.
The Scan Mode button is visible.
Click the Scan Mode button. The Thumbnail Viewer window opens.
Figure 9: Video Viewer - Thumbnail Viewer
590-590-609A
45
Setting scan options
4.7.2
Video Viewer
Setting scan options
To set scan preferences, complete the following steps:
Select Options - Preferences from the Thumbnail Viewer menu. The
Preferences window opens.
In the View Time Per Device field, enter the time each thumbnail is active during
the scan, in the range of 10 to 60 seconds.
In the Time Between Devices field, enter the time the scan stops between each
target device, in the range of 5 to 60 seconds.
Click OK.
4.7.3
Changing the thumbnail size
Select Options - Thumbnail Size from the Thumbnail Viewer menu.
Select a thumbnail size from the cascaded menu.
4.7.4
Managing the scan sequence
4.7.4.1
Pausing or restarting a scan sequence
Select Options - Pause Scan from the Thumbnail Viewer menu.
The scan sequence pauses at the current thumbnail if the Thumbnail Viewer has a
scan in progress or restarts the scan if currently paused.
4.7.4.2
Disabling a target device thumbnail in the scan sequence
Select a target device thumbnail. Select Thumbnail - “target device name” Enable from the Thumbnail Viewer menu. (The Enable menu item state can be toggled from checked (enabled) to unchecked (disabled) each time it is selected).
Right-click on a target device thumbnail and select Disable from the pop-up menu.
Updating of that thumbnail image stops until it is enabled again.
4.7.4.3
Enabling a target device thumbnail in the scan sequence
Select a target device thumbnail. Select Thumbnail - “target device name” Enable from the Thumbnail Viewer menu. (The Enable menu item state can be toggled from checked (enabled) to unchecked (disabled) each time it is selected).
Right-click on a target device thumbnail and select Enable from the pop-up menu.
Updating of that thumbnail image resumes.
If a target device is currently being accessed by a user, the Enable Scan menu is
disabled for that target device thumbnail.
4.7.5
Using the Thumbnail Viewer to open a session to a
target device
Select a target device thumbnail. Select Thumbnail - “target device name” - View
Interactive Session from the Thumbnail Viewer menu.
Right-click on a target device thumbnail and select View Interactive Session from
the Thumbnail Viewer menu.
Double-click on a target device thumbnail.
That target device desktop opens in a Video Viewer window.
46
590-590-609A
Video Viewer
Window features
4.7.5.1
Setting target device credentials from the Thumbnail Viewer
Complete one of the following steps:
•
Select a target device thumbnail. Select Thumbnail - “target device name” Credentials from the Thumbnail Viewer menu.
-or•
Right-click on a target device thumbnail and select Credentials from the popup menu. The Login window opens.
-or•
Double-click the thumbnail window.
Enter a user name and password for the target device.
4.8
Window features
Figure 10 shows the Video Viewer window areas; descriptions follow in Table 4. The
following figure shows one way of arranging buttons on the toolbar. You can customize
the buttons and display position.
C
DEF
G
H
A
B
Figure 10: Video Viewer window
590-590-609A
47
Adjusting the view
Video Viewer
Area Description
A
Menu and toolbar: Provides access to many of the features in the Video
Viewer.
B
Accessed target device desktop: Interact with the target device through
this window.
C
Thumbtack button: Determines toolbar position. When locked, the toolbar
remains fixed on screen. When unlocked, the toolbar is visible only when the
mouse hovers over the top of the window.
D
Single Cursor Mode button: Hides the local cursor and displays only the
target device cursor.
E
Refresh Video button: Regenerates the digitized video image of the target
device desktop.
F
Align Local Cursor button: Re-establishes true tracking of the local cursor
to the target device cursor.
G
User-selected buttons: You can choose to display additional buttons and
macro commands on the toolbar.
H
Connection Status indicator: Icons indicate the status of the KVM session.
See Table 2 for more information.
Table 4: Video Viewer window areas
4.9
Adjusting the view
Using menus or buttons in the Video Viewer window, you can:
•
Align the mouse cursors.
•
Refresh the screen.
•
Enable or disable full screen mode.
•
Enable automatic or manual scaling of the session image. With automatic scaling,
the desktop window remains fixed and the target device image is scaled to fit the
window. With manual scaling, a drop-down menu of supported image scaling
resolutions is visible.
4.9.1
48
Aligning the mouse cursors
Click the Align Local Cursor button in the Video Viewer toolbar. The local cursor
aligns with the cursor on the target device.
If cursors drift out of alignment, turn off mouse acceleration on the target device.
590-590-609A
Video Viewer
4.9.2
Refreshing the screen
Refreshing the screen
Click the Refresh Image button in the Video Viewer toolbar.
Select View - Refresh from the Video Viewer menu. The digitized video image
is regenerated.
4.9.3
Enabling or disabling full screen mode
Complete one of the following steps:
•
If you are using Windows, click the Maximize button in the upper right corner
of the window.
-or•
Select View - Full Screen from the Video Viewer menu.
The desktop window is hidden and only the accessed target device desktop is
visible. The screen is resized up to a maximum of 1024 x 768. If the desktop
has a higher resolution, then a black background surrounds the full screen
image. The floating toolbar is visible.
Complete one of the following steps:
•
To disable full screen mode, click the Full Screen Mode button on the floating
toolbar to return to the desktop window.
-or•
Select View - Full Screen from the Video Viewer menu.
4.9.4
Enabling automatic or manual scaling
Complete one of the following steps:
•
To enable automatic scaling, select View - Scaling - Auto Scale from the
Video Viewer menu. The target device image is scaled automatically.
-or•
To enable manual scaling, select View - Scaling from the Video Viewer menu,
then select the dimension to scale the window.
4.9.5
Additional video adjustment
Generally, the Video Viewer automatic adjustment features optimizes the video for the
best possible view. However, you can fine tune the video with the help of technical
support. Video adjustment is a global setting and applies to each target device
you access.
The following video adjustments should be made only on the advice
and with the help of technical support.
4.9.5.1
Manually adjusting the video quality of the window
Select Tools - Manual Video Adjust from the Video Viewer menu. The Manual
Video Adjust window opens. See Figure 11; descriptions follow the figure in Table 5.
Click the icon corresponding to the feature you want to adjust.
590-590-609A
49
Additional video adjustment
Video Viewer
Move the slider bar and then fine tune the setting by clicking the Min (-) or Max (+)
buttons to adjust the parameter for each icon pressed. The adjustments take effect
immediately in the Video Viewer window.
When finished, click Close to exit the Manual Video Adjust window.
A
B
C
D
E
F
G
H
I
J
K
L
M
N
O
Figure 11: Manual Video Adjust window
Area
Description
Area
Description
A
Image capture width
I
Automatic video adjustment
B
Pixel sampling fine adjust
J
Refresh image
C
Image capture horizontal
position
K
Adjustment bar
D
Image capture vertical position
L
Video test pattern
E
Contrast
M
Help button
F
Brightness
N
Performance monitor
G
Noise threshold
O
Close button
H
Priority threshold
Table 5: Manual Video Adjust window areas
50
590-590-609A
Video Viewer
4.10
Adjusting mouse options
Adjusting mouse options
The Video Viewer mouse options affect cursor type, scaling, alignment, and resetting.
Mouse settings are device-specific; that is, they can be set differently for each
target device.
Figure 12: Viewer Mouse Session Options window
4.10.1
Changing the mouse cursor setting
The Video Viewer offers five display choices for the local mouse cursor. You can also
select no cursor or the default cursor.
Select Tools - Session Options from the Video Viewer menu. The Session
Options window opens.
Click the Mouse tab.
Select a mouse cursor type in the Local Cursor area.
Click OK.
4.10.2
Setting mouse scaling
You can select any of three preconfigured mouse scaling options or set custom scaling.
The preconfigured settings are: Default (1:1), High (2:1) or Low (1:2), as follows:
•
In a 1:1 scaling ratio, every mouse movement on the desktop window sends an
equivalent mouse movement to the target device.
•
In a 2:1 scaling ratio, the same mouse movement sends a 2X mouse movement.
•
In a 1:2 scaling ratio, the value is 1/2X.
590-590-609A
51
Changing the terminating keystroke for single cursor mode
Video Viewer
Set mouse scaling by doing the following:
Select Tools - Session Options from the Video Viewer menu. The Session
Options window opens.
Click the Mouse tab.
To use one of the preconfigured settings, check the corresponding radio button in
the Mouse Scaling area.
To set custom scaling, click the Custom radio button. The X and Y fields become
enabled. Type a mouse scaling value in the X and Y fields. For every mouse input,
the mouse movements are multiplied by the corresponding X and Y scaling factors.
Valid input ranges are 0.25 to 3.00.
4.10.3
Changing the terminating keystroke for single
cursor mode
When using single cursor mode, the Video Viewer title bar will show the keystroke that
should be pressed to exit this mode.
Select Tools - Session Options from the Video Viewer menu. The Session
Options window opens.
Click the Mouse tab.
Select the desired terminating keystroke from the drop down list in the Single
Cursor Mode area.
Click OK.
4.11
Adjusting general options
The General tab in the Session Options window allows you to control Keyboard Passthrough in non-full screen mode, Menu Activation Keystroke, and Background Refresh.
Select Tools - Session Options from the Video Viewer menu. The Session
Options window opens.
Click the General tab.
Select the Keyboard Pass-through check box to enable Keyboard Pass-through,
or clear the check box to disable Keyboard Pass-through. The Keyboard Passthrough check box is not selected by default. When Keyboard Pass-through is
selected, all keystrokes except for Control-Alt-Delete are sent directly to the target
device instead of the client computer.
Select a keystroke to use to activate the Video Viewer toolbar from the list in the
Menu Activation Keystroke area.
If you want the Video Viewer to receive a constant stream of video data from the
target device, select the Background Refresh check box. If you want the Video
Viewer to receive data only when a change has occurred on the target device, clear
the Background Refresh check box.
When Background Refresh is enabled, the View - Color menu is
automatically fixed at Best Color, and cannot be changed until
Background Refresh is disabled.
52
590-590-609A
Video Viewer
Adding Buttons to the Video Viewer toolbar
Figure 13: Session Options - General tab
4.12
Adding Buttons to the Video Viewer toolbar
You may add up to 10 buttons to the toolbar. Use these buttons to provide easy access
to defined function and keyboard macros. By default, the Align Local Cursor, Refresh
Image, and Single Cursor Mode buttons are visible on the toolbar.
Select Tools - Session Options from the Video Viewer toolbar. The Session
Options window opens.
Click the Toolbar tab.
Select the items you want to add to the Video Viewer toolbar.
Complete one of the following steps:
•
Click OK to accept the changes and return to the Video Viewer main window.
•
Click X or Cancel to return to Video Viewer main window without making
changes.
590-590-609A
53
Setting or changing the Toolbar Hide Delay time
Video Viewer
Figure 14: Session Options Window - Toolbar tab
4.12.1
Setting or changing the Toolbar Hide Delay time
The toolbar disappears when you remove the mouse cursor unless the Thumbtack
button has been clicked. You can change the interval between the removal of the mouse
cursor and the disappearance of the toolbar by adjusting the Toolbar Hide Delay time.
Select Tools - Session Options from the Video Viewer toolbar. The Session
Options window opens.
Click the Toolbar tab.
Complete one of the following steps:
•
In the Toolbar Hide Delay field, type the number of seconds you want the
toolbar to be visible after the mouse cursor is removed.
-or•
Using the Up and Down buttons, click to increase or decrease the number of
seconds you want the toolbar to be visible after the mouse cursor is removed.
Complete one of the following steps:
•
Click OK to accept the changes and return to the Video Viewer.
-or•
Click X or Cancel to return to Video Viewer without making changes.
54
590-590-609A
Video Viewer
4.13
Using macros
Using macros
Use the Video Viewer macro function to:
•
Send a macro from a predefined macro group. Macro groups for Windows and
Sun are already defined. Selecting from the available categories and keystrokes
saves time and eliminates the risk of typographical errors.
•
Change the macro group that is listed by default. This causes the macros in the
specified group to be available in the Video Viewer Macros menu.
Macro group selection are device-specific; that is, it can be set differently for each
target device.
Figure 15: Video Viewer Macros menu expanded
4.13.1
Sending macros
Select Macros from the Video Viewer menu and choose a macro from the list.
4.13.2
Selecting the macro group to display
You can select the macro group applicable to the operating system of the target device.
Select Macros - Display on Menu from the Video Viewer menu.
Select the macro group you want to list on the Video Viewer Macro menu.
The macro group you select will be displayed in the Video Viewer Macros menu the
next time you open the Macros menu.
590-590-609A
55
Using virtual media
4.14
Video Viewer
Using virtual media
With virtual media you can map a physical drive on the local client machine as a virtual
drive on a target device. You can also add and map an ISO or diskette image file on the
local client as a virtual drive on the target device.
You can have one CD drive and one mass storage device mapped concurrently.
•
A CD drive, DVD drive, or ISO disk image file is mapped as a virtual CD drive.
•
A diskette drive, diskette image file, USB memory device, or other media type is
mapped as a virtual mass storage device.
4.14.0.1
Requirements
Virtual media is supported only on the KVM s3-1621 and KVM s3-1641 appliances.
The target device must be connected to the KVM s3-1621 or KVM s3-1641 appliance
with a USB2 KVM-IA.
The target device must support the types of USB2-compatible media that you virtually
map. In other words, if the target device does not support a portable USB memory
device, you cannot map the local device as a virtual media drive on the target device.
You (or the user group to which you belong) must have permission to establish virtual
media sessions or reserved virtual media sessions to the target device.
A KVM s3-1621 will support up to three concurrent virtual media sessions (one local and
two remote). A KVM s3-1641 will support up to four concurrent virtual media sessions
(including local and remote). Only one virtual media session can be active to a target
device at one time.
4.14.0.2
Sharing and preemption considerations
The KVM and virtual media sessions are separate; therefore, there are many options for
sharing, reserving or preempting sessions.
For example, the KVM and virtual media sessions can be locked together. In this mode,
when a KVM session is disconnected, so is the associated virtual media session. If the
sessions are not locked together, the KVM session can be closed but the virtual media
session remains active.
After a target device has an active virtual media session without an associated active
KVM session, either the original user (User A) can reconnect or a different user (User B)
can connect to that channel. You can set an option in the Virtual Media window
(Reserved) that lets only User A access the associated target device with a KVM
session.
If User B has access to that KVM session (the Reserved option is not enabled), User B
could control the media that is being used in the virtual media session. In some
environments, this might not be desirable.
Preemption levels offer additional flexibility of combinations.
4.14.1
Virtual Media window
Use the Virtual Media window to manage the mapping and unmapping of virtual media.
The window displays all the physical drives on the client computer that can be mapped
as virtual drives (non-USB hard drives are not available for mapping). You can also add
ISO and diskette image files and then map them using the Virtual Media window.
56
590-590-609A
Video Viewer
Virtual Media window
After a target device is mapped, the Details View of the Virtual Media window displays
information about the amount of data transferred and the time elapsed since the target
device was mapped.
You can specify that the virtual media session is reserved. When a session is reserved,
and the associated KVM session is closed, another user cannot open a KVM session to
that target device. If a session is not reserved, another KVM session can be opened.
Reserving the session can also be used to make sure that a critical update is not
interrupted by another user attempting to preempt the KVM session or by inactivity timeouts on the KVM session.
You can also reset the KVM s3-Adapter USB2 KVM-IA from the Virtual Media window.
This action resets every form of USB media on the target device, and should therefore
be used with caution, and only when the target device is not responding.
Figure 16: Virtual Media window - Settings tab selected
590-590-609A
57
Virtual media session settings
4.14.2
Video Viewer
Virtual media session settings
Virtual media session settings include locking, mapped drives access mode, and
encryption level. See “Configuring Global Virtual Media settings” on page 66 to specify
these settings for the supported KVM s3-1621 and KVM s3-1641 appliances.
Table 6 lists and describes the virtual media session settings.
Setting
Description
Locked
The Locked setting specifies whether a virtual media session is locked
to the KVM session on the target device. When locking is enabled
(which is the default) and the KVM session is closed, the virtual media
session also closes. When locking is disabled and the KVM session is
closed, the virtual media session remains active.
Mapped
You can set the access mode for mapped drives to read-only. When
drives access the access mode is read-only, you cannot write data to the mapped
mode
drive on the client computer. When the access mode is not set as
read-only, you can read and write data from or to the mapped drive.
If the mapped drive is read-only by design (for example, certain CD
drives, DVD drives, or ISO images), the configured read-write access
mode is ignored.
Setting the read-only mode can be helpful when a read-write drive
such as a mass storage device or a USB removable media is mapped,
and you want to prevent the user from writing data to it.
Encryption
level
You can configure up to three encryption levels for virtual media
sessions. Any combination is valid. The choices are: DES, 3DES and
128-bit SSL. The highest level selected is used. The default is no
encryption (no encryption levels selected).
Table 6: Virtual media session settings
4.14.3
Virtual media sessions
The following procedures are valid only on KVM s3-1621 or KVM s3-1641 appliances
that are connected with USB2 KVM-IAs.
4.14.3.1
Opening a virtual media session
Open a Video Viewer session to the target device.
From the Video Viewer toolbar, select Tools - Virtual Media. The Virtual Media
window opens.
If you want to make this a reserved session, on the Virtual Media window click
Details, then select the Reserved check box.
58
590-590-609A
Video Viewer
Virtual media sessions
4.14.3.2
Mapping virtual media drives
Open a virtual media session from the Video Viewer toolbar by selecting Tools Virtual Media.
To map a physical drive as a virtual media drive, complete the following steps:
a. In the Virtual Media window, select the Mapped check box next to the drive or
drives you want to map.
b. If you want to limit the mapped drive to read-only access, select the Read Only
check box next to the drive prior to mapping the drive. If the virtual media
session settings were previously configured so that all mapped drives must be
read-only, this check box is already enabled and cannot be changed.
You might want to select the Read Only check box if the session settings
enabled read and write access, but you want to limit the access of a particular
drive to read-only.
To add and map an ISO or diskette image as a virtual media drive, complete the
following steps:
a. In the Virtual Media window, click Add Image.
b. The Common File Chooser window opens, with the directory containing disk
image files (ending in .iso or .img) visible. Select an ISO or diskette image file
and click Open.
c. The file header is checked to make sure it is correct. If it is, the Common File
Chooser window closes and the chosen image file opens in the Virtual Media
window, where it can be mapped by selecting the Mapped check box.
d. Repeat steps a through c for any additional ISO or diskette images you want to
add. You can add any number of image files (up to the limits imposed by
memory), but you can only have one virtual CD or virtual mass storage
mapped concurrently.
If you attempt to map too many drives (one CD and one mass storage device) or
too many drives of a particular type (more than one CD or mass storage device), a
message is displayed. If you still want to map a new drive, you must first unmap an
existing mapped drive, then map the new drive.
After a physical drive or image is mapped, it can be used on the target device.
4.14.3.3
Unmapping a virtual media drive
Eject the mapped drive from the target device.
Clear the Mapped check box.
4.14.3.4
Displaying virtual media drive details
In the Virtual Media window, click Details. The window expands to display the
Details table. Each row indicates:
•
Target Drive - Name used for the mapped drive, such as Virtual CD 1.
•
Mapped to - Identical to Drive information listed in the Client View Drive
column.
•
Read Bytes and Write Bytes - Amount of data transferred since the mapping.
•
Duration - Elapsed time since the drive was mapped.
To close the Details view, click Details again.
590-590-609A
59
Resetting USB media devices
4.14.4
Video Viewer
Resetting USB media devices
Important: The USB reset feature resets every USB device on the target
device, including the mouse and keyboard. It should only be used when the
target device is not responding.
In the Virtual Media window, click Details.
The Details View is visible. Click USB Reset.
A warning message indicates the possible effects of the reset. Click Yes to confirm
the reset or No to cancel the reset.
To close the Details view, click Details again.
4.14.5
Closing a virtual media session
Click Exit or X to close the window.
If you have any mapped drives, a message indicates that the drives will be
unmapped. Click Yes to confirm and close the window or click No to cancel the
close.
If you attempt to disconnect an active KVM session that has an associated locked virtual
media session, a confirmation message indicates that any virtual media mappings will
be lost.
See “Sharing and preemption considerations” on page 56 for information about other
factors that can affect virtual media session closings.
60
590-590-609A
5
Appliance Management Panel
5.1
About the Appliance Management Panel
After you add an appliance in the software, you can view and configure unit parameters,
view and control active video sessions, and execute a variety of control functions. These
operations are accomplished through the Appliance Management Panel (AMP).
The AMP has three tabs: Settings, Status, and Tools, as follows:
•
The Settings tab contains categories in the left portion of the tab. Categories with a
preceding plus sign (+) have subcategories. The content of the remaining area of
the panel changes according to the category or subcategory that is selected.
Settings categories include general appliance information, user accounts, SNMP,
and other unit configuration information.
•
The Status tab displays information about currently active Video Viewer and virtual
media sessions. As an administrator, you can disconnect sessions from this tab.
•
The Tools tab can be used to execute control functions on the appliance, such as
rebooting, saving and restoring databases, and upgrading firmware.
Some operations that you perform through the AMP trigger a message indicating that a
reboot is required in order for the change to take effect. In such cases, you can choose
to reboot immediately or wait to reboot later.
You can use the AMP to manage any FSC KVM appliance. Certain features are not
suported by the KVM series2 appliance and are noted in this section.
References to the local user refer to an OSCAR user connected to the
appliance at the local user port.
For more information about the appliance and its operations, see the corresponding
Installation and User’s Guide.
5.1.1
Accessing the AMP
Click the Appliances tab in the Explorer.
Complete one of the following steps
•
Double-click on an appliance in the Unit list.
-or•
Select an appliance from the Unit list, then click the Manage Appliance button.
-or•
Right-click on an appliance in the Unit list. Select Manage Appliance from the
pop-up menu.
-or•
Select an appliance in the Unit list and press Enter.
590-590-609A
61
Exiting the AMP
Appliance Management Panel
If this is the first time a unit has been accessed since the KVM s3 Client was
started, a user name and password prompt opens.
a. Type in your user name and password. [If this is the first appliance access
since initialization or reinitialization, the default user name is Admin (case
sensitive) with no password.]
b. Click OK to log in, or click Cancel to exit without logging in.
The AMP opens.
5.1.2
Exiting the AMP
Complete one of the following steps
Click OK to save any changes and exit the AMP.
-or Click Cancel to exit the AMP without saving any changes.
5.2
Managing Global settings
The Global category lists the appliance product type, its serial number, and the
language the appliance is currently using. Use the Global category to configure network
settings, session settings, virtual media settings, and authentication settings.
5.2.1
Configuring Global Network settings
The Global - Network subcategory enables you to view and configure the IP address,
subnet mask and gateway DNS servers (all read-only if DHCP is enabled), MAC
address (read-only), LAN interface speed, and DHCP state (enabled or disabled) of the
appliance. The appliance name is also listed. The name is read-only in this subcategory; you can change the appliance name in the SNMP category.
5.2.1.1
Changing global network values
Click the Settings tab in the AMP.
Select the Global - Network subcategory.
62
590-590-609A
Appliance Management Panel
Configuring Global Network settings
Figure 17: AMP Global Network settings
In the IP Address field, enter the appliance address in IP dot notation. The value
cannot be a loopback address or all zeros. This field can be modified only if DCHP
is disabled.
In the Subnet Mask field, enter the appliance subnet mask in IP address dot
notation. The value cannot be a loopback address or all zeros. This field can be
modified only if DCHP is disabled.
In the Gateway field, enter the appliance gateway address in IP address dot
notation. The value cannot be a loopback address. If there is no gateway address,
enter 0.0.0.0. This field can only be modified if DCHP is disabled.
In the LAN Speed field, select a value from the pull-down menu.
590-590-609A
63
Configuring Global Session settings
Appliance Management Panel
Complete one of the following steps:
•
In the DCHP field, select Disabled or Enabled from the pull-down menu.
When enabled, the appliance gets its IP address dynamically at boot time from
a DCHP server so the IP Address, Subnet Mask, and Gateway fields are disabled.
-or•
If BootP is supported (as for the KVM s2-1611 appliance), it is visible instead of
DCHP. Select Disabled or Enabled from the pull-down menu.
You can enter the IP address for up to three DNS target devices.
DNS is not available on the KVM s2-1611 appliance.
Complete one of the following steps:
•
Click Apply to save any changes without exiting the AMP.
-or•
Click OK to save any changes and exit the AMP.
-or•
Click Cancel to exit the AMP without saving any changes.
5.2.2
Configuring Global Session settings
Use the Global - Sessions subcategory to designate video session settings for the
appliance, including Inactivity Time-out, Preemption Time-out, Encryption Levels, and
Connection Sharing settings.
Click the Settings tab in the AMP.
Select the Global - Sessions subcategory.
64
590-590-609A
Appliance Management Panel
Configuring Global Session settings
Figure 18: AMP Global Sessions settings
In the Video Session Timeout area, select or clear the Enabled check box. If you
enable the video session time-out, specify the time-out value in the Minutes list.
This value indicates the number of minutes the appliance will wait to close an
inactive video session. You can select a value from the list or enter a value in the
range of 1 to 60 minutes.
In the Video session preemption timeout area, select or clear the Enabled check
box. If you enable the video session preemption timeout, specify the time-out value
in the Seconds list. This value indicates the number of seconds the appliance will
wait for a user to respond to a preemption warning. You can select a value from the
list or enter a value in the range of 5 to 120 seconds.
In the Encryption Levels area, select one or more levels of encryption to encode
keyboard and mouse data sent over a video session to the appliance. The highest
level enabled is used. Repeat this step for the Video encryption level. Video
590-590-609A
65
Configuring Global Virtual Media settings
Appliance Management Panel
encryption is optional, but at least one Keyboard/Mouse encryption level must
be selected.
In the Connection Sharing area, select sharing options as needed. If you select
Enable Share Mode, users can share KVM sessions for the same target device. If
you select Automatic Sharing, secondary users can share KVM sessions without
first requesting permission from the primary user. If you select Exclusvie
Connections, primary users can designate a KVM session as exclusive (exclusive
sessions cannot be shared). Selecting Stealth Connections enables
administrators to monitor a target device undetected. You can also specify in the
Input Control Timeout field the number of seconds the appliance will wait for
activity before transferring keyboard and mouse control from the primary user to the
secondary user.
Video Session Time-out, Video Encryption and Connection Sharing are not
available for the KVM s2-1611 appliance (and will not be displayed).
Complete one of the following steps:
•
Click Apply to save any changes without exiting the AMP.
-or•
Click OK to save any changes and exit the AMP.
-or•
Click Cancel to exit the AMP without saving any changes.
5.2.3
Configuring Global Virtual Media settings
Use the Global - Virtual Media subcategory to specify the settings for Virtual Media
sessions.
Available only for the KVM s3-1621 and KVM s3-1641 appliances.
66
Click the Settings tab in the AMP.
Select the Global - Virtual Media subcategory.
590-590-609A
Appliance Management Panel
Configuring Global Virtual Media settings
Figure 19: AMP Global Virtual Media settings
In the Session Control area, select or clear the check boxes as needed. If you
clear Lock to KVM Session, virtual media sessions can remain after the Video
Session that starts it closes. If you select Allow Reserved Sessions, then the
owner of the virtual media session can choose to prevent other users from
establishing a KVM session to the same target device. Also when the virtual media
session is reserved, the corresponding KVM session is not subject to inactivity
time-outs and cannot be preempted. If you select Read-Only Access, write access
to Virtual Media sessions is prevented.
In the Encryption Levels area, select zero or more levels of encryption to encode
Virtual Media data sent over a video session to the appliance. The highest level
enabled is used.
590-590-609A
67
Configuring Global Authentication settings
Appliance Management Panel
Complete one of the following steps:
•
Click Apply to save any changes without exiting the AMP.
-or•
Click OK to save any changes and exit the AMP.
-or•
Click Cancel to exit the AMP without saving any changes.
5.2.4
Configuring Global Authentication settings
There are two types of user accounts: internal and external. Internal (local) user
accounts reside within the appliance itself, while external user accounts are stored on
an external authentication server. The Users category provides methods for managing
internal user accounts.
The Global - Authentication category specifies the type and order of any
authentication methods used. If a method fails or is unavailable, the software uses the
next enabled authentication method.
Local authentication is always available as the primary or backup authentication
method, and cannot be disabled.
LDAP is supported by the KVM s2-0411, KVM s3-1621, and
KVM s3-1641 appliances.
5.2.4.1
Changing authentication settings
Click the Settings tab in the AMP.
Select the Global - Authentication subcategory.
68
590-590-609A
Appliance Management Panel
Configuring Global Authentication settings
Figure 20: AMP Global Authentication settings
To specify an authentication method, select the check box next to the method in the
Authentication Settings area.
When you specify more than one authentication method, you can control the order
in which they are tried by changing the order in the list. Select a method and then
click one of the Reorder Authentication Methods buttons. Click the up button to
shift the selected method up; click the down button to shift the selected
method down.
You can choose to use LDAP for authentication only, not for authorization, when
using the local user database for authorization. Select or clear the check box next
to Use LDAP for Authentication Only as needed.
You can choose to validate the values entered by the user for LDAP-related fields in
either the Search Parameters or Query Parameters tab. Select or clear the check
box next to LDAP Syntax Validation as needed.
590-590-609A
69
Configuring LDAP
Appliance Management Panel
Complete one of the following steps:
•
Click Apply to save any changes without exiting the AMP.
-or•
Click OK to save any changes and exit the AMP.
-or•
Click Cancel to exit the AMP without saving any changes.
For example, if LDAP is enabled as the first authentication method, followed by Local,
the following process occurs:
•
The appliance attempts LDAP authentication by querying its Management
Information Base (MIB) to obtain the LDAP parameters specified in the LDAP
Parameters field, which are then sent to and verified on the LDAP directory
service.
•
If LDAP authentication fails, the appliance attempts local authentication.
•
If local authentication also fails, an error code is returned for the highest priority
authentication method attempted, which in this case is LDAP.
5.3
Configuring LDAP
LDAP is a vendor-independent protocol standard used for accessing, querying, and
updating a directory using TCP/IP. Based on the X.500 Directory Services model, LDAP
is a global directory structure that supports strong security features including
authentication, privacy, and integrity.
5.3.1
LDAP authentication configuration parameters
If individual user accounts are stored on an LDAP-enabled directory service, such as
Active Directory, you can use the directory service to authenticate users.
The default values given for the LDAP search and query parameters are defined for use
with Active Directory.
The settings made in the Global - Authentication subcategory of the AMP Settings
tab let you configure your authentication configuration parameters. The software sends
the KVM s3 Client user name, password, and other information to the appliance, which
then determines whether the KVM s3 Client user has permission to view or change
configuration parameters for the appliance in the AMP.
Important: Unless otherwise specified, the LDAP default values should be used unless
Active Directory has been reconfigured. Modifying the default values may cause LDAP
authentication server communication errors.
70
590-590-609A
Appliance Management Panel
5.3.2
LDAP server parameters
LDAP server parameters
Clicking the Server Parameters tab displays the parameters that define LDAP server
connection information.
Figure 21: LDAP Server Parameters tab
The IP Address fields specify the host names or IP addresses of the primary and
secondary LDAP servers. These values cannot be loopback addresses or all zeros.
The second LDAP server is optional.
The Port ID fields specify the User Datagram Protocol (UDP) port numbers that are
used to communicate with the LDAP servers. The default value is 389 for non-secure
LDAP and 636 for secure LDAP. The default Port ID is automatically entered by the
software when an access type is specified.
The Access Type radio buttons specify how a query is sent to each LDAP server. Click
LDAP to send a query as clear text (non-secure LDAP) or LDAPS to send a query using
a Secure Socket Layer (SSL) (secure LDAP).
590-590-609A
71
LDAP search parameters
Appliance Management Panel
When using LDAP, all user names, passwords, etc. sent between an
appliance and LDAP server are sent as non-secure, clear text. Use LDAPS
for secure, encrypted communication between an appliance and
LDAP server.
5.3.3
LDAP search parameters
Clicking the Search Parameters tab displays the parameters used when searching for
LDAP directory service users.
Figure 22: LDAP Search Parameters tab
Use the Search DN field to define an administrator-level user that the appliance uses to
log into the directory service. Once the appliance is authenticated, the directory service
grants it access to the directory to perform the user authentication queries specified on
the Query Parameters tab. The default values are cn=Administrator, cn=Users,
dc=yourDomainName, and dc=com and may be modified. For example, to define an
72
590-590-609A
Appliance Management Panel
LDAP Query Parameters
administrator Distinguished Name (DN) for test.view.com, type cn=Administrator,
cn=Users, dc=test, dc=view, and dc=com. This is a required field unless the directory
service has been configured to enable anonymous search, which is not the default.
Each Search DN value must be separated by a comma. The Search Password field is
used to authenticate the administrator or user specified in the Search DN field.
Use the Search Base field to define a starting point from which LDAP searches begin.
The default values are dc=yourDomainName, dc=com, and may be modified. For
example, to define a search base for test.com, type dc=test, dc=com. Each Search
Base value must be separated by a comma.
The UID Mask field specifies the search criteria for User ID searches of LDAP target
devices. The format should be in the form <name>=<%1>. The default value is
sAMAccountName=%1, which is correct for use with Active Directory. This field is
required for LDAP searches.
5.3.4
LDAP Query Parameters
Clicking the Query Parameters tab displays the parameters used when performing
user authentication queries.
The appliance performs two different types of queries. Query mode (appliance) is used
to authenticate administrators attempting to access the appliance itself. Query mode
(device) is used to authenticate users that are attempting to access attached target
devices.
Additionally, each type of query has three modes that utilize certain types of information
to determine whether or not a KVM s3 Client user has access to an appliance or
connected target devices.
590-590-609A
73
LDAP Query Parameters
Appliance Management Panel
Figure 23: LDAP Query Parameters tab
You can configure the following settings in the Query Parameters tab:
•
The Query Mode (Appliance) parameters determine whether or not a KVM s3
Client user has access to the appliance.
•
The Query Mode (Device) parameters determine whether or not a KVM s3 Client
user has user access to target devices connected to an appliance. The user does
not have access to the appliance.
•
The Group Container, Group Container Mask, and Target Mask fields are only
used for group query modes and are required when performing an appliance query.
•
The Group Container field specifies the organizational unit (ou) created in Active
Directory by the administrator as the location for group objects. Group objects are
Active Directory objects that can contain users, computers, contacts, and other
groups. Group Container is used when Query Mode is set to Group. Each group
object, in turn, is assigned members to associate with a particular access level for
member objects (users, appliances, and target devices). The access level
74
590-590-609A
Appliance Management Panel
•
•
•
Appliance and device query modes
associated with a group is configured by setting the value of an attribute in the
group object. For example, if the Notes property in the group object is used to
implement the access control attribute, the Access Control Attribute field in the
Query Parameters tab should be set to info. Setting the Notes property to KVM
User Admin causes the members of that group to have user administration access
to the appliances and target devices that are also members of that same group.
The Notes property is used to implement the access control attribute. The value of
the Notes property, available in group and user objects shown in Active Directory
Users and Computers (ADUC), is stored internally in the directory, in the value of
the info attribute. ADUC is a Microsoft Management Console snap-in for configuring
Active Directory. It is started by selecting Start - Programs - Administrative Tools
- Active Directory Users and Computers. This tool is used to create, configure
and delete objects such as users, computers and groups. See Figure 24 on page
76 for more information.
The Group Container Mask field defines the object type of the Group Container,
which is normally an organizational unit. The default value is “ou=%1”.
The Target Mask field defines a search filter for the target device. The default value
is “cn=%1”.
The Access Control Attribute field specifies the name of the attribute that are
used when the query modes are set to Attribute. The default value is info.
5.3.5
Appliance and device query modes
One of three different modes can each be used for Query Mode (Appliance) and
Query Mode (Device):
•
Basic – A user name and password query for the KVM s3 Client user is made to
the directory service. If they are verified, the KVM s3 Client user is given
administrator access to the appliance and any attached target devices for Query
Mode (Appliance), or to any selected target device for Query Mode (Device).
•
Attribute – A user name, password, and Access Control Attribute query for the
appliance user is made to the directory service. The Access Control Attribute is
read from the user object (the user account) in Active Directory.
If the value “KVM Appliance Admin” is found, the KVM s3 Client user is given
appliance administrator access to the appliance and any attached target devices for
Query Mode (Appliance), or to any selected target device for Query Mode
(Device). If the value “KVM User Admin” is found, the KVM s3 Client user is given
User administrator access to the appliance and attached target devices for Query
Mode (Appliance), or to any selected target device for Query Mode (Device).
The following are examples showing how the KVM Appliance Admin and KVM
User Admin attribute modes are defined in Active Directory for a user named John
Smith, stored in the ADUC. You can access the ADUC by selecting Start Programs - Administrative Tools - Active Directory Users and Computers.
590-590-609A
75
Appliance and device query modes
Appliance Management Panel
Figure 24: Active Directory - KVM user
•
76
Group – A user name, password, and group query is made to the directory service
for an appliance and attached target devices when using Query Mode
(Appliance), or for a selected target device when using Query Mode (Device). If a
group is found containing the user and the appliance name, the KVM s3 Client user
is given access to the appliance or attached target devices, depending on the group
contents, when using Query Mode (Appliance). If a group is found containing the
user and target device IDs, the KVM s3 Client user is given access to the selected
target device connected to the appliance when using Query Mode (Device).
Groups can be nested to a maximum of 16 levels in depth. Use nesting to create
groups within other groups. For example, you may have a top-level group named
Computers that contains a member named R&D, which is a group. The R&D group
may contain a member named Domestic, which is a group, and so on.
The following is an example of groups defined in Active Directory.
590-590-609A
Appliance Management Panel
Setting up Active Directory for performing queries
Figure 25: Active Directory - Define groups
5.3.6
Setting up Active Directory for performing queries
Before you can use any of the querying modes for units, you must first make changes to
Active Directory so that the selected querying mode can assign the applicable
authorization level for the KVM s3 Client user.
To set up group queries, complete the following steps:
Log into Windows with administrator privileges.
Open Active Directory software.
Create an organizational unit to be used as a group container.
Create an object in Active Directory with a name identical to the switching system
name for querying appliances (specified in the Name field in the SNMP category of
the AMP), or identical to the names of the attached target devices for querying
target devices (specified in the Devices category of the AMP). The name must
match exactly, including case.
590-590-609A
77
Managing local user accounts
Appliance Management Panel
The appliance names and target device names used for group queries are stored in
the appliance. The appliance name and target device names specified in the SNMP
and Devices categories of the AMP must identically match the object names in
Active Directory. Each appliance name and target device name may be comprised
of any combination of upper-case and lower-case letters (a-z, A-Z), digits (0-9) and
hyphens (-). You cannot use spaces and periods (.) or create a name that consists
entirely of digits. These are Active Directory constraints.
Create one or more groups under the group container organizational unit.
Add the user names and target device and appliance to the groups you created in
step 5.
Specify the value of any attribute being used to implement the access control
attribute. For example, if you are using info as the attribute in the Access Control
Attribute field and using the Notes property in the group object to implement the
access control attribute, the value of the Notes attribute in Active Directory may be
set to one of the three available access levels (KVM User, KVM User Admin, or
KVM Appliance Admin) for the group object. The members of the group may then
access the appliances and target devices at the specified access level.
5.4
Managing local user accounts
The Users category lists user names in the appliance user database and their access
levels. You can add, modify, or delete a user account from this category. The security
lock-out feature is also controlled from this category.
The fields in this category are disabled if LDAP is being used for both Authentication
and Authorization. If LDAP is being used only for Authentication, then users can be
added and modified in this category, but only to set the access control lists for the users
(the password fields are disabled in this mode).
5.4.1
Access levels
You can assign users one of three access levels: user, user administrator, or appliance
administrator. Use the user access level to assign individual target device access rights
to a user.
Table 7 on page 79 indicates the types of appliance operations that can be performed in
the three access levels.
78
590-590-609A
Appliance Management Panel
Access levels
Operations
Appliance
User
administrator administrator
User
Preempt other users
All
Equal and lesser No
Set network and global
values
Yes
No
No
Reboot and upgrade
firmware
Yes
No
No
Manage user accounts
Yes
Yes
No
Monitor target device
status
Yes
Yes
No
Access target devices
Yes
Yes
Assigned by Admin
Table 7: Appliance access levels
5.4.1.1
Adding or modifying a user
Click the Settings tab in the AMP.
Select the Users category.
Figure 26: AMP User settings
590-590-609A
79
Access levels
Appliance Management Panel
Complete one of the following steps:
•
To add a new user, click the Add button. The Add User window opens.
-or•
To modify a user, select a user name and click the Modify button. The Modify
User window opens.
Complete one of the following steps:
•
When adding a user, enter the user name and password to assign to the user
and then verify the password by typing it in the Verify Password field.
-or•
When modifying a user, change the password, if needed.
When Use LDAP for Authentication only is selected in the Global Authentication category, the password field is disabled and only the access rights
of the user are used.
Select the needed access level for this user from the pull-down menu. If you select
the User option, the Access Rights button is visible.
a. To select individual target device access for the user, click the Access Rights
button. The User Access Rights window opens.
b. To add access to target devices, select one or more target devices in the left
(No access to) column. Click the Add button.
c. To remove access to target devices, select one or more target devices in the
right (Allow access to) column. Click the Remove button.
d. Repeat steps b and c until the right (Allow access to) column represents the
applicable target device access for this user, and then click OK.
Complete one of the following steps:
•
Click Apply to save any changes without exiting the AMP.
-or•
Click OK to save any changes and exit the AMP.
-or•
Click Cancel to exit the AMP without saving any changes.
5.4.1.2
Deleting a user
Click the Settings tab in the AMP.
Select the Users category.
Select the user or users to delete.
Click the Delete button. You are prompted to confirm the deletion.
Click Yes to confirm the deletion.
Complete one of the following steps:
•
Click Apply to save any changes without exiting the AMP.
-or•
Click OK to save any changes and exit the AMP.
-or•
Click Cancel to exit the AMP without saving any changes.
80
590-590-609A
Appliance Management Panel
Locking and unlocking user accounts
Add, Modify and Delete user operations may be combined and saved at the
same time by pressing the Apply or OK buttons on the AMP when done with
the changes.
5.4.2
Locking and unlocking user accounts
When the security lock-out feature is enabled, and a user enters an invalid password
five consecutive times, that user account is disabled for a specified number of hours, or
until it is unlocked or the appliance is rebooted. If a locked-out user tries to log in during
the lock-out period, an error message is displayed. A closed-lock icon is visible next to
the names of locked-out users on the AMP Users category. Security lock-out, when
enabled, applies to all local user accounts on the appliance, but not to LDAP users.
An appliance administrator can specify the lock-out period. A user administrator can
unlock only user accounts; an appliance administrator can unlock any type of account.
When the security lock-out feature is disabled, no users are locked-out. Disabling
security lock-out has no effect on users who are already locked-out.
5.4.2.1
Enabling or disabling security lock-out
Click the Settings tab in the AMP.
Select the Users category.
Complete one of the following steps:
•
Select the Enable Lock-outs check box. Enter the number of hours (1 to 99) in
the lock-out period in the Duration field.
-or•
Clear the Enable Lock-outs check box.
Complete one of the following steps:
•
Click Apply to save any changes without exiting the AMP.
-or•
Click OK to save any changes and exit the AMP.
-or•
Click Cancel to exit the AMP without saving any changes.
5.4.2.2
Unlocking an account
Click the Settings tab in the AMP.
Select the Users category.
Select the user to unlock.
Click the Unlock button.
Complete one of the following steps:
•
Click Apply to save any changes without exiting the AMP.
-or•
Click OK to save any changes and exit the AMP.
-or•
Click Cancel to exit the AMP without saving any changes.
A locked-out user is unlocked if the appliance is rebooted or when the configured lockout duration expires.
590-590-609A
81
Managing user sessions
5.5
Appliance Management Panel
Managing user sessions
The Status tab displays information about currently active Video Viewer and virtual
media sessions. Each line of session information includes:
•
The status of the session. A Locked icon is shown for KVM sessions that are locked
to virtual media sessions, and a Reserved icon is shown for reserved virtual media
sessions.
•
The name of the user who is logged in to the session.
•
The length of time this session has been active, in the form hours:minutes:seconds.
If the session has been active for more than 24 hours, the number of days precedes
the other time information. For example, a session that has been active for two
days, three hours, seven minutes, and 52 seconds shows 2d 3:07:52.
•
The type of session, including both virtual media sessions and KVM sessions. The
session status also displays the video session type, such as KVM (Stealth). For
more information on session types see Table 4.1.
•
The name of the target device to which this session is connected. If the session is
connected to a KVM-IA with no target device name specified in the database, the
KVM-IA EID is listed. If the session is connected to a cascade switch, the KVM-IA
EID, target device name, and channel number are listed.
•
The IP address of the remote client connected to this session.
.
Figure 27: AMP Status tab
82
590-590-609A
Appliance Management Panel
Viewing and changing KVM-IA settings
5.5.0.1
Disconnecting a user session
Click the Status tab in the AMP.
Select one or more users sessions to disconnect. Use the Shift or Ctrl key to select
multiple user sessions.
Click the Disconnect Session button. A message prompts you to confirm the
disconnect request.
Complete one of the following steps:
•
Click Yes to disconnect the user sessions.
-or•
Click No to cancel the disconnect.
5.6
Viewing and changing KVM-IA settings
The Conversion Options category displays information about each KVM Intelligent
Adapter, including its input port number, ID, type, language, and status. The possible
status values are:
•
Green circle = the KVM-IA is online
•
Yellow circle = the KVM-IA is upgrading
•
Red X = the KVM-IA is offline
5.6.1
Displaying KVM-IA information
Click the Settings tab in the AMP.
Select the KVM-IA category.
Figure 28: AMP KVM-IA settings
590-590-609A
83
Removing offline KVM-IAs from the list
5.6.2
Appliance Management Panel
Removing offline KVM-IAs from the list
Click the Settings tab in the AMP.
Select the KVM-IAs category.
Click Clear Offline.
5.6.3
Changing the language reported by USB and Sun
KVM-IAs
Click the Settings tab in the AMP.
Select the KVM-IAs category.
Click Language.
Select the keyboard layout from the list.
Complete one of the following steps:
•
Click OK to select the keyboard layout.
-or•
Click Cancel to return to the AMP without changing the language.
Complete one of the following steps:
•
Click Apply to save any changes without exiting the AMP.
-or•
Click OK to save any changes and exit the AMP.
-or•
Click Cancel to exit the AMP without saving any changes.
All USB and Sun KVM-IAs report in the new language.
5.7
Using SNMP
The SNMP category specifies general SNMP configuration information. The SNMP Traps subcategory indicates which traps are enabled and disabled.
SNMP (Simple Network Management Protocol) is a protocol used to communicate
management information between network management applications and appliances.
SNMP managers (such as Tivoli and HP OpenView) can communicate with the
appliance by accessing MIB-II (Management Information Base) and the public portion of
the enterprise MIB. MIB-II is a standard MIB that many SNMP managers support. You
can
•
Enable or disable SNMP operations.
•
Enter appliance information and community strings.
•
Indicate which computers can manage the appliance. If you enter one or more
allowable managers, only those IP addresses can monitor the appliance using
SNMP. If you do not enter any allowable managers, then the appliance can be
monitored using SNMP from any IP address.
•
Indicate which computers receive SNMP traps from the appliance. If you do not
specify any trap destinations, no traps are sent.
When you enable SNMP, the unit responds to SNMP requests over UDP port 161. Port
161 is the standard UDP port used to send and receive SNMP messages.
84
590-590-609A
Appliance Management Panel
Configuring general SNMP settings
The AMP uses SNMP within a secure tunnel to manage appliances. For this reason,
UDP port 161 does not need to be exposed on firewalls. You must expose UDP port 161
to monitor appliances using third party SNMP-based management software.
5.7.1
Configuring general SNMP settings
Click the Settings tab in the AMP.
Select the SNMP category.
Figure 29: AMP SNMP category
Select or clear the Enable SNMP check box.
In the Name field, enter the 0 to 255 character fully qualified domain name of the
appliance. In the Contact field, enter 0 to 255 characters of contact information.
In the Community Names area, enter the 1 to 64 character Read, Write, and Trap
community names. These specify the community strings that must be used in
SNMP actions. The Read and Write strings apply only to SNMP over UDP port 161
and act as passwords that protect access to the appliance.
In the Allowable Managers area, specify up to four SNMP management entities to
monitor the appliance, or leave this area blank to let any computer to monitor the
appliance.
To add an allowable manager, complete the following steps:
590-590-609A
85
Configuring general SNMP settings
Appliance Management Panel
a. Click the Add button. The Allowable Manager window opens.
b. Enter the IP address of the management computer.
c. Click OK to add the management computer.
To modify an allowable manager, complete the following steps:
a. Select an entry in the Allowable Managers list, then click the Modify button.
The Allowable Manager window opens.
b. Modify the entry as needed.
c. Click OK to save the change.
To delete an allowable manager, complete the following steps:
a. Select one or more entries in the Allowable Mangers list, then click the Delete
button. You are prompted to confirm the deletion.
b. Click Yes to confirm the deletion.
In the Trap Destinations area, specify up to four destinations to which this
appliance sends traps.
To add a trap destination, complete the following steps:
a. Click the Add button. The Trap Destination window opens.
b. Enter the IP address of the trap destination.
c. Click OK to add the trap destination.
To modify a trap destination, complete the following steps:
a. Select one or more entries in the Trap Destinations list, then click the Modify
button. The Trap Destination window opens.
b. Modify the entry as needed.
c. Click OK to save the change.
To delete a trap destination, complete the following steps:
a. Select an entry in the Trap Destinations list, then click the Delete button. You
are prompted to confirm the deletion.
b. Click Yes to confirm the deletion.
Complete one of the following steps:
•
Click Apply to save any changes without exiting the AMP.
-or•
Click OK to save any changes and exit the AMP.
-or•
Click Cancel to exit the AMP without saving any changes.
If you clicked Apply or OK, you are prompted to confirm a reboot. The new settings
are not used until the appliance reboots. Complete one of the following steps:
•
Click Yes to reboot the appliance. The AMP displays the status and indicates
when the reboot is complete.
-or•
Click No to reboot at a later time.
86
590-590-609A
Appliance Management Panel
5.7.2
Managing SNMP traps
Managing SNMP traps
An SNMP trap is a notification sent by the appliance to a management computer,
indicating that an event has occurred in the appliance that can require further attention.
You can specify which individual SNMP traps are sent to the management computers
by selecting the corresponding check boxes, or you can enable or disable all traps. All of
the FSC KVM appliances have enterprise traps. To interpret these traps correctly,
download the corresponding trap MIB from the Fujitsu Siemens Web site.
5.7.2.1
Enabling or disabling SNMP traps
Click the Settings tab in the AMP.
Select the SNMP - Traps subcategory. A list of traps is displayed. Traps that are
currently enabled are selected; disabled traps are not selected.
Figure 30: AMP SNMP - Traps subcategory
Complete one of the following steps:
•
Select or clear the individual trap check boxes.
590-590-609A
87
Viewing target device connection information
Appliance Management Panel
-orTo enable all traps, click the Enable All button.
-or•
To disable all traps, click the Disable All button.
Complete one of the following steps:
•
Click Apply to save any changes without exiting the AMP.
-or•
Click OK to save any changes and exit the AMP.
-or•
Click Cancel to exit the AMP without saving any changes.
•
5.8
Viewing target device connection
information
The Devices category displays connection information for each target device, as
follows:
•
KVM-IA - The display shows the EID of the KVM-IA.
•
Cascaded switch - The display shows the cascade switch and all of its channels.
•
No device connection - The display indicates “None”.
When you select the Devices category for the first time, the AMP retrieves the target
devices that exist in the software database as well as information on how the target
devices are connected to the selected appliance. The Connections column lists the
current target device connection. This can be to either a KVM-IA or a cascade switch. If
connected to a KVM-IA, the KVM-IA EID is visible in the Connections column. If
connected to a cascade switch, the cascade switch and all of its channels are visible. If
no unit is currently connected to the path, then this field displays “None”.
Clicking on a hyperlink of a target device entry opens the Video Viewer.
You can resynchronize the database on the computer with the database on the
appliance from this category. See Figure 31 on page 89.
5.8.1
Modifying target device names
The Devices category can be used to modify the target device name on both the
appliance and in the client database.
Click the Settings tab in the AMP.
Select the Devices category.
88
590-590-609A
Appliance Management Panel
Modifying target device names
Figure 31: AMP Settings - Devices
Select the target device from the list that you want to modify. You can only modify
one target remote console switch at a time.
Click Modify.
The pop-up window lists the current name of the target device as stored in both the
appliance and the client database (not necessarily the same).
Type the new name of the target device in the New Name field.
Complete one of the following steps:
•
Click OK to change the target device name.
-or•
Click Cancel to keep the target device name as is.
Repeat the steps 3 through 7 for each target device name that you want to change.
590-590-609A
89
Resynchronizing the target device list
Appliance Management Panel
Complete one of the following steps:
•
Click Apply to save any changes without exiting the AMP.
-or•
Click OK to save any changes and exit the AMP.
-or•
Click Cancel to exit the AMP without saving any changes.
5.8.2
Resynchronizing the target device list
You might need to resynchronize the target device list if the local user has changed
target device names on the appliance using the OSCAR interface or if KVM-IAs have
been added or moved.
Prior to starting the resynchronization process, a warning message indicates that the
database will be updated to match the current configuration in the appliance. This
warning contains a check box that indicates whether offline KVM-IAs will be included.
When enabled, target devices associated with KVM-IAs that are offline are included.
When disabled, offline KVM-IAs are not included and any existing target devices
associated with them in the database are removed.
This procedure only resynchronizes your own KVM s3 Client client. To keep databases
consistent when you have multiple computers using the software, save your
resynchronized local database and restore it to the other computers.
Click the Settings tab in the AMP.
Select the Devices category.
Click the Resync button. The Resync Wizard opens. Click Next.
A warning message indicates that the database will be updated to match the
current configuration in the appliance. Select or clear the Include Offline KVM-IAs
check box. Click Next.
A Polling Appliance message is displayed with a progress bar indicating that
appliance information is being retrieved.
Complete one of the following steps:
•
If no changes were detected in the appliance, a completion window opens with
this information. Click OK.
-or•
If target device changes were detected, the Detected Changes window opens.
Click Next to update the database.
-or•
If a cascade switch was detected, the Enter Cascaded Switch Information window opens. Select the type of cascade switch connected to the appliance from
the pull-down menu. If the type you are looking for is not available, you can add
it using the Add button. For more information, see “Configuring cascade switch
connections” on page 91. Click Next.
The completion window opens. Click Finish to exit.
90
590-590-609A
Appliance Management Panel
5.9
Configuring cascade switch connections
Configuring cascade switch connections
The Cascade Switches category displays cascade switch information, including the
KVM-IAs, EIDs, cascade switch type, and the port to which each is connected.
Click the Settings tab in the AMP.
Select the Cascaded Switches category.
Figure 32: AMP Settings - Cascaded Switches
Complete one of the following steps:
•
Click the pull-down list next to the cascade switch and select the cascade
switch type to assign.
•
If the cascade switch type is not in the pull-down list, add a cascade switch to
the Existing Cascaded Switches list by clicking the Add button. The Add
Cascaded Switch window opens.
Type the name of the cascade switch and select the cascade switch type from
the list.
Click OK to add the cascade switch. The cascade switch is now in the Existing
Cascaded Switches list and in the Cascade Switch pull-down list.
Repeat step 3 for each cascade switch to be configured.
590-590-609A
91
Viewing appliance and KVM-IA version information
Appliance Management Panel
Complete one of the following steps:
•
Click Apply to save any changes without exiting the AMP.
-or•
Click OK to save any changes and exit the AMP.
-or•
Click Cancel to exit the AMP without saving any changes.
5.10
Viewing appliance and KVM-IA version
information
The Versions category displays firmware version numbers.
The Versions - Hardware subcategory displays the hardware component version
numbers of the unit.
The Versions - KVM-IAs subcategory displays KVM-IA version information. You can
individually view and upgrade KVM-IAs from this category.
5.11
Upgrading firmware
You can upgrade the firmware for either the KVM appliances or the KVM-IAs.
5.11.1
Automatic firmware upgrades
You can set the AMP to upgrade the KVM-IA firmware automatically.
5.11.1.1
Enable automatic KVM-IA firmware upgrades
Click the Settings tab in the AMP.
Select the Versions - KVM-IA subcategory.
92
590-590-609A
Appliance Management Panel
Automatic firmware upgrades
Figure 33: KVM-IA upgrade
Enable the check box next to Enable Auto-Upgrade for all KVM-IAs.
Complete one of the following steps:
•
Click Apply to save any changes without exiting the AMP.
-or•
Click OK to save any changes and exit the AMP.
-or•
Click Cancel to exit the AMP without saving any changes.
590-590-609A
93
Upgrading appliance firmware
5.11.2
Appliance Management Panel
Upgrading appliance firmware
Click the Tools tab in the AMP.
Click the Upgrade Appliance Firmware button.
If you have made changes in the Settings tab of the AMP but have not yet applied
them, a warning message prompts you to confirm the upgrade. The firmware
upgrade requires an appliance reboot and pending changes will be discarded.
To apply changes to the Settings tab before the upgrade, complete the following
steps:
a. Click No to cancel the appliance firmware upgrade.
b. Click Apply.
c. Continue with step 2 of this procedure, or click Yes to discard pending
(unapplied) changes.
The Firmware Upgrade window opens. You can choose to use TFTP or ASMP file
transfer. When upgrading a KVM s2-1611appliance, only the TFTP option is
available.
To use TFP, complete the following steps:
a. Select the TFTP Server radio button.
b. In the TFTP Server IP Address field, type in the IP address of the TFTP target
device where the firmware is installed.
c. In the Firmware Filename field, enter the name of the firmware file.
d. Click the Upgrade button. The AMP tracks and displays status.
To use ASMP, complete the following steps:
a. Select the File System radio button.
b. Click Browse to select the firmware file to be transferred.
c. Click the Upgrade button. The AMP tracks and displays status.
When the upgrade is complete, a message prompts you to confirm a reboot.
Complete one of the following steps:
•
Click Yes to reboot the appliance. After rebooting, the AMP re-establishes a
secure management connection with the appliance.
-or•
Click No to reboot at a later time. You must reboot to use the new firmware.
Click Close to exit the Firmware Upgrade window.
Do not turn off the appliance while it is upgrading.
94
590-590-609A
Appliance Management Panel
5.11.3
Upgrading KVM-IA firmware
Upgrading KVM-IA firmware
KVM-IAs can be upgraded individually or simultaneously as a group by KVM-IA type.
When an upgrade is started, the current status is listed.
When you request an upgrade for all KVM-IAs of a particular type, that upgrade must
finish before you can start another upgrade for any KVM-IA of that type. However,
multiple individual KVM-IA firmware upgrades can be done in parallel.
5.11.3.1
Simultaneously upgrade the firmware of multiple KVM-IAs
Click the Tools tab in the AMP.
Click the Upgrade button. The Upgrade KVM-IA Firmware window opens.
Select the check box in front of each type of KVM-IA to upgrade. (A check box for a
KVM-IA type can only be selected if there is a later version available of the
firmware. This is indicated by the Need Upgrade column. If one or more KVM-IAs of
a given type need upgrades, you can select this type for the upgrade. If there is no
later firmware for a KVM-IA type, you cannot select the corresponding check box.)
Click Upgrade. The Status column displays either In Progress, Succeeded, or
Failed (with reason included) depending on the status of each KVM-IA upgrade. A
Firmware upgrade currently in progress message is visible until all of the selected
KVM-IA types are upgraded.
When complete, a message prompts you to confirm the upgrade completion. When
confirmed, the Upgrade button is again enabled.
Click Close to exit the Upgrade KVM-IA Firmware window.
5.11.3.2
Upgrading KVM-IA firmware individually
Click the Settings tab in the AMP.
Click the Versions - KVM-IA subcategory.
To view firmware information, select the KVM-IA from the EID pull-down menu list.
Each entry is a combination of the port number, the EID, and either the target
device name or cascade switch name, depending on what is attached to the KVMIA. If the KVM-IA is not attached to anything, the menu displays None. When a
KVM-IA is selected, its firmware information is listed in the Information field.
Compare the current information to the Firmware Available field to see the
firmware upgrade available for the KVM-IA. (You can load firmware even if the
current and available versions are the same. In some cases, you can downgrade
the KVM-IA to an earlier, compatible version.) Click the Load Firmware button.
The firmware upgrade begins. During the upgrade, progress messages are visible
below the Firmware Available field. When the upgrade is finished, a message
indicates either that the upgrade is complete or the reason for failure.
Repeat steps 3 through 5 for each KVM-IA to upgrade.
When finished, click OK.
590-590-609A
95
Rebooting the appliance
5.12
Appliance Management Panel
Rebooting the appliance
The Reboot Appliance tool instructs the appliance to reboot. The appliance broadcasts
a disconnect message to all client connections before rebooting.
Click the Tools tab in the AMP.
Click the Reboot Appliance button. A message prompts you to confirm the reboot.
Click Yes to confirm the request. The appliance notifies each attached KVM s3
Client and then reboots.
The AMP closes.
5.13
Managing the appliance configuration
database
All appliance settings are stored in an appliance configuration database. (User account
information is stored in a user database; see “Managing the appliance user database”
on page 97 for more information.)
5.13.1
Saving an appliance configuration database
The Save Appliance Configuration tool saves the configuration database from the
appliance to a file on the computer running the software.
The file is encrypted during the save process, and you are prompted to create a
password when you save the database. You must enter this password when you restore
the file.
Click the Tools tab in tthe AMP.
Figure 34: AMP tools tab
96
590-590-609A
Appliance Management Panel
Restoring an appliance configuration database
Click the Save Appliance Configuration button. The Save Appliance
Configuration window opens.
Click Browse and navigate to a location to save the configuration file. The location
is listed in the Save To field.
Click Save. The Enter Password window opens.
Enter a password in the Password field, then repeat the password in the Verify
Password field. This password is requested when you restore this database to an
appliance. Click OK.
The appliance configuration database file is read from the appliance and saved to
the selected location. Progress messages are visible. When the save is complete,
you are prompted to confirm the completion. Click OK to return to the Tools tab.
5.13.2
Restoring an appliance configuration database
The Restore Appliance Configuration tool restores a previously-saved configuration
database from the computer running the software to the appliance. The database file
can be restored to either the appliance from which it was saved or to another appliance
of the same type. This eliminates the need to manually configure a new appliance.
Click the Tools tab in the AMP.
Click the Restore Appliance Configuration button. The Restore Appliance
Configuration File window opens.
Click Browse and navigate to the location where you stored the saved
configuration file. The filename and location are listed in the File Name field.
Click Restore. The Enter Password window opens.
Enter the password you created when the configuration database was saved. Click
OK.
The configuration file is written to the appliance. Progress messages open. You are
prompted to confirm a reboot. The restored configuration file is not used until the
appliance reboots. Complete one of the following steps:
•
Click Yes to reboot the appliance. The AMP displays the status and indicate
when the reboot is complete.
-or•
Click No to reboot at a later time.
5.14
Managing the appliance user database
All user accounts and access rights assignments are stored in a database.
The file is encrypted during the save process, and you are prompted to create a
password when you save the database. You must enter this password when you restore
the file.
5.14.1
Saving an appliance user database
The Save Appliance User Database tool saves this user database from the appliance to
a file on the computer running the software.
Click the Tools tab in the AMP.
590-590-609A
97
Restoring an appliance user database
Appliance Management Panel
Click the Save Appliance User Database button. The Save Appliance User
Database window opens.
Click Browse and navigate to a location to save the user database file. The location
is listed in the Save To field.
Click Save. The Enter Password window opens.
Enter a password in the Password field, then repeat the password in the Verify
Password field. This password is requested when you restore this database to an
appliance. Click OK.
The user database file is read from the appliance and saved to a location. Progress
messages open. When the save is complete, you are prompted to confirm the
completion. Click OK to return to the Tools tab.
5.14.2
Restoring an appliance user database
The Restore Appliance User Database tool restores a previously-saved user
configuration database from the computer running the software to the appliance. The
database file can be restored to either the appliance from which it was saved or to
another appliance of the same type. This eliminates the need to manually configure
users on a new appliance.
Click the Tools tab in the AMP.
Click the Restore Appliance User Database button. The Restore Appliance User
Database window opens.
Click Browse and navigate to the location where you stored the saved user
database file. The filename and location is listed in the File Name field.
Click Restore. The Enter Password window opens.
Enter the password you created when the user database was saved. Click OK.
The user database file is written to the appliance. Progress messages open. When
complete, the new user database is used immediately; no reboot is required.
98
590-590-609A
6
Appendixes
6.1
Updating the KVM s3 Client
For optimal operation of the switching system, make sure that you have the latest
version of KVM s3 Client available from the Fujitsu Siemens Web site.
Go to http://www.fujitsu-siemens.com/support/ and download the update file.
Double-click on the installer. The installer determines if a previous version of the
software resides on the computer.
Complete one of the following steps:
•
If no previous version has been detected and a window opens to confirm the
upgrade, click Continue.
•
If a previous version is detected and a window opens alerting you to another
version of the product, click Overwrite to confirm the upgrade.
•
Click Cancel to exit without upgrading the software.
Installation starts. The Program Files, Shortcuts, Environment Variables, and the
Registry Entries (for Windows operating systems), are installed or overwritten with
the new files and settings of the current version.
6.2
Virtual media
6.2.1
Virtual media and USB 2.0 constraints
The virtual media feature of KVM s3-1621 and KVM s3-1641 appliances enables you to
connect to the USB port of an attached computer. With this feature, a user located at the
appliance or using the remote software can access a local USB storage device, such as
a USB CD drive, diskette drive, or flash drive, from an attached computer.
The KVM s3-Adapter USB2 VGA is a composite device that addresses four functions:
keyboard, mouse, CD drive, and mass storage device. The CD drive and mass storage
device will be present on the target device whether or not a virtual media session is
mapped. If a media device is not mapped, it is shown without media present. When a
virtual media device is mapped to the target device, the target device will be notified that
media has been inserted. When the media device is unmapped, the target device will be
notified that the media was removed. Therefore, the USB virtual device is not
disconnected from the target device.
The KVM s3-Adapter USB2 VGA presents the keyboard and mouse as a composite
USB 2.0 device. Therefore the BIOS must support composite USB 2.0 human interface
device (HID). If the BIOS of the connected computer does not support this type of
device, the keyboard and mouse might not work until the operating system loads USB
2.0 device drivers. If this occurs, there might be a BIOS update provided by the
computer manufacturer that will provide BIOS support for a USB 2.0 connected
keyboard and mouse.
590-590-609A
99
Booting a computer using virtual memory
6.2.2
Appendixes
Booting a computer using virtual memory
In many cases the virtual media feature can boot an attached computer from a device
attached to the USB port on the appliance or KVM s3 Client machine. Most computers
with a USB port can use virtual media; however, limitations in some USB media devices
and the BIOS of some computers might prevent the computer from booting from a USB
device attached to the KVM s3-1621 or KVM s3-1641 appliance or KVM s3 Client
machine.
Booting from a virtual USB device is dependant on the target device supporting booting
from an external composite USB device. It also requires a CD of the operating system
that supports external USB 2.0 booting. The following is a partial list of operating
systems that support booting from an external USB 2.0 device:
•
Windows Server 2003
•
Windows XP
•
Windows 2000 Server with Service Pack 4 (SP4) or later
6.2.2.1
Determining if your computer can be booted from virtual media
Connect a USB CD drive to the KVM s3-1621 or KVM s3-1641 appliance with an
operating system installation CD that is bootable and map it to the target device.
Reboot the target device to determine if it will boot from this attached CD drive. The
BIOS might need to be set to boot from an external USB device.
If the target device will not boot, connect the USB CD drive to a USB port on the target device and reboot the target device. If the target device successfully boots from
the CD drive, the BIOS is not supporting booting from a composite USB 2.0 device.
Check the support Web site from the target device manufacturer to determine if a
later BIOS is available that might support booting from a composite USB 2.0
device. If so, update the BIOS and retry.
If the target device is not capable of booting from an external USB 2.0 device, try
the following methods to remotely boot this target device:
•
Some BIOS versions provide an option to limit USB speeds. If this option is
available to you, change the USB port setting to “USB 1.1” or “Full Speed”
mode and try booting again.
•
Insert a USB 1.1 card and try booting again.
•
Insert a USB 1.1 Hub between the USB2 KVM-IA and the target device and try
booting again.
•
Contact the manufacturer of the target device for information on availability or
plans of a BIOS revision that will support booting from a composite USB 2.0
device.
6.2.3
Virtual media restrictions
The following list specifies restrictions for using virtual media:
•
The KVM s3-1621 and KVM s3-1641 virtual media appliances support only
connection of USB 2.0 diskette drives, flash drives, and CD drives.
•
The KVM s3 Client supports only the mapping of USB 2.0 and USB 1.1 diskette
drives and flash drives connected to the client computer.
100
590-590-609A
Appendixes
6.3
Keyboard and mouse shortcuts
Keyboard and mouse shortcuts
This appendix lists the keyboard and mouse shortcuts that can be used in Explorer.
Operation
Description
F6
Navigates between the split-screens and gives focus to the last
element that had focus.
F8
Gives focus to the divider.
Left or Up
Arrow
Moves the divider left if the divider has the focus.
Right or Down
Arrow
Moves the divider right if the divider has the focus.
Home
Gives the right pane of the split-screen all of the area (left pane is
hidden) if the divider has the focus.
End
Gives the left pane of the split-screen all of the area (right pane is
hidden) if the divider has the focus.
Click + Mouse
Drag
Moves the divider left or right.
Table 8: Divider pane keyboard and mouse shortcuts
590-590-609A
101
Keyboard and mouse shortcuts
Appendixes
Operation
Description
Mouse Singleclick
Deselects the existing selection and selects the node the mouse
pointer is over.
Mouse Doubleclick
Toggles the expand and collapse state of an expandable node (a
node with sublevels). Does nothing on a leaf node (a node with no
sublevels).
Up Arrow
Deselects the existing selection and selects the next node above
the current focus point.
Down Arrow
Deselects the existing selection and selects the next node below
the current focus point.
Spacebar
Alternately selects and deselects the node that currently has the
focus.
Enter
Alternately collapses and expands the node that has focus. Only
applies to nodes that have sublevels. Does nothing if a node has no
sublevels.
Home
Deselects the existing selection and selects the root node.
End
Deselects the existing selection and selects the last node visible in
the tree.
Table 9: Tree view control keyboard and mouse shortcuts
102
590-590-609A
Appendixes
Operation
Keyboard and mouse shortcuts
Description
Enter or Return Starts the default action for the selected unit.
Up Arrow
Deselects current selection and moves selection up one row.
Down Arrow
Deselects current selection and moves selection down one row.
Page Up
Deselects current selection and scrolls up one page, then selects
the first item on the page.
Page Down
Deselects current selection and scrolls down one page, then selects
the last item on the page.
Delete
Performs the Delete function. Works the same as the Edit > Delete
menu function.
Ctrl + Home
Moves the focus and the selection to the first row in the table.
Ctrl + End
Moves the focus and the selection to the last row in the table.
Shift + Up
Arrow
Extends selection up one row.
Shift + Down
Arrow
Extends selection down one row.
Shift + Page Up Extends selection up one page.
Shift + Page
Down
Extends selection down one page.
Shift + Mouse
Click
Deselects any existing selection and selects the range of rows
between the current focus point and the row the mouse pointer is
over when the mouse is clicked.
Ctrl + Mouse
Click
Toggles the selection state of the row the mouse pointer is over
without affecting the selection state of any other row.
Mouse Doubleclick
Starts the default action for the selected unit.
Table 10: Unit list keyboard and mouse operations
590-590-609A
103
Ports used by the software
6.4
Appendixes
Ports used by the software
Table 11 lists the port numbers that the software uses to communicate with certain
appliances. This information can be used to configure firewalls to let KVM s3 Client
operate in the networks.
Port
Number
Appliance
Type
Purpose
3211
KVM s2-0411
KVM s2-1611
KVM s3-1621
KVM s3-1641
TCP
Proprietary management protocol
3211
KVM s2-0411
KVM s2-1611
KVM s3-1621
KVM s3-1641
UDP
Proprietary install and discovery
protocol
2068
KVM s2-0411
KVM s2-1611
KVM s3-1621
KVM s3-1641
TCP
Encrypted keyboard and mouse
data
2068
KVM s2-0411
KVM s3-1621
KVM s3-1641
TCP
Digitized video data
2068
KVM s3-1621
KVM s3-1641
TCP
Virtual media
8192
KVM s2-1611
TCP
Digitized video data
Table 11: Ports Used by the KVM s3 Client
6.5
Technical Support
Our Technical Support staff is ready to assist you with any installation or operating
issues you encounter with your Fujitsu Siemens product. If an issue should develop,
follow the steps below for the fastest possible service: Check the pertinent section of
this manual to see if the issue can be resolved by following the procedures outlined.
Check our web site at http://www.fujitsu-siemens.com/support/ and click on Services &
Support. Click helpdesk on the left side of the page for a listing of technical support
phone numbers in your area.
104
590-590-609A
KVM s3-Client
Installations- und Bedienungsanleitung
Auflage Januar 2006
Kommentare… Vorschläge… Verbesserungen
Unsere Abteilung für technische Dokumentation würde gerne Ihre Meinung zu diesem
Handbuch erfahren. Ihr Feedback hilft uns, unsere Dokumentation zu optimieren, indem
Ihre individuellen Anforderungen erfüllt werden. Sie finden hinten im Handbuch FaxFormulare, mit denen Sie uns Ihre Kommentare zuschicken können. Dort befindet sich
auch die Adresse der entsprechenden Abteilung für technische Dokumentation.
Zertifizierte Dokumentation
nach DIN EN ISO 9001:2000
Zur Sicherstellung von konsistent hohen Qualitätsstandards und Benutzerfreundlichkeit
wurde diese Dokumentation in Übereinstimmung mit den Vorschriften eines
Qualitätssicherungssystems erstellt, das den Anforderungen der Norm
DIN EN ISO 9001:2000 entspricht.
Copyright und Markenzeichen
Copyright © 2006 Fujitsu Siemens Computers GmbH.
Alle Rechte vorbehalten.
Liefermöglichkeiten und technische Änderungen vorbehalten.
Alle verwendeten Hardware- und Softwarebezeichnungen sind Markenzeichen der
entsprechenden Hersteller.
Dieses Handbuch ist auf
chlorfrei gebleichtem
Papier gedruckt.
Inhalt
1
1.1
1.2
1.3
1.4
1.4.1
1.4.2
1.4.3
1.4.4
1.5
1.5.1
1.5.2
1.5.3
1.6
1.6.1
1.6.1.1
1.6.1.2
2
2.1
2.1.1
2.1.2
2.1.3
2.1.4
2.1.5
2.2
2.2.1
2.2.2
2.2.3
2.3
2.3.1
2.3.2
2.3.3
2.4
2.4.1
2.4.2
2.5
2.5.1
2.5.2
Produktübersicht..................................................................................... 1
Über den KVM s3-Client............................................................................ 1
Glossar ...................................................................................................... 1
Darstellungskonventionen ......................................................................... 2
Merkmale und Vorteile .............................................................................. 2
Einfache Installation und Konfiguration ..................................................... 2
Benutzerspezifische Anpassungsfähigkeit ................................................ 2
Umfassende Remote-Einheitenverwaltung ............................................... 3
Authentifizierung und Autorisierung .......................................................... 3
Systemkomponenten................................................................................. 4
KVM s3-Client-Explorer ............................................................................. 4
Video Viewer ............................................................................................. 4
Einheiten-Verwaltungsanzeige (EVA) ....................................................... 4
Bedienfunktionen....................................................................................... 4
Zieleinheit benennen ................................................................................. 5
Zieleinheit-Namensanzeigen ..................................................................... 5
Sortieren .................................................................................................... 5
Installation und Start............................................................................... 7
Vor der Installation .................................................................................... 7
Im Lieferumfang des KVM s3-Client enthalten .......................................... 7
Unterstützte Betriebssysteme.................................................................... 7
PC-Hardware-Konfigurationsanforderungen ............................................. 7
Sun-Hardware-Konfigurationsanforderungen............................................ 8
Browser-Anforderungen ............................................................................ 8
Installieren der Software............................................................................ 8
Installation unter Microsoft Windows ......................................................... 8
Installation unter Linux .............................................................................. 8
Während der Installation ........................................................................... 9
Deinstallieren der Software ..................................................................... 10
Deinstallieren der Software über die Systemsteuerung unter
Microsoft Windows .................................................................................. 10
Deinstallieren mithilfe eines Microsoft Windows Befehlsfensters............ 10
Deinstallieren der Software unter Linux................................................... 10
Öffnen der Software ................................................................................ 10
Öffnen der Software unter Microsoft Windows ........................................ 10
Öffnen der Software unter Linux ............................................................. 11
Einrichten der Software ........................................................................... 11
Einrichten der Software ........................................................................... 11
Einrichten einer KVM-Einheit................................................................... 12
590-590-609A
Inhalt
3
3.1
3.1.1
3.1.2
3.2
3.2.1
3.2.2
3.2.3
3.3
3.3.1
3.3.2
3.4
3.4.1
3.4.2
3.5
3.5.1
3.5.2
3.5.3
3.5.4
3.5.5
3.6
3.6.1
3.6.1.1
3.6.1.2
3.6.1.3
3.6.1.4
3.7
3.8
3.8.1
3.8.2
3.8.3
3.9
3.9.1
3.9.2
3.10
3.10.1
3.11
590-590-609A
KVM s3-Client-Explorer......................................................................... 13
Über den KVM s3-Client-Explorer ........................................................... 13
Funktionen des Fensters......................................................................... 13
Anpassen der Fensteranzeige ................................................................ 14
Hinzufügen von Einheiten ....................................................................... 15
Eine Einheit mit zugewiesener IP-Adresse hinzufügen ........................... 15
Eine neue Einheit ohne zugewiesene IP-Adresse hinzufügen ................ 16
Eine Einheit mit IP-Adresse suchen ........................................................ 17
Auf Einheiten zugreifen ........................................................................... 18
Löschen der Anmeldeberechtigungen..................................................... 18
An der Einheit anmelden ......................................................................... 19
Zugriff auf die Zielgeräte ......................................................................... 20
Auf ein Zielgerät zugreifen ...................................................................... 21
Ein Zielgerät in der lokalen Datenbank suchen ....................................... 22
Anpassen der Eigenschaften .................................................................. 22
Anzeigen und Ändern allgemeiner Eigenschaften................................... 23
Anzeigen oder Ändern allgemeiner Eigenschaften ................................. 23
Anzeigen und Ändern der Netzwerkeigenschaften ................................. 24
Anzeigen und Ändern der Informationseigenschaften............................. 25
Anzeigen der Verbindungseigenschaften................................................ 26
Anpassen der Optionen........................................................................... 26
Anzeigen und Ändern allgemeiner Optionen........................................... 26
Benutzerdefinierte Feldbezeichnungen ändern....................................... 26
Anzeigen und Ändern der ausgewählten Ansicht beim Start .................. 28
Anzeigen oder Ändern des Standard-Browsers ...................................... 28
Ansehen oder Ändern der DirectDraw-Unterstützung
(nur unter Windows) ................................................................................ 29
Verzeichnisse erstellen und verwalten .................................................... 29
Zuweisen von Einheiten .......................................................................... 31
Eine Einheit mithilfe des Fensters "Eigenschaften" zuweisen................. 31
Eine Einheit mithilfe der Zuordnungsfunktion zuweisen .......................... 31
Eine Einheit mithilfe der Drag-and-Drop-Funktion zuweisen................... 32
Löschen ................................................................................................... 32
Löschen einer Einheit .............................................................................. 32
Löschen eines Gerätetyps, eines Standorts, einer Abteilung oder
eines Verzeichnisses............................................................................... 33
Umbenennen ........................................................................................... 33
Umbenennen eines Einheitentyps, eines Standorts, eine Abteilung
oder eines Verzeichnisses ...................................................................... 33
Verwalten der Softwaredatenbank .......................................................... 34
Inhalt
3.11.1
3.11.1.1
3.11.1.2
3.11.2
3.11.2.1
4
4.1
4.1.1
4.2
4.3
4.3.1
4.3.2
4.4
4.4.1
4.4.2
4.5
4.5.1
4.6
4.6.1
4.6.2
4.7
4.7.1
4.7.2
4.7.3
4.7.4
4.7.4.1
4.7.4.2
4.7.4.3
4.7.5
4.7.5.1
4.8
4.9
4.9.1
4.9.2
4.9.3
4.9.4
4.9.5
4.9.5.1
4.10
Speichern und Laden von Datenbanken ................................................. 34
Eine Datenbank speichern ...................................................................... 35
Eine Datenbank laden ............................................................................. 35
Exportieren von Datenbanken ................................................................. 35
Exportieren von Datenbanken ................................................................. 35
Video Viewer .......................................................................................... 37
Zugriff auf den Video Viewer ................................................................... 38
Schließen einer Video Viewer-Sitzung .................................................... 38
Videositzungstypen ................................................................................. 38
Verwenden des Trennmodus .................................................................. 40
Trennen eines Benutzers durch einen Administrator .............................. 41
Trennen eines lokalen Benutzers/Administrators durch einen
Administrator ........................................................................................... 41
Verwenden des Exklusivmodus............................................................... 42
Aktivieren exklusiver KVM-Sitzungen auf einer Einheit........................... 42
Zugriff auf den Video Viewer im Exklusivmodus ..................................... 43
Verwenden des digitalen Teilungs-Modus............................................... 43
Konfiguration einer Einheit, um KVM-Sitzungen zu teilen ....................... 44
Verwenden des Tarnmodus .................................................................... 45
Aktivieren getarnter KVM-Sitzungen auf einer Einheit ............................ 45
Überwachen eines Zielgeräts im Tarnmodus .......................................... 46
Verwenden des Scan-Modus .................................................................. 47
Aufrufen des Scan-Modus ....................................................................... 48
Festlegen der Scan-Optionen ................................................................. 49
Die Größe der Miniaturansichten verändern ........................................... 49
Verwalten der Scan-Sequenz.................................................................. 49
Unterbrechen oder erneutes Starten einer Scan-Sequenz ..................... 49
Miniaturansicht des Zielgeräts in der Scan-Sequenz deaktivieren.......... 49
Miniaturansicht des Zielgeräts in der Scan-Sequenz aktivieren.............. 49
Öffnen einer Sitzung auf einem Zielgerät mithilfe der Miniaturansicht .... 50
Festlegen der Anmeldeberechtigung mithilfe der Miniaturansicht........... 50
Funktionen des Fensters......................................................................... 50
Anpassen der Ansicht ............................................................................. 52
Ausrichtung des Mauscursors ................................................................. 52
Aktualisieren des Bildschirms.................................................................. 52
Vollbildmodus aktivieren oder deaktivieren ............................................. 52
Automatische oder manuelle Skalierung aktivieren................................. 53
Zusätzliche Monitoranpassung................................................................ 53
Manuell die Videoqualität des Fensters anpassen .................................. 53
Anpassen der Mausoptionen................................................................... 54
590-590-609A
Inhalt
4.10.1
4.10.2
4.10.3
4.11
4.12
4.12.1
4.13
4.13.1
4.13.2
4.14
4.14.0.1
4.14.0.2
4.14.1
4.14.2
4.14.3
4.14.3.1
4.14.3.2
4.14.3.3
4.14.3.4
4.14.4
4.14.5
5
5.1
5.1.1
5.1.2
5.2
5.2.1
5.2.1.1
5.2.2
5.2.3
5.2.4
5.2.4.1
5.3
5.3.1
5.3.2
5.3.3
5.3.4
5.3.5
5.3.6
590-590-609A
Änderung der Mauszeigereinstellung ...................................................... 55
Die Maus-Skalierung einstellen ............................................................... 55
Ändern des Abbruch-Tastenschlags des Einzelcursor-Modus................ 56
Anpassen allgemeiner Optionen ............................................................. 56
Hinzufügen von Schaltflächen auf der Video Viewer-Symbolleiste ......... 57
Festlegen oder Verändern der Zeitverzögerung für das Ausblenden
der Symbolleiste ...................................................................................... 58
Verwenden von Makros........................................................................... 59
Senden von Makros ................................................................................ 59
Auswählen der anzuzeigenden Makrogruppe ......................................... 59
Verwenden von Virtual Media ................................................................. 60
Anforderungen......................................................................................... 60
Überlegungen zum Teilen und Trennen von Sitzungen .......................... 60
Virtual Media-Fenster .............................................................................. 61
Einstellungen der Virtual Media-Sitzung.................................................. 62
Virtual Media-Sitzungen .......................................................................... 63
Öffnen von Virtual Media-Sitzungen........................................................ 63
Zuordnen von Virtual Media-Laufwerken................................................. 64
Aufheben der Zuordnung eines Virtual Media-Laufwerks ....................... 64
Anzeigen der Details zum Virtual Media-Laufwerk.................................. 65
Zurücksetzen von USB-Speichergeräten ................................................ 65
Schließen von Virtual Media-Sitzungen................................................... 65
Einheiten-Verwaltungsanzeige............................................................. 67
Info über die Einheiten-Verwaltungsanzeige ........................................... 67
Auf die EVA zugreifen ............................................................................. 67
Die EVA beenden.................................................................................... 68
Verwalten globaler Einstellungen ............................................................ 68
Konfigurieren globaler Netzwerkeinstellungen ........................................ 68
Ändern globaler Netzwerkwerte .............................................................. 68
Konfigurieren globaler Sitzungseinstellungen ......................................... 70
Konfigurieren globaler Virtual Media-Einstellungen................................. 72
Konfigurieren globaler Authentifizierungseinstellungen........................... 74
Ändern der Authentifizierungseinstellungen ............................................ 74
Konfigurieren von LDAP .......................................................................... 76
LDAP-Authentifizierungs-Konfigurationsparameter................................. 76
LDAP-Serverparameter ........................................................................... 77
LDAP-Suchparameter ............................................................................. 78
LDAP-Abfrage-Parameter ....................................................................... 79
Abfragemodi für Einheiten und Geräte .................................................... 81
Einrichten von Active Directory für das Durchführen von Abfragen ........ 84
Inhalt
5.4
5.4.1
5.4.1.1
5.4.1.2
5.4.2
5.4.2.1
5.4.2.2
5.5
5.5.0.1
5.6
5.6.1
5.6.2
5.6.3
5.7
5.7.1
5.7.2
5.7.2.1
5.8
5.8.1
5.8.2
5.9
5.10
5.11
5.11.1
5.11.1.1
5.11.2
5.11.3
5.11.3.1
5.11.3.2
5.12
5.13
5.13.1
5.13.2
5.14
5.14.1
5.14.2
6
6.1
6.2
6.2.1
Verwalten lokaler Benutzerkonten........................................................... 85
Zugriffsebenen ........................................................................................ 85
Einen Benutzer hinzufügen oder ändern ................................................. 86
Löschen eines Benutzers ........................................................................ 88
Sperren von Benutzerkonten und Aufheben der Sperre ......................... 89
Sicherheits-Sperrfunktion aktivieren und deaktivieren ............................ 89
Sperre eines Kontos aufheben ................................................................ 89
Verwalten von Benutzersitzungen ........................................................... 90
Trennen einer Benutzersitzung ............................................................... 91
Anzeigen und Ändern der KVM-IA-Einstellungen.................................... 91
Anzeige der KVM-IA-Informationen......................................................... 92
Entfernen von Offline-KVM-IAs aus der Liste.......................................... 92
Ändern der von USB und Sun KVM-IAS verwendeten Sprache ............. 92
Verwenden von SNMP ............................................................................ 93
Konfiguration der allgemeinen SNMP-Einstellungen............................... 93
Verwalten von SNMP-Traps .................................................................... 96
SNMP-Traps aktivieren und deaktivieren ................................................ 96
Anzeige von Informationen zu Zielgeräteverbindungen .......................... 98
Ändern von Zielgerätenamen .................................................................. 98
Resynchronisieren der Zielgeräteliste ................................................... 100
Konfigurieren von kaskadierten Switch-Verbindungen.......................... 101
Anzeige der Einheiten- und KVM-IA-Versionsinformationen................. 102
Aktualisieren der Firmware.................................................................... 102
Automatische Firmware-Aktualisierungen ............................................. 102
Automatische KVM-IA-Firmware-Aktualisierungen aktivieren ............... 102
Firmware der Einheit aktualisieren ........................................................ 104
KVM-IA-Firmware aktualisieren............................................................. 105
Gleichzeitige Aktualisierung der Firmware mehrerer KVM-IAs ............. 105
Individuelle Aktualisierung von KVM-IA-Firmware................................. 105
Neustart der Einheit............................................................................... 106
Verwalten der Einheit-Konfigurationsdatenbank ................................... 106
Speichern der Einheit-Konfigurationsdatenbank ................................... 106
Wiederherstellen der Einheit-Konfigurationsdatenbank ........................ 107
Verwalten der Einheit-Benutzerdatenbank ............................................ 108
Speichern der Einheit-Benutzerdatenbank............................................ 108
Wiederherstellen der Einheit-Benutzerdatenbank ................................. 109
Anhänge ............................................................................................... 111
Den KVM s3-Client aktualisieren........................................................... 111
Virtual Media ......................................................................................... 111
Beschränkungen von Virtual Media und USB 2.0 ................................. 111
590-590-609A
Inhalt
6.2.2
6.2.2.1
6.2.3
6.3
6.4
6.5
590-590-609A
Starten eines Computers mithilfe eines virtuellen Speichers ................ 112
Feststellen, ob der Computer von Virtual Media aus gestartet
werden kann .......................................................................................... 112
Beschränkungen für Virtual Media ........................................................ 113
Tastenkombinationen von Tastatur und Maus ...................................... 113
Ports, die von der Software verwendet werden..................................... 116
Technischer Kundendienst .................................................................... 116
1
Produktübersicht
1.1
Über den KVM s3-Client
Mit dem KVM s3-Client, einer plattformübergreifenden Verwaltungsanwendung, können
Sie die neuen KVM series3-Einheiten, die Legacy KVM series2-1611 (KVM s2-1611)-Einheit und alle angeschlossenen Zielgeräte anzeigen und steuern. Das plattformübergreifende Design bietet Kompatibilität mit den am häufigsten verwendeten Betriebssystemen und Hardware-Plattformen. Jede Einheit bietet auf die Bedürfnisse des Benutzers zugeschnittene Systemsteuerung durch individuelle Authentifizierung und
Zugriffssteuerung.
Die Software verwendet eine Browser-ähnliche Navigationsoberfläche mit Bildschirmunterteilung und ermöglicht damit den Zugriff auf alle Zielgeräte. Verwenden Sie
die Software, um vorhandene Zielgeräte zu verwalten, neue Zielgeräte zu installieren
oder eine Sitzung mit einem Zielgerät zu öffnen. Durch integrierte Gruppierungen wie
Geräte, Standorte und Verzeichnisse wird die Auswahl anzuzeigender Einheiten vereinfacht. Verwenden Sie die Such- und Sortierungsfunktionen, um nach einer Einheit zu
suchen.
1.2
Glossar
In dieser Dokumentation werden die folgenden Benennungen verwendet:
•
ACI-Port: ACI steht für “Analog Console Interface”. Hierbei handelt es sich um
einen Port an einigen Fujitsu Siemens KVM-Switches, der zum Stufen als
integrierter KVM-IA verwendet wird.
•
ACI-Portanschluss: Ein Cat5-Kabelanschluss zwischen dem ARI-Port der KVMEinheit und der ACI-fähigen KVM-Einheit, so dass eine Integration dieses KVMSwitches mit dem KVM s3-Client ermöglicht wird
•
ARI-Port: ARI steht für “Analog Rack Interface”. Über den ARI-Port werden
Computer und KVM-Switches mithilfe eines KVM-IA-Adapters an KVM series2 und
series3 KVM-Switches angeschlossen.
•
Switch: Ein Gerät, das das KVM-over-IP für angeschlossene Zielgeräte liefert. Die
Bezeichnung Einheit gilt in dieser Betriebsanleitung für einen KVM-Switch, der von
einem KVM s3-Client verwaltet wird.
•
Kaskade oder Stufe (diese Termini sind austauschbar): Verbindung zwischen
mehreren KVM-Einheiten, die eine volle Tastatur- und Mauseingabesteuerung und
Zielgeräteverwaltung von einer einzigen KVM-Einheit aus ermöglichen.
Zum Beispiel ermöglicht das Kaskadieren einer analogen KVM-Einheit unter einer
digitalen KVM-Einheit die Tastatur- und Mauseingabesteuerung für alle Zielgeräte,
die über die KVM s3-Client-Schnittstelle an diese analoge KVM-Einheit
angeschlossen sind. Diese kann entweder über einen kaskadierten Switch oder
einen ACI-Port angeschlossen werden.
•
KVM-IA (Keyboard/Video/Mouse Interface Adapter): Ein Adapter, der beim
Anschluss an die Einheit und ein Zielgerät zusätzliche Funktionen bietet, wie z. B.
KVM- oder Virtual Media-Sitzungen.
590-590-609A
1
Darstellungskonventionen
•
Produktübersicht
Switching-System: Eine Gruppe von Einheiten, angeschlossenen Zielgeräten und
KVM-IAs.
Zielgerät: Ein Gerät, beispielsweise ein Server oder ein Router, der an eine Einheit
angeschlossen wird.
Einheit: Umfasst Einheiten und Zielgeräte. Diese Benennung wird in Vorgängen für
eine oder beide Bedeutungen verwendet.
Benutzer: Ein Konto in der lokalen Einheit-Benutzerdatenbank oder auf einem
zentralen Active Directory-Server. Dieses Konto ermöglicht den Zugriff auf die
Einheit und an die Einheit angeschlossenen Geräte, um diese zu verwalten.
•
•
•
1.3
Darstellungskonventionen
In diesem Handbuch werden die folgenden Darstellungskonventionen verwendet:
Fett
Hebt wichtigen Text hervor.
Taste
Hebt Tasten oder Tastenkombination im laufenden Text hervor.
Kursiv
Hebt Befehle, Dateinamen, Menübezeichnungen und Eingaben im
laufenden Text hervor.
Gibt zusätzliche Informationen und Tipps an.
Titel
Hebt Informationen hervor, die bei Nichtbeachtung Ihre Gesundheit,
die Funktionsfähigkeit Ihres Systems oder die Datensicherheit
beeinträchtigen können.
Hebt einen Schritt hervor, den Sie ausführen müssen.
- und •
Diese Zeichen bezeichnen Gliederungen.
Bold
monospace
font
Gibt Eingaben des Benutzers in Beispielen an.
1.4
Merkmale und Vorteile
1.4.1
Einfache Installation und Konfiguration
Die Installation mithilfe eines Assistenten und die Online-Hilfe erleichtern die
Ausgangskonfiguration des Systems. Sie können die grafische Benutzeroberfläche zum
Verwalten und Aktualisieren von Einheiten, Zielgeräten und KVM Interface Adaptern
(KVM-IA) verwenden.
1.4.2
Benutzerspezifische Anpassungsfähigkeit
Sie können die Software an die spezifischen Systemanforderungen anpassen, indem
Sie die integrierten Gruppen verwenden oder eigene Gruppen erstellen. Sie können
benutzerdefinierte Einheiten- und Feldbezeichnungen sowie Symbole für ein
Höchstmaß an Flexibilität und Benutzerfreundlichkeit erstellen. Verwenden Sie Namen,
deren Bedeutung Ihnen geläufig ist, um Zielgeräte schneller aufzufinden.
2
590-590-609A
Produktübersicht
1.4.3
Umfassende Remote-Einheitenverwaltung
Umfassende Remote-Einheitenverwaltung
Sie können mithilfe des KVM s3-Client mehrere Einheiten zu einem System hinzufügen
und diese verwalten. Nachdem eine neue Einheit installiert wurde, können Sie
Betriebsparameter konfigurieren, Benutzersitzungen mit dem Zielgerät steuern, teilen
und trennen sowie zahlreiche Steuerungsfunktionen ausführen, z. B. den Neustart und
die Aktualisierung der Einheit. Über die Einheiten-Verwaltungsanzeige (EVA) können
Sie Simple Network Management Protocol (SNMP)-Traps aktivieren, Zielgeräte
konfigurieren und Benutzer-Datenbanken verwalten.
Sie können den KVM s3-Client zum Verwalten der folgenden FSC-Einheiten
verwenden:
•
KVM s2-0411
•
KVM s2-1611
•
KVM s3-1621
•
KVM s3-1641
Die KVM s2-0411-Einheit unterstützt einen digitalen KVM-over-IP-Benutzerzugriff,
einen analogen KVM-Benutzerzugriff und vier ARI-Ports (Analog Rack Interface), um
KVM-IAs und Zielgeräte anzuschließen.
Die KVM s2-1611-Einheit unterstützt einen digitalen KVM-over-IP-Benutzerzugriff,
einen analogen KVM-Benutzerzugriff und 16 ARI-Ports (Analog Rack Interface), um
KVM-IAs und Zielgeräte anzuschließen. Es können bis zu drei Virtual Media-Sitzungen
gleichzeitig ausgeführt werden.
Die KVM s3-1621-Einheit unterstützt zwei digitale KVM-over-IP-Benutzerzugriffe,
einen analogen KVM-Benutzerzugriff und 16 ARI-Ports, zum Anschluss von KVM-IAs
und Zielgeräten und ermöglicht bis zu zwei gleichzeitig ausgeführte Virtual MediaSitzungen.
Die KVM s3-1641-Einheit unterstützt vier digitale KVM-over-IP-Benutzerzugriffe, einen
analogen KVM-Benutzerzugriff und 16 ARI-Ports, zum Anschluss von KVM-IAs und
Zielgeräten und ermöglicht bis zu vier gleichzeitig ausgeführte Virtual Media-Sitzungen.
Eine vollständige Liste der von den Einheiten unterstützten Funktionen finden Sie in der
entsprechenden Installations- und Bedienungsanleitung.
1.4.4
Authentifizierung und Autorisierung
Je nach der Konfiguration der jeweiligen Einheit können Benutzer authentifiziert und
autorisiert werden, indem entweder die Einheitendatenbank oder das Lightweight
Directory Assistance Protocol (LDAP) verwendet wird. LDAP ist ein anbieterunabhängiger Protokollstandard für den Zugriff, die Abfrage und die Aktualisierung von Verzeichnissen über TCP/IP. LDAP ist eine globale Verzeichnisstruktur, die auf dem X.500
Verzeichnis-Servicemodell basiert und Authentifizierung, Datenschutz und Integrität zu
ihren stärksten Sicherheitsvorrichtungen zählt. Weitere Informationen zur Verwendung
der LDAP-Authentifizierung finden Sie unter "Konfigurieren globaler Authentifizierungseinstellungen" auf Seite 74.
Nachdem sich die Benutzer an einer Einheit angemeldet haben, werden ihre Anmeldeinformationen (Benutzername und Kennwort) für die Dauer der KVM s3-Client-Sitzung
von der Software zwischengespeichert.
590-590-609A
3
Systemkomponenten
1.5
Produktübersicht
Systemkomponenten
Die Software enthält die folgenden wichtigen Komponenten.
1.5.1
KVM s3-Client-Explorer
Der KVM s3 Client-Explorer ist die Hauptsteuerung für den Zugriff auf die
Softwarefunktionen und -funktionalität. Er ist die wichtigste grafische
Benutzeroberfläche (GUI), die beim Öffnen der Software auf dem Bildschirm angezeigt
wird. Im Explorer können Sie die in der lokalen Datenbank definierten Einheiten und
Zielgeräte einfach anzeigen. Mithilfe integrierter Gruppierungen wie Einheiten und
Geräte können Einheiten einfach aufgelistet werden. Sie können durch Hinzufügen und
Benennen von Ordnern benutzerdefinierte Einheitengruppen erstellen. Je nach den
benutzerdefinierten Feldern, die Sie den Einheiten zuweisen können, stehen ebenfalls
andere Gruppierungen zur Verfügung.
Im KVM s3-Client-Explorer können Sie aus einer Einheitenliste ein Zielgerät auswählen
und dann auf ein Symbol klicken, um eine Sitzung auf diesem Zielgerät zu öffnen. Sie
können auch eine Einheit auswählen und dann auf ein Symbol klicken, um die
Verwaltungs- und Steuerfunktionen aufzurufen.
1.5.2
Video Viewer
Mithilfe des Video Viewers werden Tastatur-, Monitor- und Mausfunktionen einzelner
Zielgeräte gesteuert. Sie können vordefinierte Makros verwenden und festlegen, welche
Makrogruppe im Makro-Menü des Video Viewers angezeigt werden soll. Sie können
den Video Viewer für Zielgeräte auf den Fujitsu Siemens KVM-Einheiten öffnen.
1.5.3
Einheiten-Verwaltungsanzeige (EVA)
Jede Einheiten-Verwaltungsanzeige wird als Netzwerk-Managementmodul
implementiert, das einen Zielgerätetyp unterstützt, wie beispielsweise Tastatur, Video
und Maus (KVM). Die EVA enthält ein Fenster mit Registerkarten. Jede Registerkarte
stellt eine Funktionskategorie auf der ersten Ebene für die Einheit dar. In der EVA
können beispielsweise die Registerkaten Einstellungen, Status und Extras vorhanden
sein. Die Anzahl und der Inhalt der Fenster mit Registerkarten hängen von Typ und
Version der jeweiligen Einheit ab.
1.6
Bedienfunktionen
Im Abschnitt "Tastenkombination von Tastatur und Maus" des Anhangs werden die
Tastenkombinationen im Explorer aufgelistet. Andere Komponenten unterstützen
zusätzlich zu Mausaktionen auch die volle Tastaturnavigation.
4
590-590-609A
Produktübersicht
1.6.1
Zieleinheit benennen
Zieleinheit benennen
Wenn zwischen der Einheit und dem Zielgerät ein Namenskonflikt entsteht, während
Aktionen im Hintergrund ausgeführt werden, erzeugt die Software einen eindeutigen
Namen für jedes Zielgerät in der Datenbank.
Während Aktionen im Hintergrund ausgeführt werden (wie z. B. eine automatisierte
Aktion, mit der ein Name oder eine Verbindung hinzugefügt bzw. geändert wird), wird
bei auftretendem Namenskonflikt der den Konflikt verursachende Name automatisch
eindeutig. Hierbei wird eine Tilde (~) und eine optionale Zahlengruppe angehängt. Die
Zahlen werden nur dann angehängt, wenn durch eine Tilde allein der Name nicht
eindeutig wird. Die Zahlen beginnen mit eins und werden in Schritten erhöht, bis ein
eindeutiger Name vorliegt.
Wenn Sie oder ein anderer Benutzer keinen eindeutigen Namen angeben, wird in einer
entsprechenden Meldung angezeigt, dass ein eindeutiger Name erforderlich ist.
1.6.1.1
Zieleinheit-Namensanzeigen
Beim Hinzufügen einer Einheit werden die von der Einheit abgerufenen
Zielgerätenamen in der Softwaredatenbank gespeichert. Der Benutzer kann dann das
Zielgerät im Explorer umbenennen. Der neue Name wird in der Datenbank gespeichert
und in verschiedenen Komponentenfenstern verwendet. Dieser neue Name des
Zielgeräts wird nicht an die Einheit übertragen.
Mithilfe des Fensters "Gerätenamen ändern" in der EVA können Sie die
Zielgerätenamen an der Einheit und in der Datenbank ändern. Weitere Informationen
finden Sie unter "Ändern von Zielgerätenamen" auf Seite 98.
Da es sich bei der Software um ein dezentralisiertes Managementsystem handelt,
können Sie den einem Zielgerät zugewiesenen Namen an der Einheit jederzeit ändern,
ohne die Softwaredatenbank zu aktualisieren. Jeder Benutzer kann eine bestimmte
Ansicht der Liste der zu verwaltenden Zielgeräte individuell anpassen.
Da Sie einem einzelnen Zielgerät mehrere Namen zuordnen können (einen an der
Einheit und einen in der Software), werden in der Software die folgenden Regeln
angewendet, um festzustellen, welcher Name verwendet wird:
•
Im Explorer werden nur die in der Datenbank aufgelisteten Zielgeräte mit den
angegebenen Namen angezeigt. Anders gesagt, der Explorer kommuniziert nicht
mit der Einheit, um die Daten des Zielgeräts abzurufen.
•
In der EVA werden die von der Einheit abgerufenen Informationen angezeigt, außer
bei Anmerkungen.
•
Der Resynchronisations-Assistent (der zum Resynchronisieren der Zielgerätelisten
in der EVA verwendet wird) überschreibt lokal definierte Zielgerätenamen nur dann,
wenn der Zielgerätename der Einheit vom Standardwert abgeändert wurde. Nicht
standardmäßige Zielgerätenamen, die während der Resynchronisation von der
Einheit gelesen werden, überschreiben die lokal definierten Namen.
1.6.1.2
Sortieren
In einigen Anzeigen zeigt die Softwarekomponente eine Liste der Elemente mit Spalten
an, die Informationen zum jeweiligen Element enthalten. Wenn eine Spaltenüberschrift
einen Pfeil aufweist, können Sie die Liste in dieser Spalte in auf- oder absteigender
Reihenfolge sortieren.
590-590-609A
5
Zieleinheit benennen
Produktübersicht
Zum Sortieren einer Anzeige nach Spaltenüberschrift klicken Sie auf den dort
angegebenen Pfeil. Die Elemente in der Liste werden entsprechend dieser Spalte
sortiert. Ein nach oben zeigender Pfeil weist darauf hin, dass die Liste nach dieser
Spaltenüberschrift in aufsteigender Reihenfolge sortiert wurde. Ein nach unten
zeigender Pfeil weist darauf hin, dass die Liste nach dieser Spaltenüberschrift in
absteigender Reihenfolge sortiert wurde.
6
590-590-609A
2
Installation und Start
2.1
Vor der Installation
Stellen Sie vor der Installation der Software sicher, dass Sie über die erforderlichen
Komponenten verfügen.
2.1.1
Im Lieferumfang des KVM s3-Client enthalten
Die folgenden Komponenten sind im Lieferumfang des KVM s3-Client enthalten:
•
Dokumentations-CD
•
Software-CD
•
Download-Anweisungen
2.1.2
Unterstützte Betriebssysteme
Die folgenden Betriebssysteme werden vom KVM s3-Client unterstützt:
•
Microsoft® Windows® 2000 Workstation Service Pack 4
•
Microsoft Windows 2000 Server Service Pack 4
•
Microsoft Windows XP (Home und Professional) Service Pack 2
•
Microsoft Windows Server 2003 Service Pack 1
•
Red Hat Enterprise Linux 3.0 WS
•
Red Hat Enterprise Linux 4.0 WS
•
SUSE Linux Enterprise Server 8
•
SUSE Linux Enterprise Server 9
•
SUSE Linux 9.2
•
SUSE Linux 9.3
2.1.3
PC-Hardware-Konfigurationsanforderungen
Die folgende Liste enthält die PC-Hardware-Konfigurationsanforderungen für den
Betrieb des KVM s3-Client auf den unterstützten Betriebssystemen. Konfigurationen,
welche die empfohlenen Anforderungen nicht erfüllen, werden nicht unterstützt.
•
500 MHz Pentium III
•
256 MB RAM
•
10BASE-T oder 100BASE-T NIC
•
XGA-Video mit Grafikbeschleunigung
•
Die Desktop-Größe muss mindestens 800 x 600 betragen
•
Die Farbpalette muss mindestens 65.536 (16-Bit) Farben aufweisen
590-590-609A
7
Sun-Hardware-Konfigurationsanforderungen
2.1.4
Installation und Start
Sun-Hardware-Konfigurationsanforderungen
Die folgende Liste enthält die Mindestanforderungen für die Hardwarekonfiguration für
den Betrieb des KVM s3-Client auf Sun-Systemen. Konfigurationen, welche die
empfohlenen Anforderungen nicht erfüllen, werden nicht unterstützt.
•
333 MHz Pentium Ultra SPARC-IIi
•
128 MB RAM
•
10 oder 100 BaseT NIC
•
Videokarte mit Grafikbeschleunigung
•
Die Desktop-Größe muss mindestens 800 x 600 betragen
•
Die Farbpalette muss mindestens 65.536 (16-Bit) Farben aufweisen
2.1.5
Browser-Anforderungen
Auf Ihrem Computer muss einer der folgenden Browser installiert sein, damit der KVM
s3-Client ausgeführt werden kann:
•
Internet Explorer 5.0 oder höher (nur Windows)
•
Netscape ab Version 6.0
•
Mozilla™ ab Version 1.4
•
Firefox ab Version 1.0
2.2
Installieren der Software
Der KVM s3-Client kann auf Microsoft Windows- und Linux-Plattformen installiert
werden. Folgen Sie diesen Anweisungen, um den KVM s3-Client auf der gewünschten
Plattform zu installieren.
2.2.1
Legen Sie die KVM s3-Client-CD in das CD-Laufwerk ein. Führen Sie einen der
folgenden Schritte durch:
•
Wenn die automatische Wiedergabe (AutoPlay) unterstützt wird und aktiviert
ist, wird das Setup-Programm automatisch gestartet.
- oder •
Wenn die automatische Wiedergabe nicht vom Computer unterstützt wird,
stellen Sie das Standard-Laufwerk auf den CD-ROM-Laufwerksbuchstaben ein
und führen Sie den folgenden Befehl aus, um das Installationsprogramm zu
starten (ersetzen Sie dabei "Laufwerk" durch Ihren CD-ROMLaufwerksbuchstaben):
Laufwerk:\win32\setup.exe
Befolgen Sie die Anweisungen auf dem Bildschirm.
2.2.2
8
Installation unter Microsoft Windows
Installation unter Linux
Legen Sie die KVM s3-Client-CD in das CD-Laufwerk ein. Führen Sie einen der
folgenden Schritte durch:
•
Bei Verwendung von Red Hat und SUSE Linux wird die CD normalerweise
automatisch gemountet.
590-590-609A
Installation und Start
Während der Installation
Fahren Sie mit Schritt 2 fort, wenn die CD automatisch gemountet wird.
- oder •
Wenn die CD nicht automatisch gemountet wird, müssen Sie den MountBefehl manuell eingeben. Im Folgenden ist ein Beispiel eines typischen MountBefehls angegeben:
mount -t iso9660 device_file mount_point
wobei device_file die systemabhängige, mit der CD verbundene Gerätedatei
und mount_point das Verzeichnis darstellt, das zum Zugriff auf den Inhalt der
CD verwendet wird, nachdem diese bereitgestellt wurde. Typische
Standardwerte sind zum Beispiel "/mnt/CD-ROM" und "/media/CD-ROM".
Weitere Informationen zur zu verwendenden Mountbefehlssyntax finden Sie in
der Dokumentation des Linux-Betriebssystems.
Öffnen Sie ein Befehlsfenster und navigieren Sie zum CD-Mountpunkt. Beispiel:
cd /mnt/cdrom
Geben Sie den folgenden Befehl ein, um das Installationsprogramm zu starten:
sh ./linux/setup.bin
Befolgen Sie die Anweisungen auf dem Bildschirm.
2.2.3
Während der Installation
Sie werden aufgefordert, den Zielspeicherort festzulegen, in dem die Anwendung
installiert werden soll. Sie können einen vorhandenen Pfad auswählen oder einen
Verzeichnispfad eingeben. Der Standardpfad bei Windows 2000, NT und XP ist das
Verzeichnis der Programmdateien. Der Standardpfad bei Linux-Systemen ist das
Verzeichnis "usr/lib".
Wenn Sie einen nicht vorhandenen Pfad eingeben, wird er bei der Installation
automatisch vom Installationsprogramm erstellt.
Sie können auch angeben, ob ein KVM s3-Client-Symbol auf dem Desktop erstellt
werden soll (nur Windows und Linux).
590-590-609A
9
Deinstallieren der Software
Installation und Start
2.3
Deinstallieren der Software
2.3.1
Deinstallieren der Software über die
Systemsteuerung unter Microsoft Windows
Öffnen Sie die Systemsteuerung und wählen Sie Software. Eine sortierte Liste der
momentan installierten Programme wird angezeigt.
Wählen Sie den Eintrag KVM s3-Client aus.
Klicken Sie auf die Schaltfläche Ändern/Entfernen. Der Deinstallationsassistent
wird gestartet.
Klicken Sie auf Deinstallieren und folgen Sie den Anweisungen auf dem
Bildschirm.
2.3.2
Öffnen Sie ein Befehlsfenster und wechseln Sie zum KVM s3-ClientInstallationsverzeichnis, das während der Installation verwendet wurde. Der
Standardpfad für win32-Systeme ist das Programmdateien-Verzeichnis.
Wechseln Sie zum Unterverzeichnis "UninstallerData" und geben Sie den
folgenden Befehl ein (die Anführungszeichen sind erforderlich):
“Uninstall KVM s3 Client.exe”
Der Deinstallationsassistent wird gestartet. Befolgen Sie die Anweisungen auf dem
Bildschirm.
2.3.3
Deinstallieren mithilfe eines Microsoft Windows
Befehlsfensters
Deinstallieren der Software unter Linux
Öffnen Sie ein Befehlsfenster und wechseln Sie zum KVM s3-ClientInstallationsverzeichnis, das während der Installation verwendet wurde. Der
Standardpfad bei Linux-Systemen ist das Verzeichnis "usr/lib".
Wechseln Sie zum Unterverzeichnis "UninstallerData" und geben Sie den
folgenden Befehl ein:
sh ./Uninstall_KVM_s3_Client
Der Deinstallationsassistent wird gestartet. Befolgen Sie die Anweisungen auf dem
Bildschirm.
2.4
Öffnen der Software
2.4.1
Öffnen der Software unter Microsoft Windows
Führen Sie einen der folgenden Schritte durch:
Wählen Sie Start - Programme - KVM s3-Client.
- oder Doppelklicken Sie auf das KVM s3-Client Desktop-Symbol.
10
590-590-609A
Installation und Start
2.4.2
Öffnen der Software unter Linux
Öffnen der Software unter Linux
Führen Sie im Standard-Anwendungsverzeichnis
(/usr/lib/Fujitsu_Siemens/KVM_s3_Client) einen der folgenden Schritte aus:
Geben Sie den folgenden Befehl ein: ./KVM_s3_Client
- oder Führen Sie einen der folgenden Schritte durch:
•
Geben Sie von (/user/bin) aus die folgende Verknüpfung ein:
./Fujitsu_Siemens_KVM_s3_Client
- oder •
Wenn bei der Installation eine Verknüpfung auf dem Desktop erstellt wurde,
doppelklicken Sie auf die Verknüpfung (Nur unter Linux).
2.5
Einrichten der Software
In diesem Abschnitt finden Sie eine Übersicht über die Schritte zum Einrichten und
Konfigurieren der Software. Nähere Einzelheiten werden in anderen Kapiteln erläutert.
Weitere Informationen zu gerätespezifischen Informationen finden Sie in der
Installations- und Bedienungsanleitung der Einheit.
2.5.1
Einrichten der Software
Installieren Sie die Software auf jedem Computer.
Öffnen Sie die Software auf jedem Computer.
Führen Sie einen der folgenden Schritte durch:
•
Klicken Sie auf die Schaltfläche Neue Einheit, um eine Einheit zur
Softwaredatenbank hinzuzufügen. Der "Neue Einheit"-Assistent wird
angezeigt.
- oder •
Wählen Sie Extras - Suchen im Software-Menü, um alle Fujitsu SiemensEinheiten zu suchen.
Verwenden Sie den Explorer, um die Eigenschaften und Optionen der Einheit
einzustellen sowie gegebenenfalls andere benutzerdefinierte Einstellungen
vorzunehmen.
Wählen Sie eine Einheit und klicken Sie auf die Schaltfläche Einheit verwalten,
um die Einheit für den Zugriff über die EVA der Einheit zu konfigurieren.
Legen Sie in der EVA-Kategorie Geräte die Namen aller Zielgeräte fest.
Wiederholen Sie die Schritte 3 bis 6 für jede KVM-Einheit, die Sie verwalten
möchten.
Sobald eine KVM s3-Client-Umgebung eingerichtet wurde, wählen Sie Datei Datenbank - Speichern, um eine Kopie der lokalen Datenbank mit allen
Einstellungen zu speichern.
Auf einem zweiten Computer wählen Sie im Softwaremenü die Befehle Datei Datenbank - Laden. Suchen Sie die Datei, die Sie gespeichert haben. Markieren
Sie die Datei und klicken Sie auf Laden. Wiederholen Sie diesen Schritt für jeden
Clientcomputer, den Sie einrichten möchten.
590-590-609A
11
Einrichten einer KVM-Einheit
Installation und Start
Zum Zugriff auf ein an der Einheit angeschlossenes Zielgerät markieren Sie dieses
im Explorer und klicken Sie auf Video verbinden oder auf Durchsuchen, um eine
Sitzung zu öffnen (nur die entsprechende Schaltfläche für das ausgewählte
Zielgerät wird angezeigt).
Weitere Informationen zum Erstellen von Benutzerkonten in einem LDAPVerzeichnisdienst finden Sie unter "Konfigurieren von LDAP" auf Seite 76.
2.5.2
Einrichten einer KVM-Einheit
Stellen Sie die Mausbeschleunigung auf jedem Zielgerät auf Langsam oder
Keine ein.
Installieren Sie die Einheiten-Hardware, schließen Sie die KVM-IAs an und
schließen Sie Tastatur, Monitor und Maus an den Analogport an.
Schließen Sie ein Terminal an den seriellen Konfigurationsport auf der Rückseite
der Einheit an, und richten Sie die Netzwerkkonfiguration ein
(Netzwerkgeschwindigkeit und Adressentyp).
Geben Sie auf dem lokalen Analogcomputer alle Zielgerätenamen mithilfe der
OSCAR-Benutzeroberfläche ein. Sie können die Zielgerätenamen auch mithilfe des
KVM s3-Client eingeben.
12
590-590-609A
3
KVM s3-Client-Explorer
3.1
Über den KVM s3-Client-Explorer
Der KVM s3-Client-Explorer ist die Haupt-Benutzeroberfläche für die Software. Sie
können benutzerdefinierte Gruppierungen für alle unterstützten Einheiten anzeigen,
abrufen, verwalten und erstellen.
Wenn die Software gestartet wird, wird das Explorer-Fenster geöffnet.
3.1.1
Funktionen des Fensters
Das Explorer-Fenster ist in verschiedene Bereiche unterteilt: die AnsichtauswahlSchaltflächen, das Gruppenauswahl- und das Einheitenauswahl-Fenster. Der Inhalt
dieser Bereiche hängt davon ab, ob eine Einheit oder ein Zielgerät ausgewählt wurde
und welche Aufgaben ausgeführt werden sollen. In Abbildung 1 werden die
Fensterbereiche dargestellt, die Beschreibungen entnehmen Sie Tabelle 1 auf Seite 14.
Klicken Sie auf eine der Registerkarten Ansichtauswahl, um das Switching-System
nach den folgenden Kategorien geordnet anzuzeigen: Einheiten, Geräte, Standorte
oder Verzeichnisse. Die Explorer-Standardanzeige ist benutzerdefinierbar. Weitere
Informationen finden Sie unter "Anpassen der Fensteranzeige" auf Seite 14.
A
B
E
F
C
G
D
Abbildung 1: Explorer-Fensterbereiche
590-590-609A
13
Anpassen der Fensteranzeige
KVM s3-Client-Explorer
Bereich Beschreibung
A
Menüleiste: Ermöglicht den Zugriff auf viele Funktionen der Software.
B
Ansichtauswahl-Fenster: Enthält die Ansichtauswahl-Schaltflächen zur
Auswahl der Explorer-Ansicht. Durch Klicken auf eine Schaltfläche wird das
Switching-System nach den folgenden Schaltflächenkategorien geordnet
angezeigt: Einheiten, Geräte, Standorte oder Verzeichnisse. Sie können
konfigurieren, welche Schaltfläche standardmäßig angezeigt werden soll.
C
Einheitenliste: Zeigt eine Liste der Zielgeräte, Einheiten und anderen
auswählbaren Einheiten an, die in der aktuell ausgewählten Gruppe oder in
den Ergebnissen der Suche enthalten sind, die über die Suchleiste
ausgeführt wurde.
D
Statusleiste: Zeigt die Anzahl der Einheiten an, die in der Einheitenliste
angezeigt werden.
E
Einheitenauswahl-Fenster: Enthält die Suchleiste, Einheitenliste und die
entsprechenden Taskschaltflächen für die ausgewählte Ansicht oder
Gruppe.
F
Suchleiste: Ermöglicht es Ihnen, die Datenbank nach dem im Feld Suche
eingegebenen Text zu durchsuchen.
G
Taskschaltflächen: Stellen die Tasks dar, die ausgeführt werden können.
Einige Schaltflächen sind dynamisch und ändern sich je nach der in der
Einheitenliste gewählten Einheit, wogegen andere Schaltflächen festgelegt
und ständig sichtbar sind.
Tabelle 1: Explorer-Fensterbereiche
3.1.2
Anpassen der Fensteranzeige
Sie können die Größe des Explorer-Fensters jederzeit verändern. Bei jedem Start
dieser Anwendung wird das Explorer-Fenster mit seiner Standardgröße und auf seiner
Standard-Bildschirmposition geöffnet.
Eine Bildschirmunterteilung, die von oben nach unten verläuft, trennt das
Gruppenauswahl- vom Einheitenauswahl-Fenster ab. Sie können die Unterteilung nach
rechts und links verschieben, um den Anzeigebereich dieser zwei Fenster zu ändern.
Bei jedem Öffnen des Explorers kehrt die Unterteilung an ihre StandardBildschirmposition zurück.
Sie können angeben, welche Ansicht (Einheiten, Geräte, Standorte oder Verzeichnisse)
beim Start angezeigt werden soll oder Sie können dies vom Explorer festlegen lassen.
Weitere Informationen finden Sie unter "Anzeigen und Ändern der ausgewählten
Ansicht beim Start" auf Seite 28.
14
590-590-609A
KVM s3-Client-Explorer
Hinzufügen von Einheiten
Sie können die Anzeigereihenfolge in der Einheitenliste ändern, indem Sie in die
Spaltenüberschrift klicken. Ein nach oben zeigender Pfeil in der Spaltenüberschrift weist
darauf hin, dass die Liste nach dieser Feldbezeichnung in aufsteigender Reihenfolge
sortiert ist. Ein nach unten zeigender Pfeil weist darauf hin, dass die Liste nach dieser
Feldbezeichnung in absteigender Reihenfolge sortiert ist.
3.2
Hinzufügen von Einheiten
Bevor Sie über die Software auf die Einheit zugreifen können, müssen Sie diese der
Softwaredatenbank hinzufügen. Nachdem eine Einheit hinzugefügt wurde, wird sie in
der Einheitenliste angezeigt. Sie können eine Einheit entweder manuell hinzufügen oder
danach suchen.
3.2.1
Eine Einheit mit zugewiesener IP-Adresse
hinzufügen
Führen Sie einen der folgenden Schritte durch:
•
Wählen Sie im Explorer-Menü Datei - Neu - Einheit aus.
- oder •
Klicken Sie auf die Schaltfläche Neue Einheit.
Der "Neue Einheit"-Assistent wird angezeigt. Klicken Sie auf Weiter.
Abbildung 2: "Neue Einheit"-Assistent
Wählen Sie den Typ der Einheit aus, die Sie hinzufügen möchten. Klicken Sie auf
Weiter.
590-590-609A
15
Eine neue Einheit ohne zugewiesene IP-Adresse hinzufügen
KVM s3-Client-Explorer
Klicken Sie auf Ja, wenn die Einheit über eine zugewiesene IP-Adresse verfügt,
und klicken Sie dann auf Weiter.
Geben Sie die IP-Adresse ein, und klicken Sie auf Weiter.
Die Software sucht nach der Einheit.
Die Software sucht nun nach der angegebenen Einheit sowie nach allen aktiven
KVM-IAs und Zielgerätenamen, die Sie in OSCAR ggf. mit der Einheit verknüpft
haben. Um nach nicht aktiven KVM-IAs zu suchen, können Sie in der Kategorie
Geräte in der EVA auf die Resynchronisationsfunktion zugreifen und das
Kontrollkästchen Offline-KVM-IA einbeziehen aktivieren.
Das Fenster "Kaskadierter Switch-Informationen eingeben" wird geöffnet, wenn ein
angeschlossener kaskadierter Switch von der Software erkannt wurde. Dieses
Fenster enthält eine Liste aller von der Einheit abgerufenen Port- und KVM-IA-eIDs
(Elektronische Identifikationsnummern) und ggf. die kaskadierten Switchtypen, an
die sie angeschlossen sind. Wenn dieses Fenster zuerst geöffnet wird, werden alle
Namen der kaskadierten Switches auf Keine eingestellt. Erkannte kaskadierte
Switches werden mit einem Symbol neben dem Pulldown-Menü dargestellt.
a. Im Feld Vorhandene kaskadierte Switches werden alle aktuellen
kaskadierten Switchtypen angezeigt, die in der Datenbank definiert wurden.
Klicken Sie auf Hinzufügen, Löschen oder Ändern, um die Liste zu
bearbeiten.
b. Weisen Sie die entsprechenden kaskadierten Switchtypen aus den PulldownMenüs den KVM-IAs zu, die mit einem kaskadierten Switch verbunden sind.
Wenn Sie die letzte Seite des Assistenten erreicht haben, klicken Sie auf
Fertig stellen, um den Assistenten zu verlassen und zum Hauptfenster
zurückzukehren. Die Einheit ist nun in der Einheitenliste enthalten.
3.2.2
Eine neue Einheit ohne zugewiesene IP-Adresse
hinzufügen
Führen Sie einen der folgenden Schritte durch:
•
Wählen Sie im Explorer-Menü Datei - Neu - Einheit aus
- oder •
Klicken Sie auf die Schaltfläche Neue Einheit.
Der "Neue Einheit"-Assistent wird angezeigt. Klicken Sie auf Weiter.
Klicken Sie auf Nein, wenn die Einheit nicht über eine zugewiesene IP-Adresse
verfügt, und klicken Sie dann auf Weiter.
Das Fenster "Netzwerkadresse" wird geöffnet. Geben Sie IP-Adresse,
Subnetmaske und Gateway ein, die der Einheit zugewiesen werden sollen, und
klicken Sie auf Weiter.
Die Software sucht nach allen Einheiten, die nicht über eine zugewiesene IPAdresse verfügen. Wählen Sie die hinzuzufügende Einheit aus der Liste der neuen,
erkannten Einheiten aus und klicken Sie dann auf Weiter.
Im Fenster "Einheit wird konfiguriert" wird angezeigt, ob die IP-Informationen
erfolgreich konfiguriert wurden. Nach abgeschlossener Konfiguration sucht die
Software nach der neuen Einheit. Klicken Sie auf Weiter.
16
590-590-609A
KVM s3-Client-Explorer
Eine Einheit mit IP-Adresse suchen
Die Software sucht auch nach allen KVM-IAs und Zielgerätenamen der
entsprechenden Einheit.
Das Fenster "Kaskadierter Switch-Informationen eingeben" wird geöffnet, wenn ein
angeschlossener kaskadierter Switch von der Software erkannt wurde. Dieses
Fenster enthält eine Liste aller von der Einheit abgerufenen Port- und KVM-IA-eIDs
und ggf. der kaskadierten Switchtypen, an die sie angeschlossen sind.
a. Im Feld "Vorhandene kaskadierte Switches" werden alle aktuellen
kaskadierten Switchtypen angezeigt, die in der Datenbank definiert wurden.
Klicken Sie auf Hinzufügen, Löschen oder Ändern, um die Liste zu
bearbeiten.
b. Weisen Sie den entsprechenden kaskadierten Switchtyp aus den PulldownMenüs den KVM-IAs zu, die mit einem kaskadierten Switch verbunden sind.
Klicken Sie auf Fertig stellen, wenn Sie diesen Assistenten beenden und zum
Hauptfenster zurückkehren möchten. Die Einheit ist nun in der Einheitenliste
enthalten.
3.2.3
Eine Einheit mit IP-Adresse suchen
Wählen Sie im Explorer-Menü Extras – Suchen aus. Der Such-Assistent wird
angezeigt.
Klicken Sie auf Weiter. Die Seite mit dem Adressenbereich wird angezeigt.
Geben Sie den Bereich der IP-Adressen, nach dem im Netzwerk gesucht werden
soll, in die Felder "Von Adresse" und "Bis Adresse" ein. Geben Sie die IP-Adresse
durch Punkte getrennt ein.
Klicken Sie auf Weiter.
Führen Sie einen der folgenden Schritte durch:
•
Die Statusanzeige für die Netzwerksuche wird angezeigt. Der Text gibt an, wie
viele Adressen des gesamten Bereichs geprüft wurden und die Anzahl der
gefunden Einheiten (z. B. 21 von 100 Adressen geprüft: 3 Einheiten gefunden).
Wenn eine oder mehrere Einheiten gefunden werden, zeigt der Assistent den
Bildschirm "Einheiten hinzufügen" an. Von dieser Seite können Sie die
Einheiten auswählen, die der lokalen Datenbank hinzugefügt werden sollen.
- oder •
Wenn keine Einheiten gefunden wurden (oder Sie auf Stopp geklickt haben),
wird das Fenster "Keine neue Einheiten gefunden" angezeigt. Sie können
einen anderen zu durchsuchenden Bereich eingeben oder die Einheiten
manuell hinzufügen.
Wählen Sie eine oder mehrere Einheiten aus und klicken Sie auf das Symbol
Hinzufügen (>), um die Auswahl in die Liste "Hinzuzufügende Einheiten" zu
verschieben. Wenn die Liste "Hinzuzufügende Einheiten" alle gewünschten
Einheiten enthält, klicken Sie auf Weiter.
Die Statusanzeige "Einheiten werden hinzugefügt" wird angezeigt. Nachdem alle
Einheiten zur lokalen Datenbank hinzugefügt wurden, wird das Fenster "SuchAssistent beendet" angezeigt. Klicken Sie auf Fertig stellen, um den Assistenten
zu beenden und zum Hauptfenster zurückzukehren. Die neue Einheit ist nun in der
Einheitenliste enthalten.
590-590-609A
17
Auf Einheiten zugreifen
KVM s3-Client-Explorer
Wenn eine oder mehrere Einheiten nicht zur lokalen Datenbank hinzugefügt
werden konnten, wird das Fenster "Such-Assistent konnte nicht alle Einheiten
hinzufügen" angezeigt. Auf diesem Bildschirm werden alle ausgewählten Einheiten
und deren jeweiliger Status aufgeführt. Der Status gibt an, ob eine Einheit zur
lokalen Datenbank hinzugefügt wurde, und falls nicht, warum der Vorgang
fehlgeschlagen ist. Klicken Sie auf Fertig, wenn Sie die Liste überprüft haben.
Wenn sich bereits eine Einheit mit derselben IP-Adresse wie eine gefundene Einheit in
der Datenbank befindet, wird die gefundene Einheit ignoriert und nicht auf dem
nächsten Bildschirm des Assistenten angezeigt.
Der Such-Assistent erkennt die Zielgeräte, die mit der Einheit verbunden sind,
automatisch. Öffnen Sie nach dem Ausführen des Such-Assistenten die entsprechende
EVA und klicken Sie in der Kategorie Geräte auf die Schaltfläche Resynchronisieren,
um nach den an der Einheit angeschlossenen Zielgeräten zu suchen.
3.3
Auf Einheiten zugreifen
Durch Klicken auf die Registerkarte Einheiten wird eine Liste der zurzeit in der lokalen
Datenbank definierten Einheiten eingeblendet. Das Gruppenauswahl-Fenster wird nur
angezeigt, wenn mindestens zwei Einheitentypen definiert wurden. Klicken Sie auf Alle
Einheiten oder klicken Sie auf ein Verzeichnis, um alle Einheiten eines bestimmten
Typs anzuzeigen.
Wenn Sie zum ersten Mal während der KVM s3-Client-Sitzung auf eine Einheit
zugreifen, werden Sie in einem Dialogfeld zur Eingabe Ihres Benutzernamens und
Kennworts aufgefordert. Bei jedem weiteren Zugriff auf Einheiten, die den gleichen
Benutzernamen und das gleiche Kennwort verwenden, müssen Sie während dieser
KVM s3-Client-Sitzung die Anmeldeinformationen nicht mehr eingeben. Die Software
speichert die Anmeldeinformationen zwischen, so dass sie bei der ersten Verwendung
erfasst werden und die Authentifizierung von nachfolgenden Zugriffen auf die Einheit
automatisiert wird.
3.3.1
18
Löschen der Anmeldeberechtigungen
Öffnen Sie den Explorer und wählen Sie Extras - Anmeldeberechtigungen
löschen.
Wenn Sie auf die Einheit zugreifen, wird die entsprechende EVA geöffnet. Weitere
Informationen finden Sie im auf Seite 67 beginnenden Kapitel 5 "EinheitenVerwaltungsanzeige".
590-590-609A
KVM s3-Client-Explorer
3.3.2
An der Einheit anmelden
An der Einheit anmelden
Klicken Sie im Explorer auf die Registerkarte Einheiten.
Abbildung 3: Im Explorer angezeigte Einheiten
Führen Sie einen der folgenden Schritte durch:
•
Doppelklicken Sie in der Einheitenliste auf eine Einheit.
- oder •
Wählen Sie eine Einheit aus und klicken Sie dann auf die Schaltfläche Einheit
verwalten.
- oder •
Klicken Sie mit der rechten Maustaste auf eine Einheit. Ein Popup-Menü wird
geöffnet. Wählen Sie den Befehl Einheit verwalten aus.
- oder •
Wählen Sie in der Einheitenliste eine Einheit aus und drücken Sie die
Eingabetaste.
590-590-609A
19
Zugriff auf die Zielgeräte
KVM s3-Client-Explorer
Wenn Sie in einem Dialogfeld zur Eingabe Ihres Benutzernamens und Kennworts
aufgefordert werden, geben Sie Ihre Anmeldeinformationen dort ein. Wenn Sie seit
der Initialisierung bzw. Neuinitialisierung zum ersten Mal auf die Einheit
zugreifen, geben Sie den Standardbenutzernamen Admin (Groß-/
Kleinschreibung beachten) ohne Kennwort ein.
Führen Sie einen der folgenden Schritte durch:
•
Klicken Sie auf OK, um auf die Einheit zuzugreifen. Die EVA für die
entsprechende Einheit wird geöffnet. Weitere Informationen finden Sie im auf
Seite 67 beginnenden Kapitel 5 "Einheiten-Verwaltungsanzeige".
(Informationen zur EVA.)
- oder •
Klicken Sie auf Abbrechen, um den Vorgang ohne Anmeldung abzubrechen.
3.4
Zugriff auf die Zielgeräte
Durch Klicken auf die Registerkarte Geräte wird eine Liste der Zielgeräte eingeblendet,
wie beispielsweise Server, Router und andere verwaltete Geräte, die in der lokalen
Datenbank definiert wurden. Das Gruppenauswahl-Fenster wird nur angezeigt, wenn
mindestens zwei Gerätetypen definiert wurden. Klicken Sie auf Alle Geräte oder klicken
Sie auf ein Verzeichnis, um alle Zielgeräte eines bestimmten Typs anzuzeigen.
Wenn Sie zum ersten Mal während der KVM s3-Client-Sitzung auf eine Einheit
zugreifen, werden Sie in einem Dialogfeld zur Eingabe Ihres Benutzernamens und
Kennworts aufgefordert. Bei jedem weiteren Zugriff auf Einheiten, die den gleichen
Benutzernamen und das gleiche Kennwort verwenden, müssen Sie während dieser
KVM s3-Client-Sitzung die Anmeldeinformationen nicht mehr eingeben. Die Software
speichert die Anmeldeinformationen zwischen, so dass sie bei der ersten Verwendung
erfasst werden und die Authentifizierung von nachfolgenden Zugriffen auf die Einheit
automatisiert wird.
Zum Löschen der Anmeldeinformationen wählen Sie im Explorer Extras Anmeldeberechtigungen löschen.
Wenn Sie ein Gerät auswählen und auf die Schaltfläche Video verbinden klicken, wird
der Video Viewer gestartet. Mit dem Video Viewer verfügen Sie über die vollständige
Steuerung von Tastatur, Video und Maus eines Geräts. Wenn für ein angegebenes
Gerät eine URL definiert wurde, steht die Schaltfläche Durchsuchen zur Verfügung.
Durch Klicken auf Durchsuchen wird der für dieses Gerät ggf. konfigurierte
Webbrowser oder der Standardbrowser der für dieses Gerät definierten URL gestartet.
Weitere Informationen finden Sie unter "Anpassen der Eigenschaften" auf Seite 22 und
"Anpassen der Optionen" auf Seite 26.
Mithilfe der Miniaturansicht können Sie durch eine benutzerdefinierte Geräteliste
blättern. Die Anzeige enthält eine Reihe von Miniaturbildrahmen, die eine kleine,
skalierte, nicht-interaktive Version der Bildschirmanzeige des Geräts darstellen. Weitere
Informationen finden Sie unter "Verwenden des Scan-Modus" auf Seite 47.
20
590-590-609A
KVM s3-Client-Explorer
3.4.1
Auf ein Zielgerät zugreifen
Auf ein Zielgerät zugreifen
Klicken Sie im Explorer auf die Registerkarte Geräte.
Abbildung 4: Im Explorer angezeigte Geräte
Führen Sie einen der folgenden Schritte durch:
•
Doppelklicken Sie in der Einheitenliste auf ein Zielgerät.
- oder •
Wählen Sie ein Zielgerät aus und klicken Sie auf Video verbinden oder auf
Durchsuchen, wenn eine URL konfiguriert wurde. Es werden nur die
entsprechende(n) Schaltfläche(n) für das ausgewählte Zielgerät angezeigt.
- oder •
Klicken Sie mit der rechten Maustaste auf das Zielgerät. Wählen Sie den
Verbindungseintrag aus dem Popup-Menü und klicken Sie auf Video
verbinden oder Durchsuchen, wenn eine URL konfiguriert wurde. Es wird nur
der entsprechende Eintrag für das ausgewählte Zielgerät angezeigt.
- oder •
Wählen Sie in der Einheitenliste ein Zielgerät aus und drücken Sie die
Eingabetaste.
590-590-609A
21
Ein Zielgerät in der lokalen Datenbank suchen
KVM s3-Client-Explorer
Wenn ein Browser zum Zugriff verwendet wird, wird das Dialogfeld zur Eingabe des
Benutzernamens und Kennworts nicht geöffnet.
Wenn der Video Viewer zum Zugriff verwendet wird, werden Sie, wenn Sie zum
ersten Mal während der KVM s3-Client-Sitzung auf das Gerät zugreifen, in einem
Dialogfeld zur Eingabe Ihres Benutzernamens und Kennworts aufgefordert.
Bei jedem weiteren Zugriff auf Einheiten, die den gleichen Benutzernamen und das
gleiche Kennwort verwenden, müssen Sie während dieser KVM s3-Client-Sitzung
die Anmeldeinformationen nicht mehr eingeben.
Die konfigurierte Zugriffsmethode für dieses Zielgerät wird in einem neuen Fenster
angezeigt.
3.4.2
Ein Zielgerät in der lokalen Datenbank suchen
Klicken Sie auf die Registerkarte Geräte und positionieren Sie den Cursor im Feld
Suche.
Geben Sie die Suchinformationen ein. Dies kann ein Zielgerätename oder eine
Eigenschaft wie Typ oder Aufstellungsort sein.
Klicken Sie auf die Schaltfläche Suchen. Die Ergebnisse werden in der
Einheitenliste angezeigt.
Führen Sie einen der folgenden Schritte durch:
•
Überprüfen Sie die Ergebnisse der Suche.
- oder •
Klicken Sie auf die Schaltfläche Ergebnisse löschen, um die gesamte Liste
erneut anzuzeigen.
Automatische Suche bei Eingabe in der Einheitenliste
Klicken Sie auf die Registerkarte Geräte und dann auf ein beliebiges Objekt in der
Einheitenliste.
Geben Sie zuerst die ersten Zeichen eines Zielgerätenamens ein. Die Markierung
wird zum ersten Zielgerätenamen verschoben, der mit diesen Zeichen beginnt. Um
die Suche zurückzusetzen, so dass Sie nach einem anderen Zielgerät suchen
können, unterbrechen Sie für ein paar Sekunden und geben Sie dann die ersten
Zeichen des nächsten Zielgeräts ein.
Wenn das Zielgerät, auf das Sie zugreifen möchten, von einem anderen Benutzer
angezeigt wird, können Sie seine Sitzung trennen, so dass Sie dann Zugang auf das
Zielgerät haben. Sie können auch anfordern, die Sitzung mit dem Benutzer zu teilen
(das Teilen über KVM ist nur bei den KVM s2-0411-, KVM s3-1621- und KVM s3-1641Einheiten möglich). Weitere Informationen finden Sie unter "Verwenden des
Trennmodus" auf Seite 40 und "Verwenden des digitalen Teilungs-Modus" auf Seite 43.
3.5
Anpassen der Eigenschaften
Das Fenster Eigenschaften im Explorer enthält die folgenden Registerkarten:
Allgemein, Netzwerk, Informationen und Verbindungen (wenn es sich bei der
ausgewählten Einheit um ein Gerät handelt). Sie können mit diesen Registerkarten die
Eigenschaften für die ausgewählte Einheit anzeigen und bearbeiten.
22
590-590-609A
KVM s3-Client-Explorer
3.5.1
Anzeigen und Ändern allgemeiner Eigenschaften
Anzeigen und Ändern allgemeiner Eigenschaften
In den allgemeinen Eigenschaften können Sie einen Namen, einen Typ (gilt nur für
Zielgeräte), ein Symbol, einen Standort, eine Abteilung und einen Aufstellungsort für die
Einheit festlegen. (Weitere Informationen zum Anpassen der Feldbezeichnungen für
Standort, Abteilung und Aufstellungsort finden Sie unter "Benutzerdefinierte
Feldbezeichnungen ändern" auf Seite 26.)
3.5.2
Anzeigen oder Ändern allgemeiner Eigenschaften
Wählen Sie in der Einheitenliste eine Einheit aus.
Führen Sie einen der folgenden Schritte durch:
•
Wählen Sie im Explorer-Menü Ansicht - Eigenschaften aus.
- oder •
Klicken Sie auf die Schaltfläche Eigenschaften.
- oder •
Klicken Sie mit der rechten Maustaste auf die Einheit. Wählen Sie im PopupMenü die Option Eigenschaften aus.
Das Fenster "Allgemeine Eigenschaften" wird geöffnet.
Abbildung 5: Fenster mit den allgemeinen Geräteeigenschaften
590-590-609A
23
Anzeigen und Ändern der Netzwerkeigenschaften
KVM s3-Client-Explorer
Geben Sie im Feld Name einen eindeutigen Namen ein, der bis zu 32 Zeichen
enthalten kann. (Dieser Name ist nur in der lokalen Softwaredatenbank vorhanden.
Die Einheitendatenbank enthält möglicherweise einen anderen Namen für diese
Einheit.)
Das Feld Typ verfügt nur über Lesezugriff für Einheiten. Bei einem Zielgerät wählen
Sie im Pulldown-Menü einen Typ aus oder geben Sie im Textfeld einen Typ ein, der
bis zu 32 Zeichen enthalten kann.
Wählen Sie im Feld Symbol ein Symbol aus dem Pulldown-Menü aus.
In den Feldern Standort, Abteilung und Aufstellungsort können Sie einen
Eintrag aus dem Pulldown-Menü auswählen oder einen entsprechenden Text
eingeben, der bis zu 32 Zeichen enthalten kann.
Führen Sie einen der folgenden Schritte durch:
•
Klicken Sie auf eine andere Registerkarte, um zusätzliche Eigenschaften zu
ändern.
- oder •
Klicken Sie danach auf OK, um die neuen Einstellungen zu speichern.
- oder •
Klicken Sie auf Abbrechen, um den Vorgang zu beenden, ohne die neuen
Einstellungen zu speichern.
3.5.3
Anzeigen und Ändern der Netzwerkeigenschaften
Bei einer Einheit enthalten die Netzwerkeigenschaften die Adresse der Einheit.
Bei einem Zielgerät wird in den Netzwerkeigenschaften die zu verwendende URL
angegeben, wenn eine Verbindung zum Zielgerät über einen Browser hergestellt wird.
Wenn das Feld einen Wert enthält, wird die Schaltfläche Durchsuchen in der
Taskleiste des Explorers angezeigt.
Wählen Sie in der Einheitenliste eine Einheit aus.
Führen Sie einen der folgenden Schritte durch:
•
Wählen Sie im Explorer-Menü Ansicht - Eigenschaften aus.
- oder •
Klicken Sie auf die Schaltfläche Eigenschaften.
- oder •
Klicken Sie mit der rechten Maustaste auf die Einheit. Wählen Sie im PopupMenü die Option Eigenschaften aus.
Das Fenster "Eigenschaften" wird geöffnet.
Klicken Sie auf die Registerkarte Netzwerk.
Geben Sie im Feld "Adresse" (nur für Einheiten) die durch Punkte getrennte IPAdresse der Einheit oder den Hostnamen ein, der bis zu 128 Zeichen enthalten
kann. Das Adressenfeld darf nicht leer sein, und Sie dürfen keine LoopbackAdresse oder nur Nullen eingeben. Doppelte Adresseinträge sind nicht möglich.
Geben Sie im Feld Browser-URL (nur für Geräte) eine aus bis zu 256 Zeichen
bestehende URL ein, um eine Browserverbindung herzustellen.
Führen Sie einen der folgenden Schritte durch:
24
590-590-609A
KVM s3-Client-Explorer
•
•
•
Anzeigen und Ändern der Informationseigenschaften
Klicken Sie auf eine andere Registerkarte, um zusätzliche Eigenschaften zu
ändern.
- oder Klicken Sie danach auf OK, um die neuen Einstellungen zu speichern.
- oder Klicken Sie auf Abbrechen, um den Vorgang zu beenden, ohne die neuen
Einstellungen zu speichern.
3.5.4
Anzeigen und Ändern der
Informationseigenschaften
Die Informationseigenschaften umfassen die Beschreibung, Kontakt-Telefonnummer
und einen Kommentar. Sie können in diesen Feldern benötigte Informationen
speichern.
Wählen Sie in der Einheitenliste eine Einheit aus.
Führen Sie einen der folgenden Schritte durch:
•
Wählen Sie im Explorer-Menü Ansicht - Eigenschaften aus.
- oder •
Klicken Sie auf die Schaltfläche Eigenschaften.
- oder •
Klicken Sie mit der rechten Maustaste auf die Einheit. Wählen Sie im PopupMenü die Option Eigenschaften aus.
Das Fenster "Eigenschaften" wird geöffnet.
Klicken Sie auf die Registerkarte Informationen. In den folgenden Feldern können
Sie beliebige Informationen eingeben.
a. Im Feld Beschreibung können 0 bis 128 Zeichen eingegeben werden.
b. Im Feld Kontakt können 0 bis 128 Zeichen eingegeben werden.
c. Im Feld Kontakt-Telefonnummer können 0 bis 64 Zeichen eingegeben
werden.
d. Im Feld Kommentar können 0 bis 256 Zeichen eingegeben werden.
Führen Sie einen der folgenden Schritte durch:
•
Klicken Sie auf eine andere Registerkarte, um zusätzliche Eigenschaften zu
ändern.
- oder •
Klicken Sie danach auf OK, um die neuen Einstellungen zu speichern.
- oder •
Klicken Sie auf Abbrechen, um den Vorgang zu beenden, ohne die neuen
Einstellungen zu speichern.
590-590-609A
25
Anzeigen der Verbindungseigenschaften
3.5.5
KVM s3-Client-Explorer
Anzeigen der Verbindungseigenschaften
Verbindungseigenschaften sind schreibgeschützt und nur für Zielgeräte verfügbar. Es
wird der Verbindungspfad angezeigt, der für den Zugriff auf dieses Zielgerät verwendet
wird, sowie der Verbindungstyp, z. B. Video.
Wählen Sie in der Einheitenliste ein Zielgerät aus.
Führen Sie einen der folgenden Schritte durch:
•
Wählen Sie im Explorer-Menü Ansicht - Eigenschaften aus.
- oder •
Klicken Sie auf die Schaltfläche Eigenschaften.
- oder •
Klicken Sie mit der rechten Maustaste auf die Einheit. Wählen Sie im PopupMenü die Option Eigenschaften aus.
Das Fenster "Eigenschaften" wird geöffnet.
Klicken Sie auf die Registerkarte Verbindungen.
3.6
Anpassen der Optionen
Im Fenster "Optionen" können Sie die allgemeinen Optionen für den Explorer festlegen.
Zu den allgemeinen Optionen gehören die benutzerdefinierten Bezeichnungen für
Felder, die beim Start gewählte Ansicht, die Browseranwendung und DirectDrawUnterstützung.
3.6.1
Anzeigen und Ändern allgemeiner Optionen
Sie können Optionen wie beispielsweise die benutzerdefinierten Bezeichnungen für
Felder, die Standardansicht und den Standardbrowser für den Explorer individuell
anpassen.
3.6.1.1
Benutzerdefinierte Feldbezeichnungen ändern
Im Bereich "Benutzerdefinierte Bezeichnungen für Felder" können Sie die Überschriften
"Standort", "Abteilung" und "Aufstellungsort" ändern, die in den Gruppen- und
Einheitenauswahl-Fenstern angezeigt werden. Sie können die Einheiten entsprechend
Ihren Anforderungen gruppieren. Das Feld Abteilung ist ein Unterfeld von "Standort".
26
590-590-609A
KVM s3-Client-Explorer
Anzeigen und Ändern allgemeiner Optionen
Wählen Sie im Explorer-Menü Extras - Optionen aus. Das Fenster "Allgemeine
Optionen" wird geöffnet.
Abbildung 6: Fenster mit den allgemeinen Optionen
Markieren Sie im Bereich "Benutzerdefinierte Bezeichnungen für Felder" eine zu
ändernde Feldbezeichnung und klicken Sie auf die Schaltfläche Ändern. Das
Dialogfeld "Benutzerdefinierte Bezeichnungen für Felder ändern" wird geöffnet. Das
Feld Abteilung bleibt auch nach der Umbenennung ein Unterfeld von Standort.
Geben Sie die aus bis zu 32 Zeichen bestehende neue Feldbezeichnung in Singular
und Plural ein. Sie können eingebettete Leerzeichen verwenden, jedoch keine
Leerzeichen am Anfang oder Ende. Die Feldbezeichnungen dürfen nicht leer sein.
Führen Sie einen der folgenden Schritte durch:
•
Klicken Sie danach auf OK, um die neuen Einstellungen zu speichern.
•
Klicken Sie auf Abbrechen, um den Vorgang zu beenden, ohne die neuen
Einstellungen zu speichern.
590-590-609A
27
Anzeigen und Ändern allgemeiner Optionen
KVM s3-Client-Explorer
3.6.1.2
Anzeigen und Ändern der ausgewählten Ansicht beim Start
Mit der Option "Beim Start gewählte Ansicht" legen Sie fest, welche Ansicht beim
Öffnen der Software angezeigt werden soll: "Einheiten", "Geräte", "Standorte" oder
"Verzeichnisse". Sie können die Ansicht selbst auswählen oder vom Explorer festlegen
lassen. Wenn die Ansicht vom Explorer festgelegt werden soll und ein oder mehrere
Geräte definiert wurden, wird das Fenster "Geräte" standardmäßig geöffnet. Andernfalls
wird standardmäßig die Anzeige "Einheiten" geöffnet.
Wählen Sie im Explorer-Menü Extras - Optionen aus. Das Fenster "Allgemeine
Optionen" wird geöffnet.
Führen Sie einen der folgenden Schritte durch:
•
Wenn die beim Start angezeigte Ansicht vom Explorer festgelegt werden soll,
aktivieren Sie das Kontrollkästchen Standard.
- oder •
Wenn Sie selbst festlegen möchten, welche Ansicht beim Start geöffnet
werden soll, deaktivieren Sie das Kontrollkästchen Standard und wählen Sie
im Pulldown-Menü Einheiten, Geräte, Standorte oder Verzeichnisse aus.
Führen Sie einen der folgenden Schritte durch:
•
Klicken Sie danach auf OK, um die neuen Einstellungen zu speichern.
- oder •
Klicken Sie auf Abbrechen, um den Vorgang zu beenden, ohne die neuen
Einstellungen zu speichern.
3.6.1.3
Anzeigen oder Ändern des Standard-Browsers
Mit der Option "Browser" legen Sie fest, welche Browseranwendung geöffnet werden
soll, wenn Sie bei einem Zielgerät mit definierter URL auf die Schaltfläche
Durchsuchen klicken oder wenn die KVM s3-Client-Online-Hilfe aufgerufen wird. Sie
können entweder die Standard-Browseranwendung des aktuellen Computers aktivieren
oder aus weiteren verfügbaren Browsern einen Browser auswählen.
Wählen Sie im Explorer-Menü Extras - Optionen aus. Das Fenster "Allgemeine
Optionen" wird geöffnet.
Führen Sie einen der folgenden Schritte durch:
•
Aktivieren Sie im Bereich Browser das Kontrollkästchen Standard-Browser
starten, um den Standard-Systembrowser festzulegen.
- oder •
Deaktivieren Sie das Kontrollkästchen Standard-Browser starten. Klicken Sie
auf die Schaltfläche Durchsuchen und wählen Sie einen auf dem Computer
ausführbaren Browser aus. Sie können auch den gesamten Pfad des
Browsers eingeben.
Führen Sie einen der folgenden Schritte durch:
•
Klicken Sie danach auf OK, um die neuen Einstellungen zu speichern.
- oder •
Klicken Sie auf Abbrechen, um den Vorgang zu beenden, ohne die neuen
Einstellungen zu speichern.
28
590-590-609A
KVM s3-Client-Explorer
Verzeichnisse erstellen und verwalten
3.6.1.4
Ansehen oder Ändern der DirectDraw-Unterstützung
(nur unter Windows)
Durch die DirectDraw-Option wird der Betrieb des Video Viewers beim Ausführen unter
Windows beeinflusst. Die Software unterstützt DirectDraw, einen Standard, der die
direkte Manipulation von Videoanzeigespeicher, Hardware-Blitting, Hardware-Overlays
und Seitedrehung ohne die Hilfe der GDI (Graphical Device Interface) ermöglicht. Dies
kann bei grafikintensiver Software zu gleichmäßigeren Animationen und Leistungsverbesserungen führen.
Wenn auf Ihrem Rechner jedoch ein Software-Cursor oder ein Mauszeigerschatten
aktiviert wurde oder der Videotreiber DirectDraw nicht unterstützt, flackert der
Mauszeiger möglicherweise, wenn Sie ihn über die Titelleiste des Viewers bewegen. Sie
können entweder den Software-Cursor oder den Mauszeigerschatten deaktivieren, einen
neuen Zielgerätetreiber für die Videokarte herunterladen oder DirectDraw deaktivieren.
Wählen Sie im Explorer-Menü Extras - Optionen aus. Das Fenster "Allgemeine
Optionen" wird geöffnet.
Aktivieren oder deaktivieren Sie das Kontrollkästchen DirectDraw.
Führen Sie einen der folgenden Schritte durch:
•
Klicken Sie danach auf OK, um die neuen Einstellungen zu speichern.
- oder •
Klicken Sie auf Abbrechen, um den Vorgang zu beenden, ohne die neuen
Einstellungen zu speichern.
3.7
Verzeichnisse erstellen und verwalten
Verwenden Sie Verzeichnisse, um ein benutzerdefiniertes Organisationssystem für
Einheitengruppen zu erstellen. Sie können zum Beispiel ein Verzeichnis für wichtige
Zielgeräte oder für Remote-Zielgeräte erstellen. Die Verzeichnisse werden unter dem
Register Verzeichnisse im Explorer aufgelistet. Sie können die Verzeichnisse beliebig
benennen und strukturieren.
590-590-609A
29
Verzeichnisse erstellen und verwalten
KVM s3-Client-Explorer
Klicken Sie auf die Register-Ansicht Verzeichnisse.
Abbildung 7: Im Explorer angezeigte Verzeichnisse
Führen Sie einen der folgenden Schritte durch:
•
Klicken Sie auf den obersten Node Verzeichnisse und wählen Sie Datei - Neu
- Verzeichnis aus.
- oder •
Klicken Sie zum Erstellen eines geschachtelten Verzeichnisses auf ein
vorhandenes Verzeichnis und wählen Sie im Explorer-Menü Datei - Neu Verzeichnis aus. Das Fenster "Neues Verzeichnis" wird geöffnet.
Geben Sie einen Namen ein, der bis zu 32 Zeichen enthalten kann. Bei
Verzeichnisnamen wird nicht zwischen Groß- und Kleinschreibung unterschieden.
Sie können eingebettete Leerzeichen verwenden, jedoch keine Leerzeichen am
Anfang oder Ende. Sie dürfen nur auf unterschiedlichen Ebenen doppelte
Verzeichnisnamen verwenden, nicht jedoch auf der gleichen Ebene.
Klicken Sie auf OK. Das neue Verzeichnis wird im Gruppenauswahl-Fenster
aufgelistet.
30
590-590-609A
KVM s3-Client-Explorer
Zuweisen von Einheiten
Weitere Informationen zum Zuweisen einer Einheit zu einem Verzeichnis finden Sie
unter "Zuweisen von Einheiten" auf Seite 31. Weitere Informationen zum Benennen und
Löschen eines Verzeichnisses finden Sie unter "Umbenennen" auf Seite 33 und
"Löschen" auf Seite 32.
3.8
Zuweisen von Einheiten
Nachdem Sie einen neuen Standort, Aufstellungsort oder ein neues Verzeichnis erstellt
haben, können Sie dieser Gruppierung eine Einheit zuordnen. Das Menüelement
Zuordnen zu ist nur aktiviert, wenn in der Einheitenliste eine Einheit ausgewählt wurde
(die benutzerdefinierten Ziele werden im Fenster "Eigenschaften" auf der Registerkarte
"Allgemein" definiert).
Es gibt drei verschiedene Möglichkeiten, eine Einheit einem Standort, Aufstellungsort
oder Verzeichnis zuzuweisen: Bearbeiten der Einheiteneigenschaften im Fenster
"Eigenschaften", Verwenden der Zuordnungsfunktion sowie durch Drag und Drop.
3.8.1
Eine Einheit mithilfe des Fensters "Eigenschaften"
zuweisen
Wählen Sie in der Einheitenliste eine Einheit aus.
Führen Sie einen der folgenden Schritte durch:
•
Wählen Sie im Explorer-Menü Ansicht - Eigenschaften aus.
- oder •
Klicken Sie auf die Schaltfläche Eigenschaften. Das Fenster "Eigenschaften"
wird geöffnet.
Klicken Sie auf die Registerkarte Allgemein. Wählen Sie den Standort, die
Abteilung oder den Aufstellungsort aus, den bzw. die Sie der Einheit zuweisen
möchten.
Führen Sie einen der folgenden Schritte durch:
•
Klicken Sie auf OK, um die Zuordnung zu speichern.
- oder •
Klicken Sie auf Abbrechen, um den Vorgang zu beenden, ohne die
Zuordnung zu speichern.
3.8.2
Eine Einheit mithilfe der Zuordnungsfunktion
zuweisen
Wählen Sie in der Einheitenliste eine Einheit aus.
Führen Sie einen der folgenden Schritte durch:
•
Wählen Sie im Explorer-Menü Bearbeiten - Zuordnen zu aus.
- oder •
Klicken Sie auf die Schaltfläche Zuordnen zu.
- oder •
Klicken Sie mit der rechten Maustaste auf eine Einheit und wählen Sie im
Popup-Menü Zuordnen zu aus.
Das Fenster "Zuordnen zu" wird geöffnet.
590-590-609A
31
Eine Einheit mithilfe der Drag-and-Drop-Funktion zuweisen
KVM s3-Client-Explorer
Wählen Sie im Pulldown-Menü Kategorie Standort, Aufstellungsort oder
Verzeichnis aus.
Wählen Sie in der Zielliste die gewünschte Zuordnung aus. Die Zielliste enthält
keinen Eintrag, wenn in der lokalen Datenbank kein Standort, Aufstellungsort oder
Verzeichnis definiert wurde.
Führen Sie einen der folgenden Schritte durch:
•
Klicken Sie auf OK, um die Zuordnung zu speichern.
- oder •
Klicken Sie auf Abbrechen, um den Vorgang zu beenden, ohne die
Zuordnung zu speichern.
3.8.3
Eine Einheit mithilfe der Drag-and-Drop-Funktion
zuweisen
Zum Verwenden der Drag-and-Drop-Funktion klicken Sie in der Einheitenliste auf
eine Einheit und halten Sie die Mautaste gedrückt.
Ziehen Sie die Einheit zu dem Verzeichnissymbol (Knoten) in der Baumstruktur des
Gruppenauswahl-Fensters. Lassen Sie die Maustaste los.
Die Einheit wird jetzt in der Einheitenliste angezeigt, wenn Sie auf diesen Knoten
klicken.
Eine Einheit kann nicht zu den Knoten "Alle Abteilungen", "Alle Einheiten" oder dem
Stammknoten für Standorte verschoben werden. Einheiten können immer nur einzeln
verschoben werden.
3.9
Löschen
Die Löschfunktion nimmt Bezug darauf, welche Einheit momentan in den Gruppen- und
Einheitenauswahl-Fenstern ausgewählt ist. Wenn Sie in der Einheitenliste eine Einheit
markieren und löschen, wird sie aus der lokalen Datenbank gelöscht. Wenn Sie eine
Position in der Baumstruktur des Gruppenauswahl-Fensters markieren und löschen,
können Sie Geräte, Standorte, Abteilungen oder Verzeichnisse löschen. Jedoch werden
durch keine dieser Aktionen Einheiten aus der lokalen Datenbank gelöscht.
3.9.1
32
Löschen einer Einheit
Wählen Sie in der Einheitenliste die zu löschende(n) Einheit(en) aus.
Führen Sie einen der folgenden Schritte durch:
•
Wählen Sie im Explorer-Menü Bearbeiten - Löschen aus.
- oder •
Klicken Sie mit der rechten Maustaste auf eine Einheit und wählen Sie im
Popup-Menü Löschen aus.
- oder •
Drücken Sie auf der Tastatur die Taste "Entf".
590-590-609A
KVM s3-Client-Explorer
Löschen eines Gerätetyps, eines Standorts,
einer Abteilung oder eines Verzeichnisses
Sie werden in einem Dialogfeld aufgefordert, die gewünschte Anzahl der zu
löschende Einheiten zu bestätigen. Wenn Sie eine Einheit löschen, enthält das
Dialogfeld das Kontrollkästchen Zugeordnete Geräte löschen. Aktivieren oder
deaktivieren Sie das Kontrollkästchen. Wenn Sie die zugeordneten Zielgeräte nicht
löschen, werden diese weiterhin in der Zielgeräteliste angezeigt. Sie können jedoch
erst dann eine Verbindung zu diesen Zielgeräten herstellen, nachdem ihnen eine
URL zugewiesen wurde. In diesem Fall können Sie mithilfe eines Browsers eine
Verbindung herstellen.
Führen Sie einen der folgenden Schritte durch:
•
Klicken Sie auf Ja, um den Löschvorgang zu bestätigen. Je nach Konfiguration
werden möglicherweise weitere Aufforderungsmeldungen angezeigt.
Reagieren Sie wie gewünscht. Die Einheiten werden gelöscht.
- oder •
Klicken Sie auf Nein, um den Löschvorgang abzubrechen.
3.9.2
Löschen eines Gerätetyps, eines Standorts,
einer Abteilung oder eines Verzeichnisses
Wählen Sie im Gruppenauswahl-Fenster den zu löschenden Zielgerätetyp, den
Standort, die Abteilung oder das Verzeichnis aus.
Führen Sie einen der folgenden Schritte durch:
•
Wählen Sie im Explorer-Menü Bearbeiten - Löschen aus.
- oder •
Drücken Sie auf der Tastatur die Taste Entf.
Sie werden aufgefordert, die Anzahl der zu löschenden Einheiten zu bestätigen.
Führen Sie einen der folgenden Schritte durch:
•
Klicken Sie auf Ja, um den Löschvorgang zu bestätigen. Je nach Konfiguration
werden möglicherweise weitere Aufforderungsmeldungen angezeigt.
Reagieren Sie wie gewünscht. Die Einheit wird gelöscht.
- oder •
Klicken Sie auf Nein, um den Löschvorgang abzubrechen.
3.10
Umbenennen
Die Umbenennungsfunktion nimmt Bezug darauf, welche Einheit oder welches Gerät
momentan ausgewählt ist. In der Einheitenliste können Sie eine Einheit oder ein
Zielgerät markieren und umbenennen. In der Baumstruktur des GruppenauswahlFensters können Sie Einheitentypen, Standorte, Abteilungen und Verzeichnisnamen
markieren und umbenennen.
3.10.1
Umbenennen eines Einheitentyps, eines Standorts,
eine Abteilung oder eines Verzeichnisses
Führen Sie einen der folgenden Schritte durch:
•
Wählen Sie in der Einheitenliste eine Einheit aus.
- oder -
590-590-609A
33
Verwalten der Softwaredatenbank
KVM s3-Client-Explorer
•
Wählen Sie im Gruppenauswahl-Fenster den Einheitentyp, den Standort, die
Abteilung oder das Verzeichnis aus, die umbenannt werden sollen.
Führen Sie einen der folgenden Schritte durch:
•
Wählen Sie im Explorer-Menü Bearbeiten - Umbenennen aus.
- oder •
Klicken Sie in der Einheitenliste mit der rechten Maustaste auf den
Einheitentyp, den Standort, die Abteilung oder das Verzeichnis und wählen Sie
im Popup-Menü den Befehl Umbenennen aus. Das Fenster "Umbenennen"
wird geöffnet.
Geben Sie einen Namen ein, der bis zu 32 Zeichen enthalten kann. Sie können
eingebettete Leerzeichen verwenden, jedoch keine Leerzeichen am Anfang oder
Ende. (Dieser Name ist nur in der lokalen Softwaredatenbank vorhanden. Die
Einheitendatenbank enthält möglicherweise einen anderen Namen für diese
Einheit.)
Führen Sie einen der folgenden Schritte durch:
•
Klicken Sie auf OK, um den neuen Namen zu speichern.
- oder •
Klicken Sie auf Abbrechen, um das Dialogfeld zu verlassen, ohne die
Änderungen zu speichern.
Sie dürfen für einen Einheitentyp, einen Standort, eine Abteilung oder ein Verzeichnis
keine doppelten Namen verwenden. Dies gilt auch für den gleichen Namen mit
unterschiedlicher Groß- und Kleinschreibung, jedoch mit zwei Ausnahmen:
Abteilungsnamen können für unterschiedliche Standorte und Verzeichnisnamen können
auf unterschiedlichen Ebenen doppelt vergeben werden.
3.11
Verwalten der Softwaredatenbank
Jeder Computer, auf dem die Software ausgeführt wird, enthält eine lokale Datenbank,
die die von Ihnen für die Einheit eingegebenen Informationen aufzeichnet. Wenn Sie
über mehrere Computer verfügen, können Sie einen Computer konfigurieren und dann
eine Kopie dieser Datenbank speichern. Diese Kopie können Sie auf andere Computer
laden, um unnötige Neukonfigurationen für jeden einzelnen Computer zu vermeiden. Sie
können die Datenbank auch zur Verwendung mit anderen Anwendungen exportieren.
3.11.1
Speichern und Laden von Datenbanken
Sie können eine Kopie der lokalen Datenbank speichern und dann wieder auf den
Computer laden, auf dem sie erstellt wurde. Sie können die Kopie auch auf einen
anderen Computer laden, auf dem die Software ausgeführt wird. Die gespeicherte
Datenbank wird in einer ZIP-Datei komprimiert.
Während die Datenbank gespeichert oder geladen wird, können Sie die Datenbank
nicht verwenden oder bearbeiten. Sie müssen alle geöffneten Fenster schließen,
einschließlich der Zielgerätesitzungs- und EVA-Fenster. Wenn andere Fenster geöffnet
sind, wird eine Meldung mit der Aufforderung angezeigt, entweder fortzufahren und alle
geöffneten Fenster zu schließen oder den Vorgang zu beenden und die
Datenbankspeicherung abzubrechen.
34
590-590-609A
KVM s3-Client-Explorer
Exportieren von Datenbanken
3.11.1.1
Eine Datenbank speichern
Wählen Sie im Explorer-Menü Datei - Datenbank - Speichern aus. Das Dialogfeld
"Datenbank speichern" wird geöffnet.
Geben Sie einen Dateinamen ein und legen Sie einen Speicherort für die Datei fest.
Klicken Sie auf Speichern. Während des Speichervorgangs wird eine
Statusanzeige eingeblendet. Nach Beendigung dieses Vorgangs wird eine Meldung
angezeigt, dass die Speicherung erfolgreich ausgeführt wurde. Danach wird wieder
das Hauptfenster angezeigt.
3.11.1.2
Eine Datenbank laden
Wählen Sie im Explorer-Menü Datei - Datenbank - Laden aus. Das Dialogfeld
"Datenbank laden" wird geöffnet.
Wählen Sie eine Datenbank aus, die geladen werden soll.
Klicken Sie auf Laden. Während des Ladevorgangs wird eine Statusanzeige
eingeblendet. Nach Beendigung dieses Vorgangs wird eine Meldung angezeigt,
dass der Ladevorgang erfolgreich ausgeführt wurde. Danach wird wieder das
Hauptfenster angezeigt.
3.11.2
Exportieren von Datenbanken
Mit dieser Funktion können Sie Felder aus der lokalen Datenbank in eine durch Komma
getrennte Werte-Datei (CSV) oder durch Tabulator getrennte Werte-Datei (TSV)
exportieren. Die folgenden Datenbankfelder werden exportiert:
Einheiten-Flag
Typ
Name
Adresse
Benutzerdefinertes Feld 1 Benutzerdefiniertes Feld 2
Benutzerdefiniertes Feld 3 Beschreibung
Kontaktname
Kontakt-Telefonnummer
Kommentare
Browser-URL
Die erste Zeile der exportierten Datei enthält die Spaltenbezeichnungen für die
Felddaten. In jeder weiteren Zeile sind die Felddaten für eine Einheit enthalten. Die
Datei enthält eine Zeile für jede in der lokalen Datenbank definierte Einheit.
3.11.2.1
Exportieren von Datenbanken
Wählen Sie Datei - Datenbank - Export aus dem Explorer-Menü. Das Dialogfeld
"Datenbank exportieren" wird geöffnet.
Geben Sie einen Dateinamen ein und wechseln Sie zum Speicherort, an dem die
exportierte Datei gespeichert werden soll.
Klicken Sie auf Exportieren. Während des Exportvorgangs wird eine
Statusanzeige eingeblendet. Nach Beendigung dieses Vorgangs wird eine Meldung
angezeigt, dass der Export erfolgreich ausgeführt wurde. Danach wird wieder das
Hauptfenster angezeigt.
590-590-609A
35
Exportieren von Datenbanken
36
KVM s3-Client-Explorer
590-590-609A
4
Video Viewer
Info über Video Viewer
Wenn Sie mithilfe des Video Viewers eine Verbindung mit einem Zielgerät herstellen,
wird der Desktop des Zielgeräts in einem separaten Video Viewer-Fenster angezeigt.
Es wird sowohl der lokale Cursor als auch der Cursor des Zielgeräts angezeigt.
Von diesem Fenster können Sie auf alle normalen Funktionen dieses Zielgeräts zugreifen, so als ob Sie davor säßen. Es besteht außerdem die Möglichkeit, viewerspezifische
Tasks durchzuführen, wie z. B. das Senden von Makrobefehlen an das Zielgerät.
Sie können den Video Viewer für Zielgeräte auf allen FSC KVM-Einheiten öffnen.
Wenn das Zielgerät, auf das Sie zugreifen möchten, von einem anderen Benutzer
angezeigt wird, stehen Ihnen je nach Modell der Einheit und Ihren Zugriffsrechten
mehrere Optionen zur Verfügung. Als Administrator können Sie die Sitzung teilen,
trennen oder im Tarnmodus überwachen.
Nur die KVM s2-0411-, KVM s3-1621- und KVM s3-1641-Einheiten
unterstützen erweiterte Funktionen wie z. B. den Teilen-Modus und
den Tarnmodus.
Weitere Informationen zu Zugriffsrechten und Sitzungstypen finden Sie unter
"Videositzungstypen" auf Seite 38 und "Verwalten lokaler Benutzerkonten" auf Seite 85.
Eine detaillierte Beschreibung des Video Viewer-Fensters und seiner entsprechenden
Elemente finden Sie unter Abbildung 10 auf dieser Seite und unter Tabelle 4 auf
Seite 51.
Abbildung 8: Video Viewer-Fenster (wie im Betriebssystem Windows XP angezeigt)
590-590-609A
37
Zugriff auf den Video Viewer
4.1
Video Viewer
Zugriff auf den Video Viewer
Klicken Sie im Explorer auf die Registerkarte Geräte.
Führen Sie einen der folgenden Schritte durch:
•
Doppelklicken Sie in der Einheitenliste auf das Zielgerät.
- oder •
Wählen Sie das Zielgerät aus und klicken Sie dann auf die Schaltfläche Video
verbinden.
- oder •
Klicken Sie mit der rechten Maustaste auf das Zielgerät. Wählen Sie im PopupMenü die Option Video verbinden aus.
- oder •
Markieren Sie das Zielgerät und drücken Sie die Eingabetaste.
Wenn das Zielgerät nicht von einem anderen Benutzer angezeigt wird, wird der Video
Viewer in einem neuen Fenster geöffnet. Wenn das Zielgerät von einem anderen
Benutzer angezeigt wird, können Sie abhängig von Ihren Zugriffsrechten die Sitzung
trennen, teilen oder im Tarnmodus überwachen.
Wenn die KVM s3-Client-Sitzung zum ersten Mal auf die Einheit zugreift, müssen Sie
einen Benutzernamen und ein Kennwort eingeben.
Wichtig: Bei jedem nachfolgenden Zugriff müssen Sie während der gleichen KVM s3Client-Sitzung keinen Benutzernamen und kein Kennwort eingeben, es sei denn, Sie
löschen die aktuell gespeicherten Anmeldeberechtigungen.
4.1.1
•
•
4.2
Schließen einer Video Viewer-Sitzung
Wählen Sie im Video Viewer-Menü Extras - Beenden.
Klicken Sie auf X, um die Video Viewer-Sitzung zu schließen.
Videositzungstypen
Bei Verwendung des Video Viewers mit KVM s2-0411-, KVM s3-1621- und KVM s31641-Einheiten können Sie festlegen, welcher Sitzungstyp betrieben werden soll.
Zusätzlich zum Betrieb einer normalen KVM-Sitzung können Administratoren und
Benutzer mit bestimmten Zugriffsrechten eine Sitzung im Exklusivmodus ausführen, mit
einem oder mehreren Benutzern teilen, im Tarnmodus überwachen oder mehrere
Geräte scannen. Der aktuelle Sitzungstyp wird durch ein Symbol rechts neben der
Video Viewer-Symbolleiste angezeigt.
Die unterschiedlichen Videositzungstypen sind in Tabelle 2 auf Seite 39 angegeben.
38
590-590-609A
Video Viewer
Videositzungstypen
Sitzungstypen Symbole Beschreibung
Aktiv (normal)
Sie führen eine normale, nicht exklusive KVM-Sitzung
aus, die jedoch zurzeit nicht geteilt wird. Das Symbol
für die aktive Sitzung wird angezeigt.
Gesperrt
(normal)
Die Einheit wurde vom Administrator so konfiguriert,
dass KVM- und Virtual Media (VM)-Sitzungen
zusammen gesperrt werden. Sie führen eine normale
KVM-Sitzung aus und haben eine VM-Sitzung geöffnet.
Ihre KVM-Sitzung kann nicht geteilt oder getrennt
werden und wird auch durch Inaktivitäts-Timeout nicht
unterbrochen. Sie kann von einem Administrator
beendet werden. Weitere Informationen finden Sie
unter "Verwenden von Virtual Media" auf Seite 60.
Exklusiv
Sie verfügen über die exklusive Steuerung der
Zielgeräte. Während dieser KVM-Sitzung kann die
Verbindung zum Zielgerät nicht geteilt werden, sie kann
jedoch getrennt oder vom Administrator im Tarnmodus
überwacht werden.
Aktives Teilen:
(Primär)
Sie sind als erster Benutzer mit dem Zielgerät
verbunden und haben es anderen Benutzern
ermöglicht, die KVM-Sitzung zu teilen.
Aktives Teilen:
(Sekundär)
Sie können das Zielgerät anzeigen und mit ihm
interagieren, während die KVM-Sitzung mit einem
Primärbenutzer und möglicherweise anderen
Sekundärbenutzern geteilt wird.
Passives Teilen
Sie können die Videoausgabe des Zielgeräts anzeigen,
Sie verfügen jedoch nicht über die Steuerung von
Tastatur und Maus des Zielgeräts.
Tarnmodus
Sie können die Videoausgabe des Zielgeräts ohne
Erlaubnis oder Wissen des Primärbenutzers anzeigen.
Sie verfügen jedoch nicht über die Steuerung von
Tastatur und Maus des Zielgeräts. Dieser Sitzungstyp
steht nur Administratoren zur Verfügung.
Scan-Modus
(Kein
Statussymbol)
Sie können bis zu 16 Zielgeräte in der Miniaturansicht
anzeigen. Für den Scan-Modus ist kein
Statusanzeigensymbol vorhanden.
Tabelle 2: Videositzungstypen
590-590-609A
39
Verwenden des Trennmodus
4.3
Video Viewer
Verwenden des Trennmodus
Durch Trennen von Sitzungen können Benutzer mit den entsprechenden
Zugriffsberechtigungen die Steuerung eines Zielgeräts von einem anderen Benutzer mit
weniger oder gleichen Berechtigungen übernehmen.
Wenn Trennwarnungsmeldungen aktiviert sind, werden alle Benutzer, die die zu
trennende Verbindung teilen, in einer Warnmeldung über die Trennung informiert, es sei
denn, das Zielgerät ist mit einer KVM s3-1621- oder einer KVM s3-1641-Einheit
verbunden. Wenn der Primärbenutzer über die entsprechenden Zugriffsrechte verfügt,
kann er die Trennanforderung ablehnen.
In Tabelle 3 werden die Trennungsszenarien sowie detaillierte Angaben zur möglichen
Zurückweisung von Trennanforderungen aufgelistet.
Aktueller Benutzer
Trennung durch
Trennung kann
zurückgewiesen werden
Benutzer
Lokaler Benutzer
Nein
Benutzer
Benutzeradministrator
Nein
Benutzer
Einheitenadministrator
Nein
Einheitenadministrator
Lokaler Benutzer
Ja
Einheitenadministrator
Einheitenadministrator
Ja
Benutzeradministrator
Lokaler Benutzer
Nein
Benutzeradministrator
Benutzeradministrator
Ja
Benutzeradministrator
Einheitenadministrator
Nein
Lokaler Benutzer
Benutzeradministrator
Ja
Lokaler Benutzer
Einheitenadministrator
Ja
Tabelle 3: Trennungsszenarien
40
590-590-609A
Video Viewer
4.3.1
Trennen eines Benutzers durch einen Administrator
Trennen eines Benutzers durch einen
Administrator
Wenn ein Administrator versucht, auf ein Zielgerät zuzugreifen, das von einem Benutzer
verwendet wird, wird der Administrator in einer Nachricht aufgefordert, so lange zu
warten, bis der Benutzer über die Trennung seiner Sitzung informiert wurde. Der
Benutzer kann die Trennanforderung nicht zurückweisen, und die Sitzung wird getrennt.
Wenn das Zielgerät an eine KVM s2-1611-Einheit angeschlossen ist, wird
der Benutzer nicht über die Trennung informiert.
Die gewährte Zeitdauer vor Trennung der Sitzung wird in der Einstellung "Timeout der
exklusiven Videositzung" in der Kategorie Global - Sitzungen in der EVA festgelegt.
Weitere Informationen finden Sie unter "Konfigurieren globaler Netzwerkeinstellungen"
auf Seite 68 und "Konfigurieren globaler Sitzungseinstellungen" auf Seite 70.
4.3.2
Trennen eines lokalen Benutzers/Administrators
durch einen Administrator
Wenn ein Administrator versucht, auf ein Zielgerät zuzugreifen, das von einem lokalen
Benutzer oder einem anderen Administrator mit den gleichen Berechtigungen
verwendet wird, kann der aktuelle Benutzer die Trennanforderung annehmen oder
ablehnen. Der verbundene lokale Benutzer oder Administrator wird in einer Nachricht
gefragt, ob er die Trennanforderung annehmen möchte.
Wenn das Zielgerät an eine KVM s2-1611-Einheit angeschlossen
ist, wird keine Meldung angezeigt, in der der Benutzer die
Trennanforderung annehmen oder ablehnen kann.
Wenn die Trennanforderung zurückgewiesen wird, wird der Administrator in einer
Meldung informiert, dass seine Anforderung zurückgewiesen wurde und der Zugriff auf
das Zielgerät nicht möglich ist.
Falls eine Trennanforderung zurückgewiesen werden kann, wird das Dialogfeld
"Trennanforderung für die Sitzung" angezeigt. In diesem Dialogfeld können Sie die
Trennanforderung durch Klicken auf Akzeptieren annehmen oder durch Klicken auf
Nicht akzeptieren bzw. durch Schließen des Fensters ablehnen.
So trennen Sie die Sitzung des aktuellen Benutzers:
Klicken Sie im Explorer auf die Registerkarte Geräte.
Führen Sie einen der folgenden Schritte durch:
•
Doppelklicken Sie in der Einheitenliste auf das Zielgerät.
- oder •
Wählen Sie das Zielgerät aus und klicken Sie dann auf die Schaltfläche Video
verbinden.
- oder •
Klicken Sie mit der rechten Maustaste auf das Zielgerät. Wählen Sie im PopupMenü die Option Video verbinden aus.
590-590-609A
41
Verwenden des Exklusivmodus
Video Viewer
- oder •
Markieren Sie das Zielgerät und drücken Sie die Eingabetaste.
Wenn ein anderer Benutzer dieses Zielgerät anzeigt, werden Sie in einer Meldung
darüber informiert, dass das Zielgerät bereits eine KVM-Sitzung ausführt.
Wenn für die Einheit die Verbindungsteilung aktiviert wurde, können Sie die Sitzung
teilen. Weitere Informationen zur Verbindungsteilung finden Sie unter "Verwenden
des digitalen Teilungs-Modus" auf Seite 43. Je nach Ihren Zugriffsrechten
(verglichen mit denen des Primärbenutzers) werden Sie aufgefordert, die
vorhandene Sitzung zu teilen oder zu trennen. Wenn die Option verfügbar ist,
wählen Sie Anderen Benutzer trennen.
Führen Sie einen der folgenden Schritte durch:
•
Klicken Sie auf OK bzw. Ja. Der Primärbenutzer wird in einer Meldung über die
Trennanforderung informiert. Je nach Ihren Zugriffsrechten kann der
Primärbenutzer die Trennanforderung ablehnen.
- oder •
Klicken Sie auf Nein, damit der Primärbenutzer die Sitzung beibehalten kann.
Nach der Trennung wird der Video Viewer der Zielgerätesitzung geöffnet.
Weitere Informationen zu den Zugriffsebenen finden Sie unter "Verwalten lokaler
Benutzerkonten" auf Seite 85.
4.4
Verwenden des Exklusivmodus
Wenn eine Videositzung im Exklusivmodus betrieben wird, können Sie keine
Teilungsanfragen von anderen Benutzern abrufen. Administratoren können jedoch die
Sitzung trennen (oder beenden) oder im Tarnmodus überwachen.
Der Exklusivmodus kann nicht verwendet werden, wenn über eine KVM
s2-1611-Einheit eine Verbindung zu einem Zielgerät hergestellt wird.
4.4.1
Aktivieren exklusiver KVM-Sitzungen auf einer
Einheit
Klicken Sie im Explorer auf die Registerkarte Einheiten.
Führen Sie einen der folgenden Schritte durch:
•
Doppelklicken Sie in der Einheitenliste auf eine Einheit.
- oder •
Markieren Sie in der Einheitenliste eineEinheit und klicken Sie dann auf die
Schaltfläche Einheit verwalten.
•
Doppelklicken Sie in der Einheitenliste auf eine Einheit. Wählen Sie im PopupMenü die Option Einheit verwalten aus.
- oder •
Wählen Sie in der Einheitenliste eine Einheit aus und drücken Sie die
Eingabetaste.
42
590-590-609A
Video Viewer
Zugriff auf den Video Viewer im Exklusivmodus
Klicken Sie in der EVA auf die Registerkarte Einstellungen.
Wählen Sie die Unterkategorie Global - Sitzungen aus.
Aktivieren Sie im Bereich Verbindung teilen das Kontrollkästchen TeilungsModus aktivieren.
Wählen Sie im Bereich Verbindung teilen die Option Exklusive Verbindungen.
Führen Sie einen der folgenden Schritte durch:
•
Klicken Sie auf Übernehmen, um die Änderungen zu speichern, ohne die EVA
zu beenden.
- oder •
Klicken Sie auf OK, um die Änderungen zu speichern und die EVA zu
beenden.
- oder •
Klicken Sie auf Abbrechen, um die EVA zu beenden, ohne die Änderungen zu
speichern.
4.4.2
Zugriff auf den Video Viewer im Exklusivmodus
Nur der Primärbenutzer einer geteilten Verbindung oder der einzelne Benutzer einer
nicht geteilten Sitzung kann im Exklusivmodus auf den Video Viewer zugreifen.
Öffnen Sie eine KVM-Sitzung auf einem Zielgerät.
Wählen Sie in der Video Viewer-Symbolleiste die Option Extras - Exklusivmodus.
Wenn die KVM-Sitzung momentan geteilt wird, kann nur der Primärbenutzer sie als
exklusiv zuweisen. Der Primärbenutzer wird in einer Meldung darüber informiert,
dass Sekundärsitzungen beim Aufrufen einer exklusiven Sitzung beendet werden.
Führen Sie einen der folgenden Schritte durch:
•
Klicken Sie auf Ja, um die Sitzungen des Sekundärbenutzers zu beenden.
- oder •
Klicken Sie auf Nein, um die Aktion des Exklusivmodus abzubrechen.
Sekundärbenutzer können die exklusive KVM-Sitzung nicht teilen. Administratoren
können jedoch die Sitzung weiterhin beenden und Benutzer mit bestimmten
Zugriffsrechten können die Sitzung trennen.
4.5
Verwenden des digitalen Teilungs-Modus
Mehrere Benutzer können mithilfe des digitalen Teilungs-Modus ein Zielgerät anzeigen
und mit diesem interagieren. Wenn eine Sitzung geteilt wird, kann der
Sekundärbenutzer ein aktiver Benutzer sein, der über die Steuerung von Tastatur und
Maus verfügt, oder ein passiver Benutzer, der nicht über die Steuerung von Tastatur
und Maus verfügt.
Sie können den digitalen Teilungs-Modus nicht verwenden, wenn Sie mit
einem an einer KVM s2-1611-Einheit angeschlossenen Zielgerät eine
Verbindung herstellen.
590-590-609A
43
Konfiguration einer Einheit, um KVM-Sitzungen zu teilen
4.5.1
Video Viewer
Konfiguration einer Einheit, um KVM-Sitzungen zu
teilen
Klicken Sie im Explorer auf die Registerkarte Einheiten.
Führen Sie einen der folgenden Schritte durch:
•
Doppelklicken Sie in der Einheitenliste auf eine Einheit.
- oder •
Markieren Sie in der Einheitenliste eine Einheit und klicken Sie dann auf die
Schaltfläche Einheit verwalten.
- oder •
Doppelklicken Sie in der Einheitenliste auf eine Einheit. Wählen Sie im PopupMenü die Option Einheit verwalten aus.
- oder •
Wählen Sie in der Einheitenliste eine Einheit aus und drücken Sie die
Eingabetaste.
Klicken Sie in der EVA auf die Registerkarte Einstellungen.
Wählen Sie die Unterkategorie Global - Sitzungen aus.
Aktivieren Sie im Bereich Verbindung teilen das Kontrollkästchen TeilungsModus aktivieren.
Sie können die Option Automatisches Teilen aktivieren. Dies ermöglicht es
Sekundärbenutzern, eine KVM-Sitzung automatisch zu teilen, ohne erst die
Berechtigung vom Primärbenutzer anzufordern.
Führen Sie einen der folgenden Schritte durch:
•
Klicken Sie auf Übernehmen, um die Änderungen zu speichern, ohne die EVA
zu beenden.
- oder •
Klicken Sie auf OK, um die Änderungen zu speichern und die EVA zu
beenden.
- oder •
Klicken Sie auf Abbrechen, um die EVA zu beenden, ohne die Änderungen zu
speichern.
So teilen Sie eine digitale Verbindung:
Klicken Sie im Explorer auf die Registerkarte Geräte.
Führen Sie einen der folgenden Schritte durch:
•
Doppelklicken Sie in der Einheitenliste auf das Zielgerät.
- oder •
Wählen Sie das Zielgerät aus und klicken Sie dann auf die Schaltfläche Video
verbinden.
- oder •
Klicken Sie mit der rechten Maustaste auf das Zielgerät. Wählen Sie im PopupMenü die Option Video verbinden aus.
- oder •
Markieren Sie das Zielgerät und drücken Sie die Eingabetaste.
44
590-590-609A
Video Viewer
Verwenden des Tarnmodus
Wenn ein anderer Benutzer dieses Zielgerät anzeigt, werden Sie in einer Meldung
darüber informiert, dass das Zielgerät bereits eine KVM-Sitzung ausführt.
Wenn für die Einheit die Verbindungsteilung aktiviert wurde und Ihre Zugriffsrechte
(verglichen mit denen des Primärbenutzers) es zulassen, werden Sie aufgefordert,
die vorhandene Sitzung zu teilen oder zu trennen. Wenn die Option verfügbar ist,
wählen Sie Mit anderem Benutzer teilen.
Führen Sie einen der folgenden Schritte durch:
•
Klicken Sie auf OK bzw. Ja. Wenn die Option "Automatisches Teilen" nicht
aktiviert wurde, wird der Primärbenutzer in einer Meldung über die
Teilungsanfrage informiert. Er kann dann die Teilungsanfrage entweder als
aktive oder passive (schreibgeschützte) Sitzung akzeptieren oder die
Teilungsanfrage ganz ablehnen.
- oder •
Klicken Sie auf Nein, um die Teilungsanfrage abzubrechen.
Wenn der Primärbenutzer die Teilungsanfrage akzeptiert oder die Option
"Automatisches Teilen" aktiviert wurde, wird eine KVM-Sitzung auf der
Zielgerätesitzung geöffnet. Das Sitzungstypsymbol im Video Viewer-Fenster weist
daraufhin, ob der Sitzungsstatus aktiv oder passiv ist. Wenn die Teilungsanfrage
abgelehnt wird, werden Sie in einer Meldung darüber informiert. Administratoren stehen
an dieser Stelle mehrere Möglichkeiten zur Verfügung. Administratoren können
entweder versuchen, erneut eine Verbindung herzustellen und die Sitzung zu trennen
oder im Tarnmodus zu überwachen, oder sie können die Sitzung durch Klicken auf die
Registerkarte Status in der EVA ganz beenden. Weitere Informationen hierzu finden
Sie unter "Verwalten von Benutzersitzungen" auf Seite 90.
Wenn Sie nicht aufgefordert werden, eine Verbindung im Teilungs-Modus herzustellen,
wurde die Einheit, an die das Zielgerät angeschlossen ist, nicht für Sitzungen im
digitalen Teilungs-Modus konfiguriert oder sie ist keine KVM-0411-, KVM s3-1621- oder
KVM s3-1641-Einheit.
4.6
Verwenden des Tarnmodus
Administratoren können im Tarnmodus eine Verbindung mit einem Zielgerät herstellen
und so die Videoausgabe eines Remote-Benutzers ohne sein Wissen anzeigen. Im
Tarnmodus verfügen Administratoren nicht über die Steuerung von Tastatur und Maus
des Zielgeräts.
Sie können den Tarnmodus nicht verwenden, wenn Sie mit einem an einer
KVM s2-1611-Einheit angeschlossenen Zielgerät eine Verbindung
herstellen.
4.6.1
Aktivieren getarnter KVM-Sitzungen auf einer
Einheit
Klicken Sie im Explorer auf die Registerkarte Einheiten.
Führen Sie einen der folgenden Schritte durch:
•
Doppelklicken Sie in der Einheitenliste auf eine Einheit.
590-590-609A
45
Überwachen eines Zielgeräts im Tarnmodus
Video Viewer
- oder Markieren Sie in der Einheitenliste eine Einheit und klicken Sie dann auf die
Schaltfläche Einheit verwalten.
- oder •
Klicken Sie in der Einheitenliste mit der rechten Maustaste auf eine Einheit.
Wählen Sie im Popup-Menü die Option Einheit verwalten aus.
- oder •
Wählen Sie in der Einheitenliste eine Einheit aus und drücken Sie die
Eingabetaste.
Klicken Sie in der EVA auf die Registerkarte Einstellungen.
Wählen Sie die Unterkategorie Global - Sitzungen aus.
Aktivieren Sie im Bereich Verbindung teilen das Kontrollkästchen TeilungsModus aktivieren.
Wählen Sie im Bereich Verbindung teilen die Option Getarnte Verbindungen.
Führen Sie einen der folgenden Schritte durch:
•
Klicken Sie auf Übernehmen, um die Änderungen zu speichern, ohne die EVA
zu beenden.
- oder •
Klicken Sie auf OK, um die Änderungen zu speichern und die EVA zu
beenden.
- oder •
Klicken Sie auf Abbrechen, um die EVA zu beenden, ohne die Änderungen zu
speichern.
•
4.6.2
Überwachen eines Zielgeräts im Tarnmodus
Klicken Sie im Explorer auf die Registerkarte Geräte.
Führen Sie einen der folgenden Schritte durch:
•
Doppelklicken Sie in der Einheitenliste auf das Zielgerät.
- oder •
Wählen Sie das Zielgerät aus und klicken Sie dann auf die Schaltfläche Video
verbinden.
- oder •
Klicken Sie mit der rechten Maustaste auf das Zielgerät. Wählen Sie im PopupMenü die Option Video verbinden aus.
- oder •
Markieren Sie das Zielgerät und drücken Sie die Eingabetaste.
Wenn ein anderer Benutzer dieses Zielgerät momentan anzeigt, werden Sie in
einer Meldung darüber informiert, dass das Zielgerät bereits eine KVM-Sitzung
ausführt.
Wenn für die Einheit die Verbindungsteilung und getarnte Verbindungen aktiviert
wurden und Ihre Zugriffsrechte (verglichen mit denen des Primärbenutzers) es
zulassen, werden Sie aufgefordert, die vorhandene Sitzung zu teilen oder zu
trennen. Wenn die Option verfügbar ist, wählen Sie Tarnmodus.
46
590-590-609A
Video Viewer
Verwenden des Scan-Modus
Führen Sie einen der folgenden Schritte durch:
•
Klicken Sie auf OK bzw. Ja.
- oder •
Klicken Sie auf Nein, um die Tarnmodus-Anforderung abzubrechen.
Auf dem Zielgerät wird eine KVM-Sitzung geöffnet, und der Administrator kann alle
Videoausgaben des Zielgeräts unerkannt anzeigen.
Wenn "Tarnmodus" nicht als Option aufgelistet wird, liegt eine der folgenden
Bedingungen vor:
•
Die Einheit, mit der das Zielgerät verbunden ist, wurde nicht für getarnte
Verbindungen konfiguriert.
- oder •
Sie verfügen nicht über die erforderlichen Zugriffsrechte (Berechtigungen für
getarnte Verbindungen nach Berechtigungen zum Trennen von Verbindungen).
- oder •
Die Einheit, mit der das Zielgerät verbunden ist, ist keine KVM s2-0411-,KVM s31621- oder KVM s3-1641-Einheit.
4.7
Verwenden des Scan-Modus
Mit der Miniaturansicht des Scan-Modus können Sie mehrere Zielgeräte anzeigen.
Diese Anzeige enthält eine Reihe von Miniaturbildrahmen, die eine kleine, skalierte,
nicht-interaktive Version der Bildschirmanzeige des Zielgeräts darstellen. Der Name
des Zielgeräts und die Statusanzeige werden unter jeder Miniaturansicht angezeigt:
•
Ein grüner Kreis weist daraufhin, dass das Zielgerät zurzeit gescannt wird.
•
Ein rotes X weist daraufhin, dass der letzte Scan-Vorgang des Zielgeräts
fehlgeschlagen ist. Der Scan ist möglicherweise aufgrund eines
Anmeldeinformations- oder Pfadfehlers fehlgeschlagen (zum Beispiel war der
Zielgerätepfad auf der Einheit nicht verfügbar). Die QuickInfo des Symbols zeigt die
Ursache des Fehlers an.
Sie können eine Scan-Sequenz von bis zu 16 zu überwachenden Zielgeräten festlegen.
Der Scan-Modus wechselt von einer Miniaturansicht zur nächsten, meldet sich an dem
Zielgerät an und zeigt eine aktualisierte Bildschirmanzeige des Zielgeräts für eine
festgelegte Zeit an (Anzeigezeit pro Gerät), bevor er sich von diesem Zielgerät abmeldet
und zur nächsten Miniaturansicht übergeht. Sie können eine Scan-Zeitverzögerung
zwischen den Miniaturansichten eingeben (Zeitverzögerung zwischen den Geräten).
Während der Zeitverzögerung wird die letzte Miniaturansicht für alle Zielgeräte in der
Scan-Sequenz angezeigt; Sie sind jedoch an keinem dieser Zielgeräte angemeldet.
Wenn Sie die Miniaturansicht zum ersten Mal öffnen, wird der Hintergrund jeder Ansicht
schwarz dargestellt, bis die Bildschirmanzeige des Zielgeräts eingeblendet wird. Der
Zielgerätestatus wird unter jedem Rahmen durch eine Statusanzeige dargestellt. Die
Größe der Miniaturansichten hängt von der Anzahl der Zielgeräte in der Scan-Liste ab.
Der Scan-Modus besitzt eine niedrigere Priorität als eine aktive Verbindung. Wenn ein
Benutzer mit einem Zielgerät verbunden ist, wird dieses Zielgerät in der Scan-Sequenz
übersprungen, und der Scan-Modus wechselt zum nächsten Zielgerät. Es wird keine
Fehlermeldung beim Anmelden angezeigt. Nach Beendigung der interaktiven Sitzung
wird die Miniaturansicht wieder in die Scan-Sequenz aufgenommen.
590-590-609A
47
Aufrufen des Scan-Modus
Video Viewer
Sie können die Scan-Sequenz für die Miniaturansicht eines Zielgeräts deaktivieren. Die
Miniaturansicht wird weiterhin angezeigt, jedoch nicht mehr aktualisiert, bis sie wieder
aktiviert wird.
4.7.1
Aufrufen des Scan-Modus
Klicken Sie im Explorer-Fenster auf die Registerkarte Einheit, Geräte, Standorte
oder Verzeichnisse.
Markieren Sie in der Einheitenliste mindestens zwei Zielgeräte durch Drücken der
Umschalt- oder Strg-Taste. Die Schaltfläche Scan-Modus wird angezeigt.
Klicken Sie auf die Schaltfläche Scan-Modus. Das Miniaturansichtsfenster wird
geöffnet.
Abbildung 9: Video Viewer - Anzeige der Miniaturansichten
48
590-590-609A
Video Viewer
4.7.2
Festlegen der Scan-Optionen
Festlegen der Scan-Optionen
So legen Sie die Scan-Einstellungen fest:
Wählen Sie im Miniaturansichten-Menü Optionen - Einstellungen. Das Fenster
"Einstellungen für Scan-Modus" wird geöffnet.
Geben Sie im Feld Anzeigezeit pro Gerät die Zeit ein, die jede Miniaturansicht
während des Scans aktiv sein soll (in einem Bereich von 10 bis 60 Sekunden).
Geben Sie im Feld Zeit zwischen Geräten die Zeit ein, die der Scan zwischen
jedem Zielgerät anhält (in einem Bereich von 5 bis 60 Sekunden).
Klicken Sie auf OK.
4.7.3
Die Größe der Miniaturansichten verändern
Wählen Sie im Miniaturansichten-Menü Optionen - Größe der Miniaturansicht.
Wählen Sie im Kontextmenü die Größe der Miniaturansicht aus.
4.7.4
Verwalten der Scan-Sequenz
4.7.4.1
Unterbrechen oder erneutes Starten einer Scan-Sequenz
Wählen Sie im Miniaturansichten-Menü Optionen - Scan anhalten.
Die Scan-Sequenz wird an der aktuellen Miniaturansicht angehalten, wenn die
Anzeige der Miniaturansichten einen aktiven Scan enthält, oder der Scan wird
erneut gestartet, wenn er momentan angehalten wurde.
4.7.4.2
Miniaturansicht des Zielgeräts in der Scan-Sequenz deaktivieren
Markieren Sie die Miniaturansicht eines Zielgeräts. Wählen Sie im
Miniaturansichten-Menü die Option Miniaturansicht - "Name des Zielgeräts" >
Aktivieren. Die Menüoption "Aktivieren" wechselt bei jeder Auswahl zwischen
"markiert (aktiviert)" und "nicht markiert (deaktiviert)".
Klicken Sie mit der rechten Maustaste auf die Miniaturansicht eines Zielgeräts und
wählen Sie im Popup-Menü Deaktivieren.
Diese Miniaturansicht wird erst dann wieder aktualisiert, nachdem sie aktiviert
wurde.
4.7.4.3
Miniaturansicht des Zielgeräts in der Scan-Sequenz aktivieren
Markieren Sie die Miniaturansicht eines Zielgeräts. Wählen Sie im
Miniaturansichten-Menü die Option Miniaturansicht - "Name des Zielgeräts" Aktivieren. Die Menüoption "Aktivieren" wechselt bei jeder Auswahl zwischen
"markiert (aktiviert)" und "nicht markiert (deaktiviert)".
Klicken Sie mit der rechten Maustaste auf die Miniaturansicht eines Zielgeräts und
wählen Sie im Popup-Menü Aktivieren.
Diese Miniaturansicht wird wieder aktualisiert.
Wenn ein Benutzer auf ein Zielgerät zugreift, wird das Menü "Aktivieren" für diese
Zielgeräte-Miniaturansicht deaktiviert.
590-590-609A
49
Öffnen einer Sitzung auf einem Zielgerät mithilfe der Miniaturansicht
4.7.5
Video Viewer
Öffnen einer Sitzung auf einem Zielgerät mithilfe
der Miniaturansicht
Markieren Sie die Miniaturansicht eines Zielgeräts. Wählen Sie im
Miniaturansichten-Menü die Option Miniaturansicht - "Name des Zielgeräts" Interaktive Sitzung anzeigen.
Klicken Sie mit der rechten Maustaste auf die Miniaturansicht eines Zielgeräts und
wählen Sie im Miniaturansichten-Menü die Option Interaktive Sitzung anzeigen.
Doppelklicken Sie auf die Miniaturansicht eines Zielgeräts.
Der Desktop dieses Zielgeräts wird in einem Video Viewer-Fenster geöffnet.
4.7.5.1
Festlegen der Anmeldeberechtigung mithilfe der Miniaturansicht
Führen Sie einen der folgenden Schritte durch:
•
Markieren Sie die Miniaturansicht eines Zielgeräts. Wählen Sie im
Miniaturansichten-Menü die Option Miniaturansicht - "Name des Zielgeräts"
- Anmeldeberechtigungen.
- oder •
Klicken Sie mit der rechten Maustaste auf die Miniaturansicht eines Zielgeräts
und wählen Sie im Popup-Menü Anmeldeberechtigunge aus. Das Fenster
"Anmeldung" wird geöffnet.
- oder •
Doppelklicken Sie auf das Miniaturansichten-Fenster.
Geben Sie einen Benutzernamen und ein Kennwort für das Zielgerät ein.
4.8
Funktionen des Fensters
In Abbildung 10 werden die Bereiche des Video Viewer-Fensters dargestellt, die
Beschreibung entnehmen Sie Tabelle 4. In der folgenden Abbildung ist eine Möglichkeit
zum Anordnen der Schaltflächen auf der Symbolleiste angegeben. Sie können die
Schaltflächen und Anzeigepositionen individuell anpassen.
50
590-590-609A
Video Viewer
Funktionen des Fensters
C
DEF
G
H
A
B
Abbildung 10: Video Viewer-Fenster
Bereich Beschreibung
A
Menü- und Symbolleiste: Ermöglicht den Zugriff auf viele Funktionen
des Video Viewers.
B
Aufgerufener Desktop des Zielgeräts: Über dieses Fenster wird mit
dem Zielgerät interagiert.
C
Pin: Legt die Position der Symbolleiste fest. Wenn diese Schaltfläche
aktiviert wurde, ist die Symbolleiste auf dem Bildschirm verankert.
Andernfalls wird die Symbolleiste nur eingeblendet, wenn der Mauszeiger
über den oberen Fensterbereich bewegt wird.
D
Schaltfläche "Einzelcursor-Modus": Blendet den lokalen Cursor aus
und zeigt nur den Cursor des Zielgeräts an.
E
Schaltfläche "Video aktualisieren": Regeneriert die digitalisierte
Darstellung des Zielgeräte-Desktops.
Tabelle 4: Bereiche des Video Viewer-Fensters
590-590-609A
51
Anpassen der Ansicht
Video Viewer
Bereich Beschreibung
F
Schaltfläche "Lokalen Cursor ausrichten": Stimmt die tatsächliche
Bewegung des lokalen Cursors mit dem Zielgeräte-Cursor ab.
G
Benutzerdefinierte Schaltflächen: Sie können festlegen, ob zusätzliche
Schaltflächen und Makrobefehle auf der Symbolleiste angezeigt werden
sollen.
H
Verbindungsstatusanzeige: Die Symbole weisen auf den Status der
KVM-Sitzung hin. Weitere Informationen finden Sie in Tabelle 2.
Tabelle 4: Bereiche des Video Viewer-Fensters (Fortsetzung)
4.9
Anpassen der Ansicht
Mithilfe der Menüs und Schaltflächen im Video Viewer-Fenster können Sie:
•
die Mauscursor ausrichten.
•
den Bildschirm aktualisieren.
•
den Vollbildmodus aktivieren oder deaktivieren.
•
die automatische oder manuelle Skalierung der Sitzungsanzeige aktivieren. Wenn
die Option "Automatische Skalierung" ausgewählt wird, behält das Desktop-Fenster
seine Größe bei und die Zielgeräte-Anzeige wird so angepasst, dass sie das Fenster
ausfüllt. Wenn die manuelle Skalierung ausgewählt wird, wird ein Dropdown-Menü
der unterstützten Auflösungen der Bildschirmskalierung angezeigt.
4.9.1
Klicken Sie in der Video Viewer-Symbolleiste auf "Lokalen Cursor ausrichten". Der
lokale Cursor wird auf den Cursor des Zielgeräts ausgerichtet.
Deaktivieren Sie die Mausbeschleunigung des Zielgeräts, wenn der Cursor nicht
einwandfrei ausgerichtet ist.
4.9.2
52
Aktualisieren des Bildschirms
Klicken Sie in der Video Viewer-Symbolleiste auf die Schaltfläche Bildschirm
aktualisieren.
Wählen Sie im Video Viewer-Menü Ansicht - Aktualisieren aus. Die digitalisierte
Darstellung wird regeneriert.
4.9.3
Ausrichtung des Mauscursors
Vollbildmodus aktivieren oder deaktivieren
Führen Sie einen der folgenden Schritte durch:
•
Unter Windows klicken Sie in der rechten oberen Ecke des Fensters auf die
Schaltfläche Maximieren.
- oder •
Wählen Sie im Video Viewer-Menü Ansicht - Vollbild aus.
590-590-609A
Video Viewer
Das Desktop-Fenster ist ausgeblendet und nur der aufgerufene Desktop des
Zielgeräts wird angezeigt. Der Bildschirm wird auf eine maximale Größe von
1024 x 768 eingestellt. Wenn der Desktop auf eine höhere Auflösung
eingestellt ist, wird ein schwarzer Rahmen um die Vollbildanzeige
eingeblendet. Die unverankerte Symbolleiste wird angezeigt.
Führen Sie einen der folgenden Schritte durch:
•
Klicken Sie auf der unverankerten Symbolleiste auf die Schaltfläche
Vollbildmodus, um den Vollbildmodus zu deaktivieren und zum DesktopFenster zurückzukehren.
- oder •
Wählen Sie im Video Viewer-Menü Ansicht - Vollbild aus.
4.9.4
Automatische oder manuelle Skalierung aktivieren
Automatische oder manuelle Skalierung aktivieren
Führen Sie einen der folgenden Schritte durch:
•
Zum Aktivieren der automatischen Skalierung wählen Sie im Video ViewerMenü die Option Ansicht > Skalierung > Automatische Skalierung aus. Die
Bildschirmanzeige des Zielgeräts wird automatisch skaliert.
- oder •
Zum Aktivieren der manuellen Skalierung wählen Sie im Video Viewer-Menü
die Option Ansicht - Skalierung aus und legen Sie dann die Größe fest, auf
die das Fenster skaliert werden soll.
4.9.5
Zusätzliche Monitoranpassung
Generell dienen die automatischen Anpassungsfunktionen des Video Viewer-Fensters
dazu, den Monitor für die bestmögliche Darstellung zu optimieren. Sie können jedoch
mithilfe des technischen Kundendienstes Feineinstellungen vornehmen. Die
Videoanpassung ist eine globale Einstellung und wird auf jedes Zielgerät angewandt,
auf das Sie zugreifen.
Die folgenden Videoeinstellungen sollten nur auf Anweisungen und
mithilfe des technischen Kundendiensts vorgenommen werden.
4.9.5.1
Manuell die Videoqualität des Fensters anpassen
Wählen Sie im Video Viewer-Menü die Option Extras - Manuelle
Monitoranpassung aus. Das Dialogfeld "Manuelle Monitoranpassung" wird
geöffnet. Siehe Abbildung 11, die Beschreibungen entnehmen Sie Tabelle 5.
Klicken Sie auf das Symbol für die anzupassende Funktion.
Bewegen Sie den Schieberegler und führen Sie dann eine Feinabstimmung durch
Klicken auf die Schaltflächen Min (-) oder Max (+) durch, um die Parameter für das
jeweils angeklickte Symbol anzupassen. Die Einstellungen werden sofort im Video
Viewer-Fenster angezeigt.
Wenn Sie den Vorgang beendet haben, klicken Sie auf Schließen, um das
Dialogfeld "Manuelle Monitoranpassung" zu schließen.
590-590-609A
53
Anpassen der Mausoptionen
A
B
C
D
Video Viewer
E
F
G
H
I
J
K
L
M
N
O
Abbildung 11: Fenster "Manuelle Monitoranpassung"
Bereich Beschreibung
Bereich Beschreibung
A
Image-Aufnahmebreite
I
Automatische
Monitoranpassung
B
Feineinstellung für Pixel-Sampling
J
Bildschirm aktualisieren
C
Horizontale Image-Aufnahme
K
Schieberegler
D
Vertikale Image-Aufnahme
L
Testbild
E
Kontrast
M
Schaltfläche "Hilfe"
F
Helligkeit
N
Systemmonitor
G
Rauschschwelle
O
Schaltfläche "Schließen"
H
Prioritätsschwelle
Tabelle 5: Bereiche des Fensters "Manuelle Monitoranpassung"
4.10
Anpassen der Mausoptionen
Die Mausoptionen des Video Viewers beeinflussen den Cursortyp, die Skalierung, die
Ausrichtung und das Zurücksetzen. Die Mauseinstellungen sind gerätespezifisch und
können für jedes Zielgerät unterschiedlich festgelegt werden.
54
590-590-609A
Video Viewer
Änderung der Mauszeigereinstellung
Abbildung 12: Viewer-Fenster Sitzungsoptionen mit Registerkarte Maus
4.10.1
Änderung der Mauszeigereinstellung
Der Video Viewer bietet fünf Anzeigemöglichkeiten für den lokalen Mauszeiger. Sie
können auch den Standard-Cursor auswählen oder festlegen, dass kein Cursor
angezeigt werden soll.
Wählen Sie Extras - Sitzungsoptionen im Menü des Video Viewers aus. Das
Dialogfeld "Sitzungsoptionen" wird geöffnet.
Klicken Sie auf die Registerkarte Maus.
Wählen Sie im Bereich Lokaler Cursor einen Mauszeigertyp aus.
Klicken Sie auf OK.
4.10.2
Die Maus-Skalierung einstellen
Sie können eine der drei vorkonfigurierten Maus-Skalierungsoptionen auswählen oder
eine benutzerdefinierte Skalierung festlegen. Die vorkonfigurierten Einstellungen sind
wie folgt: Standard (1:1), Hoch (2:1) oder Niedrig (1:2):
•
Bei einem Skalierungsverhältnis von 1:1 sendet jede Mausbewegung auf dem
Desktop-Fenster die gleiche Mausbewegung an das Zielgerät.
•
Bei einem Skalierungsverhältnis von 2:1 sendet die gleiche Mausbewegung eine
doppelte Mausbewegung.
•
Ein Skalierungsverhältnis von 1:2 bewirkt eine Halbierung des Wertes.
Zum Festlegen der Maus-Skalierung führen Sie die folgenden Schritte aus:
Wählen Sie Extras - Sitzungsoptionen im Menü des Video Viewers aus. Das
Dialogfeld "Sitzungsoptionen" wird geöffnet.
590-590-609A
55
Ändern des Abbruch-Tastenschlags des Einzelcursor-Modus
Video Viewer
Klicken Sie auf die Registerkarte Maus.
Aktivieren Sie im Bereich Maus-Skalierung das entsprechende Optionsfeld, um
eine der vorkonfigurierten Einstellungen zu verwenden.
Um die Skalierung benutzerdefiniert festzulegen, aktivieren Sie das Optionsfeld
Benutzerdefiniert. Die Felder X und Y werden aktiviert. Geben Sie die MausSkalierungswerte in die X- und Y-Felder ein. Jede Mausbewegung wird mit den
entsprechenden X- und Y-Skalierungsfaktoren multipliziert. Der zulässige
Eingabebereich liegt zwischen 0,25 und 3,00.
4.10.3
Ändern des Abbruch-Tastenschlags des
Einzelcursor-Modus
Im Einzelcursor-Modus zeigt die Video Viewer-Titelleiste den Tastenanschlag an, der
zum Beenden dieses Modus gedrückt werden muss.
Wählen Sie Extras - Sitzungsoptionen im Menü des Video Viewers aus. Das
Dialogfeld "Sitzungsoptionen" wird geöffnet.
Klicken Sie auf die Registerkarte Maus.
Wählen Sie im Bereich Einzelcursor-Modus den gewünschten AbbruchTastenanschlag aus der Dropdown-Liste aus.
Klicken Sie auf OK.
4.11
Anpassen allgemeiner Optionen
In der Registerkarte "Allgemein" des Fensters "Sitzungsoptionen" können Sie die
Tastaturanschlag-Weitergabe im Nicht-Vollbildmodus, die TastaturanschlagMenüaktivierung und die Aktualisierung im Hintergrund festlegen.
Wählen Sie Extras - Sitzungsoptionen im Menü des Video Viewers aus. Das
Dialogfeld "Sitzungsoptionen" wird geöffnet.
Klicken Sie auf die Registerkarte Allgemein.
Aktivieren bzw. deaktivieren Sie das Kontrollkästchen TastaturanschlagWeitergabe, um die Tastaturanschlag-Weitergabe zu aktivieren bzw. deaktivieren.
Das Kontrollkästchen Tastaturanschlag-Weitergabe ist standardmäßig nicht
aktiviert. Wenn das Kontrollkästchen Tastaturanschlag-Weitergabe aktiviert
wurde, werden alle Tastenanschläge, mit Ausnahme von Strg-Alt-Entf, direkt an das
Zielgerät anstatt an den Clientcomputer gesendet.
Wählen Sie im Bereich Tastaturanschlag-Menüaktivierung aus der DropdownListe einen Tastenanschlag aus, der zum Aktivieren der Video Viewer-Symbolleiste
verwendet werden soll.
Wenn der Video Viewer einen konstanten Videodatenstrom vom Zielgerät empfangen soll, aktivieren Sie das Kontrollkästchen Aktualisierung im Hintergrund.
Wenn der Video Viewer nur bei Änderungen auf dem Zielgerät Daten empfangen
soll, deaktivieren Sie das Kontrollkästchen Aktualisierung im Hintergrund.
Wenn Aktualisierung im Hintergrund aktiviert ist, wird das Menü Ansicht
- Farben automatisch auf Optimale Farbe, eingestellt und kann nicht
geändert werden bis Aktualisierung im Hintergrund deaktiviert wurde.
56
590-590-609A
Video Viewer
Hinzufügen von Schaltflächen auf der Video Viewer-Symbolleiste
Abbildung 13: Sitzungsoptionen - Registerkarte Allgemein
4.12
Hinzufügen von Schaltflächen auf der Video
Viewer-Symbolleiste
Sie können der Symbolleiste bis zu zehn Schaltflächen hinzufügen. Mithilfe dieser
Schaltflächen wird der schnelle Zugriff auf die festgelegten Funktionen und
Tastaturmakros ermöglicht. Standardmäßig werden die Schaltflächen Lokalen Cursor
ausrichten, Bildschirm aktualisieren und Einzelcursor-Modus auf der Symbolleiste
angezeigt.
Wählen Sie Extras - Sitzungsoptionen auf der Video Viewer-Symbolleiste aus.
Das Dialogfeld "Sitzungsoptionen" wird geöffnet.
Klicken Sie auf die Registerkarte Symbolleiste.
Wählen Sie die Elemente, die Sie der Video Viewer-Symbolleiste hinzufügen
möchten.
Führen Sie einen der folgenden Schritte durch:
•
Klicken Sie auf OK, um die Änderungen zu übernehmen und zum
Hauptfenster des Video Viewers zurückzukehren.
•
Klicken Sie auf X oder Abbrechen, um zum Hauptfenster des Video Viewers
zurückzukehren, ohne die Änderungen zu übernehmen.
590-590-609A
57
Festlegen oder Verändern der Zeitverzögerung für das
Ausblenden der Symbolleiste
Video Viewer
Abbildung 14: Dialogfeld "Sitzungsoptionen" - Registerkarte "Symbolleiste"
4.12.1
Festlegen oder Verändern der Zeitverzögerung für
das Ausblenden der Symbolleiste
Die Symbolleiste wird ausgeblendet, wenn Sie den Mauszeiger nicht mehr darüber
bewegen, es sei denn, die Schaltfläche Pin wurde angeklickt. Sie können die Zeitdauer
zwischen Bewegen des Mauszeigers und Ausblenden der Symbolleiste anpassen,
indem Sie die Verzögerung für das Ausblenden der Symbolleiste festlegen.
Wählen Sie Extras - Sitzungsoptionen auf der Video Viewer-Symbolleiste aus.
Das Dialogfeld "Sitzungsoptionen" wird geöffnet.
Klicken Sie auf die Registerkarte Symbolleiste.
Führen Sie einen der folgenden Schritte durch:
•
Geben Sie im Feld Symboll. ausbl. die Anzahl der Sekunden ein, die die
Symbolleiste nach Bewegen des Mauszeigers angezeigt werden soll.
- oder •
Klicken Sie auf den Aufwärts- oder Abwärtspfeil, um die Anzahl der
Sekunden zu erhöhen oder zu verringern, die die Symbolleiste nach Bewegen
des Mauszeigers angezeigt werden soll.
Führen Sie einen der folgenden Schritte durch:
•
Klicken Sie auf OK, um die Änderungen zu übernehmen und zum Video
Viewer zurückzukehren.
58
590-590-609A
Video Viewer
•
Verwenden von Makros
- oder Klicken Sie auf X oder Abbrechen, um zum Video Viewer zurückzukehren,
ohne die Änderungen zu übernehmen.
4.13
Verwenden von Makros
Verwenden Sie die Makrofunktionen des Video Viewers für Folgendes:
•
Senden eines Makros von einer vordefinierten Makrogruppe. Makrogruppen
wurden für Windows und Sun bereits definiert. Durch Auswählen aus den
verfügbaren Kategorien und Tastenanschlägen können Sie Zeit sparen und
typographische Fehler vermeiden.
•
Ändern der standardmäßig aufgelisteten Makrogruppe. Hierdurch werden die
Makros in der angegebenen Gruppe im Menü Makros des Video Viewers verfügbar.
Die Auswahl der Makrogruppen ist gerätespezifisch und kann für jedes Zielgerät
unterschiedlich festgelegt werden.
Abbildung 15: Erweitertes Menü Makros des Video Viewers
4.13.1
Senden von Makros
Auswählen Makros im Video Viewer-Menü und aus der Liste.
4.13.2
Auswählen der anzuzeigenden Makrogruppe
Sie können die entsprechende Makrogruppe für das Betriebssystem des Zielgeräts
auswählen.
Wählen Sie im Video Viewer-Menü die Option Makros - Im Menü anzeigen.
Wählen Sie die Makrogruppe aus, die im Makro-Menü des Video Viewers
aufgelistet werden soll.
590-590-609A
59
Verwenden von Virtual Media
Video Viewer
Die ausgewählte Makrogruppe wird beim nächsten Öffnen des Menüs Makros im
Video Viewer angezeigt.
4.14
Verwenden von Virtual Media
Mithilfe der Virtual Media-Funktion können Sie ein physikalisches Laufwerk des
Clientcomputers als virtuelles Laufwerk auf dem Zielgerät zuweisen. Sie können auch
eine ISO- oder Diskette-Image-Datei des lokalen Clients als virtuelles Laufwerk auf dem
Zielgerät hinzufügen und zuweisen.
Sie können ein CD-ROM-Laufwerk und ein Massenspeichergerät gleichzeitig zuweisen.
•
Ein CD-ROM- bzw. DVD-Laufwerk oder eine ISO-Diskette-Image-Datei wird als
virtuelles CD-Laufwerk zugewiesen.
•
Diskettenlaufwerke, Diskette-Image-Dateien, USB-Speichergeräte oder andere
Speichermedien werden als virtuelle Massenspeichergeräte zugewiesen.
4.14.0.1
Anforderungen
Virtual Media wird nur von KVM s3-1621- und KVM s3-1641-Einheiten unterstützt.
Das Zielgerät muss mit einem USB2 KVM-IA an die KVM s3-1621- oder KVM s3-1641Einheiten angeschlossen werden.
Das Zielgerät muss die Typen USB2-kompatibler Speichermedien unterstützen, die Sie
virtuell zuweisen. Anders gesagt, wenn das Zielgerät tragbare USB-Speichergeräte
nicht unterstützt, können Sie das lokale Gerät nicht als Virtual Media-Laufwerk auf dem
Zielgerät zuweisen.
Sie (oder die Benutzergruppe, zu der Sie gehören) müssen über die Berechtigung
verfügen, Virtual Media-Sitzungen oder reservierte Virtual Media-Sitzungen auf dem
Zielgerät öffnen zu können.
Eine KVM s3-1621-Einheit unterstützt bis zu drei gleichzeitig ausgeführte Virtual MediaSitzungen (eine lokale und zwei Remote-Sitzungen). Eine KVM s3-1641-Einheit
unterstützt bis zu vier gleichzeitig ausgeführte Virtual Media-Sitzungen (einschließlich
lokale und Remote-Sitzungen). Es kann immer jeweils nur eine Virtual Media-Sitzung
auf dem Zielgerät aktiv sein.
4.14.0.2
Überlegungen zum Teilen und Trennen von Sitzungen
Die KVM- und Virtual Media-Sitzungen werden unabhängig voneinander ausgeführt.
Daher stehen viele Möglichkeiten zum Teilen, Reservieren oder Trennen von Sitzungen
zur Verfügung.
Zum Beispiel können die KVM- und Virtual Media-Sitzungen zusammen gesperrt
werden. Wenn in diesem Modus eine KVM-Sitzung getrennt wird, wird auch die
zugehörige Virtual Media-Sitzung getrennt. Wenn die Sitzungen nicht zusammen
gesperrt wurden, kann die KVM-Sitzung geschlossen werden, die Virtual Media-Sitzung
bleibt jedoch aktiv.
Wenn auf dem Zielgerät eine aktive Virtual Media-Sitzung ohne eine zugehörige aktive
KVM-Sitzung ausgeführt wird, kann entweder der erste Benutzer (Benutzer A) oder ein
anderer Benutzer (Benutzer B) mit diesem Kanal eine Verbindung herstellen. Sie können
eine Option (Reserviert) im Virtual Media-Fenster festlegen, so dass nur Benutzer A auf
das entsprechende Zielgerät mit ausgeführter KVM-Sitzung zugreifen kann.
60
590-590-609A
Video Viewer
Virtual Media-Fenster
Wenn Benutzer B auf diese KVM-Sitzung zugreifen kann (die Option "Reserviert" ist
deaktiviert), kann er das Speichermedium steuern, das bei der Virtual Media-Sitzung
verwendet wird. In einigen Umgebungen ist dies möglicherweise nicht erwünscht.
Trennstufen bieten zusätzliche Kombinationsflexibilität.
4.14.1
Virtual Media-Fenster
Verwenden Sie das Virtual Media-Fenster, um das Zuweisen von Virtual Media bzw.
das Aufheben der Zuweisung zu verwalten. Im Fenster werden alle physikalischen
Laufwerke des Clientcomputers angezeigt, die als virtuelle Laufwerke zugewiesen
werden können (Festplatten ohne USB können nicht zugewiesen werden). Sie können
auch ISO- und Diskette-Image-Dateien hinzufügen und sie dann mithilfe des Virtual
Media-Fensters zuweisen.
Nach der Zuweisung eines Zielgeräts werden in der Detailansicht im Virtual MediaFenster die Menge der übertragenen Daten und die seit der Zuweisung des Zielgeräts
verstrichene Zeit angezeigt.
Sie können angeben, ob die Virtual Media-Sitzung reserviert werden soll. Wenn eine
Sitzung reserviert wurde und die zugehörige KVM-Sitzung geschlossen wird, kann ein
anderer Benutzer keine KVM-Sitzung auf diesem Zielgerät öffnen. Wenn eine Sitzung
nicht reserviert wurde, kann eine andere KVM-Sitzung geöffnet werden. Durch
Reservieren der Sitzung kann auch sichergestellt werden, dass eine wichtige
Aktualisierung nicht durch ein Inaktivitäts-Timeout der KVM-Sitzung oder durch einen
anderen Benutzer unterbrochen wird, der versucht, die KVM-Sitzung zu trennen.
Darüber hinaus können Sie den KVM s3 USB2 KVM-IA-Adapter über das Virtual Media
Fenster zurücksetzen. Durch diese Aktion werden alle USB-Speichermedien auf dem
Zielgerät zurückgesetzt. Deshalb sollte dieser Vorgang mit Vorsicht durchgeführt und
nur dann verwendet werden, wenn das Zielgerät nicht reagiert.
590-590-609A
61
Einstellungen der Virtual Media-Sitzung
Video Viewer
Abbildung 16: Virtual Media-Fenster - Registerkarte "Einstellungen" gewählt
4.14.2
Einstellungen der Virtual Media-Sitzung
Zu den Einstellungen der Virtual Media-Sitzung gehören die Sperrfunktion, der
Zugriffsmodus für zugeordnete Laufwerke und die Verschlüsselungsstufe. Weitere
Informationen zum Festlegen dieser Einstellungen für die unterstützten KVM s3-1621und KVM s3-1641-Einheiten finden Sie unter "Konfigurieren globaler Virtual MediaEinstellungen" auf Seite 72.
62
590-590-609A
Video Viewer
Virtual Media-Sitzungen
In Tabelle 6 werden die Einstellungen der Virtual Media-Sitzung aufgelistet und
erläutert.
Einstellung
Beschreibung
Gesperrt
Die Einstellung "Gesperrt" gibt an, ob eine Virtual Media-Sitzung für
die KVM-Sitzung auf dem Zielgerät gesperrt wurde. Wenn die
Option "Gesperrt" aktiviert ist (Standardeinstellung) und die KVMSitzung geschlossen wird, wird auch die Virtual Media-Sitzung
geschlossen. Wenn "Gesperrt" deaktiviert ist und die KVM-Sitzung
geschlossen wird, bleibt die Virtual Media-Sitzung weiterhin aktiv.
Zugriffsmodus
auf zugeordnete
Laufwerke
Sie können den Zugriffsmodus für zugeordnete Laufwerke auf
schreibgeschützt einstellen. Im schreibgeschützten Zugriffsmodus
können keine Daten auf das zugeordnete Laufwerk des
Clientcomputers geschrieben werden. Wenn der Zugriffsmodus
nicht schreibgeschützt ist, können Sie Daten auf das zugeordnete
Laufwerk schreiben bzw. von diesem lesen.
Wenn das zugeordnete Laufwerk standardmäßig schreibgeschützt
ist (beispielsweise bestimmte CD- bzw. DVD-Laufwerke oder ISOImages), wird der konfigurierte Schreib-Lese-Zugriff ignoriert.
Das Festlegen des schreibgeschützten Zugriffsmodus ist nützlich,
wenn ein Laufwerk mit Schreib-Lese-Zugriff, wie z. B. ein
Massenspeichergerät oder ein USB-Wechselmedium, zugeordnet
wird und Sie verhindern möchten, dass der Benutzer Daten darauf
schreibt.
Verschlüsselungsstufe
Sie können bis zu drei Verschlüsselungsstufen für Virtual MediaSitzungen konfigurieren. Alle Kombinationen sind gültig. Die
folgenden Verschlüsselungsstufen stehen zur Verfügung: DES,
3DES und 128-Bit SSL. Die höchste ausgewählte Stufe wird
verwendet. Standardmäßig ist keine Verschlüsselung eingestellt
(keine Verschlüsselungsstufen ausgewählt).
Tabelle 6: Einstellungen der Virtual Media-Sitzung
4.14.3
Virtual Media-Sitzungen
Die folgenden Verfahren gelten nur für KVM s3-1621- oder KVM s3-1641-Einheiten, die
mit USB2 KVM-IAs verbunden sind.
4.14.3.1
Öffnen von Virtual Media-Sitzungen
Öffnen Sie eine Video Viewer-Sitzung auf dem Zielgerät.
Wählen Sie in der Video Viewer-Symbolleiste die Option Extras - Virtual Media.
Der Bildschirm "Virtual Media" wird geöffnet.
Wenn diese Sitzung als reservierte Sitzung festgelegt werden soll, klicken Sie im
Fenster "Virtual Media" auf Details und aktivieren Sie dann das Kontrollkästchen
Reserviert.
590-590-609A
63
Virtual Media-Sitzungen
Video Viewer
4.14.3.2
Zuordnen von Virtual Media-Laufwerken
Öffnen Sie eine Virtual Media-Sitzung, indem Sie in der Video Viewer-Symbolleiste
Extras - Virtual Media auswählen.
So ordnen Sie ein physikalisches Laufwerk als Virtual Media-Laufwerk zu:
a. Aktivieren Sie im Virtual Media-Fenster das Kontrollkästchen Zugeordnet
neben den Laufwerken, die Sie zuordnen möchten.
b. Wenn für das zugeordnete Laufwerk ein schreibgeschützter Zugriff festgelegt
werden soll, aktivieren Sie das Kontrollkästchen Schreibgeschützt neben
dem Laufwerk, bevor Sie es zuordnen. Wenn die Einstellungen der Virtual
Media-Sitzung so vorkonfiguriert wurden, dass alle zugeordneten Laufwerke
schreibgeschützt sein müssen, ist dieses Kontrollkästchen bereits aktiviert und
kann nicht geändert werden.
Sie können das Kontrollkästchen Schreibgeschützt aktivieren, wenn in den
Sitzungseinstellungen Schreib-/Lesezugriff festgelegt wurde, Sie jedoch den
Zugriff eines bestimmten Laufwerks auf schreibgeschützt einschränken
möchten.
So fügen Sie ein ISO- oder Diskette-Image als Virtual Media-Laufwerk hinzu bzw.
ordnen Sie es zu:
a. Klicken Sie im Fenster "Virtual Media" auf Image hinzufügen.
b. Das Dialogfeld zum Auswählen der allgemeinen Datei wird geöffnet, wobei das
Verzeichnis mit den Diskette-Image-Dateien (Erweiterung .iso oder .img)
angezeigt wird. Wählen Sie eine ISO- oder Diskette-Image-Datei aus und
klicken Sie auf Öffnen.
c. Der Datei-Header wird überprüft, um sicherzustellen, dass er korrekt ist. Wenn
der Datei-Header korrekt ist, wird das Dialogfeld zum Auswählen der
allgemeinen Datei geschlossen und die ausgewählte Image-Datei im Virtual
Media-Fenster geöffnet, in dem es durch Aktivieren des Kontrollkästchens
Zugeordnet zugewiesen werden kann.
d. Wiederholen Sie Schritte a bis c für alle weiteren ISO- oder Diskette-Images,
die Sie hinzufügen möchten. Sie können eine beliebige Anzahl von ImageDateien hinzufügen (bis zu der vom Speicher vorgegebenen Beschränkung),
Sie können jedoch nur ein virtuelles CD-Laufwerk oder ein virtuelles
Massenspeichergerät gleichzeitig zuordnen.
Wenn Sie zu viele Laufwerke (ein CD-Laufwerk und ein Massenspeichergerät) oder
zu viele Laufwerke eines bestimmten Typs (mehrere CD-Laufwerke oder
Massenspeichergeräte) zuordnen, wird eine Warnmeldung angezeigt. Wenn Sie
trotzdem ein neues Laufwerk zuordnen möchten, müssen Sie zuerst die Zuordnung
eines vorhandenen Laufwerks aufheben. Danach können Sie dann das neue
Laufwerk zuordnen.
Nach der Zuordnung eines physikalischen Laufwerks oder Images kann es auf dem
Zielgerät verwendet werden.
4.14.3.3
Aufheben der Zuordnung eines Virtual Media-Laufwerks
Entfernen Sie das zugeordnete Laufwerk vom Zielgerät.
Deaktivieren Sie das Kontrollkästchen "Zugeordnet".
64
590-590-609A
Video Viewer
Zurücksetzen von USB-Speichergeräten
4.14.3.4
Anzeigen der Details zum Virtual Media-Laufwerk
Klicken Sie im Virtual Media-Fenster auf Details. Das Dialogfeld wird erweitert, und
die Details-Tabelle wird eingeblendet. Jede Zeile gibt Folgendes an:
•
Ziellaufwerk: Name für das zugeordnete Laufwerk, wie z. B. virtuelle CD 1.
•
Zugeordnet zu: Identisch zu den Laufwerksinformationen, die in der Spalte
Client-Ansicht des Laufwerks aufgelistet werden.
•
Bytes lesen und Bytes schreiben: Die Datenmenge, die seit der Zuordnung
übertragen wurde.
•
Dauer: Zeit, die seit der Zuordnung des Laufwerks verstrichen ist.
Klicken Sie zum Schließen der Detailansicht erneut auf Details.
4.14.4
Zurücksetzen von USB-Speichergeräten
Wichtig: Mit dieser Funktion werden alle USB-Geräte auf dem Zielgerät
zurückgesetzt, einschließlich Tastatur und Maus. Sie sollte daher nur
verwendet werden, wenn das Zielgerät nicht reagiert.
Klicken Sie im Virtual Media-Fenster auf Details.
Die Detailansicht wird eingeblendet. Klicken Sie auf USB zurücksetzen.
Eine Warnmeldung weist auf die möglichen Auswirkungen des Zurücksetzens hin.
Klicken Sie auf Ja, um den Vorgang zu bestätigen, oder auf Nein, um den Vorgang
abzubrechen.
Klicken Sie zum Schließen der Detailansicht erneut auf Details.
4.14.5
Schließen von Virtual Media-Sitzungen
Klicken Sie auf Beenden oder auf X, um das Fenster zu schließen.
Wenn Laufwerke zugeordnet wurden, wird eine Warnmeldung angezeigt, dass die
Zuordnung aufgehoben wird. Klicken Sie auf Ja, um den Vorgang zu bestätigen
und das Fenster zu schließen, oder auf Nein, um den Vorgang abzubrechen.
Wenn Sie versuchen, eine aktive KVM-Sitzung zu trennen, die über eine zugehörige
gesperrte Virtual Media-Sitzung verfügt, werden Sie in einer Warnmeldung darauf
hingewiesen, dass alle Virtual Media-Zuordnungen verloren gehen.
Weitere Informationen zu anderen Faktoren, die das Schließen von Virtual MediaSitzungen beeinflussen können, finden Sie unter "Überlegungen zum Teilen und
Trennen von Sitzungen" auf Seite 60.
590-590-609A
65
Schließen von Virtual Media-Sitzungen
Video Viewer
66
590-590-609A
5
Einheiten-Verwaltungsanzeige
5.1
Info über die Einheiten-Verwaltungsanzeige
Nachdem eine Einheit in der Software hinzugefügt wurde, können Sie die
Einheitenparameter anzeigen und konfigurieren, aktive Videositzungen anzeigen und
steuern sowie eine Vielzahl von Steuerfunktionen ausführen. Diese Vorgänge können
über die Einheiten-Verwaltungsanzeige (EVA) ausgeführt werden.
Die EVA verfügt über drei Register: Einstellungen, Status und Extras.
•
Die Registerkarte Einstellungen enthält Kategorien im linken Bereich der
Registerkarte. Kategorien mit einem Pluszeichen (+) verfügen über weitere
Unterkategorien. Der Inhalt des angezeigten Bereichs in der EVA ändert sich je
nach ausgewählter Kategorie oder Unterkategorie.
Zu den Einstellungskategorien gehören allgemeine Einheiteninformationen,
Benutzerkonten, SNMP und andere Angaben zur Einheitenkonfiguration.
•
In der Registerkarte Status werden Informationen zu momentan aktiven Video
Viewer- und Virtual Media-Sitzungen angezeigt. Als Administrator können Sie über
diese Registerkarte Sitzungen trennen.
•
Die Registerkarte Extras kann zum Ausführen von Steuerfunktionen auf der Einheit
verwendet werden, wie z. B. Neustart, Speichern und Wiederherstellen von
Datenbanken sowie Aktualisieren der Firmware.
Einige Vorgänge, die Sie über die EVA ausführen, rufen eine Meldung hervor, dass ein
Neustart erforderlich ist, damit die Änderung wirksam wird. In diesen Fällen können Sie
den Neustart entweder sofort oder zu einem späteren Zeitpunkt durchführen.
Sie können die EVA zur Verwaltung von FSC KVM-Einheiten verwenden. Bestimmte
Funktionen werden von der KVM series2-Einheit nicht unterstützt und werden in diesem
Abschnitt genannt.
Bezugnahmen auf den lokalen Benutzer beziehen sich auf einen OSCARBenutzer, der am lokalen Benutzer-Port mit der Einheit verbunden ist.
Weitere Informationen zur Einheit und ihrer Funktionen finden Sie in der
entsprechenden Installations- und Bedienungsanleitung.
5.1.1
Auf die EVA zugreifen
Klicken Sie im Explorer auf die Registerkarte Einheiten.
Führen Sie einen der folgenden Schritte aus:
•
Doppelklicken Sie in der Einheitenliste auf eine Einheit.
- oder •
Markieren Sie in der Einheitenliste eine Einheit und klicken Sie dann auf die
Schaltfläche Einheit verwalten.
- oder •
Klicken Sie in der Einheitenliste mit der rechten Maustaste auf eine Einheit.
Wählen Sie im Popup-Menü die Option Einheit verwalten aus.
590-590-609A
67
Die EVA beenden
Einheiten-Verwaltungsanzeige
- oder Wählen Sie in der Einheitenliste eine Einheit aus, und drücken Sie die
Eingabetaste.
Wenn Sie zum ersten Mal seit dem Start des KVM s3-Client auf eine Einheit
zugreifen, werden Sie in einem Dialogfeld zur Eingabe eines Benutzernamens und
Kennworts aufgefordert.
a. Geben Sie Ihren Benutzernamen und Ihr Kennwort ein. [Wenn Sie seit der
Initialisierung bzw. Neuinitialisierung zum ersten Mal auf die Einheit zugreifen,
geben Sie den Standardbenutzernamen Admin (Groß-/Kleinschreibung
beachten) ohne Kennwort ein.]
b. Klicken Sie auf OK, um sich anzumelden, oder klicken Sie auf Abbrechen, um
den Vorgang ohne Anmeldung abzubrechen.
Die EVA wird geöffnet.
•
5.1.2
Die EVA beenden
Führen Sie einen der folgenden Schritte aus:
Klicken Sie auf OK, um die Änderungen zu speichern und die EVA zu beenden.
- oder Klicken Sie auf Abbrechen, um die EVA zu beenden, ohne die Änderungen zu
speichern.
5.2
Verwalten globaler Einstellungen
In der Kategorie "Global" werden der Produkttyp der Einheit, die Seriennummer und die
von der Einheit aktuell verwendete Sprache angegeben. Mithilfe der Kategorie "Global"
können Sie Netzwerk-, Sitzungs-, Virtual Media- und Authentifizierungseinstellungen
konfigurieren.
5.2.1
Konfigurieren globaler Netzwerkeinstellungen
Mithilfe der Unterkategorie Global - Netzwerk können Sie folgende Werte anzeigen
und konfigurieren: IP-Adresse, Subnetmaske und Gateway-DNS-Server (alle
schreibgeschützt, wenn DHCP aktiviert ist), MAC-Adresse (schreibgeschützt), LANGeschwindigkeit sowie DHCP-Status (aktiviert oder deaktiviert) der Einheit. Der Name
der Einheit wird ebenfalls angezeigt. In dieser Unterkategorie ist der Name
schreibgeschützt; Sie können den Namen der Einheit in der Kategorie SNMP ändern.
5.2.1.1
Ändern globaler Netzwerkwerte
Klicken Sie in der EVA auf die Registerkarte Einstellungen.
Wählen Sie die Unterkategorie Global - Netzwerk.
68
590-590-609A
Einheiten-Verwaltungsanzeige
Konfigurieren globaler Netzwerkeinstellungen
Abbildung 17: Globale Netzwerkeinstellungen in der EVA
Geben Sie im Feld IP-Adresse die durch Punkte getrennte IP-Adresse der Einheit
ein. Es dürfen keine Loopback-Adressen oder nur Nullen eingegeben werden.
Dieses Feld kann nur bearbeitet werden, wenn DHCP deaktiviert wurde.
Geben Sie im Feld Subnetmaske die durch Punkte getrennte Subnetmaske der
Einheit ein. Es dürfen keine Loopback-Adressen oder nur Nullen eingegeben
werden. Dieses Feld kann nur bearbeitet werden, wenn DHCP deaktiviert wurde.
Geben Sie im Feld Gateway die durch Punkte getrennte Gateway-Adresse der
Einheit ein. Es darf keine Loopback-Adresse eingegeben werden. Wenn die Einheit
über keine Gateway-Adresse verfügt, geben Sie 0.0.0.0 ein. Dieses Feld kann nur
bearbeitet werden, wenn DHCP deaktiviert wurde.
Wählen Sie im Feld LAN-Geschwindigkeit einen Wert aus dem Pulldown-Menü
aus.
590-590-609A
69
Konfigurieren globaler Sitzungseinstellungen
Einheiten-Verwaltungsanzeige
Führen Sie einen der folgenden Schritte durch:
•
Wählen Sie im Feld DHCP die Option Deaktiviert oder Aktiviert aus dem
Pulldown-Menü aus. Wenn DHCP aktiviert wurde, ruft die Einheit ihre IPAdresse beim Start dynamisch von einem DHCP-Server ab, so dass die Felder
IP-Adresse, Subnetmaske und Gateway deaktiviert sind.
- oder •
Wenn BootP unterstützt wird (z. B. bei der KVM s2-1611-Einheit), wird dieses
Feld anstatt DCHP angezeigt. Wählen Sie im Pulldown-Menü Deaktiviert oder
Aktiviert aus.
Sie können die IP-Adresse für bis zu drei DNS-Zielgeräte eingeben.
DNS steht auf der KVM s2-1611-Einheit nicht zur Verfügung.
Führen Sie einen der folgenden Schritte durch:
•
Klicken Sie auf Übernehmen, um die Änderungen zu speichern, ohne die EVA
zu beenden.
- oder •
Klicken Sie auf OK, um die Änderungen zu speichern und die EVA zu
beenden.
- oder •
Klicken Sie auf Abbrechen, um die EVA zu beenden, ohne die Änderungen zu
speichern.
5.2.2
Konfigurieren globaler Sitzungseinstellungen
In der Unterkategorie Global - Sitzungen können Sie die Videositzungseinstellungen
für die Einheit festlegen, einschließlich Inaktivitäts-Timeout, Timeout der exklusiven
Videositzung, Verschlüsselungsstufen und Einstellungen zur Verbindungstrennung.
Klicken Sie in der EVA auf die Registerkarte Einstellungen.
Wählen Sie die Unterkategorie Global - Sitzungen aus.
70
590-590-609A
Einheiten-Verwaltungsanzeige
Konfigurieren globaler Sitzungseinstellungen
Abbildung 18: Globale Sitzungseinstellungen in der EVA
Aktivieren bzw. deaktivieren Sie im Bereich Timeout für die Videositzung das
Kontrollkästchen Aktiviert. Wenn Sie dieses Kontrollkästchen aktiviert haben,
wählen Sie den Timeout-Wert aus der Dropdown-Liste Minuten aus. Dieser Wert
gibt die Zeit in Minuten an, nach deren Ablauf eine inaktive Videositzung
geschlossen wird. Sie können einen Wert aus der Liste auswählen oder einen Wert
im Bereich von 1 bis 60 Minuten eingeben.
Aktivieren bzw. deaktivieren Sie im Bereich Timeout der exklusiven Videositzung
das Kontrollkästchen Aktiviert. Wenn Sie dieses Kontrollkästchen aktiviert haben,
wählen Sie den Timeout-Wert aus der Dropdown-Liste Sekunden aus. Dieser Wert
gibt die Zeit in Sekunden an, während der ein Benutzer auf die Trennanforderung
reagieren kann. Sie können einen Wert aus der Liste auswählen oder einen Wert
im Bereich von 5 bis 120 Sekunden eingeben.
590-590-609A
71
Konfigurieren globaler Virtual Media-Einstellungen
Einheiten-Verwaltungsanzeige
Legen Sie im Bereich Verschlüsselungsstufen eine oder mehrere
Verschlüsselungsstufen fest, mit denen die über eine Videositzung an die Einheit
gesendeten Tastatur- und Mausdaten verschlüsselt werden sollen. Die höchste
aktivierte Stufe wird verwendet. Wiederholen Sie diesen Schritt für die VideoVerschlüsselungsstufe. Die Videoverschlüsselung ist optional, es muss jedoch
mindestens eine Verschlüsselungsstufe für Tastatur und Maus ausgewählt werden.
Aktivieren Sie im Bereich Verbindung teilen die Optionen wie gewünscht. Durch
Aktivierung des Kontrollkästchens Teilungs-Modus aktivieren können Benutzer
KVM-Sitzungen für das gleiche Zielgerät teilen. Wenn Sie das Kontrollkästchen
Automatisches Teilen aktivieren, können Sekundärbenutzer KVM-Sitzungen
teilen, ohne eine Berechtigung vom Primärbenutzer anzufordern. Wenn Sie das
Kontrollkästchen Exklusive Verbindungen aktivieren, können Primärbenutzer
eine KVM-Sitzung als exklusiv festlegen (exklusive Sitzungen können nicht geteilt
werden). Durch Aktivierung des Kontrollkästchens Getarnte Verbindungen
können Administratoren ein Zielgerät unerkannt überwachen. Sie können
außerdem im Feld Timeout der Eingabekontrolle die Zeit in Sekunden angeben,
während der die Einheit auf Aktivität wartet, bevor die Tastatur- und Maussteuerung
vom Primärbenutzer an den Sekundärbenutzer übertragen wird.
Die Videositzungseinstellungen zu Timeout, Verschlüsselung und
Verbindungstrennung stehen bei der KVM s2-1611-Einheit nicht zur
Verfügung.
Führen Sie einen der folgenden Schritte durch:
•
Klicken Sie auf Übernehmen, um die Änderungen zu speichern, ohne die EVA
zu beenden.
- oder •
Klicken Sie auf OK, um die Änderungen zu speichern und die EVA zu
beenden.
- oder •
Klicken Sie auf Abbrechen, um die EVA zu beenden, ohne die Änderungen zu
speichern.
5.2.3
Konfigurieren globaler Virtual Media-Einstellungen
In der Unterkategorie Global - Virtual Media können Sie die Einstellungen für Virtual
Media-Sitzungen festlegen.
Nur bei KVM s3-1621- und KVM s3-1641-Einheiten verfügbar.
Klicken Sie in der EVA auf die Registerkarte Einstellungen.
Wählen Sie die Unterkategorie Global - Virtual Media.
72
590-590-609A
Einheiten-Verwaltungsanzeige
Konfigurieren globaler Virtual Media-Einstellungen
Abbildung 19: Globale Virtual Media-Einstellungen in der EVA
Aktivieren bzw. deaktivieren Sie im Bereich Sitzungssteuerung die
Kontrollkästchen wie gewünscht. Wenn Sie das Kontrollkästchen Für KVM-Sitzung
reservieren deaktivieren, bleiben Virtual Media-Sitzungen weiterhin aktiv, wenn die
Videositzung, die die Virtual Media-Sitzung gestartet hat, geschlossen wird. Durch
Aktivierung des Kontrollkästchens Reservierte Sitzungen zulassen kann der
Benutzer der Virtual Media-Sitzung verhindern, dass andere Benutzer eine KVMSitzung auf dem gleichen Zielgerät öffnen. Wenn die Virtual Media-Sitzung reserviert
wurde, unterliegt die entsprechende KVM-Sitzung außerdem nicht InaktivitätsTimeouts und kann nicht getrennt werden. Wenn Sie das Kontrollkästchen Nur
Lese-Zugriff aktivieren, sind Virtual Media-Sitzungen schreibgeschützt.
Legen Sie im Bereich Verschlüsselungsstufen keine, eine oder mehrere
Verschlüsselungsstufen fest, mit denen die über eine Videositzung an die Einheit
gesendeten Virtual Media-Daten verschlüsselt werden sollen. Die höchste
aktivierte Stufe wird verwendet.
590-590-609A
73
Konfigurieren globaler Authentifizierungseinstellungen
EinheitenVerwaltungsanzeige
Führen Sie einen der folgenden Schritte durch:
•
Klicken Sie auf Übernehmen, um die Änderungen zu speichern, ohne die EVA
zu beenden.
- oder •
Klicken Sie auf OK, um die Änderungen zu speichern und die EVA zu
beenden.
- oder •
Klicken Sie auf Abbrechen, um die EVA zu beenden, ohne die Änderungen zu
speichern.
5.2.4
Konfigurieren globaler
Authentifizierungseinstellungen
Es gibt zwei Arten von Benutzerkonten: interne und externe. Interne (lokale)
Benutzerkonten befinden sich in der Einheit selbst, während externe Benutzerkonten
auf einem externen Authentifizierungsserver gespeichert werden. Die Kategorie
Benutzer bietet Methoden für die Verwaltung interner Benutzerkonten.
Die Unterkategorie Global - Authentifizierung legt die Art und Reihenfolge der
verwendeten Authentifizierungsmethoden fest. Wenn eine Methode fehlschlägt oder
nicht durchführbar ist, verwendet die Software die nächstmögliche aktivierte
Authentifizierungsmethode.
Die lokale Authentifizierung steht immer als primäre oder BackupAuthentifizierungsmethode zur Verfügung und kann nicht deaktiviert werden.
LDAP wird auf KVM s2-0411-, KVM s3-1621- und KVM s3-1641-Einheiten
unterstützt.
5.2.4.1
Ändern der Authentifizierungseinstellungen
Klicken Sie in der EVA auf die Registerkarte Einstellungen.
Wählen Sie die Unterkategorie Global - Authentifizierung aus.
74
590-590-609A
Einheiten-Verwaltungsanzeige
Konfigurieren globaler
Authentifizierungseinstellungen
Abbildung 20: Globale Authentifizierungseinstellungen in der EVA
Um eine Authentifizierungsmethode festzulegen, aktivieren Sie im Bereich
Authentifizierungseinstellungen das Kontrollkästchen neben der Methode.
Wenn Sie mehrere Authentifizierungsmethoden auswählen, können Sie die Reihenfolge festlegen, in der sie ausgeführt werden sollen, indem Sie die Reihenfolge der
Liste entsprechend ändern. Wählen Sie eine Methode aus, und klicken Sie auf eine
der Schaltflächen Authentifizierungsmethoden neu ordnen. Klicken Sie auf den
Aufwärtspfeil, um die ausgewählte Methode nach oben zu verschieben. Klicken Sie
auf den Abwärtspfeil, um die ausgewählte Methode nach unten zu verschieben.
Wenn die lokale Benutzerdatenbank zur Autorisierung eingesetzt wird, können Sie
LDAP nur zur Authentifizierung, nicht jedoch zur Autorisierung verwenden.
Aktivieren oder deaktivieren Sie das Kontrollkästchen Nur LDAP für
Authentifizierung verwenden je nach Bedarf.
590-590-609A
75
Konfigurieren von LDAP
Einheiten-Verwaltungsanzeige
Sie können die vom Benutzer in Bezug auf LDAP eingegebenen Werte in der
Registerkarte Such-Parameter oder Abfrage-Parameter bestätigen. Aktivieren
oder deaktivieren Sie das Kontrollkästchen für LDAP-Syntaxbestätigung.
Führen Sie einen der folgenden Schritte durch:
•
Klicken Sie auf Übernehmen, um die Änderungen zu speichern, ohne die EVA
zu beenden.
- oder •
Klicken Sie auf OK, um die Änderungen zu speichern und die EVA zu
beenden.
- oder •
Klicken Sie auf Abbrechen, um die EVA zu beenden, ohne die Änderungen zu
speichern.
Wenn zum Beispiel LDAP als erste Authentifizierungsmethode aktiviert wurde, gefolgt
von lokaler Authentifizierung, wird der folgende Vorgang ausgeführt:
•
Die Einheit führt zunächst die LDAP-Authentifizierung durch Anfrage an die
"Management Information Base" (MIB) durch, um die LDAP-Parameter abzurufen,
die im Feld LDAP-Parameter festgelegt wurden. Diese werden dann an den
LDAP-Verzeichnisdienst gesendet und überprüft.
•
Wenn die LDAP-Authentifizierung fehlschlägt, führt die Einheit die lokale
Authentifizierung durch.
•
Wenn die lokale Authentifizierung ebenfalls fehlschlägt, wird eine Fehlermeldung
für die Authentifizierungsmethode mit der höchsten Priorität ausgegeben, in diesem
Fall LDAP.
5.3
Konfigurieren von LDAP
LDAP ist ein anbieterunabhängiger Protokollstandard für den Zugriff, die Abfrage und
die Aktualisierung von Verzeichnissen über TCP/IP. LDAP ist eine globale Verzeichnisstruktur, die auf dem X.500 Verzeichnis-Servicemodell basiert und Authentifizierung,
Datenschutz und Integrität zu ihren überzeugenden Sicherheitsfunktionen zählt.
5.3.1
LDAP-Authentifizierungs-Konfigurationsparameter
Wenn einzelne Benutzerkonten auf LDAP-fähigen Verzeichnisdiensten wie Active
Directory gespeichert werden, können Sie den Verzeichnisdienst zur Authentifizierung
von Benutzern verwenden.
Die Standardwerte, die für die LDAP-Such- und -Abfrage-Parameter angegeben
wurden, werden zur Verwendung mit Active Directory definiert.
Über die Einstellungen, die in der Registerkarte Einstellungen der EVA in der
Unterkategorie Global - Authentifizierung vorgenommen wurden, können Sie die
Authentifizierungs-Konfigurationsparameter konfigurieren. Die Software sendet
Benutzername, Kennwort und andere Informationen des KVM s3-Client an die Einheit,
die daraufhin festlegt, ob der KVM s3-Client-Benutzer über die Zugriffsrechte verfügt,
um die Konfigurationsparameter der Einheit in der EVA anzuzeigen oder zu ändern.
Wichtig:Soweit nicht anders angegeben, sollten die Standardwerte für LDAP verwendet werden, wenn Active Directory nicht neu konfiguriert wurde. Die Änderung der Standardwerte kann zu Kommunikationsfehlern des LDAP-Authentifizierungsservers führen.
76
590-590-609A
Einheiten-Verwaltungsanzeige
5.3.2
LDAP-Serverparameter
LDAP-Serverparameter
In der Registerkarte Serverparameter werden die Parameter der LDAPSerververbindung angezeigt.
Abbildung 21: Registerkarte "LDAP-Serverparameter"
In den Feldern IP-Adresse werden die Hostnamen oder IP-Adressen der primären und
sekundären LDAP-Server eingegeben. Es können keine Loopback-Adressen oder
ausschließlich Nullen eingegeben werden.
Der zweite LDAP-Server ist optional.
Die Felder Port-ID geben die UDP (User Datagram Protocol)-Portnummern an, die für
die Kommunikation mit den LDAP-Servern verwendet werden. Der Standardwert lautet
389 für ungesichertes LDAP und 636 für sicheres LDAP. Die Standard-Port-ID wird
automatisch von der Software eingegeben, wenn ein Zugriffstyp festgelegt wird.
590-590-609A
77
LDAP-Suchparameter
Einheiten-Verwaltungsanzeige
Die Optionsfelder Zugriffstyp geben an, wie eine Abfrage an den jeweiligen LDAPServer gesendet wird. Klicken Sie auf LDAP, um eine Abfrage als unverschlüsselten
Text (ungesichertes LDAP) oder auf LDAPS, um eine verschlüsselte Abfrage mit SSL
(Secure Socket Layer) (sicheres LDAP) zu versenden.
Wenn Sie LDAP verwenden, werden alle Benutzernamen, Kennwörter
usw. zwischen einer Einheit und dem LDAP-Server als ungesicherter,
unverschlüsselter Text versendet. Verwenden Sie LDAPS für die sichere,
verschlüsselte Kommunikation zwischen Einheit und LDAP-Server.
5.3.3
LDAP-Suchparameter
In der Registerkarte Suchparameter werden die Parameter für die Suchfunktion von
LDAP-Verzeichnisdienstbenutzern angezeigt.
Abbildung 22: Registerkarte "LDAP-Suchparameter"
78
590-590-609A
Einheiten-Verwaltungsanzeige
LDAP-Abfrage-Parameter
Über das Feld Such-DN können Sie einen Benutzer auf Administratorebene festlegen,
unter dem sich die Einheit beim Verzeichnisdienst anmeldet. Nachdem die Einheit
authentifiziert wurde, gewährt ihr der Verzeichnisdienst Zugriff auf das Verzeichnis, um
die in der Registerkarte Abfrage-Parameter angegebenen Abfragen zur
Benutzerauthentifizierung durchzuführen. Die Standardwerte lauten cn=Administrator,
cn=Users, dc=yourDomainName und dc=com. Diese Werte können geändert werden.
Um zum Beispiel einen Administrator "Distinguished Name (DN)" für test.view.com
einzurichten, geben Sie cn=Administrator, cn=Users, dc=test, dc=view und dc=com ein.
Eine Eingabe in diesem Feld ist erforderlich, wenn der Verzeichnisdienst nicht für eine
anonyme Suche konfiguriert wurde (keine Standardeinstellung).
Die Werte im Feld Such-DN müssen durch Kommata voneinander getrennt werden.
Das Feld Suchkennwort wird für die Authentifizierung des Administrators oder
Benutzers, der im Feld Such-DN festgelegt ist, verwendet.
Im Feld Suchbasis wird ein Anfangspunkt für die LDAP-Suche angegeben. Die
Standardwerte sind dc=yourDomainName und dc=com. Diese Werte können verändert
werden. Wenn zum Beispiel die Suchbasis auf test.com eingestellt werden soll, geben
Sie dc=test, dc=com ein. Die Werte im Feld Suchbasis müssen durch Kommata
voneinander getrennt werden.
Das Feld UID-Maske gibt die Suchkriterien für die Benutzer-ID-Suche auf LDAPZielgeräten an. Sie müssen im Format <name>=<%1> eingegeben werden. Der
Standardwert ist sAMAccountName=%1. Dieser Wert ist korrekt für die Anwendung mit
Active Directory. Das Feld ist für LDAP-Suchen erforderlich.
5.3.4
LDAP-Abfrage-Parameter
Die Registerkarte Abfrage-Parameter ruft die Parameter für die Durchführung von
Benutzerauthentifizierungs-Abfragen auf.
Die Einheit kann zwei Arten von Abfragen durchführen. Abfragemodus (Einheit) wird zur
Authentifizierung von Administratoren verwendet, die auf die Einheit selbst zugreifen.
Abfragemodus (Gerät) wird zur Authentifizierung von Benutzern verwendet, die auf
angeschlossene Zielgeräte zugreifen.
Darüber hinaus gibt es in jeder Abfrageart drei Modi, die bestimmte Informationen
verwenden, um festzustellen, ob ein KVM s3-Client-Benutzer Zugriffsrechte auf eine
Einheit oder angeschlossene Zielgeräte hat.
590-590-609A
79
LDAP-Abfrage-Parameter
Einheiten-Verwaltungsanzeige
Abbildung 23: Registerkarte "LDAP-Abfrage-Parameter"
In der Registerkarte Abfrage-Parameter können Sie die folgenden Einstellungen
konfigurieren:
•
Mit den Parametern Abfragemodus (Einheit) legen Sie fest, ob ein KVM s3Client-Benutzer Zugriffsrechte auf die Einheit hat.
•
Mit den Parametern Abfragemodus (Gerät) legen Sie fest, ob ein KVM s3-ClientBenutzer Zugriffsrechte auf Zielgeräte hat, die mit einer Einheit verbunden sind.
Der Benutzer hat keinen Zugriff auf die Einheit.
•
Die Felder Gruppen-Container, Gruppen-Container-Maske und Zielmaske
werden nur für Gruppen-Abfragemodi verwendet und sind beim Durchführen einer
Einheitenabfrage erforderlich.
80
590-590-609A
Einheiten-Verwaltungsanzeige
•
•
•
•
Abfragemodi für Einheiten und Geräte
Das Feld Gruppen-Container gibt die Organisationseinheit (ou) an, die vom
Administrator als Speicherort für Gruppenobjekte im Active Directory erstellt wurde.
Bei Gruppenobjekten handelt es sich um Active Directory-Objekte, die Benutzer,
Computer, Kontakte und andere Gruppen enthalten können. Gruppen-Container
wird verwendet, wenn der Abfragemodus auf Gruppe eingestellt ist. Jedem
Gruppenobjekt werden dann Mitglieder zugeordnet, die für bestimmte
Zugriffsebenen für Mitgliedsobjekte (Benutzer, Einheiten und Zielgeräte) stehen.
Die Zugriffsebene für eine Gruppe wird durch Einstellung des Attributwerts eines
Gruppenobjekts konfiguriert. Wenn zum Beispiel die Eigenschaft Notizen des
Gruppenobjekts für die Implementierung des Attributs für Zugriffskontrolle
verwendet wird, dann muss das Feld Attribut für Zugriffskontrolle im Register
Abfrage-Parameter auf Info eingestellt sein. Wenn die Eigenschaft Notizen auf
KVM-Benutzeradministrator eingestellt ist, werden den Mitgliedern dieser Gruppe
die Zugriffsrechte eines Administrators auf die Einheiten und Zielgeräte gewährt,
die ebenfalls Mitglieder dieser Gruppe sind.
Die Eigenschaft Notizen wird zum Implementieren des Attributs für
Zugriffskontrolle verwendet. Der Wert der Eigenschaft Notizen, der für die in ADUC
(Active Directory Users and Computers) angezeigten Gruppen- und
Benutzerobjekten verfügbar ist, wird intern im Verzeichnis gespeichert, und zwar
als Attributswert für Info. Bei ADUC handelt es sich um ein Snap-In der Microsoft
Management Console zum Konfigurieren von Active Directory. Die Anwendung
wird gestartet, indem Sie Start - Programme - Verwaltung - Active DirectoryBenutzer und -Computer wählen. Mit diesem Tool können Sie Objekte wie
Benutzer, Computer und Gruppen erstellen, konfigurieren und löschen. Weitere
Informationen finden Sie in Abbildung 24 auf Seite 82.
Das Feld Gruppencontainer-Maske bestimmt den Objekttyp des
Gruppencontainers, welcher normalerweise eine Organisationseinheit darstellt.
Der Standardwert ist “ou=%1”.
Im Feld Zielmaske können Sie einen Suchfilter für das Zielgerät festlegen. Der
Standardwert ist “cn=%1”.
Im Feld Attribut für Zugriffskontrolle wird der Name des Attributs festgelegt,
welches verwendet wird, wenn die Abfragemodi auf Attribut eingestellt sind. Der
Standardwert ist info.
5.3.5
Abfragemodi für Einheiten und Geräte
Es kann jeweils einer von drei verschiedenen Modi für Abfragemodus (Einheit) und
Abfragemodus (Gerät) verwendet werden:
•
Einfach - Es wird eine Abfrage von Benutzername und Kennwort des KVM s3Client-Benutzers an den Verzeichnisdienst durchgeführt. Wenn diese bestätigt
wurden, werden dem KVM s3-Client-Benutzer im Abfragemodus (Einheit)
Administratorzugriffsrechte auf die Einheit und alle verbundenen Zielgeräte
gewährt und im Abfragemodus (Gerät) auf das ausgewählte Zielgerät.
•
Attribut - Es wird eine Abfrage von Benutzername, Kennwort und Attribut für
Zugriffskontrolle des Einheitenbenutzers an den Verzeichnisdienst durchgeführt.
Das Attribut für Zugriffskontrolle wird von dem Benutzerobjekt (dem
Benutzerkonto) im Active Directory gelesen.
590-590-609A
81
Abfragemodi für Einheiten und Geräte
Einheiten-Verwaltungsanzeige
Wenn der Wert "KVM-Einheitenadministrator" gefunden wurde, werden dem KVM
3-Client-Benutzer im Abfragemodus (Einheit) die Zugriffsrechte des
Einheitenadministrators auf die Einheit und alle verbundenen Zielgeräte gewährt
und im Abfragemodus (Gerät) auf das ausgewählte Zielgerät. Wenn der Wert
"KVM-Benutzeradministrator" gefunden wurde, werden dem KVM 3-ClientBenutzer im Abfragemodus (Einheit) die Zugriffsrechte des
Benutzeradministrators auf die Einheit und alle verbundenen Zielgeräte gewährt
und im Abfragemodus (Gerät) auf das ausgewählte Zielgerät.
Die folgenden Beispiele zeigen, wie die Attributmodi KVM-Einheitenadministrator
und KVM-Benutzeradministrator in Active Directory für den in ADUC
gespeicherten Benutzer John Smith definiert werden. Sie können auf die ADUC
zugreifen, indem Sie Start - Programme - Verwaltung - Active DirectoryBenutzer und -Computer wählen.
Abbildung 24: Active Directory - KVM-Benutzer
82
590-590-609A
Einheiten-Verwaltungsanzeige
•
Abfragemodi für Einheiten und Geräte
Gruppe - Im Abfragemodus (Einheit) wird eine Abfrage des Benutzernamens,
Kennworts und der Gruppe für eine Einheit und die verbundenen Zielgeräte an den
Verzeichnisdienst durchgeführt. Im Abfragemodus (Gerät) wird diese Abfrage für
das ausgewählte Zielgerät durchgeführt. Wenn eine Gruppe gefunden wird, welche
die Namen des Benutzers und der Einheit enthält, wird dem KVM s3-ClientBenutzer im Abfragemodus (Einheit) in Abhängigkeit von den Gruppeninhalten,
der Zugriff auf die Einheit oder die verbundenen Zielgeräte gewährt. Wenn eine
Gruppe gefunden wird, welche die IDs des Benutzers und des Zielgeräts enthält,
wird dem KVM s3-Client-Benutzer im Abfragemodus (Gerät) der Zugriff auf das
ausgewählte Zielgerät gewährt, das mit der Einheit verbunden ist.
Gruppen können über maximal 16 Ebenen verschachtelt werden. Mithilfe dieser
Verschachtelung können Sie Gruppen innerhalb anderer Gruppen erstellen.
Beispiel: Auf der oberen Ebene haben Sie eine Gruppe mit dem Namen
"Computer", die ein Mitglied mit dem Namen "Forschung und Entwicklung" enthält,
welches selbst eine Gruppe darstellt. Die Gruppe "Forschung und Entwicklung"
könnte ein Mitglied mit dem Namen "National" enthalten, welches wiederum eine
Gruppe darstellt, und so weiter.
Das folgende Beispiel zeigt Gruppen, die im Active Directory festgelegt wurden.
590-590-609A
83
Einrichten von Active Directory für das Durchführen von
Abfragen
EinheitenVerwaltungsanzeige
Abbildung 25: Active Directory - Definierte Gruppen
5.3.6
Einrichten von Active Directory für das
Durchführen von Abfragen
Bevor Sie die Abfragemodi für Einheiten verwenden können, müssen Sie zunächst
Änderungen am Active Directory vornehmen, damit der ausgewählte Abfragemodus die
entsprechende Autorisierungsebene für den KVM s3-Client-Benutzer zuordnen kann.
So richten Sie Gruppenabfragen ein:
84
Melden Sie sich unter Windows als Administrator an.
Öffnen Sie die Active Directory-Software.
Erstellen Sie eine Organisationseinheit, die als Gruppencontainer verwendet wird.
590-590-609A
Einheiten-Verwaltungsanzeige
Verwalten lokaler Benutzerkonten
Für die Abfrage von Einheiten erstellen Sie ein Objekt im Active Directory, dessen
Name mit dem Switching-Systemnamen identisch ist (wie im Feld Name in der
Kategorie SNMP der EVA festgelegt). Für die Abfrage von Zielgeräten müssen die
Objektnamen mit den Namen der verbundenen Zielgeräte übereinstimmen (wie in
der Kategorie Geräte der EVA festgelegt). Die Namen müssen genau
übereinstimmen, Groß- und Kleinschreibung beachten.
Die Einheiten- und Zielgerätenamen für die Gruppenabfragen sind in der Einheit
gespeichert. Die in den Kategorien SNMP und Geräte der EVA festgelegten
Einheiten- und Zielgerätenamen müssen genau mit den Objektnamen im Active
Directory übereinstimmen. Jeder Einheiten- und Zielgerätename kann aus einer
Kombination von Groß- und Kleinbuchstaben (a-z, A-Z), Zahlen (0-9) und
Bindestrichen (-) bestehen. Sie dürfen keine Leerzeichen und Punkte (.) verwenden
und keinen Namen erstellen, der ausschließlich aus Zahlen besteht; dies sind
Beschränkungen des Active Directory.
Es können mehrere Gruppen unter einer Gruppencontainer-Organisationseinheit
erstellt werden.
Fügen Sie den in Schritt 5 erstellten Gruppen die Benutzernamen sowie Zielgeräte
und Einheiten hinzu.
Geben Sie den Wert eines Attributs an, welches zum Implementieren des Attributs
für Zugriffskontrolle verwendet wird. Wenn Sie zum Beispiel im Feld Attribut für
Zugriffskontrolle Info als das Attribut verwenden und die Eigenschaft Notizen im
Gruppenobjekt, um das Attribut für Zugriffskontrolle zu implementieren, kann der
Wert des Attributs Notizen für das Gruppenobjekt im Active Directory auf eine von
drei verfügbaren Zugriffsebenen eingestellt werden (KVM-Benutzer, KVMBenutzeradministrator oder KVM-Einheitenadministrator). Die Mitglieder dieser
Gruppe können dann auf der festgelegten Zugriffsebene auf die Einheiten und
Zielgeräte zugreifen.
5.4
Verwalten lokaler Benutzerkonten
In der Kategorie Benutzer werden die in der Einheiten-Benutzerdatenbank befindlichen
Benutzernamen sowie ihre entsprechenden Zugriffsebenen aufgelistet. In dieser
Kategorie können Sie Benutzerkonten hinzufügen, bearbeiten und löschen. Die
Sicherheits-Sperrfunktion wird ebenfalls über diese Kategorie gesteuert.
Die Felder in dieser Kategorie sind deaktiviert, wenn LDAP sowohl zur Authentifizierung
als auch zu Autorisierung verwendet wird. Wenn LDAP nur zur Authentifizierung
verwendet wird, können Benutzer in dieser Kategorie hinzugefügt und geändert werden,
jedoch nur zum Einrichten der Zugriffskontrolllisten für die Benutzer (die KennwortFelder sind in diesem Modus deaktiviert).
5.4.1
Zugriffsebenen
Sie können Benutzern eine von drei Zugriffsebenen zuordnen: Benutzer, Benutzeradministrator oder Einheitenadministrator. Verwenden Sie die Benutzer-Zugriffsebene, um
einem Benutzer Zugriffsrechte auf ein bestimmtes Zielgerät zuzuweisen.
In Tabelle 7 auf Seite 86 sind die jeweiligen Funktionen der Einheit angegeben, die in
den drei Zugriffsebenen ausgeführt werden können.
590-590-609A
85
Zugriffsebenen
Einheiten-Verwaltungsanzeige
Funktionen
EinheitBenutzerBenutzer
Administrator Administrator
Andere Benutzer trennen
Alle
Gleiche Ebene
und niedriger
Nein
Globale und Netzwerkwerte
festlegen
Ja
Nein
Nein
Neu starten und Firmware
aktualisieren
Ja
Nein
Nein
Benutzerkonten verwalten
Ja
Ja
Nein
Zielgerätestatus überwachen Ja
Ja
Nein
Auf Zielgeräte zugreifen
Ja
Von Administrator
zugewiesen
Ja
Tabelle 7: Zugriffsebenen der Einheit
5.4.1.1
Einen Benutzer hinzufügen oder ändern
Klicken Sie in der EVA auf die Registerkarte Einstellungen.
Wählen Sie die Kategorie Benutzer aus.
86
590-590-609A
Einheiten-Verwaltungsanzeige
Zugriffsebenen
Abbildung 26: Benutzereinstellungen in der EVA
Führen Sie einen der folgenden Schritte durch:
•
Klicken Sie auf die Schaltfläche Hinzufügen, um einen neuen Benutzer
hinzuzufügen. Das Dialogfeld "Benutzer hinzufügen" wird geöffnet.
- oder •
Um einen Benutzer zu ändern, markieren Sie den Namen und klicken Sie auf
die Schaltfläche Ändern. Das Dialogfeld "Benutzer ändern" wird geöffnet.
Führen Sie einen der folgenden Schritte durch:
•
Wenn Sie einen Benutzer hinzufügen, geben Sie Benutzernamen und
Kennwort ein, welche Sie dem Benutzer zuweisen möchten, und bestätigen
Sie das Kennwort durch die erneute Eingabe im Feld Kennwort bestätigen.
- oder •
Wenn Sie einen Benutzer ändern, geben Sie gegebenenfalls ein neues
Kennwort ein.
Bei Aktivierung des Kontrollkästchens Nur LDAP für Authentifizierung
verwenden in der Kategorie Global Authentifizierung ist das Feld "Kennwort"
deaktiviert. Es werden dann nur die Zugriffsrechte des Benutzers verwendet.
Wählen Sie die erforderliche Zugriffsebene für diesen Benutzer aus dem PulldownMenü aus. Wenn Sie die Option Benutzer auswählen, wird die Schaltfläche
Zugriffsrechte angezeigt.
a. Klicken Sie auf Zugriffsrechte, um dem Benutzer Zugriffsrechte auf ein
Zielgerät zuzuweisen. Das Dialogfeld "Benutzer-Zugriffsrechte" wird geöffnet.
590-590-609A
87
Zugriffsebenen
Einheiten-Verwaltungsanzeige
b.
Um Zugriffsrechte auf ein oder mehrere Zielgeräte zu gewähren, markieren Sie
die entsprechenden Geräte in der linken Spalte ("Kein Zugriff auf"). Klicken Sie
auf die Schaltfläche Hinzufügen.
c. Um die Zugriffsrechte auf die Zielgeräte aufzuheben, markieren Sie die
entsprechenden Geräte in der rechten Spalte ("Zugriffsberechtigung auf").
Klicken Sie auf die Schaltfläche Entfernen.
d. Wiederholen Sie die Schritte b und c, bis in der rechten Spalte
("Zugriffsberechtigung auf") die entsprechenden Zugriffsrechte auf Zielgeräte
für diesen Benutzer angezeigt werden, und klicken Sie dann auf OK.
Führen Sie einen der folgenden Schritte durch:
•
Klicken Sie auf Übernehmen, um die Änderungen zu speichern, ohne die EVA
zu beenden.
- oder •
Klicken Sie auf OK, um die Änderungen zu speichern und die EVA zu
beenden.
- oder •
Klicken Sie auf Abbrechen, um die EVA zu beenden, ohne die Änderungen zu
speichern.
5.4.1.2
Löschen eines Benutzers
Klicken Sie in der EVA auf die Registerkarte Einstellungen.
Wählen Sie die Kategorie Benutzer aus.
Wählen Sie den/die zu löschenden Benutzer aus.
Klicken Sie auf die Schaltfläche Löschen. Sie werden aufgefordert, den
Löschvorgang zu bestätigen.
Klicken Sie auf Ja, um den Löschvorgang zu bestätigen.
Führen Sie einen der folgenden Schritte durch:
•
Klicken Sie auf Übernehmen, um die Änderungen zu speichern, ohne die EVA
zu beenden.
- oder •
Klicken Sie auf OK, um die Änderungen zu speichern und die EVA zu
beenden.
- oder •
Klicken Sie auf Abbrechen, um die EVA zu beenden, ohne die Änderungen zu
speichern.
Die Benutzervorgänge Hinzufügen, Ändern und Löschen können kombiniert
und gemeinsam gespeichert werden, indem Sie in der EVA auf die
Schaltflächen Übernehmen oder OK klicken, nachdem die Änderungen
vorgenommen wurden.
88
590-590-609A
Einheiten-Verwaltungsanzeige
5.4.2
Sperren von Benutzerkonten und
Aufheben der Sperre
Sperren von Benutzerkonten und Aufheben der
Sperre
Wenn die Sicherheits-Sperrfunktion aktiviert ist und ein Benutzer fünf Mal nacheinander
ein ungültiges Kennwort eingibt, wird dieses Benutzerkonto für eine bestimmte Anzahl
von Stunden gesperrt bzw. so lange gesperrt, bis die Sperre aufgehoben oder die
Einheit neu gestartet wird. Wenn ein gesperrter Benutzer versucht, sich während dieser
gesperrten Zeitdauer anzumelden, wird eine Fehlermeldung angezeigt. Ein SchlossSymbol wird neben den Namen der gesperrten Benutzer in der Kategorie Benutzer der
EVA dargestellt. Die aktivierte Sicherheits-Sperrfunktion gilt für alle lokalen
Benutzerkonten der Einheit, nicht jedoch für LDAP-Benutzer.
Ein Einheitenadministrator kann die Zeitdauer der Sperre festlegen. Ein
Benutzeradministrator kann nur die Sperre von Benutzerkonten aufheben, ein
Einheitenadministrator kann dagegen alle Kontotypen wieder freigeben.
Wenn die Sicherheits-Sperrfunktion deaktiviert ist, werden keine Benutzer gesperrt.
Eine Deaktivierung der Sicherheits-Sperrfunktion hat keinerlei Auswirkungen auf
Benutzer, die bereits gesperrt sind.
5.4.2.1
Sicherheits-Sperrfunktion aktivieren und deaktivieren
Klicken Sie in der EVA auf die Registerkarte Einstellungen.
Wählen Sie die Kategorie Benutzer aus.
Führen Sie einen der folgenden Schritte durch:
•
Aktivieren Sie das Kontrollkästchen Sperren aktivieren. Geben Sie im Feld
Dauer die Anzahl der Stunden für die Sperre ein (1 bis 99).
- oder •
Deaktivieren Sie das Kontrollkästchen Sperren aktivieren.
Führen Sie einen der folgenden Schritte durch:
•
Klicken Sie auf Übernehmen, um die Änderungen zu speichern, ohne die EVA
zu beenden.
- oder •
Klicken Sie auf OK, um die Änderungen zu speichern und die EVA zu
beenden.
- oder •
Klicken Sie auf Abbrechen, um die EVA zu beenden, ohne die Änderungen zu
speichern.
5.4.2.2
Sperre eines Kontos aufheben
Klicken Sie in der EVA auf die Registerkarte Einstellungen.
Wählen Sie die Kategorie Benutzer aus.
Wählen Sie den Benutzer aus, dessen Sperre aufgehoben werden soll.
Klicken Sie auf die Schaltfläche Sperre aufheben.
Führen Sie einen der folgenden Schritte durch:
•
Klicken Sie auf Übernehmen, um die Änderungen zu speichern, ohne die EVA
zu beenden.
- oder -
590-590-609A
89
Verwalten von Benutzersitzungen
Einheiten-Verwaltungsanzeige
•
Klicken Sie auf OK, um die Änderungen zu speichern und die EVA zu
beenden.
- oder •
Klicken Sie auf Abbrechen, um die EVA zu beenden, ohne die Änderungen zu
speichern.
Wenn die Einheit neu gestartet wird oder die konfigurierte Dauer der Sperre abgelaufen
ist, wird die Sperre des Benutzers aufgehoben.
5.5
Verwalten von Benutzersitzungen
In der Registerkarte Status werden Informationen zu momentan aktiven Video Viewerund Virtual Media-Sitzungen angezeigt. Jede Zeile enthält folgende Informationen zur
Sitzung:
•
Status der Sitzung. Neben den KVM-Sitzungen, die für Virtual Media-Sitzungen
gesperrt sind, wird ein Schloss-Symbol angezeigt. Reservierte Virtual MediaSitzungen werden durch das Symbol "Reserviert" dargestellt.
•
Name des Benutzers, der an der Sitzung angemeldet ist.
•
Die Zeitdauer, während der diese Sitzung bereits aktiv war, wird im Format
Stunden : Minuten : Sekunden angegeben. Wenn die Sitzung länger als 24 Stunden
aktiv war, wird die Anzahl der Tage den anderen Zeitangaben vorangestellt.
Beispiel: Eine Sitzung, die seit zwei Tagen, drei Stunden, sieben Minuten und 52
Sekunden aktiv ist, wird als 2d 3:07:52 angezeigt.
•
Sitzungstyp, einschließlich Virtual Media- und KVM-Sitzungen. Der Sitzungsstatus
gibt auch den Videositzungstyp an, wie z. B. KVM (Tarnmodus). Weitere
Informationen zu den Sitzungstypen entnehmen Sie Tabelle 4.1.
•
Name des Zielgeräts, mit dem die Sitzung verbunden ist. Wenn die Sitzung mit
einem KVM-IA verbunden ist, der Name des Zielgeräts aber nicht in der Datenbank
enthalten ist, wird die eID des KVM-IA angezeigt. Wenn die Sitzung mit einem
kaskadierten Switch verbunden ist, werden die eID des KVM-IA, der Name des
Zielgeräts und die Kanalnummer aufgelistet.
•
IP-Adresse des Remote-Clients, der mit dieser Sitzung verbunden ist.
.
90
590-590-609A
Einheiten-Verwaltungsanzeige
Anzeigen und Ändern der KVM-IA-Einstellungen
Abbildung 27: Registerkarte "Status" in der EVA
5.5.0.1
Trennen einer Benutzersitzung
Klicken Sie in der EVA auf die Registerkarte Status.
Wählen Sie eine oder mehrere Benutzersitzungen, die getrennt werden sollen. Mit
der Strg- oder Umschalttaste können Sie mehrere Benutzersitzungen markieren.
Klicken Sie auf die Schaltfläche Sitzung abbrechen. Es wird eine Meldung
angezeigt, in der Sie aufgefordert werden, die Trennanforderung zu bestätigen.
Führen Sie einen der folgenden Schritte durch:
•
Klicken Sie auf Ja, um die Benutzersitzung(en) zu trennen.
- oder •
Klicken Sie auf Nein, um den Trennvorgang abzubrechen.
5.6
Anzeigen und Ändern der KVM-IAEinstellungen
In der Kategorie Konvertierungsoptionen werden Informationen zu jedem KVM-IA
angezeigt, einschließlich Eingangsportnummer, ID, Typ, Sprache und Status. Folgende
Statuswerte sind möglich:
•
Grüner Kreis = der KVM-IA ist online
•
Gelber Kreis = der KVM-IA wird aktualisiert
•
Rotes X = der KVM-IA ist offline
590-590-609A
91
Anzeige der KVM-IA-Informationen
5.6.1
Einheiten-Verwaltungsanzeige
Anzeige der KVM-IA-Informationen
Klicken Sie in der EVA auf die Registerkarte Einstellungen.
Wählen Sie die Kategorie KVM-IA aus.
Abbildung 28: KVM-IA-Einstellungen in der EVA
5.6.2
Entfernen von Offline-KVM-IAs aus der Liste
Klicken Sie in der EVA auf die Registerkarte Einstellungen.
Wählen Sie die Kategorie KVM-IA aus.
Klicken Sie auf Offline löschen.
5.6.3
Ändern der von USB und Sun KVM-IAS
verwendeten Sprache
Klicken Sie in der EVA auf die Registerkarte Einstellungen.
Wählen Sie die Kategorie KVM-IA aus.
Klicken Sie auf Sprache.
Wählen Sie das Tastaturlayout aus der Liste aus.
Führen Sie einen der folgenden Schritte durch:
•
Klicken Sie auf OK, um das Tastaturlayout auszuwählen.
- oder •
Klicken Sie auf Abbrechen, um zur EVA zurückzukehren, ohne die Sprache zu
ändern.
Führen Sie einen der folgenden Schritte durch:
92
590-590-609A
Einheiten-Verwaltungsanzeige
Verwenden von SNMP
•
Klicken Sie auf Übernehmen, um die Änderungen zu speichern, ohne die EVA
zu beenden.
- oder •
Klicken Sie auf OK, um die Änderungen zu speichern und die EVA zu
beenden.
- oder •
Klicken Sie auf Abbrechen, um die EVA zu beenden, ohne die Änderungen zu
speichern.
Die neue Sprache wird von allen USB und Sun KVM-IAs verwendet.
5.7
Verwenden von SNMP
In der Kategorie SNMP werden die allgemeinen SNMP-Konfigurationsinformationen
angegeben. In der Unterkategorie SNMP - Traps werden die aktivierten und
deaktivierten Traps aufgelistet.
SNMP (Simple Network Management Protocol) ist ein Protokoll, das verwendet wird,
um Management-Informationen zwischen Netzwerk-Managementanwendungen und
Einheiten zu übertragen. Andere SNMP-Manager (wie z. B. Tivoli und HP OpenView)
können mit der Einheit per Zugriff auf MIB-II (Management Information Base) und den
öffentlichen Teil der Unternehmens-MIB kommunizieren. MIB-II ist eine Standard-MIB,
die von vielen SNMP-Managern unterstützt wird. Sie ermöglicht folgende Funktionen:
•
SNMP-Betrieb aktivieren oder deaktivieren.
•
Informationen zur Einheit und Community-Zeichenketten eingeben.
•
Festlegen, welche Computer die Einheit verwalten können. Wenn Sie einen oder
mehrere zugelassene Manager eingeben, kann die Einheit nur von diesen IPAdressen über SNMP überwacht werden. Wenn Sie keine zugelassenen Manager
eingeben, kann die Einheit von jeder IP-Adresse über SNMP überwacht werden.
•
Festlegen, welche Computer SNMP-Traps von der Einheit empfangen. Wenn Sie
keine Trap-Adressen angeben, werden keine Traps gesendet.
Wenn Sie SNMP aktivieren, kann die Einheit SNMP-Anforderungen über UDP-Port 161
beantworten. Port 161 ist der Standard-UDP-Port, der zum Senden und Empfang von
SNMP-Nachrichten verwendet wird.
Die EVA verwendet SNMP zur Verwaltung von Einheiten innerhalb eines gesicherten
Tunnels. Aus diesem Grund muss der UDP-Port 161 nicht in Firewalls sichtbar gemacht
werden. Sie müssen den UDP-Port 161 sichtbar machen, um Einheiten mithilfe von
SNMP-basierter Management-Software anderer Anbieter zu überwachen.
5.7.1
Konfiguration der allgemeinen SNMPEinstellungen
Klicken Sie in der EVA auf die Registerkarte Einstellungen.
Wählen Sie die Kategorie SNMP aus.
590-590-609A
93
Konfiguration der allgemeinen SNMP-Einstellungen
Einheiten-Verwaltungsanzeige
Abbildung 29: Kategorie "SNMP" in der EVA
Aktivieren oder deaktivieren Sie das Kontrollkästchen SNMP aktivieren.
Geben Sie im Feld Name den vollständigen Domänennamen der Einheit ein, der
aus 0 bis 255 Zeichen bestehen kann. Geben Sie im Feld Kontakt die aus 0 bis
255 Zeichen bestehenden Kontaktinformationen ein.
Geben Sie im Bereich Community-Namen in den Feldern Lesen, Schreiben und
Trap die entsprechenden aus 1 bis 64 Zeichen bestehenden Community-Namen
ein. Damit werden die Community-Zeichenketten festgelegt, die für SNMPAktionen verwendet werden müssen. Die Zeichenketten für Lesen und Schreiben
gelten nur für SNMP über UDP-Port 161 und dienen als Kennwörter, die den Zugriff
auf die Einheit schützen.
Geben Sie im Bereich Zugelassene Manager bis zu vier SNMPManagementcomputer zum Überwachen der Einheit ein oder machen Sie keinen
Eintrag, wenn die Einheit von einem beliebigen Computer überwacht werden soll.
So fügen Sie einen zugelassenen Manager hinzu:
a. Klicken Sie auf die Schaltfläche Hinzufügen. Das Dialogfeld "Zugelassene
Manager" wird geöffnet.
b. Geben Sie die IP-Adresse des Managementcomputers ein.
c. Klicken Sie auf OK, um den Managementcomputer hinzuzufügen.
94
590-590-609A
Einheiten-Verwaltungsanzeige Konfiguration der allgemeinen SNMP-Einstellungen
So ändern Sie einen zugelassenen Manager:
a. Markieren Sie in der Liste Zugelassene Manager einen Eintrag, und klicken
Sie dann auf die Schaltfläche Ändern. Das Dialogfeld "Zugelassene Manager"
wird geöffnet.
b. Bearbeiten Sie den Eintrag wie gewünscht.
c. Klicken Sie auf OK, um die Änderung zu speichern.
So löschen Sie einen zugelassenen Manager:
a. Markieren Sie in der Liste Zugelassene Manager einen oder mehrere
Einträge und klicken Sie dann auf die Schaltfläche Löschen. Sie werden
aufgefordert, den Löschvorgang zu bestätigen.
b. Klicken Sie auf Ja, um den Löschvorgang zu bestätigen.
Geben Sie im Bereich Trap-Adressen bis zu vier Adressen ein, an welche diese
Einheit Traps versenden soll.
So fügen Sie eine Trap-Adresse hinzu:
a. Klicken Sie auf die Schaltfläche Hinzufügen. Das Dialogfeld "Trap-Adresse"
wird geöffnet.
b. Geben Sie die IP-Adresse der Trap-Adresse ein.
c. Klicken Sie auf OK, um die Trap-Adresse hinzuzufügen.
So ändern Sie eine Trap-Adresse:
a. Markieren Sie in der Liste Trap-Adressen einen oder mehrere Einträge, und
klicken Sie dann auf die Schaltfläche Ändern. Das Dialogfeld "Trap-Adresse"
wird geöffnet.
b. Bearbeiten Sie den Eintrag wie gewünscht.
c. Klicken Sie auf OK, um die Änderung zu speichern.
So löschen Sie eine Trap-Adresse:
a. Markieren Sie in der Liste Trap-Adressen einen Eintrag, und klicken Sie dann
auf die Schaltfläche Löschen. Sie werden aufgefordert, den Löschvorgang zu
bestätigen.
b. Klicken Sie auf Ja, um den Löschvorgang zu bestätigen.
Führen Sie einen der folgenden Schritte durch:
•
Klicken Sie auf Übernehmen, um die Änderungen zu speichern, ohne die EVA
zu beenden.
- oder •
Klicken Sie auf OK, um die Änderungen zu speichern und die EVA zu
beenden.
- oder •
Klicken Sie auf Abbrechen, um die EVA zu beenden, ohne die Änderungen zu
speichern.
Wenn Sie auf Übernehmen oder OK geklickt haben, werden Sie aufgefordert, die
Einheit neu zu starten. Die neuen Einstellungen werden erst nach dem Neustart der
Einheit übernommen. Führen Sie einen der folgenden Schritte durch:
590-590-609A
95
Verwalten von SNMP-Traps
•
•
5.7.2
Einheiten-Verwaltungsanzeige
Klicken Sie auf Ja, um die Einheit neu zu starten. In der EVA werden der
Status und der Abschluss des Neustarts angezeigt.
- oder Klicken Sie auf Nein, um den Neustart zu einem späteren Zeitpunkt
auszuführen.
Verwalten von SNMP-Traps
Bei einem SNMP-Trap handelt es sich um eine Benachrichtigung, die von der Einheit zu
einem Managementcomputer gesendet wird und darauf hinweist, dass ein Ereignis in
der Einheit aufgetreten ist, das eventuell untersucht werden muss. Sie können
angeben, welche individuellen SNMP-Traps an die Managementcomputer gesendet
werden sollen, indem Sie die entsprechenden Kontrollkästchen aktivieren, oder Sie
können alle Traps aktivieren bzw. deaktivieren. Alle FSC KVM-Einheiten verfügen über
Unternehmens-Traps. Um diese Traps richtig zu interpretieren, laden Sie die
entsprechende Trap-MIB von der Fujitsu Siemens Webseite herunter.
5.7.2.1
SNMP-Traps aktivieren und deaktivieren
Klicken Sie in der EVA auf die Registerkarte Einstellungen.
Wählen Sie die Unterkategorie SNMP - Traps aus. Eine Liste der Traps wird
angezeigt. Zurzeit aktivierte Traps sind markiert, deaktivierte Traps sind nicht
markiert.
96
590-590-609A
Einheiten-Verwaltungsanzeige
Verwalten von SNMP-Traps
Abbildung 30: Unterkategorie "SNMP - Traps" in der EVA
Führen Sie einen der folgenden Schritte durch:
•
Aktivieren oder deaktivieren Sie die entsprechenden Trap-Kontrollkästchen.
- oder •
Klicken Sie auf die Schaltfläche Alle aktivieren, um alle Traps zu aktivieren.
- oder •
Klicken Sie auf die Schaltfläche Alle deaktivieren, um alle Traps zu
deaktivieren.
Führen Sie einen der folgenden Schritte durch:
•
Klicken Sie auf Übernehmen, um die Änderungen zu speichern, ohne die EVA
zu beenden.
- oder •
Klicken Sie auf OK, um die Änderungen zu speichern und die EVA zu
beenden.
590-590-609A
97
Anzeige von Informationen zu Zielgeräteverbindungen
•
5.8
EinheitenVerwaltungsanzeige
- oder Klicken Sie auf Abbrechen, um die EVA zu beenden, ohne die Änderungen zu
speichern.
Anzeige von Informationen zu
Zielgeräteverbindungen
In der Kategorie Geräte werden die folgenden Verbindungsinformationen für jedes
Zielgerät angezeigt:
•
KVM-IA - Es wird die eID des KVM-IA angezeigt.
•
Kaskadierter Switch - Es wird der kaskadierte Switch mit allen Kanälen angezeigt.
•
Keine Geräteverbindung - Es wird "Keine" angezeigt.
Wenn Sie die Kategorie Geräte zum ersten Mal auswählen, ruft die EVA die in der
Softwaredatenbank vorhandenen Zielgeräte ab sowie Informationen darüber, wie die
Zielgeräte mit der ausgewählten Einheit verbunden sind. In der Spalte "Verbindungen"
wird die aktuelle Zielgeräteverbindung angezeigt. Die Verbindung kann entweder zu
einem KVM-IA oder einem kaskadierten Switch bestehen. Wenn eine Verbindung zu
einem KVM-IA besteht, wird die eID des KVM-IA in der Spalte "Verbindungen"
angezeigt. Wenn eine Verbindung zu einem kaskadierten Switch besteht, wird der
kaskadierte Switch mit allen Kanälen aufgeführt. Wenn zurzeit keine Einheit an den
Pfad angeschlossen ist, wird in diesem Feld "Keine" angezeigt.
Durch Klicken auf den Hyperlink eines Zielgeräts wird der Video Viewer geöffnet.
Über diese Kategorie können Sie die Datenbank auf dem Computer mit der Datenbank
der Einheit resynchronisieren. Siehe Abbildung 31 auf Seite 99.
5.8.1
Ändern von Zielgerätenamen
Die Kategorie Geräte kann zum Ändern des Zielgerätenamens sowohl auf der Einheit
als auch in der Client-Datenbank verwendet werden.
Klicken Sie in der EVA auf die Registerkarte Einstellungen.
Wählen Sie die Kategorie Geräte aus.
98
590-590-609A
Einheiten-Verwaltungsanzeige
Ändern von Zielgerätenamen
Abbildung 31: Kategorie "Einstellungen - Geräte" in der EVA
Markieren Sie das zu ändernde Zielgerät in der Liste. Sie können jeweils nur einen
Ziel-Remote Console Switch gleichzeitig ändern.
Klicken Sie auf Ändern.
Im Popup-Fenster wird der aktuelle Name des Zielgeräts angezeigt, der auf der
Einheit und in der Client-Datenbank gespeichert wurde (diese Namen müssen nicht
übereinstimmen).
Geben Sie den neuen Namen des Zielgeräts in das Feld Neuer Name ein.
Führen Sie einen der folgenden Schritte durch:
•
Klicken Sie auf OK, um den Zielgerätenamen zu ändern.
- oder •
Klicken Sie auf Abbrechen, um den alten Zielgerätenamen beizubehalten.
Wiederholen Sie die Schritte 3 bis 7 für jeden Zielgerätenamen, den Sie ändern
möchten.
590-590-609A
99
Resynchronisieren der Zielgeräteliste
Einheiten-Verwaltungsanzeige
Führen Sie einen der folgenden Schritte durch:
•
Klicken Sie auf Übernehmen, um die Änderungen zu speichern, ohne die EVA
zu beenden.
- oder •
Klicken Sie auf OK, um die Änderungen zu speichern und die EVA zu
beenden.
- oder •
Klicken Sie auf Abbrechen, um die EVA zu beenden, ohne die Änderungen zu
speichern.
5.8.2
Resynchronisieren der Zielgeräteliste
Möglicherweise müssen Sie die Zielgeräteliste resynchronisieren, wenn der lokale
Benutzer über die OSCAR-Oberfläche Zielgerätenamen auf der Einheit geändert hat
oder wenn KVM-IAs hinzugefügt oder verändert wurden.
Vor der Resynchronisation wird eine Meldung angezeigt, dass die Datenbank auf die
aktuelle Konfiguration der Einheit aktualisiert wird. Diese Meldung enthält das
Kontrollkästchen "Offline-KVM-IAs einbeziehen". Wenn dieses Kontrollkästchen
aktiviert ist, werden alle Zielgeräte einbezogen, die mit Offline-KVM-IAs verbunden sind.
Wenn das Kontrollkästchen deaktiviert ist, werden Offline-KVM-IAs nicht einbezogen
und alle vorhandenen Zielgeräte, die mit ihnen verbunden sind, werden aus der
Datenbank entfernt.
Durch diesen Vorgang wird nur Ihr eigener KVM s3-Client resynchronisiert. Um
Datenbanken konsistent zu halten, wenn die Software auf mehreren Computern
ausgeführt wird, speichern Sie die resynchronisierte lokale Datenbank und stellen sie
auf den anderen Computern wieder her.
Klicken Sie in der EVA auf die Registerkarte Einstellungen.
Wählen Sie die Kategorie Geräte aus.
Klicken Sie auf die Schaltfläche Resynchronisieren. Der ResynchronisationsAssistent wird geöffnet. Klicken Sie auf Weiter.
Es wird eine Warnmeldung angezeigt, die darauf hinweist, dass die Datenbank
aktualisiert und an die aktuelle Konfiguration der Einheit angepasst wird. Aktivieren
oder deaktivieren Sie das Kontrollkästchen Offline-KVM-IAs einbeziehen. Klicken
Sie auf Weiter.
Die Meldung "Abruf von der Einheit wird durchgeführt" wird mit einer Statusanzeige
eingeblendet, die angibt, dass die Einheiteninformationen abgerufen werden.
Führen Sie einen der folgenden Schritte durch:
•
Wenn keine Änderungen in der Einheit festgestellt wurden, wird ein Dialogfeld
zur Fertigstellung mit dieser Information angezeigt. Klicken Sie auf OK.
- oder •
Wenn Änderungen an Zielgeräten erkannt wurden, wird das Dialogfeld
"Erkannte Änderungen" geöffnet. Klicken Sie auf Weiter, um die Datenbank zu
aktualisieren.
- oder -
100
590-590-609A
Einheiten-Verwaltungsanzeige
Konfigurieren von kaskadierten
Switch-Verbindungen
•
Wenn ein kaskadierter Switch erkannt wurde, wird das Dialogfeld
"Kaskadierter Switch-Informationen eingeben" geöffnet. Wählen Sie im
Pulldown-Menü den Typ des kaskadierten Switches aus, der mit der Einheit
verbunden ist. Wenn der von Ihnen gewünschte Typ nicht verfügbar ist,
können Sie ihn mit der Schaltfläche Hinzufügen hinzufügen. Weitere
Informationen finden Sie unter "Konfigurieren von kaskadierten SwitchVerbindungen" auf Seite 101. Klicken Sie auf Weiter.
Das Dialogfeld zur Fertigstellung wird geöffnet. Klicken Sie auf Fertig stellen, um den
Vorgang zu beenden.
5.9
Konfigurieren von kaskadierten SwitchVerbindungen
In der Kategorie Kaskadierte Switches werden Informationen zu kaskadierten
Switches angezeigt, einschließlich KVM-IAs, eIDs, Typ des kaskadierten Switches und
des Ports, zu dem die jeweiligen Verbindungen bestehen.
Klicken Sie in der EVA auf die Registerkarte Einstellungen.
Wählen Sie die Kategorie Kaskadierte Switches aus.
Abbildung 32: Kategorie "Einstellungen - Kaskadierte Switches" in der EVA
590-590-609A
101
Anzeige der Einheiten- und KVM-IAVersionsinformationen
EinheitenVerwaltungsanzeige
Führen Sie einen der folgenden Schritte durch:
•
Klicken Sie auf die neben Kaskadierter Switch angezeigte Pulldown-Liste, und
wählen Sie den entsprechenden Typ des kaskadierten Switch aus.
•
Wenn der Typ des kaskadierten Switch nicht in der Pulldown-Liste vorhanden
ist, fügen Sie der Liste Vorhandene kaskadierte Switches einen
kaskadierten Switch hinzu, indem Sie auf die Schaltfläche Hinzufügen klicken.
Das Dialogfeld "Kaskadierten Switch hinzufügen" wird geöffnet.
Geben Sie den Namen des kaskadierten Switches ein, und wählen Sie den
Typ aus der Liste aus.
Klicken Sie auf OK, um den kaskadierten Switch hinzuzufügen. Der
kaskadierte Switch wird nun in der Liste Vorhandene kaskadierte Switches
und in der Pulldown-Liste Kaskadierte Switches angezeigt.
Wiederholen Sie Schritt 3 für jeden kaskadierten Switch, den Sie konfigurieren
möchten.
Führen Sie einen der folgenden Schritte durch:
•
Klicken Sie auf Übernehmen, um die Änderungen zu speichern, ohne die EVA
zu beenden.
- oder •
Klicken Sie auf OK, um die Änderungen zu speichern und die EVA zu
beenden.
- oder •
Klicken Sie auf Abbrechen, um die EVA zu beenden, ohne die Änderungen zu
speichern.
5.10
Anzeige der Einheiten- und KVM-IAVersionsinformationen
In der Kategorie Versionen werden die Firmware-Versionsnummern angegeben.
In der Unterkategorie Versionen - Hardware werden die Versionsnummern der
Hardware-Komponenten der Einheit angezeigt.
In der Unterkategorie Versionen - KVM-IA werden die KVM-IA-Versionsinformationen
angezeigt. In dieser Kategorie können Sie die KVM-IAs einzeln anzeigen und
aktualisieren.
5.11
Aktualisieren der Firmware
Sie können die Firmware für die KVM-Einheiten oder die KVM-IAs aktualisieren.
5.11.1
Automatische Firmware-Aktualisierungen
Sie können die EVA so einrichten, dass die KVM-IA-Firmware automatisch aktualisiert
wird.
5.11.1.1
Automatische KVM-IA-Firmware-Aktualisierungen aktivieren
Klicken Sie in der EVA auf die Registerkarte Einstellungen.
Wählen Sie die Unterkategorie Versionen - KVM-IA.
102
590-590-609A
Einheiten-Verwaltungsanzeige
Automatische Firmware-Aktualisierungen
Abbildung 33: KVM-IA-Aktualisierung
Aktivieren Sie das Kontrollkästchen Automatische Aktualisierung für alle KVMIA aktivieren.
Führen Sie einen der folgenden Schritte durch:
•
Klicken Sie auf Übernehmen, um die Änderungen zu speichern, ohne die EVA
zu beenden.
- oder •
Klicken Sie auf OK, um die Änderungen zu speichern und die EVA zu
beenden.
- oder •
Klicken Sie auf Abbrechen, um die EVA zu beenden, ohne die Änderungen zu
speichern.
590-590-609A
103
Firmware der Einheit aktualisieren
5.11.2
Einheiten-Verwaltungsanzeige
Firmware der Einheit aktualisieren
Klicken Sie in der EVA auf die Registerkarte Extras.
Klicken Sie auf die Schaltfläche Einheit-Firmware aktualisieren.
Wenn Sie in der Registerkarte "Einstellungen" der EVA Änderungen vorgenommen,
aber noch nicht übernommen haben, wird eine Warnmeldung angezeigt, in der Sie
die Aktualisierung bestätigen müssen. Nach der Firmware-Aktualisierung muss die
Einheit neu gestartet werden und nicht übernommene Änderungen werden ignoriert.
So übernehmen Sie vor der Aktualisierung Änderungen in der Registerkarte
"Einstellungen":
a. Klicken Sie auf Nein, um die Aktualisierung der Einheit-Firmware
abzubrechen.
b. Klicken Sie auf Übernehmen.
c. Wiederholen Sie Schritt 2 dieses Vorgangs, oder klicken Sie auf Ja, um
ausstehende (noch nicht übernommene) Änderungen zu ignorieren.
Das Dialogfeld zur Firmware-Aktualisierung wird geöffnet. Sie können TFTP- oder
ASMP-Dateiübertragung verwenden. Bei der Aktualisierung einer KVM s2-1611Einheit steht nur die TFTP-Option zur Verfügung.
So verwenden Sie TFTP:
a. Aktivieren Sie das Optionsfeld TFTP-Server.
b. Geben Sie im Feld IP-Adresse des TFTP-Servers die IP-Adresse des TFTPZielgeräts ein, auf dem die Firmware installiert ist.
c. Geben Sie im Feld Firmware-Dateiname den Namen der Firmware-Datei ein.
d. Klicken Sie auf die Schaltfläche Aktualisieren. In der EVA wird der Status
verfolgt und angezeigt.
So verwenden Sie ASMP:
a. Aktivieren Sie das Optionsfeld Dateisystem.
b. Klicken Sie auf Durchsuchen, um die zu übertragene Firmware-Datei
auszuwählen.
c. Klicken Sie auf die Schaltfläche Aktualisieren. In der EVA wird der Status
verfolgt und angezeigt.
Wenn die Aktualisierung abgeschlossen ist, werden Sie in einer Meldung
aufgefordert, den Neustart der Einheit zu bestätigen. Führen Sie einen der
folgenden Schritte durch:
•
Klicken Sie auf Ja, um die Einheit neu zu starten. Nach dem Neustart stellt die
EVA erneut eine sichere Managementverbindung mit der Einheit her.
- oder •
Klicken Sie auf Nein, um den Neustart zu einem späteren Zeitpunkt
auszuführen. Wenn Sie die neue Firmware verwenden möchten, muss ein
Neustart durchgeführt werden.
Klicken Sie auf Schließen, um das Dialogfeld "Firmware-Aktualisierung" zu beenden.
Schalten Sie die Einheit während der Aktualisierung nicht aus.
104
590-590-609A
Einheiten-Verwaltungsanzeige
5.11.3
KVM-IA-Firmware aktualisieren
KVM-IA-Firmware aktualisieren
KVM-IAs können einzeln oder gleichzeitig als Gruppe nach KVM-IA-Typ aktualisiert
werden. Nach dem Starten der Aktualisierung wird der aktuelle Status angezeigt.
Wenn Sie eine Aktualisierung von allen KVM-IAs eines bestimmten Typs anfordern,
muss diese Aktualisierung beendet werden, bevor eine weitere Aktualisierung für einen
KVM-IA dieses Typs gestartet werden kann. Es können allerdings mehrere individuelle
KVM-IA-Firmware-Aktualisierungen parallel ausgeführt werden.
5.11.3.1
Gleichzeitige Aktualisierung der Firmware mehrerer KVM-IAs
Klicken Sie in der EVA auf die Registerkarte Extras.
Klicken Sie auf die Schaltfläche Aktualisieren. Das Dialogfeld "KVM-IA-Firmware
aktualisieren" wird geöffnet.
Aktivieren Sie die Kontrollkästchen der jeweiligen KVM-IA-Typen, die aktualisiert
werden sollen. (Das Kontrollkästchen eines KVM-IA-Typs kann nur aktiviert werden, wenn eine aktuelle Firmware-Version verfügbar ist. Diese Information wird in
der Spalte "Benötigte Aktualisierung" angezeigt. Wenn ein oder mehrere KVM-IAs
eines bestimmten Typs aktualisiert werden müssen, können Sie diesen Typ für die
Aktualisierung markieren. Wenn keine aktuelle Firmware für einen KVM-IA-Typ zur
Verfügung steht, können Sie das entsprechende Kontrollkästchen nicht aktivieren.)
Klicken Sie auf Aktual. In der Spalte "Status" wird der Status "In Bearbeitung",
"Erfolgreich beendet" oder "Fehlgeschlagen" (mit angegebenem Grund) gemäß
Status des jeweiligen KVM-IA-Aktualisierungsvorgangs angezeigt. Die Meldung
Firmware-Aktualisierung läuft wird so lange angezeigt, bis alle ausgewählten
KVM-IA-Typen aktualisiert wurden.
Nach abgeschlossener Aktualisierung werden Sie in einer Meldung aufgefordert,
den Abschluss der Aktualisierung zu bestätigen. Anschließend ist die Schaltfläche
Aktualisieren wieder aktiv.
Klicken Sie auf Schließen, um das Dialogfeld "KVM-IA-Firmware aktualisieren" zu
verlassen.
5.11.3.2
Individuelle Aktualisierung von KVM-IA-Firmware
Klicken Sie in der EVA auf die Registerkarte Einstellungen.
Klicken Sie auf die Unterkategorie Versionen - KVM-IA.
Um die Firmware-Informationen anzuzeigen, wählen Sie den KVM-IA aus der
Pulldown-Menüliste "eID" aus. Jeder Eintrag ist eine Kombination aus der
Portnummer, eID und entweder dem Zielgerätenamen oder dem Namen des
kaskadierten Switch, je nachdem welche Verbindung zum KVM-IA besteht. Wenn
keine Verbindung zum KVM-IA besteht, wird im Menü Keine angezeigt. Wenn ein
KVM-IA ausgewählt wurde, werden im Feld Informationen die FirmwareInformationen aufgelistet.
Vergleichen Sie die aktuellen Informationen mit dem Feld Firmware verfügbar,
um die verfügbaren Firmware-Aktualisierungen für den KVM-IA zu finden.
(Sie können die Firmware auch dann laden, wenn die aktuelle und die verfügbare
Version übereinstimmen. In manchen Fällen kann der KVM-IA auch auf eine ältere,
kompatible Version heruntergestuft werden.) Klicken Sie auf die Schaltfläche
Firmware laden.
590-590-609A
105
Neustart der Einheit
Einheiten-Verwaltungsanzeige
Die Firmware-Aktualisierung beginnt. Während der Aktualisierung wird der Status
unter dem Feld Firmware verfügbar eingeblendet. Nach abgeschlossener
Aktualisierung wird in einer Meldung angezeigt, ob die Aktualisierung erfolgreich
ausgeführt wurde, oder der Grund für das Fehlschlagen angegeben.
Wiederholen Sie die Schritte 3 bis 5 für alle KVM-IAs, die aktualisiert werden sollen.
Klicken Sie abschließend auf OK.
5.12
Neustart der Einheit
Mit der Funktion Einheit neu starten weisen Sie die Einheit an, einen Neustart
durchzuführen. Vor dem Neustart sendet die Einheit eine Trennungsmeldung an alle
Clientverbindungen.
Klicken Sie in der EVA auf die Registerkarte Extras.
Klicken Sie auf die Schaltfläche Einheit neu starten. Sie werden in einer Meldung
aufgefordert, den Neustart zu bestätigen. Klicken Sie auf Ja, um die Anforderung
zu bestätigen. Die Einheit benachrichtigt alle angeschlossenen KVM s3-Clients und
führt dann einen Neustart durch.
Die EVA wird geschlossen.
5.13
Verwalten der EinheitKonfigurationsdatenbank
Alle Einstellungen der Einheit werden in der Einheit-Konfigurationsdatenbank
gespeichert. (Benutzerkonto-Informationen werden in der Benutzerdatenbank
gespeichert. Weitere Informationen hierzu finden Sie unter "Verwalten der EinheitBenutzerdatenbank" auf Seite 108.)
5.13.1
Speichern der Einheit-Konfigurationsdatenbank
Mit der Funktion Einheit-Konfiguration speichern können Sie die
Konfigurationsdatenbank von der Einheit in einer Datei auf dem Computer speichern,
auf dem die Software ausgeführt wird.
Während der Speicherung wird die Datei verschlüsselt, und Sie werden aufgefordert,
bei der Speicherung der Datenbank ein Kennwort zu erstellen. Sie müssen dieses
Kennwort eingeben, wenn Sie die Datei wiederherstellen.
Klicken Sie in der EVA auf die Registerkarte Extras.
106
590-590-609A
Einheiten-Verwaltungsanzeige
Wiederherstellen der EinheitKonfigurationsdatenbank
Abbildung 34: Registerkarte "Extras" in der EVA
Klicken Sie auf die Schaltfläche Einheit-Konfiguration speichern. Das Dialogfeld
"Einheit-Konfiguration speichern" wird geöffnet.
Klicken Sie auf Durchsuchen, und navigieren Sie durch die Verzeichnisstruktur zu
dem Ort, an dem die Konfigurationsdatei gespeichert werden soll. Der Speicherort
wird im Feld Speichern unter angezeigt.
Klicken Sie auf Speichern. Das Fenster für die Kennworteingabe wird geöffnet.
Geben Sie ein Kennwort im Feld Kennwort ein, und wiederholen Sie die Eingabe
im Feld Kennwort bestätigen. Dieses Kennwort wird abgefragt, wenn Sie diese
Datenbank auf einer Einheit wiederherstellen. Klicken Sie auf OK.
Die Konfigurationsdatenbankdatei der Einheit wird von der Einheit gelesen und an
dem gewünschten Ort gespeichert. Der Status wird angezeigt. Wenn die
Speicherung abgeschlossen ist, werden Sie aufgefordert, die Fertigstellung zu
bestätigen. Klicken Sie auf OK, um zur Registerkarte "Extras" zurückzukehren.
5.13.2
Wiederherstellen der EinheitKonfigurationsdatenbank
Mit der Funktion "Einheit-Konfiguration wiederherstellen" wird eine vorher gespeicherte
Konfigurationsdatenbank vom Computer, auf dem die Software ausgeführt wird, auf der
Einheit wiederhergestellt. Die Datenbankdatei kann auf der Einheit, von der sie gespeichert wurde, oder auf einer anderen Einheit des gleichen Typs wiederhergestellt werden.
Hierdurch wird vermieden, dass eine neue Einheit manuell konfiguriert werden muss.
Klicken Sie in der EVA auf die Registerkarte Extras.
590-590-609A
107
Verwalten der Einheit-Benutzerdatenbank
Einheiten-Verwaltungsanzeige
Klicken Sie auf die Schaltfläche Einheit-Konfiguration wiederherstellen. Das
Dialogfeld "Einheit-Konfigurationsdatei wiederherstellen" wird geöffnet.
Klicken Sie auf Durchsuchen, und navigieren Sie zu dem Speicherort der
Konfigurationsdatei. Der Dateiname und Speicherort werden im Feld Dateiname
angezeigt.
Klicken Sie auf Wiederherstellen. Das Fenster für die Kennworteingabe wird
geöffnet.
Geben Sie das Kennwort ein, das Sie beim Speichern der Konfigurationsdatenbank
erstellt haben. Klicken Sie auf OK.
Die Konfigurationsdatei wird auf die Einheit geschrieben. Der Status wird
angezeigt. Sie werden aufgefordert, den Neustart der Einheit zu bestätigen. Die
wiederhergestellte Konfigurationsdatei wird erst nach dem Neustart der Einheit
übernommen. Führen Sie einen der folgenden Schritte durch:
•
Klicken Sie auf Ja, um die Einheit neu zu starten. In der EVA werden der
Status und der Abschluss des Neustarts angezeigt.
- oder •
Klicken Sie auf Nein, um den Neustart zu einem späteren Zeitpunkt
auszuführen.
5.14
Verwalten der Einheit-Benutzerdatenbank
Alle Benutzerkonten und zugewiesenen Zugriffsrechte werden in der Datenbank
gespeichert.
Während der Speicherung wird die Datei verschlüsselt, und Sie werden aufgefordert,
bei der Speicherung der Datenbank ein Kennwort zu erstellen. Sie müssen dieses
Kennwort eingeben, wenn Sie die Datei wiederherstellen.
5.14.1
Speichern der Einheit-Benutzerdatenbank
Mit der Funktion "Einheit-Benutzerdatenbank speichern" können Sie diese
Benutzerdatenbank von der Einheit in einer Datei auf dem Computer speichern, auf
dem die Software ausgeführt wird.
Klicken Sie in der EVA auf die Registerkarte Extras.
Klicken Sie auf die Schaltfläche Einheit-Benutzerdatenbank speichern. Das
Dialogfeld "Einheit-Benutzerdatenbank speichern" wird geöffnet.
Klicken Sie auf Durchsuchen und navigieren Sie zu dem gewünschten Speicherort
für die Benutzerdatenbankdatei. Der Speicherort wird im Feld Speichern unter
angezeigt.
Klicken Sie auf Speichern. Das Fenster für die Kennworteingabe wird geöffnet.
Geben Sie ein Kennwort im Feld Kennwort ein, und wiederholen Sie die Eingabe
im Feld Kennwort bestätigen. Dieses Kennwort wird abgefragt, wenn Sie diese
Datenbank auf einer Einheit wiederherstellen. Klicken Sie auf OK.
Die Benutzerdatenbankdatei wird von der Einheit gelesen und am gewünschten Ort
gespeichert. Der Status wird angezeigt. Wenn die Speicherung abgeschlossen ist,
werden Sie aufgefordert, die Fertigstellung zu bestätigen. Klicken Sie auf OK, um
zur Registerkarte "Extras" zurückzukehren.
108
590-590-609A
Einheiten-Verwaltungsanzeige
5.14.2
Wiederherstellen der Einheit-Benutzerdatenbank
Wiederherstellen der Einheit-Benutzerdatenbank
Mit der Funktion "Einheit-Benutzerdatenbank wiederherstellen" wird eine zuvor
gespeicherte Benutzerkonfigurationsdatenbank vom Computer, auf dem die Software
ausgeführt wird, auf der Einheit wiederhergestellt. Die Datenbankdatei kann auf der
Einheit, von der sie gespeichert wurde, oder auf einer anderen Einheit des gleichen
Typs wiederhergestellt werden. Hierdurch wird vermieden, dass Benutzer auf einer
neuen Einheit manuell konfiguriert werden müssen.
Klicken Sie in der EVA auf die Registerkarte Extras.
Klicken Sie auf die Schaltfläche Einheit-Benutzerdatenbank wiederherstellen.
Das Dialogfeld "Einheit-Benutzerdatenbank wiederherstellen" wird geöffnet.
Klicken Sie auf Durchsuchen, und navigieren Sie zu dem Speicherort der
Benutzerdatenbankdatei. Der Dateiname und Speicherort werden im Feld
Dateiname angezeigt.
Klicken Sie auf Wiederherstellen. Das Fenster für die Kennworteingabe wird
geöffnet.
Geben Sie das Kennwort ein, das Sie beim Speichern der Benutzerdatenbank
erstellt haben. Klicken Sie auf OK.
Die Benutzerdatenbankdatei wird auf die Einheit geschrieben. Der Status wird
angezeigt. Wenn der Vorgang abgeschlossen ist, wird die Benutzerdatenbank
sofort verwendet. Ein Neustart ist nicht erforderlich.
590-590-609A
109
Wiederherstellen der Einheit-Benutzerdatenbank
110
Einheiten-Verwaltungsanzeige
590-590-609A
6
Anhänge
6.1
Den KVM s3-Client aktualisieren
Achten Sie darauf, dass Sie im Besitz der neuesten KVM s3-Client-Version sind (über
die Fujitsu Siemens Webseite erhältlich), damit ein optimaler Betrieb des SwitchingSystems gewährleistet wird.
Gehen Sie auf http://www.fujitsu-siemens.com/support/ und laden Sie dort die
aktualisierte Datei herunter.
Doppelklicken Sie auf das Installationsprogramm. Das Installationsprogramm stellt
fest, ob bereits eine ältere Softwareversion auf dem Computer installiert ist.
Führen Sie einen der folgenden Schritte durch:
•
Wenn keine ältere Version erkannt wurde und ein Dialogfeld zur Bestätigung
der Aktualisierung angezeigt wird, klicken Sie auf Weiter.
•
Wenn eine ältere Version erkannt wurde und ein Dialogfeld auf eine ältere
Version des Produkts hinweist, klicken Sie auf Überschreiben, um die
Aktualisierung zu bestätigen.
•
Klicken Sie auf Abbrechen, um den Vorgang zu beenden, ohne die Software
zu aktualisieren.
Die Installation wird gestartet. Die Programmdateien, Verknüpfungen,
Umgebungsvariablen und (bei Windows-Betriebssystemen) die
Registrierungseinträge werden mit den neuen Dateien und Einstellungen der
aktuellen Version installiert bzw. überschrieben.
6.2
Virtual Media
6.2.1
Beschränkungen von Virtual Media und USB 2.0
Die Virtual Media-Funktion der KVM s3-1621- und KVM s3-1641-Einheiten ermöglicht
es Ihnen, diese mit einem USB-Port eines angeschlossenen Computers zu verbinden.
Dank dieser Funktion kann ein Benutzer, der mit der Einheit arbeitet oder die RemoteSoftware verwendet, von einem angeschlossenen Computer auf ein lokales USBSpeichergerät zugreifen, wie z. B. ein USB CD-ROM-, Disketten- oder Flashlaufwerk.
Beim KVM s3 USB2 VGA-Adapter handelt es sich um ein Verbundgerät mit vier Funktionen: Tastatur, Maus, CD-Laufwerk und Massenspeichergerät. Das CD-ROM-Laufwerk
und das Massenspeichergerät sind auf dem Zielgerät vorhanden, ungeachtet dessen, ob
eine Virtual Media-Sitzung zugewiesen wird. Wenn kein Speichergerät zugewiesen wird,
wird es ohne vorhandenes Speichermedium angezeigt. Wenn dem Zielgerät ein Virtual
Media-Gerät zugewiesen wird, wird auf dem Zielgerät angezeigt, dass ein Speichermedium eingelegt wurde. Wenn das Virtual Media-Gerät nicht zugewiesen wird, wird auf
dem Zielgerät angezeigt, dass das Speichermedium entfernt wurde. Daher wird die Verbindung des virtuellen USB-Geräts nicht vom Zielgerät getrennt.
590-590-609A
111
Starten eines Computers mithilfe eines virtuellen Speichers
Anhänge
Der KVM s3 USB2 VGA-Adapter stellt die Tastatur und die Maus als ein USB-2.0Verbundgerät dar. Folglich muss BIOS USB 2.0-Verbund-Eingabegeräte (HID)
unterstützen. Wenn das BIOS des angeschlossenen Computers diesen Gerätetyp nicht
unterstützt, funktionieren die Tastatur und Maus möglicherweise erst dann, wenn USB
2.0-Gerätetreiber für das Betriebssystem geladen wurden. In diesem Fall wird
möglicherweise eine BIOS-Aktualisierung vom Computerhersteller zur Verfügung
gestellt, die BIOS-Unterstützung für die an den USB 2.0-Port angeschlossene Tastatur
und Maus bietet.
6.2.2
Starten eines Computers mithilfe eines virtuellen
Speichers
In den meisten Fällen kann mit der Virtual Media-Funktion ein Computer von einem
Gerät aus gestartet werden, das an den USB-Port oder den KVM s3-Client der Einheit
angeschlossen ist. Die meisten Computer mit USB-Port können Virtual Media
verwenden. Beschränkungen bei einigen USB-Speichergeräten und das BIOS einiger
Computer verhindern jedoch möglicherweise, dass der Computer von einem an der
KVM s3-1621- oder KVM s3-1641-Einheit oder einem KVM s3-Clientcomputer
angeschlossenen USB-Gerät gestartet werden kann.
Ob der Computer von einem virtuellen USB-Gerät gestartet werden kann, hängt vom
Zielgerät ab, welches das Starten von einem externen USB-Verbundgerät unterstützen
muss. Eine CD des Betriebssystems, das das Starten von einem externen USB 2.0-Gerät
unterstützt, ist ebenfalls erforderlich. Im Folgenden ist eine Teilliste von Betriebssystemen
angegeben, die das Starten von einem externen USB 2.0-Gerät unterstützen:
•
Windows Server 2003
•
Windows XP
•
Windows 2000 Server mit Service Pack 4 (SP4) oder höher
6.2.2.1
Feststellen, ob der Computer von Virtual Media aus gestartet werden
kann
Schließen Sie ein USB CD-ROM-Laufwerk an die KVM s3-1621- oder KVM s31641-Einheit an, legen Sie die Installations-CD des Betriebssystems ein, die
gestartet werden kann, und weisen Sie das Laufwerk dem Zielgerät zu. Starten Sie
das Zielgerät neu, um festzustellen, ob es vom angeschlossenen CD-Laufwerk aus
gestartet werden kann. Das BIOS muss unter Umständen so eingestellt werden,
dass der Startvorgang von einem externen USB-Gerät ausgeführt werden kann.
Wenn das Zielgerät nicht startet, schließen Sie das USB CD-ROM-Laufwerk an
einen USB-Port des Zielgeräts an und starten Sie das Zielgerät neu. Wenn das
Zielgerät vom CD-ROM-Laufwerk aus erfolgreich gestartet wurde, unterstützt das
BIOS das Starten von einem USB 2.0-Verbundgerät nicht. Besuchen Sie die
Support-Webseite des Zielgeräteherstellers, um festzustellen, ob eine höhere
BIOS-Version verfügbar ist, die das Starten von einem USB 2.0-Verbundgerät
unterstützt. In diesem Fall aktualisieren Sie das BIOS und versuchen Sie es erneut.
Wenn das Zielgerät nicht von einem externen USB 2.0-Gerät aus gestartet werden
kann, versuchen Sie eine der folgenden Methoden, um das Zielgerät remote zu
starten:
112
590-590-609A
Anhänge
•
•
•
•
Beschränkungen für Virtual Media
Einige BIOS-Versionen bieten eine Funktion zum Begrenzen der USBGeschwindigkeiten. Wenn diese Option verfügbar ist, stellen Sie den USB-Port
auf den "USB 1.1"- oder "Vollgeschwindigkeits"-Modus ein und starten Sie neu.
Setzen Sie eine USB 1.1-Karte ein und starten Sie neu.
Installieren Sie einen USB 1.1-Hub zwischen dem USB2 KVM-IA und dem
Zielgerät und starten Sie neu.
Wenden Sie sich an den Hersteller des Zielgeräts, um Informationen zur
Verfügbarkeit von bzw. zu geplanten BIOS-Aktualisierungen zu erhalten, die
das Starten von einem USB 2.0-Verbundgerät aus unterstützen.
6.2.3
Beschränkungen für Virtual Media
Die folgende Aufzählung gibt die Einschränkungen beim Gebrauch der Virtual MediaFunktion an:
•
Die KVM s3-1621- und KVM s3-1641-Einheiten mit Virtual Media unterstützen nur
den Anschluss von USB 2.0-Disketten-, -Flash- und -CD-ROM-Laufwerken.
•
Der KVM s3-Client unterstützt nur das Zuweisen von USB 2.0- und USB 1.1Disketten- und -Flashlaufwerken, die an den Clientcomputer angeschlossen sind.
6.3
Tastenkombinationen von Tastatur und Maus
In diesem Anhang werden die Tastenkombinationen von Tastatur und Maus aufgelistet,
die im Explorer verwendet werden können.
Aktion
Beschreibung
F6
Navigiert zwischen den geteilten Bildschirmen und markiert das
letzte Element, das markiert war.
F8
Markiert die Unterteilung.
Nach-Links- oder
Aufwärtspfeil
Bewegt die Unterteilung nach links, sofern diese markiert ist.
Nach-Rechtsoder Abwärtspfeil
Bewegt die Unterteilung nach rechts, sofern diese markiert ist.
Pos1
Maximiert das rechte Fenster des geteilten Bildschirms (das linke
Fenster wird ausgeblendet), sofern die Unterteilung markiert ist.
Ende
Maximiert das linke Fenster des geteilten Bildschirms (das rechte
Fenster wird ausgeblendet), sofern die Unterteilung markiert ist.
Mausklick +
Mausziehen
Bewegt die Unterteilung nach links oder rechts.
Tabelle 8: Unterteilungsfenster für Tastenkombinationen von Tastatur und Maus
590-590-609A
113
Tastenkombinationen von Tastatur und Maus
Anhänge
Aktion
Beschreibung
Einfacher
Mausklick
Hebt die bestehende Auswahl auf und wählt den Knoten aus, über
dem sich der Mauszeiger befindet.
Doppelter
Mausklick
Blendet erweiterbaren Knoten ein und aus (ein Knoten, der über
untergeordnete Ebenen verfügt). Keine Aktivität bei einem
einfachen Knoten (ein Knoten, der keine untergeordneten Ebenen
besitzt).
Pfeil nach oben Hebt die bestehende Auswahl auf und wählt den nächsten Knoten
aus, der über der aktuellen Markierung liegt.
Pfeil nach
unten
Hebt die bestehende Auswahl auf und wählt den nächsten Knoten
aus, der unter der aktuellen Markierung liegt.
Leertaste
Markiert den Knoten, der momentan markiert ist, oder hebt seine
Markierung auf.
Eingabetaste
Blendet alternativ den Knoten ein oder aus, der markiert ist. Gilt nur
für Knoten mit untergeordneten Ebenen. Keine Aktion bei Knoten
ohne untergeordnete Ebenen.
Pos1
Hebt die bestehende Auswahl auf und wählt den Stammknoten aus.
Ende
Hebt die bestehende Auswahl auf und wählt den letzten Knoten
aus, der in der Baumstruktur angezeigt wird.
Tabelle 9: Baumstrukturanzeige und -steuerung für Tastenkombinationen von Tastatur
und Maus
114
590-590-609A
Anhänge
Tastenkombinationen von Tastatur und Maus
Aktion
Beschreibung
Eingabe- oder
Returntaste
Startet das Standardverfahren für die ausgewählte Einheit.
Pfeil nach oben Hebt die bestehende Auswahl auf und bewegt die Auswahl um eine
Zeile nach oben.
Pfeil nach
unten
Hebt die bestehende Auswahl auf und bewegt die Auswahl um eine
Zeile nach unten.
Bild auf
Hebt die bestehende Auswahl auf, rollt eine Seite nach oben und
wählt die erste Position auf der Seite aus.
Bild ab
Hebt die bestehende Auswahl auf, rollt eine Seite nach unten und
wählt die letzte Position auf der Seite aus.
Löschen
Führt die Löschfunktion durch. Hat dieselbe Funktion wie die
Menüfunktion Bearbeiten > Löschen.
Strg + Pos1
Bewegt die Markierung und die Auswahl auf die erste Zeile in der
Tabelle.
Strg + Ende
Bewegt die Markierung und die Auswahl auf die letzte Zeile in der
Tabelle.
Umschalttaste Erweitert die Auswahl um eine Zeile nach oben.
+ Aufwärtspfeil
Umschalttaste
+ Abwärtspfeil
Erweitert die Auswahl um eine Zeile nach unten.
Umschalttaste
+ Bild auf
Erweitert die Auswahl um eine Seite nach oben.
Umschalttaste
+ Bild ab
Erweitert die Auswahl um eine Seite nach unten.
Umschalttaste
+ Mausklick
Hebt eine bestehende Auswahl auf und wählt die Zeilen zwischen
der aktuellen Markierung und der Zeile aus, in der sich der
Mauszeiger befindet, wenn ein Mausklick durchgeführt wird.
Strg +
Mausklick
Schaltet den Auswahlstatus der Zeile um, in der sich der
Mauszeiger befindet, ohne dass der Auswahlstatus einer anderen
Zeile beeinflusst wird.
Doppelter
Mausklick
Startet das Standardverfahren für die ausgewählte Einheit.
Tabelle 10: Einheitenliste für Tastatur- und Mausaktionen
590-590-609A
115
Ports, die von der Software verwendet werden
6.4
Anhänge
Ports, die von der Software verwendet
werden
In Tabelle 11 werden die Portnummern aufgelistet, die von der Software zum
Kommunizieren mit bestimmten Einheiten verwendet werden. Diese Informationen
können zum Konfigurieren von Firewalls herangezogen werden, um den KVM s3-Client
in Netzwerken zu betreiben.
Portnummer
Einheit
Typ
Zweck
3211
KVM s2-0411
KVM s2-1611
KVM s3-1621
KVM s3-1641
TCP
Systemspezifisches Verwaltungsprotokoll
3211
KVM s2-0411
KVM s2-1611
KVM s3-1621
KVM s3-1641
UDP
Systemspezifisches Installations- und
Suchprotokoll
2068
KVM s2-0411
KVM s2-1611
KVM s3-1621
KVM s3-1641
TCP
Verschlüsselte Tastatur- und Mausdaten
2068
KVM s2-0411
KVM s3-1621
KVM s3-1641
TCP
Digitalisierte Videodaten
2068
KVM s3-1621
KVM s3-1641
TCP
Virtual Media
8192
KVM s2-1611
TCP
Digitalisierte Videodaten
Tabelle 11: Vom KVM s3-Client verwendete Ports
6.5
Technischer Kundendienst
Unser technischer Kundendienst steht Ihnen jederzeit bei Fragen hinsichtlich
Installations- bzw. Betriebsproblemen mit Ihrem Produkt von Fujitsu Siemens zur
Verfügung. Verfahren Sie wie folgt zur schnellstmöglichen Problemlösung: Sehen Sie
im entsprechenden Abschnitt der Betriebsanleitung nach, ob das Problem mit den
vorgeschlagenen Abhilfemaßnahmen gelöst werden kann. Besuchen Sie unsere
Webseite unter www.fujitsu-siemens.com/support/ und klicken Sie auf Services &
Support. Klicken Sie auf der linken Seite der Webseite auf helpdesk, um die
Telefonnummer des technischen Kundendienstes in Ihrer Nähe zu finden.
116
590-590-609A
User Guide / Bedienungsanleitung
control
KVM series3-Client
Client Software for Keyboard/Video/Mouse Switch
590-590-609A
English / Deutsch
3
This document in other languages
- Deutsch: Siemens s3-1641