Download Amazon Fire User guide
Transcript
Wi-Drive User Guide (for use with Amazon’s Kindle Fire) Document No. 480WID4KF-001.A01 Kingston Wi-Drive Page 1 of 15 Table of Contents Introduction.............................................................................................................................. 3 Requirements........................................................................................................................... 3 Supported File Types .............................................................................................................. 3 Install the Wi-Drive Application.............................................................................................. 4 Getting to Know Wi-Drive ....................................................................................................... 6 Connecting Wi-Drive to a Computer ...................................................................................... 8 Loading Content Onto Wi-Drive ............................................................................................. 8 Connecting to Wi-Drive over Wireless................................................................................... 9 Usage........................................................................................................................................ 9 Configuring Wi-Drive............................................................................................................. 10 Network Connections (Bridge Mode)................................................................................... 11 Upgrade Firmware ................................................................................................................. 12 Document No. 480WID4KF-001.A01 Kingston Wi-Drive Page 2 of 15 Introduction Wi-Drive is a portable USB Flash storage device that allows you to wirelessly stream digital media content (such as music, photos, videos, etc.) to your Kindle Fire tablet device. Serving as its own wireless network, Wi-Drive’s lithium-polymer battery and 30-ft range give you up to four hours of continuous access to your digital library anywhere you go. Available in 16GB or 32GB capacities and simple to set up, Wi-Drive is the perfect solution for expanding your on-the-go media library with devices that have no way of adding to their storage capacity. What’s Included: • 1 Wi-Drive (16GB or 32GB) • 1 USB Cable (3ft. A to Mini-B) • AC adapter (U.S. only) Requirements: • Computer running Windows® 7, Windows Vista® (SP1, SP2), Windows XP (SP2, SP3), Mac OS X (10.5.x+), Linux (v.2.6+ kernel) operating system with USB 2.0 support (for uploading content to Wi-Drive) • Tablet(s) running Android v2.2 or newer • Internet access to install the Wi-Drive application (from the Amazon Appstore) Supported File Types*: TXT, PDF, DOC, DOCX, JPEG, GIF, PNG, BMP, MP3, MIDI, OGG, WAV, MP4 rd *Wi-Drive can store files of any type. The supported file types are what the Wi-Drive application can open without a 3 party app. Document No. 480WID4KF-001.A01 Kingston Wi-Drive Page 3 of 15 Install the Wi-Drive Application To configure Wi-Drive, you must first install the Wi-Drive App (on your tablet) from the on-line Amazon Appstore (Internet access required). The Wi-Drive App is free and allows you to customize the wireless network settings and access your Wi-Drive’s content you’ve uploaded to Wi-Drive. To install the App, please follow these steps: 1. Open the Amazon Appstore on your tablet and search for “wi-drive.” See examples below. 2. Locate and select the Wi-Drive App by Kingston Technology and tap the ‘FREE’ button link. 3. After selecting ‘FREE’, the button will turn green and change to ‘Get App.’ Select this button to install the Wi-Drive application to your Kindle Fire tablet. Once the App has been installed, you may exit the Amazon Appstore and proceed to the next section of this manual. Document No. 480WID4KF-001.A01 Kingston Wi-Drive Page 4 of 15 Amazon’s Kindle Fire Tablet with Wi-Drive Installed Document No. 480WID4KF-001.A01 Kingston Wi-Drive Page 5 of 15 Getting to Know Wi-Drive A. Mini-B USB Port – Allows you to copy content to the Wi-Drive and/or charge the device via USB 2.0. B. Reset Button – Resets Wi-Drive back to its original (default) configuration1 for the network settings. C. Power Button 2 – Allows you to power on or power off the Wi-Drive. D. Internet LED – Solid when powered on; Flashes when there is Internet activity E. Wi-Fi LED – Flashes when broadcasting SSID or wireless network activity. 1 The default configuration for Wi-Drive is: 1) Device Name: Wi-Drive 2) Visibility Status: ON 3) Wireless Channel: 11 and 4) Security: None. (Note: Resetting the device will not affect the user content on Wi-Drive.) 2 The power button is also an indicator of how much battery time is left while the Wi-Drive is powered on. Green indicates 51% - 100% battery charge remaining; amber indicates 25% - 50% battery charge remaining; and red indicates less than 25% or less battery charge remaining. Document No. 480WID4KF-001.A01 Kingston Wi-Drive Page 6 of 15 Battery Status In addition to switching Wi-Drive on and off, the power button also serves as a battery indicator for how much time is left before Wi-Drive must be charged again. Green indicates 51%-100% battery charge remaining; amber indicates 25%-50% battery charge remaining; and red indicates less than 25% battery charge remaining. A Flashing green power button indicates that the Wi-Drive battery is charging (occurs when using AC power adapter only.) Green LED (51%-100% charge remaining) Figure 2.1 – Power LED, Green Figure 2.2 – Power LED, Amber Figure 2.3 – Power LED, Red Document No. 480WID4KF-001.A01 Kingston Wi-Drive Page 7 of 15 Connecting Wi-Drive to a Computer To add content to Wi-Drive, connect it to a computer using the USB cable that came with the device. See Figure 3.1 below. Figure 3.1 – Connecting Wi-Drive to a computer Loading Content Onto Wi-Drive When connected to a computer, Wi-Drive behaves like any standard USB Flash drive, creating a data volume on your PC or Mac (see Figure 3.2.). This volume allows you to populate Wi-Drive with digital content that you can later share or access wirelessly via the Wi-Drive app. (Note: DRM content NOT supported.) When copying content to Wi-Drive, it is highly recommended that you create folders on the data volume to help you organize and quickly locate files each time you update and/or change the content of Wi-Drive (as opposed to dumping all of your files onto the root volume or into a single folder). For example, you may want to store all of your music files in a folder called “My Music”, or keep all of your photos in a separate folder called “My Pictures”, and so on. When you are finished loading content, please safely3 disconnect Wi-Drive from your computer. This will automatically power the device off. To turn it back on, press and hold the power button until it turns green. Figure 3.2 – Wi-Drive Volume on PC (Note: While connected to your computer, Wi-Drive does not broadcast a wireless signal. Therefore you cannot access it from your Kindle Fire tablet in this state.) 3 For Windows users, please disconnect Wi-Drive safely by right-clicking the USB icon in the right-hand corner of the taskbar and selecting ‘Safely Remove Hardware’. For Mac users, please disconnect Wi-Drive safely by dragging the volume icon to the trash can. Document No. 480WID4KF-001.A01 Kingston Wi-Drive Page 8 of 15 Connecting to Wi-Drive over Wireless Wi-Drive is its own independent wireless network. When browsing for Wi-Fi networks Kindle Fire tablet, you will see ‘Wi-Drive’ in the list of available networks to join. By default, there is no password. When you connect to it from your tablet, you are establishing a dedicated link to Wi-Drive over that wireless signal. Once you connect to Wi-Drive, you will substitute your tablet’s Internet connection with Wi-Drive’s wireless connection. This means you will no longer have access to the Internet. However, Wi-Drive does provide a bridging function that allows you to maintain access to Wi-Drive’s content while connecting to a Wi-Fi Internet connection. See Network Connections on page 10. Usage Once you’re connected to the Wi-Drive network, you can begin accessing its content from your Kindle Fire tablet by following these steps: 1. Open the Wi-Drive App on your Kindle Fire tablet (found in the carousel after installing the app.) 2. Tap the Device Name link, i.e. Wi-Drive (192.168.200.254). This will list the contents of your Wi-Drive. 3. Browse and select the media you wish to access. Only supported file types can be opened. See below. A. The home button displays all stored content on the Wi-Drive regardless of type or extension. It also returns you to the home screen from anywhere within the Wi-Drive application. If you created folders during the content upload process on page 7, you will see them listed first. Individual files are listed after the folders. B. Buttons B, C, & D are all filter buttons and display only the content associated with each represented type. The ‘Photo’ button represents photo/image file types. Wi-Drive will search through all files and folders on the device and display the supported image file types. C. The musical note button represents music or audio files. Wi-Drive will use this filter to search through all files and folders for supported music file types and display them. D. The filmstrip button represents video file types. Wi-Drive will search through all files and folders on the device and display the supported video file types. E. The gear button labeled ‘Settings’ allows you to access the Wi-Drive configuration menus. Once you’ve located the *file(s) you want to open or stream, simply tap the file name in the list. *Wi-Drive can store files of any type. However, Wi-Drive does NOT support DRM content and will only stream file types supported by the app. Document No. 480WID4KF-001.A01 Kingston Wi-Drive Page 9 of 15 Configuring Wi-Drive Using the Wi-Drive App, you can customize the wireless network settings for Wi-Drive. The default settings are: Device Name: Wi-Drive, Visibility Status: ON, Wireless Channel: 11, and Security: None. To access Wi-Drive’s Network Settings, please follow these steps: 1. Select the Wi-Drive App in the carousel section of your Kindle Fire tablet. 2. Select the Device Name link, i.e. Wi-Drive (192.168.200.254). 3. Open the Wi-Drive Settings by selecting the App menu found at the bottom of the screen on your Kindle Fire. (See image to the right.) 4. Select the settings icon (gear symbol in the app menu bar.) 5. Select the Wi-Drive Settings button. A. Device Name – commonly referred to as an SSID, or Service Set IDentifier, this field allows you to specify a device name (between 1 and 32 characters) that will broadcast in the list of available wireless networks on your Kindle Fire tablet. The default name is Wi-Drive as seen in Figure 5.1. B. Visibility Status – this gives you the option to hide or unhide the SSID specified in the ‘Device Name’ field. By default, the visibility status is turned ‘ON’. If you wish to turn this feature ‘OFF’, the device name will NOT be broadcasted1 in the list of available wireless networks on your Kindle Fire tablet; however, you can still join the Wi-Fi network by entering the device name manually using the menu option, ‘Add Wi-Fi network’. C. Wi-Fi Channel – this setting allows you to select a specific frequency channel used to communicate with other devices on your wireless network. The default setting is Channel 11 (2.462 GHz.) Figure 5.1 – Wi-Drive Network Settings D. Security – this option helps prevent unauthorized access to your Wi-Drive wireless network by prompting users for a password. The security protocols supported by Wi-Drive are WEP, WPA, WPA2, and WPA2 Mixed. The default setting is ‘None.’ • WEP (Wired Equivalent Privacy) – User-defined password, must be exactly 13 characters in length • WPA or WPA2 (Wi-Fi Protected Access) – User-defined password, must be 8 to 13 characters in length • Mixed – Combination of the other security protocols 1 If the visibility status has been turned off, you can still join the Wi-Drive network by entering the SSID manually on your tablet, as long as you know the ‘Device Name’ (Step A). Please note that a password will be required if the security option is enabled. Document No. 480WID4KF-001.A01 Kingston Wi-Drive Page 10 of 15 Network Connections (Bridge Mode) Traditionally, the Wi-Fi antenna on your iPad or iPod touch device is used to access the Internet. The Wi-Drive, however, uses the Wi-Fi antenna on your Kindle Fire device to stream content, which effectively disconnects your tablet from the Internet. Fortunately, Wi-Drive’s Wi-Fi antenna supports bi-directional traffic and can be used for implementing a feature called Bridge Mode. This mode allows you to be connected to Wi-Drive while it is connected to a Wi-Fi network (as a host client) that has access to the Internet. To set up this feature and see a list of available wireless networks in your range, open the Wi-Drive App and in the application. From the ‘Network Settings’ menu (Figure 6.1), tap ‘Network select the settings icon Connections’ and select the Wi-Fi network you want to connect to. After making your selection, Wi-Drive will prompt you for the Wi-Fi password (if security is enabled) and reboot. If there is no password, the device will automatically reboot. Once Wi-Drive has rebooted, you will be prompted to select a wireless network. You MUST select your Wi-Drive network in order to maintain access to its contents. Since you’ve already connected to the network via Wi-Drive’s App, there is no need to select it from the list again. If you do select it, you will be disconnected from Wi-Drive. To verify that you have successfully enabled Bridge Mode: 6. Select the Wi-Drive App in the carousel section of your Kindle Fire tablet. 7. Select the Device Name link, i.e. Wi-Drive (192.168.200.254). 8. Open the Wi-Drive Settings by selecting the App menu found at the bottom of the screen on your Kindle Fire. (See image to the right.) 9. Select the settings icon (gear symbol in the app menu bar.) 10. Select the Network Connections button. When the list of wireless networks appear, you will notice a Wi-Fi signal and ‘greater than’ symbol located to the right of the network you selected in the Wi-Drive App. See Figure 6.1. This indicates that the bridge function is working properly and you are connected to Wi-Drive and the Internet at the same time. So if you're streaming content from the Wi-Drive to your Kindle Fire and need to quickly look something up on-line, just open your Safari browser and away you go. Figure 6.1 – Bridged Wi-Drive Document No. 480WID4KF-001.A01 Kingston Wi-Drive Page 11 of 15 Upgrade Firmware Recommendation: Always back up your data before a firmware upgrade. 1. If a firmware upgrade becomes available for your Wi-Drive device, it will be posted and made available on-line for you to download. The firmware upgrade will be in the form of a .BIN file. Additional instructions may be included with individual firmware upgrade(s). 2. Download the .BIN file and connect Wi-Drive to your computer. For help on connecting your device to a computer, see page 7. 3. Copy the .BIN file from your computer to the data partition of Wi-Drive. 4. Disconnect Wi-Drive from your computer. 5. Power on Wi-Drive and wait for the Wi-Fi LED to start Flashing. 6. Open the Wi-Drive app on your Kindle Fire tablet. 7. Navigate to Wi-Drive’s Network Settings. 8. Select the ‘Upgrade Firmware’ button. 9. Confirm by selecting Upgrade Firmware once again. 10. Wi-Drive will complete the firmware upgrade and automatically reboot. Please let the 100-second countdown complete before proceeding. Figure 7.1 – Wi-Drive’s Network Settings IMPORTANT: To avoid undesired results, please do NOT interrupt the firmware upgrade process. Once it completes, Wi-Drive will bring you back to the application screen. Document No. 480WID4KF-001.A01 Kingston Wi-Drive Page 12 of 15 Industry Canada Radio apparatuses shall comply with the requirements to include required notices or statements to the user of equipment with each unit of equipment model offered for sale. The required notices are specified in the RSS documents (including RSS-Gen) applicable to the equipment model. These notices are required to be shown in a conspicuous location in the user manual for the equipment, or to be displayed on the equipment model. If more than one notice is required, the equipment model(s) to which each notice pertains should be identified. Suppliers of radio apparatuses shall provide notices and user information in both English and French. This device complies with Industry Canada license-exempt RSS standard(s). Operation is subject to the following two conditions: (1) This device may not cause interference, and (2) this device must accept any interference, including interference than may cause undesired operation of the device. NCC / DGT 警語 第十二條:經型式認證合格之低功率射頻電機,非經許可,公司、商號或使用者均不得得擅自變更頻率、加大功 或 變更通原計之特性及功能。 第十四條:低功率射頻電機之使用不得影響飛航安全及干擾合法通信;經發現有干擾現象時,應立即停用,並改善 至無干擾時方得繼續使用。 前項合法通信,指依電信法規定作業之無線電通信。低功率射頻電機須忍受合法通信或工業、科學及醫療用電波輻 射性電機設備之干擾。 Document No. 480WID4KF-001.A01 Kingston Wi-Drive Page 13 of 15 FCC Compliance and Advisory Statement This device complies with Part 15 of the FCC rules. Operation is subject to the following two conditions: (1) This device may not cause harmful interference, and (2) this device must accept any interference received, including interference that may cause undesired operation. This equipment has been tested and found to comply with the limits for a Class B digital device, according to Part 15 of the FCC rules. These limits are designed to provide reasonable protection against harmful interference in a residential installation. This equipment generates, uses, and can radiate radio frequency energy and if not installed and used in accordance with the instructions, may cause harmful interference to radio communications. However, there is no guarantee that interference will not occur in a particular installation. If this equipment does cause harmful interference to radio or television reception, which can be determined by turning the equipment off and on, the user is encouraged to try and correct the interference by trying one or more of the following: 1. Adjust the receiving antenna. 2. Increase the separation between the equipment and receiver. 3. Connect the equipment into an outlet on a circuit different from that to which the receiver is connected. 4. Consult Technical Support for help. Any special accessories needed for compliance must be specified in the instruction manual. Warning: A shielded-type power cord is required in order to meet FCC emission limits and also to prevent interference to the nearby radio and television reception. It is essential that only the supplied power cord be used. Use only shielded cables to connect I/O devices to this equipment. CAUTION: Any changes or modifications not expressly approved by the party responsible for compliance could void your authority to operate the equipment. Document No. 480WID4KF-001.A01 Kingston Wi-Drive Page 14 of 15 Safety Guidelines 請依以下方式使用,不當的使用可能會導致電池性能降低或是損害到你的裝置 Please read the following carefully before using the Wi-Drive Product. Incorrect use of your device may result in reduced battery performance, undesired operation, or damage to your device. 1. 請勿嘗試拆解產品 Do not attempt to open or disassemble this product. 2. 使用環境溫度 0-45 攝氏度 Store and operate between 0~45℃ 3. 請勿將液態物接觸此產品 Do not allow this product to have contact with liquid(s). 4. 請勿將此產品放置或暴露在有熱源、火熱及很熱的汽車內 Do not place this product near a heat source or flame. 5. 請勿壓碎或刺穿此產品 Do not crush or puncture this product. 6. 長時間不用,請每六個月對本產品充電一次 Recharge the power pack every 6 months when not in use. 7. 產品報廢時,電池需要有專門機構回收,否則有可能發生危險 When scrapping this product, the battery needs to be disposed of properly. Copyright© 2011 Kingston Technology. All rights reserved. Kingston Wi-Drive is a registered trademark of Kingston Technology. Other trademarks used in this manual are property of their respective owners. Kingston Technology 17600 Newhope Street Fountain Valley, CA 92708 U.S.A. Document No. 480WID4KF-001.A01 Kingston Wi-Drive Page 15 of 15
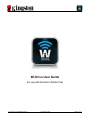
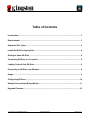

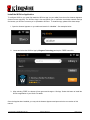






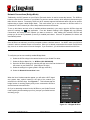
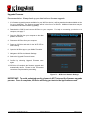






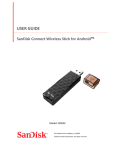
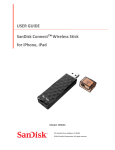
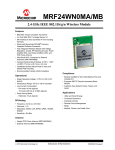

![WT41N0 Regulatory Guide [English] (P/N 72-155018](http://vs1.manualzilla.com/store/data/006086480_1-a5ec1a545b81b6e32c7ae162a3b783d1-150x150.png)
![WT41N0 Regulatory Guide [Spanish] (P/N 72-155018](http://vs1.manualzilla.com/store/data/006173007_1-675eb63c4b3ef4a10efe8ee1536cece0-150x150.png)
![WT41N0 Regulatory Guide [Italian] (P/N 72-155018](http://vs1.manualzilla.com/store/data/006152511_1-996082db3c17e3d0d3b7e74739a5440b-150x150.png)