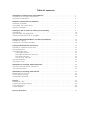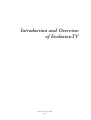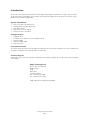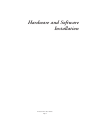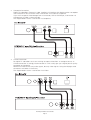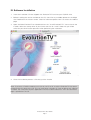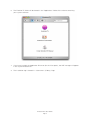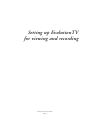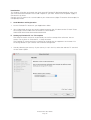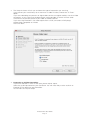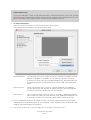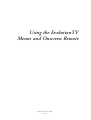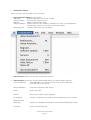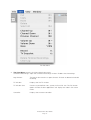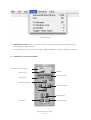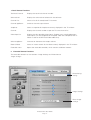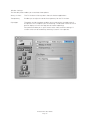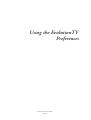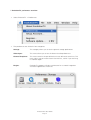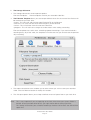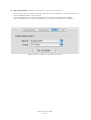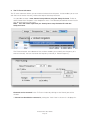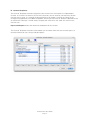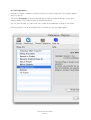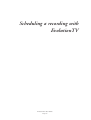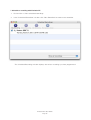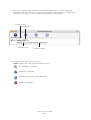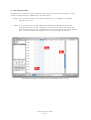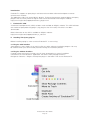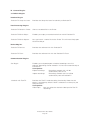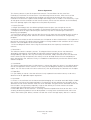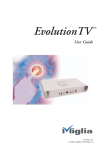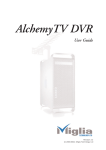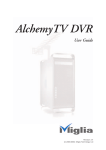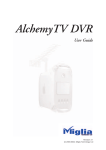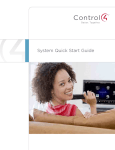Download Miglia EvolutionTV User guide
Transcript
EvolutionTV ™ User Guide Revision 2.3 (c) 2005, Miglia Technology Ltd Table of contents Introduction and Overview of EvolutionTV . . . . . . . . . . . . . . . . . . . . . . . . . . . . . . . . . . . . .1 Introduction and System requirements . . . . . . . . . . . . . . . . . . . . . . . . . . . . . . . . . . . . . . . . . . .2 Overview of EvolutionTV . . . . . . . . . . . . . . . . . . . . . . . . . . . . . . . . . . . . . . . . . . . . . . . . . . . . .3 Hardware and Software installation . . . . . . . . . . . . . . . . . . . . . . . . . . . . . . . . . . . . . . . . . . .4 Hardware installation . . . . . . . . . . . . . . . . . . . . . . . . . . . . . . . . . . . . . . . . . . . . . . . . . . . . . . . . .5 Connecting your video source . . . . . . . . . . . . . . . . . . . . . . . . . . . . . . . . . . . . . . . . . . . . . . . . . .5 Software installation . . . . . . . . . . . . . . . . . . . . . . . . . . . . . . . . . . . . . . . . . . . . . . . . . . . . . . . . . .7 Setting up the TV tuner for viewing and recording . . . . . . . . . . . . . . . . . . . . . . . . . . . . . . .9 Introduction . . . . . . . . . . . . . . . . . . . . . . . . . . . . . . . . . . . . . . . . . . . . . . . . . . . . . . . . . . . . . . . .10 Serial Number and Registration . . . . . . . . . . . . . . . . . . . . . . . . . . . . . . . . . . . . . . . . . . . . . . . . .10 Setting up EvolutionTV for TV reception . . . . . . . . . . . . . . . . . . . . . . . . . . . . . . . . . . . . . . . . . .10 Using the EvolutionTV Menus and Onscreen Remote . . . . . . . . . . . . . . . . . . . . . . . . . . . .13 EvolutionTV Menus . . . . . . . . . . . . . . . . . . . . . . . . . . . . . . . . . . . . . . . . . . . . . . . . . . . . . . . . . .14 EvolutionTV Onscreen controller . . . . . . . . . . . . . . . . . . . . . . . . . . . . . . . . . . . . . . . . . . . . . . .16 Using the EvolutionTV Preferences . . . . . . . . . . . . . . . . . . . . . . . . . . . . . . . . . . . . . . . . . . .20 EvolutionTV preferences overview . . . . . . . . . . . . . . . . . . . . . . . . . . . . . . . . . . . . . . . . . . . . . .21 The Storage menu . . . . . . . . . . . . . . . . . . . . . . . . . . . . . . . . . . . . . . . . . . . . . . . . . . . . . . . . . . .22 The Video input menu . . . . . . . . . . . . . . . . . . . . . . . . . . . . . . . . . . . . . . . . . . . . . . . . . . . . . . . .23 The image sub-menu . . . . . . . . . . . . . . . . . . . . . . . . . . . . . . . . . . . . . . . . . . . . . . . . . . . . . .23 The Video compression sub-menu . . . . . . . . . . . . . . . . . . . . . . . . . . . . . . . . . . . . . . . . . . .24 The Audio sub-menu . . . . . . . . . . . . . . . . . . . . . . . . . . . . . . . . . . . . . . . . . . . . . . . . . . . . . .25 The TV Tuner sub-menu . . . . . . . . . . . . . . . . . . . . . . . . . . . . . . . . . . . . . . . . . . . . . . . . . . .26 Channel Templates . . . . . . . . . . . . . . . . . . . . . . . . . . . . . . . . . . . . . . . . . . . . . . . . . . . . . . . . . . .27 The plugins menu . . . . . . . . . . . . . . . . . . . . . . . . . . . . . . . . . . . . . . . . . . . . . . . . . . . . . . . . . . .28 Scheduling a recording with EvolutionTV . . . . . . . . . . . . . . . . . . . . . . . . . . . . . . . . . . . . . .29 Schedule a recording with EvolutionTV . . . . . . . . . . . . . . . . . . . . . . . . . . . . . . . . . . . . . . . . . .30 iCal Synchronisation . . . . . . . . . . . . . . . . . . . . . . . . . . . . . . . . . . . . . . . . . . . . . . . . . . . . . . . . . .33 Scheduling a recording with TitanTV . . . . . . . . . . . . . . . . . . . . . . . . . . . . . . . . . . . . . . . . . .34 Registering with TitanTV . . . . . . . . . . . . . . . . . . . . . . . . . . . . . . . . . . . . . . . . . . . . . . . . . . . . . .35 TitanTV plug-in settings . . . . . . . . . . . . . . . . . . . . . . . . . . . . . . . . . . . . . . . . . . . . . . . . . . . . . . .35 Scheduling a recording . . . . . . . . . . . . . . . . . . . . . . . . . . . . . . . . . . . . . . . . . . . . . . . . . . . . . . . .36 Plug-ins . . . . . . . . . . . . . . . . . . . . . . . . . . . . . . . . . . . . . . . . . . . . . . . . . . . . . . . . . . . . . . . . . . .37 EvolutionTV SDK . . . . . . . . . . . . . . . . . . . . . . . . . . . . . . . . . . . . . . . . . . . . . . . . . . . . . . . . . . . .38 Installing Third-Party Plug-ins . . . . . . . . . . . . . . . . . . . . . . . . . . . . . . . . . . . . . . . . . . . . . . . . . . .38 Using the Plug-ins . . . . . . . . . . . . . . . . . . . . . . . . . . . . . . . . . . . . . . . . . . . . . . . . . . . . . . . . . . .39 Current Plug-ins . . . . . . . . . . . . . . . . . . . . . . . . . . . . . . . . . . . . . . . . . . . . . . . . . . . . . . . . . . . . .40 License agreement . . . . . . . . . . . . . . . . . . . . . . . . . . . . . . . . . . . . . . . . . . . . . . . . . . . . . . . . . .41 Introduction and Overview of EvolutionTV EvolutionTV™ User Guide Page 1 Introduction Thank you for choosing EvolutionTV™ from Miglia Technology. EvolutionTV™ allows you to watch TV on your Mac and enables you to record your favourite programmes onto your hard drive using MPEG-2/4 and DivX compression. System requirements: • Mac with USB 2.0 connectivity • G4/800 MHz or higher processor • 256 MB of RAM • Mac OS X 10.3.x or higher • QuickTime 6.5.x or higher Package contents • EvolutionTV™ • CD-ROM with software and installation guide • Power Supply • USB 2.0 Cable (A/B) • Warranty card User Guide Overview This User Guide will guide you through the hardware and software installation as well as explain the functions and options of the EvolutionTV™ software. Technical Support Should you ever have any questions regarding your product, please do not hesitate to contact Miglia Technology. Miglia Technology Ltd Unit 1, The Old Silk Mill Brook Street Tring HP23 5EF United Kingdom Tel: +44 870 747 2988 Fax: +44 870 747 2989 Web: http://www.miglia.com/Support EvolutionTV™ User Guide Page 2 Overview of EvolutionTV™ Video inputs EvolutionTV™ features several video inputs: • TV input • Composite input • S-Video input • RCA Stereo audio input Power TV/Antenna S-Video IN Composite IN Audio IN • TV/Antenna connection: This connector should be used for your analogue TV cable coming from an RF antenna or a cable box. • Composite input: Composite is a widely used standard for connecting video equipment. Note that the quality of this connection is not as good as S-Video. This type of connector is often found on camcorders and VCRs. • S-Video input: This connection gives a better image quality than composite and is generally found on mid-range camcorders, VCRs and DVD players. If you intend to capture video from an analogue source, use this connection whenever you can. • Stereo audio IN: EvolutionTV™ card uses conventional RCA plugs • Power: Connector for the power supply included in the package. EvolutionTV™ User Guide Page 3 Hardware and Software Installation EvolutionTV™ User Guide Page 4 I. Hardware Installation 1. Connect the power supply to the “Power” socket located at the back of EvolutionTV. 2. Connect the USB 2.0 cable provided from a USB 2.0 port of your computer to EvolutionTV. Do not disconnect the power supply if the USB 2.0 cable is still connected. Always first disconnect the USB 2.0 cable and then the power supply! II. Connecting your video source 1. Coaxial connection If you receive TV channels via a roof-mounted antenna, an analogue cable service or a portable antenna, you will most likely want to use the TV input on EvolutionTV. Connect your coaxial cable as shown on the illustration below EvolutionTV TV Coaxial Aerial AlchemyTV DVR™ User Guide Page 5 2. Composite Connection Digital TV subscribers (Terrestrial, Cable, Satellite) will interface their digital receiver set top box with EvolutionTV. You can either make a connection via S-Video or Composite. If you wish to capture video footage from a Camcorder, VCR or DVD-Player, a connection via Composite or S-Video is recommended. The diagram below shows a connection via Composite. 3. S-Video Connection For digital TV subscribers and users wishing to capture video from an analogue source, an S-Video connection is strongly recommended as it will usually give you a higher picture quality compared to Composite. Note that S-Video do not carry audio signals, but only video signals. Using the left/right audio connectors and cables is necessary. The diagram below shows a connection via S-Video AlchemyTV DVR™ User Guide Page 6 III. Software Installation 1. Insert the Installation CD that shipped with EvolutionTV™ card into your CD/DVD drive. 2. Before installing the version available on the CD, check for any available updates on the Miglia site. Double-click on the icon named ‘Check for software updates now!’ to access the website page. 3. Open the folder EvolutionTV and double-click on the ‘’Install EvolutionTV™” icon to launch the installer. Select the startup drive of your choice and click on ‘Install’. Note that you will be asked for your administrator password when performing the installation. 4. Once the installation process is finished, quit the installer Note: If you own a FireWire webcam and wish to use iChat AV, install the EvolutionTV ichat patch located on the first level of the CD. This will avoid error messages in iChat rendering your webcam unusable. The iChat patch requires Application Enhancer to be installed first. A link to a download page is provided on the CD. EvolutionTV™ User Guide Page 7 6. The EvolutionTV folder will be located in the ‘Applications’ folder of the volume containing your system software. 7. If you have installed the Application Enhancer (for the iChat patch), the APE manager will appear in the System Preferences 8. The installation log is located in: <Username> / Library / Logs EvolutionTV™ User Guide Page 8 Setting up EvolutionTV for viewing and recording EvolutionTV™ User Guide Page 9 Introduction This chapter will guide you through the initial setup of EvolutionTV. Before proceeding, make sure you have connected EvolutionTV to a USB 2.0 port of your Mac. Also ensure the power supply is connected at all times. Connect your TV antenna via a coaxial cable or your video source (digital TV receiver for example) via Composite/S-Video. I. Serial Number and Registration 1. Launch EvolutionTV located in your Applications folder 2. You will be asked to enter your serial number located on the CD sleeve or the CD itself. Enter the 32 digits serial number with the dashes as shown below: XXXX-XXXX-XXXX-XXXX-XXXX-XXXX-XXXX-XXXX II. Setting up EvolutionTV for TV reception The Setup Assistant will launch automatically on the first startup of the software. You can access it at anytime via EvolutionTV > Setup Assistant The EvolutionTV Setup Assistant will guide you through the set up process and create a list of settings based on your choices and hardware configuration. 1. Start by selecting your country. If your country is not in the list, select the relevant TV standard via the ‘Other’ option. EvolutionTV™ User Guide Page 10 2. The Setup Assistant will ask you to choose the type of connection you are using. If you connect your card directly to an antenna or a cable TV outlet, choose the ‘TV Tuner’ option. If you are subscribing to a premium or digital cable service or to digital satellite, use the S-Video connection, as this will ensure the best picture quality possible. Channels will have to be switched via the remote control of your cable or satellite receiver. If you are using EvolutionTV for video capture from a VCR, camcorder or DVD player, choose either composite or S-Video. Then Click Next 3. Composite or S-Video Connection If you have selected TV Tuner as the input, please skip to step 6. Select the audio input based on your connection. You will most likely use the audio in on EvolutionTV™ or built-into your PowerMac. Click on Next and skip to step 5 EvolutionTV™ User Guide Page 11 USA residents only If you have selected TV Tuner as the input connection, the Setup Assistant will ask you to enter your ZIP code to download the relevant channel naming templates from TVGuide.com. This will prevent you from having to give names manually to the individual channels. 4. TV Tuner Connection: Press the ‘Start Scan’ button to start the automatic channel search. You will be given three options during the channel scan: Get all Channels: The software will scan and store all channels without interruption until the process is complete. This option will not allow you to name individual channels and some channels with poor reception may be stored. Naming and deleting stations can be performed at a later stage in the preference menu. Ignore Channel: When the software finds a channel, it will be displayed in the preview window leaving you the decision to store or discard it. By clicking ignore, you skip a channel and enable the scan to continue. Next Channel: Once a channel is found you can enter a name (this is optional) and press ‘Next Channel to store it and continue the scan. Repeat the operation until all channels are found. The Assistant automatically moves to the next 5. Once this operation finished, the Setup Assistant will create video compression and display settings based on the performance of your computer. These settings can be modified at a later stage by using the Preferences submenu. 6. If you wish to view live TV, you can open the TV window via the View menu. EvolutionTV™ User Guide Page 12 Using the EvolutionTV Menus and Onscreen Remote EvolutionTV™ User Guide Page 13 I. EvolutionTV Menus Various functions are accessible via the menu bar: 1. The EvolutionTV Menu lets you access: About box: Displays about box with version number Setup Assistant: Launches the Setup Assistant Register: Open the Registration dialog Software Update: Checks online if a new version is available. This check is also performed automatically at launch if an internet connection is open. Hide/Show/Quit: Standard Hide, show and quit options. 2. The File menu enables you to close the foremost window. 3. The Edit menu contain the standard OS provided options and the controller shortcuts. Channel Up/Down: Only applicable if you are using the TV tuner as the video input. Switches one TV channel up Volume UP/Down: Increases or decreases the volume Mute: Mutes the audio Record: Records the video currently displayed TV Snapshot: Creates a snapshot of the video currently displayed in the TV window. Delete Finished Recording: Deletes the completed recordings in the Scheduled Recording window Clear Log: Clears the recordings log. EvolutionTV™ User Guide Page 14 The Edit Menu 4. The View Menu contains the video related commands. Scheduled Recordings: Open the scheduled recordings window. Enables timed recordings. Log Window: The log window contains a report for each finished or aborted scheduled recording. TV Window: Displays the live TV window TV Window Size: Contains 3 pre-defined sizes, quarter, half and full size. The Full Screen option will hide all other applications and display the video in full screen mode. Controller: Displays the onscreen controller EvolutionTV™ User Guide Page 15 The View Menu 5. The Window menu contains a shortcut to the full screen mode (Zoom) and enables you to switch between open windows. 6. The Help menu contains a link to the Miglia support web page and allows to open this manual. II. EvolutionTV Onscreen controller Technical Channel name Channel Volume level Video Input List Channel list Channel up/down Volume up/down Record Video Snapshot Extended menu EvolutionTV™ User Guide Page 16 1. Basic Remote Functions Technical Channel: Displays the technical channel number Volume level: Displays the volume level selected in the software Channel List: Shows a list of all stored/saved TV channels Channel Up/Down: Switches channels up and down Snapshot: Stores a snapshot of the picture currently displayed in the TV window Channel: Displays the channel number as per the TV tuner channel list Video input list: Displays the four possible video inputs. Enables easy switching between video inputs (TV and composite for example). Note that Composite over SVideo is used for SCART-To-S-Video cables only. Volume up/down: Increases or decreases the output volume Record Video: Starts an instant record of the video currently displayed in the TV window Extended menu: Opens the extended controller, which contains additional controls 2. Extended Remote Functions The extended remote has two sections: Image Settings and Video Source. Image Settings: Deinterlacing setting Image Settings Reset Image Settings EvolutionTV™ User Guide Page 17 Video Source Settings: This panels allows you to adjust the video source settings: Device: Enables you to select the desired video input device. This will most likely be EvolutionTV Format: Enables you to select the video standard. US, Canada and Japan residents should use ‘NTSC’, while most European users should select ‘PAL’. French and Eastern European users should select ‘SECAM’. Use Channel Name as index: This option is important for US residents. It will align the technical number of channels with their position in the stored channel list. Video Source selection Video Standard selection Use technical numbering EvolutionTV™ User Guide Page 18 Window Settings: The Window pane enables you to activate three options: Always in front: The TV window will always be in front of all other applications. Transparency: Enables you to adjust the level of transparency for the TV window. Clip edges: The option to clip the edges enables you to reduced the viewable area of the picture. This is helpful if you are watching a widescreen movie or the TV picture displays a line at the top (due to closed captioning). Four presets enable you a quick access to the most common settings. A custom value can be entered by selecting ‘Custom’ in the presets. EvolutionTV™ User Guide Page 19 Using the EvolutionTV Preferences EvolutionTV™ User Guide Page 20 I. EvolutionTV preferences overview 1. Select EvolutionTV > Preferences 1. The preferences are divided in four categories: Storage: This category allows you to set the general storage preferences Video Input: This menu allows you to set all video and audio preferences. Channel Templates: This menu contains the pre-defined and user defined channel lists. This menu allows you to create custom channel lists, useful if you are living in a border region. Plugins: EvolutionTV supports a Plugins architecture for a smooth integration with other applications or devices. EvolutionTV™ User Guide Page 21 I. The Storage Sub-menu 1. The Storage tab contains three important options: Filename Templates: Name templates used for your recorded video files 2. The Filename Template allows you to enter pre-defined values for the name of the file that will be stored onto your hard drive. <input>: This value will add the input type (EvolutionTV) to the filename <channel>: This value will add the channel frequency to the filename <name>: This will add the channel name to the filename <program>: This will add a text string that can be chosen when adding a recording Filename templates are useful when scheduling repeated recordings. If you could schedule a recording every day of the week, the template will make sure that you do not erase the previous day’s recording. 3. The capture destination menu enables you to select where you wish to store your recorded video. Click the ‘Browse’ button to modifiy this location. 4. The disk space option allows you to keep a defined amount of space free on your hard drive. Note: This is very important if you are capturing to the hard drive where your System Folder is located. Should your boot drive be full, you might not be able to startup your Mac. This setting will override your scheduled recordings should the drive reach the defined free space limit. EvolutionTV™ User Guide Page 22 II. The Video Input Menu The Video Input menu contains the most important controls you have over the video you will view or record to your hard drive. A. Adjusting the video settings 1. The image sub-menu allows you to control the brightness, lighting, saturation and hue of the recorded video. Adjustments can be made by moving the sliders or entering a value on the right hand side. If you wish to perform an adjustment on a single channel, display it in the preview window by selecting it in the Tuner sub-menu and ticking the box ‘Use these settings for the selected channel only’. EvolutionTV™ User Guide Page 23 2. Video Compression will adjust the video codec and quality settings for the video you will record to your hard drive. EvolutionTV features a built-in hardware encoding chip with support for several formats: DVD-Compliant MPEG-2: DVD-Compliant MPEG-2 Half-size: This format enables you to record in full size MPEG-2 thus delivering a video file readable by all DVD players. Full size PAL is 720x576, full size NTSC is 720x480 This format enables you to record in half-size MPEG-2 thus delivering a video file readable by all DVD players. The video quality will obviously be lower than with full size MPEG-2 DivX Certified Home: EvolutionTV is the only Mac video capture device to feature fully DivX compliant hardware encoding. DivX is similar to MPEG-4 and delivers great picture quality combined with small file sizes. Many DVD players have DivX decoding capability, letting you read your DivX files without any additional conversion. The video size is 720x576 (PAL) or 720x480 (NTSC) DivX Certified Portable: EvolutionTV lets you create video files compatible with the DivX Portable profile. The main difference with DivX Home is the screen size set to 352x288. This option is useful if you wish to capture content for playback on portable devices (Palm, PocketPC, etc...) or want to reduce the file size of your videos to the minimum allowed. MPEG-4: EvolutionTV can generate MPEG-4 ISO Compliant files. This means you can capture video in full quality, while maintaining a very low file size. As the MPEG-4 file created by EvolutionTV is ISO compliant, it is readable by most if not all video players, without any software extension. MPEG-4 is the preferred video codec for internet broadcasting. MPEG-4 (iMovie HD): This option will generate a MPEG-4 file directly readable by iMovie HD. No lengthy conversion will be required when opening the file in iMovie HD. The size for the iMovie HD option is 640x480 EvolutionTV™ User Guide Page 24 5. The audio settings enable you to control the audio input of EvolutionTV. The Device list let’s you select the desired input device, eg. EvolutionTV, the built-in audio or any other compatible USB or FireWire device. If you are capturing via the TV tuner, EvolutionTV and TV Tuner are the correct settings. If you are capturing via S-Video or Composite, the ‘Audio-IN’ on EvolutionTV is preferred. Audio settings for capture in the video input menu. EvolutionTV™ User Guide Page 25 8. The TV Tuner Sub-menu The TV tuner sub-menu allows you to create and select channel layouts. It also enables you to scan and fine-tune channels manually, without the help of the Setup Assistant. It is possible to create a new channel setup without using the Setup Assistant. To Do so, select‘Create from Template’ in the drop-down menu. The selected pre-defined channel list can then be scanned and fine tuned. Note: This will not be required if you already have setup EvolutionTV with the Setup Assistant. The Finetune button at the bottom of the window enables you to modify the frequency of a channel manually. You can also enter the frequency manually in “Base Frequency”. Channels can be renamed in the TV Tuner window by clicking on the ‘Name’ part of the window. A channel can be added or removed by ticking the “Lock” box in the row it is displayed in. EvolutionTV™ User Guide Page 26 III. Channel Templates The Channel Templates sub-menu organises your channel lists and features an import/export function. A Channel List contains the list of the channels you can receive, the frequency of each channel and its name. It is strongly recommended that you export a Channel List once all the tuning/naming operations have been completed. Should you ever have to delete the preference file or reinstall the software, it will be handy to import the channel list and avoid thus avoid a new channel scan. Import and Export buttons are located at the bottom of the window. The Channel Templates sub-menu also enables you to create more than one channel layout, an essential feature for users living in border regions. EvolutionTV™ User Guide Page 27 IV. The Plugins Menu EvolutionTV supports a Plugins architecture allowing a smooth integration with third-party applications and devices. The current iCal plugin can however be adjusted to import or export recordings via the ‘Show Settings’ button. The ‘Export’ function is activated by default. You may want to check this menu with every update of the application, as plug-ins are added. Third party plug-ins can be downloaded from the Miglia site (see the support page). EvolutionTV™ User Guide Page 28 Scheduling a recording with EvolutionTV EvolutionTV™ User Guide Page 29 I. Schedule a recording with EvolutionTV 1. Click on View > Show scheduled recordings. 2. In the ‘Scheduled Recordings’ window, click ‘New Recording’ to create a new recording. The Scheduled Recordings window displays the various recordings you have programmed EvolutionTV™ User Guide Page 30 3. Select your desired channel and enter the name of the program you wish to record (the name itself does not affect the recording. You can either use a Filename template or give a unique name to the recorded file. Time, date and repetition can be entered on the right side of the window. You can also select the level of picture clipping for the recoding Click ‘Add record’ when you are finished. In the case of repeated recordings, the application will automatically add an incremental number at the end of the file. EvolutionTV™ User Guide Page 31 4. Your new recording will be added to the ‘Scheduled Recordings’ list (see 2.). Note that EvolutionTV will not wake up your computer from sleep to start a recording. The application needs to be running if you wish to have the recording start automatically. Program name Channel name Scheduled start Scheduled length 5. Scheduled recordings window list items: Status: Displays the status of the recording via icons. The recording is scheduled Performing a recording Recording is active and will be performed. Recording in progress EvolutionTV™ User Guide Page 32 II.. iCal synchronisation EvolutionTV can synchronise your recordings with iCal. Make sure that the iCal plugin is set to import or export recordings, depending on your preference. 1. Export: Once you have created a recording in EvolutionTV , it will appear as a separate calendar item in iCal. 2. Import: An iCal calendar item can be imported into EvolutionTV, provided it follows the naming convention ‘Channel :: Program’. For the ‘Channel’ Value, enter either the exact channel name that you defined (BBC1, ZDF, for example) or the channel location (C26, C44 for example). The “Program” value will be used for the filename. Recordings scheduled in EvolutionTV are automatically shown in iCal EvolutionTV™ User Guide Page 33 Scheduling a recording with TitanTV EvolutionTV™ User Guide Page 34 Introduction EvolutionTV 2.2 and higher support Decisionmark’s TitanTV EPG (Electronic Program Guide) to browse, search and schedule recordings. Note that TitanTV is only functional in the United States at the time of this writing. I. Registering with TitanTV In order to access the TitanTV program listings, you will first have to register online. Open your web browser and enter the address http://www.titantv.com Click on the “Sign up” button and follow the onscreen instructions to create an account. II. TitanTV Plug-in Settings TitanTV integration in EvolutionTV is achieved via a plug-in, whose options are accessible via the plug-ins menu. You can change the video input used by the TitanTV plug-in by clicking on ‘Show Settings’. If you receive your TV channels via the TV Tuner, select ‘EvolutionTV:TV Tuner:NTSC’ as the input. If you use a cable or satellite receiver select either Composite or S-Video. Note: If you are using a cable or satellite receiver, you will need to select the channel you wish to record from via the receiver’s remote. EvolutionTV™ User Guide Page 35 III. Scheduling a recording with TitanTV 1. Select ‘TitanTV TV Listings’ from the EvolutionTV menu. This will launch your browser and redirect you to the TitanTV login page 2. Enter your username and password you created during TitanTV’s sign up process. 3. You can now browse or search the local TV listings. 4. Each individual TV program has a detail window accessible through a hyperlink. Record Button 5. To schedule a recording, simply navigate to the detail window and click on the red record button A file containing the scheduling information will be downloaded and opened in EvolutionTV . Note that EvolutionTV needs to be running when you schedule a recording with TitanTV. Note to Safari users: Due to higher security settings in Safari, TitanTV scheduling files will not open automatically in EvolutionTV . When you press the record button on TitanTV, a file with the extension “.tvpi’ will be downloaded to your hard drive. Simply double click on the file to add the recording information in EvolutionTV . EvolutionTV™ User Guide Page 36 EvolutionTV Plug-ins EvolutionTV™ User Guide Page 37 Introduction EvolutionTV supports an open plug-in architecture that enables software developers to create enhancement modules. The application ships with several built-in plug-ins. Further enhancements are provided by third party plug-ins that are usually free of charge and that can be downloaded from Miglia’s website: http://www.miglia.com/Support/evolutiontv_plugins.html I. EvolutionTV SDK A Software Development Kit (SDK) has been made available on Miglia’s website. This SDK facilitates the creation of post-processing plug-ins, eg. plug-ins that will modify a file once it has been downloaded. More information on the SDK is available on Miglia’s website: http://www.miglia.com/Support/alchemytv_sdk.html II. Installing Third-party plug-ins Before installing a plug-in, make sure that EvolutionTV is not running. 2.1 Plug-ins with installers Some plug-ins have installers, that work just like any other software installation program. You may be asked to enter your administrator password during the installation process. 2.2 Plug-ins without installers If a plug-in does not have an installer, you will have to proceed to a manual installation. Control-click on the EvolutionTV application and select ‘Show package contents”. Navigate to Contents > PlugIns and drop the plug-in in the folder. Then restart EvolutionTV . EvolutionTV™ User Guide Page 38 III. Using Third Party Plug-ins 3.1 Plug-in Settings Plug-ins settings are available in Preferences > Video Input > Plug-ins > Show settings Note that some plug-ins do not have any settings. Explanation for the individual settings of a specific plug-in are usually included in the Read-me file included with a third party plug-in. 3.2 Using the plug-ins To access a plug-in, highlight a finished recording and select Post-Process Movie. A drop down menu will give you access to the installed plug-ins. Note: the recording must have been completed before you can use a plug-in. Plug-in drop down menu Detail Window EvolutionTV™ User Guide Page 39 III. Current Plug-ins 3.1 Built-in Plug-ins Interface Plug-in: EvolutionTV Setup Assistant: Provides the Setup Assistant functionality to EvolutionTV . Post-Processing Plug-ins: EvolutionTV Reveal in Finder: Shows a recorded file in the Finder. EvolutionTV Movie Player: Enables you to play a recorded movie from within EvolutionTV EvolutionTV Movie Opener: Lets you launch a movie file via the Finder. This will most likely open QuickTime Player Device Plug-ins: EvolutionTV Devices: Provides the software link with EvolutionTV EvolutionTV Tuner: Provides the software link with the EvolutionTV Tuner Communication Plug-ins: iCal Plug-in: Enables you to import/export scheduled recordings to an iCal calendar. Recordings can be created in iCal and sent automatically to EvolutionTV . User Options: Export recordings: Recordings created with will be automatically sent to iCal Import recordings: Recordings created with iCal will be automatically sent to EvolutionTV Schedule with TitanTV: Provides the TitanTV web scheduling functionality. Note that this plug-in is activated by default if USA is selected as a country by the Setup Assistant. User Options: Video Input: Lets you select the desired video input for TitanTV recordings. EvolutionTV™ User Guide Page 40 License Agreement This license contract is part of the purchase contract. The conditions for the use of the Evolutiontv™-software are written down in the following license contract. With the use of the AlchemTV™-software you agree to the conditions of the license contract for the use of the EvolutionTV™-software. A special note to Miglia technology ltd or its traders is not necessary. If you do not agree with the conditions of the license contract, do not use the software and immediately return the package against full repayment to the place of purchase. 1. License Transfer 1.1 Miglia Technology Ltd(in the following Miglia) herewith gives you the right to use the Evolutiontv™-software including all updates (in the following software) and its documentation. 1.2 Miglia reserves all rights concerning the software, only the CD containing the software is becoming your property. 1.3 The license software gives you the right for use on no more than one computer each as well as the making of one copy of the software in machine readable form exclusively for safeguarding purposes. 1.4 You are not entitled to sell the software to a third person or leave it otherwise in a third person’s possession, except if this person promises Miglia in writing to observe the conditions of this license contract. This also applies to the master copies. 1.5 You are obliged to refrain from using the software other than expressly mentioned in this contract. 2. Restrictions The software contains company secrets. To safeguard these secrets you are not allowed to decompile, redevelop or disassemble the software or otherwise bring it into a form that is recognisable by a person. You may not modify the software, adapt, translate or sell it or otherwise leave it to be used by third persons for money or not or develop devices that are completely or partly derived from the software. Finally, it is forbidden to electronically transfer the software onto another computer. 3. Cancellation This license automatically loses its effectiveness, without the need of a notice, if you offend against one of the regulations of this contract. In this case you are obliged to destroy the software and all copies. You can also cancel this license contract any time by destroying the software and all copies. 4. Export Ban It is your liability to see to it that the software is only exported into an-other country under strict observance of all applicable export regulations. 5. Guarantee 5.1 Errors in the software and the documentation belonging to it cannot be excluded. Miglia is liable only within the limits of the legal regulations. Characteristics of the software that all copies of the delivered ver-sion of the software have and which therefore are typical for the delivered version are not included in the guarantee; especially a right to the delivery of a newer version cannot be sustained by the existence of such charac-teristics. 5.2 Possible defects of the software – including material and production faults or the disks – as far as being or becoming obvious have to be re-ported in writing to the authorized trader within two weeks after noticing the defect, however no later than within the legal expiry date of six months. EvolutionTV™ User Guide Page 41 5.3 Should the software be faulty, the original CD on which the software is memorized has to be properly packed and returned to the authorized trader. In every case the complaint about the software has to be made by including your name, address, telephone number and a description of the defect and the system configuration. 5.4 Miglia reserves the right to decide if repairing or replacing the faulty software grants the possible guarantee. If the repair and / or replacement are not successful, you can choose between a deduction and a cancellation of the contract. 5.5 Unless an alteration, extension or damage is not the cause for the defect, no guarantee is granted for software that has been altered, extended or damaged. 5.6 In the case of an unfounded complaint, you are obliged to refund to Miglia the expenses resulting from the check-up. 6. Damages 6.1 A contractual or extra-contractual duty to pay for damages exists for Miglia or his representatives only if a) the damage is due to total negligence or the missing of a promised quality of the software or deliberately caused, b) a fundamental duty was at least slightly neglected by Miglia or c) Miglia is liable due to compelling legal regulations based on the producers’ or product liability. 6.2 In the case of Miglia being liable, according to the former para-graph b) for slight negligence, the following applies: Miglia’s liability for indirect damages and damages following a defect and missed profits is excluded. The liability is at least limited to the fortune disadvantage that Miglia should have foreseen as a possible consequence of contract infringement when signing the contract under consideration of the circumstances that Miglia had known or should have known. There is no guarantee for the loss of data except if this loss could not have been avoided by regularly saving the data in machine-readable form daily saving for business transactions. Furthermore, no liability is taken for damages that are caused by other defects of the software that could have been avoided by a regular, timely check of the processed work. 6.3 As long as damages do not expire earlier, according to the legal regula-tions they expire – with the exception of claims resulting from illegal action and founded on the law of product liability – at the latest after a pe-riod of two years after reception of the faulty device. 7. Final Regulations This license contract and its interpretation are subject to German legisla-tion. This license contract contains the complete agreement between the parties concerning the object of the contract. Amendments and additions of this contract are only effective in written form. Ineffective regulations are replaced by effective regulations that come closest to the desired economical success. EvolutionTV™ User Guide Page 42