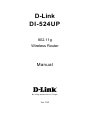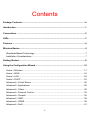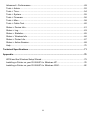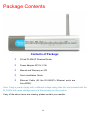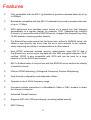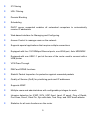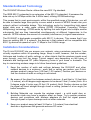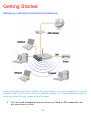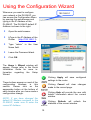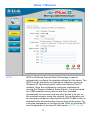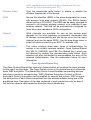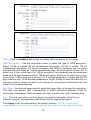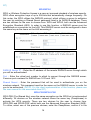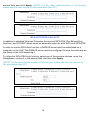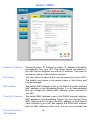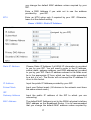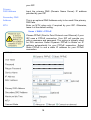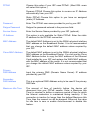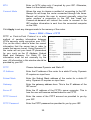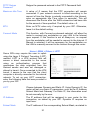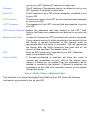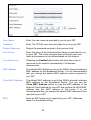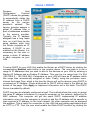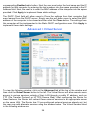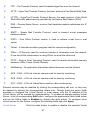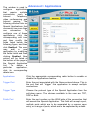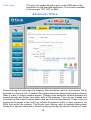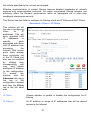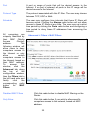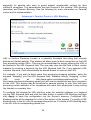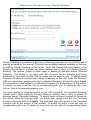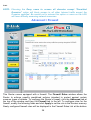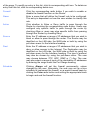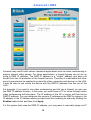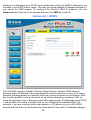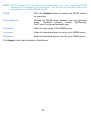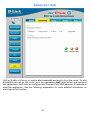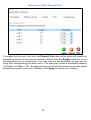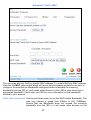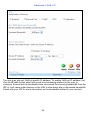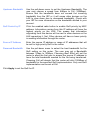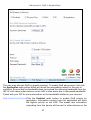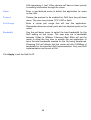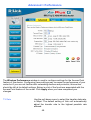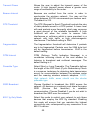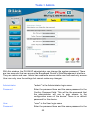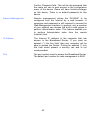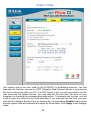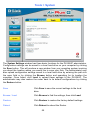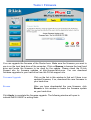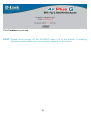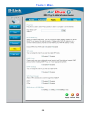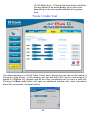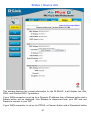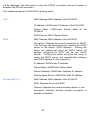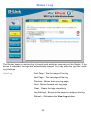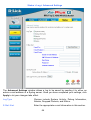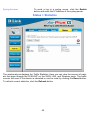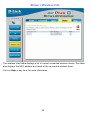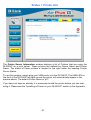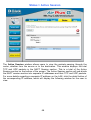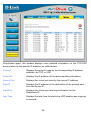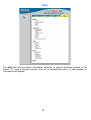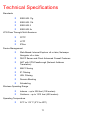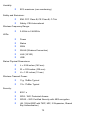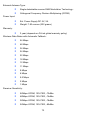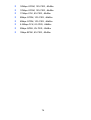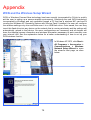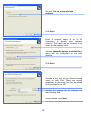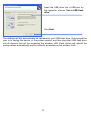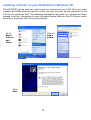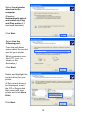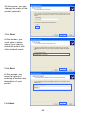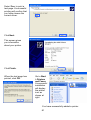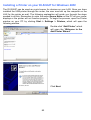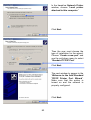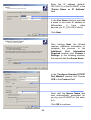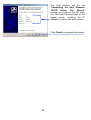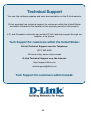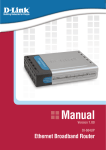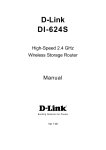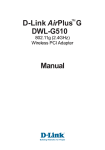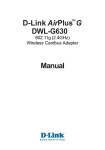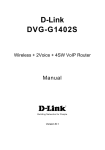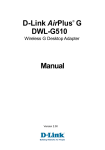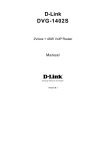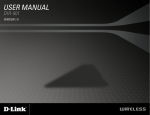Download D-Link DI-524 - AirPlus G Wireless Router Specifications
Transcript
D-Link DI-524UP 802.11g Wireless Router Manual Building Networks for People Ver 1.00 Contents Package Contents .......................................................................................................... iv Introduction ..................................................................................................................... 1 Connections .................................................................................................................... 2 LEDs ................................................................................................................................. 3 Features ........................................................................................................................... 4 Wireless Basics............................................................................................................... 6 Standards-Based Technology ..................................................................................... 7 Installation Considerations........................................................................................... 7 Getting Started ................................................................................................................ 8 Using the Configuration Wizard .................................................................................. 10 Home > Wireless ....................................................................................................... 11 Home > WAN............................................................................................................. 16 Home > LAN .............................................................................................................. 24 Home > DHCP ........................................................................................................... 25 Advanced > Virtual Server ......................................................................................... 26 Advanced > Applications ........................................................................................... 29 Advanced > Filters ..................................................................................................... 30 Advanced > Parental Control..................................................................................... 33 Advanced > Firewall .................................................................................................. 36 Advanced > DMZ ....................................................................................................... 38 Advanced > DDNS..................................................................................................... 39 Advanced > QoS........................................................................................................ 41 ii Advanced > Performance .......................................................................................... 49 Tools > Admin............................................................................................................ 52 Tools > Time .............................................................................................................. 54 Tools > System .......................................................................................................... 55 Tools > Firmware ....................................................................................................... 56 Tools > Misc............................................................................................................... 58 Tools > Cable Test..................................................................................................... 60 Status > Device Info................................................................................................... 61 Status > Log............................................................................................................... 63 Status > Statistics ...................................................................................................... 65 Status > Wireless Info................................................................................................ 66 Status > Printer Info ................................................................................................... 67 Status > Active Session ............................................................................................. 68 Help............................................................................................................................ 70 Technical Specifications .............................................................................................. 71 Appendix........................................................................................................................ 75 WCN and the Wireless Setup Wizard........................................................................ 75 Installing a Printer on your DI-524UP for Windows XP ............................................. 78 Installing a Printer on your DI-524UP for Windows 2000 .......................................... 82 iii Package Contents Contents of Package: • D-Link DI-524UP Wireless Router • Power Adapter-DC 5V, 2.5A • Manual and Warranty on CD • Quick Installation Guide • Ethernet Cable (All the DI-524UP’s Ethernet ports are Auto-MDIX) Note: Using a power supply with a different voltage rating than the one included with the DI-524UP will cause damage and void the warranty for this product. If any of the above items are missing, please contact your reseller. iv Introduction The D-Link DI-524UP Wireless Router is an 802.11b/g high-performance, wireless router that supports high-speed wireless networking at home, at work or in public places. The 802.11g standard is backwards compatible with 802.11b products. This means that you do not need to change your entire network to maintain connectivity. You may sacrifice some of 802.11g’s speed when you mix 802.11b and 802.11g devices, but you will not lose the ability to communicate when you incorporate the 802.11g standard into your 802.11b network. You may choose to slowly change your network by gradually replacing the 802.11b devices with 802.11g devices. In addition to offering faster data transfer speeds when used with other 802.11g products, the DI-524UP has the newest, strongest, most advanced security features available today. When used with other 802.11g WPA or WPA2 (WiFi Protected Access) and 802.1x compatible products in a network with a RADIUS server, the security features include: • WPA Wi-Fi Protected Access authorizes and identifies users based on a secret key that changes automatically at a regular interval. WPA uses TKIP (Temporal Key Integrity Protocol) to change the temporal key every 10,000 packets (a packet is a kind of message transmitted over a network.) This insures much greater security than the standard WEP security. (By contrast, the older WEP encryption required the keys to be changed manually.) • WPA2, based on the IEEE 802.1i Wi-Fi certified standard, goes a level beyond the previous WPA by enhancing security with a new encryption code. Employing AES (Advanced Encryption Standard), and yet still backwards compatible with WPA, WPA2 utilizes 802.1X and EAP (Extensible Authentication Protocol) to verify users on the wireless network using a Pre-Shared Key. Once all users on the LAN have been authenticated, there can be a securely encrypted flow of information between all parties on the LAN. For home users that will not incorporate a RADIUS server in their network, the security for the DI-524UP, used in conjunction with other 802.11g products, will still be much stronger than ever before. Utilizing the Pre Shared Key mode of WPA, the DI-524UP will obtain a new security key every time it connects to the 802.11g network. You only need to input your encryption information once in the configuration menu. No longer will you have to manually input a new WEP key frequently to ensure security, with the DI-524UP, you will automatically receive a new key every time you connect, vastly increasing the safety of your communications. The DI-524UP also comes equipped with one USB 1.1 port on the rear panel that supports printer sharing. 1 Connections All Ethernet Ports (WAN and LAN) are auto MDI/MDIX, meaning you can use either a straight-through or a crossover Ethernet cable. USB 1.1 Connection Factory Reset Button Use this port to connect your USB printer. Pressing this button will restore the router to its factory default settings. Auto MDI/MDIX LAN Ports WAN Port Power Adapter Connect the Ethernet cable from computers on your LAN to these ports. Connect the Ethernet cable from your ADSL modem to this port. Connect your 5V 2A power adapter here. 2 LEDs WAN LED Power LED A solid light indicates a valid connection to the power supply. USB LED An active LED indicates a link has been established. A blinking LED indicates activity on the WAN port. An active LED indicates a link has been established. A blinking LED indicates activity on the USB port. LAN LEDs Status LED A blinking LED indicates the DI-524UP is functioning properly. WLAN LED An active LED indicates a link has been established. A blinking LED indicates activity on the WLAN port. 3 An active LED indicates a link has been established. A blinking LED indicates activity on the LAN port. Features • • • • • • Fully compatible with the 802.11g standard to provide a wireless data rate of up to 54Mbps Backwards compatible with the 802.11b standard to provide a wireless data rate of up to 11 Mbps WPA authorizes and identifies users based on a secret key that changes automatically at a regular interval, for example, TKIP (Temporal Key Integrity Protocol), in conjunction with a RADIUS server, changes the temporal key every 10,000 packets, ensuring greater security Pre Shared Key mode means that the home user, without a RADIUS server, will obtain a new security key every time the he or she connects to the network, vastly improving the safety of communications on the network New WPA2 enhanced wireless security authenticates using 802.1X and a Pre-Shared key, and encrypts the data with the AES encryption standard. Wi-Fi certified, WPA2 is also compatible with WPA and can be used for a large network or for the SOHO environment 802.1x Authentication in conjunction with the RADIUS server verifies the identity of would be clients • Utilizes OFDM technology (Orthogonal Frequency Division Multiplexing) • User-friendly configuration and diagnostic utilities • Operates in the 2.4GHz frequency range • Connects multiple computers to a Broadband (Cable or DSL) modem to share the Internet connection • Advanced Firewall features • Supports NAT with VPN pass-through, providing added security • MAC Filtering 4 • IP Filtering • URL Filtering • Domain Blocking • Scheduling • DHCP server supported enables all networked computers to automatically receive IP addresses • Web-based interface for Managing and Configuring • Access Control to manage users on the network • Supports special applications that require multiple connections • Equipped with four 10/100Mbps Ethernet ports, one WAN port, Auto MDI/MDIX • Equipped with one USB 1.1 port at the rear of the router used to connect with a USB printer • VPN Pass-Through • DMZ and DDNS functions • Stateful Packet Inspection for protection against unwanted packets • Quality of Service (QoS) for prioritizing ports and IP addresses • Supports IGMP • Multiple users and administrators with configurable privileges for each • • Intrusion detection for ICMP, SYN, UDP flood, Land, IP spoof, Ping of Death, Port Scan, Smurf, Steal Fin, Syn with data, Tear Drop, and UDP bomb attacks Statistics for all main functions on the router 5 Wireless Basics D-Link wireless products are based on industry standards to provide easy-to-use and compatible high-speed wireless connectivity within your home, business or public access wireless networks. D-Link wireless products will allow you access to the data you want, when and where you want it. You will be able to enjoy the freedom that wireless networking brings. A WLAN is a cellular computer network that transmits and receives data with radio signals instead of wires. WLANs are used increasingly in both home and office environments, and public areas such as airports, coffee shops and universities. Innovative ways to utilize WLAN technology are helping people to work and communicate more efficiently. Increased mobility and the absence of cabling and other fixed infrastructure have proven to be beneficial for many users. Wireless users can use the same applications they use on a wired network. Wireless adapter cards used on laptop and desktop systems support the same protocols as Ethernet adapter cards. People use wireless LAN technology for many different purposes: Mobility - Productivity increases when people have access to data in any location within the operating range of the WLAN. Management decisions based on real-time information can significantly improve worker efficiency. Low Implementation Costs – WLANs are easy to set up, manage, change and relocate. Networks that frequently change can benefit from WLANs ease of implementation. WLANs can operate in locations where installation of wiring may be impractical. Installation and Network Expansion - Installing a WLAN system can be fast and easy and can eliminate the need to pull cable through walls and ceilings. Wireless technology allows the network to go where wires cannot go - even outside the home or office. Scalability – WLANs can be configured in a variety of topologies to meet the needs of specific applications and installations. Configurations are easily changed and range from peer-to-peer networks suitable for a small number of users to larger infrastructure networks to accommodate hundreds or thousands of users, depending on the number of wireless devices deployed. Inexpensive Solution - Wireless network devices are as competitively priced as conventional Ethernet network devices. 6 Standards-Based Technology The DI-524UP Wireless Router utilizes the new 802.11g standard. The IEEE 802.11g standard is an extension of the 802.11b standard. It increases the data rate up to 54 Mbps within the 2.4GHz band, utilizing OFDM technology. This means that in most environments, within the specified range of this device, you will be able to transfer large files quickly or even watch a movie in MPEG format over your network without noticeable delays. This technology works by transmitting high speed digital data over a radio wave utilizing OFDM (Orthogonal Frequency Division Multiplexing) technology. OFDM works by splitting the radio signal into multiple smaller sub-signals that are then transmitted simultaneously at different frequencies to the receiver. OFDM reduces the amount of crosstalk (interference) in signal transmissions. The DI-524UP is backwards compatible with 802.11 b devices. This means that if you have an existing 802.11 b network, the devices in that network will be compatible with 802.11g devices at speeds of up to 11 Mbps in the 2.4GHz range. Installation Considerations The D-Link DI-524UP lets you access your network, using a wireless connection, from virtually anywhere within its operating range. Keep in mind, however, that the number, thickness and location of walls, ceilings, or other objects that the wireless signals must pass through, may limit the range. Typical ranges vary depending on the types of materials and background RF (radio frequency) noise in your home or business. The key to maximizing wireless range is to follow these basic guidelines: 1. Keep the number of walls and ceilings between the DI-524UP and other network devices to a minimum - each wall or ceiling can reduce your D-Link wireless product’s range from 3-90 feet (1-30 meters.) Position your devices so that the number of walls or ceilings is minimized. 2. Be aware of the direct line between network devices. A wall that is 1.5 feet thick (.5 meters), at a 45-degree angle appears to be almost 3 feet (1 meter) thick. At a 2-degree angle it looks over 42 feet (14 meters) thick! Position devices so that the signal will travel straight through a wall or ceiling (instead of at an angle) for better reception. 3. Building Materials can impede the wireless signal - a solid metal door or aluminum studs may have a negative effect on range. Try to position wireless devices and computers with wireless adapters so that the signal passes through drywall or open doorways and not other materials. 4. Keep your product away (at least 3-6 feet or 1-2 meters) from electrical devices or appliances that generate extreme RF noise. 7 Getting Started Setting up a Wireless Infrastructure Network Please remember that D-Link AirPlus G wireless devices are pre-configured to connect together, right out of the box, with their default settings. For a typical wireless setup at home (as shown above), please do the following: 1. You will need broadband Internet access (a Cable or DSL-subscriber line into your home or office) 8 2. Consult with your Cable or DSL provider for proper installation of the modem 3. Connect the Cable or DSL modem to the DI-524UP Wireless Router (see the printed Quick Installation Guide included with your router.) 4. If you are connecting a desktop computer to your network, install the D-Link AirPlus G DWL-G520 wireless PCI adapter into an available PCI slot on your desktop computer. You may also install the DWL-G520. (See the printed Quick Installation Guide included with the network adapter.) 5. Install the D-Link DWL-G650 wireless Cardbus adapter into a laptop computer. (See the printed Quick Installation Guide included with the DWL-G650.) 6. Install the D-Link DFE-530TX+ adapter into a desktop computer. The four Ethernet LAN ports of the DI-524UP are Auto MDI/MDIX and will work with both Straight-Through and Cross-Over cable. (See the printed Quick Installation Guide included with the DFE-530TX+.) Connect your printer to the printer port on the DI-524UP. Please refer to the quick installation guide for loading the print server software. 9 Using the Configuration Wizard Whenever you want to configure your network or the DI-524UP, you can access the Configuration Menu by opening the web-browser and typing in the IP Address of the DI-524UP. The DI-524UP default IP Address is shown to the right: • • • 192.168.0.1 Open the web browser. bType in the IP Address of the Router (http://192.168.0.1). Type “admin” in the User Name field. • Leave the Password blank. • Click OK. The Home > Wizard window will appear. Please refer to the Quick Installation Guide for more information regarding the Setup Wizard. Clicking Apply will save configured settings to the router. These buttons appear on most of the configuration windows in this section. Please click on the appropriate button at the bottom of each window after you have made a configuration change. Clicking Cancel will clear changes made to the current page. Clicking Help will provide the user with helpful information about the current window. NOTE: If you have changed the default IP Address assigned to the DI-524UP, make sure to enter the correct IP Address. Clicking Refresh will refresh statistics of the current window. 10 the Home > Wireless WCN WCN or Windows Connect Now Technology is used to automatically configure the wireless settings for this device. The WCN must be previously configured on computer running a Windows XP operating system, which has Service Pack 2 installed. Once the configuration has been completed by running the Wireless Network Setup Wizard, it must be saved to a USB enabled memory device and then uploaded automatically to the router and any other device to be put on this wireless network, using this method. No configuration will be necessary except for ensuring that this WCN radio button is enabled before connecting the memory drive to the router. For a concise explanation on configuring the WCN on Windows XP, see the Appendix at the back of this manual. (NOTE: For the 11 client implementation of this function, please see the user manual for the associated client PC) Wireless Radio Click the appropriate radio button to enable or disable the Wireless Access part of this device. SSID Service Set Identifier (SSID) is the name designated for a specific wireless local area network (WLAN). The SSID’s factory default setting is DI-524UP. The SSID can be easily changed to connect to an existing wireless network or to establish a new wireless network. This field will be automatically configured for users who have uploaded a WCN configuration. Channel What channels are available for use by the access point depends on the local regulatory environment. Remember that all devices communicating with the device must use the same channel (and use the same SSID). Use the drop-down menu to select the channel used for your 802.11b wireless LAN. Authentication This router employs three basic types of Authentication for access to the router’s wireless network, Open System/Shared Key 802.1X (RADIUS) and PSK (Pre-Shared Key), which can be selected by clicking the corresponding radio button. Each selection will alter the window to accommodate the entry of the selected Authentication. See the explanation below for more information. Open System/Shared Key The Open System/Shared Key choice for Authentication will produce the same window for the user’s configuration. The Open System choice is for general use and utilizes the basic WEP encryption. The Shared Key choice is used between cooperating devices that share a common encryption key. WEP (Wireless Encryption Protocol or Wired Equivalent Privacy) encryption can be enabled for security and privacy. WEP encrypts the data portion of each frame transmitted from the wireless adapter using one of the predefined keys. Decryption of the data contained in each packet can only be done if the both the receiver and transmitter have the correct shared key. 12 WEP – Click the Enabled radio button to employ WEP encryption on the router. WEP Encryption – Use the drop-down menu to select the type of WEP encryption. Select 64 Bit to enabled 64 bit Hexadecimal encryption, 128 Bit to enable 128 bit Hexadecimal encryption. For 64-bit encryption, the (ASCII) characters are converted automatically and listed as 10-digit hexadecimal keys. 64-bit encryption allows you to select one of four active keys. For 128-bit encryption, the characters are converted and listed as a 26 digit hexadecimal key. 128-bit encryption allows you to select one of four active keys. 128-bit keys are to be from 5-13 inputted characters in length and 256-bit keys must be from 10-26 inputted characters in length. Failing to have the same key on the server and its clients will result in the clients not receiving any information from the router or its connected devices. Key Type – Use the pull-down menu to select the type of Key to be used for encryption. The user may choose HEX (Hexidecimal) or ASCII (American Standard Code for Information Interchange). Both will require the user to enter a key in the following field. Key – The user may enter up to four keys to be used for encryption. Only the key selected using the corresponding radio button will be used for encryption. Click Apply to set the information in the router’s memory. (NOTE: For the client implementation of this function, please see the user manual for the associated client 13 PC) WPA/WPA2 WPA or Wireless Protection Access is a new an improved standard of wireless security. WPA offers encryption keys of up to 256-bits that automatically change frequently. On this router, the WPA utilizes the RADIUS protocol, which utilizes a server to authorize the user by matching a Shared Secret password listed in its RADIUS database. There are two choices for the user to choose from. WPA and WPA2, both use the Advanced Encryption Standard (AES). In order to use this function, a RADIUS server must be established on a computer on the LAN. This RADIUS server must be configured to have the same key as the users on the LAN accessing it. RADIUS Server IP – Enter the IP address of the remote RADIUS server through which you will be authenticated. Port – Enter the virtual port number to which to connect through the RADIUS server. Common port numbers for RADIUS are 1812 and 1813. Shared Secret – Enter the password that will be used to authenticate you on the wireless network. This password must be the same on the RADIUS server in order for you to be authorized. (NOTE: For the client implementation of this function, please see the user manual for the associated client PC.) WPA-PSK/WPA2-PSK WPA-PSK (Pre-Shared Key) uses the same encryption as the WPA but is implemented differently. All devices on the wireless network share the same key (Passphrase) to activate the WPA security. There are two choices for the user to choose from. WPA-PSK and WPA2-PSK, which both use the Advanced Encryption Standard (AES). To utilize, select one of the previous choices, enter the Passphrase, confirm it in the 14 second field and click Apply. (NOTE: For the client implementation of this function, please see the user manual for the associated client PC.) WPA-AUTO/WPA-PSK-AUTO In addition to standard Wireless Protection Access and WPA-PSK (Pre-Shared Key) functions, the DI-524UP allows users an automatic option for both WPA and WPA-PSK. In order to use the WPA-Auto function, a RADIUS server must be established on a computer on the LAN. This RADIUS server must be configured to have the same key as the users on the LAN accessing it To utilize the WPA-PSK-Auto function, select one of the previous choices, enter the Passphrase, confirm it in the second field, and then click Apply. (NOTE: For the client implementation of this function, please see the user manual for the associated client PC.) 15 Home > WAN Dynamic IP Address Choose Dynamic IP Address to obtain IP address information automatically from your ISP. This option should be selected if your ISP has not supplied you with an IP address. This option is commonly used for Cable modem services. Host Name The Host Name is optional but may be required by some ISPs. The default host name is the device name of the Router and may be changed. MAC Address The default MAC Address is set to the WAN’s physical interface MAC address on the Broadband Router. It is not recommended that you change the default MAC address unless required by your ISP. Clone MAC Address The default MAC address is set to the WAN’s physical interface MAC address on the Broadband Router. You can use the Clone MAC Address button to copy the MAC address of the Ethernet Card installed by your ISP and replace the WAN MAC address with the MAC address of the router. It is not recommended that Primary/Secondary DNS Address 16 you change the default MAC address unless required by your ISP. Enter a DNS Address if you wish not to use the address provided by your ISP. MTU Enter an MTU value only if required by your ISP. Otherwise, leave it at the default setting. Home > WAN > Static IP Address Static IP Address Choose Static IP Address if all WAN IP information is provided to you by your ISP. You will need to enter in the IP address, subnet mask, gateway address, and DNS address(es) provided to you by your ISP. Each IP address entered in the fields must be in the appropriate IP form, which are four octets separated by a dot (x.x.x.x). The Router will not accept the IP address if it is not in this format. IP Address Input the public IP Address provided by your ISP. Subnet Mask Input your Subnet mask. (All devices in the network must have the same subnet mask.) ISP Gateway Address MAC Address Input the public IP address of the ISP to which you are connecting. The default MAC Address is set to the WAN’s physical interface MAC address on the Broadband Router. It is not recommended that you change the default MAC address unless required by 17 your ISP. Primary DNS Address Secondary DNS Address MTU Input the primary DNS (Domain Name Server) IP address provided by your ISP This is an optional DNS Address entry to be used if the primary DNS fails. Enter an MTU value only if required by your ISP. Otherwise, leave it at the default setting. Home > WAN > PPPoE Choose PPPoE (Point to Point Protocol over Ethernet) if your ISP uses a PPPoE connection. Your ISP will provide you with a username and password. This option is typically used for DSL services. Select Dynamic PPPoE to obtain an IP address automatically for your PPPoE connection. Select Static PPPoE to use a static IP address for your PPPoE connection. 18 PPPoE Choose this option if your ISP uses PPPoE. (Most DSL users will select this option.) Dynamic PPPoE Choose this option to receive an IP Address automatically from your ISP. Static PPPoE Choose this option to you have an assigned (static) IP Address. Password Enter The PPPoE user name provided to you by your ISP. Retype Password Retype the password entered in the previous field. Service Name Enter the Service Name provided by your ISP (optional). IP Address This option is only available for Static PPPoE. Enter the static IP address for the PPPoE connection. MAC Address The default MAC Address is set to the WAN’s physical interface MAC address on the Broadband Router. It is not recommended that you change the default MAC address unless required by your ISP. Clone MAC Address The default MAC address is set to the WAN’s physical interface MAC address on the Broadband Router. You can use the Clone MAC Address button to copy the MAC address of the Ethernet Card installed by your ISP and replace the WAN MAC address with the MAC address of the router. It is not recommended that you change the default MAC address unless required by your ISP. Primary DNS Address Secondary DNS Address Maximum Idle Time Input the primary DNS (Domain Name Server) IP address provided by your ISP This is an optional DNS Address entry to be used if the primary DNS fails. The amount of time of inactivity before the device will disconnect time your PPPoE session. Enter a Maximum Idle Time (in minutes) to define a maximum period of time for which the Internet connection is maintained during inactivity. If the connection is inactive for longer than the defined Maximum Idle Time, then the connect ion will be dropped. Either set the value for idle time to zero or enable Auto-reconnect to disable this feature. 19 MTU Enter an MTU value only if required by your ISP. Otherwise, leave it at the default setting. Connect Mode Allows the user to choose a method of connecting to the ISP. Always-On will keep the router connected through Idle times. Manual will require the user to connect manually using the router anytime a connection to the ISP has timed out. Connect-on-demand will instruct the router to connect to the ISP anytime information is sent from the connected computer on the LAN. Click Apply to set any changes made to the memory of the router. Home > WAN > Others > PPTP PPTP or Point-to-Point Protocol is a safe method of sending information between VPN’s securely using encryption over PPP. You, as the client, need to enter the correct information that the server has in order to create that secure tunnel. Using Dynamic IP, the router will set your basic IP parameters for you, such as the IP Address, Subnet Mask and Gateway. For Static IP, this information must be set manually by the user. All information in this window should be provided by your ISP. PPTP Choose between Dynamic and Static IP. IP Address Enter the IP address of the router for a static IP entry. Dynamic IP requires no input here. Subnet Mask Enter the Subnet Mask address of the router for a static IP entry. Dynamic IP requires no input here. Gateway Enter the gateway address here. This is the IP address of the ISP server. Server IP Enter the IP address of the PPTP’s server computer. This is how the user will become authenticated to use PPTP. PPTP Account Enter the name of the PPTP account as provided to you by your ISP. PPTP Password Enter the PPTP password as provided to you by your ISP. 20 PPTP Retype Password Retype the password entered in the PPTP Password field. Maximum Idle Time A value of 0 means that the PPP connection will remain connected. If your network account is billed according to the amount of time the Router is actually connected to the Internet, enter an appropriate Idle Time value (in seconds). This will disconnect the Router after the WAN connection has been idle for the amount of time specified. The default value = 5. MTU Enter an MTU value only if required by your ISP. Otherwise, leave it at the default setting. Connect Mode This function, with Connect-on-demand selected, will allow the router to connect any workstation on your LAN to the Internet upon request. If this function is set at Always-on, no request from the workstation will be needed to connect to the Internet. If Manual is selected, it will be necessary for the workstation on the LAN to manually connect to the Internet through this router. Home > WAN > Others > L2TP Some ISPs may require the user to uplink using the Layer 2 Protocol Tunneling (L2PT) method. L2PT is a VPN protocol that will ensure a direct connection to the server using an authentication process that guarantees the data originated from the claimed sender and was not damaged or altered in transit. Once connected to the VPN tunnel, it seems to the user that the client computer is directly connected to the internal network. To set up your L2PT connection, enter the following data that was provided to you by your ISP. L2PT Choose between Dynamic and Static IP. Using Dynamic IP, the router will set your basic IP parameters, such as the IP Address, Subnet Mask and Gateway. For Static IP, this information must be set manually by the user. IP Address The IP address that will be assigned to your router for this connection, as stated by your ISP. Dynamic IP requires no input here. Subnet Mask The IP address of the corresponding Subnet Mask, as stated to 21 you by your ISP. Dynamic IP requires no input here. Gateway The IP address of the gateway device, as stated to you by your ISP. Dynamic IP requires no input here. Server IP The IP address of your ISP’s server computer, as stated to you by your ISP. L2PT Account The account name of the L2PT account that has been assigned to you by your ISP. L2PT Password The password of the L2PT account that was supplied to you by your ISP. L2PT Retype Password Retype the password that was entered in the L2PT field. Ensure that these two passwords are identical or an error will occur. Maximum Idle Time A value of 0 means the PPP connection will remain connected. If your network account is billed according to the amount of time the Router is actually connected to the Internet, enter an appropriate Idle Time value (in seconds). This will disconnect the Router after the WAN connection has been idle for the amount of time specified. The default value = 5. MTU Enter an MTU value only if required by your ISP. Otherwise, leave it at the default setting. Connect Mode If Connect-on-demand is selected, will allow the router to connect any workstation on your LAN to the Internet upon request. If Always-on, no request from the workstation will be needed to connect to the Internet. If Manual is selected, the workstation on the LAN must manually connect to the Internet through this router. Home > WAN > Others > BigPond Cable This selection is for users having Big Pond Cable as their ISP. Enter the following information, as provided to you by your ISP. 22 User Name Enter the user name as provided to you by your ISP. Password Enter The PPPoE user name provided to you by your ISP. Retype Password Retype the password entered in the previous field. Auth Server Enter the name of the Authentication Server as provided to you by your ISP. This is the computer that will accept your user name and password to be authenticated on the network. Auto Reconnect Checking the Enabled radio button will allow the router to reconnect to the network automatically if it becomes disconnected. MAC Address The default MAC Address is set to the WAN’s physical interface MAC address on the Broadband Router. It is not recommended that you change the default MAC address unless required by your ISP. Clone MAC Address The default MAC address is set to the WAN’s physical interface MAC address on the Broadband Router. You can use the Clone MAC Address button to copy the MAC address of the Ethernet Card installed by your ISP and replace the WAN MAC address with the MAC address of the router. It is not recommended that you change the default MAC address unless required by your ISP. MTU Enter an MTU value only if required by your ISP. Otherwise, leave it at the default setting. 23 Home > LAN LAN is short for Local Area Network. This is considered your internal network. These are the IP settings of the LAN interface for the DI-524UP and may be referred to as Private settings. You may change the LAN IP address if needed. The LAN IP address is private to your internal network and cannot be seen on the Internet. IP Address The IP address of the LAN interface. The default IP address is 192.168.0.1. Subnet Mask The subnet mask of the LAN interface. The default subnet mask is 255.255.255.0. Local Domain Name This entry is for the local Domain set on your network, if you have given it a name previously. This field is for your personal use and unnecessary for proper configuration of this window. DNS Relay The Router can be configured to relay DNS from your ISP or another available service to workstations on your LAN. When using DNS relay, the Router will accept DNS requests from hosts on the LAN and forward them to the ISP (or alternative) DNS servers. DNS relay can use auto discovery or the DNS IP address can be manually entered by the user. Alternatively, you may also disable the DNS relay and configure hosts on your LAN to use DNS servers directly. Most users who are using the Router for DHCP service on the LAN and are using DNS servers on the ISP’s network, will leave DNS relay enabled (either auto discovery or user configured). 24 Home > DHCP Dynamic Host Configuration Protocol (DHCP) allows the gateway to automatically obtain the IP address from a DHCP server on the service provider’s network. The service provider assigns a global IP address from a pool of addresses available to the service provider. Typically the IP address assigned has a long lease time, so it will likely be the same address each time the Router requests an IP address. If DHCP is not enabled on the Router, it is necessary for the user to assign a static IP address to each computer on your LAN. To setup DHCP for your LAN, first enable the Router as a DHCP server by clicking the corresponding Enabled radio button in the window above. The next step is to set a range of IP addresses that you wish to allot to the devices on your LAN by entering a Starting IP Address and an Ending IP Address. This may be in a range from 2 to 254 (192.168.0.2 – 192.168.0.254). Computers on your LAN will have an IP address within this range then automatically assigned to them. Finally, using the pull-down menu, choose the Lease Time, which is the time the Server will set for devices using DHCP to re-request an IP Address. Clients authorized for DHCP will be listed in the table at the bottom of the page. Click Apply to implement information set in this table. The DHCP Server is enabled by default. DHCP may also be statically configured as well. This method allows the router to assign the same IP address information to a specific computer on the network, defined by its MAC address. This computer will get the same DHCP implemented IP address information every time the computer is turned on and this IP address will be specific to that computer’s IP address on the local network. No other computer can be assigned this address. This is useful for computers on the LAN that are hosting applications such as HTTP or FTP. First, the user must enable the Static DHCP function by clicking the 25 corresponding Enabled radio button. Next the user must enter the host name and the IP address for that computer by entering the last numbers into the space provided in the IP Address field. Next, the user is to enter the MAC address of the computer into the space provided. Click Apply to implement these static settings. The DHCP Client field will allow users to Clone the settings from their computer that were learned from the DHCP server. Simply use the pull down menu to select the MAC address of the computer to be cloned and then click the Clone button. The settings from this computer will be implemented in the Static DHCP configuration area. Click Apply to implement these static settings. Advanced > Virtual Server To view the following window, click on the Advanced tab at the top of the window and then click the Virtual Server button to the left. The Virtual Server will allow remote users access to various services outside of their LAN through a public IP address, such as FTP (File Transfer Protocol) or HTTPS (Secure Web). After configuring the Router for these features, the Router will redirect these external services to an appropriate server on the users LAN. The Router has 13 pre-configured external services already set, but the user may add alternate services using the window below. The Virtual Servers listed in the following window are: 26 • FTP – File Transfer Protocol, used to transfer large files over the Internet • HTTP – HyperText Transfer Protocol, the basic protocol of the World Wide Web • • • • • • • HTTPS – HyperText Transfer Protocol Secure, the basic protocol of the World Wide Web with added security provided by the Secure Shell feature (SSH) DNS – Domain Name Server, a server that translates website addresses into IP addresses SMTP – Simple Mail Transfer Protocol, used to transmit e-mail messages between parties POP3 – Post Office Protocol version 3, used to retrieve e-mail from a mail server Telnet – A terminal emulation program used for remote configuration IPSec – IP Security, used for a secure transfer of information over the network. If one end of the transmission is using IPSec, so must the other end PPTP – Point to Point Tunneling Protocol, used to transfer information securely between VPNs (Virtual Private Routers) • NetMeeting – An application that allows teleconferences over the Internet • DCS –1000 – A D-Link internet camera used for security monitoring • DCS –2000 – A D-Link internet camera used for security monitoring • DVC –1000 – A D-Link VideoPhone used for video conferencing External services may be modified by clicking the corresponding edit icon, or they may be deleted by clicking the corresponding delete icon. Though there are seven fields available to configure the Virtual Server, in most cases, only the IP address of the Virtual Server will be needed for implementation. To enable an already existing Virtual Server, click its corresponding Edit button, configure the appropriate fields listed below and set the Status fields to Enabled by clicking the radio button. To configure other virtual servers for the Router, configure the following fields and click Apply. Virtual Server Click the radio button to enable or disable the selected Virtual 27 Server. Name Enter the name of the Virtual Server. If you have chosen a pre-configured Virtual Server from the list, its name will appear in this field. Private IP Enter the IP address of the Virtual Server. Protocol Type The protocol type used for the Virtual Server. The user may select TCP, UDP or Both, depending on the type of Virtual Server implemented. Private Port Enter the port number of the Virtual Server’s computer. Existing Virtual Servers listed already have their well-known port number listed yet this may need to be changed in certain circumstances. Public Port Enter the port number of the device on the WAN side of the network that will be accessing the Virtual Server currently being configured. Commonly, this port number is identical to the Private Port number. Existing Virtual Servers listed already have their well-known port number listed yet this may need to be changed in certain circumstances. Schedule Configure the time schedule you wish these Virtual Servers to be accessed. Clicking the Always radio button will allow access to these servers at any time. The user may set a strict time period by clicking the From radio button and configuring a time period for access. 28 This window is used to configure applications that require multiple connections, such as Internet Telephony, video conferencing and Internet gaming. The following window lists six Special Applications that commonly use more than one connection. To configure one of these applications, click the corresponding edit icon and then modify the fields listed below the following figure, and then click Enabled. The user may add a new application by modifying the fields listed and then clicking Enabled. New entries will be listed at the bottom of the page in the Special Application List. To delete a particular application, click its corresponding delete icon. Advanced > Applications Applications Click the appropriate corresponding radio button to enable or disable the Applications feature. Trigger Port Enter the port associated with the Name entered above. This is the port that will “trigger” this application to accept multiple connections. Trigger Type Choose the protocol type of the Special Application from the pull-down menu. The choices available to the user are TCP, UDP or Both. Public Port Enter the port number on the WAN side of the connection that will access the Special Application. This field will accept a port, multiple ports which are to be separated by a comma upon entry, or a range of ports, which are to be separated by a dash. 29 Public Type This entry will trigger the public port on the WAN side of the connection for the specified application. The choices available to the user are TCP, UDP or Both. Advanced > Filters Packet filtering is a basic security measure that should be used on any network that is exposed to a security risk. A packet filter system examines data packets and scrutinizes them in order to control network access. Filtering rules determine whether packets are passed through the Router from either side of the gateway. The rules are created and controlled by the network administrator and can be precisely defined. These rules are used to block access to the LAN from outside the network and/or to deny access to the WAN from within the network. The Router uses filtering rules to examine data packet headers for specific information. Packets passing through the Router that do not meet 30 the criteria specified by the rule set are dropped. Effective implementation of packet filtering requires detailed knowledge of network services and communication protocols. An overly complicated filtering scheme can adversely affect the Router’s performance, while an inadequate set of rules may needlessly compromise security. This Router has two fields to configure for filtering which are IP Filters and MAC Filters. Advanced > Filters > IP Filters This window will aid the use in configuring filters for IP addresses. This will deny specified LAN IP addresses or specific ports associated with these LAN IP address from accessing the Internet. Well known ports have already been previously set in the IP Filters List and can be modified by clicking their corresponding edit icon, and simple adding an IP address to the configuration. To access this window, click the Advanced tab along the top of the configuration window and then the Filters tab to the left hand side. IP Filters Choose whether to enable or disable this configuration for IP filtering. IP Address An IP address or range of IP addresses that will be denied access to the Internet. 31 Port A port or range of ports that will be denied access to the Internet. If no port is entered, all ports in this IP range will be denied access to the Internet. Protocol Type The protocol associated with this IP filter. The user may choose between TCP, UDP or Both. Schedule The user may configure time intervals that these IP filters will become active. Clicking the Always radio button will not allow access to these IP filters at any time. The user may set a strict time period by clicking the From radio button and configuring a time period to deny these IP addresses from accessing the Internet. All computers are uniquely identified by their MAC (Media Access Control) address. The following window will allow users to deny computers access to the Internet or only allow certain computers access to the Internet, based on their MAC address. To access this window, click the Advanced tab along the top of the configuration window, then the Filters tab to the left hand side and finally click the corresponding radio button for MAC Filters. Advanced > Filters > MAC Filters Disabled MAC Filters Click this radio button to disable MAC filtering on the Router. Only Allow Click this radio button if you wish to allow specific computers access to the network, based on MAC address. 32 Only Deny Click this radio button if you wish to deny specific computers access to the network, based on MAC address. Name A Name defined by the user to identify this MAC address filter setting. MAC Address Enter the MAC address to be filtered. DHCP Client This field will display the DHCP client’s host name and MAC address here. You may clone this MAC address by simply clicking the Clone button. The cloned entry will be displayed in the MAC Filters List. Advanced > Parental Control Parental Control is used to deny access to certain websites and domains on the Internet. This is beneficial for users who want to deny computers on the LAN entry to websites, 33 especially for parents who want to guard against questionable content for their children’s computers. The administrator has two choices in this window, URL blocking (websites) and Domain Blocking. See the following for more information on Parental control and its implementation. Advanced > Parental Control > URL Blocking URL or Uniform Resource Locator is a specially formatted text string that uniquely defines an Internet website. This window will allow users to block computers on the LAN from accessing certain URLs. This may be accomplished by simply entering the URL to be blocked in the URL Keyword field. The user may also use this field to block certain websites by entering a keyword into the URL Keyword field. So, if any website’s URL contains this word, it will automatically be denied access to users on the LAN. For example, if you wish to block users from accessing shopping websites, enter the keyword “shopping” into the URL Keyword field. Websites having “shopping” in their URL (such as http://www.yahoo.com/shopping/stores.html or http://www.msn/search/shopping-spree.html) will now be denied access from computers on the LAN. This feature may be beneficial to parents wanting to stop their kids from accessing certain websites or for companies who want their employees to stop surfing the Internet on company time. To configure this window for URL blocking, enter the website’s address or a keyword into the URL Keyword field and click the radio button to enable URL Blocking and then click Apply to save this configuration into the Router’s memory. Configured URL blocking entries will be displayed in a list at the bottom of the window. To modify a URL blocking entry in the list, click its corresponding edit icon. To delete a URL blocking entry in the list, click its corresponding delete icon. 34 Advanced > Parental Control > Domain Blocking Domain blocking is a method of denying or allowing computers on the LAN access to specific domains on the Internet. There are two available methods available to the user to institute Domain blocking on the router. Under the Domain Blocking header in the screen pictured above, the user has three choices, one of which is to disable Domain blocking. The second choice is Allow users to access all domains except “Blocked Domains”. This option is for users who wish to block certain domains from being accessed by local users on the LAN, but leave the rest open for use. To specify which Domains you wish to exclude from use by computers on the LAN, enter the Domain’s URL (ex. yahoo.com, google.com) into the Blocked Domains field and then click Apply. The blocked entry will appear in the Blocked Domains List at the bottom of the screen. To modify an entry in this list, click its corresponding edit icon. To delete an entry from this list, click its corresponding delete icon. For users wishing to allow computers on the LAN access to only specified domains, choose option three under the Domain Blocking heading, Deny users to access all domains except “Permitted Domains”. To specify which domains you wish to include for this option, enter the Domain’s URL (ex. yahoo.com, google.com) into the Permitted Domains field and then click Apply. The permitted entry will appear in the Permitted Domains List at the bottom of the window. To modify an entry in this list, click its corresponding edit icon. To delete an entry from this list, click its corresponding delete 35 icon. NOTE: Choosing the Deny users to access all domains except “Permitted Domains” option will block access to all other Internet traffic except the Domains specified. Be careful not to misuse this option or users on the LAN will have difficulty accessing network resources. Advanced > Firewall This Router comes equipped with a firewall. The Firewall Rules window allows the Router to enforce specific predefined policies intended to protect against certain common types of attacks. To configure the Router’s firewall, click the Advanced tab at the top of the window and then the Firewall tab to the left. To configure rules for the firewall, modify the following fields and click Apply to set the rule in the Routers memory. Newly configured firewall rules will be displayed in the Firewall Rules List at the bottom 36 of the page. To modify an entry in this list, click its corresponding edit icon. To delete an entry from this list, click its corresponding delete icon. Firewall Click the corresponding radio button if you wish to enable or disable the firewall function on the Router. Name Enter a name that will define the firewall rule to be configured. This entry is dependant on how the user wishes to classify this rule. Action Click whether to Allow or Deny traffic to pass through the Router by checking the corresponding radio button. Users may configure only specific traffic to pass through the router by checking Allow or users may stop specific traffic from passing through the Router by checking Deny. Source Enter the IP address or range of IP addresses that you wish to block or allow to pass through the router. The Source may be identified on the LAN side, the WAN side or both by using the pull-down menu for the Interface heading. Dest Enter the IP address or range of IP addresses that you wish to deny or allow access to the Internet. The Destination may be identified on the LAN side, the WAN side or Both by using the pull-down menu for the Interface heading. The type of protocol may also be chosen by using the pull-down menu. The user may choose between TCP, UDP, ICMP or (*) Any. The user may also select a range of ports of the destination IP addresses by entering the range under the Port Range heading. Schedule Clicking Always will set the firewall permanently, unless changed by the user. Alternately, the user may set up a time schedule to implement the firewall, on a week-to-week basis by clicking the From radio button and setting the appropriate times to begin and end the firewall function. 37 Advanced > DMZ Firewalls may conflict with certain interactive applications such as video conferencing or playing Internet video games. For these applications, a firewall bypass can be set up using a DMZ IP address. The DMZ IP address is a “visible” address and does not benefit from the full protection of the firewall function. Therefore it is advisable that other security precautions be enabled to protect the other computers and devices on the LAN. It may be wise to use isolate the device with the DMZ IP address from the rest of the LAN. For example, if you want to use video conferencing and still use a firewall, you can use the DMZ IP address function. In this case, you must have a PC or server through which video conferencing will take place. The IP address of this PC or server will then be the DMZ IP address. You can designate the server’s IP address as the DMZ by typing in the IP address in the IP Address space provided and then enabling its status by clicking the Enabled radio button and then click Apply. For the system that uses the DMZ IP address, you may want to manually assign an IP 38 address to it and adjust your DHCP server addresses so that the DMZ IP address is not included in the DHCP server range. This way you avoid possible IP address problems if you reboot the DMZ system. To configure the Router’s DMZ IP address, click the Advanced tab at the top of the window and then the DMZ tab to the left. Advanced > DDNS The DI-524UP supports Dynamic Domain Name Service. Dynamic DNS allows a dynamic public IP address to be associated with a static host name in any of the many domains, allowing access to a specific host from various locations on the Internet. With this function enabled, remote access to a host will be allowed by choosing a URL by using the pull-down menu. Because many ISPs assign public IP addresses using DHCP, it can be difficult to locate a specific host on the LAN using the standard DNS. For example, if you are running a public web server or VPN server on your LAN, DDNS ensures that the host can be located from the Internet if the public IP address changes. 39 NOTE: DDNS requires that an account be setup with one of the supported DDNS servers prior to engaging it on the router. This function will not work without an accepted account with a DDNS server. DDNS Click the Enabled button to enable the DDNS feature on the router. Server Address Choose the DDNS server address from the pull-down menu. Available servers include DynDns.org, No-IP.com, hn.org and zoneedit.com. Host name Enter the host name of the DDNS server. Username Enter the username given to you by your DDNS server. Password Enter the password given to you by your DDNS server. Click Apply to set this information in the Router. 40 Advanced > QoS QoS or Quality of Service is used to allot bandwidth and priority from the router. To allot bandwidth per port on the router, click the appropriate QoS radio button and configure the parameters. QoS may be configured per Physical Port, MAC address, IP address or specified application. See the following explanation for more detailed information on each type of QoS setting. 41 Advanced > QoS > Physical Port To enable QoS per port, first click the Physical Port radio button which will reveal the preceeding window for the user to configure. Simply click the Enable check box of the corresponding port to enable QoS. You may also set the bandwidth for that port by using that corresponding pull-down menu. The user may choose a bandwidth between 128 Kbps to 32 Mbps. FULL denotes that the port will have the maximum transfer speed allowed at any given time, up to 100Mbps. Click Apply to confirm your settings. 42 Advanced > QoS > MAC The user may also set QoS by specific MAC address. To enable QoS per MAC address, first click the MAC radio button which will reveal the preceeding window for the user to configure. Ensure that the Bandwidth configured does not exceed the incoming bandwidth from the ISP or it will cause other devices on the LAN to slow down due to decreased bandwidth. Check with your ISP for more information on the bandwidth allotted to your account. WAN Uplink Bandwidth Use the pull-down menu to set the WAN Uplink Bandwidth. The user may choose a speed from 64kbps to Full (100Mbps). Ensure that the Bandwidth does not exceed the incoming bandwidth from the ISP or it will cause other devices on the 43 LAN to slow down due to decreased bandwidth. Check with your ISP for more information on the bandwidth allotted to your account. QoS Control by MAC Click the Enabled radio button to enable QoS priority by MAC address. Information coming from this MAC address will have the highest priority on the LAN. This means that information originating from this device will be sent to other devices on the LAN requesting it, first. Other devices will have a lower priority in sending information through the router. Source MAC Enter the source MAC address that will be set for high priority QoS in the router. DHCP Client The user may use the DHCP client to aid in choosing the MAC address to be implemented for QoS. All devices connected to the router will be listed in the pull-down menu. Simply choose the correct device and click the Clone button, which will produce that devices MAC address in the Source MAC field. Bandwidth Use the pull-down menu to select the best bandwidth for the QoS Setting on this router. The user may set a bandwidth between 1Kbps to 32Mbps. Choosing Best Effort will set the router to allow the first user to access the source MAC address to have the total bandwidth needed for the file being transferred. Choosing Full will denote that the router will allot 100Mbps of bandwidth for the specified QoS implementation. Only one QoS implementation can be set at Full. Click Apply to set the QoS for MAC. 44 Advanced > QoS > IP The user may also set QoS by specific IP address. To enable QoS per IP address, first click the IP radio button which will reveal the preceeding window for the user to configure. Ensure that the bandwidth does not exceed the incoming bandwidth from the ISP or it will cause other devices on the LAN to slow down due to decreased bandwidth. Check with your ISP for more information on the bandwidth allotted to your account. 45 Upstream Bandwidth Use the pull-down menu to set the Upstream Bandwidth. The user may choose a speed from 64kbps to Full (100Mbps). Ensure that the bandwidth does not exceed the incoming bandwidth from the ISP or it will cause other devices on the LAN to slow down due to decreased bandwidth. Check with your ISP for more information on the bandwidth allotted to your account. QoS Control by IP Click the enabled radio button to enable QoS priority by MAC address. Information coming from this IP address will have the highest priority on the LAN. This means that information originating from this device will be sent to other devices on the LAN requesting it, first. Other devices will have a lower priority in sending information through the router. Source IP Address Enter the source IP address or range of IP addresses that will be set for high priority QoS in the router. Reserved Bandwidth Use the pull-down menu to select the best bandwidth for the QoS setting on this router. The user may set a Bandwidth between 1Kbps to 32Mbps. Choosing Best Effort will set the router to allow the first user to access the source IP address to have the total bandwidth needed for the file being transferred. Choosing Full will denote that the router will allot 100Mbps of bandwidth for the specified QoS implementation. Only one QoS implementation can be set at Full. Click Apply to set the QoS for IP. 46 Advanced > QoS > Application The user may also set QoS by specific protocol. To enable QoS per protocol, first click the Application radio button which will reveal the preceeding screen for the user to configure. Ensure that the bandwidth does not exceed the incoming bandwidth from the ISP or it will cause other devices on the LAN to slow down due to decreased bandwidth. Check with your ISP for more information on the bandwidth allotted to your account. QoS Control by ProtocolClick the Enabled radio button to enable QoS priority by application. Information coming from this application will have the highest priority on the LAN. This means that information originating from this device will be sent to other devices on the 47 LAN requesting it, first. Other devices will have a lower priority in sending information through the router. Name Enter a user-defined name to define this application for users on the LAN. Protocol Choose the protocol to be enabled for QoS from the pull-down menu. The user may choose TCP, UDP or Both. Port Range Enter a virtual port range that will use this application. Remember these are virtual ports and not physical ports on the router. Bandwidth Use the pull-down menu to select the best bandwidth for the QoS setting on this router. The user may set a bandwidth between 1Kbps to 32Mbps. Choosing Best Effort will set the router to allow the first user to access the set application to have the total bandwidth needed for the file being transferred. Choosing Full will denote that the router will allot 100Mbps of bandwidth for the specified QoS implementation. Only one QoS implementation can be set at Full. Click Apply to set the QoS for IP. 48 Advanced > Performance The Wireless Performance window is used to configure settings for the Access Point feature of this device. Configuring these settings may increase the performance of your router but if you are not familiar with networking devices and protocols, this section should be left at its default settings. Below is a list of the functions associated with the Access Point feature of the router. Click Apply when you have completed your changes. TX Rate Use the pull-down menu to select the transfer data rate, in Mbps. The default setting of Auto will automatically adjust the transfer rate to the highest possible rate allowed. 49 Transmit Power Allows the user to adjust the transmit power of the router. A high transmit power allows a greater area range of accessibility to the router. Beacon Interval Beacons are emitted from the router in order to synchronize the wireless network. You may set the range between 20-100 microseconds per beacon sent. The default is 100. RTS Threshold The RTS (Request to Send) Threshold controls the size of data packets issued to a RTS packet. A lower level will send packets more frequently which may consume a great amount of the available bandwidth. A high threshold will allow the router to recover from interference or collisions which is more prevalent in a network with high traffic or high electromagnetic interference. The default setting is 2346. Fragmentation The fragmentation threshold will determine if packets are to be fragmented. Packets over the 2346 byte limit will be fragmented before transmission. 2346 is the default setting. DTIM Interval DTIM (Delivery Traffic Indication Message) is a countdown informing clients of the next window for listening to broadcast and multicast messages. The default setting is 3. Preamble Type Select Short or Long Preamble. The Preamble defines the length of the CRC block (Cyclic Redundancy Check is a common technique for detecting data transmission errors) for communication between the wireless router and the roaming wireless network adapters. NOTE: High network traffic areas should use the shorter preamble type. SSID Broadcast Choose Enabled to broadcast the SSID across the network. All devices on a network must share the same SSID (Service Set Identifier) to establish communication. Choose Disabled if you do not wish to broadcast the SSID over the network. 802.11g Only Mode Select this mode to restrict your network to only those devices that employ the 802.11g standard. Enabling this mode will ensure that you maintain the highest connectivity rate, unhampered by any connection to an 802.11b device. 50 CTS Mode CTS (Clear To Send) is a function used to minimize collisions among wireless devices on a wireless local area network (LAN). CTS will make sure the wireless network is clear before a wireless client attempts to send wireless data. Enabling CTS will add overhead and may lower wireless throughput. Auto - CTS will monitor the wireless network and automatically decide whether to implement CTS based on the amount of traffic and collisions that occurs on the wireless network. Always - CTS will always be used to make sure the wireless LAN is clear before sending data. None - CTS is typically used in a pure 802.11g environment. If CTS is set to “None” in a mixed mode environment populated by 802.11b clients, wireless collisions may 51 Tools > Admin With this window, the DI-524UP administrator can change the system password. There are two accounts that can access the Broadband Router’s Web-Management interface. They are admin and user. Admin has read/write access while user has read-only access. User can only view the settings but cannot make any changes. Administrator “admin” is the Administrator login name. Password Enter the password here and the same password in the Confirm Password field. This will be the password that the administrator will use to gain access to the configuration menu of the device. There is no default password for this device. User “user” is the User login name Password Enter the password here and the same password in the 52 Confirm Password field. This will be the password that the users will use to gain access to the configuration menu of the device. Users will have limited privileges on this device. There is no default password for this device. Remote Management Remote management allows the DI-524UP to be configured from the Internet by a web browser. A username and password is still required to access the Web-Management interface. In general, only a member of your network can browse the built-in web pages to perform Administrator tasks. This feature enables you to perform Administrator tasks from the remote (Internet) host. IP Address The Internet IP address of the computer that has access to the Broadband Router. If you input an asterisk (*) into this field, then any computer will be able to access the Router. Putting an asterisk (*) into this field would present a security risk and is not recommended. Port The port number used to access the Broadband Router. The default port number for web management is 8080. 53 Tools > Time The system time is the time used by the DI-524UP for scheduling services. You can manually set the time, connect to a NTP (Network Time Protocol) server or synchronize the time on the router with your PC. If an NTP server is set, you will only need to set the time zone and the update Interval. You may also set the time from the clock on your computer by checking the corresponding radio button. To manually set the time, you will need to input the value into the fields provided. If you manually set the time, you may also set the Daylight Saving Time by clicking the corresponding Enabled radio button and the system time will automatically adjust on those dates. Click Apply to set changes made. 54 Tools > System The System Settings window has three basic functions for the DI-524UP administrator. Configuration settings can be saved to a local hard drive on your computer by clicking the Save button. This will produce a new window from your operating system inquiring you about the location where you would like to save your files. The administrator may also upload configuration settings saved to a local hard drive by entering the path into the open field or by clicking the Browse button and searching for its location the computer. Once found, click Load to upload these settings to the DI-524UP. The administrator may also restore the router back to its default configurations by clicking the Restore button. Save Click Save to save the current settings to the local drive. Browse / Load Click Browse to find the settings, then click Load. Restore Click Restore to restore the factory default settings. Reboot Click Reboot to reboot the Router. 55 Tools > Firmware You can upgrade the firmware of the Router here. Make sure the firmware you want to use is on the local hard drive of the computer. Click on Browse to browse the local hard drive and locate the firmware to be used for the update. Please check the D-Link Support site for firmware updates at http://support.dlink.com. You can download firmware upgrades to your hard drive from the D-Link support site. Firmware Upgrade Click on the link in this window to find out if there is an updated firmware; if so, download the new firmware to your hard drive. Browse After you have downloaded the new firmware, click Browse in this window to locate the firmware update on your hard drive. Click Apply to complete the firmware upgrade. The following window will open to indicate the DI-524UP is writing flash: 56 Click Continue to proceed. NOTE: Please avoid turning off the DI-524UP when it is in the middle of updating firmware as this action may cause serious damage to the device. 57 Tools > Misc. 58 Ping Test The Ping Test is used to send Ping packets to test if a computer is on the Internet. Enter the IP Address that you wish to Ping, and click Ping. Block WAN Ping Discard Ping from WAN side If you choose to block WAN Ping, the WAN IP Address of the DI-524UP will not respond to pings. Blocking the Ping may provide some extra security from hackers. Click Enabled to block the WAN ping. SPI Mode SPI or Stateful Packet Inspection is a type of firewall that protects your network against hacker attacks by analyzing packets to ensure that only authorized packets will be allowed to enter your network. To enable this function, click the Enabled radio button. This function is enabled by default. IGMP Proxy The Internet Group Management Protocol (IGMP) snooping allows the Router to recognize IGMP queries and reports sent between PCs on your LAN and an IGMP host. When the IGMP Proxy is enabled, the Router can open or close a port to a specific PC based on IGMP messages passing through the Router. UPNP Settings You may enable the Universal Plug n’ Play function here by clicking the Enabled radio button. VPN Pass-Through The DI-524UP supports VPN (Virtual Private Network) pass-through for both PPTP (Point-to-Point Tunneling Protocol) and IPSec (IP Security). Once VPN pass-through is enabled, there is no need to open up virtual services. Multiple VPN connections can be made through the DI-524UP. This is useful when you have many VPN clients on the LAN network. WAN Select PPTP Select enabled or disabled. IPSec Select enabled or disabled. This section allows the user to set the wire speed over which the router will transmit packets. The user has three options: 100 Mbps – Clicking this radio button will set the wire speed at 100 megabytes per second. 10 Mbps – Clicking this radio button will set the wire speed at 10 megabytes per second. 59 10/100 Mbps Auto – Clicking this radio button will allow the wire speed to be automatically set by the router depending on the wire speed available at any given time. Tools > Cable Test The above window is a Virtual Cable Tester and it shows the user the current status of the ports of the Router. In this window, we can see that LAN 3 port is connected at a speed of 100Mbps Full (duplex) and all the other connections do not have a valid link. Clicking the More Info button will open an additional window with more information about this connection, as shown below. 60 Status > Device Info This window displays the current information for the DI-524UP. It will display the LAN, WAN, and Wireless 802.11g statistics. If your WAN connection is set up for a Dynamic IP address then a Release button and a Renew button will be displayed. Use Release to disconnect from your ISP and use Renew to connect to your ISP. If your WAN connection is set up for PPPoE, a Connect button and a Disconnect button 61 will be displayed. Use Disconnect to drop the PPPoE connection and use Connect to establish the PPPoE connection. This window will show the DI-524UP’s working status: LAN MAC Address: MAC address of the DI-524UP IP Address: LAN/Private IP Address of the DI-524UP Subnet Mask: DI-524UP LAN/Private Subnet Mask of the DHCP Server: DHCP Server Status WAN MAC Address: MAC address of the DI-524UP Connection: Displays the current connection for DHCP. This field also has two buttons for resetting the DHCP server on the Router. DHCP Release – Clicking this button will release and reset the DHCP server. All settings configured by DHCP will be lost. DHCP Renew – Clicking this button will allow the router to renew the DHCP server and automatically configure new DHCP settings for the connection. IP Address: WAN/Public IP Address Subnet Mask: WAN/Public Subnet Mask Default Gateway: WAN/Public Gateway IP Address Domain Name Server: WAN/Public DNS IP Address Wireless 802.11g MAC Address: MAC address of the DI-524UP SSID: Displays the current SSID Channel: Displays the current wireless channel in use Encryption: indicates whether wireless encryption is enabled or disabled 62 Status > Log The Router keeps a running log of events and activities occurring on the Router. If the device is rebooted, the logs are automatically cleared. You may save the log files under Log Settings. View Log First Page - The first page of the log Last Page - The last page of the log Previous - Moves back one log page Next - Moves forward one log page Clear - Clears the logs completely Log Settings - Brings up the page to configure the log Refresh – Refreshes the View Log window 63 Status > Log > Advanced Settings The Advanced Settings window allows a log to be saved by sending it to either an admin e-mail address or a Syslog server. Once you have completed your settings, click Apply to let your changes take effect. Log Type Choices include System Activity, Debug Information, Attacks, Dropped Packets, and Notice. E-Mail Alert Enter the appropriate e-mail information in this section. 64 Syslog Account To send a log to a syslog server, click the Enable button and enter the IP address of the syslog server. Status > Statistics The window above displays the Traffic Statistics. Here you can view the amount of packets that pass through the DI-524UP on the WAN, LAN, and Wireless ports. The traffic counter will reset if the device is rebooted or can be reset by clicking the Reset button. To refresh current statistics, click the Refresh button. 65 Status > Wireless Info The wireless client table displays a list of current connected wireless clients. This table also displays the MAC address and mode of the connected wireless client. Click on Help at any time, for more information. 66 Status > Printer Info The Printer Server Information window displays a list of Printers that are using the DI-524UP as a print server. These printers are defined by Queue Name and Printer Name. The status of these printers is located to the right under the heading Printer Server Status. To use this window, simply plug your USB printer into the DI-524UP. The USB LED on the front of the DI-524UP will light up and the printer will automatically appear in the window above. The default Printer Name is “lp1.” If you have not done so already, it is necessary to add the printer before you can start using it. Please see the “Installing a Printer on your DI-524UP” section in the Appendix. 67 Status > Active Session The Active Session window allows users to view the packets passing through the router, whether from the source or to the destination. This window displays the total TCP and UDP packets in the NAPT Session section. This is a total of the Active Session section on the bottom of the screen. The Active Session section will sub-divide the NAPT session section into separate IP addresses and their TCP and UDP packets. For more details regarding a separate IP address on the LAN, click the detail button of the corresponding IP address, which will display the following window for the user to view. 68 Sub-divided again, this window displays more detailed information on the TCP/UDP actions taken by the specific IP address, as stated below. Protocol Displays the protocol used by the corresponding IP address, whether it be TCP or UDP. Source IP Displays the IP address of the device sending information. Source Port Displays the virtual port used by the source IP address. Dest IP Displays the IP address of the destination of the packets sent from the Source IP. Dest Port Displays the virtual port receiving information for the Destination IP. Age Time Displays the total time the particular UDP session was ongoing, in seconds. 69 Help The Help tab will give basic information referring to various windows located in the Router. To view a specific section, click on its hyperlinked name. A new window of information will appear. 70 Technical Specifications Standards • • • • IEEE 802.11g IEEE 802.11b IEEE 802.3 IEEE 802.3u VPN Pass Through/ Multi-Sessions • • • PPTP L2TP IPSec Device Management • • • • • • • • Web-Based- Internet Explorer v6 or later; Netscape Navigator v6 or later DHCP Server and Client Advanced Firewall Features NAT with VPN Passthrough (Network Address Translation) MAC Filtering IP Filtering URL Filtering Domain Blocking Scheduling Wireless Operating Range • • Indoors – up to 328 feet (100 meters) Outdoors – up to 1312 feet (400 meters) Operating Temperature • º º º º 32 F to 113 F (0 C to 45 C) 71 Humidity: • 95% maximum (non-condensing) Safety and Emissions: • • EMI: FCC Class B, CE Class B, C-Tick Safety: CSA International Wireless Frequency Range: • 2.4GHz to 2.462GHz LEDs: • • • • • • Power Status WAN WLAN (Wireless Connection) LAN (10/100) USB Status Physical Dimensions: • • • L = 5.59 inches (142 mm) W = 4.29 inches (109 mm) H = 1.22 inches (31 mm) Wireless Transmit Power: • • 11g: 13dBm Typical 11b: 17dBm Typical Security: • • • • 802.1 x WPA - WiFi Protected Access WPA2 – WiFi Certified Security with AES encryption (64, 128-bit WEP with TKIP, MIC, IV Expansion, Shared Key Authentication) 72 External Antenna Type: • • Single detachable reverse SMA Modulation Technology: Orthogonal Frequency Division Multiplexing (OFDM) Power Input: • • Ext. Power Supply DC 5V, 2A Weight: 7.83 ounces (222 grams) Warranty: • 3 year (depends on D-Link global warranty policy) Wireless Data Rates with Automatic Fallback: • • • • • • • • • • • • • 54 Mbps 48 Mbps 36 Mbps 24 Mbps 22 Mbps 18 Mbps 12 Mbps 11 Mbps 9 Mbps 6 Mbps 5.5 Mbps 2 Mbps 1 Mbps Receiver Sensitivity: • • • • 54Mbps OFDM, 10% PER, -72dBm 48Mbps OFDM, 10% PER, -74dBm 36Mbps OFDM, 10% PER, -78dBm 24Mbps OFDM, 10% PER, -80dBm 73 • • • • • • • • 18Mbps OFDM, 10% PER, -83dBm 12Mbps OFDM, 10% PER, -84dBm 11Mbps CCK, 8% PER, -85dBm 9Mbps OFDM, 10% PER, -84dBm 6Mbps OFDM, 10% PER, -84dBm 5.5Mbps CCK, 8% PER, -88dBm 2Mbps QPSK, 8% PER, -89dBm 1Mbps BPSK, 8% PER, -92dBm 74 Appendix WCN and the Wireless Setup Wizard WCN or Windows Connect Now technology has been recently incorporated by D-Link to quickly aid the user in setting up a secure wireless environment. Combining the new WCN technology incorporated by Windows and only available through a PC that has a wireless NIC card and is running the Windows XP Operating System with Service Pack 2 installed, the user will configure the wireless settings only once and then save it to a USB flash drive. Once saved, the user may insert this flash drive into any device on the network that is running wirelessly and the settings will automatically upload to that device. No more configurations are necessary and all devices will have the identical access information and wireless information necessary to work smoothly over your internal LAN. See the explanation below for a better understanding of how to set up your WCN wireless function. In Windows XP SP2, click Start > All Programs > Accessories > Communications > Windows Network Setup Wizard to open the wizard’s front page, as seen below. 75 Choose “Set up a new wireless network”. Click Next. Enter a network name of up to 32 characters to identify your wireless network. This name will be common to all users on the wireless LAN. Choose “Manually assign a network key” which will be configured in the next window. Click Next. Choose a key that will be shared among users on your LAN. There are certain guidelines to choosing this key, as stated on the screen to the left. Confirm the network key by retyping it in the following field. Once entered, click Next. 76 Insert the USB drive into a USB port on the computer, choose “Use a USB flash drive”. Click Next. The settings will the automatically be uploaded to your USB flash drive. Once saved the user is to unplug the device, in the proper method, and then plug that USB flash drive into all devices that will be accessing the wireless LAN. Each device will upload the configurations automatically and be instantly accessible on the wireless LAN. 77 Installing a Printer on your DI-524UP for Windows XP The DI-524UP can be used as a print server for devices on your LAN. Once you have installed the USB printer through the router, the user must set up the computer on the LAN for the printer as well. The following explanation will guide you through the steps needed to do this. Remember to enter the same Queue Name on the PC as your router displays or the printer will not function properly. Click on Add a printer. Go to Start > Printers and Faxes. Click Next. 78 Select Local printer attached to the computer. (Deselect Automatically detect and install my Plug and Play printer if it has been selected.) Click Next. Select Use the following port: From the pull-down menu select the correct port for your printer. (Most computers use the LPT1: port, as shown in the illustration.) Click Next. Select and highlight the correct driver for your printer. (If the correct driver is not displayed, insert the CD or floppy disk that came with your printer and click Have Disk.) Click Next. 79 At this screen, you can change the name of the printer (optional). Click Next. At this screen, you must enter a share name if you want to share the printer with other network users. Click Next. At this screen, you have the option of entering a location and description of your printer. Click Next. 80 Select Yes, to print a test page. A successful printing will confirm that you have chosen the correct driver. Click Next. This screen gives you information about your printer. Click Finish. When the test page has printed, click OK. Go to Start > Printers and Faxes. A successful installation will display the printer icon as shown at right. You have successfully added a printer. 81 Installing a Printer on your DI-524UP for Windows 2000 The DI-524UP can be used as a print server for devices on your LAN. Once you have installed the USB printer through the router, the user must set up the computer on the LAN for the printer as well. The following explanation will guide you through the steps needed to do this. Remember to enter the same Queue Name on the PC as your router displays or the printer will not function properly. To begin the process, open the Printer window on your PC by clicking Start > Settings > Printers, which will open the following window. Double-click “Add Printer” which will open the “Welcome to the Add Printer Wizard.” Click Next. 82 In the Local or Network Printer window, choose “Local printer attached to this computer.” Click Next. Then the user must choose the type of installation for the wizard. Choose “Create a new port” and use the pull-down menu to select “Standard TCP/IP Port”. Click Next. The next window to appear is the “Welcome to the Add Standard TCP/IP Printer Port Wizard”. Make sure that the printer is turned on and the network is properly configured. Click Next. 83 Enter the IP address (default: 192.168.0.1) of the DI-524UP to the “Printer Name or IP Address” field. In the Port Name field, be sure add a name to the router IP address to differentiate it from other devices.(ex: IP_192.168.0.1dlink) Click Next. After clicking Next, the Wizard requires additional information to complete the process. In the Additional Port Information Required window, click Custom > Settings. In the following window, the user will add the Queue Name. In the “Configure Standard TCP/IP Port Monitor” window, first Choose LPR in the Protocol field. Next, add the Queue Name that was automatically generated for you by your DI-624S (in this case, lp1). Click OK to continue. 84 The final window will be the “Completing the Add Standard TCP/IP Printer Port Wizard” window, as shown to the left. Here you can view the properties of the added printer, including the IP address, protocol and queue name. Click Finish to complete the wizard. 85 Technical Support You can find software updates and user documentation on the D-Link website. D-Link provides free technical support for customers within the United States and within Canada for the duration of the warranty period on this product. U.S. and Canadian customers can contact D-Link technical support through our website, or by phone. Tech Support for customers within the United States: D-Link Technical Support over the Telephone: (877) 453-5465 24 hours a day, seven days a week D-Link Technical Support over the Internet: http://support.dlink.com email:[email protected] Tech Support for customers within Canada: 86