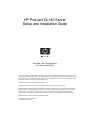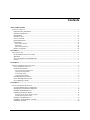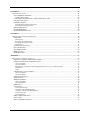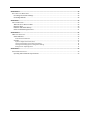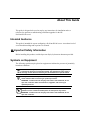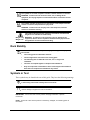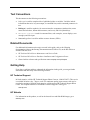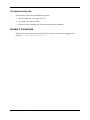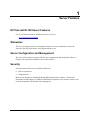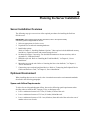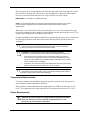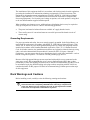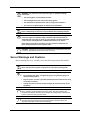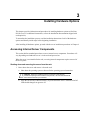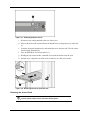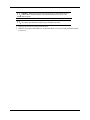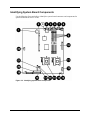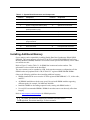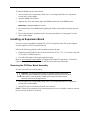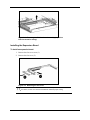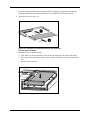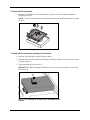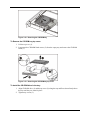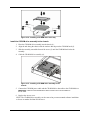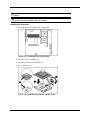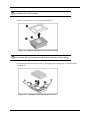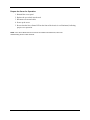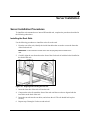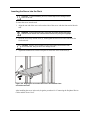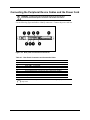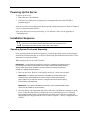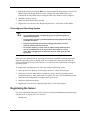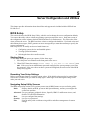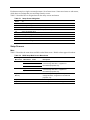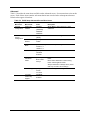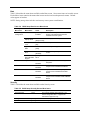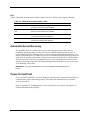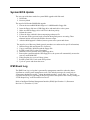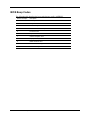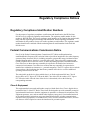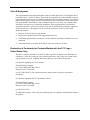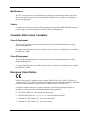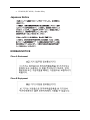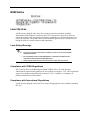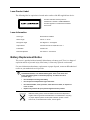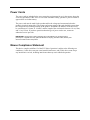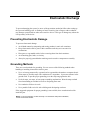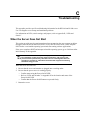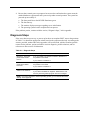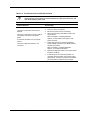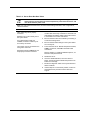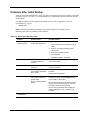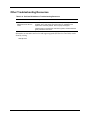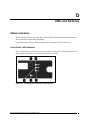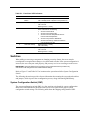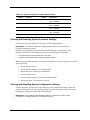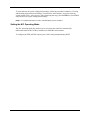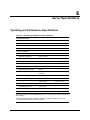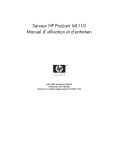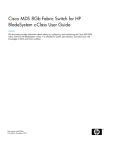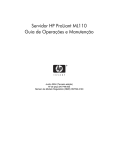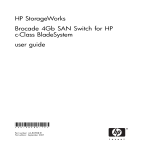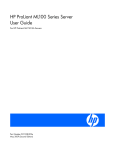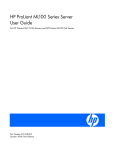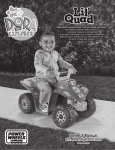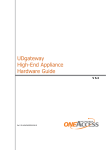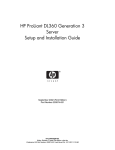Download HP ProLiant DL140 Installation guide
Transcript
HP ProLiant DL140 Server Setup and Installation Guide November 2003 (Second Edition) Part Number 349109-002 This guide provides IT administrators and technicians setup and installation requirements, precautions, and instructions pertaining to the servers. The guide explains how to install hardware options for enhanced system performance, how to install and configure memory, how to install expansion boards, how to install the server in the rack, and how to cable and configure the servers. 2003 Hewlett-Packard Development Company, L.P. Microsoft® and Windows NT® are U.S registered trademarks of Microsoft Corporation. Hewlett-Packard Company shall not be liable for technical or editorial errors or omissions contained herein. The information in this document is provided “as is” without warranty of any kind and is subject to change without notice. The warranties for HP products are set forth in the express limited warranty statements accompanying such products. Nothing herein should be construed as constituting an additional warranty. HP ProLiant DL140 Server Setup and Installation Guide November 2003 (Second Edition) Part Number 349109-002 Contents ABOUT THIS GUIDE INTENDED AUDIENCE ................................................................................................................................................ V Important Safety Information................................................................................................................................v Symbols on Equipment .........................................................................................................................................v Rack Stability.......................................................................................................................................................vi Symbols in Text ...................................................................................................................................................vi Text Conventions ............................................................................................................................................... vii Related Documents ............................................................................................................................................ vii Getting Help....................................................................................................................................................... vii HP Technical Support ...................................................................................................................................................... vii HP Website....................................................................................................................................................................... vii HP Authorized Reseller...................................................................................................................................................viii Reader’s Comments .......................................................................................................................................... viii CHAPTER 1.................................................................................................................................................................1 SERVER FEATURES .....................................................................................................................................................1 HP ProLiant DL140 Server Features ....................................................................................................................1 Warranties.............................................................................................................................................................1 Server Configuration and Management ................................................................................................................1 Security .................................................................................................................................................................1 CHAPTER 2.................................................................................................................................................................2 PLANNING THE SERVER INSTALLATION .....................................................................................................................2 Server Installation Overview ................................................................................................................................2 Optimum Environment .........................................................................................................................................2 Space and Airflow Requirements ....................................................................................................................................... 2 Temperature Requirements ................................................................................................................................................ 3 Power Requirements .......................................................................................................................................................... 3 Grounding Requirements ................................................................................................................................................... 4 Rack Warnings and Cautions................................................................................................................................4 Server Warnings and Cautions..............................................................................................................................5 Server Shipping Contents .....................................................................................................................................6 CHAPTER 3.................................................................................................................................................................7 INSTALLING HARDWARE OPTIONS .............................................................................................................................7 Accessing Internal Server Components ................................................................................................................7 Identifying System Board Components ..............................................................................................................10 Installing Additional Memory.............................................................................................................................11 Installing an Expansion Board ............................................................................................................................12 Removing the PCI Riser Board Assembly ....................................................................................................................... 12 Installing the Expansion Board ........................................................................................................................................ 13 Installing ATA Hard Drives................................................................................................................................15 Installing a CD-ROM Drive Assembly...............................................................................................................17 Installing a Processor ..........................................................................................................................................20 HP ProLiant DL140 Server Setup and Installation Guide ii CHAPTER 4...............................................................................................................................................................24 SERVER INSTALLATION ............................................................................................................................................24 Server Installation Procedures ............................................................................................................................24 Installing the Rack Rails................................................................................................................................................... 24 Connecting the Peripheral Device Cables and the Power Cord ..........................................................................26 Powering Up the Server ......................................................................................................................................27 Installation Sequence ..........................................................................................................................................27 Operating System Purchased Separately .......................................................................................................................... 27 Preconfigured Operating System...................................................................................................................................... 28 Registering the Server.........................................................................................................................................28 Routine Maintenance ..........................................................................................................................................29 Optional Installation Service...............................................................................................................................29 CHAPTER 5...............................................................................................................................................................30 SERVER CONFIGURATION AND UTILITIES ................................................................................................................30 BIOS Setup .........................................................................................................................................................30 Starting Setup ................................................................................................................................................................... 30 Recording Your Setup Settings ........................................................................................................................................ 30 Navigating Setup Utility Screens ..................................................................................................................................... 30 Setup Screens ................................................................................................................................................................... 31 Automatic Server Recovery ................................................................................................................................34 Power-On Self-Test ............................................................................................................................................34 System BIOS Update ..........................................................................................................................................35 IPMI Event Log ..................................................................................................................................................35 BIOS Beep Codes ...............................................................................................................................................36 APPENDIX A.............................................................................................................................................................37 REGULATORY COMPLIANCE NOTICES ......................................................................................................................37 Regulatory Compliance Identification Numbers.................................................................................................37 Federal Communications Commission Notice....................................................................................................37 Class A Equipment........................................................................................................................................................... 37 Class B Equipment ........................................................................................................................................................... 38 Declaration of Conformity for Products Marked with the FCC Logo – United States Only ............................................ 38 Modifications ................................................................................................................................................................... 39 Cables............................................................................................................................................................................... 39 Canadian Notice (Avis Canadien).......................................................................................................................39 Class A Equipment........................................................................................................................................................... 39 Class B Equipment ........................................................................................................................................................... 39 European Union Notice.......................................................................................................................................39 Japanese Notice...................................................................................................................................................40 KOREAN NOTICE ............................................................................................................................................40 Class A Equipment........................................................................................................................................................... 40 Class B Equipment ........................................................................................................................................................... 40 BSMI Notice .......................................................................................................................................................41 Laser Devices......................................................................................................................................................41 Laser Safety Warnings ..................................................................................................................................................... 41 Compliance with CDRH Regulations............................................................................................................................... 41 Compliance with International Regulations ..................................................................................................................... 41 Laser Product Label ......................................................................................................................................................... 42 Laser Information............................................................................................................................................................. 42 Battery Replacement Notice ...............................................................................................................................42 Power Cords........................................................................................................................................................43 Mouse Compliance Statement ............................................................................................................................43 HP ProLiant DL140 Server Setup and Installation Guide iii APPENDIX B.............................................................................................................................................................44 ELECTROSTATIC DISCHARGE ...................................................................................................................................44 Preventing Electrostatic Damage ........................................................................................................................44 Grounding Methods ............................................................................................................................................44 APPENDIX C.............................................................................................................................................................45 TROUBLESHOOTING .................................................................................................................................................45 When the Server Does Not Start .........................................................................................................................45 Diagnosis Steps...................................................................................................................................................46 Problems After Initial Startup .............................................................................................................................50 Other Troubleshooting Resources.......................................................................................................................51 APPENDIX D.............................................................................................................................................................52 LEDS AND SWITCHES ..............................................................................................................................................52 Status Indicators..................................................................................................................................................52 Front Panel LED Indicators.............................................................................................................................................. 52 Switches ..............................................................................................................................................................53 System Configuration Switch (SW1) ............................................................................................................................... 53 Clearing and Resetting System Password Settings........................................................................................................... 54 Clearing and Resetting System Configuration Settings.................................................................................................... 54 Setting the NIC Operating Mode...................................................................................................................................... 55 APPENDIX E.............................................................................................................................................................56 SERVER SPECIFICATIONS .........................................................................................................................................56 Operating and Performance Specifications .........................................................................................................56 HP ProLiant DL140 Server Setup and Installation Guide iv About This Guide This guide is designed to be used as step-by-step instructions for installation and as a reference for operation, troubleshooting, and future upgrades for the HP ProLiant DL140 server. Intended Audience This guide is intended for anyone configuring a ProLiant DL140 server. A moderate level of server-based knowledge and experience is assumed. Important Safety Information Before installing this product, read the Important Safety Information document provided. Symbols on Equipment The following symbols may be placed on equipment to indicate the presence of potentially hazardous conditions: WARNING: This symbol, in conjunction with any of the following symbols, indicates the presence of a potential hazard. The potential for injury exists if warnings are not observed. Consult your documentation for specific details. This symbol indicates the presence of hazardous energy circuits or electric shock hazards. Refer all servicing to qualified personnel. WARNING: To reduce the risk of injury from electric shock hazards, do not open this enclosure. Refer all maintenance, upgrades, and servicing to qualified personnel. This symbol indicates the presence of electric shock hazards. The area contains no user or field serviceable parts. Do not open for any reason. WARNING: To reduce the risk of injury from electric shock hazards, do not open this enclosure. HP ProLiant DL140 Server Setup and Installation Guide v This symbol on an RJ-45 receptacle indicates a network interface connection. WARNING: To reduce the risk of electric shock, fire, or damage to the equipment, do not plug telephone or telecommunications connectors into this receptacle. This symbol indicates the presence of a hot surface or hot component. If this surface is contacted, the potential for injury exists. WARNING: To reduce the risk of injury from a hot component, allow the surface to cool before touching. This symbol indicates that the component exceeds the recommended weight for one individual to handle safely. Weight in kg Weight in lb WARNING: To reduce the risk of personal injury or damage to the equipment, observe local occupational health and safety requirements and guidelines for manual material handling. Rack Stability WARNING: To reduce the risk of personal injury or damage to the equipment, be sure that: • The leveling jacks are extended to the floor. • The full weight of the rack rests on the leveling jacks. • The stabilizing feet are attached to the rack, if it is a single-rack installation. • The racks are coupled together in multiple-rack installations. • Only one component is extended at a time. A rack may become unstable if more than one component is extended for any reason. Symbols in Text These symbols may be found in the text of this guide. They have the following meanings. WARNING: Text set off in this manner indicates that failure to follow directions in the warning could result in bodily harm or loss of life. CAUTION: Text set off in this manner indicates that failure to follow directions could result in damage to equipment or loss of information. IMPORTANT: Text set off in this manner presents clarifying information or specific instructions. NOTE: Text set off in this manner presents commentary, sidelights, or interesting points of information. HP ProLiant DL140 Server Setup and Installation Guide vi Text Conventions This document uses the following conventions: • Italic type is used for complete titles of published guides or variables. Variables include information that varies in system output, in command lines, and in command parameters in text. • Bold type is used for emphasis, for onscreen interface components (window titles, menu names and selections, button and icon names, and so on), and for keyboard keys. • Monospace typeface is used for command lines, code examples, screen displays, error messages, and user input. • Sans serif typeface is used for uniform resource locators (URLs). Related Documents For additional information on the topics covered in this guide, refer to the following documentation either on the Startup, Documentation and Utilities CD, on the HP website or included with the server. • HP ProLiant DL140 Server Maintenance and Service Guide • HP ProLiant DL140 Server Hardware Installation and Configuration Poster • General online reference and specifications: www.compaq.com/quickspecs Getting Help If you have a problem and have exhausted the information in this guide, you can get further information and other help in the following locations. HP Technical Support In North America, call the HP Technical Support Phone Center at 1-800-652-6672. This service is available 24 hours a day, 7 days a week. For continuous quality improvement, calls may be recorded or monitored. Outside North America, call the nearest HP Technical Support Phone Center. For telephone numbers of worldwide Technical Support Centers, go to www.hp.com HP Website For information on this product, as well as the latest drivers and flash ROM images, go to www.hp.com. HP ProLiant DL140 Server Setup and Installation Guide vii HP Authorized Reseller For the name of your nearest HP authorized reseller: • In the United States, call 1-800-345-1518. • In Canada, call 1-800-263-5868. • Elsewhere, refer to www.hp.com for locations and telephone numbers. Reader’s Comments HP welcomes your comments on this guide. Please send your comments and suggestions by email to [email protected]. HP ProLiant DL140 Server Setup and Installation Guide viii 1 Server Features HP ProLiant DL140 Server Features For a list of features which are standard on the server, refer to www.compaq.com/quickspecs Warranties The server is equipped with several standard warranties. For more information, refer to the Important Warranty Information card shipped with the server. Server Configuration and Management The server offers features to support effective server management and configuration. Refer to Chapter 5 for detailed information on each of these utilities. Security Security features for this server include the following: • Power-on password • Setup password Most security features are established through BIOS Setup. Refer to Chapter 5 for detailed information on BIOS Setup. For additional information concerning server security features, refer to the documentation CD included in the shipping box. HP ProLiant DL140 Server Setup and Installation Guide 1 2 Planning the Server Installation Server Installation Overview The following steps give an overview of the required procedures for installing the ProLiant DL140 server: IMPORTANT: Before beginning the following procedures, refer to the Important Safety Information guide that shipped with the server. 1. Select an appropriate site for the server. 2. Unpack the server and rack-mounting hardware. 3. Install other options. Refer to Chapter 3, “Installing Hardware Options.” Other options include additional memory, hard drives, expansion boards, and external storage devices. 4. Set internal switches, if necessary. For detailed information on relevant switches, refer to Appendix D, “LEDs and Switch” 5. Install the rack rails. Refer to “Installing the Fixed Rack Rails,” in Chapter 4, “Server Installation.” 6. Mount the server in the rack. Refer to “Inserting the Server into the Rack,” in Chapter 4, “Server Installation.” 7. Connect the power cord and peripheral devices. Refer to “Connecting the Peripheral Device Cables and the Power Cord,” in Chapter 4, “Server Installation.” Optimum Environment When installing these servers in a rack, select a location that meets the environmental standards described in the following paragraphs. Space and Airflow Requirements To allow for servicing and adequate airflow, observe the following spatial requirements when deciding where to install an HP, Compaq, Telco, or third-party rack: • Leave a minimum clearance of 63.5 cm (25 inches) in front of the rack. • Leave a minimum clearance of 76.2 cm (30 inches) behind the rack. • Leave a minimum clearance of 121.9 cm (48 inches) from the back of the rack to the rear of another rack or row of racks. HP ProLiant DL140 Server Setup and Installation Guide 2 HP servers draw in cool air through the rack front door and expel warm air through the rack rear door. Therefore, the front and rear rack doors must be adequately ventilated to allow ambient room air to enter the cabinet and warm air to escape from the rear of the cabinet. IMPORTANT: Do not block the ventilation openings. NOTE: It is recommended that rows of racks be arranged where front panels on one row face the front panels of opposite rows and the back panels of racks face the backs of racks in opposite rows. When there is any vertical space in the rack not filled by servers or rack components, the gaps between the components cause changes in airflow through the rack and across the servers. Cover all gaps with blanking panels to maintain proper airflow. Compaq branded Rack 9000 and Rack 10000 Series products provide proper server cooling from flow-through perforations in the front and rear doors that provide 64 percent open area for ventilation. CAUTION: When using a Compaq branded Rack 7000 Series rack, the high airflow rack door insert must be installed [P/N 327281-B21 (42U) and P/N 157847-B21 (22U)] to provide proper front-to-back airflow and cooling. CAUTION: If a third-party rack is used, observe the following additional requirements to ensure adequate airflow and to prevent damage to the equipment: • Front and rear doors: if the 42U server rack includes closing front and rear doors, 5,350 sq cm (830 square inches) of holes evenly distributed from top to bottom must be available to permit adequate airflow (equivalent to the required 64 percent open area for ventilation). • Side panels: The clearance between the installed rack component and the side panels of the rack must be a minimum of 7 cm (2.75 inches). CAUTION: Always use blanking panels to fill empty vertical spaces in the rack. This arrangement ensures proper airflow. Using a rack without blanking panels results in improper cooling that can lead to thermal damage. Temperature Requirements To ensure continued safe and reliable equipment operation, install or locate the system in a well-ventilated, climate-controlled environment. The maximum recommended ambient operating temperature (TMRA) for this server is 35°C (95°F). The temperature in the room where the rack is located must not exceed 35°C (95°F). Power Requirements WARNING: To reduce the risk of personal injury, fire, or damage to the equipment, do not overload the AC supply branch circuit that provides power to the rack. Consult the electrical authority having jurisdiction over the facility’s wiring and installation requirements. HP ProLiant DL140 Server Setup and Installation Guide 3 The installation of this equipment shall be in accordance with local/regional electrical regulations governing the installation of information technology equipment by licensed electricians. This equipment is designed to operate in installations covered by NFPA 70, 1999 Edition (National Electric Code) and NFPA 75, 1992 Edition (code for Protection of Electronic Computer/Data Processing Equipment). For electrical power ratings on options, refer to the product’s rating label or the user documentation supplied with that option. When installing more than one server, additional power distribution devices may be required to safely provide power to all devices. Observe the following guidelines: • The power load must be balanced between available AC supply branch circuits. • The overall system AC current load must not exceed 80 percent of the branch circuit AC current rating. Grounding Requirements For proper operation and safety, the server must be properly grounded. In the United States, you must install the equipment in accordance with NFPA 70, 1999 Edition (National Electric Code) Article 250, as well as any local and regional building codes. In Canada, the equipment must be installed in accordance with Canadian Standards Association, CSA C22.1, Canadian Electrical Code. In all other countries, the installation must follow any regional or national electrical wiring codes, such as the International Electrotechnical Commission (IEC) 364, parts 1 through 7. Furthermore, you must ensure that all power distribution devices used in the installation—such as branch wiring and receptacles—are listed or certified grounding-type devices. Because of the high ground leakage currents associated with multiple servers connected to the same power source, HP recommends the use of a power distribution unit (PDU) that is either permanently wired to the building’s branch circuit or includes a non-detachable cord that is wired to an industrial-style plug. NEMA locking-style plugs or those complying with IEC 60309 are considered suitable for this purpose. HP does not recommend using common power outlet strips for this equipment. Rack Warnings and Cautions Before installing a rack, carefully review the following warnings and cautions: WARNING: To reduce the risk of personal injury or equipment damage, always ensure that the rack is adequately stabilized before extending a component out of the rack. Extend only one component at a time. A rack may become unstable if more than one component is extended for any reason. HP ProLiant DL140 Server Setup and Installation Guide 4 WARNING: To reduce the risk of personal injury or equipment damage, ensure that: • The leveling jacks are extended to the floor. • The full weight of the rack rests on the leveling jacks. • The stabilizers are attached to the rack for single-rack installation. • The racks are coupled together in multiple-rack installations. WARNING: When installing the server in a Telco rack, ensure that the rack frame is adequately secured to the top and bottom of the building structure. WARNING: To reduce the risk of personal injury or equipment damage, at least two people are needed to safely unload the rack from the pallet. An empty 42U rack can weigh as much as 115 kg (253 lb), can stand more than 2.1 m (7 ft) tall, and may become unstable when moved on its casters. Never stand in front of the rack when it is rolling down the ramp from the pallet; always handle the rack from both sides. CAUTION: Always begin by mounting the heaviest item on the bottom of the rack. Continue to populate the rack from the bottom to the top. Server Warnings and Cautions Before installing the server, carefully review the following warnings and cautions: WARNING: To reduce the risk of personal injury from hot surfaces, allow the drives and the internal system components to cool before touching them. WARNING: To reduce the risk of electric shock or damage to the equipment: • Do not disable the power cord grounding plug. The grounding plug is an important safety feature. • Plug the power cord into a grounded (earthed) electrical outlet that is easily accessible at all times. • Unplug the power cord from the power supply to disconnect power to the equipment. CAUTION: Protect the server from power fluctuations and temporary interruptions with a regulating uninterruptible power supply (UPS). This device protects the hardware from damage caused by power surges and voltage spikes and keeps the system in operation during a power failure. CAUTION: Do not operate the server for long periods without the access panel. Operating the server without the access panel results in improper airflow and improper cooling that can lead to thermal damage. HP ProLiant DL140 Server Setup and Installation Guide 5 Server Shipping Contents Unpack the server box and locate the materials and documentation for installing the server. All rack-mounting hardware for installing the server into the rack are included with the rack or the server. In addition to these supplied items, the following additional items may be needed: • Application software diskettes • Options to be installed • Phillips screwdriver HP ProLiant DL140 Server Setup and Installation Guide 6 3 Installing Hardware Options This chapter provides information and procedures for installing hardware options on ProLiant DL140 server. For additional instructions, refer to the installation documentation shipped with each option kit, To streamline the installation process, read the installation instructions for all of the hardware options and identify similar steps before beginning installation. After installing all hardware options, proceed with the server installation procedures in Chapter 4. Accessing Internal Server Components This section defines standard procedures to access internal server components. Procedures will vary depending on whether the server is in the rack and powered on. When the server is not installed in the rack, accessing internal components requires removal of the access panel. Shutting down and removing the server from the rack 1. Power down the server and remove it from the rack. a. Shut down the operating system as directed in the operating system instructions. CAUTION: Whenever installing hardware or performing maintenance procedures requiring access to internal components, it is recommended that all server data be backed up to avoid loss. b. Press the server Power On/Off switch (1) to power down the server. The Power On/Off LED should change from green to off. HP ProLiant DL140 Server Setup and Installation Guide 7 Figure 3-1: Powering down the server c. Disconnect any cabling attached to the rear of the server. d. Move to the front of the rack and loosen the thumbscrews securing the server in the rack (1). e. Grasp the front panel thumbscrews, and extend the server from the rack. The rail release latches engage automatically. f. Press in and hold the rail release latches (2). g. Holding the rail release latches, extend the server until the latches clear the rack. h. Pull the server completely out of the rack (3) and set it on a flat, level surface. Figure 3-2: Removing the server from the rack Removing the Access Panel WARNING: To reduce the risk of personal injury from hot surfaces, allow the internal system components to cool before touching them. HP ProLiant DL140 Server Setup and Installation Guide 8 CAUTION: Before removing the server access panel, be sure that the server is powered down and that the power cord is disconnected from the server or the electrical outlet. CAUTION: Electrostatic discharge can damage electronic components. Be sure you are properly grounded before beginning any installation procedure. 1. Unscrew the rear access panel retention screw 2. Slide the access panel toward the rear of the unit, about 1.25 cm (0.5 inch), and lift the panel to remove it. HP ProLiant DL140 Server Setup and Installation Guide 9 Identifying System Board Components Use the following figure and table to identify the system board connectors and components for option installation or service events. Figure 3-3: Identifying system board components HP ProLiant DL140 Server Setup and Installation Guide 10 Table 3-1: System Board Connectors and Components Location Component Location Component 1 System Battery 12 CPU Power Connector 2 PCI Riser Card Connector 13 System Fan 1 Connecter 3 System Configuration Switch (SW1) 14 System Fan 2 Connecter 4 RJ-45 GbE connectors for NIC 1 (bottom) and NIC 2 (top) 15 Processor 2 socket 5 Rear USB Connectors 16 System Fan 3 Connecter 6 VGA Connector 17 System Fan 4 Connecter 7 Serial Port 18 CDROM IDE Connector 8 Keyboard (Bottom) and Mouse (Top) connectors 19 System Fan 5 Connecter 9 DIMM sockets (1-4) 20 ATA Hard Drive Connector 10 Power Connector 21 Front panel LED Connector 11 Processor 1 socket 22 Front Panel USB Connector Installing Additional Memory Server memory can be expanded by installing Double Data Rate Synchronous DRAM (DDR SDRAM). The system supports up to four PC2100 ECC registered DDR SDRAM Dual Inline Memory Modules (DIMMs) installed in four sockets on the system board. Memory can be added one module at a time. Refer to Figure 3-3 and to Table 3-1 for DIMM slot location and socket numbers. This information is also available on the hood label. The server memory can be expanded to 4 GB. In the maximum memory configuration, all four DIMM sockets are populated with 1-GB, PC2100 ECC registered DDR SDRAM DIMMs. Observe the following guidelines when installing additional memory: • DIMMs installed in the server must be PC2100 registered DDR SDRAM, 2.5 V, 64 bits wide, and ECC. • All DIMMs installed must be the same speed. Do not install DIMM modules supporting different speeds, for example, 266 MHz and 200 MHz. • Install the DIMMs in descending sequential order, starting with DIMM socket 4. • Use only HP recommended DIMMs. DIMMs from other sources can adversely affect data integrity Refer to www.compaq.com/quickspecs for DIMM option kits. CAUTION: Electrostatic discharge can damage electronic components. Be sure you are properly grounded before beginning any installation procedure. Refer to Appendix B, “Electrostatic Discharge,” for more information. HP ProLiant DL140 Server Setup and Installation Guide 11 To install a DIMM onto the system board: 1. Access internal server components. Refer to the “Accessing Internal Server Components” section earlier in this chapter. 2. Open the DIMM socket latches. 3. Align the key slot in the bottom edge of the DIMM with the tab in the DIMM socket. IMPORTANT: Misaligned DIMMs do not seat. 4. Press down firmly on the DIMM while pushing the latches inward until the latches snap into place. 5. Reverse the procedures performed in the “Accessing Internal Server Components” section earlier in this chapter. Installing an Expansion Board Server I/O can be expanded by installing PCI or PCI-X expansion boards. The system supports one full-length PCI or PCI-X expansion board. Observe the following guidelines when installing expansion boards: • Expansion boards installed in the server must be PCI or PCI-X, 3.3 V, 32 or 64 bits wide, and 33, 66, 100 or 133MHz frequency. • Use either half length or full-length expansion boards. Refer to www.compaq.com/quickspecs for supported PCI and PCI-X option kits. To install an expansion board, complete the procedures described in the following subsections. Removing the PCI Riser Board Assembly To remove the PCI riser board assembly: CAUTION: To avoid damaging the system or expansion boards, remove all AC power cords before installing or removing an expansion board. When the front panel power switch is in the Off position, auxiliary power is still connected to the PCI expansion slot and may damage the card. 1. Access internal server components. Refer to the “Accessing Internal Server Components” section earlier in this chapter. 2. Lift the PCI riser board assembly from the server chassis. NOTE: If the PCI slot retention screw located near the slot cover is installed, it must be removed prior to removal of the PCI riser board. HP ProLiant DL140 Server Setup and Installation Guide 12 Figure 3-4: Removing the PCI riser board assembly (expansion board removed for clarity) Installing the Expansion Board To install an expansion board: 1. Remove the slot cover screw (1). 2. Remove the slot cover (2). Figure 3-5: Removing the slot cover CAUTION: Do not discard the slot cover. If the PCI expansion board is removed in the future, the slot cover must be reinstalled to maintain proper cooling. HP ProLiant DL140 Server Setup and Installation Guide 13 3. Insert an expansion board into the expansion slot by aligning the expansion board with the board guide and slide the expansion board into the slot until the board seats firmly (1). 4. Tighten the slot cover screw (2). Figure 3-6: Inserting an expansion board into the expansion PCI riser board assembly 5. Install the PCI riser board assembly: a. Place the PCI riser board assembly in the chassis and align the rear tab into the chassis. b. Press down firmly above the expansion slot until the assembly is seated in the expansion slot. c. Replace the access panel. Figure 3-7: Installing the PCI riser board assembly HP ProLiant DL140 Server Setup and Installation Guide 14 Installing ATA Hard Drives This server model is designed to support two 1-inch ATA hard drives. When installing ATA hard drives, observe the following guidelines: • Access internal server components. Refer to the “Accessing Internal Server Components” section earlier in this chapter. • Always populate hard drive bays starting with the lowest ATA device number. • Verify the jumpers on both ATA drives are set to Cable-Select mode. Doing so enables the ATA cable to set a unique address, such as Device 0 or Device 1, for each hard drive. CAUTION: Installing unsupported hard drives may damage the system by consuming power and generating heat in excess of the server’s operating tolerance. This condition may result in a loss of system and/or data integrity. CAUTION: Whenever installing hardware or performing maintenance procedures requiring access to internal components, it is recommended that all server data be backed up to avoid loss. • Identify the hard drive tray for ATA hard drive installation. ATA hard drives in the server appear as Devices 0 and 1, from right to left when viewed from the front of the server. Refer to Figure 3-11. To remove an ATA hard drive tray: 1. Loosen the bracket screw (1) and remove the hard drive tray (2). 2. Remove the four ATA hard drive mounting screws (3) from the hard drive tray. Figure 3-8: Removing the ATA hard drive tray HP ProLiant DL140 Server Setup and Installation Guide 15 To install an ATA hard drive: 1. Align the ATA hard drive on the hard drive tray (1) and secure it with the four hard drive mounting screws (2). NOTE: Arrows on the hard drive tray indicate which holes to install the hard drive tray onto the drive. Figure 3-9: Installing a drive onto the hard drive tray To install an ATA hard drive assembly in the chassis: 1. Place the ATA hard drive assembly into the chassis. 2. Align the tabs under the retainers and slide the assembly toward the front of the server until it is seated in place (1). 3. Tighten the hard drive tray screw (2). IMPORTANT: When installing the hard drive tray screw, ensure all cables are clear of the hard drive tray. Figure 3-10: Installing an ATA hard drive assembly into the chassis HP ProLiant DL140 Server Setup and Installation Guide 16 4. Connect the ATA hard drive cable as shown below. Figure 3-11: Cabling the ATA hard drives 5. Connect the ATA hard drive power cable to the ATA hard drives. IMPORTANT: Make sure the ATA hard drive cables are routed so as to not block airflow to the fan inlets. 6. Replace the access panel. Installing a CD-ROM Drive Assembly CAUTION: Do not operate the server without a bezel blank or the CD-ROM drive assembly installed. Improper cooling can damage the system. To Remove the CD-ROM tray from the chassis: 1. Press in and hold the CD-ROM latch (1). 2. Slide the tray toward the rear of the server until the USB connectors are visible (2). 3. Lift the CD-ROM tray out of the server (3). HP ProLiant DL140 Server Setup and Installation Guide 17 Figure 3-12: Removing the CD-ROM tray To Remove the CD-ROM tray top cover: 1. Lift the top cover (1). 2. Loosen two the CD-ROM blank screws (2) from the empty tray and remove the CD-ROM blank (3). Figure 3-13: Removing the CD-ROM tray top cover To Install the CD-ROM drive in the tray: 1. Align CD-ROM drive (1) and the top cover (2) along the tray and Press down firmly above the tray until they are seated in place. 2. Tighten tray screws (3). HP ProLiant DL140 Server Setup and Installation Guide 18 Figure 3-14: Installing a CD-ROM drive in the tray Install the CD-ROM drive assembly in the chassis: 1. Place the CD-ROM drive assembly into the chassis (1). 2. Align the tabs along the chassis with the retainers then depress the CD-ROM latch (2). 3. Slide the assembly toward the front of the server (3) until the CD-ROM latch locks the assembly. 4. Cable the CD-ROM drive assembly (4). Figure 3-15: Installing a CD-ROM drive assembly in the chassis 5. Connect the CD-ROM power cable and the CD-ROM drive data cable to the CD-ROM drive. IMPORTANT: Make sure the CD-ROM drive cable is routed so as to not block airflow to the fan inlets. 6. Replace the Access cover. NOTE: The CD-ROM drive assembly can be removed to prevent unwanted software installation or for use in another ProLiant DL140 server. HP ProLiant DL140 Server Setup and Installation Guide 19 Figure 3-16: Cabling the CD-ROM drive cable Installing a Processor Use these instructions to install a Processor into the server. For additional information about installing the processor refer to the server hood label. WARNING: To reduce the risk of personal injury from hot surfaces, allow the internal system components to cool before touching them. WARNING: Eliminate the risk of electrical shock by removing all AC power from your system before installing or replacing any non-hot-plug hardware option to the server. Disconnect all power cords to completely remove power from the server. CAUTION: Properly ground yourself before beginning any installation procedure. Electrostatic discharge can damage electronic components. CAUTION: Handle the processor and heatsink with care. Damage to either may affect processor performance. z Do not bend or damage the pins beneath the processor. Installation and Upgrade Requirements Processor socket 1 must always be populated. If the processor is missing from socket 1, the system will not respond. Preparing the Server for Installation Before installing the processor: • Back up all server data. • Be sure that the server has the most recent ROM version. • This procedure assumes that the server is out of the rack and on a bench. HP ProLiant DL140 Server Setup and Installation Guide 20 CAUTION: Failure to flash the ROM before installing processors can cause system failure. WARNING: Remove all power from the system, including disconnecting the power cord, before installing any hardware option to the server. Installing the Processor 1. Locate the processor socket on the system board. Figure 3-17: Locating the processor socket 2. Open socket lever completely (1). 3. Insert the processor into the socket (2). 4. Close socket lever (3). Figure 3-18: Installing the processor into the socket HP ProLiant DL140 Server Setup and Installation Guide 21 WARNING: Observe the processor and socket key markings (4) to assure the processor is installed in the correct orientation. 5. Remove the protective cover (1) from the heatsink (2). Figure 3-19: Remove the protective cover from heatsink WARNING: The thermal interface material (3) on the heatsink must be present and evenly spread. Missing or damaged thermal interface can lead to processor damage. 6. Install the heatsink onto the processor (1) and engage the retaining clips on each side of the heatsink (2). Figure 3-20: Installing the heatsink onto the processor HP ProLiant DL140 Server Setup and Installation Guide 22 Prepare the Server for Operation: 1. Reinstall the access panel. 2. Replace the server back into the rack. 3. Reconnect all external cables. 4. Power up the server. 5. Be sure that the Server Status LED on the front of the chassis is not illuminated, indicating proper server operation. NOTE: If the Server Status LED on the front of the chassis is illuminated red, refer to the troubleshooting section of this document. HP ProLiant DL140 Server Setup and Installation Guide 23 4 Server Installation Server Installation Procedures To install the rack-mounted server into an HP branded rack, complete the procedures described in the following subsections: Installing the Rack Rails Use the following procedures to install the rack rails to the rack: 1. From the rear of the rack, identify the inside front holes that are used to secure the front tabs of the fixed rack rail. IMPORTANT: Ensure that the inner side of the rack rail (rail guide) faces the inside of the rack. 2. Carefully align the two front tabs on the front of the fixed rack rail with the holes identified at the front of the rack. Figure 4-1: Aligning and inserting the rack rail 3. Insert the front tabs of the rack rail into the rack. 4. Compress the rack rail toward the front of the rack until the rear tabs are aligned with the inner holes at the back of the rack 5. Insert the rear tabs into the rear holes, and release the rail. The rail should lock in place securely. 6. Repeat steps 2 through 6 for the second rack rail. HP ProLiant DL140 Server Setup and Installation Guide 24 Inserting the Server into the Rack CAUTION: To avoid destabilizing the rack, install multiple servers starting from the bottom of the rack. To insert the server into the rack: 1. Align the rear end of the server rails on the sides of the server with the front end of the rack rails. WARNING: To avoid personal injury, press the rail release latches and slowly slide the server into the rack. The rail release latches can pinch your fingertips. 2. Insert the server fully into the rack (1), ensuring that the fixed server rails slide inside the fixed rack rails. CAUTION: Keep the server parallel to the floor when sliding the fixed server rails into the slide rails. Tilting the server can damage the rails. 3. Tighten the thumbscrews on the front panel to secure the server to the rack (2). Figure 4-2: Aligning the rear end of the server rails with the front end of the rack rails After installing the server in the rack, begin the procedure for “Connecting the Peripheral Device Cables and the Power Cord.” HP ProLiant DL140 Server Setup and Installation Guide 25 Connecting the Peripheral Device Cables and the Power Cord WARNING: To reduce the risk of electrical shock or fire, do not plug telecommunications/telephone connectors into the NIC connectors. Use the following figure and table to identify connectors. Connect the power cord last. Figure 4-3: Rear panel connectors on the server Table 4-1: Rear Panel Connectors and Connection Order Location Connector 1 2 3 4 5 6 7 8 9 Power connector Mouse connector Rear USB 1.1 connectors RJ-45 GbE Ethernet connector for NIC 2 (WOL/PXE capable) PCI-X Expansion slot RJ-45 GbE Ethernet connector for NIC 1 (WOL/PXE capable) Video connector Serial connector Keyboard connector CAUTION: Connect the power cord last or electrical damage to peripheral devices may occur. HP ProLiant DL140 Server Setup and Installation Guide 26 Powering Up the Server To power up the server: 1. Press the Power On/Off button. 2. Confirm a successful power on sequence by ensuring that the Power On/Off LED is illuminated green. After the server has successfully powered up, begin the configuration process. Refer to Chapter 5, “Server Configuration and Utilities.” If the server does not power up successfully, or if it indicates a fault, refer to Appendix D, “Troubleshooting.” Installation Sequence CAUTION: To install an operating system on the server, use the installation instructions in the following section. Otherwise, follow the instructions in the “Preconfigured Operating System” section later in this chapter. Operating System Purchased Separately If the operating system was purchased separately, install the operating system by following the instructions provided with your server. Refer to the Startup, Documentation and Utilities CD for instructions on using the software. When setting up the server for the first time: IMPORTANT: To reduce the risk of damage to the server, complete the installation process by following the procedures provided later in this chapter. When installing other hardware options as part of the server installation, be sure to follow all procedures as defined in Chapter 3, “Installing Hardware Options.” 1. Power up the server. Refer to “Powering Up the Server” earlier in this chapter. IMPORTANT: The Startup, Documentation and Utilities CD or BIOS Setup that is embedded in the server ROM can be used to configure certain system features. Step 2 applies only to users who choose to configure their servers with the Startup, Documentation and Utilities CD. IMPORTANT: The optional CD-ROM drive assembly or other supported USB storage device must be installed to use the software. 2. Place the Startup, Documentation and Utilities CD in the CD-ROM drive and power up the server. Follow the instructions to complete the server initialization process. For Startup, Documentation and Utilities CD initialization procedures, refer to the Server Setup and Management pack shipped with the server or refer to Chapter 5, “Server Configuration and Utilities.” HP ProLiant DL140 Server Setup and Installation Guide 27 3. Run BIOS Setup by pressing the DEL key when prompted if configuration is desired. Use BIOS Setup to set the date and time and to configure any other BIOS features. For information on using BIOS Setup to configure other server features, refer to Chapter 5. 4. Install the operating system. 5. Install any application software needed. 6. Register the server. Refer to the “Registering the Server” section later in this chapter. Preconfigured Operating System WARNING: To reduce the risk of electric shock or damage to the equipment: • Do not disable the power cord grounding plug. The grounding plug is an important safety feature. • Plug the power cord into a grounded (earthed) electrical outlet that is easily accessible at all times. • Disconnect power from the server by unplugging the power cord from either the electrical outlet or the server. • Do not place anything on power cords or cables. Arrange them so that no one can accidentally step on or trip over them. Do not pull on a cord or cable. When unplugging the cord from the electrical outlet, grasp the cord by the plug. If the server was ordered with the operating system factory-installed, everything required to install the operating system is already on the server. Refer to the steps provided in the HP Factory-Installed Operating System Software User Guide for more information on using the operating system. To complete the installation process with a pre-configured operating system: 1. Power up the server. Refer to “Powering Up the Server” earlier in this chapter. 2. Follow the on-screen instructions to complete the factory-installed operating system initialization process. After initialization is complete, the server will automatically reboot. 3. After the server configuration is complete, back up the server. 4. Install any application software. 5. Register the server. Refer to “Registering the Server” later in this chapter. Registering the Server For server registration information, refer to the Server Setup and Management pack that ships with the server, or register the server online at www.hp.com HP ProLiant DL140 Server Setup and Installation Guide 28 Routine Maintenance For information concerning routine maintenance and safety precautions, refer to the Startup, Documentation and Utilities CD included in the Reference Information pack shipped with the server. Optional Installation Service HP offers an optional installation service for installing rack products. The installation service can be customized to meet the specific requirements of the customer, or it can be ordered as an HP Services Care Pack. The installation service covers the entire hardware installation process, from unpacking the components to routing the cables and running a system test. Hardware installation service is available in all countries where HP has a direct or indirect service presence. Service can be ordered fromand directly provided byan HP authorized service reseller. In the United States, service can be requested by calling 1-800-652-6672. In the United States, HP makes all of the arrangements for complete rack system installation by qualified Guaranteed Service Providers. An order form with pricing information is available from PaqFax, the fax retrieval service, at 1-800-345-1518. HP ProLiant DL140 Server Setup and Installation Guide 29 5 Server Configuration and Utilities This chapter provides information about the utilities and support tools included with the HP ProLiant DL140 server. BIOS Setup This section describes the BIOS Setup Utility, which is used to change the server configuration defaults. You can run the utility with or without an operating system present on the server. Setup stores most of the configuration values in battery-backed CMOS and the rest in flash memory. The values take effect when you boot the server. The BIOS uses these values to configure the hardware. If selected values and the hardware do not agree, POST generates an error message and you must then run Setup to specify the correct configuration. Run Setup to view or modify such server board features as: • Configuring system devices and installed options • Viewing system information • Selecting the boot device and boot order Starting Setup To start Setup during the power-on sequence, follow these steps: 1. Press the power on/off button on the front panel of the server. . 2. When POST shows the message “Press <DEL> if you want to run SETUP,” press Del. If the server has an administrator password configured, the system prompts you to enter the password. If the server does not have a password configured, the main screen of the BIOS Setup Utility appears. Recording Your Setup Settings Before you make any changes, record the current values. If the default values need to be restored later, such as after a CMOS clear, you must run Setup again. Referring to recorded original settings could make your task easier. Navigating Setup Utility Screens The BIOS setup utility consists of five primary menus (not all BIOS menus are covered in the guide): Main: Displays details on BIOS, processor and System Memory, and lets you configure the system time and date. Advanced: Lets you configure peripheral devices, SuperIO, IPMI 1.5 and Remote Access, and disable CPU and USB information. Boot: Lets you configure Boot settings. Security: Lets you set a password. Exit: Exits the utility with or without saving utilities and allows management of custom settings. HP ProLiant DL140 Server Setup and Installation Guide 30 Each menu occupies a single screen and presents a list of menu items. Some menu items are sub-menus, while others are settings that you can change from the screen. Table 5-1 describes how to navigate between the utility screens and menus. Table 5-1. Setup Screen Navigation Press To ← Scroll left through the main menu screens. → Scroll right through the main menu screens. ENTER Select a sub-menu item or accept a drop-down choice. TAB Select a field within a value (for example, date field). F9 Select the default value. F10 Save your changes and exit Setup. ESC Go back to a previous screen. ↑ Scroll up through menu items or value lists. ↓ Scroll down through menu items or value lists. Setup Screens Main Table 5-2 describes the menu items available on the Main screen. Default values appear in brackets. Table 5-2. BIOS Setup Main Screen Menu Items Primary Menu Item Sub Menu Items Value Description AMIBIOS Version N/A The currently loaded AMIBIOS information. You cannot change this value. It appears for informational purposes only. Processor Build Date N/A ID N/A Type N/A Speed N/A Size N/A The currently loaded System Memory. You cannot change this value. It appears for informational purposes only. System Time HH:MM:SS Set the System Time in hour:minute:second format. System Date MM/DD/YYYY Set the System Date in month/day/year format. System Memory HP ProLiant DL140 Server Setup and Installation Guide The currently loaded Processor information. You cannot change this value. It appears for informational purposes only. 31 Advanced Table 5-3 describes the menu items available on the Advanced screen. Seven menu items exist on this screen. Each of these items contains sub-menus that in turn can also lead to subsequent sub-menus. Default values appear in brackets. Table 5-3. BIOS Setup Advanced Screen Menu Items Primary Menu Item Sub Menu Items SuperIO Configuration Serial Port 1 Address Value Description Disabled Allows BIOS to select serial port 1 base addresses. [3F8/IRQ4] 3E8/IRQ4 2E8/IRQ3 Remote Access Configuration Remote Access Enabled Select remote access type [Serial] Serial Port Number [COM1] Serial Port Mode [115200 8, n ,1] COM2 Select serial port settings 57600 8, n, 1 19200 8, n, 1 Flow Control [None] Select flow control for console redirection. Hardware Software Redirection After BIOS POST [Disabled] Boot Loader Always Disabled: Turns off the redirection after POST Boot Loader: Redirection is active during POST and during Boot Loader. Always: Redirection is always active. (Some OSs may not work if set to Always) Terminal Type [ANSI] Select the target terminal type VT100 VT-UTF8 VT-UTF8 Combo Key Support [Disabled] Enabled HP ProLiant DL140 Server Setup and Installation Guide 32 Boot Table 5-4 describes the menu items available on the Boot screen. Seven menu items exist on this screen. Each of these items contains sub-menus that in turn can also lead to subsequent sub-menus. Default values appear in brackets. NOTE: Setting wrong values in below sections may cause system to malfunction. Table 5-4. BIOS Setup Boot Screen Menu Items Primary Menu Item Sub Menu Items Value Description Boot Settings Configuration Quick Boot [Disabled] Enabled Allows BIOS to skip certain tests while booting. This will decrease the time needed to boot the system. AddOn ROM Display Mode Force BIOS Set display mode for option ROM. Bootup NumLock Off Typematic Rate Slow Wait For ‘F1’ If Error Disabled [Enabled] Wait for F1 key to be pressed if error occurs. Embedded NIC PXE ROM Support [NIC 1] Select the current NIC [Keep Current] Select power-on state for Numlock [On] Select keyboard typematic rate [Fast] Boot Device Priority NIC 2 Enabled Disabled Hard Disk Drives Enabled Disabled Removable Drives Enabled Disabled ATAPI CDROM Drives Enabled Disabled specifies the Boot Device Priority Sequence. Specifies the boot device priority sequence from available Hard Drives Specifies the boot device priority sequence from available Removable Drives Specifies the boot device priority sequence from available ATAPI CDROM Drives Security Table 5-5 describes the menu items available on the Security screen. Table 5-5. BIOS Setup Security Screen Menu Items Menu Item Default Value Description User Password None The currently loaded User Password. You cannot change this value. It appears for informational purposes only. Change User Password [Enter] Install or change the password. Clear User Password [Enter] Immediately clears the user password HP ProLiant DL140 Server Setup and Installation Guide 33 Exit Table 5-6 describes the menu items available on the Exit screen. Default values appear in brackets. Table 5-6. BIOS Setup Exit Screen Menu Items Menu Item Description Save Changes and Exit Exit system setup after saving the changes F10 key can be used for this operation Discard Changes and Exit Exit system setup without saving any change Discard Changes Discards changes done so for to any of the setup questions. ESC key can be used for this operation F7 key can be used for this operation Load Defaults Load optimal default values for all the setup questions F9 key can be used for this operation Automatic Server Recovery The Watchdog Timer is a feature of these servers that resets the system in the event of a catastrophic operating system error like a blue-screen, ABEND (abnormal end), or panic. A system failsafe timer, the Watchdog Timer, is started when the System Management driver, also known as the health driver, is loaded. The timer is reset periodically during normal operation, but in the event of operating system failure, the timer expires and restarts the server. The Watchdog Timer increases server up time by restarting the server within a predetermined amount of time after the system stops responding. The System Management driver notifies the user in the event of an Watchdog Timer restart. IMPORTANT: The System Management driver must be installed for the Watchdog Timer to function. Power-On Self-Test Power-On Self-Test (POST) is a series of diagnostic tests that checks firmware and assemblies to ensure that the system is functioning properly. This utility runs automatically every time the server is powered up. Refer to Appendix D, “Troubleshooting,” for the normal power-up sequence and diagnosis of problems encountered during POST. HP ProLiant DL140 Server Setup and Installation Guide 34 System BIOS Update The server provides three modes for system BIOS upgrade with flash tools 1. DOS mode 2. Recovery Mode The steps for DOS mode BIOS ROM upgrade 1. Extract the current BIOS ROM image to a 1.44MB bootable floppy disk. 2. Insert the floppy disk into a USB floppy drive and attach drive to the system. 3. Make sure that the floppy drive is the first in the boot priority. 4. Reboot the system. 5. Follow the steps outlined in the accompanying readme.txt file 6. Do not turn off the system or break execution during flash process executing. These abnormal actions will cause the ROM to become corrupt. 7. After the ROM upgrade is finished, remove power to the system and reboot. The steps for use of Recovery Mode (general procedure-see readme.txt for specific information) 1. Obtain a floppy disk and format it(i.e. format a:) 2. Copy or extract the .ROM file onto the floppy disk. 3. Set DIP switch SW1-3 to the ON position. 4. Install the recovery diskette into a USB floppy drive. 5. Boot-up the system through the USB floppy drive, the system will automatically execute the recovery mode ROM flash. 6. When complete, the server will beep 4 times. 7. Set DIP switch SW1-3 back to the OFF position. 8. Cycle AC power and reboot the server. IPMI Event Log The IPMI Event Log is a log that is generated by management controllers when they detect significant or critical system management events. This includes messages for events such as ‘temperature threshold exceeded’, ‘voltage threshold exceeded’, ‘power fault’, etc. The Event Log generator (the device generating an Event Log) notifies the system of the event by sending an “Event Request Log” to the Event Receiver Device. Refer to Intelligent Platform Management Interface (IPMI) Specification v1.0, Document Revision 1.1, November 15, 1999 HP ProLiant DL140 Server Setup and Installation Guide 35 BIOS Beep Codes The following table describes the beep codes that are used by AMIBIOS: Number of Beeps Description 1 Memory refresh timer error. 2 Parity error 3 Main memory read / write test error. 4 Motherboard timer not operational 5 Processor error 6 Keyboard controller BAT test error. 7 General exception error. 8 Display memory error. 9 ROM checksum error 10 CMOS shutdown register read/write error 11 Cache memory bad HP ProLiant DL140 Server Setup and Installation Guide 36 A Regulatory Compliance Notices Regulatory Compliance Identification Numbers For the purpose of regulatory compliance certifications and identification, the HP ProLiant DL140 server is assigned a regulatory model number. The regulatory model number for this product is: HSTNS-2100. This server regulatory model number can be found on the product label, along with the required approval markings and information. When requesting certification information for this product, always refer to this regulatory model number. This regulatory model number should not be confused with the marketing name or model number for the ProLiant DL140 server. Federal Communications Commission Notice Part 15 of the Federal Communications Commission (FCC) Rules and Regulations has established Radio Frequency (RF) emission limits to provide an interference-free radio frequency spectrum. Many electronic devices, including computers, generate RF energy incidental to their intended function and are, therefore, covered by these rules. These rules place computers and related peripheral devices into two classes, A and B, depending upon their intended installation. Class A devices are those that may reasonably be expected to be installed in a business or commercial environment. Class B devices are those that may reasonably be expected to be installed in a residential environment (i.e., personal computers). The FCC requires devices in both classes to bear a label indicating the interference potential of the device as well as additional operating instructions for the user. The rating label on the device shows which class (A or B) the equipment falls into. Class B devices have an FCC logo or FCC ID on the label. Class A devices do not have a FCC logo or FCC ID on the label. Once the class of the device is determined, refer to the following corresponding statement. Class A Equipment This equipment has been tested and found to comply with the limits for a Class A digital device, pursuant to Part 15 of the FCC Rules. These limits are designed to provide reasonable protection against harmful interference when the equipment is operated in a commercial environment. This equipment generates, uses, and can radiate radio frequency energy and, if not installed and used in accordance with the instructions, may cause harmful interference to radio communications. Operation of this equipment in a residential area is likely to cause harmful interference, in which case the user will be required to correct the interference at personal expense. HP ProLiant DL140 Server Setup and Installation Guide 37 Class B Equipment This equipment has been tested and found to comply with the limits for a Class B digital device, pursuant to Part 15 of the FCC Rules. These limits are designed to provide reasonable protection against harmful interference in a residential installation. This equipment generates, uses, and can radiate radio frequency energy and, if not installed and used in accordance with the instructions, may cause harmful interference to radio communications. However, there is no guarantee that interference will not occur in a particular installation. If this equipment does cause harmful interference to radio or television reception, which can be determined by turning the equipment off and on, the user is encouraged to try to correct the interference by one or more of the following measures: • Reorient or relocate the receiving antenna. • Increase the separation between the equipment and receiver. • Connect the equipment into an outlet on a circuit different from that to which the receiver is connected. • Consult the dealer or an experienced radio or television technician for help. Declaration of Conformity for Products Marked with the FCC Logo – United States Only This device complies with Part 15 of the FCC Rules. Operation is subject to the following two conditions: (1) this device may not cause harmful interference, and (2) this device must accept any interference received, including interference that may cause undesired operation. For questions regarding this server, contact: Hewlett-Packard Company P. O. Box 692000, Mail Stop 530113 Houston, Texas 77269-2000 or call 1-800-652-6672. (For continuous quality improvement, calls may be recorded or monitored.) For questions regarding this FCC declaration, contact: Hewlett-Packard Company P. O. Box 692000, Mail Stop 510101 Houston, Texas 77269-2000 or call 281-514-3333. To identify this product, refer to the part, marketing name, or regulatory model number found on the product. HP ProLiant DL140 Server Setup and Installation Guide 38 Modifications The FCC requires the user to be notified that any changes or modifications made to this device that are not expressly approved by Hewlett-Packard Company may void the user's authority to operate the equipment. Cables Connections to this device must be made with shielded cables with metallic RFI/EMI connector hoods in order to maintain compliance with FCC Rules and Regulations. Canadian Notice (Avis Canadien) Class A Equipment This Class A digital apparatus meets all requirements of the Canadian Interference-Causing Equipment Regulations. Cet appareil numérique de la classe A respecte toutes les exigences du Règlement sur le matériel brouilleur du Canada. Class B Equipment This Class B digital apparatus meets all requirements of the Canadian Interference-Causing Equipment Regulations. Cet appareil numérique de la classe B respecte toutes les exigences du Règlement sur le matériel brouilleur du Canada. European Union Notice Products bearing the CE marking comply with the EMC Directive (89/336/EEC) and the Low Voltage Directive (73/23/EEC) issued by the Commission of the European Community and if this product has telecommunication functionality, the R&TTE Directive (1999/5/EC). Compliance with these directives implies conformity to the following European Norms (in parentheses are the equivalent international standards and regulations): • EN 55022 (CISPR 22) – Electromagnetic Interference • EN55024 (IEC61000-4-2, 3, 4, 5, 6, 8, 11) – Electromagnetic Immunity • EN61000-3-2 (IEC61000-3-2) – Power Line Harmonics • EN61000-3-3 (IEC61000-3-3) – Power Line Flicker HP ProLiant DL140 Server Setup and Installation Guide 39 • EN 60950 (IEC 60950) – Product Safety Japanese Notice KOREAN NOTICE Class A Equipment Class B Equipment HP ProLiant DL140 Server Setup and Installation Guide 40 BSMI Notice Laser Devices All HP systems equipped with a laser device comply with safety standards, including International Electrotechnical Commission (IEC) 825. With specific regard to the laser, the equipment complies with laser product performance standards set by government agencies as a Class 1 laser product. The product does not emit hazardous light; the beam is totally enclosed during all modes of customer operation and maintenance. Laser Safety Warnings WARNING: To reduce the risk of exposure to hazardous radiation: • Do not try to open the laser device enclosure. There are no user-serviceable components inside. • Do not operate controls, make adjustments, or perform procedures to the laser device other than those specified herein. • Allow only HP authorized service technicians to repair the laser device. Compliance with CDRH Regulations The Center for Devices and Radiological Health (CDRH) of the U.S. Food and Drug Administration implemented regulations for laser products on August 2, 1976. These regulations apply to laser products manufactured from August 1, 1976. Compliance is mandatory for products marketed in the United States. Compliance with International Regulations All HP systems equipped with laser devices comply with appropriate safety standards including IEC 825. HP ProLiant DL140 Server Setup and Installation Guide 41 Laser Product Label The following label or equivalent is located on the surface of the HP supplied laser device. This label indicates that the product is classified as a CLASS 1 LASER PRODUCT. This label appears on a laser device installed in the server. Laser Information Laser Type Semiconductor GaAIAs Wave Length 780 nm +/- 35 nm Divergence Angle 53.5 degrees +/- 0.5 degrees Output Power Less than 0.2 mW or 10,869 W·m-2 sr-1 Polarization Circular 0.25 Numerical Aperture 0.45 inches +/- 0.04 inches Battery Replacement Notice This server is provided with an internal Lithium battery or battery pack. There is a danger of explosion and risk of personal injury if the battery is incorrectly replaced or mistreated. For more information about battery replacement or proper disposal, contact an HP authorized reseller or your authorized service provider. WARNING: This server contains an internal Lithium Manganese Dioxide, or a Vanadium Pentoxide, or an alkaline battery pack. There is risk of fire and burns if the battery pack is not handled properly. To reduce the risk of personal injury: • Do not attempt to recharge the battery. • Do not expose to temperatures higher than 60°C. • Do not disassemble, crush, puncture, short external contacts, or dispose of in fire or water. • Replace only with the HP spare parts designated for this product. Batteries, battery packs, and accumulators should not be disposed of together with the general household waste. To forward them to recycling or proper disposal, please use the public collection system or return them to HP, an authorized HP Partner, or their agents. HP ProLiant DL140 Server Setup and Installation Guide 42 Power Cords The power cord set included in the server meets the requirements for use in the country where the server was purchased. If this server is to be used in another country, purchase a power cord that is approved for use in that country. The power cord must be rated for the product and for the voltage and current marked on the product's electrical ratings label. The voltage and current rating of the cord should be greater than the voltage and current rating marked on the product. In addition, the diameter of the wire must be a minimum of 1.00 mm² or 18 AWG, and the length of the cord must be between 1.8 m (6 feet) and 3.6 m (12 feet). If you have questions about the type of power cord to use, contact an authorized service provider. IMPORTANT: Route power cords so that they will not be walked on or pinched by items placed upon or against them. Pay particular attention to the plug, electrical outlet, and the point where the cords exit from the product. Mouse Compliance Statement This device complies with Part 15 of the FCC Rules. Operation is subject to the following two conditions: (1) this device may not cause harmful interference, and (2) this device must accept any interference received, including interference that may cause undesired operation. HP ProLiant DL140 Server Setup and Installation Guide 43 B Electrostatic Discharge To prevent damaging the system, be aware of the precautions needed to follow when setting up the system or handling parts. A discharge of static electricity from a finger or other conductor may damage system boards or other static-sensitive devices. This type of damage may reduce the life expectancy of the device. Preventing Electrostatic Damage To prevent electrostatic damage: • Avoid hand contact by transporting and storing products in static-safe containers. • Keep electrostatic-sensitive parts in their containers until they arrive at static-free workstations. • Place parts on a grounded surface before removing them from their containers. • Avoid touching pins, leads, or circuitry. • Always be properly grounded when touching a static-sensitive component or assembly. Grounding Methods There are several methods for grounding. Use one or more of the following methods when handling or installing electrostatic-sensitive parts: • Use a wrist strap connected by a ground cord to a grounded workstation or computer chassis. Wrist straps are flexible straps with a minimum of 1 megaohm ± 10 percent resistance in the ground cords. To provide proper grounding, wear the strap snug against the skin. • Use heel straps, toe straps, or boot straps at standing workstations. Wear the straps on both feet when standing on conductive floors or dissipating floor mats. • Use conductive field service tools • Use a portable field service kit with a folding static-dissipating work mat If the suggested equipment for proper grounding is not available, have an authorized reseller install the part. NOTE: For more information on static electricity or for assistance with product installation, contact an authorized reseller. HP ProLiant DL140 Server Setup and Installation Guide 44 C Troubleshooting This appendix provides specific troubleshooting information for the HP ProLiant DL140 server. Use it to diagnose server startup and installation problems. For information on LEDs, switch settings, and jumpers, refer to Appendix D, “LEDs and Switch.” When the Server Does Not Start This section provides step-by-step instructions when encountering the most common problems during the initial Power-On Self-Test (POST). Every time the server boots, it must complete POST before it can load the operating system and start running software applications. If the server completes POST and attempts to load the operating system, go to “Problems After Initial Startup” in this appendix. WARNING: There is a risk of personal injury from hazardous energy levels. The installation of options and the routine maintenance and service of this product must be performed by individuals who are knowledgeable about the procedures, precautions, and hazards associated with equipment containing hazardous energy circuits. When the server does not start: 1. Be sure that the server and monitor are plugged into a working outlet. 2. Be sure that the power source is working properly: — Confirm status using the Power On/Off LED. — Refer to “LEDs and Switches” in Appendix D for the location and status of the Power On/Off LED. — Confirm that the Power On/Off button was pressed firmly. 3. Restart the server. HP ProLiant DL140 Server Setup and Installation Guide 45 4. Be sure that a normal power up sequence has occurred to confirm that the system meets the minimal hardware requirements and is powered up under normal operation. The system has powered up successfully if: a. The front panel Power On/Off LED illuminates green. b. The fans start up. c. The monitor displays messages regarding server initialization. d. The operating system loads to complete the boot process. If the problem persists, continue with the section, “Diagnosis Steps,” in this appendix. Diagnosis Steps If the server does not power up, or powers up but does not complete POST, answer the questions in Table C-1 to determine appropriate actions based on the symptoms observed. According to the answers provided, another table in this appendix will be referenced, which will outline possible reasons for the problem, options available to assist in diagnosis, possible solutions, and list references to other sources of information. Table C-1: Diagnosis Steps Question The Next Step Question 1: Is the front panel Power On/Off LED on If no, go to Table C-2, and then continue to Question 2 if the problem is not solved. Question 2: Is the front panel Server Status LED red? If no, go to Table C-2, and then continue to Question 3 if the problem is not solved. Question 3: Is anything visible on the monitor? If no, go to Table C-3. If yes, continue to Question 4. If yes, continue to Question 4. If yes, video is available for diagnosis. Determine the next action by observing POST progress and error messages. NOTE: If the server attempts to load the operating system, go to “Problems After Initial Startup” in this appendix. HP ProLiant DL140 Server Setup and Installation Guide 46 Table C-2: Front Panel Power On/Off LED Is Not On WARNING: To reduce the risk of electric shock or damage to the equipment, before opening access panels to reseat components, power down the server, and then disconnect the power cord. Note: For LED locations and functions, refer to Appendix D, “LEDs and Switches.” Possible Reasons The Next Step There is no AC power connection. 1. 2. 3. 4. The power on/off button was not firmly pressed. The power on/off button connector cable is not properly connected to the system board. A processor has failed or is not properly seated. 5. The power supply has failed or is not connected. 6. 7. HP ProLiant DL140 Server Setup and Installation Guide Be sure the power cables are fully connected. Press the power on/off button. Be sure the power source is functioning. Reconnect the power on/off button cable to the system board. Refer to Chapter 3, “Installing Hardware Options,” for the location of the power on/off button connector. Power down the server. Reseat all expansion boards, DIMMs, processors, and PPMs. Reseat all cable connections. Refer to Chapter 3, “Installing Hardware Options,” for complete instructions. Monitor the diagnostic LEDs on the system board for failure conditions. If these steps do not correct the problem, the most likely cause lies either in the power supply subsystem or a processor. Contact an authorized service provider for further technical support. 47 Table C-3: Server Does Not Have Video WARNING: To reduce the risk of electric shock or damage to the equipment, before opening access panels to reseat components, power down the server, and then disconnect the power cord. Note: For LED locations and functions, as well as switch setting information, refer to Appendix E, “LEDs and Switch.” Possible Reasons The Next Step Video cable may not be properly connected. 1. Be sure that the monitor has power and that the monitor cable is securely connected. If more than one video adapter is installed, make sure that the monitor is connected to the correct video board. 2. Be sure that the monitor is functional by connecting it to a known working server. 3. Be sure that the switch settings on the system board are correctly set. 4. Power down the server. Reseat all expansion boards, DIMMs, processors, and PPMs. Reseat all cable connections. Switches may not be correctly set on the system board. If an optional video board was installed, the monitor cable may not be correctly connected. The monitor may be connected to the wrong video connector. Expansion boards or DIMMs may not be properly connected or seated. HP ProLiant DL140 Server Setup and Installation Guide Refer to Chapter 3, “Installing Hardware Options,” for bezel and side panel removal. 5. Restart the server. 6. Listen for audible indicators, such as a series of beeps. A series of beeps indicates the presence of a POST error message. 7. Monitor the diagnostic LEDs on the system board for failure conditions. 8. If these steps do not correct the problem, contact an authorized service provider for further technical support. 48 Table C-4: BIOS Beep Codes Note: The descriptions of BIOS Beep Codes refer to Chapter 5. Number of Beeps Troubleshooting Action 1, 2 or 3 Reseat the memory, or replace with known good modules. 4-7, 9-11 Fatal error indicating a serious problem with the system. Remove add-in card to eliminate the possibility of interference. ‧ If the beep codes are generated even when all other expansion cards are absent, the motherboard has a serious problem. ‧ If the beep codes are not generated when all other expansion cards are absent, one of the add-in cards is causing the malfunction. Insert the cards back into the system one at a time until the problem happens again. This will reveal the malfunctioning add-in card. 8 If the system video adapter is an add-in card, replace or reseat the video adapter. If the video adapter is an integrated part of the system board, the board may be faulty. HP ProLiant DL140 Server Setup and Installation Guide 49 Problems After Initial Startup After the server has passed POST, errors may still be encountered, such as an inability to load the operating system. Use Table C-5 to troubleshoot server installation problems that occur after the initial startup. For updated information on supported operating systems, refer to Appendix E, “Server Specifications,” or go to www.hp.com NOTE: If the server is rebooting repeatedly, be sure that the system is not restarting due to a Watchdog Timer power up caused by another problem. Table C-5: Server Does Not Have Video Problem Possible Cause Possible Solution Server cannot load operating system. Required operating system step was missed. Follow these steps: 1. Note at which phase the operating system failed. 2. Remove any loaded operating system components. 3. Refer to the operating system documentation. 4. Reinitiate installation procedures. Primary hard drive controller installation is incorrect. Run BIOS Setup by pressing the DEL key and correct this problem. Hard drive controller order is incorrect. Run BIOS Setup by pressing the DEL key and correct this problem. Encountered problem after new hardware was added to the system. Refer to the documentation provided with the hardware. Problem was encountered with hardware added to a system with a factory-installed operating system. The factory-installed operating system software installation must be completed before adding new hardware to the system. Remove the new hardware. Be sure that all instructions provided in the HP Factory-Installed Operating System Software Installation Guide are being followed. Remove the new hardware and complete the software installation. Then, reinstall the new hardware. Note: Refer to Chapter 5, “Server Configuration and Utilities,” or for complete instructions on the use of BIOS Setup. HP ProLiant DL140 Server Setup and Installation Guide 50 Other Troubleshooting Resources Table C-6: ProLiant DL140 Server Troubleshooting Resources Resource Description HP Proliant DL140 Server Maintenance and Service Guide This resource provides a complete list of all replacement parts available, along with step-by-step instructions on installation and replacement. Find this guide at www.compaq.com/support Follow the link for maintenance and service guides, and download the guide provided for the server. Information on warranties and service and support upgrades (HP Services Care Pack) can be found by visiting www.hp.com HP ProLiant DL140 Server Setup and Installation Guide 51 D LEDs and Switches Status Indicators The ProLiant DL140 server contains the set of front panel LED indicators, which indicate the status of hardware components and settings: Use the following sections to determine the location and status of LEDs on the server. Front Panel LED Indicators The set of five LEDs on the front of the server indicates server status. The following figure and table identify and describe the location and function of the LEDs. Figure D-1: Identifying the front panel LED indicators HP ProLiant DL140 Server Setup and Installation Guide 52 Table D-1: Front Panel LED Indicators Location LED Description Status 1 2 Power On/Off Button NIC 2 link/activity 3 Server Status 4 Hard drive activity 5 NIC 1 link/activity Green = System has AC power and is turned on. Off = Standby mode or System is not powered on. On (Green) = Link Off = No Link Blinking Green = Activity Off = Good Red = Critical Error as following: • At least one fan failure • At least one processor fails • At least one of the temperature sensors reaches critical temperature • At least one processor VRM failure • At least one memory module exceeds the max single bit error rate Blinking Green = Activity Off = No Activity On (Green) = Link Off = No Link Blinking Green = Activity Switches When adding or removing a component or changing a security feature, the server must be reconfigured to recognize these changes via system board switches. If the system configuration is incorrect, the server may not work properly, and you may receive error messages on the screen. IMPORTANT: Reserved switches are provided for use by authorized service providers only and should not be changed from the indicated default settings. Refer to Figure 3-3 and Table D-3 for location on the system board of the System Configuration Switch. The following subsections provide reference information about setting the system board switches and jumpers, which is part of the reconfiguration process, along with running BIOS Setup. System Configuration Switch (SW1) The system configuration switch (SW1) is a four-position switch used for system configuration. Refer to the labels attached to the inside of the server access panel for the proper system configuration switch settings. The following table shows the shipping configuration of SW1. HP ProLiant DL140 Server Setup and Installation Guide 53 Table D-2: System Configuration Switch (SW1) Settings Position Function Default Description S1 PASSWORD CLEAR OFF S2 CMOS CLEAR OFF S3 RECOVERY MODE OFF S4 CONFIG LOCK OFF ON = PASSWORD CLEAR OFF = NORMAL ON = CMOS CLEAR OFF = NORMAL ON = RECOVERY MODE OFF = NORMAL ON = CONFIG LOCK OFF = NORMAL NOTE: “On” activates the function. Clearing and Resetting System Password Settings It may be necessary at some time to clear and reset the system password. IMPORTANT: This method of clearing and resetting system passwords is only necessary if the current password is not known. Otherwise, when prompted, the password can be entered followed by a forward slash (/). This operation removes the current password and allows one of the following to be performed: • Enter BIOS Setup and set the password to a new value. • Leave the password value blank to disable the password feature. When the system switch position 1 is set to the ON position, the system is prepared to clear the system password. 1. Power down the server. 2. Set the switch at position 1 to the ON position. 3. Restart the server, and wait for confirmation. 4. Power down the server. 5. Set the switch at position 1 to the default OFF position. 6. Restart the server. The password is cleared. Clearing and Resetting System Configuration Settings It may be necessary at some time to clear and reset system configuration settings. When the system switch position 2 is set to the ON position, the system is prepared to erase all system configuration settings from both CMOS and NVRAM. IMPORTANT: Clearing CMOS and/or (NVRAM) deletes the configuration information. Refer to Chapter 5 for complete instructions on configuring the server. HP ProLiant DL140 Server Setup and Installation Guide 54 To clear and reset the system configuration settings, follow the procedures outlined in “Clearing and Resetting System Password Settings” section earlier in this chapter, except for replacing switch position 2 for 1 in the process. After completing the steps, press the DEL key to run BIOS Setup and reset all system configuration settings. NOTE: For complete instructions on how to use BIOS Setup, refer to Chapter 5. Setting the NIC Operating Mode The NIC operating speed does not have to be set because the controllers automatically differentiate between the 10-Mbit, 100-Mbit and 1000-Mbit environments. To configure the PXE and WOL options press Cntl-S when prompted during POST. HP ProLiant DL140 Server Setup and Installation Guide 55 E Server Specifications Operating and Performance Specifications Table E-1: Operating and Performance Specifications Dimensions/Feature Height 4.37 cm (1.72 in) Depth 60.22 cm (23.7 in) Width 43.0 cm (16.9 in) 11.00kg (24.2 lb) Rated input voltage 100 VAC to 240 VAC — Rated input frequency 50 Hz to 60 Hz — Rated input current 4.5A (100-120 V) / 2.5A (200-240 V) Rated input power 440 W — BTUs per hour 1509 — Rated steady-state power 325 W — Maximum peak power 422 W (for max. duration of 15 seconds) — Weight (maximum) Input requirements Power supply output Temperature range 1 Operating (See note) 10°C to 35°C (50°F to 95°F) -40°C to 60°C (-40°F to 140°F) Operating (See note) 10% to 90% — Non-operating (See note) 10% to 95% — 28°C (82.4°F) Shipping (See note) 2 Relative humidity (noncondensing) Maximum wet bulb temperature 1 Operating temperature has an altitude derating of 1°C per 308.4 M (1.8°F per 1000 ft). No direct sunlight. 2 Storage maximum humidity of 95 percent based on maximum temperature of 45°C (113°F). Altitude minimum for storage is 70 KPa.. HP ProLiant DL140 Server Setup and Installation Guide 56