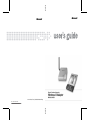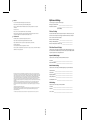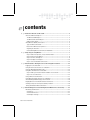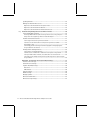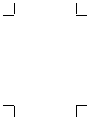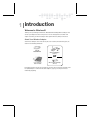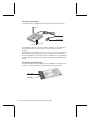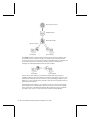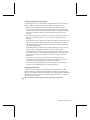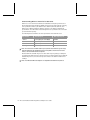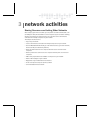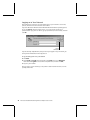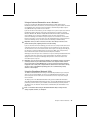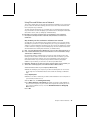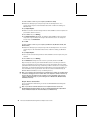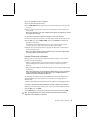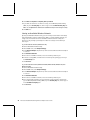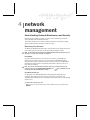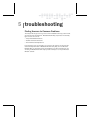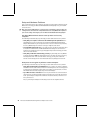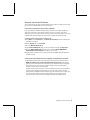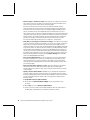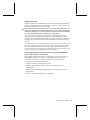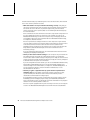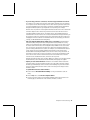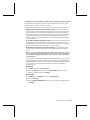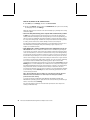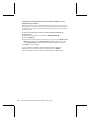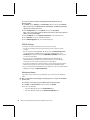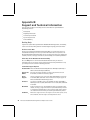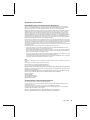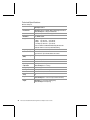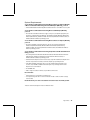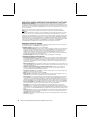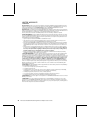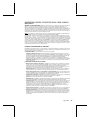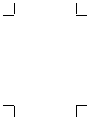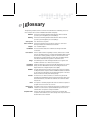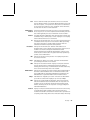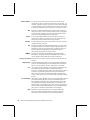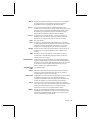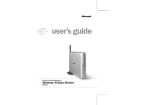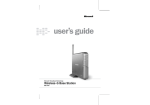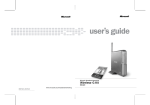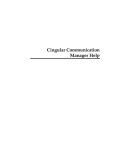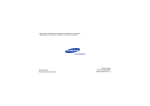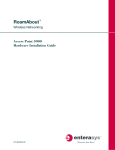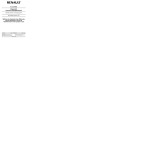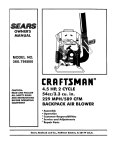Download Microsoft MN700 - Wireless 802.11g Base Station Router User`s guide
Transcript
m www.microsoft.com/broadbandnetworking 0603 Part No. X09-64196 m Caution My Network Settings For use with UL Listed, CSA and GS approved personal computers. Use this page to record your network settings. Not intended for use in machinery, medical or industrial applications. Workgroup or domain name: ______________________________________ Do not use onboard an aircraft or in hazardous locations such as a gas station or other explosive environment. Base Station password: __________________________________________ (Default=admin) For indoor use only. Do not touch or re-orient the antenna while the device is transmitting Wireless Settings Device should be located at least 5 cm (2 inches) away from any human body in order to meet FCC exposure limits. Exposure time should be limited if the distance is less. Record the information used to configure a computer for wireless access to your network here. All computers accessing your network with a wireless connection need to use the same wireless settings. Avertissement N’utilisez qu’avec des composantes homologuées UL, CSA ou TUV. Ne pas utiliser ce dispositif dans une application industrielle ou médicale. Wireless network name (SSID): ____________________________________ Ne pas utiliser dans un avion ou en présence de vapeur explosive (station-service). WEP key or WPA passphrase: ______________________________________ N’utiliser qu’à l’intérieur. Wireless channel (ad-hoc networks only): ____________________________ Ne touchez pas à l’antenne lorsque l’appareil est en fonction Wide Area Network Settings Autre composantes: Ce dispositif doit être à plus de 5 cm (2 pouces) de toute personne sinon l’utilisateur devrait limiter le temps d’exposition. Complete this section only if your network has a base station (gateway or router). You can obtain this information from your Internet service provider (ISP). Your ISP may not require all of the settings listed below. Dynamic IP (DHCP) Settings Complete this section only if your ISP uses a DHCP connection. Host name: _____________________________________________________ Adapter MAC address: ____________________________________________ Static IP Address Settings Complete this section only if your ISP has assigned you a specific IP address. Static IP address: ________________________________________________ Subnet mask: ___________________________________________________ Information in this document, including URL and other Internet Web site references, is subject to change without notice. Unless otherwise noted, the example companies, organizations, products, domain names, e-mail addresses, logos, people, places, and events depicted herein are fictitious, and no association with any real company, organization, product, domain name, e-mail address, logo, person, place, or event is intended or should be inferred. Complying with all applicable copyright laws is the responsibility of the user. Without limiting the rights under copyright, no part of this document may be reproduced, stored in, or introduced into a retrieval system, or transmitted in any form or by any means (electronic, mechanical, photocopying, recording, or otherwise), or for any purpose, without the express written permission of Microsoft Corporation. Microsoft may have patents, patent applications, trademarks, copyrights, or other intellectual property rights covering subject matter in this document. Except as expressly provided in any written license agreement from Microsoft, the furnishing of this document does not give you any license to these patents, trademarks, copyrights, or other intellectual property. © 2003 Microsoft Corporation. All rights reserved. Microsoft and Windows are registered trademarks of Microsoft Corporation in the United States and/or other countries. UPnP is a trademark of UPnP Implementers Corp. Wi-Fi is a registered trademark and Wi-Fi Protected Access is a trademark of Wi-Fi Alliance. The names of actual companies and products mentioned herein may be the trademarks of their respective owners. IP gateway address: ______________________________________________ Primary DNS server: ______________________________________________ Secondary DNS server: ___________________________________________ PPPoE Settings Complete this section only if your ISP uses PPPoE. User name: _____________________________________________________ Password: ______________________________________________________ Service name: ___________________________________________________ contents 1 | Introduction: Welcome to Wireless-B ..................................................................................1 About Your Wireless Adapter ......................................................................................... 1 The Wireless USB Adapter .......................................................................................... 2 The Wireless Notebook Adapter................................................................................. 2 Adapter Status Lights.................................................................................................. 3 About Wireless (Radio) Connections ............................................................................. 3 Types of Wireless Networks........................................................................................ 3 Placement of Wireless Components.......................................................................... 5 Adjusting the Antenna................................................................................................. 5 Understanding Wireless Transmission Standards .................................................... 6 2 | Setup: Using the Setup Wizard .............................................................................................7 Step 1: Gather Components, Tools, and Information ............................................... 7 Step 2: Run the Setup Wizard .................................................................................... 8 Step 3: Connect the Adapter ...................................................................................... 9 Step 4: Configure the Adapter..................................................................................10 Step 5: Test Your Network Connections ..................................................................10 3 | Network Activities: Sharing Resources and Joining Other Networks .......................... 11 Logging on to Your Network .........................................................................................12 Using an Internet Connection over a Network............................................................13 Using the Broadband Network Utility ..........................................................................13 Using Files and Folders over a Network......................................................................15 Step 1: Make your files and folders available to the network................................15 Step 2: Access shared files ......................................................................................16 Using a Printer over a Network ....................................................................................17 Using Other Peripheral Devices over a Network.........................................................18 About Reading E-Mail Messages on a Network..........................................................18 Playing Games on Your Network and on the Internet ................................................18 Creating a Computer-to-Computer (Ad Hoc) Network ................................................19 Joining an Available Wireless Network........................................................................20 4 | Network Management: Understanding Network Maintenance and Security............. 21 Monitoring Your Network .............................................................................................21 View Status ................................................................................................................21 View Network Devices...............................................................................................21 View Adapter Settings ...............................................................................................22 0603 Part No. X09-64196 Updating Software ....................................................................................................... 22 Making Your Network More Secure ............................................................................ 23 Help Protect Your Network from Computer Viruses ............................................... 23 Help Protect Your Network from Hackers ............................................................... 23 Help Protect Your Network from Unauthorized Access.......................................... 24 5 | Troubleshooting: Finding Answers to Common Problems............................................ 25 Setup and Hardware Problems ................................................................................... 26 The Setup Wizard will not start or locks up when I run it on my computer........... 26 Setup does not recognize my wireless notebook adapter. .................................... 26 Network and Internet Problems .................................................................................. 27 I can’t stay connected to my wireless network....................................................... 27 I can't access the Internet from a computer on my wireless network. ................. 27 My network is slow. .................................................................................................. 29 I am having problems running a networked program or multiplayer game on my network or the Internet. ................................................................................ 29 Printing and File Sharing Problems ............................................................................ 32 I can’t print to a networked printer.......................................................................... 32 I cannot access a shared file or folder from a computer on my network. ............ 33 I can open shared files or folders, but cannot write to or delete them................. 35 I can only access shared resources from certain computers or user accounts on my network. ......................................................................................................... 36 Appendix A: Locating Your Internet and Network Settings.......................................... 37 Internet Connection Type ............................................................................................ 37 General Internet Settings ............................................................................................ 38 Dynamic IP (DHCP) Settings ........................................................................................ 38 Host name................................................................................................................. 38 MAC Address............................................................................................................. 38 Static IP Settings .......................................................................................................... 39 PPPoE Settings............................................................................................................. 40 Workgroup Name ......................................................................................................... 40 Wireless Network Name .............................................................................................. 41 Wireless Security Settings ........................................................................................... 41 ii Microsoft Broadband Networking Wireless Adapter User’s Guide Appendix B: Support and Technical Information ........................................................... 42 Getting Help ..................................................................................................................42 Visit Us on the Web ...................................................................................................42 Click Help in the Broadband Network Utility............................................................42 Technical Support Options .......................................................................................42 Regulatory Information.................................................................................................43 United States Radio and TV Interference Regulations ...........................................43 Canadian Radiocommunication Regulations ..........................................................43 Technical Specifications ..............................................................................................44 System Requirements ..................................................................................................45 END-USER LICENSE AGREEMENT FOR MICROSOFT SOFTWARE.....................................46 LIMITED WARRANTY .......................................................................................................48 Glossary................................................................................................................................. 53 Index ...................................................................................................................................... 59 Contents iii introduction Welcome to Wireless-B Thank you for purchasing the Microsoft® Broadband Networking Wireless Adapter. You can use your adapter to add a computer to a new or existing wireless network. This chapter describes your wireless adapter and explains wireless (radio) connections. About Your Wireless Adapter Your wireless adapter comes with a Setup CD, User’s Guide, and Start Here guide, as shown in the following illustration. Setup CD Install This First! Wireless USB Adapter (MN-510) or User's Guide and Start Here Guide Wireless Notebook Adapter (MN-520) Depending on which product you purchased, you have either a wireless universal serial bus (USB) adapter or a wireless notebook adapter, to give your computer wireless networking capability. The Wireless USB Adapter The Microsoft Wireless USB Adapter has a USB cable and an adjustable antenna. Antenna USB cable USB connector Wireless light Power light The USB adapter plugs into a computer’s USB port. USB ports are rectangular and about a half-inch wide. They can be located on either the back or front of the computer. The USB adapter has no internal power source, so it must connect to a high-powered (500 mA) USB port. In general, the ports on your computer itself are high-powered, whereas many USB ports on keyboards, monitors, or USB hubs are not high-powered. The adapter has two status lights. The behavior of these lights is explained in a later section. The Wireless Notebook Adapter The Microsoft Wireless Notebook Adapter fits into a PCMCIA slot on a laptop or other computer. The adapter contains two status lights and two internal antennas. Wireless light Power light 2 Microsoft Broadband Networking Wireless Adapter User’s Guide Adapter Status Lights The status lights on the USB adapter and the notebook adapter work in the same way. The following table describes the behavior of these status lights. When the Power light is… And the Wireless light is… On On The adapter has established communication with a wireless network. On Blinking quickly Data is being sent or received wirelessly. On Blinking slowly The adapter is trying to establish communication with a wireless network. Off Off The adapter is not receiving power, is not recognized by Microsoft Windows®, or is disabled. This means… About Wireless (Radio) Connections Your adapter communicates by radio transmission. Radio waves travel in all directions, and can be transmitted through walls and floors. This section on wireless connections explains wireless network types and provides important information about wireless performance. Types of Wireless Networks There are two types of wireless networks: infrastructure and ad hoc. In an infrastructure network, a wireless adapter connects to a wireless network through a central wireless access point, gateway, or router, such as a Microsoft Wireless Base Station. This type of network is often used when a broadband Internet connection will be shared among computers, or when there are more than two computers or devices on a wireless network. The following illustration shows an infrastructure network. Chapter 1: Introduction 3 Active Internet connection Broadband modem Wireless Base Station Ethernet connection First computer Second computer In an ad hoc network, a wireless adapter connects directly to wireless adapters that are installed in other computers. This type of network is often used when only two computers or devices are being connected, when a broadband Internet connection will not be shared, or when the connection to another computer is intended to be temporary. The following illustration shows an ad hoc network. First computer Second computer You can use the same adapter to join different networks (and different types of networks) at different times. For example, you might use your adapter to connect to an infrastructure network at home most of the time, but occasionally you might use your adapter to set up a temporary ad hoc network to share files with a colleague when you travel together on business. The Microsoft wireless adapter is very versatile. You can use it to join a network that has a non-Microsoft router, gateway, or wireless access point. You can also establish ad hoc connections to non-Microsoft adapters. When joining these types of networks, you might need to choose or enter some wireless network settings manually. 4 Microsoft Broadband Networking Wireless Adapter User’s Guide Placement of Wireless Components The following placement recommendations will help you achieve the best wireless range, coverage, security, and connection speed from your wireless devices: O Place wireless components in direct line of sight to one another, if possible. O If you notice poor signal strength on a notebook adapter, try moving your laptop computer by just a few inches in any direction. Because of the way in which radio waves travel, small areas within the network range sometimes receive poor coverage. O Place wireless components on desks or shelves when possible (instead of on the floor) to avoid obstacles and achieve better reception on the upper stories of buildings. O Avoid placing wireless components in a way such that large, solid objects block the direct path between them. Building components, such as fireplaces, concrete or masonry walls and floors, metal framing, UV window film, and metallic paint will reduce radio signal strength. O Avoid placing wireless components next to large metal objects such as computer cases, monitors, and appliances. Metal objects reduce signal strength. O Avoid placing wireless components close to electromagnetic devices, especially those with frequencies in the 2.4-gigahertz (GHz) range. Devices such as cordless phones, microwave ovens, radios, and televisions can interfere with wireless transmission. O If you notice poor connection speed in an area, try moving your wireless components closer together. Connection speeds will be slower if your wireless components are very far apart from each other on the network. O Be aware that wireless signal range, speed, and strength can be affected by interference from neighboring wireless networks and devices. Adjusting the Antenna To improve wireless reception, you can adjust the external antenna of the USB adapter. Start with the antenna pointing straight up, and adjust the antenna if you experience poor signal strength. Certain areas, such as directly below the antenna, get relatively poor reception. Pointing the antenna toward another wireless component does not improve reception. Note The wireless notebook adapter’s internal antennas are not adjustable. Chapter 1: Introduction 5 Understanding Wireless Transmission Standards 802.11 is a series of wireless transmission standards developed by the Institute of Electrical and Electronics Engineers (IEEE) for wireless local area networks. Currently, four specifications make up the 802.11 series: 802.11, 802.11a, 802.11b, and 802.11g. Your Microsoft Wireless Adapter conforms to the 802.11b and 802.11 specifications. The main features that distinguish these specifications are connection speed and radio frequency. The following table summarizes the four specifications in the 802.11 series. Specification Connection speed Radio frequency band 802.11 1 or 2 megabits per second (Mbps) 2.4 GHz 802.11a Up to 54 Mbps 5 GHz 802.11b Up to 11 Mbps 2.4 GHz 802.11g Up to 54 Mbps 2.4 GHz Note The benefit of the 2.4-GHz radio frequency band is that it allows for greater range than the 5-GHz band. The drawback is that it is susceptible to interference from other devices, such as 2.4-GHz cordless telephones. Because 802.11b and 802.11g use the same radio frequency band, your adapter is compatible with 802.11g devices. However, when you transfer data between 802.11b and 802.11g devices, the connection speed is limited to the 802.11b maximum of 11 Mbps. Note Your Microsoft Wireless adapter is not compatible with 802.11a-only devices. 6 Microsoft Broadband Networking Wireless Adapter User’s Guide 2 setup Using the Setup Wizard This chapter will guide you through the setup process for your Microsoft® Broadband Networking Wireless Adapter. To set up your adapter, you need a computer that: O Is running Microsoft Windows® XP, Windows Millennium Edition, Windows 2000 Professional, Windows 98, or Windows 98 SE operating system. O Has an available PC Card (PCMCIA) slot. The steps in this chapter correspond to the steps that you will go through in the wizard on the Setup CD. Note If you don’t want to use the Setup Wizard to set up your adapter, and you have Windows XP, it is possible to set up your adapter by using the Add Hardware Wizard and the Wireless Network Connection utility in Windows. However, using the Setup Wizard is recommended because the Setup Wizard installs the network utility software and configures your wireless network settings. Step 1: Gather Components, Tools, and Information 1. Take the following items to the computer that you want to add to the network: O Setup and Network Utility CD O Microsoft Wireless Adapter O This User’s Guide O The floppy disk, file, printout, or written record of network settings that you created when setting up your wireless network. (If you don’t have a saved copy of your network settings, see Appendix A, “Locating Your Internet and Network Settings.”) O Installation CD for your Windows operating system if your computer is running Windows Me, Windows 98, or Windows 98 SE. Note You can use the Setup and Network Utility CD (v.2.0) that comes with this adapter to install all current and previous versions of Microsoft Broadband Networking products. If you have other Microsoft Broadband Networking products on your network, you do not need to keep multiple copies of this CD and you can discard earlier versions of this CD. 2. If your computer is running Windows XP or Windows 2000, log on as a member of the Administrator group. If you are not logged on as an administrator, click Start, click Log Off, and then press CTRL+ALT+DELETE. Log on again with an administrator’s name and password. 3. If you are setting up an adapter on a computer that is already connected to a network over Ethernet, disconnect the computer from the network. Note After you set up the wireless adapter, you can still return to using the Ethernet connection (instead of the wireless connection) at times if you want to. For some tasks that you might perform on your network, using an Ethernet connection may increase the data transfer rate. However, if you switch to an Ethernet connection, you will typically not notice an increase in speed when you access the Internet over your broadband connection. Step 2: Run the Setup Wizard 1. Insert the Setup CD into your CD drive. If the Setup Wizard does not start automatically after a few seconds, open My Computer, double-click the CD icon, and then double-click Setup or Setup.exe. Note During setup, you may be prompted to restart your computer or insert your Windows operating system CD. You may also need to specify the location of the required setup files on the Windows CD. Do this by typing the drive letter of your CD drive and the appropriate directory (for example, D:\win98). 2. On the first screen that appears, click Set Up a Product. The wizard will detect any components that are missing on your computer and specify which of these components are required for setup and which are optional. 3. Continue following the instructions in the wizard to install missing components (as necessary). 4. When the wizard asks whether you are setting up a base station or an adapter, click Network adapter. 5. When the wizard asks which network adapter you are setting up, click Wireless-B USB Adapter (MN-510, MN-610) or Wireless-B Notebook Adapter (MN-520, MN-620) depending on the adapter you have. 6. Continue following the instructions in the Setup Wizard. If you have a question, click a Help link on the screen for more information. If you need to cancel setup before it is complete, you can rerun the wizard. When the Setup Wizard restarts, click Set Up a Product. 8 Microsoft Broadband Networking Wireless Adapter User’s Guide Step 3: Connect the Adapter When the Setup Wizard prompts you to connect your wireless adapter, do one of the following: O If you have the USB adapter, connect the adapter cable to an available, powered USB port on your computer, as shown in the following illustration. USB port O If you have the notebook adapter, insert it into the PC Card (PCMCIA) slot on your computer, as shown in the following illustration. Note Leave your computer turned on while you connect your adapter. Chapter 2: Setup 9 Step 4: Configure the Adapter 1. Continue following the instructions in the Setup Wizard. 2. When the wizard asks what type of network you have, select the option that best describes the network that you want to join. Important If you want to share a broadband Internet connection on your network, it is recommended that you set up a network that uses a base station, gateway, or router. If you choose to not set up a base station on your network, you should set up security features on the computer that is sharing the Internet connection. If you have Windows XP, you can use Internet Connection Firewall to help provide such security. If you don’t have Windows XP, be sure to use other measures to help provide a security layer between your network and the Internet. For more information about security, see “Making Your Network More Secure” in Chapter 4. 3. If you are connecting to a network with a base station, gateway, or router, the wizard will prompt you for your wireless network settings. If you want to join an adhoc network, see “Joining an Available Wireless Network” in Chapter 4. Note For more information about network types, see “Types of Wireless Networks” in Chapter 1. 4. The wizard will help you set up your computer for file and printer sharing. If your computer is a member of a domain—for example, if you have a laptop that is on a domain at work, and you want to connect it to your home network—the Setup Wizard will detect this and skip the file and printer sharing part of setup. For information about switching between a workgroup and a domain, see Broadband Network Utility Help. 5. When you reach the end of the Setup Wizard, click Finish to exit the wizard. The Broadband Network Utility starts automatically. 6. Remove the Setup CD from the CD drive and the floppy disk (if used) from the floppy disk drive. Keep your network settings handy for setting up additional computers on your network. Step 5: Test Your Network Connections 1. View the status of your network in the Broadband Network Utility. Make sure that the other computers on your network appear under Network Devices. To learn more about the Broadband Network Utility, see Chapter 3. 2. If you are sharing an Internet connection on your network, test your Internet connection by opening your Web browser and visiting a Web site, such as www.microsoft.com. 10 Microsoft Broadband Networking Wireless Adapter User’s Guide 3 network activities Sharing Resources and Joining Other Networks After setting up your wireless network, you can perform common network tasks, such as making files and printers available to other computers (a process called “sharing”), and then accessing these shared resources. You can also use the same Internet connection from multiple computers on your network. This chapter describes how to: O Log on to your network. O Use the same Internet connection from multiple computers on your network. O Start the Broadband Network Utility (to view shared resources, join other networks, and access Help to troubleshoot problems). O Share files and folders from one computer and then access them from other computers. O Share a printer that is connected to one computer and then print to it from other computers. O Make other peripheral devices available to computers on your network. O Read e-mail messages on your network. O Play games on your network and on the Internet. O Create a computer-to-computer (ad hoc) network O Join an available wireless network. Logging on to Your Network After starting your computer, you must always log on to your network to access files, printers, and other resources that have been shared. If you have Microsoft® Windows® 98 or Windows Millennium Edition operating system, do not click Cancel during the logon process, even if you decide to leave your password blank. Type your user name, type your password (or leave it blank), and then click OK. Do not click Cancel If you are already using Windows, and you haven’t yet logged on to your network, you can log off from Windows and then log back on. To log off and log back on to your network 1. Click Start. 2. Click Log Off. (If Log Off does not appear on your Start menu, click Shut Down, make sure that Log Off is selected in the drop-down box, and then click OK.) 3. Log on to your network. After you log on to your network, you can perform certain network functions, such as opening shared files. 12 Microsoft Broadband Networking Wireless Adapter User’s Guide Using an Internet Connection over a Network If you have the Microsoft Broadband Networking Wireless Base Station and a broadband connection to the Internet, the other computers on your network can share the original Internet connection. Internet sharing is automatically configured by the Setup Wizard when you install the base station. If you do not have a base station, you can configure one of your computers to share its broadband or dial-up Internet connection, provided that the computer is running Microsoft Windows XP, Windows 2000, Windows Millennium Edition, or Windows 98 Second Edition. These versions of Windows include a feature called Internet Connection Sharing, which allows multiple computers on a network to use the same Internet connection, even at the same time. For information about setting up Internet Connection Sharing, look up “Internet Connection Sharing” in Windows Help. Important Before you share an Internet connection, check with your Internet service provider about its policy regarding Internet connection sharing. If you use Internet Connection Sharing, you must leave the computer with the Internet connection turned on for the other computers on the network to access the Internet. You will continue to access the Internet from each computer the way you normally do, for example, by using your Web browser. To browse the Web, each computer must have a Web browser (such as Microsoft Internet Explorer) installed. Although you aren’t likely to notice a difference in speed, sharing a broadband Internet connection with other computers on your network makes the Internet connection slightly slower for each person. Sharing a dial-up Internet connection has a more noticeable impact on speed. Important If you use Internet Connection Sharing, you should take measures to provide a security layer between your network and the Internet. If the computer with the shared Internet connection is running Windows XP, you can use Internet Connection Firewall to help provide such security. If the computer with the shared Internet connection is running an earlier version of the Windows operating system, we recommend using security software on this computer. Using the Broadband Network Utility The Microsoft Broadband Network Utility is automatically installed on your computer when you run the Setup Wizard. You can use the Broadband Network Utility to view other computers on the network, access shared files on those computers, and join other networks. The Help system in the Broadband Network Utility provides additional information about Microsoft Broadband Networking products, using the Broadband Network Utility, performing common tasks on your network, and troubleshooting network problems. The Help system, the Network Troubleshooter, and Web Help are all available on the Help menu. Note For information about using the Broadband Network Utility to change wireless settings or update software, see Chapter 4. Chapter 3: Network Activities 13 To start the Broadband Network Utility O Click Start, point to Programs, and then click Microsoft Broadband Network Utility. -orO Double-click the Broadband Network Utility icon far right of the Windows taskbar. in the notification area at the Information about your computer Information about your network A list of other computers that are connected to your network The Internet connection status of your computer The right pane of the Broadband Network Utility displays information about the computers connected to your network. This information automatically refreshes at regularly scheduled intervals. You can also manually refresh the list. Note To see the full computer name and Internet protocol (IP) address of a computer in the Network Devices list, hold the mouse pointer over the computer in the list. To refresh the Network Devices list O Right-click the icon for an active device, and then click Refresh. To remove an inactive device from the Network Devices list O Right-click the dimmed icon for the device, and then click Remove from List. In the sections that follow you will read about how to use the Broadband Network Utility to access shared files on network computers and to join other networks. 14 Microsoft Broadband Networking Wireless Adapter User’s Guide Using Files and Folders over a Network This section explains how you can make files and folders available on one computer (a process called “file and folder sharing”) and then access those files and folders from other computers on your network. To make using files and folders over a network easy, you should assign all computers on your network to the same workgroup if you haven’t done so already. For information about how to do this, look up “workgroup” in Windows Help. Important Do not assign a computer (such as a work laptop) to your workgroup if the computer is already a member of a domain, and you intend to reconnect to the domain later. Step 1: Make your files and folders available to the network You may have set up file sharing on your computers when you set up the base station and adapter. If you did not set up file sharing when you set up your hardware, you can enable it by using the Windows operating system. You can also use Windows to change or further refine the settings you selected during Setup. For more detailed instructions and information about sharing files and folders, see Windows Help. Note If you have Windows 2000 or Windows XP, you need to have sufficient privileges (or be the network administrator) to share folders with others. For more information, look up “administrator” in Windows Help. File and folder sharing is configured from the computer that contains the files and folders you wish to share. You can share an entire drive with the network, or you can share specific folders. For example, if you store photographs of your children in a folder named “Kids” on your computer, and you want to make the photographs available to your network, you can choose to share only the Kids folder. Important Although you can share files, printers, and other devices on your network, you cannot share software programs, such as Microsoft Word or Microsoft Excel. To share a folder or drive on your computer (in Windows XP) 1. Enable file sharing on your computer if you have not already done so. You need to do this only once. For information about how to enable file sharing, see Windows Help. 2. Open My Computer. 3. Browse to the drive or folder that you want to make available to other computers on your network, and then select it. 4. On the File menu, click Sharing and Security. 5. Click Share this folder on the network. By default, the folder is made available to all of the other computers on your network, and everyone has read-only access. To give everyone read-write access, check the Allow Network Users to Change My Files check box. 6. Click OK. Chapter 3: Network Activities 15 To share a folder or drive on your computer (in Windows 2000) 1. Enable file sharing on your computer if you have not already done so. You need to do this only once. For information about how to enable file sharing, see Windows Help. 2. Open My Computer. 3. Browse to the drive or folder that you want to make available to other computers on your network, and then select it. 4. On the File menu, click Sharing. 5. Click Share this folder. By default, the folder is made available to all of the other computers on your network, and everyone has read-write access. To change the access level, click Permissions. 6. Click OK. To share a folder or drive on your computer (in Windows 98, Windows 98 SE, and Windows Me) 1. Enable file sharing on your computer if you have not already done so. You need to do this only once. For information about how to enable file sharing, see Windows Help. 2. Open My Computer. 3. Select the file or folder that you want to make available to other computers on your network. 4. On the File menu, click Sharing. 5. Click Shared as. Change the level of access if you want, and then click OK. Only the computer users on your network will have access to the files you share. At times, you may want to prevent certain users, such as your children, from accessing particular folders and the files they contain. If you want to increase the security of your shared files, you can assign permissions and passwords to your files and folders. For more information, look up “permission” and “access control” in Windows Help. (In Windows Millennium Edition, look up “controlling access.”) Note For a computer’s files and folders to be available to the network, the computer must be turned on and logged on to the network. Also, if the computer is turned on but in sleep mode, it will not be accessible from the network. For more information, look up “power options” in Windows XP Help, or “power management” in Windows Me, Windows 2000, and Windows 98 Help. Step 2: Access shared files To access shared files and folders, you can use the Broadband Network Utility and My Computer. Note If you want to work with shared files on a computer that does not have the Broadband Network Utility installed, you can use Network Neighborhood or My Network Places in Windows instead. For more information, see Windows Help. 16 Microsoft Broadband Networking Wireless Adapter User’s Guide To access shared files on other computers 1. Start the Broadband Network Utility. 2. In the Network Devices list, double-click the computer that stores the file you want to access. 3. Use the window that appears to browse the shared folders on that computer and locate the file. Note If the shared files on the other computer do not appear, you might need to restart the computer you are using. To copy a file or folder from a network computer to your local computer 1. Use the preceding steps to browse to the shared file or folder that you want to copy. 2. On the File menu, point to Explorer Bar, and then click Folders. The Folders bar appears in the left pane. You can now see the hierarchical structure of drives, folders, and files on your computer and on the other computers that are part of your network. 3. Drag the file or folder that you want to copy from the right pane to a local drive or folder in the Folders bar. Note If the shared network folder has read-write access, you can also copy files from your local computer into this shared folder. Using a Printer over a Network Before you can use a printer that is attached to another computer on your network, you will need to do the following: O Make the printer available to other computers (this is also known as “sharing” a printer). Sharing must be configured on the computer to which the printer is attached. O Run the Add Printer Wizard to install printer drivers on each computer that you want to print from. Note Some printer drivers are not designed for sharing printers. For more information, see the documentation that came with your printer, or see if additional drivers are available on the printer manufacturer’s Web site. The procedures for sharing a printer and installing drivers differ depending on your version of Windows. For more detailed instructions, look up “sharing printers” in Windows Help. To access a shared printer from another computer on the network, use the following procedure. To print to a shared printer that is attached to another computer on the network 1. Open the document that you want to print, such as a document in Microsoft Word. 2. On the File menu, click Print. 3. In the Print dialog box, select the shared printer from the list of printers, and then click OK. Note The computer that is connected to the printer must be turned on for the other computers on the network to use the printer. Chapter 3: Network Activities 17 Using Other Peripheral Devices over a Network In addition to using most printers over a network, you can use other peripheral devices—such as hard drives, CD drives, and Zip drives—over your network. Some peripheral devices (such as some scanners) cannot be shared with other computers on your network. Before you can use a device that is attached to another computer on your network, you will need to do the following: O Make the device available to the network (this is also known as sharing the device). This is configured from the computer to which the device is attached. O Install any necessary drivers or utilities on each computer from which you want to use the device. For more information, see the documentation that came with the device. About Reading E-Mail Messages on a Network You can access your e-mail messages from each networked computer in the same way that you would access e-mail messages without a local area network (assuming that you have an Internet connection). Open your e-mail program, or, if you have a Webbased e-mail account, sign in to your account through your Web browser. Keep in mind the following: If you download e-mail messages from your e-mail account to your computer, those messages will not be accessible from the other computers on your network. Similarly, if you share an account with another person, and he or she downloads e-mail messages from the shared account to one computer on the network, you will not see those messages when you access the account from another computer. If you want your e-mail messages to remain available to all users of your network at any time, you should not download the messages to one computer. (However, you should delete old messages from your e-mail account on a regular basis, so that you don’t exceed the storage space given to you by your e-mail provider.) Playing Games on Your Network and on the Internet Many of the most popular games now have multiplayer capability, allowing two or more players to compete by using a local network. With network-enabled games, you can use your networked computers to play games with friends and family members. Most games come with documentation that explains all you need to know to configure your network for multiplayer gaming. However, the following steps might help you prepare for playing games over the network: 18 O If you have purchased a multiplayer game, be sure to install it on each computer on the network that will be used for playing games. O Make sure that the network protocols necessary to run the games that you want are installed on each computer on your network. For more information, see the documentation that came with your games. Microsoft Broadband Networking Wireless Adapter User’s Guide O If you are playing an Internet-based game, you might also be required to pay user fees or download game files to your computer. Be sure to follow the directions provided on the game’s Web site. O If you have problems connecting to an Internet-based game, you might need to configure your base station to work with your game. If you have a Microsoft base station, see the MN-500: Base Station Configuration Guide or MN-700: Base Station Configuration Guide on the Setup CD. For information about playing games on the Internet, and for other game-related information, visit: www.microsoft.com/broadbandnetworking. Creating a Computer-to-Computer (Ad Hoc) Network If you do not want to use a base station, you can set up a computer-to-computer (ad hoc) network to share files between computers that have wireless adapters. For example, you might want to set up an ad hoc network between your computer and a colleague’s computer during a business meeting. After you create an ad hoc network by using the following procedure, other computers can join this network by using the steps in the following section, “Joining an Available Wireless Network.” To set up an ad hoc network (in Windows XP) 1. Start the Broadband Network Utility. 2. On the Tools menu, click Adapter Settings. 3. In the Wireless Adapter drop-down list, make sure that a Microsoft wireless adapter is selected. 4. Click Configure. 5. Click Add. 6. Type a name for the new ad hoc network in the Network Name (SSID) box. 7. If you want the network to use wireless security, enter the wireless security settings. 8. Make sure that The key is provided for me automatically check box is not selected. 9. Select This is a computer-to-computer (ad-hoc) network; wireless access points are not used. 10. Click OK twice. To set up an ad hoc network (in Windows 2000, Windows Me, Windows 98, and Windows 98 SE) 1. Start the Broadband Network Utility. 2. On the Tools menu, click Adapter Settings. 3. In the Wireless Adapter drop-down list, make sure that a Microsoft wireless adapter is selected. 4. Click Configure. 5. Type a name for the new ad hoc network in the Wireless name (SSID) box. Chapter 3: Network Activities 19 6. Click This is a computer-to-computer (ad-hoc) network. 7. If you want the network to use wireless security, enter a Wired Equivalent Privacy (WEP) key in the Security Key box, and to retype it in the Confirm Security Key box. Note Use 10 alphanumeric characters for standard security or 26 for stronger security. 8. Click OK twice. Joining an Available Wireless Network By using the Broadband Network Utility, you can view any network that is within range and broadcasting its wireless network name (SSID). To join an available network, you simply select the network from a list of available networks and then change the wireless security settings of your adapter to match the settings of the network you want to join. To join an available network (in Windows XP) 1. Start the Broadband Network Utility. 2. On the Tools menu, click Adapter Settings. 3. In the Wireless Adapter drop-down list, make sure that a Microsoft wireless adapter is selected. 4. Click Available Networks. 5. From the list of available networks, select the network you want to join. 6. If wireless security (WEP) is enabled on the network you are joining, type the key in the Network Key box. 7. Click Connect. To join an available network (in Windows 2000, Windows Me, Windows 98, and Windows 98 SE) 1. Start the Broadband Network Utility. 2. On the Tools menu, click Adapter Settings. 3. In the Wireless Adapter drop-down list, make sure that a Microsoft wireless adapter is selected. 4. Click Available Networks. 5. From the list of available networks, select the network you want to join. 6. If the network that you want to join uses wireless security, you will be prompted to type the Wired Equivalent Privacy (WEP) key in the Security Key box, and to retype it in the Confirm Security Key box. 7. Click Connect. 20 Microsoft Broadband Networking Wireless Adapter User’s Guide 4 network management Understanding Network Maintenance and Security Now that you have a wireless network, it is a good idea to familiarize yourself with some important network management tasks. This chapter describes how to monitor network performance, view adapter settings, update network software, and improve network security. Monitoring Your Network The Microsoft® Broadband Network Utility is your principal tool for viewing the status of your network and connected devices and for viewing your adapter settings. Note For information about starting the Broadband Network Utility and using it to access shared files or to join other networks, see Chapter 3. View Status You can view information about the status of your computer, your workgroup or domain, and your Internet connection in the left pane of the Broadband Network Utility. If there is a problem with your network or Internet connection, the Broadband Network Utility displays a link to the Network Troubleshooter, which you can use to help resolve the problem. Note You can also view information about the status of your network connection by in the notification area at resting the pointer on the Broadband Network Utility icon the far right of the Microsoft Windows® taskbar. View Network Devices The right pane of the Broadband Network Utility displays information about the computers, base stations, and other devices connected to your network. This information automatically refreshes at regularly scheduled intervals. You can manually refresh the list. To refresh the network device list O Right-click the icon for an active device in the network device list, and then click Refresh. View Adapter Settings You can view the settings for your Microsoft wireless adapter from the Broadband Network Utility. These settings include the IP address, wireless network name (also known as Service Set Identifier, or SSID), and wireless channel. To view adapter settings O From the Tools menu of the Broadband Network Utility, click Adapter Settings. For information about how to change your adapter settings, see Broadband Network Utility Help. Updating Software Occasionally, Microsoft may provide upgrades to the Broadband Network Utility software. When an upgrade is available on the Microsoft Broadband Networking Web site, the Broadband Network Utility Update Service will automatically notify you, unless you turn the update service off. After you log on to a networked computer, a message will appear in the notification area of the Windows taskbar with a link to the Microsoft Broadband Networking Web site. If you turn the update service off, you can check for upgrades on the Web site from the Broadband Network Utility. To upgrade software 1. Start the Broadband Network Utility. 2. On the Help menu, click Check for Updates Online. 3. Follow the instructions on the Microsoft Broadband Networking Web site to download the latest software, drivers, and firmware. 22 Microsoft Broadband Networking Wireless Adapter User’s Guide Making Your Network More Secure Protecting the data and programs on your network computers from security threats, such as computer viruses and hackers, is very important. The following sections provide general information about steps you can take to protect your network. Help Protect Your Network from Computer Viruses To avoid having a problem with viruses on your network, consider the following suggestions: O Install an antivirus program on each computer on your network and use it regularly to check your computers for viruses. Remember to update the antivirus program on a regular basis. O Learn the common signs of viruses: unusual messages that appear on your screen, decreased system performance, missing data, and inability to access your hard drive. If you notice any of these problems on your computer, run your antivirus program immediately to minimize the chances of losing data. O Educate yourself about how viruses are commonly spread so that you do not spread one yourself: O Do not load a program from an untrusted source onto one of your network computers. Files from the Internet or online bulletin boards are particularly risky. O Never open attachments to e-mail messages that you are not expecting. O Use your antivirus software to scan all floppy disks before copying or opening files from them, or before starting your computer from them. Help Protect Your Network from Hackers If you have not already done so, consider purchasing the Microsoft Broadband Networking Wireless Base Station (sold separately) to establish a security layer between your networked computers and the Internet. The Microsoft Wireless Base Station provides network address translation (NAT) and a firewall to help secure your system from hacker attacks over the Internet. NAT hides the Internet protocol (IP) addresses of the computers on a network from the Internet so that only the base station IP address is visible. Without the IP address, it is more difficult for hackers to access the computers on your network. The firewall specifies what information can be communicated from the computers on your network to the Internet, and from the Internet to the computers on your network. Like an actual firewall built to prevent fire from spreading between adjoining buildings, computer firewalls help prevent the spread of unauthorized communication between an individual computer or group of networked computers and the Internet. Chapter 4: Network Management 23 Help Protect Your Network from Unauthorized Access Because wireless networks use radio signals, it is possible for other wireless network devices outside your immediate area to pick up the signals and either connect to your network or capture the network traffic. To help prevent unauthorized connections or the possibility of eavesdroppers listening in on your network traffic, do the following: 24 O If you have a base station, router, or gateway, place it toward the center of your home. This decreases the strength of the signal outside your home. O Enable 128-bit wireless security (WEP) on your network. When you enable WEP, you establish a WEP key that scrambles or “encrypts” the data being transmitted between wireless nodes so that it is decipherable only by computers that have the correct WEP key. In addition, only users who know the network WEP key can join your network and use your Internet connection. If you did not enable wireless security when you ran the Setup Wizard, you can do so from the Broadband Network Utility. Microsoft Broadband Networking Wireless Adapter User’s Guide 5 troubleshooting Finding Answers to Common Problems This chapter will help you solve the most common installation and setup problems that you may have with your Microsoft® Broadband Networking components. The following types of issues are covered: O Setup and Hardware Problems O Network and Internet Problems O File and Printer Sharing Problems If the problem you are experiencing is not covered in this chapter, you can find more troubleshooting information in Broadband Network Utility Help, or on the Microsoft Hardware Web site at www.microsoft.com/hardware. If you have finished Setup, you can start the Broadband Network Utility by double-clicking the icon in your Microsoft Windows® taskbar. Setup and Hardware Problems This section will help you solve problems you might encounter while running the Setup Wizard or connecting your Microsoft Broadband Networking adapter to your network for the first time. Note Run the Setup Wizard before connecting your new hardware or disconnecting your existing Internet connection. This is important because the Setup Wizard will help detect your current settings and configure your new Microsoft Broadband Networking adapter. The Setup Wizard will not start or locks up when I run it on my computer. The following troubleshooting steps will help you track down and solve the problem. O Verify that your computer conforms to the minimum system requirements. The packaging lists system requirements for your Microsoft Broadband Networking adapter and software. If your computer does not meet the minimum requirements, the Setup Wizard might not function correctly or might not start at all. O Your hard disk might be full. Make sure that you have enough free hard disk space to install the network drivers and Broadband Network Utility. You can check the amount of free hard drive space by opening My Computer and selecting your hard drive in the main window. O Verify that your CD drive is functioning correctly. Try launching the Setup Wizard by double-clicking the CD icon in My Computer. If it still does not start correctly, try inserting another CD. If the other CD works correctly, you may have a bad CD. Contact Technical Support for more information about replacing a defective CD. Setup does not recognize my wireless notebook adapter. The following troubleshooting steps will help you track down and solve the problem. O Verify that all status lights are illuminated. Check to make sure that your adapter, broadband modem, base station, and other networking devices are receiving power by inspecting the appropriate status lights. See Chapter 1, “Introduction,” for more information about the status lights of your notebook adapter. O Try a different notebook card slot. If there is a problem with the current notebook card connector, the wireless adapter may not function correctly or will not function at all. Try inserting the adapter into a different notebook card slot, and then see if Setup can detect it. Also, try removing the adapter and inserting it back into the original card slot. 26 Microsoft Broadband Networking Wireless Adapter User’s Guide Network and Internet Problems This section will help you solve common problems that might occur while you are using your local area network (LAN) or Internet connection. I can’t stay connected to my wireless network. If you are running the Windows XP operating system with Service Pack 1 (SP1), you might lose connection to your wireless network every 3 to 5 minutes. This can be caused by incorrect wireless network security settings. To solve this problem, you need to disable 802.1x authentication on your wireless network, as described below. To disable 802.1x authentication in Windows XP 1. Click Start, point to Connect To, click Show all connections, and then double-click your wireless network. 2. On the General tab, click Properties. 3. Click the Wireless Networks tab. 4. Under Preferred Networks, click your home network, and then click Properties. 5. Click the Authentication tab, and then click to clear the Enable IEEE 802.1x authentication for this network check box, if it is selected. 6. If you cannot click this check box, then you are not using 802.1x authentication or wireless security. I can't access the Internet from a computer on my wireless network. The following troubleshooting steps will help you track down and solve the problem. O Make sure that the rest of your network is functioning correctly. Verify that you can access the Internet from other computers on your network. If other computers also cannot access the Internet, the problem might be with your base station, modem, or Internet service provider (ISP). Another common cause of Internet connection problems is disconnected cabling. If the rest of your network is having problems, check the cable between the base station and the broadband modem. Verify that you are using the correct cable, that the cable is firmly attached, and that all status lights on the network devices indicate that your connections are receiving power and functioning properly. Chapter 5: Troubleshooting 27 O Check for range or interference issues. You might be out of range of the wireless base station or access point. Place the computer with the wireless adapter in the same room as your base station and try connecting again. Interference can also cause Internet connection problems. Signals that are transmitted between the base station and a wireless adapter can be affected by interference from other wireless devices—including 2.4 gigahertz (GHz) cordless phones, microwave ovens, and neighboring wireless networks. Move the other devices further from your wireless networking hardware as needed, and refrain from using them while you are using the network. To minimize interference from another wireless network, try changing channels. For more information about configuring your wireless settings, see the documentation for your wireless access point. For more information about range issues, see Chapter 1, “Introduction.” O Verify that you are using the correct wireless settings. You might have incomplete or incorrect wireless settings for your adapter. To connect successfully, the wireless adapter on your computer must have the same network name (SSID), wireless channel, and wireless security (such as Wired Equivalent Privacy [WEP]) information as your base station. To check the wireless settings on your Microsoft base station, open the Base Station Management Tool from the Broadband Network Utility. You can also access the base station directly through your Internet browser by going to the address http://192.168.2.1. Then you can view and, if necessary, correct your Microsoft wireless adapter settings by opening Adapter Settings from the Tools menu of the Broadband Network Utility. O Reset your broadband modem. Turn off the modem for 5 to 10 seconds. Restart the modem and wait for it to connect to your ISP. After the status lights on your modem indicate that it is connected, and the status lights on your base station show that you have a working Internet connection, try accessing the Internet from your computer again. O Reset your base station, gateway, or router. Turn off or unplug the base station, wait at least 10 seconds, and turn it back on again. When the status lights indicate that the base station is ready, try accessing the Internet from the wireless computer again. O Update your base station firmware. Firmware is the software that is loaded into your base station to provide network functions. You can update your base station firmware by downloading it from the Internet and installing it on your base station. If you are using a Microsoft base station, make sure that you are using the latest firmware version. To update Microsoft base station firmware 1. Double-click the Broadband Network Utility icon on your taskbar to start the utility. 2. On the Help menu, click Check for Updates Online. 3. If there is a newer version of the firmware available, follow the instructions on the Web page to download the new software, firmware, or drivers. 28 Microsoft Broadband Networking Wireless Adapter User’s Guide My network is slow. If networked programs are running slowly, or you are experiencing large slowdowns in your Internet connection speed, try decreasing the number of computers or programs that are simultaneously accessing your network. Note Programs that do not use network resources, for example Microsoft Word when it is editing a local document, will not interfere with the speed of your network. Only programs which must constantly use your network connection to function will be affected. Examples can include music sharing software and instant messenger programs. Your network has a limited amount of bandwidth for transmitting data. As more computers access your network at the same time, the bandwidth must be divided among all computers. By reducing the number of programs accessing your network at the same time, you can increase the speed at which data is transmitted across your network. You might find that you need more bandwidth to use all of your computers at the same time on the network. If your connection is still too slow, contact your ISP to verify that there are no problems with your connection, such as scheduled maintenance, line issues, or other problems. If you are still not satisfied with your connection speed, you might want to inquire about upgrading to a faster connection. I am having problems running a networked program or multiplayer game on my network or the Internet. Some networked applications might not be working as expected on your local area network (LAN). Symptoms of the problems vary and can include the following: O Problems connecting to an application after the base station is installed. O Disconnections while using an application. O Problems sending or receiving audio and video. O Problems connecting more than one computer to an online application simultaneously. O Delays, or lag, while running a multiplayer game on several computers at once. O Game crashes. O Delays, or lag, while playing a game over the Internet. Chapter 5: Troubleshooting 29 Several troubleshooting steps addressing these issues are listed below, with solutions to the most common problems listed first. O Make sure that the rest of your network is functioning correctly. Verify that you can access the Internet from other computers on your network. If other computers also cannot access the Internet, the problem might be with your base station, modem, or Internet service provider (ISP). See the following troubleshooting steps for more information. If this network does not have an Internet connection, verify that all computers are in the same workgroup and can see each other on the network. You can use the Broadband Network Utility to view all the computers in your workgroup and check your workgroup name. For more information about the Broadband Network Utility, see Chapter 3, “Network Activities.” If there are problems accessing the Internet or other computers on your network, check the cables between your computers and the base station or modem for loose or disconnected wires. Check the cables between the base station and the broadband modem. Verify that you are using the correct cables, that all cables are firmly attached, and that all status lights on the other network devices are functioning correctly. If you are still having network problems, you should troubleshoot that issue before configuring a multiplayer network game. O Check your base station network settings. If other computers on your network are also having problems accessing the network and the Internet, you might have incorrect base station network settings. Verify that you are using the correct Internet settings required by your ISP, and that any wireless settings are correctly configured to allow all wireless computers to communicate. If you are using a Microsoft base station, you can use the Broadband Network Utility and the Base Station Management Tool to check and manually configure your network settings. For more information, see Chapter 4, “Network Management.” If you are using a base station or router from another manufacturer, see the documentation for that device. O Check if your game or application has any special network requirements for multiplayer play. Some programs communicate between computers by using specific network ports. Most base stations include a firewall that prevents unauthorized communication on nearly all ports. If your application or game requires special settings on your base station, such as forwarding a port for multiplayer play or setting up a virtual DMZ (demilitarized zone) to host a game server, you will be able to find this information in the program manual or on the software publisher’s Web site. For a list of specific programs and the ports necessary to run them, see the Support section of the Broadband Networking Web site at www.microsoft.com/hardware. 30 Microsoft Broadband Networking Wireless Adapter User’s Guide O If you are using a wireless connection, check for range and interference issues. You might be out of range of the wireless base station, gateway, or router. Position the computer with the wireless adapter in the same room as your base station and try connecting again. If you can connect to the wireless network and run applications and games without a problem, you might have been previously out of range. Another cause of problems is that signals transmitted between the base station and a wireless adapter can be affected by interference from other wireless devices— including 2.4 GHz cordless phones, microwave ovens, and neighboring wireless networks. Move the other devices as needed, and refrain from using them while you are using the network. To minimize interference from another wireless network, try changing the wireless channel. For information about how to change your wireless settings, see Broadband Network Utility Help. O Check for duplicate NAT features, DHCP servers, or firewalls. Network Address Translation (NAT) and Dynamic Host Configuration Protocol (DHCP) are security features of the Microsoft base station and some other devices. If two devices, such as a base station and modem, are running NAT and/or DHCP servers at the same time, the devices can interfere with each other and cause intermittent failures. If you are running a Microsoft base station, for example, its firewall and NAT features could conflict with other network hardware and software. Verify that you have disabled NAT functionality and DHCP servers on other devices in your network. To determine if a device has one of these features, check the documentation for that device. Some other common network devices that could contain these features include routers, broadband modems, or wireless access points. Software firewalls can also cause conflicts. Make sure that you turn off any personal firewall software, such as Internet Connection Firewall, when trying to run a game. O Update your base station firmware. Firmware is the software that is loaded into your base station to provide network functions. You can update your base station firmware by downloading it from the Internet and installing it on your base station. If you are using a Microsoft base station, make sure that you are using the latest firmware version. To update Microsoft base station firmware 1. Double-click the Broadband Network Utility icon on your taskbar to start the utility. 2. On the Help menu, click Check for Updates Online. 3. If there is a newer version of the firmware available, follow the instructions on the Web page to download the new software, firmware, or drivers. Chapter 5: Troubleshooting 31 Printing and File Sharing Problems This section will help you solve problems that you might encounter while printing over your network or accessing shared files and folders. I can’t print to a networked printer. The following troubleshooting steps will help you track down and solve the problem. O Make sure that the printer is functioning properly. There could be a problem with the printer itself. Verify that the printer is on and working correctly by using the printer’s self-test functions. See your printer documentation for specific instructions. If the printer does not pass the self test, try turning the printer off and back on again. Make sure that the printer has ink and paper. If the printer is still failing, see the printer documentation. If the printer passes the self test, try printing from the computer that is connected directly to the printer. If this computer will not print successfully, you may need to install printer drivers or check the cable connecting the printer to your computer. See the following troubleshooting steps for more information. O Make sure that all cables are securely connected. Check that the cables in your network are securely connected to the correct ports. Check all power cables and the cables between the printer and the host computer or network. Make sure that the status lights on the base station and each network adapter are illuminated to indicate that each connected Ethernet port is working properly. If the status lights are not illuminated, try a different type of Ethernet cable (straight-through or crossover) or a different network port. O Ensure that the printer is shared over your network. If your printer is connected to a computer, which is then connected to your network, you must make that printer available to other computers. This process is known as “sharing” a printer over the network. To make a printer available to the network, go to the computer that is connected directly to the printer. Follow instructions for printer sharing for that computer’s operating system. For more information about sharing a printer over the network, see Windows Help. O Check that the correct printer driver is installed. Every computer that will use a shared printer on your network must have that printer’s driver installed. You can make sure that the driver for the networked printer has been installed on a computer by checking the Printers item in Control Panel. If it is installed, you will see your shared printer listed in the Printers section. After you have verified that the printer driver is installed, try printing a test page from the computer. You can install the printer driver by opening Printers and Faxes through Control Panel in Windows XP operating system, or through the Add Printer feature in Control Panel on other Windows operating systems. If Windows prompts you for a driver disk, use the driver disk that came with your printer. 32 Microsoft Broadband Networking Wireless Adapter User’s Guide I cannot access a shared file or folder from a computer on my network. Files and folders are “shared” when they are made available to other users on your network from the computer on which they reside. The following troubleshooting steps will help you track down and solve the problem. O Make sure that your network is functioning correctly. By checking the status of your network, you can determine if the problem is due to a connectivity issue with your network or due to your shared file configuration. One easy way to check the status of your network is to verify that all of the computers can access the Internet. If you are having problems accessing the Internet (possibly caused by loose or incorrect cables), fix those problems before proceeding with other troubleshooting methods listed here. O Try accessing a different shared file or folder. If there are other shared resources on your network, try accessing those resources instead. If you can access other shared files but not the one you want, you might not have permission to access the file. For more information about permissions, see the next topic. O Ensure that all computers are in the same workgroup. You will need to look at each computer to check its workgroup and, if necessary, change the workgroup name. Note If one of your computers is a laptop that is used on a domain at work, you must leave the domain to join a workgroup at home and share files. To rejoin the domain at work, you will need administrative privileges on your computer. For more information, see Windows Help. If the computer is using a Microsoft Broadband Networking adapter, you can check which workgroup your computer belongs to on the main screen of the Broadband Networking Utility. Alternatively, you can check and modify the workgroup names on each computer by using the following instructions, specific to the Windows operating system: Windows XP 1. Click Start, and then click Control Panel. 2. Double-click System, and then click the Computer Name tab. If you need to modify the workgroup name, click Change. Windows 2000 1. Click Start, point to Settings, and then click Control Panel. 2. Double-click System. 3. Click the Network Identification tab. If you need to modify the workgroup name, click Change. Chapter 5: Troubleshooting 33 Windows 98, Windows 98 SE, and Windows Me 1. Click Start, point to Settings, and then click Control Panel. 2. Double-click Network, and then click the Identification tab. If you need to modify the workgroup name, click Change. When all computers are members of the same workgroup, try sharing or accessing shared files again. O Turn on file and printer sharing on the computer that contains the file you want to share. The computer that you are trying to access must have file and printer sharing enabled for sharing to work correctly. When you run the Setup Wizard, you have the option of enabling file and printer sharing, but that option applies only to the computer running Setup. If a different computer contains the file that you want to share, you also will need to enable sharing on that second computer. File and printer sharing is enabled differently on each operating system. For more information about enabling file and printer sharing on your computer, see Chapter 3, “Network Activities.” O Verify that the file or folder’s permissions have been configured for access over the network. When files or folders are shared over the network, they still may not be accessible by everyone. Their owner may configure permissions that limit which users can read, write to, or delete the shared resources. If you are having difficulty accessing a file or folder on another computer, it may be because the permissions for that file limit your ability to see it over the network. You may receive an “access denied” error message or have problems locating the shared files on your network. To check the permissions for shared files or folders, go to the computer containing those files or folders. In Windows XP operating system, right-click the folder containing the information that you want to access and choose Properties. Click the Sharing tab to see if file sharing has been enabled. If the computer is using Simple File Sharing in Windows XP, files are either shared to everyone or not shared at all, and permissions cannot be modified. In other words, a shared file should be accessible from another computer. If the computer is not using Simple File Sharing (recommended), click the Security tab to check and modify permissions for each user accessing the folder. Note Microsoft Windows XP Home Edition uses only Simple File Sharing. Microsoft Windows XP Professional Edition uses both Simple File Sharing and standard, permissions-based file sharing. To check permissions in Windows 2000, Windows 98, Windows 98 SE, and Windows Me operating systems, right-click the file or folder whose permissions you want to check and choose Sharing. For more information, search for “file and folder permissions” and “simple file sharing” in Windows Help. 34 Microsoft Broadband Networking Wireless Adapter User’s Guide I can open shared files or folders, but cannot write to or delete them. The following troubleshooting steps will help you track down and solve the problem. O Check whether the file is read-only. “Read-only” is a file attribute that prevents anyone from writing to the file or otherwise making alterations. To check the attributes of a file, locate the file in its folder, right-click the file, and choose Properties. Attributes can only be changed by a user who has administrative privileges on the computer where the file is located. O Check whether you have permission to change the shared file or folder. When files or folders are shared over the network, they still might not be accessible by everyone. Their owner can configure permissions that limit which users can read, write to, or delete the shared resources. If you are having difficulty accessing a file or folder on another computer, it might be because the permissions for that file limit your ability to share it. You might receive an “access denied” error message, or have problems locating the shared files on your network. To check the permissions for shared files or folders, go to the computer containing those files or folders. In Windows XP, right-click the folder containing the information that you want to access and choose Properties. Click the Sharing tab to see if file sharing has been enabled. If the computer is using Simple File Sharing in Windows XP, files are either shared to everyone or not shared at all, and permissions cannot be modified. In other words, a shared file should be accessible from another computer. If the computer is not using Simple File Sharing (recommended), click the Security tab to check and modify permissions for each user accessing the folder. For more information about checking and setting permissions, see Broadband Network Utility Help. Note Windows XP Home Edition uses only Simple File Sharing. Windows XP Professional Edition uses both Simple File Sharing and standard, permissions-based file sharing. Chapter 5: Troubleshooting 35 I can only access shared resources from certain computers or user accounts on my network. When you are able to access shared files from certain computers or user accounts on your network, but not others, it may be because the file’s owner has limited the access to certain users. To check the user permissions on a file, you must go to the computer that stores the file. To check user permissions for a file on a computer running the Windows XP operating system 1. Right-click the file you want to check and click Sharing and Security. 2. Click the Security tab. 3. Users who have permissions for this shared resource are listed in the Group or user names list box. You can use the Add and Remove buttons to modify the list, and use the Permissions for section to change specific tasks available to each user. 4. Click OK to save the changes. To check permissions in Windows 2000, Windows 98, Windows 98 SE, and Windows Me, right-click the file or folder in question and choose Sharing. For more information, search for “file and folder permissions” in Windows Help. 36 Microsoft Broadband Networking Wireless Adapter User’s Guide appendixes Appendix A: Locating Your Internet and Network Settings If the Setup Wizard cannot detect your settings, or if you are setting up a product without using the Setup Wizard, you will need to enter your Internet and local area network (LAN) settings manually. The following instructions will help you locate the settings that you need. You can record this information on the inside back cover of this User’s Guide for future reference. Internet Connection Type You connect to your Internet service provider (ISP) by using one of three connection types: O Dynamic (by using Dynamic Host Configuration Protocol, or DHCP) O Static O Point-to-Point Protocol over Ethernet (PPPoE) Each type of Internet connection requires different settings when you set up a network device. To determine which connection type your ISP provides O See the documentation provided by your Internet service provider or contact your ISP. O If you have a Microsoft® base station set up on your network, you can use the Base Station Management Tool. Click Wide Area Network and view the settings under Internet Connection Type. O If you have a broadband modem that came with a configuration utility, try using this utility. O If you have a non-Microsoft base station, gateway, or router, try using the utility that came with your base station. General Internet Settings If you have not set up a base station, gateway, or router, and you have an adapter that is currently configured correctly for your ISP, you can use the following procedure to locate most of the Internet settings you need. To locate your Internet settings 1. On the Start menu, click Run. 2. Do one of the following: O If you have Microsoft Windows® XP or Windows 2000, type cmd O If you have Windows Me, Windows 98, or Windows 98 SE, type command 3. At the command prompt, type ipconfig /all Dynamic IP (DHCP) Settings When you set up a base station to have a dynamic IP address, the ISP will sometimes require a host name or a MAC address. Host Name Some ISPs record your computer name (also known as your host name) when you set up your ISP account. You might need to find your computer’s name when you set up a base station. Note For information about changing your computer name, see Help in the Broadband Network Utility. To determine your computer name in Microsoft Windows XP or Windows 2000 operating system 1. Click Start, click Control Panel, and then double-click System. 2. Do one of the following: O If you have Windows XP, click the Computer Name tab. O If you have Windows 2000, click the Network Identification tab. To determine your computer name in Windows Me, Windows 98, and Windows 98 SE 1. Click Start, point to Settings, and then click Control Panel. 2. Double-click Network, and then click the Identification tab. Your computer name appears in the Computer name box. MAC Address A media access control (MAC) address is a unique alphanumeric identifier that is printed or stamped on every networking device by the manufacturer. A MAC address looks something like the following: 0050F2731958. Some Internet service providers record the MAC address of the modem or adapter you’re using when you sign up for the service. To determine whether your Internet connection requires a MAC address, see the information provided by your ISP. 38 Microsoft Broadband Networking Wireless Adapter User’s Guide You can find the MAC address for your Microsoft adapters printed on the label. You can find the base station MAC address on the side of the base station (or on the underside if the base station is positioned vertically). Note For information about cloning a MAC address, so that the setting conforms to the MAC address on record with your ISP, see Help in the Broadband Network Utility. Static IP Settings When you set up the base station to use a static IP address, you will need the IP address, subnet mask, and default gateway. You might also need primary and secondary Domain Name Server (DNS) settings. Use any of the following methods to determine these settings: O See the documentation provided by your Internet service provider or contact your ISP. O Use one of the following procedures, depending on your version of the Windows operating system. Note For information about configuring a static IP address on an adapter, see Help in the Broadband Network Utility. To locate your static IP address settings (Windows XP) 1. Do one of the following: O Click Start, click Control Panel, click Network and Internet Connections, and then double-click Network Connections. O Click Start, click Control Panel, and then double-click Network Connections. 2. In the Network Connections window, right-click your Internet connection, and then click Properties. 3. Select Internet Protocol (TCP/IP), and then click Properties. 4. Under Use the following IP Address, note the settings for IP address, subnet mask, and default gateway name. 5. Note whether your connection obtains a DNS server address automatically, or whether it uses a specific address or addresses. To locate your static IP address settings (Windows 2000) 1. Click Start, point to Settings, click Control Panel, and then double-click Network and Dial-Up Connections. 2. In the Network and Dial-Up Connections window, right-click your Internet connection, and then click Properties. 3. On the General tab, select Internet Protocol (TCP/IP), and then click Properties. 4. On the General tab, under Use the following IP address, note the IP addresses. 5. Click Advanced to see the gateway information. 6. On the DNS Configuration tab, note the DNS addresses. Appendixes 39 To locate your static IP address settings (Windows Me, Windows 98, and Windows 98 SE) 1. Click Start, point to Settings, click Control Panel, and then double-click Network. Note If you do not see the Network item in Control Panel, click View all control panel options on the left side of the screen. 2. On the Configuration tab, select TCP/IP, and then click Properties. Note If there is more than one TCP/IP option listed, select the option for your Ethernet adapter, not your dial-up adapter. 3. On the IP Address tab, under Specify an IP Address, note the IP addresses. 4. On the Gateway tab, note the gateway information. 5. On the DNS Configuration tab, note the DNS addresses. PPPoE Settings To find your user name, password, and service name (if needed) O See the documentation provided by your Internet service provider or contact your ISP. O If your computer is running Windows XP, double-click the Network Connections icon in Control Panel. A PPPoE Internet connection typically appears under Broadband and includes the descriptor WAN Miniport (PPPOE). Double-click this icon for more information. O If your computer is running Windows 2000, Windows Me, Windows 98, or Windows 98 SE, you installed access software when you set up the Internet connection. You can check this software for more information. O If you have an existing base station, gateway, or router and are replacing it with a Microsoft base station, you can use your existing network configuration utility. O If you are replacing an existing Microsoft base station, you can use the Base Station Management Tool. Click Wide Area Network. Workgroup Name If you want to add a computer to your workgroup, you need to know the workgroup name. Note For information about changing your workgroup name, see Help in the Broadband Network Utility. To determine your workgroup name in Windows XP or Windows 2000 1. Click Start, click Control Panel, and then double-click System. 2. Do one of the following: 40 O If you have Windows XP, click the Computer Name tab. O If you have Windows 2000, click the Network Identification tab. Microsoft Broadband Networking Wireless Adapter User’s Guide To determine your workgroup name in Windows Me and Windows 98 1. Click Start, point to Settings, and then click Control Panel. 2. Double-click Network, and then click the Identification tab. Your workgroup name appears in the Workgroup box. Wireless Network Name Your wireless network name, or SSID, uniquely identifies your wireless network and is case sensitive. O If you have the Broadband Network Utility installed on a computer on your network, you can use it to identify your wireless network name. O If you have a Microsoft wireless base station, you can use the Base Station Management Tool. On the home page, click Wireless. O If you have a non-Microsoft base station, gateway, or router, use the network utility that came with your base station. Wireless Security Settings Use these methods to locate your Wired Equivalent Privacy (WEP) key or Wi-Fi Protected Access™ (WPA) passphrase. O If you have a Microsoft wireless base station, you can use the Base Station Management Tool. On the Security menu, click Wireless Security. O If you have a non-Microsoft base station, gateway, or router, use the network utility that came with your base station. O If you are connecting to a corporate network, ask your network administrator. Appendixes 41 Appendix B: Support and Technical Information This appendix contains the following reference information for your Broadband Networking products: O Getting Help O Regulatory Information O Technical Specifications O System Requirements O Limited Warranty Getting Help If you have a question about your Microsoft® Broadband Networking products, the following resources on the Web, in Help, and from Technical Support may help you find the answer. Visit Us on the Web Please visit the Microsoft Broadband Networking Web site at www.microsoft.com/ broadbandnetworking for the most up-to-date information about our products. The Microsoft Broadband Networking Web site also contains many articles on diagnosing network problems, setting up new features, and installing new networking hardware. Click Help in the Broadband Network Utility Go to the Help menu in the Microsoft Broadband Network Utility for extensive information about our products and for detailed troubleshooting information to help you identify and solve common networking problems. Technical Support Options Product Name: Microsoft Broadband Networking Wireless USB Adapter (MN-510) or Wireless Notebook Adapter (MN-520) 42 Support Info Online: For all of our support offerings, visit http://support.microsoft.com In Canada, visit www.microsoft.ca/support Phone Support: Toll-free support for U.S. customers: (800) 936-3900.For customers in Canada: (800) 668-7975. These numbers are only for support of Microsoft Broadband Networking products. TTY Users: Text phone (TTY/TDD) services are available at (425) 635-4948 in Washington state or (800) 892-5234 in the U.S. Call (905) 568-9641 in Canada. Worldwide: Support outside the U.S. and Canada may vary. For regional contact details, visit http://support.microsoft.com/international.aspx. If there is no Microsoft subsidiary office in your country or region, please contact the establishment from which you obtained your Microsoft product. Conditions: Microsoft’s support services are subject to then-current prices, terms, and conditions, which are subject to change without notice. Microsoft Broadband Networking Wireless Adapter User’s Guide Regulatory Information United States Radio and TV Interference Regulations This device complies with Part 15 of the U.S. Federal Communications Commission (FCC) rules. Operation is subject to the following two conditions: (1) this device may not cause harmful interference, and (2) this device must accept any interference received, including interference that may cause undesired operation. The Microsoft hardware device(s) that accompanies this software can radiate radio frequency (RF) energy. If not installed and used in strict accordance with the instructions given in this User’s Guide, the device may cause harmful interference with other radio-communications devices (for example AM/FM radios, televisions, baby monitors, cordless phones, etc.). Any cable that is connected to the device must be a shielded cable that is properly grounded. There is, however, no guarantee that RF interference will not occur in a particular installation. Your Microsoft hardware device has been tested, and it complies with the limits for a Class B digital device in accordance with the specifications in Part 15 of the FCC Rules. These limits are designed to provide reasonable protection against harmful RF interference in a residential installation. To determine if your hardware device is causing interference to other radio-communications devices, disconnect the device from your computer. If the interference stops, it was probably caused by the device. If the interference continues after you disconnect the hardware device, turn the computer off and then on again. If the interference stopped when the computer was off, check to see if one of the input/output (I/O) devices or one of the computer's internal accessory boards is causing the problem. Disconnect the I/O devices one at a time and see if the interference stops. If this hardware device does cause interference, try the following measures to correct it: O Relocate the antenna of the other radio-communications device (for example AM/FM Radios, televisions, baby monitors, cordless phones, etc.) until the interference stops. O Move the hardware device farther away from the radio or TV, or move it to one side or the other of the radio or TV. O Plug the computer into a different power outlet so that the hardware device and radio or TV are on different circuits controlled by different circuit breakers or fuses. O If necessary, ask your computer dealer or an experienced radio-TV technician for more suggestions. You may find helpful information about interference issues at the following FCC Web site: http://www.fcc.gov/cgb/consumerfacts/interference.html, or call the FCC at 1-888-CALL FCC to request from the operator “Interference and Telephone Interference” fax sheets. Note Any changes or modifications not expressly approved by Microsoft could void the user’s authority to operate this device. For use with UL Listed and GS approved personal computers. Not intended for use in machinery or industrial applications. Tested to comply with FCC Standards. For home and office use. Model Numbers: MN-100, MN-110, MN-120, MN-130, MN-150, MN-500, MN-510, MN-520, MN-700, MN-720, MN-730 In addition, the following model numbers have been approved under FCC certification rather than under the FCC Declaration of Conformity Process: MN-500, FCC ID: HEDACC300568; MN-510, FCC ID: HEDACCWN330168; MN-520, FCC ID: HEDACC3501D68; MN-700, FCC ID: C3KMN700; MN-720, FCC ID: C3KMN720; MN-730, FCC ID: C3KMN730 Microsoft Corporation One Microsoft Way Redmond, WA 98052-6399. (800) 426-9400 (United States) (800) 933-4750 (Canada) Canadian Radiocommunication Regulations This Class B digital apparatus complies with Canadian ICES-003. The term “IC:” before the certification/registration number only signifies that the Industry Canada technical specifications were met. Cet appareil numérique de la classe B est conforme aux normes NMB-003 du Canada. L’expression «IC:» avant le numéro d’homologation/enregistrement signifie seulement que les spécifications techniques d’Industrie Canada ont été respectées. MN-500, IC: 3857A-300568; MN-510, IC: 3857A-330168; MN-520, IC: 3857A-350168; MN-700, IC: 3048A-MN700; MN-720, IC: 3048A-MN720; MN-730, IC: 3048A-MN730 Appendixes 43 Technical Specifications WIreless Adapters 44 Standards IEEE 802.11b, Wi-Fi certified USB Adapter: USB 1.1 Host Interface USB Adapter: Full speed 12 Mbps USB compatible High-Powered Port Notebook Adapter: PC Card Type II slot Extended Data Rate 1, 2, 5.5, 11 Mbps with Auto-fallback support Modulation CCK, DBPSK, DQPSK Range Data Rate Open Environment Closed Environment 11 Mbps up to 900 feet up to 160 feet 5.5 Mbps up to 1300 feet up to 200 feet 2 or 1 Mbps up to 1500 feet up to 300 feet Please see the Microsoft Broadband Networking Web site for the latest data: www.microsoft.com/broadbandnetworking. Frequency Range ISM Band (2.400 to 2.4835 GHz) Channels 1-11 United States, Canada Approved for use only in the United States and Canada. Wireless Security (WEP) Off, 64-bit, and 128-bit Indicators Wireless Activity LED, Power LED Transmit Power Greater than +15 dBm; less than +17dBm Operating Temperature USB Adapter: 0 to +40 deg C Notebook Adapter: 0 to +35 deg C Storage Temperature -20 to +60 deg C Humidity 10 to 85 percent non-condensing Emissions FCC Part 15 Class B; Canada RSS-210 Safety UL Physical Dimensions USB Adapter: 2.6" x 3.4" x 0.6" (66 X 86.4 X 15.2 mm) Notebook Adapter: 2.1" x 4.5" x 0.3" (53.3 X 114.3 X 7.6 mm) Weight USB Adapter: 3.7 oz (104.5 g) including cable) Notebook Adapter: 1.42 oz (40.2 g) Microsoft Broadband Networking Wireless Adapter User’s Guide System Requirements To use the Microsoft Broadband Networking Wireless Notebook Adapter (MN-520) or Microsoft Broadband Networking Wireless USB Adapter (MN-510), you need: O ® Microsoft Broadband Networking Wireless Base Station or other Wi-Fi access point To use the Microsoft Broadband Networking Wireless USB Adapter (MN-510), you need: O PC that has an available USB 1.0 or higher, full-speed, compliant high-power port and that is running Microsoft Windows® 98, Windows 98 SE, Windows Millennium Edition (Windows Me), Windows 2000* Professional, Windows XP Professional, or Windows XP Home Edition operating system To use the Microsoft Broadband Networking Wireless Notebook Adapter (MN-520), you need: O PC with an available Type II PC Card slot; drivers are included for Microsoft Windows 98, Windows 98 SE, Windows Millennium Edition (Windows Me), Windows 2000* Professional, Windows XP Professional, and Windows XP Home Edition operating systems To use the Microsoft Broadband Networking Setup Wizard and Broadband Network Utility, you need: O PC running Microsoft Windows 98, Windows 98 SE, Windows Millennium Edition (Windows Me), Windows 2000 Professional, Windows XP Professional, or Windows XP Home Edition operating system O Microsoft Internet Explorer version 5.0 or later; setup will install Internet Explorer 6.0 browser components if needed, but will not displace your primary browser O 132 MB of available hard-disk space if you are installing Internet Explorer for the first time; 40 MB of available hard-disk space if you already have Internet Explorer 5.5 or 6.0 installed O 4x CD-ROM drive O VGA or higher resolution monitor; Super VGA recommended Recommended: O Microsoft Mouse or compatible pointing device O 3.5" high-density disk drive or other removable media to share network settings between PCs Not all ISPs allow you to share a broadband connection. Please check with your ISP. *Features and functionality are limited on Windows 2000. Appendixes 45 END-USER LICENSE AGREEMENT FOR MICROSOFT SOFTWARE IMPORTANT—READ CAREFULLY: Be sure to carefully read and understand all of the rights and restrictions described in this Microsoft End-User License Agreement (“EULA”), which includes the Software Product License, General Provisions and Limited Warranty and Limitation of Liability. You will be asked to review and either accept or not accept the terms of the EULA. The SOFTWARE will not set up on Your computer unless or until You accept the terms of this EULA. Your click of the “accept” button is a symbol of Your signature that You accept the terms of the EULA. NOTE: The terms of this printed, paper EULA supersede the terms of any on-screen EULA found within the SOFTWARE. This EULA is a legal agreement between You (either an individual or a single legal entity who will be refered to in this EULA as “You” and “Your”) and Microsoft Corporation and includes the Software Product License for the software portion of this Hardware Device, which includes the accompanying computer software, and may include associated media, printed materials and any “online” or electronic documentation (“SOFTWARE”). This EULA is valid and grants the end-user license rights ONLY if the SOFTWARE is genuine Microsoft software. By installing, copying or otherwise using the SOFTWARE, You agree to be bound by the terms of this EULA. If You do not agree to the terms of this EULA, do not install or use the SOFTWARE; You should return the SOFTWARE and accompanying Microsoft Hardware Device to Microsoft or Your place of purchase for a refund. SOFTWARE PRODUCT LICENSE The SOFTWARE is protected by copyright laws and international copyright treaties, as well as other intellectual property laws and treaties. The SOFTWARE is licensed, not sold. 1. GRANT OF LICENSE. This EULA grants You the following rights: O Software Installation and Use. Except as otherwise expressly provided in this EULA, You may only install, use, access, run, or otherwise interact with (“Run”) one copy of the SOFTWARE on a single computer, such as a workstation, terminal, or other digital electronic device (“Workstation Computer”) to which the enclosed Hardware Device is attached. You may also Run a copy of the SOFTWARE on any computers or other electronic devices (each a "Computer" and collectively the “Computers”) that are connected or networked to the Workstation Computer through the Hardware Device. O Reservation of Rights. Microsoft reserves all rights not expressly granted to You in this EULA. 2. DESCRIPTION OF OTHER RIGHTS AND LIMITATIONS. O Operating System Upgrades. The SOFTWARE may contain systems components software upgrades required for proper operation of the SOFTWARE. Any such systems software upgrades are licensed to You pursuant to the terms and conditions as provided in Your license to the operating system unless a separate end user license agreement is provided to You with such upgrades, in which case such separate agreement governs Your use of the upgrades. O Multiple Hardware Devices. If You purchased a multiple pack of the Hardware Device, You may make one (1) copy of the SOFTWARE for each Hardware Device You purchased in the package, and You may use each copy in the manner specified above. O Limitations on Reverse Engineering, Decompilation and Disassembly. You may not reverse engineer, decompile, or disassemble the SOFTWARE, except and only to the extent that such activity is expressly permitted by applicable law notwithstanding this limitation. O Separation of Components. The SOFTWARE is licensed as a single product. Its component parts may not be separated for use on more than one computer. O Rental. You may not rent or lease or lend the SOFTWARE. O Single Computer. The SOFTWARE is licensed with the Hardware Device as a single integrated product. The SOFTWARE may only be used with the Hardware Device as set forth in this EULA. O Software Transfer. You may permanently transfer all of Your rights under this EULA only as part of a transfer of the Hardware Device, provided You retain no copies, You transfer all of the SOFTWARE (including all component parts, the media and printed materials, any upgrades, this EULA and, if applicable, the Certificate of Authenticity) along with the accompanying Hardware Device, and the recipient agrees to the terms of this EULA. If the SOFTWARE portion is an upgrade, any transfer must include all prior versions of the SOFTWARE. O Not For Resale Software. If the SOFTWARE is labeled “Not for Resale” or “NFR”, then, notwithstanding other sections of this EULA, You may not resell, or otherwise transfer for value, the SOFTWARE. O Auto Updates. You acknowledge and agree that Microsoft may automatically check the version of the SOFTWARE and/or its components You are utilizing and may provide upgrades and/or supplements to the SOFTWARE and/or its components that will be automatically downloaded to the Workstation Computer and all Computers. Your use of the SOFTWARE including such upgrade and/or supplement shall be governed by this EULA. O Termination. Without prejudice to any other rights, Microsoft may terminate Your rights under this EULA if You fail to comply with the terms and conditions of this EULA. In such event, You must destroy all copies of the SOFTWARE and all of its component parts. O Trademarks. This EULA does not grant You any rights in connection with any trademarks or service marks of Microsoft or its suppliers. 46 Microsoft Broadband Networking Wireless Adapter User’s Guide Support Services. Microsoft may provide You with support services related to the SOFTWARE and/or Hardware Device (“Support Services”). Use of Support Services is governed by the Microsoft policies and programs described in the user manual, in “online” documentation, and/or other Microsoft-provided materials. Any supplemental software code provided to You as a part of Support Services shall be considered part of the SOFTWARE and subject to the terms of this EULA. With respect to technical information You provide to Microsoft as part of the Support Services, Microsoft may use such information for its business purposes, including for product support and development. Microsoft will not utilize such technical information in a form that personally identifies You. 3. COPYRIGHT. All title and intellectual property rights in and to the SOFTWARE (including but not limited to any images, photographs, animations, video, audio, music, text and “applets,” incorporated into the SOFTWARE), the accompanying printed materials, and any copies of the SOFTWARE, are owned by Microsoft or its suppliers. All title and intellectual property rights in and to the content which is not contained in the SOFTWARE but may be accessed through use of the SOFTWARE is the product of the respective content owner and may be protected by applicable copyright or other intellectual property laws and treaties. This EULA grants You no rights to use such content. Use of any on-line services which may be accessed through the SOFTWARE may be governed by the respective terms of use relating to such services. If this SOFTWARE contains documentation which is provided only in electronic form, You may print one copy of such electronic documentation. You may not copy the printed materials accompanying the Hardware Device and SOFTWARE. All rights not specifically granted under this EULA are reserved by Microsoft and its suppliers. 4. EXPORT RESTRICTIONS. You acknowledge that the SOFTWARE licensed under this EULA is subject to U.S. export jurisdiction. You agree to comply with all applicable international and national laws that apply to the SOFTWARE, including the U.S. Export Administration Regulations, as well as end-user, end-use and destination restrictions issued by U.S. and other government. For additional information see: http://www.microsoft.com/exporting/. O GENERAL PROVISIONS These provisions 5, 6 and 7 apply to the Software Product License and the below Limited Warranty. 5. EXCLUSION OF INCIDENTAL, CONSEQUENTIAL AND CERTAIN OTHER DAMAGES and LIMITATION OF LIABILITY. TO THE FULL EXTENT ALLOWED BY LAW, MICROSOFT IS NOT LIABLE FOR ANY: (i)CONSEQUENTIAL OR INCIDENTAL DAMAGES; (ii)DAMAGES OR LOSS OF ANY NATURE WHATSOEVER RELATING TO LOST PROFITS, LOSS OF DATA OR PRIVACY OR CONFIDENTIALITY, ANY INABILITY TO USE ALL OR PART OF THE HARDWARE DEVICE OR SOFTWARE, PERSONAL INJURY, OR ANY FAILURE TO MEET ANY DUTY (INCLUDING BUT NOT LIMITED TO ANY LACK OF NEGLIGENCE OR OF WORKMANLIKE EFFORT); OR (iii)INDIRECT, SPECIAL, OR PUNITIVE DAMAGES; ARISING OUT OF OR RELATING IN ANY WAY TO THE SOFTWARE OR HARDWARE DEVICE. THE FOREGOING APPLIES EVEN IF MICROSOFT OR ANY SUPPLIER OR AGENT HAS BEEN ADVISED OF THE POSSIBILITY OF SUCH LOSSES OR DAMAGES; EVEN IN THE EVENT OF FAULT, TORT (INCLUDING NEGLIGENCE), STRICT OR PRODUCT LIABILITY, MISREPRESENTATION OR OTHER REASON; AND EVEN IF ANY REMEDY FAILS OF ITS ESSENTIAL PURPOSE. Some jurisdictions do not allow the exclusion or limitation of incidental or consequential damages, so the above limitation or exclusions may not apply to you. 6. GOVERNING LAW. If You acquired the Hardware Device in the United States of America, the laws of the State of Washington, U.S.A., apply to this agreement. If You acquired the Hardware Device in Canada, except where expressly prohibited by local laws, the laws in force in the Province of Ontario, Canada apply to this agreement and each of the parties hereto irrevocably attorns to the jurisdiction of the courts of the Province of Ontario and further agrees to commence any litigation which may arise hereunder in the courts located in the Judicial District of York, Province of Ontario. If You acquired this Hardware Device outside of the countries listed above, then local laws may apply. 7. QUESTIONS. Should You have any questions concerning this agreement, or if You desire to contact Microsoft for any reason, please use the address information enclosed in the Hardware Device to contact the Microsoft subsidiary serving Your country, or visit Microsoft on the World Wide Web at http://www.microsoft.com. Appendixes 47 LIMITED WARRANTY A. WARRANTIES. Express Warranty. Subject to the terms and conditions of this Limited Warranty, Microsoft warrants that under normal use and service on the day You receive and for the next 90 days for the SOFTWARE and the next two (2) years for the Hardware Device (the “Warranty Period”), that the SOFTWARE and Hardware Device will substantially conform with the accompanying packaging and documentation. Implied Warranty. You may also have an implied warranty and/or condition under the laws of some jurisdictions, which is hereby limited to the duration of the Warranty Period. Some jurisdictions do not allow limitations on how long an implied warranty or condition lasts, so the foregoing limitation may not apply to you. As to any defects discovered after the Warranty Period, there is no warranty or condition of any kind. B. EXCLUSIVE REMEDY. During the Warranty Period and subject to applicable law, and provided that You either return the SOFTWARE and Hardware Device to Your place of purchase or to Microsoft with a copy of Your receipt or other bona fide proof of purchase, Microsoft will, at its option and as your exclusive remedy for breach of this Limited Warranty or any implied warranties: O repair or replace the defective SOFTWARE or the Hardware Device or O make payment to You for the allowable damages that You incur in reasonable reliance but only up to the amount of the price You paid for the SOFTWARE and the Hardware Device (if any). O Any replacement SOFTWARE or Hardware Device will be new or refurbished or serviceably used, comparable in function and performance to the original part or Hardware Device and warranted for the remainder of the original Warranty Period or 30 days from the date of shipment of the replacement back to You, whichever is longer. O Microsoft will use commercially reasonable efforts to diagnose and attempt to correct, or suggest solutions for, defects in the SOFTWARE and/or Hardware Device that are covered by this Limited Warranty. Microsoft does not provide any warranties regarding its warranty services and, except for the preceding sentence, disclaims all duties (if any) of workmanlike effort or of lack of negligence. O Except as otherwise required by legislation in Your jurisdiction, costs associated with transport (including packaging) for warranty service shall be at Your expense. C. NO OTHER WARRANTIES. The express warranty stated in Section A above is the only express warranty made to You and is provided in lieu of all other express or implied warranties and conditions (if any) including any created by any other documentation or packaging. No other warranties or conditions are made with respect to the SOFTWARE or Hardware Device or the warranty services by any person, including but not limited to Microsoft and its suppliers. No information (oral or written) or suggestions given by Microsoft, its agents or suppliers or its or their employees, shall create a warranty or condition or expand the scope of this Limited Warranty. Also, there is no warranty or condition of title, quiet enjoyment, or noninfringement in the SOFTWARE and Hardware Device. You may have greater rights existing under legislation in your jurisdiction. Where any term of this Limited Warranty is prohibited by such laws, it shall be null and void, but the remainder of the Limited Warranty shall remain in full force and effect. D. EXCLUSIONS. This Limited Warranty shall not apply and Microsoft has no liability under this Limited Warranty if the SOFTWARE or Hardware Device: O is used for commercial purposes (including rental or lease); O is modified or tampered with; O is damaged by Acts of God, power surge, misuse, abuse, negligence, accident, wear and tear, mishandling, misapplication, or other causes unrelated to defective materials or workmanship; O is damaged by programs, data, viruses, or files, or during shipments; O is not used in accordance with the accompanying documentation and use instructions; or O is repaired, modified or altered by other than Microsoft authorized repair centers. E. REGISTRATION. You need not register Your acquisition of the SOFTWARE and Hardware Device for the Limited Warranty to be effective. F. BENEFICIARY. To the extent allowed by applicable law, the Limited Warranty is only made to You, the first licensed user of the SOFTWARE and Hardware Device, and there are no third party beneficiaries of the Limited Warranty. It is not intended for and does not apply to anyone else (except as required by law), including anyone to whom You make any transfer as authorized in the EULA. 48 Microsoft Broadband Networking Wireless Adapter User’s Guide CONTRAT DE LICENCE UTILISATEUR FINAL POUR LOGICIEL MICROSOFT IMPORTANT : À LIRE ATTENTIVEMENT : Veuillez lire attentivement et vous assurez de comprendre la totalité des droits et des restrictions qui sont décrits dans le présent contrat de licence utilisateur final (« CLUF ») de Microsoft, qui comprend la licence d’utilisation du logiciel, les dispositions générales, la garantie limitée et la limite de responsabilité. On vous demandera de prendre connaissance des modalités du CLUF et d’indiquer votre acceptation ou votre refus de ces modalités. Le LOGICIEL ne s’installera pas sur votre ordinateur tant que vous n’aurez pas accepté les modalités du présent CLUF. Si vous cliquez sur le bouton « j’accepte » vous serez réputé avoir apposé votre signature et accepté les modalités du CLUF. NOTE : Les modalités de ce CLUF en format papier qui pourrait accompagner le LOGICIEL et l’appareil Microsoft qui l’accompagne remplacent les modalités d’un CLUF à l’écran intégré au LOGICIEL. Le présent CLUF constitue un contrat entre vous (un particulier ou une entité juridique désigné dans le présent CLUF par « vous », « votre » et « vos ») et Microsoft Corporation et comprend la licence d’utilisation du logiciel pour la partie logiciel de l’appareil, ce qui comprend le logiciel qui l’accompagne, et pourrait comprendre des supports, des documents papier et des documents « en ligne » ou électroniques connexes (le « LOGICIEL »). Le présent CLUF est valide et accorde à l’utilisateur final des droits SEULEMENT si le logiciel est un véritable LOGICIEL Microsoft. Si vous installez, copiez ou autrement utilisez le logiciel, vous acceptez d’être lié par les modalités du présent CLUF. Si vous n’acceptez pas les modalités du présent CLUF, n’installez pas et n’utilisez pas le LOGICIEL. Dans ce dernier cas, vous devriez retourner le LOGICIEL et l’appareil Microsoft qui l’accompagne à Microsoft ou l’endroit où vous l’avez acheté afin d’obtenir un remboursement. LICENCE D’UTILISATION DU LOGICIEL Le LOGICIEL est protégé par les lois sur le droit d’auteur et les traités internationaux en matière de droit d’auteur, ainsi que par d’autres lois et traités en matière de propriété intellectuelle. Le LOGICIEL ne fait pas l’objet d’une vente, mais plutôt d’une licence d’utilisation. 1. OCTROI DE LICENCE. Le présent CLUF vous accorde les droits suivants : O Installation et utilisation du logiciel. À moins de stipulation contraire dans le présent CLUF, vous ne pouvez installer, utiliser ou exécuter (« exécuter ») qu’un exemplaire du LOGICIEL sur un seul ordinateur, comme un poste de travail, un terminal ou un autre appareil numérique (un « poste de travail ») auquel l’appareil ci-joint est relié. Vous pouvez également exécuter un exemplaire du LOGICIEL sur un ordinateur ou d’autres appareils électroniques (chacun, un « ordinateur » et, collectivement, les « ordinateurs ») qui sont branchés au poste de travail ou mis en réseau avec le poste de travail ou mis en réseau avec le poste de travail au moyen de l’appareil. O Conservation de droits. Microsoft se réserve tous les droits qui ne vous sont pas expressément accordés dans le présent CLUF. 2. DESCRIPTION DES AUTRES DROITS ET LIMITES. O Mises à niveau du système d’exploitation. Le LOGICIEL peut contenir des mises à niveau des composants système requis pour l’exécution adéquate du LOGICIEL. Les mises à niveau système en question vous sont fournies sous licence aux termes des modalités figurant dans votre licence d’utilisation du système d’exploitation, à moins qu’un contrat de licence utilisateur final distinct ne vous soit fourni avec les mises à niveau, auquel cas le contrat distinct en question régit votre utilisation des mises à niveau. O Plusieurs appareils. Si vous avez acheté plusieurs appareils, vous pouvez faire une copie du LOGICIEL pour chaque appareil que vous avez acheté et vous pouvez utiliser chaque copie de la façon décrite ci-dessus. O Limites visant l’ingénierie inverse, la décompilation et le désassemblage. Vous n’êtes pas autorisé à vous adonner à l’ingénierie inverse, la décompilation ou le désassemblage du LOGICIEL, sauf si une telle mesure est expressément autorisée par la loi applicable, sans égard à la présente limite. O Séparation des composants. Le LOGICIEL visé par la licence d’utilisation ne constitue qu’un seul produit. Ses composants ne peuvent pas être utilisés de façon distincte sur plus d’un ordinateur. O Location. Vous n’êtes pas autorisé à louer ou prêter le LOGICIEL. O Ordinateur unique. Le LOGICIEL et l’appareil qui l’accompagne font l’objet d’une licence d’utilisation à titre de produit unique intégré. Le LOGICIEL ne peut être utilisé qu’avec l’appareil de la façon décrite dans le présent CLUF. O Transfert du logiciel. Vous ne pouvez transférer de façon permanente la totalité de vos droits aux termes du présent CLUF que si vous transférez l’appareil et ne conservez aucune copie, vous transférez la totalité du LOGICIEL (y compris tous les composants, les supports et la documentation imprimée, les mises à niveau, le présent CLUF et, le cas échéant, le certificat d’authenticité) et l’appareil qui l’accompagne, et que le destinataire accepte les modalités du présent CLUF. Si la partie LOGICIEL constitue une mise à niveau, le transfert doit comprendre toutes les versions antérieures du LOGICIEL. O Revente interdite du logiciel. Si le LOGICIEL porte la mention « revente interdite » vous ne pourrez alors pas, malgré les autres articles du présent CLUF, revendre ou autrement transférer contre valeur le LOGICIEL. O Mises à jour automatiques. Vous reconnaissez que Microsoft peut vérifier de façon automatique la version du LOGICIEL et/ou des composants que vous utilisez et peut fournir des mises à niveau et/ou des ajouts au LOGICIEL et/ou à ses composants qui seront téléchargés automatiquement au poste de travail et à tous les ordinateurs. Votre utilisation du LOGICIEL, y compris les mises à niveau et/ou les ajouts, sera régie par le présent CLUF. Appendixes 49 Résiliation. Sans porter préjudice à d’autres droits, Microsoft peut révoquer les droits que le présent CLUF vous confère si vous omettez de vous conformer aux modalités du présent CLUF. Dans ce cas, vous devrez détruire toutes les copies du LOGICIEL et la totalité de ses composants. O Marques de commerce. Le présent CLUF ne vous confère aucun droit à l’égard des marques de commerce ou des marques de service de Microsoft ou de ses fournisseurs. O Services de soutien. Microsoft peut vous fournir des services de soutien liés au LOGICIEL et/ou à l’appareil (les « services de soutien »). L’utilisation des services de soutien est régie par les politiques et les programmes de Microsoft décrits dans le guide de l’utilisateur, la documentation « en ligne » et/ou d’autres documents fournis par Microsoft. Les autres codes de logiciel qui vous sont fournis dans le cadre des services de soutien seront réputés faire partie du LOGICIEL et seront assujettis aux modalités du présent CLUF. Microsoft peut utiliser les renseignements d’ordre technique que vous lui fournissez dans le cadre des services de soutien à des fins commerciales, dont le soutien et le développement de produits. Microsoft n’utilisera pas ces renseignements de façon à vous identifier. O DROIT D’AUTEUR. Tous les titres de propriété et les droits de propriété intellectuelle visant le LOGICIEL (notamment les images, les photographies, les animations, les séquences vidéos, les séquences audio, la musique, le texte et les « applets » intégrés dans le LOGICIEL), les documents imprimés qui l’accompagnent et toutes les copies du LOGICIEL appartiennent à Microsoft ou à ses fournisseurs. Tous les titres de propriété et les droits de propriété intellectuelle visant le contenu qui ne figure pas dans le LOGICIEL mais qui est accessible par l’utilisation du LOGICIEL appartiennent au propriétaire du contenu visé et pourraient être protégés par les lois et traités applicables en matière de droit d’auteur ou par d’autres lois et traités en matière de propriété intellectuelle. Le présent CLUF ne vous confère aucun droit d’utilisation de ce contenu. L’utilisation de services en ligne auxquels le LOGICIEL permet l’accès pourrait être régi par les modalités d’utilisation respectives concernant ces services. Si le LOGICIEL renferme de la documentation qui n’est offerte que sous forme électronique, vous pouvez en imprimer un exemplaire. Vous n’êtes pas autorisé à copier les documents imprimés qui accompagnent l’appareil et le LOGICIEL. Microsoft et ses fournisseurs se réservent tous les droits qui ne sont pas expressément conférés par le présent CLUF. 3. RESTRICTIONS VISANT L’EXPORTATION. Vous reconnaissez que le LOGICIEL faisant l’objet d’une licence d’utilisation aux termes du présent CLUF est assujetti aux règles des États-Unis en matière d’exportation. Vous acceptez de vous conformer à toutes les lois internationales et nationales applicables à l’égard du LOGICIEL, notamment aux règlements des États-Unis en matière d’administration des exportations ainsi qu’aux restrictions visant l’utilisateur final, l’utilisation et la destination imposées par le gouvernement américain et d’autres gouvernements. Pour de plus amples renseignements, veuillez consulter le site http://www.microsoft.com/exporting/. O DISPOSITIONS GÉNÉRALES Les articles 5, 6 et 7 s’appliquent à la licence d’utilisation du logiciel et à la garantie limitée figurant ci-après. 5. EXCLUSION DES DOMMAGES ACCESSOIRES, INDIRECTS ET DE CERTAINS AUTRES DOMMAGES et LIMITATION DE RESPONSABILITÉ. DANS LA MESURE MAXIMALE PERMISE PAR LA LOI, MICROSOFT N’EST EN AUCUN CAS RESPONSABLE : i)DES DOMMAGES ACCESSOIRES OU INDIRECTS; ii)DES DOMMAGES OU PERTES DE QUELQUE NATURE QUE CE SOIT RELATIVEMENT AU MANQUE À GAGNER, À LA PERTE DE DONNÉES OU À LA VIOLATION DE LA VIE PRIVÉE OU DE LA CONFIDENTIALITÉ, À TOUTE INCAPACITÉ D’UTILISER LA TOTALITÉ OU UNE PARTIE DE L’APPAREIL OU DU LOGICIEL, À TOUT PRÉJUDICE PERSONNEL OU À TOUT DÉFAUT DE S’ACQUITTER D’UN DEVOIR (NOTAMMENT L’ABSENCE DE NÉGLIGENCE OU LE RESPECT DES RÈGLES DE L’ART); iii)DES DOMMAGES INDIRECTS, SPÉCIAUX OU PUNITIFS; SE RAPPORTANT DE QUELQUE MANIÈRE QUE CE SOIT AU LOGICIEL OU À L’APPAREIL. LA DISPOSITION QUI PRÉCÈDE S’APPLIQUE MÊME SI MOCROSOFT OU TOUT FOURNISSEUR OU AGENT A ÉTÉ INFORMÉ DE LA POSSIBILITÉ DE CES PERTES OU DOMMAGES, MÊME EN CAS DE FAUTE, DE DÉLIT CIVIL (Y COMPRIS LA NÉGLIGENCE), DE RESPONSABILITÉ STRICTE OU DE RESPONSABILITÉ CIVILE DE PRODUITS, DE DÉCLARATION FAUSSE OU TROMPEUSE OU D’AUTRES RAISONS, ET MÊME SI TOUT RECOURS N’ATTEINT PAS SON BUT ESSENTIEL. Certains territoires ne permettent pas d’exclure ou de limiter les dommages indirects ou accessoires, de sorte que les limites ou exclusions ci-dessus peuvent ne pas s’appliquer à vous. 6. LOI APPLICABLE. Si vous avez acquis l’appareil aux États-Unis d’Amérique, les lois de l’État de Washington, aux États-Unis, s’appliquent au présent contrat. Si vous avez acquis l’appareil au Canada, sauf si les lois locales l’interdisent expressément, les lois en vigueur dans la province d’Ontario, au Canada, s’appliquent au présent contrat et chacune des parties aux présentes reconnaît, de façon irrévocable, la compétence des tribunaux de la province d’Ontario et accepte de soumettre tout conflit pouvant découler des présentes aux tribunaux situés dans le district judiciaire de York, en Ontario. Si vous avez acquis l’appareil à l’extérieur des pays dont il est question ci-dessus, les lois locales pourraient alors s’appliquer. 7. QUESTIONS. Pour de plus amples renseignements sur le présent contrat ou si vous souhaitez communiquer avec Microsoft pour quelque raison que ce soit, veuillez utiliser l’adresse figurant dans les documents qui accompagnent l’appareil pour communiquer avec la filiale de Microsoft qui dessert votre pays ou consulter le site Web de Microsoft à l’adresse http://www.microsoft.com. 50 Microsoft Broadband Networking Wireless Adapter User’s Guide GARANTIE LIMITÉE A. GARANTIES. Garantie expresse. Sous réserve des modalités de la présente garantie limitée, Microsoft garantit que dans des conditions normales d’utilisation et d’entretien pendant 90 jours à compter du jour où vous recevez le LOGICIEL et pendant deux (2) ans à compter du jour où vous recevez l’appareil (la « période de garantie »), le LOGICIEL et l’appareil répondront essentiellement aux caractéristiques qui figurent sur l’emballage et dans la documentation qui les accompagnent. Garantie implicite. Vous pourriez également bénéficier d’une garantie et/ou d’une condition implicite en vertu des lois de certains territoires, dont la durée est par la présente limitée à la période de garantie. Certains territoires n’autorisent pas la limitation de la durée d’une garantie ou condition implicite, de sorte que la limite ci-dessus peut ne pas s’appliquer à vous. En ce qui concerne les vices découverts après la période de garantie, aucune garantie ou condition de quelque nature que ce soit n’est offerte. B. RECOURS EXCLUSIF. Au cours de la période de garantie et sous réserve des lois applicables, et pourvu que vous retourniez le LOGICIEL et l’appareil à l’endroit où vous les avez achetés ou à Microsoft accompagnés d’une copie de votre reçu ou d’une autre preuve d’achat, Microsoft prendra, à son gré, l’une des mesures suivantes qui constituera votre recours exclusif en cas de violation de la présente garantie limitée ou de toute garantie implicite : O elle réparera ou remplacera un LOGICIEL ou un appareil défectueux; O elle vous versera une somme se limitant aux dommages admissibles raisonnables que vous avez subis, mais uniquement jusqu’à concurrence du prix que vous avez payé pour le LOGICIEL et l’appareil (le cas échéant); O le LOGICIEL ou l’appareil de rechange sera neuf ou remis à neuf ou d’occasion mais en état de fonctionner, offrant des fonctions et des performances comparables à la pièce ou à l’appareil d’origine et sera garanti pour le reste de la période de garantie initiale ou pendant 30 jours après la date d’expédition de la pièce ou de l’appareil de rechange qui vous a été retourné, selon le plus long de ces deux délais; O Microsoft déploiera des efforts raisonnables, sur le plan commercial, pour diagnostiquer et tenter de corriger les vices du LOGICIEL et/ou de l’appareil qui sont visés par la présente garantie limitée ou suggérer des solutions à leur égard. Microsoft n’offre aucune garantie relativement à ses services fournis aux termes de la garantie et, exception faite de la phrase qui précède, rejette toute obligation (le cas échéant) relativement au respect des règles de l’art ou à l’absence de négligence; O exception faite de ce qui est autrement prévu par les lois de votre territoire, vous devrez assumer les coûts associés au transport (y compris l’emballage) pour les services fournis aux termes de la garantie. C. AUCUNE AUTRE GARANTIE. La garantie expresse énoncée à la section A ci-dessus constitue l’unique garantie expresse qui vous est offerte et elle est fournie à la place de toute autre garantie et condition expresse ou implicite (le cas échéant) y compris une garantie et une condition figurant sur un autre document ou emballage. Aucune autre garantie ou condition n’est offerte à l’égard du LOGICIEL ou de l’appareil ou des services fournis aux termes de la garantie par quiconque, notamment à Microsoft et ses fournisseurs. Aucun renseignement (verbal ou écrit) ni suggestion donné par Microsoft, ses représentants ou fournisseurs ou leurs employés respectifs, ne doit créer une garantie ou une condition ou élargir la portée de la présente garantie limitée. De plus, aucune garantie ou condition n’est offerte à l’égard du titre de propriété, de la jouissance paisible ou de l’absence de contrefaçon du LOGICIEL et de l’appareil. Les lois de votre territoire pourraient vous conférer d’autres droits. Si l’une de ces lois interdit l’application d’une modalité de la présente garantie limitée, elle deviendra nulle et non avenue, mais le reste de la garantie limitée demeurera en vigueur. D. EXCLUSIONS. La présente garantie limitée ne s’appliquera pas et Microsoft n’aura aucune responsabilité aux termes de la présente garantie limitée si le LOGICIEL ou l’appareil : O est utilisé à des fins commerciales (y compris la locataion); O est modifié ou altéré; O est endommagé par suite d’un cas de force majeure, d’une surtension, d’une mauvaise utilisation, d’une négligence, d’un accident, d’une usure, d’une manipulation inadéquate ou d’une autre cause qui n’est pas liée à un vice de matériel ou de fabrication; O est endommagé par des programmes, des données, des virus, des fichiers ou pendant l’expédition; O n’est pas utilisé conformément à la documentation et aux directives d’utilisation qui l’accompagnent; O est réparé, modifié ou altéré ailleurs que dans un centre de réparation autorisé par Microsoft. E. ENREGISTREMENT. Vous n’êtes pas tenu d’enregistrer votre acquisition du LOGICIEL et de l’appareil pour que la garantie limitée entre en vigueur. F. BÉNÉFICIAIRE. Dans la mesure permise par la loi applicable, la garantie limitée n’est offerte qu’à vous, le premier utilisateur titulaire d’une licence d’utilisation du LOGICIEL et de l’appareil, et il n’existe aucun autre bénéficiaire de la garantie limitée. Elle ne vise personne d’autre et elle ne s’applique en faveur de personne d’autre (sauf stipulation contraire d’une loi), y compris toute personne à qui vous effectuez un transfert autorisé par le CLUF. Appendixes 51 glossary This glossary contains common terms for wired and wireless networking. There is a more complete list of terms in Broadband Network Utility Help. 802.11b A wireless networking standard that transmits wireless data at speeds up to 11 megabits per second (Mbps). 802.11g A wireless networking standard that transmits wireless data at speeds up to 54 megabits per second (Mbps). access point ad hoc network adapter bandwidth base station bridge broadband connection See “wireless access point.” A wireless network in which computers connect to each other directly. Contrast with “infrastructure network.” See “network adapter.” The rate at which data can be transmitted through a network connection. A device (also known as a gateway or router) that acts as a central point for networked devices, receiving and forwarding data between them. A base station typically is a point of connection that sends data between several networks. It often can be programmed with rules about what data is acceptable to send and receive. A networking device that exchanges data from one segment of a network to another. See “wireless access point.” A high-speed Internet connection, typically 256 kilobits per second (Kbps) or faster. Broadband services are usually provided over digital cable lines or digital telephone lines (DSL). CardBus A credit card-sized device that is inserted into a slot on a computer, usually a notebook computer. 32-bit CardBus PC Cards look similar to the older 16-bit PC Cards, but are approximately four to six times faster and include a new power-saving design. channel In reference to a “wireless channel,” a channel is a path or link through which information passes between two wireless devices. In radio transmission, these different channels are of different radio frequencies. client A computer or software program that relies on another computer or program to act as a server. See “server.” client/server network A network of two or more computers that rely on a central server to mediate the connections or provide additional system resources. Contrast with “computer-to-computer network.” computer name A name that uniquely identifies a computer on a network. One computer name cannot be the same as any other computer name or domain name on the network. computer-tocomputer network crossover cable DHCP See “Ethernet cable.” Acronym for “Dynamic Host Configuration Protocol.” DHCP is an Internet protocol that automatically assigns temporary Internet Protocol (IP) addresses to computers. DMZ See “virtual DMZ.” DNS Acronym for “Domain Name System.” A data query service used on the Internet for translating host names, such as www.microsoft.com, into Internet addresses that can be understood by computers. domain A collection of computers on a network that share a common user database and security policy. A domain is administered as a unit with common rules and procedures by the domain administrator. Each domain has a unique name. DSL Acronym for “Digital Subscriber Line.” A constant, high-speed digital connection to the Internet that uses a dedicated telephone line. dynamic IP address A dynamic Internet Protocol (IP) address is a unique identifier that is assigned temporarily (by using the Dynamic Host Configuration Protocol, or DHCP) to a device that requires it. IP addresses are required for computers to find one another and communicate over the Internet. Contrast with “static IP address.” Ethernet Ethernet cable file sharing firewall A networking standard that uses cables to transmit data between computers. Also known as the IEEE 802.3 standard. A type of cable that transmits data between computers. A widely used network technology. There are two types of Ethernet cables, straight-through and crossover, that differ in how the connectors on each end of the cable are wired. Ethernet cables can support speeds of 10 megabits per second (Mbps), 100 Mbps, and higher. See “sharing.” A security system that helps protect a network from hacker attacks and other threats that originate outside the network. A hardware firewall is a device at the entrance to a network that has specific data-checking settings and that helps protect all of the devices connected to it. A software firewall resides on a single computer, helping to protect that computer from external threats. firmware Software information loaded in permanent memory on a device. gateway See “base station.” host name 54 A network configuration in which any computer can connect directly to any other computer on the network. Contrast with “client/server network.” The Domain Name System (DNS) name of a device on a network, a name such as www.microsoft.com. Microsoft Broadband Networking Wireless Adapter User’s Guide hub A device that has multiple ports and that serves as a connection point for Ethernet cables on a network. When data arrives at the hub from one computer, it is copied to the other ports to be transmitted to other computers. Unlike the more “intelligent” switch and router, the hub does not direct or control data flow. infrastructure network A wireless network in which devices connect to each other through an access point, or use a more sophisticated intermediary such as a base station (gateway or router). Contrast with “ad hoc network.” intranet A network within an organization, also called a private network, that is available only to certain people, such as employees of a company. Some intranets offer access to the Internet. IP Acronym for “Internet Protocol.” The set of rules that describe how to send data between computers over the Internet. More specifically, this protocol governs the routing of data messages, which are transmitted in smaller components called packets. IP address Acronym for “Internet Protocol” address. An IP address is an assigned number used to identify a computer that is connected to a network or the Internet through the Transmission Control Protocol/Internet Protocol (TCP/IP). An IP address consists of four numbers (each of which can be no greater than 255) separated by periods, such as 192.168.2.1. ISP Acronym for “Internet service provider.” A company that provides access to the Internet. Kbps Abbreviation of “kilobits per second.” A measure of data transfer speed through a modem or on a network. LAN Acronym for “local area network.” A group of computers and other devices dispersed over a relatively limited area (for example, a building) and connected by a communications link that enables any device to interact with any other on the network. MAC address Acronym for “media access control” address. Each network adapter and other network hardware device is manufactured with its own unique MAC address. Networking standards and technologies use MAC addresses to pass information between network devices. Mbps NAT network Abbreviation of “megabits per second.” A measure of data transfer speed. Do not confuse with megabytes per second, or MBps. Acronym for “network address translation.” NAT is a base station feature and software feature that allows all of the computers on a network to access the Internet through one Internet Protocol (IP) address, and helps ensure the computers’ security by hiding their individual IP addresses. A group of computers and associated devices that are connected by communications paths. Networks can interconnect with other networks and contain sub-networks. A network can be permanent or temporary, small or large, and connect with cables and/or wirelessly. Glossary 55 network adapter NIC packet PC Card PCI PCMCIA A computer circuit board, card, or other device used to provide network access from a computer to other parts of the network – for example, to another computer, a printer, or a base station (gateway or router). Adapters can be installed inside a computer, inserted into a computer’s expansion slots, or connected to a computer’s ports. Acronym for “Network Interface Card.” A circuit board, expansion card, or other device used to provide network access to a computer or other network component, such as a printer. Network interface cards do the actual sending and receiving of data. A unit of information transmitted as a whole from one device to another on a network. This is often a piece of a file that has been divided up for efficient transmission over the Internet. A credit card-sized device that is inserted into a slot on a computer, usually a notebook computer. Acronym for “Peripheral Component Interconnect.” A specific local bus type that allows up to 10 PCI-compliant expansion cards to be installed in a computer. This architecture is designed to speed up system performance by allowing some expansion boards to communicate directly with the microprocessor. Acronym for “Personal Computer Memory Card International Association.” This group defined the standards for the PC Card, a type of expansion card designed for notebook computers. peer-to-peer network A network of two or more computers that connect directly with one another. Plug and Play port This term has several meanings: (1) A physical connection through which data is transferred between a computer and another computer, a network, and other devices (such as a monitor, modem, or printer). (2) A software channel for network communications. When a client computer communicates through a network with a server, it sends its request over a certain numbered channel, called a “port.” port forwarding When a base station, gateway, or router passes information between your network and the Internet, it filters the information based on which software (virtual) ports are being used and how those ports are configured. For example, Internet (HTTP) communication, by default, travels over port 80. To help ensure security, all other ports are blocked from transferring data unless you specifically configure those ports to “forward” incoming data to other locations. PPP 56 Sometimes abbreviated “PnP.” A set of specifications that allow a computer to automatically detect and configure various peripheral devices, such as monitors, modems, and printers. See “UPnP.” Acronym for “Point-to-Point Protocol.” A widely used data link protocol for transmitting data packets over dial-up telephone connections, such as between a computer and the Internet. Microsoft Broadband Networking Wireless Adapter User’s Guide PPPoE Acronym for “Point-to-Point Protocol over Ethernet.” A specification for connecting users on a network to the Internet by using a broadband connection (typically through a DSL modem). protocol A set of rules and conventions for sending information over a network. These rules govern the content, format, timing, sequencing, and error control of messages exchanged among network devices. For example, your computer connects to the Internet using the Transmission Control Protocol/Internet Protocol (TCP/IP). resource In reference to a “network resource,” a resource is any type of hardware (such as a modem or printer) or software (such as an application, file, or game) that users can share on a network. router See “base station.” server A computer or software program that mediates the connections between client computers or programs on a network. The server also responds to requests and provides shared resources, such as storage space or processing power, to clients on the network. sharing SSID To make the files, folders, or printers that are on one computer (or connected to one computer) available to other computers on a network. Acronym for “Service Set Identifier,” also known as a “wireless network name.” An SSID value uniquely identifies your wireless network and is case sensitive. static IP address A static Internet Protocol (IP) address is a unique identifier that is assigned permanently to a computer by a network administrator or an Internet service provider (ISP). IP addresses are required in order for computers to find one another and communicate over the Internet. Contrast with “dynamic IP address.” straight-through cable See “Ethernet cable.” subnet A distinct network that forms part of a larger computer network. Subnets are connected through routers and can use a shared network address to connect to the Internet. subnet mask Similar in form to an Internet Protocol (IP) address, a subnet mask is provided by your Internet service provider (ISP) and used to configure a networked computer for proper communication with a network. An example of a subnet mask value is 255.255.0.0. switch Like a hub, a switch is a device that has multiple ports and that serves as a connection point for Ethernet cables on a network. But a switch only forwards data packets to the computer that has requested them. A router is a specialized kind of switch. TCP/IP Acronym for “Transmission Control Protocol/Internet Protocol.” A networking protocol that allows computers to communicate across interconnected networks and the Internet. Every computer on the Internet communicates by using TCP/IP. Glossary 57 UPnP USB USB port virtual DMZ Acronym for “universal serial bus.” A hardware standard for easily connecting peripherals to a computer system. USB supports Plug and Play and UPnP installation, so devices can be connected and disconnected without shutting down and restarting your computer. A rectangular slot in a computer or computer peripheral into which a USB connector is inserted. USB ports can be high-powered or lowpowered. USB ports that are connected directly to your computer are normally high-powered; USB ports that are on peripherals (such as a keyboard or monitor) are normally low-powered. Some USB devices, such as the Microsoft wireless adapter, require high-powered ports to function correctly. The Microsoft base stations support a variation of DMZ hosting capabilities, called a “virtual DMZ.” DMZ is an acronym for “demilitarized zone,” which refers to an area of your network that is outside of the firewall, and so is exposed to direct access from the Internet. VPN Acronym for “virtual private network.” A set of computers on a public network, such as the Internet, that communicate among themselves by using encryption technology. WAN Acronym for “wide area network.” A geographically widespread network that might include many linked local area networks (LANs). WEP Acronym for “Wired Equivalent Privacy.” An encryption mechanism that helps protect data transmitted over wireless networks. If you are operating a wireless network, it is strongly recommended that you enable WEP. See “WPA.” Wi-Fi Wi-Fi® is a popular term for certain wireless networks. wireless access point A device that exchanges data wirelessly as an intermediary between computers on a network, especially between wireless and wired components of a network. An access point is not as sophisticated a device as a base station (gateway or router). See “base station.” WLAN Acronym for “wireless local area network.” A network that exclusively relies on wireless technology for device connections. workgroup WPA 58 UPnP™ standards are defined by the Universal Plug and Play Forum. They extend conventional Plug and Play (PnP) standards. When a UPnP device is plugged into a network, the other devices on the network automatically detect the new device. A group of computers connected to each other over a network and sharing computer files, printers, and other resources. All computers on a network that wish to share resources must be members of the same workgroup. Acronym for “Wi-Fi Protected Access™.” A wireless security standard that improves upon its predecessor, Wired Equivalent Privacy (WEP), by providing stronger encryption, making a network harder to access without proper authentication. Microsoft Broadband Networking Wireless Adapter User’s Guide index 802.11 protocol, 3, 6 802.1x authentication, 27 ad hoc networks, 3, 19 adapter, Wireless Notebook components included, 1 connecting, 9 indicator lights, 3 modes, 3 positioning, 5 settings, 10 settings, viewing, 22 setup, 7 specifications, 44 system requirements, 45 troubleshooting, 26 adapter, Wireless USB antenna, adjusting, 5 components included, 1 connecting, 9 indicator lights, 3 modes, 3 ports, 2 positioning, 5 settings, 10 setup, 7 specifications, 44 system requirements, 45 administrative privileges, 8 antennas adjusting, 5 Microsoft Wireless Notebook Adapter, 2 USB adapter, 2 antivirus software, 23 applications, sharing, 15 base station security, 24 Broadband Network Utility about, 13 adapter settings, 22 devices, viewing connected, 14, 21 opening, 14 status, connection, 21 system requirements, 45 upgrading software or firmware, 22 browsers supported, 45 CD-ROM drives, sharing, 18 connection status, 21 copying files and folders, 17 customer support, 42 data rate specifications, 44 devices, viewing connected, 14, 21 drivers, upgrading, 22 drives, sharing, 18 dynamic IP addresses, 38 e-mail, accessing, 18 encryption settings, 24 end-user license agreement, 46 FCC regulations, 43 files copying, 17 sharing, 15 troubleshooting sharing, 33, 35, 36 firewalls, 23 firmware, upgrading, 22 folders copying, 17 sharing, 15 troubleshooting sharing, 33, 35, 36 games, multiplayer setting up, 18 troubleshooting, 29 hackers, preventing, 23 hard drives, sharing, 18 help, 42 host name, 38 indicator lights, 3 infrastructure networks, 3 installation software, 8 system requirements, 45 troubleshooting, 26 Typical setup, 7 interference, wireless transmission, 5, 6 Internet connections settings, 38 sharing, 13 speed, troubleshooting, 29 status, viewing, 21 troubleshooting, 27 types of, 37 Internet Explorer, versions supported, 45 IP addresses dynamic, 38 hiding, 23 static, 39 joining wireless networks, 20 lights, 3 local printer, defined, 17 logging on administrative privileges, 8 network, 12 MAC addresses, 38 Microsoft Wireless Notebook Adapter components included, 1 connecting, 9 indicator lights, 3 modes, 3 positioning, 5 settings, 10 settings, viewing, 22 setup, 7 specifications, 44 system requirements, 45 troubleshooting, 26 60 Microsoft Wireless USB Adapter antenna, adjusting, 5 components included, 1 connecting, 9 indicator lights, 3 modes, 3 ports, 2 positioning, 5 settings, 10 setup, 7 specifications, 44 system requirements, 45 modes, wireless network, 3 modulation specifications, 44 multiplayer games setting up, 18 troubleshooting, 29 NAT (network address translation), 23 network address translation (NAT), 23 networks ad hoc, 19 devices, viewing connected, 14, 21 Internet access, troubleshooting, 27 joining wireless, 20 modes, 3 printers, 17 security, 24 speed, troubleshooting, 29 status, viewing, 21 testing connections, 10 Notebook adapter components included, 1 connecting, 9 indicator lights, 3 modes, 3 positioning, 5 settings, 10 settings, viewing, 22 setup, 7 specifications, 44 system requirements, 45 troubleshooting, 26 online help, 42 Microsoft Broadband Networking Wireless Adapter User’s Guide PCMCIA cards, 2 peripheral devices, sharing, 18 permissions, files and folders, 16 phone numbers, support, 42 ports, USB adapter, 2 positioning wireless components, 5 Power light, 3 PPPoE Internet connection, 40 printers, sharing, 17, 32 programs, sharing, 15 radio wave transmission, 3, 5, 6 range specifications, 44 regulatory information, 43 requirements, system, 45 scanners, sharing, 18 security base station, 24 firewalls, 23 NAT (network address translation), 23 settings, 41 virus prevention, 23 Service Set Identifier (SSID), 41 settings wireless adapter, 22 Wireless adapter, 10 setup system requirements, 45 troubleshooting, 26 Typical, 7, 8 Setup Wizard system requirements, 45 troubleshooting, 26 sharing applications, 15 e-mail accounts, 18 files and folders, 15 Internet access, 13 peripheral devices, 18 printers, 17, 32 troubleshooting, 33, 35, 36 size specifications, 44 slow networks, troubleshooting, 29 software antivirus, 23 installing, 8 upgrading, 22 specifications, 44 speed 802.11 protocol specifications, 6 specifications, 44 troubleshooting, 29 wireless transmission, 3 SSID (wireless network name), 41 static IP addresses, 39 status, connection, 21 storage specifications, 44 support, 42 system requirements, 45 tape drives, sharing, 18 technical specifications, 44 technical support, 42 telephone numbers, support, 42 temperature specifications, 44 testing network connections, 10 transmission speed, 3, 6 troubleshooting adapter, Wireless Notebook, 26 file sharing, 33, 35, 36 Internet connection, 27 multiplayer games, 29 printers, 32 Setup Wizard, 26 speed, network, 29 support Web sites, 25 Windows XP issues, 27 unauthorized access, preventing, 24 upgrading firmware, 22 USB adapter antenna, adjusting, 5 components included, 1 connecting, 9 indicator lights, 3 modes, 3 ports, 2 Index 61 positioning, 5 settings, 10 setup, 7 specifications, 44 system requirements, 45 viruses, preventing, 23 warranty, 48 Web sites, support, 42 weight specifications, 44 WEP (Wired Equivalent Privacy) about, 24 settings, 41 Wi-Fi Protected Access (WPA), 41 Windows XP issues, 27 Wired Equivalent Privacy (WEP) about, 24 settings, 41 wireless network name (SSID), 41 wireless networks Internet access, troubleshooting, 27 joining, 20 modes, 3 Wireless Notebook Adapter components included, 1 connecting, 9 indicator lights, 3 modes, 3 positioning, 5 settings, 10 settings, viewing, 22 setup, 7 specifications, 44 system requirements, 45 troubleshooting, 26 Wireless status light, 3 wireless transmission speed, 3, 6 Wireless USB Adapter antenna, adjusting, 5 components included, 1 connecting, 9 indicator lights, 3 modes, 3 ports, 2 62 positioning, 5 settings, 10 setup, 7 specifications, 44 system requirements, 45 workgroup names, 40 WPA (Wi-Fi Protected Access), 41 Zip drives, sharing, 18 Microsoft Broadband Networking Wireless Adapter User’s Guide Caution My Network Settings For use with UL Listed, CSA and GS approved personal computers. Use this page to record your network settings. Not intended for use in machinery, medical or industrial applications. Workgroup or domain name: ______________________________________ Do not use onboard an aircraft or in hazardous locations such as a gas station or other explosive environment. Base Station password: __________________________________________ (Default=admin) For indoor use only. Do not touch or re-orient the antenna while the device is transmitting Wireless Settings Device should be located at least 5 cm (2 inches) away from any human body in order to meet FCC exposure limits. Exposure time should be limited if the distance is less. Record the information used to configure a computer for wireless access to your network here. All computers accessing your network with a wireless connection need to use the same wireless settings. Avertissement N’utilisez qu’avec des composantes homologuées UL, CSA ou TUV. Ne pas utiliser ce dispositif dans une application industrielle ou médicale. Wireless network name (SSID): ____________________________________ Ne pas utiliser dans un avion ou en présence de vapeur explosive (station-service). WEP key or WPA passphrase: ______________________________________ N’utiliser qu’à l’intérieur. Wireless channel (ad-hoc networks only): ____________________________ Ne touchez pas à l’antenne lorsque l’appareil est en fonction Autre composantes: Ce dispositif doit être à plus de 5 cm (2 pouces) de toute personne sinon l’utilisateur devrait limiter le temps d’exposition. Wide Area Network Settings Complete this section only if your network has a base station (gateway or router). You can obtain this information from your Internet service provider (ISP). Your ISP may not require all of the settings listed below. Dynamic IP (DHCP) Settings Complete this section only if your ISP uses a DHCP connection. Host name: _____________________________________________________ Adapter MAC address: ____________________________________________ Static IP Address Settings Complete this section only if your ISP has assigned you a specific IP address. Static IP address: ________________________________________________ Subnet mask: ___________________________________________________ Information in this document, including URL and other Internet Web site references, is subject to change without notice. Unless otherwise noted, the example companies, organizations, products, domain names, e-mail addresses, logos, people, places, and events depicted herein are fictitious, and no association with any real company, organization, product, domain name, e-mail address, logo, person, place, or event is intended or should be inferred. Complying with all applicable copyright laws is the responsibility of the user. Without limiting the rights under copyright, no part of this document may be reproduced, stored in, or introduced into a retrieval system, or transmitted in any form or by any means (electronic, mechanical, photocopying, recording, or otherwise), or for any purpose, without the express written permission of Microsoft Corporation. Microsoft may have patents, patent applications, trademarks, copyrights, or other intellectual property rights covering subject matter in this document. Except as expressly provided in any written license agreement from Microsoft, the furnishing of this document does not give you any license to these patents, trademarks, copyrights, or other intellectual property. © 2003 Microsoft Corporation. All rights reserved. Microsoft and Windows are registered trademarks of Microsoft Corporation in the United States and/or other countries. UPnP is a trademark of UPnP Implementers Corp. Wi-Fi is a registered trademark and Wi-Fi Protected Access is a trademark of Wi-Fi Alliance. The names of actual companies and products mentioned herein may be the trademarks of their respective owners. IP gateway address: ______________________________________________ Primary DNS server: ______________________________________________ Secondary DNS server: ___________________________________________ PPPoE Settings Complete this section only if your ISP uses PPPoE. User name: _____________________________________________________ Password: ______________________________________________________ Service name: ___________________________________________________ m www.microsoft.com/broadbandnetworking 0603 Part No. X09-64196 m