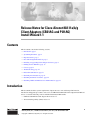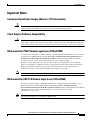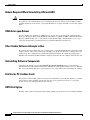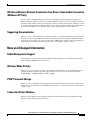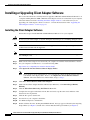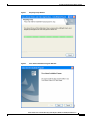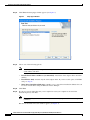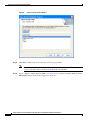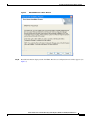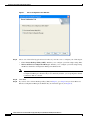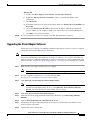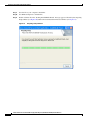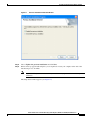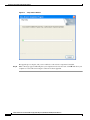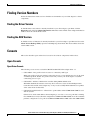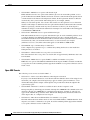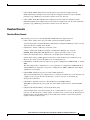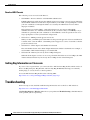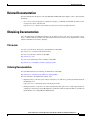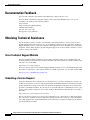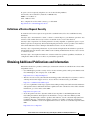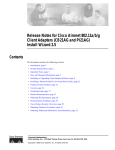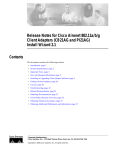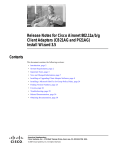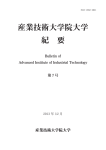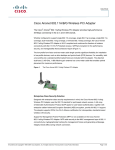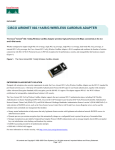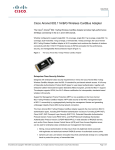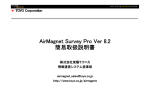Download Cisco AIRONET CB21AG Technical information
Transcript
Release Notes for Cisco Aironet 802.11a/b/g Client Adapters (CB21AG and PI21AG) Install Wizard 1.1 Contents This document contains the following sections: • Introduction, page 1 • System Requirements, page 2 • Important Notes, page 3 • New and Changed Information, page 5 • Installing or Upgrading Client Adapter Software, page 6 • Finding Version Numbers, page 19 • Caveats, page 19 • Troubleshooting, page 22 • Related Documentation, page 23 • Obtaining Documentation, page 23 • Obtaining Technical Assistance, page 24 • Obtaining Additional Publications and Information, page 25 Introduction This document describes system requirements, important notes, new and changed information, installation and upgrade procedures, and caveats for CB21AG and PI21AG client adapter Install Wizard release 1.1 and the following software included in the Install Wizard file: • CB21AG and PI21AG client adapter driver release 1.1 • Aironet Desktop Utility (ADU) release 1.1 Corporate Headquarters: Cisco Systems, Inc., 170 West Tasman Drive, San Jose, CA 95134-1706 USA Copyright © 2004 Cisco Systems, Inc. All rights reserved. System Requirements System Requirements You need the following in order to install Install Wizard 1.1 and use its software components: • One of the following Cisco Aironet client adapters: – CB21AG PC-Cardbus card – PI21AG PCI card • A computer running the Windows 2000 or XP operating system Note Cisco recommends a 300-MHz (or greater) processor. • Service Pack 1 for Windows XP • 20 MB of free hard disk space (minimum) • 128 MB of RAM or greater (recommended) • If your wireless network uses EAP-TLS or PEAP authentication, Certificate Authority (CA) and user certificates for EAP-TLS authentication or CA certificate for PEAP authentication • If your wireless network uses PEAP (EAP-GTC) authentication with a One-Time Password (OTP) user database: – A hardware token device from OTP vendors or the Secure Computing SofToken program (release 2.1 or later) – Your hardware or software token password • The following information from your system administrator: – The logical name for your workstation (also referred to as client name) – The protocols necessary to bind to the client adapter, such as TCP/IP – The case-sensitive service set identifier (SSID) for your RF network – If your network setup does not include a DHCP server, the IP address, subnet mask, and default gateway address of your computer – The wired equivalent privacy (WEP) keys of the access points with which your client adapter will communicate, if your wireless network uses static WEP for security – The username and password for your network account • All necessary infrastructure devices (such as access points, servers, gateways, user databases, etc.) must be properly configured for any authentication type you plan to enable on the client. Release Notes for Cisco Aironet 802.11a/b/g Client Adapters (CB21AG and PI21AG) Install Wizard 1.1 2 OL-5800-01 Important Notes Important Notes Customized Installation Images (Notice to IT Professionals) Caution Use caution when bundling the client adapter software into a customized installation image. If the registry settings are modified, the software may not install and uninstall properly. Client Adapter Software Compatibility Caution Cisco Aironet CB21AG and PI21AG client adapter software is incompatible with other Cisco Aironet client adapter software. The Aironet Desktop Utility (ADU) must be used with CB21AG and PI21AG cards, and the Aironet Client Utility (ACU) must be used with all other Cisco Aironet client adapters. Workaround for PEAP Domain Login Issue (CSCed21099) To enable your client adapter to PEAP authenticate in a multiple domain environment, create a profile in ADU that uses PEAP authentication but do not enter a domain name in the Specific Server or Domain field on the Advanced Configuration window. If the Login Name field is not filled in automatically, enter your username with nothing after it (for example, jsmith). When you activate this profile, Cisco Secure ACS searches for the login name across all domain databases and attempts to authenticate the user against the first database that matches the username. While not specifying a domain name may increase the time it takes for your client adapter to authenticate, it helps to ensure that the authentication attempt is successful. Note This workaround applies to both Windows 2000 and XP. Workaround for EAP-TLS Domain Login Issue (CSCee23962) To enable your client adapter to EAP-TLS authenticate in a multiple domain environment, create a profile in ADU that uses EAP-TLS authentication but do not enter a domain name in the Server/Domain Name field on the Define Certificate window. If the Login Name field is not filled in automatically, enter your username in this format: username@domain (for example, [email protected]). Note This workaround applies to both Windows 2000 and XP. Release Notes for Cisco Aironet 802.11a/b/g Client Adapters (CB21AG and PI21AG) Install Wizard 1.1 OL-5800-01 3 Important Notes Reboot Required When Uninstalling ACU and ADU Caution When you uninstall ACU and ADU, make sure you reboot your computer when prompted. Otherwise, the system may be rendered unable to boot, displaying the message “The Logon User Interface DLL cswGina.dll failed to load. Contact your system administrator to replace the DLL or restore the original DLL.” GINA Error upon Reboot If your computer ever experiences a GINA error on bootup, boot to the safe mode command prompt. Then copy the msgina.dll file in the WinNT\System32 directory (Windows 2000) or Windows\System32 directory (Windows XP) over to a file named cscogina.dll. The copy command enables you to copy a source file (msgina.dll) to a destination file (cscogina.dll) within the same directory. Other Vendor Software Attempts to Run If you insert the client adapter into your computer prior to using the Install Wizard to install the client adapter software, other vendor software may attempt to run. To prevent this from occurring, follow one of these steps. For a CB21AG card, run the Install Wizard and insert the card when prompted. For a PI21AG card, run the Install Wizard until it completes; then turn off your computer and insert the card. Uninstalling Software Components All profiles are deleted if you use the Uninstall the previous installation option on the Previous Installation Detected Install Wizard window to uninstall the client adapter software. Cisco recommends that you use the Profile Manager’s export feature to save your profiles before uninstalling the software. Profiles for PC-Cardbus Cards The profiles for PC-Cardbus cards are tied to the slot in which the card is inserted. Therefore, you must always insert your PC-Cardbus card into the same slot, create profiles for both slots, or export the profiles for one slot and import them for the other slot. ASTU Exit Option The Exit option on the Aironet System Tray Utility (ASTU) pop-up menu closes both ASTU and ADU. Release Notes for Cisco Aironet 802.11a/b/g Client Adapters (CB21AG and PI21AG) Install Wizard 1.1 4 OL-5800-01 New and Changed Information Windows Wireless Network Connection Icon Shows Unavailable Connection (Windows XP Only) If your computer is running Windows XP and you configured your client adapter using ADU, the Windows Wireless Network Connection icon in the Windows system tray may be marked with a red X and show an unavailable connection even though a wireless connection exists. This condition is caused by a conflict between ADU and Windows XP’s wireless network settings. Simply ignore the Windows icon and use the ASTU icon to check the status of your client adapter’s wireless connection. Supporting Documentation The Cisco Aironet 802.11a/b/g Wireless LAN Client Adapters (CB21AG and PI21AG) Installation and Configuration Guide (part number OL-4211-01) pertains specifically to CB21AG and PI21AG client adapters. If you are using a Cisco Aironet 340, 350, or CB20A client adapter, refer to the Installation and Configuration Guide for that client adapter and your computer’s operating system. New and Changed Information Radio Management Support Install Wizard 1.1 includes client adapter radio management support for CiscoWorks Wireless LAN Solution Engine (WLSE) software release 2.7. Wireless Mode Priority When you select more than one option for the Wireless Mode parameter on the Profile Management (Advanced) window in ADU, the client adapter attempts to use the wireless modes in this order: 5 GHz 54 Mbps, 2.4 GHz 54 Mbps, 2.4 GHz 11 Mbps. PEAP Password Change When you enter your PEAP password in ADU 1.0, the password appears in clear text and therefore is visible on the screen. In ADU 1.1, the PEAP password appears as a series of asterisks so the password cannot be seen. Connection Status Window The name of the ASTU Connection Status window has been changed to Cisco Aironet 802.11a/b/g Wireless Adapter Connection Status window. Release Notes for Cisco Aironet 802.11a/b/g Client Adapters (CB21AG and PI21AG) Install Wizard 1.1 OL-5800-01 5 Installing or Upgrading Client Adapter Software Installing or Upgrading Client Adapter Software This section describes how to initially install or upgrade to CB21AG and PI21AG Install Wizard 1.1 on a computer running Windows 2000 or XP. If the client adapter software is not installed on your computer, follow the instructions in the “Installing the Client Adapter Software” section below. If you are upgrading your client adapter software to release 1.1, follow the instructions in the “Upgrading the Client Adapter Software” section on page 15. Installing the Client Adapter Software Follow these steps to install CB21AG and PI21AG Install Wizard 1.1 on your computer. Caution Do not eject your client adapter at any time during the installation process, including during the reboot. Note The Install Wizard disables the Microsoft 802.1X supplicant, if installed, to prevent any potential conflicts between ADU and the supplicant. Note Only one wireless client adapter can be installed and used at a time. The software does not support the use of multiple cards. Step 1 Make sure the client adapter is not inserted in your computer. You will be instructed when to insert it. Step 2 Use your computer’s web browser to access the following URL: http://www.cisco.com/public/sw-center/sw-wireless.shtml Step 3 Click Option #2: Aironet Wireless Software Display Tables. Note If you prefer to use an automated tool, you can download software from the Software Selector tool instead of the display tables. To do so, click Option #1: Aironet Wireless Software Selector, follow the instructions on the window, and go to Step 7. Step 4 Click Cisco Aironet Wireless LAN Client Adapters. Step 5 Under Aironet Client Adapter Installation Wizard (For Windows), click 802.11a/b/g (CB21AG, PI21AG). Step 6 Click the Win-Client-802.11a-b-g-Ins-Wizard-v11.exe file. Step 7 Complete the encryption authorization form; then read and accept the terms and conditions of the Software License Agreement. Step 8 Click the file again to download it. Step 9 Save the file to your computer’s hard drive. Step 10 Use Windows Explorer to find the file. Step 11 Double-click the file. The “Starting InstallShield Wizard” message appears followed by the Preparing Setup window (see Figure 1) and the Cisco Aironet Installation Program window (see Figure 2). Release Notes for Cisco Aironet 802.11a/b/g Client Adapters (CB21AG and PI21AG) Install Wizard 1.1 6 OL-5800-01 Installing or Upgrading Client Adapter Software Figure 1 Preparing Setup Window Figure 2 Cisco Aironet Installation Program Window Release Notes for Cisco Aironet 802.11a/b/g Client Adapters (CB21AG and PI21AG) Install Wizard 1.1 OL-5800-01 7 Installing or Upgrading Client Adapter Software Step 12 Click Next. The Setup Type window appears (see Figure 3). Figure 3 Step 13 Setup Type Window Choose one of the following options: Note To ensure compatibility among software components, Cisco recommends that you install the client utilities and driver. • Install Client Utilities and Driver (recommended)—Installs the client adapter driver and client utilities. • Install Driver Only—Installs only the client adapter driver. If you choose this option, click Next and go to Step 25. • Make Driver Installation Diskette(s)—Enables you to create driver installation diskettes that can be used to install drivers using the Windows Device Manager. Step 14 Click Next. Step 15 If a message appears indicating that you are required to restart your computer at the end of the installation process, click Yes. Note If you click No, you are asked to confirm your decision. If you proceed, the installation process terminates. The Choose Destination Location window appears (see Figure 4). Release Notes for Cisco Aironet 802.11a/b/g Client Adapters (CB21AG and PI21AG) Install Wizard 1.1 8 OL-5800-01 Installing or Upgrading Client Adapter Software Figure 4 Step 16 Perform one of the following: • If you chose the first option in Step 13, click Next to install the client utility files in the C:\Program Files\Cisco Aironet directory. Note • If you want to install the client utilities in a different directory, click Browse, choose a different directory, click OK, and click Next. If you chose the Make Driver Installation Diskette(s) option in Step 13, insert a floppy disk into your computer and click Next to copy the driver to the diskette. Go to Step 25. Note Step 17 Choose Destination Location Window If you want to copy the driver to a different drive or directory, click Browse, choose a new location, click OK, and click Next. The Select Program Folder window appears (see Figure 5). Release Notes for Cisco Aironet 802.11a/b/g Client Adapters (CB21AG and PI21AG) Install Wizard 1.1 OL-5800-01 9 Installing or Upgrading Client Adapter Software Figure 5 Step 18 Click Next to add program icons to the Cisco Aironet program folder. Note Step 19 Select Program Folder Window If you want to specify a different program folder, choose a folder from the Existing Folders list or type a new folder name in the Program Folder field and click Next. If your computer is running Windows 2000, go to Step 25. If your computer is running Windows XP, the IMPORTANT: Please Read! window appears (see Figure 6). Release Notes for Cisco Aironet 802.11a/b/g Client Adapters (CB21AG and PI21AG) Install Wizard 1.1 10 OL-5800-01 Installing or Upgrading Client Adapter Software Figure 6 Step 20 IMPORTANT: Please Read! Window Read the information displayed and click Next. The Choose Configuration Tool window appears (see Figure 7). Release Notes for Cisco Aironet 802.11a/b/g Client Adapters (CB21AG and PI21AG) Install Wizard 1.1 OL-5800-01 11 Installing or Upgrading Client Adapter Software Figure 7 Step 21 Choose Configuration Tool Window Choose one of the following options based on the tool you want to use to configure your client adapter. • Cisco Aironet Desktop Utility (ADU)—Enables you to configure your client adapter using ADU. • Microsoft Wireless Configuration Manager—Enables you to configure your client adapter using the Microsoft Wireless Configuration Manager in Windows XP. Note If you choose Cisco Aironet Desktop Utility (ADU) above, the Microsoft Wireless Configuration Manager is disabled. If you ever manually enable it, you are prompted to disable it whenever ADU is activated. Step 22 Click Next. Step 23 If you chose Cisco Aironet Desktop Utility (ADU) in Step 21, go to Step 25. If you chose Microsoft Wireless Configuration Manager, the Enable Tray Icon window appears (see Figure 8). Release Notes for Cisco Aironet 802.11a/b/g Client Adapters (CB21AG and PI21AG) Install Wizard 1.1 12 OL-5800-01 Installing or Upgrading Client Adapter Software Figure 8 Enable Tray Icon Window Step 24 Check the Enable Cisco Aironet System Tray Utility (ASTU) check box if you want to be able to use ASTU even though you have chosen to configure your client adapter through Windows XP instead of ADU. Click Next. Step 25 When prompted to insert your client adapter, perform one of the following: • If you are using a CB21AG card, insert the card into your computer’s Cardbus slot and click OK. If the Windows Found New Hardware Wizard appears, click Cancel. • If you are using a PI21AG card, click OK. You will insert the card into your computer’s PCI slot after you have finished installing the Install Wizard. The Setup Status window appears (see Figure 9). Release Notes for Cisco Aironet 802.11a/b/g Client Adapters (CB21AG and PI21AG) Install Wizard 1.1 OL-5800-01 13 Installing or Upgrading Client Adapter Software Figure 9 Setup Status Window The installation process begins, and you are notified as each software component is installed. Step 26 When a message appears indicating that your computer needs to be rebooted, click OK and allow your computer to restart. Step 27 If you are using a PI21AG card, follow the instructions in Chapter 3 of the Cisco Aironet 802.11a/b/g Wireless LAN Client Adapters (CB21AG and PI21AG) Installation and Configuration Guide to insert the PCI card. Step 28 If the Windows Found New Hardware Wizard appears after your computer reboots, click Next, allow the wizard to install the software for the client adapter, and click Finish. Step 29 If your network setup does not include a DHCP server and you plan to use TCP/IP, follow these steps for your operating system. • Windows 2000 a. Double-click My Computer, Control Panel, and Network and Dial-up Connections. b. Right-click Local Area Connection x (where x represents the number of the connection). c. Click Properties. d. In the Components Checked Are Used by This Connection field, click Internet Protocol (TCP/IP) and Properties. e. Choose Use the following IP address and enter the IP address, subnet mask, and default gateway address of your computer (which can be obtained from your system administrator). f. Click OK to close each open window. Release Notes for Cisco Aironet 802.11a/b/g Client Adapters (CB21AG and PI21AG) Install Wizard 1.1 14 OL-5800-01 Installing or Upgrading Client Adapter Software • Step 30 Windows XP a. Double-click My Computer, Control Panel, and Network Connections. b. Right-click Wireless Network Connection x (where x represents the number of the connection). c. Click Properties. d. In the This Connection Uses the Following Items field, click Internet Protocol (TCP/IP) and Properties. e. Choose Use the following IP address and enter the IP address, subnet mask, and default gateway address of your computer (which can be obtained from your system administrator). f. Click OK to close each open window. If you are prompted to restart your computer, click Yes. The installation is complete. Upgrading the Client Adapter Software Follow these steps to upgrade your CB21AG or PI21AG client adapter software to release 1.1 using the settings that were selected during the last installation. Note Step 1 If you want to upgrade your client adapter software using new installation settings, you must uninstall the previous installation (see the instructions in Chapter 9 of the Cisco Aironet 802.11a/b/g Wireless LAN Client Adapters (CB21AG and PI21AG) Installation and Configuration Guide) and then follow the instructions in the “Installing the Client Adapter Software” section on page 6 to install the new software. Make sure the client adapter is inserted in your computer. Note Step 2 If your client adapter is not inserted, the software cannot be upgraded. Use your computer’s web browser to access the following URL: http://www.cisco.com/public/sw-center/sw-wireless.shtml Step 3 Click Option #2: Aironet Wireless Software Display Tables. Note If you prefer to use an automated tool, you can download software from the Software Selector tool instead of the display tables. To do so, click Option #1: Aironet Wireless Software Selector, follow the instructions on the window, and go to Step 7. Step 4 Click Cisco Aironet Wireless LAN Client Adapters. Step 5 Under Aironet Client Adapter Installation Wizard (For Windows), click 802.11a/b/g (CB21AG, PI21AG). Step 6 Click the Win-Client-802.11a-b-g-Ins-Wizard-v11.exe file. Step 7 Complete the encryption authorization form; then read and accept the terms and conditions of the Software License Agreement. Step 8 Click the file again to download it. Release Notes for Cisco Aironet 802.11a/b/g Client Adapters (CB21AG and PI21AG) Install Wizard 1.1 OL-5800-01 15 Installing or Upgrading Client Adapter Software Step 9 Save the file to your computer’s hard drive. Step 10 Use Windows Explorer to find the file. Step 11 Double-click the file. The “Starting InstallShield Wizard” message appears followed by the Preparing Setup window (see Figure 10) and the Previous Installation Detected window (see Figure 11). Figure 10 Preparing Setup Window Release Notes for Cisco Aironet 802.11a/b/g Client Adapters (CB21AG and PI21AG) Install Wizard 1.1 16 OL-5800-01 Installing or Upgrading Client Adapter Software Figure 11 Previous Installation Detected Window Step 12 Choose Update the previous installation and click Next. Step 13 When a message appears indicating that you are required to restart your computer at the end of the installation process, click Yes. Note If you click No, you are asked to confirm your decision. If you proceed, the installation process terminates. The Setup Status window appears (see Figure 12). Release Notes for Cisco Aironet 802.11a/b/g Client Adapters (CB21AG and PI21AG) Install Wizard 1.1 OL-5800-01 17 Installing or Upgrading Client Adapter Software Figure 12 Setup Status Window The upgrade process begins, and you are notified as each software component is installed. Step 14 When a message appears indicating that your computer needs to be rebooted, click OK and allow your computer to restart. The client adapter’s software has been upgraded. Release Notes for Cisco Aironet 802.11a/b/g Client Adapters (CB21AG and PI21AG) Install Wizard 1.1 18 OL-5800-01 Finding Version Numbers Finding Version Numbers Follow the instructions in this section to find the version numbers of your client adapter’s software components. Finding the Driver Version To find the driver version that is currently installed for your client adapter, open ADU, click the Diagnostics tab, and click Adapter Information. The Driver Version field on the Adapter Information window shows the current driver version. Finding the ADU Version To find the version of ADU that is currently installed for your client adapter, open ADU and choose the About Aironet Desktop Utility option from the Help drop-down menu. The About window shows the current ADU version. Caveats This section describes open and resolved caveats for the software components in this release. Open Caveats Open Driver Caveats The following caveats are not resolved in CB21AG and PI21AG client adapter driver 1.1. • CSCee70072—Auto profile selection causes no connectivity until logon When auto profile selection is enabled, connectivity does not occur until the user logs in. To work around this problem, disable auto profile selection if you want your client adapter to establish connectivity prior to logon. • CSCin75649—Failure to find domain controller during LEAP authentication The LEAP Authentication Status screen may show an incorrect status for the Finding Domain Controller field, and the client adapter may or may not successfully LEAP authenticate regardless of the status shown for this field. • CSCin74956 and CSCee69323—Client fails to get IP address when CCKM CKIP+CMIC is used with 12.2(15)JA Clients fail to obtain an IP address when attempting to associate to an access point that is running Cisco IOS Release 12.2(15)JA and is configured for CCKM with CKIP+CMIC. To work around this problem, configure the access point for CCKM with TKIP+Michael MIC rather than CKIP+CMIC. Release Notes for Cisco Aironet 802.11a/b/g Client Adapters (CB21AG and PI21AG) Install Wizard 1.1 OL-5800-01 19 Caveats • CSCed21099—PEAP does not operate with domain login PEAP authentication does not operate with domain login. To work around this problem, create a profile in ADU that uses PEAP authentication but do not enter a domain name in the Specific Server or Domain field on the Advanced Configuration window. If the Login Name field is not filled in automatically, enter your username with nothing after it (for example, jsmith). When you activate this profile, Cisco Secure ACS searches for the login name across all domain databases and attempts to authenticate the user against the first database that matches the username. While not specifying a domain name may increase the time it takes for your client adapter to authenticate, it helps to ensure that the authentication attempt is successful. This workaround applies to both Windows 2000 and XP. • CSCee23962—EAP-TLS does not operate with domain login EAP-TLS authentication does not operate with domain login. To work around this problem, create a profile in ADU that uses EAP-TLS authentication but do not enter a domain name in the Server/Domain Name field on the Define Certificate window. If the Login Name field is not filled in automatically, enter your username in this format: username@domain (for example, [email protected]). This workaround applies to both Windows 2000 and XP. • CSCed40520—Up to 5-minute delay for initial boot Some computers may experience up to a 5-minute delay during the first boot after installation. Subsequent boots are normal. • CSCec08294—Client remains in access point’s association table The client remains in the access point’s association table for approximately 30 minutes after it has been disabled. • CSCed23644—DHCP does not operate if MIC is enabled on VxWorks access points DHCP does not operate with CB21AG and PI21AG client adapters if MIC is enabled on VxWorks access points. To work around this problem, upgrade the VxWorks access points to firmware version 12.04 or later. Open ADU Caveats The following caveats are not resolved in ADU 1.1. • CSCee85197—Cannot create driver diskettes when adapter not inserted If you try to use the Install Wizard to create driver installation diskettes when a client adapter is not inserted in your computer, the following message appears and the operation terminates: “Cisco Aironet 802.11a/b/g wireless adapter software update can't proceed. Please insert the adapter in the system and try again.” • CSCed72076—Channels 13 and 14 not available in ad hoc mode for Japanese cards The Japan regulatory domain supports channels 1 through 14 for IEEE 802.11b communications and channels 1 through 13 for IEEE 802.11g communications. However, channels 13 and 14 do not appear in the Channels drop-down list on the ADU Profile Management (Advanced) window for client adapters that are configured for use in Japan. • CSCin58718—ADU shows invalid IP address for VxWorks access points The ADU Advanced Status window shows an Associated AP IP Address of 0.0.0.0 when the client adapter is associated to a VxWorks access point. To work around this problem, upgrade the VxWorks access point to firmware version 12.04 or later. Release Notes for Cisco Aironet 802.11a/b/g Client Adapters (CB21AG and PI21AG) Install Wizard 1.1 20 OL-5800-01 Caveats • CSCee14610—PEAP authentication attempts fail for users with zero-length passwords PEAP authentication attempts fail for users with zero-length passwords. To work around this problem, set up a Windows password that contains at least one character. • CSCec39604—EAP-TLS authentication attempts fail for users with zero-length passwords EAP-TLS authentication attempts fail for users with zero-length passwords. To work around this problem, set up a Windows password that contains at least one character. Resolved Caveats Resolved Driver Caveats The following caveats are resolved in CB21AG and PI21AG client adapter driver 1.1. • CSCee31228—Client cannot associate while guest mode enabled on VLAN A client adapter that is using the Windows’s XP Wireless Configuration Manager cannot associate when guest mode is enabled on the VLAN. • CSCed77211—Driver conflict may cause blue screen A driver conflict with the Microsoft Wireless Configuration Manager may cause the DRIVER_IRQL_NOT_LESS_OR_EQUAL error to appear and a blue screen to occur. • CSCee13817 and CSCee27331—Client fails to reach SNA server on initial boot-up Clients that are using an SNA application may fail to reach the SNA server on initial boot-up. However, the clients can reach the SNA server on subsequent boots. • CSCed80994—Authentication fails when access point is configured for CCKM and 40- or 128-bit WEP The client adapter fails to authenticate to access points that are configured for CCKM and 40- or 128-bit WEP. If you change the access point’s configuration to TKIP or CKIP, the client adapter authenticates successfully. • CSCed84100—Windows may fail to load after ADU installation After you install ADU and your computer reboots, a winlogon.exe failure may occur and cause your computer to reboot again. In some circumstances, a reboot cycle may occur without the winlogon.exe notification. • CSCed84477—Inability to browse to Novell NDS server with MIC enabled When MIC is enabled on the access point, the client adapter cannot browse to the Novell NDS server. • CSCed78930 and CSCee01822—Novell login timing issue A Novell timing issue causes the following errors: “Cannot find tree or server,” “Cannot log into network,” “No Novell servers could be found,” etc. These errors occur because the Novell login is attempted prior to the IP address being received. This issue extends to any network login that requires connectivity before login. Release Notes for Cisco Aironet 802.11a/b/g Client Adapters (CB21AG and PI21AG) Install Wizard 1.1 OL-5800-01 21 Troubleshooting Resolved ADU Caveats The following caveats are resolved in ADU 1.1. • CSCin63049—Incorrect behavior on failed LEAP authentication If LEAP authentication fails because the authentication server is down, a message appears indicating that the LEAP authentication timeout has expired. When you click OK, you are prompted to re-enter your user credentials even though the failure was caused by the authentication server and not improper credentials. This problem is resolved in ADU 1.1. The following message now appears when LEAP authentication times out: “Authentication timed out. Do you want to retry?” Click Retry to try to authenticate again using the same credentials or click Cancel to cancel the operation. You are no longer prompted to re-enter your username and password. • CSCee23977—PEAP password appears in clear text When you enter your PEAP password in ADU 1.0, the password appears in clear text and therefore is visible on the screen. In ADU 1.1, the PEAP password appears as a series of asterisks so that the password cannot be seen. • CSCed29755—Client adapter serial number is backwards The serial number shown on the ADU Adapter Information window is backwards. For example, a serial number of 0123456789A displays as A9876543210. • CSCec67910—ADU may incorrectly show 11 Mbps link speed When the client adapter associates to an access point with a fixed data rate of 6 or 9 Mbps, the ADU Advanced Status window may incorrectly show 11 Mbps for the current link speed. Getting Bug Information on Cisco.com If you are a Cisco registered user, you can use the Cisco TAC Software Bug Toolkit, which consists of three tools (Bug Navigator, Bug Watcher, and Search by Bug ID Number) that help you to identify existing bugs (or caveats) in Cisco software products. Access the TAC Software Bug Toolkit at the following URL: http://www.cisco.com/cgi-bin/Support/Bugtool/launch_bugtool.pl Troubleshooting For the most up-to-date, detailed troubleshooting information, refer to the Cisco TAC website at http://www.cisco.com/en/US/support/index.html Click Product Support > Wireless. Then choose your product and Troubleshooting to find information on the problem you are experiencing. Release Notes for Cisco Aironet 802.11a/b/g Client Adapters (CB21AG and PI21AG) Install Wizard 1.1 22 OL-5800-01 Related Documentation Related Documentation For more information about Cisco Aironet CB21AG and PI21AG client adapters, refer to the following document: • Cisco Aironet 802.11a/b/g Wireless LAN Client Adapters (CB21AG and PI21AG) Installation and Configuration Guide, OL-4211-01 http://www.cisco.com/univercd/cc/td/doc/product/wireless/cb21ag/icg01/index.htm Obtaining Documentation Cisco documentation and additional literature are available on Cisco.com. Cisco also provides several ways to obtain technical assistance and other technical resources. These sections explain how to obtain technical information from Cisco Systems. Cisco.com You can access the most current Cisco documentation at this URL: http://www.cisco.com/univercd/home/home.htm You can access the Cisco website at this URL: http://www.cisco.com You can access international Cisco websites at this URL: http://www.cisco.com/public/countries_languages.shtml Ordering Documentation You can find instructions for ordering documentation at this URL: http://www.cisco.com/univercd/cc/td/doc/es_inpck/pdi.htm You can order Cisco documentation in these ways: • Registered Cisco.com users (Cisco direct customers) can order Cisco product documentation from the Ordering tool: http://www.cisco.com/en/US/partner/ordering/index.shtml • Nonregistered Cisco.com users can order documentation through a local account representative by calling Cisco Systems Corporate Headquarters (California, USA) at 408 526-7208 or, elsewhere in North America, by calling 800 553-NETS (6387). Release Notes for Cisco Aironet 802.11a/b/g Client Adapters (CB21AG and PI21AG) Install Wizard 1.1 OL-5800-01 23 Documentation Feedback Documentation Feedback You can send comments about technical documentation to [email protected]. You can submit comments by using the response card (if present) behind the front cover of your document or by writing to the following address: Cisco Systems Attn: Customer Document Ordering 170 West Tasman Drive San Jose, CA 95134-9883 We appreciate your comments. Obtaining Technical Assistance For all customers, partners, resellers, and distributors who hold valid Cisco service contracts, Cisco Technical Support provides 24-hour-a-day, award-winning technical assistance. The Cisco Technical Support Website on Cisco.com features extensive online support resources. In addition, Cisco Technical Assistance Center (TAC) engineers provide telephone support. If you do not hold a valid Cisco service contract, contact your reseller. Cisco Technical Support Website The Cisco Technical Support Website provides online documents and tools for troubleshooting and resolving technical issues with Cisco products and technologies. The website is available 24 hours a day, 365 days a year at this URL: http://www.cisco.com/techsupport Access to all tools on the Cisco Technical Support Website requires a Cisco.com user ID and password. If you have a valid service contract but do not have a user ID or password, you can register at this URL: http://tools.cisco.com/RPF/register/register.do Submitting a Service Request Using the online TAC Service Request Tool is the fastest way to open S3 and S4 service requests. (S3 and S4 service requests are those in which your network is minimally impaired or for which you require product information.) After you describe your situation, the TAC Service Request Tool automatically provides recommended solutions. If your issue is not resolved using the recommended resources, your service request will be assigned to a Cisco TAC engineer. The TAC Service Request Tool is located at this URL: http://www.cisco.com/techsupport/servicerequest For S1 or S2 service requests or if you do not have Internet access, contact the Cisco TAC by telephone. (S1 or S2 service requests are those in which your production network is down or severely degraded.) Cisco TAC engineers are assigned immediately to S1 and S2 service requests to help keep your business operations running smoothly. Release Notes for Cisco Aironet 802.11a/b/g Client Adapters (CB21AG and PI21AG) Install Wizard 1.1 24 OL-5800-01 Obtaining Additional Publications and Information To open a service request by telephone, use one of the following numbers: Asia-Pacific: +61 2 8446 7411 (Australia: 1 800 805 227) EMEA: +32 2 704 55 55 USA: 1 800 553 2447 For a complete list of Cisco TAC contacts, go to this URL: http://www.cisco.com/techsupport/contacts Definitions of Service Request Severity To ensure that all service requests are reported in a standard format, Cisco has established severity definitions. Severity 1 (S1)—Your network is “down,” or there is a critical impact to your business operations. You and Cisco will commit all necessary resources around the clock to resolve the situation. Severity 2 (S2)—Operation of an existing network is severely degraded, or significant aspects of your business operation are negatively affected by inadequate performance of Cisco products. You and Cisco will commit full-time resources during normal business hours to resolve the situation. Severity 3 (S3)—Operational performance of your network is impaired, but most business operations remain functional. You and Cisco will commit resources during normal business hours to restore service to satisfactory levels. Severity 4 (S4)—You require information or assistance with Cisco product capabilities, installation, or configuration. There is little or no effect on your business operations. Obtaining Additional Publications and Information Information about Cisco products, technologies, and network solutions is available from various online and printed sources. • Cisco Marketplace provides a variety of Cisco books, reference guides, and logo merchandise. Visit Cisco Marketplace, the company store, at this URL: http://www.cisco.com/go/marketplace/ • The Cisco Product Catalog describes the networking products offered by Cisco Systems, as well as ordering and customer support services. Access the Cisco Product Catalog at this URL: http://cisco.com/univercd/cc/td/doc/pcat/ • Cisco Press publishes a wide range of general networking, training and certification titles. Both new and experienced users will benefit from these publications. For current Cisco Press titles and other information, go to Cisco Press at this URL: http://www.ciscopress.com • Packet magazine is the Cisco Systems technical user magazine for maximizing Internet and networking investments. Each quarter, Packet delivers coverage of the latest industry trends, technology breakthroughs, and Cisco products and solutions, as well as network deployment and troubleshooting tips, configuration examples, customer case studies, certification and training information, and links to scores of in-depth online resources. You can access Packet magazine at this URL: http://www.cisco.com/packet Release Notes for Cisco Aironet 802.11a/b/g Client Adapters (CB21AG and PI21AG) Install Wizard 1.1 OL-5800-01 25 Obtaining Additional Publications and Information • iQ Magazine is the quarterly publication from Cisco Systems designed to help growing companies learn how they can use technology to increase revenue, streamline their business, and expand services. The publication identifies the challenges facing these companies and the technologies to help solve them, using real-world case studies and business strategies to help readers make sound technology investment decisions. You can access iQ Magazine at this URL: http://www.cisco.com/go/iqmagazine • Internet Protocol Journal is a quarterly journal published by Cisco Systems for engineering professionals involved in designing, developing, and operating public and private internets and intranets. You can access the Internet Protocol Journal at this URL: http://www.cisco.com/ipj • World-class networking training is available from Cisco. You can view current offerings at this URL: http://www.cisco.com/en/US/learning/index.html This document is to be used in conjunction with the documents listed in the “Related Documentation” section. CCIP, CCSP, the Cisco Arrow logo, the Cisco Powered Network mark, Cisco Unity, Follow Me Browsing, FormShare, and StackWise are trademarks of Cisco Systems, Inc.; Changing the Way We Work, Live, Play, and Learn, and iQuick Study are service marks of Cisco Systems, Inc.; and Aironet, ASIST, BPX, Catalyst, CCDA, CCDP, CCIE, CCNA, CCNP, Cisco, the Cisco Certified Internetwork Expert logo, Cisco IOS, the Cisco IOS logo, Cisco Press, Cisco Systems, Cisco Systems Capital, the Cisco Systems logo, Empowering the Internet Generation, Enterprise/Solver, EtherChannel, EtherFast, EtherSwitch, Fast Step, GigaDrive, GigaStack, HomeLink, Internet Quotient, IOS, IP/TV, iQ Expertise, the iQ logo, iQ Net Readiness Scorecard, LightStream, Linksys, MeetingPlace, MGX, the Networkers logo, Networking Academy, Network Registrar, Packet, PIX, Post-Routing, Pre-Routing, ProConnect, RateMUX, Registrar, ScriptShare, SlideCast, SMARTnet, StrataView Plus, SwitchProbe, TeleRouter, The Fastest Way to Increase Your Internet Quotient, TransPath, and VCO are registered trademarks of Cisco Systems, Inc. and/or its affiliates in the United States and certain other countries. All other trademarks mentioned in this document or Website are the property of their respective owners. The use of the word partner does not imply a partnership relationship between Cisco and any other company. (0403R) Copyright © 2004 Cisco Systems, Inc. All rights reserved. Release Notes for Cisco Aironet 802.11a/b/g Client Adapters (CB21AG and PI21AG) Install Wizard 1.1 26 OL-5800-01