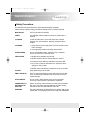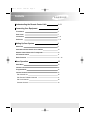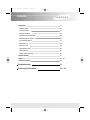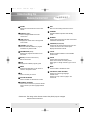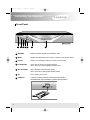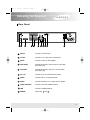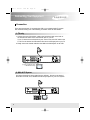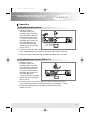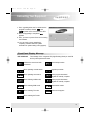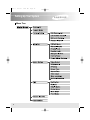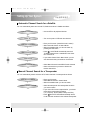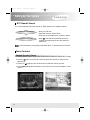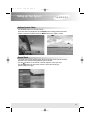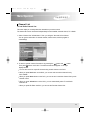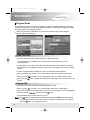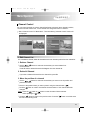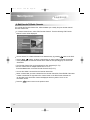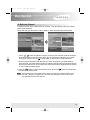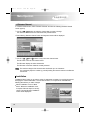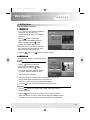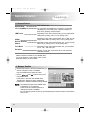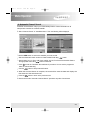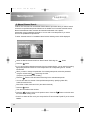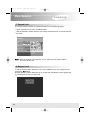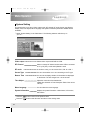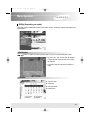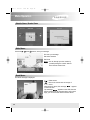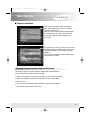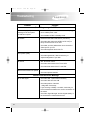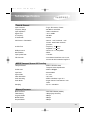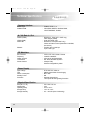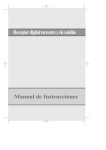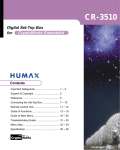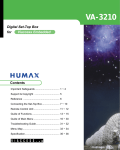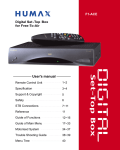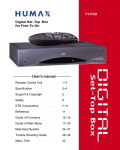Download Samsung SFT-503 Specifications
Transcript
user's 4/9/01 3:24 PM Page 1 SFT-503 SCI-503 Digital Satellite Receiver (FTA, CI) Owner’s Instructions user's 4/9/01 3:24 PM Page 2 General Information Safety Precautions This STB has been manufactured to meet international safety standards. Please read the following safety precautions carefully before you handle the STB. MAIN SUPPLY Use only 90-250V AC 50/60Hz. CABLE Use standard certified cables to prevent any malfunction of the STB. LOCATION Locate the STB indoor. Locate STB away from potential hazards such as houseplants, lightning, raining and direct sunlight. CLEANING 1. Always disconnect the STB power cord from the wall socket before cleaning it. 2. Use a light damp cloth(no solvents)to dust the STB. OVERLOADING Do not overload wall outlets, extension cords or adapters. These can cause fire or electrical shock. VENTILATION 1. NEVER block ventilation slots of STB. 2. NEVER stand the STB on soft furnishings or carpets. 3. Ensure that a free airflow is maintained around the STB. 4. Do not use or store the STB where it is exposed to direct sunlight or near a heater. 5. NEVER stack other electronic equipment on top of the STB. LIQUIDS Keep liquids away from the STB. SMALL OBJECTS Coins or other small objects must be kept away from the STB. They can fall through ventilation slots of the STB and cause serious damage. ATTACHMENTS Do not use any attachments that are not recommended. These may cause hazards or damage the equipment. CONNECTION TO THE SATELLITE DISH LNB Before connecting or disconnecting the cable from the satellite dish to the STB, disconnect the STB from the mains supply. FAILURE TO DO SO CAN DAMAGE THE LNB. EARTHING The LNB cable MUST BE EARTHED to the system earth for the satellite dish. The earthing system must comply with SANBS061. user's 4/9/01 3:24 PM Page 3 General Information LIGHTNING 1. The STB must remain connected at all times to the main power supply and satellite dish. 2. However, Manufacture's instructions for safeguarding other equipment connected to the STB, TV set, etc., must be followed during lightning storms. 3. Ensure lightning protection devices for the terrestrial antenna, mains, and LNB are installed. SERVICING 1. Do not attempt to service this product yourself. 2. Refer all servicing to qualified service representatives. Support & Copyright For best satisfaction of SAMSUNG’s customer, we do our best for each product and services. Also we will support our customer through our local sales, service network and electronic server system of SAMSUNG. Moreover, we maintain very close working relationships with our customers. We take a highly disciplined engineering approach to product design, manufacture, testing, acceptance and to technical and maintenance support. We conduct comprehensive testing of the units, provide complete documentation support and deliver the highest quality, most consistent products on time, every time. SAMSUNG supports you via its homepage with useful information and new software of the STB. When you have a question about this product, please refer the following homepage. Homepage : http://stb.samsungcorp.com To provide you the convenience of usage SAMSUNG has the right to make changes and improvements to any of the products described in this manual and the manual of the products without any notice in advance. Copyright 2000. SAMSUNG CORPORATION. All rights reserved. user's 4/9/01 3:24 PM Page 4 Contents Understanding the Remote Control Unit 1~2 Connecting Your Equipment 3 Front Panel 3 Rear Panel 4 Connection 5~6 Reference 7~8 Setting Up Your System 9 Menu Tree 9 Automatic Channel Search for a Satellite 10 Manual Channel Search for Transponder 10 NIT channel search 11 Basic Function 11 ~ 12 Menu Operation 13 Main Menu 13 Channel List 14 Program Guide 15 Channel Control 16 Edit Channel List 16 Edit Favorite TV/Radio Channels 17 Edit Lock Channel 18 Rename Channel 19 user's 4/9/01 3:24 PM Page 5 Contents Installation 19 DiSEqC Mode 20 Channel Search 21 Rename Satellite 21 Automatic Channel Search 22 Manual Channel Search 23 NIT Channel Search 24 Parental Lock 25 Receiver Lock 25 Change PIN Code 26 Factory Reset 26 Delete Whole Channel 26 System Setting 27 Utillity 28 ~ 29 Common Interface 30 Troubleshooting 31 Technical specifications 32 ~ 33 user's 4/9/01 3:24 PM Page 6 Understanding the Remote Control Unit Remote Control Unit (RCU) 14 NUMERIC STANDBY 13 SOUND 1 TIME 3 SUBTITLE(option) 2 7 EPG 4 TV/RADIO 5 INFORMATION 6 BACK MENU 8 LEFT/RIGHT 19 PAGE UP/DOWN OK 9 11 CHANNEL UP/DOWN 10 VOLUME UP/DOWN EXIT 12 FAVORITE 15 (F1,F2,F3,F4) TV/SAT 16 SLEEP(option) 1 18 MUTE 17 PAUSE TEXT (option) user's 4/9/01 3:24 PM Page 7 Understanding the Remote Control Unit 1 SOUND Selects the sound track list for the current service. 2 SUBTITLE (RED) Used to change satellite at channel control menu. 3 TIME (GREEN) Displays the current time on the right side of the screen . 12 EXIT Returns to the viewing mode from a menu. 13 STANDBY Switches between Operation and Standby mode. 14 NUMERIC Used to select the service and enter the channel information and PIN Code. 4 TV/RADIO (YELLOW) Receiver switches between TV program and Radio only receive mode. 15 FAVORITE (F1,F2,F3,F4) Used to set the favorite service list of each user. 4 users can have his own favorite option. Displays the Favorite channel. 5 INFORMATION (BLUE) Displays the program information box on the screen . 16 TV/SAT Receiver switches between TV and Satellite receive mode. 6 BACK (At channel control menu.) Returns to the item. 17 PAUSE Used to select the freeze function. Press once to freeze the screen picture. Press again or change channel to go to normal again. 7 EPG Displays the TV/Radio program guide. 8 MENU Displays the Main Menu on the screen or returns to the previous menu. 9 OK Used to confirm your choice. 10 VOLUME UP/DOWN Used to increase or decrease the volume. 18 MUTE Used to enable or disable the audio. 19 LEFT/RIGHT, PAGE UP/DOWN Used to move left or right highlight marked Cursor. Used to move up or down a page in the channel list. 11 CHANNEL UP/DOWN Used to tune to the next or previous channel. Used to move up or down highlight marked cursor. Please note: The design of the Remote Control Unit (RCU) may be changed without notice in advance. 2 user's 4/9/01 3:24 PM Page 8 Connecting Your Equipment Front Panel 1 3 2 3 4 5 6 7 1 STANDBY Switches between Operation and Standby mode. 2 MENU Displays the Main Menu on the screen or returns to the previous memu. 3 CLEAR Returns to the viewing mode from a menu (in menu mode). 4 CH UP/DOWN Use to tune to the next or previous channel. Use to move up or down highlight marked Cursor. 5 VOL UP/DOWN Use to increase or decrease the volume. Use to move left or right highlight marked Cursor . 6 OK Use to confirm your choice. 7 CAM Slots 2 Slots for Common Interface CAM (VIACCESS, IRDETO, NAGRAVISION, CRYPTOWORKS, CONAX) with SmartCard user's 4/9/01 3:24 PM Page 9 Connecting Your Equipment Rear Panel 1 2 3 4 5 6 8 7 9 10 11 1 ANT IN Connect to TV ANT input 2 TV OUT Connect to TV or VCR via a coaxial cable. 3 RS232 Connect to a PC for S/W upgrade. 4 VCR SCART Connect this socket to that of VCR via scart cable. (SFT-503E only) 5 TV SCART Connect this socket to that of TV via scart cable. (SFT-503E only) 6 0V / 12V Connect 12V to an external 0V/12V switch. 7 VIDEO Connect video to TV using RCA jack. 8 AUDIO Connect audio R/L to TV or Audio Amp or System. 9 LOOP THROUGH Connect to the other satellite receiver. 10 LNB Connect to satellite antenna. 11 POWER Power ON( ), OFF( ) 4 user's 4/9/01 3:24 PM Page 10 Connecting Your Equipment Connection There are several ways of connecting the STB to your existing Audio/TV system. We recommend using one of the following connection cases for best results: 1. TV only 1. Connect one end of RCA/Cinch cable to the RCA/Cinch jack on the back of the STB and the other end to a RCA/Cinch jack on your TV. If your TV doesn’t have a RCA/Cinch jack, connect one end of RF cable to the TV OUT on the back of the STB and the other end to a RF input jack on your TV. 2. Finally connect the coaxial cable from the LNB to the LNB IN jack on the STB. (To RCA/Cinch on your TV) (If your TV does’nt have a RCA/Cinch Jack) 2. With Hi Fi System Connect an RCA/Cinch stereo cable from the AUDIO L, R jacks on the back of the STB to the LINE, AUX, SPARE OR EXTRA input jacks on your Hi Fi System. 5 user's 4/9/01 3:24 PM Page 11 Connecting Your Equipment Connection 3. TV with Terrestrial antenna 1. Connect one end of RCA/Cinch cable to the RCA/Cinch jack on the back of the STB and the other end to a RCA/Cinch jack on your TV. If your TV doesn’t have a RCA/Cinch jack, connect one end of RF cable to the TV OUT on the back of the STB and the other end to a RF input jack on your TV. (To RCA/Cinch on your TV) (If your TV doesn’t RCA / Cinch Jack) 2. Connect one end of RF cable to the ANT IN on the back of the STB and the other end to a terrestrial antenna connection or the jack for public antenna on the wall. 3. Finally connect the coaxial cable from the LNB to the LNB IN jack on the STB. 4. TV with Motorised System (DiSEqC 1.2) 1. Connect one end of RCA/Cinch cable to the RCA/Cinch jack on the back of the STB and the other end to a RCA/Cinch jack on your TV. If your TV doesn’t have a RCA/Cinch jack, connect one end of RF cable to the TV OUT on the back of the STB and the other end to a RF input jack on your TV. (To RCA/Cinch on your TV) (If your TV doesn’t RCA / Cinch Jack) 2. Connect one end of your coaxial cable to the LNB IN connector on the STB and the other end to the REC or Receiver connector on the DiSEqC 1.2 motor. 3. Connect the coaxial cable from the LNB to the LNB connector on the DiSEqC 1.2 motor. 6 user's 4/9/01 3:24 PM Page 12 Connecting Your Equipment Reference DiSEqC 1.0 Connection All our receivers are designed to be DiSEqC 1.0 and DiSEqC 1.2 compatible. This allows multiple antennas to be connected to the STB at the same time. If you have two or more fixed antennas or LNBs then we recommend you use a DiSEqC 1.0 switch. Connect the coaxial cable from the first LNB to the LNB 1 or LNB A input connector of the DiSEqC switch. Do the same for any other LNBs that you have. Connect one end of a coaxial cable to the RF output connector of the DiSEqC switch, connect the other end to the LNB IN socket on the STB. DiSEqC 1.2 Connection Please refer to page 20. To the digital receiver, you can connect either a single satellite antenna directly or LNB of multi-feed equipment. Upgrade via personal computer To maintain the STB up-to-date, it will be possible to upgrade the software of the STB via STB and personal computer. New versions of the software may include new or improved functions for the latest one. If you want to download and upgrade the software via personal computer, visit our homepage (http : //stb.samsungcorp.com) to get more information and the new software. 1. Go to the Homepage and check the latest software to upgrade. 2. Download the latest software of your STB model to your PC directory. 3. Connect a cable between the COM1 port of your PC and RS232 port of the STB. 4. After that connection, make sure the STB is in STANDBY status. (Front panel displays ) 5. Then, run the downloaded file by double click it on your PC. 6. Then, power on STB by pressing the power button of front panel or by pressing the power button of RCU 7 user's 4/9/01 3:24 PM Page 13 Connecting Your Equipment 7. Then, upgrading starts, the PC will shows the progress in window, and the and appears on the front LED of the STB. 8. When the upgrading is completed, appears. 9. Then, you have to power off and on for running new software. 10. You can check correct upgrading by comparing software version in system information of system setting menu (page27). Front Panel Display Message KEY & DISPLAY The message of the 7-segment LED (Light-Emitting Diode) on the STB and keys are explained as below. Indicates the memo has been memorized. Download procedure. When operating manual search. Upgrade procedure. When operating auto search. When program download / upgrade is normally complete. When selecting CVBS mode. When program download / upgrade is normally complete. When selecting RGB mode. Download in master. When selecting TV mode. When error happens. When selecting SAT mode. 8 user's 4/9/01 3:24 PM Page 14 Setting Up Your System Menu Tree 9 user's 4/9/01 3:24 PM Page 15 Setting Up Your System Automatic Channel Search for a Satellite You can automatically detect and save all TV, Radio channels of a Satellite as follows: System Connection • Connect STB to all peripheral devices. ➞ Power On • Turn on the power of STB and other devices. ➞ Main Menu/Installation ➞ Channel search / Auto ➞ Channel List ➞ Favorite Channel List • Enter your PIN Code. (Initial PIN Code is “0000”) • Select Automatic Search in Search Mode. • Select the satellite which you want to search by pressing the Red button. • Press , and STB will automatically search all TV/Radio channels from a satellite and save them into Channel List. • If you select Channel List in Menu Mode, you can see all channels that you saved into channel list. • Select Menu/Channel Control/Edit Favorite Channel • Select a channel that you want to add into the favorite channel list. Manual Channel Search for a Transponder You can automatically search and save all TV, Radio channels of a transponder as follows. Main Menu/Installation ➞ Channel Search / Manual • Enter your PIN Code. • Select Manual Search in Search Mode. • Select the satellite which you want to search. • Select the transponder from transponder list which you want to search. • If you cannot find it from transponder list, you should insert all the transponder information (i.e., Frequency, Symbol Rate, Polarity and FEC). • Press button and STB will automatically search for all channels contained in the selected transponder. 10 user's 4/9/01 3:24 PM Page 16 Setting Up Your System NIT Channel Search You can automatically detect and save all TV, Radio channels of a satellite as follows: Main Menu/Installation ➞ Channel Search / NIT • Enter your PIN code. • Select NIT Search in Search Mode. • Select the NIT of satellite which you want to search. • Press , and STB will automatically search all TV/Radio channels using NIT and save them into channel List. N o t e : If NIT information is not properly broadcasted, all TP or channels may not be saved. Basic Function Channel (Service) Change 1. Use the numeric buttons (0~9) on the remote control to select the Channel No. you want 2. Press the button on the remote control and select the channel you want from the Channel List. 3. Use the CH buttons on the remote control to select the channel you want. 4. Use the INFO (BLUE BUTTON) button on the remote control to view information of that channel. 11 user's 4/9/01 3:24 PM Page 17 Setting Up Your System Volume Control / Mute Use the VOL button to control the volume. When the volume is adjusted under the MUTE button holding pressed, the Mute feature cannot be cancelled. Press the MUTE button once again to cancel. Sound Track The Audio control menu appears when the Sound button on the remote control is pressed on the channel having different types of sounds. Use the buttons on the remote control to select the sound you want. Use the buttons on the remote control to select the sound type (Stereo, mono, left, right). 12 user's 4/9/01 3:24 PM Page 18 Menu Operation Main Menu 1. Turn on TV and your STB, after you have connected all peripheral devices to it. 2. Press the Menu button of the RCU. You will see the "Main Menu" on the TV screen as follow: 3. You can move into the desired submenu using 4. Press buttons. to confirm your selection. 5. Press the button to return to previous menu. Or press the System completely. button to quit the Menu Main menu shows the following information. 13 Channel List Shows the whole channel list stored in STB. Program Guide Shows the information of Now, Next and Weekly Programs. Channel Control Edit Channel List/Favorite Channel/Lock Channel/Rename Channel. Installation Allows you to configure Antenna, search channels Automatically/Manually and Rename satellite. System Setting Sets Video Output mode, RF Channel, RF Mode, Screen Type, Banner Time, Time Adjust, Menu Language and System Information. Utility BIO Rhythm, Calendar, Othello Game, Snake Game, Write Memo and Read Memo. Common Interface 2 Slots for Common Interface CAM with Smart Card. Demonstration Shows the usage of STB Functions. user's 4/9/01 3:24 PM Page 19 Menu Operation Channel List TV and Radio Channel List This menu helps you to easily select the channel that you want to watch. The channel list can be constructed independently for each Satellite, Channel Control, TV or Radio. 1. Select "Channel List" in"Main Menu". Then you will get a "Channel List" as follows. You can get the information of channel number, channel name, and the program is scrambled(S). 2. To watch a specific channel, first select it by pressing the button and button. Then press button on the RCU. The selected channel will appear on the right display window. = You can also move into a specific channel using numeric button on the RCU. = When you press Red button on the RCU, you can see and control the Channel List by each satellite. = When you press Green button on the RCU, you can see and control the Channel List by each channel control. = When you press Yellow button on the RCU, you can automatically select TV and Radio Channel List. = When you press F1~F4 on the RCU, you can see the Favorite Channel List. 14 user's 4/9/01 3:24 PM Page 20 Menu Operation Program Guide Your STB has an Electronic Program Guide(EPG) to help you navigate programs through all the possible viewing options. The TV Guide supplies information such as program listings and starting and ending times for all available programs. = Select Program Guide in Main Menu or press the EPG button of RCU and the Program Guide screen will be displayed. 1. Now / Next EPG = Shows the titles of the Now and Next Program on different channels. = The information is only available from the transponder in which the channel you are watching belongs. = The information may include: current time, name of the Now and Next Program, the starting and ending time of the Now/Next Program, progress bar of the program and on-screen display window. = Program information will be available only when it is included in the transmission. = When you press F1 on the RCU, you can alternatively select Now or Next Program Guide. = When you press on the RCU, you can alternatively select TV or Radio Channel Guide. = When you press window button, it display the extended event description text in the right side of the 2. Weekly EPG = Shows the information of program that will be played for a week. = When you press = = on the RCU, you can alternatively select Now or Weekly EPG. To see more information about the program you want on the weekly EPG, move the highlighted channel by pressing and then press the button. Press the Blue button to select the date you want. N o t e : If the button is not pressed hard on Channels (Programs), the BLUE button doesn’t operate. To see detailed information about the event you want when a channel has been selected, press the button on the appropriate event. 15 user's 4/9/01 3:24 PM Page 21 Menu Operation Channel Control You can control channels on various channel lists-Delete a channel, Move channel's position, construct Favorite Channel List, Lock a channel and change the name of a channel. Select "Channel Control" in "Main Menu". Then the following "Channel Control" screen will be displayed. = 1. Edit Channel List You can delete a channel, delete all channel list and move channel's position from the channel list. 1. Delete a Channel = Use the buttons to select the channel that you want to delete from the channel list. Press F2 and the selected channel will disappear from the channel list. 2. Delete All Channel = If you want to delete all channel from the channel list, press F3. 3. Move the position of a channel = Use the buttons to select the channel that you want to move its position and press the F1 button. = Move it to the position where you want to place it using the channel button ( = Press the changed. ). button to confirm. Note that the channel number of the channel should be N o t e : Press the button or button to save the state of data movement before pressing the button. = Press the button to return to the previous menu. Press the and turn to the viewing mode. button to exit this menu 16 user's 4/9/01 3:24 PM Page 22 Menu Operation 2. Edit Favorite TV/Radio Channels You can edit the Favorite Channel List, which facilitates you to easily find your favorite channel from the Channel List. = = = = = = = 17 In "Channel Control"menu, select "Edit Favorite Channel". Then the following “Edit Favorite Channel” screen will be displayed. You can choose TV or Radio Channels in an alternative way by pressing button on the RCU. Use the buttons, to select a channel that you want to add into favorite channel list. Press (F1~F4) and the selected channel will be added to each (F1~F4) group of the favorite channel list. The Favorite Channel List can be sectioned into four categories (F1~F4). And one channel can be multiple selected from F1 to F4. Press the Green button to see the Favorite Channel List (F1~F4). You can also delete a channel from the favorite channel list. Select a channel that you want to delete from the favorite channel list. Press F1~F4 of the same number is marked at the right side of the channel name on the Edit Favorite Channel List. On the other hand, the favorite channel is displayed with the symbol of “lock” on the Information screen. Press the button to return to the previous menu. user's 4/9/01 3:24 PM Page 23 Menu Operation 3. Edit Lock Channel In "Channel Control "Menu, select "Edit Lock Channel". Then the following “Edit Lock Channel” screen will be displayed. You should enter your PIN Code in order to modify or watch the previously locked channel. = Press button to select the program you want to lock or unlock. Press the F1 button to have the channel locked so that the others who do not know the PIN Code can not watch the program. Also you can use to select either TV channel list or Radio channel list. = Once the program is locked, every time you try to watch the program, you will be asked to enter PIN code. The locked channel number is marked at the right side of the channel name on the Edit Lock Channel List. On the other hand, the locked channel is displayed with the symbol of “lock” on the Information screen. = Press the button to return to the previous menu. Press the and return to the viewing mode. button to exit this menu N o t e : The Parental Lock on the Install menu must be switched ON so that the Channel Lock can work. When the Parental Lock is set OFF, even though the LOCK is set, anyone can watch the Parental Lock channel. 18 user's 4/9/01 3:24 PM Page 24 Menu Operation 4. Rename Channel In "Channel Control"menu, select "Rename Channel" and then the following Rename channel screen pops up. = = = Use the buttons to select the channel that you want to change the name of a channel from the channel list and press F1 button. Then following “Rename channel” menu and keyboard screen will be displayed. Use the and buttons to key in the new channel name. The F1 button: save the new channel name The F2 button: display the other character list. The F3 button: erase the character currently selected. N o t e : The maximum length of the channel name is allowed up to 16 characters. You can directly input the number by yourself pushing the numeric buttons in the Remote Control Unit. Installation "Installation Menu" helps you to setup a variety of parameters necessary for receiving signal and managing the channel information. To avoid loss of service, it is important to understand the following table before you make changes. = 19 Select "Installation" menu in "Main Menu". Before the installation menu, it requires PIN Code input for security check. Then the following “Installation” screen will be displayed. user's 4/9/01 3:24 PM Page 25 Menu Operation 1. DiSEqC Mode Supports DiSEqC 1.0 and 1.2. 1.1 DiSEqC 1.0 = 2, 4, or 8 port can be selected for DiSEqC switch box. You can select and use the appropriate port for your DiSEqC switch box. = Use the buttons to select 2SW, 4SW, or 8SW in the Installation DISEqC Mode. And then press the button. = = Connect the satellite LNB line to the appropriate port. To use the port, press the buttons to set the satellite you want. Any unused port must be set OFF. Press the button or button to save the set data. 1.2 DiSEqC 1.2 You can use the DiSEqC 1.2 motorized system, if it exists. Setting = Use the buttons to select the Motor from the Installation DiSEqC Mode. And then press the button. = You can set the Position within the numbers 0 ~ 59 (60). Select the number you want. = Select the name of Satellite. = Select the number of TP which has a good signal from the TP List. = Use the FINE DRIVE, INSTALLER to run the MOTOR. And then move the antenna to the appropriate satellite. = Press the button in the Save position to save the set data. Searching = Use the buttons to search for the Position and find the name of satellite you want. = Press the = Select the channel you want to watch after changing the satellite from the Channel List. Then, the antenna automatically moves to the set position. button in the Go to Position to move to the set position. 20 user's 4/9/01 3:24 PM Page 26 General Information 2. Channel Search Search Mode L.O. Freq.(MHz) Auto / Manual / NIT LNB Power Depending on the user's antenna LNB, you can supply either LNB power by setting "ON" or not by setting "OFF". 22KHz OV/12V Antenna Switch You can select the predefined L.O Frequency by pressing Left/Right keys or manually enter a specific frequency in MHz unit by pressing numeric buttons. Depending on the user's antenna switch box or LNB, you can supply either 22KHz by setting "ON" or not by setting "OFF". Depending on the user's antenna switch box, you can pick up either 12V by Setting "ON" or 0V by setting "OFF". Tone Burst Depending on the user's antenna switch box, you can select one of "SA", "SB" and "OFF". Scramble NO/OFF, if it set "ON", all channel can be scan including scrambled channel. Please contact the installer of your satellite dish if you do not know the correct setting value of each parameter listed in the above table. 3. Rename Satellite = Use the Red buttons to select the satellite that you want to change the name of a satellite from the satellite list and press F1 button. = Use the and buttons to key in the new satellite name. The F1 button: save the new satellite name, The F2 button: display the other charaster list. The F3 button: erase the character currently selected. N O T E : The maximum length of the satellite name is allowed up to 14 characters. Press F1 in the Channel Search to change the name of satellite. You can directly input the number by yourself pushing the numeric buttons in the Remote Control Unit. 21 user's 4/9/01 3:24 PM Page 27 Menu Operation 4. Automatic Channel Search Automatic Channel Search helps you to automatically load the channel information of all transponders contained in a selected satellite. = = Select "Channel Search" in "Installation Menu". Then the following will be displayed. Use the RED button to select the satellite you want to find. = Select the Automatic search mode from "Search Mode" field using button. = Search Mode, Set L.O. Freq, LNB Power, 22KHz, 0V/12V, Tone Burst and Scramble fields to the appropriate value Using button at each field. = Press to start the "Automatic Channel Search" procedure. You can see the progressive status of channel searching. = Use the = When the Channel Search is complete, the result will be save the data and display the first channel of the searched ones. = Press the = Please note that the "Automatic Channel Search" procedure may take a few minutes. button to stop Channel Search. button to return to the previous menu. 22 user's 4/9/01 3:24 PM Page 28 Menu Operation 5. Manual Channel Search It will be more convenient to use "Manual Channel Search" procedure when you want to search channel for a specified transponder offered from the satellite. As in Automatic Channel Search, Manual Channel Search also searches all channels broadcasted over a specific transponder using its predefined information. You can add a new transponder if you cannot find it on the predefined transponder list. 23 = Select "Channel Search" in "Installation Menu"and the following screen will be displayed. = Select the Manual Search Mode from "Search Mode" field using the = Press the = If you cannot find the desired transponder from the transponder list, you can add it by inputting appropriate parameter values for a new transponder in the corresponding item of numeric number field. = When you want to change the parameter of an existing transponder, select the parameter using the volume button( ) and change its value. (Frequency, Symbol Rate, FEC, Polarity) = Press the = You can also search a channel of the specified transponder by specifying Video PID, Audio PID and PCR PID. = Enter PIDs of Video, Audio and PCR ( the value is decimal ) = Press the = Then the result will be save the data. = Press the button to return to the previous menu. Press the and return to the viewing mode. = Press F1 to delete all TPs one by one except the first TP and the last TP(add TP) of the current satellite. button. button . button to start the manual searching for the selected transponder. button. button to exit this menu user's 4/9/01 3:24 PM Page 29 General Information 6. NIT Channel Search NIT Channel Search helps you to automatically load the channel information of all transponders contained in a selected satellite. = = Select "Channel Search" in "Installation Menu". Then the following will be displayed. Use the RED button to select the satellite you want to find. = Select the NIT search mode from "Search Mode" field using button. = Seach Mode, Set L.O. Freq, LNB Power, 22KHz, 0V/12V, Tone Burst and Scramble fields to the appropriate value Using button at each field. = Press to start the "NIT Channel Search" procedure. You can see the progressive status of channel searching. = Use the button to stop Channel Search. = When the Channel Search is complete, the result will be save the data and display the first channel of the searched ones. = Press the button to return to the previous menu. = Please note that the "NIT Channel Search" procedure may take a few minutes. 24 user's 4/9/01 3:24 PM Page 30 Menu Operation 7. Parental Lock This function prevents children or unauthorized persons from watching programs. = Select "Parental Lock" from the "Installation Menu". = After the Parental is locked, whenever you watch the locked channel, you should enter the PIN Code. N o t e : When the Parental Lock is set OFF, you can watch the Lock Channel without the entry of PIN Code. 8. Receiver Lock To lock the receiver, select "Receiver Lock" in the "Installation menu" and change it to "On" mode using button. Now the receiver is locked. Whenever you try to start STB, the following screen appears and you will be asked to enter your PIN Code. 25 user's 4/9/01 3:24 PM Page 31 Menu Operation 9. Change PIN Code You can change your PIN code from factory default value "0000" as follows: Select "Change PIN Code" in the "Installation" menu. = Then you will be asked for a new PIN Code. Once you enter a new PIN Code, the system will ask you to enter it again to confirm. = After you enter a new PIN Code twice, the PIN Code has been changed. If you forgot the PIN Code, you have to contact the distributor to recover it. 10. Factory Reset All data you are using will be deleted and the default data will be loaded. = If you select “Factory Reset”, it asks your confirmation. = If you press “RED” button, then all data will be replace by factory setting. = If you don’t want to reset, press “Menu” or “Exit” to exit this menu. 11. Delete Whole Channel The whole channel data of satellite will be deleted. = If you select “Delete whole channel”, it asks your confirmation. = If you press “RED” button, then all channel data of satellite will be deleted. = If you don’t want to delete, press “Menu” or “Exit” to exit this menu. 26 user's 4/9/01 3:24 PM Page 32 Menu Operation System Setting This menu helps you to set up Video output mode, RF channel, RF mode, Screen type, Banner Display Time, Time Adjust, Menu Language and System Information parameters related with RF modulator. = 27 Select "System Setting" in the "Main Menu". The following submenu will show up on your TV. Video output Selects video output mode-RGB or CVBS RF Channel Select or change RF channel number when STB is connected to TV by RF jack.( 21CH~69CH) Default : 40CH RF mode In the above case, you can choose PAL K, PAL G or PAL I. Screen Type You can choose either 4:3 or 16:9 according to the TV type. Banner Time You can set the display duration of information box displayed on the Screen. The time ranges from 1 to 20 seconds. Time Adjust Adjust the current time from default time (default time is based on Time Description Table of the current service). Menu Language You can select the menu language. System Information Displays the system information : Model name, H/W version, S/W version. = Press the button to return to the previous menu. = Press the button to exit this menu and return to the viewing mode. user's 4/9/01 3:24 PM Page 33 Menu Operation Utility (Depending on model) This STB supports additional functions such as Bio Rhythm, Calendar, Games, Write Memo and Read Memo. Bio Rhythm buttons to adjust your birth year and date to see your current Bio Rhythm status. = By press "OK", you can see your Bio Rhythm. = The Bio Rhythm screen shows your monthly Bio Rhythm. = The white column line shows the position of today. Calendar F1: Previous Year F2: Next Year F3: Previous Month F4: Next Month 28 user's 4/9/01 3:24 PM Page 34 Menu Operation Othello Game / Snake Game Write Memo Use the and buttons, write your message. F1: Save your message F2: Other character F3: Erase N o t e : You can directly input the number by yourself pushing the numeric buttons in the Remote Control Unit. Read Memo The latest message is displayed. : Delete memo : Exits to the current state of storage of memo. When memo is saved, the message “ ” appears on the front LED. The message “ ” appears on the LED when the STB is powered ON. By the appearance of this message, you can notice the memo has been saved. 29 user's 4/9/01 3:24 PM Page 35 Menu Operation Common Interface This receiver is equipped with two PCM-CIA slots, which enables the use of two CI CAMs (Viaccess or Irdeto etc...). When a Comon Interface CAM is inserted inside the PCM-CIA slot, the system detects the type of the CAM automatically and display in the main menu. On choosing the menu, you will be able to access the different options available with the type of the CAM like authorizations, pre-booking, package details etc. You can see the Common Interface CAM’s name which has been inserted. Inserting Common Interface CAM and Smartcard This receiver supports Common Interface CAMs under DVB specification. The CI CAMs include a built-in Smartcard reader. 1. Insert the Smartcard into the CAM gently with the gold colored chip upwards. 2. Slide in the CAM gently inside the slot so that it sits in the socket tightly. 3. Close the door. = To remove the CAM push the button provided by the side of the CAM slot. The CAM will be ejected from the socket. 30 user's 4/9/01 3:24 PM Page 36 Troubleshooting Problem Solution Something wrong with STB Does not display any message on the front panel or STB has no power. Check the main power cord and check that it is plugged into a suitable power outlet. No Picture Ensure that the STB is switched on (see above). Check whether STB is in Standby mode. Check the video output port (VIDEO or RF OUT) is firmly connected to the TV or VCR. Check that you have selected the correct channel or Video Input on your TV. Check the brightness level of the TV. See “No Picture” above. Poor picture quality Check the signal level, if this is low then try to adjust the alignment of your dish. See “No Picture” above. No Sound Check the volume level of the TV and STB. Check the Mute status of the TV and STB. Remote Control does not operate Point remote control directly towards the STB. Check and replace batteries. About On-Screen Error Message No or Bad Signal Check the LNB - replace LNB if necessary. Check the cable from the LNB. Check the position of the dish - realign dish if necessary. If you are using a DiSEqC 1.0 switch, check that you have connected the LNBs to the correct connections on the switch. Check the “Signal Strength” and the “Signal Quality” in the channel list or channel search menu 31 user's 4/9/01 3:24 PM Page 37 Technical Specifications Tuner & Channel Input Connector Frequency Range Input Impedance Signal Level IF Frequency IF Band width LNB Power & Polarization : : : : : : : 22 KHz Tone : DiSEqC Control Demodulation Input Symbol Rate FEC Decoder : : : : F-type, IEC 169-24, Female 950 MHz to 2150 MHz 75Ohm unbalanced -25 to -65dBm 480 MHz 36 MHz Vertical : +13V, Horizontal : +18V Current : 500mA Max Overload protection Frequency : 22 4KHz Amplitude : 0.6 0.2V Version 1.0 / 1.2 Compatible QPSK 1-45 Ms/s Convolutional Code Rate 1/2, 2/3, 3/4, 5/6 and 7/8 with Constraint Length K=7 MPEG Transport Stream A/V Decoding Transport Stream Profile Level Input Rate Aspect Ratio Video Resolution Audio Decoding Audio Mode Sampling : MPEG-2 ISO/IEC 13818 Transport stream Specification : MPEG-2 MP@ML : Max 90 Mbit/s : 4:3, 16:9 : 720 x 576 : MPEG / MusiCam Layer I & II : Single channel / Dual channel / Joint stereo : 32, 44.1 and 48KHz Memory/Processor Main Processor Flash Memory Program DRAM MPEG DRAM Graphic DRAM : : : : : New-TMIPS R3930 (81MHz) 1Mbyte (Asynchronous) 2Mbyte 2Mbyte 2Mbyte 32 user's 4/9/01 3:24 PM Page 38 Technical Specifications Common Interface Module Type Available CAM : PCMCIA TYPE II x 2 : VIACCESS, IRDETO, NAGRAVISION, CRYPTOWORKS, CONAX. A / V & Data In / Out VIDEO (CVBS) VIDEO (RGB) AUDIO R/L RS232C : RCA/Cinch , Scart (SFT - 503E only) Video Output (CVBS) : Scart (SFT-503E only) : RCA/Cinch, Scart (SFT-503E only) Volume and Mute Control (Resolution :20bit DAC, max 2Vrms) : Transfer rate 115,200 bps 9 pin D-sub Type RF-Modulator RF-Connector Frequency Output Channel TV Standard Preset Channel : : : : : 75Ohm, IEC 169-2, Male / Female 470MHz to 860MHz CH21-69 for the Remodulator PAL K/G/I selectable by Menu CH36(or TBD). Software changeable by Menu : : : : : 90 to 250V AC, 50/60 Hz SMPS (Switch Mode Power Supply) Max. 30W 8W Separate internal fuse. The input shall have lightning Protection : : : : : 340 x 240 x 65 mm 2 Kg 0°C to +45°C -10°C to +70°C 5% ~ 95% RH (Non-Condensing) Power Supply Input Voltage Type Power Consumption Standby Power Protection Physical Specification Size (W x H x D) Weight (Net) Operating Temp Storage Temp Storage Humidity 33 user's 4/9/01 Memo 3:24 PM Page 39 user's 4/9/01 3:24 PM Page 40 General Information SAMSUNG CORPORATION C. P. O. BOX 1144, Seoul. Korea