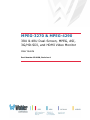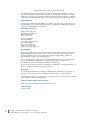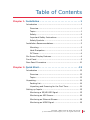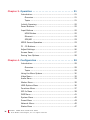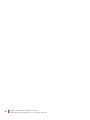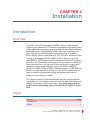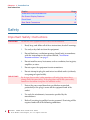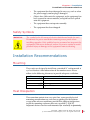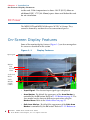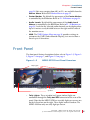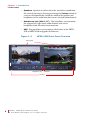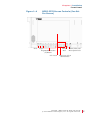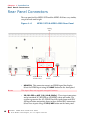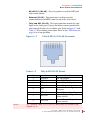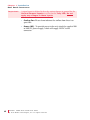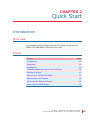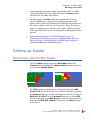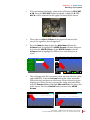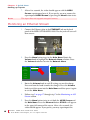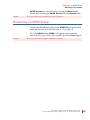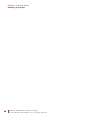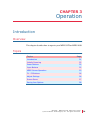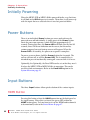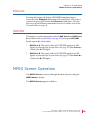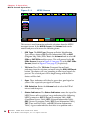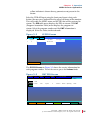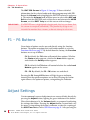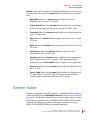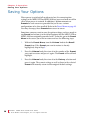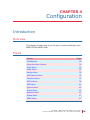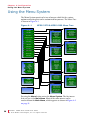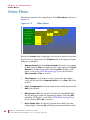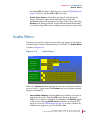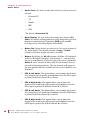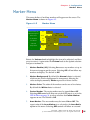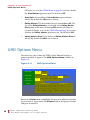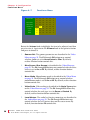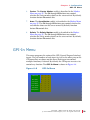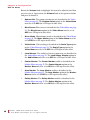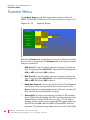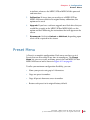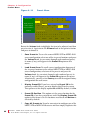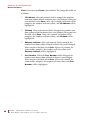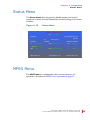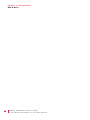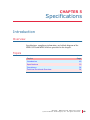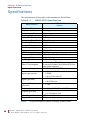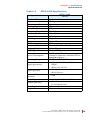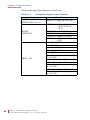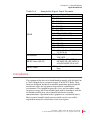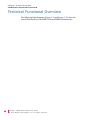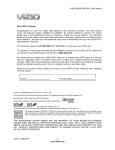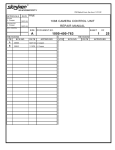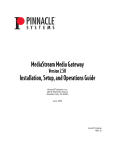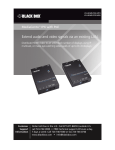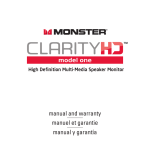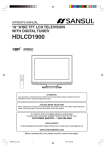Download Wohler MPEG-3270 User guide
Transcript
MPEG-3270 & MPEG-4290 3RU & 4RU Dual-Screen, MPEG, ASI, 3G/HD-SDI, and HDMI Video Monitor User Guide Part Number 821068, Revision A © 2013 Wohler Technologies, Inc. All rights reserved. This publication is protected by federal copyright law. No part of this publication may be copied or distributed, stored in a retrieval system, or translated into any human or computer language in any form or by any means electronic, mechanical, manual, magnetic, or otherwise, or disclosed to third parties without the express written permission of Wohler Technologies. Reproduction Licensed users and authorized distributors of Wohler Technologies, Inc. products may copy this document for use with Wohler Technologies., Inc. products provided that the copyright notice above is included in all reproductions. Customer Support Wohler Technologies, Inc. 31055 Huntwood Avenue Hayward, CA 94544 www.wohler.com Phone: 510-870-0810 FAX: 510-870-0811 US Toll Free: 1-888-596-4537 (1-888-5-WOHLER) Web: www.wohler.com Sales: [email protected] Support: [email protected] Disclaimers Even though Wohler Technologies, Inc. has tested its equipment and software, and reviewed the documentation, Wohler Technologies, Inc makes no warranty or representation, either express or implied, with respect to software, documentation, their quality, performance, merchantability, or fitness for a particular purpose. In no event will Wohler Technologies, Inc. be liable for direct, indirect, special, incidental, or consequential damages resulting from any defect in the hardware, software, or its documentation, even if advised of the possibility of such damages. Some states do not allow the exclusion or limitation for incidental or consequential damages, so the above exclusion or limitation may not apply to you. Printing This document is intended to be printed on a duplex printer, such that the copy appears on both sides of each page. This ensures that all new chapters start on a right-facing page. This document looks best when printed on a color printer since some images may be indistinct when printed on a black and white printer. Other Technologies and Products Dolby is a registered trademark of Dolby Laboratories, Inc. Last Update October 3, 2013 8 21 06 8 : ii MPE G -3 2 70 & 4 29 0 U s e r G ui d e © 2 01 3 Woh le r Te ch no lo g ie s, Inc . A ll ri g ht s re s e r v ed . Table of Contents Chapter 1. Installation . . . . . . . . . . . . . . . . . . . . . . . . . . . . 1 Introduction ...................................................................1 Overview..................................................................1 Topics ......................................................................1 Safety......................................................................2 Important Safety Instructions .....................................2 Safety Symbols .........................................................3 Installation Recommendations...........................................3 Mounting..................................................................3 Heat Dissipation ........................................................3 DC Power .................................................................4 On-Screen Display Features ..............................................4 Front Panel.....................................................................5 Rear Panel Connectors ................................................... 10 Chapter 2. Quick Start. . . . . . . . . . . . . . . . . . . . . . . . . . . . 13 Introduction ................................................................. 13 Overview................................................................ 13 Topics ....................................................................13 Unpacking ....................................................................14 Packing List ............................................................ 14 Unpacking and Powering for the First Time.................. 14 Setting up Inputs ..........................................................15 Monitoring a 3G/HD-SDI Signal ................................. 15 Monitoring an ASI Stream......................................... 16 Monitoring an Ethernet Stream.................................. 18 Monitoring an HDMI Signal ....................................... 19 8 21 06 8: M PE G -3 27 0 & 42 9 0 U se r G u id e © 20 13 Wo hl e r Te c hn ol og i e s , In c . A l l r ig h ts re se rv ed . iii Chapter 3. Operation . . . . . . . . . . . . . . . . . . . . . . . . . . . . 21 Introduction..................................................................21 Overview ................................................................21 Topics ....................................................................21 Initially Powering...........................................................22 Power Buttons...............................................................22 Input Buttons ...............................................................22 HDMI Button ...........................................................22 Ethernet .................................................................23 SDI/ASI .................................................................23 MPEG Screen Operation..................................................23 F1 - F6 Buttons .............................................................26 Adjust Settings .............................................................26 Screen Saver ................................................................27 Saving Your Options.......................................................28 Chapter 4. Configuration . . . . . . . . . . . . . . . . . . . . . . . . . 29 Introduction..................................................................29 Overview ................................................................29 Topics ....................................................................29 Using the Menu System ..................................................30 Video Menu ..................................................................32 Audio Menu ..................................................................33 Marker Menu.................................................................35 UMD Options Menu ........................................................36 Functions Menu .............................................................37 GPI-In Menu .................................................................39 OSD Menu ....................................................................41 System Menu ................................................................42 Preset Menu .................................................................43 Network Menu...............................................................45 Status Menu .................................................................47 8 21 06 8 : iv MPE G -3 2 70 & 4 29 0 U s e r G ui d e © 2 01 3 Woh le r Te ch no lo g ie s, Inc . A ll ri g ht s re s e r v ed . MPEG Menu .................................................................. 47 Chapter 5. Specifications . . . . . . . . . . . . . . . . . . . . . . . . . 49 Introduction ................................................................. 49 Overview................................................................ 49 Topics ....................................................................49 Specifications ...............................................................50 Compliance............................................................. 53 Technical Functional Overview ......................................... 54 8 21 06 8: M PE G -3 27 0 & 42 9 0 U se r G u id e © 20 13 Wo hl e r Te c hn ol og i e s , In c . A l l r ig h ts re se rv ed . v 8 21 06 8 : vi MPE G -3 2 70 & 4 29 0 U s e r G ui d e © 2 01 3 Woh le r Te ch no lo g ie s, Inc . A ll ri g ht s re s e r v ed . CHAPTER 1 Installation Introduction Overview These 3RU and 4RU rack-mounted MPEG/Video/Audio monitors arethe new benchmark in LCD monitors for broadcast and professional video applications requiring support for both file-based and traditional baseband sources. The monitor has 800 x 480 screen resolution, antiglare TFT screens, and fully digital signal processing. It supports H.264/MPEG-4 Part 10, also known as AVC/H.264 or Advanced Video Coding. It also supports H.262/MPEG-2 Part 2. These are decoded from MPEG-2 TS (Transport Stream) containers in ASI or IP transport interfaces. The TS container format can be either 188 bytes or 204 bytes. Error correction bytes are not used. It does not decode encapsulated transport streams in other formats, such as QuickTime (MPEG4/ H.264). The MPEG-3270 and MPEG-4290 also support 3G/HD-SDI and HDMI. All video formats are scaled to native screen resolution in the highest quality using precision scaling and gamma correction to produce the best images available. This chapter contains detailed information on safety and installation requirements. It also contains an overview of the front and back panel controls, connectors, and screen features. To quickly unpack and set up this unit for monitoring, please refer instead to Chapter 2: Quick Start. Topics Topics Introduction Safety Page 1 2 82 1 06 8: M PEG -3 27 0 & 42 90 U se r G u id e © 2 0 1 3 Wo hl e r Te c hno lo g i e s, In c. A ll r ig h ts re se r v ed . 1 C h a p t e r 1 In s t a l la t i on I nt r od uc t i on Topics Installation Recommendations Page 3 On-Screen Display Features 4 Front Panel 5 Rear Panel Connectors 10 Safety Important Safety Instructions WARNING: IMPORTANT: 8 21 06 8 : 2 Do not use this equipment near water, rain or moisture. 1. Read, keep, and follow all of these instructions; heed all warnings. 2. Use only a dry cloth to clean the equipment. 3. Do not block any ventilation openings. Install only in accordance with the instructions in the section entitled, “Installation Recommendations” on page 3. 4. Do not install near any heat source such as a radiator, heat register, amplifier, or stove. 5. Do not expose the equipment to rain or moisture. 6. Do not attempt to plug the unit into a two-blade outlet (with only two prongs of equal width). By design, these audio/video monitors will only plug into a threeprong outlet for your safety. If the plug does not fit into your outlet, contact an electrician to replace the obsolete outlet. 7. Protect the power cord from being walked on or pinched, particularly at the plug’s source on the equipment and at the socket. 8. Use only the attachments/accessories specified by the manufacturer. 9. Refer all servicing to qualified service personnel. Servicing will be required under all of the following conditions: MPE G -3 2 70 & 4 29 0 U s e r G ui d e © 2 01 3 Woh le r Te ch no lo g ie s, Inc . A ll ri g ht s re s e r v ed . C ha p t e r 1 Installation I n s t a l la t io n R e c om m e n d a t io n s • The equipment has been damaged in any way, such as when the power-supply cord or plug is damaged. • Objects have fallen onto the equipment; or the equipment has been exposed to rain or moisture, or liquid has been spilled onto the equipment. • The equipment does not operate normally. • The equipment has been dropped. Safety Symbols WARNING: The symbol to the left warns of electric shock hazard inside the unit. Disconnect the power cord before removing access panels when installing upgrades. Only qualified service personnel are to operate the equipment with covers removed, and are to exercise caution to avoid personal injury or damage to the equipment from overheating. Installation Recommendations Mounting These units are designed to install into a standard 19" rack mounted at eye level for best visual observation of the monitor screen. Please adhere to the following clearances to provide adequate ventilation: Clearance 24” 3” 2” 1.75” Surface Front Rear Sides Top and Bottom Heat Dissipation These monitors contain two very quiet fans, so no special physical mounting considerations are necessary regarding heat dissipation except under adverse conditions, provided the ambient temperature inside the mounting enclosure does not exceed 40°C (104°F). Adjacent devices can be rack mounted (or stacked) in proximity 8 21 06 8: M PE G -3 27 0 & 42 9 0 U se r G u id e © 20 13 Wo hl e r Te c hn ol og i e s , In c . A l l r ig h ts re se rv ed . 3 C h a p t e r 1 In s t a l la t i on O n - S c r ee n D i sp la y F e a t u r es to the unit. If the temperature is above 104°F (40°C) allow an additional 1RU 1.75” (44.45mm) space above and below the unit for air circulation. DC Power The MPEG-3270 and MPEG-4290 require 24 VDC at 3 Amps. They cannot be harmed by accidental reverse connection of power. On-Screen Display Features Some of the monitor display features (Figure 1–1) can be rearranged on the screen as described in this section. Figure 1–1 Display Features Input Signal Markers: Area Safe Area Center Audio Level Meters Under Monitor Display (UMD) • Input Signal: The detected input signal type is displayed. • Area Marker: By default the appearance of the Area Marker is controlled by the F1 button. Refer to F1 - F6 Buttons on page 26. The Area marker can be shown in different aspect ratios using the Marker Menu. Refer to the Marker Menu on page 35. • Safe Area Marker: By default the appearance of the Safe Area Marker is controlled by the F1 button. Refer to F1 - F6 Buttons on 8 21 06 8 : 4 MPE G -3 2 70 & 4 29 0 U s e r G ui d e © 2 01 3 Woh le r Te ch no lo g ie s, Inc . A ll ri g ht s re s e r v ed . C ha p t e r 1 Installation F r o n t P a n el page 26. Safe areas, ranging from 80% to 95%, are available from the Marker Menu. Refer to the Marker Menu on page 35. • Center Marker: By default the appearance of the Center Marker is controlled by the F1 button. Refer to F1 - F6 Buttons on page 26. • Audio Levels: By default the appearance of the Audio Level Meters is controlled by the F2 button. Refer to F1 - F6 Buttons on page 26. Levels for the selected audio channels can be displayed on up to 16 meters evenly divided between the right and left sides of the monitor screen. • UMD : The UMD Options Menu on page 36 provides settings to customize the UMD (Under Monitor Display) text area to show a line of up to 16 characters. Front Panel The front panel feature descriptions below refer to Figure 1–2, Figure 1– 3, Figure 1–4 on page 7, and Figure 1–5 on page 8. Figure 1–2 MPEG-3270 Front Panel Overview Tally Lights Headphone Jack USB Port Speakers • Tally Lights: These tri-color (red/green/amber) lights are controlled through the Tally and GPI connector on the rear of the panel. Note that the MPEG-3270 has two tally lights per screen, one on the left and one on the right. These lights work in tandem. The MPEG-4290 has only one tally light per screen. 8 21 06 8: M PE G -3 27 0 & 42 9 0 U se r G u id e © 20 13 Wo hl e r Te c hn ol og i e s , In c . A l l r ig h ts re se rv ed . 5 C h a p t e r 1 In s t a l la t i on F r o nt P a n el • Speakers: Speakers on either side of the unit deliver sound from the selected video input. Pressing or turning the Volume control of a screen will automatically switch the audio in the speakers and headphones to the audio from that screen’s selected audio channels. • Headphone Jack (Mini 1/8”): This jack allows you to monitor the assigned left/right stereo audio channels with stereo headphones from this mini-stereo connector. • USB : This port allows you to connect a flash drive to the MPEG3270 or MPEG 4290 to upgrade the firmware. Figure 1–3 MPEG-4290 Front Panel Overview Tally Lights Headphone Jack USB Port Speakers 8 21 06 8 : 6 MPE G -3 2 70 & 4 29 0 U s e r G ui d e © 2 01 3 Woh le r Te ch no lo g ie s, Inc . A ll ri g ht s re s e r v ed . C ha p t e r 1 Installation F r o n t P a n el Figure 1–4 Power MPEG-3270 Screen Controls (One Set Per Screen) Adjust Programmable Function [F] Buttons LCD Screen Menu/ Back Volume, Mute, and Menu Option Select Input Source Selects and Indicators 8 21 06 8: M PE G -3 27 0 & 42 9 0 U se r G u id e © 20 13 Wo hl e r Te c hn ol og i e s , In c . A l l r ig h ts re se rv ed . 7 C h a p t e r 1 In s t a l la t i on F r o nt P a n el Figure 1–5 Power MPEG-4290 Screen Controls (One Set Per Screen) Adjust Programmable Function [F] Buttons LCD Screen Menu/ Back Volume, Mute, and Menu Option Select Input Source Selects and Indicators • Power: Each of the two Power buttons turns its associated LCD screen on and off. During startup, the power indicator blinks. When the display is ready, it will stop blinking and remain on. Note that it does take some time for each screen to power up. Refer to Power Buttons on page 22 for more information. • Adjust : This button, in conjunction with the Volume control, allowing you to adjust a variety of video parameters. Refer to Adjust Settings on page 26 for more information. • F1 through F6: The F1-F6 buttons are programmable as hot keys for parameter adjustments. Refer to the Functions Menu on page 37 for more information. The default function for each button is as follows: • F1 button is labeled MARKER. It will turn the Center, Area, and Safety markers on or off. Refer to the Marker Menu on page 35 to adjust the type and size of the markers. • F2 button is labeled METER. It will turn the level meter display on or off. Refer to the Audio Menu on page 33 to control the scale and appearance of the meters. 8 21 06 8 : 8 MPE G -3 2 70 & 4 29 0 U s e r G ui d e © 2 01 3 Woh le r Te ch no lo g ie s, Inc . A ll ri g ht s re s e r v ed . C ha p t e r 1 Installation F r o n t P a n el • F3 button is labeled IMD. It is planned in future software releases that this function button will, by default, control the appearance of IMD displays, however in the current software release, this button is unassigned. • F4 - F6 buttons are unassigned, but may be easily assigned to control various functions. Refer to the Functions Menu on page 37. • HDMI: Pressing this button lights its indicator and selects the HDMI input, deselecting the Ethernet and SDI/ASI inputs. Refer to the Status Menu on page 47 for details on setting the HDMI audio channels to monitor. • ETHERNET: Pressing this button lights its indicator and selects the Ethernet input connection as the MPEG source, deselecting the HDMI and SDI/ASI inputs. Refer to MPEG Screen Operation on page 23 for further details. • SDI/ASI: Pressing this button lights its indicator and selects the HDMI input, deselecting the Ethernet and HDMI inputs. It also toggles between the SDI input sources for each screen: SDI-A (SDI or ASI) and SDI-B (SDI or ASI). Selecting SDI-A is indicated by the A LED; selecting SDI-B is indicated by the B LED. Since these inputs can be more than one type, you must select the exact input type from the System Menu. Refer to the System Menu on page 42 for details. • Menu/Back: Pressing the Menu button displays the Main Menu. Pressing it again returns you to the previous menu or to the Main Screen from the Main Menu. Refer to Using the Menu System on page 30 for more information. • Volume/Enter: Rotating this knob when a menu is not displayed increases or decreases the audio volume of the selected video stream. Pressing or turning any Volume knob selects the audio of that screen for monitoring and mutes or unmutes the audio. The Volume knobs are also used to adjust options within the menu system. • LCD Screen: The LCD screens display the selected video and OSD features. For MPEG video, they also display data and PID (packet identifier) tables and other useful information. 8 21 06 8: M PE G -3 27 0 & 42 9 0 U se r G u id e © 20 13 Wo hl e r Te c hn ol og i e s , In c . A l l r ig h ts re se rv ed . 9 C h a p t e r 1 In s t a l la t i on Re a r Pa n e l C o n ne c t o r s Rear Panel Connectors The rear panels of the MPEG-3270 and the MPEG-4290 are very similar, except for rack unit height. Figure 1–6 MPEG-3270 & MPEG-4290 Rear Panel Cooling Fan RS-485 Ethernet 3G/HD-SDI & ASI In & Out Tally & GPI HDMI In Power • HDMI IN: This connector accepts an HDMI signal for display. Select the HDMI input using the HDMI button on the front panel. N ot e : This input does not support encrypted sources. • 3G/HD-SDI or ASI I/O (A & B, BNCs): These input connectors accept standard 3G/HD-SDI or ASI MPEG video and audio. The system regenerates the 3G/HD-SDI or ASI signals from each SDI/ ASI input before outputting them to these female BNC connectors. Select these inputs using the SDI/ASI button on the front panel. 8 21 06 8 : 10 MPE G -3 2 70 & 4 29 0 U s e r G ui d e © 2 01 3 Woh le r Te ch no lo g ie s, Inc . A ll ri g ht s re s e r v ed . C ha p t e r 1 Installation R e a r P a ne l C o n n e ct o r s • RS-485 I/O (RJ-45): These two ports are used for UMD and tally remote control. • Ethernet (RJ-45): This connector is used for network communications and MPEG input to each of the two screens. • Tally and GPI (RJ-45): This 8-pin connector controls the tally lights on the front panel (2 pins) and allows remote control of the unit through the other five available pins. Refer to Figure 1–7 and Table 1–1 when making connections. Refer to the GPI-In Menu on page 39 to set up operation. Figure 1–7 Table 1–1 Tally & GPI-I/O RJ-45 Connector Tally & GPI RJ-45 Pinout Pin N ot e : Name 1 2 3 4 Tally Red Tally Green GPI-In 3 GPI-In 4 5 Gnd 6 GPI-In 5 7 GPI-Out 7 8 GPI-Out 8 Function Red Tally Signal Green Tally Signal General Purpose Input 3 General Purpose Input 4 Ground Return for signals on all other pins General Purpose Input 5 General Purpose Output 7 (future release) General Purpose Output 8 (future release) For a Yellow Tally, activate both the Red Tally and Green Tally Signal inputs. 8 21 06 8: M PE G -3 27 0 & 42 9 0 U se r G u id e © 20 13 Wo hl e r Te c hn ol og i e s , In c . A l l r ig h ts re se rv ed . 11 C h a p t e r 1 In s t a l la t i on Re a r Pa n e l C o n ne c t o r s I m p or t a n t : A signal input is defined to be a dry contact closure to ground for the General Purpose Inputs as well as for the Tally LEDs. Do not apply any voltages to these inputs. • Cooling Fan: Please do not obstruct the airflow from these two quiet fans. • Power (DC): To provide power to the unit, attach the supplied 100 to 240VAC power supply, which will supply 24VDC to this connector. 8 21 06 8 : 12 MPE G -3 2 70 & 4 29 0 U s e r G ui d e © 2 01 3 Woh le r Te ch no lo g ie s, Inc . A ll ri g ht s re s e r v ed . CHAPTER 2 Quick Start Introduction Overview This pictorial guide will show you how to unpack and operate the MPEG-3270 and MPEG-4270 for the first time. Topics Topics Introduction Page 13 Unpacking 14 Packing List 14 Unpacking and Powering for the First Time 14 Setting up Inputs 15 Monitoring a 3G/HD-SDI Signal 15 Monitoring an ASI Stream 16 Monitoring an Ethernet Stream 18 Monitoring an HDMI Signal 19 82 1 06 8: M PEG -3 27 0 & 42 90 U se r G u id e © 2 0 1 3 Wo hl e r Te c hno lo g i e s, In c. A ll r ig h ts re se r v ed . 13 C h a p t e r 2 Q u ic k St a r t U n p a ck in g Unpacking Packing List 1. One MPEG-3270 or MPEG-4290 Monitor 2. One 24V 3.0A External Power Supply 3. One IEC Standard Power Cord 4. One MPEG-3270 & MPEG-4290 User Guide (may be on CD-ROM) Unpacking and Powering for the First Time 8 21 06 8 : 14 1. Take the MPEG-3270 or MPEG-4290 unit out of the box, and install it into a rack or set it on a table during initial set up. 2. Unpack the external power supply and the IEC cord: 3. Plug the IEC power cord into the external power supply and then plug the cord from the external power supply into the connector on the back panel of the MPEG-3270 or MPEG-4290. MPE G -3 2 70 & 4 29 0 U s e r G ui d e © 2 01 3 Woh le r Te ch no lo g ie s, Inc . A ll ri g ht s re s e r v ed . C h a p t er 2 Quick Start Se t t in g up I n p u t s 4. After connecting the power cords, you should see the A and B indicators below each screen light up. Press the Power button located at the left under each screen. 5. For 30 seconds, the Power indicators should flash. Then the screens should show a progress bar, followed by some white flashes and a splash screen showing the MPEG Series product line. The start up process takes just over a minute. When the start up process is complete, you should see the words, “SDI-A: No Sync” at the upper left of the screen, assuming that no SDI signal is in fact present. 6. Proceed to Monitoring a 3G/HD-SDI Signal on page 15, Monitoring an ASI Stream on page 16, Monitoring an Ethernet Stream on page 18, or Monitoring an HDMI Signal on page 19, depending upon your monitoring needs. Setting up Inputs Monitoring a 3G/HD-SDI Signal 1. Press the Menu button to open the Main Menu. Rotate the Volume knob to highlight the System Menu selection and press it to enter the System Menu. Main Menu System Menu Video Menu System Status BNC Port A SDI Audio Menu Network Menu BNC Port B SDI Marker Menu MPEG Status Backlight Interval None ASI ASI 5m UMD Options Menu Panel LEDs Off Functions Menu Calibration Restore GPI-In Menu Upgrade Upgrade 4h 8h 24h 48h On OSD Menu System Menu Preset Menu 2. The SDI option should already be selected by default on BNC Ports A & B. If it is not set this way, it can be changed by pressing the Volume knob once and then turning it to move the selector on BNC Port A to SDI. Press the Volume knob once to select SDI. Use the same process for BNC Port B if you intend to connect an SDI signal to SDI/ASI Input B. Finally press the Menu button twice to exit. 8 21 06 8: M PE G -3 27 0 & 42 9 0 U se r G u id e © 20 13 Wo hl e r Te c hn ol og i e s , In c . A l l r ig h ts re se rv ed . 15 C h a p t e r 2 Q u ic k St a r t Se t t in g up I n p u t s 3. If it is not connected already, connect the SDI source to SDI/ASI A IN. Press the SDI/ASI button repeatedly to light the A LED. SDI A: will be indicated in the upper left corner of the screen. 4. When the SDI signal is recognized, it will appear on the screen. Monitoring an ASI Stream 1. Press the Menu button to open the Main Menu. Rotate the Volume knob to highlight the System Menu selection and press it to enter the System Menu. Main Menu System Menu Video Menu System Status BNC Port A SDI Audio Menu Network Menu BNC Port B SDI Marker Menu MPEG Status Backlight Interval None ASI ASI 5m UMD Options Menu Panel LEDs Off Functions Menu Calibration Restore GPI-In Menu Upgrade Upgrade 4h 8h 24h 48h On OSD Menu System Menu Preset Menu 2. 8 21 06 8 : 16 Turn the Volume knob to BNC Port A and press it once. Now turn it again to select ASI. Press the Volume knob once to select ASI. Use the same process for BNC Port B, if you will be connecting a second ASI stream to SDI/ASI B IN. Finally press the Menu button twice to exit. MPE G -3 2 70 & 4 29 0 U s e r G ui d e © 2 01 3 Woh le r Te ch no lo g ie s, Inc . A ll ri g ht s re s e r v ed . C h a p t er 2 Quick Start Se t t in g up I n p u t s 3. If it is not connected already, connect the ASI source to SDI/ASI A IN. Press the SDI/ASI button repeatedly to light the A LED. ASI A: will be indicated in the upper left corner of the screen: 4. When you see ASI-A:TSSync in the upper left corner of the screen, the signal has been recognized. 5. Press the Menu button to open the Main Menu. Rotate the Volume knob to highlight the MPEG Screen selection and press it to enter the MPEG Screen. In the MPEG Screen, turn the Volume knob to highlight the PID to view and then press to select. PAT Main Menu 00 CAT 01 NIT 16 SDT 17 EIT 18 TDT 20 SIT 31 0 Video Menu System Status Audio Menu Network Menu 31 Marker Menu MPEG Status 256 UMD Options Menu 4113 Functions Menu 4352 GPI-In Menu 20 OSD Menu System Menu Preset Menu TS Ports 6. SDI-A ASI-B Eth UC Sync ASI TS PID Type SI PIDs This will proceed to the next menu where you can select the video and audio PIDs. Turn the Volume knob to the video and audio PIDs of interest and press to select them. When selected, they are bright green. When you have selected the audio and video PIDs, turn the Volume knob to highlight SEL and Exit at the lower left of the screen. Press the Volume knob to return to the MPEG Screen. PMT PID 256 PGM # 1 HDMV 4113 Video H.264 1280 720 4097 PCR 4352 Audio SEL and Exit AAC EXIT Only Layer 0 Vid-PID 0 No Curr SIT 119.88 44.1kHz 4113 1:1 Stereo 0x27 Open/Cpy Aud-PID HDMV noRA ---- PMT PID 256 PGM # 1 HDMV 4113 Video H.264 1280 720 119.88 1:1 0x27 HDMV 4097 PCR 4352 Audio AAC Layer 0 0 44.1kHz Stereo Open/Cpy noRA SEL and Exit EXIT Only Vid-PID No Curr SIT 4113 Aud-PID ---- 8 21 06 8: M PE G -3 27 0 & 42 9 0 U se r G u id e © 20 13 Wo hl e r Te c hn ol og i e s , In c . A l l r ig h ts re se rv ed . 17 C h a p t e r 2 Q u ic k St a r t Se t t in g up I n p u t s 7. N ot e : After a few seconds, the video should appear with the MPEG Screen superimposed over it. If you prefer, you may remove the superimposed MPEG Screen by pressing the Menu button twice. This input does not support encrypted sources. Monitoring an Ethernet Stream 1. Connect the Ethernet plug to the ETHERNET jack on the back panel of the MPEG-3270 or MPEG-4290. The one jack will serve all four screens. 2. Press the Menu button to get to the Main Menu. Rotate the Volume knob to highlight the Network Menu selection. Press the Volume knob once to enter the Network Menu. Network Menu Main Menu Video Menu System Status IP Address 192 168 1 25 Save Audio Menu Network Menu IP Mask 255 255 255 0 Save Marker Menu MPEG Status Gateway Address 192 168 1 16 Save UMD Options Menu Functions Menu GPI-In Menu Port Number 1234 0 1 Save 2 Clear 3 4 5 6 7 8 9 Done OSD Menu System Menu Preset Menu 8 21 06 8 : 18 3. Rotate the Volume knob to each IP setting you need to change. Press and turn the knob to make the changes. Press the Volume knob to exit this menu into the Main Menu and then press it again to exit the Main Menu. 4. Follow step 5 on page 17 through step 7 in the Monitoring an ASI Stream section. 5. Press the Menu button twice to exit both the MPEG Screen and the Main Menu. Press the Ethernet button. ETHUC: will appear in the upper left corner of the screen. After a few seconds, the video should appear. If you prefer, you may superimpose the MPE G -3 2 70 & 4 29 0 U s e r G ui d e © 2 01 3 Woh le r Te ch no lo g ie s, Inc . A ll ri g ht s re s e r v ed . C h a p t er 2 Quick Start Se t t in g up I n p u t s MPEG Screen over the picture by pressing the Menu button, followed by selecting the MPEG Screen with the Volume knob. N ot e : This input does not support encrypted sources. Monitoring an HDMI Signal N ot e : 1. Connect the HDMI source plug to the HDMI IN jack on the back panel for that screen as shown in Figure 1–6 on page 10. 2. Press the HDMI button. HDMI: will appear in the upper left corner of the screen. After a few seconds, the video should appear. This input does not support encrypted sources. 8 21 06 8: M PE G -3 27 0 & 42 9 0 U se r G u id e © 20 13 Wo hl e r Te c hn ol og i e s , In c . A l l r ig h ts re se rv ed . 19 C h a p t e r 2 Q u ic k St a r t Se t t in g up I n p u t s 8 21 06 8 : 20 MPE G -3 2 70 & 4 29 0 U s e r G ui d e © 2 01 3 Woh le r Te ch no lo g ie s, Inc . A ll ri g ht s re s e r v ed . CHAPTER 3 Operation Introduction Overview This chapter describes how to operate your MPEG-3270 or MPEG-4290. Topics Topics Introduction Page 21 Initially Powering 22 Power Buttons 22 Input Buttons 22 MPEG Screen Operation 23 F1 - F6 Buttons 26 Adjust Settings 26 Screen Saver 27 Saving Your Options 28 82 1 06 8: M PEG -3 27 0 & 42 90 U se r G u id e © 2 0 1 3 Wo hl e r Te c hno lo g i e s, In c. A ll r ig h ts re se r v ed . 21 C h a p t e r 3 O p e r a t i on I ni t ia l ly P ow e r in g Initially Powering When the MPEG-3270 or MPEG-4290 is powered for the very first time, it will look to the SDI-A input as its source. Thereafter, it will power up with the input that was selected when it was last powered down. Power Buttons There is an individual Power button per screen and each may be powered on or off individually. A single press of the Power button starts the power on sequence, which will take approximately 65 seconds. During this time, the Power LED will blink. For the first 30 seconds, there will be no indication on the screen, but thereafter, various progress bars and startup screens will appear. When the Power LED is lit steadily, the power on sequence is complete. To power a screen down, hold the Power button for 4 seconds. The screen will turn off, as will the Power LED. The 4 second delay is intended to prevent accidentally turning off a screen while it is in use. Optionally, the Optionally, the Panel LEDs can be set so that they aren’t lit when the MPEG-3270 or MPEG-4290 is in operation. This can be useful in dark environments. Refer to the Panel LED option in the System Menu on page 42. Input Buttons The three Input buttons allow quick selection of the various inputs. HDMI Button Pressing this button selects the HDMI connection on the back panel as the signal source. When this is selected, the green LED within the HDMI button glows. To learn how to set up the HDMI audio channels to be monitored, refer to the Status Menu on page 47. 8 21 06 8 : 22 MPE G -3 2 70 & 4 29 0 U s e r G ui d e © 2 01 3 Woh le r Te ch no lo g ie s, Inc . A ll ri g ht s re s e r v ed . C h a p t e r 3 Operation M P E G S cr e e n O p e r a t io n Ethernet Pressing this button will display UDP MPEG transport streams received via the Ethernet connection on the back panel. When this is selected, the green LED within the Ethernet button glows. To learn how to set up the Ethernet connection to receive a stream, refer to the Network Menu on page 45. SDI/ASI This button is used in conjunction with the BNC Port A and BNC Port B selections in the System Menu on page 42. Pressing the SDI/ASI button repeatedly selects order: 1. BNC Port A: This can be either a 3G/HD-SDI signal or an ASI signal, as selected in the System Menu on page 42. When Port A is selected, the A LED lights. 2. BNC Port B: This can be either a 3G/HD-SDI signal or an ASI signal, as selected in the System Menu on page 42. When Port B is selected, the B LED lights. MPEG Screen Operation The MPEG Screen is accessed through the Menu System, using the MPEG Menu selection. The MPEG Screen appears as follows: 8 21 06 8: M PE G -3 27 0 & 42 9 0 U se r G u id e © 20 13 Wo hl e r Te c hn ol og i e s , In c . A l l r ig h ts re se rv ed . 23 C h a p t e r 3 O p e r a t i on M P E G S cr e e n O p e r a t io n Figure 3–1 PAT 00 C AT MPEG Screen 01 N IT 16 SDT 17 EIT 18 TDT 20 SIT 31 0 31 256 4113 4352 20 TS Ports SD I-A ASI-B Eth UC Sync ASI TS PID Type SI PID s This screen is used to monitor and make selections from the MPEG transport stream. In the MPEG Screen, the Volume knob can be rotated and pressed to access the following items: 1. PID Type: The PID Type (Program or Packet Identification Type) offers a choice of SI (Service Information) PIDs or PMT (Program Map Table) PIDs. Rotate the Volume knob to select SI PIDs or PMT PIDs and then press. This will proceed to the SI PIDs Screen (shown in Figure 3–2 on page 25) or the PMT PIDs Screen (shown in Figure 3–3 on page 25), respectively. 2. TS Ports: These The TS Ports (Transport Stream Ports) indicators show the selection you made using the SDI/ASI Input button. The choices will vary according to what input signals are present. The selected port will be bright orange and the other choices will be dark. 3. Sync: These indicators will either be green for a good signal or yellow if the expected sync signal isn’t found. 4. PID Selection: Rotate the Volume knob to select the PID of interest and then press. 5. Status Indicators: The Status Indicators across the top of the MPEG Screen offer a quick go/no go indication of the following MPEG parameters: PAT (Program Association Table), CAT (Conditional Access Table), NIT (Network Information Table), SDT (Service Description Table), EIT (Event Information Table), TDT (Time and Date Table), and SIT (Selection Information Table). A green color indicates that there is no problem and a 8 21 06 8 : 24 MPE G -3 2 70 & 4 29 0 U s e r G ui d e © 2 01 3 Woh le r Te ch no lo g ie s, Inc . A ll ri g ht s re s e r v ed . C h a p t e r 3 Operation M P E G S cr e e n O p e r a t io n yellow indicator is shown for any parameters not present in the stream. Select the DVB-ASI input using the front panel input select pushbutton. Stream sync is indicated in the upper left corner of the monitor. This will enable the MPEG menu and the PID that will be captured in stream. The PID table menu displays the PIDs in stream. The PAT (Program Association Table) menu displays the programs in stream. Select the program number and the PMT information is displayed. Select the video/audio to decode. Figure 3–2 SIT 31 PrgN um SI PID Screen 0x7f Service 0 Svc D est Svc Type No Curr SIT Push to Exit The SI PID Screen in Figure 3–2 shows the service information for each program number. To exit the screen, press the Volume knob. Figure 3–3 PMT PID Screen PMT PID 256 PGM # 1 HDMV 4113 Video H.264 1280 720 119.88 1:1 0x27 H DMV 4097 PCR 4352 Audio AAC Layer 0 0 44.1kH z Stereo Open/Cpy noRA SEL and Exit EXIT Only Vid-PID No Curr SIT 4113 Aud-PID ---- 8 21 06 8: M PE G -3 27 0 & 42 9 0 U se r G u id e © 20 13 Wo hl e r Te c hn ol og i e s , In c . A l l r ig h ts re se rv ed . 25 C h a p t e r 3 O p e r a t i on F1 - F6 Buttons The PMT PID Screen in Figure 3–3 on page 25 shows detailed information for the selected audio and video program map table PID. Rotate the Volume knob to highlight the PMT PID of interest and press it. The rotate the Volume knob and then press to select either SEL and Exit to select that PMT PID and exit this screen and return to the MPEG Screen, or select EXIT Only to exit this screen with no changes. IMPORTANT: If a PMT PID row is highlighted in bright pink, this lets you know that the stream is encripted (scrambled). This product by design is not intended to monitor these streams, so do not attempt to select one. F1 - F6 Buttons Your choice of options can be accessed directly using the function buttons. The option or options that each button controls is set in the Functions Menu on page 37. By default from the factory, the Function buttons are set up as follows: F1: By default, the F1 button will control three options: Whether the Center marker appears, whether the Area marker appears, and whether the Safety marker appears. F2: By default, the F2 button will control whether the audio Level Meters appear on the screen. F3 - F6: By default, the F3 - F6 buttons are undefined. Pressing the F1 through F6 buttons will light its green indicator, showing that the option or options are in effect. Pressing the button again removes the option or options, extinguishing the indicator. Adjust Settings Certain commonly accessed adjustments are accessed fairly directly by pressing the Adjust button, lighting the green indicator in the button. When this indicator is lit, the Volume knob is re-purposed to adjusting the settings that follow. Pressing the Adjust button a second time exits the menu, extinguishing the button’s indicator, as does the expiring of the OSD Time-out set in the OSD Menu on page 41. After pressing the 8 21 06 8 : 26 MPE G -3 2 70 & 4 29 0 U s e r G ui d e © 2 01 3 Woh le r Te ch no lo g ie s, Inc . A ll ri g ht s re s e r v ed . C h a p t e r 3 Operation S cr e e n S a v e r Adjust button, the first item in the following list appears on the screen for adjustment. Pressing the Volume knob switches to each successive item: 1. Backlight: Rotate the Volume knob to adjust the screen brightness on a scale of 15% to 100%. 2. Video Blend: Rotate the Volume knob to adjust the transparency of the on-screen displays and menus on a 30% to 100% scale. 3. Contrast: Rotate the Volume knob to adjust the video contrast on a 40% to 100% scale. 4. Red: Rotate the Volume knob to adjust the red level on a -128 to 127 scale. 5. Blue: Rotate the Volume knob to adjust the blue level on a -128 to 126 scale. 6. Saturation: Rotate the Volume knob to adjust the video saturation on a 0% to 100% scale. 7. Gamma: Rotate the Volume knob to adjust the video gamma on a 0 to 10 scale. On this scale, 1 implies a 10% application of the gamma set in the Video Menu, while 9 implies a 90% application. 8. Black Level: Rotate the Volume knob to adjust the black level on a 0 to 16 scale. 9. Panel LEDs: Rotate the Volume knob to adjust the brightness of the panel LEDs on a 0 to 15 scale. This function on each of the screens works in common on all four of the screens. Screen Saver In order to prolong the life of the displays, a Backlight Timeout Interval is provided. Refer to the Backlight Interval item in the System Menu on page 42. The default setting is 8 hours. After 8 hours passes with no button presses or knob turns, the MPEG-3270 or MPEG-4290 will dim its screens. Pressing any button or turning any knob will bring the MPEG-3270 or MPEG-4290 back to normal operation. 8 21 06 8: M PE G -3 27 0 & 42 9 0 U se r G u id e © 20 13 Wo hl e r Te c hn ol og i e s , In c . A l l r ig h ts re se rv ed . 27 C h a p t e r 3 O p e r a t i on Sa v in g Yo u r O p t i o ns Saving Your Options When power is switched off or otherwise lost, the current option settings in the MPEG-3270 or MPEG-4290 are preserved and are still in effect when power is restored. In addition, 6 option memories or Presets for each screen are provided for you to save various configurations to be later recalled. Refer to the Preset Menu on page 43. You may also copy these Presets from screen to screen. Sometimes you may want to erase the option settings you have made in any Preset and restore it to the default options that the MPEG-3270 or MPEG-4290 was originally provided with. To do this, go to the Preset Menu in the screen you want to restore and use the following steps: 8 21 06 8 : 28 1. Within the Preset Menu, turn the Volume knob to the Recall Preset item. If the Preset you want to restore is already highlighted, skip to Step 3. 2. Press the Volume knob, then turn it to the number of the Preset you want to restore and press it again. The Preset will recall and highlight. 3. Press the Volume knob, then turn it to the Factory selection and press it again. The current settings as well as those in the selected Preset will instantly return to their original default settings. MPE G -3 2 70 & 4 29 0 U s e r G ui d e © 2 01 3 Woh le r Te ch no lo g ie s, Inc . A ll ri g ht s re s e r v ed . CHAPTER 4 Configuration Introduction Overview This chapter describes how to use the menu system to configure your MPEG-3270 or MPEG-4290. Topics Topics Introduction Page 29 Using the Menu System 30 Video Menu 32 Audio Menu 33 Marker Menu 35 UMD Options Menu 36 Functions Menu 37 GPI-In Menu 39 OSD Menu 41 System Menu 42 Preset Menu 43 Network Menu 45 Status Menu 47 MPEG Menu 47 82 1 06 8: M PEG -3 27 0 & 42 90 U se r G u id e © 2 0 1 3 Wo hl e r Te c hno lo g i e s, In c. A ll r ig h ts re se r v ed . 29 C h a p t e r 4 C o n fi g u r a t io n U s in g t he M e n u S y s t e m Using the Menu System The Menu System consists of a tree of menus which list the various options and setting that can be customized for your use. The Menu Tree is shown in Figure 4–1. Figure 4–1 MPEG-3270 & MPEG 4290 Menu Tree Main Menu Video Menu Video Menu Audio Menu Marker Menu UMD Options Menu Functions Menu GPI-In Menu Audio Menu Level Meter Display Audio Scale Mode Display Meter Size Meters SDI-A Left Audio SDI-A Right Audio SDI-B Left Audio SDI-B Right Audio OSD Menu System Menu Preset Menu System Status Network Menu UMD Options Menu UMD Tally Src UMD Enable UMD Position UMD Color UMD Address UMD ID Gamma Select Film Gamma Color Temperature Blue Screen Mono Mode Video Scale Scale Type Marker Menu Marker Enable (All) Marker Background Marker Color Center Marker Area Marker Area Ratio Safety Marker Safety Marker Size MPEG Menu Functions Menu Gamma Set Blue Screen Mono Mode Video Scale Level Meters Center Area Safety GPI-In Menu Source ID Source Position Adjust Position OSD Timeout System Menu MPEG Menu TS Ports SDI-A ASI-B Eth UC/MC Sync ASI TS PID Type SI PIDs Gamma Set Blue Screen Mono Mode Video Scale Level Meters Center Area Safety OSD Menu Network Menu IP Address IP Mask Gateway Address Port Number Preset Menu System Status BNC Port A BNC Port B Backlight Interval Panel LEDs Calibration Upgrade Streamcast Save Preset to Load Preset from Display Preset ID Preset ID Position Copy All Presets to Preset ID Pressing the Menu button enters the Menu System. The first menu that you see is the Main Menu. Most of the other menus can be accessed from the Main Menu, which appears as shown in Figure 4–2 on page 31. 8 21 06 8 : 30 MPE G -3 2 70 & 4 29 0 U s e r G ui d e © 2 01 3 Woh le r Te ch no lo g ie s, Inc . A ll ri g ht s re s e r v ed . C h a p t er 4 Configuration U s i ng t h e M e n u S y s t e m Figure 4–2 Main Menu Main Menu Video Menu System Status Audio Menu Network Menu Marker Menu MPEG Status UMD Options Menu Functions Menu GPI-In Menu OSD Menu System Menu Preset Menu Rotate the Volume knob to highlight the menu you want and then press to enter it. In this or any menu, press the Menu/Back button to back out of the menu or the particular selection within that menu. The menus are described on the following pages. 8 21 06 8: M PE G -3 27 0 & 42 9 0 U se r G u id e © 20 13 Wo hl e r Te c hn ol og i e s , In c . A l l r ig h ts re se rv ed . 31 C h a p t e r 4 C o n fi g u r a t io n V id e o M e n u Video Menu This menu customizes the video display. The Video Menu is shown in Figure 4–3. Figure 4–3 Video Menu Video M enu Gam m a Select Film Gam m a Uncorrected 1.0 1.2 1.4 Film 1.6 1.8 C olor Tem perature D50 D55 D65 Blue Screen Off On GPI M ono M ode Off On GPI Video Scale Off On GPI Scale Type Zoom Stretch 2.0 GPI 2.2 D 75 2.4 2.6 2.8 D93 Rotate the Volume knob to highlight the item to be adjusted, and then press to enter it. Again rotate the Volume knob to the option selection and press to choose it: 1. Gamma Select: Selecting Uncorrected effectively sets a gamma of 1.0. Selecting Film sets gamma to the value chosen in the Film Gamma selection of this menu. Selecting GPI will allow a GPI input, as set in the GPI-In Menu on page 39, to select whether Uncorrected or Film is in effect. 2. Film Gamma: A selection of values is presented. The chosen value will be used when Gamma Select is set to Film. 2.2 is the default. 8 21 06 8 : 32 3. Color Temperature: Selections from warm to cool are provided. D65 is the default. 4. Blue Screen: Off is the default selection. Selecting On disables the red and green colors for alignment purposes. Selecting GPI will allow a GPI input, as set in the GPI-In Menu on page 39, to select whether Off or On is in effect. 5. Mono Mode: Off is the default selection and enables the color video display. Selecting On will display only monochrome video. MPE G -3 2 70 & 4 29 0 U s e r G ui d e © 2 01 3 Woh le r Te ch no lo g ie s, Inc . A ll ri g ht s re s e r v ed . C h a p t er 4 Configuration Audio Menu Selecting GPI will allow a GPI input, as set in the GPI-In Menu on page 39, to select whether Off or On is in effect. 6. Scale Type: Zoom is the default selection. It will enlarge the image, keeping its aspect ratio, until both the vertical and horizontal edges reach or surpass the edges of the screen. Selecting Stretch will enlarge both the vertical and horizontal dimensions to reach the edge of the screen, without preserving the aspect ratio. Audio Menu This menu sets up the audio level meters that can appear on the display and also defines which audio channels you will hear. The Audio Menu is shown in Figure 4–4 Figure 4–4 Audio Menu Audio M enu Level M eter Display Off On GP I A udio S cale Ext. VU VU Nordic M ode Display VU PP M V U/P PM M eter Size Large S m all M eters A ll 16 A ctive 2 BB C D IN S DI-A Left Audio 1 2 3 4 5 6 7 8 9 10 11 12 13 14 15 16 SDI-A Right Audio 1 2 3 4 5 6 7 8 9 10 11 12 13 14 15 16 SD I-B Left Audio 1 2 3 4 5 6 7 8 9 10 11 12 13 14 15 16 S DI-B R ight A udio 1 2 3 4 5 6 7 8 9 10 11 12 13 14 15 16 Rotate the Volume knob to highlight the item to be adjusted, and then press to enter it. Again rotate the Volume knob to the option selection and press to choose it: 1. Level Meter Display: Selecting On causes audio level meters to appear on the screen. Selecting Off causes them to disappear. Either 2 or 16 meters will appear, as defined by the Meters option in this menu. Selecting GPI Control will allow an external GPI input, as set in the GPI-In Menu on page 39, to select whether the audio meters appear or not. The default is On. 8 21 06 8: M PE G -3 27 0 & 42 9 0 U se r G u id e © 20 13 Wo hl e r Te c hn ol og i e s , In c . A l l r ig h ts re se rv ed . 33 C h a p t e r 4 C o n fi g u r a t io n A u d i o M en u 2. Audio Scale: One of five audio scales for the level meters may be selected. • Extended VU • VU • Nordic • BBC • DIN The default is Extended VU. 3. Mode Display: The type of level metering can be chosen. VU/ PPM is the default, causing both the average and peak levels to be displayed simultaneously. Optionally, PPM (peak) and VU (average) can be selected to display individually. 4. Meter Size: Larger meters are easier to see, but cover up more of the video display. The default selection is Large. A Small (narrower, but same height) selection is available. 5. Meters: By default, the All 16 selection will allow all 16 channels within an SDI signal to display, with channels 1 – 8 on the left of the screen and channels 9-16 on the right of the screen. Optionally, Active 2 can be selected to allow only the two channels that are selected for listening to display. The two channels will appear in the same position that they would have been in if 16 channels were displayed. 6. SDI-A Left Audio: This option allows you to choose the channel to be heard in the left speaker or headphone when the SDI-A input is picked. By default, channel 1 is selected. 7. SDI-A Right Audio: This option allows you to choose the channel to be heard in the right speaker or headphone when the SDI-A input is picked. By default, channel 2 is selected. 8. SDI-B Left Audio: This option allows you to choose the channel to be heard in the left speaker or headphone when the SDI-B input is picked. By default, channel 1 is selected. 9. SDI-B Right Audio: This option allows you to choose the channel to be heard in the right speaker or headphone when the SDI-B input is picked. By default, channel 2 is selected. 8 21 06 8 : 34 MPE G -3 2 70 & 4 29 0 U s e r G ui d e © 2 01 3 Woh le r Te ch no lo g ie s, Inc . A ll ri g ht s re s e r v ed . C h a p t er 4 Configuration M a r k er M e n u Marker Menu This menu defines if and how markers will appear on the screen. The Marker Menu is shown in Figure 4–5. Figure 4–5 Marker Menu Marker Menu Marker Enable (All) O ff Marker Background Marker Color On Normal W hite Matte Red Green Blue Center Marker Off On G PI Area Marker O ff On G PI Area Ratio Safety Marker Safety Marker Size 4:3 13:9 O ff 80% 14:9 On 85% 16:9 Yellow Gray 1.85:1 2.35:1 32:9 G PI 90% 95% Rotate the Volume knob to highlight the item to be adjusted, and then press to enter it. Again rotate the Volume knob to the option selection and press to choose it: 1. Marker Enable (All): Selecting On causes any markers set up in this menu to appear on the screen. Selecting Off will not allow any markers to display. The default is Off. 2. Marker Background: By default the Normal choice is selected, which means that the background is transparent, allowing the video to display normally. Matte represents a future feature. 3. Marker Color: The color of the markers can be one of six choices. By default the White choice is selected. 4. Center Marker: The center marker may be turned On or Off. Selecting GPI control will allow an external GPI input, as set in the GPI-In Menu on page 39, to select whether the Center Marker appears or not. The default is Off. 5. Area Marker: The area marker may be turned On or Off. The aspect ratio of the Area Marker is as selected in the Area Ratio option in this menu. Selecting GPI control will allow an external 8 21 06 8: M PE G -3 27 0 & 42 9 0 U se r G u id e © 20 13 Wo hl e r Te c hn ol og i e s , In c . A l l r ig h ts re se rv ed . 35 C h a p t e r 4 C o n fi g u r a t io n U M D O p t io n s M e n u GPI input, as set in the GPI-In Menu on page 39, to select whether the Area Marker appears or not. The default is Off. 6. Area Ratio: Seven choices of Area Marker aspect ratio are offered. By default the 16:9 ratio is chosen. 7. Safety Marker: The area marker may be turned On or Off. The size of the Safety Marker is as selected in the Safety Marker Size option in this menu. Selecting GPI control will allow an external GPI input, as set in the GPI-In Menu on page 39, to select whether the Safety Marker appears or not. The default is Off. 8. Safety Marker Size: Seven choices of Safety Marker Size are offered. By default the 80% size is chosen. UMD Options Menu This menu lets you set how the UMD (Under Monitor Display) is sourced and how it appears. The UMD Options Menu is shown in Figure 4–6. Figure 4–6 UMD Options Menu UMD Options M enu UMD Tally Src Local RS485 UMD Enable Off On UMD Position T Left UMD Color Top W hite UMD Address 0 Red T Right G reen B Left Blue Bottom Yellow B Right Gray <Save> UMD ID Engineering Lab Save UMD Text A B C D E F G H I J K L M . ! ? N O P Q R S T U V W X Y Z ( ) [ ] 0 1 2 3 4 5 6 7 8 9 # + - / @ % = Clear Restore Shift Space BkSp : Done Rotate the Volume knob to highlight the item to be adjusted, and then press to enter it. Again rotate the Volume knob to the option selection and press to choose it: 8 21 06 8 : 36 MPE G -3 2 70 & 4 29 0 U s e r G ui d e © 2 01 3 Woh le r Te ch no lo g ie s, Inc . A ll ri g ht s re s e r v ed . C h a p t er 4 Configuration F u n ct i o ns M e n u 1. UMD Tally Src: The text of the UMD Tally may be set to Local to display the text set in the UMD ID section of this menu or it may be set to RS485 so that it may be received from the RS485 interface on the back panel. The tally protocols supported are TSL 3.1 and 4.0. Selection between them is automatic. The default setting is Local. 2. UMD Enable: By default, this option is set to On, allowing the UMD set up by this menu to appear on the screen. Selecting Off will prevent the UMD from appearing. 3. UMD Position: The UMD may be displayed at one of six locations on the screen. By default, the Bottom location is selected. 4. UMD Color: The color of the of the UMD can be one of six choices. By default, the White choice is selected. 5. UMD Address: The numeric keys of the on-screen keypad can be used to set the UMD address 0 - 127. To enter the address, first press the Volume knob one more time and then rotate it to highlight each number and the press it to add that number to the address. Clear, Restore, Shift, Space, Backspace, and Done controls are also provided. Up to 3 digits may be entered. When you are finished, select Done. <Save> will then be highlighted. To save, press the Volume knob one more time. To abandon the text you entered, press the Menu button. 6. UMD ID: An on-screen keypad is provided to use to enter the local UMD text. To enter text, rotate the Volume knob to highlight each character and the press it to add that character to the text. Clear, Restore, Shift, Space, Backspace, and Done controls are also provided. Up to 16 characters may be entered. When you are finished, select Done. Save UMD Text will then be highlighted. To save the text, press the Volume knob one more time. To abandon the text you entered, press the Menu button. Functions Menu This menu programs the action of the F1 through F6 function buttons on the front panel. Each function button serves as a hot key to control one or more functions, as desired. The Functions Menu is shown in Figure 4–7. 8 21 06 8: M PE G -3 27 0 & 42 9 0 U se r G u id e © 20 13 Wo hl e r Te c hn ol og i e s , In c . A l l r ig h ts re se rv ed . 37 C h a p t e r 4 C o n fi g u r a t io n F u n ct i o ns M e n u Figure 4–7 Functions Menu Functions Menu G amma Set F1 F2 F3 F4 F5 F6 Blue Screen F1 F2 F3 F4 F5 F6 M ono M ode F1 F2 F3 F4 F5 F6 Video Scale F1 F2 F3 F4 F5 F6 Level Meters F1 F2 F3 F4 F5 F6 C enter F1 F2 F3 F4 F5 F6 Area F1 F2 F3 F4 F5 F6 Safety F1 F2 F3 F4 F5 F6 Rotate the Volume knob to highlight the item to be adjusted, and then press to enter it. Again rotate the Volume knob to the option selection and press to choose it: 1. Gamma Set : The gamma parameters are described in the Video Menu on page 32. The F1 through F6 buttons may control whether gamma is set to Uncorrected or Film. By default, neither function button controls this. 2. Blue Screen: Blue Screen is described in the Video Menu on page 32. The F1 through F6 buttons may control whether the blue screen is set to On or Off. By default, neither function button controls this. 3. Mono Mode: Monochrome mode is described in the Video Menu on page 32. The F1 through F6 buttons may control whether monochrome mode is set to On or Off. By default, neither function button controls this. 4. Video Scale: Video scaling is described in the Scale Type option on the Video Menu on page 32. The F1 through F6 buttons may control whether the scale type is set to Zoom or Stretch. By default, neither function button controls this. 5. Level Meters: The audio level meter parameters are described in the Audio Menu on page 33. The F1 through F6 buttons may control whether the level meters show on the screen or not. By default, function button F2 controls this. 8 21 06 8 : 38 MPE G -3 2 70 & 4 29 0 U s e r G ui d e © 2 01 3 Woh le r Te ch no lo g ie s, Inc . A ll ri g ht s re s e r v ed . C h a p t er 4 Configuration G P I- I n M e n u 6. Center: The Center Marker enable is described in the Marker Menu on page 35. The F1 through F6 buttons may control whether the center marker shows on the screen or not. By default, function button F1 controls this. 7. Area: The Area Marker enable is described in the Marker Menu on page 35. The F1 through F6 buttons may control whether the area marker shows on the screen or not. By default, function button F1 controls this. 8. Safety: The Safety Marker enable is described in the Marker Menu on page 35. The F1 through F6 buttons may control whether the safety marker shows on the screen or not. By default, function button F1 controls this. GPI-In Menu This menu programs the action of the GPI (General Purpose Interface) inputs. The pin numbers of each input (as well as the other pins on the GPI connector) are shown on this menu. Each input can control multiple functions, if desired. By default, the GPI inputs are not set to control any function. The GPI-In Menu is shown in Figure 4–8. Figure 4–8 GPI-In Menu GPI-In M enu Gam m a Set 3 4 Blue Screen 3 4 5 5 M ono M ode 3 4 5 Video Scale 3 4 5 Level M eters 3 4 5 C enter M arker 3 4 5 Area M arker 3 4 5 Safety M arker 3 4 5 8 21 06 8: M PE G -3 27 0 & 42 9 0 U se r G u id e © 20 13 Wo hl e r Te c hn ol og i e s , In c . A l l r ig h ts re se rv ed . 39 C h a p t e r 4 C o n fi g u r a t io n G PI - I n M e n u Rotate the Volume knob to highlight the item to be adjusted, and then press to enter it. Again rotate the Volume knob to the option selection and press to choose it: 8 21 06 8 : 40 1. Gamma Set : The gamma parameters are described in the Video Menu on page 32. The Gamma Select option in the Video Menu must be set to GPI for a GPI input to take effect. 2. Blue Screen: Blue screen is described in the Video Menu on page 32. The Blue Screen option in the Video Menu must be set to GPI for a GPI input to take effect. 3. Mono Mode: Monochrome mode is described in the Video Menu on page 32. The Mono Mode option in the Video Menu must be set to GPI for a GPI input to take effect. 4. Video Scale: Video scaling is described in the Scale Type option on the Video Menu on page 32. The Scale Type option in the Video Menu must be set to GPI for a GPI input to take effect. 5. Level Meters: The audio level meter parameters are described in the Audio Menu on page 33. The Level Meter Display option in the Audio Menu must be set to GPI for a GPI input to take effect. 6. Center Marker: The Center Marker enable is described in the Marker Menu on page 35. The Center Marker option in the Marker Menu must be set to GPI for a GPI input to take effect. 7. Area Marker: The Area Marker enable is described in the Marker Menu on page 35. The Area Marker option in the Marker Menu must be set to GPI for a GPI input to take effect. 8. Safety Marker: The Safety Marker enable is described in the Marker Menu on page 35. The Safety Marker option in the Marker Menu must be set to GPI for a GPI input to take effect. MPE G -3 2 70 & 4 29 0 U s e r G ui d e © 2 01 3 Woh le r Te ch no lo g ie s, Inc . A ll ri g ht s re s e r v ed . C h a p t er 4 Configuration OSD Menu OSD Menu The OSD (On Screen Display) Menu sets up time-outs and positions for various text displays. The OSD Menu is shown in Figure 4–9. Figure 4–9 OSD Menu OSD M enu Source ID Source Position Adjust Position OSD Tim eout Off T Left Top Off On 5 Sec T R ight B Left C enter Bottom 10 Sec 30 Sec B R ight 1 M in Rotate the Volume knob to highlight the item to be adjusted, and then press to enter it. Again rotate the Volume knob to the option selection and press to choose it: 1. Source ID: The Source ID display shows the type of input that is being displayed. This display can be set to Off, On, or to only display for 5 seconds after any source change. The default setting is On. The position on the screen can be adjusted by the Source Position option in this menu. 2. Source Position: The Source ID may be displayed at one of four locations on the screen. By default, the Top Left location is selected. 3. Adjust Position: When the Adjust button is pressed, words appear describing what can be adjusted. The Adjust Position option specifies one of three locations where this description will appear on the screen. By default, the Bottom location is selected. 4. OSD Time-out: These menus may be set to either persist on the screen indefinitely until the Menu button is pressed to exit (Off), or they may automatically time out and disappear after one of three time choices. By default, 10 seconds is selected. 8 21 06 8: M PE G -3 27 0 & 42 9 0 U se r G u id e © 20 13 Wo hl e r Te c hn ol og i e s , In c . A l l r ig h ts re se rv ed . 41 C h a p t e r 4 C o n fi g u r a t io n Sy s t e m M e n u System Menu The System Menu sets up basic operational parameters for each MPEG-3270 or MPEG-4290 screen. This menu is shown in Figure 4–10. Figure 4–10 System Menu System M enu BN C Port A BN C Port B Backlight Interval Panel LEDs SDI ASI SDI None ASI 5m Off Calibration Restore U pgrade Upgrade Stream cast U nicast 4h 8h 24h 48 h On M ulticast Rotate the Volume knob to highlight the item to be adjusted, and then press to enter it. Again rotate the Volume knob to the option selection and press to choose it: 1. BNC Port A: Using this option, you must designate whether the type of signaling to the Port A BNC connector on the back panel is SDI or ASI . By default, SDI is chosen. 2. BNC Port B: Using this option, you must designate whether the type of signaling to the Port B BNC connector on the back panel is SDI or ASI . By default, SDI is chosen. 3. Backlight Interval: To preserve the life of the LCD backlight on each screen, a time-out is provided. This interval can be set to None, which leaves and backlight on all of the time, or to one of 5 time intervals. By default, 8 hours is chosen. 4. Panel LEDs: In certain environments, the Power LED and other status LEDs can be distracting. The LEDs on the front panel can be dimmed (Refer to Panel LEDs, Item 9 on page 27 in the Adjust Settings section.) or they can be turned off. This option allows the Panel LEDs to be Off while the MPEG-3270 or MPEG-4290 is in operation. The default setting is On, which causes the Panel LEDs 8 21 06 8 : 42 MPE G -3 2 70 & 4 29 0 U s e r G ui d e © 2 01 3 Woh le r Te ch no lo g ie s, Inc . A ll ri g ht s re s e r v ed . C h a p t er 4 Configuration P r es e t M e n u to indicate whenever the MPEG-3270 or MPEG-4290 is powered and turned on. 5. Calibration: If at any time you need to set a MPEG-3270 or MPEG-4290 screen back to its original factory calibration, this option can be used. 6. Upgrade: If you have a software upgrade on a flash drive that you would like to apply to the MPEG-3270 or MPEG-4290, use this option and then following the instructions that will appear on the screen. 7. Streamcast: Set this to Unicast or Multicast, depending upon what will be expected in the stream. Preset Menu A Preset is a complete configuration. Each screen can have up to 6 Presets that can be recalled at any time to reconfigure. The Preset Menu lets you save, recall, and name presets for each MPEG-3270 or MPEG-4290 screen and is shown in Figure 4–11 on page 44. To offer you maximum configuration flexibility, you can: • Name your presets using up to 14 characters. • Copy one preset to another. • Copy all presets from one screen to another. • Restore each preset to its original factory default. 8 21 06 8: M PE G -3 27 0 & 42 9 0 U se r G u id e © 20 13 Wo hl e r Te c hn ol og i e s , In c . A l l r ig h ts re se rv ed . 43 C h a p t e r 4 C o n fi g u r a t io n Pr e s e t M e n u Figure 4–11 Preset Menu Preset M enu Save Preset to 1 2 3 4 5 6 Load Preset from 1 2 3 4 5 6 D isplay Preset ID Off Preset ID Position T Left Copy All Presets to 1 Preset ID Factory On Top T Right 2 B Left 3 Bottom B R ight 4 Engineering Lab 1 Save Preset ID A B C D E F G H I J K L M . ! ? N O P Q R S T U V W X Y Z ( ) [ ] 0 1 2 3 4 5 6 7 8 9 # + - / @ % = Clear R estore Shift Space BkSp : Done Rotate the Volume knob to highlight the item to be adjusted, and then press to enter it. Again rotate the Volume knob to the option selection and press to choose it: 1. Save Preset to: To save the current MPEG-3270 or MPEG-4290 screen configuration select one of the six preset locations and press the Volume knob. As you rotate through each numbered preset, its name (if any) will appear in the Preset ID option on this menu. 2. Load Preset from : To recall a preset configuration from one of the six preset locations to the current MPEG-3270 or MPEG-4290 screen configuration, select one of the presets and press the Volume knob. As you rotate through each numbered preset, its name (if any) will appear in the Preset ID option on this menu. Alternatively, you may select Factory to recall the original factory configuration for each screen. 3. Display Preset ID: If you have entered an Preset ID for the currently recalled Preset, you may display this ID on the screen. This option sets this display option On or Off. By default, it is On. 4. Preset ID Position: This option sets the screen location for the Preset ID, if you have entered one and if the Display Preset ID option in this menu is On. Six locations are offered and Bottom is selected by default. 5. Copy All Presets to: It can be convenient to configure one of the MPEG-3270 or MPEG-4290 screens and then simply duplicate this 8 21 06 8 : 44 MPE G -3 2 70 & 4 29 0 U s e r G ui d e © 2 01 3 Woh le r Te ch no lo g ie s, Inc . A ll ri g ht s re s e r v ed . C h a p t er 4 Configuration N et w or k M e n u configuration in each of the other screens. This option allows you to copy all 6 presets from one screen to another. 6. Preset ID: The currently-recalled preset name and number are shown. To name or rename a preset, recall it using the Load Preset from function on this menu. Then click the Preset ID function. An on-screen keypad is provided to use to enter text to name each preset. Enter the text, by rotating the Volume knob to highlight each character and the pressing it to add that character to the text. Clear, Restore, Shift, Space, Backspace, and Done controls are also provided. Up to 14 characters may be entered. When you are finished, select Done. To save the new text, rotate the Volume knob to highlight Save Preset ID and press it. To quit without saving the name, press the Menu button instead. Network Menu Before the Ethernet port can be used, it must be configured. The Network Menu where this is done is shown in Figure 4–12 Figure 4–12 Network Menu Network Menu IP Address 192 168 1 25 Save IP Mask 255 255 255 0 Save Gateway Address 192 168 1 16 Save Port N um ber 1234 0 1 Save 2 C lear 3 4 5 6 7 8 9 Done Rotate the Volume knob to highlight the item to be adjusted, and then press to enter it. Again rotate the Volume knob to the item you need to change and press to replace it. A number in the keypad below will then be highlighted. Rotate and press to select the new numeric entry. Use 8 21 06 8: M PE G -3 27 0 & 42 9 0 U se r G u id e © 20 13 Wo hl e r Te c hn ol og i e s , In c . A l l r ig h ts re se rv ed . 45 C h a p t e r 4 C o n fi g u r a t io n Network Menu Clear to start over and Done when finished. The changeable fields are as follows: 1. IP Address: After each numeric field is changed, the numbers turn from yellow to black to denote they were changed. When you have finished, select Save. After a few seconds, the action will be complete, the numbers will turn yellow, and IP Address will be highlighted. 2. IP Mask: After each numeric field is changed, the numbers turn from yellow to black to denote they were changed. When you have finished, select Save. After a few seconds, the action will be complete, the numbers will turn yellow, and IP Mask will be highlighted. 3. Gateway Address : After each numeric field is changed, the numbers turn from yellow to black to denote they were changed. When you have finished, select Save. After a few seconds, the action will be complete, the numbers will turn yellow, and Gateway Address will be highlighted. 4. Port Number: When the Port Number field is changed, the number turns from yellow to black to denote it was changed. When you have finished, select Save. After a few seconds, the action will be complete, the number will turn yellow, and Port Number will be highlighted. 8 21 06 8 : 46 MPE G -3 2 70 & 4 29 0 U s e r G ui d e © 2 01 3 Woh le r Te ch no lo g ie s, Inc . A ll ri g ht s re s e r v ed . C h a p t er 4 Configuration St at us M e n u Status Menu The Status Menu does not provide editable options, but instead reports on a variety of useful information, internal settings, and version numbers. Figure 4–13 Status Menu System Status Product: S/N: MPEG -3270 v1.05 xxxxxx App B uild: m peg_26Aug2013_v1_05 LD : Board Rev IP: U DP Port UM D: a1000403 192.168.153.73 CP4v105 LD 4 V1.05 CP: MSK : 255.255.255.0 FPG A R ev 20120826 GW : 192.168.1.1 1024 xxx www .wohler.com MAC : xx:xx:xx:xx:xx:xx [email protected] tC: 27 +1-510-870-0810, opt 4 MPEG Menu The MPEG Menu is a combination status screen and menu. Its operation is described in MPEG Screen Operation on page 23. 8 21 06 8: M PE G -3 27 0 & 42 9 0 U se r G u id e © 20 13 Wo hl e r Te c hn ol og i e s , In c . A l l r ig h ts re se rv ed . 47 C h a p t e r 4 C o n fi g u r a t io n M P E G M e nu 8 21 06 8 : 48 MPE G -3 2 70 & 4 29 0 U s e r G ui d e © 2 01 3 Woh le r Te ch no lo g ie s, Inc . A ll ri g ht s re s e r v ed . CHAPTER 5 Specifications Introduction Overview Specifications, compliance information, and a block diagram of the MPEG-3270 and MPEG-4290 are provided in this chapter. Topics Topics Introduction Page 49 Specifications 50 Compliance 54 Technical Functional Overview 54 ‘ 82 1 06 8: M PEG -3 27 0 & 42 90 U se r G u id e © 2 0 1 3 Wo hl e r Te c hno lo g i e s, In c. A ll r ig h ts re se r v ed . 49 C h a p t e r 5 Sp ec if i ca t i o ns Sp e ci fi ca t io n s Specifications The specifications of the audio/video monitors are listed below. Table 5–2 MPEG-3270 Specifications MPEG-3270 Values Specification Number of Screens Display Native Aspect Ratios Viewing Angle Screen Colors Resolution (Dots, H x V) Dot Pitch (H x V, mm) Contrast Ratio Pixel Response (ms) Luminance LED Backlight Life Dimensions (H x W X D) Shipping Weight Net Weight Power Consumption Operating Temperature Inputs (per screen) Inputs (per unit) Input and Output (per unit) Outputs (per screen) Outputs (per unit) Space Required Supplied Accessories Note: 8 21 06 8 : 50 2 7.0” diagonal 16:9 80°H x 80°V 16.7M 800 x 480 0.0635 x 0.1905 1000:1 18 typical 400 cd/m2 20,000 hours 5.5” x 19” x 2.2” (143 x 483 x 56 mm) 5.9 lbs (2.68 kg) 4.65 lbs (2.11 kg) 24 VDC at 3 A. CE & UL power supply. It cannot be harmed by accidental reverse connection of power. 0°C (32°F) to 40°C (104°F) • 2 BNC: 3G/HD-SDI or ASI (75 Ω) • 1 HDMI • • 1 RJ-45: Tally and GPI 1 RS-485 • 1 RJ-45: Ethernet • 1 USB • • 2 BNC: 3G/HD-SDI or ASI (75 Ω) 1 RS-485 • 1/8” Headphone Jack 3 RU DC power adapter All specifications are subject to change without notice. MPE G -3 2 70 & 4 29 0 U s e r G ui d e © 2 01 3 Woh le r Te ch no lo g ie s, Inc . A ll ri g ht s re s e r v ed . C h a p t e r 5 Specifications S p e c if ic a t io n s Table 5–3 MPEG-4290 Specifications MPEG-4290 Values Specification Number of Screens Display Native Aspect Ratios Viewing Angle Screen Colors Resolution (Dots, H x V) Dot Pitch (H x V, mm) Contrast Ratio Pixel Response (ms) Luminance LED Backlight Life Dimensions (H x W x D) Shipping Weight Net Weight Power Consumption Operating Temperature Inputs (per screen) Inputs (per unit) Input and Output (per unit) Outputs (per screen) Outputs (per unit) Space Required Supplied Accessories 2 9.0” diagonal 16:9 88°H x 88°V 16.7M 800 x 480 0.082 x 0.246 600:1 25 typical 400 cd/m2 20,000 hours 7” x 19” x 2.2” (178 x 483 x 56 mm) 7.3 lbs (3.31 kg) 6.05 lbs (2.75 kg) 24 VDC at 3 A. CE & UL power supply. It cannot be harmed by accidental reverse connection of power. 0°C (32°F) to 40°C (104°F) • 2 BNC: 3G/HD-SDI or ASI (75 Ω) • 1 HDMI • • 1 RJ-45: Tally and GPI 1 RS-485 • 1 RJ-45: Ethernet • 1 USB • • 2 BNC: 3G/HD-SDI or ASI (75 Ω) 1 RS-485 • 1/8” Headphone Jack 4 RU DC power adapter 8 21 06 8: M PE G -3 27 0 & 42 9 0 U se r G u id e © 20 13 Wo hl e r Te c hn ol og i e s , In c . A l l r ig h ts re se rv ed . 51 C h a p t e r 5 Sp ec if i ca t i o ns Sp e ci fi ca t io n s The acceptable signal input formats are listed below. Table 5–4 Acceptable Signal Input Formats Category 3G-SDI (SMPTE-425M, Level A) HD-SDI (SMPTE-292) MPEG / ASI 8 21 06 8 : 52 Signal Types SMPTE-274: 1080p (60/59.94/50) SMPTE-296M: 720p (60/59.94/50/ 30/29.97/25/24/ 23.98) SMPTE-260M: 1035i (60/59.94) SMPTE-274: 1080i (60/59.94/50) SMPTE-274: 1080psF (24/23.98) SMPTE-274: 1080p (30/29.97/25/24/ 23.98) 704 x 480i (60/59.94) 704 x 576i (50) 720 x 480i (60/59.94) 720 x 480p (60/59.94) 720 x 576i (50) 1280 x 720p (60/59.94/50/30/29.97/ 25/24/23.98) 1440 x 1080i (60/59.94/50) 1920 x 1080i (60/59.94/50) 1920 x 1080p (60/59.94/50/30/29.97/ 25/24/23.98) 1920 x 1088i (60/59.94/50) 1920 x 1088p (60/59.94/50/30/29.97/ 25/24/23.98) MPE G -3 2 70 & 4 29 0 U s e r G ui d e © 2 01 3 Woh le r Te ch no lo g ie s, Inc . A ll ri g ht s re s e r v ed . C h a p t e r 5 Specifications S p e c if ic a t io n s Table 5–4 Acceptable Signal Input Formats Category HDMI TS Protocols MPEG Video (ASI/IP) MPEG Audio Signal Types 525i - NTSC 625i - PAL 525i - PAL-M 720 x 480i (59.94) 720 x 576i (50) 720 x 480p (59.94) 720 x 576p (50) 1280 x 720p (60/59.94/50) 1920 x 1080i (60/59.94/50) 640 x 480 (60) 800 x 600 (60) 1024 x 768 (60) 1280 x 1024 (60) 1600 x 1200 (60) 1920 x 1080p (60/59.94/50/30/29.97/ 25/24/23.98) SPTS/MPTS-ASI, Unicast-IP/IGMP UDP/RTP 100 kbs - 30 Mbps CBR, MPEG-2 4:2:0 MP @ML/HL/HP, MPEG-4 4:2:0 (H.264 MP/LP to L4.2) MPEG-1/2 Layer II, AAC-LC 16-384 kbps Compliance This equipment has been tested and found to comply with the limits for a Class A digital device, pursuant to part 15 of the FCC Rules. These limits are designed to provide reasonable protection against harmful interference when the equipment is operated in a commercial environment. This equipment generates, uses, and can radiate radio frequency energy and, if not installed and used in accordance with the instruction manual, may cause harmful interference to radio communications. Operation of this equipment in a residential area is likely to cause harmful interference in which case the user will be required to correct the interference at his own expense. 8 21 06 8: M PE G -3 27 0 & 42 9 0 U se r G u id e © 20 13 Wo hl e r Te c hn ol og i e s , In c . A l l r ig h ts re se rv ed . 53 C h a p t e r 5 Sp ec if i ca t i o ns Te c h ni c al F un c t io n a l O v er v ie w Technical Functional Overview The following block diagrams (Figure 5–14 and Figure 5–15) show the overall functionality of the MPEG-3270 and MPEG-4290 monitors. 8 21 06 8 : 54 MPE G -3 2 70 & 4 29 0 U s e r G ui d e © 2 01 3 Woh le r Te ch no lo g ie s, Inc . A ll ri g ht s re s e r v ed . C h a p t e r 5 Specifications Te c h n ic a l F u nc t i on a l O v e rv ie w Figure 5–14 MPEG-3270 Block Diagram 8 21 06 8: M PE G -3 27 0 & 42 9 0 U se r G u id e © 20 13 Wo hl e r Te c hn ol og i e s , In c . A l l r ig h ts re se rv ed . 55 C h a p t e r 5 Sp ec if i ca t i o ns Te c h ni c al F un c t io n a l O v er v ie w Figure 5–15 8 21 06 8 : 56 MPEG-4290 Block Diagram MPE G -3 2 70 & 4 29 0 U s e r G ui d e © 2 01 3 Woh le r Te ch no lo g ie s, Inc . A ll ri g ht s re s e r v ed .