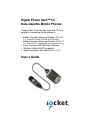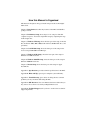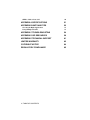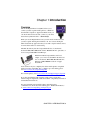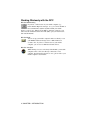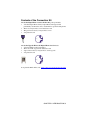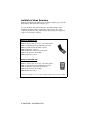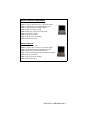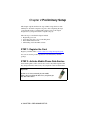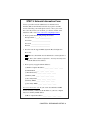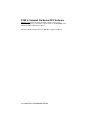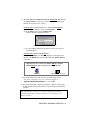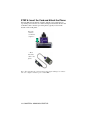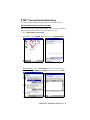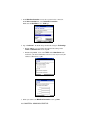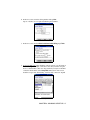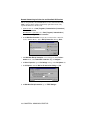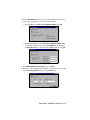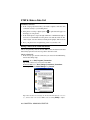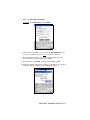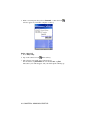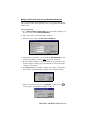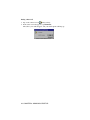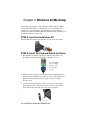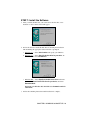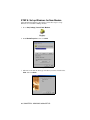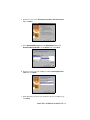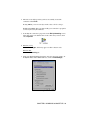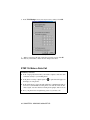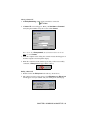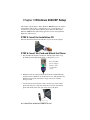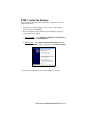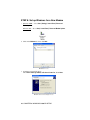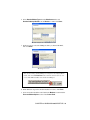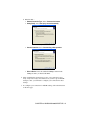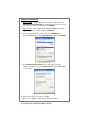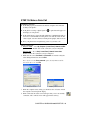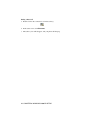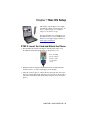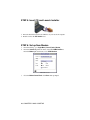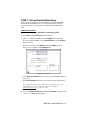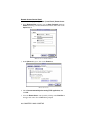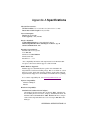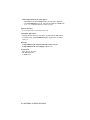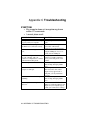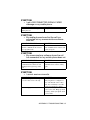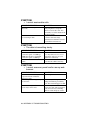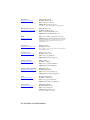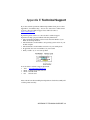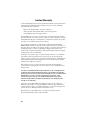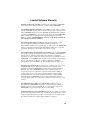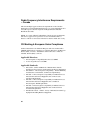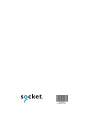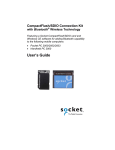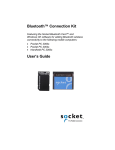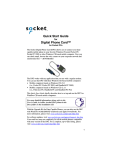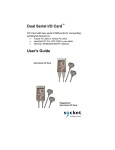Download Casio CASSIOPEIA IT-2000D User`s guide
Transcript
Digital Phone Card™ for Data-Capable Mobile Phones CompactFlash Card with data cable and PC Card adapter for connecting mobile phones to: • Mobile Computers Based on Windows CE v3.0 (i.e., Pocket PC, Pocket PC 2002 and HPC 2000) • Mobile Computers Based on Windows CE v2.11 (i.e., Palm-size PC, Handheld PC and Handheld PC Pro) • Casio Cassiopeia BE-300 Pocket Manager • Windows 9x/Me/2000/XP notebooks • Apple PowerBooks with MacOS 8.5.1 - 9.2.1 User’s Guide How this Manual is Organized This manual is designed to help you install and operate the Socket Digital Phone Card. Chapter 1, Introduction, describes key features of the DPC and identifies package contents. Chapter 2, Preliminary Setup, shows Steps 1-4 for setup for all mobile computer categories. You need to begin DPC setup by completing the steps in this chapter first. Chapter 3, Windows CE Setup, shows the latter part of the setup for Pocket PCs, Pocket PC 2002s, HPC 2000s, Palm-size PCs, Handheld PC Pros, and pen tablets. Chapter 4, Casio BE-300 Setup, shows the latter part of the setup for the Casio Cassiopeia BE-300 Pocket Manager. Chapter 5, Windows 9x/Me Setup, shows the latter part of the setup for Windows 95/98/Me notebooks. Chapter 6, Windows 2000/XP Setup, shows the latter part of the setup for Windows 2000/XP notebooks. Chapter 7, MacOS Setup, shows the latter part of the setup for Apple PowerBooks. Appendix A, Specifications, provides technical specifications for the DPC. Appendix B, Hints and Tips, gives tips for using the system efficiently. Appendix C, Troubleshooting, gives advice for fixing the most common problems you may encounter while using the DPC. Appendix D, ISP Resources, lists some Internet Service Providers that you may want to choose from to use with your Digital Phone Card. Appendix E, Technical Support, tells you how to reach Socket’s technical support department. Table of Contents CHAPTER 1 INTRODUCTION 3 Overview Working Wirelessly with the DPC Contents of the Connection Kit Installation Steps Summary 3 4 5 6 CHAPTER 2 PRELIMINARY SETUP STEP 1: Register the Card STEP 2: Activate Mobile Phone Data Service STEP 3: Network Information Form STEP 4: Uninstall Old Socket DPC Software CHAPTER 3 WINDOWS CE SETUP STEP 5: Install the Software STEP 6: Insert the Card and Attach the Phone STEP 7: Set up Remote Networking STEP 8: Make a Data Call CHAPTER 4 CASIO BE-300 SETUP 8 8 8 9 10 11 12 14 15 20 25 STEP 4: Insert the Card and Attach the Phone STEP 5: Set up Remote Networking STEP 6: Make a Data Call 25 26 27 CHAPTER 5 WINDOWS 9X/ME SETUP 28 STEP 5: Insert the Installation CD STEP 6: Insert the Card and Attach the Phone STEP 7: Install the Software STEP 8: Set up Windows for New Modem STEP 9: Set up Remote Networking STEP 10: Make a Data Call 28 28 29 30 32 34 CHAPTER 6 WINDOWS 2000/XP SETUP 36 STEP 5: Insert the Installation CD STEP 6: Insert the Card and Attach the Phone STEP 7: Install the Software STEP 8: Set up Windows for a New Modem STEP 9: Set up Remote Networking STEP 10: Make a Data Call 36 36 37 38 40 43 CHAPTER 7 MAC OS SETUP 45 STEP 4: Insert the Card and Attach the Phone STEP 5: Insert CD and Launch Installer STEP 6: Set up New Modem STEP 7: Set up Remote Networking 45 46 46 47 TABLE OF CONTENTS | 1 STEP 8: Make A Data Call 49 APPENDIX A SPECIFICATIONS 51 APPENDIX B HINTS AND TIPS 53 Choosing the Right Applications Using Multiple Modems 53 53 APPENDIX C TROUBLESHOOTING 54 APPENDIX D ISP RESOURCES 59 APPENDIX E TECHNICAL SUPPORT 61 LIMITED WARRANTY 62 COPYRIGHT NOTICE 64 REGULATORY COMPLIANCE 65 2 | TABLE OF CONTENTS Chapter 1 Introduction Overview The Socket Digital Phone Card (DPC) allows you to connect your data-capable mobile phone to a Windows– based mobile computer or Apple PowerBook. Now you can check email, browse the web, connect to your office network and synchronize files— all wirelessly! When you use the Digital Phone Card, you don’t need a modem, because your data-capable mobile phone simulates one. You can use the Digital Phone Card with any application that you use with a regular modem, such as for email, file transfers or web browsing. The DPC fits directly into the CompactFlash I/O slot of a Pocket PC, Pocket PC 2002, HPC 2000, Palm-size PC, Handheld PC Pro, pen tablet, or Casio Cassiopeia BE-300 Pocket Manager. With the included CompactFlash-to-PC Card adapter, you can also use the DPC in the PC Card slot of a Pocket PC, HPC 2000, Handheld PC Pro, Windows 9x/Me/2000/XP notebook or Apple PowerBook. Your retail box may not completely list all the mobile phones compatible with your version of the DPC. For a complete, up-to-date listing, please visit: www.socketcom.com/product/dpc.htm For software updates, visit: www.socketcom.com/support/support_dpc.htm If you have the Windows NT operating system, please call Socket’s technical support department at 510-744-2720 for compatibility information and installation instructions. For more information about mobile phones and wireless data communications, check out Socket’s white paper, “Mobile Phone Basics,” at: www.socketcom.com/pdf/wp_mobilephone.pdf CHAPTER 1: INTRODUCTION | 3 Working Wirelessly with the DPC Wireless Web Browsing If you have a web browser on your mobile computer (e.g., Pocket Internet Explorer, Netscape, etc.), you can use the DPC to browse the Internet anytime anywhere within your mobile phone’s coverage area. Simply use the DPC to wirelessly connect to your office network or Internet Service Provider (ISP), open your web browser, then surf the Internet! Wireless Email You can set up your mobile computer’s Inbox to directly access your IMAP4-enabled exchange server or ISP’s POP3 user accounts. Also, if you have a web browser on your mobile computer, you can also use html-based email services. Wireless ActiveSync While running ActiveSync wirelessly with the DPC, your mobile computer works as if it were directly connected to a host computer. For information about ActiveSync, please refer to your mobile computer’s user manual. 4 | CHAPTER 1: INTRODUCTION Contents of the Connection Kit The Socket Digital Phone Card for Pocket PCs package includes: • A Socket Digital Phone Card (CompactFlash card Type I) with permanently attached data cable, customized for specific mobile phones • The Socket Digital Phone Card Installation CD • The Quick Start Guide for Digital Phone Card • A registration card The Socket Upgrade Kit for the Digital Phone Card includes: • A CompactFlash-to-PC Card adapter • The Socket DPC Upgrade Kit Installation CD • A Quick Start Guide for Digital Phone Card Upgrade • A registration card To register the DPC online, visit: www.socketcom.com/product/prodreg.htm CHAPTER 1: INTRODUCTION | 5 Installation Steps Summary Setting up the DPC begins similarly for all mobile computer types, but ends differently for different mobile computer types. To set up the DPC, first begin in Chapter 2, Preliminary Setup, which includes instructions similar for all mobile computer categories. After completing preliminary setup, finish setup by proceeding to the appropriate chapter for your mobile computer. Setup for Windows CE STEP 1: Register your card. STEP 2: Activate data services for your mobile phone. STEP 3: Complete the Network Information Form. STEP 4: Uninstall old Socket DPC software. STEP 5: Install the software.* STEP 6: Insert the card and attach the phone. STEP 7: Set up remote networking. STEP 8: Dial and connect! Setup for Casio BE-300 STEP 1: Register your card. STEP 2: Activate data services for your mobile phone. STEP 3: Complete the Network Information Form. STEP 4: Insert the card and attach the phone. STEP 5: Set up remote networking. STEP 6: Dial and connect! *Software installation is not needed or HP Jornada 500 series Pocket PCs. 6 | CHAPTER 1: INTRODUCTION Setup for Windows 9x/Me/2000/XP STEP 1: Register your card. STEP 2: Activate data services for your mobile phone. STEP 3: Complete the Network Information Form. STEP 4: Uninstall old Socket DPC software. STEP 5: Insert the installation CD. STEP 6: Insert the card and attach the phone. STEP 7: Install the software. STEP 8: Set up new modem. STEP 9: Set up remote networking. STEP 10: Dial and connect! Setup for Mac OS STEP 1: Register your card. STEP 2: Activate data services for your mobile phone. STEP 3: Complete the Network Information Form. STEP 4: Insert the card and attach the phone. STEP 5: Insert the installation CD and launch the Installer. STEP 6: Set up new modem. STEP 7: Set up remote networking. STEP 8: Dial and connect! CHAPTER 1: INTRODUCTION | 7 Chapter 2 Preliminary Setup This chapter explains the first four steps of DPC setup, which are done similarly for all mobile computer categories. After completing the steps covered in this chapter, complete DPC setup by going to the chapter designated for your specific mobile computer category. The four steps covered in this chapter include: • Registering your card • Activating data service for your mobile phone • Network Information Form • Uninstalling old Socket DPC software STEP 1: Register the Card Register your DPC online at www.socketcom.com/product/prodreg.htm. You can also use the product registration form included in your DPC package. STEP 2: Activate Mobile Phone Data Service Some mobile phone carriers activate data service only when requested and may charge small fees. If necessary, ask your phone carrier for this feature. Important! If data service is not activated for your mobile phone, then you will not be able to use your phone for any data connections! 8 | CHAPTER 2: PRELIMINARY SETUP STEP 3: Network Information Form Contact your office network administrator or Internet Service Provider (ISP) for the information below. If you plan to use ISP services offered by your mobile phone carrier, contact your carrier. For a text-only version you can email, go to the Docs folder on the installation CD or visit: www.socketcom.com/pdf/dpcform.txt 1. Please provide the following dial-up information: Dial-up number: ( ____ ) _______________ User name: _________________________ Password: _________________________ Domain: __________________________ 2. Does the network support DHCP (Dynamic Host Configuration Protocol)? YES. If Yes, then STOP. You do NOT need to answer Question 3. NO. If No, then continue to Question 3. You may need only some of the IP addresses listed below. 3. Please specify any applicable IP addresses: (a) Mobile Computer IP address: _____ . _____ . _____ . _____ (b) Subnet Mask: _____ . _____ . _____ . _____ (c) Default Gateway: _____ . _____ . _____ . _____ (d) Primary DNS: _____ . _____ . _____ . _____ (e) Secondary DNS: _____ . _____ . _____ . _____ (f) Primary WINS: _____ . _____ . _____ . _____ (g) Secondary WINS: _____ . _____ . _____ . _____ For remote ActiveSync only: If your server does NOT have WINS services enabled, you must use the IP address of your host computer instead of a Primary WINS address. (h) Host computer IP address: _____ . _____ . _____ . _____ CHAPTER 2: PRELIMINARY SETUP | 9 STEP 4: Uninstall Old Socket DPC Software Windows only! Delete any old Socket DPC software you may have previously installed on your mobile computer. Refer to the README on the installation CD for uninstall procedures. This step is NOT needed for the Casio BE-300 or Apple PowerBooks. 10 | CHAPTER 2: PRELIMINARY SETUP Chapter 3 Windows CE Setup This chapter explains Steps 5-8 for a variety of mobile computers based on Windows CE. Before starting Steps 5-8, be sure to complete Steps 1-4, covered in Chapter 2, Preliminary Setup. Because the interface for different Windows CE-based mobile computers varies, some parts of this chapter will be divided into sections based on Windows CE device type. The two device types include: • Pocket PC Devices (i.e., Pocket PCs and Pocket PC 2002s) • Palm-size and Handheld PC Devices (i.e., Palm-size PCs, Handheld PC 2000s, Handheld PC Pros, and pen tablets) Warning! Pocket PCs are not the same as Palm-size PCs! Setup differs for the two mobile computers! Pocket PCs and Pocket PC 2002s are based on Windows CE v3.0, while Palm-size PCs are based on Windows CE v2.11. If you are not sure whether you have a Pocket PC or Palm-size PC, you can find out by identifying what Windows CE version your mobile computer has. This is sometimes labeled as the Core System Version. To determine the Windows CE version, go to either: • Start | Settings | System. On some mobile computers, you may need to click on the About icon. • Start | Settings | Control Panel | System. In the System Properties screen, click on the System tab. CHAPTER 3: WINDOWS CE SETUP | 11 STEP 5: Install the Software Important! If you have an HP Jornada 500 series Pocket PC, the software drivers are pre-installed! Go ahead and insert the card! For any other Windows CE-based mobile computer, follow these steps BEFORE inserting the DPC: 1. Make an active partnership between the mobile computer and a host PC. An active partnership exists if data can be transferred between the mobile computer and the host PC via a serial/USB/Ethernet connection cable or cradle. 2. Insert the Socket Digital Phone Card Installation CD into the host PC. 3. Run the SETUP.HTM or SETUP.EXE file on the CD-ROM, depending on what web browser your host PC uses by default. ! IF YOUR DEFAULT WEB BROWSER IS INTERNET EXPLORER, run the SETUP.HTM file: (a) Click Start | Run on the host PC. Type X:\SETUP.HTM (Replace X with your CD drive letter.) (b) In the File Download screen, select the option that lets you run (or open) the file from its current location. IMPORTANT! YOU MUST RUN THE FILE! DO NOT SAVE IT! File Download screen from Internet Explorer 5.5 (c) A Security Warning screen will appear. Click Yes. 12 | CHAPTER 3: WINDOWS CE SETUP ! IF YOUR DEFAULT WEB BROWSER IS NETSCAPE, DO NOT run the SETUP.HTM file on Netscape, because it will not work properly. Instead, choose either of two options: OPTION ONE: Use Internet Explorer to run the SETUP.HTM file. (a) In the Internet Explorer screen, click File | Open. (b) In the Open screen, type X:\SETUP.HTM (Replace X with your CD drive letter.) Open screen from Internet Explorer 5.5 (c) Proceed with the instructions described on the previous page for Internet Explorer. OPTION TWO: Run the SETUP.EXE file. Click on My Computer or use Windows Explorer to manually browse the CD to the WinCE folder and manually launch the SETUP.EXE file found there. Important! Be sure to choose the SETUP.EXE file, NOT the SETUP.HTM file. The two file types have different icons: EXE icon HTM icon for Netscape 5. Follow the instructions on the host PC screen until setup is done. Note: After completing setup, your host PC may display an Application Downloading Complete screen. Click OK. 6. Disconnect the mobile computer from the host computer. Soft reset the mobile computer. Push the reset button, often on the back of the mobile computer. Important! Be sure to soft reset your mobile computer after software installation! Push the reset button, which may be on the back of your mobile computer! CHAPTER 3: WINDOWS CE SETUP | 13 STEP 6: Insert the Card and Attach the Phone Insert the DPC into the mobile computer, with the card’s purple label on top. If using a PC Card slot, use a PC Card adapter. Then attach the free end of the DPC cable to the data port of the phone, typically located on the bottom or side of the phone. Insert the card into your mobile computer… … Then attach the cable to the phone. Note: After inserting the card, a message may appear asking if you want to run your computer on battery power. Click Yes. 14 | CHAPTER 3: WINDOWS CE SETUP STEP 7: Set up Remote Networking You will need your completed Network Information Form for this step. Remote Networking for Pocket PC Devices This section primarily shows Pocket PC 2002 screens. Pocket PCs will have functionally equivalent screens except where otherwise noted. 1. Go to Start | Settings | Connections. 2. Pocket PC — Tap on Modem. In the next screen, tap New Connection… Connections screen Modem Connections screen Pocket PC 2002 — Tap on Connections. In the next screen, in the top field, select Internet Settings. Tap Modify… In the next screen, tap New… Connections screen Internet Settings screen CHAPTER 3: WINDOWS CE SETUP | 15 3. In the Make New Connection screen, enter a name for the connection. In the Select a modem field, select Socket DPC Connection. Make sure the Baud Rate is set to 19200 bps. Make New Connection screen 4. Tap on Advanced… Do NOT change the default settings in Port Settings. • If using DHCP, you can probably keep the default settings in the TCP/IP and Name Servers screens. Tap ok. • If NOT using DHCP, click on the TCP/IP and/or Name Servers tabs and follow your Network Information Form to enter any necessary IP addresses. When done, tap ok. TCP/IP screen Name Servers screen 5. When you return to the Make New Connection screen, tap Next. 16 | CHAPTER 3: WINDOWS CE SETUP 6. In the next screen, enter the dial-up number and tap Next. Spaces or dashes are not required within the phone number. Phone number screen 7. In the next screen, uncheck Wait for dial tone before dialing. Tap Finish. Dialing settings screen 8. Pocket PC 2002 only: After finishing connection setup, you will return to Internet Settings. If multiple connections exist, then you must set up the device to dial the DPC connection. Tap and hold your stylus on the DPC connection. In the menu, select Always Dial. The bottom of the screen should now report that when dialing, it will use this connection. Tap ok. Internet Settings screen CHAPTER 3: WINDOWS CE SETUP | 17 Remote Networking for Palm-size and Handheld PC Devices This section primarily shows Handheld PC screens. Palm-size PCs, HPC 2000s, and pen tablets will have functionally equivalent screens. Any significant differences will be noted. 1. Palm-size PC: Go to Start | Programs | Communications | Connections | Make New Connection. Handheld PC or pen tablet: Go to Start | Programs | Communication | Remote Networking | Make New Connection. 2. In the Make New Connection screen, enter a name for the connection, such as “Mobile Phone.” Select Dial-Up Connection, then tap Next>. Make New Connection screen 3. The Make New Dial-Up Connection screen will appear. In the Select a modem menu, select Socket DPC Connection. Tap on Configure… 4. In Device Properties, ignore Port Settings and tap on the Call Options tab. 5. In Call Options, uncheck Wait for dial tone before dialing. Tap OK. Call Options screen 6. In Make New Dial-Up Connection, tap on TCP/IP Settings… 18 | CHAPTER 3: WINDOWS CE SETUP 7. In the TCP/IP Settings screen, follow your Network Information Form to enter settings appropriate to your office network or ISP. • If using DHCP, check Use server-assigned IP address. Tap OK. General TCP/IP Settings screen • If NOT using DHCP, uncheck Use server-assigned IP address. Enter your mobile computer IP address in the IP address field, and tap on the Name Servers tab to enter DNS and/or WINS addresses. Tap OK. Name Servers screen 8. In the Make New Dial-Up Connection screen, tap Next>. 9. In the next screen, enter the phone number of your office network or ISP. Check Force long distance, then tap on the Finish button. Phone number screen CHAPTER 3: WINDOWS CE SETUP | 19 STEP 8: Make a Data Call Preliminary Checklist 1. Is the card properly inserted into your mobile computer, and is the cable connected securely to your mobile phone? 2. Is the phone receiving a digital signal? A the display of some phones. or equivalent will appear on 3. Is the mobile phone’s signal strength sufficient? A minimum strength of two bars is recommended, but some phones can send data with one. For a better signal, raise the antenna, hold the phone upright, and/or relocate. 4. Does your phone have enough battery power for your data call? Making a Data Call for Pocket PC Devices This section primarily shows Pocket PC 2002 screens. Pocket PCs will have functionally equivalent screens except where otherwise noted. Placing a Data Call 1. If not already open, start the connection you created for the DPC during remote networking setup: Pocket PC: Go to Start | Programs | Connections. Tap on the connection you created for the DPC. Pocket PC 2002: Go to Start | Settings | Connections | Connections. In the top field, select Internet Settings. Tap Connect. Connections screen Important! For Internet Settings, the Pocket PC 2002 must be set to use (i.e., always dial) your wireless DPC connection! Tap Modify to adjust. 20 | CHAPTER 3: WINDOWS CE SETUP 2. Enter your User name and Password. Pocket PC: In the Dial from field, select Home. Network Log On screen 3. (Optional) For convenience, you can check the Save password box, but your password will be saved only after you start the connection. 4. For some mobile computers, you need to modify the dial properties. For instructions, refer to the device’s user manual. 5. On a Pocket PC, tap Connect, or on a Pocket PC 2002, tap OK. 6. When your mobile computer starts calling, you should see the call status on both the mobile computer screen and the phone display. Connection status screen CHAPTER 3: WINDOWS CE SETUP | 21 7. When a screen reports that you have Connected, a connection icon will also appear in your mobile computer’s task tray: Connection status screen Ending a Data Call 1. Go to Start | Today. 2. Tap on the connection icon in the task tray. 3. The call status screen will appear (shown above). On a Pocket PC, tap Disconnect. On a Pocket PC 2002, tap End. The task tray icon will disappear, and your mobile phone will hang up. 22 | CHAPTER 3: WINDOWS CE SETUP Making a Data Call for Palm-size and Handheld PC Devices This section primarily shows Handheld PC screens. Palm-size PCs and pen tablets will have functionally equivalent screens. Any significant differences will be noted. Placing a Data Call 1. Go to Start | Programs | Communication. On some mobile computers, you may also need to click on Remote Networking. 2. Tap on the icon for your wireless DPC connection. 3. In the next screen, enter your User name and Password. Connection settings screen 4. (Optional) For convenience, you can check the Save password box, but your password will be saved only after you start the connection. 5. For some mobile computers, you must modify the dial properties so the mobile computer can dial properly. For instructions, refer to the mobile computer’s user manual. 6. Tap Connect. When your mobile computer starts calling, you should see the call status on both the mobile computer screen and phone display. Connection status screen 7. When a screen reports that you have Connected, a connection icon will also appear in your mobile computer’s task tray. Connection status screen CHAPTER 3: WINDOWS CE SETUP | 23 Ending a Data Call 1. Tap on the connection icon in the task tray. 2. In the status screen that appears, tap Disconnect. The task tray icon will disappear, and your mobile phone will hang up. Connection status screen 24 | CHAPTER 3: WINDOWS CE SETUP Chapter 4 Casio BE-300 Setup This chapter explains Steps 4-6 for the Casio Cassiopeia BE-300 Pocket Manager. Before starting Steps 4-6, be sure to complete Steps 1-3, covered in Chapter 2, Preliminary Setup. You can also download condensed setup instructions for the Casio BE-300 at: www.socketcom.com/support/support_dpc.htm STEP 4: Insert the Card and Attach the Phone Insert the DPC into the BE-300, with the card’s purple label on top. Then attach the free end of the DPC cable to the data port of the phone, typically located on the bottom or side of the phone. CHAPTER 4: CASIO BE-300 SETUP | 25 STEP 5: Set up Remote Networking You will need your completed Network Information Form for this step. 1. Go to Main | Connections. Tap on New Setting. 2. In the next screen, enter a Connection name, such as “Socket DPC.” Make sure Dial-up is selected, then tap ! 3. In the next screen, enter your Phone number, Connection ID (this is the same as your user name), and Password. Tap on Advanced Settings. 4. Tap !. In the next screen, follow your Network Information Form to enter the proper settings for your network. When done, tap OK. • If your network supports DHCP, check Auto detect. • If your network does NOT support DHCP, uncheck Auto detect and enter any necessary IP addresses. 5. When you return to the dial-up information screen, tap ! 6. In the next screen, make the following selections: • Modem: Select the Socket DPC. • Speed: 19200 bps • Wait for tone: unchecked 7. If needed, tap through the subsequent screens to enter any other network settings. When done, tap Finish. 8. A message may appear, reporting that the settings will take effect the next time you insert the card. Tap ok. 26 | CHAPTER 4: CASIO BE-300 SETUP STEP 6: Make a Data Call Preliminary Checklist # Is the card properly inserted into your mobile computer, and is the cable connected securely to your mobile phone? # Is the phone receiving a digital signal? A the display of some phones. # Is the mobile phone’s signal strength sufficient? A minimum strength of two bars is recommended, but some phones can send data with one. For a better signal, raise the antenna, hold the phone upright, and/or relocate. # Does your phone have enough battery power for your data call? or equivalent will appear on Placing a Data Call 1. After setting up the network connection in Step 5, the DPC connection should be listed in the Connections screen. Select your DPC connection, then tap Connect. 2. In the Dial-up Connect screen, verify the phone number, then tap Connect. 3. A series of screens will appear, reporting the status of your call. When your BE-300 has connected, it will report Connected. Ending a Data Call 1. If you hid the connection status screen, tap on the connection icon in the status bar to make it re-appear. 2. In the connection status screen, tap Disconnect. In the next screen, tap Disconnect Now. CHAPTER 4: CASIO BE-300 SETUP | 27 Chapter 5 Windows 9x/Me Setup This chapter explains Steps 5-10 for Windows 9x/Me notebooks. Before starting Steps 5-10, be sure to complete Steps 1-4, covered in Chapter 2: Preliminary Setup. This chapter shows Windows 98 screens. Windows 95/Me screens will be formatted differently but functionally equivalent. Any significant differences will be noted. STEP 5: Insert the Installation CD Insert the installation CD into the CD drive of your notebook computer. STEP 6: Insert the Card and Attach the Phone 1. Plug the DPC into the PC Card adapter, with the purple label on top. Do NOT insert the DPC upside down, or damage may occur. Insert the DPC into the adapter with the card’s colorful label on top. 2. With the notebook computer turned ON, insert the combined unit into the PC Card slot. Windows notebooks in most cases will signal that the DPC has been properly inserted via a beep, task tray icon and/or message screen. 3. Connect the free end of the data cable to the data part of the mobile phone. The data port is typically on the bottom or side of the mobile phone and usually is the same port used to charge the phone. 28 | CHAPTER 5: WINDOWS 9x/Me SETUP STEP 7: Install the Software 1. After you insert the DPC into your notebook for the first time, a new hardware or device driver wizard will appear. Add New Hardware Wizard 2. Follow the wizard to install the DPC drivers, inserting the installation CD and making the appropriate selection below as prompted: a. Windows 95 — Select Other locations and specify your CD drive. b. Windows 98 — Select Search for the best driver for your device. In the next screen, select CD-ROM drive. Add New Hardware Wizard c. Windows Me — Select Specify the location of the driver. In the next screen, select Search for the best driver for your device, and check Removable Media. Important! For Windows Me, DO NOT select Automatic search for a new driver! 3. Follow the remaining instructions until installation is complete. CHAPTER 5: WINDOWS 9x/Me SETUP | 29 STEP 8: Set up Windows for New Modem After installing the hardware and software, follow these steps to set up Windows for a standard 19200 bps modem: 1. Go to Start | Settings | Control Panel | Modems. 2. In the Modem Properties screen, click Add. Modem Properties screen 3. The next screen will ask what type of modem you want to install. Select Other, then click Next>. Install New Modem screen 30 | CHAPTER 5: WINDOWS 9x/Me SETUP 4. In the next screen, check Don’t detect my modem; I will select it from a list. Click Next>. Modem detection screen 5. Select Standard Modem Types from the Manufacturers menu and Standard 19200 bps Modem from the Models menu. Click Next>. Modem manufacturer and model screen 6. In the next screen, select the COM port with the Socket Digital Phone Card. Then click Next>. Modem port screen 7. When Windows reports that your modem has been successfully set up, click Finish. CHAPTER 5: WINDOWS 9x/Me SETUP | 31 STEP 9: Set up Remote Networking To set up remote networking, you will need your completed Network Information Form. 1. Windows 95/98: Go to My Computer | Dial-Up Networking | Make New Connection. Note: For later versions of Windows 98, a Welcome to Dial-Up Networking screen will appear, not Make New Connection. Click Next>. Windows Me: Go to My Computer | Control Panel | Dial-Up Networking | Make New Connection. 2. Enter a name for your wireless connection. We recommend using the name “<Your ISP Name> - Wireless.” Make New Connection screen Select Standard 19200 bps Modem from the modem list. Click Next>. Note: If Standard 19200 bps Modem does not appear in the drop-down menu, you still need to install the modem. 3. Enter the dial-up number of your office network or ISP. Click Next>. Phone number screen 32 | CHAPTER 5: WINDOWS 9x/Me SETUP 4. The next screen will report that you have successfully created the connection. Click Finish. If using DHCP, you are now ready to make a data call. Go to Step 7. If NOT using DHCP, then you must modify your connection’s properties to enter any necessary IP addresses. 5. To modify the connection’s properties, in the Dial-Up Networking screen, right-click on the icon with the name of the connection you chose, then select Properties. 6. Windows 95/98: Click on Server Types, which may appear as either a button or tab. Windows Me: Click on the Networking tab. 7. Using your Network Information Form, enter any necessary settings. To modify IP, DNS, and/or WINS addresses, click on TCP/IP Settings... Server Types screen CHAPTER 5: WINDOWS 9x/Me SETUP | 33 8. In the TCP/IP Settings screen, enter any necessary settings. Click OK. TCP/IP Settings screen 9. When you return to the main connection properties screen, click OK. 10. Restart your machine to make sure the changes take effect. STEP 10: Make a Data Call Preliminary Checklist # Is the card properly inserted into your mobile computer, and is the cable connected securely to your mobile phone? # Is the phone receiving a digital signal? A the display of some phones. # Is the mobile phone’s signal strength sufficient? A minimum strength of two bars is recommended, but some phones can send data with one. For a better signal, raise the antenna, hold the phone upright, and/or relocate. # Does your phone have enough battery power for your data call? or equivalent will appear on 34 | CHAPTER 5: WINDOWS 9x/Me SETUP Placing a Data Call 1. In Dial-Up Networking, double-click your wireless connection: 2. A Connect To screen will appear. Enter your User Name and Password. Verify the phone number and your location. Click Connect. Connect To screen Note: If you check Save password, the information will be saved only after you click Connect. 3. When the computer starts calling, the connection status should appear on both the computer screen and phone display. 4. When the connection status window reports that you have successfully connected, a Dial-up icon will appear in the task tray. Ending a Data Call 1. Double-click on the Dial-up icon in the task tray, shown above. 2. The connection status screen appears. Click Disconnect. The Dial-up icon will disappear from your taskbar, and your mobile phone will hang up. Connection status screen CHAPTER 5: WINDOWS 9x/Me SETUP | 35 Chapter 6 Windows 2000/XP Setup This chapter explains Steps 5-10 for Windows 2000/XP notebooks. Before starting Steps 5-10, be sure to complete Steps 1-4, covered in Chapter 2: Preliminary Setup. This chapter primarily shows Windows XP screens. Windows 2000 will have functionally equivalent screens. Any significant differences will be noted. STEP 5: Insert the Installation CD Insert the installation CD into the CD drive of your notebook computer. STEP 6: Insert the Card and Attach the Phone 1. Plug the DPC into the PC Card adapter, with the purple label on top. Do NOT insert the DPC upside down, or damage may occur. Insert the DPC into the adapter with the card’s colorful label on top. 2. With the notebook computer turned ON, insert the combined unit into the PC Card slot. Windows notebooks in most cases will signal that the DPC has been properly inserted via a beep, task tray icon and/or message screen. 3. Connect the free end of the data cable to the data part of the mobile phone. The data port is typically on the bottom or side of the mobile phone and usually is the same port used to charge the phone. 36 | CHAPTER 6: WINDOWS 2000/XP SETUP STEP 7: Install the Software After inserting the installation CD and the DPC, complete these steps for software installation: 1. The first time you insert the DPC, a device driver or new hardware wizard will appear. Click Next>. 2. Follow the wizard to install the DPC drivers, making the appropriate selection below as prompted: a. Windows 2000 — Select Search for a suitable driver for my device. In the next screen, select CD-ROM Drivers. b. Windows XP — Select Install the software automatically. When the Hardware Installation warning screen appears, click Continue Anyway. Found New Hardware Wizard 3. Follow the remaining instructions until installation is complete. CHAPTER 6: WINDOWS 2000/XP SETUP | 37 STEP 8: Set up Windows for a New Modem 1. Windows 2000 — Go to Start | Settings | Control Panel | Phone and Modem Options. Windows XP — Go to Start | Control Panel | Phone and Modem Options. 2. Click on the Modems tab, then click Add… Modems screen 3. A hardware wizard will appear. Check Don’t detect my modem; I will select it from a list. Click Next>. Modem detection settings screen 38 | CHAPTER 6: WINDOWS 2000/XP SETUP 4. Select Standard Modem Types from the Manufacturers box and Standard 19200 bps Modem from the Models box. Then click Next>. Modem manufacturer and model screen 5. In the next screen, select the COM port where you inserted the DPC, then click Next>. Modem port screen Note: To determine which COM port is assigned to the Digital Phone Card, click on the PC Card icon in the task tray at the bottom of your screen. The DPC should be listed with its COM port. 6. When Windows reports that modem installation is done, click Finish. 7. Your new modem should now be listed in the Modems screen inside the Phone and Modem Options section of the Control Panel. CHAPTER 6: WINDOWS 2000/XP SETUP | 39 STEP 9: Set up Remote Networking 1. Windows 2000 — Go to My Computer | Control Panel | Network and Dial-up Connections | Make New Connection. Windows XP — Go to Start | Control Panel | Network Connections | Create a new connection. 2. A connection wizard will appear. Click Next>. New Connection Wizard 3. Follow the wizard to set up a new network connection, making the following selections as prompted: a. Windows 2000 — • Network Connection Type: Select Dial-up to the Internet • Select a Device: Select the 19200 bps modem in the COM port where you inserted the DPC. Select a Device screen 40 | CHAPTER 6: WINDOWS 2000/XP SETUP b. Windows XP — • Network Connection Type: Select Connect to the Internet • Getting Ready: Select Set up my connection manually Getting Ready screen • Internet Connection: Select Connect using a dial-up modem Internet Connection screen • Select a Device: Select the standard 19200 bps modem in the COM port where you inserted the DPC. 4. After completing the wizard, in most cases, your connection is now ready, and you are ready to dial. However, if you have special TCP/IP settings to enter, you still need to configure your connection for these settings. 5. To configure your connection for TCP/IP settings, follow the directions on the next page. CHAPTER 6: WINDOWS 2000/XP SETUP | 41 Entering TCP/IP Settings 1. Windows 2000 — After completing the wizard, you will return to the Network and Dial-up Connections screen. Right-click on the icon for your new connection. In the pop-up menu, select Properties. Windows XP — After completing the wizard, the Connect screen will appear for your new connection. Click on Properties. 2. In the connection properties screen, click on the Networking tab. To enter TCP/IP settings, check Internet Protocol and click on Properties. Networking screen 3. In the Internet Protocol Properties screen, enter any necessary IP addresses. If needed, click on the Advanced button to enter DNS, WINS or other settings. Internet Protocol Properties screen 4. When done entering your settings, click OK. Restart your computer to make sure the changes take effect. 42 | CHAPTER 6: WINDOWS 2000/XP SETUP STEP 10: Make a Data Call Preliminary Checklist # Is the DPC properly inserted into the mobile computer and connected securely to the phone? # Is the phone receiving a digital signal? A the display of some phones. # Is the mobile phone’s signal strength sufficient? A minimum strength of two bars is recommended, but some phones can send data with one. For a better signal, raise the antenna, hold the phone upright, and/or relocate. # Does your phone have enough battery power for your data call? or equivalent will appear on Placing a Data Call 1. Windows 2000 — Go to My Computer | Control Panel | Network and Dialup Connections. Double-click on the connection you just configured. Windows XP — Go to Start | Control Panel | Network Connections. Double-click on the connection you just configured. 2. Make sure the correct User Name and Password are entered. Verify the other dialing information, and click Dial. Note: If you select the Save password option, the information will be saved only after you click Dial. Connect screen Dialing status screen 3. When the computer starts calling, you should see the call status on both the computer screen and phone display. 4. When connected, the status screen will report that you are successfully connected, and a connection icon will appear in the task tray. CHAPTER 6: WINDOWS 2000/XP SETUP | 43 Ending a Data Call 1. Double-click on the connection icon in the task tray. 2. In the status screen, click Disconnect. 3. The task tray icon will disappear, and your phone will hang up. 44 | CHAPTER 6: WINDOWS 2000/XP SETUP Chapter 7 Mac OS Setup This chapter explains Steps 4-8 for Apple PowerBooks. Before starting Steps 4-8, be sure to complete Steps 1-3, covered in Chapter 2: Preliminary Setup. For more information on configuring your PowerBook, refer to your PowerBook user manual or visit Apple's support website at: www.apple.com/support/. STEP 4: Insert the Card and Attach the Phone 1. Plug the DPC into the PC Card adapter, with the purple label on top. Do NOT insert the DPC upside down, or damage may occur. Insert the DPC into the adapter with the card’s colorful label on top. 2. With the notebook computer turned ON, insert the combined unit into the PC Card slot. A card icon will appear on the desktop. 3. After the card icon appears, connect the free end of the data cable to the data part of the mobile phone. The data port is typically on the bottom or side of the mobile phone and usually is the same port used to charge the phone. CHAPTER 7: MAC OS SETUP | 45 STEP 5: Insert CD and Launch Installer 1. Insert the installation CD into the CD drive of your notebook computer. 2. Double-click on the DPC Installer icon. STEP 6: Set up New Modem 1. From the Desktop, go to Apple Menu | Control Panels | Modem. 2. From the Connect via pull-down menu, select CF+ CDMA Card Rev x. From the Modem pull-down menu, select CDMA Handset. Modem screen 3. Close the Modem Control Panel. Click Save when prompted. 46 | CHAPTER 7: MAC OS SETUP STEP 7: Set up Remote Networking Setting up remote networking for PowerBooks involves both the TCP/IP Control Panel and the Remote Access Control Panel. Before setting up remote networking, you will need your completed Network Information Form. TCP/IP Control Panel 1. From the Desktop, go to Apple Menu | Control Panels | TCP/IP. 2. Select PPP from the Connect via: pull-down menu. 3. Choose a configuration method from the Configure pull-down menu. If your network uses DHCP, select Using PPP Server from the Configure pull-down menu. Otherwise, if needed, select Manually from the Configure pull-down menu to enter an address in the IP Address field. TCP/IP Control Panel 4. In the Name server address field on the bottom left, enter DNS addresses if necessary. 5. In the Search domains field on the bottom right, enter the domain name. Note: The domain name is the same as the text following “@” of an email address on your network. For example, the domain of [email protected] is “socketcom.com” 6. Close the TCP/IP Control Panel by clicking the Close Box in the upper left corner. Choose Save when prompted. CHAPTER 7: MAC OS SETUP | 47 Remote Access Control Panel 1. From the Desktop, go to Apple Menu | Control Panels | Remote Access. 2. Select Registered User and enter your user Name, Password and phone Number, following your Network Information Form. Then click on the Options button. Remote Access Control Panel 3. In the Options dialog box, click on the Protocol tab. Protocol screen 4. Check Connect automatically when starting TCP/IP applications, then click OK. 5. Close the Remote Access control panel by clicking on the Close Box in the upper left corner. Choose Save when prompted. 48 | CHAPTER 7: MAC OS SETUP STEP 8: Make A Data Call Preliminary Checklist # Is the card properly inserted into your mobile computer, and is the cable connected securely to your mobile phone? # Is the phone receiving a digital signal? A the display of some phones. # Is the mobile phone’s signal strength sufficient? A minimum strength of two bars is recommended, but some phones can send data with one. For a better signal, raise the antenna, hold the phone upright, and/or relocate. # Does your phone have enough battery power for your data call? or equivalent will appear on Placing a Data Call 1. From the Desktop, go to Apple Menu | Control Panels | Remote Access. Remote Access Control Panel 2. Click Connect. 3. When connected, your phone display should show that the call has successfully connected. CHAPTER 7: MAC OS SETUP | 49 Ending a Data Call 1. From the Desktop, go to Apple Menu | Control Panels | Remote Access. 2. Click Disconnect. Your mobile phone will hang up. Remote Access Control Panel 50 | CHAPTER 7: MAC OS SETUP Appendix A Specifications Physical Characteristics: CF I/O Card Size: 1.43 x 1.69 x 0.13 in (36.4 x 42.8 x 3.3 mm) Interconnect Cable Length: 22 in (559 mm) Power Consumption: Inactive: 0 mA (0 mW) Active (typical): 3 mA (10 mW) Interface Standards: CompactFlash Interface: CompactFlash I/O, Type I With CompactFlash-to-PC Card Adapter: PCMCIA, Type II Serial Communications: TTL Operating System Support: Windows CE v2.11 or greater Casio BE-300 Windows 95/98/Me/2000/XP Windows NT 4.0* MacOS 8.5.1 – 9.2.1 *For compatibility information and setup instructions for Windows NT 4.0, please call Socket technical support at 510-744-2720. Mobile Handsets Supported: Handset support is determined by the specific cable included in the Digital Phone Card Connection Kit package. Kits are available for various Motorola, Nokia, Qualcomm, Samsung, Siemens, Sprint and Touchpoint digital handsets. Support for other handsets and manufacturers is pending. For a current compatibility list, visit www.DigitalPhoneCard.com Software Compatibility: Windows COM port MacOS Hardware Compatibility: Standard Card (without PC Card adapter): All Windows CE-based Pocket PCs, Pocket PC 2002s, and Palm-size PCs including devices from Casio, Compaq, and Hewlett Packard. All Windows CE-based Handheld PC 2000s, Handheld PC Pros, and pen tablets with CompactFlash I/O slot. Casio Cassiopeia BE-300 Pocket Manager. APPENDIX A: SPECIFICATIONS | 51 With CompactFlash-to-PC Card adapter: All Windows CE-based Handheld PCs and pen tablets, Windows 95/98/Me/2000/XP notebooks. All Apple PowerBooks with MacOS 8.5.1 –9.2.1 and Open Transport 2.0.3 or greater. Software Included: Socket Digital Phone Card Installation CD Compatible Applications: Windows Remote Dial-up, ActiveSync, Pocket Outlook, FTP, Telnet, AvantGO, Citrix, pcANYWHERE, BSquare applications, streaming video, etc. Warranty: CompactFlash Card and Non-removable Cable: Lifetime CompactFlash-to-PC Card Adapter: Three years Certification: FCC: Part 15, Class B CE: EN55024:1998 C-TICK s.182 52 | APPENDIX A: SPECIFICATIONS Appendix B Hints and Tips Choosing the Right Applications Not all applications are ideal for wireless networking. For example, downloading a large file wirelessly takes longer than it does over a landline phone line with a regular modem. Experiment with your applications to determine which ones work best for you wirelessly. Using Multiple Modems Pocket PCs and other Windows CE-based mobile computers can support multiple modems, but you must create a separate dial-up connection for each modem that you use. When making a data call, you must select the dial-up connection for the specific modem in use. To create multiple dial-up networking connections, follow the steps outlined in the “Set up Remote Networking” section for your mobile computer type, but include the following modifications: 1. In the Make New Connection screen, when naming connections, select names that clearly distinguish the modem in use. For example, you might choose "Internet Service Provider-Wireless" and "Internet Service Provider-Landline." 2. In the Select a modem: box, choose Socket DPC Connection for a wireless connection. Choose your existing modem for a landline connection. APPENDIX B: HINTS AND TIPS | 53 Appendix C Troubleshooting SYMPTOM: • My computer does not recognize my phone and/or AT commands • I cannot place a call. POSSIBLE REASONS Your phone is not turned on. Your phone is not communicating properly with your computer. The cable between your phone and the DPC is not connected correctly. Other software is using the COM port. You have multiple modems set up on your computer, and your software is configured for a modem other than the mobile phone. The COM port is disabled. Your data cable or PC Card adapter are damaged. There is a conflict with COM ports and IRQs. Your computer is waiting for the dial tone. SOLUTION Power ON your phone. Power your phone OFF, then ON again. Make sure you are using the correct data cable and all connectors are securely fastened. Deactivate the software that is using the COM port. ActiveSync usually uses the COM port. Configure your communications software for a DPC connection. Select your mobile phone as the modem. Consult your computer’s user guide for help managing COM ports. Check the pins (metal contacts) on either end of the cable and/or adapter. If any appear bent or unaligned, you may need them replaced. Consult your computer’s user guide for help managing COM ports. Make sure that the Wait for dial tone box is unchecked. Refer to the chapter for your computer type to modify your connection’s settings. 54 | APPENDIX C: TROUBLESHOOTING SYMPTOM: • My call fails immediately OR • I get CALL FAILED on my mobile phone. POSSIBLE REASONS The phone battery has died. Temporary network problems. Your service provider won’t accept low bandwidth connections. SOLUTION Charge or replace the battery. Try the call again. CALL FAILED usually disappears after a second try. If you still get CALL FAILED, power your phone OFF, then ON again. If this doesn't resolve the problem, your mobile wireless service may be down. Contact your service provider. SYMPTOM: • I get disconnected in mid-session. POSSIBLE REASONS The mobile signal has faded, or you have traveled outside the mobile coverage area. Your phone battery has run out of power. The data cable between your mobile phone and your computer is loose or has become disconnected. The other modem (your corporate network or Internet Service Provider) has hung up. Your call was dropped. You were automatically disconnected due to inactivity. SOLUTION Raise the phone antenna. On your phone display, there should be an icon to indicate digital coverage. If you have left the coverage area, return to it and call again. Replace or recharge the battery. Make sure the data cable is securely fastened. Your corporate network or Internet Service Provider may terminate your call for many reasons. Place the call again. If the problem persists, contact your corporate network support or Internet Service Provider. Try the call again. Some software will terminate a call after a period of inactivity. Check your software for controls on automatic disconnect. APPENDIX C: TROUBLESHOOTING | 55 SYMPTOM: • I get a NETWORK NOT RESPONDING message on my mobile phone. POSSIBLE REASONS Your need to update your mobile account. SOLUTION Call your mobile service provider. SYMPTOM: • My computer dials but cannot connect. POSSIBLE REASONS You have multiple modems set up on your computer, and the software is configured for a modem other than the mobile phone. You are dialing the wrong number. The number you are dialing is long distance. You are using a dialing prefix — such as a 9 — before the phone number. The modem you are calling is out of service. Your phone signal is weak. Your user name and/or password is incorrect. You have entered the wrong domain name. SOLUTION Configure your communications software for a DPC connection. Select your mobile phone as the modem. Check the number, including the area code. Contact your Internet Service Provider or corporate network support to verify the number. Check the area code of the number you are dialing. You may need to add a 1 before the number for long distance calls. Remove any dialing prefixes from the phone number. Contact your Internet Service Provider or corporate network support to verify the status of their server and modems. Raise the phone antenna. On your phone display, there should be an icon to indicate digital coverage. If you are outside the coverage area, change locations and call again. Check that you have entered the proper user name and password. Check that you have entered the proper domain name. 56 | APPENDIX C: TROUBLESHOOTING SYMPTOM: • I get a DISCONNECTED SIGNAL FADED message on my mobile phone. POSSIBLE REASONS You left the mobile coverage area during the call. SOLUTION Change locations and call again. SYMPTOM: • My mobile phone shows that the call has connected but my communications software does not. POSSIBLE REASONS The call took so long to establish that the communications software gave up (timed out). SOLUTION Increase the time-out interval on your communications software and try the call again. SYMPTOM: • My communications software shows the call has connected, but my mobile phone does not. POSSIBLE REASONS Your call was dropped, but your communications software is still waiting before it gives up on the call. SOLUTION Cancel the call from your communications software and try again. SYMPTOM: • I cannot receive voice calls. POSSIBLE REASONS You have set up your mobile phone to receive data or fax calls only. You are engaged in a data call. SOLUTION Follow the instructions that came with your phone to configure for voice calls instead of fax or data calls. You can usually access this feature from the phone's menu. During data calls, you cannot receive voice calls. Hang up and, if necessary, switch your phone back to voice mode. APPENDIX C: TROUBLESHOOTING | 57 SYMPTOM: • I cannot receive data calls. POSSIBLE REASONS The phone is not set up to receive data calls. Your communications software is not answering in time. SOLUTION Follow the instructions that came with your phone to set up the phone to receive data calls. You can usually access this feature from the phone's menu. Set your communications software to answer after fewer rings, preferably 0. Consult the software's user manual for instructions. SYMPTOM: • The data is transmitting slowly. POSSIBLE REASONS CDMA networks have a maximum connection speed of 14,400 bps. GSM networks have a maximum connection speed of 9,600 bps. Dial-in or web servers have heavy traffic. SOLUTION Visit Socket’s web site at www.DigitalPhoneCard.com for suggestions on how to use your system more efficiently. Connect at a different time, when your network or ISP is less busy. SYMPTOM: • I cannot access my email and/or use my web browser. POSSIBLE REASONS You are not connected to your corporate network or Internet Service Provider. Your dial-up networking settings are incorrect. Your user name(s) and/or password(s) are incorrect. SOLUTION Connect again. Check that your dial-up networking settings match those provided by your office network support or ISP. Check that you have entered the proper user name and password for your various services, including email accounts and proxy servers. 58 | APPENDIX C: TROUBLESHOOTING Appendix D ISP Resources Here are a few Internet Service Providers (ISPs) that you may want to choose from to use with the Digital Phone Card. The information in this listing is subject to change without notice. For the most accurate, latest information on connecting to a specific ISP with a Pocket PC, contact the ISP directly or visit http://www.pocketpc.com Name of ISP ISP Settings Advanced Systems Network http://www.as.net/ DNS: 205.167.153.4 Alt DNS: 205.167.153.2 POP3 server: pop3.as.net SMTP mail host: smtp.as.net AT&T WorldNet Service http://www.att.com/worldnet/ DNS: 204.127.160.2 Alt DNS: 204.127.129.2 POP3 server: postoffice.worldnet.att.net SMTP mail host: mailhost.worldnet.att.net Note: Logon name and password are different from pop3 user name and password. CompuServe http://www.compuserve.com/ DNS: 149.174.211.5 Alt DNS: 149.174.213.5 POP3 server: pop.site1.sci.com SMTP mail host: smtp.site1.csi.com Note: See http://www.craigtech.co.uk/hpc/cservefaq.html Drizzle http://www.drizzle.com DNS: 216.162.192.2 Alt DNS: 216.162.192.3 POP3 server: pop.drizzle.com SMTP mail host: smtp.drizzle.com Note: Logon using <username>-ppp Earthlink http://www.earthlink.net DNS: 207.217.126.81 Alt DNS: 207.217.77.82 POP3 server: mail.earthlink.net SMTP mail host: mail.earthlink.net Note: Requires ELN/ before the logon user name. For more help, see: http://help.earthlink.net/techsupport/other/wince/menu.html APPENDIX D: ISP RESOURCES | 59 Erols Internet http://www.erols.com/ DNS: 205.252.116.10 Alt DNS: 205.252.116.19 POP3 server: pop.erols.com SMTP mail host: smtp.erols.com Note: Add 4-6 commas after dial string if not using K56Flex. MCI WorldCom Internet http://www.worldcom.com DNS: 204.70.127.127 Alt DNS: 204.70.127.128 POP3 server: mail.internetmci.com SMTP mail host: mail.internetmci.com MSN http://www.msn.com POP3 server: email not supported (use Hotmail®) STMP mail host: email not supported (use Hotmail®) Note: Requires MSN/ before user name. Great for browsing the web. Email not supported for Pocket PCs at this time, but Hotmail can be used. Nocharge.com http://www.nocharge.com/ DNS: not needed Alt DNS: not needed Note: Username: guest; Password: password; Can use Hotmail or Yahoo Mail for email. Prodigy Internet http://www.prodigy.com DNS: 198.83.19.241 Alt DNS: 198.83.19.244 POP3 server: pop.prodigy.net SMTP mail host: smtp.prodigy.net Southwestern Bell http://www.swbell.net DNS: 151.164.1.8 Alt DNS: 151.164.1.7 POP3 server: postoffice.swbell.net SMTP mail host: mail.swbell.net Sympatico-British Columbia http://www.bc.sympatico.ca DNS: 204.174.64.1 Alt DNS: 205.174.64.2 POP3 server: pop.bc.sympatico.ca SMTP mail host: smtp.bc.sympatico.ca Verio http://www.verio.com DNS: 129.250.35.250 Alt DNS: 129.250.35.251 POP3 server: pop.veriomail.com SMTP mail host: smtp.veriomail.com Verizon Online http://www.verizon.net DNS: 206.124.64.253 Alt DNS: 206.124.65.253 POP3 server: mail.gte.net SMTP mail host: smtp.gte.net Note: Requires GTE/ before user name. 60 | APPENDIX D: ISP RESOURCES Appendix E Technical Support If you have technical problems with the Digital Phone Card, please refer to Appendix C, “Troubleshooting.” You can also visit Socket’s online forum for users to discuss technical support issues with each other at: www.socketforum.com If problems persist, feel free to contact Socket’s technical support department for help, prepared with the following information: • The part number (including revision level) and serial number of your DPC. See the diagram below. • The manufacturer, model number, and operating system version of your mobile computer • The manufacturer, model number and carrier of your mobile phone • If applicable, the version of Windows on your host PC • What you did to try to correct the problem To reach Socket’s technical support department: • Visit www.DigitalPhoneCard.com • Email [email protected] • Phone 510-744-2720 • Fax 510-744-2727 Please refrain from disassembling the Digital Phone Card. Disassembly will void the product warranty. APPENDIX E: TECHNICAL SUPPORT | 61 Limited Warranty Socket Communications Incorporated (Socket) warrants this product against defects in material and workmanship, under normal use and service, for the following periods from the date of purchase: Plug-in card: Lifetime (Three years if not registered) Non-removable cable: Lifetime (Three years if not registered) CompactFlash-to-PC Card adapter: 90 days Incompatibility is not a defect covered by Socket’s warranty. During the warranty period, Socket will, at its option, repair or replace the defective product at no charge when furnished with proof of retail purchase, provided that you deliver the product to Socket or to an authorized Socket Service Center. The returned product must be accompanied by a return material authorization (RMA) number issued by Socket or by Socket's Authorized Service Center. If you ship the product, you must use the original container or equivalent and you must pay the shipping charges to Socket. Socket will pay shipping charges back to any location in the contiguous United States. This warranty applies only to the original retail purchaser and is not transferable. Socket may, at its option, replace or repair the product with new or reconditioned parts and the returned product becomes Socket's property. Socket warrants the repaired or replaced products to be free from defects in material or workmanship for ninety (90) days after the return shipping date, or for the duration of the original warranty period, whichever is greater. This warranty does not cover the replacement of products damaged by abuse, accident, misuse or misapplication, nor as a result of service or modification other than by Socket. SOCKET IS NOT RESPONSIBLE FOR INCIDENTAL OR CONSEQUENTIAL DAMAGES RESULTING FROM BREACH OF ANY EXPRESS OR IMPLIED WARRANTY, INCLUDING DAMAGE TO PROPERTY AND, TO THE EXTENT PERMITTED BY LAW, DAMAGES FOR PERSONAL INJURY. THIS WARRANTY IS IN LIEU OF ALL OTHER WARRANTIES INCLUDING IMPLIED WARRANTIES OF MERCHANTABILITY AND FITNESS FOR A PARTICULAR PURPOSE. Some states do not allow limitation of implied warranties, or the exclusion or limitation of incidental or consequential damages, so that the above limitations or exclusions may not apply to you. This warranty gives you specific legal rights and you may also have other rights which vary from state to state. This product may contain fully tested, recycled parts, warranted as if new. For warranty information, phone (510) 744-2700. 62 Limited Software Warranty LIMITED WARRANTY. SOCKET warrants that the original disk or CD ROM is free from defects for 90 days from the date of delivery of the SOFTWARE. CUSTOMER REMEDIES. SOCKET’S entire liability and your exclusive remedy shall be, at SOCKET’S option, either (a) return of the price paid or (b) replacement of the SOFTWARE which does not meet SOCKET’S Limited Warranty and which is returned to SOCKET with a copy of your receipt. Any replacement SOFTWARE will be warranted for the remainder of the original warranty period or 30 days, whichever is longer. THESE REMEDIES ARE NOT AVAILABLE OUTSIDE OF THE UNITED STATES OF AMERICA. NO OTHER WARRANTIES. SOCKET disclaims all other warranties, either express or implied, including but not limited to implied warranties of merchantability and fitness for a particular purpose, with respect to the SOFTWARE and the accompanying written materials. This limited warranty gives you specific legal rights. You may have others which vary from state to state. NO LIABILITY FOR CONSEQUENTIAL DAMAGES. In no event shall SOCKET or its suppliers be liable for any damages whatsoever (including, without limitation, damages for loss of business profits, business interruption, loss of business information, or other pecuniary loss) arising out of the use of or inability to use the SOFTWARE, even if SOCKET has been advised of the possibility of such damages. Because some states do not allow the exclusion or limitation of liability for consequential or incidental damages, the above limitation may not apply to you. EXPORT LAW ASSURANCES. You may not use or otherwise export or reexport the SOFTWARE except as authorized by United States law and laws of the jurisdiction in which the SOFTWARE was obtained. In particular, but without limitation, none of the SOFTWARE may be used or otherwise exported or reexported (a) into (or to a national or resident of) a United States embargoed country or (b) to anyone on the U.S. Treasury Department’s list of Specially Designated Nationals or the U.S. Department of Commerce’s Table of Denial Orders. By using the SOFTWARE, you represent and warrant that you are not located in, under control of, or a national or resident of any such country or on any such list. GOVERNMENT END USERS. If the SOFTWARE is supplied to the U. S. Government, the SOFTWARE is classified as “restricted computer software” as defined in clause 52.227-19 of the FAR. The U. S. Government ‘s rights to the SOFTWARE are as provided in clause 52.227-19 of the FAR. CONTROLLING LAW AND SEVERABILITY. This License shall be governed by the laws of the United States and the State of California. If for any reason a court of competent jurisdiction finds any provision, or portion thereof, to be unenforceable, the remainder of this License shall continue in full force and effect. 63 January 2002 Document # 6410-00145 I Copyright Notice Copyright © 2002 Socket Communications, Inc. All rights reserved. Socket, the Socket logo and Battery Friendly are registered trademarks of Socket Communications, Inc. Digital Phone Card is a trademark of Socket Communications, Inc. All other brand and product names are trademarks of their respective holders. The Digital Phone Card includes technology licensed under United States Patent Nos. 4,543,450, 4,603,320, 4,686,506, and 4,972,470. Reproduction of the contents of this manual without the permission of Socket Communications is expressly prohibited. Please be aware that the products described in this manual may change without notice. Feel free to contact SOCKET COMMUNICATIONS at: Socket Communications, Inc. 37400 Central Court Newark, CA 94560 Phone: (510) 744-2700 Fax: (510) 744-2727. Technical support: (510) 744-2720. Important! Before calling for technical support, please prepare yourself with the information listed in Appendix E, “Technical Support.” Other than the above, Socket Communications can assume no responsibility for anything resulting from the application of information contained in this manual. Socket Communications requests that you refrain from any applications of the Socket Digital Phone Card that are not described in this manual. Socket Communications also requests that you refrain from disassembling the Digital Phone Card. Disassembly of this device will void the product warranty. You can track new product releases, software updates and technical bulletins by visiting Socket’s web page at: www.DigitalPhoneCard.com. 64 Regulatory Compliance The Socket Digital Phone Card is designed to be compliant with the rules and regulations in locations where they are sold and will be labeled as required. This product is type approved — users are not required to obtain license or authorization before using. Radio Frequency Interference Requirements This device complies with part 15 of the FCC rules. Operation is subject to the following conditions: (1) This device may not cause harmful interference, and (2) this device must accept any interference received, including interference that may cause undesired operation. This equipment is also ETS 300 328, ETS 300 826 and C-TICK compliant. These limits are designed to provide reasonable protection against harmful interference when the equipment is operated in a commercial environment. This equipment generates, uses, and can radiate radio frequency energy and, if not installed and used in accordance with the instruction manual, may cause harmful interference to radio communications. Operation of this equipment in a residential area is likely to cause harmful interference in which case the user will be required to correct the interference at his or her own expense. If this equipment does cause harmful interference to radio or television reception, which can be determined by turning the equipment off and on, the user may try to correct the interference by one or more of the following measures: • • • • Reorient or relocate the receiving antenna of the radio or television. Increase the distance separating the equipment and the receiver. Connect the equipment to an outlet on a different branch circuit than that of the receiver. Consult the dealer or an experienced radio/TV technician for help. The user may find the following booklet helpful: How to Identify and Resolve Radio-TV Interference Problems This booklet is available from the U.S. Government Printing Office, Washington, D.C. 20402. 65 Radio Frequency Interference Requirements – Canada This Class B digital apparatus meets the requirements of the Canadian Interference-Causing Equipment Regulations. Cet appareil numérique de la Classe B respecte toutes les exigencies du Reglement sur le Matériel Brouilleur du Canada. NOTE: To comply with FCC and Industry Canada exposure requirements, this device is approved for operations in a user’s hand when there is a distance of 20 cm or more between the device antenna and the user’s body. CE Marking & European Union Compliance Products intended for sale within the European Union are marked with a CEMark which indicates compliance to applicable Directives and European Normes (EN), as follows. Amendments to these Directives or ENs are included: Normes (EN), as follows: Applicable Directives: • • Electromagnetic Compatibility Directive 89/336/EEC Low Voltage Directive 73/23/EEC Applicable Standards: • • • • • • 66 EN 55 022 – Limits and Methods of Measurement of Radio Interference Characteristics of Information Technology Equipment. EN 50 082-1 – Electromagnetic Compatibility – General Immunity Standard, Part 1: Residential, Commercial, Light Industry. IEC 801.2 – Electromagnetic Compatibility for Industrial Process Measurement and Control Equipment, Part 2: Electrostatic Discharge Requirements. IEC 801.3 – Electromagnetic Compatibility for Industrial Process Measurement and Control Equipment, Part 3: Radiated Electromagnetc Field Requirements. IEC 801.4 - Electromagnetic Compatibility for Industrial Process Measurement and Control Equipment, Part 4: Electrical Fast Transients Requirements. EN 60 950 + Amd 1 + Amd 2 – Safety of Information Technology Equipment Including Business Equipment. Printed in U.S.A.