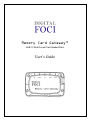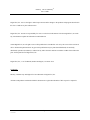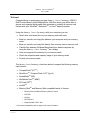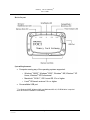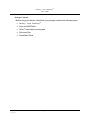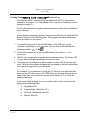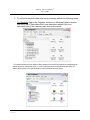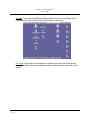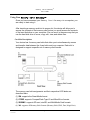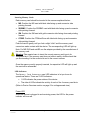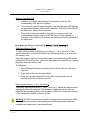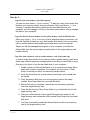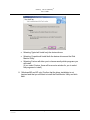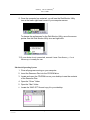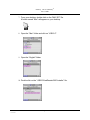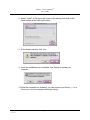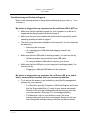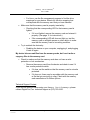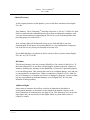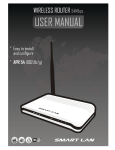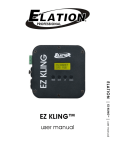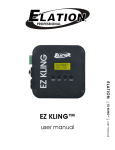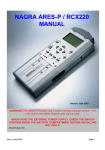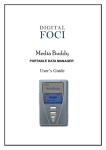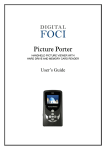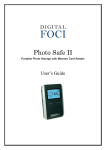Download Digital Foci MCG-120 User`s guide
Transcript
Memory Card GatewayTM USB 2.0 Multi-Format Card Reader/Writer User’s Guide Memory Card GatewayTM User’s Guide Digital Foci, Inc. reserves the right to make improvements and/or changes to the products and programs described in this User’s Guide at any time without notice. Digital Foci, Inc. assumes no responsibility for errors or omissions in this manual. Nor does Digital Foci, Inc. make any commitment to update the information contained herein. ©2004 Digital Foci, Inc. All rights reserved. This publication is intended for sole use by the owner of the associated device. Neither this publication nor any part of this publication may be printed and distributed, electronically distributed, reproduced, translated, or reduced to any other electronic medium or machine readable form without the prior written permission of Digital Foci, Inc. Digital Foci, Inc., 3111 Via Mondo, Rancho Dominguez, CA 90221-5414 Trademarks Memory Card Gateway and Digital Foci are trademarks of Digital Foci, Inc. All names and products mentioned within this document are registered trademarks of their respective companies. Page 2 101-01-02 Memory Card GatewayTM User’s Guide Table of Contents Welcome! ___________________________________________________________________ 4 Device Layout ____________________________________________________________________ 5 System Requirements ______________________________________________________________ 5 Package Contents _________________________________________________________________ 6 Getting Your Memory Card GatewayTM Ready to Use _____________________________ 7 Using Your Memory Card GatewayTM ________________________________________ 10 Card Slot Descriptions ____________________________________________________________ 10 Inserting Memory Cards __________________________________________________________ 11 LED Indicators __________________________________________________________________ 11 Safely Removing Memory Cards and the Memory Card GatewayTM ____________________ 12 How do I… _________________________________________________________________ 14 Copy files between memory card and computer _______________________________________ 14 Copy files directly from a memory card to other memory cards in different slots____________ 14 Copy files from a memory card to another memory card of the same type _________________ 14 Driver Installation ___________________________________________________________ 15 Windows Operating System________________________________________________________ 15 Macintosh Operating System ______________________________________________________ 18 Uninstalling Disk Monitor Utility (Windows only)__________________________________ 21 Troubleshooting and Technical Support __________________________________________ 22 Appendix___________________________________________________________________ 24 Technical Specifications ___________________________________________________________ 24 Tested Memory Card Compatibility _________________________________________________ 25 Limited Warranty________________________________________________________________ 26 FCC Compliance_________________________________________________________________ 27 Page 3 101-01-02 Memory Card GatewayTM User’s Guide Welcome! Congratulations on purchasing your new Memory Card GatewayTM USB 2.0 Multi-Format Memory Card Reader/Writer. With this device you will be able to access and organize digital media files contained on virtually all memory card formats with your Windows®, MacintoshTM, or Linux® based computer. Using the Memory Card GatewayTM with your computer you can: • Read, write, and erase files on your memory cards with ease • Back-up, transfer, and copy files between your computer and your memory cards • Back-up, transfer, and copy files directly from memory card to memory card • Transfer files between Windows/Macintosh/Linux based computers by using the Memory Card GatewayTM as a bridge • View and organize the contents of your memory cards • Check the properties and capacity usage of your memory cards • Format your memory cards The Memory Card GatewayTM has been tested to support the following memory card formats**: • CompactFlash® (CFTM) • MicroDriveTM / CompactFlash 2 (CF Type-II) • SmartMediaTM (SM) • MultiMedia CardTM (MMC) • SD Card (SDTM) • miniSDTM • Memory StickTM and Memory Stick compatible family of formats o Memory Stick and MS with Memory Select Function o MS PRO o MS Duo o MS PRO Duo o MagicGate MS / PRO / Duo ** See tested compatibility chart on page 25 for more information. Page 4 101-01-02 Memory Card GatewayTM User’s Guide Device Layout System Requirements • Computer running any of the operating systems supported: o Windows® 98/SE**, Windows® 2000**, Windows® ME, Windows® XP Home, Windows® XP Professional o Macintosh™ OS 8.6**, OS 9.x and OS 10.x or higher o Linux® OS kernel versions 2.4.x or higher • One available USB port ** For Windows 98/SE, Windows 2000, and Macintosh OS 8.6, CD-ROM drive is required since device driver installation is mandatory. Page 5 101-01-02 Memory Card GatewayTM User’s Guide Package Contents Before using your device, check that your package contains the following items: • Memory Card GatewayTM • 5-pin miniUSB Cable • Velcro® removable mounting pad • Resource Disc • Quick Start Guide Page 6 101-01-02 Memory Card GatewayTM User’s Guide Getting Your Memory Card GatewayTM Ready to Use For Windows 98/SE, Windows 2000, and Macintosh OS 8.6, device driver installation is required. (For instructions, refer to the Driver Installation section starting on page 15.) For all other supported computer operating systems, device driver installation is not required. For all Windows operating systems, it is recommended that you install the Disk Monitor Utility from the Resource Disc. This program will assign descriptive icons and labels for the device. ** 1. Connect the larger end of the miniUSB cable to the USB port on your computer. Depending on your computer, this port may be labeled with the following symbols or . 2. Connect the smaller end of the miniUSB cable to your Memory Card GatewayTM. 3. Wait for your computer to recognize and activate the device. The Power LED on your device will light up red when it is ready to use. 4. Your computer will assign drive letter names for each of the 4 memory card slots. The drive letter names assigned will vary based on the drive letters that are currently being used by your computer. For instance, if your computer is using the (C:) drive as your main hard disk drive and the (D:) drive as your CD-ROM drive, and the next 4 letters are not being used, then your device will use the next 4 letters (E, F, G, H) for the memory card slots. In the case of this example, from top to bottom (first to last), the drives will appear in the following order: 1) SmartMedia (E:) 2) CompactFlash / MicroDrive (F:) 3) SD Card / MultiMedia Card (G:) 4) Memory Stick (H:) Page 7 101-01-02 Memory Card GatewayTM User’s Guide 5. To verify that the device has been set-up correctly, perform the following check: For Windows: Open a My Computer window or a Windows Explorer window and verify that 4 ‘Removable Disk’ icons have been added. Each icon represents one of the 4 memory card slots on the device. ** For systems without the Disk Monitor Utility installed, the memory card slots drive assignments will appear as generic ‘Removable Disk (x:)’ icons. Systems that are running Disk Monitor Utility will replace those generic icons with descriptive icons and labels as shown below. Page 8 101-01-02 Memory Card GatewayTM User’s Guide For Mac: The computer will automatically create 4 icons on the desktop. Each icon represents one of the 4 memory card slots on the device. For Linux: Check the drive management function and verify that 4 new drives have been added. Each drive represents one of the 4 memory card slots on the device. Page 9 101-01-02 Memory Card GatewayTM User’s Guide Using Your Memory Card GatewayTM Once you have connected your Memory Card GatewayTM to a computer, you are ready to start using it. After inserting a memory card into its proper slot, the device will allow you to access the contents of that memory card just as you would access the contents of the hard disk drive on your computer. You can use it in the same way that you use the hard disk drive to move, copy, edit, view, and delete files. Card Slot Descriptions Your device has 4 memory card slots that allow you to simultaneously access and transfer data between the 4 card slots and your computer. Each slot is designed to support a specific set of memory card formats. The memory card slot assignments and their respective LED labels are described here: (1) SM: supports the SmartMedia format. (2) CF/MD: supports CompactFlash Type I/II and MicroDrive formats. (3) SD/MMC: supports SD card, miniSD, and MultiMedia Card formats. (4) MS: supports all Memory Stick formats (Memory Stick, PRO, Duo, MagicGate). Page 10 101-01-02 Memory Card GatewayTM User’s Guide Inserting Memory Cards Each memory card should be inserted in the manner explained below: • MS: Position the MS card with label side facing up and connector side pointing forward. • SD/MMC: Position the SD/MMC card with label side facing up and connector side pointing forward. • SM: Position the SM card with gold connector side facing down and pointing forward. • CF/MD: Position the CF/MicroDrive with label side facing up and connector side pointing forward. Push the card in gently until you feel a slight “click” and the memory card connectors make contact with the device. The corresponding LED will light up. Note: For MS DUO and miniSD use the adapter provided by the manufacturer of the memory card. Warning: Take special care to insert the correct memory card type in its designated slot. If the memory card does not slide in easily, double-check that you are inserting it in the correct slot and in the correct manner. Once the memory card is properly inserted, its respective LED will light up and the card will be accessible. LED Indicators The Memory Card GatewayTM uses LED indicators to let you know its operational status. There are 5 LED indicators: • 1 LED indicates the power status of the device. • The other 4 LEDs indicate the activity of each of the 4 memory card slots. (Refer to Device Overview section on page 5 for a diagrammed view.) Power LED When the device is plugged in and receiving power, the LED for the power indicator will turn red. Page 11 101-01-02 Memory Card GatewayTM User’s Guide Memory Card Slot LED • If there is no memory card inserted in the memory card slot, the corresponding LED will not be lighted. • Once a memory card is inserted properly, the corresponding LED will light up and remain lighted until the card is removed. The color of the LED will be different for each memory card slot. • When data is being accessed on or written to a memory card, the corresponding memory card slot LED will flash until the operation is complete. It is possible for more than one memory card to be accessed at the same time. Safely Removing Memory Cards and the Memory Card GatewayTM Removing Memory Cards To safely remove memory cards from your Memory Card GatewayTM take special precaution to ensure that there is no data being written to or read from the memory card. When the memory card is not transmitting data, the corresponding LED will be lighted but NOT flashing. Also, make sure that there are no open files or running programs from the memory card. For Windows: 1. Open Windows Explorer and locate the icon of the memory card to be removed. 2. Right click on the icon and select Eject. 3. Once the corresponding LED for the card to be removed turns off, carefully pull out the card from the slot. Removing the Memory Card GatewayTM To properly remove your Memory Card GatewayTM, disable the device before unplugging it from the computer. The method to disable the device will vary based on the operating system of the computer. Refer to the instruction manual of the computer for details on how to do this. Warning: DO NOT remove memory cards or unplug the device while any LED is flashing. Removing memory cards during data transmission may crash your computer and cause you to lose valuable data. Page 12 101-01-02 Memory Card GatewayTM User’s Guide In the case of Windows XP: 1. Locate the ‘Safely Remove Hardware’ icon in the icon tray at the lower right-hand corner of your computer screen next to the system clock. You can move the mouse pointer over the icons until you see the ‘Safely Remove Hardware’ label. 2. Double-click on this icon to open the ‘Safely Remove Hardware’ window. 3. Select the hardware device named USB Mass Storage Device. 4. Click on the Stop button and a confirmation window will appear. 5. Click OK at the confirmation window to confirm the action. 6. Close the ‘Safely Remove Hardware’ window by clicking on the Close button. 7. Now it is safe to unplug the device from the computer. Warning: Unplugging the device while data is being transmitted may crash your computer and cause you to lose valuable data. Page 13 101-01-02 Memory Card GatewayTM User’s Guide How do I… Copy files between memory card and computer You can use your Memory Card GatewayTM to back-up, copy, and transfer files between your memory card(s) and your computer. Since your Memory Card GatewayTM assigns the memory card slots as removable disks on your computer, you can manage your files in the exact same manner as you manage the files on your computer. Copy files directly from a memory card to other memory cards in different slots Since your Memory Card GatewayTM has 4 individual memory card slots, you have the flexibility to back-up, copy, and transfer files directly from one memory card to another without using temporary storage space on your computer. Simply use the file management program on your computer to transfer the desired files from the source memory card location to the target memory card location directly. Copy files from a memory card to another memory card of the same type In order to copy the contents of one memory card to another memory card of the same type, create a temporary storage space for the files you would like to copy. One way to do this is to use the hard disk drive of your computer: 1. Create a folder on the hard disk drive of your computer and name with a name that is easy to remember. For instance, you can name it “Temp Swap” to remind you that it is a temporary swap location. 2. Insert into the device the source memory card where your original files are stored. 3. Copy the desired files from your source memory card to the newly created Temp Swap folder on your hard disk drive. 4. After the file copy is complete, remove the source memory card and insert the target memory card. 5. Copy the files from the Temp Swap folder on your hard disk drive to the target memory card. 6. After you confirm that all of the original files have been copied to the target memory card, delete the folder named Temp Swap from your hard disk drive. 7. You have successfully copied the desired files from the source memory card to the target memory card. Page 14 101-01-02 Memory Card GatewayTM User’s Guide Driver Installation For Windows 98/SE, Windows 2000, and Macintosh OS 8.6, device driver installation is required. For all other supported computer operating systems, device driver installation is not required. For all Windows operating systems, it is recommended that you install the Disk Monitor Utility from the Resource Disc. This program will assign descriptive icons and labels for the device. Windows Operating System The installation procedure for all supported Windows operating systems (98/SE, 2000, ME, XP Home, and XP Professional) follow the same general process. The step-by-step instructions for Windows operating systems are as follows: 1. Close all programs running on your computer. 2. Insert the Resource Disc into the CD-ROM drive. 3. Locate and open the “Driver” folder on the Resource Disc by using Windows Explorer. 4. Double-click on the Setup icon. 5. Read the Welcome Message in the first window and click Next. 6. (Windows ME and XP only) Plug in your Memory Card Gateway at the prompt and click Yes. 7. Select the option that you wish to use and click Next. (It is recommended that you choose the Complete option for installation.) Note: The driver installation portion of the Resource Disc contains 2 programs: (1) the actual device drivers and (2) the Disk Monitor Utility. The device drivers (required by Windows 98/SE and 2000) allow your computer to recognize and use the device. The Disk Monitor Utility tells your computer to replace the generic removable disk icons and labels with descriptive icons and labels (as explained on page 8). This is optional. Page 15 101-01-02 Memory Card GatewayTM User’s Guide • Selecting Typical will install only the device drivers. • Selecting Complete will install both the device drivers and the Disk Monitor Utility. • Selecting Custom will allow you to choose exactly which programs you will install. (If you select Custom, there will be an extra window for you to select the programs to install.) 8. (Windows ME and XP only) Confirm that the driver installation is not required and that you still want to install the Disk Monitor Utility and click Next. Page 16 101-01-02 Memory Card GatewayTM User’s Guide 9. Confirm the default installation folder (or enter your own location preference) and click Next. 10. Confirm the installation details and click Next. 11. After the installation is complete, click Finish to restart your computer. Page 17 101-01-02 Memory Card GatewayTM User’s Guide 12. Once the computer has restarted, you will see the Disk Monitor Utility icon at the lower right-hand corner of your computer screen. To change the preferences for the Disk Monitor Utility, move the mouse pointer over the Disk Monitor Utility icon and right-click. 13. If your device is not connected, connect it now. Your Memory Card GatewayTM is ready for use. Macintosh Operating System 1. Close all programs running on your computer. 2. Insert the Resource Disc into the CD-ROM drive. 3. Locate and open the CD-ROM icon on your desktop to see the contents of the Resource Disc. 4. Open the “Driver” folder. 5. Open the “Mac” folder. 6. Locate the “MAC.SIT” file and copy it to your desktop. Page 18 101-01-02 Memory Card GatewayTM User’s Guide 7. From your desktop, double-click on the “MAC.SIT” file. A folder named “Mac” will appear on your desktop. 8. Open the “Mac” folder and click on “USB 2.0”. 9. Open the “English” folder. 10. Double-click on the “USB2.0CardReader3260 Installer” file. Page 19 101-01-02 Memory Card GatewayTM User’s Guide 11. Select “Install” at the upper-left corner of the window and click on the Install button at the lower-right corner. 12. At the restart warning, click Yes. 13. Once the installation has completed, click Restart to restart your computer. 14. Once the computer has restarted, you can connect your Memory Card GatewayTM to your computer and begin using it. Page 20 101-01-02 Memory Card GatewayTM User’s Guide Uninstalling Disk Monitor Utility (Windows only) If you installed the Disk Monitor Utility from the Resource Disc, you may uninstall this program and still use your Memory Card GatewayTM on the computer. To uninstall the Disk Monitor Utility follow these steps: 1. Close all programs running on your computer. 2. From your desktop, click on the Start button and locate the “Program” folder. 3. Within the “Program” folder locate the folder that contains the file called “Uninstall Generic USB Card Reader Driver v2.3”. Note: If you accepted the default settings when installing the Disk Monitor Utility, then the file will be in the folder at the end of the following path: Start Menu Æ Programs Æ Generic USB Card Reader Driver v.2.3 4. Double-click on the “Uninstall Generic USB Card Reader Driver v2.3” file. 5. Confirm the action by clicking Yes. 6. At the Restart Computer prompt, click Yes. 7. Click Close to complete the uninstall procedure and restart your computer. 8. After the computer has restarted, the Disk Monitor Utility will be removed and you can still use your device as usual. The only difference is that you will see the generic removable disk icons instead of the descriptive icons and labels. Page 21 101-01-02 Memory Card GatewayTM User’s Guide Troubleshooting and Technical Support Refer to the following advice for using and troubleshooting your Memory Card GatewayTM. My device is plugged into my computer and the red Power LED is NOT on. • Make sure that the operating system for your computer is on the list of supported operating systems as listed on page 5. • Make sure that you have installed the device drivers required by certain operating systems as listed on page 5. • The device may have been disabled on the computer. You can reactivate the device by: o Rebooting the computer. o Or, unplugging the USB cable and plugging it back in the computer. • Make sure that the USB cable is working properly. You can test this by: o Attaching another device with the same USB cable. o Or, using a different USB cable to connect your device. • Make sure that the USB port on your computer is working properly. You can test this by: o Plugging in a different UBS device to the computer. My device is plugged into my computer, the red Power LED is on, and at least 1 memory card is inserted, but I can’t access my data files. • Try to access the memory card contents by using the file management program on your computer. o For Windows, open My Computer or Windows Explorer and check that the ‘Removable Disk (x:)’ icons for your device are present. Search for the icon that corresponds with the memory card that you have inserted. (See page 7 for icon mapping details.) o For Macintosh, look on your desktop to see if the icons corresponding with your device are present. Search for the icon that corresponds with the memory card that you have inserted. Page 22 101-01-02 Memory Card GatewayTM User’s Guide o For Linux, use the file management program to find the drive mappings for your device. Search for the drive mapping that corresponds with the memory card that you have inserted. • Make sure that the memory card is properly inserted by: o Checking that the corresponding LED for that memory card is lighted. • If it is not lighted, remove the memory card and reinsert it properly. (See page 11 for instructions.) If the corresponding LED still does not light up, test the memory card on a digital camera or other device to make sure that the memory card is in working condition. Try to reattach the device by: o Disabling the device on your computer, unplugging it, and plugging it back in again. My device lets me read files from the memory cards, but I can’t write or copy any files to the memory card. • Check to make sure that the memory card does not have a write protection or lock mechanism. o Remove the memory card from the device and check to see if it has a write protection switch. If it does, set the switch so that the memory card is not write protected. If it does not, there may be a problem with the memory card or file that you are trying to copy. Check with the memory card manufacturer for further options. Technical Support Contact If you are still having troubles using your Memory Card GatewayTM, please contact Digital Foci, Inc. technical support at (310) 763-9100. Page 23 101-01-02 Memory Card GatewayTM User’s Guide Appendix Technical Specifications Model no. MCG-120 Interface USB 2.0 (compatible with USB 1.1) Power USB power (No power adapter required) Transfer rate USB 2.0: up to 480 Mbps USB 1.1: up to 12 Mbps Certifications FCC Class B, CE OS compatibility Windows 98/SE, 2000, ME, XP Home/Pro Macintosh OS 8.6 and higher Linux OS kernel versions 2.4.x and higher Dimensions (L x W x H) 3.6” x 2.1” x.0.6” / 9.0 x 5.5 x 1.6 cm Weight 1.4 oz. / 40g Operating temperature 40°F ~ 104°F / 5°C ~ 40°C Storage temperature -4°F ~ 140°F / -20°C ~ 60°C Page 24 101-01-02 Memory Card GatewayTM User’s Guide Tested Memory Card Compatibility Your device has been tested to work with memory cards from the manufactures listed in the table below. This table contains only those memory cards that have been tested and do not include memory cards that will work with the device but have not been tested. Memory cards from manufacturers or with capacities not listed in this table are not guaranteed to work properly with the device. Use at your own risk. Memory Card Format Manufacturer/Type Max. Tested Capacity CompactFlash Memory Card Format Manufacturer/Type Smart Media SanDisk 1GB Standard 64MB Kodak 8MB With ID 128MB Lexamedia 32MB ROM Hitachi 32MB Nikon 8MB 8MB MicroDrive IBM MagicStor 1GB Canon 8MB Epson 8MB Buffalo 96MB SanDisk 128MB Feiya 64MB Infineon 32MB PQI 128MB Hitachi 128MB Ritek 512MB Pretec 32MB LeadData 128MB D-Media 32MB KingNet 64MB Apacer 32MB Pretec 16MB Hitachi MM2 128MB D-Media 32MB Transcend MM2 32MB U-Conn 16MB Pretec MM2 128MB King Bank 64MB PQI MM2 128MB Memory Stick 2.2GB MultiMedia Card SD Card Sony / MS PRO 1GB Panasonic 256MB Sony / MS Duo 128MB Toshiba 128MB Sony / MS PRO Duo 256MB SanDisk 128MB Sony / MS 128MB IO Data 512MB SanDisk / MS 128MB Hagiwara 16MB Apacer / MS 128MB Lexar / MS 128MB Sony / MS Rom 8MB Sony / MagicGate MS 64MB miniSD Toshiba 64MB xD-Picture Card Fuji Film Page 25 101-01-02 Max. Tested Capacity 512MB Memory Card GatewayTM User’s Guide Limited Warranty As the original purchaser of this product, you received these warranties from Digital Foci, Inc. Your Memory Card GatewayTM (hereafter referred to as “Device”) will be free from defects in material and workmanship and will perform in substantial compliance with your user documentation accompanying the Device for 1 year from the purchase date providing proper use of the Device. Your warranty rights will be honored so long as you read and follow your user documentation for all aspects of operating the Device. Any unauthorized or improper use of the Device may cause your warranty to become void. If you think that there is a problem or defect with your Device, please contact Digital Foci, Inc. at (310) 763-9100. Disclaimer This limited warranty is the only warranty Digital Foci, Inc. makes for the Device. To the extent allowed by Law, no other warranty applies, whether expressed, implied, or statutory, including any warranty of merchantability, of fitness for a particular purpose, or of non-infringement. This warranty does not cover accidental damage, wear and tear, or consequential or incidental loss. Under no conditions is Digital Foci, Inc. liable for loss of, or damage to, a computer; nor loss of, or damage to, programs, records, or data; nor any consequential or incidental damages, even if Digital Foci, Inc. has been informed of their possibility. Additional Rights Some states or countries do not allow exclusion or limitation of incidental or consequential damages, or limitations on the length of an implied warranty, so the above limitations or exclusions may not apply to you. This warranty gives you specific legal rights, and you may also have other rights which vary from state to state or country to country. Page 26 101-01-02 Memory Card GatewayTM User’s Guide FCC Compliance FCC Rules and Regulations – Part 15 This device complies with Part 15 of the FCC Rules. Operation is subject to the following conditions: 1. This device may not cause harmful interference. 2. This device must accept any interference received, including interference that may cause undesired operations. The board has been tested and verified to be within the energy emission limits for Class B digital devices as defined in Part 15 of the FCC Rules. These limits are designed to provide reasonable protection against harmful interference in a residential situation. This board generates, uses, and can radiate radio frequency energy and, if not installed and used in accordance with the instructions, may cause harmful interference to radio communications. Installed correctly, it probably will not interfere with your radio or TV. However, we do not guarantee the absence of interference. If you modify the board in any way, without approval from Digital Foci, Inc., your board may violate FCC regulations. Violation of FCC regulations may cause the FCC to void your rights to use the modified board. If you suspect this board is causing interference, power off and on the device while your radio or TV is showing interference. If the interference disappears when you turn the device off and reappears when you turn the device on, something in the device is causing interference. To reduce interference, try these suggestions: • Change the direction of the radio or TV antenna. • Increase the separation between the device and radio or TV. • Connect the device into an outlet on a circuit different from that to which the radio or TV is connected. If these suggestions don’t help, consult your computer dealer or an experienced radio/TV technician for more suggestions. Page 27 101-01-02