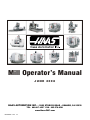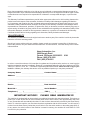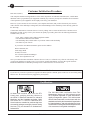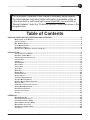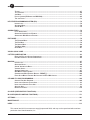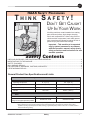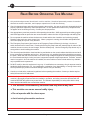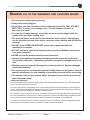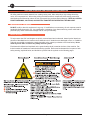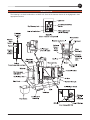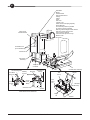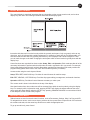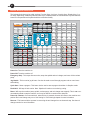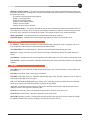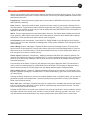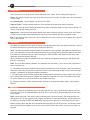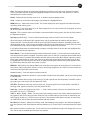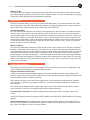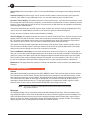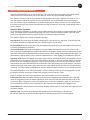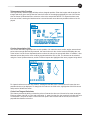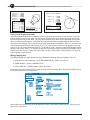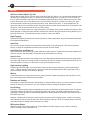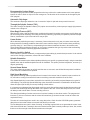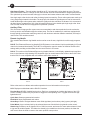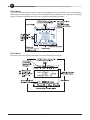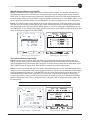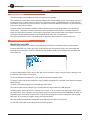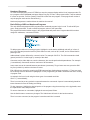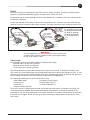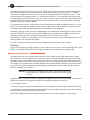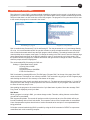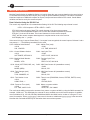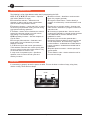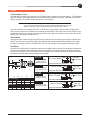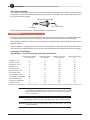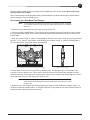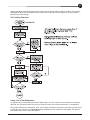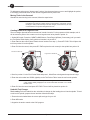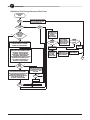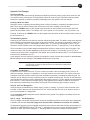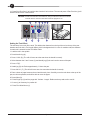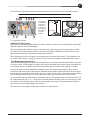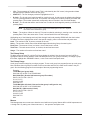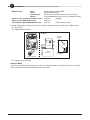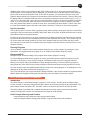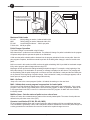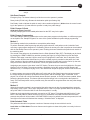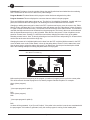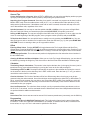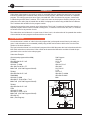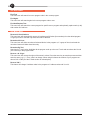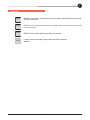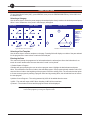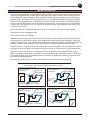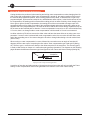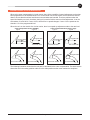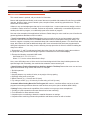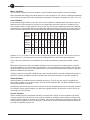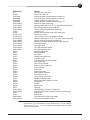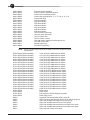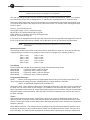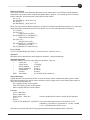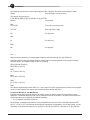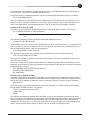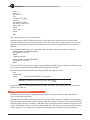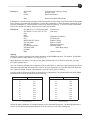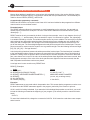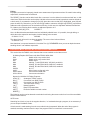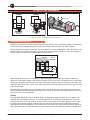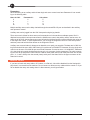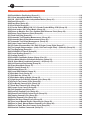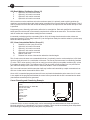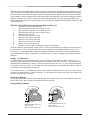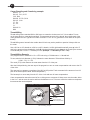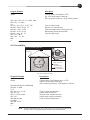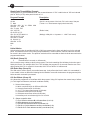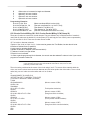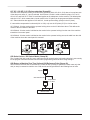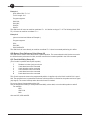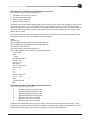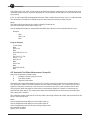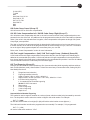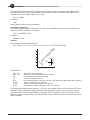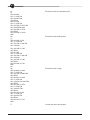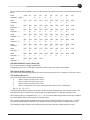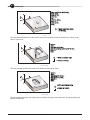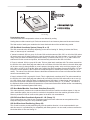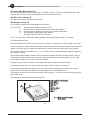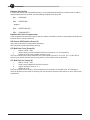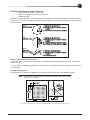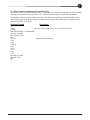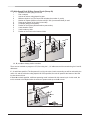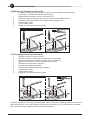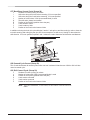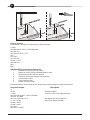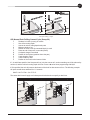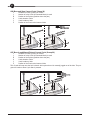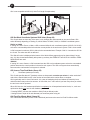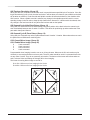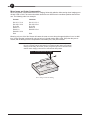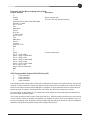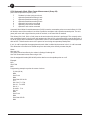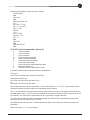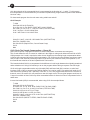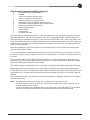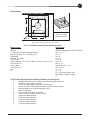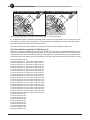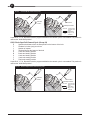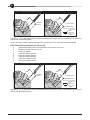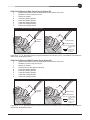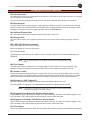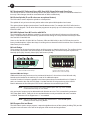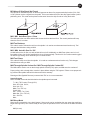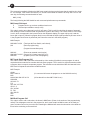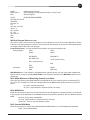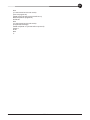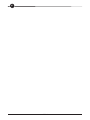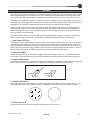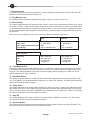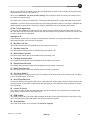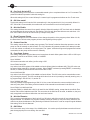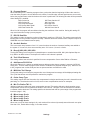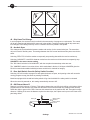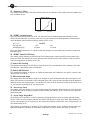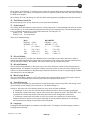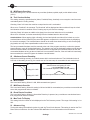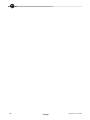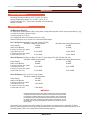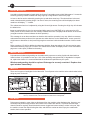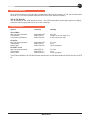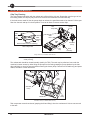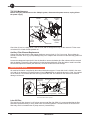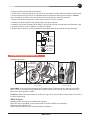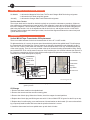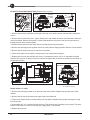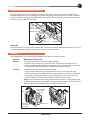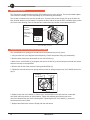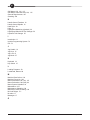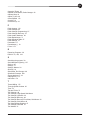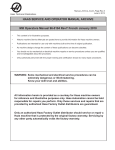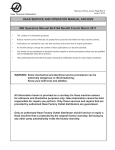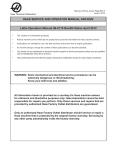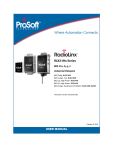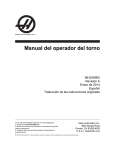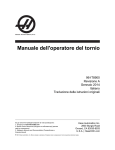Download Daewoo DF-N71N Operator`s manual
Transcript
Mill Operator’s Manual JUNE 2008 HAAS AUTOMATION INC. • 2800 STURGIS ROAD • OXNARD, CA 93030 TEL. 888-817-4227 FAX. 805-278-8561 www.HaasCNC.com 96-8000 rev U Warranty Certificate Covering Haas Automation, Inc., CNC Equipment Effective January 1, 2003 LIMITED WARRANTY COVERAGE All new Haas mills are warranted exclusively by the Haas Automation’s (“Manufacturer”) limited warranty as follows: Each Haas CNC machine (“Machine”) and its components (“Components”) (except those listed below under limits and exclusions) is warranted against defects in material and workmanship for a period of one (1) year (except Tooroom Mills and Mini-Mills, which are six (6) months) from the date of purchase, which is the date that a machine is installed at the end user. The foregoing is a limited warranty and it is the only warranty by manufacturer. Manufacturer disclaims all other warranties, express or implied, including but not limited to all warranties of merchantability and fitness for a particular purpose. REPAIR OR REPLACEMENT ONLY: MANUFACTURER’S LIABILITY UNDER THIS AGREEMENT SHALL BE LIMITED TO REPAIRING OR REPLACING, AT THE DISCRETION OF MANUFACTURER, PARTS, OR COMPONENTS. An additional warranty extension may be purchased from your authorized Haas distributor. LIMITS and EXCLUSIONS of WARRANTY Except as provided above, buyer agrees that all warranties express or implied, as to any matter whatsoever, including but not limited to warranties of merchantability and fitness for a particular purpose are excluded. Components subject to wear during normal use and over time such as paint, window finish and condition, light bulbs, seals, chip removal system, etc., are excluded from this warranty. Factory-specified maintenance procedures must be adhered to and recorded in order to maintain this warranty. This warranty is void if the machine is subjected to mishandling, misuse, neglect, accident, improper installation, improper maintenance, or improper operation or application, or if the machine was improperly repaired or serviced by the customer or by an unauthorized service technician. Warranty service or repair service is available from the authorized Haas distributor. Without limiting the generality of any of the exclusions or limitations described in other paragraphs, manufacturer’s warranty does not include any warranty that the machine or components will meet buyer’s production specifications or other requirements or that operation of the machine and components will be uninterrupted or error-free. Manufacturer assumes no responsibility with respect to the use of the Machine and Components by Buyer, and manufacturer shall not incur any liability or Seller to Buyer for any failure in design, production, operation, performance or otherwise of the Machine or Components other than repair or replacement of same as set forth in the Limited Warranty above. Manufacturer is not responsible for any damage to parts, machines, business premises or other property of Buyer,or for any other incidental or consequential damages that may be caused by a malfunction of the Machine or Components. LIMITATION OF LIABILITY AND DAMAGES: MANUFACTURER IS NOT LIABLE TO BUYER, SELLER OR ANY CUSTOMER OF BUYER FOR LOSS OF PROFITS, LOST DATA, LOST PRODUCTS, LOSS OF REVENUE, LOSS OF USE, COST OF DOWN TIME, BUSINESS GOOD WILL, OR ANY OTHER INCIDENTAL OR CONSEQUENTIAL DAMAGE, WHETHER IN AN ACTION IN CONTRACT OR TORT, ARISING OUT OF OR RELATED TO THE MACHINE OR COMPONENTS, OTHER PRODUCTS OR SERVICES PROVIDED BY MANUFACTURER OR SELLER, OR THE FAILURE OF PARTS OR PRODUCTS MADE BY USING THE MACHINE OR COMPONENTS, EVEN IF MANUFACTURER OR SELLER HAS BEEN ADVISED OF THE POSSIBILITY OF SUCH DAMAGES. MANUFACTURER’S LIABILITY FOR DAMAGES FOR ANY CAUSE WHATSOEVER SHALL BE LIMITED TO REPAIR OR REPLACEMENT, AT THE DISCRETION OF MANUFACTURER, OF THE DEFECTIVE PARTS, COMPONENTS OR MACHINE. Buyer has accepted this restriction on its right to recover incidental or consequential damages as part of its bargain with Seller. Buyer realizes and acknowledges that the price of the equipment would be higher if Seller or Manufacturer were required to be responsible for incidental or consequential damages, or punitive damages. This Warranty Certificate supersedes any and all other agreements, either oral or in this writing, between the parties hereto with respect to the warranties, limitations of liability and/or damages regarding the Machine or Components, and contains all of the covenants and agreements between the parties with respect to such warranties, liability limitations and/or damages. Each party to this Warranty Certificate acknowledges that no representations, inducements, promises, or agreements, orally or otherwise, have been made by any party, or anyone acting on behalf of any party, which are not embodied herein regarding such warranties, liability limitations and/or damages, and that no other agreement, statement, or promise not contained in this Warranty Certificate shall be valid or binding regarding such warranties, liability limitations and damages. TRANSFERABILITY This warranty is transferrable from the original end-user to another party if the machine is sold via private sale before the end of the warranty period. Haas Automation, Inc. 2800 Sturgis Road, Oxnard, CA 93030-8933 Phone: (805) 278-1800 FAX: (805) 278-8561 96-8000 rev U June 2008 Table Of Contents I Warranty Registration Certificate LIMITED WARRANTY COVERAGE All new Haas mills are warranted exclusively by the Haas Automation’s (“Manufacturer”) limited warranty as follows: Each Haas CNC machine (“Machine”) and its components (“Components”) (except those listed below under limits and exclusions) is warranted against defects in material and workmanship for a period of one (1) year (except Tooroom Mills and Mini-Mills, which are six (6) months) from the date of purchase, which is the date that a machine is installed at the end user. The foregoing is a limited warranty and it is the only warranty by manufacturer. Manufacturer disclaims all other warranties, express or implied, including but not limited to all warranties of merchantability and fitness for a particular purpose. REPAIR OR REPLACEMENT ONLY: MANUFACTURER’S LIABILITY UNDER THIS AGREEMENT SHALL BE LIMITED TO REPAIRING OR REPLACING, AT THE DISCRETION OF MANUFACTURER, PARTS, OR COMPONENTS. An additional warranty extension may be purchased from your authorized Haas distributor. LIMITS and EXCLUSIONS of WARRANTY Except as provided above, buyer agrees that all warranties express or implied, as to any matter whatsoever, including but not limited to warranties of merchantability and fitness for a particular purpose are excluded. Components subject to wear during normal use and over time such as paint, window finish and condition, light bulbs, seals, chip removal system, etc., are excluded from this warranty. Factory-specified maintenance procedures must be adhered to and re corded in order to maintain this warranty. This warranty is void if the machine is subjected to mishandling, misuse, neglect, accident, improper installation, improper maintenance, or improper operation or application, or if the machine was improperly repaired or serviced by the customer or by an unauthorized service technician. Warranty service or repair service is available from the authorized Haas distributor. Without limiting the generality of any of the exclusions or limitations described in other paragraphs, manufacturer’s warranty does not include any warranty that the machine or components will meet buyer’s production specifications or other requirements or that operation of the machine and components will be uninterrupted or error-free. Manufacturer assumes no responsibility with respect to the use of the Machine and Components by Buyer, and manufacturer shall not incur any liability or Seller to Buyer for any failure in design, production, operation, performance or otherwise of the Machine or Components other than repair or replacement of same as set forth in the Limited Warranty above. Manufacturer is not responsible for any damage to parts, machines, business premises or other property of Buyer, or for any other incidental or consequential damages that may be caused by a malfunction of the Machine or Components. LIMITATION OF LIABILITY AND DAMAGES: MANUFACTURER IS NOT LIABLE TO BUYER, SELLER OR ANY CUSTOMER OF BUYER FOR LOSS OF PROFITS, LOST DATA, LOST PRODUCTS, LOSS OF REVENUE, LOSS OF USE, COST OF DOWN TIME, BUSINESS GOOD WILL, OR ANY OTHER INCIDENTAL OR CONSEQUENTIAL DAMAGE, WHETHER IN AN ACTION IN CONTRACT OR TORT, ARISING OUT OF OR RELATED TO THE MACHINE OR COMPONENTS, OTHER PRODUCTS OR SERVICES PROVIDED BY MANUFACTURER OR SELLER, OR THE FAILURE OF PARTS OR PRODUCTS MADE BY USING THE MACHINE OR COMPONENTS, EVEN IF MANUFACTURER OR SELLER HAS BEEN ADVISED OF THE POSSIBILITY OF SUCH DAMAGES. MANUFACTURER’S LIABILITY FOR DAMAGES FOR ANY CAUSE WHATSOEVER SHALL BE LIMITED TO REPAIR OR REPLACEMENT, AT THE DISCRETION OF MANUFACTURER, OF THE DEFECTIVE PARTS, COMPONENTS OR MACHINE. II Table Of Contents 96-8000 rev U June 2008 Buyer has accepted this restriction on its right to recover incidental or consequential damages as part of its bargain with Seller. Buyer realizes and acknowledges that the price of the equipment would be higher if Seller or Manufacturer were required to be responsible for incidental or consequential damages, or punitive damages. This Warranty Certificate supersedes any and all other agreements, either oral or in this writing, between the parties hereto with respect to the warranties, limitations of liability and/or damages regarding the Machine or Components, and contains all of the covenants and agreements between the parties with respect to such warranties, liability limitations and/or damages. Each party to this Warranty Certificate acknowledges that no representations, inducements, promises, or agreements, orally or otherwise, have been made by any party, or anyone acting on behalf of any party, which are not embodied herein regarding such warranties, liability limitations and/or damages, and that no other agreement, statement, or promise not contained in this Warranty Certificate shall be valid or binding regarding such warranties, liability limitations and damages. TRANSFERABILITY This warranty is transferrable from the original end-user to another party if the machine is sold via private sale before the end of the warranty period. Should you have a problem with your machine, please consult your operator’s manual first. If this does not resolve the problem, call your authorized Haas distributor. As a final solution, call Haas directly at the number indicated below. Haas Automation, Inc. 2800 Sturgis Road Oxnard, California 93030-8933 Phone: (805) 278-1800 FAX: (805) 278-8561 USA In order to record the end-user of this machine for updates and for product safety notices, we must have the machine registration returned immediately. Please fill out completely and mail to the above address to ATTENTION (VF-1, GR-510, VF-6, etc. — whichever is applicable) REGISTRATIONS. Please include a copy of your invoice to validate your warranty date and to cover any additional options you may have purchased. Company Name: ______________________________ Contact Name: __________________________ Address: __________________________________________________________________________________ _____________________________________________________________________________________________ _____________________________________________________________________________________________ Dealer: _________________________________________ Date Installed: __________________________ Model No. : ____________________________________ Serial Number: __________________________ Telephone: ( ____ ) ____________________________ FAX: ( ______ ) ___________________________ IMPORTANT NOTICE!!! PLEASE READ IMMEDIATELY!!! This machine is equipped with an electronically-recorded serial number that cannot be altered. This is done to protect you in case of theft and to track machines when sold to other owners. After approximately 800 hours of use, the machine will automatically shut down if it has not been electronically unlocked by the Haas Factory Outlet. To unlock the machine, we must have the above registration with the serial number. You will receive a number from the Haas Factory Outlet that you will write in over the serial number on the setting page (#26). If, for any reason, the serial number of the machine is erased in memory, the machine will revert back to a 200 hour limit for your protection. 96-8000 rev U June 2008 Table Of Contents III Customer Satisfaction Procedure Dear Haas customer, Your complete satisfaction and goodwill are of the utmost importance to both Haas Automation, Inc., and the Haas distributor where you purchased your equipment. Normally, any concerns you may have about the sales transaction or the operation of your equipment will be rapidly resolved by your distributor. However, if your concerns are not resolved to your complete satisfaction, and you have discussed your concerns with a member of the dealership’s management, the General Manager or the dealership’s owner directly, please do the following: Contact Haas Automation’s Customer Service Center by calling 800-331-6746 and ask for the Customer Service Department. So that we may resolve your concerns as quickly as possible, please have the following information available when you call: • • • • Your name, company name, address and phone number The machine model and serial number The dealership name, and the name of your latest contact at the dealership The nature of your concern If you wish to write Haas Automation, please use this address: Haas Automation, Inc. 2800 Sturgis Road Oxnard, CA 93030 Att: Customer Satisfaction Manager e-mail: [email protected] Once you contact the Haas Automation Customer Service Center, we will make every effort to work directly with you and your distributor to quickly resolve your concerns. At Haas Automation, we know that a good CustomerDistributor-Manufacturer relationship will help ensure continued success for all concerned. Customer Feedback If you have any concerns or questions in regards to the Haas Operator’s manual, please contact us via our E-mail, pubs@ haascnc.com. We look forward to any suggestions you may have. Certification All Haas CNC machine tools carry the ETL Listed mark, certifying that they conform to the NFPA 79 Electrical Standard for Industrial Machinery and the Canadian equivalent, CAN/ CSA C22.2 No. 73. The ETL Listed and cETL Listed marks are awarded to products that have successfully undergone testing by Intertek Testing Services (ITS), an alternative to Underwriters’ Laboratories. IV The ISO 9001:2000 certification from TUV Management Service (an ISO registrar) serves as an impartial appraisal of Haas Automation’s quality management system. This achievement affirms Haas Automation’s conformance with the standards set forth by the International Organization for Standardization, and acknowledges the Haas commitment to meeting the needs and requirements of its customers in the global marketplace. Table Of Contents 96-8000 rev U June 2008 The Information contained in this manual is constantly being updated. The latest updates, and other helpful information is available online as a free download in .pdf format (go to www.HaasCNC.com and click on “Manual Updates” under the “Customer Services” drop-down menu in the navigation bar). Table of Contents USES AND GUIDELINES FOR PROPER MACHINE OPERATION ........................................................................ 4 MODIFICATIONS TO THE MACHINE ..................................................................................................................... 4 SAFETY PLACARDS ....................................................................................................................................... 4 MILL WARNING DECALS ................................................................................................................................ 6 LATHE WARNING DECALS ..............................................................................................................................7 OTHER SAFETY DECALS ................................................................................................................................ 8 DECLARATION OF WARNINGS, CAUTIONS, AND NOTES ........................................................................................ 9 INTRODUCTION ..................................................................................................................................................... 11 CONTROL DISPLAY AND MODES .................................................................................................................... 13 NAVIGATING TABBED MENUS ........................................................................................................................ 13 PENDANT KEYBOARD INTRODUCTION .............................................................................................................. 14 FUNCTION KEYS ......................................................................................................................................... 15 JOG KEYS ................................................................................................................................................. 15 OVERRIDE KEYS ......................................................................................................................................... 16 DISPLAY KEYS............................................................................................................................................ 17 CURSOR KEYS ........................................................................................................................................... 18 ALPHA KEYS.............................................................................................................................................. 18 MODE KEYS............................................................................................................................................... 18 NUMERIC KEYS........................................................................................................................................... 20 POSITION DISPLAYS ..................................................................................................................................... 20 OFFSETS DISPLAY ....................................................................................................................................... 21 CURRENT COMMANDS DISPLAY .................................................................................................................... 21 ALARMS / MESSAGES DISPLAY ..................................................................................................................... 22 SETTING / GRAPHIC DISPLAY FUNCTION ......................................................................................................... 23 DATE AND TIME .......................................................................................................................................... 24 TABBED HELP / CALCULATOR FUNCTION......................................................................................................... 24 SPINDLE WARM-UP PROGRAM...................................................................................................................... 27 RUN-STOP-JOG-CONTINUE .......................................................................................................................... 27 COOLANT LEVEL GAUGE.............................................................................................................................. 27 OPTIONS.................................................................................................................................................... 28 OPERATION ........................................................................................................................................................... 36 MACHINE POWER-UP .................................................................................................................................. 36 PROGRAMMING INTRODUCTION....................................................................................................................... 36 FILE NUMERIC CONTROL (FNC) .................................................................................................................. 42 DIRECT NUMERIC CONTROL (DNC)............................................................................................................... 43 MACHINE DATA COLLECTION ........................................................................................................................ 44 ALPHABETICAL ADDRESS CODES................................................................................................................... 46 PART SETUP .............................................................................................................................................. 46 96-8000 rev U June 2008 Table Of Contents V TOOLING.................................................................................................................................................... 47 TOOL CHANGER.......................................................................................................................................... 48 JOG MODE ................................................................................................................................................ 57 PALLET CHANGER (EC-SERIES AND MDC-500) ............................................................................................ 65 TIPS AND TRICKS ........................................................................................................................................ 73 INTUITIVE PROGRAMMING SYSTEM (IPS) ......................................................................................................... 74 INTRODUCTION ............................................................................................................................................ 74 AUTOMATIC MODE....................................................................................................................................... 74 SYSTEM MODE ........................................................................................................................................... 75 SUBROUTINES ...................................................................................................................................................... 76 LOCAL SUBROUTINES .................................................................................................................................. 76 SUBROUTINE CANNED CYCLE EXAMPLE.......................................................................................................... 77 SUBROUTINES WITH MULTIPLE FIXTURES ........................................................................................................ 77 EDIT MODE............................................................................................................................................................. 78 THE PROGRAM MENU .................................................................................................................................. 78 THE EDIT MENU ......................................................................................................................................... 79 THE SEARCH MENU .................................................................................................................................... 80 THE MODIFY MENU ..................................................................................................................................... 80 OTHER KEYS ............................................................................................................................................. 81 VISUAL QUICK CODE ........................................................................................................................................... 82 CUTTER COMPENSATION .................................................................................................................................... 83 ENTRY AND EXIT FROM CUTTER COMPENSATION .............................................................................................. 84 FEED ADJUSTMENTS IN CUTTER COMPENSATION .............................................................................................. 85 MACROS................................................................................................................................................................. 87 INTRODUCTION ............................................................................................................................................ 87 OPERATION NOTES...................................................................................................................................... 88 SYSTEM VARIABLES IN-DEPTH ...................................................................................................................... 93 VARIABLE USAGE ....................................................................................................................................... 97 ADDRESS SUBSTITUTION ..............................................................................................................................97 G65 MACRO SUBROUTINE CALL................................................................................................................. 104 COMMUNICATION WITH EXTERNAL DEVICES - DPRNT[ ]................................................................................ 106 FANUC-STYLE MACRO FEATURES NOT INCLUDED IN HAAS CNC CONTROL....................................................... 107 4TH AND 5TH AXIS PROGRAMMING ................................................................................................................. 108 CREATING FIVE-AXIS PROGRAMS ................................................................................................................ 108 INSTALLING AN OPTIONAL FOURTH AXIS ....................................................................................................... 111 INSTALLING AN OPTIONAL FIFTH AXIS ........................................................................................................... 111 AUXILIARY AXIS ........................................................................................................................................ 111 DISABLING THE AXES................................................................................................................................. 112 G CODES (PREPARATORY FUNCTIONS) .......................................................................................................... 113 M CODES (MISCELLANEOUS FUNCTIONS) ..................................................................................................... 171 SETTINGS............................................................................................................................................................. 181 MAINTENANCE .................................................................................................................................................... 197 INDEX.................................................................................................................................................................... 211 This manual and all of its contents are copyright protected 2008, and may not be reproduced without written permission from Haas Automation, Inc. VI Table Of Contents 96-8000 rev U June 2008 HAAS SAFETY PROCEDURES THINK SAFETY! DON’T GET CAUGHT UP IN YOUR WORK All milling machines contain hazards from rotating parts, belts and pulleys, high voltage electricity, noise, and compressed air. When using CNC machines and their components, basic safety precautions must always be followed to reduce the risk of personal injury and mechanical damage. Important – This machine to be operated only by trained personnel in accordance with the Operator’s manual, safety decals, safety procedures and instructions for safe machine operation. Safety Contents USES AND GUIDELINES FOR PROPER MACHINE OPERATION ......................................................................... 4 MODIFICATIONS TO THE MACHINE....................................................................................................................... 4 SAFETY PLACARDS ................................................................................................................................................ 4 MILL WARNING DECALS ......................................................................................................................................... 6 DECLARATION OF WARNINGS, CAUTIONS, AND NOTES ................................................................................... 6 LATHE WARNING DECALS...................................................................................................................................... 7 General Product Use Specifications and Limits Environmental (Indoor use only)* Operating Temperature Storage Temperature Ambient Humidity Altitude Minimum Maximum 41° F (5° C) 122° F (50° C) -4° F (-20° C) 158° F (70° C) 20% relative, non-condensing 90% relative, non-condensing Sea Level 6000 ft. (1829 m) Noise Minimum Emitted from all areas of machine during use at a typical operator's position Greater than 70 dB Maximum** Greater than 85dB *Do not operate the machine in explosive atmospheres (explosive vapors and / or particulate matter) **Take precautions to prevent hearing damage from machine/machining noise. Wear ear protection, alter cutting application (tooling, spindle speed, axis feed, fixturing, programmed path) to reduce noise, and / or restrict access to machine area during cutting. 96-8000 rev U June 2008 Safety 1 READ BEFORE OPERATING THIS MACHINE: ♦ Only authorized personnel should work on this machine. Untrained personnel present a hazard to themselves and the machine, and improper operation will void the warranty. ♦ Check for damaged parts and tools before operating the machine. Any part or tool that is damaged should be properly repaired or replaced by authorized personnel. Do not operate the machine if any component does not appear to be functioning correctly. Contact your shop supervisor. ♦ Use appropriate eye and ear protection while operating the machine. ANSI-approved impact safety goggles and OSHA-approved ear protection are recommended to reduce the risks of sight damage and hearing loss. ♦ Do not operate the machine unless the doors are closed and the door interlocks are functioning properly. Rotating cutting tools can cause severe injury. When a program is running, the mill table and spindle head can move rapidly at any time in any direction. ♦ The Emergency Stop button (also known as an Emergency Power Off button) is the large, circular red switch located on the Control Panel. Pressing the Emergency Stop button will instantly stop all motion of the machine, the servo motors, the tool changer, and the coolant pump. Use the Emergency Stop button only in emergencies to avoid crashing the machine. ♦ The electrical panel should be closed and the key and latches on the control cabinet should be secured at all times except during installation and service. At those times, only qualified electricians should have access to the panel. When the main circuit breaker is on, there is high voltage throughout the electrical panel (including the circuit boards and logic circuits) and some components operate at high temperatures. Therefore, extreme caution is required. Once the machine is installed, the control cabinet must be locked and the key available only to qualified service personnel. ♦ DO NOT modify or alter this equipment in any way. If modifications are necessary, all such requests must be handled by Haas Automation, Inc. Any modification or alteration of any Haas Milling or Turning Center could lead to personal injury and/or mechanical damage and will void your warranty. ♦ Consult your local safety codes and regulations before operating the machine. Contact you dealer anytime safety issues need to be addressed. ♦ It is the shop owner’s responsibility to make sure that everyone who is involved in installing and operating the machine is thoroughly acquainted with the installation, operation, and safety instructions provided with the machine BEFORE they perform any actual work. The ultimate responsibility for safety rests with the shop owner and the individuals who work with the machine. ♦ This machine is automatically controlled and may start at any time. ♦ This machine can cause severe bodily injury. ♦ Do not operate with the doors open. ♦ Avoid entering the machine enclosure. 2 Safety 96-8000 rev U June 2008 OBSERVE ALL OF THE WARNINGS AND CAUTIONS BELOW: ♦ Do not operate without proper training. ♦ Always wear safety goggles. ♦ Never place your hand on the tool in the spindle and press ATC FWD, ATC REV, NEXT TOOL, or cause a tool change cycle. The tool changer will move in and crush your hand. ♦ To avoid tool changer damage, ensure that tools are properly aligned with the spindle drive lugs when loading tools. ♦ The electrical power must meet the specifications in this manual. Attempting to run the machine from any other source can cause severe damage and will void the warranty. ♦ DO NOT press POWER UP/RESTART on the control panel until after the installation is complete. ♦ DO NOT attempt to operate the machine before all of the installation instructions have been completed. ♦ NEVER service the machine with the power connected. ♦ Improperly clamped parts machined at high speeds/feeds may be ejected and puncture the safety door. Machining oversized or marginally clamped parts is not safe. ♦ Windows must be replaced if damaged or severely scratched - Replace damaged windows immediately. ♦ Do not process toxic or flammable material. Deadly fumes can be present. Consult material manufacturer for safe handling of material by-products before processing. ♦ The spindle head can drop without notice. Personnel must avoid the area directly under the spindle head. Unattended Operation Fully enclosed Haas CNC machines are designed to operate unattended; however, your machining process may not be safe to operate unmonitored. As it is the shop owner’s responsibility to set up the machines safely and use best practice machining techniques, it is also their responsibility to manage the progress of these methods. The machining process must be monitored to prevent damage if a hazardous condition occurs. For example, if there is the risk of fire due to the material machined, then an appropriate fire suppression system must be installed to reduce the risk of harm to personnel, equipment and the building. A suitable specialist must be contacted to install monitoring tools before machines are allowed to run unattended. It is especially important to select monitoring equipment that can immediately perform an appropriate action without human intervention to prevent an accident, should a problem be detected. 96-8000 rev U June 2008 Safety 3 USES AND GUIDELINES FOR PROPER MACHINE OPERATION All milling machines contain hazards from rotating cutting tools, belts and pulleys, high voltage electricity, noise, and compressed air. When using milling machines and their components, basic safety precautions should always be followed to reduce the risk of personal injury and mechanical damage. READ ALL APPROPRIATE WARNINGS, CAUTIONS, AND INSTRUCTIONS BEFORE OPERATING THIS MACHINE. MODIFICATIONS TO THE MACHINE DO NOT modify or alter this equipment in any way. If modifications are necessary, all such requests must be handled by Haas Automation, Inc. Any modification or alteration of any Haas machining center could lead to personal injury and/or mechanical damage and will void your warranty. SAFETY PLACARDS To help ensure that CNC tool dangers are quickly communicated and understood, hazard symbol decals are placed on Haas Machines in locations where hazards exist. If decals become damaged or worn, or if additional decals are needed to emphasize a particular safety point, contact your dealer or the Haas factory. Never allow anyone to alter or remove any safety decal or symbol. Each hazard is defined and explained on the general safety decal, located at the front of the machine. Particular locations of hazards are marked with warning symbols. Review and understand the four parts of each safety warning, explained below, and familiarize yourself with the symbols on the following pages. 4 Safety 96-8000 rev U June 2008 ! DANGER ! 96-8000 rev U June 2008 Safety 5 MILL WARNING DECALS 6 Safety 96-8000 rev U June 2008 LATHE WARNING DECALS 96-8000 rev U June 2008 Safety 7 OTHER SAFETY DECALS Other decals may be found on your machine, depending on the model and options installed: 8 Safety 96-8000 rev U June 2008 DECLARATION OF WARNINGS, CAUTIONS, AND NOTES Throughout this manual, important and critical information is prefaced with the word “Warning”, “Caution” and “Note” Warnings are used when there is an extreme danger to the operator and/or to the machine. Take all steps necessary to heed the warning given. Do not continue if you cannot follow the warning instructions. An example warning is: WARNING! Never put hands between tool changer and spindle head. Cautions are used when there is the potential for minor personal injury or mechanical damage, for example: CAUTION! Power down the machine before performing any maintenance tasks. Notes give additional information to the operator about a particular step or procedure. This information should be taken into consideration by the operator as the step is performed to ensure there is no confusion, for example: NOTE: If machine is equipped with the optional extended Z-clearance table, follow these guidelines: • Avoid extreme loads on the center of table or far end of table. The weight of the part should be distributed evenly over the table or one pad. • Flatness of part should be within 0.002”. 96-8000 rev U June 2008 Safety 9 10 Safety 96-8000 rev U June 2008 INTRODUCTION The following is a visual introduction to a HAAS mill. Some of the features shown will be highlighted in their appropriate sections. 96-8000 rev U June 2008 Introduction 11 Data Plate Model Serial Number Date of Manufacture Voltage Phase Hertz Full Load Largest Load Short Circuit Interrupting Capacity Wiring Diagram Over current protection provided at machine supply terminals) Warning Lethal voltages inside cabinet! Disconnect from power source before opening cabinet! Trained service personnel only! Made in USA Main Circuit Breaker Switch Control Box Fan (runs intermittently) Control Box Lube Panel Assembly Tramp Oil Container Coolant Tank Assembly Air Filter/Regulator Hose Barb (Shop Air) Air Nozzle Air Line Auxiliary Air Port Oil Pump Oil Fill (To Max Mark) Oil Pressure Gauge TSC Pump Handle Level Sensor Lid MAX Standard Pump MIN Oil Reservoir Oil Filter Lube Panel Cover Removed Single Lid 12 Introduction Strainer 96-8000 rev U June 2008 CONTROL DISPLAY AND MODES The control display is organized into panes that vary depending on the current control mode, and on what display keys are used. The following illustration shows the basic display layout: Interaction with data can be carried out only within the currently active pane. Only one pane is active at any given time, and it is indicated with a white background. For example, to work with the Tool Offsets table, you must first make the table active by pressing the Offset key until it displays with a white background. Then you can make changes to the data. Changing the active pane within a control mode is typically done with the display keys. Control functions are organized into three modes: Setup, Edit, and Operation. Each mode provides all of the necessary information to perform tasks that fall under the mode, organized to fit in one screen. For example, Setup mode displays both the work and tool offset tables, and position information. Edit mode provides two program editing panes and access to the VQCP and IPS/WIPS systems (if installed). Access modes using the mode keys as follows: Setup: ZERO RET, HAND JOG keys. Provides all control features for machine setup. Edit: EDIT, MDI/DNC, LIST PROG keys. Provides all program editing, management, and transfer functions. Operation: MEM key. Provides all control features necessary to make a part. The current mode is shown in the title bar at the top of the display. Note that functions from other modes can still be accessed from within the active mode by using the display keys. For example, while in Operation mode, pressing OFFSET will display the offsets tables as the active pane; toggle the offset display using the OFFSET key. pressing PROGRM CONVRS in most modes will shift to the edit pane for the current active program. NAVIGATING TABBED MENUS Tabbed menus are used in several control functions, such as Parameters, Settings, Help, List Prog, and IPS. To navigate these menus, use the arrow keys to select a tab, then press Enter to open the tab. If the selected tab contains sub-tabs, use the arrow keys and Enter to select the appropriate one. To go up one tab level, press Cancel. 96-8000 rev U June 2008 Introduction 13 PENDANT KEYBOARD INTRODUCTION The keyboard is broken up into eight sections: Function Keys, Jog Keys, Override Keys, Display Keys, Cursor Keys, Alpha Keys, Mode Keys and Number Keys. In addition there are miscellaneous keys and features located on the pendant and keyboard which are described briefly. POWER UP RESTART RESET DISPLAY RECOVER F1 F2 F3 F4 TOOL OFFSET MEASURE NEXT TOOL TOOL RELEASE PART ZERO SET PRGRM CONVRS POSIT OFFSET CURNT COMDS ALARM MESGS PARAM DGNOS SETNG GRAPH HELP CALC PAGE UP HOME CHIP FWD CHIP STOP +B +A +Z +X JOG LOCK -X +Y -Z -A CLNT UP -Y CURSOR CLNT DOWN PAGE DOWN END CHIP REV -B -10 100% +10 FEED RATE FEED RATE INSERT ALTER DELETE UNDO MEM SINGLE BLOCK DRY RUN OPTION STOP BLOCK DELETE MDI DNC COOLNT ORIENT SPINDLE ATC FWD ATC REV HAND JOG .0001 .1 .001 1. .01 10. .1 100. ZERO RET ALL ORIGIN SINGL HOME G28 LIST PROG SELECT PROG SEND RECV ERASE PROG AUX CLNT : A B C D E & 7 @ SHIFT 8 HAND CNTRL FEED F G H I J K % 4 $ 5 ! 6 2 ? 3 0 # OVERRIDES FEED RATE EDIT -10 100% +10 SPINDLE SPINDLE SPINDLE HAND CNTRL SPIN L M N O P Q *1 CW STOP CCW SPINDLE R S T U V W + X Y Z / EOB 5% 25% 50% 100% RAPID RAPID RAPID RAPID [ ( ] ) - CANCEL , = SPACE 9 WRITE ENTER Power On- Turns the machine on. Power Off- Turns the machine off. Emergency Stop - This stops all axes motion, stops the spindle and tool changer, and turns off the coolant pump. Jog Handle - This is used to jog all axes. Can also be used to scroll through program code or menu items while editing. Cycle Start - Starts a program. This button is also used to start a program simulation in Graphics mode. Feed Hold - Will stop all axis motion. Note: Spindle will continue to turn during cutting. Reset - Will stop the machine (axes, spindle, coolant pump, and tool changer are stopped). This is not a recommended method to stop the machine, as it may be difficult to continue from that point. Power Up / Restart - On most machines, when this key is pressed, the axes will return to the machine zero position and a tool change may occur. See Setting 81 in the Settings chapter for more information. Recover - This button aids the operator in recovering the tool changer from an abnormal stop. See the tool changer section for more information. 14 Introduction 96-8000 rev U June 2008 Memory Lock Key Switch - This switch prevents the operator from editing programs and from altering settings when turned to the locked position, and the below-listed settings are turned on. The following describes the hierarchy of locks: Key switch locks Settings and all programs. Setting 7 locks parameters. Setting 8 locks all programs. Setting 23 locks 9xxx programs. Setting 119 locks offsets. Setting 120 locks macro variables. Second Home Button - This button will rapid all axes to the coordinates specified in work Offset G154 P20. The sequence is as follows: First, the Z axis is returned to machine zero, then the X and Y axes are moved, then the Z axis is moved to its second home position. This feature will work in any mode except DNC. Work Light Switch - This switch will turn on the work light inside of the machine. Keyboard Beeper - Located at the top of the parts tray. Adjust the volume by turning the cover. FUNCTION KEYS F1- F4 Keys - These buttons have different functions depending upon which mode of operation you are in. See the specific mode section for further descriptions and examples. Tool Offset Meas (Tool Offset Measure) - Used to record tool length offsets during part setup. Next Tool - Used to select the next tool from the tool changer. Used after pressing Tool Offset Measure in Setup. Tool Release - Releases the tool from the spindle when in MDI mode, zero return mode, or handle jog mode. Part Zero Set - Used to record work coordinate offsets during part setup (see Setting Offsets in the Operation section). JOG KEYS Chip FWD (Chip Auger Forward) - Starts optional chip auger in the “Forward” direction, moving chips out of the machine. Chip Stop (Chip Auger Stop) - Stops auger movement. Chip REV (Chip Auger Reverse) - Starts the optional chip auger in the “Reverse” direction, which is useful in clearing jams and debris from the auger. X/-X, Y/-Y, Z/-Z, A/-A and B/-B (axis keys)- Allows you to manually jog axis by holding down the individual button or by pressing the desired axis button and using the jog handle. Jog Lock - Works with the axes buttons. Press jog lock and then an axis button and the axis will move to maximum travel or until jog lock is pressed again. CLNT Up (Coolant Up) - Moves the optional Programmable Coolant (P-Cool) nozzle up. CLNT Down (Coolant Down) - Moves the optional P-Cool nozzle down. AUX CLNT (Auxiliary Coolant) - Pressing this key while in MDI mode only will turn on the optional Through the Spindle Coolant (TSC) system; pressing it a second time will turn off TSC. 96-8000 rev U June 2008 Introduction 15 OVERRIDE KEYS These keys give the user the ability to override the speed of non-cutting (rapid) axes motion, programmed feeds and spindle speeds. -10 - Decreases current feedrate by 10%. 100% - Sets overridden feedrate to programmed feedrate. +10 - Increases current feedrate by 10%. -10 - Decreases current spindle speed by 10%. 100% - Sets overridden spindle speed to programmed speed. +10 - Increases current spindle speed by 10%. Hand Cntrl Feed (Handle Control Feedrate) - Pressing this button allows the jog handle to be used to control the feedrate in ±1% increments. Hand Cntrl Spin (Handle Control Spindle) - Pressing this button allows the jog handle to be used to control spindle speed in ±1% increments. CW - Starts the spindle in the clockwise direction. This button is disabled on CE (export) machines. CCW - Starts the spindle in the counterclockwise direction. This button is disabled on CE (export) machines. The spindle can be started or stopped with the CW or CCW buttons any time the machine is at a Single Block stop or the Feed Hold button has been pressed. When the program is restarted with Cycle Start, the spindle will be turned back on to the previously defined speed. STOP - Stops the spindle. 5% / 25% / 50% / 100% Rapid - Limits machine rapids to the value on the key. The 100% Rapid button allows maximum rapid. Override Usage The feedrate can be varied from 0% to 999% of the programmed value while in operation. This is done with the feedrate +10%, -10% and 100% buttons. The feedrate override is ineffective during G74 and G84 tapping cycles. Feedrate override does not change the speed of any auxiliary axes. During manual jogging, the feedrate override will adjust the rates selected from the keypad. This allows for fine control of the jog speed. The spindle speed can also be varied, from 0% to 999%, using the spindle overrides. It is also ineffective for G74 and G84. In the Single Block mode, the spindle may be stopped. It will automatically start up upon continuing the program (pressing Cycle Start). By pressing the Handle Control Feedrate key, the jog handle can be used to control feedrate from 0% to 999% in ±1% increments. By pressing the Handle Control Spindle key, the jog handle can be used to control spindle speed in ±1% increments (from 0% to 999%). Rapid moves (G00) may be limited to 5%, 25%, or 50% of maximum using the keypad. If the 100% rapid is too fast, it may be set to 50% of maximum by Setting 10. In the Settings page, it is possible to disable the override keys so that the operator cannot use them. These are Settings 19, 20 and 21. The Feed Hold button acts as an override, stopping rapid and feed moves when it is pressed. The Cycle Start button must be pressed to proceed after a Feed Hold. The door switch on the enclosure also has a similar result but will display “Door Hold” when the door is opened. When the door is closed, the control will be in Feed Hold and Cycle Start must be pressed to continue. Door Hold and Feed Hold do not stop any auxiliary axes. The operator can override the coolant setting by pressing the COOLNT button. The pump will remain either on or off until the next M-code or operator action (see Setting 32). Overrides can be reset to defaults with an M06, M30 and/or pressing RESET (See Settings 83, 87, 88). 16 Introduction 96-8000 rev U June 2008 DISPLAY KEYS Display keys provide access to the machine displays, operational information and help pages. They are often used to switch active panes within a function mode. Some of these keys will display additional screens when pressed more than once. Prgrm/Convrs - Selects the active program pane in most modes. In MDI/DNC mode, press to access VQC and IPS/WIPS (if installed). Posit (Position) - Selects the positions pane, located in the lower center of most screens. Displays the current axis positions. Toggle between relative positions by pressing the POSIT key. To filter the axes displayed in the pane, type the letter for each axis you want to display and press WRITE/ENTER. Each axis position is displayed in the order you indicate. Offset - Press to toggle between the two offsets tables. Select the Tool Offsets table to display and edit tool length geometry, radius offsets, wear offsets, and coolant position. Select the Work Offsets table to display and edit the G-code specified work offset locations used in programs. Curnt Comds (Current Commands) - Press PAGE UP / PAGE DOWN to cycle through menus for Maintenance, Tool Life, Tool Load, Advanced Tool Management (ATM), System Variables, Clock settings and timer / counter settings. Alarm / Mesgs (Alarms / Messages) - Displays the alarm viewer and message screens. There are three alarm screens, the first shows the currently active alarms (first press of the Alarm/Mesgs button). Press the Right Arrow key to view Alarm History. Use the Up and Down Arrow keys to scroll through alarm history entries, and press F2 to write to a memory device. Param / Dgnos (Parameters / Diagnostics) - Displays parameters that define the machine's operation. Parameters are organized by category in a tabbed menu, or to find a known parameter, type in the number and press the up or down arrow. Parameters are set at the factory and should not be modified except by authorized Haas personnel. A second press of the Param / Dgnos key will display the first page of diagnostic data. This information is mainly used for troubleshooting by a certified Haas service technician. The first page of diagnostic data is discrete inputs and outputs. Pressing Page Down will display additional pages of diagnostic data. Setng / Graph (Settings / Graphics) - Displays and allows changing of user settings. Like Parameters, Settings are organized by category in a tabbed menu. To find a known setting, type in the number and press the up or down arrow. Pressing the Setng / Graph key a second time enables Graphics mode. In Graphics mode, you can view the generated tool path of the program and, if necessary, debug the program before running it (See Graphics Mode in the Operation section) Help / Calc (Help / Calculator) - Displays help topics in a tabbed menu. Available help includes brief descriptions of G and M codes, definitions of control features, troubleshooting and maintenance issues. The help menu also includes several calculators. Pressing the HELP/CALC key within some modes will call a pop-up help window. Use this window to access help topics relevant to the current mode, and also to execute certain functions as noted in the menu. To access the tabbed menu described above from a pop-up help window, press HELP/CALC a second time. 96-8000 rev U June 2008 Introduction 17 CURSOR KEYS Use Cursor Keys to move to various screens and fields in the control, and for editing CNC programs. Home - This button will move the cursor to the top-most item on the screen; in editing, this is the top left block of the program. Up / Down Arrows - moves up/down one item, block or field. Page Up / Down - Used to change displays or move up/down one page when viewing a program. Left Arrow - Used to select individually editable items when viewing a program; moves cursor to the left. It is used to scroll through setting selections. Right Arrow - Used to select individually editable items when viewing a program; moves cursor to the right. It is used to scroll through setting selections and moves the zoom window right when in graphics mode. End - This button generally moves the cursor to the bottom-most item on the screen. In editing, this is the last block of the program. ALPHA KEYS The alpha keys allow the user to enter the letters of the alphabet along with some special characters. Some of the special characters are entered by first pressing the “Shift” key. Shift - The shift key provides access to additional characters on the keyboard. The additional characters are seen in the upper left of some of the alpha and number keys. Pressing Shift and then the character will enter that character on the data entry line. When entering text, UPPER CASE is the default, to enter lower case characters, press and hold the Shift key. When a control has a fifth axis installed, the B axis is selected for jogging by pressing the Shift button and then the +/-A jog keys. EOB - This is the End-Of-Block character. It is displayed as a semicolon (;) on the screen and it signifies the end of a program line. ( ) - Parentheses are used to separate CNC program commands from user comments. They must always be entered as a pair. Note: Any time an invalid line of code is received through the RS-232 port while receiving a program, it is added to the program between parenthesis. / - The right slash is used in the Block Delete feature and in Macro expressions. If this symbol is the first symbol in a block and a Block Delete is enabled, then that block is ignored at run time. The symbol is also used for division (divide by) in macro expressions (see the Macro section). [ ] - Square brackets are used in macro functions. Macros are an optional software feature (see the Macro section). MODE KEYS Mode keys change the operational state of the CNC machine tool. Once a mode button is pressed, the buttons in the same row are made available to the user. The current mode is always displayed at the top center of the display. EDIT- Selects edit mode. This mode is used to edit programs in control's memory. Edit mode provides two editing panes: one for the currently active program, and another for background editing. Switch between the two panes by pressing the EDIT key. Note: While using this mode, press F1 to access help pop-up menus. Insert - Pressing this button will enter commands into the program in front of the cursor. This button will also insert the text from the clipboard to the current cursor location, and is also used to copy blocks of code in a program. 18 Introduction 96-8000 rev U June 2008 Alter - Pressing this button will change the highlighted command or text to the newly entered commands or text. This button will also change the highlighted variables to the text stored in the clipboard, or move a selected block to another location. Delete - Deletes the item that the cursor is on, or deletes a selected program block. Undo - Undoes up to the last 9 edit changes, and deselects a highlighted block. MEM (Memory) - Selects the memory mode. The screen displays the active program and other information necessary when making a part. Single Block - Turns single block on or off. When single block is on, only one block of the program is executed, for every press of Cycle Start. Dry Run - This is used to check actual machine movement without cutting a part. (See the Dry Run section in the Operation Chapter) Opt Stop (Optional Stop) - Turns on and off optional stops. Also see G103 in the G-Code chapter. When this feature is ON and an M01 (optional stop) code is programmed, the machine will stop when it reaches the M01. The machine will continue once Cycle Start is pressed. However, depending on the lookahead function (G103), it may not stop immediately (See block look ahead section). In other words, the block look-ahead feature may cause the Optional Stop command to ignore the nearest M01. If the Optional Stop button is pressed during a program it will take effect on the line after the highlighted line when the Opt Stop button is pressed. Block Delete - Turns On/Off block delete function. Blocks with a slash (“/”) as the first item are ignored (not executed) when this option is enabled. If a slash is within a line of code, the commands after the slash will be ignored if this feature is enabled. Block Delete will take effect two lines after Block Delete is pressed, except when cutter compensation is used, in this case, block delete will not take effect until at least four lines after the highlighted line. Processing will slow down for paths containing block deletes during high-speed machining. Block Delete will stay active when power is cycled. MDI/DNC - MDI mode is the “Manual Data Input" mode where a program can be written but it is not entered into memory. DNC mode “Direct Numeric Control”, allows large programs to be “drip fed” into the control so it can be executed (See DNC mode section). Coolnt (Coolant) - Turns the optional coolant on and off. Orient Spindle - Rotates the spindle to a given position and then locks the spindle. Can be used during setup to indicate parts. ATC FWD - Rotates the tool turret to the next tool. To load a specific tool into the spindle, enter MDI or hand jog mode, type a tool number (T8) and press ATC FWD. ATC REV - Rotates the tool turret to the previous tool. To load a specific tool into the spindle, enter MDI or hand jog mode, type a tool number (T10) and press ATC REV. Hand Jog - Selects axis jogging mode .0001, .1 - 0.0001 inches (metric 0.001mm) for each division on the jog handle. For dry run, .1 inches/min. .0001/.1, .001/1., .01/10., .1/100. - The first number (top number), when in inch mode, selects that amount to be jogged for each click of the jog handle. When the mill is in MM mode the first number is multiplied by ten when jogging the axis (e.g. .0001 becomes 0.001mm). The second number (bottom number) is used for dry run mode and is used to select the speed feedrate and axis motions. Zero Ret (Zero Return) - Selects Zero Return mode, which displays axis location in four different categories, they are; Operator, Work G54, Machine and Dist (distance) to go. Press POSIT to switch between the categories. All - Returns all axes to machine zero. This is similar to Power Up/Restart except a tool change will not occur. This can be used to establish the initial axes zero position. 96-8000 rev U June 2008 Introduction 19 Origin - Sets selected displays and timers to zero. Singl (Single) - Returns one axis to machine zero. Press the desired axis letter and then press the Singl Axis button. This can be used to move a single axis to the initial axis zero position. HOME G28 - Returns all axes to machine zero in rapid motion. Home G28 will also home a single axis in the same manner if you enter an axis letter and press the home G28 button. CAUTION! There is no warning message to alert the operator of any possible collision. For example, if the Z-axis is in amongst parts on the table when X or Y is zeroed, a crash can result. List Prog (List Programs) - Controls all loading and saving of data in the control. Select Prog - Makes the highlighted program the active program. Note: The active program will have an "A" preceding it in the program list. Manage multiple programs by pressing WRITE/ENTER to place a check mark next to the desired programs, then press F1 to choose a function. Send - Transmits programs out the RS-232 serial port. (See RS-232 section) Recv - Receives programs from the RS-232 serial port. (See RS-232 section) Erase Prog - Erases the cursor selected program in List Prog mode or the entire program when in MDI mode. NUMERIC KEYS The numeric keys give the user the ability to enter numbers and a few special characters into the control. Cancel - The Cancel key is used to delete the last character entered. Space - Used to format comments placed into programs or in the message area. Write / Enter - General purpose enter key. - (Minus sign)- Used to enter negative numbers. . (Decimal Point)- Used for decimal precision. POSITION DISPLAYS Positions Pane Located at the lower center of the screen, the positions pane displays current axis positions relative to four reference points (Operator, Work, Machine and Distance-to-go). Press the POSIT key to activate the positions pane, and press it again to cycle through the available position displays. When the pane is active, you can change the axes displayed by typing the axis letters in the desired order and then pressing WRITE/ENTER. For example, typing "X" will display only the X-axis. Typing "YXZ" will display those axes in the order indicated. A larger positions display is available by pressing CURNT COMDS, then Page Up or Page Down until the positions display is shown. Operator Display This display is used to show the distance the operator has jogged any of the axes. This does not represent the actual distance the axis is from machine zero, except when the machine is first powered on. Axes can be zeroed by typing the axis letter and pressing the Origin key. Work Display This displays the position of X, Y and Z in relation to the part; not machine zero. On power-up, it will display the value in work offset G54 automatically. The position can only be changed by entering values in work offsets G55 through G59, G110 through G129, or by commanding a G92 in a program. Machine Display This displays the axes' positions relative to machine zero. 20 Introduction 96-8000 rev U June 2008 Distance To Go This display shows the distance remaining before the axes reach their commanded position. When in hand jog mode, this position display can be used to show a distance moved. You can zero this display by changing modes (EDIT, MEM, MDI) and then switching back to hand jog. OFFSETS DISPLAY There are two offsets tables. The first is the Tool Geometry/Wear table. The second is the Work Zero offset table. Depending on the mode, these tables may appear in two separate display panes, or they may share a pane. In either case, toggle between the two tables using the OFFSET key. Tool Geometry/Wear The Tool Geometry table displays tool numbers, tool length geometry and wear values, tool radius geometry and wear values, flutes values and actual diameter values, as well as tool type. If the mill has the optional programmable coolant unit, this page will also display the coolant position entered for each tool. To enter values into these fields key in a number and press F1. Key in a number and press F2 to set the negative of the entered value into the offsets. Enter a value and press Write/Enter to add the value to that currently selected. To clear all the values on the page press Origin; the mill will prompt "Zero All (Y/N)?". Press Y to proceed or press N to leave the values unchanged. Work Zero Offset The Work Zero Offset table displays the values entered so that each tool knows where the part is located on the table. A value can be set for each axis (X,Y and Z). You can scroll to each column by using the arrow key or by pressing the Page Up or Down buttons to access the other offsets in the Work Zero section. In order for each tool to locate the part, the tools used in a program must be "Touched off" the part. A value can be entered by typing in a number and pressing F1, or the value added to an existing value by pressing Enter/Write. Keying in a number and pressing F2 will set the negative of the entered value into the offsets. To clear all the values on the page press Origin; the mill will prompt "Zero All (Y/N)?". Press Y to proceed or press N to leave all the values unchanged. CURRENT COMMANDS DISPLAY The following are several Current Command pages in the control. Press the Current Commands button and use the Page Up/Down buttons to navigate through the pages. Program Command Check Display Current command information persists throughout most modes. Spindle information such as speed, load, direction, surface feet per minute (SFM), chip load and current transmission gear (if equipped) is shown in the lower-left display pane in all modes except Edit. Axis positions are shown in the lower-center display pane. Cycle through the coordinate system (operator, work, machine, or distance to go) using the POSIT key. This pane also displays load data for each axis in some displays. The coolant level is displayed near the upper-right of the screen. If the machine has the optional Programmable Coolant (P-Cool), the current spigot position will be displayed here well. Current Display Command This read-only display lists active program codes in the upper center of the screen. Access the following functions by pressing CURNT COMDS, then PAGE UP or PAGE DOWN to cycle among displays. Macro Variables Display This display shows a list of the macro variables and their present values. As the control runs the program, the variables will be updated. In addition the variables may be modified in this display; refer to the “Macros” section for more information. 96-8000 rev U June 2008 Introduction 21 Active Codes Lists active program codes. It is an expanded display of the program code display described above. Positions Display Provides a larger view of current machine positions, with all reference points (operator, machine, work, distance to go) displayed at once. You can also handle jog axes from this screen. Operation Timers Display This display shows the current power-on time, cycle start time (the amount of total time the machine has been running a program), and the feed time (total amount of time the machine has been feeding). These times may be reset to zero by using the cursor up and down keys to highlight the desired title and pressing the ORIGIN button. Listed below these times are two M30 counters, these counters are used for counting completed parts. They may be set to zero independently to provide for the number of parts per shift and total parts. Further, two macro variables can be monitored within this display. Tool Life display This display shows the time the tool is used in a feed (Feed-Time), the time the tool is in the spindle (Total-Time) and the number of times the tool has been selected (Usage), to assist in predicting tool life. The values in this display can be reset to zero by highlighting the value and pressing the Origin button. The maximum value is 32767, once this value is reached, the control starts back at zero. This display may also be used to generate an alarm when a tool has been used a specific number of times. The last column is labeled “Alarm,” entering a number in that column will generate alarm #362 (Tool Usage Alarm) at the next tool change once the count is reached or exceeded. Tool Load Monitor and Display You can enter the maximum amount of tool load, in %, that is expected for each tool. You can also select the appropriate action to be taken when this load is exceeded. This display provides for the entry of this alarm point and also displays the largest load that tool has seen in previous feeds. The tool load monitor function operates whenever the machine is in a feed operation (G01, G02, or G03). If the limit is exceeded the action specified in Setting 84 will occur (See settings section for a description). Maintenance This page allows the operator to activate and deactivate a series of checks (see Maintenance Chapter). ALARMS / MESSAGES DISPLAY Alarms Select the Alarms display by pressing the ALARM / MESGS button. There are three types of Alarms screens. The first shows any current alarms. Pressing the Right Arrow key switches to view the Alarm History screen, which shows the previously received alarms. Pressing Right Arrow again switches to the alarm viewer screen. This screen shows one alarm at a time with its description. You can then scroll through all the alarms by pressing the Up and Down Arrow keys. To view Alarm details for a known alarm number, type the number while the alarm viewer is active, then press WRITE/ENTER or the left/right cursor key. NOTE: The Cursor and Page Up and Page Down buttons can be used to move through a large number of alarms. Messages The Message Display can be selected by pressing the Alarm/Mesgs button twice. This is an operator message display and has no other effect on operation of the control. Use the keypad to enter the messages. The cancel and space buttons can be used to remove existing messages and the Delete button can be used to remove an entire line. Data is automatically stored and maintained even in a power-off state. The message display page will come up during power-up if there are no alarms present. 22 Introduction 96-8000 rev U June 2008 SETTING / GRAPHIC DISPLAY FUNCTION Press the SETNG/GRAPH key to access Settings. There are some special functions in the settings which change the way the mill behaves; refer to the “Settings” section for a more detailed description. The Graphics function is selected by pressing the Setng/Graph button twice. Graphics is a visual dry run of your part program without the need to move the axes and risk tool or part damage from programming errors. This function may be considered more useful than the Dry Run mode, because all of your work offsets, tool offsets, and travel limits can be checked before running the machine. The risk of a crash during setup is greatly reduced. Graphics Mode Operation To run a program in Graphics, a program must be loaded and the control must be in either MEM, MDI or Edit mode. From MEM or MDI, press the Setng/Graph key twice to select the Graphics Mode. From Edit mode, press Cycle Start while the active program edit pane is selected to start a simulation. The Graphics display has a number of available features. Key Help Area The lower left of the graphics display pane is the function key help area. Function keys that are currently available are displayed here with a brief description of their usage. Locator Window The lower right part of the pane displays the whole table area and indicates where the tool is currently located during simulation. Tool Path Window In the center of the display is a large window that represents a top view of the X and Y axes. It displays tool paths during a graphics simulation of the program. Rapid moves are displayed as dotted lines, while feed motion is displayed as fine continuous lines. (Note: Setting 4 can disable the rapid path.) The places where a drilling canned cycle is used are marked with an X. Note: Setting 5 can disable the drill mark. Adjusting Zoom Press F2 to display a rectangle (zoom window) indicating the area to be magnified. Use the Page Down key to decrease the size of the zoom window (zooming in), and use the Page Up key to increase the size of the zoom window (zooming out). Use the Cursor Arrow keys to move the zoom window to the desired location and press WRITE/ENTER to complete the zoom and rescale the tool path window. The locator window (small view at the bottom right) shows the entire table with an outline of where the Tool Path window is zoomed. Tool Path window is cleared when zoomed, and the program must be re-run to view the tool path. The scale and position of the Tool Path window is saved in Settings 65 through 68. Leaving graphics to edit the program and then returning to Graphics will keep the previous scaling in effect. Press F2 and then the Home key to expand the Tool Path window to cover the entire table. Z Axis Part Zero Line This feature consists of a horizontal line displayed on the Z-axis bar at the top-right corner of the graphics screen to indicate the position of the current Z-axis work offset plus the length of the current tool. While a program is running, the shaded portion of the bar indicates the depth of Z-axis motion. You can watch the position of the tool tip relative to the Z-axis part zero position as the program runs. Control Status The lower left portion of the screen displays control status. It is the same as the last four lines of all other displays. Position Pane The position pane displays axes locations just as it would during a live part run. F3 / F4 Use these keys to control simulation speed. F3 decrements speed, F4 increments speed. 96-8000 rev U June 2008 Introduction 23 DATE AND TIME The control contains a clock and date function. To view the time and date, press the CRNT COMDS key, then Page Up or Page Down until the date and time appears. To make adjustments, press Emergency Stop, type the current date (in MM-DD-YYYY format) or current time (in HH:MM format), and press WRITE/ENTER. Reset Emergency Stop when finished. TABBED HELP / CALCULATOR FUNCTION Press the HELP/CALC key to display the tabbed help menu. If pressing HELP/CALC calls a pop-up help menu, press HELP/CALC again to access the tabbed menu. Navigate tabs using the Cursor Arrow keys. Press WRITE/ENTER to select tabs, and press CANCEL to back up one tab level. The main tab categories and their sub-tabs are described here: Help G Codes: View a list of G Codes. M Codes: View a list of M Codes. Features: View a list of new software features. Index: Select this tab to view various help topics. Press WRITE/ENTER to display information about the topic. Drill Table Displays a drill size table featuring decimal equivalents and tap sizes. Calculator Calculator functions are available under the third Help tab. Select the calculator mode you want to use from the lower tabs and press WRITE/ENTER to use it. All of the Calculator functions will do simple add, subtract, multiply, and divide operations. When one of the functions is selected, a calculator window appears with the possible operations (LOAD, +, -, *, and /). LOAD is initially highlighted, and the other options can be selected with the left and right cursor arrows. Numbers are entered by typing them in and pressing the Write/Enter key. When a number is entered and LOAD is selected, that number will be entered into the calculator window directly. When a number is entered when one of the other functions (+ - * /) is selected, that calculation will be performed with the number just entered and any number that was already in the calculator window. The calculator will also accept a mathematical expression such as 23*4-5.2+6/2, evaluating it (doing multiplication and division first) and placing the result, 89.8 in this case, in the window. Data cannot be entered in any field where the label is highlighted. You must clear data in other fields until the label is no longer highlighted in order to change the field directly. Function Keys: The function keys can be used to copy and paste the calculated results into a section of a program or into another area of the Calculator feature. F3 In EDIT and MDI modes the F3 key will copy the highlighted triangle/circular milling/tapping value into the data entry line at the bottom of the screen. This is useful when the calculated solution will be used in a program. In the Calculator function, pressing F3 copies the value in the calculator window to the highlighted data entry for Trig, Circular or Milling/Tapping calculations. F4 In the Calculator function, this button uses the highlighted Trig, Circular or Milling/Tapping data value to load, add, subtract, multiply, or divide with the calculator. 24 Introduction 96-8000 rev U June 2008 Trigonometry Help Function The Trigonometry calculator page will help solve a triangular problem. Enter the lengths and the angles of a triangle and when given enough data the control will solve for the triangle and display the rest of the values. Use the Cursor Up/Down buttons to select the value to be entered with WRITE. For inputs that have more than one solution, entering the last data value a second time will cause the next possible solution to be displayed. HELP (MEM) O00000 N00000000 CALCULATOR 0.000000000 LOAD + - * / Y Y Z (MACHINE 0.0000 in 0.0000 in 3.5179 in ANGLE 1 ANGLE 2 ANGLE 3 SIDE 1 SIDE 2 SIDE 3 ANGLE 3 40.000 72.000 68.000 SIDE 2 10.0000 14.7958 14.4244 ANGLE 1 SIDE 1 ANGLE 2 SIDE 3 F3 copies calculator value to highlighted field in this or other calculator screens. F3 also copies calculator value to the data entry line of edit screens. F4 copies highlighted data to the calculator field. Circular Interpolation Help The Circular calculator page helps solve a circle problem. You enter the center, radius, angles, start and end points; when enough data has been entered, the control solves for the circular motion and displays the rest of the values. Use the Cursor Up/Down buttons to select the value to be entered with Write. In addition, it lists alternate formats that such a move could be programmed with a G02 or G03. The formats can be selected using the Cursor Up/Down buttons, and the F3 button imports the highlighted line into a program being edited. HELP (MEM) O00000 N00000000 CALCULATOR CENTER X CENTER Y START X START Y (MACHINE) 0.0000 in END X 0.0000 in END Y 3.5179 in RADIUS ANGLE DIRECTION 0.000000000 LOAD + - * / X Y Z 13.0000 20.0000 4.0000 10.0000 7.0000 32.0416 13.4536 111.527 CW E S 16 16 16 G91 G2 X3. Y22. 0416 19. J10. R13. 4536 19. J10 R13. 4536 For inputs that have more than one solution, entering the last data value a second time will cause the next possible solution to be displayed. To change the CW value to the CCW value, highlight the CW/CCW column and press the Write/Enter button . Circle-Line Tangent Calculator This feature provides the ability to determine points of intersection where a circle and a line meet as tangent. Enter two points, A and B, on a line and a third point, C, away from that line, the control will calculate the point of intersection. The point is where a normal line from point C will intersect with the line AB, as well as the perpendicular distance to that line. 96-8000 rev U June 2008 Introduction 25 CIRCLE-CIRCLE TANGENT CIRCLE1 X CIRCLE1 Y RADIUS 1 CIRCLE2 X CIRCLE2 Y RADIUS 2 5.0000 6.0000 4.0000 0.0000 0.0000 2.0000 CIRCLE-LINE TANGENT a TANGT A X 1.3738 Y 7.6885 TANGT B X 7.3147 Y 2.7378 TANGT C X -1.8131 Y 0.8442 TANGT D X 1.1573 Y -1.6311 b c d Type: STRAIGHT Use F and T to form G-code. F1 for alternate solution POINT A X Y POINT B X Y POINT C X Y 5.0000 3.0000 1.0000 4.0000 0.0000 0.0000 RADIUS TANGT PT X TANGT PT Y 4.1231 1.0000 4.0000 b a c Circle-Circle Tangent Calculator This feature provides the ability to determine points of intersection between two circles or points. Enter the location of two circles and their radii. The control then calculates all the intersection points that are formed by lines tangent to both circles. Note: For every input condition where there are two disjointed circles, there are up to eight intersection points. Four points are obtained from drawing straight tangents and four points by forming cross tangents. The F1 key is used to toggle between the two diagrams. When "F" is pressed, the control will prompt for the from and to points (A, B, C, etc.) that specify a segment of the diagram. If the segment is an arc, the control will also prompt for C or W (CW or CCW). Sample G code is then displayed at the bottom of the screen. When "T" is entered, the previous to point becomes the new from point and the control prompts for a new to point. To enter the solution (line of code), switch to MDI or Edit and press F3, as the Gcode is already on the input line. Milling/Tapping Help The Milling/Tapping Help page will help you solve equations relating to milling and tapping. They are: 1. SFM (Surface Feet per Minute) = (CUTTER DIAMETER IN.) * RPM * 3.14159 / 12 2. (FEED IN./MIN.) = RPM / (THREAD PITCH) 3. (CHIP LOAD IN.) = (FEED IN./MIN.) / RPM / #FLUTES Enter all but one of the values and the control will compute the remaining value. Note that the RPM value for the first two equations are the same entry. HELP (MEM) O00000 N00000000 CALCULATOR MILLING 0.000000000 LOAD X Y Z + - * / (MACHINE) 0.0000 in 0.0000 in 3.5179 in PGM ACT PGM CMD ACT F0. F0. S0 S0 S0 CUTTER DIA 0. 5000 IN 5. 0000 FT/MIN RECOMMENDED SURFACE SPEED 38 RPM FLUTES 4 6. 0000 IN/MIN FEED 0. 0365 IN RECOMMENDED CHIP LOAD LOW CARBON UNALLOYED STEEL MATERIAL TOOL TYPE CARBIDE 2. 0000 IN CUT WIDTH 0. 0500 IN REQUIRED POWER CUT DEPTH TAPPING THREADS RPM FEED 3. 0000 /IN 40 13. 3333 IN/MIN When metric units are selected, the units displayed change to millimeters, threads per mm, mm per minute, and meters, respectively. 26 Introduction 96-8000 rev U June 2008 Materials The Milling calculator includes a field called MATERIAL, which, when highlighted, allows the operator to select a type of material from the list using the left and right arrow keys. A recommended surface speed and chip load will be displayed based on the material chosen, as shown. SURFACE SPEED *.*** FT/MIN RECOMMENDED **** TO ***** CHIP LOAD *.*** IN RECOMMENDED *.*** TO *.*** Also, the required horsepower will be calculated and displayed as shown below on the right. CUT DEPTH *.*** IN REQUIRED POWER *.* HP When in metric mode, the required power is displayed as KW (kilowatts). SPINDLE WARM-UP PROGRAM If any spindle has been idle for more than 4 days, it must be thermally cycled prior to operation. This warm-up will prevent possible overheating of the spindle due to the settling of lubrication. A 20-minute warm-up program (number O02020) is supplied with the machine which will bring the spindle up to speed slowly, allowing the spindle to thermally stabilize. This program can be used daily for spindle warm-up prior to high-speed use. RUN-STOP-JOG-CONTINUE This feature allows the operator to stop a running program, jog away from the part, and then resume program execution. The following is an operation procedure: 1. Press Feed Hold to stop the running program 2. Press X, Y or Z followed by the Handle Jog button. The control will store the current X, Y, and Z positions. Note: Axes other than X, Y, and Z cannot be jogged. 3. The control will display the message "Jog Away". Use the jog handle, remote jog handle, jog and jog-lock buttons to move the tool away from part. Control buttons such as AUX CLNT (optional Through Spindle Coolant - TSC), or Coolnt to turn on/off the coolant (AUX CLNT requires that the spindle is rotating and the door is closed). The spindle can be controlled by pressing CW, CCW, Stop, Tool Release. If necessary, tool inserts can be changed. Caution: When the program is continued, the old offsets will be used for the return position. Therefore, it is unsafe and not recommended to change tools and offsets when the program is interrupted. 4. Jog to a position as close as possible to the stored position, or to a position where there will be an unobstructed rapid path back to the stored position. 5. Return to the previous mode by pressing MEM, MDI, or DNC. The control will only continue if the mode that was in effect when stopped is re-entered. 6. Press Cycle Start. The control will display the message Jog Return and rapid X and Y at 5% to the position where Feed Hold was pressed, then return the Z-axis. Caution: The control will not follow the path used to jog away. If Feed Hold is pressed during this motion, the mill axes motion will pause and display the message "Jog Return Hold". Pressing Cycle Start will cause the control to resume the Jog Return motion. When the motion is completed, the control will again go into a feed hold state. 7. Press Cycle Start again and the program resumes normal operation. Also see Setting 36 Program Restart. COOLANT LEVEL GAUGE The coolant level is displayed in the upper right of the screen in MEM mode, or when you press CURNT COMDS. A vertical bar shows the status of the coolant. The display will flash when the coolant reaches a point that could cause intermittent coolant flow. 96-8000 rev U June 2008 Introduction 27 OPTIONS 200 Hour Control Option Try-Out Options that normally require a unlock code to activate (Rigid Tap, Macros, etc.) are activated and deactivated as desired by entering the number "1" instead of the unlock code to turn it on. Enter a "0" to turn off the option. An option activated in this manner is automatically deactivated after a total of 200 power-on hours. Note that the deactivation only occurs when power to the machine is turned off, not while it is running. An option can be activated permanently by entering the unlock code. Note that the letter "T" will be displayed to the right of the option on the parameter screen during the 200 hour period. Note that the safety circuit option is an exception; it can be turned on and off only by unlock codes. To enter a 1 or 0 into the option you must have setting 7 (Parameter Lock) turned off and the Emergency Stop button pressed in. When the option reaches 100 hours the machine will give an alarm warning that the try out period is almost over. To permanently activate an option, contact your dealer. Rigid Tapping Synchronized tapping eliminates the need for expensive, floating tap holders, and prevents lead-thread distortion and start-thread pullout. Auto Door The auto door option opens the machine doors automatically via the part program. This reduces operator fatigue, or allows for unattended operation when used with a robotic loader. Hard Disk Drive and Ethernet Store and transfer data between your Haas machine(s) and a network. Program files are easily transferred to and from memory, and allows DNC of large files at up to 800 blocks per second. Auto Air Gun Provides a constant air blast to the cutting tool to clear chips safely and automatically during dry machining, or blow chips and coolant out of deep pockets. Activated by M code, the air blast can be programmed to turn on while the spindle is turning, or at the end of a cycle (air consumption 6 scfm). High Intensity Lighting Halogen lights provide bright, even illumination of the work area for part inspection, job setup and changeovers — ideal for jobs like mold making. Lights turn on and off automatically when doors open and close, or can be activated manually via a switch on the light. Macros Create subroutines for custom canned cycles, probing routines, operator prompting, math equations or functions, and family-of-parts machining with variables. Rotation and Scaling Use rotation in conjunction with work offset probing to speed workpiece setup, or to rotate a pattern to another location or around a circumference, etc. Use scaling to reduce or enlarge a toolpath or pattern. Part Probing Renishaw - This tool probe option incorporates an easy-to-use Renishaw tool probe with macros. This optional package enables all Haas mills to automatically define tool offsets; and when combined with macro programming, it allows operators to automatically update tool offsets (length and diameter) and check for broken tools while in process. Marposs - Marposs ML75 laser/non-contact tool check system and T25 high precision, contact, work setting and inspection probe for Haas 40 taper mills. ML75 measures tools up to 6.88" (175mm) diameter. Customer must provide own tool holder to accommodate 1/2" cal bar. M-Function Relays Adds extra relays to increase productivity. These additional M code outputs may be used for activating probes, auxiliary pumps, part loaders, etc. 28 Introduction 96-8000 rev U June 2008 Programmable Coolant Spigot The optional programmable coolant spigot allows the user to direct the coolant stream to the most optimum location in order to flush out chips from the cutting area. The direction of the coolant can be changed by the CNC program. Automatic Chip Auger The automatic chip auger assists the user in removal of chips for jobs with heavy material removal. Through the Spindle Coolant (TSC) The Haas Through The Spindle Coolant (TSC) option uses an auxiliary coolant pump to supply high-pressure coolant to the cutting tool. Extra Rapid Traverse (XRT) With the XRT option, high-pitch ballscrews combined with powerful brushless servomotors provide faster rapids and cutting feeds. Reducing non-cutting time during machining, especially on repetitive parts and multiple fixtures, means faster cycle times and lower cost per part. Linear Scales When absolute positioning accuracy is necessary, linear scales are the only way to ensure exact axis positioning under the fluctuating conditions that exist in some machine shops. Linear scales ensure positioning accuracy along X, Y and Z axes by compensating for the thermal variations inherent in all machine tools. These scales deliver positioning accuracy of 2 microns to guarantee the type of precision that mold making and other high-tolerance machining applications demand. Memory Lock Key Switch Locks memory to prevent accidental or unapproved program editing by unauthorized personnel. It can also be used to lock settings, parameters, offsets and macro variables. Spindle Orientation The Spindle Orientation option allows spindle positioning to a specific, programmed angle, using the standard spindle motor and the standard spindle encoder for feedback. This option provides inexpensive, accurate (0.1 degree) positioning. Second Home Button This option allows the operator to quickly send the axes to a second, user-defined Home position in addition to the machine’s standard Home position. High Speed Machining High speed machining makes it possible for an increase in the removal rate of material, improve surface finish, and reduce cutting forces which will reduce machining costs and extend the life of the tools. High Speed Machining is most often required for the machining of smoothly sculpted shapes as is typical of mold making. The Haas High Speed Machining option increases the amount of lookahead to 80 blocks and allows full speed (500 inches per minute) blending of feed strokes. It is important to understand that high speed machining works best with smoothly blended shapes where the feed rate can remain high through the blend of one stroke to the next. If there are sharp corners, the control will always need to slow down or corner rounding will occur. The affect that blending of strokes can have on feed rate is always to slow down motion. The programmed feed rate (F) is thus a maximum and the control will sometimes go slower than that in order to achieve the required accuracy. Too short of a stroke length can result in too many data points. Check how the CAD/CAM system generates data points to insure that it does not exceed 1000 blocks per second. Too few data points can result in either “facetting” or blending angles which are so great that the control must slow down the feed rate. Facetting is where the desired smooth path is actually made up of short, flat, strokes that are not close enough to the desired smoothness of the path. 96-8000 rev U June 2008 Introduction 29 High Speed Tooling – The tool holders should be an AT-3 or better with a nylon back-up screw. The tolerances maintained in the AT-3 design are the minimum that would be recommended for a high speed process. The nylon back-up screw increases collet grip on the tool and creates a better seal to aid in coolant transfer. Use single angle collet chucks and collets for best grip and concentricity. These collet systems are made up of a long single angle located in the holder. The angle per side should be eight degrees or less for best results. Avoid double angle collet systems when maximum rigidity and close tolerance are dictated. It is recommended that minimum engagement of 2/3 of the full length of the bore in the double split single angle collet. However for better results 3/4 to full engagement is preferred if possible. Auxiliary Filter This 25-micron #2 bag-type filter system removes contamination and minute particles from the coolant before they can be recirculated through the coolant pump. The filter is mandatory for machines equipped with through-spindle coolant when machining cast iron, cast aluminum and other abrasive materials, and may be used on non-TSC machines as well. Remote Jog Handle The versatile Haas Remote Jog Handle can be used to move all axes, single-block scroll through programs, etc. RJH-E: The Enhanced Remote Jog Handle (RJH-E) features a monochrome liquid crystal display (LCD) and controls for increased functionality. The RJH-E is configured to control a number of machine functions and settings while providing real-time data from the control via the LCD screen. RJH-C: This version of the Enhanced Remote Jog Handle features a color display, updated menus and functions. It also features a high-intensity LED inspection light. Its control features are similar to the RJH-E. Note that the RJH-C is not compatible with mill software earlier than version 16. RJH-E RJH-C Refer to the section on offsets and machine operation for more information on those topics. LCD: Displays machine data and the RJH-E/C interface. Function Keys (F1-F5): Variable-function keys. Each key corresponds to a label at the bottom of the LCD screen. Pressing a function key will perform or toggle the corresponding menu. Toggled functions are highlighted when on. Cycle Start: Starts programmed axis motion. Feed Hold: Stops programmed axis motion. Arrow Keys: Used to navigate between menu fields (up/down) and to select pulse jog rates (left/right). Pulse Wheel: Jogs a selected axis by the selected increment. Works like the jog handle on the control. Shuttle Jog: Rotates up to 45 degrees CW or CCW from center, and returns to center when released. Used to jog axes at variable speeds. The farther the shuttle jog is rotated from the center position, the faster the axis moves. Allow the knob to return to the center position to stop motion. 30 Introduction 96-8000 rev U June 2008 Axis Select: Used to select any of the available axes for jogging. The selected axis is displayed at the bottom of the screen. RJH-C: The far right position of this selector accesses the auxiliary menu. Removing the unit from the cradle/holster powers it on and turns over jogging control from the pendant to the Remote Jog Handle (The hand wheel on the pendant is disabled). NOTE: For the RJH-C to take over jogging control, the pendant must be in Hand Jog mode (Setup). Place the Remote Jog Handle back in its cradle/holster to power it off and return jogging control to the pendant. The pulse knob and shuttle knob function as scrollers to change the value of a user-definable field such as tool offset, length, wear, etc. Built-in "Panic" Function — Press any key during axis motion to instantly stop the spindle and all axis motion. Pressing Feed Hold while the spindle is in motion and the control is in Handle Jog mode will stop the spindle. The message "Button pressed while axis was moving—Reselect Axis" appears on the display. Move the axis selection knob to a different axis to clear. If the axis selection knob is moved while the shuttle jog is turned, the message "Axis selection changed while axis was moving—Reselect Axis" appears on the display, and all axis motion stops. Move the axis selection knob to a different axis to clear the error. If the shuttle jog knob is turned from its centered position when the Remote Jog Handle is removed from its cradle/holster, or when the control mode is changed to a mode with motion (for instance, from MDI to Handle Jog mode), the message "Shuttle off center—No Axis selected" appears on the display and no axis motion will occur. Move the axis selection knob to clear the error. If the pulse jog knob is rotated while the shuttle jog knob is in use, the message "Conflicting jog commands— Reselect Axis" appears on the Remote Jog Handle display, and all axis motion stops. Move the axis selection knob to a different axis to clear the error, then back to reselect the previously selected axis. NOTE: If any of the above errors fail to clear when the axis selection knob is moved, there may be a problem with the shuttle jog knob. Contact Haas service for repair/replacement. If contact between the Remote Jog Handle and the control is broken for any reason (cable cut or disconnected, etc.), all axis motion stops. When reconnected, the message "RJH / Control Communication Fault—Reselect Axis" appears on the Remote Jog Handle display. Move the axis selection knob to clear the error. If the error does not clear, place the unit in its cradle/holster, wait for it to power off, and then remove from the cradle/holster. NOTE: This error can also indicate a fault in the SKBIF, the Remote Jog Handle, or the wiring. If the error persists, further diagnosis and repair may be necessary. 96-8000 rev U June 2008 Introduction 31 RJH-E Menus The RJH-E uses four program menus to control manual jogging, set tool length offsets, set work coordinates, and display the current program. The four screens display information differently, but navigating and changing options are always controlled in the same way, as noted in the following illustration. RJH-C Menus The RJH-C uses menus similar to the RJH-E, but with a different screen layout: 32 Introduction 96-8000 rev U June 2008 Manual Jogging (Remote Jog Handle) RJH-E: This menu contains a large display of the current machine position. The currently selected axis is highlighted and will move if the shuttle jog or pulse jog knobs are turned. Select another axis by using the thumb knob. The jog increment for the pulse knob is displayed on the second line and can be adjusted with the left and right arrow keys. Press ZERO to origin the operator coordinates only. Press WORK, MACH, or TO GO to change the coordinate system (current highlighted). The fifth tab advances to the Tool Offset screen. RJH-C: This menu contains a large display of the current machine position. Turning the shuttle jog or pulse knob will move the currently selected axis by the curently selected jog increment. Change the jog increment with the left/right arrow keys. Press OPER, WORK, MACH, or TO GO to change the coordinate system (current highlighted). To zero the operator position, press the function key under OPER to select the position, then press the function key again (it now reads ZERO). POS Manual Jogging JOG .0001 - .001 - .01 - .1 X Y Z ZERO 2.3584 3.6973 5.2752 WORK MACH in in in TO GO TOOL Manual Jogging—RJH-E Display Manual Jogging —RJH-C Display Tool Offsets (Remote Jog Handle) RJH-E: Use this menu to set and check tool offsets. Select fields with the up and down arrow keys and change values using the pulse or shuttle knob. The thumb knob is still used to select axes, but the axis line must be highlighted to jog the selected axis. Press SET to set the current position into the offset table. Press NEXT, PRIOR or M06 to change tools. Press WORK to advance to the Work Offset screen. RJH-C: Use this menu to set and check tool offsets. Select fields using the function keys and change values using the pulse or shuttle knob. Select axes using the thumb knob. The axis line (at the bottom of the display) must be highlighted to jog that axis. Press ENTER to set the current Z-axis position into the offset table. To make adjustments to table values, press ADJST, use the pulse or shuttle knob to select the amount to increase or decrease the value (use the left and right arrows to change the increment), then press ENTER to apply the adjustment. Press TOOL to change the tools, and press COOL to change the coolant position for the selected tool. CAUTION: Stay clear of the spindle when changing tools. OFSET Set Tool Offsets JOG .0001 - .001 - .01 - .1 Tool in spindle Tool offset (Hxx) Length offset Length wear Tool Diameter Diameter wear Coolant position Z SET Z NEXT = = = = = = = 1 1 -2.0990 0.0010 1.5000 0.0010 0 2.8346 PRIOR M06 WORK Setting Tool Offsets —RJH-E Display 96-8000 rev U June 2008 Setting Tool Offsets—RJH-C Display Introduction 33 Work Offsets (Remote Jog Handle) RJH-E: Select "G code" with the up/down arrow keys and change the value with the pulse jog knob. Manually jog the selected axis with the shuttle or pulse knob when the bottom axis field is highlighted. Press SET to set the current position of the current axis into the work offset table. Press JOG to advance to the Jogging screen. RJH-C: Press WK CS to change the work offset G code. Manually jog the selected axis with the shuttle or pulse knob when the axis field at the bottom of the screen is highlighted. Press SET to set the current position of the current axis into the work offset table. Move the axis selector to the next axis and repeat the process to set that axis. To make adjustments to a set value, move the axis selector to the desired axis. Press ADJST and use the pulse or shuttle knob to increase or decrease the adjustment value, then press ENTER to apply the adjustment. OFSET Set Work Offsets JOG .0001 - .001 - .01 - .1 G code X = G54 X -3.4372 Y -4.8436 Z 2.8346 -3.4372 JOG SET Setting Work Offsets—RJH-E Display Setting Work Offsets—RJH-C Display Auxiliary Menu RJH-C ONLY: The RJH-C auxiliary menu features controls for machine coolant and the RJH flashlight. Access the menu by moving the axis selector to the far right position (indicated by a page icon molded into the RJH-C case). Toggle the available features by pressing the corresponding function key. Auxiliary Menu (RJH-C only) Utility Menu (RJH-C Only) UTIL Menu This menu accesses information about the current configuration of the RJH-C. This information is used for diagnostic purposes by service technicians. To access this menu, press UTIL from the Auxiliary Menu. Press AUX to return to the Auxiliary Menu. 34 Introduction 96-8000 rev U June 2008 Program Display (Run Mode) RJH-E and RJH-C: This mode displays the currently running program. Enter run mode by pressing MEM or MDI on the control pendant. The tab options at the bottom of the screen provide controls for coolant on/off, single block, optional stop, and block delete. Toggled commands such as COOL will appear highlighted when turned on. The CYCLE START and FEED HOLD buttons function just as the buttons on the pendant. Return to jogging by pressing HAND JOG on the control pendant, or place the Remote Jog Handle back in the cradle/holster to continue running the program from the pendant. 96-8000 rev U June 2008 Introduction 35 OPERATION MACHINE POWER-UP Turn the machine on by pressing the Power-On button on the pendant. The machine will go through a self test and then display either the Messages screen, if a message was left, or the Alarms screen. In either case the mill will have one alarm present (102 SERVOS OFF). Pressing the Reset button a couple times will clear the alarms. If an alarm cannot be cleared the machine may need servicing, if this is the case call your dealer. Once the alarms are cleared the machine needs a reference point to start all operations from; this point is called “Home”. To home the machine, press the Power-Up Restart button. Caution: Automatic motion will begin once this button is pressed Keep away from the inside of the machine and the tool changer. Note that pressing the Power-Up/Reset button will automatically clear alarm 102 if it was present. After home is found the Current Commands page is displayed, and the machine is now ready to run. PROGRAMMING INTRODUCTION Manual Data Input (MDI) Manual Data Input (MDI) is a means to command automatic CNC moves without using a formal program. Press the MDI/DNC key to enter this mode. Programming code is entered by typing in the commands and pressing Enter at the end of each line. Note that an End of Block (EOB) will be automatically inserted at the end of each line. To edit the MDI program use the keys to the right of the Edit button. Cursor to the point that is changing, then the different edit functions can be used. To enter an additional command to the line, enter the command and press Enter. To change a value use the arrow buttons or the jog handle to highlight the command, enter the new command and press Alter. To delete a command, highlight the command and press Delete. The Undo key will reverse changes (up to 9 times) that have been made to the MDI program. An MDI program can be saved to the memory of the control. To do so cursor to the beginning of the program (or press Home), enter a program name (programs need to be named using the format Onnnnn; the letter “O” followed by up to 5 numbers) and press Alter. This will add the program to the list of programs and clear the MDI page. To re-access the program, press List Prog and select it. The data in MDI is retained after exiting MDI mode and when the machine is turned off. To clear the current MDI commands press the Erase Prog button. 36 Operation 96-8000 rev U June 2008 Numbered Programs To create a new program, press LIST PROG to enter the program display and the list of programs mode. Enter a program number (Onnnnn) and press Select Prog key or Enter. If the program exists, it will be selected. If it does not yet exist, it will be created. Press Edit to show the new program. A new program will consist of only the program name and an End of Block (;). Numbered programs are retained when the machine is turned off. Basic Editing of MDI and Numbered Programs The only difference between an MDI program and a numbered program is the O code. To edit an MDI program, simply press MDI. To edit a numbered program, select it, then press Edit. The program edit mode includes a type in the program data and press enter. Program data falls into three categories: addresses, comments or EOBs. To add program code to the existing program, highlight the code that the additional code will go in front of, type in the data and press the Insert key. More than one code, such as X, Y, and Z, can be entered before pressing Insert. Address data is a letter followed by a numeric value. For example: G04 P1.0. The G04 commands a dwell (pause) and the P1.0 is the length (1 second) of the dwell. Comments can be either alpha or numeric characters, but must be prefaced with parentheses. For example: (1 second dwell). Comments can be a maximum of 80 characters. Lower-case text can be entered between parentheses (comments). To type lower case text, press the Shift key first (or hold it in) and then the letter or letters. End of Blocks are entered by pressing the EOB button and are displayed as a semicolon (;). These are used like a carriage return at the end of a paragraph. In CNC programming an EOB is entered at the end of a string of program code. An example of a line of code using the three types of commands would be: G04 P1. (1 second dwell); There is no need to put any symbols or spaces between the commands. A space is automatically placed between elements for ease of reading and editing. To alter characters, highlight the desired portion of the program using the arrow keys or the jog handle, enter the replacement code, and press Alter. To remove characters or commands, highlight the text and press Delete. Use the Undo button to reverse any changes. The Undo button will work for the last nine entries. There is no save command, as the program is saved as each line is entered. 96-8000 rev U June 2008 Operation 37 Converting an MDI program to a numbered program An MDI program can be converted to a numbered program and added to the list of programs. To do so, cursor to the beginning of the program (or press Home), enter a program name (programs need to be named using the format Onnnnn; the letter “O” followed by up to 5 numbers) and press Alter. This will add the program to the list of programs and clear MDI. To re-access the program, press List Prog and select it. Searching the program While in MDI, EDIT or MEM mode, the cursor up and down keys can be used to search the program for specific codes or text. To search for particular character(s), enter the character(s) on the data entry line (i.e. G40) and press the cursor up or down keys. The cursor up key will search for the entered item backwards (towards the start of the program) and the cursor down key will search forward (towards the end of the program). Deleting Programs To delete a program, press LIST PROG. Use the cursor up or down keys to highlight the program number, then press the ERASE PROG key. Press Y at the prompt to confirm the deletion or N to back out. You can also type in the program number and press the ERASE PROG key; however, use this option carefully as there is no Y/N prompt and the program will be immediately deleted. Select ALL at the end of the list and press the ERASE PROG key to delete all the programs in the list. There are some important programs that are included with the machine; they are O02020 (spindle warm up) and O09997 (Visual Quick Code). Save these programs to a memory device or PC before erasing all programs. You can also protect O9XXXX programs from deletion by turning on Setting 23. NOTE: The UNDO key will not recover programs that are deleted. Renaming Programs A program number can be changed by entering a new number in Edit mode and pressing the Alter button. Maximum Number of Programs If the maximum number of programs (500) is in the control’s memory, the message “DIR FULL” will display and new programs cannot be created. Program Selection Enter the program directory by pressing “List Prog”; this will display the stored programs. Scroll to the desired program and press “Select Prog” to select the program. Entering the program name and pressing “Select Prog” will also select a program. Once “Select Prog” is pressed, the letter “A” appears next to the program name. This is the program that will be run when the mode is changed to MEM and CYCLE START is pressed. It is also the one that you will see on the EDIT display. When in MEM mode, another program can selected and displayed quickly by entering the program number (Onnnnn) and pressing the Up/Down arrow, or F4. The selected program will remain selected after the machine is turned off. 38 Operation 96-8000 rev U June 2008 Loading Programs to the CNC Control Numbered programs can be copied from the CNC control to a personal computer (PC) and back again. It is best if the programs are saved to a file that ends in “.txt”. That way, they will be recognized by any PC as a simple text file. Programs can be transferred by many different methods such as USB, RS-232 and floppy disk. Settings, offsets and macro variables can be transferred between the CNC and a PC in a similar manner. Corrupted program data, if received by the CNC, is converted into a comment, stored in the program, and an alarm is generated. However, the data will still be loaded in to the control. USB / Hard Drive / Ethernet Device Manager The Haas control incorporates a device manager which shows the available memory devices on the machine in a tabbed menu. Enter the Device Manager by pressing “List Prog”. Navigate the tabbed menu using the arrow keys to select the appropriate device tab and press Enter. When browsing a list of programs within a device tab, use the up/down arrow keys to highlight programs and press Enter to add the highlighted program to the selection. The following example shows the directory for the USB device. The selected program in memory is shown with an “A”. The selected file will also show in the active program display. Navigating Directories To enter a sub-directory, scroll to the sub-directory and press Enter. To leave a sub-directory, go to the top of the sub-directory or press Cancel. Create Directories Create a new folder by entering a name and pressing “Insert”. To create a new Sub-directory, go to the directory where the new sub-directory will be located, enter a name and press “Insert”. Sub-directories are displayed with their name followed by <DIR>”. 96-8000 rev U June 2008 Operation 39 Copying Files Highlight a file and press “Enter” to select it. A check mark appears next to the file name. Navigate to the destination directory with the arrow keys, press “Enter”, and press F2 to copy the file. Note that files copied from the control’s memory to a device will have the extension “.NC” appended to the file name. However the name can be changed by navigating to the destination directory, entering a new name, and then pressing F2. Duplicating a File Press List Prog to access the Device Manager. Select the memory tab. Cursor to the program you want to duplicate. Type a new program number (Onnnnn) and press F2. The highlighted program is duplicated with the new name, and it is made the active program. To duplicate a file to a different device, cursor to the program name and press F2 without entering a new file name. A popup menu lists destination devices. Select a device and press Enter to duplicate the file. You can also select multiple files (press Enter to place a check mark at each file name) and copy them all at once. File Naming Convention File names should be kept to a typical eight-dot-three format. For example: program1.txt. However, some CAD/CAM programs use “.NC” as a file type recognition, which is acceptable. File names can also be the same as the program number with no extension, but some PC applications may not recognize the file. Files developed in the control will be named with the letter “O” followed by 5 digits. For example, O12345. Renaming To change the name of a file in USB or the Hard Drive, highlight the file, type a new name and press “Alter”. Deleting To delete a program file from a device, highlight the file and press Erase Prog. You can select multiple files to delete by selecting them (press Enter to add a file to the selection and place a check mark next to it. Deselect by pressing Enter again), then press Erase Prog to delete all selected files. On-Screen Help On-Screen help is available by pressing “HELP/CALC”. Select functions from the popup menu and press “Enter” to execute, or use the hot key listed. To exit the Help screen, press the “Cancel” button to return to the device manager. 40 Operation 96-8000 rev U June 2008 RS-232 RS-232 is one way of connecting the Haas CNC control to another computer. This feature enables the programmer to upload and download programs, settings and tool offsets from a PC. Programs are sent or received through the RS-232 port (Serial Port 1) located on side of the control box (Not the operator’s pendant). A cable (not included) is necessary to link the CNC control with the PC. There are two styles of RS-232 connections: the 25-pin connector and the 9-pin connector. The 9-pin connector is more commonly used on PCs. Pin 5 Green Pin 1 Ground Pin 2 Red Pin 3 Black Pin 1 Ground Pin #1 Shield Ground Pin #2 TXD-Transmit Data Pin 2 Black Pin 3 Red Pin 7 Green Pin #3 RXD-Receive Data Pin 7 Green Pin #4 RTS (optional) Pin #5 CTS (optional) Pin #7 Signal Ground Pin 1 Ground Pin 2 Red Pin 3 Black Pin 7 Green Pin 25 Pin 9 Pin 13 Pin 14 Pin 1 Pin 25 Pin 14 Pin 1 Pin 1 Pin 13 Pin 14 Pin 1 Pin 25 Pin 13 WARNING! One of the biggest causes of electronic damage is a lack of a good ground on both the CNC mill and the computer. The lack of grounding will damage the CNC, or the computer, or both. Cable length The following lists baud rate and the respective maximum cable length. 9,600 baud rate: 100 feet (30 m) RS-232 38,400 baud rate: 25 feet (8 m) RS-232 115,200 baud rate: 6 feet (2 m) RS-232 The settings between the Haas control and the other computer must match. To change the settings in the CNC control, go to the Settings page (press Setng/Graph) and scroll to the RS-232 settings (or enter “11” and press the up or down arrow). Use the up/down arrow keys to highlight the settings and the left and right arrow keys to change the values. Press Enter when the proper selection is highlighted. The settings (and defaults) that control the RS-232 port are: 11 Baud Rate (9600) 24 Leader to Punch (None) 12 Parity (Even) 25 EOB Pattern (CR LF) 13 Stop Bits (1) 37 Number Data Bits (7) 14 Synchronization Xon/Xoff There are a number of different programs that can link with the Haas control. An example is the Hyper Terminal program that is installed with most Microsoft Windows applications. To change the settings on this program go to the “File” drop down menu at the top left. Choose the “Properties” selection from the menu and then press the “Configure” button. This will open up the port settings; change these to match what is in the CNC control. 96-8000 rev U June 2008 Operation 41 To receive a program from the PC, push the LIST PROG key. Move the cursor to the word ALL and push the RECV RS-232 key and the control will receive all main and sub programs until it receives a “%” indicating end of input. All programs sent to the control from the PC must begin with a line containing a single “%” and must end with a line containing a single “%”. Note that when using “ALL”, your programs must have a Haas formatted program number (Onnnnn). If you do not have a program number, type in a program number before you push RECV RS-232 and the program will be stored under that number. You can also select an existing program for input and it will be replaced. To send a program to the PC, use the cursor to select the program and push the SEND RS-232 key. You can select “ALL” to send all of the programs in the memory of the control. A setting (Setting 41) can be turned on to add spaces to the RS-232 output and improve the readability of your programs. Parameters, settings, offsets, and macro variables pages may also be sent individually via RS-232 by selecting the “LIST PROG” mode, selecting the desired display screen, and pushing the SEND key. They can be received by pushing the RECV key and selecting the file on the PC that is to be received. The file can be viewed on a PC by adding “.txt” to the file name from CNC control. Then open the file on a PC using a program such as Windows Notepad. If an abort message is received, check the set-up between the mill and the PC and the cable. File Delete On the List Prog page, type “DEL <filename>” where <filename> is the name of a file on the floppy disk. Press WRITE. The message “DISK DELETE” will appear, and the file will be deleted from the floppy disk. FILE NUMERIC CONTROL (FNC) A program can be run from its place on the network or from a storage device (USB memory device, floppy disk, hard drive). To run a program from such a location, go to the Device Manager screen (Press List Prog), highlight a program on the selected device and press “Select Prog”.The program will be displayed in the active program pane, and an “FNC” next to the program name in List Prog indicates that it is the currently active FNC program. Sub-programs can be called using an M98, provided that the subprogram is in the same directory as the main program. Additionally, the subprogram must be named using the Haas naming convention with case sensitivity, e.g. O12345.nc. CAUTION! The program can be modified remotely, and the change will take affect the next time the program is run. Subprograms may be changed while the CNC program is running. Program editing is not allowed in FNC. The program is displayed and can be browsed through, but not edited. Editing can be done from a networked computer or by loading the program into memory. To run a program in FNC: 1. Press List Prog, then navigate to the tabbed menu for the appropriate device (USB, hard drive, Net Share). 2. Cursor down to the desired program and press Select Prog. The program will appear in the Active Program pane and can be run directly from the memory device. To Exit FNC, highlight the program again and press Select Prog, or select a program in CNC memory. 42 Operation 96-8000 rev U June 2008 DIRECT NUMERIC CONTROL (DNC) Direct Numeric Control (DNC) is another method of loading a program into the control. It is the ability to run a program as it is received through the RS-232 port. This feature differs from a program loaded through the RS232 port in that there is no limit to the size of the CNC program. The program is run by the control as it is sent to the control; the program is not stored in the control. PROGRAM (DNC) N00000000 PROGRAM (DNC) N00000000 ; O01000 ; (G-CODE FINAL QC TEST CUT) ; (MATERIAL IS 2x8x8 6061 ALUMINUM) ; ; (MAIN) ; ; M00 ; (READ DIRECTIONS FOR PARAMETERS AND SETTINGS) ; (FOR VF - SERIES MACHINES W/4TH AXIS CARDS) ; (USE / FOR HS, VR, VB, AND NON - FORTH MACHINES) ; (CONNECT CABLE FOR HA5C BEFORE STARTING THE PROGRAM) ; (SETTINGS TO CHANGE) ; (SETTING 31 SET TO OFF) ; ; ; WAITING FOR DNC . . . DNC RS232 DNC RS232 DNC END FOUND DNC Waiting for program Program received from DNC DNC is enabled using Parameter 57 bit 18 and Setting 55. Turn the parameter bit on (1) and change Setting 55 to On. It is recommended that DNC be run with Xmodem or parity selected because an error in transmission will then be detected and will stop the DNC program without crashing. The settings between the CNC control and the other computer must match. To change the setting in the CNC control, enter the Settings page (press Setng/Graph) and scroll to the RS-232 settings (or enter 11 and press the up or down arrow). Use the up/down arrows to highlight the variables and the left and right arrows to change the values. Press Enter when the proper selection is highlighted. The recommended RS-232 settings for DNC are: Settings: 11 Baud Rate Select: 19200 12 Parity Select: NONE 13 Stop Bits:1 14 Synchronization: XMODEM 37 RS-232 Date Bits: 8 DNC is selected by pressing MDI twice (The DNC page “Program DNC)” at the top of the page. Note: DNC needs a minimum of 8k bytes of user memory available. This can be done by going to the List Programs page and checking the amount of free memory on the bottom of the page. The program sent to the control must begin and end with a %. The data rate selected (Setting 11) for the RS232 port must be fast enough to keep up with the rate of block execution of your program. If the data rate is too slow, the tool may stop in a cut. Start sending the program to the control before the Cycle Start button is pushed. Once the message “DNC Prog Found” is displayed, press Cycle Start. DNC Notes: While a program is running in DNC, you cannot change modes. Therefore, editing features such as Background Edit is not available. DNC supports Drip Mode. The control will perform one block (command) at a time. Each block will be performed immediately with no block look-ahead. The exception is when Cutter Compensation is commanded. Cutter Compensation requires three blocks of motion commands to be read prior to a compensated block being performed. Full duplex communication during DNC is possible by using the G102 command or DPRNT to output axes coordinates back to the controlling computer. 96-8000 rev U June 2008 Operation 43 MACHINE DATA COLLECTION Machine Data Collection is enabled by Setting 143, which allows the user to extract data from the control using a Q command sent through the RS-232 port (or by using an optional hardware package). This feature is softwarebased and requires an additional computer to request, interpret and store data from the control. Certain Macro variables can also be set by the remote computer. Data Collection Using the RS-232 Port The control only responds to a Q command when Setting 143 is ON. The following output format is used: <STX> <CSV response> <ETB> <CR/LF> <0x3E> STX (0x02) marks the start of data. This control character is for the remote computer. CSV is the Comma Separated Variables, one or more data variables separated by commas. ETB (0x17) is the end of the data. This control character is for the remote computer. CR/LF tells the remote computer data segment is complete and to move to the next line. 0x3E Displays the “ > “ prompt. If the control is busy, it outputs “Status, Busy”. If a request is not recognized, the control outputs “Unknown” and a new prompt “ > “. The following commands can be used: Q100 - Machine Serial Number >Q100 S/N, 12345678 Q301 - Motion Time (total) >Q301 C.S. TIME, 00003:02:57 Q101 - Control Software Version >Q101 SOFTWARE, VER M16.01 Q303 - Last Cycle Time >Q303 LAST CYCLE, 000:00:00 Q102 - Machine Model Number >Q102 MODEL, VF2D Q304 - Previous Cycle Time >Q304 PREV CYCLE, 000:00:00 Q104 - Mode (LIST PROG, MDI, etc.) Q402 - M30 Parts Counter #1 (resettable at control) >Q104 >Q402 MODE, (MEM) M30 #1, 553 Q200 - Tool Changes (total) >Q200 TOOL CHANGES, 23 Q403 - M30 Parts Counter #2 (resettable at control) >Q403 M30 #2, 553 Q201 - Tool Number in use >Q201 USING TOOL, 1 Q500 - Three-in-one (PROGRAM, Oxxxxx, STATUS, PARTS, xxxxx) >Q500 STATUS, BUSY Q300 - Power-on Time (total) >Q300 P.O. TIME, 00027:50:59 Q600 Macro or system variable >Q600 801 ACRO, 801, 333.339996 The user has the ability to request the contents of any macro or system variable by using the Q600 command, for example, “Q600 xxxx”. This will display the contents of macro variable xxxx on the remote computer. In addition, macro variables #1-33, 100-199, 500-699, 800-999 and #2001 thru #2800 can be “written to” using an “E” command, for example, “Exxxx yyyyyy.yyyyyy” where xxxx is the macro variable and yyyyyy.yyyyyy is the new value. Note that this command should only be used when there are no alarms present. 44 Operation 96-8000 rev U June 2008 Data Collection Using Optional Hardware This method is used to provide machine status to a remote computer, and is enabled with the installation of an 8 Spare M-code relay board (all 8 become dedicated to below functions and cannot be used for normal M-code operation), a power-on relay, an extra set of Emergency Stop contacts, and a set of special cables. Contact your dealer for pricing information on these parts. Once installed, output relays 40 thru 47, a power-on relay and the Emergency Stop switch are used to communicate the status of the control. Parameter 315 bit 26, Status Relays, must be enabled. Standard spare M-codes are still available for use. The following machine statuses will be available: * E-STOP contacts. This will be closed when the E-STOP button is pushed. * Power ON - 115 VAC. Indicates the control is turned ON. It should be wired to a 115 VAC coil relay for interface. * Spare Output Relay 40. Indicates that the control is In-Cycle (running.) * Spare Output Relay 41 and 42: 11 = MEM mode & no alarms (AUTO mode.) 10 = MDI mode & no alarms (Manual mode.) 01 = Single Block mode (Single mode) 00 = other modes (zero, DNC, jog, list prog, etc.) * Spare Output Relay 43 and 44: 11 = Feed Hold stop (Feed Hold.) 10 = M00 or M01 stop 01 = M02 or M30 stop (Program Stop) 00 = none of the above (could be single block stop or RESET.) * Spare Output Relay 45 Feed Rate Override is active (Feed Rate is NOT 100%) * Spare Output Relay 46 Spindle Speed Override active (Spindle Speed is NOT 100%) * Spare Output Relay 47 Control is in EDIT mode 96-8000 rev U June 2008 Operation 45 ALPHABETICAL ADDRESS CODES The following is a list of the address codes used in programming the CNC. A, B, C, U, V, W, X,Y, Z Axis motion – Specifies axis motion (distance or angle). D Tool diameter selection – Selects the tool diameter or radius used for cutter compensation. See the Cutter Compensation section. E Contouring accuracy – Used, with G187, to select the accuracy required when cutting a corner during high-speed machining operations. F Feedrate – Used to enter a feedrate; the value is entered in inches per minute or mm per minute. See Setting 77 for feedrate settings. G, M Preparatory functions – See the chapters on G or M codes. H Tool length offset selection – Selects the tool length offset. The H is followed by a number between 0 and 200. I, J, K Canned cycle and circular optional data – These address characters are used to specify data for some canned cycles and circular motions. They are entered either as inches or mm. L Loop count for repeated cycles – Specifies a repetition count for some canned cycles and auxiliary functions. N Number of block – Identifies or numbers each block of a program (optional). O Program number/name – Used to identify a program. It is followed by a number between 0 and 99999. P Delay time or program number – Used to enter either a time in seconds or a program number for a subroutine call. Q Canned cycle optional data – Used in canned cycles and is followed by a signed number, between 0 and 8380.000 for inches or between 0 and 83800.00 for metric. R Canned cycle and circular optional data – Defines the reference plane for canned cycles and circular interpolation. R is followed by a signed number between -15400.0000 and 15400.0000 for inches or between -39300.000 and 39300.000 for millimeters. S Spindle speed command – Used to specify the spindle speed. T Tool selection code – Used to select the tool for the next tool change. PART SETUP It is necessary to properly secure the part to the table. This can be done a number of ways, using vises, chucks or using T-bolts and toe clamps. Chuck Toe Clamp 46 Vise Operation 96-8000 rev U June 2008 TOOLING Tool Functions (Tnn) The Tnn code is used to select the next tool to be placed in the spindle from the tool changer. The T address does not start the tool change operation; it only selects which tool will be used next. M06 and will start a tool change operation, for example T1M06 will put tool 1 in the spindle. NOTE: There is no X or Y motion required prior to performing a tool change and, however, if your work piece or fixture is large, you may need to position X or Y prior to a tool change in order to prevent a crash between the tools and the part or fixture. You may command a tool change with the X, Y, and Z axes in any position, and the control will bring the Z axis up to the machine zero position prior to starting the tool change. The control will move the Z axis to a position above machine zero during a tool change but will never move below machine zero. At the end of a tool change, the Z axis will be at machine zero. Tool Holders There are number of different spindle options for the Haas mills. Each of these types requires a specific tool holder. The most common spindles are the #40 and #50 taper. 40 taper spindles are divided into two types, BT and CT; these are referred to as BT40 and CT40. The tool changer is only capable of holding one type. Pull Studs A pull stud or retention knob is required to secure the tool holder into the spindle. Pull studs are threaded into the top of the tool holder and are specific to the type of spindle. The following chart describes the pull studs used on the Hass mill. Do not use the short shaft or pull studs with a sharp right angle (90-degree) head; they will not work and will cause serious damage to the spindle. 40T CT 24-Piece Kits C D • TPS24CT (TSC) • PS24CT (Non-TSC) B 50T CT A E • TPS24CT50 (TSC) • PS24CT50 (Non-TSC) 0.990 5/8-11 Inch Threads JMTBA Standard MAS 403 P40T-1 1”-8 Inch Threads 1.386 JMTBA Standard MAS 403 P50T-1 40T BT A C B CT CAT V-Flange 40T 50T 2.69 4.00 BT MAS 403 40T 50T 2.57 4.00 2.50 3.87 .44 .44 D E • TPS24BT (TSC) • PS24BT (non-TSC) 5/8”-11 1.75 2.75 50T BT 1”-8 • TPS24E50 (TSC) M16 X 2 Threads 1.104 JMTBA Standard MAS 403 P40T-1 M24 X 3 Threads 1.386 2.48 .65 M16X2 1.75 • PS24E50 (Non-TSC) JMTBA Standard MAS 403 P50T-1 3.94 .91 M24X3 2.75 96-8000 rev U June 2008 Operation TSC only 0.172 Thru. 45 o 1.780 TSC only 0.31 Thru. o 45 TSC only 0.172 Thru. 45o 1.780 TSC only 0.31 Thru. 45o 47 Tool Holder Assembly Tool holders and pull studs must be in good condition and tightened together with wrenches or they may stick in the spindle. Clean the tool holder body (the part that goes into the spindle) with a lightly oiled rag to leave a film, which will prevent rusting. 40 Taper CT Tool Holder Tool (Center Drill) Pull Stud Install a tool into the tool holder as instructed by the tool manufacturer. TOOL CHANGER There are two types of tool changers available for the Haas mills; these are the side mount tool changer and the umbrella style. Both types are commanded in the same manner, but each one is set up differently. Before loading tools the mill must be zero returned (power up restart button), which should have been done at machine power up. The tool changer is manually operated using the tool release button and the ATC FWD and ATC REV buttons. There are two tool release buttons; one on the side of the spindle head cover and the second on the keypad. Loading the Tool Changer Specifications – Do not exceed the maximum specifications Maximum tool diameter All pockets full Maximum oversize tool diameter Maximum tool length from gauge line Maximum tool weight (lb.) 3" 3"† 3"† 4" 4" 3" 3" 3" 2.75" 3" 4" 4" 5" 5"† 6"† 7" 10" 5" 6" 6" 5.5" 6" 10" 12” 11" 13"† 16"† 16" 16" 10" 12" 12" 12" 12" 20" 24” 12 12† 12† 30 30 12 12 12 12 12 30 30 40 Taper VF 1-2* 40 Taper VF 3/4** 40 Taper VF 5-11*** 50 Taper VF 5 50 Taper VF 6/11 24/40 Pocket EC-300 24 Pocket EC-400 40, 60 Pocket EC-400 70 Pocket EC-400/PP/500 24 Pocket MDC-500 50 Taper EC-1600-3000 50 Taper EC-630 *Includes YT, VM, Super Speed **Includes YT and VM ***Includes VM †Specifications are the same for the optional 40-tool tool changer CAUTION! Extremely heavy tool weights should be distributed evenly. This means heavy tools should be located across from one another, not next to each other. Ensure there is adequate clearance between tools in the tool changer; this distance is 3.6” for a 20-pocket. NOTE: Low air pressure or insufficient volume will reduce the pressure applied to the tool unclamp piston and will slow down tool change time or will not release the tool. CAUTION! Keep clear of the tool changer during power up, power down, and any tool changer operations. 48 Operation 96-8000 rev U June 2008 Tools are always loaded into the tool changer by first installing the tool into the spindle. Never load a tool directly into the tool changer. Note: Tools that make a loud bang when being released indicate a problem and should be checked before serious damage to the tool changer occurs. Tool Loading for a Side Mount Tool Changer NOTE: A normal size tool has a diameter of less than 3” for 40-taper machines, or less than 4” for 50-taper machines. Tools larger than these measurements are considered large size. 1. Ensure the tools loaded have the correct pull stud type for the mill. 2. Press the CURNT COMDS button. From a fresh Power Up/Restart, press the Page Up key once to reach the Tool Pocket Table display. From a normal operating state, press Page Up/Down until you reach the Tool Pocket Table. 3. Clear any current “Large” or “Heavy” tool designations. Use the cursor keys to scroll to any tool pocket that has an “L” or “H” next to it. Press Space, then Write/Enter to clear the “Large” or “Heavy” tool designations. You can also press 3, then Origin to clear all designation. 1 2 Large (and heavy) tool with surrounding pockets empty Heavy Tool (not large) 4. Press Origin to reset the Tool Pocket Table to default values. This will place tool 1 in the spindle, tool 2 in pocket 1, tool 3 in pocket 2, etc. This is done to clear the previous Tool Pocket Table settings as well as renumber the Tool Pocket Table for the next program. Another way to reset the Tool Pocket Table is to enter 0 (zero) and press Origin, this will reset all the values to zero. NOTE: There cannot be two different tool pockets holding the same tool number. Entering a tool number already displayed in the Tool Pocket Table will result in an “Invalid Number” error. 5. Determine if the next program will need any large tools. A large tool has a diameter of greater than 3” for 40-taper machines and greater than 4” for 50-taper machines. If large tools are not used, proceed to Step 10. If large tools are used, proceed to the next step. 96-8000 rev U June 2008 Operation 49 6. Organize the tools to match to the CNC program. Determine the numerical positions of large tools and designate those pockets as Large in the Tool Pocket Table. To designate a tool pocket as “Large”, scroll to that pocket, press L, then Write/Enter. NOTE: When setting up tooling for the CNC program, large tools must have the surrounding pockets empty to prevent a tool changer crash. However, large tools can share adjoining empty pockets. CAUTION! A large tool cannot be placed in the tool changer if one or both of the surrounding pockets already contain tools. Doing so will cause the tool changer to crash. 7. When all necessary Large and Heavy tool pockets are designated, press the Origin key to renumber the Tool Pocket Table. At this point, the machine is ready to accept tool 1 into the spindle. 8. Take tool 1 in hand and insert the tool (pull stud first) into the spindle. Turn the tool so that the two cutouts in the tool holder line up with the tabs of the spindle. Push the tool upward while pressing the Tool Release button. When the tool is fitted into the spindle, release the Tool Release button. Tool Release Button 9. Press the “Next tool” button. 10. Repeat Steps 9 and 10 until all the tools are loaded. High-Speed Side Mount Tool Changer The high-speed tool changer has an additional tool assignment, which is “Heavy”. Heavy tools are defined as tools weighing more than 4 pounds. If a tool, heavier than 4 pounds is used, the tool must be entered in the table with an “H” (Note: All large tools are considered heavy). During operation an “h” in the tool table denotes a heavy tool in a large pocket. As a safety precaution, the tool changer will run at a maximum of 25% of the normal speed if changing a heavy tool. The pocket up/down speed is not slowed down. The control restores the speed to the current rapid, once the tool change is complete. If problems are encountered changing unusual or extreme tooling, contact the Haas Service Department for assistance. H - Heavy, but not necessarily large (large tools require empty pockets on either side). L - Empty pockets are required on both sides (large tools are assumed heavy). h - Heavy small diameter tool in a pocket designated for a large tool (must have empty pocket on both sides). The lower case “h” and “l” is placed by the control; never enter a lower case “h” or “l” into the tool table. l - Small diameter tool in a pocket reserved for a large tool in the spindle. Large tools are assumed to be heavy. Heavy tools are not assumed to be large. On non-high speed tool changers, “H” and “h” have no effect. This means that pockets designated as normal size are not dedicated to any particular tool; during tool 50 Operation 96-8000 rev U June 2008 change operations a normal size tool can be taken from one pocket and put back into another. Tool pockets designated as large size are dedicated only to large tools; large tools will not migrate to an empty normal pocket during a tool change. Tool Loading Flowchart Using 0 for a Tool Designation A 0 (number zero) can be inserted in the tool table in place of a tool number. If this is done the tool changer does not “see” this pocket and will never try to install or retrieve a tool from pockets with a “0” designation. Enter 0 then Origin to zero all pockets, enter 1 then Origin to sequence the pockets, and enter a 3 then Origin to clear all H,h,L,l enteries. A 0 cannot be used to designate the tool inserted into the spindle. The spindle must always have a tool number designation. 96-8000 rev U June 2008 Operation 51 To designate a pocket as an “always empty” pocket: Use the arrow keys to move to and highlight the pocket to be empty, press the 0 button on the numeric keypad and then press Enter. Moving Tools in the Carousel Should tools need moving in the carousel, follow the steps below. CAUTION! Plan the reorganization of the tools in the carousel ahead of time. To reduce the potential for tool changer crashes, keep tool movement to a minimum. If there are large or heavy tools currently in the tool changer, ensure that they are only moved between tool pockets designated as such. Creating Room for a Large Size Tool The tool changer pictured has an assortment of normal size tools. For the purposes of this example, tool 12 will be moved to pocket 18 to create room for a large size tool to be placed in pocket 12. 1. Select MDI mode. Press the CURNT COMDS button. Press Page Up/Down (if necessary) until you reach the Tool Pocket Table display. Verify which tool number is in pocket 12. 2. Enter Tnn into the control (where Tnn is the tool number from step 1). Press ATC FWD. This will place the tool from pocket 12 into the spindle. 3. Enter P18 into the control, then press ATC FWD to place the tool currently in the spindle into pocket 18. Tool 12 to Pocket 18 Large Tool In Pocket 12 4. Scroll to pocket 12 in the Tool Pocket Table and press L, Write/Enter to designate that pocket as Large. 5. Enter the tool number into SPNDL (spindle) on the Tool Pocket Table. Insert the tool into the spindle. NOTE: There cannot be two different tool pockets holding the same tool number. Entering a tool number already displayed in the Tool Pocket table will result in an “Invalid Number” error. 6. Enter P12 into the control and press ATC FWD. The tool will be placed into pocket 12. Umbrella Tool Changer Tool Loading Tools are loaded into the umbrella tool changer by first loading the tool into the spindle. To load a tool into the spindle, prepare the tool and then follow these steps: 1. Ensure the tools loaded have the correct pull stud type for your mill. 2. Enter MDI mode. 3. Organize the tools to match to the CNC program. 52 Operation 96-8000 rev U June 2008 4. Take tool 1 in hand and insert the tool (pull stud first) into the spindle. Turn the tool so that the two cutouts in the tool holder line up with the tabs of the spindle. Push the tool upward while pressing the Tool Release button. When the tool is fitted into the spindle, release the Tool Release button. 5. Press the “ATC FWD” key. 6. Repeat Steps 4 and 5 with the remaining tools until all the tools are loaded. Umbrella Tool Changer Recovery If the tool changer jams, the control will automatically come to an alarm state. To correct this, push the Emergency Stop button and remove the cause of the jam. Push the RESET button to clear the alarms. Push the Recover button and follow the directions to reset the tool changer. CAUTION! Never put your hands near the tool changer unless the EMERGENCY STOP button is pressed first. Side Mount Tool Changer Recovery If a problem occurred during a tool change, a tool changer recovery needs to be performed. Enter the tool changer recovery mode by pressing the Recover button. Once in tool changer recovery mode, instructions are given and questions are asked to perform a proper tool changer recovery. The entire tool changer recovery process must be completed before exiting. If the routine is exited early the tool changer recovery must be started from the beginning. Side Mount Tool Changer Door and Switch Panel (if equipped) Mills such as the MDC, EC-300 and EC-400 have a sub-panel to aid tool loading. The Manual/Auto switch must be set to “Auto” for automatic tool changer operation. If the switch is set to “Manual”, the other two buttons, labeled CW and CCW, are enabled and automatic tool changes are disabled. The CW and CCW buttons rotate the tool changer in the clockwise and counterclockwise directions. The door has a switch which detects when the door is open. Operation If the cage door is opened while a tool change is in progress, the tool change will stop and not resume until the cage door is closed. However, any machining operations that are in progress will continue. If the switch is turned to “Manual” while a tool change is in progress, current tool changer motion will be completed. The next tool change will not execute until the switch is turned back to “Auto”. Any machining operations that are in progress will continue. The carousel will rotate one position whenever the CW or CCW button is pressed once, while the switch is set to “Manual” During tool changer recovery, if the cage door is open or the switch is in the “Manual” position and the Recover button is pressed, a message is displayed telling the operator the door is open or is in manual mode. The operator must close the door and set the switch to the automatic position in order to continue. 96-8000 rev U June 2008 Operation 53 Side Mount Tool Changer Recovery Flow Chart Press Recover Button Alarms exist? Alarms exist, they must be cleared. Press ‘Y’ to continue, then ‘Reset’ to clear alarms, then retry. Y N Tool in arm or spindle (Y/N)? N Arm at origin? N Y N Y At origin, continue to Pkt Restore (Y)? “ATC Fwd/Rev” still moves arm. Cnc waits for ‘Y’ before continuing Will arm prevent tool in spindle or pocket from being removed (Y/N)? Y Tool may fall during tool recovery. Place something soft under tool to catch it. Don't use hands to catch tool, and press ‘Y’ to continue. CNC waits for ‘Y’ before continuing. Carousel between pockets? N Y Press arrow key to move carousel or ‘Write’ to continue automatic recovery Cnc waits for ’Write’ before continuing Restoring pockets, please wait Use following commands to remove all tools from spindle and arm. Move carousel with arrows. ATC Fwd/Rev - Rotate arm Fwd or Rev Tool Release - Toggle tool un/clamp Up/Down arrow - Moves Pkt up or down Orient Spindle - Spindle orientation To move spindle up/down, arm must be at origin, and you must exit tool changer recovery. Are you finished using commands (Y)? CNC waits for ‘Y’ before continuing. Check current carousel pocket, enter current pocket number, and press 'Enter'. a a Tool change recovery complete! Press ‘Y’ to continue. Please update pocket and tool page. Carousel between Y pockets? N Y Move to next pocket N Offset page with pockets displayed. END a Orient spindle pressed? Y N Use Tool Release button while holding tool and remove all tools from arm and spindle. Depress tool-clamp-release stud on arm while holding tool and slide tool out. Note a tool-clamp-release stud for each end of arm Are all the tools removed (Y)? Cnc waits for ‘Y’ before continuing a a Arm at origin? About to orient spindle. Caution! This may damage tool arm if spindle interferes with its motion. Press ‘O’ to orient, ‘N’ to cancel. ‘N’ or ‘O’ N O Orient spindle Use ATC Fwd/Rev to rotate arm to origin Y 54 Operation 96-8000 rev U June 2008 Hydraulic Tool Changer Tool Pocket Setup The Tool pocket table is accessed by pressing the Offset key and then press the right cursor arrow key until you reach the tool pocket column. Enter the pocket values for each tool used. This table must be properly setup by the operator to avoid the possibility of damaging tools, the spindle or the tool changer. Creating a New Tool Table During the course of operating the machining center it will be necessary to completely reprogram the tool table. There are two useful functions that can be used as an aid in creating a new tool table: Pressing the ‘ORIGIN’ button on the keypad at any time while on the tool table screen will set all the tool pockets to their default values. For example, tool 1 in the spindle, tool 2 in pocket 1, tool 3 in pocket 2, etc. Pressing ‘0’ and then the ‘ORIGIN’ button on the keypad at any time while on the tool table screen will set all the tool pockets to ‘0’. Tool Numbering System Powering up the machine for the first time sets the default tool-pocket table. The table is setup such that each pocket contains a tool with the same number as the pocket number. The spindle is initialized to contain Tool 1 (T1). For example, Pocket 1 is dedicated to contain Tool 1 (T1), Pocket 2 is dedicated to Tool 2 (T2), etc. Therefore, the ATC 38 side-mount tool changer has a default of 38 tools, T1 through T38 (T1 in the spindle). The tool numbers in the tool table assigns a dedicated tool number to each pocket of the tool changer. This number remains in the tool table regardless of where the tool actually is. For example, if tool 5 (T5) is removed from the tool pocket 5 and placed in the spindle, the tool table will indicate that T5 is in the spindle and that pocket 5 is dedicated to tool T5. A tool called for from the machine’s program commands the control to search the tool table for the tool number and indexes the tool changer to the pocket containing the tool number. CAUTION! Damage to the machine and/or tooling can occur if the tool called for in the program does not match the tool listed in the tool table and/or installed in the corresponding pocket. Acceptable Tool Numbers In general the tool numbers are from T1 to the number of pockets in the tool changer chain (T38 on a 30pocket tool changer, however, it is possible to use all the numbers in the tool table. This is done to allow for a situation where the operator requires more than available tool pockets to complete the machining job. For example, say 55 different tools are required to perform a complete machining job. The first 38 tools would be used and then the machine would be paused while the operator removes 17 of the original tools and replaces them with the 17 tools required to complete the job. After updating the tool table to reflect the new tools in their respective pockets using tool numbers T39 through T55 the machining job is ready to continue. Using ‘0’ for a Tool Designation A tool pocket can be labeled as an “always empty” pocket, by entering “0” (zero) for the tool number in the tool table. If this is done the tool changer does not “see” this pocket and will never try to install or retrieve a tool from pockets with a ‘0’ designation. A zero cannot be used to designate the tool inserted into the spindle. The spindle must always have a tool number designation. Use of “Large ” Tool Designations The tool changer can accept oversized tools as long as the adjacent pockets are left empty and a designator is added to the tool table. Oversize (large) tools are tools with a diameter of more than 4.9” (125mm). To designate a large tool, scroll to highlight the specific pocket (the one that holds the large tool) and press “L” and then the ‘WRITE/ENTER’ button. The letter “L” will appear on the screen next to this pocket and the tool numbers on either side will be changed to “-“ indicating that tools cannot be inserted into these pockets. 96-8000 rev U June 2008 Operation 55 To remove an ‘L’ designation, highlight the ‘L’ pocket and press the ‘SPACE’ button and then the ‘WRITE/ENTER’ button. NOTE: Large tools cannot be bigger than 9.8” (250mm). Heavy tools Designating a tool as “Heavy” will have no affect on tool changer speed or actions. Installing/Removing Tools (hydraulic tool changer) Tools can be installed into the tool changer by inserting them directly into the pockets or by installing them into the spindle and using the ATC FWD/REV buttons on the keypad to stow the tools in the tool changer. During initial setup, using the ATC FWD/REV buttons, the first tool inserted into the spindle will be tool T1 and will be placed into pocket 1. To install them directly in the tool changer chain, turn switch on the operator’s sub-panel to “Manual”, open the operator door (it is at the back of the tool changer cage), and install the tool in the chain. Use the CW/CCW buttons to move the chain to the next empty pocket. Remember to leave an empty pocket on either side of a large tool. Update the tool changer tool table once all the tools are installed. Tools can be removed, by calling each tool to the spindle and removing them from it, or by taking them directly from the chain at the operator station in the tool cage. To remove tools from the chain, turn the switch to “Manual”, open the tool-cage operator door, grasp the tool and press the foot pedal. ATC FWD, ATC REV Operation (hydraulic tool changer) Using ATC FWD/REV will cause the tool changer to move to the next tool pocket with respect to the tool in the spindle. For example, if tool T15 is in the spindle and it is dedicated to pocket 20, the tool changer will put tool T15 into pocket 20 and then ATC FORWARD to pocket 21. It will not retrieve tool 16 (T16). The ATC FWD/REV buttons will change the tool, in the spindle, to the next or previous tool. However, if the next, or previous, tool is a pocket designated with a zero (an empty pocket) the tool changer will skip that pocket and get a tool from a non-zero pocket. Tool Changer Recovery (hydraulic tool changer) The tool changer recovery mode is used to manually move the tool changer’s arm and carriage into its HOME position. Press the “Recover” button and follow the on-screen prompts to return the tool changer to the home position. 56 Operation 96-8000 rev U June 2008 JOG MODE Jog Mode allows you to jog each of the axes to a desired location. Before jogging the axes it is necessary to home (beginning axes reference point) the axes (See the Machine Power-up Section). To enter jog mode press the hand jog button, then press one of the desired axes (e.g. X, Y, Z, A or B etc.) and either use the handle jog buttons or the jog handle to move the axes. There are different increment speeds that can be used while in jog mode; they are .0001, .001, .01 and .1. An optional Remote Jog Handle (RJH) can also be used to jog the axes. The RJH consists of a the jog handle, Cycle Start button, Feed Hold button, Axes selection dial and an increment dial. To jog the axes with the optional Remote Jog Handle (RJH) select the desired axes (X, Y, Z, A, B, C or V) using the dial, choose the increment value (X1, X10 or X100) and use the jog handle to move the axes. If your machine is equipped with an Enhanced Remote Jog Handle (RJH-E), refer to the instructions in the Introduction section of this manual. Setting Offsets In order for the mill to accurately machine a work piece, the mill needs to know where the part is located on the table. Jog the mill with a pointer tool in the spindle, until it reaches the top left corner of the part (see the following illustration); this position is part zero. The values will be entered into G54 on the Work Offset page. Offsets can also be entered manually by choosing one of the offsets pages, moving the cursor to the desired column, typing a number and pressing Write or F1. Pressing F1 will enter the number in the selected column. Entering a value and pressing Write will add the amount entered to the number in the selected column. Typical Work Offset Set-up 1. Place the material in the vise and tighten. 2. Load a pointer tool in the spindle . 3. Press Handle Jog (A). 4. Press .1/100. (B) (The mill will move at a fast speed when the handle is turned). 5. Press +Z (C). 6. Handle jog (D) the Z-axis approximately. 1” above the part. 7. Press .001/1. (E) (The mill will move at a slow speed when the handle is turned). 8. Handle jog (D) the Z-axis approximately. 0.2” above the part. 9. Select between the X and Y axes (F) and handle jog (D) the tool to the upper left corner of the part (See the following illustration). 10. Press Offset (G) until the Work Zero Offset Pane is active. 11. Cursor (I) to G54 Column X. 96-8000 rev U June 2008 Operation 57 12. Press Part Zero Set (J) to load the value into the X-axis column. The second press of Part Zero Set (J) will load the value into the Y-axis column. CAUTION! Do Not Press Part Zero Set a third time; doing so will load a value into the Z-axis. This will cause a crash or Z-axis alarm when the program is run. C D G J F I H A B E Spindle at top left of the front Setting the Tool Offset The next step is to touch off the tools. This defines the distance from the tip of the tool to the top of the part. Another name for this is Tool Length Offset, which is designated as H in a line of machine code; the distance for each tool is entered into the Tool Offset Table. 1. Load the tool in the spindle. 2. Press Handle Jog (A). 3. Press .1/100. (B) (The mill will move at a fast rate when the handle is turned). 4. Select between the X and Y axes (C) and handle jog (D) the tool near the center of the part. 5. Press +Z (E). 6. Handle jog (D) the Z axis approximately 1” above the part. 7. Press .0001/.1 (F) (The mill will move at a slow rate when the handle is turned). 8. Place a sheet of paper between the tool and the work piece. Carefully move the tool down to the top of the part, as close as possible, and still be able to move the paper. 9. Press Ofset (G). 10. Press Page Up (H) until the page with “Coolant - Length - Radius at the top and scroll to tool #1. 11. Cursor (I) to Geometry for position #1. 12. Press Tool Ofset Mesur (J). 58 Operation 96-8000 rev U June 2008 This will take the Z position located in the bottom left of the screen and put it at the tool number position. CAUTION! The next step will cause the spindle to move rapidly in the Z axis. J K E G H A B Tool Length is measured from the tip of the tool to the top of the part with the Z axis at its home position. D C I Tip of Tool Top of Part F 13. Press Next Tool (K). Additional Tooling Set-up There are other tool set-up pages within the Current Commands. Press Curnt Comds and then use the Page Up/Down buttons to scroll to these pages. The first is the page with “Spindle Load” and “Vibration” at the top of the page. The programmer can add a tool load limit for spindle load and vibration. The control will reference these values and can be set to do a specific action should the limitations be reached (See setting 84). The second page is the Tool Life page. On this page there is a column called “Alarm”. The programmer can put a value in this column, causing the machine to stop once the tool has been used that amount of times. Tool Management Introduction Advanced Tool Management (ATM) allows the programmer to setup and access duplicate tools for the same or a series of jobs. The ATM page is located in the Current Commands mode (Press Current Commands button and page up once). A sample of the ATM screen follows; the screen has “TOOL GROUP” in the title. Duplicate or backup tools are classified into specific groups. The programmer specifies a group of tools instead of a single tool in the G-code program. ATM will track the usage of individual tools in each tool group and compare it to user defined limits. Once a limit (e.g. number of times used, or tool load) has been reached the mill will automatically choose one of the other tools in the group the next time that tool is needed. To activate ATM, make sure that Setting 7 (Parameter lock) is off and press E-stop. Under Parameter 315, bit 28, change the value from “0” to “1” and press F4 to switch between windows. Use the cursor keys (left, right, up, down) to move to different items inside the active window. Pressing the Enter key will select, modify or clear values in each item depending on the selection. The bottom left corner displays simple help information for selected items. 96-8000 rev U June 2008 Operation 59 Advanced Tool Management Operation • Tool Group - In the Tool Group Window the operator defines the tool groups used in the programs. • Previous – Highlighting <PREVIOUS> and pressing Enter changes the display to the previous group. • Next – Highlighting <NEXT> and pressing Enter changes the display to next group. • Add – Highlight <ADD>, enter a number between 1000 and 2999, and press Enter to add a tool group. • Delete – Use <PREVIOUS> or <NEXT> to scroll to the group to delete. Highlight <DELETE> and press Enter. You will be asked to confirm the deletion; answering ‘Y’ will complete the deletion; answering ‘N’ will cancel the deletion. • Rename - Highlight <RENAME>, enter a number 1000 and 2999 and press enter to renumber the group ID. • Search - To search for a group, highlight <SEARCH>, enter a group number and press enter. • Group Id – Displays the group ID number. • Group Usage – Enter the order in which the tools in the group are called. Use the left and right cursor keys to select how the tools are used. • Description – Enter a descriptive name of the tool group. Allowed Limits - The Allowed Limits window contains the user defined limits to determine when a tool is worn out. These variables affect every tool in the group. Leaving any variable set to zero causes them to be ignored. • Feed Time – Enter the total amount of time, in minutes, a tool is used in a feed. • Total Time – Enter the total time, in minutes, a tool is used. • Tool Usage – Enter the total times a tool is used (number of tool changes). • Holes – Enter the total number of holes a tool is allowed to drill. • Tool Load – Enter the maximum tool load (in percent ) for the tools in the group. • Tl Action* – Enter the automatic action to be taken when the maximum tool load percentage is reached. Use the left and right cursor keys to select the automatic action. Tool Data • TL in Spindle – Tool in the spindle. • Tool – Used to add or remove a tool from a group. To add a tool press F4 until the Tool Data window is outlined. Use the cursor keys to highlight any of the areas under the “Tool” heading and enter a tool number. Entering zero will clear the tool or highlighting the tool number and pressing ORIGIN will reset the H-Code, D-Code and Flutes data to the default values. • EXP (Expire) – Used to manually obsolete a tool in the group. To obsolete a tool, enter a ‘*’, or to clear an obsolete tool, ( * ), press enter. 60 Operation 96-8000 rev U June 2008 • • • • Life – The percentage of life left in a tool. This is calculated by the CNC control, using actual tool data and the limits the operator entered for the group. CRNT PKT – The tool changer pocket the highlighted tool is in. H-Code – The H-code (tool length) that will be used for the tool. H-code cannot be edited unless Setting 15 H & T Code Agreement is set to Off. The operator can change the H-code by entering a number and pressing Enter. The number entered will correspond to the tool number in the tool offsets display. D-Code – The D-code that will be used for that tool. D-code can be changed by entering a number and pressing Enter. NOTE: By default the H and D-codes in Advanced Tool Management are set to equal the tool number that is added to the group. • Flutes – The number of flutes on the tool. This can be edited by selecting it, entering a new number, and pressing Enter. This is the same as the “Flutes” column listed on the tool offsets page. Highlighting any of the following sections (Holes through Load) and pressing ORIGIN will clear their values. To change the values, highlight the value in the specific category, enter a new number and press enter. Load – The maximum load, in percent, exerted on the tool. Holes – The number of holes the tool has drilled/ tapped/ bored using Group 9 canned cycles . Feed Time – The amount of time, in minutes , the tool has been in a feed. Total Time – The total amount of time, in minutes, the tool has been used. Usage – The number of times the tool has been used. Tool Group Setup To add a tool group press F4 until the Tool Group window is outlined. Use the cursor keys until <ADD> is highlighted. Enter a number between 1000 and 2999 (this will be your group ID number). To change a group ID number, highlight the <RENAME> feature, enter a new number and press enter. Tool Group Usage A tool group must be setup prior to using a program. To use a tool group in a program first set up a tool group. Next, substitute the tool group ID number for the tool number and for the H-codes and D-codes in the program. See the following program for an example of the new programming format. Example: T1000 M06 (tool group 1000) G00 G90 G55 X0.565 Y-1.875 S2500 M03 G43 H1000 Z0.1 (H-code 1000 same as group ID number) G83 Z-0.62 F15. R0.1 Q0.175 X1.115 Y-2.75 X3.365 Y-2.875 G00 G80 Z1.0 T1000 M06 (this will check if the tool in that group is still good to use) G00 G90 G56 X0.565 Y-1.875 S2500 M03 G43 H00 Z0.1 (H00 cancels H Code) G83 Z-0.62 F15. R0.1 Q0.175 X1.115 Y-2.75 X3.365 Y-2.875 G00 G80 Z1.0 M30 Macros Tool Management can use macros to obsolete a tool within a tool group. Macros 8001 to 8200 represents tool 1 through 200. By setting one of these macros to 1, the operator can expire a tool. 96-8000 rev U June 2008 Operation 61 Example: #8001 = 1 (this will expire tool 1 and it will no longer be used ) #8001 = 0 (if tool 1 was expired manually or with a macro, then setting macro 8001 to 0 will make tool 1 available again for use) See the variables 8500-8515, in the Macros chapter for further information. Save and Restore Advanced Tool Management tables The control can save and restore the variables associated with the Advanced Tool Management (ATM) feature to floppy disk and RS-232. These variables hold the data that is entered on the ATM screen. The information can be saved, either as part of an overall backup by using the LIST PROG/POSIT page, or save only the ATM information by bringing up the ATM display screen and pressing F2. When the Advanced Tool Management data is saved as part of an overall backup, the system creates a separate file with a .ATM extension. The ATM data can be saved and restored via the RS232 port by pressing the SENDRS232 and RECV232 buttons while the Advanced Tool Management screen is displayed. Optional Programmable Coolant Spigot The optional programmable coolant (P-cool) spigot allows the user to direct the coolant stream at the work piece in order to flush chips from the cutting area. The direction of the coolant can be changed by the CNC program. An additional column on the tool offset page titled “Coolant Position” will be displayed. The spigot will be moved to the position entered for the specific tool when the associated H code and M08 is called. 62 Operation 96-8000 rev U June 2008 Programmable Coolant (P-Cool) Set-up 1. Press the OFFSET button to enter the offsets table, press the CLNT UP or CLNT DOWN button to move the P-cool nozzle into the desired position. Press the COOLNT button to turn on the coolant in order to check the P-cool position. Note: The P-cool position is displayed at the bottom left corner of the screen. 2. Enter the coolant position number for the tool in the Coolant Position column and press F1. 3. Repeat steps 1 and 2 for each tool. 4. Enter the coolant position as an H code in the program. For example H2 will command the nozzle to the position entered in the Tool 2 Coolant Position column. If setting 15 (H & T Agreement) is on the H code and T code commanded in the program must be the same (e.g. T1 H1 must be used together). If setting 15 is turned off the H code and T code commanded do not need to be the same (e.g. T1 H2 can be commanded). PROGRAMABLE COOLANT DO NOT ADJUST NOZZLE BY HAND Home H01 H20 Warning Do not rotate the coolant spigot by hand. Serious motor damage will occur. Minimum Oil Machining (MOM) Minimum Oil Machining (MOM) is an automated process, which can operate in two modes: lubricating a tool during a canned cycle operation (Canned Mode), or as an alternative to flood coolant (MOM Mode). The MOM option is similar to Near Dry Machining (NDM) and Minimum Quantity Lubrication (MQL), and can produce dry or near dry chips. Canned Mode is used to lubricate taps, drills, or boring bars during Canned Cycles. Parameters 696-699 and M codes 101-103 are used with this option, refer to these sections for further information. MOM can be setup and tested by using the MOM page of the CURNT COMDS display. The MOM page displays the following information: 96-8000 rev U June 2008 Operation 63 None Ignore Canned Cycle Manual Squirt On Time Canned Cycle (M101 Ix.xxx): Squirt On Time MOM (M102 Ix.xxx): Time Between Squirts MOM (M102 Jx.xxx): MOM Override: Use M-Codes to operate MOM. Ignore MOM M-Codes. Act as if M101 is always active (squirt per G-Code). Turns MOM Mode on (squirt every time between squirts) 0.100 sec (Tapping) 0.050 sec 2.000 sec (Time between squirts) Pressing display page function keys will perform specific operations useful in setting up the MOM system: F1 - Squirt once F2 - Toggle MOM On and Off INSIDE MACHINE ON BACK Pressure Regulator Pump Fluid Reservoir Oil Air Supply In Delivery System F3 - Toggle Purge On and Off Graphics Mode A safe way to troubleshoot a program is by running it in Graphics mode. No movement will occur on the machine, instead the movement will be illustrated on the screen. 64 Operation 96-8000 rev U June 2008 Graphics mode can be run from Memory, MDI, DNC or Edit modes. To run a program press the SETNG/ GRAPH button until the Graphics page is displayed. You can also press Cycle Start from the active program pane in Edit mode to enter Graphics mode. To run DNC in graphics, you must select DNC first, then go to graphics display and send your program to the machines control (See the DNC section). There are three helpful display features in Graphics mode that can be accessed by pressing one of the function keys (F1, F2, F3 and F4). F1 is the help button, which will give a short description of each of the functions possible in Graphics mode. F2 is the zoom button, which will zoom-in on an area of the graphics screen by using the arrow buttons, Page Up and Page Down to control the zoom level, and pressing the Write button. F3 and F4 are used to control the simulation speed. Note that not all machine functions or motions are simulated in graphics. Dry Run Operation The Dry Run function is used to check a program quickly without actually cutting parts. Dry Run is selected by pressing the Dry Run button while in MEM or MDI mode. When in Dry Run, all rapids and feeds are run at the speed selected with the jog speed buttons. Dry Run can only be turned on or off when a program has completely finished or the Reset button is pressed. Dry Run will still make all of the commanded XYZ moves and requested tool changes. The override keys can be used to adjust the Spindle speeds in Dry Run. Note: Graphics mode is just as useful and may be safer as it does not move the axes of the machine before the program is checked (see the previous section on the Graphics function). Running Programs Once a program is loaded on the machine and the offsets are set, run the program by pressing the Cycle Start button. It is suggested that the program is run in Graphics mode before doing any cutting. Background Edit Background Edit will allows editing of one program while another program is running. To activate Background Edit while a program is running, press Edit until the background edit pane (on the right side of the screen) is active. Select a program to background edit (it must be a program loaded in Memory) from the list and press Write/Enter to begin background editing. To select a different program to background edit, press Select Prog from the background edit pane and choose a new program from the list. All of the changes made during Background Edit will not affect the running program, or its subprograms. The changes will go into affect the next time the program is run. The Cycle Start button may not be used while in Background Edit. If the program contains a programmed stop (M00 or M30) exit Background Edit (press F4) and then press Cycle Start to resume the program. PALLET CHANGER (EC-SERIES AND MDC-500) Introduction The pallet changer is commanded through a program in CNC memory. The M50 (execute pallet change) function consists of unlocking, lifting and rotating the pallets, then lowering and locking the pallets again. The pallet changer rotates the pallets 180o, then back; it does not continuously rotate in the same direction. The pallet changer is provided with an audible signaling device to alert nearby personnel when a pallet change is taking place. However, do not depend on the signal to avoid mishaps. Pallet Changer Warnings and Cautions • Large workpieces may collide into frame during a pallet change. • Verify tool length clearance during pallet changes. Long tools may collide with workpiece. 96-8000 rev U June 2008 Operation 65 Items Beyond the Maximum Radius and Height Limits Will Damage the Machine When the Pallet Rotates Plane3 EC-300 Shown Maximum Pallet Loads EC-300 MDC EC-400 Full 4th Axis 550lb (249kg) per station, balanced within 20% 700lb (318kg) per station, balanced within 20% 1 and 45 degree indexer – 1000 lb per pallet 660 lb per pallet Pallet Changer Operation The Pallet Changer is commanded using M Codes. M50 determines if a pallet has been scheduled. The pallets will change if a pallet is scheduled or the program will pause and prompt the operator the pallet is not scheduled. G188 uses the pallet schedule table to load and run the program scheduled for the current pallet. Once the part program completes, the M99 command loops back to the M50 (pallet change) in order to load the next pallet. M36 is not used in this method, as M50 monitors the pallet scheduling. M36 is provided for backward compatibility, and to program pallet changes without using PST. Messages aid the operator with loading/unloading and pallet changes. For example, at the beginning of the M50 pallet change, if the load station is not ready, a message is displayed on the screen. The message will not stop flashing and the pallet change will not continue until the load station is ready and the Part Ready button is pressed. At the beginning of a pallet change, if the load station is ready, no messages appears, and no button press is required, and the pallet change starts directly. M46 – Qn Pmm Jump to line mm in the current program if pallet n is loaded, otherwise go to the next block. M48 – Validate that current program is appropriate for loaded pallet Checks in the Pallet Schedule Table that the current program is assigned to the loaded pallet . If the current program is not in the list or the loaded pallet is incorrect for the program, an alarm is generated. M48 can be in a program listed in the PST, but never in a subroutine of the PST program. An alarm will occur if M48 is incorrectly nested. M49Pnn Qmm – Sets the status of pallet nn to a value of mm. Without a P-code, this command sets the status of the currently loaded pallet. The status of each pallet are defined in the pull-down menu of the (PST). Operator Load Station (EC-300, EC-400, MDC) To ease loading/unloading parts and to speed production pallet changing mills have an additional load area. The load station is guarded by a door, and a sub-panel includes a few buttons to control the pallet changer. As a safety precaution the load station door must be closed before a pallet change can occur. 66 Operation 96-8000 rev U June 2008 NOTE: The EC-400 must have the pallet in the load station at home to do a pallet change. Sub-Panel Controls Emergency Stop: The button behaves just like the one on the operator’s pendant. Rotary Index (EC-300 only): Rotates the load station pallet (see Setting 164). Part Ready: Used to indicate the pallet is ready. It also contains a light that 1) blinks when the control is waiting for the operator or 2) is on when the operator is ready for a pallet change. Pallet Changer G-Code G188 Get Program From PST Calls the parts program for the loaded pallet based on the PST entry for the pallet Pallet Changer Programming The Pallet Changer can be programmed to run the same parts program on both pallets, or a different program on each pallet. See “Sample Programs” for some of the options available for pallet change programming. Method 1 The following method is the preferable to accomplish a pallet change. To perform automatic pallet sequencing and part program selection, each pallet must be “scheduled” and must have a part program assigned to it. Scheduling is done in two ways, the first is a pallet can be scheduled with the Part Ready button on the operator’s panel. Pushing the button schedules the pallet that is outside of the machining area. The second is the pallets can be scheduled from the Pallet Schedule Table (PST). This display can be found by pressing the CURNT COMDS key and then pressing the Page Up or Page Down keys until the Pallet Schedule Table page is reached. Use the arrow keys to highlight the “Load Order” box for the pallet. Enter a pallet number and then the Write/Enter key. If there is already a priority number for that pallet, the “Load Order” numbers of the other pallets will be updated as necessary. A pallet that is on the receiver (in the work area) will have an asterisk in the “Load Order” column; this pallet cannot be scheduled. Assigning a part program is also done in the PST display. The arrow keys are used to highlight the “Program Number” box for the pallet. The program number is entered by keying the number and then pressing the Write/Enter key. For example, keying “O123”, then Write/Enter will put the program number O00123 into the table. If a parts program encounters an M50 (without a P code) and the Part Ready button has not been pressed, the control will pause operation, the beacon will blink green, and the message “None Scheduled” is displayed. The mill will wait until the Part Ready button has been pressed, or the PST has been updated, before performing the pallet change. This feature prevents a pallet change from occurring before the operator is ready. The Part Ready button can be pressed at any time and will be recognized when the next pallet change is required. Method 2 Although the previous method is recommended, the pallet changer can also be operated without automatic sequencing or PST inputs. This is done using M50 with a P code. For proper operation M50 must be preceded by M36. M36 P1 before the M50 P1 will check that pallet #1 is ready. Pallets can be changed without automatic sequencing or PST inputs. This is done using M50 with a P code. M50 P1 will load pallet #1 without checking to see if it is scheduled. If the PART READY button has been pressed, then pallet #1 will be loaded. If the PART READY button for pallet #1 has not been pressed, the indicator light on the button will flash and the message, “Schedule Pal#1” is displayed. Pallet Schedule Table The pallet schedule table incorporates a number of features to help the user with their routine. Load Order and Pallet Status These two features work together to show which pallet is currently in the machining area. 96-8000 rev U June 2008 Operation 67 Pallet Usage This feature gives the number of times the specific pallet has been loaded into the machining area. The counter will turn over to 0 after 32767 pallet changes. Program Number This detail shows which program number has been assigned to the pallet. Program Comment This area displays the comments that are written in the part program. There are 30 different pallet status values to use. The first four: Unscheduled, Scheduled, Loaded, and Completed, are fixed and cannot be changed. The remaining 26 can be modified and used as needed. Changing or adding status text can be done in the PST. Use the arrow keys to move the cursor to the “Pallet Status” column, and press the F1 key. A selection menu will appear over the “Pallet Status” column (Pressing F1 again or Reset will close the menu.) The number to the left of the text is the status number. This number is used with the M49 command to set the status from the part program. The items in the menu can be selected with the Up and Down arrow keys, or the jog handle. Enter the text, then press F3. Note: All pallets use the same list of status items. Pressing F1 closes the menu without changing the status of any of the pallets. Resetting a status item to “User” is done by selecting an item from the menu and pressing F4. All status items can be reset at the same time with the Origin key. Changing the status of an individual pallet can be done from the PST or with the M49 command. In the PST, move the table cursor to the “Pallet Status” column for the pallet desired. Press F1 for the status item menu. Use the arrow keys to select the status, then press F2 or Write/Enter. See the previous description of M49 and in the following examples for setting the pallet status from a program. CAUTION! The following commands can cause either rotary products to move: Zero Return or Handle Jog Load Area Machining Area M48 must be placed at the beginning of the program (or section of program) that is run for the current pallet. This will check each time that a program is run, that the program matches the pallet. For example: Oxxxx (Users program) M48 ; ; (Users part program for pallet 1) ; M30 Oxxxx (Users program) M48 ; ; (Users part program for pallet 2) ; M30 An alarm will be generated, “A (or B) not in Position”, if the pallet in the machine is not the one associated with the part program. If this alarm is generated, verify the correct program is running for the loaded pallet. 68 Operation 96-8000 rev U June 2008 Important: Verify that the rotary table on pallet one is plugged into “Connector 1”, and that the rotary table on pallet two is plugged into “Connector 2”. Sample Programs Example #1 A basic pallet change program that loads the next scheduled pallet and runs the parts program. The following is a sample of the PST, which indicates that pallet #1 is loaded and pallet #2 is scheduled. Pallet #2 will be loaded next (see column 2, “Load Order”) and program O06012 will be used to cut parts on that pallet (see column 5, “Program Number”). The program comment is captured from the program. Pallet Schedule Sample Table 1 Pallet Number Load Order Pallet Status 1 2 * 1 Loaded Scheduled Pallet Usage 23 8 Program Number Program Comment O04990 O06012 (Rough and Finish) (Cut Slot) O00001 M50 G188: M99 (Program Number) (Perform pallet change to next scheduled pallet, after Part Ready button is pressed) (Calls the parts program for the loaded pallet based on the PST entry for the pallet.) (Loop to top of main program) O04990 Part Program M99 (User’s part program) (Return from subroutine) O06012 Part program (User’s part program) M49Q12 Set current pallet status to 12 actual string defined by operator. In this case, status number 12 is defined as “Last Pallet”. M99 (Return from subroutine.) Description: The first loop through program O00001 will load pallet #2 (M50) and run program O06012 (G188 selects program from PST for pallet #2). The PST will then resemble Sample Table 2. The asterisk for pallet #2 in the “Load Order” column indicates that this pallet is in the mill. Pallet Schedule Sample Table 2 Pallet Load Pallet Pallet Number Order Status Usage 1 0 COMPLETED 23 2 * LOADED 9 Program Number O04990 O06012 Program Comment (Rough and Finish Tog) (Cut Slot) Description: In the next loop through program O00001, the M50 will detect that no pallets are scheduled. The beacon light will flash green and program O00001 will pause until the operator schedules a pallet or presses Reset. A pallet can be scheduled by pressing the Part Ready button. Example #2 Basic pallet change program that tracks which part is to be machined on each pallet. Each pallet has a different machining operation. Note that the P code for M46 is a line number in the current program, not a subroutine number. 96-8000 rev U June 2008 Operation 69 Oxxxxx M50 M46 Q1 Pxx1 Program number (Perform pallet change after the Part Ready button is pressed or PST is updated) This line will check to see if pallet #1 is on the machine. If it is then it will jump to line xx1. If the pallet is not on the machine, then it will continue to the next line. (See description of M46.) M46 Q2 Pxx2 M99 Pxxxx Nxx1 Part program for Pallet #1 M99 Pxxxx Nxx2 Part program for Pallet #2 M99 Pxxxx (If pallet #2 is loaded, program will jump to line xx2, otherwise it will go to the next line.) (Jump to line Nxxxx: see the “Mcode” section for a more detailed description of M99) (Line number.) (User’s part program for Pallet #1.) Nxxxx M99 (Jump to line Nxxxx: see the “Mcode” section for a more detailed description of M99) (Line number) (User’s part program for Pallet #2) (Jump to line Nxxxx) (Line number) (Repeat program: see the “Mcode” section for a more detailed description of M99) Example #3 This is an alternate method to Example #2 that uses subroutine calls, but does not jump if the pallet is unscheduled. NOTE: For proper operation M50 with a P code must be preceded by M36. M36 P1 M50 P1 M98 Pxxx1 M36 P2 M50 P2 M98 Pxxx2 M99 (Flash “No Pallet Scheduled” on display, flash green beacon, on Schedule Pallet button for pallet #1 until button is pushed or pallet is scheduled in PST) (Load Pallet #1) (Control jumps to program Oxxx1 and runs this program. See the “Mcode” section for a more detailed description of M99) (Wait for pallet to be scheduled) (Load Pallet #2) (Control jumps to program Oxxx2 and runs this program.) (Repeat program: see the M-codes section for a more detailed description of M99) NOTE: M99 at the end of a program will cause continuous operation. M30 at the end of a program will cause the control to wait for the operator to press Cycle Start. Pallet Changer Recovery (EC-300, EC-400, MDC) EC-300 or MDC If the pallet change is interrupted another M50 must be run; use M50P1 or M50P2. If this puts the wrong pallet into the mill, then an additional M50 must be run. 70 Operation 96-8000 rev U June 2008 EC-400 The control has a pallet changer recovery mode to assist the operator if the pallet changer fails to complete a pallet change. To enter the pallet changer recovery mode press the Recover button and then press the specific function key (F2) for pallet changer recovery mode. Note that is the pallet is in the proper position, the pallet changer recover function is not available. The most convenient way to recover from a failed pallet change attempt is to press “Y” and follow the onscreen help text. A message will prompt the operator to command an individual step of the pallet change sequence. More than one step may need to be completed, as each step is done, press “Y” for the next step. The control will exit the recovery screen once the pallet changer has recovered. Pallet Replacement The pallets can only be loaded into the mill through the load station. Note the orientation of the pallet; the pallet can only be loaded one way. A cut-out is machined into the pallet to insure the proper orientation of the pallet. 1. Orient the pallet 90 degrees from home in either direction. Pallet Alignment Cut-Out 2. Attach a suitable lifting device to the top of the fixture(s) or use eye bolts screwed into the pallet holes. 96-8000 rev U June 2008 Operation 71 3. Lift the pallet approximately .25” (6.35mm) to position it above the load station pins, but below the load station lock plate. Pull the pallet towards you until it has cleared the load station. Pallet Storage When removing the pallet, be sure to set it on a soft surface such as a wooden pallet. The bottom side of the pallet has machined surfaces that must be protected. 72 Operation 96-8000 rev U June 2008 TIPS AND TRICKS General Tips Cursor Searching for a Program. When in EDIT or MEM mode, you can select and display another program quickly by entering the program number (Onnnnn) and pressing the Up/Down arrow. Searching for a Program Command. Searching for a specific command in a program can be done in either MEM or EDIT mode. Enter the address letter code (A, B, C, etc.) or address letter code and value (A1.23), and press the Up/Down arrow. If the address code and no value is entered, the search will stop at the next use of that address code, regardless of the value Spindle Command. You can stop or start the spindle with CW or CCW any time you are at a Single Block stop or a Feed Hold. When you restart the program with CYCLE START, the spindle is turned on. Saving an MDI Program. You can save a program from MDI to the list of programs. To do so, make sure the cursor is at the beginning of the MDI program, enter a program number (Onnnnn) and press ALTER. To Rapid an Axis Home. You can rapid all axes to machine zero by pressing the HOME G28 key. You can also send just one axis to machine zero in rapid motion. Enter the axis letter (e.g. X), then press HOME G28. CAUTION! There is no warning to alert you of any possible collision. Offset Entering Offset Values. Pressing OFFSET will toggle between the Tool Length Offsets and Work Zero Offsets pages. Pressing Write/Enter will add the number entered to the selected offset value. Pressing F1 will replace the selected offset with the entered number. Pressing F2 will enter the negative value into the offsets. Coolant Spigot Position. The coolant nozzle position is displayed as the first value after the tool number in the tool offsets table. Clearing All Offsets and Macro Variables. When you are in the Tool Length Offset display, you can clear all the offsets by pressing the Origin key. This also works on the Work Zero Offset and Macro Variables page. Calculator Transferring Simple Calculations. The number in the simple calculator box (in the upper left corner) can be transferred to any cursor-selected data line by moving the cursor to the line and pressing F3. Transferring to EDIT or MDI. Pressing F3 will transfer the number in the calculator box (when the cursor is on the number in the box) to the data entry line in EDIT or MDI mode. Enter the letter (X, Y or Z) you wish to use with the number from the calculator. Circular Calculator. The Circular Calculator will list four different ways that a circular move can be programmed using the values entered. One of the solutions can be transferred to either EDIT or MDI modes. To do so, cursor onto the program line you wish to use. Press either EDIT or MDI. Press the F3 key, which will transfer the circular move to the data entry line at the bottom of the display. Press Insert to add that circular command line into your program. One-Line Expressions. The calculator allows a simple, one-line expression without parentheses, such as 23*45.2+6/2, to be solved. It will be evaluated when the Write/Enter button. Note: Multiplication and division are performed before addition and subtraction. Edit Lower-Case Text. Lower-case text can be entered if it is between parentheses (comments); use the Shift key. Programming Quick Reverse Out of a G84 Rigid Tapping Cycle. This rigid tapping feature has the tap exit faster than it entered. A J code on the G84 line commands this, for example, J2 retracts twice as fast, J3 retracts three times as fast, etc. up to J9. The J code must be specified in each block. 96-8000 rev U June 2008 Operation 73 Duplicating a Program in LIST PROG. In the List Prog mode, a program can be duplicated by selecting the program number, typing in a new program number (Onnnnn), and pressing F1. Select “duplicate program/file” from the popup list and press Enter. Communications Receiving Program Files from a Floppy Disk. Program files can be loaded from a floppy disc via a USB Floppy Drive. Use the LIST PROG menu to transfer the files. Sending Multiple Programs Using Program Numbers. In the LIST PROG menu, highlight each program you wish to send and press WRITE/ENTER at each one to place a check mark. Press F2 and choose the desired function. Sending a Program File from LIST PROG Display. Files can be sent to a USB device or through the RS232 port from the LIST PROG display. Use the cursor arrows and the Enter key to select the program(s), or “ALL” to send all of them under one file name. When F2 is pressed, a popup menu lists the available functions. Choose one and press ENTER or the listed hotkey to execute. Sending Multiple Programs from LIST PROG Using SEND RS232. Several programs can be sent to the serial port by typing all the program names together on the input line without spaces (e.g., O12345O98765) and pressing SEND RS232. Send and Receive Offsets, Settings, Parameters and Macro Variables to/from Disk. Offsets, settings, parameters and macro variables can be saved to a storage device. Press LIST PROG, then select the tab for the device you would like to save to or load from. Press F4 and select the appropriate function, then press WRITE. Send and Receive Offsets, Settings, Parameters and Macro Variables to/from RS232. Offsets, settings, parameters and macro variables can be saved to the RS-232 port. Press List Prog, and select a display page (e.g. OFSET, SETNG). Enter a file name and press Send RS232 to send that display page to the RS-232 port. Press RECV RS232 to read the file via RS-232. Deleting a Program File from a Floppy Disk. A file can be erased from the floppy drive from the LIST PROG display. Type “DEL <file name>” and press Write Enter. INTUITIVE PROGRAMMING SYSTEM (IPS) INTRODUCTION The optional Intuitive Programming System (IPS) software simplifies the development of full CNC programs. To enter the IPS menu press MDI/DNC, then PROGRM/CONVRS. Navigate through the menus using the left and right arrow keys. To select the menu press Write/Enter. Some menus have sub-menus, which again use the left and right arrow keys and Enter to select a sub-menu. Use the arrow keys to navigate through the variables. Key in a variable using the number pad and press Write/Enter. To exit the menu press Cancel. To exit the IPS menus press any of the Display keys. Press PROGRM/CONVRS in MDI/DNC mode to return to the IPS menus. Note that a program entered through the IPS menus is also accessible in MDI mode. AUTOMATIC MODE Tool and Work offsets must be set before an automatic operation can be run. Enter values for each tool used on the Setup screen. The tool offsets will be referenced when that tool is called in the automatic operation. On each of the following interactive screens the user is asked to enter data needed to complete common machining tasks. When all the data has been entered, pressing “Cycle Start” will begin the machining process. 74 Operation 96-8000 rev U June 2008 MANUAL SETUP FACE DRILL POCKET MILLING ENGRAVING SYSTEM END MILL TOOL 1 WRK ZERO OFST 54 R PLANE 1.5000 X DIMENSION 0.0000 in DEPTH OF FACE 0.0000 in Y DIMENSION 0.0000 in TOOL CLEARANCE 0.0000 in Sample IPS Screen SYSTEM MODE The System Mode screens are set up to show the user current alarms, an alarm history, an alarm viewer and write display messages. Turning the Option On and Off The IPS option is toggled off and on using parameter 315 bit 31 (Intuitive Prog Sys). Mills with the option can be returned to the traditional Haas program displays by turning this parameter bit to 0. To do this, Press the PARAM/DGNOS button. Enter “315” and press the down arrow. Use the left and right arrow, or jog handle to scroll to the last parameter bit (Intuitive Prog Sys). Press the Emergency Stop Button, type “0” (zero) and press enter. To re-activate the IPS option, scroll to the parameter bit as previously described, press the Emergency Stop button, type “1” and press Enter. 96-8000 rev U June 2008 Operation 75 SUBROUTINES Subroutines (subprograms) are usually a series of commands that are repeated several times in a program. Instead of repeating the commands many times in the main program, subroutines are written in a separate program. The main program then has a single command that “calls” the subroutine program. A subroutine is called using an M97 and a P address. The P code is the same as the sequence number (Onnnnn) of the subroutine to be called, that is located after an M30. A subprogram is called using an M98 and a P address. The P address with an M98 is for the program number. Canned Cycles are the most common use of subroutines. The X and Y locations of the holes are placed in a separate program and then called. Instead of writing the X, Y locations once for each tool, the X, Y locations are written once for any number of tools. The subroutines can include an L or repeat count. If there is an L, the subroutine call is repeated that number of times before the main program continues with the next block. LOCAL SUBROUTINES A local subroutine is a block of code in the main program that is referenced several times by the main program. Local subroutines are commanded (called) using an M97 and a Pnnnnn which refers it to the N line number of the local subroutine. The local subroutine format is to end the main program with an M30 then enter the local subroutines after the M30. Each subroutine must have an N line number at the start and a M99 at the end that will send the program back to the next line in the main program. Subroutine Example 2.25 4.50 3.50 1.50 .50 .50 2 1 3 4 .75 8 5 7 6 2.50 .375 .75 76 Subroutines 96-8000 rev U June 2008 SUBROUTINE CANNED CYCLE EXAMPLE SUBROUTINES WITH MULTIPLE FIXTURES Subroutines can be useful when cutting the same part in different X and Y locations within the machine. For example, there are six vises mounted on the table. Each of these vises uses a new X, Y zero. They are referenced in the program using the G54 through G59 work offsets. Use an edge finder or an indicator to establish the zero point on each part. Use the part zero set key in the work coordinate offset page to record each X, Y location. Once the X, Y zero position for each workpiece is in the offset page, the programming can begin. The figure shows what this setup would look like on the machine table. For an example, each of these six parts will need to be drilled at the center, X and Y zero. 96-8000 rev U June 2008 G54 X0, Y0 G57 X0, Y0 G55 X0, Y0 G58 X0, Y0 Subroutines G56 X0, Y0 G59 X0, Y0 77 EDIT MODE Edit gives the user the ability to edit programs using popup menus. Press the EDIT key to enter edit mode. Two editing panes are available; an active program pane and an inactive program pane. Switch between the two by pressing the EDIT key. To edit a program, enter the program name (Onnnnn) from the active program pane and press SELECT PROG; the program will open in the active window. Pressing the F4 button will open another copy of that program in the inactive program pane if there is not a program there already. You can also select a different program in the inactive progam pane by pressing SELECT PROG from the inactive program pane and selecting the program from the list. Press F4 to exchange the programs between the two panes (make the active program inactive and vice versa). Use the jog handle or the down/up arrows buttons to scroll through the program code. Basic Edit Mode Layout Press F1 to access the Popup Menu. Use the Left and Right cursor arrow keys to select from the topic menu (HELP, MODIFY, SEARCH, EDIT, PROGRAM), and use the Up and Down arrow keys or handle jog to select a function. Press Enter to execute from the menu. A context-sensitive help pane in the lower left provides information on the currently selected function. Use Page Up/Down to scroll through the help message. This message also lists hotkeys that can be used for some functions. THE PROGRAM MENU Create New Program This menu item will create a new program. To do so, enter a program name (Onnnnn) (that is not already in the program directory) and press Enter to create the program. Hot Key - Select Prog Select Program From List Choose this menu item to edit a program that exists in the memory. When this menu item is selected, the programs in the control are displayed. Scroll through the list by using the cursor buttons or the jog handle. Pressing Enter or Select Prog will select the highlighted program to replace the program list with the selected program. Hot key - Select Prog Duplicate Active Program This selection will copy the current program. The user will be prompted to enter a program (Onnnnn) number for the duplicate program. 78 Edit Mode 96-8000 rev U June 2008 Delete Program From List This menu item will delete a program from the program memory. Hot Key - Erase Prog Swap Editor Programs Puts the active program in the inactive program pane and the inactive program in the active program pane. Hot Key-F4 Switch To Left Or Right Side This will switch between the active and inactive program for editing. Inactive and active programs remain in their respective panes. Hot Key - Edit THE EDIT MENU Undo The last edit operation will be undone, up to the last 9 editing operations. Hot Key - Undo Select Text This menu item will select lines of program code to set the start point of the text selection. Then use the cursor keys, home, end, page up/down, or the jog handle to scroll to the last line of code to be selected and Press F2 or Write/Enter. The selected text will be highlighted. To deselect the block, press Undo. Hot Key - F2 to begin selection, F2 or Write to end selection Move Selected Text This feature works with the “Select Text” feature. Scroll the cursor arrow to desired part of code and press the Write/Enter button to move the selected text to its new location. The selected text will be moved to the point following the cursor (>). Copy Selected Text To select text, scroll the cursor arrow (>) to a portion of text and press the Write/Enter button. The text copied will be highlighted. Scroll the cursor arrow to the part of text you want to insert the copied text into. Press F2 or Write/Enter to insert the copied text to the point following the cursor (>). Hot Key - Select Text, Position Cursor and Press Write Delete Selected Text To select text, scroll the cursor arrow (>) to a portion of text and press the Write/Enter button. The text copied will be highlighted. Once highlighted, press the Write/Enter button to delete the text. If no block is selected, the currently highlighted item is deleted. Cut Selection To Clipboard All selected text will be moved from the current program to a new program called the clipboard. Any previous contents of the clipboard are deleted. Copy Selection To Clipboard All selected text will be copied from the current program to a new program called the clipboard. Any previous contents of the clipboard are deleted. Paste From Clipboard Contents of the clipboard are copied into the current program at the line following the current cursor position. 96-8000 rev U June 2008 Edit Mode 79 THE SEARCH MENU Find Text This menu item will search for text or program code in the current program. Find Again This menu item will search again for the same program code or text. Find And Replace Text This menu item will search the current program for specific text or program and optionally replace each (or all) with another G-Code item. THE MODIFY MENU Remove All Line Numbers This menu item will automatically remove all unreferenced N-Codes (line numbers) from the edited program. If a group of lines is selected only these lines will be affected. Renumber All Lines This menu item will either renumber all selected blocks in the program or, if a group of lines is selected the renumber feature will affect those lines only. Renumber By Tool Searches for T (tool) codes, highlights all the program code up to the next T code and renumbers the N code (line numbers) in the program code. Reverse + & - Signs This menu item will reverse the signs of the numeric values. Press the enter key to start the process and then enter the axes (e.g. X, Y, Z etc.) that is to change. When using this feature be cautious if your program contains a G10 or G92 (See the G Code section for a description). Reverse X & Y This feature will change X address codes in the program to Y address codes and Ys to Xs. 80 Edit Mode 96-8000 rev U June 2008 OTHER KEYS INSERT INSERT can be used to copy selected text in a program to the line after where you place the cursor arrow point. ALTER ALTER can be used move selected text in a program to the line after where you place the cursor arrow point. DELETE UNDO 96-8000 rev U June 2008 DELETE can be used to delete selected text in a program. If a block has been selected, pressing undo will simply exit a block definition. Edit Mode 81 VISUAL QUICK CODE To start Visual Quick Code (VQC), press MDI/DNC, then press the PRGRM/CONVRS key. Select VQC from the tabbed menu. Selecting a Category Use the arrow keys to select the parts category whose description closely matches the desired part and press Write. A set of illustrations of the parts in that category will appear. VQC (EDIT) O00001 N00000 VQC (EDIT) O00001 N00000 I=? J=? NumHoles=? ToolNo=? WrkOfset=? XPos=? YPos=? SpdleRpm=? DrlDpth=? Rplain=? Dwell=? J I VQC Bolt-Hole Circle Category Bolt-Hole Circle Data Entry Screen Selecting a Part Template Use the arrow keys to select a template on the page. Pressing Write will display an outline of the part and wait for the programmer to enter values to make the selected part. Entering the Data The control will prompt the programmer for information about the selected part. Once the information is entered, the control another asks the user where the G-code is to be placed: 1) Select/Create a Program A window will open prompting the user to select a program name. Highlight the desired name and press Write. This will add the new lines of code to the selected program. If the program already contains code, VQC enter the lines of code to the beginning of the program, before the existing code. The user also has the option to Create a new program by entering a program name and by pressing Write, this will add the lines of code to the new program. 2) Add to Current Program – The code generated by VQC will be added after the cursor. 3) MDI – The code will output to MDI. Note: Anything in MDI will be overwritten. 4) Cancel – The window will close and the program values will be displayed. NOTE: The program is also available for editing and viewing in Edit Mode. It is a good idea to check the program by running it in Graphics mode. 82 Quick Code 96-8000 rev U June 2008 CUTTER COMPENSATION Cutter compensation shifts the programmed tool path so that the centerline of the tool is moved to the left or right of the programmed path. The OFFSET (Length and Radius) page is used to enter the amount that the tool is shifted. The offset is entered as either a diameter/radius value (see setting 40) for both the geometry and wear values. Note that If diameter is specified, the cutter compensation shift amount is half of the value entered. The compensated value is calculated by the control from the values entered in the Radius (radius of the tool) and the Wear (wear of the tool) values in the offsets page. In 2D machining cutter compensation is used in the X-axis and the Y-axis (G17) and for 3D machining, cutter compensation is used in the X-axis, Y-axis and Z-axis (G141). G41 will select cutter compensation left; that is, the tool is moved to the left of the programmed path. G42 will select cutter compensation right. G40 will cancel cutter compensation. A Dnnn must also be programmed with G41or G42 to select the correct offset number from the radius/diameter offset column. Offset values entered for the radius/diameter should be in positive numbers. If the offset contains a negative value, cutter compensation will operate as though the opposite G code was specified. For example, a negative value entered for a G41 will behave as if a positive value was entered for G42. Selecting Yasnac for Setting 58, the control must be able to position the side of the tool along all the edges of the programmed contour without over cutting the next two motions. A circular motion joins all outside angles. Selecting Fanuc for Setting 58, the control does not require that the tool cutting edge be placed along all edges of the programmed contour, preventing over-cutting. Outside angles less than or equal to 270 degrees are joined by a sharp corner and outside angles of more than 270 degrees are joined by an extra linear motion (See the following diagrams). The following diagrams show how cutter compensation works for the two values of Setting 58. NOTE: When canceled, the programmed path returns to being the same as the center of the cutter path. Cancel cutter comp (G40) before ending a program. G41 with Positive Tool Diameter or G42 with Negative Tool Diameter Programmed path Radius G41 or G42 in this Block S G40 in this Block 96-8000 rev U June 2008 Actual center of tool path Programmed path Radius G41 with Positive Tool Diameter Actual center of tool path or G42 with Negative Tool Diameter Programmed path G41 or G42 in this Block S G42 with Positive Tool Diameter or G41 with Negative Tool Diameter G40 in this Block Actual center of tool path S G40 or G42 in this Block G42 with Positive Tool Diameter Actual center or G41 with Negative of tool path Tool Diameter Programmed path G40 in this Block G41 or 42 in this Block Extra Move S Cutter Compensation G41 or 42 in this Block Extra Move 83 ENTRY AND EXIT FROM CUTTER COMPENSATION Cutting should not be performed when entering and exiting cutter compensation or when changing from left side to right side compensation. When cutter compensation is turned on, the starting position of the move is the same as the programmed position, but the ending position will be offset, to either the left or right of the programmed path, by the amount entered in the, radius/diameter offset column. In the block that turns off cutter compensation, the starting point is offset and the ending point is not offset. Similarly, when changing from left to right or right to left side compensation, the starting point of the move needed to change cutter compensation direction will be offset to one side of the programmed path and end at a point that is offset to the opposite side of the programmed path. The result of all this is that the tool moves through a path that may not be the same as the intended path or direction. If cutter compensation is turned on or off in a block without any X-Y move, there is no change made to cutter compensation until the next X or Y move is encountered. An offset selection of D0 will use zero as the offset value and have the same effect as not using cutter compensation. If a new D value is selected with cutter compensation active, the new value will take effect at the end of the proceeding move. You cannot change the D value or change sides during a circular motion block (G02 or G03). When turning on cutter compensation in a move followed by a second move at an angle of less than 90 degrees, there are two ways of computing the first motion: cutter compensation type A and type B (Setting 43). The first, type A, moves the tool directly to the offset start point for the second cut. The second, type B, is used to clear fixtures or clamps or in cases when part geometry demands it. The diagrams on the following pages illustrate the differences between type A and type B for both Fanuc and Yasnac settings (Setting 58). Move is less than cutter comp radius Workpiece Tool Improper Cutter Compensation Application A small cut of less than tool radius and at a right angle to the previous motion will only work with the Fanuc setting. A cutter compensation alarm will be generated if the machine is set to the Yasnac setting. 84 Cutter Compensation 96-8000 rev U June 2008 FEED ADJUSTMENTS IN CUTTER COMPENSATION When using cutter compensation in circular moves, there is the possibility of speed adjustments to what has been programmed. If the intended finish cut is on the inside of a circular motion, the tool should be slowed down to ensure that the surface feed does not exceed what was intended. There are problems when the speed is slowed by too much, therefore, setting 44 is used to limit the amount of feed adjustment. It can be set between 1% and 100%. If set to 100%, there will be no speed changes. If set to 1% the speed can be slowed to 1% of the programmed feed. When the cut is on the outside of a circular motion, there is no speed-up adjustment made to the rate feed. Cutter Compensation Entry (YASNAC) Type A Type B Program Path Cutter Compensation Entry (Fanuc style) Type A Type B Program Path Program Path Program Path Tool Center Path Tool Center Path Program Path Tool Center Path Tool Center Path Program Path Program Path Tool Center Path Tool Center Path Tool Center Path Program Path Tool Center Path The following illustration shows how the tool path is calculated for the cutter compensation. The detail section shows the tool in the staring position and then in the offset position as the cutter reaches the workpiece. 96-8000 rev U June 2008 Cutter Compensation 85 G02 & G03 Circular Interpolation Note: Tool is a .250” diameter end mill. R .3437 R .500 R .375 R .375 R .5625 X0, Y0 Offset Tool Path X1., Y1. Start Position X0, Y0 Programmed Path Center of Tool % O6100 T1 M06 G00 G90 G54 X-1. Y-1. S5000 M03 G43 H01 Z.1 M08 G01 Z-1.0 F50. G41 G01 X0 Y0 D1. F50. Y4.125 G02 X.250 Y4.375 R.375 G01 X1.6562 G02 X2.0 Y4.0313 R.3437 G01 Y3.125 G03 X2.375 Y2.750 R.375 G01 X3.5 G02 X4.0 Y2.25 R.5 G01 Y.4375 G02 X3.4375 Y-.125 R.5625 G01 X-.125 G40 X-1. Y-1. G00 Z1.0 M09 G28 G91 Y0 Z0 M30 % Programming exercise showing tool path. The previous program uses cutter compensation. Tool path is programmed to centerline of the cutter. This is also the way the control calculates for cutter compensation. 86 Cutter Compensation 96-8000 rev U June 2008 MACROS INTRODUCTION This control feature is optional; call your dealer for information. Macros add capabilities and flexibly to the control that are not possible with standard G-code. Some possible uses are, families of parts, custom canned cycles, complex motions, and driving optional devices. The possibilities are almost endless. A Macro is any routine/subprogram that may be run multiple times. A macro statement can assign a value to a variable or read a value from a variable, evaluate an expression, conditionally or unconditionally branch to another point within a program, or conditionally repeat some section of program. Here are a few examples of the applications for Macros. Rather than give macro code here, we will outline the general applications that Macros can be used for. • Tools For Immediate, On-Table Fixturing Many setup procedures can be semi-automated to assist the machinist. Tools can be reserved for immediate situations that were not anticipated during tool design. For instance, suppose a company uses a standard clamp with a standard bolthole pattern. If it is discovered, after setup, that a fixture will need an additional clamp and if macro subroutine 2000 has been programmed for drilling the bolt pattern of the clamp, then the following two-step procedure is all that is needed for adding the clamp to the fixture. 1. Determine X, Y, and Z coordinates and angle where the clamp is to be placed by jogging the machine to the proposed clamp position and reading the position coordinates from the machine display. 2. Execute the following command in MDI mode: G65 P2000 X??? Y??? Z??? A??? ; Where “???” Are the values determined in Step 1. Here, macro 2000 takes care of all the work since it was designed to drill the clamp bolthole pattern at the specified angle of A. Essentially; the machinist has created a custom canned cycle. • Simple Patterns That Are Repeated Over And Over Again In The Shop Patterns that recur over and over again can be defined using macros and stored. For example: 1. Bolt hole patterns 2. Slotting 3. Angular patterns, any number of holes, at any angle, with any spacing 4. Specialty milling such as soft jaws 5. Matrix Patterns, (e.g. 12 across and 15 down) 6. Fly cutting a surface, (e.g. 12 inches by 5 inches using a 3 inch fly cutter) • Automatic Offset Setting Based On The Program With macros, coordinate offsets can be set in each program so that setup procedures become easier and less error-prone (macro variables #2001-2800). • Probing Probing enhances the capabilities of the machine in many ways, some examples are: 1. Profiling of a part to determine unknown dimensions for later machining. 2. Tool calibration for offset and wear values. 3. Inspection prior to machining to determine material allowance on castings. 4. Inspection after machining to determine parallelism and flatness values as well as location. 96-8000 rev U June 2008 Macros 87 Useful G and M Codes M00, M01, M30 - Stop Program G04 - Dwell G65 Pxx - Macro subprogram call. Allows passing of variables. M96 Pxx Qxx - Conditional Local Branch when Discrete Input Signal is 0 M97 Pxx - Local Sub Routine Call M98 Pxx - Sub Program Call M99 - Sub Program Return or Loop G103 - Block Lookahead Limit. No cutter comp allowed M109 - Interactive User Input (see “M Codes” section) Settings There are 3 settings that can affect macro programs (9000 series programs), these are 9xxxx progs Lock (#23), 9xxx Progs Trace (#74) and 9xxx Progs Single BLK (#75). Lookahead Lookahead is an issue of great importance to the macro programmer. The control will attempt to process as many lines as possible ahead of time in order to speed up processing. This includes the interpretation of macro variables. For example, #1101=1 G04 P1. #1101=0 This is intended to turn an output ON, wait 1 second, and then turn it off. However, lookahead will cause the output to turn on then immediately back off while the dwell is being processed. G103 P1 can be used to limit lookahead to 1 blocks. To make this example work properly, it must be modified as follows: G103 P1 (See the G-code section of the manual for a further explanation of G103) ; #1101=1 G04 P1. ; ; ; #1101=0 Round Off The control stores decimal numbers as binary values. As a result, numbers stored in variables can be off by 1 least significant digit. For example, the number 7 stored in macro variable #100 may later be read as 7.000001, 7.000000, or 6.999999. If your statement was, “IF [#100 EQ 7]…”, it may give a false reading. A safer way of programming this would be, “IF [ROUND [#100] EQ 7]…”. This issue is usually only a problem when storing integers in macro variables where you do not expect to see a fractional part later. OPERATION NOTES Macro variables can be saved or loaded through the RS-232 or the optional floppy drive DNC, much like settings, and offsets. Refer to the Control Data Transfer section. Variable Display Page The macro variables are displayed and can be modified through the current commands display. To get to the pages, press CURNT COMDS and use the page up/down key. As the control interprets a program, the variable changes are displayed on the variable display page and results can be viewed. The macro variable is set by entering a value and then pressing the Write/Enter button. Macro Variables can be cleared by pressing the Origin key, this will clear all variables. 88 Macros 96-8000 rev U June 2008 Entering the macro variable number and pressing the up/down arrow will search for that variable. The variables displayed represent values of the variables during running of the program. At times, this may be up to 15 blocks ahead of actual machine actions. Debugging programs is easier when inserting a G103 at the beginning of a program to limit block buffering and then removing the G103 after debugging is completed. Macro Arguments The arguments in a G65 statement are a means of sending values to and setting the local variables of a macro subroutine. In the previous example 2 , the arguments (values of) X and Y are passed to the macro subroutine local variables. Local variable #24 is associated with X and is set to 0.5. Similarly, Local variable #25 is associated with Y and is set to 0.25. The following two tables indicate the mapping of the alphabetic address variables to the numeric variables used in a macro subroutine. Alphabetic Addressing Address: Variable: A 1 B 2 C 3 Address: Variable: N O P - - - D 7 E 8 F 9 G - H 11 I 4 J 5 K 6 L - M 13 Q R S T U V W X Y Z 17 18 19 20 21 22 23 24 25 26 Alternate Alphabetic Addressing Address: Variable: A 1 B 2 C 3 I 4 J 5 K 6 I 7 J 8 K 9 I 10 J 11 Address: Variable: K 12 I 13 J 14 K 15 I 16 J 17 K 18 I 19 J 20 K 21 I 22 Address: Variable: J 23 K 24 I 25 J 26 K 27 I 28 J 29 K 30 I 31 J 32 K 33 Arguments accept any floating-point value to four decimal places. If the control is in metric, it will assume thousandths (.000). In Example 3, local variable #7 will receive .0004. If a decimal is not included in an argument value, such as: G65, P9910, A1, B2, C3, the values are passed to macro subroutines according to the following table: Integer Argument Passing (no decimal point) Address: Variable: A .001 B .001 C .001 Address: Variable: N - O - P - D 1. E 1. Q R .0001 .0001 F 1. G - H 1. I .0001 J .0001 K .0001 L 1. M 1. S 1. T 1. U .0001 V .0001 W .0001 X .0001 Y .0001 Z .0001 All 33 local macro variables can be assigned values with arguments by using the alternate addressing method. The following example shows how one could send two sets of coordinate locations to a macro subroutine. Local variables #4 through #9 would be set to .0001 through .0006 respectively. Example 3: G65 P2000 I1 J2 K3 I4 J5 K6; The following letters cannot be used to pass parameters to a macro subroutine: G, L, N, O or P. 96-8000 rev U June 2008 Macros 89 Macro Variables There are three categories of macro variables: system variables, global variables, and local variables. Macro Constants are floating point values placed in a macro expression. They can be combined with addresses A-Z or they can stand alone when used within an expression. Examples of constants are .0001, 5.3 or -10. Local Variables Local variables range between #1 and #33. A set of local variables is available at all times. When a call to a subroutine with a G65 command is executed, local variables are saved and a new set is available for use. This is called “nesting” of local variables. During a G65 call, all new local variables are cleared to undefined values and any local variables that have corresponding address variables in the G65 line are set to G65 line values. Below is a table of the local variables along with the address variable arguments that change them: Variable: Address: Alternate: 1 A Variable: Address: Alternate: 12 Variable: Address: Alternate: 2 B 3 C 4 I 5 J 6 K 7 D I 8 E J 18 R K 19 20 S T I J 14 15 16 K 13 M I J K I 17 Q J 23 W J 24 X K 25 Y I 26 Z J 27 28 29 30 K I J K 9 F K 10 I 21 22 U V K I 31 32 I 11 H J J 33 K Variables 10, 12, 14-16 and 27-33 do not have corresponding address arguments. They can be set if a sufficient number of I, J and K arguments are used as indicated above in the section about arguments. Once in the macro subroutine, local variables can be read and modified by referencing variable numbers 1-33. When the L argument is used to do multiple repetitions of a macro subroutine, the arguments are set only on the first repetition. This means that if local variables 1-33 are modified in the first repetition, then the next repetition will have access only to the modified values. Local values are retained from repetition to repetition when the L address is greater than 1. Calling a subroutine via an M97 or M98 does not nest the local variables. Any local variables referenced in a subroutine called by an M98 are the same variables and values that existed prior to the M97 or M98 call. Global Variables Global variables are variables that are accessible at all times. There is only one copy of each global variable. Global variables occur in three ranges: 100-199, 500-699 and 800-999. The global variables remain in memory when power is turned off. Occasionally, there have been some macros written for factory installed options that use the global variables. For example, probing, pallet changers, etc. When using global variables, be sure they are not in use by another program on the machine. System Variables System variables give the programmer the ability to interact with a variety of control conditions. By setting a system variable, the function of the control can be modified. By reading a system variable, a program can modify its behavior based on the value in the variable. Some system variables have a Read Only status; this means that the programmer cannot modify them. A brief table of currently implemented system variables follows with an explanation of their use. 90 Macros 96-8000 rev U June 2008 VARIABLES #0 #1-#33 #100-#199 #500-#699 #700-#749 #800-#999 #1000-#1063 #1064-#1068 #1080-#1087 #1090-#1098 #1094 #1098 #1100-#1139 #1140-#1155 #1264-#1268 #1601-#1800 #1801-#2000 #2001-#2200 #2201-#2400 #2401-#2600 #2601-#2800 #3000 #3001 #3002 #3003 #3004 #3006 #3011 #3012 #3020 #3021 #3022 #3023 #3024 #3025 #3026 #3027 #3028 #3030 #3031 #3032 #3033 #3201-#3400 #3401-#3600 #3901 #3902 #4000-#4021 #4101-#4126 USAGE Not a number (read only) Macro call arguments General-purpose variables saved on power off General-purpose variables saved on power off Hidden variables for internal use only. General-purpose variables saved on power off 64 discrete inputs (read only) Maximum axis loads for X, Y, Z, A, and B-axes respectively Raw analog to digital inputs (read only) Filtered analog to digital inputs (read only) Coolant Level Spindle load with Haas vector drive (read only) 40 discrete outputs 16 extra relay outputs via multiplexed output Maximum axis loads for C, U, V, W, and T-axes respectively Number of Flutes of tools #1 through 200 Maximum recorded vibrations of tools 1 through 200 Tool length offsets Tool length wear Tool diameter/radius offsets Tool diameter/radius wear Programmable alarm Millisecond timer Hour timer Single block suppression Override control Programmable stop with message Year, month, day Hour, minute, second Power on timer (read only) Cycle start timer Feed timer Present part timer Last complete part timer Previous part timer Tool in spindle (read only) Spindle RPM (read only) Number of pallet loaded on receiver Single Block Dry Run Block Delete Opt Stop Actual Diameter for tools 1 through 200 Programmable coolant positions for tools 1 through 200 M30 count 1 M30 count 2 Previous block G-Code group codes Previous block address codes NOTE: Mapping of 4101 to 4126 is the same as the alphabetic addressing of “Macro Arguments” section; e.g. the statement x1.3 sets variable #4124 to 1.3. The mapping of the axes are x=1, y=2, … b=5, for example, the Z machine coordinate system variable would be #5023. 96-8000 rev U June 2008 Macros 91 #5001-#5005 #5021-#5025 #5041-#5045 #5061-#5069 #5081-#5085 #5201-#5205 #5221-#5225 #5241-#5245 #5261-#5265 #5281-#5285 #5301-#5305 #5321-#5325 #5401-#5500 #5501-#5600 #5601-#5699 #5701-#5800 #5801-#5900 #5901-#6000 #6001-#6277 #6501-#6999 Previous block end position Present machine coordinate position Present work coordinate position Present skip signal position - X, Y, Z, A, B, C, U, V, W Present tool offset G52 Work Offsets G54 Work Offsets G55 Work Offsets G56 Work Offsets G57 Work Offsets G58 Work Offsets G59 Work Offsets Tool feed timers (seconds) Total tool timers (seconds) Tool life monitor limit Tool life monitor counter Tool load monitor maximum load sensed so far Tool load monitor limit Settings (read only) Parameters (read only) NOTE: The low order bits of large values will not appear in the macro variables for settings and parameters #7001-#7006 (#14001-#14006) #7021-#7026 (#14021-#14026) #7041-#7046 (#14041-#14046) #7061-#7066 (#14061-#14066) #7081-#7086 (#14081-#14086) #7101-#7106 (#14101-#14106) #7121-#7126 (#14121-#14126) #7141-#7146 (#14141-#14146) #7161-#7166 (#14161-#14166) #7181-#7186 (#14181-#14186) #7201-#7206 (#14201-#14206) #7221-#7226 (#14221-#14221) #7241-#7246 (#14241-#14246) #7261-#7266 (#14261-#14266) #7281-#7286 (#14281-#14286) #7301-#7306 (#14301-#14306) #7321-#7326 (#14321-#14326) #7341-#7346 (#14341-#14346) #7361-#7366 (#14361-#14366) #7381-#7386 (#14381-#14386) #7501-#7506 #7601-#7606 #7701-#7706 #7801-#7806 #8500 #8501 #8502 #8503 #8504 #8505 #8510 92 G110 (G154 P1) additional work offsets G111 (G154 P2) additional work offsets G112 (G154 P3) additional work offsets G113 (G154 P4) additional work offsets G114 (G154 P5) additional work offsets G115 (G154 P6) additional work offsets G116 (G154 P7) additional work offsets G117 (G154 P8) additional work offsets G118 (G154 P9) additional work offsets G119 (G154 P10) additional work offsets G120 (G154 P11) additional work offsets G121 (G154 P12) additional work offsets G122 (G154 P13) additional work offsets G123 (G154 P14) additional work offsets G124 (G154 P15) additional work offsets G125 (G154 P16) additional work offsets G126 (G154 P17) additional work offsets G127 (G154 P18) additional work offsets G128 (G154 P19) additional work offsets G129 (G154 P20) additional work offsets Pallet priority Pallet status Part program numbers assigned to pallets Pallet usage count Advanced Tool Management (ATM). Group ID ATM. Percent of total available tool life of all tools in the group. ATM. Total available tool usage count in the group. ATM. Total available tool hole count in the group. ATM. Total available tool feed time (in seconds) in the group. ATM. Total available tool total time (in seconds) in the group. ATM. Next tool number to be used. Macros 96-8000 rev U June 2008 #8511 #8512 #8513 #8514 #8515 #14401-#14406 #14421-#14426 #14441-#14446 #14461-#14466 #14481-#14486 #14501-#14506 #14521-#14526 #14541-#14546 #14561-#14566 #14581-#14586 ATM. Percent of available tool life of the next tool. ATM. Available usage count of the next tool. ATM. Available hole count of the next tool. ATM. Available feed time of the next tool (in seconds). ATM. Available total time of the next tool (in seconds). G154 P21 additional work offsets G154 P22 additional work offsets G154 P23 additional work offsets G154 P24 additional work offsets G154 P25 additional work offsets G154 P26 additional work offsets G154 P27 additional work offsets G154 P28 additional work offsets G154 P29 additional work offsets G154 P30 additional work offsets #14781-#14786 G154 P40 additional work offsets #14981-#14986 G154 P50 additional work offsets #15181-#15186 G154 P60 additional work offsets #15381-#15386 G154 P70 additional work offsets #15581-#15586 G154 P80 additional work offsets #15781-#15786 G154 P90 additional work offsets 15881-15886 15901-15906 15921-15926 15941-15946 15961-15966 G154 P95 additional work offsets G154 P96 additional work offsets G154 P97 additional work offsets G154 P98 additional work offsets G154 P99 additional work offsets SYSTEM VARIABLES IN-DEPTH Variables #750 and #751 These macro variables collect the input from serial port 2. The programmer can test for data queued in the serial port 2 buffer, and collect the data for processing. Macro variable #750 will inform the programmer if there is data waiting in the RS232 port 2. A value of 1 means that the receive buffer has data queued, otherwise a value of 0 is returned. Macro variable 751 collects the first character from the input buffer, when data is queued. This means that the buffer content is first checked to see if it is empty; if not the value of the next character queued is returned. 1-Bit Discrete Inputs Inputs designated as “spare” can be connected to external devices and used by the programmer. 1-Bit Discrete Outputs The Haas control is capable of controlling up to 56 discrete outputs. However, a number of these outputs are already reserved for use by the Haas controller. 96-8000 rev U June 2008 Macros 93 CAUTION! Do not use outputs that are reserved by the system. Using these outputs may result in injury or damage to your equipment. The user can change the state of these outputs by writing to variables designated as “spare”. If the outputs are connected to relays, then an assignment of “1” sets the relay. An assignment of “0” clears the relay. Referencing these outputs will return the current state of the output and this may be the last assigned value or it may be the last state of the output as set by some user M code. For example, after verifying that output #1108 is “spare”: #1108=1; (Turns #1108 relay on) #101=#3001+1000; (101 is 1 second from now) WHILE [[#101 GT #3001] AND [#1109 EQ 0]] D01 END1 (Wait here 1 second or until relay #1109 goes high) #1108=0; (Turns #1108 relay off) If the control is not equipped with the M-code relay board, then M21 through M28 will be mapped from #1132#1139. If the M-code relay board is installed, see the 8M-option section for information and instructions. NOTE: Always test or dry run programs that have been developed for macros that is using new hardware. Maximum Axis Loads The following variables are used to contain the maximum load values for each axis. They can be cleared by cycling power to the machine or by setting the macro to zero in a program (for example, #1064=0;). 1064 = X axis 1065 = Y axis 1066 = Z axis 1067 = A axis 1068 = B axis 1264 = C axis 1265 = U axis 1266 = V axis 1267 = W axis 1268 = T axis Tool Offsets Each tool offset has a length (H) and radius (D) along with associated wear values. #2001-#2200 H geometry offsets (1-200) for length. #2200-#2400 H geometry wear (1-200) for length. #2401-#2600 D geometry offsets (1-200) for diameter. #2601-#2800 D geometry wear (1-200) for diameter. Programmable Messages #3000 Alarms can be programmed. A programmable alarm will act just like Haas internal alarms. An alarm is generated by setting the macro variable #3000 to a number between 1 and 999. #3000= 15 (MESSAGE PLACED INTO ALARM LIST); When this is done, “Alarm” flashes at the bottom of the display and the text in the next comment is placed into the alarm list. The alarm number (in this example, 15) is added to 1000 and used as an alarm number. If an alarm is generated in this manner all motion stops and the program must be reset to continue. Programmable alarms are always numbered between 1000 and 1999. The first 34 characters of the comment are used for the alarm message. Timers Haas macros can access two timers. These timers can be set to a value by assigning a number to the respective variable. A program can then later read the variable and determine the time passed since the timer was set. Timers can be used to imitate dwell cycles, determine part-to-part time or wherever time-dependent behavior is desired. #3001 Millisecond Timer - The millisecond timer is updated every 20 milliseconds and thus activities can be timed with an accuracy of only 20 milliseconds. At Power On, the millisecond timer is reset. The timer has a limit of 497 days. The whole number returned after accessing #3001 represents the number of milliseconds. 94 Macros 96-8000 rev U June 2008 #3002 Hour Timer - The hour timer is similar to the millisecond timer except that the number returned after accessing #3002 is in hours. The hour and millisecond timers are independent of each other and can be set separately. System Overrides #3003 Variable 3003 is the Single Block Suppression parameter. It overrides the Single Block function in Gcode. In the following example Single Block is ignored when #3003 is set equal to 1. After M3003 is set =1, each G-code command (lines 2-4) are executed continuously even though the Single Block function is ON. When #3003 is set equal to zero, Single Block will operate as normal. That is, the user must press Cycle Start start each line of code (lines 6-8). #3003=1; G54 G00 G90 X0 Y0; G81 R0.2 Z-0.1 F20 L0; S2000 M03; #3003=0; T02 M06; G83 R0.2 Z-1 F10. L0; X0. Y0.; Variable #3004 Variable #3004 is a variable that overrides specific control features while running. The first bit disables the Feed Hold button. If feed hold is not to be used during a section of code, then put variable #3004, assigned to 1, before the specific lines of code. After that section of code set #3004 to 0 to restore the function of the Feed Hold button. For example: Approach code #3004=1; Non-stoppable code #3004=0; Depart code (Feed Hold allowed) (Disables Feed Hold button) (Feed Hold not allowed) (Enables Feed Hold button) (Feed Hold allowed) The following is a map of variable #3004 bits and the associated overrides. #3004 Feed Hold 0 E 1 D 2 E 3 D 4 E 5 D 6 E 7 D Feed Rate Override E E D D E E D D E – Enabled D – Disabled Exact Stop Check E E E E D D D D #3006 Programmable Stop Stops can be programmed which acts like an M00 - The control stops and waits until Cycle Start is pressed. Once Cycle Start is pressed, the program continues with the block after the #3006. In the following example, the first 15 characters of the comment are displayed on the lower left part of the screen. IF [#1 EQ #0] THEN #3006=101 (comment here); #4001-#4021 Last Block (Modal) Group Codes The grouping of G codes permits more efficient processing. G codes with similar functions are usually under the same group. For example, G90 and G91 are under group 3. These variables store the last or default G code for any of 21 groups. By reading the group code, a macro program can change the behavior of the Gcode. If 4003 contains 91, then a macro program could determine that all moves should be incremental rather than absolute. There is no associated variable for group zero; group zero G codes are Non-modal. 96-8000 rev U June 2008 Macros 95 #4101-#4126 Last Block (Modal) Address Data Address codes A-Z (excluding G) are maintained as modal values. The information represented by the last line of code interpreted by the lookahead process is contained in variables 4101 through 4126. The numeric mapping of variable numbers to alphabetic addresses corresponds to the mapping under alphabetic addresses. For example, the value of the previously interpreted D address is found in #4107 and the last interpreted I value is #4104. When aliasing a macro to an M-code, you may not pass variables to the macro using variables 1-33; instead, use the values from 4101-4126 in the macro. #5001-#5005 Last Target Position The final programmed point for the last motion block can be accessed through variables #5001-#5005, X, Y, Z, A, and B, respectively. Values are given in the current work coordinate system and can be used while the machine is in motion. Axis Position Variables #5021 X-axis #5022 Y-axis #5024 A-axis #5025 B-axis #5023 Z-axis #5026 C-axis #5021-#5025 Current Machine Coordinate Position The current position in machine coordinates can be obtained through #5021-#5025, X, Y, Z, A, and B, respectively. Values CANNOT be read while machine is in motion. Value of #5023 (Z) has tool length compensation applied to it. #5041-#5045 Current Work Coordinate Position The current position in the current work coordinates can be obtained through #5041-5045, X, Y, Z, A, and B, respectively. The values CANNOT be read while the machine is in motion. The value of #5043 (Z) has tool length compensation applied to it. #5061-#5069 Current Skip Signal Position The position where the last skip signal was triggered can be obtained through #5061-#5069, X, Y, Z, A, B, C, U, V and W respectively. Values are given in the current work coordinate system and can be used while the machine is in motion. The value of #5063 (Z) has tool length compensation applied to it. #5081-#5085 Tool Length Compensation The current total tool length compensation that is being applied to the tool. This includes tool length offset referenced by the current value set in H (#4008) plus the wear value. NOTE: The mapping of the axes are x=1, y=2, … b=5. So as an example, the Z machine coordinate system variable would be #5023. #6996-#6999 Parameter access using macro variables It is possible for a program to access parameters 1 to 1000 and any of the parameter bits, as follows: #6996: Parameter Number #6997: Bit Number (optional) #6998: Contains value of parameter number in variable 6996 #6999: Contains bit value (0 or 1) of parameter bit specified in variable 6997. NOTE: Variables 6998 and 6999 are read-only. Usage To access the value of a parameter, the number of that parameter is copied into variable 6996, after which, the value of that parameter is available using macro variable 6998, as shown: #6996=601 (Specify parameter 601) #100=#6998 (Copy the value of parameter 601 to variable #100) To access a specific parameter bit, the number of that parameter is copied into variable 6996 and the bit number is copied to macro variable 6997. The value of that parameter bit is available using macro variable 6999, as shown: #6996=57 (Specify parameter 57) #6997=0 (Specify bit zero) #100=#6999 (Copy parameter 57 bit 0 to variable #100) 96 Macros 96-8000 rev U June 2008 NOTE: Parameter bits are numbered 0 through 31. 32-bit parameters are formatted, onscreen, with bit 0 at the top-left, and bit 31 at the bottom-right. Pallet Changer The status of the pallets, from the Automatic Pallet Changer are checked using the following variables: #7501-#7506 Pallet priority #7601-#7606 Pallet status #7701-#7706 Part program numbers assigned to pallets #7801-#7806 Pallet usage count #3028 Number of pallet loaded on receiver Offsets All tool work offsets can be read and set within a macro expression to allow the coordinates to be preset to approximate locations, or set coordinates to values based upon results of skip signal locations and calculations. When any of offsets are read, the interpretation lookahead queue is stopped until that block is executed. #5201-#5205 G52 X, Y, Z, A, B OFFSET VALUES #5221-#5225 G54 “ “ “ “ “ “ “ #5241-#5245 G55 “ “ “ “ “ “ “ #5261-#5265 G56 “ “ “ “ “ “ “ #5281-#5285 G57 “ “ “ “ “ “ “ #5301-#5305 G58 “ “ “ “ “ “ “ #5321-#5325 G59 “ “ “ “ “ “ “ #7001-#7005 G110 X, Y, Z, A, B OFFSET VALUES “ “ “ “““ “ “ “ #7381-#7385 G129 X, Y, Z, A, B OFFSET VALUES VARIABLE USAGE All variables are referenced with a pound sign (#) followed by a positive number: #1, #101, and #501. Variables are decimal values that are represented as floating point numbers. If a variable has never been used, it can take on a special “undefined” value. This indicates that it has not been used. A variable can be set to undefined with the special variable #0. #0 has the value of undefined or 0.0 depending on the context it is used in. Indirect references to variables can be accomplished by enclosing the variable number in brackets: #[<Expression>] The expression is evaluated and the result becomes the variable accessed. For example: #1=3; #[#1]=3.5 + #1; This sets the variable #3 to the value 6.5. Variables can be used in place of G-code address where “address” refers to the letters A-Z. In the block: N1 G0 G90 X1.0 Y0; the variables can be set to the following values: #7=0; #11=90; #1=1.0; #2=0.0; and replaced by: N1 G#7 G#11 X#1 Y#2; Values in the variables at runtime are used as the address values. ADDRESS SUBSTITUTION The usual method of setting control addresses A-Z is the address followed by a number. For example: G01 X1.5 Y3.7 F20. ; Sets addresses G, X, Y and F to 1, 1.5, 3.7 and 20.0 respectively and thus instructs the control to move linearly, G01, to position X=1.5 Y=3.7 at a feed rate of 20 inches per minute. Macro syntax allows the address values to be replaced with any variable or expression. 96-8000 rev U June 2008 Macros 97 The previous statement can be replaced by the following code: #1=1; #2=.5; #3=3.7; #4=20; G#1 X[#1+#2] Y#3 F#4 ; The permissible syntax on addresses A-Z (exclude N or O) is as follows: <address><-><variable> A-#101 <address>[<expression>] Y[#5041+3.5] <address><->[<expression>] Z-[SIN[#1]] If the variable value does not agree with the address range, the control will generate an alarm. For example, the following code would result in a range error alarm because tool diameter numbers range from 0-50. #1=75; D#1; When a variable or expression is used in place of an address value, the value is rounded to the least significant digit. If #1=.123456, then G1X#1 would move the machine tool to .1235 on the X axis. If the control is in the metric mode, the machine would be moved to .123 on the X axis. When an undefined variable is used to replace an address value, then that address reference is ignored. For example, if #1 is undefined then the block G00 X1.0 Y#1 ; Becomes G00 X1.0. No Y movement takes place. Macro Statements Macro statements are lines of code that allow the programmer to manipulate the control with features similar to any standard programming language. Included are functions, operators, conditional and arithmetic expressions, assignment statements, and control statements. Functions and operators are used in expressions to modify variables or values. The operators are essential to expressions while functions make the programmer’s job easier. Functions Functions are built-in routines that the programmer has available to use. All functions have the form <function_name>[argument] and return floating-point decimal values. The functions provided in the Haas control are as follows: Function SIN[ ] COS[ ] TAN[ ] ATAN[ ] SQRT[ ] ABS[ ] ROUND[ ] FIX[ ] ACOS[ ] ASIN[ ] #[ ] DPRNT[ ] 98 Argument Returns Notes Degrees Degrees Degrees Decimal Decimal Decimal Decimal Decimal Decimal Decimal Integer ASCII text Decimal Decimal Decimal Degrees Decimal Decimal Decimal Integer Degrees Degrees Integer Sine Cosine Tangent Arctangent Same as FANUC ATAN[ ]/[1] Square root Absolute value Round off a decimal Truncate fraction Arccosine Arcsine Variable Indirection External Output Macros 96-8000 rev U June 2008 Notes on Functions The function “Round” works differently depending on the context that it is used. When used in arithmetic expressions, any number with a fractional part greater than or equal to .5 is rounded up to the next whole integer; otherwise, the fractional part is truncated from the number. #1= 1.714 ; #2= ROUND[#1] ; (#2 is set to 2.0) #1= 3.1416 ; #2= ROUND[#1] ; (#2 is set to 3.0) When round is used in an address expression, “Round” is rounded to the significant precision. For metric and angle dimensions, three-place precision is the default. For inch, four-place precision is the default. #1= 1.00333 ; G0 X[ #1 + #1 ] ; (Table moves to 2.0067) ; G0 X[ ROUND[ #1 ] + ROUND[ #1 ] ] ; (Table moves to 2.0066) ; G0 A[ #1 + #1 ] ; (Axis moves to 2.007) ; G0 A[ ROUND[ #1 ] + ROUND[ #1 ] ] ; (Axis moves to 2.006) ; D[1.67] (Diameter 2 is made current) ; Fix vs. Round #1=3.54; #2=ROUND[#1]; #3=FIX[#1]. #2 will be set to 4. #3 will be set to 3. Operators Operators can be classified into three categories: Arithmetic, Logical and Boolean. Arithmetic Operators Arithmetic operators consist of unary and binary operators. They are: + - Unary plus +1.23 - Unary minus -[COS[30]] + - Binary addition #1=#1+5 - Binary subtraction #1=#1-1 * - Multiplication #1=#2*#3 / - Division #1=#2/4 MOD - Remainder #1=27 MOD 20 (#1 contains 7) Logical Operators Logical operators are operators that work on binary bit values. Macro variables are floating point numbers. When logical operators are used on macro variables, only the integer portion of the floating point number is used. The logical operators are: OR - logically OR two values together XOR - Exclusively OR two values together AND - Logically AND two values together Examples: #1=1.0; 0000 0001 #2=2.0; 0000 0010 #3=#1 OR #2 0000 0011 Here the variable #3 will contain 3.0 after the OR operation. #1=5.0; #2=3.0; IF [[#1 GT 3.0] AND [#2 LT 10]] GOTO1 Here control will transfer to block 1 because #1 GT 3.0 evaluates to 1.0 and #2 LT 10 evaluates to 1.0, thus 1.0 AND 1.0 is 1.0 (TRUE) and the GOTO occurs. Note that care must be taken when using logical operators so that the desired result is achieved. 96-8000 rev U June 2008 Macros 99 Boolean Operators Boolean operators always evaluate to 1.0 (TRUE) or 0.0 (FALSE). There are six Boolean operators. These operators are not restricted to conditional expressions, but they most often are used in conditional expressions. They are: EQ - Equal to NE - Not Equal to GT - Greater Than LT - Less Than GE - Greater than or Equal to LE - Less Than or Equal to The following are four examples of how Boolean and Logical operators can be used: Example IF [#1 EQ 0.0] GOTO100; WHILE [#101 LT 10] DO1; #1=[1.0 LT 5.0]; IF [#1 AND #2 EQ #3] GOTO1 Explanation Jump to block 100 if value in variable #1 equals 0.0. While variable #101 is less than 10 repeat loop DO1..END1. Variable #1 is set to 1.0 (TRUE). If variable #1 logically ANDed with variable #2 is equal to the value in #3 then control jumps to block 1. Expressions Expressions are defined as any sequence of variables and operators surrounded by the square brackets “[“ and “]”. There are two uses for expressions: conditional expressions or arithmetic expressions. Conditional expressions return FALSE (0.0) or TRUE (any non zero) values. Arithmetic expressions use arithmetic operators along with functions to determine a value. Conditional Expressions In the HAAS control, ALL expressions set a conditional value. The value is either 0.0 (FALSE) or the value is nonzero (TRUE). The context in which the expression is used determines if the expression is a conditional expression. Conditional expressions are used in the IF and WHILE statements and in the M99 command. Conditional expressions can make use of Boolean operators to help evaluate a TRUE or FALSE condition. The M99 conditional construct is unique to the HAAS control. Without macros, M99 in the HAAS control has the ability to branch unconditionally to any line in the current subroutine by placing a P code on the same line. For example: N50 M99 P10; branches to line N10. It does not return control to the calling subroutine. With macros enabled, M99 can be used with a conditional expression to branch conditionally. To branch when variable #100 is less than 10 we could code the above line as follows: N50 [#100 LT 10] M99 P10; In this case, the branch occurs only when #100 is less than 10, otherwise processing continues with the next program line in sequence. In the above, the conditional M99 can be replaced with N50 IF [#100 LT 10] GOTO10; Arithmetic Expressions An arithmetic expression is any expression using variables, operators, or functions. An arithmetic expression returns a value. Arithmetic expressions are usually used in assignment statements, but are not restricted to them. Examples of Arithmetic expressions: #101=#145*#30; #1=#1+1; X[#105+COS[#101]]; #[#2000+#13]=0; 100 Macros 96-8000 rev U June 2008 Assignment Statements Assignment statements allow the programmer to modify variables. The format of the assignment statement is: <expression>=<expression> The expression on the left of the equal sign must always refer to a macro variable, whether directly or indirectly. The following macro initializes a sequence of variables to any value. Here both direct and indirect assignments are used. O0300 N1 IF [#2 NE #0] GOTO2 #3000=1 N2 IF [#19 NE #0] GOTO3 #3000=2 N3 WHILE [#19 GT 0] DO1 ; #19=#19-1 #[#2+#19]=#22 END1 ; M99 ; (Initialize an array of variables) ; (B=base variable) ; (Base variable not given) ; (S=size of array); (Size of array not given) ; (Decrement count) ; (V=value to set array to) ; The above macro could be used to initialize three sets of variables as follows: G65 P300 B101. S20 (INIT 101..120 TO #0) ; G65 P300 B501. S5 V1 (INIT 501..505 TO 1.0) ; G65 P300 B550. S5 V0 (INIT 550..554 TO 0.0) ; The decimal point in B101., etc. would be required. Control Statements Control statements allow the programmer to branch, both conditionally and unconditionally. They also provide the ability to iterate a section of code based on a condition. Unconditional Branch (GOTOnnn and M99 Pnnnn) In the Haas control, there are two methods of branching unconditionally. An unconditional branch will always branch to a specified block. M99 P15 will branch unconditionally to block number 15. The M99 can be used whether or not macros is installed and is the traditional method for branching unconditionally in the Haas control. GOTO15 does the same as M99 P15. In the Haas control, a GOTO command can be used on the same line as other G-codes. The GOTO is executed after any other commands like M codes. Computed Branch (GOTO#n and GOTO [expression]) Computed branching allows the program to transfer control to another line of code in the same subprogram. The block can be computed as the program is running, using the GOTO [expression] form. Or the block can be passed in through a local variable, as in the GOTO#n form. The GOTO will round the variable or expression result that is associated with the Computed branch. For instance, if #1 contains 4.49 and GOTO#1 is executed, the control will attempt to transfer to a block containing N4. If #1 contains 4.5, then execution will transfer to a block containing N5. 96-8000 rev U June 2008 Macros 101 The following code skeleton could be developed to make a program that adds serial numbers to parts: With the above subroutine, you would engrave digit five with the following call: G65 P9200 D5; Computed GOTOs using expression could be used to branch processing based on the results of reading hardware inputs. An example might look like the following: GOTO [[#1030*2]+#1031]; NO (1030=0, 1031=0); ... M99; N1 (1030=0, 1031=1); ... M99; N2 (1030=1, 1031=0); ... M99; N3 (1030=1, 1031=1); ... M99; The discrete inputs always return either 0 or 1 when read. The GOTO [expression] will branch to the appropriate line of code based on the state of the two discrete inputs #1030 and #1031. Conditional Branch (IF and M99 Pnnnn) Conditional branching allows the program to transfer control to another section of code within the same subroutine. Conditional branching can only be used when macros are enabled. The Haas control allows two similar methods for accomplishing conditional branching. IF [<conditional expression>] GOTOn As discussed, <conditional expression> is any expression that uses any of the six Boolean operators EQ, NE, GT, LT, GE, or LE. The brackets surrounding the expression are mandatory. In the Haas control, it is not necessary to include these operators. For example: IF [#1 NE 0.0] GOTO5; could also be: IF [#1] GOTO5; 102 Macros 96-8000 rev U June 2008 In this statement, if the variable #1 contains anything but 0.0, or the undefined value #0, then branching to block 5 will occur; otherwise, the next block will be executed. In the Haas control, a conditional expression can also be used with the M99 Pnnnn format. For example: G0 X0 Y0 [#1EQ#2] M99 P5; Here, the conditional is for the M99 portion of the statement only. The machine tool is instructed to X0, Y0 whether or not the expression evaluates to True or False. Only the branch, M99, is executed based on the value of the expression. It is recommended that the IF GOTO version is used if portability is desired. Conditional Execution (IF THEN) Execution of control statements can also be achieved by using the IF THEN construct. The format is: IF [<conditional expression>] THEN <statement>; NOTE: To preserve compatibility with FANUC syntax “THEN” may not be used with GOTOn. This format is traditionally used for conditional assignment statements such as: IF [#590 GT 100] THEN #590=0.0 ; Variable #590 is set to zero when the value of #590 exceeds 100.0. In the Haas control, if a conditional evaluates to FALSE (0.0), then the remainder of the IF block is ignored. This means that control statements can also be conditioned so that we could write something like: IF [#1 NE #0] THEN G1 X#24 Y#26 F#9 ; This executes a linear motion only if variable #1 has been assigned a value. Another example is: IF [#1 GE 180] THEN #101=0.0 M99 ; This says that if variable #1 (address A) is greater than or equal to 180, then set variable #101 to zero and return from the subroutine. Here is an example of an IF statement that branches if a variable has been initialized to contain any value. Otherwise, processing will continue and an alarm will be generated. Remember, when an alarm is generated, program execution is halted. N1 IF [#9NE#0] GOTO3 (TEST FOR VALUE IN F) ; N2 #3000=11(NO FEED RATE) ; N3 (CONTINUE) ; Iteration/Looping (WHILE DO END) Essential to all programming languages is the ability to execute a sequence of statements a given number of times or to loop through a sequence of statements until a condition is met. Traditional G coding allows this with the use of the L address. A subroutine can be executed any number of times by using the L address. M98 P2000 L5; This is limited since you cannot terminate execution of the subroutine on condition. Macros allow flexibility with the WHILE-DO-END construct. For example: WHILE [<conditional expression>] DOn; <statements>; ENDn; This executes the statements between DOn and ENDn as long as the conditional expression evaluates to True. The brackets in the expression are necessary. If the expression evaluates to False, then the block after ENDn is executed next. WHILE can be abbreviated to WH. The DOn-ENDn portion of the statement is a matched pair. The value of n is 1-3. This means that there can be no more than three nested loops per subroutine. A good example of how nesting of WHILE loops can be used is in defining a matrix. 96-8000 rev U June 2008 Macros 103 #101= 3; #102= 4; G0 X#101 Y4. ; F2.5; WH [#101 GT 0] DO1; #102= 4; WH [#102 GT 0] DO2; G81 X#101 Y#102 Z-0.5; #102= #102 - 1; END2; #101= #101 - 1; END1; ; M30; This program drills a 3 x 4 matrix hole pattern. Although nesting of WHILE statements can only be up to three levels, there really is no limit since each subroutine can have up to three levels of nesting. If there is a need to nest to a level greater than 3, then the segment containing the three lowest levels of nesting can be made into a subroutine thus overcoming the limitation. If two separate WHILE loops are in a subroutine, they can use the same nesting index. For example: #3001=0 (WAIT 500 MILLISECONDS); WH [#3001 LT 500] DO1; END1; <Other statements> #3001=0 (WAIT 300 MILLISECONDS) ; WH [#3001 LT 300] DO1 ; END1 ; You can use GOTO to jump out of a region encompassed by a DO-END, but you cannot use a GOTO to jump into it. Jumping around inside a DO-END region using a GOTO is allowed. An infinite loop can be executed by eliminating the WHILE and expression. Thus, DO1; <statements> END1; executes until the RESET key is pressed. CAUTION! The following code can be confusing: WH [#1] D01; END1; In the this example, an alarm results indicating no “Then” was found; “Then” refers to the D01. Change D01 (zero) to DO1 (letter O). G65 MACRO SUBROUTINE CALL G65 is the command that calls a subroutine with the ability to pass arguments to it. The format follows. G65 Pnnnn [Lnnnn] [arguments]; Anything italicized in square brackets is optional. The G65 command requires a P address corresponding to a program number currently in the control’s memory. When the L address is used the macro call is repeated the specified number of times. In Example 1, subroutine 1000 is called once without conditions passed to the subroutine. G65 calls are similar to, but not the same as, M98 calls. G65 calls can be nested up to 9 times, which means, program 1 can call program 2, program 2 can call program 3 and program 3 can call program 4. 104 Macros 96-8000 rev U June 2008 G65 P1000; M30; O1000; ... M99; Example 1: (Call subroutine 1000 as a macro) (Program stop) (Macro Subroutine) (Return from Macro Subroutine) In Example 2, subroutine 9010 is designed to drill a sequence of holes along a line whose slope is determined by the X and Y arguments that are passed to it in the G65 command line. The Z drill depth is passed as Z, the feed rate is passed as F, and the number of holes to be drilled is passed as T. The line of holes is drilled starting from the current tool position when the macro subroutine is called. G00 G90 X1.0 Y1.0 Z.05 S1000 M03; G65 P9010 X.5 Y.25 Z.05 F10. T10; G28; M30; O9010; F#9; WHILE [#20 GT 0] DO1; G91 G81 Z#26; #20=#20-1; IF [#20 EQ 0] GOTO5; G00 X#24 Y#25; N5 END1; M99; Example 2: (Position tool) (Call 9010) (Diagonal hole pattern) (F=Feed rate) (Repeat T times) (Drill To Z depth) (Decrement counter) (All holes drilled) (Move along slope) (Return to caller) Aliasing Aliasing is a means of assigning a G-code or M-code to a G65 P##### sequence. For instance, in Example 2 it would be easier to write: G06 X.5 Y.25 Z.05 F10. T10; When aliasing, if you alias to a G-code you may pass variables with it. If you alias to an M-code, you may NOT pass variables with it. Here, an unused G code has been substituted, G06 for G65 P9010. In order for the previous block to work the parameter associated with subroutine 9010 must be set to 06 (Parameter 91). Note that G00, G65, G66, and G67 cannot be aliased. All other codes between 1 and 255 can be used for aliasing. Program numbers 9010 through 9019 are reserved for G code aliasing. The following table lists which HAAS parameters are reserved for macro subroutine aliasing. Haas Parameter O Code Haas Parameter M Macro Call 91 9010 81 9000 92 9011 82 9001 93 9012 83 9002 94 9013 84 9003 95 9014 85 9004 96 9015 86 9005 97 9016 87 9006 98 9017 88 9007 99 9018 89 9008 100 9019 90 9009 G-Code Aliasing M-Code Aliasing Setting an aliasing parameter to 0 disables aliasing for the associated subroutine. If an aliasing parameter is set to a G-code and the associated subroutine is not in memory, then an alarm will be given. 96-8000 rev U June 2008 Macros 105 COMMUNICATION WITH EXTERNAL DEVICES - DPRNT[ ] Macros allow additional capabilities to communicate with peripheral devices. One can do digitizing of parts, provide runtime inspection reports, or synchronize controls with user provided devices. The commands provided for this are POPEN, DPRNT[ ] and PCLOS. Communication preparatory commands POPEN and PCLOS are not required on the Haas mill. It has been included so that programs from different controls can be sent to the Haas control. Formatted output The DPRNT statement allows the programmer to send formatted text to the serial port. Any text and any variable can be printed to the serial port. The form of the DPRNT statement is as follows: DPRNT [<text> <#nnnn[wf]>... ] ; DPRNT must be the only command in the block. In the previous example, <text> is any character from A to Z or the letters (+,-,/,*, and the space). When an asterisk is output, it is converted to a space. The <#nnnn[wf]> is a variable followed by a format. The variable number can be any macro variable. The format [wf] is required and consists of two digits within square brackets. Remember that macro variables are real numbers with a whole part and a fractional part. The first digit in the format designates the total places reserved in the output for the whole part. The second digit designates the total places reserved for the fractional part. The total places reserved for output cannot be equal to zero or greater that eight. Thus the following formats are illegal: [00] [54] [45] [36] /* not legal formats */ A decimal point is printed out between the whole part and the fractional part. The fractional part is rounded to the least significant place. When zero places are reserved for the fractional part, then no decimal point is printed out. Trailing zeros are printed if there is a fractional part. At least one place is reserved for the whole part, even when a zero is used. If the value of the whole part has fewer digits than have been reserved, then leading spaces are output. If the value of the whole part has more digits than has been reserved, then the field is expanded so that these numbers are printed. A carriage return is sent out after every DPRNT block. DPRNT[ ] Examples N1 N2 N3 N4 N5 N6 Code #1= 1.5436 ; DPRNT[X#1[44]*Z#1[03]*T#1[40]] ; DPRNT[***MEASURED*INSIDE*DIAMETER***] ; DPRNT[] ; #1=123.456789 ; DPRNT[X-#1[25]] ; Output X1.5436 Z 1.544 T 1 MEASURED INSIDE DIAMETER (no text, only a carriage return) X-123.45679 ; Execution DPRNT statements are executed at block interpretation time. This means that the programmer must be careful about where the DPRNT statements appear in the program, particularly if the intent is to print out. G103 is useful for limiting lookahead. If you wanted to limit lookahead interpretation to one block, you would include the following command at the beginning of your program: (This actually results in a two block lookahead.) G103 P1; To cancel the lookahead limit, change the command to G103 P0. G103 cannot be used when cutter compensation is active. 106 Macros 96-8000 rev U June 2008 Editing Improperly structured or improperly placed macro statements will generate an alarm. Be careful when editing expressions; brackets must be balanced. The DPRNT[ ] function can be edited much like a comment. It can be deleted, moved as a whole item, or individual items within the bracket can be edited. Variable references and format expressions must be altered as a whole entity. If you wanted to change [24] to [44], place the cursor so that [24] is highlighted, enter [44] and press the write key. Remember, you can use the jog handle to maneuver through long DPRNT[ ] expressions. Addresses with expressions can be somewhat confusing. In this case, the alphabetic address stands alone. For instance, the following block contains an address expression in X: G1 G90 X [COS [90]] Y3.0; CORRECT Here, the X and brackets stand-alone and are individually editable items. It is possible, through editing, to delete the entire expression and replace it with a floating-point constant. G1 G90 X 0 Y3.0 ; WRONG The above block will result in an alarm at runtime. The correct form looks as follows: G1 G90 X0 Y3.0; CORRECT Note that there is no space between the X and the Zero (0). REMEMBER when you see an alpha character standing alone it is an address expression. FANUC-STYLE MACRO FEATURES NOT INCLUDED IN HAAS CNC CONTROL This section lists the FANUC macro features that are not available on the Haas control. M Aliasing Replace G65 Pnnnn with Mnn PROGS 9020-9029. G66 Modal call in every motion block G66.1 Modal call in every motion block G67 Modal cancel M98 Alaising, T code PROG 9000, VAR #149, enable bit M98 Aliasing, S Code PROG 9029, VAR #147, enable bit M98 Aliasing, B Code PROG 9028, VAR #146, enable bit SKIP/N N=1..9 #3007 Mirror image on flag each axis #4201-#4320 Current block modal data #5101-#5106 Current servo deviation Names for Variables for Display Purposes ATAN [ ]/[ ] Arctangent, FANUC version BIN [ ] Conversion from BCD TO BIN BCD [ ] Conversion from BIN TO BCD FUP [ ] Truncate fraction ceiling LN [ ] Natural logarithm EXP [ ] Base E Exponentiation ADP [ ] Re-Scale variable to whole number BPRNT [ ] The following can be used as alternative methods for achieving the same results for a few of the unavailable FANUC macro features. GOTO-nnnn Searching for a block to jump in the negative direction, i.e. backwards through a program, is not necessary if you use unique N address codes. A block search is made starting from the current block being interpreted. When the end of the program is reached, searching continues from the top of the program until the current block is encountered. 96-8000 rev U June 2008 Macros 107 4TH AND 5TH AXIS PROGRAMMING A-AXIS B-AXIS B-Axis 360º A-Axis ±120º +32° -32° FRONT -32° +32° SIDE Axis motion on the VR-11 Mill and the Haas TRT 210 CREATING FIVE-AXIS PROGRAMS Most five-axis programs are rather complex and should be written using a CAD/CAM package. It is necessary to determine the pivot length and gauge length of the machine, and input them into these programs. Each machine has a specific pivot length. This is the distance from the spindle head’s center of rotation to the bottom surface of the master tool holder. The pivot length can be found in Setting 116, and is also engraved into the master tool holder that is shipped with a 5-axes machine. Axis of Rotation Pivot Length Total Gauge Length When setting up a program, it is necessary to determine gauge length for each tool. Gauge length is the distance from the bottom flange of the master tool holder to the tip of the tool. This distance can be calculated by setting a magnetic base indicator on the table, indicating the bottom surface of the master tool holder, and setting this point as Z0 in the control. Then, insert each tool and calculate distance from the tool tip to Z0; this is the gauge length. The total length is the distance from the spindle head center of rotation to the tip of the tool. It can be calculated by adding the gauge length and pivot length. This number is entered into the CAD/CAM program, which will use the value for its calculations. Offsets The work-offset display is found on the offset display by pushing the Page Up button. You can display and manually enter work offsets from here. The G54 through G59 or G110 through G129 offsets can be set by using the Part Zero Set button. Position the axes to the work zero point of your part. Using the cursor, select the proper axis and work number. Press the Part Zero Set button and the current machine position will be automatically stored in that address. This will work with only the work zero offsets display selected. Note that entering a nonzero Z work offset will interfere with the operation of an automatically entered tool length offset. 108 4&5 Axis Programming 96-8000 rev U June 2008 Work coordinate numbers are usually entered as positive numbers. Work coordinates are entered into the table as a number only. To enter an X value of X2.00 into G54, cursor to the X column and enter 2.0. Five-axis Programming Notes Use a tight synchronization cut across resolution of geometry in the CAD/CAM system will allow smooth flowing contours and a more accurate part. Positioning the machine to an approach vector should only be done at a safe distance above or to the side of the workpiece. When in the rapid mode, the axes will arrive at the programmed position at different times; the axis with shortest distance from target will arrive first, and longest distance last. A high feed rate will force the axes to arrive at the commanded position at the same time avoiding the possibility of a crash. G Codes Fifth-axis programming is not affected by the selection of inch (G20) or metric (G21); the A and B axes are always programmed in degrees. G93 inverse time must be in effect for simultaneous 5-axis motion. In G93 mode, the maximum feed rate will include the combination of all axis motion in one block of code. The limit is set by the control and looks at encoder steps programmed for all axes in a block of code. Limit your post processor (CAD/CAM software) if possible; the maximum speed in G93 mode is 32 degrees per minute. This will result in smoother motion, which may be necessary when fanning around tilted walls. M Codes Important! It is highly recommended that the A/B brakes be engaged when doing any non 5-axis motion. Cutting with the brakes off can cause excessive wear in the gear sets. M10/M11 engages/disengages the A-axis brake M12/M13 engages/disengages the B-axis brake When in a 4 or 5 axis cut, the machine will pause between blocks. This pause is due to the A and/or B axis brakes releasing. To avoid this dwell and allow for smoother program execution, program an M11 and/or M13 just before the G93. The M-codes will disengage the brakes, resulting in a smother motion and an uninterrupted flow of motion. Remember that if the brakes are never re-engaged, they will remain off indefinitely. Settings A number of settings are used to program the 4th and 5th axis. See settings 30, 34 and 48 for the 4th axis and 78, 79 and 80 for the 5th axis. Setting 85 should be set to .0500 for 5-axis cutting. Settings lower than .0500 will move the machine closer to an exact stop and cause uneven motion. G187 can also be used in the program to slow the axes down. CAUTION! When cutting in 5-axis mode poor positioning and over-travel can occur if the tool length offset (H-code) is not canceled. To avoid this problem use G90 G40, H00 and G49 in your first blocks after a tool change. This problem can occur when mixing 3-axis and 5-axis programming; restarting a program or when starting a new job and the tool length offset is still in effect. Feed Rates A feed-rate must be commanded for each line of 4 and/or 5 axis code. Limit the feed-rate to less than 75IPM when drilling. The recommended feeds for finish machining in 3-axis work should not exceed 50 to 60 IPM with at least .0500” to .0750” stock remaining for the finish operation. Rapid moves are not allowed; rapid motions, entering and exiting holes (full retract peck-drill cycle) are not supported. 96-8000 rev U June 2008 4&5 Axis Programming 109 When programming simultaneous 5-axis motion, less material allowance is required and higher feedrates may be permitted. Depending on finish allowance, length of cutter and type of profile being cut, higher feed rates may be possible. For example, when cutting mold lines or long flowing contours, feedrates may exceed 100 IPM. Jogging the 4th and 5th Axis All aspects of handle jogging for the fifth axis work as they do for the other axes. The exception is the method of selecting jog between axis A and axis B. By default the ‘+A’ and ‘-A’ keys, when pressed, will select the A axis for jogging. The B axis can be selected for jogging by pressing the Shift button, and then pressing either the ‘+A’ or ‘-A’ key. EC-300: Jog mode shows A1 and A2, use “A” to jog A1 adn Shift “A” to jog A2. EC-300 Pallet and 4th axis Operation The rotary table in the machining area will always appear, and operate, as the A axis. The rotary axis on pallet 1 is referred to by “A1” and the other axis, on pallet 2, by “A2”. Operation examples: To jog axis A1, enter “A1” and press “HAND JOG”. To key jog, use the +/-A jog buttons to jog the A1 axis and +/-B buttons to jog the A2 axis. To zero return the A axis on pallet #2, enter “A2” press ZERO SINGL AXIS. Mirroring Feature: If G101 is used to mirror the A axis, then mirroring is turned on for both A axes. When pallet #1 is in the machining area, A1-MIR will be displayed at the bottom of the screen. When pallet #2 is in the machine, A2-MIR will be displayed. The behavior of the Mirror Settings is different, if Setting 48 Mirror Image A-Axis is ON, only the A axis on pallet #1 is mirrored and the message A1-MIR is displayed. If setting 80 (parameter 315, bit 20 MAP 4TH AXIS is a 1, the name for setting 80 is the same as that for Setting 48, i.e. Mirror Image A-Axis) is ON mirroring will be turned on for the A-axis on pallet #2. When pallet #2 is inside of the mill, A2-MIR will be displayed. Crash Recovery Procedure If the machine crashes while cutting a five-axis part, it can often be difficult to clear the tool away from the part due to the angles involved. Do Not immediately press the Recover button or turn the power off. To recover from a crash in which the spindle is stopped while the tool is still in a cut, retract the spindle using the Vector Jog feature. To do this press the letter “V” on the keypad, press “Handle Jog”, and use the jog handle to move along that axis. This feature will allow motion along any axes determined by A and/or B axis. The Vector Jog feature is intended to allow the operator to clear the cutting tool from the part in an extreme situation as a result of a crash or an alarm condition. G28 is not available in vector jog mode; it is only available for the X, Y, Z A and B when selecting single axis. If there was a loss of power during a cut vector jog will not work as the control requires a reference position. Other means of clearing the tool from the part will be necessary. If the tool is not in a cut when it is crashed, press the Recover button and answer the questions that appear on the screen. When the Recover button is pressed, the spindle head will move the A, B and Z-axes simultaneously, in order to retract the tool. If the tool is in a cut at an angle, it will crash when this key is pressed. 110 4&5 Axis Programming 96-8000 rev U June 2008 INSTALLING AN OPTIONAL FOURTH AXIS When adding a rotary table to the Haas mill change settings 30 and 34 to the specific rotary table and part diameter currently used. Warning: Failure to match the correct brush or brushless rotary setting to the actual product being installed on the mill may cause motor damage. “B” in the settings denotes a brushless rotary product. Brushless indexers have two cables from table and two connectors at the mill control. Parameters In rare cases you may be required to modify some parameters to get a specific performance out of your indexer. Do not do this without a list of parameters to change. (If you did not get a list of special parameters with your indexer, then you do not need to change the default parameters—DO NOT CHANGE THEM. This will void your warranty.) To change parameters for a fourth or fifth axis indexer, proceed as follows: Press the E-stop switch and leave it in. You must then turn off the parameter lock (Setting 7). Go to the settings page by pressing the Setting button. Enter “7” and press the down arrow; this will jump to setting 7. With the cursor on Setting 7, use the right or left arrow button to select “Off” and press the Write button. The parameter lock is now off. Go to the parameter page and enter the parameter number of the parameter to change and press the down arrow button. Enter the new value for the new parameter and press the Write button. If necessary change the other parameters. Return to the Setting 7 and turn this setting back on. Reset the E-stop button. Home the indexer and verify that it operates properly by pressing Handle Jog and the “A” button. Jog the A axis using the jog handle, the indexer should move. Check for proper ratio by marking the table, rotate 360 degrees as viewed in the position page and check mark to be in the same location. If it is close (within 10 degrees) then the ratio is correct. Initial Start-up Turn on the mill (and servo control, if applicable) and home the indexer. All Haas indexers home in the clockwise direction as viewed from the front. If the indexer homes counter-clockwise, press E-stop and call the Haas service department. INSTALLING AN OPTIONAL FIFTH AXIS The fifth axis is installed in the same manner as the fourth axis. Settings 78 and 79 govern the 5th axis, and the axis is jogged and commanded using the B address. AUXILIARY AXIS Besides the five directly controlled axes in this control, up to four additional external positioning axes may be added. These axes may be commanded directly from the program using the C, U, V, and W axis codes. Commands to these axes are only allowed in a G00 or G01 block. Connection of these axes is done through the second RS-232 port to one or more HAAS single axis controls. In the Setting page, Setting 38 is used to select the number of auxiliary axes. The machine position display will show the present position of these axes. Only one auxiliary axis is moved at a time. If a feed (G01) is programmed, the feed rate programmed in the CNC is sent to the auxiliary control. A G00 motion of an auxiliary axis will move at its maximum feed rate. When the CNC control is waiting for an auxiliary axis motion to complete, the bottom of the screen will display “C FIN”. A failure in RS-232 communication with the auxiliary axes may cause this display to pause indefinitely. The Reset button will terminate any “hung-up” auxiliary axis communication. Emergency Stop or turning on Single Block are the only way to stop an auxiliary axis; Feed Hold or Reset will not stop the axis. If you add one auxiliary axis, Setting 38, then the auxiliary axis will be designated C. If you add two auxiliary axes they will be designated C and U; etc. 96-8000 rev U June 2008 4&5 Axis Programming 111 Parameters When interfacing to an auxiliary axis the Haas single axis servo control must have Parameter 21 set according to the following table. Name in CNC: C U V W Parameter 21: 6 1 2 3 Axis select: Z U V W Multiple auxiliary axes must be daisy chained through the second RS-232 port as described in the auxiliary axis operator’s manual. Auxiliary axes can be jogged from the CNC front panel using the jog handle. There are no work offsets for these axes so all commands are in the machine coordinate system. But if a displaced zero position has been entered into the HAAS servo control, that position will be used as zero. On power-up of the CNC, the auxiliary axes control will also be initialized and zero will be shifted by the value set in the single axis control. To set a displaced zero, you must jog the single axis control to a new zero position and then press and hold the Clear button on the single axis control. Auxiliary axes communication is always seven data bits, even parity, two stop bits. The data rate is CNC Setting 54 and should be set to 4800. CNC Setting 50 must be set to XON/XOFF. Parameter 26 in the single axis control must be set to 5 for 4800 bit per second and Parameter 33 must be set to 1 for XON/XOFF. Parameter 12 in the single axis control should always be set to 3 or 4 to prevent circular wraparound. The cable connecting the CNC to the single-axis control must be a DB-25 cable (male lead on both ends) and must wire at least pins 1, 2, 3, and 7 directly from the second (lower) serial port of the Haas CNC to the upper connector of the Haas servo control. DISABLING THE AXES If you have a fourth axis rotary table or 5C indexer, or a fifth axis, it should be disabled from the Settings display when it is removed from the machine. Do not connect or disconnect any cables with the control on. If you do not disable the rotary axis setting when it is disconnected, you will get an alarm. 112 4&5 Axis Programming 96-8000 rev U June 2008 G CODES (PREPARATORY FUNCTIONS) G codes are used to command specific actions for the machine, for example simple machine moves or drilling functions. They will also command more complex features from bolt hole circles to non-vertical machining. G-codes are divided into groups. Each group of codes is commands for a specific subject. For example, Group 1 G-codes command point-to point moves of the machine axes, Group 7 are specific to the Cutter Compensation feature. Each group has a dominant G-code; referred to as the default G-code. A default G-code means they are the one in each group the machine uses unless another G-code from the group is specified. For example programming an X, Y, Z move like this, X-2. Y-3. Z-4. will position the machine using G00. (Note that proper programming technique is to preface all moves with a G-code). The default G-codes for each group are shown on the Current Commands screen in the upper right corner. If another G code from the group is commanded (active) then that G-code will be displayed on the Current Commands screen. G-codes commands can be modal or non-modal. A modal G-code means that once commanded the G-code will stay in affect until the end of the program or until another G-code from the same group is commanded. A non-modal G-code is only affects the line it is in; the program line after will not be affected by the previous lines non-modal G-code. Programming notes The Group 00 codes are non-modal; the other groups are modal. Group 01 G codes will cancel the Group 09 (canned cycles) codes, for example, if a canned cycle (G73 through G89) is active, the use of G00 or G01 will cancel the canned cycle. Canned Cycles A canned cycle is used to simplify programming of a part, for example common Z-axis repetitive operations, such as drilling, tapping, and boring. Canned Cycles will not work with Group 00 G codes. See the specific canned cycles G-code for more information and programming example. 96-8000 rev U June 2008 G Codes 113 G-CODE TABLE OF CONTENTS G00 Rapid Motion Positioning (Group 01) ........................................................................................116 G01 Linear Interpolation Motion (Group 01) .....................................................................................116 G02 CW / G03 CCW Circular Interpolation Motion (Group 01) .......................................................117 G04 Dwell (Group 00) ......................................................................................................................... 120 G09 Exact Stop (Group 00) ................................................................................................................ 120 G10 Set Offsets (Group 00)................................................................................................................ 120 G12 Circular Pocket Milling CW / G13 Circular Pocket Milling CCW (Group 00).......................... 121 G20 Select Inches / G21 Select Metric (Group 06)........................................................................... 123 G28 Return to Machine Zero Thru Optional G29 Reference Point (Group 00).............................. 123 G29 Return From Reference Point (Group 00)................................................................................. 124 G31 Feed Until Skip (Group 00)......................................................................................................... 124 G35 Automatic Tool Diameter Measurement (Group 00) ............................................................... 125 G36 Automatic Work Offset Measurement (Group 00).................................................................... 125 G37 Automatic Tool Offset Measurement (Group 00) .................................................................... 126 G40 Cutter Comp Cancel (Group 07) ................................................................................................ 127 G41 2D Cutter Compensation Left / G42 2D Cutter Comp. Right (Group 07) ............................... 127 G43 Tool Length Compensation + (Add) / G44 Tool Length Comp - (Subtract) (Group 08) ........ 127 G47 Text Engraving (Group 00) ......................................................................................................... 127 G49 G43/G44/G143 Cancel (Group 08) ............................................................................................. 131 G50 Cancel Scaling (Group 11) ......................................................................................................... 131 G51 Scaling (Group 11) ...................................................................................................................... 131 G52 Set Work Coordinate System (Group 00 or 12)........................................................................ 133 G53 Non-Modal Machine Coordinate Selection (Group 00)............................................................ 133 G54-59 Select Work Coordinate System #1 - #6 (Group 12) ........................................................... 133 G60 Uni-Directional Positioning (Group 00) .................................................................................... 133 G61 Exact Stop Mode (Group 15)...................................................................................................... 134 G64 G61 Cancel (Group 15) ............................................................................................................... 134 G68 Rotation (Group 16) .................................................................................................................... 134 G69 Cancel G68 Rotation (Group 16) ............................................................................................... 136 G70 Bolt Hole Circle (Group 00) ........................................................................................................ 136 G71 Bolt Hole Arc (Group 00) ............................................................................................................ 136 G72 Bolt Holes Along an Angle (Group 00)...................................................................................... 137 G73 High-Speed Peck Drilling Canned Cycle (Group 09) ............................................................... 141 G74 Reverse Tap Canned Cycle (Group 09)..................................................................................... 142 G76 Fine Boring Canned Cycle (Group 09) ...................................................................................... 142 G77 Back Bore Canned Cycle (Group 09) ........................................................................................ 143 G80 Canned Cycle Cancel (Group 09) .............................................................................................. 143 G81 Drill Canned Cycle (Group 09) ................................................................................................... 143 G82 Spot Drill Canned Cycle (Group 09) .......................................................................................... 144 G83 Normal Peck Drilling Canned Cycle (Group 09)....................................................................... 145 G84 Tapping Canned Cycle (Group 09) ............................................................................................ 146 G85 Boring Canned Cycle (Group 09) .............................................................................................. 147 G86 Bore and Stop Canned Cycle (Group 09) ................................................................................. 148 G87 Bore In and Manual Retract Canned Cycle (Group 09) ........................................................... 148 G88 Bore In, Dwell, Manual Retract Canned Cycle (Group 09) ...................................................... 149 G89 Bore In, Dwell, Bore Out Canned Cycle (Group 09)................................................................. 149 G90 Absolute Position Commands (Group 03) ............................................................................... 149 114 G Codes 96-8000 rev U June 2008 G91 Incremental Position Commands (Group 03)........................................................................... 149 G92 Set Work Coordinate Systems Shift Value (Group 00) ............................................................ 150 G93 Inverse Time Feed Mode (Group 05) ......................................................................................... 150 G94 Feed Per Minute Mode (Group 05) ............................................................................................ 150 G95 Feed per Revolution (Group 05) ................................................................................................ 151 G98 Canned Cycle Initial Point Return (Group 10) .......................................................................... 151 G99 Canned Cycle R Plane Return (Group 10) ................................................................................ 151 G100 Cancel Mirror Image (Group 00) .............................................................................................. 151 G101 Enable Mirror Image (Group 00) .............................................................................................. 151 G102 Programmable Output to RS-232 (Group 00) ......................................................................... 153 G103 Limit Block Buffering (Group 00) ............................................................................................ 154 G107 Cylindrical Mapping (Group 00) .............................................................................................. 154 G107 Description ................................................................................................................................ 154 G110-G129 Coordinate System #7-26 (Group 12) ............................................................................ 155 G136 Automatic Work Offset Center Measurement (Group 00) ..................................................... 156 G141 3D+ Cutter Compensation (Group 07) ................................................................................... 157 G143 5-Axis Tool Length Compensation + (Group 08) ................................................................... 158 G150 General Purpose Pocket Milling (Group 00)........................................................................... 159 G153 5-Axis High Speed Peck Drilling Canned Cycle (Group 09) ................................................. 163 G154 Select Work Coordinates P1-P99 (Group 12) ......................................................................... 164 G155 5-Axis Reverse Tap Canned Cycle (Group 09) ....................................................................... 165 G161 5-Axis Drill Canned Cycle (Group 09) ..................................................................................... 165 G162 5-Axis Spot Drill Canned Cycle (Group 09) ............................................................................ 166 G163 5-Axis Normal Peck Drilling Canned Cycle (Group 09) ......................................................... 167 G164 5-Axis Tapping Canned Cycle (Group 09) .............................................................................. 167 G165 5-Axis Boring Canned Cycle (Group 09) ................................................................................ 168 G166 5-Axis Bore and Stop Canned Cycle (Group 09) ................................................................... 169 G169 5-Axis Bore and Dwell Canned Cycle (Group 09) .................................................................. 169 G174 CCW Non-Vertical Rigid Tap (Group 00) ................................................................................. 170 G184 CW Non-Vertical Rigid Tap (Group 00) ................................................................................... 170 G187 Setting the Smoothness Level (Group 00) ............................................................................. 170 G188 Get Program From PST (Group 00) ......................................................................................... 170 G65, the Macro Subroutine Call, is described in the Macro chapter. 96-8000 rev U June 2008 G Codes 115 G00 Rapid Motion Positioning (Group 01) G00 is used to move the machines axis at the maximum speed. It is primarily used to quickly position the machine to a given point before each feed (cutting) command (All moves are done at full rapid speed). This G code is modal, so a block with G00 causes all following blocks to be rapid motion until another Group 01 code is specified. Programming note: Generally, rapid motion will not be in a straight line. Each axis specified is moved at the same speed, but all axes will not necessarily complete their motions at the same time. The machine will wait until all motions are complete before starting the next command. Incremental or absolute position commands (G90 or G91) will change how those axis motion values are interpreted. Setting 57 (Exact Stop Canned X-Y) can change how closely the machine waits for a precise stop before and after a rapid move. G01 Linear Interpolation Motion (Group 01) This G code moves the axes at a commanded feed rate. It is primarily used to cut the workpiece. A G01 feed can be a single axis move or a combination of the axes. The rate of axes movement is controlled by feedrate (F) value. This F value can be in units (inch or metric) per minute (G94) or per spindle revolution (95), or time to complete the motion (G93). The feedrate value (F) can be on the current program line, or a previous line (the control will always use to most recent F value until another F value is commanded. G01 is a modal command, which means that it will stay in affect until canceled by a rapid command such as G00 or a circular motion command like G02 or G03. Once a G01 is started all programmed axes will move and reach the destination at the same time. If an axis is not capable of the programmed feedrate the control will not proceed with the G01 command and an alarm (max feedrate exceeded) will be generated. Corner Rounding and Chamfering Example O1234 (Corner Rounding and Chamfering Example); T1 M6; G00 G90 G54 X0. Y0. S3000 M3; G43 H01 Z0.1 M08; G01 Z-0.5 F20.; Y-5. ,C1.; X-5. ,R1.; Y0.; G00 Z0.1 M09; G53 G49 Z0.; G53 Y0.; M30; X0. Y0. 4.0 4.0 5.0 R1.0 4.0 1.0 5.0 A chamfer block or a corner-rounding block can be automatically inserted between two linear interpolation blocks by specifying ,C (chamfering) or ,R (corner rounding). There must be a terminating linear interpolation block following the beginning block (a G04 pause may intervene). 116 G Codes 96-8000 rev U June 2008 These two linear interpolation blocks specify a corner of intersection. If the beginning block specifies a C, the value following the C is the distance from the intersection to where the chamfer begins, and also the distance from the intersection to where the chamfer ends. If the beginning block specifies an R, the value following the R is the radius of a circle tangent to the corner at two points: the beginning of the corner-rounding arc and the endpoint of that arc. There can be consecutive blocks with chamfering or corner rounding specified. There must be movement on the two axes specified by the selected plane, whether the active plane is XY (G17), XZ (G18) or YZ (G19). G02 CW / G03 CCW Circular Interpolation Motion (Group 01) These G codes are used to specify circular motion. Two axes are necessary to complete circular motion and the correct plane, G17-19, must be used. There are two methods of commanding a G02 or G03, the first is using the I, J, K addresses and the second is using the R address. A chamfer or corner-rounding feature can be added to the program, by specifying ,C (chamfering) or ,R (corner rounding), as described in the G01 definition. Using I, J, K addresses I, J and K address are used to locate the arc center in relation to the start point. In other words, the I, J, K addresses are the distances from the starting point to the center of the circle. Only the I, J or K specific to the selected plane are allowed (G17 uses IJ, G18 uses IK and G19 uses JK). The X, Y, and Z commands specify the end point of the arc. If the X, Y, or Z location for the selected plane is not specified, the endpoint of the arc is the same as the starting point for that axis. To cut a full circle the I, J, K addresses must be used; using an R address will not work. To cut a full circle, do not specify an ending point (X, Y and Z); program I, J or K to define the center of the circle. For example: G02 I3.0 J4.0 (Assumes G17; XY plane) Using the R address The R-value defines the distance from the starting point to the center of the circle. Use a positive R-value for radii of 180° or less, and a negative R-value for radii more than 180°. Programming Examples 135O 225O R 1.00 R 1.00 1.5 1.5 .5Ø .5Ø G90 G54 G00 X-0.25 Y-.25 G01 Y1.5 F12. G02 X1.884 Y2.384 R1.25 96-8000 rev U June 2008 G Codes G90 G54 G00 X-0.25 Y-0.25 G01 Y1.5 F12. G02 X1.884 Y0.616 R-1.25 117 Corner Rounding and Chamfering example: G00 X1. Y1. G01 X5. F10. ,C0.75 Y2.5 ,R0.4 G03 X8. Y5. R3. ,R0.8 G01 X5. ,C0.8 Y7. ,R1. X1. ,R1. Y1. G00 X0 Y0 M30 Thread Milling Thread milling uses a standard G02 or G03 move to create the circular move in X-Y, then adds a Z move on the same block to create the thread pitch. This generates one turn of the thread; the multiple teeth of the cutter generate the rest. Typical line of code: N100 G02 I-1.0 Z-.05 F5. (generates 1-inch radius for 20-pitch thread) Thread Milling notes: Internal holes smaller than 3/8 inch may not be possible or practical. Always climb cut the cutter. Use a G03 to cut I.D. threads or a G02 to cut O.D. threads. An I.D. right hand thread will move up in the Zaxis by the amount of one thread pitch. An O.D. right hand thread will move down in the Z-axis by the amount of one thread pitch. PITCH = 1/Threads per inch (Example - 1.0 divided by 8 TPI = .125) Thread Milling Example: This program will I.D. thread mill a 1.5 x 8 TPI hole using a .750 diameter x 1.0 thread hob. To start, take the hole diameter (1.500). Subtract the cutter diameter .750 and then divide by 2. (1.500 - .75) / 2 = .375 The result (.375) is the distance the cutter starts from the I.D. of the part. After the initial positioning, the next step of the program is to turn on cutter compensation and move to the I.D. of the circle. The next step is to program a complete circle (G02 or G03) with a Z-axis command of the amount of one full pitch of the thread (this is called “helical interpolation”) The last step is to move away from the I.D. of the circle and turn off cutter compensation Cutter compensation cannot be turned off or on during an arc movement. A linear move must be made, either in the X or Y axis to move the tool to and from the diameter to cut. This move will be the maximum compensation amount that can be adjusted. I.D. Thread Milling Exercise Move to I.D. N5 N1 N4 N2 N3 Move away from I.D. Thread Milling 1.5 dia. x 8 TPI Tool Path Turn On and Off Cutter Compensation Thread Milling Example 118 G Codes 96-8000 rev U June 2008 NOTE: Maximum cutter compensation adjustability is .175. O.D. Thread Milling O.D. Thread Milling Exercise Start Position .250 Cutter XO, YO 2.0 dia. Material Thread Milling 2.0 dia. post x 16 TPI Tool Path: Rapid Positioning, Turn ON and OFF Cutter Compensation O.D. Thread Milling Example Program Example Description NOTE: A cutter compensation move can consist of any X or Y move from any position just as long as the move is greater than the amount being compensated for. 96-8000 rev U June 2008 G Codes 119 Single-Point Thread Milling Example The program is for a 2.500 diameter hole, with a cutter diameter of .750” a radial value of .875 and a thread pitch of .0833 (12 TPI) and a part thickness of 1.0. Program Example Description Helical Motion Helical (spiral) motion is possible with G02 or G03 by programming the linear axis that is not in the selected plane. This third axis will be moved along the specified axis in a linear manner, while the other two axes will be moved in the circular motion. The speed of each axis will be controlled so that the helical rate matches the programmed feedrate. G04 Dwell (Group 00) G04 is used to cause a delay or dwell in the program. The block containing G04 will delay for the time specified by the P code. For example G04 P10.0. This will delay the program for 10 seconds. Note the use of the decimal point G04 P10. is a dwell of 10 seconds; G04 P10 is a dwell of 10 milliseconds. G09 Exact Stop (Group 00) The G09 code is used to specify a controlled axes stop. It only affects the block in which it is commanded; it is non-modal, it does not affect the following blocks. Machine moves will decelerate to the programmed point before another command is processed. G10 Set Offsets (Group 00) G10 allows the programmer to set offsets within the program. Using G10 replaces the manual entry of offsets (i.e. Tool length and diameter, and work coordinate offsets). 120 G Codes 96-8000 rev U June 2008 Programming Examples G12 Circular Pocket Milling CW / G13 Circular Pocket Milling CCW (Group 00) These two G codes are used to mill circular shapes. They are different only in which direction of rotation is used. Both G codes use the default XY circular plane (G17) and imply the use of G42 (cutter compensation) for G12 and G41 for G13. These two G-codes are non-modal. NOTE: If no cutter compensation is desired, a D00 must be specified. If no D is specified in the G12/G13 block, the last commanded D value will be used, even if it was previously canceled with a G40. The tool must be positioned at the center of the circle using X and Y. To remove all the material within the circle, use I and Q values less than the tool diameter and a K value equal to the circle radius. To cut a circle radius only, use an I value set to the radius and no K or Q value. 96-8000 rev U June 2008 G Codes 121 Circular Pocket Milling (G12-Clockwise Shown) I I Q K I Only I, K, and Q Only These G codes assume the use of cutter compensation, so a G41 or G42 is not required in the program line. However, a D offset number, for cutter radius or diameter, is required to adjust the circle diameter. The following programming examples show the G12 and G13 format, as well as the different ways these programs can be written. Single Pass: Use I only. Applications: One-pass counter boring; rough and finish pocketing of smaller holes, ID cutting of O-ring grooves. Multiple Pass: Use I, K, and Q. Applications: Multiple-pass counter boring; rough and finish pocketing of large holes with cutter overlap. Multiple Z-Depth Pass: Using I only, or I, K, and Q (G91 and L may also be used). Applications: Deep rough and finish pocketing. The previous figures show the tool path during the pocket milling G-codes. Example G13 multiple-pass using I, K, Q, L, and G91: This program uses G91 and an L count of 4, so this cycle will execute a total of four times. The Z depth increment is 0.500. This is multiplied by the L count, making the total depth of this hole 2.000. The G91 and L count can also be used in a G13 “I only” line. NOTE: If geometry column of control Offsets display has a value inserted, G12/G13 will read the data, whether a D0 is present or not. To cancel cutter compensation insert a D00 in the program line, this will bypass the value in the Offsets geometry column. Program Example Description 122 G Codes 96-8000 rev U June 2008 G17 XY / G18 XZ / G19 YZ plane selection (Group 02) The face of the workpiece to have a circular milling operation (G02, G03, G12, G13) done to it must have two of the three main axes (X, Y and Z) selected. One of three G codes is used to select the plane, G17 for XY, G18 for XZ, and G19 for YZ. Each is modal and applies to all subsequent circular motions. The default plane selection is G17, which means that a circular motion in the XY plane can be programmed without selecting G17. Plane selection also applies to G12 and G13, circular pocket milling, (always in the XY plane). If cutter radius compensation is selected (G41 or G42), only use the XY plane (G17) for circular motion. G17 Defined - Circular motion with the operator looking down on the XY table from above. This defines the motion of the tool relative to the table. G18 Defined - Circular motion is defined as the motion for the operator looking from the rear of the machine toward the front control panel. G19 Defined - Circular motion is defined as the motion for the operator looking across the table from the side of the machine where the control panel is mounted. G17 G19 G18 Z X Y Z X Y G20 Select Inches / G21 Select Metric (Group 06) The G codes G20 (inch) and G21 (mm) codes are used to ensure that the inch/metric selection is set correctly for the program. Selection between inch and metric programming should be done using Setting 9. G28 Return to Machine Zero Thru Optional G29 Reference Point (Group 00) G28 is used to return all axes to machine zero, unless an axis (or axes) is specified, in which case only that axis (or axes) is returned to machine zero. G28 cancels tool length offsets for the following lines of code. Spindle G00 G28 G91 Z0 Rapid Return To “Z” Zero Machine Table 96-8000 rev U June 2008 G Codes 123 Example 1 Work Offset G54: Z = 2.0 Tool 2 Length: 12.0 Program segment: G90 G54; G43 H02; G28 Z0.; G00 Z1. The G28 block will move to machine coordinate Z = 14.0 before moving to Z = 0. The following block (G00 Z1.) will move to machine coordinate Z = 1. Example 2 (same work and tool offsets as Example 1) Program segment: G54; G43 H02; G00 G91G28 Z0 The G28 block will move directly to machine coordinate Z = 0 since incremental positioning is in effect. G29 Return From Reference Point (Group 00) The G29 code is used to move the axes to a specific position. The axes selected in this block are moved to the G29 reference point saved in G28, and then moved to the location specified in the G29 command. G31 Feed Until Skip (Group 00) (This G-code is optional and requires a probe) F X Y Z A B Feedrate in inches (mm) per minute X-axis absolute motion command Y-axis absolute motion command Z-axis absolute motion command A-axis absolute motion command B-axis absolute motion command This G-code moves the axes to the programmed position. It applies only to the block in which G31 is specified. The specified move is started and continues until the position is reached or the probe receives a signal (skip signal). The control will beep when the end of travel is reached. Do not use Cutter Compensation with a G31. Use the assigned M-codes (for example M52 and M62), with a dwell, to turn the table probe on and off For example: M53 G04 P100 M63 Also see M75, M78 and M79. 124 G Codes 96-8000 rev U June 2008 G35 Automatic Tool Diameter Measurement (Group 00) (This G-code is optional and requires a probe) F D X Y Feedrate in inches (mm) per minute Tool diameter offset number Optional X-axis command Optional Y-axis command Automatic Tool Diameter Offset Measurement function (G35) is used to set the tool diameter (or radius) using two passes of the probe; one on each side of the tool. The first point is set with a G31 block using an M75, and the second point is set with the G35 block. The distance between these two points is set into the selected (non-zero) Dnnn offset. Setting 63 (Tool Probe Width) is used to reduce the measurement of the tool by the width of the tool probe. This G-code moves the axes to the programmed position. The specified move is started and continues until the position is reached or the probe sends a signal (skip signal). Notes: Also see G31. Use the assigned M-code (M52) to turn the table probe on. Use the assigned M-code (M62) to turn the table probe off. Also see M75, M78, and M79. Do not use Cutter Compensation with a G35. Turn on the spindle in reverse (M04), for a right handed cutter. G36 Automatic Work Offset Measurement (Group 00) (This G-code is optional and requires a probe) F I J K X Y Z Feedrate in inches (mm) per minute Optional offset distance along X-axis Optional offset distance along Y-axis Optional offset distance along Z-axis Optional X-axis motion command Optional Y-axis motion command Optional Z-axis motion command Automatic Work Offset Measurement (G36) is used to command a probe to set work fixture offsets. A G36 will feed the axes of the machine in an effort to probe the workpiece with a spindle mounted probe. The axis (axes) will move until a signal from the probe is received, or the travel limit is reached. 96-8000 rev U June 2008 G Codes 125 Tool offsets (G41, G42, G43, or G44) must not be active this function is preformed. The currently active work coordinate system is set for each axis programmed. The point where the skip signal is received becomes the zero position. If an I, J, or K is specified, the appropriate axis work offset is shifted by the amount in the I, J, or K command. This allows the work offset to be shifted away from where the probe actually contacts the part. Notes: The points probed are offset by the values in Settings 59 through 62. Use G91 incremental moves when using a G36. Use the assigned M-codes (for example M53 and M63) with a dwell to turn the spindle probe on or off. Example: Program Example G37 Automatic Tool Offset Measurement (Group 00) (This G-code is optional and requires a probe) F H Z Feedrate in inches (mm) per minute Tool offset number Required Z-axis offset Automatic Tool Length Offset Measurement (G37) is used to command a probe to set tool length offsets. A G37 will feed the Z-axis in an effort to probe a tool with a table mounted probe. The Z-axis will move until a signal from the probe is received, or the travel limit is reached. A non-zero H code and either G43 or G44 must be active. When the signal from the probe is received (skip signal) the Z position is used to set the specified tool offset (Hnnn). The resulting tool offset is the offset between the work zero point and the point where the probe is touched. The coordinate system (G54-G59, G110-G129) and the tool length offsets (H01-H200) may be selected in this block or the previous block. Notes: Use the assigned M-code (M52) to turn the table probe on. Use the assigned M-code (M62) to turn the table probe off. Cutter Compensation may not be active during a skip function. Also see M78 and M79. Specify Z0 for no offset. 126 G Codes 96-8000 rev U June 2008 G40 Cutter Comp Cancel (Group 07) G40 will cancel G41 or G42 cutter compensation. G41 2D Cutter Compensation Left / G42 2D Cutter Comp. Right (Group 07) G41 will select cutter compensation left; that is, the tool is moved to the left of the programmed path to compensate for the size of the tool. A D address must be programmed to select the correct tool radius or diameter offset. If the value in the selected offset is negative, cutter compensation will operate as though G42 (Cutter Comp Right.) was specified. The right or left side of the programmed path is determined by looking at the tool as it moves away from you. If the tool needs to be on the left of the programmed path as it moves away from you, Use G41. If it needs to be on the right of the programmed path as it moves away from you, use G42. Refer to the “Cutter Compensation” section for more information. G43 Tool Length Compensation + (Add) / G44 Tool Length Comp - (Subtract) (Group 08) A G43 code selects tool length compensation in the positive direction; the tool length in the offsets page is added to the commanded axis position. A G44 code selects tool length compensation in the negative direction; the tool length in the offsets page is subtracted from the commanded axis position. A non-zero H address must be entered to select the correct entry from the offsets page. G47 Text Engraving (Group 00) During a G47 command the control switches to G91 (Incremental mode) while engraving and then switches back to G90 (Absolute mode), when finished. To have the control stay in incremental mode, Setting 29 (G91 Non-Modal) must be off. Sequential Serial Number Engraving This method is used to engrave numbers on a series of parts, with the number being increased by one each time. The # symbol is used to select the number of digits in the serial number. For example: will limit the serial number to four digits (P1 (##) will limit the serial number to two digits etc.). The initial serial number can either be programmed or set manually. For example, if it is programmed: will set the initial serial number to “1234.” 96-8000 rev U June 2008 G Codes 127 The initial serial number can also be set manually into a macro variable. The Macros option does not have to be enabled to do this. Macro variable #599 is used to hold the initial serial number to be engraved. For example, when macro variable #599 is set to “1234,” will produce: See the Macros section for more information. Literal String Engraving This method is used to engrave desired text on a part. The text should be in the form of a comment on the same line as the P0 statement. For example: will produce Example This example will create the figure shown. AV E G R 6 EN 5 XT TO 4 TE 3 2 0. 1 2 o 45 3 4 o 0o 180o 5" 1 90 -45o 270 o 5 6 In this example: The milling strokes defining each character, i.e., the font, are compiled G-code in the HAAS control. The font characters may be redefined by supplying a different G-code program, giving it the name O9876. This program must conform to the format expected by the HAAS control. For guidance, some of the code from the built-in font program is shown below. The example below may be used as a template. Code should be written exactly as shown. 128 G Codes 96-8000 rev U June 2008 P values to engrave specific characters: 32 33 34 35 36 37 38 39 40 Example blank ! “ # $ % & ‘ ( 41 42 43 44 45 46 47 48-57 58 ) * + , . / 0-9 : 59 60 61 62 63 64 65-90 91 92 ; < = > ? @ A-Z [ \ 93 94 95 96 97-122 123 124 125 126 ] ^ _ ‘ a-z { | } ~ To engrave “$2.00” two lines of code are necessary. The first will be using a P36 to engrave the dollar sign ($), and the second will use P0 (2.00). Note that the axes will need to be shifted between the first and second line of code in order to make a space between the dollar sign and the 2. Example O9876 G-Code Program Comments % O9876 (Engraving) #700= #4003 #701= #4001 G00 X#24 Y#25 Z#18 #702= #5003 - #26 IF [ #9 EQ #0 ] #9= #4109 IF [ #8 EQ #0 ] #8= #9 G91 IF [ #4 EQ #0 ] #4= 0.0 IF [ #5 EQ #0 ] #5= 1.0 G68 R#4 G51 P [ #5 * 1000 ] N1000 M97 GOTO1000 N125 M99 (SPACE) N126 G00 X0.864 F#8 M99 N127 G#700 G#701 M99 % marks the start of the program. The program number must be 9876. Save G90/G91 Save G00/G01 etc. 96-8000 rev U June 2008 If R, move there with users G90/G91 Use present F if none specified If no E, use F All incremental from here on M97 auto M99 at end of string This section mills a space. Restore G90/G91 Restore G00/G01 etc. G Codes 129 N1 (!) G00 X0.2692 G01 Z - #702 F#8 G03 J0.0297 F#9 G00 Z#702 G00 Y0.2079 G01 Z - #702 F#8 G01 X0.0495 Y0.6732 F#9 G03 X-0.099 R0.0495 G01 X0.0495 Y-0.6732 G00 Z#702 G00 X0.2692 Y-0.2079 M99 N2 («) G00 X0.2345 Y0.792 G01 Z - #702 F#8 G01 X0.0148 Y0.198 F#9 G01 X-0.0297 G01 X0.0148 Y-0.198 G00 Z#702 G00 X0.1485 G01 Z - #702 F#8 G01 X0.0148 Y0.198 F#9 G01 X-0.0297 G01 X0.0148 Y-0.198 G00 Z#702 G00 X0.2346 Y-0.792 M99 N3 (#) G00 X0.4082 Y0.1666 G01 Z - #702 F#8 G01 X0.0433 Y0.8086 F#9 G00 Z#702 G00 X0.2627 Y0.0148 G01 Z - #702 F#8 G01 X-0.0433 Y-0.8234 F#9 G00 Z#702 G00 X0.2194 Y0.2374 G01 Z - #702 F#8 G01 X-0.6676 F#9 G00 Z#702 G00 X0.0155 Y0.319 G01 Z - #702 F#8 G01 X0.6614 F#9 G00 Z#702 G00 X0.2167 Y-0.723 M99 … % 130 This section mills an exclamation point This section mills double quotes. This section mills a # sign. % marks the end of the program. G Codes 96-8000 rev U June 2008 For the creation of each character, there is a different label to start the code. Each section terminates with an M99. Label Character N126 space ! N1 “ N2 # N3 $ N4 % N5 & N6 ‘ N7 ( N8 ) N9 Label Character * N10 + N11 , N12 - N13 . N14 / N15 0 N16 1 N17 2 N18 3 N19 Label Character N20 5 N21 6 N22 7 N23 8 N24 9 N25 : N26 ; N27 , N28 = N29 4 Label Character N30 ? N31 @ N32 A N33 B N34 C N35 D N36 E N37 F N38 G N39 > Label Character N40 I N41 J N42 K N43 L N44 M N45 N N46 O N47 P N48 Q N49 H Label Character N50 S N51 T N52 U N53 V N54 W N55 X N56 Y N57 Z N58 [ N59 R Label Character N60 ] N61 ^ N62 _ N63 ‘ N64 a N65 b N66 c N67 d N68 e N69 \ Label Character N70 g N71 h N72 i N73 j N74 k N75 l N76 m N77 n N78 o N79 f Label Character N80 q N81 r N82 s N83 t N84 u N85 v N86 w N87 x N88 y N89 p Label Character N90 { N91 | N92 } N93 z G49 G43/G44/G143 Cancel (Group 08) This G code cancels tool length compensation. Programming note: An H0, G28, M30, and Reset will also cancel tool length compensation. G50 Cancel Scaling (Group 11) G50 cancels the optional scaling feature. Any axis scaled by a previous G51 command is no longer in effect. G51 Scaling (Group 11) (This G-code is optional and requires Rotation and Scaling) A scaling center is always used by the control in determining the scaled position. If any scaling center is not specified in the G51 command block, then the last commanded position is used as the scaling center. When scaling (G51) is commanded, all X, Y, Z, I, J, K, or R values addressing machine motion are multiplied by a scaling factor and are offset relative to a scaling center. G51 will affect all appropriate positioning values in the blocks following the G51 command. The X, Y and Z axes can be scaled using a P address, if a P address is not entered the Setting 71 scaling factor is used. The following programs illustrate how scaling is performed when different scaling centers are used. 96-8000 rev U June 2008 G Codes 131 Z Y 0001 (GOTHIC WINDOW) ; F20. S500 ; G00 X1. Y1. ; G01 X2. ; Y2. ; G03 X1. R0.5; G01 Y1. ; G00 X0 Y0 ; M99 ; X = Work coordinate origin No Scaling G51 The first example illustrates how the control uses the current work coordinate location as a scaling center. Here, it is X0 Y0 Z0. Z Y 00010 ; G59 ; G00 G90 X0 Y0 Z0 ; G51 P2. (scaling center is X0 Y0 Z0) ; M98 P1 ; M30 ; X = Work coordinate origin = Center of scaling G51 Scaling The next example specifies the center of the window as the scaling center. Z Y 00011 ; G59 ; G00 G90 X0 Y0 Z0 ; G51 X1.5 Y1.5 P2. ; M98 P1 ; M30 ; X = Work coordinate origin = Center of scaling G51 Scaling The last example illustrates how scaling can be placed at the edge of tool paths as if the part was being set against locating pins. 132 G Codes 96-8000 rev U June 2008 Z Y 00011 ; G59 ; G00 G90 X0 Y0 Z0 ; G51 X1.0 Y1.0 P2 ; M98 P1 ; M30 ; X = Work coordinate origin = Center of scaling G51 Scaling Programming notes: Tool offsets and cutter compensation values are not affected by scaling. Scaling does not affect canned cycle Z-axis movements such as clearance planes and incremental values. The final results of scaling are rounded to the lowest fractional value of the variable being scaled. G52 Set Work Coordinate System (Group 00 or 12) The G52 command works differently depending on the value of setting 33. Setting 33 selects the Fanuc, Haas, or Yasnac style of coordinates. If Yasnac is selected, G52 is a group 12 G-code. G52 works the same as G54, G55, etc. All of the G52 values will not be set to zero (0) when powered on, reset is pressed, at the end of the program, or by an M30. When using a G92 (Set Work Coordinate Systems Shift Value), in Yasnac format, the X, Y, Z, A, and B values are subtracted from the current work position, and automatically entered into the G52 work offset. If Fanuc is selected, G52 is a group 00 G-code. This is a global work coordinate shift. The values entered into the G52 line of the work offset page are added to all work offsets. All of the G52 values in the work offset page will be set to zero (0) when powered on, reset is pressed, changing modes, at the end of the program, by an M30, G92 or a G52 X0 Y0 Z0 A0 B0. When using a G92 (Set Work Coordinate Systems Shift Value), in Fanuc format, the current position in the current work coordinate system is shifted by the values of G92 (X, Y, Z, A, and B). The values of the G92 work offset are the difference between the current work offset and the shifted amount commanded by G92. If Haas is selected, G52 is a group 00 G-code. This is a global work coordinate shift. The values entered into the G52 line of the work offset page are added to all work offsets. All of the G52 values will be set to zero (0) by a G92. When using a G92 (Set Work Coordinate Systems Shift Value), in Haas format, the current position in the current work coordinate system is shifted by the values of G92 (X, Y, Z, A, and B). The values of the G92 work offset are the difference between the current work offset and the shifted amount commanded by G92 (Set Work Coordinate Systems Shift Value). G53 Non-Modal Machine Coordinate Selection (Group 00) This code temporarily cancels work coordinate offsets and uses the machine coordinate system. In the machine coordinate system, the zero point for each axis is the position where the machine goes when a Zero Return is performed. G53 will revert to this system for the block it is commanded in. G54-59 Select Work Coordinate System #1 - #6 (Group 12) These codes select one of the six user coordinate systems. All future references to axes positions will be interpreted using the new (G54 G59) coordinate system. G60 Uni-Directional Positioning (Group 00) This G code is used to provide positioning only from the positive direction. It is not recommended for use with this control. It is provided only for compatibility with older systems. It is non-modal, so does not affect the blocks that follow it. Also see Setting 35. 96-8000 rev U June 2008 G Codes 133 G61 Exact Stop Mode (Group 15) The G61 code is used to specify an exact stop. It is modal; therefore, it affects the blocks that follow it. The machine axes will come to an exact stop at the end of each commanded move. G64 G61 Cancel (Group 15) The G64 code is used to cancel exact stop (G61). G68 Rotation (Group 16) (This G-code is optional and requires Rotation and Scaling.) G17, G18, G19 A B R optional plane of rotation, default is current optional center of rotation for the first axis of the selected plane optional center of rotation for the second axis of the selected plane optional angle of rotation specified in degrees Three-place decimal -360.000 to 360.000. A G17, 18 or 19 must be used before G68 to establish the axis plane being rotated. For example: G17 G68 Annn Bnnn Rnnn; A and B correspond to the axes of the current plane; for the G17 example A is the X-axis and B is the Y-axis. A center of rotation is always used by the control to determine the positional values passed to the control after rotation. If any axis center of rotation is not specified, the current location is used as the center of rotation. When rotation (G68) is commanded, all X, Y, Z, I, J, and K values are rotated through a specified angle R using a center of rotation. G68 will affect all appropriate positional values in the blocks following the G68 command. Values in the line containing G68 are not rotated. Only the values in the plane of rotation are rotated, therefore, if G17 is the current plane of rotation, only X and Y values are affected. Entering a positive number (angle) for the R address will rotate the feature counterclockwise. If the angle of rotation (R) is not entered, then the angle of rotation is taken from Setting 72. In G91 mode (incremental) with Setting 73 ON, the rotation angle is changed by the value in R. In other words, each G68 command will change the rotation angle by the value specified in R. The rotational angle is set to zero at the beginning of the program, or it can be set to a specific angle using a G68 in G90 mode. The following examples illustrate rotation using G68. 0001 (GOTHIC WINDOW) ; F20, S500 ; G00 X1. Y1. ; G01 X2. ; Y2. ; G03 X1. R0.5 G01 Y1. ; M99 ; Z Y X = Work coordinate origin No Rotation G68 134 G Codes 96-8000 rev U June 2008 The first example illustrates how the control uses the current work coordinate location as a rotation center (X0 Y0 Z0). Z 00002 ; G59 ; G00 G90 X0 Y0 Z0 ; M98 P1 ; G90 G00 X0 Y0 ; (Last Commanded Position) G68 R60. ; M98 P1 ; G69 G90 G00 X0 Y0 ; M30 ; X Y = Work coordinate origin = Center of rotation G68 Rotation The next example specifies the center of the window as the rotation center. Z Y 00003 ; G59 ; G00 G90 X0 Y0 Z0 ; M98 P1 ; G00 G90 X0 Y0 Z0 ; G68 X1.5 Y1.5 R60. ; M98 P1 ; G69 G90 G00 X0 Y0 ; M30 ; X = Work coordinate origin = Center of rotation G68 Rotation This example shows how the G91 mode can be used to rotate patterns about a center. This is often useful for making parts that are symmetric about a given point. Z Y 00004 ; G59 ; G00 G90 X0 Y0 Z0 ; M98 P10 L8 (SUBROUTINE 00010) ; M30 ; X 00010 ; G91 G68 R45. ; G90 M98 P1 ; G90 G00 X0 Y0 ; M99 ; = Work coordinate origin = Center of rotation G68 Rotation Do not change the plane of rotation while G68 is in effect. 96-8000 rev U June 2008 G Codes 135 Rotation with Scaling If scaling and rotation are used simultaneously, it is recommended that scaling be turned on prior to rotation, and that separate blocks be used. Use the following template when doing this. Rotation with Cutter Compensation Cutter compensation should be turned on after the rotation command is issued. Compensation should also be turned off prior to turning rotation off. G69 Cancel G68 Rotation (Group 16) (This G-code is optional and requires Rotation and Scaling.) G69 cancels any rotation specified previously. G70 Bolt Hole Circle (Group 00) +CCW / -CW 3 o’clock position This non-modal G code must be used with one of the canned cycles G73, G74, G76, G77, or G81-G89. A canned cycle must be active so that at each position, a drill or tap function is performed. G71 Bolt Hole Arc (Group 00) +CCW / -CW + or – This non-modal G code is similar to G70 except that it is not limited to a complete circle. G71 belongs to Group 00 and thus is non-modal. A canned cycle must be active so that at each position, a drill or tap function is performed. 136 G Codes 96-8000 rev U June 2008 G72 Bolt Holes Along an Angle (Group 00) +CCW / -CW This non-modal G code drills “L” number of holes in a straight line at the specified angle. It operates similarly to G70. For a G72 to work correctly, a canned cycle must be active so that at each position, a drill or tap function is performed. G 70 Bolt hole circle J I = Radius of the bolt circle J = Starting angle from the 3 o'clock position L = Number of holes (evenly spaced) K J I = Radius of the bolt circle J = Starting angle from the 3 o'clock position K = Angular spacing between holes L = Number of holes (evenly spaced) I G 71 Bolt hole circle I G 72 Bolt holes along an angle I J I = Distance between holes J = Starting angle from the 3 o'clock position L = Number of holes Rules For Bolt Pattern Canned Cycles: 1. The tool must be placed at the center of the bolt pattern before the canned cycle execution. The center is usually X0, Y0. 2. The J code is the angular starting position and is always 0 to 360 degrees counterclockwise from the three o’clock position. Looping Canned Cycles The following is an example of a program using a drilling canned cycle that is incrementally looped. NOTE: The sequence of drilling used here is designed to save time and to follow the shortest path from hole to hole. 1.00 Starittion Pos ne R Plane Z Pla 1.00 11.00 11.00 Rapid Feed G81 Drilling Canned Cycle (Incremental) and Grid Plate for Multiple-Fixture Subprogram 96-8000 rev U June 2008 G Codes 137 Program Example Description Modifying Canned Cycles In this section we will cover canned cycles that have to be customized in order to make the programming of difficult parts easier. Using G98 and G99 to clear clamps – For example, A square part being held to the table with one-inch tall table clamps. A program needs to be written to clear the table clamps. Program Example % O4500 T1 M06 G00 G90 G54 X1.0 Y-1.0 S3500 M03 G43 H01 Z1.125 M08 G81 G99 Z-1.500 R.05 F20. X2.0 G98 X6.0 G99 X8.0 X10.0 X12.0 G98 X16.0 G99 X18.0 G98 G00 G80 Z2.0 M09 G28 G91 Y0 Z0 M30 % 138 Description ( Will return to starting point after executing cycle ) ( Will return to reference plane after executing cycle ) G Codes 96-8000 rev U June 2008 X, Y Plane Obstacle Avoidance In A Canned Cycle: There is also a way to avoid an obstacle in the X, Y plane during a canned cycle by placing an L0 in a canned cycle line, we can tell the control to make an X, Y move without executing the Z-axis canned operation. For example, we have a six-inch square aluminum block, with a one-inch by one-inch deep flange on each side. The print calls for two holes centered on each side of the flange. We need to write a program to avoid each of the corners on the block. Program Example Description 96-8000 rev U June 2008 G Codes 139 CANNED CYCLES Introduction Canned cycles are used to simplify programming. They are used for repetitive operations, such as drilling, tapping, and boring. The canned cycle is executed every time an X and/or Y-axis motion is programmed. Using Canned Cycles The positioning of a canned cycle in the X and/or Y-axes can be done in either absolute (G90) or incremental (G91). Incremental (G91) motion in a canned cycle is often useful with a loop count (Lnn) which will repeat the canned cycle operation that many times with each incremental X or Y move for the canned cycle. Example: G81 G99 Z-0.5 R0.1 F6.5 (This will drill one hole at the present location) G91 X-0.5625 L9 (This will drill 9 more holes .5625 equally spaced in the minus direction) If a canned cycle is defined without an X or Y and a loop count of 0 (L0), the cycle will not be performed initially. The operation of the canned cycle will vary according to whether incremental (G91) or absolute (G90) positioning is active. Incremental motion in a canned cycle is often useful as a loop (L) count as it can be used to repeat the operation with an incremental X or Y move between each cycle. Example: X1.25 Y-0.75 (center location of bolt hole pattern) G81 G99 Z-0.5 R0.1 F6.5 L0 (L0 on the G81 line will not drill a hole in the bolt hole circle) G70 I0.75 J10. L6 (6-hole bolt hole circle) Once a canned cycle is commanded, that operation is done at every X-Y position listed in a block. Some of the canned cycle numerical values can be changed after the canned cycle is defined. The most important of these are the R plane value and the Z depth value. If these are listed in a block with XY commands, the XY move is done and all subsequent canned cycles are performed with the new R or Z value. The positioning of the X and Y-axes prior to a canned cycle is done with rapid moves. G98 and G99 change the way the canned cycles operate. When G98 is active, the Z-axis will return to the initial start plane at the completion of each hole in the canned cycle. This allows for positioning up and around areas of the part and/or clamps and fixtures. When G99 is active, the Z-axis returns to the R (rapid) plane after each hole in the canned cycle for clearance to the next XY location. Changes to the G98/G99 selection can also be made after the canned cycle is commanded, which will affect all later canned cycles. A P address is an optional command for the some of the canned cycles. This is a programmed pause at the bottom hole to help break chips, provide a smoother finish and relieve any tool pressure to hold closer tolerance. Note that if a value for P is entered for one canned cycle it will be used in others unless cancelled (G00, G01, G80 or the Reset button). An S (spindle speed) command must be defined in, or before the G-code line of code. Tapping in a canned cycle needs a feed rate calculated. The Feed Formula is: Spindle speed divided by Threads per inch of the tap = Feedrate in inches per minute Canned Cycles also benefit from the use of Setting 57. Turning this setting ON will perform an exact stop between rapids. This is useful to avoid nicking the part at the bottom of the hole. NOTE: The Z, R, and F addresses are required data for all canned cycles. Canceling a Canned Cycle The G80 code is used to cancel all canned cycles; note that a G00 or G01 code will also cancel a canned cycle. Once selected, a canned cycle is active until canceled with G80, G00 or G01. 140 G Codes 96-8000 rev U June 2008 G73 High-Speed Peck Drilling Canned Cycle (Group 09) F I J K L P Q R X Y Z Feedrate in inches (mm) per minute First cut depth Amount to reduce cutting depth for pass Minimum depth of cut (The control will calculate the number of pecks) Number of repeats (Number of holes to drill) if G91 (Incremental Mode) is used Pause at the bottom of the hole (in seconds) Cut Depth (always incremental) Position of the R plane (Distance above part surface) X-axis location of hole Y-axis location of hole Position of the Z-axis at the bottom of hole G73 Peck Drilling with K & Q options G73 Peck Drilling with I, J & K options 22 ING # TING SETT #22 SET ane R Pl ane R Pl Q I1 = I2 = Q I Q I1 - J pth Z De I3 = K pth Z De I, J, K, and Q are always positive numbers. There are two methods to program a G73; first using the I, J, K addresses and the second using the K and Q addresses. If I, J, and K are specified, The first pass will cut in by the value I, each succeeding cut will be reduced by the value of J, and the minimum cutting depth is K. If P is specified, the tool will pause at the bottom of the hole for that amount of time. If K and Q are both specified, a different operating mode is selected for this canned cycle. In this mode, the tool is returned to the R plane after the number of passes totals up to the K amount. G73 Peck Drilling Canned Cycle ne g Pla tin Star 22 ING # ane R Pl SETT Q 22 ING # SETT Q Q Feed Rapid Move Begin or end of stroke pth Z De 96-8000 rev U June 2008 G Codes 141 G74 Reverse Tap Canned Cycle (Group 09) F J L R X Y Z Feedrate in inches (or mm) per minute (use the formula, described in the canned cycle introduction, to calculate feed rate and spindle speed) Retract Multiple (How fast to retract - see Setting 130) Number of repeats (How many holes to tap) if G91 (Incremental Mode) is used Position of the R plane (position above the part) where tapping starts X-axis location of hole Y-axis location of hole Position of the Z-axis at the bottom of hole G74 Tapping Canned Cycle G98 / G99 Z Axis position between holes Feed Rapid Move Begin or end of stroke e Plan ting r a t S itial 98 In G Y Z ane R Pl ane R Pl e Plan ting r a t lS Initia lane pid P a R G99 Y Z X pth Z De X pth Z De G76 Fine Boring Canned Cycle (Group 09) F I J L P Q R X Y Z Feedrate in inches (or mm) per minute Shift value along the X-axis before retracting, if Q is not specified Shift value along the Y-axis before retracting, if Q is not specified Number of holes to bore if G91 (Incremental Mode) is used The dwell time at the bottom of the hole The shift value, always incremental Position of the R plane (position above the part) X-axis location of hole Y-axis location of hole Position of the Z-axis at the bottom of hole G76 Fine Boring Canned Cycle g tar tin itial S 98 In Feed Rapid Move Begin or end of stroke Shift Plane ne g Pla tar tin S l ia Init G G99 Y Z ne R Pla ne R Pla Plane Rapid Y Z X X th Z Dep Shif t th Z Dep Shif t In addition to boring the hole, this cycle will shift the X and/or Y axis prior to retracting in order to clear the tool while exiting the part. If Q is used Setting 27 determines the shift direction. If Q is not specified, the optional I and J values are used to determine the shift direction and distance. 142 G Codes 96-8000 rev U June 2008 G77 Back Bore Canned Cycle (Group 09) F I J L Q R X Y Z Feedrate in inches (or mm) per minute Shift value along the X-axis before retracting, if Q is not specified Shift value along the Y-axis before retracting, if Q is not specified Number of holes to bore if G91 (Incremental Mode) is used The shift value, always incremental Position of the R plane (position above the part) X-axis location of hole Y-axis location of hole Position of the Z-axis at the bottom of hole In addition to boring the hole, this cycle shifts the X and/or Y axis prior to and after cutting in order to clear the tool while entering and exiting the part (see G76 for an example of a shift move). Setting 27 determines the shift direction. If Q is not specified, optional I and J values are used to determine shift direction and distance. G77 Back Boring Canned Cycle lane ing P Star t Y ring ack Bo B Z X Shif t ne R Pla Feed Rapid Move Begin or end of stroke Shift G80 Canned Cycle Cancel (Group 09) This G code deactivates all canned cycles until a new one is selected. Note that use of G00 or G01 will also cancel a canned cycle. G81 Drill Canned Cycle (Group 09) F L R X Y Z Feedrate in inches (or mm) per minute Number of holes to drill if G91 (Incremental Mode) is used Position of the R plane (position above the part) X-axis motion command Y-axis motion command Position of the Z-axis at the bottom of hole NOTE: The X and Y addresses, in most cases, are the location of the first hole to be drilled. 96-8000 rev U June 2008 G Codes 143 G81 Drill Canned Cycle Feed Rapid Move Begin or end of stroke ne g Pla tar tin S l ia it 98 In ing Star t nitial G I G99 Y ne R Pla Plane ne R Pla Z Plane Rapid Y Z X th Z Dep X ne Z Pla Program Example The following is a program to drill through an aluminum plate: G82 Spot Drill Canned Cycle (Group 09) F L P R X Y Z Feedrate in inches (or mm) per minute Number of holes if G91 (Incremental Mode) is used The dwell time at the bottom of the hole Position of the R plane (position above the part) X-axis location of hole Y-axis location of hole Position of bottom of hole Programming Note: G82 is similar to G81 except that you have the option to program a dwell (P) Program Example 144 Description G Codes 96-8000 rev U June 2008 G82 Spot Drill Canned Cycle tar itial S 98 In Feed Rapid Move Begin or end of stroke lane ting P lane ing P Star t G Y ne R Pla Plane Rapid 9 9 G Y ne R Pla Z Z X X ne Z Pla ne Z Pla G82 Spot drilling example G83 Normal Peck Drilling Canned Cycle (Group 09) F I J K L P Q R X Y Z Feedrate in inches (or mm) per minute Size of first cutting depth Amount to reduce cutting depth each pass Minimum depth of cut Number of holes if G91 (Incremental Mode) is used Pause at end of last peck, in seconds (Dwell) Cut depth, always incremental Position of the R plane (position above the part) X-axis location of hole Y-axis location of hole Position of the Z-axis at the bottom of hole If I, J, and K are specified, the first pass will cut in by the amount of I, each succeeding cut will be reduced by amount J, and the minimum cutting depth is K. Do not use a Q value when programming with I,J,K. If P is specified, the tool will pause at the bottom of the hole for that amount of time. The following example will peck several times and dwell for 1.5 seconds: The same dwell time will apply to all subsequent blocks that do not specify a dwell time. G83 Normal Peck Drilling G83 Peck Drilling with I, J & K options 22 ING # SETT 22 ING # SETT ne R Pla I1 = I2 = I I1 - J I I3 = 2 ne R Pla -J Q Q Q th Z Dep th Z Dep 96-8000 rev U June 2008 G Codes 145 Setting 52 changes the way G83 works when it returns to the R plane. Usually the R plane is set well above the cut to ensure that the peck motion allows the chips to get out of the hole. This wastes time as the drill starts by drilling “empty” space. If Setting 52 is set to the distance required to clear chips, the R plane can be put much closer to the part being drilled. When the chip-clearing move to R occurs, the Z axis distance above R is determined by this setting. G83 Peck Drilling Canned Cycle Feed Rapid Move Begin or end of stroke lane ing P lane ing P Star t Star t 22 G# ETTIN 52 ING # SETT S ne R Pla 22 ING # SETT ne R Pla Q Q Q Q Q Q 22 ING # SETT th Z Dep th Z Dep G84 Tapping Canned Cycle (Group 09) F J L R X Y Z Feedrate in inches (or mm) per minute Retract Multiple (Example: J2 will retract twice as fast as the cutting speed, also see Setting 130) Number of holes if G91 (Incremental Mode) is used Position of the R plane (Position above the part) X-axis location of hole Y-axis location of hole Position of the Z-axis at the bottom of hole G84 Tapping Canned Cycle G98 / G99 Z Axis position between holes Feed Rapid Move Begin or end of stroke Plane ar ting t S l itia 98 In ing Star t nitial G I Y ne R Pla Z ne R Pla Plane apid R 9 G9 Y Z X X th Z Dep Plane th Z Dep G 84 Tapping Canned Cycle Example 146 G Codes 96-8000 rev U June 2008 Program Example Helpful notes are listed in parentheses ( ). G85 Boring Canned Cycle (Group 09) F L R X Y Z Feedrate in inches (or mm) per minute Number of holes if G91 (Incremental Mode) is used Position of the R plane (position above the part) X-axis location of holes Y-axis location of holes Position of the Z-axis at the bottom of hole G85 Boring Canned Cycle tar itial S 98 In Feed Rapid Move Begin or end of stroke lane ting P lane ing P Star t l ia it In Plane Rapid G99 G ne R Pla Y ne R Pla Z 96-8000 rev U June 2008 Z X X th Z Dep Y th Z Dep G Codes 147 G86 Bore and Stop Canned Cycle (Group 09) F L R X Y Z Feedrate in inches (or mm) per minute Number of holes if G91 (Incremental Mode) is used Position of the R plane (position above the part) X-axis location of hole Y-axis location of hole Position of the Z-axis at the bottom of hole G86 Bore and Stop Canned Cycle g tar tin itialS 98 In Feed Rapid Move Begin or end of stroke Plane ne g Pla tar tin S l ia Init Plane Rapid G99 G Y Y ne R Pla Z nene lala R R PP Z X X th Z Dep th Z Dep G87 Bore In and Manual Retract Canned Cycle (Group 09) F L R X Y Z Feedrate in inches (or mm) per minute Number of holes if G91 (Incremental Mode) is used Position of the R plane (position above the part) X-axis location of hole Y-axis location of hole Position of the Z-axis at the bottom of hole This G code will stop once the hole is bored. At this point the tool is manually jogged out of the hole. The program will continue when Cycle Start is pressed. G87 Bore and Stop and Manual Retract Canned Cycle g tar tin itial S 98 In Feed Rapid Move Begin or end of stroke Manual Jog Plane Plane ar ting t S l Initia Plane Rapid 9 9 G G ne R Pla Y ne R Pla Z 148 Z X X th Z Dep Y th Z Dep G Codes 96-8000 rev U June 2008 G88 Bore In, Dwell, Manual Retract Canned Cycle (Group 09) F L P R X Y Z Feedrate in inches (or mm) per minute Number of holes if G91 (Incremental Mode) is used The dwell time at the bottom of the hole Position of the R plane (position above the part) X-axis location of hole Y-axis location of hole Position of the Z-axis at the bottom of hole This G code will stop once the hole is bored. At this point the tool is manually jogged out of the hole. The program will continue when Cycle Start is pressed. G88 Bore and Dwell and Manual Retract Canned Cycle Feed Rapid Move Begin or end of stroke Manual Jog lane ing P Star t l ia it 98 In G Y ne R Pla ne R Pla Z Plane ar ting t S l Initia Plane apid R 9 G9 Y Z X X th Z Dep th Z Dep G89 Bore In, Dwell, Bore Out Canned Cycle (Group 09) F L P R X Y Z Feedrate in inches (or mm) per minute Number of holes if G91 (Incremental Mode) is used The dwell time at the bottom of the hole Position of the R plane (position above the part) X-axis location of holes Y-axis location of holes Position of the Z-axis at the bottom of hole G89 Bore and Dwell Canned Cycle Feed Rapid Move Begin or end of stroke g tar tin itial S 98 In Plane Plane ar ting t S l Initia Plane Rapid 9 9 G G ne R Pla Y ne R Pla Z Z X X th Z Dep Y th Z Dep G90 Absolute Position Commands (Group 03) G91 Incremental Position Commands (Group 03) These G codes change the way the axis commands are interpreted. Axes commands following a G90 will move the axes to the machine coordinate. Axes commands following a G91 will move the axis that distance from the current point. 96-8000 rev U June 2008 G Codes 149 G91 is not compatible with G143 (5-Axis Tool Length Compensation). G91 Canned Cycle (Incremental) G90 Canned Cycle (Absolute) Feed Rapid Move Begin or end of stroke Z=0 R Z R Y ane R Pl Z ane R Pl Y Z X pth Z De Z X pth Z De G92 Set Work Coordinate Systems Shift Value (Group 00) This G-code does not move any of the axes; it only changes the values stored as user work offsets. G92 works differently depending on Setting 33, which selects a FANUC, HAAS, or YASNAC coordinate system. FANUC or HAAS If setting 33 is set to Fanuc or Haas, a G92 command shifts all work coordinate systems (G54-59, G110-129) so that the commanded position becomes the current position in the active work system. G92 is a non-modal. A G92 command cancels any G52 in effect for the commanded axes. Example: G92 X1.4 cancels the G52 for the X-axis. The other axes are not affected. The G92 shift value is displayed at the bottom of the Work Offsets page and may be cleared there if necessary. It is also cleared automatically after power-up, and any time ZERO RET and AUTO ALL AXES or ZERO SINGLE AXIS are used. YASNAC If setting 33 is set to Yasnac, a G92 command sets the G52 work coordinate system so that the commanded position becomes the current position in the active work system. The G52 work system then automatically becomes active until another work system is selected. G93 Inverse Time Feed Mode (Group 05) F Feed Rate (strokes per minute) This G code specifies that all F (feedrate) values are interpreted as strokes per minute. In other words the F code value, when divided into 60, is the number of seconds that the motion takes to complete. G93 is generally used in 4 and 5-axis work. It is a way of translating the linear feedrate (inches/min) into a value that takes rotary motion into account. In G93 mode, the F value will tell you how many times per minute the tool move can be repeated. When G93 is active, the feedrate specification is mandatory for all interpolated motion blocks; i.e., each nonrapid motion block must have its own feedrate specification. * Pressing RESET will reset the machine to G94 (Feed per Minute) mode. * Settings 34 and 79 (4th & 5th axis diameter) not necessary when using 93. G94 Feed Per Minute Mode (Group 05) This code deactivates G93 (Inverse Time Feed Mode) and returns the control to Feed Per Minute mode. 150 G Codes 96-8000 rev U June 2008 G95 Feed per Revolution (Group 05) When G95 is active; a spindle revolution will result in a travel distance specified by the Feed value. If the Setting 9 Dimensioning is set to Inch, then the feed value F will be taken as inches/rev (set to MM, then the feed will be taken as mm/Rev). Feed Override and Spindle override will affect the behavior of the machine while G95 is active. When a spindle override is selected, any change in the spindle speed will result in a corresponding change in feed in order to keep the chip load uniform. However, if a feed override is selected, then any change in the feed override will only affect the feed rate and not the spindle. G98 Canned Cycle Initial Point Return (Group 10) Using G98, the Z-axis returns to its initial starting point (the Z position in the block before the canned cycle was commanded) between each X and/or Y location. This allows for positioning up and around areas of the part and/or clamps and fixtures. G99 Canned Cycle R Plane Return (Group 10) Using G99, the Z-axis will stay at the R plane between each X and/or Y location. When obstructions are not in the path of the tool G99 saves machining time. G100 Cancel Mirror Image (Group 00) G101 Enable Mirror Image (Group 00) X Y Z A X-axis command Y-axis command Z-axis command A-axis command Programmable mirror imaging is used to turn on or off any the axes. When one is ON, axis motion may be mirrored (or reversed) around the work zero point. These G codes should be used in a command block without any other G codes. They do not cause any axis motion. The bottom of the screen will indicate when an axis is mirrored. Also see Settings 45 through 48 for mirror imaging. The format for turning Mirror Image on and off is: XY MIRROR Y MIRROR X MIRROR 96-8000 rev U June 2008 OFF G Codes 151 Mirror Image and Cutter Compensation When using cutter compensation with mirror imaging, follow this guideline: After turning mirror imaging on or off with G100 or G101, the next motion block should be to a different work coordinate position than the first one. The following code is an example: Correct: Incorrect: Mirroring only one of the X or Y axes will cause the cutter to move along the opposite side of a cut. In addition, if mirror imaging is selected for only one axis of a circular motion plane (G02, G03) then they are reversed, and left and right cutter compensation commands (G41, G42) are reversed. NOTE: When milling a shape with XY motions, turning on MIRROR IMAGE for just one of the X or Y axes will change climb milling to conventional milling and/or conventional milling to climb milling. As a result, you may not get the type of cut or finish that was desired. Mirror imaging of both X and Y will eliminate this problem. G101 Enable Mirror Image Y Z X Mirror X Original X0, Y0 Mirror Image and Pocket Milling 152 G Codes 96-8000 rev U June 2008 Program Code for Mirror Imaging in the X-Axis: Program Example Description G102 Programmable Output to RS-232 (Group 00) X Y Z A X-axis command Y-axis command Z-axis command A-axis command Commanding a G102 will send the current work coordinates of the axes to the first RS-232 port, from there a computer is used to record the values sent. Each axis listed in the G102 command block is output to the RS232 port in the same format as values displayed in a program. A G102 should be used in a command block without any other G-codes. It will not cause any axis motion, the value for the axes have no effect. Also see Setting 41 and Setting 25. The values sent out are always the current axis positions referenced to the current work coordinate system. This G-code is useful in order to probe a part (also see G31). When the probe touches the part, the next line of code could be a G102 to send the axes position to a computer in order to store the coordinates. This is referred to as digitizing a part. Digitizing is taking a tangible part and making an electronic copy of it. Additional software for the personal computer is required to complete this function. 96-8000 rev U June 2008 G Codes 153 G103 Limit Block Buffering (Group 00) Maximum number of blocks the control will look ahead (Range 0-15), for example: This is commonly referred to, as “Block Look-ahead” which is a term used to describe what the control is doing in the background during machine motions. The control prepares future blocks (lines of code) ahead of time. While the current block is executing, the next block has already been interpreted and prepared for continuous motion. When G103 P0 is programmed, block limiting is disabled. Block limiting is also disabled if G103 appears in a block without a P address code. When G103 Pn is programmed, look-ahead is limited to n blocks. G103 is also useful for debugging macro programs. Macro expressions are done during look-ahead time. For example, by inserting a G103 P1 into the program, macro expressions will be performed one block ahead of the currently executing block. G107 Cylindrical Mapping (Group 00) X Y Z A Q R X-axis command Y-axis command Z-axis command A-axis command Diameter of cylindrical surface Radius of rotary axis This G code translates all programmed motion occurring in a specified linear axis into the equivalent motion along the surface of a cylinder (as attached to a rotary axis) See the following figure). It is a Group 0 G code, but its default operation is subject to Setting 56 (M30 Restores Default G). The G107 command is used to either activate or deactivate cylindrical mapping. • Any linear-axis program can be cylindrically mapped to any rotary axis (one at a time). • An existing linear-axis G-code program can be cylindrically mapped by inserting a G107 command at the beginning of the program. • The radius (or diameter) of the cylindrical surface can be redefined, allowing cylindrical mapping to occur along surfaces of different diameters without having to change the program. • The radius (or diameter) of the cylindrical surface can either be synchronized with or be independent of the rotary axis diameter(s) specified in the Settings 34 and 79. • G107 can also be used to set the default diameter of a cylindrical surface, independently of any cylindrical mapping that may be in effect. G107 Description 1) Three address codes can follow a G107: X, Y or Z; A or B; and Q or R. X, Y, or Z: An X, Y, or Z address specifies the linear axis that will be mapped to the specified rotary axis (A or B). When one of these linear axes is specified, a rotary axis must also be specified. A or B: An A or B address identifies which rotary axis holds the cylindrical surface. Q or R: Q defines the diameter of the cylindrical surface, while R defines the radius. When Q or R is used, a rotary axis must also be specified. If neither Q nor R is used, then the last G107 diameter is used. If no G107 command has been issued since power-up, or if the last value specified was zero, then the diameter will be the value in Setting 34 and/or 79 for this rotary axis. When Q or R is specified, that value will become the new G107 value for the specified rotary axis. 154 G Codes 96-8000 rev U June 2008 Cylindrical mapping will also be turned off automatically whenever the G-code program ends, but only if Setting 56 is ON. Pressing the RESET key will turn off any cylindrical mapping that is currently in effect, regardless of the status of Setting 56. R .50" 4X 2.00 4.00 Z Y X Example G110-G129 Coordinate System #7-26 (Group 12) These codes select one of the additional work coordinate systems. All subsequent references to axis positions will be interpreted in the new coordinate system. Operation of G110 to G129 is the same as G54 to G59. 96-8000 rev U June 2008 G Codes 155 G136 Automatic Work Offset Center Measurement (Group 00) (This G-code is optional and requires a probe) F I J K X Y Z Feedrate in inches (mm) per minute Optional offset distance along X-axis Optional offset distance along Y-axis Optional offset distance along Z-axis Optional X-axis motion command Optional Y-axis motion command Optional Z-axis motion command Automatic Work Offset Center Measurement (G136) is used to command a probe to set work offsets. A G136 will feed the axes of the machine in an effort to probe the workpiece with a spindle mounted probe. The axis (axes) will move until a signal from the probe is received, or the travel limit is reached. Tool offsets (G41, G42, G43, or G44) must not be active when this function is preformed. The currently active work coordinate system is set for each axis programmed. Use a G31 cycle with an M75 to set the first point. A G136 will set the work coordinates to a point at the center of a line between the probed point and the point set with an M75. This allows the center of the part to be found using two separate probed points. If an I, J, or K is specified, the appropriate axis work offset is shifted by the amount in the I, J, or K command. This allows the work offset to be shifted away from where the probe actually contacts the part. Notes: Also see G31. The points probed are offset by the values in Settings 59 through 62. Use G91 incremental moves when using a G36. Use the assigned M-codes (M53 & M63) with a dwell to turn the spindle probe on or off. Example: M53 G04 P100 M63 Programming example to probe the center of a bore: 156 G Codes 96-8000 rev U June 2008 Programming example to probe the center of a part: G141 3D+ Cutter Compensation (Group 07) X Y Z A B D I J K F X-axis command Y-axis command Z-axis command A-axis command (optional) B-axis command (optional) Cutter Size Selection (modal) Size of first cutting depth Amount to reduce cutting depth each pass Minimum depth of cut Feed rate in G93 or G94 (modal in G94) This feature performs three-dimensional cutter compensation. The form is: G141 Xnnn Ynnn Znnn Innn Jnnn Knnn Fnnn Dnnn Subsequent lines can be: G01 Xnnn Ynnn Znnn Innn Jnnn Knnn Fnnn Or G00 Xnnn Ynnn Znnn Innn Jnnn Knnn Some CAM systems are able to output the X, Y, and Z with values for I, J, K. The I, J, and K values tell the control the direction in which to apply the compensation at the machine. The I, J, and K specify the normal direction relative to the center of the tool to the contact point of the tool in the CAM system. The I, J, and K vectors are required by the control to be able to shift the tool path in the correct direction. The value of the compensation can be in a positive or negative direction. The offset amount entered in radius or diameter (Setting 40) for the tool will compensate the path by this amount even if the tool motions are 2 or 3 axes. Only G00 and G01 can use G141. D-code selects which offset to use. G93 feed command is required on each block. With a unit vector, I2 + J2 + K2 must equal 1. 96-8000 rev U June 2008 G Codes 157 Only the end-point of the commanded block is compensated in the direction of I, J, and K. For this reason this compensation is recommended only for surface tool paths having a tight tolerance (small motion between blocks of code). For best results program from the tool center using a ball nose end mill. G141 Example: G143 5-Axis Tool Length Compensation + (Group 08) (This G-code is optional; it only applies to machines on which all rotary motion is movement of the cutting tool.) This G code allows the user to correct for variations in the length of cutting tools without the need for a CAD/ CAM processor. An H code is required to select the tool length from the existing length compensation tables. A G49 or H00 command will cancel 5-axis compensation. For G143 to work correctly there must be two rotary axes, A and B. G90, absolute positioning mode must be active (G91 cannot be used). Work position 0,0 for the A and B axes must be so the tool is parallel with Z-axis motion. The intention behind G143 is to compensate for the difference in tool length between the originally posted tool and a substitute tool. Using G143 allows you to run the program without having to repost a new tool length. G143 tool length compensation works only with rapid (G00) and linear feed (G01) motions; no other feed functions (G02 or G03) or canned cycles (drilling, tapping, etc.) can be used. For a positive tool length, the Zaxis would move upward (in the + direction). If one of X, Y or Z is not programmed, there will be no motion of that axis, even if the motion of A or B produces a new tool length vector. Thus a typical program would use all 5 axes on one block of data. G143 may effect commanded motion of all axes in order to compensate for the A and B axes. Inverse feed mode (G93) is recommended, when using G143. An example follows: 158 G Codes 96-8000 rev U June 2008 G150 General Purpose Pocket Milling (Group 00) D F I J K P Q R S X Y Z Tool radius/diameter offset selection Feedrate X-axis cut increment (positive value) Y-axis cut increment (positive value) Finishing pass amount (positive value) Subprogram number that defines pocket geometry Incremental Z-axis cut depth per pass (positive value) Position of the rapid R-plane location Optional spindle speed X start position Y start position Final depth of pocket The G150 starts by positioning the cutter to a start point inside the pocket, followed by the outline, and completes with a finish cut. The end mill will plunge in the Z-axis. A subprogram P### is called that defines the pocket geometry of a closed area using G01, G02, and G03 motions in the X and Y axes on the pocket. The G150 command will search for an internal subprogram with a N-number specified by the P-code. If that is not found the control will search for an external subprogram. If neither are found, alarm 314 Subprogram Not In Memory will be generated. Note: When defining the G150 pocket geometry in the subprogram, do not move back to the starting hole after the pocket shape is closed. An I or J value defines the roughing pass amount the cutter moves over for each cut increment. If I is used, the pocket is roughed out from a series of increment cuts in the X-axis. If J is used, the increment cuts are in the Y-axis. The K command defines a finish pass amount on the pocket. If a K value is specified, a finish pass is performed by K amount, around the inside of pocket geometry for the last pass and is done at the final Z depth. There is no finishing pass command for the Z depth. The R value needs to be specified, even if it is zero (R0), or the last R value that was specified will be used. Multiple passes in the pocket area are done, starting from the R plane, with each Q (Z-axis depth) pass to the final depth. The G150 command will first make a pass around pocket geometry, leaving stock with K, then doing passes of I or J roughing out inside of pocket after feeding down by the value in Q until the Z depth is reached. The Q command must be in the G150 line, even if only one pass to the Z depth is desired. The Q command starts from the R plane. Notes: The subprogram (P) must not consist of more than 40 pocket geometry moves. The Q command must be in the G150 line, even if only one pass to the Z depth is desired. The Q command starts from the R plane. It may be necessary to drill a starting point, for the G150 cutter, to the final depth (Z). Then position the end mill to the start location in the XY axes within the pocket for the G150 command. 96-8000 rev U June 2008 G Codes 159 G150 General Pocket Milling Y Start Point Z X J Start Point Q Z (Final Depth) I Example 160 G Codes 96-8000 rev U June 2008 Square Pocket G150 General Purpose Pocket Milling 2 1, 6 5 Start Point X0, Y1.5 5 X0, Y0 4 3 5 Tool #1 is a .500 diameter end mill Pocket milling for G150 operation. 96-8000 rev U June 2008 G Codes 161 Square Island G150 Pocket Milling (Square Island) 3 4 5 12 11 5 6 7 8 10 9 Start Point 13 X0, Y0 2 1, 14 Tool #1 is a .500 diameter end mill 5 G150 Pocket milling program with a Square island. 162 G Codes 96-8000 rev U June 2008 Round Island G150 Pocket Milling (Round Island) 9 4, 10 5 5 3 8 6, 7 Start Point 11 X0, Y0 2 1, 12 Tool #1 is a .500 diameter end mill 5 G150 Pocket milling program with a Round island. G153 5-Axis High Speed Peck Drilling Canned Cycle (Group 09) E F I J K L P Q A B X Y Z Specifies the distance from the start position to the bottom of the hole Feedrate in inches (mm) per minute Size of first cutting depth (must be a positive value) Amount to reduce cutting depth each pass (must be a positive value) Minimum depth of cut (must be a positive value) Number of repeats Pause at end of last peck, in seconds The cut-in value (must be a positive value) A-axis tool starting position B-axis tool starting position X-axis tool starting position Y-axis tool starting position Z-axis tool starting position 96-8000 rev U June 2008 G Codes 163 G153 5-Axis High Speed Peck Drilling With I, J & K Options G153 5-Axis High Speed Peck Drilling With K & Q Options Setting #22 Setting #22 E E I1=I Q I2= I1- J Q I3=I2 -J Q This is a high-speed peck cycle where the retract distance is set by Setting 22. If I, J, and K are specified, a different operating mode is selected. The first pass will cut in by amount I, each succeeding cut will be reduced by amount J, and the minimum cutting depth is K. If P is used, the tool will pause at the bottom of the hole for that amount of time. Note that the same dwell time applies to all subsequent blocks that do not specify a dwell time. G154 Select Work Coordinates P1-P99 (Group 12) This feature provides 99 additional work offsets. G154 with a P value from 1 to 99 activates additional work offsets. For example G154 P10 selects work offset 10 from the list of additional work offsets. Note that G110 to G129 refer to the same work offsets as G154 P1 through P20; they can be selected by using either method. When a G154 work offset is active, the heading in the upper right work offset will show the G154 P value. G154 work offsets format #14001-#14006 G154 P1 (also #7001-#7006 and G110) #14021-#14026 G154 P2 (also #7021-#7026 and G111) #14041-#14046 G154 P3 (also #7041-#7046 and G112) #14061-#14066 G154 P4 (also #7061-#7066 and G113) #14081-#14086 G154 P5 (also #7081-#7086 and G114) #14101-#14106 G154 P6 (also #7101-#7106 and G115) #14121-#14126 G154 P7 (also #7121-#7126 and G116) #14141-#14146 G154 P8 (also #7141-#7146 and G117) #14161-#14166 G154 P9 (also #7161-#7166 and G118) #14181-#14186 G154 P10 (also #7181-#7186 and G119) #14201-#14206 G154 P11 (also #7201-#7206 and G120) #14221-#14221 G154 P12 (also #7221-#7226 and G121) #14241-#14246 G154 P13 (also #7241-#7246 and G122) #14261-#14266 G154 P14 (also #7261-#7266 and G123) #14281-#14286 G154 P15 (also #7281-#7286 and G124) #14301-#14306 G154 P16 (also #7301-#7306 and G125) #14321-#14326 G154 P17 (also #7321-#7326 and G126) #14341-#14346 G154 P18 (also #7341-#7346 and G127) #14361-#14366 G154 P19 (also #7361-#7366 and G128) #14381-#14386 G154 P20 (also #7381-#7386 and G129) #14401-#14406 G154 P21 #14421-#14426 G154 P22 #14441-#14446 G154 P23 #14461-#14466 G154 P24 #14481-#14486 G154 P25 #14501-#14506 G154 P26 #14521-#14526 G154 P27 #14541-#14546 G154 P28 #14561-#14566 G154 P29 #14581-#14586 G154 P30 164 G Codes 96-8000 rev U June 2008 #14781-#14786 G154 P40 #14981-#14986 G154 P50 #15181-#15186 G154 P60 #15381-#15386 G154 P70 #15581-#15586 G154 P80 #15781-#15786 G154 P90 #15881-#15886 G154 P95 #15901-#15906 G154 P96 #15921-#15926 G154 P97 #15941-#15946 G154 P98 #15961-#15966 G154 P99 G155 5-Axis Reverse Tap Canned Cycle (Group 09) G155 only performs floating taps. G174 is available for 5-axis reverse rigid tapping. E F L A B X Y Z S Specifies the distance from the start position to the bottom of the hole Feedrate in inches (mm) per minute Number of repeats A-axis tool starting position B-axis tool starting position X-axis tool starting position Y-axis tool starting position Z-axis tool starting position Spindle Speed A specific X, Y, Z, A, B position must be programmed before the canned cycle is commanded. This position is used as the “Initial Start position”. You do not need to start the spindle CCW before this canned cycle. The control does this automatically. G155 5-Axis Reverse Tapping Canned Cycle E E G98 Start Position Start Position G99 Rapid Plane G98 / G99 Z Axis position between holes Feed Rapid Move Begin or end of Stroke G161 5-Axis Drill Canned Cycle (Group 09) E F L A B X Y Z Specifies the distance from the start position to the bottom of the hole Feedrate in inches (mm) per minute Number of repeats A-axis tool starting position B-axis tool starting position X-axis tool starting position Y-axis tool starting position Z-axis tool starting position 96-8000 rev U June 2008 G Codes 165 G161 5-Axis Drill Canned Cycle E E G98 Start Position Start Position G99 Rapid Position G98 / G99 Z Axis position between holes Feed Rapid Move Begin or end of Stroke A specific X, Y, Z, A, B position must be programmed before the canned cycle is commanded. This position is used as the “Initial Start position”. G162 5-Axis Spot Drill Canned Cycle (Group 09) E F L P A B X Y Z Specifies the distance from the start position to the bottom of the hole Feedrate in inches (mm) per minute Number of repeats The dwell time at the bottom of the hole A-axis tool starting position B-axis tool starting position X-axis tool starting position Y-axis tool starting position Z-axis tool starting position A specific X, Y, Z, A, B position must be programmed before the canned cycle is commanded. This position is used as the “Initial Start position”. G162 5-Axis Spot Drill Canned Cycle E E G98 Start Position Start Position G99 Rapid Position G98 / G99 166 G Codes Z Axis position between holes Feed Rapid Move Begin or end of Stroke 96-8000 rev U June 2008 G163 5-Axis Normal Peck Drilling Canned Cycle (Group 09) E F I J K L P Q A B X Y Z Specifies the distance from the start position to the bottom of the hole Feedrate in inches (mm) per minute Optional size of first cutting depth Optional amount to reduce cutting depth each pass Optional minimum depth of cut Number of repeats Optional pause at end of last peck, in seconds The cut-in value, always incremental A-axis tool starting position B-axis tool starting position X-axis tool starting position Y-axis tool starting position Z-axis tool starting position A specific X, Y, Z, A, B position must be programmed before the canned cycle is commanded. This position is used as the “Initial Start position”. If I, J, and K are specified the first pass will cut in by amount I, each succeeding cut will be reduced by amount J, and the minimum cutting depth is K. A P value is used the tool will pause at the bottom of the hole after the last peck for that amount of time. The following example will peck several times and dwell for one and a half seconds at the end: Note that the same dwell time applies to all subsequent blocks that do not specify a dwell time. Setting #22 Setting #22 E E Setting #52 I1=I Q I2= I1- J Q I3=I2 -J Feed Rapid Move Begin or end of stroke Q Setting 52 also changes the way G163 works when it returns to the start position. Usually the R plane is set well above the cut to ensure that the peck motion allows the chips to get out of the hole. This wastes time as the drill starts by drilling “empty” space. If Setting 52 is set to the distance required to clear chips, the start position can be put much closer to the part being drilled. When the chip-clearing move to the start position occurs, the Z axis will be moved above the start position by the amount given in this setting. G164 5-Axis Tapping Canned Cycle (Group 09) G164 only performs floating taps. G174/184 is available for 5-axis rigid tapping. E F L A B X Y Z S Specifies the distance from the start position to the bottom of the hole Feedrate in inches (mm) per minute Number of repeats A-axis tool starting position B-axis tool starting position X-axis tool starting position Y-axis tool starting position Z-axis tool starting position Spindle Speed 96-8000 rev U June 2008 G Codes 167 G164 5-Axis Tapping Canned Cycle E E G98 Start Position Start Position G99 Rapid Plane G98 / G99 Z Axis position between holes Feed Rapid Move Begin or end of Stroke A specific X, Y, Z, A, B position must be programmed before the canned cycle is commanded. This position is used as the “Initial Start position”. You do not need to start the spindle CW before this canned cycle. The control does this automatically. G165 5-Axis Boring Canned Cycle (Group 09) E F L A B X Y Z Specifies the distance from the start position to the bottom of the hole Feedrate in inches (mm) per minute Number of repeats A-axis tool starting position B-axis tool starting position X-axis tool starting position Y-axis tool starting position Z-axis tool starting position G165 5-Axis Boring Canned Cycle E E G98 Start Position Start Position G99 Rapid Plane G98 / G99 Z Axis position between holes Feed Rapid Move Begin or end of Stroke A specific X, Y, Z, A, B position must be programmed before the canned cycle is commanded. This position is used as the “Initial Start position”. 168 G Codes 96-8000 rev U June 2008 G166 5-Axis Bore and Stop Canned Cycle (Group 09) E F L A B X Y Z Specifies the distance from the start position to the bottom of the hole Feedrate in inches (mm) per minute Number of repeats A-axis tool starting position B-axis tool starting position X-axis tool starting position Y-axis tool starting position Z-axis tool starting position G166 5-Axis Bore Stop Canned Cycle E E G98 Start Position Start Position G99 Rapid Plane G98 / G99 Z Axis position between holes Feed Rapid Move Begin or end of Stroke A specific X, Y, Z, A, B position must be programmed before the canned cycle is commanded. This position is used as the “Initial Start position”. G169 5-Axis Bore and Dwell Canned Cycle (Group 09) E F L P A B X Y Z Specifies the distance from the start position to the bottom of the hole Feedrate in inches (mm) per minute Number of repeats The dwell time at the bottom of the hole A-axis tool starting position B-axis tool starting position X-axis tool starting position Y-axis tool starting position Z-axis tool starting position G169 5-Axis Bore and Dwell Canned Cycle E E G98 Start Position Start Position G99 Rapid Plane G98 / G99 Z Axis position between holes Feed Rapid Move Begin or end of Stroke A specific X, Y, Z, A, B position must be programmed before the canned cycle is commanded. This position is used as the “Initial Start position”. 96-8000 rev U June 2008 G Codes 169 G174 CCW Non-Vertical Rigid Tap (Group 00) G184 CW Non-Vertical Rigid Tap (Group 00) F X Y Z S Feedrate in inches per minute X position at bottom of hole Y position at bottom of hole Z position at bottom of hole Spindle Speed A specific X, Y, Z, A, B position must be programmed before the canned cycle is commanded. This position is used as the “Start position”. This G code is used to perform rigid tapping for non-vertical holes. It may be used with a right-angle head to perform rigid tapping in the X or Y axis on a three-axis mill, or to perform rigid tapping along an arbitrary angle with a five-axis mill. The ratio between the feedrate and spindle speed must be precisely the thread pitch being cut. You do not need to start the spindle before this canned cycle; the control does this automatically. G187 Setting the Smoothness Level (Group 00) G-187 is an accuraccy command that can set and control both the smoothness and max corner rounding value when cutting a part. The format for using G187 is G187 Pn Ennnn. P Controls the smoothness level, P1(rough), P2(medium), or P3(finish). E Sets the max corner rounding value, temporarily overriding Setting 85 “Max Corner Rounding”. Setting 191 sets the default smoothness to the user specified “rough,” “medium,” or “finish” when G187 is not active. The “medium” setting is the factory default setting. NOTE: Changing setting 191 to “Finish” will take longer to machine a part. Use this setting only when needed for the best finish. G187 Pm Ennnn sets both the smoothness and max corner rounding value. G187 Pm sets the smoothness but leaves max corner rounding value at its current value. G187 Ennnn sets the max corner rounding but leaves smoothness at its current value. G187 by itself cancles the E value and sets smoothness to the default smoothness specified by Setting 191. G187 will be cancelled whenever “Reset” is pressed, M30 or M02 is executed, the end of program is reached, or E-stop is pressed. G188 Get Program From PST (Group 00) Calls the parts program for the loaded pallet based on the Pallet Schedule Table entry for the pallet. 170 G Codes 96-8000 rev U June 2008 M CODES (MISCELLANEOUS FUNCTIONS) M Code Introduction M-Codes are non axes moving commands for the machine. The format for an M code is the letter “M” followed by two numbers, for example M03. Only one M code may be programmed per line of code. All M codes take effect at the end of the block. M00 Stop Program The M00 code is used to stop a program. It stops the axes, spindle, turns off the coolant (including Through Spindle Coolant). The next block (block after the M00) will be highlighted when viewed in the program editor. Pressing Cycle Start will continue program operation from the highlighted block. M01 Optional Program Stop M01 works the same as M00, except the Optional Stop feature must be on. M02 Program End The M02 code is used to end a program. Note that the most common way of ending a program is with an M30. M03 / M04 / M05 Spindle Commands M03 turns spindle on in the forward direction M04 turns spindle on in the reverse direction M05 Stops the spindle Spindle speed is controlled with an S address code, for example, S5000 will command a spindle speed of 5000RPM. NOTE: It is not recommended to run an M04 command with Through-Spindle Coolant (TSC). M06 Tool Change The M06 code is used to change tools, for example M06 T12 this will put tool 12 into the spindle. If the spindle is running, the spindle and coolant (including TSC) will be stopped by the M06 command. M07 Shower Coolant This M code activates the optional shower coolant pump. The pump is turned off by M09, which also turns off standard coolant. The optional shower coolant is automatically turned off before a tool change or a pallet change, and it will automatically restart after a tool change if it was ON prior to a tool change sequence. M08 Coolant On / M09 Coolant Off The M08 code will turn on the optional coolant supply and an M09 code will turn it off. Also see M34/M35 for optional P-Cool and M88/89 for optional Through-the-spindle coolant. NOTE: Coolant status is checked only at the start of a program, so a low coolant condition will not stop a program that is already running. M10 Engage 4th Axis Brake/ M11 Release 4th Axis Brake These codes will apply and release the brake to the optional 4th axis. The brake is normally engaged, so the M10 command is only required when an M11 has been used to release the brake. M12 Engage 5th Axis Brake / M13 Release 5th Axis Brake These codes will apply and release the brake to the optional 5th axis. The brake is normally engaged, so the M12 command is only required when an M13 has been used to release the brake. M16 Tool Change This M code behaves the same as M06. However M06 is the preferred method for commanding tool changes. 96-8000 rev U June 2008 M Codes 171 M17 Unclamp APC Pallet and Open APC Door/ M18 Clamp Pallet and Close Door This M-code is used on vertical machining centers with pallet changers. It is used as a maintenance/test function only. Pallet changes should be commanded with an M50 command only. M19 Orient Spindle (P and R values are an optional feature) The M19 code is used to adjust the spindle to a fixed position. The spindle will only orient to the zero position without the optional M19 spindle orient feature The optional Orient Spindle function allows P and R address codes. For example, M19 P270 will orient the spindle to 270 degrees. The R-value allows the programmer to specify up to four decimal places, for example, M19 R123.4567. M21-M28 Optional User M Function with M-Fin The M codes M21 through M28 are optional for user relays; each M code will activate one of the optional relays. The Reset button will terminate any operation that is waiting for a relay-activated accessory to finish. Also see M51-58 and M61-68. Some or all of the M21-25 (M21-M22 on Toolroom, Office and Mini mills) on the I/O PCB may be used for factory-installed options. Inspect the relays for existing wires to determine which have been used. Contact the Haas factory for more details. M-Code Relays These outputs can be used to activate probes, auxiliary pumps or clamping devices etc. The auxiliary devices are electrically connected to the terminal strip for the individual relay. The terminal strip has a position for, Normally Open (NO), Normally Closed (NC) and Common (COM). M28 M27 M26 M25 M24 M23 M22 M21 NO COM NC NO COM NC P8 P4 12 11 10 9 8 7 6 5 4 3 2 1 12 11 10 9 8 7 6 5 4 3 2 1 K8 K1 . Main I/O PCB M-Code Relays Optional M-Code Relay Board (Mounted above main I/O PCB) Optional 8M-Code Relays Additional M-Code relay functions can be purchased in banks of 8. A maximum of two 8M-code relay boards can be installed in the machine, for a total of 16 additional outputs. A total of 4 banks of 8 relays are possible in the Haas system these are numbered from 0-3. Banks 0 and 1 are internal to the main I/O PCB. Bank 1 includes the M21-25 relays at the top of the IOPCB. Bank 2 addresses the first 8M option PCB. Bank 3 addresses the second 8M option PCB. NOTE: Bank 3 may be used for some Haas installed options and may not be available. Contact the Haas factory for more details. Only one bank of outputs may be addressable with M-codes at a time. This is controlled by parameter 352 “Relay Bank Select”. Relays in the non-activated banks are only accessible with macro variables or M59/69. Parameter 352 is shipped set to “1” as standard. NOTE: With any probing option, Parameter 352 must be set to ‘1’. When the 8M option is installed, access its relays using M59/69 M30 Program End and Reset The M30 code is used to stop a program. It stops the spindle and turns off the coolant (including TSC) and the program cursor will return to the start of the program. M30 cancels tool length offsets. 172 M Codes 96-8000 rev U June 2008 M31 Chip Conveyor Forward / M33 Chip Conveyor Stop M31 starts the optional chip conveyor motor in the forward direction; the direction that moves the chips out of the machine. The conveyor will not turn if the door is open. It is recommended that the chip auger be used intermittently. Continuous operation will cause the motor to overheat. Starting and stopping the chip conveyor will also run the optional conveyor washdown. M33 Stops Conveyor motion. M34 Coolant Increment / M35 Coolant Decrement M34 moves the optional P-Cool spigot one position away from the current position (farther from home). M35 moves the coolant spigot one position towards the home position. Do not rotate the coolant spigot by hand. Serious motor damage will occur. M36 Pallet Part Ready Used on machines with pallet changers. This M code delays the pallet change until the Part Ready button is depressed. A pallet change will occur after the pallet ready button is pressed (and the doors are closed). For example: Onnnnn (program number) M36 (Flash “Part Ready” light, wait until the button is pressed) M50 (Perform pallet change after Part Ready button is pressed) (Part Program) M30 M39 Rotate Tool Turret Tool changes should be commanded using M06. M39 is not normally required but is useful for diagnostic purposes or to recover from a tool changer crash. The M39 code is used to rotate the side mount tool changer without performing a tool change. The desired tool pocket number (Tn) must be programmed previous to the M39. M41 / M42 Low / High Gear Override On machines with a transmission the M41 command is used to hold the machine in low gear and an M42 will hold the machine in high gear. Normally the spindle speed (Snnn) will determine which gear the transmission should be in. M46 Jump if Pallet Loaded This M code causes control to be transferred to the line number specified by the P code if the pallet specified by the Q code is currently loaded. Example: M46Qn Pnn Jump to line nn in the current program if pallet n is loaded, otherwise go to the next block. 96-8000 rev U June 2008 M Codes 173 M48 Check Validity of Current Program This M code generates alarm 909 if the current program is not listed in the Pallet Schedule Table. It generates alarm 910 if the pallet that is currently loaded is not listed in the Pallet Schedule Table for the current program. M49 Set Status of Pallet This M code sets that status of the pallet specified by the P code to the value specified by the Q code. The possible Q codes are 0-Unscheduled 1-Scheduled 2-Loaded 3-Completed 4 through 29 are user definable. The pallet status is for display purposes only. The control does not depend upon it being any particular value, but if it is 0, 1 2 or 3, the control will update it as appropriate. Example: M49Pnn Qmm Sets the status of pallet nn to a value of mm. Without a P-code, this command sets the status of the currently loaded pallet. M50 Execute Pallet Change Used with a P value or pallet schedule table to perform a pallet change. Also see the pallet changer section. M51-M58 Set Optional User M Codes The M51 through M58 codes are optional for user interfaces. They will activate one of the relays and leave it active. Use M61-M68 to turn these off. The RESET key will turn off all of these relays. See M21-M28 for details on the M-Code relays. M59 Set Output Relay This M code turns on a relay. An example of its usage is M59 Pnn, where “nn” is the number of the relay being turned on. An M59 command can be used to turn on any of the discrete output relays in the range from 1100 to 1155. When using Macros, M59 P1103 does the same thing as using the optional macro command #1103=1, except that it is processed at the end of the line of code. NOTE: 8M #1 uses addresses 1140-1147. M61-M68 Clear Optional User M Codes The M61 through M68 codes are optional for user interfaces. They will turn off one of the relays. Use M51M58 to turn these on. The Reset key will turn off all of these relays. See M21-M28 for details on the M-Code relays. M69 Clear Output Relay This M code turns off a relay. An example of its usage is M69 Pnn, where “nn” is the number of the relay being turned off. An M69 command can be used to turn off any of the output relays in the range from 1100 to 1155. When using Macros, M69 P1103 does the same thing as using the optional macro command #1103=0, except that it is processed at the end of the line of code. M75 Set G35 or G136 Reference Point This code is used to set the reference point for G35 and G136 commands. It must be used after a probing function. M76 / M77 Control Display Inactive / Control Display Active These codes are used to disable and enable the screen display. This M-Code is useful during the running of a large complicated program as refreshing the screen takes processing power that otherwise may be necessary to command the moves of the machine. M78 Alarm if Skip Signal Found This M-code is used with a probe. An M78 will generate an alarm if a programmed skip function (G31, G36 or G37) receives a signal from the probe. This is used when a skip signal is not expected, and may indicate a probe crash. This code can be placed on the same line as the skip G-code or in any block after. 174 M Codes 96-8000 rev U June 2008 M79 Alarm if Skip Signal Not Found This M-code is used with a probe. An M79 will generate an alarm if a programmed skip function (G31, G36, or G37) did not receive a signal from the probe. This is used when the lack of the skip signal means a probe positioning error. This code can be placed on the same line as the skip G-code or in any block after. M80 / M81 Auto Door Open / Close The M80 opens the Auto Door and the M81 closes the close the Auto Door. The control pendant will beep when the door is in motion. M82 Tool Unclamp This code is used to release the tool from the spindle. It is used as a maintenance/test function only. Tool changes should be done using an M06. M83 / M84 Auto Air Gun On / Off An M83 will turn the Air Gun on, and an M84 will turn it off. Additionally, an M83 Pnnn (where nnn is in milliseconds) will turn it on for the specified time, then off automatically. The Auto Air Gun is also manual toggled on and off by pressing “Shift” followed by the “Coolant” button. M86 Tool Clamp This code will clamp a tool into the spindle. It is used as a maintenance/test function only. Tool changes should be done using an M06. M88 Through-Spindle Coolant On / M89 Through-Spindle Coolant Off The M88 code is used to turn on the through-spindle coolant (TSC) option, an M89 turns the coolant off. Proper tooling, with a through-hole, must be in place before using the TSC system. Failure to use proper tooling will flood the spindle head with coolant and void the warranty. Running an M04 (Spindle Reverse) command with TSC on is not recommended. Sample Program Note: The M88 command should be before the spindle speed command. M95 Sleep Mode Sleep mode is essentially a long dwell (pause). Sleep mode can be used when the user wants the machine to begin warming itself up so it can be ready for use upon the operators arrival. The format of the M95 command is: M95 (hh:mm) 96-8000 rev U June 2008 M Codes 175 The comment immediately following the M95 must contain the hours and minutes that the machine is to sleep for. For example, if the current time were 6 p.m. and the user wanted the machine to sleep until 6:30 a.m. the next day, the following command would be used: M95 (12:30) The line(s) following the M95 should be axis moves and spindle warm-up commands. M96 Jump If No Input P Q Program block to go to when conditional test is met Discrete input variable to test (0 to 63) This code is used to test a discrete input for 0 (off) status. This is useful for checking the status of automatic work holding or other accessories that will generate a signal for the control. The Q value must be in the range 0 to 63, which corresponds to the inputs found on the diagnostic display (The upper left input is 0 and the lower right is input 63. When this program block is executed and the input signal specified by Q has a value of 0, the program block Pnnnn is performed (the Pnnnn line must be in the same program). M96 Example: N05 M96 P10 Q8 N10 . . . N85 M21 N90 M96 P10 Q27 N95 M30 (Test input #8, Door Switch, until closed); (Start of program loop); (Program that machines part); (Execute an external user function) (Loop to N10 if spare input [#27] is 0); (If spare input is 1 then end program); M97 Local Sub-Program Call This code is used to call a subroutine referenced by a line number (N) within the same program. A code is required and must match a line number within the same program. This is useful for simple subroutines within a program; does not require a separate program. The subroutine must end with an M99. An Lnn code in the M97 block will repeat the subroutine call that nn times. M97 Example: O0001 M97 P1000 L2 M30 N1000 G00 G90 G55 X0 Y0 S500 M03 G43 H01 Z1. Z-.5 G01 G41 X.5 F100. G03 YI-.5 G01 X0 G40 Z1. F50. G91 G28 Z0 G90 M99 (L2 command will cause the program to run the N1000 line twice) (N line that will run after M97 P1000 is run) M98 Sub Program Call This code is used to call a subroutine, the format is M98 Pnnnn (Pnnnn is the number of the program being called). The subprogram must be in the program list, and it must contain an M99 to return to the main program. An Lnn count can be put on the line containing the M98 and will cause the subroutine to be called nn times before continuing to the next block. 176 M Codes 96-8000 rev U June 2008 O0001 M98 P100 L4; M30 (Main Program number) (Call Sub-program, Sub-program Number, Loop 4 Times) (End of program) O0100 (SUB-PROGAM NUMBER) G00 G90 G55 X0 Y0 S500 M03 G43 H01 Z1. Z-.5 G01 G41 X.5 F100. G03 YI-.5 G01 X0 G40 Z1. F50. G91 G28 Z0 G90 M99 M99 Sub-Program Return or Loop This code is used to return to the main program from a subroutine or macro, the format is M99 Pnnnn (Pnnnn is the line in the main program to return to). It will cause the main program to loop back to the beginning without stopping when used in the main program. Programming Notes - You can simulate Fanuc behavior by using the following code: calling program: Haas Fanuc O0001 O0001 ... ... N50 M98 P2 N50 M98 P2 N51 M99 P100 ... ... N100 (continue here) N100 (continue here) ... ... M30 M30 subroutine: O0002 O0002 M99 M99 P100 M99 With Macros - If the machine is equipped with the optional macros, you can use a global variable and specify a block to jump to by adding #nnn=dddd in the subroutine and then using M99 P#nnn after the subroutine call. M101 MOM (Minimum Oil Machining) Canned Cycle Mode M101 tells the system to start MOM whenever the appropriate G-Code Canned Cycle is encountered (G73, G74, G76, G77, and G81 thru G89). Oil is dispensed for the on time duration whenever the tool is at the RPlane. I(on time): Canned Cycle Mode On Time: Squirt duration in seconds (0.050 is 50 msec). M102 MOM Mode M102 tells the system to ignore the G-Code Canned Cycles and dispense oil whenever M102 is encountered in the program. Oil is dispensed for the on time duration at a periodicity dictated by the Time Between Squirts MOM. I(on time) J(cycle time): MOM Mode On Time: Squirt duration in seconds (0.050 is 50 msec). Cycle Time: Time (in seconds) between squirts. M103 Cancels MOM Mode. M103 tells the system to cancel both Canned Mode and MOM Mode (no oil will be dispensed via MOM). M103: Cancels MOM Mode. 96-8000 rev U June 2008 M Codes 177 M109 Interactive User Input This M code allows a G-code program to place a short prompt (message) on the screen. A macro variable in the range 500 through 599 must be specified by a P code. The program can check for any character that can be entered from the keyboard by comparing with the decimal equivalent of the ASCII character (G47, Text Engraving, has a list of ASCII characters). The following sample program will ask the user a Yes or No question, then wait for either a “Y” or an “N” to be entered. All other characters will be ignored. N1 #501= 0. M109 P501 N5 IF [ #501 EQ 0. ] GOTO5 IF [ #501 EQ 89. ] GOTO10 IF [ #501 EQ 78. ] GOTO20 GOTO1 N10 M95 (00:01) GOTO30 N20 G04 P1. N30 M30 (Clear the variable) (Sleep 1 min?) (Wait for a key) (Y) (N) (Keep checking) (A Y was entered) (An N was entered) (Do nothing for 1 second) (Stop) The following sample program will ask the user to select a number, then wait for a 1, 2, 3, 4 or a 5 to be entered; all other characters will be ignored. % O01234 (M109 Program) N1 #501= 0 (Clear Variable #501) (Variable #501 will be checked) (Operator enters one of the following selections) M109 P501 (1,2,3,4,5) N5 IF [ #501 EQ 0 ] GOTO5 (Wait for keyboard entry loop until entry) (Decimal equivalent from 49-53 represent 1-5) IF [ #501 EQ 49 ] GOTO10 (1 was entered go to N10) IF [ #501 EQ 50 ] GOTO20 (2 was entered go to N20) IF [ #501 EQ 51 ] GOTO30 (3 was entered go to N30) IF [ #501 EQ 52 ] GOTO40 (4 was entered go to N40) IF [ #501 EQ 53 ] GOTO50 (5 was entered go to N50) GOTO1 (Keep checking for user input loop until found) N10 (If 1 was entered run this sub-routine) (Go to sleep for 10 minutes) #3006= 25 (Cycle start sleeps for 10 minutes) M95 (00:10) GOTO100 N20 (If 2 was entered run this sub routine) (Programmed message) #3006= 25 (Programmed message cycle start) GOTO100 N30 (If 3 was entered run this sub routine) (Run sub program 20) #3006= 25 (Cycle start program 20 will run) G65 P20 (Call sub-program 20) GOTO100 178 M Codes 96-8000 rev U June 2008 N40 (If 4 was entered run this sub routine) (Run sub program 22) #3006= 25 (Cycle start program 22 will be run) M98 P22 (Call sub program 22) GOTO100 N50 (If 5 was entered run this sub-routine) (Programmed message) #3006= 25 (Reset or cycle start will turn power off) #1106= 1 N100 M30 % 96-8000 rev U June 2008 M Codes 179 180 M Codes 96-8000 rev U June 2008 SETTINGS The setting pages contain values that control machine operation and that the user may need to change. Most settings can be changed by the operator. They are preceded by a short description on the left and the value on the right. In general, settings allow the operator or setup person to lock out or turn on specific functions. The settings are organized into pages of functionally similar groupings. This will make it easier for the user to remember where the settings are located and reduces the amount of time spent maneuvering through the settings display. The list below is separated into page groups with the page title as the heading. Use the vertical cursor keys to move to the desired setting. Depending on the setting, you may change it by entering a new number or, if the setting has specific values, press the horizontal cursor keys to display the choices. Press the Write key to enter or change the value. The message near the top of the screen tells you how to change the selected setting. The serial number is Setting 26 on this page and is protected from user change. If you need to change this setting, contact Haas or your dealer. The following is a detailed description of each of the settings: 1 - Auto Power Off Timer This setting is used to power-down the machine when it has not been used for some time. The value entered in this setting is the number of minutes the machine will remain idle until it is powered down. The machine will not be powered down while a program is running, and the time (number of minutes) will start back at zero anytime buttons is pressed or the jog handle is used. The auto-off sequence gives the operator a 15-second warning before power down, at which time pressing any button will stop the power down. 2 - Power Off at M30 Powers down the machine at the end of a program (M30) if this setting is set to “On”. The machine will give the operator a 30-second warning once an M30 is reached; pressing any button will interrupt the sequence. 4 - Graphics Rapid Path This setting changes the way a program is viewed in the Graphics mode. When it is Off, rapid (non-cutting tool motions do not leave a path. When it is On, rapid tool motions leave a dashed line on the screen. 5 - Graphics Drill Point This setting changes the way a program is viewed in Graphics mode. When it is ON, motion in the Z-axis will leave an X mark on the screen. When it is OFF, no additional marks are shown on the graphics display. 6 - Front Panel Lock This Setting disables the Spindle CW and CCW buttons when it is set to “On”. 96-8000 rev U June 2008 Settings 181 7 - Parameter Lock Turning this setting On will stop the parameters from being changed, except for parameters 81-100. Note that when the control is powered up, this setting is on. 8 - Prog Memory Lock This setting locks out the memory editing functions (Alter, Insert, etc.) when it is set to On. 9 - Dimensioning This setting selects between inch and metric mode. When it is set to Inch, the programmed units for X, Y, and Z are inches, to 0.0001”. When it is set to Metric, programmed units are millimeters, to 0.001mm. All offset values are converted when this setting is changed from inches to metric, or vice versa. However, changing this setting will not automatically translate a program stored in memory; you must change the programmed axis values for the new units. When set to Inch, the default G code is G20, when set to Metric, the default G code is G21. F eed Max Travel Min . P ro g rammab le D imen sio n F eed R an g e IN C H ME T R IC inches/min. +/- 15400.0000 .0001 .0001 to 300.000 in/min. mm/min. +/-39300.000 .001 .001 to 1000.000 .0001 in/jog click .001 in/jog click .01 in/jog click .1 in/jog click .001 mm/jog click .01 mm/jog click .1 mm/jog click 1 mm/jog click Axis Jo g K eys .0001 K ey .001 .01 .1 K ey 10 - Limit Rapid at 50% Turning this setting On will limit the machine to 50% of its fastest non-cutting axis motion (rapids). This means, if the machine can position the axes at 700 inches per minute (ipm), it will be limited to 350 ipm when this setting is On. The control will display a 50% rapid override message, when this setting is on. When it is Off, the highest rapid speed of 100% is available. 11 - Baud Rate Select This setting allows the operator to change the rate at which data is transferred to/from the first serial port (RS232). This applies to the upload/download of programs, etc., and to DNC functions. This setting must match the transfer rate from the personal computer. 12 - Parity Select This setting defines parity for the first serial port (RS-232). When set to None, no parity bit is added to the serial data. When set to Zero, a 0 bit is added. Even and Odd work like normal parity functions. Make sure you know what your system needs, for example, XMODEM must use 8 data bits and no parity (set to “None”). This setting must match the transfer rate from the personal computer. 13 - Stop Bit This setting designates the number of stop bits for the first serial port (RS-232). It can be 1 or 2. This setting must match the transfer rate from the personal computer. 14 - Synchronization This changes the synchronization protocol between sender and receiver for the first serial port (RS-232). This setting must match the transfer rate from the personal computer. 182 Settings 96-8000 rev U June 2008 When set to RTS/CTS, the signal wires in the serial data cable are used to tell the sender to temporarily stop sending data while the receiver catches up. When set to XON/XOFF, the most common setting, ASCII character codes are used by the receiver to tell the sender to temporarily stop. The selection DC Codes is like XON/XOFF, except that paper tape punch or reader start/stop codes are sent. XMODEM is a receiver-driven communications protocol that sends data in blocks of 128 bytes. XMODEM has added reliability as each block is checked for integrity. XMODEM must use 8 data bits and no parity. 15 H & T Code Agreement Turning this setting ON has the machine check to ensure that the H offset code matches the tool inthe spindle. This check can help to prevent crashes. Note that this setting will not generate an alarm with an H00. H00 is used to cancel the tool legth offset. Settings 16-21 These settings can be turned on in order to stop unfamiliar operators from altering the machine’s functions and causing damage to the machine or workpiece. 16 - Dry Run Lock Out The Dry Run feature will not be available when this setting is turned On. 17 - Opt Stop Lock Out The Optional Stop feature will not be available when this setting is On. 18 - Block Delete Lock Out The Block Delete feature will not be available when this setting is On. 19 - Feedrate Override Lock The feedrate override buttons will be disabled when this setting is turned On. 20 - Spindle Override Lock The spindle speed override buttons will be disabled when this setting is turned On. 21 - Rapid Override Lock The axis rapid override buttons are disabled when this setting is turned On. 22 - Can Cycle Delta Z This setting specifies the distance the Z-axis is retracted to clear chips during a G73 canned cycle. The range is 0.0 to 29.9999 inches (0-760 mm). 23 - 9xxx Progs Edit Lock Turning this setting on will stop the 9000 series of programs from being viewed, edited or deleted. 9000 series programs cannot be uploaded or downloaded with this setting on. Note that 9000 series programs are usually macro programs. 24 - Leader To Punch This setting is used to control the leader (the blank tape at the beginning of a program) sent to a paper tape punch device connected to the first RS-232 port. 25 - EOB Pattern This setting controls the EOB (End of Block) pattern when data is sent and received to/from serial port 1 (RS232). This setting must match the transfer rate from the personal computer. 26 - Serial Number This is the serial number of your machine. It cannot be changed. 96-8000 rev U June 2008 Settings 183 28 - Can Cycle Act w/o X/Z Turning this setting On will cause the commanded canned cycle to complete without an X or Z command. The preferred method of operation is with this setting On. When this setting is Off, the control will stop if a canned cycle is programmed without an X or Z axis move. 29 - G91 Non-modal Turning this setting On will use the G91 command only in the program block it is in (non-modal). When it is OFF, and a G91 is commanded, the machine will use incremental moves for all axis positions. 30 - 4th Axis Enable This setting initializes the control for a specific 4th axis. When this setting is OFF, the fourth axis is disabled; no commands can be sent to that axis. See Setting 78 for 5th axis. Note that there are two selections: “USER1” and “USER2” that can be used to set-up a unique rotary table. 31 - Reset Program Pointer When this setting is Off, the Reset button will not change the position of the program pointer. When it is On, the Reset button will move the program pointer to the beginning of the program. 32 - Coolant Override This setting controls how the coolant pump operates. The “Normal” selection allows the operator to turn the pump on and off manually or with M-codes. The “Off” selection will generate an alarm if an attempt is made to turn the coolant on manually or from a program. The “Ignore” selection will ignore all programmed coolant commands, but the pump can be turned on manually. 33 - Coordinate System This setting changes the way the Haas control recognizes the work offset system when a G52 or G92 is programmed. It can be set to FANUC, HAAS, or YASNAC. Set to YASNAC G52 becomes another work offset, just like using a G55. Set to FANUC with G52 Any values in the G52 register will be added to all work offsets (global coordinate shift). This G52 value can be entered either manually or through a program. When FANUC is selected, pressing RESET, commanding an M30, or machine power down will clear out the value in G52. Set to HAAS with G52 Any values in the G52 register will be added to all work offsets. This G52 value can be entered either manually or through a program. The G52 coordinate shift value is set to zero (zeroed) by manually entering zero, or by programming it with G52 X0, Y0, and/or Z0. Set to YASNAC with G92: Selecting YASNAC and programming a G92 X0 Y0, the control will enter the current machine location as a new zero point (Work Zero Offset), and that location will be entered into and viewed in the G52 list. Set to FANUC or HAAS with G92: Selecting FANUC or HAAS with a G92, it will work like the YASNAC setting, except that the new Work Zero location value will be loaded as new G92. This new value in the G92 list will be used, in addition to, the presently recognized work offset to define the new work zero location. 34 - 4th Axis Diameter This is used to set the diameter of the A-axis (0.0 to 50 inches), which the control will use to determine the angular feedrate. The feedrate in a program is always inches per minute (or mm per minute), therefore, the control must know the diameter of the part being machined in the A-axis in order to compute angular feedrate. See setting 79 for 5th axis diameter. 35 - G60 Offset This is a numeric entry in the range 0.0 to 0.9999 inches. It is used to specify the distance an axis will travel past the target point prior to reversing. Also see G60. 184 Settings 96-8000 rev U June 2008 36 - Program Restart When this setting is On, restarting a program from a point other than the beginning will direct the control to scan the entire program to ensure that the tools, offsets, G and M codes, and axis positions are set correctly before the program starts at the block where the cursor is positioned. The following M codes will be processed when Setting 36 is enabled: M08 Coolant On M37 Parts Catcher Off M09 Coolant Off M41 Low Gear M14 Clmp Main Spndl M42 High Gear M15 Unclmp Main Spndl M51-58 Set User M M36 Parts Catcher On M61-68 Clear User M When it is Off the program will start without checking the conditions of the machine. Having this setting Off may save time when running a proven program. 37 - RS-232 Data Bits This setting is used to change the number of data bits for serial port 1 (RS-232). This setting must match the transfer rate from the personal computer. Normally 7 data bits should be used but some computers require 8. XMODEM must use 8 data bits and no parity. 38 - Aux Axis Number This is a numeric entry between 0 and 1. It is used to select the number of external auxiliary axes added to the system. If it is set to 0, there are no auxiliary axes. If it is set to 1, there is a V-axis. 39 - Beep @ M00, M01, M02, M30 Turning this setting On will cause the keyboard beeper to sound when an M00, M01 (with Optional Stop active), M02 or an M30 is found. The beeper will continue until a button is pressed. 40 - Tool Offset Measure This setting selects how tool size is specified for cutter compensation. Set to either Radius or Diameter. 41 - Add Spaces RS-232 Out When this setting is On, spaces are added between address codes when a program is sent out via RS-232 serial port 1. This can make a program much easier to read/edit on a personal computer (PC). When it is set to Off, programs sent out the serial port have no spaces and are more difficult to read. 42 - M00 After Tool Change Turning this setting On will stop the program after a tool change and a message will be displayed stating this. The Cycle Start button must be pressed to continue the program. 43 - Cutter Comp Type This setting controls how the first stroke of a compensated cut begins and the way the tool is cleared from the part being cut. The selections can be A or B; see the cutter compensation section for examples. 44 - Min F in Radius TNC % (Minimum feedrate in radius tool nose compensation percent) This setting affects the feed rate when cutter compensation moves the tool towards the inside of a circular cut. This type of cut will slow down to maintain a constant surface feed rate. This setting specifies the slowest feed rate as a percentage of the programmed feed rate (range 1-100). 45 - Mirror Image X-axis 46 - Mirror Image Y-axis 47 - Mirror Image Z-axis 48 - Mirror Image A-axis When one or more of these settings is On, axis motion will be mirrored (reversed) around the work zero point. See also G101, Enable Mirror Image, in G-codes section. 96-8000 rev U June 2008 Settings 185 XY MIRROR Y MIRROR X MIRROR OFF 49 - Skip Same Tool Change In some program, the same tool may be called in the next section of a program or a subroutine. The control will do two changes and finish with the same tool in the spindle. Turning this setting ON will skip same tool, tool changes; a tool change will only occur if a different tool will be placed in the spindle. 50 - Aux Axis Sync This changes the synchronization between sender and receiver for the second serial port. The second serial port is used for auxiliary axes. The settings between the CNC control and the auxiliary axes must be the same. Selecting “RTS/CTS” will tell the sender to temporarily stop sending data while the receiver catches up. Selecting “XON/XOFF” uses ASCII character codes from the receiver to tell the sender to temporarily stop. XON/XOFF is the most common setting. The “DC Codes” selection is like XON/XOFF, with the exception that start/stop codes are sent. The “XMODEM” selection is receiver-driven, which sends data in blocks of 128 bytes. XMODEM gives the RS-232 communication added reliability because each block is checked for integrity. 51 - Door Hold Switch Override (Safety Switch Override) Selecting “Off” will not allow a program to start when the doors are open, and opening a door will cause the running program to stop (the same as pressing Feed Hold). Machines equipped with a hand held safety switch will go into feed hold if the safety switch is released. When the control is powered on, this setting automatically returns to Off. 52 - G83 Retract Above R Range 0.0 to 30.00 inches or 0-761mm). This setting changes the way G83 (peck drilling cycle) behave. Most programmers set the reference (R) plane well above the cut to ensure that the chip clearing motion actually allows the chips to get out of the hole. However this wastes time as the machine will “drill” through this empty distance. If Setting 52 is set to the distance required to clear chips, the R plane can be put much closer to the part being drilled. Start Position R Plane New R Plane Top of Part Setting 52 186 Settings 96-8000 rev U June 2008 53 - Jog w/o Zero Return Turning this setting On allows the axes to be jogged without zero returning the machine (finding machine home). This is a dangerous condition as the axis can be run into the mechanical stops and the possibly damage the machine. When the control is powered up, this setting automatically returns to Off. 54 - Aux Axis Baud Rate This setting allows the operator to change the data rate for the second serial port (Auxiliary axis). This setting needs to match the value in the auxiliary axis control. 55 - Enable DNC from MDI Turning this setting “On” will make the DNC feature available. DNC is selected, in the control by pressing the MDI/DNC button twice. The DNC Direct Numeric Control feature is not available when set to “Off”. 56 - M30 Restore Default G When this setting is On, ending a program with M30 or pressing Reset returns all modal G codes to their defaults. 57 - Exact Stop Canned X-Z The rapid XZ motion associated with a canned cycle may not achieve an exact stop when this setting is Off. Turning this setting On will ensure that the XZ motion comes to an exact stop. 58 - Cutter Compensation This setting selects the type of cutter compensation used (FANUC or YASNAC). See the cutter compensation section. 59 - Probe Offset X+ 60 - Probe Offset X61 - Probe Offset Z+ 62 - Probe Offset ZThese settings are used to define the displacement and size of the spindle probe. These four settings specify the travel distance and direction from where the probe is triggered to where the actual sensed surface is located. These settings are used by G31, G36, G136, and M75 codes. The values entered for each setting can be either positive or negative numbers. Macros can be used to access these settings, see the Macro section for more information. 63 - Tool Probe Width This setting is used to specify the width of the probe used to test tool diameter. This setting only applies to the probing option; it is used by G35. 64 - T. OFS Meas Uses Work This setting changes the way the Tool Ofset Mesur (Tool Offset Measure) button works. When this is On, the entered tool offset will be the measured tool offset plus the work coordinate offset (Z-axis). When it is Off, the tool offset equals the Z machine position. 65 - Graph Scale (Height) This setting specifies the height of the work area that is displayed on the Graphics mode screen. The default value for this setting is the maximum height, which is the entire machine work area. Using the following formula can set a specific scale: Total Y travel = Parameter 20/Parameter 19 Scale = Total Y travel/Setting 65 66 - Graphics X Offset This setting locates the right side of the scaling window relative to the machine X zero position (see the Graphics section). Its default is zero. 96-8000 rev U June 2008 Settings 187 67 - Graphics Y Offset This setting locates the top of the zoom window relative to the machine Y zero position (see the Graphics section). Its default is zero. Graphics Mode Setting 66 & 67 set to Ø Setting 66 & 67 set to 2.0 69 - DPRNT Leading Spaces This is an On/Off setting. When set to Off, the control will not use leading spaces generated by a macro DPRNT format statement. Conversely, when set to On, the control will use leading spaces The following example illustrates control behavior when this setting is OFF or ON. #1 = 3.0 ; G0 G90 X#1 ; DPRNT[X#1[44]] ; OUTPUT OFF X3.0000 ON X 3.0000 Notice the space between the “X” and the 3 when the setting is On. Information can be easier to read when this setting is On. 70 - DPRNT Open/CLOS DCode This setting controls whether the POPEN and PCLOS statements in macros send DC control codes to the serial port. When the setting is On, these statements will send DC control codes. When it is Off, the control codes are suppressed. Its default value is On. 71 Default G51 Scaling This specifies the scaling for a G51 (See G-Code Section, G51) command when the P address is not used. The default is 1.000 (Range 0.001 to 8380.000). 72 Default G68 Rotation This specifies the rotation, in degrees, for a G68 command when the R address is not used. It must be in the range 0.0000 to 360.0000º. 73 G68 Incremental Angle This setting allows the G68 rotation angle to be changed for each commanded G68. When this switch is ON and a G68 command is executed in the Incremental mode (G91), then the value specified in the R address is added to the previous rotation angle. For example an R value of 10 will cause the rotation of the feature to be 10° the first time commanded, 20° the next time etc. 74 - 9xxx Progs Trace This setting, along with Setting 75, is useful for debugging CNC programs. When Setting 74 is On, the control will display the code in the macro programs (O9xxxx). When the setting is Off, the control will not display the 9000 series code. 75 - 9xxxx Progs Singls BLK When Setting 75 is On and the control is operating in Single Block mode, then the control will stop at each block of code in a macro program (O9xxxx) and wait for the operator to press Cycle Start. When Setting 75 is Off, the macro program is run continuously, the control will not pause at each block, even if Single Block is on. The default setting is On. When Setting 74 and Setting 75 are both On, the control acts normally. That is, all blocks executed are highlighted and displayed, and when in Single Block mode there is a pause before each block is executed. 188 Settings 96-8000 rev U June 2008 When Setting 74 and Setting 75 are both Off, the control will execute 9000 series programs without displaying the program code. If the control is in Single Block mode, no single-block pause will occur during the running of the 9000 series program. When Setting 75 is On and Setting 74 is Off, then 9000 series programs are displayed as they are executed. 76 - Tool Release Lock Out When this setting is ON, the tool release key on the keyboard is disabled. 77 - Scale Integer F This setting allows the operator to select how the control interprets an F value (feedrate) that does not contain a decimal point. (It is recommended that programmers always use a decimal point.) This setting helps operators run programs developed on a control other than Haas. For Example F12: Setting 77 Off 0.0012units/minute Setting 77 On 12.0 units/minute There are 5 feedrate settings: INCH DEFAULT INTEGER .1 .01 .001 .0001 (.0001) F1 = F1 F1 = F.0001 F10 = F.001 F100 = F.01 F1000 = F.1 MILLIMETER DEFAULT (.001) INTEGER F1 = F1 .1 F1 = F.001 .01 F10 = F.01 .001 F100 = F.1 .0001 F1000 = F1 78 - 5th axis Enable When this setting is OFF, the fifth axis is disabled and no commands can be sent to that axis. In order to change this setting the Emergency Stop button must be pressed. See setting 30 for 4th axis. Note that there are two selections “USER1” and “USER2” that can be used to set-up a unique rotary table. 79 - 5th-axis Diameter This is used to set the diameter of the B-axis (0.0 to 50 inches), which the control will use to determine the angular feedrate. The feedrate in a program is always inches per minute (or mm per minute), therefore, the control must know the diameter of the part being machined in the B-axis in order to compute angular feedrate. See setting 34 for 4th axis diameter. 80 - Mirror Image B-axis This is an On/Off setting. When it is OFF, axis motions occur normally. When it is on, B axis motion may be mirrored (or reversed) around the work zero point. Also see settings 45-48 and G101. 81 - Tool At Power Up When the Power Up/Restart key is pressed, the control will change to the tool specified in this setting. If zero (0) is specified, no tool change occurs at power up. The default setting is 1. Setting 81, will cause one of the following actions to occur during a Power-up/Restart: A. If Setting 81 is set to zero, the carousel will be rotated to pocket #1. No tool change is performed. B. If Setting 81 contains the tool #1, and the tool currently in the spindle is tool #1, and ZERO RET - ALL is pressed, the carousel will remain at the same pocket and no tool change will be performed. C. If Setting 81 contains the tool number of a tool not currently in the spindle, the carousel will be rotated to pocket #1 and then to the pocket containing the tool specified by Setting 81. A tool change will be performed to change the specified tool into the spindle. 82 - Language Languages other than English are available in the Haas control. To change to another language, choose a language and press Enter. 96-8000 rev U June 2008 Settings 189 83 - M30/Resets Overrides When this setting is On, an M30 restores any overrides (feedrate, spindle, rapid) to their default values (100%). 84 - Tool Overload Action This setting causes the specified action (Alarm, Feedhold, Beep, Autofeed) to occur anytime a tool becomes overloaded (see the Tooling section). Choosing “Alarm” will cause the machine to stop when the tool is overloaded. When set to “Feedhold”, the message “Tool Overload” will be displayed and the machine will stop in a feedhold situation when this condition occurs. Pressing any key will clear the message. Selecting “Beep” will cause an audible noise (beep) from the control when the tool is overloaded. When set to “Autofeed”, the lathe automatically limits the feedrate based on the tool load. Autofeed Notes: When tapping (rigid or floating), the feed and spindle overrides will be locked out, so the Autofeed feature will be ineffective (the control will appear to respond to the override buttons, by displaying the override messages). The Autofeed feature should not be used when thread milling or auto reversing tapping heads, as it may cause unpredictable results or even a crash. The last commanded feedrate would be restored at the end of the program execution, or when the operator presses Reset or turns off the Autofeed feature. The operator may use the keyboard feedrate override buttons while the Autofeed feature is selected. These buttons will be recognized by the Autofeed feature as the new commanded feedrate as long as the tool load limit is not exceeded. However, if the tool load limit has already been exceeded, the control will ignore the feedrate override buttons. 85 - Maximum Corner Rounding Defines the machining accuracy of rounded corners within a selected tolerance. The initial default value is 0.05 inch. If this setting is zero (0), the control acts as if an exact stop is commanded in each motion block Program Point Setting 85= 0.002 Setting 85= 0.005 The following two conditions would occur at the sameFeed rate and setting 85 value. No slowdown required to meet accuracy setting Much lower speed needed to machine into the corner 86 - M39 Lockout This is an On/Off setting. When it is ON, M39 commands are ignored. 87 - M06 Resets Override This is an On/Off setting. When this setting is ON and an M06 is commanded, any overrides are canceled and set to their programmed values or defaults. 88 - Reset Resets Overrides This is an On/Off setting. When it is On and the Reset key is pressed, any overrides are canceled and set to their programmed values or defaults. 90 - Max Tools To Display This setting limits the number of tools displayed on the Tool Geometry screen. The range of this setting is 1 to 200. 91 - Advanced Jog Turning this setting ON enables the Index Jog and Jog Travel Limits features. This setting is used on the Tool Room series of machines. See the Toolroom Mill addendum for more information on these features. 190 Settings 96-8000 rev U June 2008 100 - Screen Saver Delay When the setting is zero, the scren saver is disabled. If setting is set to some number of minutes, then after that time with no keyboard activity the IPS screen will be displayed. After the second screen saver delay, the Haas logo will be displayed that will change position every 2 seconds (deactivate with any key press, handle jog or alarm). The screen saver will not activate if the control is in Sleep, Jog, Edit, or Graphics mode. 101 - Feed Overide -> Rapid Turning this setting On and pressing Handle Control Feedrate will cause the jog handle to affect both the feedrate and the rapid rate overrides. Setting 10 affects the maximum rapid rate. 103 - CYC START/FH Same Key The Cycle Start button must be pressed and held to run a program when this setting is On. When Cycle Start is released, a feed hold is generated. This setting cannot be turned on while Setting 104 is on. When one of them is set to On, the other will automatically turn off. 104 - Jog Handle to SNGL BLK The jog handle can be used to single-step through a program when this setting is On. Reversing the jog handle direction will generate a feed hold. This setting cannot be turned On while Setting 103 is on. When one of them is set to On, the other will automatically turn off. 108 - Quick Rotary G28 Turning this setting ON will return the rotary unit back to zero using the shortest distance. For example if the rotary unit is at 10° and a zero return is commanded, the rotary table will rotate 350° if this setting is OFF. If the setting is ON the table will rotate -10°. In order to use Setting 108, the parameter bit CIRC. WRAP. (10) must be set to 1 on parameter 43 for the A axis and Parameter 151 for the B-axis. If parameter bit(s) are not set to 1 the control will ignore setting 108. 109 - Warm-Up Time in MIN. This is the number of minutes (up to 300 minutes from power-up) during which the compensations specified in Settings 110-112 are applied. Overview – When the machine is powered on, if Setting 109, and at least one of Settings 110, 111, or 112, are set to a nonzero value, the following warning will be displayed: CAUTION! Warm up Compensation is specified! Do you wish to activate Warm up Compensation (Y/N)? If a ‘Y’ is entered, the control immediately applies the total compensation (Setting 110,111, 112), and the compensation begins to decrease as the time elapses. For instance, after 50% of the time in Setting 109 has elapsed, the compensation distance will be 50%. To “restart” the time period, it is necessary to power the machine off and on, and then answer “yes” to the compensation query at start-up. CAUTION! Changing Setting 110, 111, or 112 while compensation is in progress can cause a sudden movement of up to 0.0044 inch. The amount of remaining warmup time is displayed on the bottom right hand corner of the Diagnostics Inputs 2 screen using the standard hh:mm:ss format. 96-8000 rev U June 2008 Settings 191 110 - Warmup X Distance 111 - Warmup Y Distance 112 - Warmup Z Distance Settings 110, 111 and 112 specify the amount of compensation (max = ± 0.0020” or ± 0.051 mm) applied to the axes. Setting 109 must have a value entered for settings 110-112 to have an affect. 114 - Conveyor Cycle (minutes) 115 - Conveyor On-time (minutes) These two settings control the optional chip conveyor. Setting 114 (Conveyor Cycle Time) is the interval that the conveyor will turn on automatically. Setting 115 (Conveyor On-Time) is the amount of time the conveyor will run. For example, if setting 114 is set to 30 and setting 115 is set to 2, the chip conveyor will turn on every half an hour, run for 2 minutes, then turn off. On-time should be set no greater than 80% of cycle time. Note the following: The CHIP FWD button (or M31) will start the conveyor in the forward direction and activate the cycle. The CHIP REV button (or M32) will start the conveyor in the reverse direction and activate the cycle The CHIP STOP button (or M33) will stop the conveyor and cancel the cycle. 116 - Pivot Length Setting 116 is set when the machine is first built and never changed. Only a qualified service technician should modify this setting. 117 - G143 Global Offset This setting is provided for customers who have several 5-axis Haas mills and want to transfer the programs and tools from one to another. The pivot length difference (difference between Setting 116 for each machine) can be entered into this setting, and it will be applied to the G143 tool length compensation. 118 - M99 Bumps M30 CNTRS When this setting is On, an M99 will add one to the M30 counters (these are visible on the Curnt Comnds displays). Note that an M99 will only increase the counters as it occurs in a main program, not a sub-program. 119 - Offset Lock Turning the setting On will not allow the values in the Offset display to be altered. However, programs that alter offsets will still be able to do so. 120 - Macro Var Lock Turning this setting On will not allow the macro variables to be altered. However, programs that alter macro variables will still be able to do so. 121 - APC Pal. One Load X 122 - APC Pal. One Load Y 123 - APC Pal. One Unload X 124 - APC Pal. One Unload Y 125 - APC Pal. Two Load X 126 - APC Pal. Two Load Y 127 - APC Pal. Two Unload X 128 - APC Pal. Two Unload Y 129 - APC Pal. 1 and 2 Safe X Pos Settings 121-129 are the pallet positions for the X and Y axis. They are set at the time the APC is installed and should not need altering. 130 - Tap Retract Speed This setting affects the retract speed during a tapping cycle. Entering a value, such as 2, will command the mill to retract the tap twice as fast as it went in. If the value is 3, it will retract three times as fast. A value of 0 or 1 will have no affect on the retract speed. (Range 0-4) 192 Settings 96-8000 rev U June 2008 Entering a value of 2, is the equivalent of using a J code of 2 for G84 (Tapping canned cycle). However, specifying a J code for a rigid tap will override setting 130. NOTE: If the machine does not have the Rigid Tap option, this setting has no effect. 131 - Auto Door This setting supports the Auto Door option. It should be set to On for machines with an autodoor. Also see M85/86 (Autodoor Open/Close M-codes). The door will close when Cycle Start is pressed and will open when the program reaches an M00, M01 (with Optional Stop turned on) or M30 and the spindle has stopped turning. 133 - REPT Rigid Tap This setting ensures that the spindle is oriented during tapping so that the threads will line up when a second tapping pass, in the same hole, is programmed. 142 - Offset Chng Tolerance This setting generates a warning message if an offset is changed by more than the amount entered for this setting. The following prompt will be displayed: “XX changes the offset by more than Setting 142! Accept (Y/N)?” if an attempt is made to change an offset by more than the entered amount (either positive or negative), If “Y” is entered, the control updates the offset as usual; otherwise, the change is rejected. If “Y” is entered, the control updates the offset as usual, otherwise, the change is rejected. 143 Machine Data Collect This setting enables the user to extract data from the control using one or more Q commands sent through the RS-232 port, and to set Macro variables by using an E command. This feature is software-based and requires an additional computer to request, interpret and store data from the control. A hardware option also allows the reading of machine status. See the CNC Data Transfer section for detailed information. 144 - Feed Overide->Spindles This setting is intended to keep the chip load constant when an override is applied. When this setting is On, any feedrate override will also be applied to the spindle speed, and the spindle overrides will be disabled. 146 - APC Pallet 3 Load X 147 - APC Pallet 3 Load Y 148 - APC Pallet 3 Unload X 149 - APC Pallet 3 Unload Y 150 - APC Pallet 4 Load X 151 - APC Pallet 4 Load Y 152 - APC Pallet 4 Unload X 153 - APC Pallet 4 Unload Y 154 - APC Pallet 3 & 4 Safe X See Settings 121-129 155 - Load Pocket Tables This setting should only be used when a software upgrade is performed and/or memory has been cleared and/or the control is re-initialized. In order to replace the contents of the side-mount tool changer pocket tool table with the data from the file, the setting must be ON. If this setting is OFF when loading an Offset file from a floppy disk or RS-232, the contents of the Pocket Tool table will be unaltered. Setting 155 automatically defaults to OFF when the machine is turned on. 156 - Save Offset with PROG Turning this setting On will have the control save the offsets in the same file as the programs, but under the heading O999999. The offsets will appear in the file before the final % sign. 96-8000 rev U June 2008 Settings 193 157 - Offset Format Type This setting controls the format in which offsets are saved with programs. When it is set to A the format looks like what is displayed on the control, and contains decimal points and column headings. Offsets saved in this format can be more easily edited on a PC and later reloaded. When it is set to B, each offset is saved on a separate line with an N value and a V value. 158,159,160 - XYZ Screw Thermal COMP% These settings can be set from -30 to +30 and will adjust the existing screw thermal compensation by -30% to +30% accordingly. 162 - Default To Float When this setting is On, the control will add a decimal point to values entered without a decimal point (for certain address codes.) When the setting is Off, values following address codes that do not include decimal points are taken as machinists notation (i.e., thousandths or ten-thousandths.) This setting will exclude the A value (tool angle) in a G76 block. Thus, the feature applies to the following address codes: Value entered With Setting Off With Setting On In Inch mode X-2 X-.0002 X-2. In MM mode X-2 X-.002 X-2. This feature applies to the following address codes: X, Y, Z, A, B, C, E, F, I, J, K, U, W A (except with G76)If a G76 A value containing a decimal point is found during program execution, alarm 605 Invalid Tool Nose Angle is generated. D (except with G73) R (except with G71 in YASNAC mode) Note that this setting affects the interpretation of all programs entered either manually or from disk or via RS232. It does not alter the effect of setting 77 Scale Integer F. 163 - Disable .1 Jog Rate This setting disables the highest jog rate. If the highest jog rate is selected, the next lower rate is automatically selected instead. 164 - Rotary Increment This setting applies to the Rotary Index button on the EC300. It specifies the rotation for the rotary table in the load station. It should be set to a value from -360 to 360 degrees. For example, entering “90” will rotate the pallet 90° each time the rotary index button is pressed. If it is set to zero, the rotary table will not rotate.167186 - Periodic Maintenance There are 14 items that can be monitored, as well as six spare items, in the periodic maintenance settings. These settings will allow the user to change the default number of hours for each item when it is initialized during use. If the number of hours is set to zero, the item will not appear in the list of items shown in the maintenance page of current commands. 167-186 Periodic Maintenance There are 14 items that can be monitored, as well as six spare items, in the periodic maintenance settings. These settings will allow the user to change the default number of hours for each item when it is initialized during use. If the number of hours is set to zero, the item will not appear in the list of items shown in the maintenance page of current commands. 167 Coolant Replacement default in power-on hours 169 Oil Filter Replacement default in power-on hours 170 Gearbox Oil Replacement default in power-on hours 171 Coolant Tank Level Check default in power-on hours 172 Way Lube Level Check default in motion-time hours 173 Gearbox Oil Level Check default in power-on hours 174 Seals/Wipers Inspection default in motion-time hours 194 Settings 96-8000 rev U June 2008 175 Air Supply Filter Check default in power-on hours 176 Hydraulic Oil Level Check default in power-on hours 177 Hydraulic Filter Replacement default in motion-time hours 178 Grease Fittings default in motion-time hours 179 Grease Chuck default in motion-time hours 180 Grease Tool Changer Cams default in tool-changes 181 Spare Maintenance Setting #1 default in power-on hours 182 Spare Maintenance Setting #2 default in power-on hours 183 Spare Maintenance Setting #3 default in motion-time hours 184 Spare Maintenance Setting #4 default in motion-time hours 185 Spare Maintenance Setting #5 default in tool-changes 186 Spare Maintenance Setting #6 default in tool-changes 187 - Machine Data Echo This setting can be set ON or OFF. When set to ON, the data collection Q commands issued from the user’s PC will be displayed on the PC screen. When set to OFF, these commands will not be displayed. 188/189/190 - G51 X/Y/Z SCALE The axes can be scaled individually using the following new settings (must be a positive number). Setting 188 = G51 X SCALE Setting 189 = G51 Y SCALE Setting 190 = G51 Z SCALE However, if setting 71 has a value, then settings 188-190 are ignored, and the value in setting 71 is used for scaling. If the value for setting 71 is zero, then settings 188-190 are used. Note that when settings 188-190 are in effect only linear interpolation, G01, is allowed. If G02 or G03 is used, alarm 467 will be generated. 191 - Default Smoothness This setting may be set to ROUGH, MEDIUM, or FINISH and uses parameters 302, 303, 314, 749, and 750754 and G187 to set the smoothness and a maximum corner rounding factor. The default values are used when not overridden by a G187 command. 201 - Show Only Work and Tool Offsets In Use Turning this setting on will display only the Work and Tool offsets used by the running program in Graphics or MEM mode. 96-8000 rev U June 2008 Settings 195 196 Settings 96-8000 rev U June 2008 MAINTENANCE GENERAL REQUIREMENTS Operating Temperature Range: 41°F to 104°F (5 to 40°C) Storage Temperature Range: -4°F to 158°F (-20 to 70°C) Ambient Humidity: 20% – 95% relative humidity, non-condensing Altitude: 0-7000 ft. ELECTRICITY REQUIREMENTS All Machines Require: AC input power is three phase Delta or Wye power, except that the power source must be grounded (e.g. leg or center leg for delta, neutral for Wye) Frequency range of 47-66 Hz Line voltage that does not fluctuate more than ± 10% Harmonic distortion not to exceed 10% of the total RMS voltage 20-15 HP System (Standard VF and 10K, EC300, EC400) 195-260V Voltage Requirements Power Supply 1 50 AMP Haas Circuit Breaker 40 AMP If service run from elec. panel is less than 100’ use: 8 GA. WIRE If service run from elec. panel is more than 100’ use: 6 GA. WIRE 354-488V High-Voltage Requirements 25 AMP 20 AMP 12 GA. WIRE 10 GA. WIRE 40-30 HP System (50 Taper, 40 Taper HT 10K, VF Super Speed, EC-300, EC-400 12K, VM) 195-260V Voltage Requirements 354-488V High-Voltage Requirements2 Power Supply1 100 AMP 50 AMP Haas Circuit Breaker 80 AMP 40 AMP If service run from elec. panel is less than 100’ use: 4 GA. WIRE 8 GA. WIRE If service run from elec. panel is more than 100’ use: 2 GA. WIRE 6 GA. WIRE 40-30 HP System (VS 1/3, HS 3-7 incl R models) 195-260V Voltage Requirements Power Supply 125 AMP Haas Circuit Breaker 100 AMP If service run from ele. panel is less than 100’ use: 2 GA. WIRE If service run from ele. panel is more than 100’ use: 0 GA. WIRE WARNING! A separate earth ground wire of the same conductor size as the input power is required to be connected to the chassis of the machine. This ground wire is required for operator safety and for proper operation. This ground must be supplied from the main plant ground at the service entrance, and should be routed in the same conduit as the input power to the machine. A local cold water pipe or ground rod adjacent to the machine cannot be used for this purpose. Input power to the machine must be grounded. For wye power, the neutral must be grounded. For delta power, a central leg ground or one leg ground should be used. The machine will not function properly on ungrounded power. (This is not a factor with the External 480V Option.) 96-8000 rev U June 2008 Maintenance 197 The rated horsepower of the machine may not be achieved if the imbalance of the incoming voltage is beyond an acceptable limit. The machine may function properly, yet may not deliver the advertised power. This is noticed more often when using phase converters. A phase converter should only be used if all other methods cannot be used. The maximum leg-to-leg or leg-to-ground voltage should not exceed 260 volts, or 504 volts for high-voltage machines with the Internal High Voltage Option. The current requirements shown in the table reflect the circuit breaker size internal to the machine. This breaker has an extremely slow trip time. It may be necessary to size the external service breaker up by 2025%, as indicated by “power supply”, for proper operation. 1 The high-voltage requirements shown reflect the Internal 400V configuration which is standard on European machines. Domestic and all other users must use the External 480V option. 2 AIR REQUIREMENTS The mill requires a minimum of 100 psi at the input to the pressure regulator on the back of the machine. A volume of 4 scfm (9scfm for EC and HS mills) is also necessary. This should be supplied by at least a twohorsepower compressor, with a minimum 20-gallon tank, that turns on when the pressure drops to 100 psi. NOTE: Add 2 scfm to the minimum air requirements (below) if the operator will be using the air nozzle during pneumatic operations. Machine Type Main Air Regulator EC-300 85 psi EC-400 85psi EC-1600 85psi HS 3/4/6/7 incl R models 85psi. VF-1 - VF-11 (40Taper), VM 85psi VF-5 - VF-11 (50 Taper) 85psi VR Series 85psi VS 1/3 85psi Input Airline Hose Size 1/2” I.D. 1/2” I.D. 1/2” I.D. 1/2” I.D. 3/8” I.D. 1/2” I.D. 1/2” I.D. 1/2” I.D. The recommended method of attaching the air hose is to the barb fitting at the back of the machine with a hose clamp. If a quick coupler is desired, use a 1/2” coupler. NOTE: Excessive oil and water in the air supply will cause the machine to malfunction. The air filter/regulator has an automatic bowl dump that should be empty before starting the machine. This must be checked for proper operation monthly. Also, excessive contaminants in the air line may clog the dump valve and cause oil and/or water to pass into the machine. NOTE: Auxiliary air connections should be made on the unregulated side of the air filter/ regulator. WARNING! When the machine is operating and the pressure gauge (on the machine regulator) drops by more than 10 psi during tool changes or pallet changes, insufficient air is being supplied to the machine. 198 Maintenance 96-8000 rev U June 2008 MAINTENANCE SCHEDULE The following is a list of required regular maintenance for the machining center. These required specifications must be followed in order to keep your machine in good working order and protect your warranty. Interval Maintenance Performed Daily • Check coolant level each eight-hour shift (especially during heavy TSC usage). • Check way lube lubrication tank level. • Clean chips from way covers and bottom pan. • Clean chips from tool changer. • Wipe spindle taper with a clean cloth rag and apply light oil. Weekly • Check Through the Spindle Coolant (TSC) filters. Clean or replace if needed. • Check for proper operation of auto drain on filter regulator. • On machines with the TSC option, clean the chip basket on the coolant tank. Remove the tank cover and remove any sediment inside the tank. Disconnect the coolant pump from the cabinet and power off the machine before working on the coolant tank. Do this MONTHLY for machines without the TSC option. • Check air gauge/regulator for 85 psi. Check the spindle air pressure regulator for 17 psi. For 15K-spindle machines, check spindle air pressure regulator for 20 psi. • For machines with the TSC option, place a dab of grease on the V-flange of tools. Do this MONTHLY for machines without the TSC option. • Clean exterior surfaces with mild cleaner. DO NOT use solvents. • Check the hydraulic counterbalance pressure according to the machine’s specifications. Monthly • Check oil level in gear box. For 40 taper spindles: Remove inspection cover beneath spindle head. Add oil slowly from top until oil begins dripping from overflow tube at bottom of sump tank. For 50 taper spindles: Check oil level in sight glass. Add from side of gearbox if necessary. • Inspect way covers for proper operation and lubricate with light oil, if necessary. • Place a dab of grease on the outside edge of the guide rails of the tool changer and run through all tools. • Check SMTC oil level in sight glass, (see Side Mount Tool Changer Oil Level in this section). • EC-400 Clean the locating pads on the A-axis and the load station. This requires removing the pallet. • Check for dust buildup on electrical cabinet vector drive vents (beneath power switch). If buildup exists, open cabinet and wipe vents with a clean cloth rag. Apply com pressed air as necessary to remove dust accumulation. Six Months • Replace coolant and thoroughly clean the coolant tank. • Check all hoses and lubrication lines for cracking. • Check the rotary A-axis. If necessary add oil (Mobil SHC-630). The correct oil level is halfway on the sight glass. Annually • Replace the gearbox oil. Drain the oil from the bottom of the gearbox. Remove inspection cover beneath spindle head. Add oil slowly from top until oil begins dripping from overflow tube at bottom of sump tank. For 50 taper spindles, add oil from the side of the transmission. • Clean oil filter inside the Lube Air Panel Oil Reservoir and clean out residue at bottom of filter. • VR Machines Replace A and B Axis gear oil (Mobil SHC 634). 2 years • EC-400 Replace the Rotary A-axis oil. • VR Machines Replace the A-axis counterbalance. 96-8000 rev U June 2008 Maintenance 199 PERIODIC MAINTENANCE A periodic maintenance page is found within the Current Commands screens titled “Maintenance”. Access the screen by pressing CURNT COMDS and using Page Up or Page Down to scroll to the page. An item on the list can be selected by pressing the up and down arrow keys. The selected item is then activated or deactivated by pressing Origin. If an item is active, the remaining hours will be displayed, a deactivated item will display, “—” instead. The maintenance item time is adjusted by using the left and right arrows. Pressing the Origin key will reinstate the default time. Items are tracked either by the time accumulated while power is on (ON-TIME) or by cycle-start time (CSTIME). When the time reaches zero the message “Maintenance Due” is displayed at the bottom of the screen (a negative number of hours indicates the hours past due). This message is not an alarm and does not interfere with machine operation in any way. After the necessary maintenance has been performed, the operator can select that item on the “Maintenance” screen, press the Origin button to deactivate it, then press Origin again to reactivate it with the default number of hours remaining. Refer to settings 167-186 for additional maintenance defaults. Note that settings 181-186 are used as spare maintenance alerts by keying-in a number. The maintenance number will display on the Current Commands page once a value (time) is added to the setting. WINDOWS / GUARDING Polycarbonate windows and guarding can be weakened by exposure to cutting liquids and chemicals that contain amines. It is possible to lose up to 10% of the remaining strength annually. If degradation is suspected, replace the window. It is recommended that the windows be replaced every two years. Windows and guarding should be replaced if damaged or severely scratched. Replace damaged windows immediately. WORKLIGHT There are four types of worklights for the Haas mills. Turn off power to the machine at the main breaker before doing any work on the mill. Glass Lens Screw Lens Retainer Note: Screws Frame Lens The power for the worklight comes from the GFI circuit. If the worklight does not turn on, check this first, it can be reset at the side of the control panel. CHIP AUGER During normal operation, most chips are discharged from the machine at the discharge tube. However, very small chips may flow through the drain and collect in the coolant tank strainer. To prevent drain blockage, clean this strainer regularly. Should the drain become clogged and cause coolant to collect in the pan, stop the machine, loosen the chips blocking the drain, and allow the coolant to drain. Empty the coolant tank strainer, then resume operation. 200 Maintenance 96-8000 rev U June 2008 SPINDLE AIR PRESSURE Verify Spindle air pressure using the gauge located behind the main air regulator. VF, VR, and VS mills should be set to 17 psi. EC-series and HS Series should be set to 25psi. Adjust if necessary. 12K & 15K Spindle The air pressure for 12K &15K Spindles is 20 psi. The 12K &15K Spindles require higher pressure to slightly reduce the delivery speed and amount of oil on the bearings. LUBRICATION CHART System Lubricant Quantity Vertical Mills Way lube and pneumatics Transmission A and B axis (VR-Series) Mobil Vactra #2* Mobil DTE 25 Mobil SHC 634 2-2.5 qts 40Taper 34 oz, 50 Taper 51 oz A-axis 5qts, B-axis 4qts EC-Series Way lube and pneumatics Transmission Rotary Table Mobil Vactra #2* Mobil DTE 25 Mobil SHC-634 2-2.5 qts 34 oz Cover sight glass HS 3/4/6/7 incl R Way lube and pneumatics Transmission Rotary Table Mobil DTE-25 Mobil DTE 25 Mobil SHC-634 2-2.5 qts 34 oz Cover sight glass *All 50-Taper Machines, 30,000 RPM 40-taper spindles and 15,000 RPM spindles in GR-Series mills use DTE 25. 96-8000 rev U June 2008 Maintenance 201 COOLANT SYSTEM MAINTENANCE Chip Tray Cleaning The most frequent interaction with the coolant tank will be with the chip tray. Depending upon the type of material being milled, the chip tray may need to be removed and cleaned a few times each day. If the level sensor reads full, but the pumps begin to cavitate, the gate filter needs to be cleaned. Pull the gate filter from the tank and tap it in the chip barrel or use an air hose to remove excess chips. Handle Tray TSC Pump Filter Box Filter Screen Gate Filter Filter Retaining Ring Standard Pump Remove Filter Screen for Cleaning. TSC Pump Filter Chip Tray Float Assembly Pump Removal (55 Gallon Tank shown) NOTE: The TSC pump has a filter, located in the bottom of the pump, that also needs weekly cleaning. The coolant tank should be cleaned monthly (weekly for TSC). The tank may be pulled out from under the machine for better access by either lifting the pumps from the tank (grasping the pump platform by the handles and lifting) or removing power and disconnecting the hoses (keep a wrench in the handle tray) and power cables, whichever is most convenient. To Head To Head TSC Filter Gate Filter Standard Pump TSC Pump Handle Tank Movement (55 Gallon Tank shown) Tank component removal consists of grasping the lid and lifting it from the coolant tank. Lids are not secured to the tank. 202 Maintenance 96-8000 rev U June 2008 Level Sensor Lid Gate Filter Single Lid Chip Tray Tank Component Removal (55 Gallon Tank shown) The tank may be cleaned by using a standard shop-vac. If excessive chip build-up is present, you may need to use a scoop to remove the chips. Coolant and Coolant Tank Considerations As the machine runs the water will evaporate which will change the concentration of the coolant. Coolant is also carried out with the parts. A proper coolant mixture is between 6% and 7%. To top-off coolant only more coolant or deionized water should be used. Be sure that the concentration is still within the range. A refractometer can be used to check the concentration. Coolant should be replaced at regular intervals. A schedule should be set and held to. This will avoid a build up of machine oil and will ensure that coolant is within the proper concentration and lubricity. Before moving the coolant tank for maintenance, lift out the coolant pump(s) and set them aside. Do not disconnect them from the machine, and do not attempt to move the tank away from the machine with the pump(s) installed and connected. Machine coolant must be water-soluble, synthetic oil based or synthetic based coolant/lubricant. Using mineral cutting oils will damage rubber components throughout the machine and void the warranty. Coolant must have rust inhibitors. Do not use pure water as a coolant; machine components will rust. Do not use flammable liquids as coolant. Acidic and high alkaline fluids will damage components throughout the machine. TSC Maintenance The TSC pump is a precision gear pump and will wear out faster and lose pressure if abrasive particles are present in the coolant. • Check the TSC filter with the system running and no tool in the spindle. Change the filter when it becomes clogged. • After changing or cleaning filter elements, run the TSC system with no tool in spindle for at least one minute to prime system. • Coolant will be used more quickly when the TSC system is in use. Make sure to keep the coolant level up and check the level more frequently (check after every eight hour shift). Premature wear of the pump can result from running with a low coolant level in the tank. 96-8000 rev U June 2008 Maintenance 203 TSC1000 Maintenance Before doing any maintenance to the 1000psi system, disconnect the power source; unplug it from the power supply. Handle TSC Pump Auxiliary Filter Double Standard Pump Lid Level Sensor Lid Gate Filter Replacement Bag Filter Holder Check the oil level on a daily basis. If the oil is low, add oil through the fill cap on the reservoir. Fill the reservoir about 25% full with 5-30W synthetic oil. Auxiliary Filter Element Replacement Change the filter bag when the filter gauge displays a vacuum level of -5 in. Hg or more. Do not allow the suction to exceed -10 in. Hg or pump damage may occur. Replace with a 25-micron rated filter bag (Haas P/N 93-9130). Loosen the clamps and open the lid. Use the handle to remove the basket (the filter element will be removed with the basket). Remove the filter element from the basket and discard. Clean the basket. Install a new filter element and replace the basket (with element). Close the lid and secure the clamps. AIR/LUBRICATION SYSTEM All machine lubrication is supplied by the external lubrication system. Current lube level is visible in the reservoir; Add oil as necessary to maintain proper oil level. Warning! Do not add lube above the “high” line marked on the reservoir. Do not allow the lube level to go below the “low” line marked on the reservoir as machine damage could result. Spindle Air/Oil Pressure Gauge Hose Barb (Shop Air) Air Filter/Regulator Oil Pump Pressure Gauge MAX MIN Rear View Oil Fill Air Nozzle Air Line (To High Mark) Oil Filter Oil Reservoir External Lubrication System Lube Oil Filter The way lube oil filter element is a 25-micron porous metal filter (94-3059). It is recommended that the filter should be replaced annually or every 2000 hours of machine operation. The filter element is housed in the filter body, which is located in the oil pump reservoir (internal filters). 204 Maintenance 96-8000 rev U June 2008 To change the filter element follow these steps: 1. Remove the screws that hold the oil reservoir to the pump body, carefully lower the reservoir and set aside. 2. Use a strap wrench, pipe wrench or adjustable pliers to unscrew the end cap (see the figure). Caution: Use a screwdriver or similar tool to stop the filter from turning while the end cap is removed. 3. Remove the oil filter element from the filter body once the end cap is removed. 4. Clean the inside of the filter housing and the filter end cap as required. 5. Install the new oil filter element (p/n 94-3059), O-ring and the end cap. Use the same tools that were used to remove the filter end cap, to tighten it - Do Not Over Tighten. 6. Replace the oil reservoir; ensure the gasket seats properly between the reservoir and the top flange. Screwdriver Oil Filter O-Ring Filter Element (P/N 94-3059) Un-screw end cap SIDE MOUNT TOOL CHANGER GEARBOX OIL Checking the oil level 14 1 5 5 17 6 16 1 20 2 22 23 24 1 3 4 18 19 Disc Mounting BHCS (6) Oil Fill Plug 7 8 9 3 12 1 Carousel Number Disc 10 11 Drain Plug 2 Oil FillFillLevel Oil Level Vertical Mills EC-Series Mills Vertical Mills: View the oil level sight glass in the location shown. The proper level is half way on the sight glass. If more oil is needed, remove the bronze muffler at the top of the cam box. Pour oil in slowly to the proper level, then replace the muffler. EC-Series: Remove the plug and feel for oil with your finger. If no oil is felt, add oil until it starts to come out of the hole. Replace plug. SMTC Oil Types Mobilgear 632 or equivalent, for standard tool changers Mobil SHC 630 or equivalent, for super speed and EC-300/EC-400/ES-5 tool changers. Mobil SHC 634 for the EC-630 Castrol Alpha SP320 for the EC-1600/2000/3000 tool changers. 96-8000 rev U June 2008 Maintenance 205 HS 3/4/6/7 38-TOOL TOOL CHANGER MAINTENANCE Six Months • Lubricate the Magazine Drive Gear, Tool Pot and Changer Slide Rack using red grease: • Lubricate the Arm Shaft using Moly grease. Annually • Lubricate the Changer Slide Linear Guide with red grease. Tool Pot Chain Tension The tool pot chain tension should be checked regularly as a preventive maintenance procedure. Chain tension adjustment is performed in the lower left area of the magazine. Loosen the four M12x50 SHCS from the front of the magazine. This will allow the plate to move. Loosen the hex lock nut on the shaft and tighten the shaft using the hex bolt. Lock in the adjustment with the hex lock nut, and retighten the four 12x50 SHCS. Tensioning will not change the indexed pot location, but check the alignment between the manual tool push cylinder and the tool pot. TRANSMISSION Vertical Mill 40-Taper Transmission Oil Replacement There is no visible indicator for the level of transmission oil in the VF 1-6/40T models. To add transmission oil, remove the access panel located directly behind the spindle head. This will expose the Transmission Oil Overflow Pipe. Place a container on the table, beneath this outlet. Manually jog the Z axis to its full -Z travel. Power down the machine. Locate the transmission oil fill cup, accessed from the top of the motor housing. There is a cut-out provided in the top of the motor housing sheetmetal for filling. Slowly pour in Mobil DTE 25 oil until oil starts to come out of the overflow pipe; this overflow indicates the reservoir is full. Close the transmission oil fill cup, wipe off the overflow pipe and replace the access cover. Consider any overflow oil to be used and dispose of properly. Transmission Oil Fill Cup Spindle Head Motor Transmission Transmission Transmission Fill Plug Access Panel Sight Glass Access Cover Reservoir View Rotated 1808 Oil Fill Pipe Oil Overflow Pipe VF 1-6 40 Taper VF 6 through 11 50T NOTE: The VF-5 50 taper does not have a sight glass; the oil is circulated directly onto the gears by a hose. Oil Change 1. Remove the sheet metal from the spindle head. 2. Remove the encoder and the encoder mounting plate. 3. Remove the oil drain plug. When the oil drains, check the magnet for metal particles. 4. Replace the oil drain plug and fill the gear case with 1¼ liters of Mobil DTE 25 gear oil at the fill cup on top. 5. Replace the oil overflow plug, put a small amount of thread sealant on the threads. (Do not use thread locking compound) install encoder and insure that the spindle orientation is correct. 6. Install the sheet metal and run a spindle warm up and check for leaks. 206 Maintenance 96-8000 rev U June 2008 EC-1600 AND HS 3/4/6/7 TRANSMISSION OIL Oil Fill Port Oil Fill Oil Drain Oil Sight Glass Oil Drain Plug Oil Level View EC-1600 HS-3/4/6/7 Oil Check Remove the sheet metal necessary to gain access to the transmission. View the sight glass on the side of the transmission box as shown. The oil level should be half way on the sight glass. Fill as needed. Oil Change 1. Remove the sheet metal from the spindle head. 2. Remove the drain plug as shown. Inspect the magnetic drainplug for signs of metal particles. 3. Blow downward with an air hose in the vicinity of the fill hole to prevent dirt and metal particles from entering the gear case. Remove the fill plug. 4. Add Mobil DTE-25 gear oil until the oil level is half way up the sightglass. 5. Run a spindle warm-up and check for leaks. EC-SERIES PALLET CHANGER ROTARY TABLE Oil Replacement EC-300 Periodically check the oil level in the reservoir and keep it filled. It is not necessary to replace the oil. Rotary Table Oil Reservoir Clam Shell Remove row of (6) BHCS on Top Remove (3) BHCS on Sides Remove (8) BHCS on Bottom 96-8000 rev U June 2008 Maintenance 207 EC-400 Full Fourth Axis Rotary Table (Perform Every 2 years) Oil In Pre-Fill Pallet Side Oil Fill Sight Glass Solenoid Plunger Air Vent (pressure relief) Spindle Side Oil Reservoir Oil Fill Connection Oil Drain 1. Remove the fourteen (14) BHCS on the right Z-axis way cover at the receiver end and slide it toward the column. 2. Remove the left Z-axis way cover: Jog the Z-axis all the way toward the column and rotate the H-frame 45° counter clockwise. Remove the thirteen (13) BHCS that fasten the waycover to the receiver and remove it through the door at the control pendant. 3. Disconnect the reservoir at the rotary indexer end and plug the end of the hose. 4. Remove the drain plug on the opposite side of the rotary indexer. Replug the hole when the oil has drained. 5. Remove the air escape hole plug on the side of the platter. 6. Fill the rotary table until oil begins to escape from the air escape hole and plug it. 7. Replace the reservoir hose and the way covers. Command the receiver 180° to 0° repeatedly for fifteen minutes. The reservoir will drop in level as it continues to replace the oil. Add oil as needed to the reservoir to just below the full line. Oil Fill Sight Glass Oil Fill Air Vent Oil Reservoir Front View Oil Drain Side View EC-400 Rotary Indexer Rotary Indexer (1° or 45°) 1. Remove the drain plug located on the left side of the rotary indexer. Replace the plug when the oil has drained. 2. Remove the air vent plug located to the upper right of the drain hole. 3. Fill the rotary indexer at the oil fill hole shown in the illustration. Replace the plug when oil begins to seep from the air vent. 4. Command a 180° to 0° rotation for fifteen minutes. This will remove air remaining in the system. The rotary indexer is full when the oil level is half way on the sight glass. Fill as needed. 5. Replace the waycover. 208 Maintenance 96-8000 rev U June 2008 HYDRAULIC BRAKE (EC-1600-3000, HS3-7R) Check the brake fluid level by viewing the fluid level in the booster. To check the EC 1600-3000 remove the brake booster cover. The cover/booster is located at the right, front of the machine. The HS 3-7R brake booster is located on the operator pendant side of the machine. Remove the way cover from the table and slide the way cover away from the table. Regulator Air Lines Brake Line Breather Filter MAX Booster MIN Brake Ring Oil Level Adding Oil Use only Mobil DTE 25. Remove the breather filter from the brake booster assembly and add oil. The proper oil level is between the minimum and maximum marks on the brake booster. VR-SERIES The following items must be performed in addition to the regular maintenance items. Interval Maintenance Performed Monthly • Grease all pivot points on the tool changer assembly. • Check the oil in the three (3) areas of the head. The A-axis covers need to be removed to access the filler cap and the sight glass. The B-axis filler is on the outside of the casting. Add Mobil SHC-634 to the fill port at the top of the casting. Annually • Replace the oil in the three (3) areas of the head: For the areas on either side of the spindle head (A-axis), remove the drain plug (4 BHCS) and drain the oil. Note: Remove the plug closest to the front on the left side of the head, and the plug towards the rear of the right side of the head. Fill the two areas with Mobil SHC-634 as described in the “Monthly” section above. B-Axis For the area at the rear of the spindle head, remove the 1/4” NPT pipeplug with an Allen wrench and drain the oil. Note: The plug is near the center of this rear area. Fill with Mobil SHC-634 as described in the “Monthly” section above. Drain Plug Locations Fill Hole Locations Fill Port 1 Remove Cover Plates (Both Sides) 96-8000 rev U June 2008 Remove Sight Glass to Fill Fill Port 3 Fill Port 2 Maintenance 1 2 3 209 VR-SERIES AIR FILTER The VR mills are equipped with an air filter (P/N 59-9088) for the motor housing. The recommended replacement interval is monthly, or sooner depending on your machining environment. The air filter is located on the rear of the head cover. To remove the air filter, simply pull up on the filter; the filter will slide upward out of its bracket. To replace the filter, slide in the new air filter, oriented properly to filter air into the motor housing. Filter air-flow direction is determined by a sticker on the replacement filter. Filter Slides Out Air Filter (59-9088) 5AX Head Cover Back Plate (25-4362) (Back View) VR-11 Air Filter Location VR-SERIES AIR SPRING COUNTERBALANCE REPLACEMENT The counterbalance air spring and rod ends should be replaced every two (2) years. 1. Verify that the Axis is at 0 degrees before beginning. Press E-stop before doing any disassembly. 2. Remove sheet metal cover and loosen the two 3/8-16 SHCS (1). 3. Back out the 1/4-20 SHCS (2), and tighten the two 3/8-16 SHCS (1) this will keep the pre-load cam secure while the next step is accomplished. 4. Remove 3/8-16 SHCS that mount Air Spring and Rod Ends (3). 5. Tighten the rod ends onto the Air Spring and secure the Air Spring using the two 3/8-16 SHCS removed in step 4. Air Spring P/N 93-4367 1 2 3 6. Slightly loosen the 3/8-16 SHCS (1). Screw in the 1/4-20 SHCS to force pre-load cam counterbalance down (this will push the air spring inward). Tighten this adjusting bolt until the slots in the cam have contacted the tops of the mounting bolts. Tightening the two 3/8-16 SHCS (1), these will hold the pre-load cam in place. 7. Replace the sheet metal, reset the E-stop and clear the alarms. 210 Maintenance 96-8000 rev U June 2008 Index Symbols 4th and 5th Axis Programming 108 4th-axis Operation 110 A Air Requirements 198 Alarms 17 Auto Air Gun 175 Auto Door 191 AUTOFEED 190 B Background Edit 65 Block Delete 19 C Calculator 17, 24 Canned Cycles 113, 140 Chip Auger 15, 173 Chip Conveyor 173 Coolant 171 Coolant Up/Down 15 Current Commands 17 Cutter compensation 154 D Date 24 Deleting Programs 38 Direct Numeric Control 42 DIRECTORY LISTING 43 DNC 43 E Electricity Requirements 197 Emergency Stop 14 End-Of-Block 18 ENGRAVING 20 F Fifth Axis Installation 111 Five-Axis Programs 108 Fourth Axis Installation 111 Fourth axis Operation 110 Function Keys 15 G 96-8000 rev T January 2008 Index 211 G65 Macro Call 104, 115 G65 Macro Subroutine Call 104, 115 General Requirements 197 Guarding 200 H Handle Control Feedrate 16 Handle Control Spindle 16 Hard Drive 39 Help 17 High Speed Machining (Optional) 30 High-Speed Side Mount Tool Changer 50 Hydraulic Tool Changer 55 I Introduction 11 Intuitive Programming System 74 IPS 74 J Jog Handle 14 Jog Keys 15 Jog Lock 15 Jog Mode 57 K Keyboard 14 Key Switch 15 L Loading Programs 39 Lookahead, Macros 88 M Machine Data Collect 193 Machine Power-Up 104 Macro Subroutine Call 104, 115 Macro Subroutine Call (G65) 90 Macro System Variables 24 Maintenance 197 Maintenance Schedule 199 Maximum Corner Rounding 190 M-Code Relays 171 M codes 17 Messages 17 O 212 Index 96-8000 rev T January 2008 Operation Timers 22 Operator Load Station, Pallet Changer 66 Optional Stop 19 Option Try-Out 28 Orient Spindle 172 Override 16 Override Keys 16 P Pallet changer 110 Pallet Changer 65 Pallet Changer Programming 67 Pallet Changer Recovery 70 Pallet Loads, Maximum 66 Pallet Replacement 71 Pallet Schedule Table 67 Pallet Storage 72 Parameters 17 Parentheses ( ) 18 P-Cool 173 R Renaming Programs 38 RS-232 30, 185, 193 S Searching the program 38 Serial Number Engraving 127 Service 197 Settings 17 Settings, Macros 20 Shift key 18 Side Mount Tool Changer 49 Spindle Air Pressure 209 Square brackets [ ] 18 subprograms 177 subroutine 176 T Thread Milling 175 Through-Spindle Coolant 26 Time 24 Tips and Tricks 73 Tool Changer 48 Tool Changer, High Speed Side Mount Tool Changer, Hydraulic 24 Tool Changer Recovery 48 Tool Changer Recovery Flow Chart, Side Mount 54 Tool Changer, Side Mount 49 Tool ChangerSpecifications 47 Tool Changer, Umbrella 52 Tool Holders 51 96-8000 rev T January 2008 Index 213 TOOL OFSET MESUR 187 transmission 173 U Umbrella Tool Changer 52 USB 39 W Warm-up Compensation 191 Worklight 200 Z Zero Return 19 214 Index 96-8000 rev T January 2008