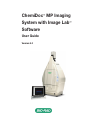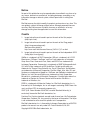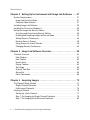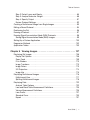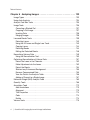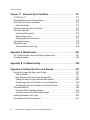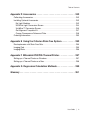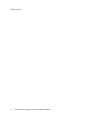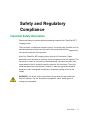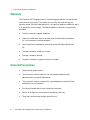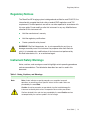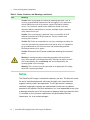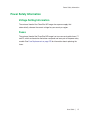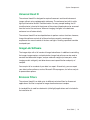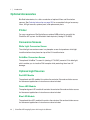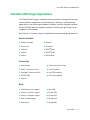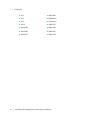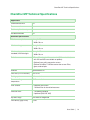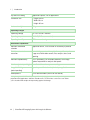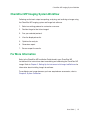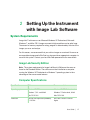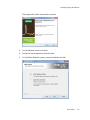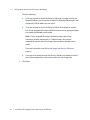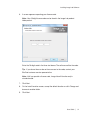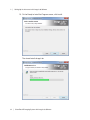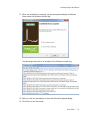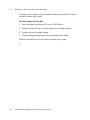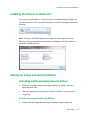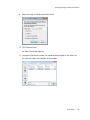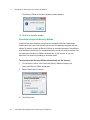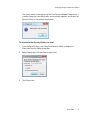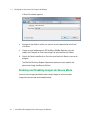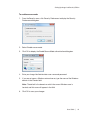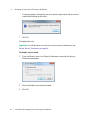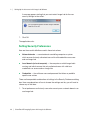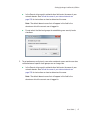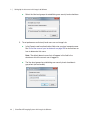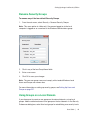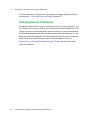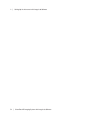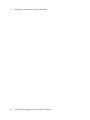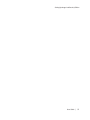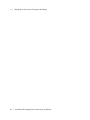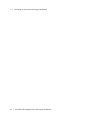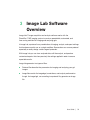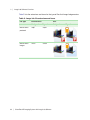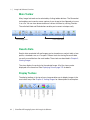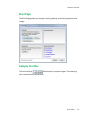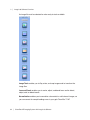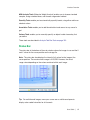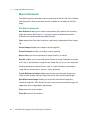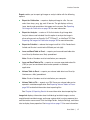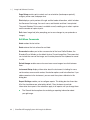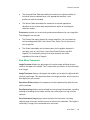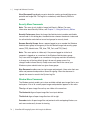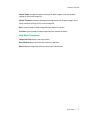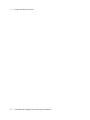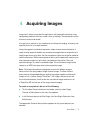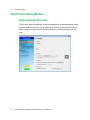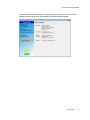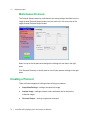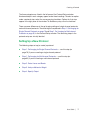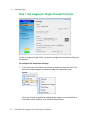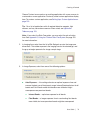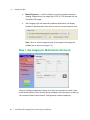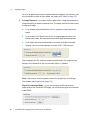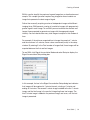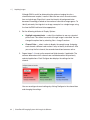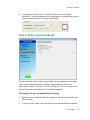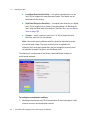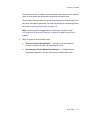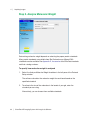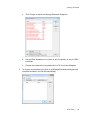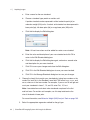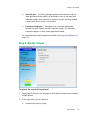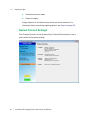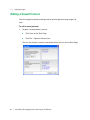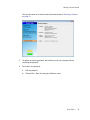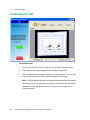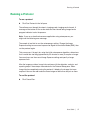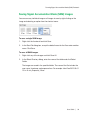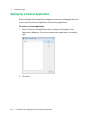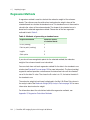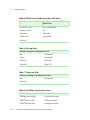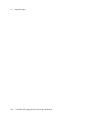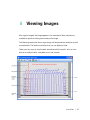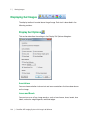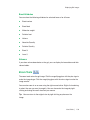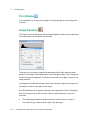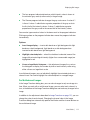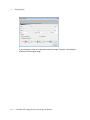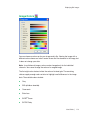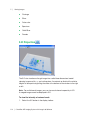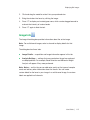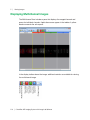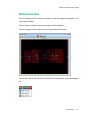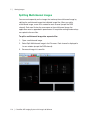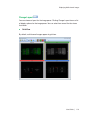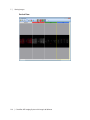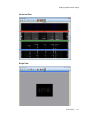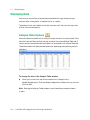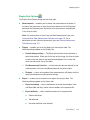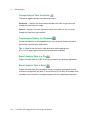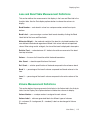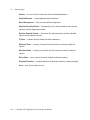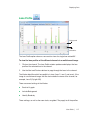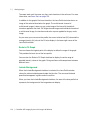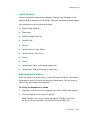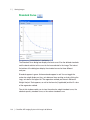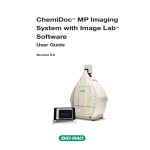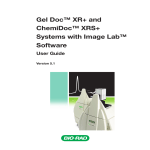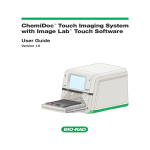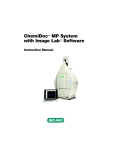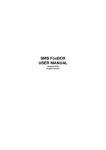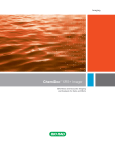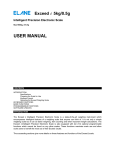Download ProBBQ Excel 20 User guide
Transcript
ChemiDoc™ MP Imaging System with Image Lab™ Software User Guide Version 5.0 Notice No part of this publication may be reproduced or transmitted in any form or by any means, electronic or mechanical, including photocopy, recording, or any information storage or retrieval system, without permission in writing from Bio-Rad. Bio-Rad reserves the right to modify its products and services at any time. This user guide is subject to change without notice. Although prepared to ensure accuracy, Bio-Rad assumes no liability for errors or omissions, or for any damage resulting from the application or use of this information. Credits 1. Image Lab software is based in part on the work of the Qwt project (http://qwt.sf.net). 2. Image Lab software is based in part on the work of the CImg project (http://cimg.sourceforge.net/). See license for details at http://www.cecill.info/licences/Licence_CeCILL-C_V1-en.html 3. Image Lab software is based in part on the work of the Independent JPEG Group (http://www.ijg.org/) GelStar is a trademark of FMC Corporation. IRDye is a trademark of LI-COR Biosciences. OliGreen, PicoGreen, and Pro-Q are trademarks of Invitrogen Corp. Alexa Fluor, Coomassie Fluor, Qdot, and SYPRO are trademarks of Invitrogen Corporation. Coomassie is a trademark of BASF Aktiengesellschaft. Cy2 and Cy3 are trademarks of GE HealthCare. DyLight and Krypton are trademarks of Thermo Fisher Scientific Inc. Excel, PowerPoint, and Windows are trademarks of Microsoft Corporation. FireWire, iWork, Mac, Mac OS, and Numbers are trademarks of Apple Inc. GelGreen and GelRed are trademarks of Biotium, Inc. Intel Core and Pentium are trademarks of Intel Corporation. Mitsubishi is a trademark of Mitsubishi Companies. PulseNet International is a trademark of Centers for Disease Control and Prevention. Slo-Blo is a trademark of Littelfuse, Inc. SYBR is a trademark of Molecular Probes, Inc. Bio-Rad Laboratories, Inc. is licensed by Life Technologies, Inc. to sell reagents containing SYBR Green I for use in real-time PCR, for research purposes only. CHEF (U.S. Patent Number 5,549,796, issued to Stanford University) is exclusively licensed to Bio-Rad Laboratories, Inc. Precision Plus Protein standards are sold under license from Life Technologies Corporation, Carlsbad, CA, for use only by the buyer of the product. The buyer is not authorized to sell or resell this product or its components. Bio-Rad Laboratories, Inc. is licensed by Invitrogen Corporation to sell SYPRO products for research use only under U.S. Patent Number 5,616,502. Copyright ©2013 Bio-Rad Laboratories, Inc. Table of Contents Safety and Regulatory Compliance . . . . . . . . . . . . . . . . . . . . . . . . . .11 Important Safety Information . . . . . . . . . . . . . . . . . . . . . . . . . . . . . . . . . . . . . . . . 11 Warranty . . . . . . . . . . . . . . . . . . . . . . . . . . . . . . . . . . . . . . . . . . . . . . . . . . . . . . . . 12 General Precautions . . . . . . . . . . . . . . . . . . . . . . . . . . . . . . . . . . . . . . . . . . . . . . . 12 Regulatory Notices . . . . . . . . . . . . . . . . . . . . . . . . . . . . . . . . . . . . . . . . . . . . . . . . 13 Instrument Safety Warnings . . . . . . . . . . . . . . . . . . . . . . . . . . . . . . . . . . . . . . . . . 13 Notice . . . . . . . . . . . . . . . . . . . . . . . . . . . . . . . . . . . . . . . . . . . . . . . . . . . . . . . . 14 Power Safety Information . . . . . . . . . . . . . . . . . . . . . . . . . . . . . . . . . . . . . . . . . . . 15 Voltage Setting Information. . . . . . . . . . . . . . . . . . . . . . . . . . . . . . . . . . . . . . . . 15 Fuses. . . . . . . . . . . . . . . . . . . . . . . . . . . . . . . . . . . . . . . . . . . . . . . . . . . . . . . . . 15 Chapter 1 Introduction . . . . . . . . . . . . . . . . . . . . . . . . . . . . . . . . . . . . . .17 ChemiDoc MP Imager. . . . . . . . . . . . . . . . . . . . . . . . . . . . . . . . . . . . . . . . . . . . . . 17 System Components . . . . . . . . . . . . . . . . . . . . . . . . . . . . . . . . . . . . . . . . . . . . . . 18 CCD Camera and Lenses . . . . . . . . . . . . . . . . . . . . . . . . . . . . . . . . . . . . . . . . . 18 Universal Hood III . . . . . . . . . . . . . . . . . . . . . . . . . . . . . . . . . . . . . . . . . . . . . . . 19 Image Lab Software . . . . . . . . . . . . . . . . . . . . . . . . . . . . . . . . . . . . . . . . . . . . . 19 Emission Filters . . . . . . . . . . . . . . . . . . . . . . . . . . . . . . . . . . . . . . . . . . . . . . . . . 19 Optional Accessories . . . . . . . . . . . . . . . . . . . . . . . . . . . . . . . . . . . . . . . . . . . . . . 20 Printer . . . . . . . . . . . . . . . . . . . . . . . . . . . . . . . . . . . . . . . . . . . . . . . . . . . . . . . . 20 Conversion Screens . . . . . . . . . . . . . . . . . . . . . . . . . . . . . . . . . . . . . . . . . . . . . 20 Optional Light Sources . . . . . . . . . . . . . . . . . . . . . . . . . . . . . . . . . . . . . . . . . . . 20 ChemiDoc MP Imager Applications . . . . . . . . . . . . . . . . . . . . . . . . . . . . . . . . . . . 21 ChemiDoc MP Technical Specifications. . . . . . . . . . . . . . . . . . . . . . . . . . . . . . . . 23 ChemiDoc MP Imaging System Workflow . . . . . . . . . . . . . . . . . . . . . . . . . . . . . . 25 For More Information . . . . . . . . . . . . . . . . . . . . . . . . . . . . . . . . . . . . . . . . . . . . . . 25 User Guide | iii Table of Contents Chapter 2 Setting Up the Instrument with Image Lab Software . . . 27 System Requirements . . . . . . . . . . . . . . . . . . . . . . . . . . . . . . . . . . . . . . . . . . . . . . 27 Image Lab Security Edition . . . . . . . . . . . . . . . . . . . . . . . . . . . . . . . . . . . . . . . . 27 Computer Specifications . . . . . . . . . . . . . . . . . . . . . . . . . . . . . . . . . . . . . . . . . . 27 Installing Image Lab Software . . . . . . . . . . . . . . . . . . . . . . . . . . . . . . . . . . . . . . . . 28 Installing the Drivers on Windows 7 . . . . . . . . . . . . . . . . . . . . . . . . . . . . . . . . . . . 35 Setting Up Image Lab Security Edition . . . . . . . . . . . . . . . . . . . . . . . . . . . . . . . . . 35 Activating and Deactivating Security Edition. . . . . . . . . . . . . . . . . . . . . . . . . . . 35 Enabling and Disabling Image Lab Secure Mode . . . . . . . . . . . . . . . . . . . . . . . 42 Setting Security Preferences . . . . . . . . . . . . . . . . . . . . . . . . . . . . . . . . . . . . . . . 46 Rename Security Groups . . . . . . . . . . . . . . . . . . . . . . . . . . . . . . . . . . . . . . . . . 49 Using Groups on a Local Domain . . . . . . . . . . . . . . . . . . . . . . . . . . . . . . . . . . . 49 Changing Security Preferences . . . . . . . . . . . . . . . . . . . . . . . . . . . . . . . . . . . . . 50 Chapter 3 Image Lab Software Overview . . . . . . . . . . . . . . . . . . . . . . 59 Interface Overview . . . . . . . . . . . . . . . . . . . . . . . . . . . . . . . . . . . . . . . . . . . . . . . . 61 Main Window. . . . . . . . . . . . . . . . . . . . . . . . . . . . . . . . . . . . . . . . . . . . . . . . . . . 61 Main Toolbar . . . . . . . . . . . . . . . . . . . . . . . . . . . . . . . . . . . . . . . . . . . . . . . . . . . 62 Results Data . . . . . . . . . . . . . . . . . . . . . . . . . . . . . . . . . . . . . . . . . . . . . . . . . . . 62 Display Toolbox . . . . . . . . . . . . . . . . . . . . . . . . . . . . . . . . . . . . . . . . . . . . . . . . . 62 Start Page . . . . . . . . . . . . . . . . . . . . . . . . . . . . . . . . . . . . . . . . . . . . . . . . . . . . . 63 Analysis Tool Box . . . . . . . . . . . . . . . . . . . . . . . . . . . . . . . . . . . . . . . . . . . . . . . 63 Status Bar . . . . . . . . . . . . . . . . . . . . . . . . . . . . . . . . . . . . . . . . . . . . . . . . . . . . . 65 Menu Commands . . . . . . . . . . . . . . . . . . . . . . . . . . . . . . . . . . . . . . . . . . . . . . . 66 Chapter 4 Acquiring Images . . . . . . . . . . . . . . . . . . . . . . . . . . . . . . . . 73 The Protocol Setup Window . . . . . . . . . . . . . . . . . . . . . . . . . . . . . . . . . . . . . . . . . 74 Single-Channel Protocols . . . . . . . . . . . . . . . . . . . . . . . . . . . . . . . . . . . . . . . . . 74 Multichannel Protocols . . . . . . . . . . . . . . . . . . . . . . . . . . . . . . . . . . . . . . . . . . . 76 Creating a Protocol . . . . . . . . . . . . . . . . . . . . . . . . . . . . . . . . . . . . . . . . . . . . . . . . 76 Setting Up a New Protocol . . . . . . . . . . . . . . . . . . . . . . . . . . . . . . . . . . . . . . . . 77 Step 1. Gel Imaging for Single-Channel Protocols . . . . . . . . . . . . . . . . . . . . . . 78 Step 1. Gel Imaging for Multichannel Protocols . . . . . . . . . . . . . . . . . . . . . . . . 80 iv | ChemiDoc MP Imaging System with Image Lab Software Table of Contents Step 2. Detect Lanes and Bands. . . . . . . . . . . . . . . . . . . . . . . . . . . . . . . . . . . . 85 Step 3. Analyze Molecular Weight. . . . . . . . . . . . . . . . . . . . . . . . . . . . . . . . . . . 88 Step 4. Specify Output . . . . . . . . . . . . . . . . . . . . . . . . . . . . . . . . . . . . . . . . . . . 91 Review Protocol Settings . . . . . . . . . . . . . . . . . . . . . . . . . . . . . . . . . . . . . . . . . 92 Creating a Multichannel Image from Single Images . . . . . . . . . . . . . . . . . . . . . . . 93 Editing a Saved Protocol. . . . . . . . . . . . . . . . . . . . . . . . . . . . . . . . . . . . . . . . . . . . 94 Positioning the Gel . . . . . . . . . . . . . . . . . . . . . . . . . . . . . . . . . . . . . . . . . . . . . . . . 96 Running a Protocol . . . . . . . . . . . . . . . . . . . . . . . . . . . . . . . . . . . . . . . . . . . . . . . . 97 Running Signal Accumulation Mode (SAM) Protocols . . . . . . . . . . . . . . . . . . . . . 98 Saving Signal Accumulation Mode (SAM) Images . . . . . . . . . . . . . . . . . . . . . . 99 Setting Up a Custom Application . . . . . . . . . . . . . . . . . . . . . . . . . . . . . . . . . . . . 100 Regression Methods . . . . . . . . . . . . . . . . . . . . . . . . . . . . . . . . . . . . . . . . . . . . . . 102 Application Tables . . . . . . . . . . . . . . . . . . . . . . . . . . . . . . . . . . . . . . . . . . . . . . . . 103 Chapter 5 Viewing Images . . . . . . . . . . . . . . . . . . . . . . . . . . . . . . . . . 107 Displaying Gel Images . . . . . . . . . . . . . . . . . . . . . . . . . . . . . . . . . . . . . . . . . . . . 108 Display Gel Options . . . . . . . . . . . . . . . . . . . . . . . . . . . . . . . . . . . . . . . . . . . . 108 Zoom Tools . . . . . . . . . . . . . . . . . . . . . . . . . . . . . . . . . . . . . . . . . . . . . . . . . . . 109 Fit in Window . . . . . . . . . . . . . . . . . . . . . . . . . . . . . . . . . . . . . . . . . . . . . . . . . 110 Image Transform . . . . . . . . . . . . . . . . . . . . . . . . . . . . . . . . . . . . . . . . . . . . . . 110 Image Colors . . . . . . . . . . . . . . . . . . . . . . . . . . . . . . . . . . . . . . . . . . . . . . . . . 113 3-D Projection . . . . . . . . . . . . . . . . . . . . . . . . . . . . . . . . . . . . . . . . . . . . . . . . . 114 Image Info . . . . . . . . . . . . . . . . . . . . . . . . . . . . . . . . . . . . . . . . . . . . . . . . . . . . 115 Displaying Multichannel Images . . . . . . . . . . . . . . . . . . . . . . . . . . . . . . . . . . . . . 116 Multichannel View . . . . . . . . . . . . . . . . . . . . . . . . . . . . . . . . . . . . . . . . . . . . . . 117 Splitting Multichannel Images . . . . . . . . . . . . . . . . . . . . . . . . . . . . . . . . . . . . . 118 Displaying Data . . . . . . . . . . . . . . . . . . . . . . . . . . . . . . . . . . . . . . . . . . . . . . . . . . 122 Analysis Table Options . . . . . . . . . . . . . . . . . . . . . . . . . . . . . . . . . . . . . . . . . . 122 Lane and Band Table Measurement Definitions . . . . . . . . . . . . . . . . . . . . . . . 125 Volume Measurement Definitions . . . . . . . . . . . . . . . . . . . . . . . . . . . . . . . . . . 125 Lane Profile . . . . . . . . . . . . . . . . . . . . . . . . . . . . . . . . . . . . . . . . . . . . . . . . . . . 127 Standard Curve . . . . . . . . . . . . . . . . . . . . . . . . . . . . . . . . . . . . . . . . . . . . . . . 130 Report . . . . . . . . . . . . . . . . . . . . . . . . . . . . . . . . . . . . . . . . . . . . . . . . . . . . . . . 131 User Guide | v Table of Contents Chapter 6 Analyzing Images . . . . . . . . . . . . . . . . . . . . . . . . . . . . . . . 133 Image Types . . . . . . . . . . . . . . . . . . . . . . . . . . . . . . . . . . . . . . . . . . . . . . . . . . . . 133 Using Auto Analysis. . . . . . . . . . . . . . . . . . . . . . . . . . . . . . . . . . . . . . . . . . . . . . . 134 Analysis Tool Box Tools . . . . . . . . . . . . . . . . . . . . . . . . . . . . . . . . . . . . . . . . . . . 135 Image Tools . . . . . . . . . . . . . . . . . . . . . . . . . . . . . . . . . . . . . . . . . . . . . . . . . . . . 136 Correcting a Slanted Gel . . . . . . . . . . . . . . . . . . . . . . . . . . . . . . . . . . . . . . . . . 137 Cropping a Gel Image . . . . . . . . . . . . . . . . . . . . . . . . . . . . . . . . . . . . . . . . . . . 137 Inverting Data . . . . . . . . . . . . . . . . . . . . . . . . . . . . . . . . . . . . . . . . . . . . . . . . . 138 Merging Images. . . . . . . . . . . . . . . . . . . . . . . . . . . . . . . . . . . . . . . . . . . . . . . . 138 Lane and Bands Tools . . . . . . . . . . . . . . . . . . . . . . . . . . . . . . . . . . . . . . . . . . . . 139 Detecting Lanes. . . . . . . . . . . . . . . . . . . . . . . . . . . . . . . . . . . . . . . . . . . . . . . . 140 Using the All Lanes and Single Lane Tools . . . . . . . . . . . . . . . . . . . . . . . . . . . 140 Copying Lanes. . . . . . . . . . . . . . . . . . . . . . . . . . . . . . . . . . . . . . . . . . . . . . . . . 144 Detecting Bands . . . . . . . . . . . . . . . . . . . . . . . . . . . . . . . . . . . . . . . . . . . . . . . 144 Editing the Detected Bands. . . . . . . . . . . . . . . . . . . . . . . . . . . . . . . . . . . . . . . 148 Normalizing Volume Data . . . . . . . . . . . . . . . . . . . . . . . . . . . . . . . . . . . . . . . . . . 149 Using the Normalization Tool . . . . . . . . . . . . . . . . . . . . . . . . . . . . . . . . . . . . . 150 Optimizing Normalization of Volume Data. . . . . . . . . . . . . . . . . . . . . . . . . . . . . . 151 Detect the Lanes in the Channels . . . . . . . . . . . . . . . . . . . . . . . . . . . . . . . . . . 152 Make Adjustments to the Lanes . . . . . . . . . . . . . . . . . . . . . . . . . . . . . . . . . . . 152 Detect the Bands. . . . . . . . . . . . . . . . . . . . . . . . . . . . . . . . . . . . . . . . . . . . . . . 154 Subtract any Extraneous Background . . . . . . . . . . . . . . . . . . . . . . . . . . . . . . 155 Remove Compromised Data . . . . . . . . . . . . . . . . . . . . . . . . . . . . . . . . . . . . . . 155 View the Data in the Analysis Table. . . . . . . . . . . . . . . . . . . . . . . . . . . . . . . . . 156 Adding a Channel to a Single Image . . . . . . . . . . . . . . . . . . . . . . . . . . . . . . . . 157 Molecular Weight (MW) Analysis Tools . . . . . . . . . . . . . . . . . . . . . . . . . . . . . . . 160 Quantity Tools . . . . . . . . . . . . . . . . . . . . . . . . . . . . . . . . . . . . . . . . . . . . . . . . . . 166 Annotation Tools . . . . . . . . . . . . . . . . . . . . . . . . . . . . . . . . . . . . . . . . . . . . . . . . 172 Add Annotations . . . . . . . . . . . . . . . . . . . . . . . . . . . . . . . . . . . . . . . . . . . . . . . 173 Alignment. . . . . . . . . . . . . . . . . . . . . . . . . . . . . . . . . . . . . . . . . . . . . . . . . . . . . 173 Text Properties . . . . . . . . . . . . . . . . . . . . . . . . . . . . . . . . . . . . . . . . . . . . . . . . 174 Color . . . . . . . . . . . . . . . . . . . . . . . . . . . . . . . . . . . . . . . . . . . . . . . . . . . . . . . . 174 Rotate . . . . . . . . . . . . . . . . . . . . . . . . . . . . . . . . . . . . . . . . . . . . . . . . . . . . . . . 174 Volume Tools . . . . . . . . . . . . . . . . . . . . . . . . . . . . . . . . . . . . . . . . . . . . . . . . . . . 175 vi | ChemiDoc MP Imaging System with Image Lab Software Table of Contents Chapter 7 Generating Reports. . . . . . . . . . . . . . . . . . . . . . . . . . . . . . 183 Report . . . . . . . . . . . . . . . . . . . . . . . . . . . . . . . . . . . . . . . . . . . . . . . . . . . . . . . . . 183 Report Settings . . . . . . . . . . . . . . . . . . . . . . . . . . . . . . . . . . . . . . . . . . . . . . . . 184 Print Report . . . . . . . . . . . . . . . . . . . . . . . . . . . . . . . . . . . . . . . . . . . . . . . . . . 187 Print Report to a PDF File . . . . . . . . . . . . . . . . . . . . . . . . . . . . . . . . . . . . . . . . 187 Adjust the Printer Settings . . . . . . . . . . . . . . . . . . . . . . . . . . . . . . . . . . . . . . . 188 Chapter 8 Exporting Results . . . . . . . . . . . . . . . . . . . . . . . . . . . . . . . 189 Exporting Gel Images . . . . . . . . . . . . . . . . . . . . . . . . . . . . . . . . . . . . . . . . . . . . . 189 Exporting Gel Images for Publication . . . . . . . . . . . . . . . . . . . . . . . . . . . . . . . 190 Exporting Gel Images for Analysis. . . . . . . . . . . . . . . . . . . . . . . . . . . . . . . . . . 192 Exporting Gel Images to PulseNet International . . . . . . . . . . . . . . . . . . . . . . . 193 Exporting Lane and Band Tables to Excel . . . . . . . . . . . . . . . . . . . . . . . . . . . 193 Exporting Volume Tables to File . . . . . . . . . . . . . . . . . . . . . . . . . . . . . . . . . . . 193 Screenshot Tool Export. . . . . . . . . . . . . . . . . . . . . . . . . . . . . . . . . . . . . . . . . . 193 Analysis Table Export . . . . . . . . . . . . . . . . . . . . . . . . . . . . . . . . . . . . . . . . . . . 194 Chapter 9 System Calibration . . . . . . . . . . . . . . . . . . . . . . . . . . . . . . 195 Recalibrating Your Imager. . . . . . . . . . . . . . . . . . . . . . . . . . . . . . . . . . . . . . . . . . 196 Chapter 10 Image Lab Logs. . . . . . . . . . . . . . . . . . . . . . . . . . . . . . . . 199 Image Lab Logs. . . . . . . . . . . . . . . . . . . . . . . . . . . . . . . . . . . . . . . . . . . . . . . . . . 199 Viewing the Instrument Log. . . . . . . . . . . . . . . . . . . . . . . . . . . . . . . . . . . . . . . 200 Viewing the System Log . . . . . . . . . . . . . . . . . . . . . . . . . . . . . . . . . . . . . . . . . 201 Viewing the Document Log . . . . . . . . . . . . . . . . . . . . . . . . . . . . . . . . . . . . . . . 202 Displaying Log Data . . . . . . . . . . . . . . . . . . . . . . . . . . . . . . . . . . . . . . . . . . . . 203 Displaying Data Columns in Logs . . . . . . . . . . . . . . . . . . . . . . . . . . . . . . . . . . 203 Filtering Data in Logs . . . . . . . . . . . . . . . . . . . . . . . . . . . . . . . . . . . . . . . . . . . 204 Collapsing or Expanding Data Rows . . . . . . . . . . . . . . . . . . . . . . . . . . . . . . . 206 Exporting Logs . . . . . . . . . . . . . . . . . . . . . . . . . . . . . . . . . . . . . . . . . . . . . . . . 207 Printing Logs . . . . . . . . . . . . . . . . . . . . . . . . . . . . . . . . . . . . . . . . . . . . . . . . . 208 User Guide | vii Table of Contents Chapter 11 Using the Security Edition . . . . . . . . . . . . . . . . . . . . . . . 211 21 CFR Part 11 . . . . . . . . . . . . . . . . . . . . . . . . . . . . . . . . . . . . . . . . . . . . . . . . . . 211 Standard Mode versus Secure Mode . . . . . . . . . . . . . . . . . . . . . . . . . . . . . . . . . 212 User Names, Groups, and Roles. . . . . . . . . . . . . . . . . . . . . . . . . . . . . . . . . . . . . 212 Role Restrictions . . . . . . . . . . . . . . . . . . . . . . . . . . . . . . . . . . . . . . . . . . . . . . . 214 Starting Image Lab Security Edition . . . . . . . . . . . . . . . . . . . . . . . . . . . . . . . . . . 215 Electronic Records . . . . . . . . . . . . . . . . . . . . . . . . . . . . . . . . . . . . . . . . . . . . . . . 215 Unsecured Documents . . . . . . . . . . . . . . . . . . . . . . . . . . . . . . . . . . . . . . . . . . 216 Secure Documents . . . . . . . . . . . . . . . . . . . . . . . . . . . . . . . . . . . . . . . . . . . . . 216 Modifying Secure Documents . . . . . . . . . . . . . . . . . . . . . . . . . . . . . . . . . . . . . 217 Signing Documents . . . . . . . . . . . . . . . . . . . . . . . . . . . . . . . . . . . . . . . . . . . . . . . 218 Document Logs . . . . . . . . . . . . . . . . . . . . . . . . . . . . . . . . . . . . . . . . . . . . . . . . . . 219 Viewing the Document Log . . . . . . . . . . . . . . . . . . . . . . . . . . . . . . . . . . . . . . . 220 Appendix A Maintenance . . . . . . . . . . . . . . . . . . . . . . . . . . . . . . . . 221 UV Transilluminator Lamp and Starter Replacement . . . . . . . . . . . . . . . . . . . . . 221 Fuse Replacement. . . . . . . . . . . . . . . . . . . . . . . . . . . . . . . . . . . . . . . . . . . . . . . . 223 Appendix B Troubleshooting . . . . . . . . . . . . . . . . . . . . . . . . . . . . . 225 Appendix C Setting Up Users and Groups . . . . . . . . . . . . . . . . . . 227 Setting Up Image Lab Users and Groups . . . . . . . . . . . . . . . . . . . . . . . . . . . . . . 227 User Accounts . . . . . . . . . . . . . . . . . . . . . . . . . . . . . . . . . . . . . . . . . . . . . . . . . 227 User Authentication and Group Membership . . . . . . . . . . . . . . . . . . . . . . . . . 227 Finding the name of your authentication domain . . . . . . . . . . . . . . . . . . . . . . 229 Configuring Users and Groups on a Local Computer . . . . . . . . . . . . . . . . . . . 230 Configuring Users and Groups on a Network Domain . . . . . . . . . . . . . . . . . . 234 Password Security. . . . . . . . . . . . . . . . . . . . . . . . . . . . . . . . . . . . . . . . . . . . . . . . 238 Password Policy Setting Examples . . . . . . . . . . . . . . . . . . . . . . . . . . . . . . . . . 240 Account Lockout Policy Setting Examples . . . . . . . . . . . . . . . . . . . . . . . . . . . 240 Auditing Windows Event Logs. . . . . . . . . . . . . . . . . . . . . . . . . . . . . . . . . . . . . . . 240 Miscellaneous Security Measures. . . . . . . . . . . . . . . . . . . . . . . . . . . . . . . . . . . . 241 viii | ChemiDoc MP Imaging System with Image Lab Software Table of Contents Appendix D Accessories . . . . . . . . . . . . . . . . . . . . . . . . . . . . . . . . 243 Calibrating Accessories. . . . . . . . . . . . . . . . . . . . . . . . . . . . . . . . . . . . . . . . . . . . 243 Installing Optional Accessories . . . . . . . . . . . . . . . . . . . . . . . . . . . . . . . . . . . . . . 243 Epi Light Modules . . . . . . . . . . . . . . . . . . . . . . . . . . . . . . . . . . . . . . . . . . . . . . 243 UV/White Light Conversion Screen . . . . . . . . . . . . . . . . . . . . . . . . . . . . . . . . . 244 XcitaBlue™ Conversion Screen . . . . . . . . . . . . . . . . . . . . . . . . . . . . . . . . . . . 245 Gel Alignment Template Kit. . . . . . . . . . . . . . . . . . . . . . . . . . . . . . . . . . . . . . . 247 Orange Fluorescence Reference Plate . . . . . . . . . . . . . . . . . . . . . . . . . . . . . . 248 Ordering Information . . . . . . . . . . . . . . . . . . . . . . . . . . . . . . . . . . . . . . . . . . . . . . 250 Appendix E Using the Criterion Stain Free System . . . . . . . . . . . 253 Electrophoresis with Stain-Free Gels . . . . . . . . . . . . . . . . . . . . . . . . . . . . . . . . . 255 Imaging Gels . . . . . . . . . . . . . . . . . . . . . . . . . . . . . . . . . . . . . . . . . . . . . . . . . . . . 255 Imaging Blots. . . . . . . . . . . . . . . . . . . . . . . . . . . . . . . . . . . . . . . . . . . . . . . . . . . . 256 Appendix F Mitsubishi P93/P95 Thermal Printer . . . . . . . . . . . . . 257 Setting up a Thermal Printer on Windows. . . . . . . . . . . . . . . . . . . . . . . . . . . . . . 257 Setting up a Thermal Printer on a Mac . . . . . . . . . . . . . . . . . . . . . . . . . . . . . . . . 258 Appendix G Regression Calculation Methods . . . . . . . . . . . . . . . 259 Glossary . . . . . . . . . . . . . . . . . . . . . . . . . . . . . . . . . . . . . . . . . . . . . . 261 User Guide | ix Table of Contents x | ChemiDoc MP Imaging System with Image Lab Software Safety and Regulatory Compliance Important Safety Information Please read these instructions before attempting to operate the ChemiDoc MP™ imaging system. This instrument is suitable for research use only. It must be used, therefore, only by specialized personnel who know the health risks associated with the reagents that are normally used with this instrument. Use of the ChemiDoc MP imaging system involves UV illumination. Proper precautions must be taken to avoid eye and skin exposure to the UV radiation. This instrument is meant for use only by trained personnel who know the health risks associated with the UV radiation normally used with this instrument. The acrylic shield provides some UV protection. However, it does not guarantee complete protection, and it is designed to shield only the person working in front of the imager. WARNING! Use of the acrylic screen does not guarantee the user protection from UV radiation. The use of protective eyeglasses, mask, and/or gloves is strongly recommended. User Guide | 11 | Safety and Regulatory Compliance Warranty The ChemiDoc MP imaging system is warranted against defects in materials and workmanship for one year. If any defect occurs in the instrument during this warranty period, Bio-Rad Laboratories, Inc. will repair or replace the defective parts at its discretion without charge. The following defects, however, are specifically excluded: Defects caused by improper operation Repair or modification done by anyone other than Bio-Rad Laboratories, Inc. or the company’s authorized agent Use of spare parts supplied by anyone other than Bio-Rad Laboratories, Inc. Damage caused by accident or misuse Damage caused by disaster Corrosion caused by improper solvents or samples General Precautions 12 Read the user guide carefully. The instrument must be used only for the intended purpose of gel documentation in research laboratories. The instrument must be connected to a grounded power source line and protected by a circuit breaker. Do not pour liquids directly on or inside the instrument. Switch off all lights on the instrument immediately after use. Clean the transilluminator sample area after use. | ChemiDoc MP Imaging System with Image Lab Software Regulatory Notices Regulatory Notices The ChemiDoc MP imaging system is designed and certified to meet EN 61010, the internationally accepted electrical safety standard, EMC regulations, and TUV requirements. Certified products are safe to use when operated in accordance with this user guide. Do not modify or alter this instrument in any way. Modification or alteration of this instrument will: Void the manufacturer’s warranty Void the regulatory certifications Create a potential safety hazard WARNING! Bio-Rad Laboratories, Inc. is not responsible for any injury or damage caused by use of this instrument for purposes other than those for which it is intended or by modifications of the instrument not performed by Bio-Rad Laboratories, Inc., or an authorized agent. Instrument Safety Warnings Notes, cautions, and warnings are used to highlight certain operating procedures and recommendations. The table below describes how each is used in this document. Table 1. Notes, Cautions, and Warnings Icon Meaning Note: Note: A note indicates a special procedure, an exception to normal operation, or something else of specific interest to the reader. Notes are preceded by the word Note. Caution: A caution precedes an operational step that could damage the instrument or destroy data unless the operator takes certain precautions. Cautions located in the main text are preceded by the word Caution and are accompanied by the caution symbol in the left margin. User Guide | 13 | Safety and Regulatory Compliance Table 1. Notes, Cautions, and Warnings, continued Icon Meaning Caution: With the exception of cleaning or replacing light bulbs, refer all servicing to qualified Bio-Rad personnel or their agents. If you experience technical difficulties with the instrument, contact Bio-Rad to schedule service. The instrument should not be modified or altered in any way. Alteration voids the manufacturer’s warranty and might create a potential safety hazard for the user. Caution: If the case interlock is defeated, there is a possibility of UV-B radiation hazard due to UV-B light exposure. Exercise caution when servicing the instrument. Caution: Bio-Rad is not responsible for any injury or damage caused by the use of this instrument for purposes other than that for which it is intended, or by the modification of this instrument when not performed by qualified Bio-Rad personnel or their agents. Caution: Disconnect the AC power cord before removing the instrument cover. Warning: A warning precedes an operating procedure that could cause injury to the operator if not followed correctly. Warnings located in the main text are preceded by the word Warning and are accompanied by the warning symbol in the left margin. Warning: This instrument must be connected to an appropriate AC voltage outlet that is properly grounded. Notice The ChemiDoc MP imager is intended for laboratory use only. This device is meant for use by specialized personnel who know the health risks associated with reagents normally used in electrophoresis. The UV light source is computer controlled, and proper interlocks are implemented to avoid users’ accidental exposure to UV radiation. Bio-Rad Laboratories, Inc. is not responsible for any injury or damage caused by use of this instrument for purposes other than those for which it is intended, or for instrument modifications not performed by Bio-Rad Laboratories, Inc. or an authorized agent. 14 | ChemiDoc MP Imaging System with Image Lab Software Power Safety Information Power Safety Information Voltage Setting Information The universal hood of the ChemiDoc MP imager has a power supply that automatically chooses the correct voltage for your country or region. Fuses The universal hood of the ChemiDoc MP imager has two user-serviceable fuses, F1 and F2, which are located on the bottom rear panel and are a part of the power entry module. See Fuse Replacement on page 223 for information about replacing the fuses. User Guide | 15 | Safety and Regulatory Compliance 16 | ChemiDoc MP Imaging System with Image Lab Software 1 Introduction The ChemiDoc™ MP imaging system offers exceptional application flexibility, high performance, and ease of use. The imager contains a charge-coupled device (CCD) camera to capture images in real time and enable you to accurately position your sample and generate optimized image data. The ChemiDoc MP imager uses a new generation lighttight enclosure (the universal hood III), which contains built-in UV and white light illumination as well as available red, green, and blue epi LED light sources. The imager features dynamic flat fielding technology for superior image uniformity and accurate quantification. Image Lab™ software controls image capture and optimization for your selected applications, analyzes results, and produces reports based on your specified output, all in a single workflow. ChemiDoc MP Imager The ChemiDoc MP imager is a high-resolution gel documentation system that allows fast, easy quantification of gels and blots. Position your sample inside the imager and follow the onscreen steps to run a protocol with only one click. You can customize your applications within an existing protocol or create a new protocol using the many options presented in Image Lab software. The ChemiDoc MP imager also offers sensitive chemiluminescent detection. The system includes a supersensitive 16-bit CCD camera that is deeply cooled for faint-sample detection and for accurate quantification of image data. User Guide | 17 1 | Introduction Features include: Smart, application-based protocol setup using Image Lab software, which assists by presenting appropriate filter and illumination sources for imaging applications that require excellent sensitivity Exceptional sensitivity and a dynamic range greater than four orders of magnitude Flexibility to image chemiluminescent, fluorescent, and colorimetric samples with dynamic flat fielding specific to each application System Components CCD Camera and Lenses The ChemiDoc MP imager’s camera is placed on top of a lighttight enclosure (the universal hood) for capturing images. The camera comes with a motorized zoom lens (MZL) that allows remote adjustment of the lens control functions (zoom, focus, and iris). A patent-pending software algorithm controls the MZL, giving the user automatic image focus once an initial calibration is performed during system installation. See the ChemiDoc MP Technical Specifications on page 23 for complete specifications of the system. A +1 diopter lens is factory installed to allow the entire sample stage to be visible. This lens should always remain on the MZL assembly. 18 | ChemiDoc MP Imaging System with Image Lab Software System Components Universal Hood III The universal hood III is designed to capture fluorescent and chemiluminescent images without using a photographic darkroom. The enclosure has built-in white light epi-illumination and UV transillumination. For easy sample loading, the UV transilluminator is located in the drawer of the universal hood and can be accessed from the front of the enclosure. When not imaging, the lights in the darkroom enclosure turn off automatically. The universal hood III has touchpad buttons to perform various functions; however, Image Lab software controls all of these functions remotely, removing any requirement for manual control of the lens and lights. Running a protocol overrides touchpad input. Image Lab Software The imager ships with a full version of Image Lab software. In addition to controlling the imager, image capture, and optimization, Image Lab software can be used to annotate and document images, analyze molecular weights (or base pairs, when imaging nucleic acid gels), and determine accurate quantification and purity of samples. You can print all or a subset of your data in a report. Alternatively, you can export your data to other software, such as Microsoft Office programs, for further analysis or presentation options. Emission Filters The universal hood III can hold up to six different emission filters for fluorescent applications. No filter is required to image chemiluminescent samples. A standard filter is used for colorimetric (white light) applications and is included in the installation kit. User Guide | 19 1 | Introduction Optional Accessories Bio-Rad Laboratories, Inc. offers a selection of optional filters and illumination sources. See Ordering Information on page 250 for a complete listing of accessory filters, UV light sources, optional parts, and replacement parts. Printer For your convenience, Bio-Rad offers an optional USB printer for use with the ChemiDoc MP system: the Mitsubishi thermal printer (catalog #170-8089). Conversion Screens White Light Conversion Screen The white light conversion screen is a phosphor screen that produces white light transillumination when placed on top of the UV transilluminator. XcitaBlue Conversion Screen The optional XcitaBlue™ screen kit (catalog # 170-8182) converts UV to blue light, which enables you to visualize DNA samples while protecting them from UV damage. Optional Light Sources Red LED Module The optional red LED module kit contains the emission filter and excitation source for fluorescent applications. Instructions are also included. Green LED Module The optional green LED module kit contains the emission filter and excitation source for fluorescent applications. Instructions are also included. Blue LED Module The optional blue LED module kit contains the emission filter and excitation source for fluorescent applications. Instructions are also included. 20 | ChemiDoc MP Imaging System with Image Lab Software ChemiDoc MP Imager Applications ChemiDoc MP Imager Applications The ChemiDoc MP imager is capable of running protocols to image blots that use various detection reagents for chemiluminescent, colorimetric, and fluorescent applications. It can also image singleplex, multiplex, and stain-free gels and blots. Contact Bio-Rad technical support to determine whether your gel or blot can be imaged on this instrument. See Chapter 4, Acquiring Images, for detailed instructions on designing protocols. Nucleic Acid Gels Ethidium bromide OliGreen Fluorescein PicoGreen GelGreen SYBR® Gold GelRed SYBR® Green GelStar SYBR® Safe Protein Gels Stain-free gel Coomassie Fluor Orange Oriole™ fluorescent stain Pro-Q Diamond Flamingo™ fluorescent stain Pro-Q Emerald 300 SYPRO Ruby Pro-Q Emerald 488 Krypton Blots Chemiluminescent reagent Alexa 680 Chemi hi sensitivity reagent DyLight 488 Chemi hi resolution reagent DyLight 549 Stain-free blot reagent DyLight 649 Colorimetric DyLight 680 User Guide | 21 1 | 22 Introduction Cy2 IRDye 680 Cy3 Rhodamine Cy5 Fluorescein Cy5.5 Qdots 525 Alexa 488 Qdots 605 Alexa 546 Qdots 625 Alexa 647 Qdots 705 | ChemiDoc MP Imaging System with Image Lab Software ChemiDoc MP Technical Specifications ChemiDoc MP Technical Specifications Applications Chemiluminescence Yes Fluorescence* Yes Colorimetry/densitometry Yes Gel documentation Yes Hardware Specifications Length: 28 cm Width: 36 cm Length: 26 cm Width: 35 cm Maximum image area for standard, UV-excited gels Length: 25 cm Width: 26 cm Excitation source Trans-UV and epi-white are standard (302 nm included, with 254 and 365 nm available as options). Optional trans-white conversion screen. Optional XcitaBlue™ UV/blue conversion screen. Blue, green, and red epis. Maximum sample size Maximum image area Detector Supercooled CCD Pixel size (H x V in microns) 6.45 x 6.45 Cooling system Peltier cooled Camera cooling temperature –30°C controlled Filter selector 6-position filter wheel 1 without filter for chemiluminescence 1 included (standard) 3 optional (530, 605, 695) Emission filters Dynamic range >4.0 orders of magnitude Pixel density (gray levels) 65,535 User Guide | 23 1 | Introduction Dynamic flat fielding Application-specific, for all applications Instrument size Length: 36 cm Width: 60 cm Height: 96 cm Instrument weight 32 kg Operating Ranges Operating voltage AC 110/115/230 V nominal Operating temperature 10–28°C (21°C recommended) Operating humidity <70% noncondensing Automation Capabilities Workflow automated selection Application driven, user-selected or recalled by a protocol Workflow automated execution Controlled by a protocol via application-specific setup for image area, illumination source, filter, analysis, focus, and reporting Workflow reproducibility 100% repeatability via recallable protocols; from image capture to quantitative analysis and reports Autofocus (patent pending) Precalibrated focus for any zoom setting Image flat fielding (patent pending) Dynamic; precalibrated and optimized per application Autoexposure 2 user-defined modes (intense or faint bands) * Using the optional XcitaBlue kit (catalog # 170-8182) is highly recommended if performing preparative DNA applications with blue excitable stains. The UV to blue conversion screen allows you to visualize DNA samples while protecting against UV damage. 24 | ChemiDoc MP Imaging System with Image Lab Software ChemiDoc MP Imaging System Workflow ChemiDoc MP Imaging System Workflow Following are the basic steps to acquiring, analyzing, and archiving an image using the ChemiDoc MP imaging system and Image Lab software: 1. Select an existing protocol or customize a new one. 2. Position the gel or blot to be imaged. 3. Run your selected protocol. 4. View the displayed results. 5. Optimize the analysis. 6. Generate a report. 7. Save or export the results. For More Information Refer to the ChemiDoc MP Installation Guide found in your ChemiDoc MP installation kit for instructions about assembling and calibrating the ChemiDoc MP imager. Refer to Chapter 2, Setting Up the Instrument with Image Lab Software for information about installing Image Lab software. To recalibrate your imager because you have acquired new accessories, refer to Chapter 9, System Calibration. User Guide | 25 1 | 26 Introduction | ChemiDoc MP Imaging System with Image Lab Software 2 Setting Up the Instrument with Image Lab Software System Requirements Image Lab™ software runs on Microsoft Windows XP Professional, Microsoft Windows 7, and Mac OS X. Images scanned at high resolution can be quite large. The amount of memory required for using program is determined by the size of the images you scan and analyze. For this reason, we recommend that you archive images on a network file server or on removable storage media. Bio-Rad can also provide an appropriate computer to use with this system. Contact your local Bio-Rad representative for more details. Image Lab Security Edition Note: The system requirements for Image Lab Security Edition are the same as those for the Standard Edition. The software must be installed on a computer running the Windows XP Professional or Windows 7 operating system to take advantage of the secure mode features. Computer Specifications Specifications Minimum Recommended Operating system Windows XP SP3 Windows XP SP3 Professional Windows 7, 32- and 64-bit Windows 7 Professional, 64-bit Mac OS X 10.6 Mac OS X 10.6 Pentium 4 or equivalent (Windows) at 2.0 GHz Intel Core 2 Duo 2.0 GHz or higher Processor User Guide | 27 2 | Setting Up the Instrument with Image Lab Software Specifications Minimum Recommended Hard disk space 20 GB >100 GB Memory (RAM) 1,024 MB >1,024 MB Ports for connecting instrument 1 free USB 2.0 port 1 free USB 2.0 port Other software Microsoft Excel 2003 or later (Windows) Microsoft Excel 2003 or later (Windows) Office 2008 or iWork software (Mac) Office 2008 or iWork software (Mac) (optional) Installing Image Lab Software The process of installing Image Lab differs depending on your operating system. This section explains how to install Image Lab software on a Windows PC and on a Mac. Note: During the Windows installation process, you are prompted to install Image Lab Standard Edition or Security Edition. In order to enable secure mode, you must have Image Lab Administrator role privileges. Bio-Rad recommends that you create the required groups and assign the Image Lab roles to users within those groups before installing Image Lab software. See User Names, Groups, and Roles on page 212 for additional information about the required Image Lab roles, groups, and users. See Setting Up Users and Groups on page 227 for information about setting up groups, user names, and passwords. To install Image Lab on a Windows PC 1. 28 Insert the Image Lab software CD in your CD-ROM drive. | ChemiDoc MP Imaging System with Image Lab Software Installing Image Lab Software The Image Lab installer automatically launches. 2. On the Welcome screen, click Next. 3. Accept the license agreement and click Next. 4. On the Edition Selection screen, choose the edition to install. User Guide | 29 2 | Setting Up the Instrument with Image Lab Software Note the following. If you are licensed to install the Security Edition but choose to install the Standard Edition, you will need to uninstall the Standard Edition and install the Security Edition before you can use it. If you are licensed to install the Security Edition and choose to install it, only a user assigned the Image Lab Administrator role (or group) privileges can enable and disable secure mode. Note: A user assigned the Image Lab Administrator role will not necessarily also be the network or IT administrator. You must be assigned the correct role within Image Lab to enable or disable secure mode. For more information, see Setting Up Image Lab Security Edition on page 35. 5. 30 If you are not licensed to install the Security Edition, but choose to install it, you will be prompted for a license key when you start Image Lab. Click Next. | ChemiDoc MP Imaging System with Image Lab Software Installing Image Lab Software 6. A screen appears requesting your license code. Note: Your 18-digit license code can be found in the Image Lab product folder pocket. Enter the 18–digit code in the three text boxes. The software verifies the code. Tip: If you do not know or do not have access to the code, contact your Bio-Rad customer service representative. Note: Until you provide a license code, Image Lab will function only in standard mode. 7. Click Next. 8. On the Install Location screen, accept the default location or click Change and browse to another folder. 9. Click Next. User Guide | 31 2 | Setting Up the Instrument with Image Lab Software 10. On the Ready to Install the Program screen, click Install. The wizard installs Image Lab. 32 | ChemiDoc MP Imaging System with Image Lab Software Installing Image Lab Software 11. When the installation is complete, you are prompted to display the Release Notes and/or the Windows Installer log. The following screen shot is an example of the Windows Installer log. 12. Select or clear the checkboxes in the Install Wizard Completed dialog. 13. Click Finish to exit the wizard. User Guide | 33 2 | Setting Up the Instrument with Image Lab Software The Image Lab icon appears on your desktop. Follow the instructions in the next section to connect your system. To install Image Lab on a Mac 1. Insert the Image Lab software CD in your CD-ROM drive. 2. Double-click the CD icon on your desktop to see the folder contents. 3. Double-click the file Image Lab.dmg. 4. Drag the Image Lab application icon into the Applications folder. Follow the instructions in the next section to connect your system. 5. 34 | ChemiDoc MP Imaging System with Image Lab Software Installing the Drivers on Windows 7 Installing the Drivers on Windows 7 If you are running Windows 7, the device driver is installed during the Image Lab installation process. After successful installation, you see a message similar to the following. Note: During the installation process you might see a warning similar to the following. You can ignore this warning because it appears even when the driver has been installed correctly. Setting Up Image Lab Security Edition Activating and Deactivating Security Edition Before you activate or deactivate Image Lab Security Edition, close any open document files. After you change the active status of the Security Edition, you must restart Image Lab. Activate the Image Lab Security Edition 1. Double-click the Image Lab icon on your desktop to open Image Lab. User Guide | 35 2 | Setting Up the Instrument with Image Lab Software The License Code field is populated with the 18-digit license code that you entered when you installed Image Lab. The Security Edition Activation dialog box appears. You can activate the Security Edition automatically via the Internet, or you can activate it manually by creating an activation email. To activate the Security Edition via the Internet 36 1. Select Activate Via Internet. 2. Click Activate. | ChemiDoc MP Imaging System with Image Lab Software Setting Up Image Lab Security Edition Within about 30 seconds you will receive a confirmation that your Image Lab Security Edition has been activated. To activate the Security Edition via email 1. Double-click the Image Lab icon on your desktop to open Image Lab. The Security Edition Activation dialog box appears. The License Code field is populated with the 18-digit license code that you entered when you installed Image Lab. 2. Select Activate Via Create Activation Email. 3. Click Create Email. User Guide | 37 2 | Setting Up the Instrument with Image Lab Software A Save File window appears with the File name field already filled in. Do not change this file name. 4. Click Browse Folders to choose a location for the file, and click Save. 5. In your email program, create an email addressed to [email protected], with the subject line: Request to Activate Image Lab software Security Edition. 6. Attach the ActivationEmail.txt file to the email and click Send. The Bio-Rad Technical Support Department will process your request and reply with an email containing an attachment with your activation code. 38 7. When you receive your reply email, open it and save the attached UnlockCode.txt file to the folder in which you saved the ActivationEmail.txt file. 8. On the Security menu, click Activate Security Edition to display the Security Edition Activation dialog box. | ChemiDoc MP Imaging System with Image Lab Software Setting Up Image Lab Security Edition 9. Select Activate Via Receive Activation Email. 10. Click Receive Email. An Open File window appears. 11. Navigate to the location where you saved the UnlockCode.txt file, select the file, and click Open at the bottom of the window. User Guide | 39 2 | Setting Up the Instrument with Image Lab Software The Security Edition activation complete window appears. 12. Click OK to close the window. Deactivate Image Lab Security Edition Image Lab can be installed on more than one computer. Bio-Rad Laboratories recommends that you install the software on only one desktop computer and one laptop. To load the Image Lab Security Edition on a second computer, the software must be deactivated on the first computer before it can be activated on another. You can deactivate the Security Edition automatically via the Internet, or you can deactivate it manually by sending an activation email. To deactivate the Security Edition automatically via the Internet 40 1. On the Security menu, click Deactivate Security Edition to display the Deactivate Security Edition dialog box. 2. Select Deactivate Via Internet. 3. Click Deactivate. | ChemiDoc MP Imaging System with Image Lab Software Setting Up Image Lab Security Edition The system sends a message to the Bio-Rad Technical Support Department, a window stating that your deactivation was successful appears, and Image Lab Security Edition is immediately deactivated. To deactivate the Security Edition via email 1. From the Security menu, click Deactivate Security Edition to display the Deactivate Security Edition dialog box. 2. Select Deactivate Via Create Deactivation Email. 3. Click Deactivate. User Guide | 41 2 | Setting Up the Instrument with Image Lab Software A Save File window appears. 4. Navigate to the folder in which you want to save the deactivation email and click Save. 5. Create an email addressed to [email protected], with the subject line: Request to Deactivate Image Lab software Security Edition. 6. Attach the DeactivationEmail.txt file to the email and click Send in your email program. The Bio-Rad Technical Support Department processes your request and deactivates Image Lab Security Edition. Enabling and Disabling Image Lab Secure Mode You must have Image Lab Administrator role privileges to switch between Image Lab secure mode and standard mode. 42 | ChemiDoc MP Imaging System with Image Lab Software Setting Up Image Lab Security Edition To enable secure mode 1. From the Security menu, click Security Preferences to display the Security Preferences dialog box. 2. Select Enable secure mode. 3. Click OK to display the Enable Secure Mode authentication dialog box. 4. Enter your Image Lab Administrator user name and password. 5. If you are set up on a Windows network server, type the name of the Windows domain in the Domain field. Note: The default is the domain on which the current Windows user is located, and this name will appear in the field 6. Click OK to save your changes. User Guide | 43 2 | Setting Up the Instrument with Image Lab Software A message appears stating that you must restart Image Lab for the new secure mode enable setting to take effect. 7. Click OK. The application exits. Important: For full details on why and how to set your security preferences, see Setting Security Preferences on page 46. To disable secure mode 44 1. From the Security menu, click Security Preferences to display the Security Preferences dialog box. 2. Clear the Enable secure mode checkbox. 3. Click OK. | ChemiDoc MP Imaging System with Image Lab Software Setting Up Image Lab Security Edition The Admin Authentication dialog appears. 4. Enter your Image Lab Administrator user name and password. 5. If you are set up on a Windows network server, type the name of the Windows domain in the Domain field. Note: The default is the domain on which the current Windows user is located, and this name will appear in the field. 6. Click OK to save your changes. User Guide | 45 2 | Setting Up the Instrument with Image Lab Software A message appears stating that you must restart Image Lab for the new security settings to take effect. 7. Click OK. The application exits. Setting Security Preferences Here are three useful definitions used in these instructions. Network domain — a remote domain-controlling computer or system which ensures that only authorized users with valid credentials can access and run Image Lab Local domain (or local computer) — the computer on which Image Lab is running, and which ensures that only authorized users with valid user credentials can access and run Image Lab Credentials — the valid user name and password that allows or prohibits specific user actions There are three possible combinations of settings in the Security Preferences dialog box. Here are explanations of how to choose the settings and why you will want to choose any of the three. 1. 46 To set preferences so that only users who are set up on a network domain can use Image Lab: | ChemiDoc MP Imaging System with Image Lab Software Setting Up Image Lab Security Edition In the Domain to be used in authentication field, enter the name of your network domain. See To find the name of your network domain on page 230 for instructions on how to determine this name. Note: The default domain name that will appear in this field is the domain on which the current user is logged in. 2. Do not select the Use local groups for establishing user security levels checkbox. To set preferences so that only users who are domain users and who are also valid members of specific local groups can run Image Lab: In the Domain to be used in authentication field, enter the name of your network domain. See To find the name of your network domain on page 230 for instructions on how to determine this name. Note: The default domain name that will appear in this field is the domain on which the current user is logged in. User Guide | 47 2 | Setting Up the Instrument with Image Lab Software 3. Select the Use local groups for establishing user security levels checkbox. To set preferences so that only local users can run Image Lab: In the Domain used in authentication field, enter your local computer name. See To find the name of your local domain on page 229 for instructions on how to determine this name. Note: The default domain name that will appear in this field is the domain on which the current user is logged in. 48 The Use local groups for establishing user security levels checkbox is grayed out (not accessible). | ChemiDoc MP Imaging System with Image Lab Software Setting Up Image Lab Security Edition Rename Security Groups To rename any of the four default Security Groups 1. From the main menu, select Security > Rename Security Groups. Note: This menu option is visible only if the person logged on to the local computer is logged on as a member of the Windows Administrators group. 2. Click in any of the four Group Name fields. 3. Enter a new name. 4. Click OK to save your changes. Note: The new user group name must comply with standard Windows Local Users and Groups user names rules. For more information on setting up security groups, see Setting Up Users and Groups on page 227. Using Groups on a Local Domain If you choose not to create or use groups on the network domain, set up local groups. Add the authorized users to the groups on the local domain. In the Security Preferences dialog box, select Use local groups for establishing user security levels. User Guide | 49 2 | Setting Up the Instrument with Image Lab Software For information about setting up users and groups for Image Lab Security Edition, see Appendix C, Setting Up Users and Groups on page 227. Changing Security Preferences Changing the domain that is used to authenticate users is a two-step process. You first authenticate on the first domain, then authenticate on the second domain. This change in domains can be performed in either of two ways. It can be performed by one individual assigned the Image Lab Administrator role on both domains, or it can be performed by two individuals, one with the administrator role on the first domain, and the other with the administrator role on the second domain. See User Authentication and Group Membership on page 227 for more information about using this dialog box. 50 | ChemiDoc MP Imaging System with Image Lab Software Setting Up Image Lab Security Edition User Guide | 51 2 | 52 Setting Up the Instrument with Image Lab Software | ChemiDoc MP Imaging System with Image Lab Software Setting Up Image Lab Security Edition User Guide | 53 2 | 54 Setting Up the Instrument with Image Lab Software | ChemiDoc MP Imaging System with Image Lab Software Setting Up Image Lab Security Edition User Guide | 55 2 | 56 Setting Up the Instrument with Image Lab Software | ChemiDoc MP Imaging System with Image Lab Software Setting Up Image Lab Security Edition User Guide | 57 2 | 58 Setting Up the Instrument with Image Lab Software | ChemiDoc MP Imaging System with Image Lab Software 3 Image Lab Software Overview Image Lab™ image acquisition and analysis software works with the ChemiDoc™ MP imaging system to create a reproducible, automated, and time-saving workflow for imaging and analyzing gels. In Image Lab, a protocol is any combination of imaging, analysis, and report settings that has been saved to run as a single workflow. Researchers can run one protocol repeatedly or easily design a wide range of protocols. With Image Lab you can view analyzed data, edit the analysis, and produce customized reports that show precisely the settings applied in order to ensure repeatable results. Image Lab generates two types of files: Protocol files describe the parameters for imaging and analyzing your gel images. Image files contain the imaged gel, annotations, and analysis performed on the gel. An imaged gel, run according to a protocol file, generates an image file. User Guide | 59 3 | Image Lab Software Overview Table 2 lists the extensions and icons for the type of files that Image Lab generates. Table 2. Image Lab file extensions and icons File type 60 File Extension Icon Unsigned Signed Multichannel protocols .mptl .smptl Multichannel images .mscn .smscn | ChemiDoc MP Imaging System with Image Lab Software Unsigned Signed Interface Overview Interface Overview The following illustration shows the Image Lab main window. This section explains the main software elements. Main Window Image Lab displays a single main window. All image and protocol dialog boxes that present choices open in the workspace, which is the gray area of the main window. If many screens are open in the workspace, you can make one active by clicking the title bar at the top of the selected screen. A list of open protocols and image files also appears in the main window menu. Select one to make it active. You can view complete analyses for images or protocols one at a time or compare image results by arranging screens in the workspace. User Guide | 61 3 | Image Lab Software Overview Main Toolbar Many Image Lab tools can be selected by clicking toolbar buttons. The Screenshot tool enables you to send a screen capture of your image to the clipboard or to save it as a file. You can view demonstrations of various functions by clicking Tutorials. The unlimited Undo and Redo buttons enable you to correct missteps easily. File management View results data Results Data Results data associated with gel images can be viewed as an analysis table, a lane profile, a standard curve, or in a report. Different tools for viewing the results data are easily accessible from the main toolbar. These tools are described in Chapter 5, Viewing Images. The views display the analysis for the selected image. All of the views can be displayed at the same time. See Displaying Data on page 122 for details. Display Toolbox The display toolbox at the top of every image enables you to display images in the most useful ways. See Chapter 5, Viewing Images for a description of each option. 62 | ChemiDoc MP Imaging System with Image Lab Software Interface Overview Start Page The Start Page guides you through creating, opening, and viewing protocols and images. Analysis Tool Box The Auto-Analysis button quickly analyzes images. The remaining tools customize the analyzed data. User Guide | 63 3 | Image Lab Software Overview An image file must be selected to make analysis tools available. Image Tools enables you to flip, rotate, and crop images and to transform the image files. Lane and Bands enables you to resize, adjust, and bend lanes and to detect, adjust, add, or delete bands. Normalization enables you to normalize volume data in multichannel images, so you can correct for sample loading errors in your gels.ChemiDoc™ MP 64 | ChemiDoc MP Imaging System with Image Lab Software Interface Overview MW Analysis Tools (Molecular Weight Analysis) enables you to choose standard samples, assign standard lanes, and choose a regression method. Quantity Tools enables you to automatically quantify bands, using either relative or absolute values. Annotation Tools enables you to add formatted text and arrows to any area of a gel. Volume Tools enables you to manually quantify an object inside a boundary that you define. These tools are described in Analysis Tool Box Tools on page 135. Status Bar The status bar at the bottom of the main window shows the imager in use and the X and Y values for the cursor position on the image file. Note: The status bar also displays the intensity (Int) values for the image at the cursor position. The maximum data range is 0–65,535. However, the actual range varies depending on the values contained within each image. Tip: For multichannel images, move your cursor over a multichannel pane to display color-coded intensities for all channels. User Guide | 65 3 | Image Lab Software Overview Menu Commands The following section describes all menu commands in the File, Edit, View, Window, and Help menus. Many commands are also available on the toolbar or the Start Page. File Menu Commands New Protocol enables you to create a new protocol that contains the necessary steps and choices. See Chapter 4, Acquiring Images for detailed instructions. Protocols can also be altered and stored for reuse. Open browses the file system to retrieve a previously saved protocol file or image file. Recent Images enables you to open a recent image file. Recent Protocols enables you to open a recent protocol. Save enables you to save a protocol or image file after it is named. Save As enables you to name and store a protocol or image. Protocols are stored with a .ptl or .sptl extension. Image files are stored with an .scn or .sscn extension. Multiplex protocols are stored with an .mptl or .smptl extension, and multiplex image files are stored with an .mscn or .smscn extension. Create Multichannel Image enables you to create a multichannel image from single-channel images and from single channels in other multichannel images. Split Multichannel Image enables you to split the multichannel image into individual image files. Each file has the same name as the multichannel image; the application name is appended in parentheses. Close closes the active window. Close All closes all the windows. 66 | ChemiDoc MP Imaging System with Image Lab Software Interface Overview Export enables you to export gel images or analysis tables with the following options: Export for Publication — exports a displayed image to a file. You can select from .bmp, .png, .jpg, and .tif formats. The gel displays with any lanes, bands, and annotations that appear on the screen. See Exporting Gel Images for Publication on page 190 for more information. Export for Analysis — creates a .tif file that retains all gel image data. Analysis data are not included. Use this option to analyze the image in other software such as Quantity One®,FPQuest™, or InfoQuest™FP. See Exporting Gel Images for Publication on page 190 for more information. Export for PulseNet — reduces the image to an 8-bit .tif file. Resolution is limited and file size is restricted to 300 dots per inch (dpi). Lane and Band Table to Excel — exports your lane and band table data to an Excel (or Numbers on a Mac) spreadsheet. Note: Excel or Numbers must be installed on your computer. Lane and Band Table to File — exports as a comma-separated values file (CSV) so your lane and band table can be opened in a database application. Volume Table to Excel — exports your volume table data to an Excel (or Numbers on a Mac) spreadsheet. Note: Excel or Numbers must be installed on your computer. Volume Table to File — exports as a CSV file so your volume table can be opened in a database application. See Exporting Volume Tables to File on page 193 for detailed information about exporting files. See Chapter 8, Exporting Results for more information about exporting files. Image Info displays information about individual gel and blot images, such as acquisition date and data range, and image capture detail, such as exposure time and illumination source used. Click the Image Details, Analysis Settings, and Notes tabs to display these properties. See Image Info on page 115 for more information. User Guide | 67 3 | Image Lab Software Overview Page Setup contains print controls such as orientation (landscape or portrait), margins, printer used, and paper size. Print displays a print preview of the gel and the header information, which includes the filename of the image, the user’s name, and the date and time it was printed. The usual Windows Print screen is available as well, enabling you to select a printer and the number of copies to print. Exit closes Image Lab (after prompting you to save changes to your protocols or images). Edit Menu Commands Undo undoes the last action. Redo restores the last action after an Undo. Screenshot enables you to take a screen shot of the Lane Profile Window, the Standard Curve Window, or the default choice, Current Image View. The screen shot can include the name of the image, and it can be placed on the clipboard or saved in a file. Default Imager enables users who own two or more imagers to switch between them. Instrument Setup displays information about the instrument, including its name, serial number, camera serial number, illumination options, and last calibration. If you add accessories to the instrument, you can reset the system calibration in this dialog box. Report Settings enables you to configure reports. This dialog box has three tabs. All of the checkboxes are selected by default. Clear the boxes to exclude information from reports. Your selections apply to all reports until you change them. 68 The General tab has options for excluding or reporting information about your gel image. | ChemiDoc MP Imaging System with Image Lab Software Interface Overview The Lane and Band Table tab enables the researcher to choose whether to include all lanes or selected lanes, with appropriate identifiers. Lane profiles can also be included. The Volume Table tab enables the researcher to choose appropriate identifiers for the volume table and provides the option of excluding the table from reports. Preferences enables you to set naming and color preferences for your image files. This dialog box has two tabs. The Protocol tab shows presets for naming image files. You can choose to include a designated Prefix, User Name, Date, and/or Time in the name of your image files. The Colors tab enables you to choose colors for the graphic elements in your gels, such as Lane Frame, Lane, Band, Band Attribute, and MW Legend. This functionality ensures that these elements are visible, regardless of the color of the gels. View Menu Commands Image Overview displays the gel image with a red rectangle outlining the area visible in the larger main window. This is useful when you zoom in to a small section of an image. Image Transform displays a histogram that enables you to adjust the light and dark values of a gel image. This adjustment does not change your data, only the way the data display on your monitor. Operations History displays the sequence of actions performed by both the user and the software. View System Log displays events related to running Image Lab software, including enabling or disabling secure mode, and the users who log on to or log off of the software. View (Instrument) Log displays events related to the instrument, including calibrating the instrument and the success or failure of the calibration. This log file is visible only if Image Lab is connected to an instrument. User Guide | 69 3 | Image Lab Software Overview View (Document) Log displays events related to creating and modifying secure protocol and image files. This log file is created only when Security Edition is enabled. Security Menu Commands Note: This menu is only visible in Image Lab Security Edition. For more information about Security Edition, see Chapter 11, Using the Security Edition. Security Preferences allows the Image Lab Administrator to enable and disable secure mode. In this dialog box, the administrator chooses the domain to be used for authentication and whether to use local groups for security levels. Rename Security Groups allows a person logged on as a member the Windows Administrators group to change any of the four default Image Lab security group names (TDS_Administrator, TDS_User, TDS_Tech, and TDS_Guest). Note: This menu option is visible only if the person logged on to the local computer is logged on as a member of the Windows Administrators group. Only users who are logged on as a member of that group maintain the authority to change any of the four default Image Lab security group names. Any changes made to these Security Group names must match the names your Windows system administrator has given those groups. Sign Document enables users to sign images and protocols. Users enter their user name and password and provide a reason for signing. When the document is signed, the reason is saved in the System Log file. Window Menu Commands The Window controls enable you to show and hide multiple open image files in your workspace. A list of all currently open images and protocols appears in this menu. Tile aligns all open image files so they are visible at the same time. Tile Horizontal aligns all open image files from top to bottom. Tile Vertical aligns all open image files from left to right. Cascade stacks all open image files and protocols with overlapping title bars, so each one can be easily chosen for viewing. 70 | ChemiDoc MP Imaging System with Image Lab Software Interface Overview Imitate Zoom changes the zoom setting of all open images to the same zoom setting as the current image file. Imitate Transform changes the brightness and contrast of all open images to the same transform settings as the current image file. Next cycles through all open image files from oldest to newest. Previous cycles through all open image files from newest to oldest. Help Menu Commands Image Lab Help displays the help system. User Guide displays the instruction manual in .pdf form. About displays Image Lab software version and release date. User Guide | 71 3 | 72 Image Lab Software Overview | ChemiDoc MP Imaging System with Image Lab Software 4 Acquiring Images Image Lab software runs specific applications with repeatable workflows using configurable protocols that have a wide variety of settings. These protocols can be retrieved, revised, and reused. In Image Lab, a protocol is any combination of settings for imaging, analyzing, and reporting that runs as a single workflow. Image Lab supports two kinds of protocols: single-channel and multichannel. A single-channel protocol enables you to choose one application for acquisition of a single image from a gel or blot, with the exception of signal accumulation mode for chemiluminescence. Multichannel protocols allow you to sequentially acquire up to three separate images of a gel or blot, using different illumination, filter, and exposure settings, to create a combined image. The multichannel image can be viewed as an RGB (red, green, blue) color-composite image. Note: The Image Lab software is designed to work with different imagers, some of which can only produce single-channel images. The New Protocol menu choices change depending on whether the imager supports multichannel images or not. If you are using a ChemiDoc™ MP imager and you do not see the multichannel option, check to see that your default imager selection is set to ChemiDoc MP and not one of the single-channel imagers. To create a new protocol, do one of the following: Click the New Protocol button on the toolbar, and then select Single Channel or Multichannel in the menu that appears. In the Protocols box on the Start Page, click New Single Channel or New Multichannel. The appropriate Protocol Setup window appears for the type of protocol you selected. User Guide | 73 4 | Acquiring Images The Protocol Setup Window Single-Channel Protocols The left pane displays headings. Under the headings are numbered protocol steps. You can enable or disable a step by selecting or clearing its checkbox. When you select a step, the right pane of the window displays the detailed settings for that step. 74 | ChemiDoc MP Imaging System with Image Lab Software The Protocol Setup Window You can review protocol settings by selecting Protocol Summary, which lists the settings for each step in the right pane of the Protocol Setup window. User Guide | 75 4 | Acquiring Images Multichannel Protocols The Protocol Setup window for multichannels has some settings that differ from the single-channel Protocol Setup window, but you work with it the same way as the single-channel Protocol Setup window. Select a step in the left pane and configure the settings for that step in the right pane. Click Protocol Summary in the left pane to view all your protocol settings in the right pane. Creating a Protocol There are three categories of settings when setting up a protocol: 76 Acquisition Settings – settings to acquire the image Analyze Image – settings to detect lanes and bands and to analyze the molecular weight Generate Output – settings to generate the output | ChemiDoc MP Imaging System with Image Lab Software Creating a Protocol The three categories are listed in the left pane of the Protocol Setup window. Numbered steps in each category appear under these headings. To select an option under a protocol step, select the accompanying checkbox. Options for that step appear in the right pane of the window. To disable any step, clear its checkbox. There are some differences in the gel imaging settings of single-channel protocols and multichannel protocols. These settings are explained in Step 1. Gel Imaging for Single-Channel Protocols on page 78 and Step 1. Gel Imaging for Multichannel Protocols on page 80, in the Protocol Setup window. The remaining steps in the protocol setup are virtually identical. Setting Up a New Protocol The following steps set up (or create) a protocol: Step 1. Gel Imaging for Single-Channel Protocols — use this step (on page 78) if you are creating a single-channel protocol Step 1. Gel Imaging for Multichannel Protocols — use this step (on page 80) if you are creating a multichannel protocol Step 2. Detect Lanes and Bands Step 3. Analyze Molecular Weight Step 4. Specify Output User Guide | 77 4 | Acquiring Images Step 1. Gel Imaging for Single-Channel Protocols To take an image of the gel or blot, you need to configure the acquisition settings for the protocol. To configure the acquisition settings 1. In the right pane, click Select and choose an application from the menu. The detection reagents appear in submenus under each application type. When you choose an application and detection reagent, any required filter or illumination source displays in the Protocol Setup window. 78 | ChemiDoc MP Imaging System with Image Lab Software Creating a Protocol Choose Custom to save and run an existing application with a new name or to create and run a new application. Previously saved custom applications display here. To create a custom application, see Setting Up a Custom Application on page 100. Tip: For a list of applications with all required detection reagents, light sources, and any conversion screens or filters noted, see Application Tables on page 103. Note: If you select the Stain Free option, you may select the gel activation time. See Appendix E, Using the Criterion Stain Free System, on page 253 for more information. 2. In Imaging Area, select from the list of Bio-Rad gels or enter the image area dimensions. The red box represents the imaging area for the selected gel, and the gray rectangle represents the imager sample stage. 3. In Image Exposure, select from one of the following options: Auto Exposure — this setting estimates an optimal exposure time and ensures the best use of the dynamic range. Intense Bands optimizes for all bands and Faint Bands makes faint bands more visible but might overexpose more prominent bands. Intense Bands — optimizes exposure for all bands Faint Bands — a longer exposure time is used making faint bands more visible, but more prominent bands might be overexposed User Guide | 79 4 | Acquiring Images Manual Exposure — use this setting to manually override automated imaging. Exposure time can range from 0.001 to 7,200 seconds with the ChemiDoc MP imager. After imaging a gel with automatic exposure optimization, the display provides a reference point from which to set your manual exposure time. Note: You can view the exposure time of the image in the Image Info window (see Image Info on page 115). Step 1. Gel Imaging for Multichannel Protocols You must configure acquisition settings for at least two channels to create a valid multichannel protocol. Each channel can be assigned a color (red, green, or blue) so you can easily identify each channel. Configure each channel separately. 80 | ChemiDoc MP Imaging System with Image Lab Software Creating a Protocol To configure the acquisition settings 1. In the right pane of the Protocol Setup window, click Configure in the Channel 1 box. The Configure Channel 1 dialog box appears. 2. Click Select and choose an application from the dropdown list that appears. Note: Select Custom to run an existing application with a new name or to create an application unlike existing applications. See Setting Up a Custom Application on page 100 for more information. User Guide | 81 4 | Acquiring Images For a list of applications with all required detection reagents, light sources, and any conversion screens or filters noted, see Application Tables on page 103. 3. In Image Exposure, if you select the first radio button, Image Lab acquires an image estimating an optimal exposure time. This option ensures the best use of the dynamic range. If you choose Intense Bands from the list, exposure is optimized for all bands. If you choose Faint Bands from the list, a longer exposure makes faint bands more visible, but more prominent bands might be overexposed. If you select the second radio button to manually override automated imaging, you can set the exposure time from 0.001–7,200 seconds. After imaging a gel with automatic exposure optimization, the exposure time displays in the protocol so you can manually adjust it if needed. Note: You can also view the exposure time of the image later, in the Image Info window (see Image Info on page 115). Signal Accumulation Mode — if you are running a chemiluminescence application on the ChemiDoc MP imager, you can also use signal accumulation mode (SAM). 82 | ChemiDoc MP Imaging System with Image Lab Software Creating a Protocol SAM is used to simplify the capture of a good image from a chemiluminescent sample. This sample type often requires long integration times to obtain an image that represents the best range of signal. Rather than manually acquiring a series of independent images with different imaging times, SAM presents a series of cumulative images with progressively greater signal in each image. To run SAM you must estimate the shortest and longest times expected to generate an image with the appropriate signal intensity. You then decide how many total images to acquire in this window of time. For example, if the minimum expected time to image the sample is 1 minute and the maximum is 5 minutes, these values are entered (in sec) in the setup window. By entering 5 in the Total number of images field, three images will be acquired between the first and last images. To use SAM, click Signal Accumulation Mode and select Setup to display the Signal Accumulation Setup dialog box. In this example, the bar in the Signal Accumulation Setup dialog box indicates that images will be acquired at 1 minute intervals, starting at 1 minute and ending at 5 minutes. The second 1 minute image is added to the first 1 minute image, and the final image is the result of integrating these two images. The third 1 minute image is added to the previous image, and so on, until the last image is presented. User Guide | 83 4 | Acquiring Images Although SAM is useful for determining the optimum imaging time for a chemiluminescent sample, it results in data that are not as accurate as data from a single image. Signal that is near the intensity of background noise becomes increasingly masked as the number of cumulative images grows. To identify extremely faint signals in an image, reacquire it as a single image, using the time the SAM tool found to be appropriate. 4. 5. Set the following attributes in Display Options: Highlight saturated pixels — select this checkbox to see any saturated pixels in red. This shows how much of the gel image is saturated. You can change this option later by selecting View > Image Transform. Channel Color — select a color to display the sample image. Assigning each channel a different color makes it easy to identify channelssss. After you set up the first channel, the second channel box becomes active. Repeat steps 1–4 to set up the second and third channels, if applicable. The software determines which channels are available based on the previously selected applications. Each Configure box displays the settings for that channel. You can reconfigure channel settings by clicking Configure in the channel box and changing the settings. 84 | ChemiDoc MP Imaging System with Image Lab Software Creating a Protocol 6. In Imaging Area, select from a list of Bio-Rad gels or enter the image dimensions. The red line represents the imaging area for the selected gel, and the gray rectangle represents the imager sample stage. Step 2. Detect Lanes and Bands To analyze the gel or blot, Image Lab must detect lanes and bands on the image. Lanes are detected automatically, and then the background is subtracted automatically. Refer to Using the All Lanes and Single Lane Tools on page 140 for details. Customize band detection with the following options. To configure the lane and band detection settings 1. Select the Lane and Band Detection checkbox in the left pane of the Protocol Setup window. 2. In the right pane, select one of the following lane and band detection options: User Guide | 85 4 | Acquiring Images Low Band Detection Sensitivity — this option sets detection at a low level (25) for images with more prominent bands. Faint bands are not detected with this setting. High Band Detection Sensitivity — this option sets detection at a higher level (75) for images that are fainter. Extraneous bands can be removed later, using the Band tools in the Analysis Tool Box. See Lane and Bands Tools on page 139. Custom — select a numeric value from 1 to 100 to choose the best detection sensitivity for your sample. Note: You cannot specify different sensitivity levels for individual channels of a multichannel image. The same sensitivity level is applied to all channels. After the image is generated, you can change the sensitivity level for individual channels using the Lane and Bands tools. The following is a screen shot of the Detect Lanes and Bands window for multichannel protocols. To configure normalization settings 1. 86 (Multichannel protocols only) Click Normalization Channel and specify which channel to use as the normalization channel. | ChemiDoc MP Imaging System with Image Lab Software Creating a Protocol The selected channel is used as the normalization factor against which all other lanes in the channels are compared to normalize the volume data. You can defer making a selection during the protocol setup and normalize your data after the image is generated. For more information on normalizing volume data, see Normalizing Volume Data on page 149. Note: You must select an application for at least one channel in Step 1. Gel Imaging for Multichannel Protocols on page 80 in order to see a list of choices. 2. Select the type of normalization to use: Total Lane Protein Normalization — one lane in the normalization channel is used to calculate the normalization factor. Housekeeping Protein Bands Normalization — a single band of a housekeeping protein is used to calculate the normalization factor. User Guide | 87 4 | Acquiring Images Step 3. Analyze Molecular Weight Determining molecular weight depends on selecting the proper protein standards. Many protein standards are available from Bio-Rad and many different DNA standards are also available. See Appendix D, Accessories for all Bio-Rad standards and their catalog numbers. To specify how molecular weight is analyzed 1. Select the Analyze Molecular Weight checkbox in the left pane of the Protocol Setup window. The software calculates the molecular weight for each band based on the specified standard. 2. To estimate the size of the molecules in the bands of your gel, enter the standard you are using. Alternatively, you can choose from available standards: 88 | ChemiDoc MP Imaging System with Image Lab Software Creating a Protocol 3. a. Click Change to display the Manage Standards dialog box. b. Use the Show dropdown list to show all, only the protein, or only the DNA standards. c. Choose the standard that you need and click OK to exit the dialog box. To create a new standard, click New in the Manage Standards dialog box and complete the fields in the Edit Standard dialog. User Guide | 89 4 | Acquiring Images a. Enter a name for the new standard. b. Choose a standard type: protein or nucleic acid A protein standard can be expressed in either isoelectric point (pI) or molecular weight (kDa) units. A nucleic acid standard can be expressed in base pairs (bp), kilo base pairs (kb), or mega base pairs (Mb) units. c. Click Add to display the Edit dialog box. Note: At least two values must be added to create a new standard. 4. d. Enter the value and description of your new standard and click OK to return to the Edit Standard dialog box. e. Click Add to display the Edit dialog box again, and enter a second value and description for your new standard. f. Click OK to save your changes and close the Edit dialog box. g. Click OK in the Edit Standard dialog box to save your new standard. h. Click OK in the Manage Standards dialog box to save your changes. Choose the lane(s) that contain your standards by typing lane numbers or the words First and Last in the Standard Lanes field. The format is xx, xx, xx, and so on, where xx is the lane number. For example, if you run an 18-well gel and want your standards in lanes 1, 10, and 18, enter First, 10, Last. Note: Lane detection works best when standards are placed in the first and last lanes. For nucleic acid samples, use this step to determine the size of the bands in base pairs. For more information, see Molecular Weight (MW) Analysis Tools on page 160. 5. 90 Select the appropriate regression method for the gel type: | ChemiDoc MP Imaging System with Image Lab Software Creating a Protocol Gradient gels — the linear (semilog) regression method works well for these gels because the mobility of the bands is linear to the log of their molecular weight. As an alternative, the point-to-point (semilog) method can be used if the R2 value is not sufficient. Fixed percentage gels — these gels have a nonlinear relationship between the gels’ mobility and their molecular weight. For these gels, choose the logistic or cubic spline regression method. For more information about regression methods, see Regression Methods on page 102. Step 4. Specify Output To specify the output of the protocol 1. Select Specify Output in the left pane of the Protocol Setup window to display output options. 2. In the right pane, you can choose to Automatically print the image User Guide | 91 4 | Acquiring Images Automatically print a report Display the report Image Lab prints to the default printer unless you select otherwise. For information about customizing reporting options, see Report on page 183. Review Protocol Settings Click Protocol Summary in the left pane of any Protocol Setup window to see a quick review of all protocol settings. 92 | ChemiDoc MP Imaging System with Image Lab Software Creating a Multichannel Image from Single Images Creating a Multichannel Image from Single Images You can create a multichannel image from existing single images or from single channels in other multichannel images. Only images with the same aspect ratio can be combined in a multichannel image. These images are not linked to one another. When you make a change to one image, it is not propagated to the other images. To create a multichannel image from single images 1. Open the single images from which you want to create a multichannel image. 2. In the File menu, click Create Multichannel Image. The list of open images appears in the left pane of the Create Multichannel Image dialog box. 3. Drag each image into one of the channel boxes in the right pane. After you select the first file, the Available Open Images list displays only files with the same aspect ratio. 4. (Optional) Specify a color for each channel in the accompanying dropdown lists. The resulting multichannel image appears in the Image Preview section of the dialog box. 5. Click OK to save the multichannel image. To replace a channel in a multichannel image 1. Open the multichannel image and the new image you want to use. 2. In the File menu, select Create Multichannel Image. The open image files are listed in the Compatible Open Images list of the Create Multichannel Image dialog box. 3. Drag the images you want to keep from the Available Open Images list (left pane) into the channels in the New Multichannel Image pane (right pane). 4. Drag the new image you want to use into one of the available channel boxes. 5. Click OK to save the new multichannel image. User Guide | 93 4 | Acquiring Images Editing a Saved Protocol You can change the protocol settings and rename the protocol using Image Lab tools. To edit a saved protocol 1. To open a saved protocol, you can: Click Open on the Start Page Click File > Open on the menu bar You can also choose a recently used protocol from the lists on the Start Page. 94 | ChemiDoc MP Imaging System with Image Lab Software Editing a Saved Protocol You see the same set of menus and choices described in Creating a Protocol on page 76. 2. To update an existing protocol, edit and then save your changes without renaming the protocol. 3. To create a new protocol: a. Edit the protocol. b. Choose File > Save As and type a different name. User Guide | 95 4 | Acquiring Images Positioning the Gel To position a gel 1. Click the yellow Position Your Gel button in the Protocol Setup window. 2. Place a gel on the imager stage and view the gel in Image Lab. 3. Use the slider below the image to zoom the image into place. You can also move the gel manually until it is centered properly on the stage. Note: The Bio-Rad gel alignment template kit allows four sizes of standard agarose gels to be centered quickly and easily and ensures the consistent placement of each gel. See Appendix D, Accessories, on page 243 for more information. 96 | ChemiDoc MP Imaging System with Image Lab Software Running a Protocol Running a Protocol To run a protocol Click Run Protocol in the left pane. The software runs through the steps in imaging mode, imaging each channel. A message at the bottom of the screen indicates the channel being imaged and a progress indicator tracks the process. Note: If you run a chemiluminescence application using autoexposure, you might see the following error message: The sample is too faint to use the autoexposure setting. Change the Image Exposure setting to use manual exposure or Signal Accumulation Mode (SAM), then run the protocol again. This error occurs if Image Lab, using the initial autoexposure algorithm, determines that it would take too long (approximately 30 minutes or more) to acquire an image. You can always use the manual Image Exposure setting and specify a longer exposure time. After the images are taken, Image Lab continues with the detection, analysis, and reporting steps if these steps were selected in the Protocol Setup pane. When Image Lab has completed running the protocol, it displays the images that were acquired. You can then edit and save these images or do further analysis on them. To end the protocol Click Cancel Run. User Guide | 97 4 | Acquiring Images Running Signal Accumulation Mode (SAM) Protocols You can interrupt the acquisition of images for a SAM-enabled protocol at any time by clicking Stop Acquire and Continue with Selected. The acquisition process stops and continues the protocol with the selected image. Any other images that were acquired are discarded. At the end of the acquisition process, a thumbnail of each image appears at the bottom of the window. The last image acquired appears, by default, in the main window. You can view any of the SAM images in the main window by clicking on the thumbnail image. Review the images, select the image you want to use in your analysis, and click Select Image and Continue. Image Lab continues to the next step in the protocol using the selected image. Note: After you click Select Image and Continue, only the selected image is retained. All other images are deleted. Therefore, save any images you want to keep before continuing with the protocol. See Saving Signal Accumulation Mode (SAM) Images on page 99 for more information. 98 | ChemiDoc MP Imaging System with Image Lab Software Running Signal Accumulation Mode (SAM) Protocols Saving Signal Accumulation Mode (SAM) Images You can save any individual image or all images at once by right-clicking on the image and selecting an option from the shortcut menu. To save a single SAM image 1. Right-click the thumbnail and click Save. 2. In the Save File dialog box, accept the default name for the file or enter another name. Click Save. To save all SAM images 1. Right-click any of the images and click Save All. 2. In the Select Directory dialog, enter the name of the folder and click Select Folder. The images are saved in the specified folder. The name of the file includes the user name, timestamp, and exposure time. For example: John Doe 2012-05-01 15 hr 44 min_Exposure_5.0sec. User Guide | 99 4 | Acquiring Images Setting Up a Custom Application Use the Manage Custom Application dialog box to save an existing application with a new name or to create an application unlike existing applications. To create a custom application 100 | 1. Select Custom on the Applications menu to display the Manage Custom Applications dialog box. If you have stored custom applications, they display here. 2. Click New. ChemiDoc MP Imaging System with Image Lab Software Setting Up a Custom Application The Create Custom Application dialog box appears. 3. Enter a unique application name. 4. Select a light source, filter, and image color from the lists. 5. Select a binning setting. Choosing a higher binning setting combines pixels to increase the amount of signal without increasing noise. While a higher setting provides optimal sensitivity for low-light applications such as chemiluminescence, it also reduces image resolution. 6. Click OK to create the custom application. User Guide | 101 4 | Acquiring Images Regression Methods A regression method is used to calculate the molecular weight of the unknown bands. The software uses the relative front and molecular weight values of the standard bands to calculate the standard curve. This standard curve is then used to calculate the values of the unknown bands. The shape of the standard curve is based on the selected regression method. Choose one of the four regression methods listed in Table 3. Table 3. Methods of generating a standard curve Regression Method Minimum number of standard bands Linear (semilog) 2 Point-to-point (semilog) 2 Logistic 5 Cubic spline 5 If you do not have enough data points for the selected method, the molecular weight of the unknown bands is not calculated. You can check how well each regression method fits the data in the standard curve window (see Standard Curve on page 130 for more information). The linear (semilog) regression method provides a measurement that describes how well the standard curve fits the data R2 value. The closer the R2 value is to 1.0, the better the data fit the standard curve. The molecular weight of each band is displayed in the Mol. Wt./Base Pair column in the analysis table. See Molecular Weight (MW) Analysis Tools on page 160 for more information about molecular weight. For information about the calculations behind the regression methods, see Appendix G, Regression Calculation Methods. 102 | ChemiDoc MP Imaging System with Image Lab Software Application Tables Application Tables The following tables list the light type and filter to be used with various stains for each application for the ChemiDoc MP imager. Table 4. UV, Standard filters Base System — UV, Standard Filter Ethidium bromide Krypton SYBR® Green Coomassie Fluor Orange SYBR® Safe Pro-Q Diamond SYBR® Pro-Q Emerald 300 Gold GelGreen Chemiluminescent reagent GelRed Chemi Hi Res Fluorescein Chemi Hi Sens OliGreen Stain-free blot PicoGreen Colorimetric reagent GelStar Rhodamine Stain-free Qdot 525 Oriole™ stain Qdot 605 Flamingo™ stain Qdot 625 SYPRO Ruby User Guide | 103 4 | Acquiring Images Table 5. White trans standard and blue Epi filters White Trans, Standard Filter Blue Epi (catalog #170-8285) 530/30 Filter Fast Blast™ stain Pro-Q Emerald 488 Coomassie Blue Cy2 Silver stain Alexa 488 Copper stain DyLight 488 Zinc stain Table 6. Red epi filter Red Epi (catalog #170-8283) 695/55 Filter Cy5 DyLight 650 Cy5.5 DyLight 680 Alexa 647 IRDye 680 Alexa 680 Qdots 705 Table 7. Green epi filter Green Epi (catalog #170-8284) 605/50 Filter Cy3 DyLight 549 Alexa 546 Table 8. XcitaBlue conversion screen XcitaBlue™ (catalog #170-8182) Standard Filter* 104 | SYBR® Green (excision) Fluorescein (excision) SYBR® Safe (excision) OliGreen (excision) SYBR® PicoGreen (excision) Gold (excision) ChemiDoc MP Imaging System with Image Lab Software Application Tables Table 8. XcitaBlue conversion screen XcitaBlue™ (catalog #170-8182) Standard Filter* GelGreen (excision) GelStar (excision) * Use the Xcita Blue screen to visualize gels without causing UV damage to the DNA. This is useful when you want to excise portions of the DNA. User Guide | 105 4 | Acquiring Images 106 | ChemiDoc MP Imaging System with Image Lab Software 5 Viewing Images After a gel is imaged, the image appears in the workspace. Many controls are available to optimize viewing and to analyze the image. The following screen shot shows a gel image with band and lane detection as well as annotations. The labels are overlays that you can display or hide. There are many ways to view the data associated with the results. You can view data as an analysis table, a standard curve, and a report. User Guide | 107 5 | Viewing Images Displaying Gel Images The display toolbar is located above the gel image. Each tool is described in the following sections. Display Gel Options This section describes the settings in the Display Gel Options dialog box. Annotations You can choose whether to show text and arrow annotations that have been drawn on the image. Lanes and Bands You can turn on or off any image overlays, such as lane frames, lanes, bands, lane labels, molecular weight legends, and band edges. 108 | ChemiDoc MP Imaging System with Image Lab Software Displaying Gel Images Band Attributes You can show the following attributes for selected lanes or for all lanes. Band number Band label Molecular weight Relative front Volume Absolute Quantity Relative Quantity Band % Lane % Volumes If you drew volume boundaries on the gel, you can display the boundaries and their volume labels. Zoom Tools The zoom tools resize the gel image. Click the magnifying glass with the plus sign to make the image larger. Click the magnifying glass with the minus sign to make the image smaller. You can also zoom in on an area using the right mouse button. Right-click and drag to select the area you want to magnify. You can also resize the image by rightclicking and using the scroll wheel on your mouse. Tip: You can return to the original view by right-clicking anywhere on the image. User Guide | 109 5 | Viewing Images Fit in Window If you zoomed in on an area of an image, this button brings the entire image back into view. Image Transform The Image Transform dialog box adjusts image brightness and contrast, optimizing the image display so faint details can be seen. The minimum to maximum range varies depending on the light and dark values present in the image. These adjustments do not change the data. They change only the way the data are displayed. The human eye cannot see as great a range as the image contains. The frequency distribution histogram shows the total data range in the image and the amount of data at each point in the range. Auto Scale determines an optimal setting for the image automatically. The lightest part of the image is set to the minimum intensity, and the darkest is set to the maximum. 110 | The High progress indicator determines which intensity value is shown at the maximum gray scale (or other color) in the gel image. ChemiDoc MP Imaging System with Image Lab Software Displaying Gel Images The Low progress indicator determines which intensity value is shown at the minimum gray scale (or other color) in the gel image. The Gamma progress indicator changes the gray scale curve. A value of 1 is linear. A value <1 redistributes a greater proportion of the gray scale to the first half of the intensity values. A value >1 redistributes a greater proportion of the gray scale to the second half of the intensity values. You can also type numerical values in the boxes next to the progress indicators. Clicking anywhere on the progress indicator bars moves the progress indicator incrementally. Options: Invert image display — inverts dark bands on a light background to light bands on a dark background. Light bands on a dark background are inverted to dark bands on a light background. Highlight saturated pixels — when this checkbox is selected, areas of the image with saturated signal intensity (higher than a measurable range) are highlighted in red. Linear or logarithmic histogram — this adjustment changes the y-axis on the histogram to display the number of pixels at each intensity value using either a linear or a logarithmic scale. In multichannel images, you can individually highlight the saturated pixels on a channel in red. You cannot highlight the saturated pixels in a merged image. For Multichannel Images In the Image Transform dialog box, you can make changes to only one image at a time. When you work with a multichannel image, you can select each channel, in turn, at the bottom of the Image Transform dialog box and make any changes to the image. In addition to the adjustments described in Image Transform on page 110, you can change the color of each channel. Changing the channel color in the Image Transform dialog box automatically updates the title bar and the channel buttons on the multichannel image. User Guide | 111 5 | Viewing Images If you change the color of a selected channel in Image Transform, the change is reflected in the merged image. 112 | ChemiDoc MP Imaging System with Image Lab Software Displaying Gel Images Image Colors You can choose a color map for your image results file. Viewing the image with a different color scheme can make it easier to see all of the elements in the image, but it does not change your data. Note: In multichannel images, colors can be changed only for the individual channels. You cannot change the colors of a merged image. The first eight color choices imitate the colors of stained gels. The remaining choices supply enough color variation to highlight small differences in the image data. The available colors include: Gray EtBr (ethidium bromide) Coomassie Stain-free SYBR® Green SYPRO Ruby User Guide | 113 5 | Viewing Images Flamingo Silver False color Spectrum Gold-Silver Pseudo 3-D Projection The 3-D view transforms the gel image into a solid three-dimensional model spinning in space with x, y, and z dimensions. Accentuate or diminish the relative heights of data points by pulling the slider at the bottom of the window to the right or left. Note: For multichannel images, you can view each channel separately in 3-D. A merged image cannot be displayed in 3-D. To view the intensity of various bands 1. 114 | Select the 3-D button in the display toolbar. ChemiDoc MP Imaging System with Image Lab Software Displaying Gel Images 2. Click and drag the model to rotate it into your preferred view. 3. Bring the window into focus by clicking the image. 4. Press “C” to display an inverted green cone, which can be dragged around to evaluate the intensity of various bands. 5. Press “C” again to hide the tool. Image Info The Image Info dialog box provides information about the active image. Note: For multichannel images, select a channel to display details for that image. The dialog box has three tabs. Image Details — acquisition and image information appear in this tab. Analysis Settings — settings that were used when the gel was analyzed are displayed here. For example, Band Detection and Molecular Weight Analysis will appear if they were performed. Note: Notes — on this tab you can add notes, point out the types of samples used, and add any other information about the results. You can create custom labels for the lanes in your image. In a multichannel image, the custom labels are applied to all channels. User Guide | 115 5 | Viewing Images Displaying Multichannel Images The Multichannel View includes a pane that displays the merged channels and panes for individual channels. Application names appear in the toolbar. A yellow border surrounds the active pane. In the display toolbox above the image, additional controls are available for viewing the multichannel image. 116 | ChemiDoc MP Imaging System with Image Lab Software Displaying Multichannel Images Multichannel View Click the Multichannel View button to display or hide the merged image panel in the multichannel display. You can show or hide each channel using the channel buttons. You can merge the three channels into a single multichannel pane. You can also specify the channels to include in the merged view using the dropdown list. User Guide | 117 5 | Viewing Images Splitting Multichannel Images You can work separately on the images that make up the multichannel image by splitting the multichannel image into individual image files. When you split a multichannel image, a new file is created for each channel (except the RGB channel). Each new file has the same name as the multichannel image; the application name is appended in parentheses. All acquisition settings and overlays are copied to the new files. To split a multichannel image into separate files 118 | 1. Open a multichannel image. 2. Select Split Multichannel Image in the File menu. Each channel is displayed in its own window (except the RGB channel). 3. Save each image in its own file. ChemiDoc MP Imaging System with Image Lab Software Displaying Multichannel Images Change Layout You can choose a layout for the image panes. Clicking Change Layout shows a list of display options for the image panes. You can select from one of the four views that follow. Grid View By default, multichannel images appear in grid view. User Guide | 119 5 | Viewing Images Vertical View 120 | ChemiDoc MP Imaging System with Image Lab Software Displaying Multichannel Images Horizontal View Single View User Guide | 121 5 | Viewing Images Displaying Data You can view results from analyzed data associated with a gel image using an analysis table, a lane profile, a standard curve, or a report. The buttons in the main toolbar turn these views on or off. You can view your data with all views simultaneously. Analysis Table Options Numerical data associated with an analysis can be viewed in an analysis table. Data from the Lane and Band analysis can be viewed in the Lane and Band Table tab. If volume analysis was performed, these data can be viewed in the Volume Table tab. The buttons above the table provide options for displaying and exporting analysis table data. To change the size of the Analysis Table window Move your cursor to the top of the window until it changes into a double-headed arrow. Click and drag the edge of the window until you can see all of the data. Note: Resizing the Analysis Table window is restricted when a protocol window is open. 122 | ChemiDoc MP Imaging System with Image Lab Software Displaying Data Display Data Options The Display Data Options dialog box has three tabs. Measurements — enables you to choose the measurements to display in the table. Use the arrows to move the columns between the Not Displayed pane and the Displayed pane. By default, all measurements are displayed in the Analysis table. Note: For a description of each Lane and Band measurement type, see Lane and Band Table Measurement Definitions on page 125. For a description of each Volume measurement type, see Volume Measurement Definitions on page 125. Display — enables you to set the display for the analysis table. The following settings appear on the Display tab: Default display settings — The Move selected lane to top checkbox is selected by default. When you click a lane on the image, the Analysis table scrolls so that the data for the selected lane appears first in either the vertical or horizontal view of the table. Per Measurement Precision — set the precision (decimal places) for the measurements in the Lane and Band table and the Volume table. Example — shows an example of how measurements will display with the selected measurement and precision settings. Export — enables you to choose how to export the analysis data. The following settings appear on the Export tab: Export formatting — select checkboxes to include lane headers (Lane and Band table tab only) and/or column headers in the exported file. Export delimiter — select a delimiter option for the exported file. Comma delimited Tab delimited Use other delimiter (user defined) User Guide | 123 5 | Viewing Images Change Analysis Table Orientation This button toggles between two table orientations. Horizontal — displays the lanes/volumes beside each other, so you can scroll through the table from left to right. Vertical — displays the lanes/volumes on top of each other, so you can scroll through the table from top to bottom. Copy Analysis Table to the Clipboard Copies the table data to the clipboard so that you can paste the data into word processing or presentation applications. Tip: It is best to use the vertical table orientation when copying to an 8.5 x 11-inch page, to give the columns enough room to display. Export Analysis Table to a File Exports the table data as a CSV file so you can open it in a database application. Export Analysis Table to Excel Exports the table data to a spreadsheet so you can use the sorting and formula functions to manipulate your data. If you have Excel (PC or Mac) or Numbers (Mac) installed on your computer, the program opens with your spreadsheet displayed. 124 | ChemiDoc MP Imaging System with Image Lab Software Displaying Data Lane and Band Table Measurement Definitions This section defines the measurements that display in the Lane and Band tab in the Analysis table. Use the Data display options button to choose the columns to display. Band Number — each band in a lane has a unique number, sorted from top to bottom. Band Label — you can assign a custom label to each band by clicking the Band Label field of the Lane and Band table. Molecular Weight — the molecular weight of the band is calculated based on the user-defined standard and regression method. Italic values indicate extrapolated values. When using nucleic acid gels, the size of the band is displayed in base pairs. Relative Front — values between 0–1 indicate the relative movement of the band from top to bottom. Volume — the sum of all intensities within the band boundaries. Abs. Quant. — absolute quantification of the band. Rel. Quant. — relative quantification of the band compared to the reference band. Band % — percentage of the band’s volume compared to all band volumes in the lane. Lane % — percentage of the band’s volume compared to the entire volume of the lane. Volume Measurement Definitions This section defines the measurements that display in the Volume tab in the Analysis table. Use the Display Data Options button to choose the columns to display. Volume Number — a unique number is assigned to each volume. Volume Label — software-generated labels for different types of volumes (U – unknown, B – background, S – standard). Label can be changed in Volume Properties. User Guide | 125 5 | Viewing Images Volume — the sum of all the intensities within the band boundaries. Adjusted Volume — the background-adjusted volume. Mean Background — the mean value of the background. Absolute Quantity Volume — the quantity of the volume based on the standard volumes and the regression method. Relative Quantity Volume — the ratio of the adjusted volume and the adjusted volume of the reference volume. # Pixels — number of pixels inside the volume boundary. Minimum Value — intensity of the pixel with the minimum intensity inside the volume. Maximum Value — intensity of the pixel with the maximum intensity inside the volume. Mean Value — mean value of all pixels inside the volume boundary. Standard Deviation — standard deviation of all pixels inside the volume boundary. Area — area of the volume in mm2. 126 | ChemiDoc MP Imaging System with Image Lab Software Displaying Data Lane Profile Background Band boundaries The Lane Profile option shows a cross-section view of a single lane rotated 90°. To view the lane profiles of the different channels in a multichannel image 1. Click on the channel. The Lane Profile window updates and displays the lane profile of the selected lane in the channel. 2. Use the Next and Previous buttons to page through the lanes in the channel. The title bar identifies which lane profile is in view (Lane 1, Lane 2, and so on). If the image is a multichannel image, the title also includes the name of the channel, for example, Lane 2 (DyLight 650). There are several settings in the title bar. Scale to fit graph Include Background Identify Bands by These settings, as well as the zoom tools, are global. They apply to all the profiles. User Guide | 127 5 | Viewing Images The zoom tools work the same way they work elsewhere in the software. For more information, see Zoom Tools on page 109. In addition to the graph of the lane intensities, the Lane Profile tool also shows an image of the selected lane below the graph. The multichannel channel of multichannel images is always a gray scale image of the lane with the default transform applied to that lane. For single-channel images and individual channels of a multichannel image, the transform and color map are applied to the gray-scale image. As you move your cursor over the profile, the current relative front (Rf) value and the average intensity (Int) value at the Rf value display in the lower-right corner of the Lane Profile window. Scale to Fit Graph You can choose the highest point of the display to define the range of the graph. This provides the best view of the lane profile. You can clear the Scale to Fit Graph checkbox to display the entire range of possible intensity values in the graph. Doing so allows valid comparisons between different lanes. Include Background When the Include Background checkbox is selected, the Lane Profile window shows the subtracted background under the blue line. The area used for band quantification appears in green under the red line. When you clear the Include Background checkbox, the area of the lane profile that represents the background of the image does not display. 128 | ChemiDoc MP Imaging System with Image Lab Software Displaying Data Identify Bands by You can change how the bands are labeled by choosing from the options in the Identify Bands by dropdown list. By default, the bands are labeled by band number. You can display one of the following attributes: Band Number (Band No.) Band Label Molecular Weight (Mol. Wt.) Relative Front Volume Absolute Quantity (Abs. Quant.) Relative Quantity (Rel. Quant.) Band % Lane % Normalization Factor (multichannel images only) Normalization Volume (multichannel images only) Adjusting Band Boundaries Below the profile of each lane there is a strip that displays the bands. Each band is surrounded by a pair of vertical lines delimiting its boundaries. You can move the vertical lines and change these boundaries. To change the boundaries of a band 1. Hold your cursor over one of the boundary lines until a double arrow appears. 2. Click and drag the cursor to the new position. Note: Boundary lines cannot overlap one another. Therefore, you will not be able to move any boundary line beyond the next boundary line. User Guide | 129 5 | Viewing Images Standard Curve The Standard Curve dialog box displays the best curve fit for the defined standards and the bands relative to this curve for the lane selected in the image. The tabs at the bottom of the dialog box display the standard curves for three different analyses. Standards appear in green. Unknown bands appear in red. You can toggle the molecular weight display on the y-axis between linear and log scale by clicking the Log y-axis box at the upper left. The regression method you chose in Molecular Weight Analysis Tools appears, as well as the formula (if applicable) and the R2 value of the regression method. Tabs in this window enable you to view the molecular weight standard curve, the absolute quantity standard curve, or the volume standard curve. 130 | ChemiDoc MP Imaging System with Image Lab Software