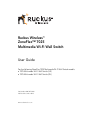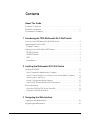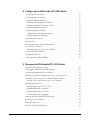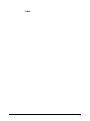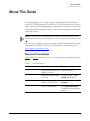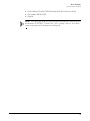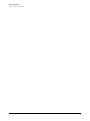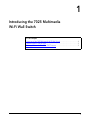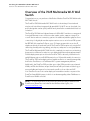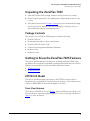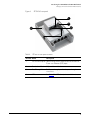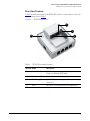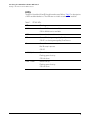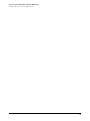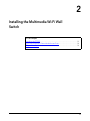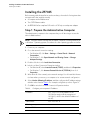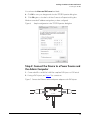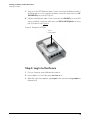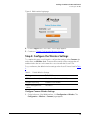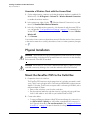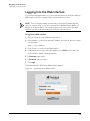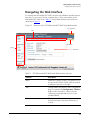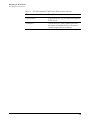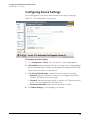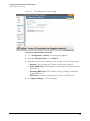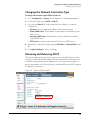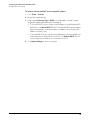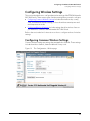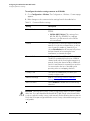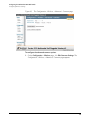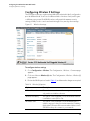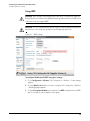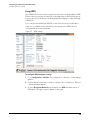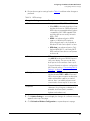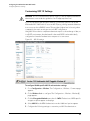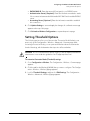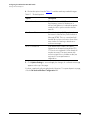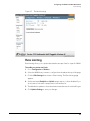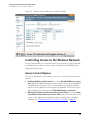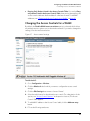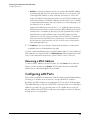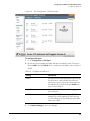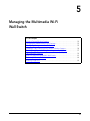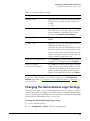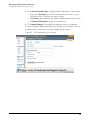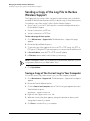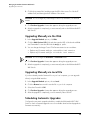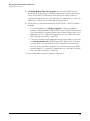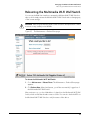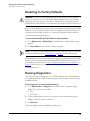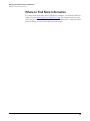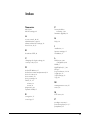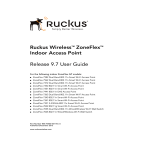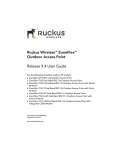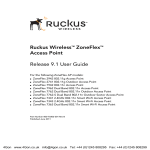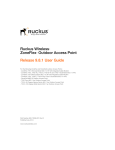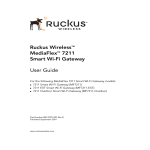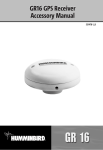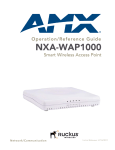Download Ruckus Wireless ZoneFlex 7025 User guide
Transcript
Ruckus Wireless™ ZoneFlex™ 7025 Multimedia Wi-Fi Wall Switch User Guide For the following ZoneFlex 7025 Multimedia Wi-Fi Wall Switch models: ■ 7025 Multimedia Wi-Fi Wall Switch (US) ■ 7025 Multimedia Wi-Fi Wall Switch (EU) Part Number 800-70273-001 Published December 2010 www.ruckuswireless.com Contents About This Guide Document Conventions . . . . . . . . . . . . . . . . . . . . . . . . . . . . . . . . . . . . . . . . . . . . . . . . . i Related Documentation . . . . . . . . . . . . . . . . . . . . . . . . . . . . . . . . . . . . . . . . . . . . . . . . .ii Documentation Feedback . . . . . . . . . . . . . . . . . . . . . . . . . . . . . . . . . . . . . . . . . . . . . . .ii 1 Introducing the 7025 Multimedia Wi-Fi Wall Switch Overview of the 7025 Multimedia Wi-Fi Wall Switch . . . . . . . . . . . . . . . . . . . . . . . . . .2 Unpacking the ZoneFlex 7025. . . . . . . . . . . . . . . . . . . . . . . . . . . . . . . . . . . . . . . . . . . . .3 Package Contents . . . . . . . . . . . . . . . . . . . . . . . . . . . . . . . . . . . . . . . . . . . . . . . . . . . 3 Getting to Know the ZoneFlex 7025 Features . . . . . . . . . . . . . . . . . . . . . . . . . . . . . . . .3 ZF7025-US Model . . . . . . . . . . . . . . . . . . . . . . . . . . . . . . . . . . . . . . . . . . . . . . . . . . . . 3 ZF7025-EU Model . . . . . . . . . . . . . . . . . . . . . . . . . . . . . . . . . . . . . . . . . . . . . . . . . . . . 6 LEDs . . . . . . . . . . . . . . . . . . . . . . . . . . . . . . . . . . . . . . . . . . . . . . . . . . . . . . . . . . . . . . 8 Reset Buttons . . . . . . . . . . . . . . . . . . . . . . . . . . . . . . . . . . . . . . . . . . . . . . . . . . . . . . . 9 2 Installing the Multimedia Wi-Fi Wall Switch Installing the ZF7025 . . . . . . . . . . . . . . . . . . . . . . . . . . . . . . . . . . . . . . . . . . . . . . . . . . .12 Step 1: Prepare the Administrative Computer . . . . . . . . . . . . . . . . . . . . . . . . . . . 12 Step 2: Connect the Device to a Power Source and the Admin Computer . . . . 13 Step 3: Log In to the Device . . . . . . . . . . . . . . . . . . . . . . . . . . . . . . . . . . . . . . . . . . 14 Step 4: Configure the Wireless Settings . . . . . . . . . . . . . . . . . . . . . . . . . . . . . . . . 15 Step 5: Verify That the Wireless LAN is Operational . . . . . . . . . . . . . . . . . . . . . . . 17 Physical Installation . . . . . . . . . . . . . . . . . . . . . . . . . . . . . . . . . . . . . . . . . . . . . . . . . . . .18 Mount the ZoneFlex 7025 to the Outlet Box . . . . . . . . . . . . . . . . . . . . . . . . . . . . . 18 Using the 110 Punch down Block . . . . . . . . . . . . . . . . . . . . . . . . . . . . . . . . . . . . . . 19 3 Navigating the Web Interface Logging Into the Web Interface . . . . . . . . . . . . . . . . . . . . . . . . . . . . . . . . . . . . . . . . . .22 Navigating the Web Interface. . . . . . . . . . . . . . . . . . . . . . . . . . . . . . . . . . . . . . . . . . . .23 i 4 Configuring the Multimedia Wi-Fi Wall Switch Configuring Device Settings . . . . . . . . . . . . . . . . . . . . . . . . . . . . . . . . . . . . . . . . . . . . .26 Configuring Internet Settings . . . . . . . . . . . . . . . . . . . . . . . . . . . . . . . . . . . . . . . . . . . .27 Default IP Addressing Behavior . . . . . . . . . . . . . . . . . . . . . . . . . . . . . . . . . . . . . . . 27 Obtaining and Assigning an IP Address . . . . . . . . . . . . . . . . . . . . . . . . . . . . . . . . 27 Changing the Network Connection Type . . . . . . . . . . . . . . . . . . . . . . . . . . . . . . . 29 Renewing and Releasing DHCP . . . . . . . . . . . . . . . . . . . . . . . . . . . . . . . . . . . . . . . 29 Configuring Wireless Settings. . . . . . . . . . . . . . . . . . . . . . . . . . . . . . . . . . . . . . . . . . . .31 Configuring Common Wireless Settings . . . . . . . . . . . . . . . . . . . . . . . . . . . . . . . . 31 Configuring Wireless # Settings . . . . . . . . . . . . . . . . . . . . . . . . . . . . . . . . . . . . . . . 36 Setting Threshold Options . . . . . . . . . . . . . . . . . . . . . . . . . . . . . . . . . . . . . . . . . . . . . .43 Rate Limiting. . . . . . . . . . . . . . . . . . . . . . . . . . . . . . . . . . . . . . . . . . . . . . . . . . . . . . . . . .45 Controlling Access to the Wireless Network . . . . . . . . . . . . . . . . . . . . . . . . . . . . . . . .46 Access Control Options . . . . . . . . . . . . . . . . . . . . . . . . . . . . . . . . . . . . . . . . . . . . . . 46 Changing the Access Controls for a WLAN . . . . . . . . . . . . . . . . . . . . . . . . . . . . . . 47 Removing a MAC Address . . . . . . . . . . . . . . . . . . . . . . . . . . . . . . . . . . . . . . . . . . . 48 Configuring LAN Ports. . . . . . . . . . . . . . . . . . . . . . . . . . . . . . . . . . . . . . . . . . . . . . . . . .48 Working with Port-Based VLANs . . . . . . . . . . . . . . . . . . . . . . . . . . . . . . . . . . . . . . 50 5 Managing the Multimedia Wi-Fi Wall Switch Viewing Current Wireless Settings . . . . . . . . . . . . . . . . . . . . . . . . . . . . . . . . . . . . . . . .52 Changing the Administrative Login Settings. . . . . . . . . . . . . . . . . . . . . . . . . . . . . . . .53 Configuring Management Access Options . . . . . . . . . . . . . . . . . . . . . . . . . . . . . . . . .55 Enabling Logging and Sending Event Logs to a Syslog Server. . . . . . . . . . . . . . . . .57 Sending a Copy of the Log File to Ruckus Wireless Support. . . . . . . . . . . . . . . . . . .58 Saving a Copy of the Current Log to Your Computer . . . . . . . . . . . . . . . . . . . . . 58 Upgrading the Firmware . . . . . . . . . . . . . . . . . . . . . . . . . . . . . . . . . . . . . . . . . . . . . . . .59 Upgrading Manually via FTP or TFTP . . . . . . . . . . . . . . . . . . . . . . . . . . . . . . . . . . . 59 Upgrading Manually via the Web . . . . . . . . . . . . . . . . . . . . . . . . . . . . . . . . . . . . . . 60 Upgrading Manually via Local File . . . . . . . . . . . . . . . . . . . . . . . . . . . . . . . . . . . . . 60 Scheduling Automatic Upgrades . . . . . . . . . . . . . . . . . . . . . . . . . . . . . . . . . . . . . . 60 Rebooting the Multimedia Wi-Fi Wall Switch . . . . . . . . . . . . . . . . . . . . . . . . . . . . . . .63 Resetting to Factory Defaults . . . . . . . . . . . . . . . . . . . . . . . . . . . . . . . . . . . . . . . . . . . .64 Running Diagnostics . . . . . . . . . . . . . . . . . . . . . . . . . . . . . . . . . . . . . . . . . . . . . . . . . . .64 Where to Find More Information . . . . . . . . . . . . . . . . . . . . . . . . . . . . . . . . . . . . . . . . .66 ii Index iii iv About This Guide Document Conventions About This Guide This guide describes how to install, configure, and manage the Ruckus Wireless™ ZoneFlex™ 7025 Multimedia Wi-Fi Wall Switch. This guide is written for those responsible for installing and managing network equipment. Consequently, it assumes that the reader has basic working knowledge of local area networking, wireless networking, and wireless devices. NOTE: If release notes are shipped with your product and the information there differs from the information in this guide, follow the instructions in the release notes. Most user guides and release notes are available in Adobe Acrobat Reader Portable Document Format (PDF) or HTML on the Ruckus Wireless Support Web site at: http://support.ruckuswireless.com/ Document Conventions Table 1 and Table 2 list the text and notice conventions that are used throughout this guide. Table 1. Text Conventions Convention Description Example monospace Represents information as it appears on screen [Device name]> monospace bold Represents information that you enter [Device name]> set ipaddr 10.0.0.12 default font bold Keyboard keys, software buttons, and field names On the Start menu, click All Programs. italics Screen or page names Click Advanced Settings. The Advanced Settings page appears. i About This Guide Related Documentation Table 2. Notice Conventions Icon Notice Type Description Information Information that describes important features or instructions Caution Information that alerts you to potential loss of data or potential damage to an application, system, or device Warning Information that alerts you to potential personal injury Related Documentation In addition to this User Guide, each Ruckus Wireless 7025 Multimedia Wi-Fi Wall Switch documentation set includes the following: ■ ■ ■ Quick Setup Guide/Getting Started Guide: Provides essential installation and configuration information to help you get the Multimedia Wi-Fi Wall Switch up and running within minutes. Online Help: Provides instructions for performing tasks using the Multimedia WiFi Wall Switch’s Web interface. The online help is accessible from the Web interface. Release Notes: Provide information about the current software release, including new features, enhancements, and known issues. Additionally, the ZoneDirector User Guide provides information on managing a ZoneFlex wireless network using a centralized Ruckus Wireless ZoneDirector WLAN controller. If you will be managing your ZoneFlex access points using ZoneDirector, refer to the ZoneDirector User Guide, available on the Ruckus Wireless website at http://support.ruckuswireless.com/downloads. Documentation Feedback Ruckus Wireless is interested in improving its documentation and welcomes your comments and suggestions. You can email your comments to Ruckus Wireless at: [email protected] When contacting us, please include the following information: ■ Document title ■ Document part number (on the cover page) ■ Page number (if appropriate) For example: ii About This Guide Documentation Feedback ■ Ruckus Wireless ZoneFlex 7025 Multimedia Wi-Fi Wall Switch User Guide ■ Part number: 800-70273-001 ■ Page 88 NOTE: Throughout this guide, the ZoneFlex 7025 Multimedia Wi-Fi Wall Switch may be referred to as “ZF7025,” “Access Point,” “AP” or simply, “device.” All of these terms are synonymous for the purposes of this guide. iii About This Guide Documentation Feedback iv 1 Introducing the 7025 Multimedia Wi-Fi Wall Switch In This Chapter Overview of the 7025 Multimedia Wi-Fi Wall Switch . . . . . . . . . . . . . . . . . . . . . . . 2 Unpacking the ZoneFlex 7025 . . . . . . . . . . . . . . . . . . . . . . . . . . . . . . . . . . . . . . . . . 3 Getting to Know the ZoneFlex 7025 Features . . . . . . . . . . . . . . . . . . . . . . . . . . . . 3 1 Introducing the 7025 Multimedia Wi-Fi Wall Switch Overview of the 7025 Multimedia Wi-Fi Wall Switch Overview of the 7025 Multimedia Wi-Fi Wall Switch Congratulations on your purchase of the Ruckus Wireless ZoneFlex 7025 Multimedia Wi-Fi Wall Switch! The ZoneFlex 7025 Multimedia Wi-Fi Wall Switch is the industry’s first wired and wireless wall switch that integrates high-speed 802.11n Wi-Fi into an ultra-sleek, lowprofile design that can be quickly and discretely installed in a standard wall electrical outlet box. The ZoneFlex 7025 delivers high performance 2.4GHz 802.11n wireless coverage and four wired Ethernet access connections that can be used to support a range of inroom IP device and user connectivity options. An additional passthrough port allows connectivity for digital phones that require native access to an in-house PBX system. An IEEE 802.3af-compliant PoE port, up to 15.4 watts, powers devices such as IP telephones directly from the wall switch. The ZoneFlex 7025 requires only a single PoE cable drop, thereby reducing cabling, switch ports, and power sourcing equipment. The ZoneFlex Multimedia Wi-Fi Wall Switch is completely inconspicuous, minimizing the protrusion off the wall to make in-room cabling and furniture arrangement simple. Flexible deployment options allow the ZoneFlex 7025 to be easily installed via two uplink Ethernet options: an RJ-45 Ethernet jack or a 110 punch down block connection. The ZoneFlex 7025 can be deployed as a standalone device or centrally managed by the Ruckus ZoneDirector or FlexMaster Wi-Fi system management platform. Additionally, the ZoneFlex 7025 provides up to eight SSIDs per device, port-based VLANs, and Ruckus Wireless unique SmartCastTM traffic prioritization technology to ensure reliable performance for time-sensitive traffic such as video and VoIP. Your ZoneFlex Access Point can be deployed in standalone mode or as part of the ZoneFlex Smart WLAN system, in which it can be managed by either FlexMaster or ZoneDirector WLAN controller. NOTE: For more information on the ZoneFlex system (including FlexMaster and ZoneDirector), BeamFlex, and other Ruckus Wireless technologies, visit www.ruckuswireless.com. 2 Introducing the 7025 Multimedia Wi-Fi Wall Switch Unpacking the ZoneFlex 7025 Unpacking the ZoneFlex 7025 1. Open the ZoneFlex 7025 package, and then carefully remove the contents. 2. Return all packing materials to the shipping box, and put the box away in a dry location. 3. Verify that all items listed in Package Contents below are included in the package. Check each item for damage. If any item is damaged or missing, notify your authorized Ruckus Wireless sales representative. Package Contents The contents of your ZoneFlex 7025 package includes the following: ■ ZoneFlex 7025 unit ■ Mounting bracket with two (2) mounting screws ■ ZoneFlex 7025 Quick Start Guide ■ Software License Agreement/Warranty Statement ■ Regulatory flyer ■ Registration card Getting to Know the ZoneFlex 7025 Features This section identifies the physical features of each Multimedia Wi-Fi Wall Switch model that is discussed in this guide. Before you begin the installation process, Ruckus Wireless recommends that you become familiar with these features. ■ ZF7025-US Model ■ ZF7025-EU Model ZF7025-US Model This section describes the physical features of the ZF7025-US model, which is designed to fit in a standard US-style wall electrical outlet box. The outlet box must conform to NEMA-WD6, with a minimum depth of 1.4 inches. Front View Features The front view of ZF7025-US, shown in Figure 1, features a LAN port door which covers the four LAN ports, a pass through port and a DC in socket on the right side. Refer to Table 3 for more information. 3 Introducing the 7025 Multimedia Wi-Fi Wall Switch Getting to Know the ZoneFlex 7025 Features Figure 1. ZF7025-US front view 5 1 2 3 4 Table 3. ZF7025-US front view Number Name Description 1 Pass Through port Pass through port. 2 Power Input Optional 48V DC power input. 3 LAN1-LAN3 Three 10/100 RJ-45 LAN ports. 4 LAN4 One 10/100 RJ-45 LAN port with PoE out. Supports 802.3af PSE Class 0/2 (depending on power input). 5 Reset Buttons (left Refer to “Reset Buttons” on page 9 for details. side) Rear Panel Features Figure 2 shows the rear panel of the ZF7025-US model. For a description of each rear panel element, refer to Table 4. 4 Introducing the 7025 Multimedia Wi-Fi Wall Switch Getting to Know the ZoneFlex 7025 Features Figure 2. ZF7025-US rear panel 1 2 3 4 Table 4. ZF7025-US rear panel features Number Name Description 1 PoE In LAN 5/Uplink Uplink LAN port that supports 802.3af and 802.3at Power over Ethernet (PoE) input. 2 Punch down Block 110 punchdown block. 3 Pass Through Port RJ-45 pass through port for the pass through connection. 4 LEDs See Table 7 for LED descriptions and behaviors. 5 Introducing the 7025 Multimedia Wi-Fi Wall Switch Getting to Know the ZoneFlex 7025 Features ZF7025-EU Model This section describes the physical features of the ZF7025-US model, which is designed to fit in a standard EU-style wall electrical outlet box. The outlet box must conform to BS 4662, with a minimum depth of 35mm. Front View Features Figure 3 shows the front view of the ZF7025-EU model. For a description of each front view element, refer to Table 5. Figure 3. ZF7025-EU front view 5 1 2 3 Table 5. 4 ZF7025-EU front view Number Name Description 1 Pass Through port Pass through port. 2 Power Input Optional 48V DC power input. 3 LAN1-LAN3 Three 10/100 RJ-45 LAN ports. 4 LAN4 One 10/100 RJ-45 LAN port with PoE out. Supports 802.3af PSE Class 0/2 (depending on power input). 5 Reset Buttons (left Refer to “Reset Buttons” on page 9 for details. side) 6 Introducing the 7025 Multimedia Wi-Fi Wall Switch Getting to Know the ZoneFlex 7025 Features Rear View Features Figure 4 shows the rear panel of the ZF7025-EU model. For a description of each rear panel element, refer to Table 7. Figure 4. ZF7025-EU rear panel 1 2 4 Table 6. 3 ZF7025-EU rear panel features Number Name Description 1 PoE In LAN 5/Uplink Uplink LAN port that supports 802.3af and 802.3at Power over Ethernet (PoE) input. 2 Punch down Block 110 punchdown block. 3 Pass Through Port Uplink RJ-45 pass through port for the pass through connection. 4 LEDs See Table 7 for LED descriptions and behaviors. 7 Introducing the 7025 Multimedia Wi-Fi Wall Switch Getting to Know the ZoneFlex 7025 Features LEDs The LEDs for both the US and EU models are the same. Refer to Table 7 for descriptions of LEDs and their behaviors. The LEDs are not visible once the AP is installed. Table 7. ZF7025 LEDs LED Meaning WLAN Green: WLAN service is available. Off: No WLAN service available. OPT Not used in this model. DIR Green: AP is being managed by ZoneDirector. Off: AP is not being managed by ZoneDirector. Power Green: On Red: Bootup in process Off: Off LAN5/Uplink Green: Link up. Flashing green: Activity. Off: Link down. LAN1 - LAN4 Green: Link up. Flashing green: Activity. Off: Link down. 8 Introducing the 7025 Multimedia Wi-Fi Wall Switch Getting to Know the ZoneFlex 7025 Features Reset Buttons Two reset buttons on the left side of the AP are used to reboot or factory reset the AP. Figure 5. Reset buttons Hard Reset button Soft Reset button Press and release either of the reset buttons to reboot the AP. Press and hold the Hard Reset button for three seconds or more to reset the AP to factory defaults. 9 Introducing the 7025 Multimedia Wi-Fi Wall Switch Getting to Know the ZoneFlex 7025 Features 10 2 Installing the Multimedia Wi-Fi Wall Switch In This Chapter Installing the ZF7025 . . . . . . . . . . . . . . . . . . . . . . . . . . . . . . . . . . . . . . . . . . . . . . . . 12 Associate a Wireless Client with the Access Point . . . . . . . . . . . . . . . . . . . . . . . . 18 Physical Installation . . . . . . . . . . . . . . . . . . . . . . . . . . . . . . . . . . . . . . . . . . . . . . . . . 18 11 Installing the Multimedia Wi-Fi Wall Switch Installing the ZF7025 Installing the ZF7025 Before starting with the installation, make sure that you have the following items that are required for the installation ready: ■ A computer with a Web browser ■ Two CAT5 Ethernet cables ■ An IEEE 802.3af/at-compliant PoE switch or PoE injector and power adapter Step 1: Prepare the Administrative Computer The administrative computer is the computer that you will be using to access the device’s Web interface. NOTE: These procedures assume that the admin computer is running Windows XP or Windows 7 operating system. Procedures for other operating systems are similar. 1. Power on your computer. 2. Go to the network connection settings. • • On Windows XP, click Start > Settings > Control Panel > Network Connections. On Windows 7, click Open Network and Sharing Center > Change Adapter Settings 3. Double-click the icon for Local Area Connection. 4. In the Local Area Connection Properties window, • • On Windows XP, select Internet Protocol (TCP/IP), and then click Properties. On Windows 7, click Internet Protocol Version 4 (TCP/IPv4), then click Properties. 5. Write down all of the currently active network settings. You will need this information later when you restore your computer to its current network configuration. 6. Select Use the following IP address, and then configure the IP address settings with the values listed in Table 8. For a sample configuration, refer to Figure 19. 7. Click OK to exit the Local Area Connection Properties window. Table 8. Configure your computer’s IP address IP address 192.168.0.22 (or any address in the 192.168.0.xx range, with the exception of 192.168.0.1, which is the default IP address of the AP). Subnet mask 255.255.255.0 Default gateway 192.168.0.1 Preferred DNS server 192.168.0.1 12 Installing the Multimedia Wi-Fi Wall Switch Installing the ZF7025 You can leave the Alternate DNS server box blank. 8. Click OK to save your changes and close the TCP/IP Properties dialog box. 9. Click OK again to close the Local Area Connection Properties dialog box. Windows saves the IP address settings that you have configured. Figure 6. Sample configuration in the TCP/IP Properties dialog box Step 2: Connect the Device to a Power Source and the Admin Computer 1. Connect the AP to an 802.3af or 802.3at compliant PoE injector or PoE switch. 2. If using a PoE injector, see Figure 7 for connections. Figure 7. Connect the Ethernet cables and power adapter to the PoE injector DC 12V IN 13 Installing the Multimedia Wi-Fi Wall Switch Installing the ZF7025 3. Take one of the CAT5 Ethernet cables. Connect one end of the Ethernet cable to the Ethernet port on your computer, and then connect the other end to the 10/ 100 DATA IN port on the PoE injector. 4. Take the other Ethernet cable. Connect one end to the PoE OUT port on the PoE injector, and then connect the other end to the PoE In LAN 5/Uplink port on the rear of the device (see Figure 8). Figure 8. Rear panel of ZF7025 PoE In LAN 5/Uplink Step 3: Log In to the Device 1. On your computer, open a Web browser window. 2. In the address or location bar, enter 192.168.0.1. 3. When the login screen appears, type super as the user name and sp-admin as the password. 14 Installing the Multimedia Wi-Fi Wall Switch Installing the ZF7025 Figure 9. Web interface login page 4. Click the Login button. The Status :: Device page appears. 5. Continue to “Step 4: Configure the Wireless Settings”. Step 4: Configure the Wireless Settings To complete this step, you will need to configure the settings on the Common tab and at least one Wireless # tab. These are the essential wireless settings that will enable wireless devices on the network to associate with the Access Point. For your reference, the default wireless settings on the Access Point are listed in Table 9. Table 9. Default Wireless Settings Setting Default Value SSID (network name) Wireless 1 to Wireless 8 (8 WLANs) Encryption (security) Disabled on all WLANs Default management IP address 192.168.0.1 Configure Common Wireless Settings 1. On the left menu of the Web interface, click Configuration > Wireless. The Configuration :: Wireless :: Common page appears. 15 Installing the Multimedia Wi-Fi Wall Switch Installing the ZF7025 2. Verify that the common wireless settings are configured as listed in Table 10. Table 10. Common wireless configuration Setting Recommended Value Wireless Mode 2.4GHz (802.11b/g/n) (not configurable). Channel SmartSelect Channel Width 20MHz Country Code • If you purchased the Access Point in the United States, this value is fixed to United States at the factory and is not user configurable. • If you purchased the Access Point outside the United States, verify that the value is set to your country or region. Selecting the correct country code ensures that the Access Point uses only the radio channels allowed in your country or region. AeroScout RFID tag Detection Disabled 3. If you made any changes to the Common tab, click Update Settings. 4. Continue to Configure Wireless # Settings below. Figure 10. The Configuration :: Wireless :: Common tab 16 Installing the Multimedia Wi-Fi Wall Switch Installing the ZF7025 Configure Wireless # Settings 1. Click one of the Wireless # tabs. 2. In Wireless Availability, click Enabled. 3. In Broadcast SSID, click Enabled. 4. Clear the SSID box, and then type a unique and descriptive name that you want to call this wireless network. For example, you can type Ruckus Wireless AP. This SSID is the name that will help users identify this wireless network in their wireless network connection application. NOTE: You may also configure other wireless settings on this and other Wireless # tabs (in addition to the settings described above), although it is not necessary for completing the Access Point installation. 5. Click Update Settings. You have completed configuring the basic wireless settings of the Access Point. Figure 11. The Configuration :: Wireless :: Wireless 1 tab Step 5: Verify That the Wireless LAN is Operational After you have enabled a wireless LAN, you should be able to access the WLAN using a notebook computer through its wireless interface. 17 Installing the Multimedia Wi-Fi Wall Switch Physical Installation Associate a Wireless Client with the Access Point 1. On the administrative computer, verify that the wireless interface is enabled. On Windows XP, click All Programs > Connect To > Wireless Network Connection to enable the wireless interface. 2. In the system tray, right-click the (Wireless Network Connection) icon, and then click View Available Wireless Networks. 3. In the list of available wireless networks, click the network with the same SSID as you configured in “Configure Wireless # Settings” on page 17. For example, if you set the SSID to Ruckus Wireless AP, click the wireless network named Ruckus Wireless AP. 4. Click Connect. Your wireless client connects to the wireless network. After the wireless client connects to the wireless network successfully, the wireless client icon in the system tray changes to . Physical Installation CAUTION: The AP and all interconnected equipment must be installed indoors within the same building, including the PoE powered network connection as described by Environment A of the 802.3af standard. CAUTION: Ensure that you use a Cat5e or better Ethernet cable to supply PoE power and LAN connectivity running to the outlet box where the AP will be installed. Mount the ZoneFlex 7025 to the Outlet Box 1. Prepare the electrical outlet box. The ZoneFlex 7025 requires a single-gang electrical outlet box mounted in a wall cavity. The US version requires a box conforming to NEMA-WD6, with a minimum depth of 1.4 inches. The EU version requires a box conforming to BS 4662, with a minimum depth of 35mm. • Remove the outlet box cover from the outlet box. • Run the required cables through the electrical outlet box allowing sufficient slack for the cables to reach the not yet installed ZoneFlex 7025. 2. Connect the cables • Connect an Ethernet cable providing PoE power and network connectivity to the PoE In LAN 5 / Uplink port using either a standard RJ-45 connector or the 110 punch-down block. Do not connect both. (See “Using the 110 Punch down Block” on page 19 for punch-down block wiring details). 18 Installing the Multimedia Wi-Fi Wall Switch Physical Installation • If required, connect the cable providing support for pass-through devices to the Pass Through port. 3. Mount the ZoneFlex 7025. • • • Align the mounting bracket with the outlet box so that the two screw holes line up, and pull the Ethernet cable through the center of the mounting bracket. Affix the mounting bracket to the outlet box using the two mounting screws provided. Snap the AP onto the mounting bracket by hooking the two locking tabs on one side of the mounting bracket into the two cutouts in the plastic housing on one side of the AP, then push the other side of the AP in toward the wall until it snaps in place. Figure 12. Hook the locking tabs into the housing cutouts Cutouts Locking Tabs You have completed the physical installation. Using the 110 Punch down Block CAUTION: Do not connect both the Punch-down block and the Uplink port to a network. Only one connection can be used at a time. If you prefer to use the 110 Punch-down block connector rather than the RJ-45 connector for power and network connectivity, refer to the following diagram for wiring details. 19 Installing the Multimedia Wi-Fi Wall Switch Physical Installation Figure 13. Punch-down block wiring White/Orange Orange White/Green Blue White/Blue Green White/Brown Brown Congratulations! Your wireless network is now active and ready for use. ■ ■ ■ If you want to become familiar with the Multimedia Wi-Fi Wall Switch Web interface, refer to “Navigating the Web Interface” on page 21. If you want to perform additional configuration tasks (such as configuring the system and wireless settings and controlling access to the wireless network), refer to “Configuring the Multimedia Wi-Fi Wall Switch” on page 25. If you want to perform management tasks (such as changing the administrative password, upgrading the firmware, or running diagnostics), refer to “Managing the Multimedia Wi-Fi Wall Switch” on page 51. 20 3 Navigating the Web Interface In This Chapter Logging Into the Web Interface . . . . . . . . . . . . . . . . . . . . . . . . . . . . . . . . . . . . . . . 22 Navigating the Web Interface . . . . . . . . . . . . . . . . . . . . . . . . . . . . . . . . . . . . . . . . 23 21 Navigating the Web Interface Logging Into the Web Interface Logging Into the Web Interface If you need to manage the device, you do it with the features of the Ruckus Wireless Web interface (which you already used to set up the device for use). NOTE: The following procedure assumes that you know the IP address that the device is currently using, or you have some means of determining the dynamic IP address in use by the device. The computer that you will use to access the Web interface must be on the same subnet as the Ruckus Wireless device. To log into the Web interface 1. On your computer, open a Web browser window. 2. In the address or location bar, type the IP address of the device. Be sure to enter it in the format: http://<ip_address> 3. Press <Enter> to connect to the Web interface. 4. If a Windows security alert dialog box appears, click OK/Yes to proceed. The Ruckus Wireless Admin login page appears. 5. In Username, type super. 6. In Password, type sp-admin. 7. Click Login. The Multimedia Wi-Fi Wall Switch Web interface appears. Figure 14. Login page of the Web interface 22 Navigating the Web Interface Navigating the Web Interface Navigating the Web Interface You manage the Multimedia Wi-Fi Wall Switch through a Web browser-based interface that you can access from any computer that is on the same subnet as the Multimedia Wi-Fi Wall Switch. Table 11 lists the Web interface features that are identified in Figure 15. Figure 15. Elements of the 7025 Multimedia Wi-Fi Wall Switch Web Interface Log Out Button Tabs Help Button Menu Workspace Table 11. 7025 Multimedia Wi-Fi Wall Switch Web interface elements Element Description Menu Under each category (Status, Configuration, etc.) are options that, when clicked, open the related workspace in the area to the right. Tabs Contains additional options for the configuration page. For example, the Configuration > Wireless page includes one tab for common wireless configuration and eight tabs for each of the available WLANs. Workspace This large area displays features, options and indicators relevant to the menu item that you clicked. 23 Navigating the Web Interface Navigating the Web Interface Table 11. 7025 Multimedia Wi-Fi Wall Switch Web interface elements Element Description Logout Button Click this button to log out of the Multimedia WiFi Wall Switch. Help Button Click this button to open a help window with information related specifically to the options currently displayed in the workspace. 24 4 Configuring the Multimedia Wi-Fi Wall Switch In This Chapter Configuring Device Settings. . . . . . . . . . . . . . . . . . . . . . . . . . . . . . . . . . . . . . . . . . 26 Configuring Internet Settings . . . . . . . . . . . . . . . . . . . . . . . . . . . . . . . . . . . . . . . . . 27 Configuring Wireless Settings . . . . . . . . . . . . . . . . . . . . . . . . . . . . . . . . . . . . . . . . 31 Controlling Access to the Wireless Network. . . . . . . . . . . . . . . . . . . . . . . . . . . . . 46 Configuring LAN Ports . . . . . . . . . . . . . . . . . . . . . . . . . . . . . . . . . . . . . . . . . . . . . . 48 25 Configuring the Multimedia Wi-Fi Wall Switch Configuring Device Settings Configuring Device Settings Device settings refer to the device name and service provider login settings. Figure 16. The Configuration :: Device page To configure the device settings 1. Go to Configuration > Device. The Configuration :: Device page appears. 2. In Device Name, type a new name for the device or leave as is to accept the default device name (RuckusAP). The device name identifies the Multimedia Wi-Fi Wall Switch among other devices on the network. 3. Under Service Provider Login, change the login information as required: • • • Username: Type the name that you want to use for logging into the Web interface. The default user name is super. Password: Type the new password that you want to use. The password must consist of six to 32 alphanumeric characters only. Password confirmation: Retype the new password to confirm. 4. Click Update Settings to save and apply your changes. 26 Configuring the Multimedia Wi-Fi Wall Switch Configuring Internet Settings Configuring Internet Settings Internet settings define how the Multimedia Wi-Fi Wall Switch connects to your local area network and to the Internet. This section describes how to view and configure the Multimedia Wi-Fi Wall Switch’s Internet settings. Topics discussed include: ■ Default IP Addressing Behavior ■ Obtaining and Assigning an IP Address ■ Changing the Network Connection Type ■ Renewing and Releasing DHCP Default IP Addressing Behavior By default, the Multimedia Wi-Fi Wall Switch is configured to automatically obtain an IP address from a DHCP server on the network. If the Multimedia Wi-Fi Wall Switch does not detect a DHCP server, it automatically assigns itself the static IP address 192.168.0.1 to make it easier for you to preconfigure and deploy it your network. Obtaining and Assigning an IP Address There are at least two instances when you would want to change the IP address of the Multimedia Wi-Fi Wall Switch: ■ ■ If the current IP address that the Multimedia Wi-Fi Wall Switch is using consistently conflicts with that of another device on the network If you want to switch from DHCP to static IP addressing, for use in managing or maintaining the Multimedia Wi-Fi Wall Switch Unless you are able to determine the IP address assigned by the DHCP server to the Multimedia Wi-Fi Wall Switch, it may prove helpful for anyone needing administrative access to assign a static IP address to Access Point. 27 Configuring the Multimedia Wi-Fi Wall Switch Configuring Internet Settings Figure 17. The Configuration :: Internet page To assign a static IP address to the AP 1. Go to Configuration > Internet. The Internet page appears. 2. Verify that Connection Type is set to Static IP. 3. When the Static IP options appear, you can changes to the following settings: • • • • Gateway: This is the gateway IP address of the Internet interface. Primary DNS Server: The IP address of the primary Domain Name System (DNS) server. Secondary DNS Server: The IP address of the secondary Domain Name System (DNS) server. NTP Server: Hostname of the Network Time Protocol (NTP) server. 4. Click Update Settings to save your changes. 28 Configuring the Multimedia Wi-Fi Wall Switch Configuring Internet Settings Changing the Network Connection Type To change the connection type (DHCP or Static IP) 1. Go to Configuration > Internet. The Configuration > Internet page appears. 2. In Connection Type, select DHCP or Static IP. 3. If you selected Static IP, fill in the related fields according to your network configuration: • • • • Gateway: This is the gateway IP address of the Internet interface. Primary DNS Server: The IP address of the primary Domain Name System (DNS) server. Secondary DNS Server: The IP address of the secondary Domain Name System (DNS) server. NTP Server: Hostname of the Network Time Protocol (NTP) server. 4. Under Home Connection Settings, enter the IP Address and Subnet Mask for the AP. 5. Click Update Settings to save your changes. Renewing and Releasing DHCP This task should be performed only if you have access to the DHCP server or have some way to determine what IP address has been assigned to the AP. It serves as a troubleshooting technique when IP addresses to one or more networked devices prove to be unusable or in conflict with others, or when the AP loses its DHCP-assigned IP address for some reason. Figure 18. Renew or Release DHCP 29 Configuring the Multimedia Wi-Fi Wall Switch Configuring Internet Settings To renew or release the DHCP server-assigned IP address 1. Go to Status > Internet. 2. Review the current settings. 3. If the current Connection Type is DHCP, you will be able to see the currentlyassigned IP address and subnet mask listed below. • • To force the DHCP server to assign a new IP address to the Multimedia Wi-Fi Wall Switch, click Renew DHCP. If the AP is listed in the DHCP server’s address table, it will attempt to reassign the previous address to the AP (unless the address is already in use). To force the DHCP server to assign a new IP addresses to all networked devices at the same time (including this Access Point), click Release DHCP. This will cause a temporary interruption in overall network service. 4. Click Update Settings to save your settings. 30 Configuring the Multimedia Wi-Fi Wall Switch Configuring Wireless Settings Configuring Wireless Settings This section describes how to configure the wireless settings of the ZF7025 Multimedia Wi-Fi Wall Switch. There are two types of wireless settings that you need to configure: ■ ■ Configuring Common Wireless Settings: Includes the wireless mode, country code, and advanced wireless settings, such as the wireless transmit power and wireless protection mode. Configuring Wireless # Settings: Includes settings that allow wireless clients on your network to connect to the Multimedia Wi-Fi Wall Switch. Refer to the sections below for instructions on how to configure each set of wireless settings. Configuring Common Wireless Settings Common wireless settings are settings that are applied to all WLANs. These settings include the wireless channel, channel width and country code. Figure 19. The Configuration :: Wireless page 31 Configuring the Multimedia Wi-Fi Wall Switch Configuring Wireless Settings To configure the wireless settings common to all WLANs 1. Go to Configuration > Wireless. The Configuration :: Wireless :: Common page appears. 2. Make changes to the common wireless settings listed in the table below. Table 12. Common Wireless settings Setting Description Wireless Mode Only one wireless mode is available on the ZF7025: • 2.4GHz (802.11b/g/n): This setting allows 802.11b, 802.11g, and 802.11n compliant devices to join the network on the 2.4GHz unlicensed band. Channel This option lets you select the channel used by the network. You can choose SmartSelect, or choose one of a specific number of channels. If you choose SmartSelect, the AP automatically selects the best channel (encountering the least interference) to transmit the signal. Channel Width Set Channel Width to 40Mhz or 20Mhz (default). The 802.11n standard allows the use of 40MHz channel width, which allows higher transmission speeds. Setting the channel width to 20MHz will result in lower transmission speeds, but can allow for more wireless devices to be deployed in proximity without overlapping channels. Country Code This option (if enabled) lets you select your country or region code. Advanced Settings Refer to “Reviewing Common Advanced Settings” on page 33. AeroScout RFID Select Enabled to enable AeroScout RFID tag detection. CAUTION: Selecting the incorrect country or region may result in violation of appli- cable laws. If you purchased the Multimedia Wi-Fi Wall Switch in the United States, you do not need to set the country code manually. Ruckus Wireless devices that are sold in the US are preconfigured with the correct country code and this setting is nonconfigurable. 32 Configuring the Multimedia Wi-Fi Wall Switch Configuring Wireless Settings 3. If you are using AeroScout Tags in your organization to locate assets or personnel, you can use your ZoneFlex AP to relay location or presence data from the AeroScout Tags to the AeroScout Engine via Wi-Fi. To enable the AP to relay AeroScout data, click the Enable option in AeroScoutRFID tag detection. To check the status of the AeroScout communication agent (which relays location data from AeroScout Tags to the AeroScout Engine), go to the Status > Wireless page. Refer to “Viewing Current Wireless Settings” on page 52 for more information. NOTE: For other AeroScout-related configuration, refer to the AeroScout documentation that was shipped with your AeroScout Tag and AeroScout Engine. NOTE: If ZoneDirector exists on the network, you can enable AeroScout RFID tag detection on all its managed APs at once. Refer to the ZoneDirector online help for more information. 4. Click Update Settings to save your settings. Reviewing Common Advanced Settings Advanced wireless settings should only be changed by an experienced administrator. Incorrect settings can severely impact wireless performance. It is recommended that the default settings be retained for best performance. CAUTION: To fully benefit from the Multimedia Wi-Fi Wall Switch’s capabilities, it is advisable not to change these values unless absolutely necessary. 33 Configuring the Multimedia Wi-Fi Wall Switch Configuring Wireless Settings Figure 20. The Configuration :: Wireless :: Advanced :: Common page To configure the advanced common options 1. On the Configuration > Wireless page, click Edit Common Settings. The Configuration :: Wireless :: Advanced :: Common page appears. 34 Configuring the Multimedia Wi-Fi Wall Switch Configuring Wireless Settings 2. Configure the advanced settings listed in Table 13 as required. Table 13. Advanced > Common options Option Description Transmit Power The default setting is Full. Select the level of transmit power from the drop-down menu. This option sets the maximum transmit power level relative to the predefined power (this value differs according to the current country code). Protection Mode (Inactive by default.) If you activate protection, you control how 802.11 devices know when they should communicate to another device. This is important in a mixed environment of both 802.11b and 802.11g clients. WARNING: Activating this option (and configuring the settings) boosts the interoperability of 802.11b and 802.11g devices but will severely decrease performance. • CTS-only: Choose this option to force all destination devices to acknowledge their ability to receive data when a transmission is initiated. Use this option for compliance with the Wi-Fi Alliance certification. • RTS/CTS: Choose this option to force both sending and receiving devices to confirm a data exchange on both ends before proceeding. 3. Click Update Settings to save and apply the changes. 35 Configuring the Multimedia Wi-Fi Wall Switch Configuring Wireless Settings Configuring Wireless # Settings The ZF7025 provides up to eight wireless LANs that can be individually configured to provide different kinds of services for different kinds of wireless clients, traffic types or different user groups. Each WLAN can be configured with separate security settings, VLANs, access controls and rate limiting policies, among other settings. Figure 21. Wireless # settings To configure wireless settings 1. Go to Configuration > Wireless. The Configuration :: Wireless :: Common page appears. 2. Click one of the two Wireless (#) tabs. The Configuration :: Wireless :: Wireless [#] page appears. 3. Review the WLAN options listed in Table 14, and then make changes as required. Table 14. Wireless [#] options Option Description Wireless Network This wireless network name is for management purposes only, and is not visible to the user. Wireless Availability This option controls whether or not the wireless network is available to users (Off or On). Broadcast SSID This option controls whether or not the WLAN SSID is visible to anyone looking for wireless networks. Disabling (hiding) the SSID requires the user must be told the correct SSID before they can connect to your network. 36 Configuring the Multimedia Wi-Fi Wall Switch Configuring Wireless Settings Table 14. Wireless [#] options SSID This is the publicly-broadcast “name” of your wireless network. SSIDs can contain up to 32 alphanumeric characters and are case-sensitive. Dynamic VLAN This allows the RADIUS server to indicate the virtual LAN assignment of a wireless client during the 802.1X authentication process. Threshold Settings This button opens a page where you can configure the Protection Mode you activated on the Configuration :: Wireless :: Advanced :: Wireless [#] page. If Protection Mode is not active, ignore this option. For more information, see “Setting Threshold Options” on page 43. Rate Limiting This button opens a page where you can configure upload and download limits per station. For more information, see “Rate Limiting” on page 45. Access Control This button opens a page where you can configure access controls for the WLAN. For more information, see “Controlling Access to the Wireless Network” on page 46. VLAN Enable this option and enter a VLAN ID if you want to tag all traffic from this WLAN to a specific VLAN. Encryption Method By default, all data exchanges on your wireless network are not encrypted, but you can pick an encryption method in this option, and use the extra workspace features that appear to fine-tune the encryption settings. Ruckus Wireless strongly recommends using WPA encryption, as WEP has been proven to be easily circumvented. For more information, see either “Using WEP” on page 38 or “Using WPA” on page 40. 4. When you are finished, click Update Settings to save and apply the changes. A confirmation message appears at the top of this page. 5. Click Go back to Wireless Configuration to reopen the previous page. 37 Configuring the Multimedia Wi-Fi Wall Switch Configuring Wireless Settings Using WEP CAUTION: WEP encryption has been proven to be easily circumvented. Therefore, Ruckus Wireless recommends using WPA whenever possible, and only use WEP if your client devices do not support WPA. CAUTION: Do not customize these options unless you are an experienced network administrator or are under the guidance of an IT/support professional. Figure 22. WEP settings To configure WLAN-specific WEP encryption settings 1. Go to Configuration > Wireless. The Configuration :: Wireless :: Common page appears. 2. Click the Wireless # tab that you want to configure. The Configuration :: Wireless :: Wireless[#] page appears. 3. Click the Encryption Method menu, and then click WEP. An additional set of WEPspecific encryption options appear on this page. 38 Configuring the Multimedia Wi-Fi Wall Switch Configuring Wireless Settings 4. Review the encryption settings listed in Table 15, and then make changes as required. Table 15. WEP settings Encryption Setting Description Authentication Mode Your options include: • Open: No security measure is enforced. • Shared Key: The selected Default Shared Key is used. • Auto: Automatically-selected authentication mode. Encryption Strength • 64 bit: Specify the key with 10 hexadecimal digits or 5 ASCII characters. • 128 bit: Specify the key with 26 hexadecimal digits or 13 ASCII characters. The 128-bit cryptography is stronger privacy protection for your network and is recommended if you use WEP. Key Entry Method • Hexadecimal: The encryption key only accepts hexadecimal characters (0-9, A-F). • ASCII Text: The encryption key accepts ASCII characters. Passphrase This assists in automatic key generation. Enter some text and click the Generate button. The system will generate the WEP key automatically. You may specify a passphrase up to 32 characters. Please note that the algorithm used for key generation may vary from system to system. Checking the WEP keys used between wireless stations and the Multimedia Wi-Fi Wall Switch is recommended. WEP Key Enter the key manually according to the Key Entry Method and Encryption Strength settings. Key Index Choose the index, from “1” to “4”, that the WEP key is to be stored in. 5. Click Update Settings to save and apply the changes. A confirmation message appears at the top of the page. 6. Click Go back to Wireless Configuration to reopen the previous page. 39 Configuring the Multimedia Wi-Fi Wall Switch Configuring Wireless Settings Using WPA Use of WPA-PSK allows automatic key generation based on a single passphrase. WPAPSK provides very strong security, but may not be supported on older wireless devices. In some cases, the older devices can be upgraded with adapters to take advantage of WPA-PSK. If you configure the WLAN with WPA-PSK, some network users will not be able to connect to your WLAN unless their devices are manually set to WPA-PSK and configured with the same passphrase. Figure 23. WPA settings To configure WPA encryption settings 1. Go to Configuration > Wireless. The Configuration :: Wireless :: Common page appears. 2. Click the Wireless # tab that you want to configure. The Configuration :: Wireless :: Wireless[#] page appears. 3. Click the Encryption Method menu, and then click WPA. An additional set of WPA-specific encryption options appear on this page. 40 Configuring the Multimedia Wi-Fi Wall Switch Configuring Wireless Settings 4. Review the encryption settings listed in Table 16, and then make changes as preferred. Table 16. WPA settings Encryption Setting Description WPA Version Your options are WPA, WPA2 or WPA Auto. • When WPA is selected, the wireless client decides which version of WPA will be used. WPA is the recommended default for best compatibility. Wi-Fi WPA-capable PDAs and other devices are usually limited to WPA + TKIP. • WPA2 is an advanced option. WPA2 support on Windows XP requires a Microsoft patch and is only available on Windows XP with Service pack 2 or later. • WPA-Auto is an advanced option. Only the best WPA 802.11i conforming/Wi-Fi WPA-certified client devices can operate in this mode. WPA Authentication PSK mode is suitable for home or personal use. 802.1X mode uses a RADIUS server to verify user identity. The auto mode offers both options for the wireless client to pick. For more information on how to configure the 802.1X mode, refer to “Customizing 802.1X Settings” on page 42. WPA Algorithm When Auto is selected, the wireless client decides whether TKIP or AES will be used. AES is the strongest encryption and requires additional hardware support on wireless devices. Auto is an advanced option and some wireless clients may fail to associate. Passphrase Enter a new passphrase between 8 and 32 characters long, using any combination of printable characters (letters, numbers, hyphens and underscores). 5. Click Update Settings to save and apply the changes. A confirmation message appears at the top of the page. 6. Click Go back to Wireless Configuration to reopen the previous page. 41 Configuring the Multimedia Wi-Fi Wall Switch Configuring Wireless Settings Customizing 802.1X Settings CAUTION: Do not customize these options unless you are an experienced network administrator or are under the guidance of an IT/support professional. If you choose WPA as the encryption method, you have the option to set up the Multimedia Wi-Fi Wall Switch to act as an 802.1X proxy, utilizing external authentication sources such as a RADIUS server. This provides a higher level of security, when compared to the static security process in a WEP configuration. Using 802.1X lets a device complete authentication prior to the exchange of data, as in a DHCP environment. Another benefit is that each BSSID can be individually configured to forward all authentication requests to its own server. Figure 24. 802.1X settings To configure WLAN-specific 802.1X authentication settings 1. Go to Configuration > Wireless. The Configuration :: Wireless :: Common page appears. 2. Click a Wireless # tab to configure. The Configuration :: Wireless :: Wireless[#] page appears. 3. Click the Encryption Method menu, then click WPA. The basic set of WPA-specific encryption options appear on the page. 4. Select 802.1X as the WPA Authentication mode. Additional options appear. 5. Configure the following settings to customize your 802.1X authentication: 42 Configuring the Multimedia Wi-Fi Wall Switch Setting Threshold Options • • • RADIUS NAS-ID: Enter the network ID assigned to your RADIUS server. Authentication Server [-Required-]: Enter the information needed to establish a connection between the Multimedia Wi-Fi Wall Switch and the RADIUS server. Accounting Server [-Optional-]: Enter the information needed to establish this connection. 6. Click Update Settings to save and apply the changes. A confirmation message appears at the top of this page. 7. Click Go back to Wireless Configuration to reopen the previous page. Setting Threshold Options The following options allow you to fine-tune the “Protection Mode” behavior, set previously on the Configuration :: Wireless :: Advanced :: Common page. After activating a Protection Mode, you can open each Wireless tab and customize the threshold settings, which determine what is put into effect and when. CAUTION: Do not customize these options unless you are an experienced network administrator or are under the guidance of an IT/support professional. To customize Protection Mode (Threshold) settings 1. Go to Configuration > Wireless. The Configuration :: Wireless :: Common page appears. 2. Click the tab for the Wireless # (WLAN) that you want to configure. The Configuration :: Wireless :: Wireless [#] page appears. 3. Look for Threshold Settings, and then click Edit Settings. The Configuration :: Wireless :: Advanced :: Wireless [#] page appears. 43 Configuring the Multimedia Wi-Fi Wall Switch Setting Threshold Options 4. Review the options listed in Table 17, and then make any needed changes. Table 17. Threhold options Option Description Beacon Interval (The default value is 100.) The value indicates the frequency interval of the beacon in milliseconds. A beacon is a broadcast packet sent by the AP to synchronize the wireless network. Data Beacon Rate (The default value is 10.) The value indicates the interval of the Delivery Traffic Indication Message (DTIM). This is a countdown field that the device uses to inform its clients of the next window for listening to broadcast or multicast messages. RTS/CTS Threshold (The default value is 2346.) This option determines at what packet length the RTS/ CTS function is triggered. A lower threshold may be necessary in an environment with excessive signal noise or hidden nodes, but may result in some performance degradation. 5. Click Update Settings to save and apply the changes. A confirmation message appears at the top of the page. You have completed configuring the threshold options. To reopen the previous page, click the Go back to Wireless Configuration link. 44 Configuring the Multimedia Wi-Fi Wall Switch Rate Limiting Figure 25. Threshold settings Rate Limiting Rate Limiting allows you to cap the data transfer rates per client for a specific WLAN. To enable per station rate limits 1. Go to Configuration > Wireless. 2. Select the WLAN that you want to configure from the tabs at the top of the page. 3. Click the Edit Settings button next to Rate Limiting. The Rate Limiting page appears. 4. Set the maximum Downlink and Uplink rate per station, or leave disabled if you do not want to limit traffic rate per station in that direction. 5. The table below updates to show the maximum transfer rates for each traffic type. 6. Click Update Settings to save your changes. 45 Configuring the Multimedia Wi-Fi Wall Switch Controlling Access to the Wireless Network Figure 26. Limit per station traffic rates on a specific WLAN Controlling Access to the Wireless Network Access Control enables you to specify the stations are allowed to join (associate with) your WLAN networks. Access controls can be configured for each WLAN from its respective Wireless # tab. Access Control Options This section describes the options that you can use to control access to the wireless network. ■ ■ Disabling WLAN Access Restrictions: If you select Disable WLAN access restrictions, then MAC-address-based restrictions on which stations can join the WLAN are disabled; thus, any station can join. If the WLAN uses encryption, then the station must still supply the correct encryption passphrase. The Access Controls table is hidden if the current mode is Disable WLAN access restrictions. Allowing Only Stations Listed in the Access Controls Table: If you select Allow only stations listed in the Access Controls Table, then stations entered into the access-controls table are allowed but all others are disallowed. To add MAC addresses, see “Changing the Access Controls for a WLAN” on page 47. 46 Configuring the Multimedia Wi-Fi Wall Switch Controlling Access to the Wireless Network ■ Denying Only Stations Listed in the Access Controls Table: If you select Deny only stations listed in the Access Controls Table, then stations entered into the access-controls table are disallowed but all others are allowed. To add MAC addresses, see “Changing the Access Controls for a WLAN” on page 47. Changing the Access Controls for a WLAN By default, the Disable WLAN access restrictions option is selected, which allows any wireless station to gain access to the wireless network. If you want to change this setting, follow the instructions below. Figure 27. Access control settings To edit the ACL 1. Go to Configuration > Wireless. 2. Click the Wireless # tab for which you want to configure the access control settings. 3. Click the Edit Settings button next to Access Control. 4. Select the radio button for the desired access control. (For a description of the options, see “Access Control Options” in the previous section.) The Access Controls Table appears. 5. To add a MAC address to the Access Control table, click the Add new entry button. 6. Fill out the following text boxes: 47 Configuring the Multimedia Wi-Fi Wall Switch Configuring LAN Ports • Address: Six text boxes appear in which you enter the desired MAC address, in hexadecimal digit form, two characters in each box. You can specify a full 12-hex-digit MAC address or enter “wildcard” characters for “don't care” digits. Allowable hex-digit characters are 0-9, a-f, and A-F. Most address-tags and software where you find MAC addresses listed include colons or dashes to separate the address-pairs; that is provided for you on the web page, so do not enter the colons or dashes. Supported wildcard characters include “x”, “X” and blank (space character). Wildcards are useful when you want to specify all MAC addresses from a given manufacturer. For example, by specifying only the Organizationally Unique Identifier (the first six hexadecimal digits of any MAC address from that manufacturer is its OUI) saves you having to enter all 24 million of them (the table size is limited in the AP/Router to 128 entries). Some manufacturers produce devices using more than one OUI, in which case you may need to enter each applicable one. 7. Click Update to save your changes. Assuming all parameters you entered are acceptable, that row will be added to the table. You have completed adding an entry to the MAC address table. If you have additional MAC addresses you want included, click Add new entry, and then repeat these steps until you have entered all the stations you want. There is a limit of 128 rows. Removing a MAC Address To remove a MAC address from the ACL table, click the Cancel button under the Remove column, and then click Update. The ACL table refreshes, and the MAC address that you deleted disappears from the table. Configuring LAN Ports Each of the four LAN ports on the bottom of the AP can be configured independently, allowing you to disable one or more ports or assign a VLAN ID to each port. By default, the LAN1-LAN4 ports are enabled Access Ports with no VLAN assigned. The LAN5/Uplink port on the rear of the ZF7025 is a trunk port and is not configurable. LAN4 also provides PoE out to provide power to PoE-capable devices such as IP phones. Additionally, the ZF7025 includes a pass through port on the side. The pass through port is not configurable. 48 Configuring the Multimedia Wi-Fi Wall Switch Configuring LAN Ports Figure 28. The Configuration :: LAN Ports page To configure LAN ports 1. Go to Configuration > LAN Ports. 2. Review the following table and make changes as needed for each of the ports labeled LAN 1 through LAN 4, which correspond to the labels on the outside of the AP. Table 18. Configure the LAN ports Setting Description Enable All LAN ports are enabled by default. Unchecking this box next to a port disables that LAN port entirely. If you do not want to provide wired access through the AP, uncheck (clear) the Enable box next to each LAN port. No VLAN Selecting No VLAN disables VLAN tagging on the access port. VLAN ID Selecting VLAN ID and entering a VLAN ID number in the field segments all traffic arriving into this LAN port into the VLAN specified. Valid entries are 2-4094. 3. Click Update Settings to save your changes. 49 Configuring the Multimedia Wi-Fi Wall Switch Configuring LAN Ports Working with Port-Based VLANs The ZoneFlex 7025 Multimedia Wi-Fi Wall Switch provides options for segmenting all incoming traffic (both wireless and wired Ethernet traffic) into specific VLANs. There are three ways to segment incoming traffic into VLANs: ■ ■ ■ Each of the eight wireless interfaces (SSIDs) can be configured with a specific VLAN ID: (Configuration > Wireless > Wireless [#] > VLAN). Each of the eight wireless interfaces (SSIDs) can be configured with Dynamic VLAN if 802.1X authentication with a RADIUS server is configured (Configuration > Wireless > Wireless [#] > Dynamic VLAN). Each of the four front-facing LAN ports can be configured with a specific VLAN ID (Configure > LAN Ports > VLAN ID). 50 5 Managing the Multimedia Wi-Fi Wall Switch In This Chapter Viewing Current Wireless Settings . . . . . . . . . . . . . . . . . . . . . . . . . . . . . . . . . . . . . 52 Changing the Administrative Login Settings . . . . . . . . . . . . . . . . . . . . . . . . . . . . 53 Configuring Management Access Options. . . . . . . . . . . . . . . . . . . . . . . . . . . . . . 55 Sending a Copy of the Log File to Ruckus Wireless Support . . . . . . . . . . . . . . . 58 Enabling Logging and Sending Event Logs to a Syslog Server . . . . . . . . . . . . . 57 Upgrading the Firmware . . . . . . . . . . . . . . . . . . . . . . . . . . . . . . . . . . . . . . . . . . . . . 59 Rebooting the Multimedia Wi-Fi Wall Switch . . . . . . . . . . . . . . . . . . . . . . . . . . . . 63 Resetting to Factory Defaults . . . . . . . . . . . . . . . . . . . . . . . . . . . . . . . . . . . . . . . . . 64 Running Diagnostics . . . . . . . . . . . . . . . . . . . . . . . . . . . . . . . . . . . . . . . . . . . . . . . . 64 51 Managing the Multimedia Wi-Fi Wall Switch Viewing Current Wireless Settings Viewing Current Wireless Settings If you want to view the current common wireless settings that the Multimedia Wi-Fi Wall Switch is using, go to the Status > Wireless page. Table 19 lists the descriptions of each common wireless setting. Figure 29. The Status > Wireless page 52 Managing the Multimedia Wi-Fi Wall Switch Changing the Administrative Login Settings Table 19. Common Wireless settings Setting Description Wireless Mode Shows the wireless mode that the Multimedia WiFi Wall Switch is currently using. Possible values include: • 11n/g Channel Shows the wireless channel that the Multimedia Wi-Fi Wall Switch is currently using. If you set the wireless channel to SmartSelect, this field will show the value Channel # [SmartSelect]. Channel Width Shows the current channel width (20MHz or 40MHz). Country Code Shows the country code that the Multimedia WiFi Wall Switch has been set to use. CAUTION: Verify that the Multimedia Wi-Fi Wall Switch is using the correct country code to make sure it uses only the allowed radio channels in your region. Selecting the incorrect country code may result in violation of application laws. AeroScout RFID tag detection Shows Enabled if you enabled AeroScout RFID tag detection. The default setting is Disabled. AeroScout Engine communication daemon Shows Up if the communication agent on the AP is able to relay location data from AeroScout Tags to the AeroScout Engine. If the communication agent is unable to relay data or AeroScout tag detection is disabled, this field will show Down. If you want to make changes to any of these settings, go to the Configuration > Wireless page. Refer to “Configuring Common Wireless Settings” on page 31 for more information. Changing the Administrative Login Settings The default user name is super and the default password is sp-admin. To prevent unauthorized users from logging in to the Web interface using these default administrator login settings, Ruckus Wireless recommends that you change the default Web interface password immediately after your first login. To change the default administrator login settings 1. Log into the Web interface. 2. Go to Configuration > Device. The Device page appears. 53 Managing the Multimedia Wi-Fi Wall Switch Changing the Administrative Login Settings 3. Under Service Provider Login, change the default administrator login settings. • • • (Optional) In Username, type a new user name that you will use to log in to the Web interface. The default user name is super. In Password, type a new password to replace the default password sp-admin. In Password Confirmation, retype the new password. 4. Click Update Settings. The message Your parameters were saved appears. You have completed changing the default login settings. The next time you log in to the Web interface, make sure you use these updated login settings. Figure 30. The Configuration > Device page 54 Managing the Multimedia Wi-Fi Wall Switch Configuring Management Access Options Configuring Management Access Options In addition to managing the Multimedia Wi-Fi Wall Switch via a Web browser through HTTP, several other management access options are available on the AP. These options include management access via HTTPS, Telnet, and SSH. You can also enable remote management, if you want to be able to access the Multimedia Wi-Fi Wall Switch Web interface from outside your local network. Figure 31. The Administration > Management page To configure management access options 1. Go to Administration > Management. The Management page appears. 55 Managing the Multimedia Wi-Fi Wall Switch Configuring Management Access Options 2. Review the access options listed in Table 20, and then make changes as needed. Table 20. Management Access Options Option Description Telnet access By default, this option is disabled (inactive). Telnet port This field lists the default Telnet port of 23. You can manually change this port number, if required. SSH access By default, this option is enabled (active). SSH port This field lists the default SSH port of 22. You can manually change this port number if required. HTTP access This option is enabled by default. HTTP port This field lists the default HTTP port of 80. You can manually change this port number if required. HTTPS access By default this option is enabled. This connection mode requires a security certificate, a copy of which has been preinstalled in the device. HTTPS port This field lists the default HTTPS port of 443. You can manually change this port number if required. Certification Verification This notes whether the security certificate linked to the HTTPS settings has been passed or not. Auto Provisioning? Enabled by default. Auto Provisioning allows configuration of multiple ZoneFlex 7025s at once. 3. If you want the Multimedia Wi-Fi Wall Switch to be accessible for management from outside of the local network, select the Allow Remote Management check box. 4. If you want to allow specific IP addresses only to be able to access the device for remote management, select the Limited by IP Range check box, and then specify the IP addresses or IP address ranges that are allowed to access the device by entering the IP address and network mask combination. You can specify up to four sets of IP address ranges. 5. Click Update Settings. You have completed configuring the options for management access. 56 Managing the Multimedia Wi-Fi Wall Switch Enabling Logging and Sending Event Logs to a Syslog Server Enabling Logging and Sending Event Logs to a Syslog Server If you have a syslog server on the network, you can configure the Multimedia Wi-Fi Wall Switch to send the device logs to the server. You will need to enable logging, and then configure the ZF7025 to send logs to the syslog server. 1. Go to Administration > Log. The Administration :: Log page appears. 2. Look for Log Status, and then click Enabled. 3. After enabling logging, configure the following options: • • Syslog Server Address [Optional]: To enable the Multimedia Wi-Fi Wall Switch to send messages to a syslog server as they appear, enter the IP address of the syslog server. Syslog Server Port: By default, the syslog port number is 514. If the syslog server is using a different port, enter that port number in this field. 4. Click Update Settings to save and apply your changes. Figure 32. The Administration > Log page 57 Managing the Multimedia Wi-Fi Wall Switch Sending a Copy of the Log File to Ruckus Wireless Support Sending a Copy of the Log File to Ruckus Wireless Support The Support Info log consists of the configuration and run-time status of the Multimedia Wi-Fi Wall Switch and can be useful for troubleshooting. You have three options for sending a copy of the current log file to Ruckus Wireless Support: ■ Save a copy to your local PC, then attach it to an email message and send it to Ruckus Wireless Support ■ Set up a connection to an FTP site ■ Set up a connection to a TFTP site To take advantage of these options 1. Go to Maintenance > Support Info. The Maintenance :: Support Info page appears. 2. Review the Upload Method options. 3. To upload a copy of the support info file to an FTP or TFTP server, click TFTP or FTP option. Clicking the FTP option prompts you to enter a User ID and Password. 4. In Server Address, enter the FTP or TFTP server IP address. 5. In Filename, enter a name for this file that you are saving. NOTE: Remember to add a .TXT file extension to the file name, especially if you are using Internet Explorer as your Web Admin “host”. 6. Click Upload Now. Saving a Copy of the Current Log to Your Computer You can also save a copy of the current log to your own computer, if needed. 1. Go to Maintenance > Support Info. The Maintenance :: Support Info workspace appears. 2. Review the Transfer Method options. 3. Click the Save to local computer option. The following text appears below the Transfer Method options: Download: supportinfo.txt 4. Right-click the supportinfo.txt link. 5. When the Save As dialog box appears, change the destination directory and change the file name if you prefer. 6. Click Save to save the file to your computer. 58 Managing the Multimedia Wi-Fi Wall Switch Upgrading the Firmware Upgrading the Firmware You can use the Web interface to check for software updates/upgrades for the firmware built into the Multimedia Wi-Fi Wall Switch. You can then apply these updates to the device in one of two ways: ■ Manually updating on an as-needed basis, or; ■ Automating the update by setting an update schedule. Before starting, decide which option you want to take: ■ Automate a regularly scheduled update ■ Run a one-time manual update right now. By default, the automatic upgrade option is active, and will check the Ruckus Wireless update server every 12 hours. To get started with upgrading the firmware, go to Maintenance > Upgrade. When the Maintenance > Upgrade options appear, decide which upgrade method to use. Each of the upgrade options listed on the Upgrade page are discussed in the succeeding sections. Figure 33. The Maintenance > Upgrade page Upgrading Manually via FTP or TFTP 1. In the Upgrade Method options, click FTP or TFTP. 59 Managing the Multimedia Wi-Fi Wall Switch Upgrading the Firmware 2. Click the host name field, and then type the URL of the server. Or click the IP address field, and then type the IP address of the server. CAUTION: Do not change any of the Image Control File, Username, or Password entries. 3. Click Perform Upgrade. A status bar appears during the upgrade process. 4. After the upgrade is completed, you must manually reboot the Multimedia Wi-Fi Wall Switch. Upgrading Manually via the Web 1. In the Upgrade Method options, click Web. 2. Click the Web Options URL field, and then type the URL of the download Web site. Remember to start the URL with the http:// prefix. 3. You can change the Image Control File filename extension as noted here: • • Replace any file names ending in .rcks with the .html extension Replace any file names ending in .fI7 with the .html extension CAUTION: Do not change the Username or Password entries. 4. Click Perform Upgrade. A status bar appears during the upgrade process. 5. After the upgrade is completed, you must manually reboot the Multimedia Wi-Fi Wall Switch. Upgrading Manually via Local File If you have already saved a firmware file on your local computer, you can upgrade directly using the Web interface. 1. In the Upgrade Method options, choose Local. 2. Click the Browse button and locate the file on your local computer. 3. Select the file and click OK. 4. Click Perform Upgrade. A status bar appears during the upgrade process. 5. After the upgrade is completed, you must manually reboot the AP. Scheduling Automatic Upgrades Configure the automatic upgrade schedule to enable the Multimedia Wi-Fi Wall Switch to check a firmware upgrade source for available downloads and upgrade its firmware automatically. 60 Managing the Multimedia Wi-Fi Wall Switch Upgrading the Firmware Figure 34. The Auto Upgrade section on the Upgrade page To configure automatic upgrades 1. In the Upgrade Method options, click the button for your preferred upgrade method. NOTE: Automatic Upgrade is only available if you select TFTP, FTP, or Web as the Upgrade Method. 2. In Firmware Server or URL (depending in whether selected TFTP/FTP or Web as the upgrade method), type the host name, IP address, or URL where the Multimedia Wi-Fi Wall Switch can automatically download the firmware. CAUTION: Do not change any of the Image Control File, Username, or Password entries. 3. In Auto Upgrade, verify that the Enabled option is selected (active). 4. In Interval to Check for Software Upgrade, select the time interval when you want the Multimedia Wi-Fi Wall Switch to automatically check for firmware upgrades. Options range from 1 hour to 4 weeks. 61 Managing the Multimedia Wi-Fi Wall Switch Upgrading the Firmware 5. In Schedule Reboot Time after Upgrade, select the time (GMT) when the Multimedia Wi-Fi Wall Switch will be rebooted automatically after the new firmware is downloaded. The Multimedia Wi-Fi Wall Switch requires a reboot to complete the upgrade process. Ruckus Wireless recommends that you select an offpeak hour so fewer users would be affected by the reboot. 6. Specify when you want the Multimedia Wi-Fi Wall Switch to check for firmware upgrades: • • To check immediately, click Perform Upgrade. If a firmware upgrade is available, the Multimedia Wi-Fi Wall Switch will download it from the specified source immediately. A status bar appears, which displays the progress of the upgrade process. To complete the upgrade process, it will reboot automatically at the reboot time that you specified. To check for available firmware upgrades at the time interval that you specified, click Save parameters only. The Multimedia Wi-Fi Wall Switch’s clock starts counting down to the specified time interval and, when the time interval is reached, checks the firmware upgrade source and downloads any available firmware upgrade. To complete the upgrade process, it will reboot automatically at the reboot time that you specified. You have completed the automatic upgrade configuration. 62 Managing the Multimedia Wi-Fi Wall Switch Rebooting the Multimedia Wi-Fi Wall Switch Rebooting the Multimedia Wi-Fi Wall Switch You can use the Web User interface to prompt the Multimedia Wi-Fi Wall Switch to reboot, which simply restarts the Multimedia Wi-Fi Wall Switch without changing any of the current settings. CAUTION: Rebooting the Multimedia Wi-Fi Wall Switch will disrupt network communications on any currently active WLANs. Figure 35. The Maintenance > Reboot/Reset page To reboot the Multimedia Wi-Fi Wall Switch 1. Go to Maintenance > Reboot/Reset. The Maintenance :: Reboot/Reset page appears. 2. Click Reboot Now. After a brief pause, you will be automatically logged out of the Multimedia Wi-Fi Wall Switch. After a minute or so, you should be able to log back into the Multimedia Wi-Fi Wall Switch, which verifies that the reboot was successful. You can also check the LEDs on the Multimedia Wi-Fi Wall Switch to verify the status of the device. 63 Managing the Multimedia Wi-Fi Wall Switch Resetting to Factory Defaults Resetting to Factory Defaults WARNING: DO NOT reset the Multimedia Wi-Fi Wall Switch to factory defaults, unless you are directed to do so by Ruckus Wireless support staff or by a network administrator. Do this only if you are able to immediately reconnect the restored Multimedia Wi-Fi Wall Switch to your computer, to reconfigure it for Wi-Fi network use. You can use the Web User interface to restore an inoperative Multimedia Wi-Fi Wall Switch to its factory default settings, which will completely erase the configuration currently active in the device. Note, too, that this will disrupt all wireless network communications through this device. To reset the Multimedia Wi-Fi Wall Switch to factory defaults 1. Go to Maintenance > Reboot/Reset. The Maintenance :: Reboot/Reset page appears. 2. Click Reset Now (next to Restore to factory settings?). NOTE: You can also use the Hard Reset button on the left side of the AP to restore it to factory defaults. Refer to “Reset Buttons” on page 9 for more information. After a brief pause, you will be automatically logged out of the Multimedia Wi-Fi Wall Switch. You must now disconnect the Multimedia Wi-Fi Wall Switch reconnect it to your computer, as described in “Step 1: Prepare the Administrative Computer” on page 12. At this time, you can restore the network settings, then replace it in your site for full network use. Running Diagnostics Two network connection diagnostic tools – PING and traceroute – have been built into the Multimedia Wi-Fi Wall Switch to help you check network connections from the Web interface. To run diagnostics for network troubleshooting 1. Go to Administrator > Diagnostics. The Administrator :: Diagnostics page appears. Two options are available: • • Ping Traceroute 2. Click the text field by the option you want to activate, and type the network address of a site you wish to connect to. 3. Click Run Test. The results appear in the text field below each option. 64 Managing the Multimedia Wi-Fi Wall Switch Running Diagnostics Figure 36. Pinging ruckuswireless.com Figure 37. Running traceroute on ruckuswireless.com 65 Managing the Multimedia Wi-Fi Wall Switch Where to Find More Information Where to Find More Information If you have questions that this User Guide does not address, visit the Ruckus Wireless Support Portal at http://support.ruckuswireless.com/. The Support Portal hosts the latest versions of user documentation. You can also find answers to frequently asked questions (FAQs) for each Ruckus Wireless product type. 66 Index Numerics F 802.1X, 42 802.1X settings, 42 factory defaults resetting, 9, 64 firmware upgrade, 59 A access control, 46–47 administrative login, 53 advanced wireless settings, 32 AeroScout, 32, 53 H Help, 24 I broadcast SSID, 36 installation, 11 Internet settings, 27 IP address, 27 C L changing the login settings, 26 country code, 32, 53 LAN ports, 4, 48 configuration, 48 LAN4, 6 LAN5/Uplink, 5, 7, 48 LEDs, 8 Log Out button, 23–24 logging in, 22 login settings, 53 logs, 58 B D default IP address, 27 default user name and password, 22 device location, 26 device name, 26 device settings, 26 DHCP, 27, 29 release, 29 renew, 29 diagnostics, 64 Dynamic VLAN, 37 E encryption, 37 event logs, 57 M management access, 55 menu, 23 N NTP server, 28 P package contents, 3 pass through port, 4–5, 7 passphrase, 39 67 PING, 64 PoE injector, 13 port-based VLAN, 48, 50 protection mode, 35 punch down block, 5, 7, 19 R rebooting, 9, 63 releasing DHCP, 29 renewing DHCP, 29 reset buttons, 9 S SSID, 37 static IP, 29 static IP address, 27 syslog, 57 syslog server, 57 wireless security 802.11X, 42 WEP, 38 WPA, 40 wireless settings, 31 workspace, 23 WPA, 40 WPA-Auto, 41 Z ZF7025 EU model, 6 US model, 3 ZF7025-EU front panel, 6 rear panel, 7 ZF7025-US front panel, 3 rear panel, 4 T tabs, 23 temperature update, 26 threshold, 37 traceroute, 64 transmit power, 35 U upgrading firmware, 59 user name, 26 V VLAN, 48–49 dynamic, 37 W Web interface, 22 WEP, 38 wireless availability, 36 wireless channel, 53 wireless mode, 32, 53 68