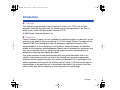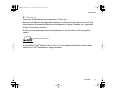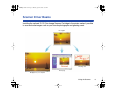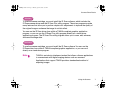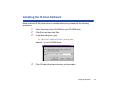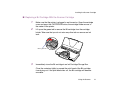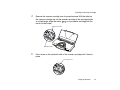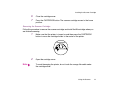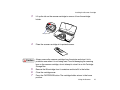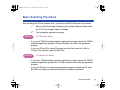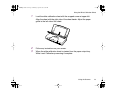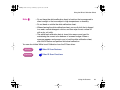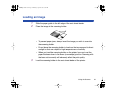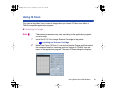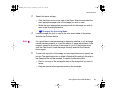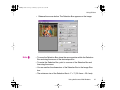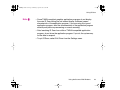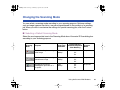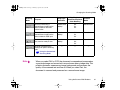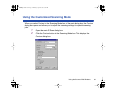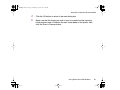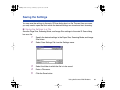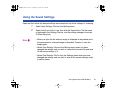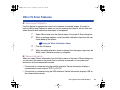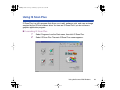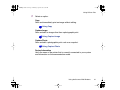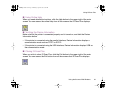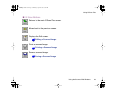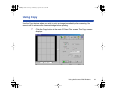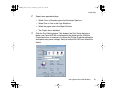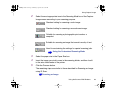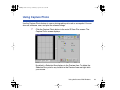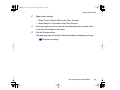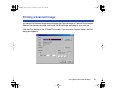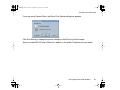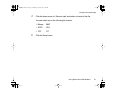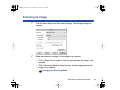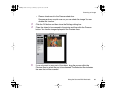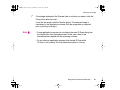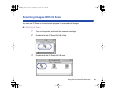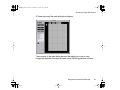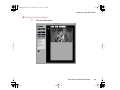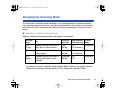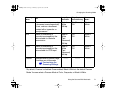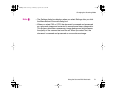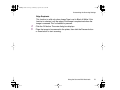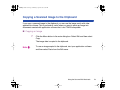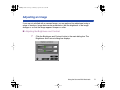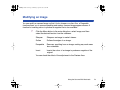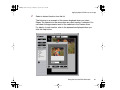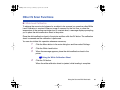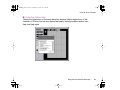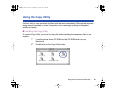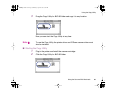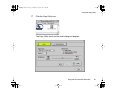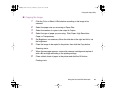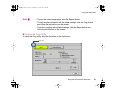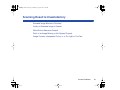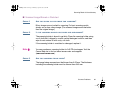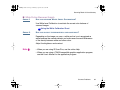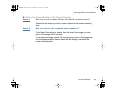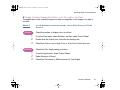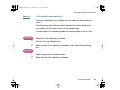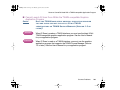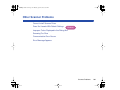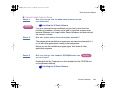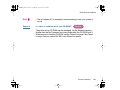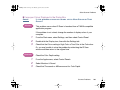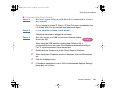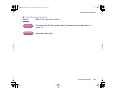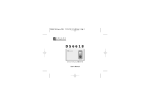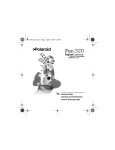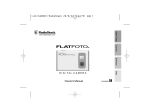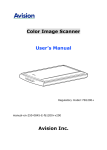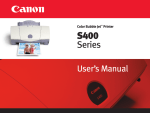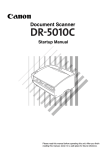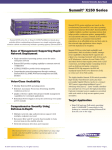Download Canon BJC-85 Technical information
Transcript
01-Optional IS-12.fm Page 1 Thursday, April 20, 2000 6:45 AM IS-12 Color Image Scanner Cartridge 1 01-Optional IS-12.fm Page 2 Thursday, April 20, 2000 6:45 AM Contents Introduction Using the Scanner Using the Scanner With Windows® Using the Scanner With Macintosh® Scanner Problems Contents 2 01-Optional IS-12.fm Page 3 Thursday, April 20, 2000 6:45 AM Introduction ■ Copyright This manual is copyrighted by Canon Computer Systems, Inc. (CCSI) with all rights reserved. Under the copyright laws, this manual may not be reproduced in any form, in whole or part, without the prior written consent of CCSI. © 2000 Canon Computer Systems, Inc. ■ Disclaimer Canon Computer Systems, Inc. has reviewed this manual thoroughly in order that it will be an easy to use guide to using your optional IS-12 Color Image Scanner Cartridge with the Canon BJC-85 Color Bubble Jet Printer. All statements, technical information, and recommendations in this manual and in any guides or related documents are believed reliable, but the accuracy and completeness thereof are not guaranteed or warranted, and they are not intended to be, nor should they be understood to be, representations or warranties concerning the products described. Your printer and the software media included with your printer have been sold to you subject to the limited warranties set forth in the warranty card and license agreement enclosed with the respective product. All software is licensed AS IS, as described in the license agreement enclosed with the software media. Further, CCSI reserves the right to make changes in the specifications of the products described in this manual at any time without notice and without obligation to notify any person of such changes. Contents 3 01-Optional IS-12.fm Page 4 Thursday, April 20, 2000 6:45 AM Introduction ■ Trademarks Canon, BJ, and Bubble Jet are trademarks of Canon Inc. Microsoft and Windows are registered trademarks of Microsoft Corporation in the U.S. and other countries. Mac and the Mac logo are trademarks of Apple Computer, Inc., registered in the U.S. and other countries. All other product and brand names are trademarks or service marks of their respective owners. ENERGY STAR® COMPLIANT As an ENERGY STAR® Partner, Canon U.S.A., Inc. has determined that this product meets the ENERGY STAR® guidelines for energy efficiency. Contents 4 01-Optional IS-12.fm Page 5 Thursday, April 20, 2000 6:45 AM Using the Scanner Scanner Driver Basics Unpacking the Scanner Cartridge Installing the IS Scan Software Installing the Scanner Cartridge Basic Scanning Procedure Using the White Calibration Sheet Scanning Area Guidelines Loading an Image Using the Scanner 5 01-Optional IS-12.fm Page 6 Thursday, April 20, 2000 6:45 AM Scanner Driver Basics Installing the optional IS-12 Color Image Scanner Cartridge in the printer makes it possible to scan and save images such as your favorite photographs and greeting cards. Photograph Greeting card Home page Wallpaper for your computer Using the Scanner 6 01-Optional IS-12.fm Page 7 Thursday, April 20, 2000 6:45 AM Scanner Driver Basics Windows To use the scanner cartridge, you must install the IS Scan software, which includes the IS Scan scanner driver and the IS Scan Plus utility program. These two programs provide many features that allow you to perform simple color adjustments to improve the quality of the original image or enhance the image for artistic effect. You can run the IS Scan driver from within a TWAIN-compliant graphics application program, or you can run the IS Scan Plus utility program directly as a stand-alone application program. The IS Scan Plus utility program allows you to scan, edit, enhance, and save the image data. Macintosh To use the scanner cartridge, you must install the IS Scan software. You can run the IS Scan driver from within a TWAIN-compliant graphics application, or you can run it directly as a stand-alone program. Note TWAIN is an industry interface standard that allows software applications to communicate with digital imaging devices such as scanners. Applications that support TWAIN provide a standardized method of acquiring images. Using the Scanner 7 Unpacking the Scanner Cartridge Make sure you have the following items. ■ IS-12 Color Image Scanner Cartridge Optical components Electrical contacts Caution The scanner cartridge is composed of precision components. To avoid poor scanning results, do not touch the optical components or electrical contacts. Using the Scanner 8 Unpacking the Scanner Cartridge ■ White Calibration Sheet You use this sheet to maintain the correct color balance of scanned images. The first time you install the scanner cartridge, you need to run the white level calibration. You will also run calibration when the white level calibration data needs to be updated. ■ Scanning Holder You can use this holder to hold a photo or other small image you wish to scan. The holder is two layers, one being a clear plastic cover to protect photographs. ■ Scanner Cartridge Container Use this plastic container to store the IS-12 Color Image Scanner Cartridge. Using the Scanner 9 Installing the IS Scan Software Make sure the BJC-85 printer driver is installed before you proceed with the following instructions. 1 2 3 Insert the printer driver CD-ROM into your CD-ROM drive. Click Start and then click Run. In the Run dialog box, type: d:\drivers\ISScan\disk1\setup.exe where d: is your CD-ROM drive. 4 Click OK and follow the instructions on the screens. Using the Scanner 10 Installing the Scanner Cartridge Optical components Electrical contacts Caution • The scanner cartridge is composed of precision components. To avoid poor scanning results, do not touch the optical components or electrical contacts. • To avoid damaging the scanning head of the scanner cartridge, do not attempt to store the scanner cartridge in an SB-10 Ink Cartridge Storage Box. There may be ink inside the container that could damage the scanning head of the scanner cartridge. Using the Scanner 11 Installing the Scanner Cartridge ■ Replacing a BJ Cartridge With the Scanner Cartridge 1 Make sure that the printer is plugged in and turned on. Open the cartridge cover and press the CARTRIDGE button; the cartridge holder moves to the center of the printer. 2 Lift up on the green tab to remove the BJ cartridge from the cartridge holder. Take care that you do not raise any other tab nor remove an ink tank. Lift the green tab 3 Immediately store the BJ cartridge in an Ink Cartridge Storage Box. Close the container tightly to prevent the print head of the BJ cartridge from drying out. If the print head dries out, the BJ cartridge will become unusable. Using the Scanner 12 Installing the Scanner Cartridge 4 Remove the scanner cartridge from its protective case. With the label on the scanner cartridge up, set the scanner cartridge in the cartridge holder at a slight angle. Align the marks ( ) on the scanner cartridge with the marks on the holder. Align these marks Cartridge holder 5 Press down on the raised left side of the scanner cartridge until it locks in place. Press down here Using the Scanner 13 Installing the Scanner Cartridge 6 7 Close the cartridge cover. Press the CARTRIDGE button. The scanner cartridge moves to the home position. Removing the Scanner Cartridge Follow this procedure to remove the scanner cartridge and install the BJ cartridge when you are finished scanning. 1 Make sure that the printer is turned on and then press the CARTRIDGE button to move the cartridge holder to the center of the printer. POWER CARTRIDGE 2 Note RESUME ERROR Open the cartridge cover. To avoid damaging the printer, do not touch the orange film cable under the cartridge cover. Using the Scanner 14 Installing the Scanner Cartridge 3 Lift up the tab on the scanner cartridge to remove it from the cartridge holder. Lift up the tab 4 Caution 5 6 7 Place the scanner cartridge in its protective case. Always remove the scanner cartridge from the printer and store it in its protective case when it is not being used. To avoid damaging the scanning lens on the scanner cartridge, do not attempt to store it in an Ink Cartridge Storage Box. Remove the BJ cartridge from its container and install it in the holder. Close the cartridge cover. Press the CARTRIDGE button. The cartridge holder returns to the home position. Using the Scanner 15 01-Optional IS-12.fm Page 16 Thursday, April 20, 2000 6:45 AM Basic Scanning Procedure After installing the IS Scan scanner driver, you can use the BJC-85 printer as a scanner. 1 Remove the BJ cartridge installed in the cartridge holder and then install the IS-12 Color Image Scanner Cartridge. 2 Start a graphics application program. Windows For Windows Users • If you use a TWAIN-compliant graphics application program, launch the TWAINcompliant application program. IS Scan launches from within the application program. • If you use IS Scan Plus, select Programs from the Start menu first. Point to IS Scan Plus and then select IS Scan Plus. Macintosh For Macintosh Users • If you use a TWAIN-compliant graphics application program, launch the TWAINcompliant application program first. IS Scan launches from within the application program. • If you use IS Scan as a stand-alone application program, double-click IS Scan BJC-85 in the folder you specified during the installation procedure. Using the Scanner 16 01-Optional IS-12.fm Page 17 Thursday, April 20, 2000 6:45 AM Basic Scanning Procedure 3 The first time you use the scanner, you need to perform the White Level Calibration. Using the White Calibration Sheet 4 Insert the image you wish to scan into the scanning holder, then load the scanning holder into the auto sheet feeder. Loading an Image 5 6 7 Scan the image. Windows Scanning an Image Macintosh Scanning an Image Save the scanned image. Now you can install the BJ cartridge and print the scanned image. Using the Scanner 17 01-Optional IS-12.fm Page 18 Thursday, April 20, 2000 6:45 AM Using the White Calibration Sheet The white calibration sheet provided with the scanner cartridge is used for maintaining the correct color balance of scanned images. White level calibration is required when the scanner cartridge is used for the first time and when the white level calibration data needs to be updated. When white level calibration is needed, you will see this screen when you click the Prescan or Scan button. Windows Macintosh Using the Scanner 18 01-Optional IS-12.fm Page 19 Thursday, April 20, 2000 6:45 AM Using the White Calibration Sheet 1 Load the white calibration sheet with the cropped corner at upper left. Align the sheet with the right side of the sheet feeder. Adjust the paper guide to the left side of the sheet. 2 3 Follow any instructions on your screen. When the white calibration sheet is ejected from the paper output tray, White Level Calibration processing is complete. Using the Scanner 19 01-Optional IS-12.fm Page 20 Thursday, April 20, 2000 6:45 AM Using the White Calibration Sheet Note • Do not leave the white calibration sheet in locations that are exposed to direct sunlight or that are subject to high temperatures or humidity. • Do not bend or wrinkle the white calibration sheet. • When cleaning the white calibration sheet, use a soft cloth that is dipped in a weak, neutral detergent solution, and then wipe its wet surface off with a dry, soft cloth. • The white level calibration data is stored into memory and used for maintaining the correct color balance of scanned images. When a message appears and prompts you to load the white calibration sheet, click the OK button and perform white level calibration. You can also initiate White Level Calibration from the IS Scan driver. Windows Other IS Scan Features Macintosh Other IS Scan Functions Using the Scanner 20 01-Optional IS-12.fm Page 21 Thursday, April 20, 2000 6:45 AM Scanning Area Guidelines Paper size Scanning area A6 105.0 × 148.0 mm 3.86 × 5.43 Inches A5 148.0 × 210.0 mm 5.55 × 7.87 Inches A4 210.0 × 297.0 mm 8.00 × 11.29 Inches B5 182.0 × 257.0 mm 6.89 × 9.72 Inches Letter 8.50 × 11.00 in 8.19 × 10.60 Inches Legal 8.50 × 14.00 in 8.19 x 13.09 Inches • The scanning area varies according to conditions such as the scanning resolution and display resolution. • If you wish to scan images larger than the size of the scanning holder provided with the IS-12 Color Image Scanner Cartridge, the SH-101 A4/LTR scanning holder is available for purchase. Visit the Canon Web site to find out about accessories and supplies (www.ccsi.canon.com). • The maximum thickness of the image must be within 0.45 mm, including the scanning holder. The scanning holder is 0.2 mm thick so the image you wish to scan must be less than 0.25 mm thick. • To prevent possible damage to the printer or scanner cartridge, do not scan an image with paper clips or staples. Using the Scanner 21 01-Optional IS-12.fm Page 22 Thursday, April 20, 2000 6:45 AM Loading an Image 1 2 Slide the paper guide to the left edge of the auto sheet feeder. Place the image in the scanning holder. • To prevent paper jams, always insert the image you wish to scan into the scanning holder. • Do not leave the scanning holder in locations that are exposed to direct sunlight or that are subject to high temperatures or humidity. • When you load the scanning holder on the printer, be sure to set the paper thickness lever to the down (or envelope) position. Scanning with the lever set incorrectly will adversely affect the print quality. 3 Load the scanning holder in the auto sheet feeder of the printer. Using the Scanner 22 01-Optional IS-12.fm Page 23 Thursday, April 20, 2000 6:45 AM Loading an Image 4 Adjust the paper guide to the left edge of the scanning holder. Paper Guide Caution To prevent possible damage to the scanning holder, always insert the seamed side into the auto sheet feeder first. Using the Scanner 23 01-Optional IS-12.fm Page 24 Thursday, April 20, 2000 6:45 AM Using the Scanner With Windows Using IS Scan Changing the Scanning Mode Using the Customized Scanning Mode Saving the Settings Using the Saved Settings Other IS Scan Features Using IS Scan Plus Using Copy Using Capture Image Using Capture Photo Editing a Scanned Image Printing a Scanned Image Saving a Scanned Image Using the Scanner With Windows 24 01-Optional IS-12.fm Page 25 Thursday, April 20, 2000 6:45 AM Using IS Scan This section describes how to scan an image when you launch IS Scan from within a TWAIN-compatible application program. ■ Scanning an Image Note These basic procedures may vary according to the application program you are using. 1 Install the IS-12 Color Image Scanner Cartridge in the printer. Installing the Scanner Cartridge 2 Make sure Canon IS Scan 2 is set as the Acquire Source and then select the command used for scanning (such as Acquire or TWAIN) from the menu of the application program. The main IS Scan dialog box displays: Using the Scanner With Windows 25 01-Optional IS-12.fm Page 26 Thursday, April 20, 2000 6:45 AM Using IS Scan 3 Specify the basic settings. • Click the down-arrow on the right of the Paper Size box and select the most appropriate paper size for the image you wish to scan. • Select the most appropriate scanning mode for the image you wish to scan in the Scanning Mode box. Changing the Scanning Mode 4 Note Load the image you wish to scan in the auto sheet feeder of the printer and click the Prescan button. It’s a good idea to use prescanning to determine whether or not an image can be scanned properly or to test the effects of image adjustments. If the image is slanted or a portion of the image is cut off in the preview area, click the Clear button. Load the image correctly and click the Prescan button again. 5 To scan only a portion of the image, you can drag the mouse to specify the portion. The specified portion is called a Selection Box and only the area in the Selection Box will be scanned. To specify the Selection Box: • Point to a corner of the rectangular area of the image that you want to select. • Drag the mouse to the opposite corner of the rectangle. Using the Scanner With Windows 26 01-Optional IS-12.fm Page 27 Thursday, April 20, 2000 6:45 AM Using IS Scan • Release the mouse button. The Selection Box appears on the image. Note • To move the Selection Box, place the mouse pointer within the Selection Box and drag the mouse to the desired position. • To resize the Selection Box, point to a corner of the Selection Box and then drag the mouse. • You can confirm the dimensions of the Selection Box in the Image Size box. • The minimum size of the Selection Box is 1" × 1" (25.4 mm × 25.4 mm). Using the Scanner With Windows 27 01-Optional IS-12.fm Page 28 Thursday, April 20, 2000 6:45 AM Using IS Scan 6 7 Load the image you wish to scan in the auto sheet feeder again. 8 After scanning is complete, click the Transfer button to transfer the image data to the TWAIN-compatible graphics application program. Adjust, edit, or enhance the image in the application program as needed. Click the Scan button. Remember, if you specified a Selection Box in step 5, only that portion of the image is scanned. Using the Scanner With Windows 28 01-Optional IS-12.fm Page 29 Thursday, April 20, 2000 6:45 AM Using IS Scan Note • Some TWAIN-compliant graphics application programs do not display the main IS Scan dialog box but instead display a different screen characteristic of the application program. If you are using this type of application program, read the documentation of the application program carefully and perform prescanning or normal scanning. • After launching IS Scan from within a TWAIN-compatible application program, do not close the application program. If you do, the system may not be able to respond. • To quit IS Scan, select Exit Driver from the Settings menu. Using the Scanner With Windows 29 01-Optional IS-12.fm Page 30 Thursday, April 20, 2000 6:45 AM Changing the Scanning Mode You can select a scanning mode according to your scanning purpose. Optimum settings, such as image type and resolution, are pre-assigned based on the contents of a scanning job. When you wish to customize the settings for special scanning jobs, click the Custom button. ■ Selecting a Default Scanning Mode Select the most appropriate icon in the Scanning Mode box of the main IS Scan dialog box according to your scanning purpose. Scanning Mode Edge Emphasis Character Emphasis Color Matching Purpose Image Type Resolution Prescan Mode Standard setting for scanning a color image Color 180 dpi Off Off On Grayscale Standard setting for scanning a monochrome image Grayscale 180 dpi Off Off Off Grayscale Suitable for scanning a photographic print such as a snapshot Color 360 dpi Off Off On Grayscale Using the Scanner With Windows 30 01-Optional IS-12.fm Page 31 Thursday, April 20, 2000 6:45 AM Changing the Scanning Mode Scanning Mode Note Purpose Image Type Resolution Edge Emphasis Character Emphasis Color Matching Prescan Mode Scans by converting a monochrome image into the data suitable for facsimile transmission Monochrome 200 dpi Off On Off Monochrome Scans by converting a monochrome image into the data suitable for OCR input Monochrome 360 dpi Off On Off Monochrome Suitable for scanning an image that consists mostly of text Monochrome 180 dpi On Off Off Monochrome Used for customizing the settings for special scanning jobs Using the Customized Scanning Mode — — — When you select FAX or OCR, the document is scanned and processed as a grayscale image and converted to monochrome binary image data. This process eliminates unnecessary image background and increases the quality of the scanned text and line art. When you select Text, the document is scanned and processed as a monochrome image. Using the Scanner With Windows 31 01-Optional IS-12.fm Page 32 Thursday, April 20, 2000 6:45 AM Using the Customized Scanning Mode When you select Custom in the Scanning Mode box of the main dialog box, the Custom dialog box opens and allows you to adjust the scanning settings for special scanning jobs. 1 Open the main IS Scan dialog box. 2 Click the Custom button in the Scanning Mode box. This displays the Custom dialog box: Using the Scanner With Windows 32 01-Optional IS-12.fm Page 33 Thursday, April 20, 2000 6:45 AM Using the Customized Scanning Mode 3 Specify these settings in the Custom dialog box: Standard Value You change the standard values for the default settings here. Image Type Select a type of image: Color (the default), Grayscale, or Monochrome. Resolution Determines the precision of the scanned image. The higher the resolution setting, the higher the precision and quality of the scanned image. (However, the higher the resolution setting, the larger the file size.) • The 90 dpi setting is sufficient for viewing images on a screen. • The 180 dpi setting is sufficient for printing images. Threshold Determines the intensity of halftones for monochrome images. Drag the slide bar to the left for a lighter image or drag it to the right for a darker image. The Threshold option is available only when the Image Type is set for Monochrome and Character Emphasis is off. Edge Emphasis Sharpens the edges of a soft image to create a clearer, more accented appearance in the entire image. This option is available only when the Image Type is set for Monochrome. Edge Emphasis is not used with prescanning. Using the Scanner With Windows 33 01-Optional IS-12.fm Page 34 Thursday, April 20, 2000 6:45 AM Using the Customized Scanning Mode Character Emphasis Determines whether or not Image Trust processing is used for scanning grayscale images. Image Trust processing sharpens the appearance of characters in monochrome documents. This is especially helpful if you intend to use the scanned original with an OCR software application. This option is available only when the Image Type is set for Monochrome. Color Matching In some cases, the colors displayed on your monitor may not match the colors you see in your printout. Color Matching attempts to match the colors of the scanned image with the selection in the Monitor Type box in order to attain a better match between the colors you see on the monitor and the colors you see in your printout. This option is available only when the Image Type is set for Color. Monitor Type Displays the name of the monitor profile currently in use. To select another monitor type setting, click the down-arrow and select a name from the dropdown list. This list includes the names of ICC profile formats, standard profiles for monitors, installed in the system. A monitor profile can be selected only when Color Matching is selected. Prescan Selects the type of image for prescanning. Select Monochrome, Grayscale (the default), or Color. Using the Scanner With Windows 34 01-Optional IS-12.fm Page 35 Thursday, April 20, 2000 6:45 AM Using the Customized Scanning Mode 4 5 Click the OK button to return to the main dialog box. Make sure that the image you wish to scan is inserted into the scanning holder properly and is loaded in the auto sheet feeder of the printer, then click the Scan or Prescan button. Using the Scanner With Windows 35 01-Optional IS-12.fm Page 36 Thursday, April 20, 2000 6:45 AM Saving the Settings You can save the settings in the main IS Scan dialog box to a file. The next time you scan, you only need to open the file in which the desired settings are stored and start scanning. ■ Saving the Settings to a File Save the Page Size, Scanning Mode, and Image Size settings in the main IS Scan dialog box as a file. 1 Specify the desired settings in the Paper Size, Scanning Mode, and Image Size boxes. 2 Select Save Settings File from the Settings menu. 3 4 5 Select the folder in which the file is to be saved. Enter a File name. Click the Save button. Using the Scanner With Windows 36 01-Optional IS-12.fm Page 37 Thursday, April 20, 2000 6:45 AM Using the Saved Settings Open the file in which the desired settings were saved and use those settings for scanning. 1 2 Note Select Open Settings File from the Settings menu. Select the file you wish to use, then click the Open button. The file name is displayed in the Settings File box, and the settings change in the main IS Scan dialog box. • When you open the file while an image is displayed in the preview area, the prescanned or scanned image is discarded. Prescan or scan the image again. • Select Save Settings File from the Settings menu when you have changed the settings and you wish to overwrite the current file and save all the current settings to it. • Select Save Settings File As from the Settings menu when you have changed the settings and you wish to save all the current settings under a new file name. Using the Scanner With Windows 37 01-Optional IS-12.fm Page 38 Thursday, April 20, 2000 6:45 AM Other IS Scan Features ■ White Level Calibration Use this feature to maintain the correct color balance of scanned images. You need to perform White Level Calibration when you use the scanner cartridge for the first time and when the white level calibration data needs to be updated. 1 2 Select White Level from the Option menu of the main IS Scan dialog box. When a message appears, insert the white calibration sheet into the auto sheet feeder of the printer. Using the White Calibration Sheet 3 4 Click the OK button. When the white calibration sheet is ejected from the paper output tray, the White Level Calibration process is complete. ■ Device Information When you select Device Information from the Option menu of the main IS Scan dialog box, you can verify the name of the printer that is currently connected to your system and information on the communication mode. • If the printer is connected using the parallel interface, Device Information displays a communication mode such as ECP/1 or ECP/2. • If the printer is connected using the USB interface, Device Information displays USB as the communication mode. Using the Scanner With Windows 38 01-Optional IS-12.fm Page 39 Thursday, April 20, 2000 6:45 AM Other IS Scan Features ■ Enlarging the Scanned Image in the Preview Area To enlarge the scanned image in the preview area, click the Enlarge icon ( key) or select Large from the View menu. To return to the original size, click the Standard icon ( key) or select Normal from the View menu. ■ Using Online Help When you click the symbol in the main IS Scan dialog box, the online Help for IS Scan opens so you can learn more about IS Scan. Using the Scanner With Windows 39 01-Optional IS-12.fm Page 40 Thursday, April 20, 2000 6:45 AM Using IS Scan Plus IS Scan Plus is a utility program that allows you to edit, enhance, print, and save an image acquired by the IS Scan scanner driver. You can use IS Scan Plus if you do not have a graphics application program. ■ Launching IS Scan Plus 1 2 Select Programs from the Start menu, then click IS Scan Plus. Select IS Scan Plus. The main IS Scan Plus screen appears: Using the Scanner With Windows 40 01-Optional IS-12.fm Page 41 Thursday, April 20, 2000 6:45 AM Using IS Scan Plus 3 Select an option: Copy Scan and immediately print an image without editing. Using Copy Capture Image Scan and edit an image other than a photographic print. Using Capture Image Capture Photo Scan and edit a photographic print such as a snapshot. Using Capture Photo Device Information Verify the name of the printer that is currently connected to your system and information on the communication mode. Using the Scanner With Windows 41 01-Optional IS-12.fm Page 42 Thursday, April 20, 2000 6:45 AM Using IS Scan Plus ■ Using Online Help When you need detailed instructions, click the Help button in the upper right of the main screen. You can access the online Help from all the screens that IS Scan Plus displays. ■ Verifying the Device Information Make sure that the printer is connected properly and is turned on, and click the Device Information button. • If the printer is connected using the parallel interface, Device Information displays a communication mode such as ECP/1 or ECP/2. • If the printer is connected using the USB interface, Device Information displays USB as the communication mode. ■ Closing IS Scan Plus When you wish to close IS Scan Plus, click the Exit button in the upper right of the main screen. You can access the Exit button from all the screens that IS Scan Plus displays. Using the Scanner With Windows 42 01-Optional IS-12.fm Page 43 Thursday, April 20, 2000 6:45 AM Using IS Scan Plus ■ IS Scan Buttons Returns to the main IS Scan Plus screen. Moves back to the previous screen. Displays the Edit screen. Editing a Scanned Image Prints a scanned image. Printing a Scanned Image Saves a scanned image. Saving a Scanned Image Using the Scanner With Windows 43 01-Optional IS-12.fm Page 44 Thursday, April 20, 2000 6:45 AM Using Copy Use the Copy feature when you wish to print an image immediately after scanning. You cannot edit or enhance the scanned image before printing. 1 Click the Copy button in the main IS Scan Plus screen. The Copy screen displays: Using the Scanner With Windows 44 01-Optional IS-12.fm Page 45 Thursday, April 20, 2000 6:45 AM Using Copy 2 Specify any required settings: • Select Color or Monochrome in the Document Type box. • Select Fine or Fast in the Copy Mode box. • Select the paper size in the Paper Size box. • The Copies box is disabled. 3 Click the Print Setting button. This displays the Print Setup dialog box. Make sure Canon BJC-85 is displayed as the default printer. Click the Properties button, if necessary, to display the Printer Properties dialog box and specify any printer settings. See your online BJC-85 User’s Manual for details. Using the Scanner With Windows 45 01-Optional IS-12.fm Page 46 Thursday, April 20, 2000 6:45 AM Using Copy Note 4 When you click the Copy button, a message box appears. Click OK in the message box to confirm that the scanner cartridge is installed. Copying begins. 5 Another dialog box appears to remind you to remove the scanner cartridge, and install the BJ cartridge according to your print job. Also, make sure paper is loaded in the auto sheet feeder of the printer. 6 Click the OK button in the dialog box. Printing begins. • To print the image displayed in the Preview Area again, click the Reprint button. • To make a copy of another image using the same settings, click the Copy button. When a confirmation message appears, click the Yes button and repeat the procedure described above. • To make a copy using different settings, click the Clear button to clear the copied image from the preview area. Repeat the procedure described above. Using the Scanner With Windows 46 01-Optional IS-12.fm Page 47 Thursday, April 20, 2000 6:45 AM Using Capture Image Use the Capture Image feature to scan an image other than a photographic print. You can also edit, enhance, save, and print the scanned image. 1 Click the Capture Image button in the main IS Scan Plus screen. This displays the Capture Image screen. Using the Scanner With Windows 47 01-Optional IS-12.fm Page 48 Thursday, April 20, 2000 6:45 AM Using Capture Image 2 Select the most appropriate icon in the Scanning Mode box of the Capture Image screen according to your scanning purpose. Standard setting for scanning a color image. Standard setting for scanning a monochrome image. Suitable for scanning a photographic print such as a snapshot. Suitable for scanning an image that consists mostly of text. Used for customizing the settings for special scanning jobs. Using the Customized Scanning Mode 3 4 Select the paper size in the Paper Size box. 5 Click the Prescan button. Insert the image you wish to scan in the scanning holder, and then load it in the auto sheet feeder of the printer. The remaining steps are similar to those described for Scanning an Image using IS Scan. Scanning an Image Using the Scanner With Windows 48 01-Optional IS-12.fm Page 49 Thursday, April 20, 2000 6:45 AM Using Capture Photo Use the Capture Photo feature to scan a photographic print such as a snapshot. You can also edit, enhance, save, and print the scanned image. 1 Click the Capture Photo button in the main IS Scan Plus screen. The Capture Photo screen displays: By default, a Selection Box displays in the Preview Area. To delete the Selection Box, point to any location in the Preview Area and right-click your mouse. Using the Scanner With Windows 49 01-Optional IS-12.fm Page 50 Thursday, April 20, 2000 6:45 AM Using Capture Photo 2 Specify these settings: • Select Color or Black & White in the Photo Type box. • Select Regular or Panorama in the Photo Size box. 3 Insert the image you wish to scan into the scanning holder, and then load it in the auto sheet feeder of the printer. 4 Click the Prescan button. The remaining steps are similar to those described for Scanning an Image. Scanning an Image Using the Scanner With Windows 50 01-Optional IS-12.fm Page 51 Thursday, April 20, 2000 6:45 AM Editing a Scanned Image You can edit or enhance a scanned image acquired using the Capture Photo or Capture Image feature. The editing features you can use vary according to the settings you used for scanning and whether you used the Capture Photo or Capture Image feature for scanning. You can edit or enhance the image displayed in the Preview Area. 1 Click the Edit button in the main IS Scan Plus screen. The Edit screen displays: Using the Scanner With Windows 51 01-Optional IS-12.fm Page 52 Thursday, April 20, 2000 6:45 AM Editing a Scanned Image 2 You can select these editing options. For details on each feature, use the online Help for IS Scan Plus. Contrast / Brightness Adjusts the brightness and contrast of an image. Image Compensation Softens edges in the image by reducing the contrast between pixels, or sharpens hazy or blurred images. You can also smooth the appearance of the image and invert the image. Edges Enhances the edges in an image by increasing the contrast of the pixels between areas of different colors. Lines Emphasizes selected edges and de-emphasizes all other edges of an image. Pixelize Squares off all the pixels in an image to lower resolution and makes the pixels appear larger to create a mosaic tile effect. Posterize Reduces the number of colors in an image. Low Relief Applies special options to create a three-dimensional effect in the image. Using the Scanner With Windows 52 01-Optional IS-12.fm Page 53 Thursday, April 20, 2000 6:45 AM Editing a Scanned Image Background Allows you to add a background to a monochrome image. Crop Photo Crops a scanned photograph in the Preview Area. Frame Allows you to add a frame border around the image. Note • Depending on the settings you use for scanning, some editing features are not available. For details, see the online Help for IS Scan Plus. • You cannot use Crop Photo and Frame in the Capture Image screen. You can select Background when a monochrome image is captured. 3 4 Edit or enhance the image as required. Click the Apply button to apply the effect to the image in the Preview Area. To undo the settings, click one of the undo buttons: Undo All Click once to undo all editing effects and restore the original in the Preview Area. Undo Previous Click once to undo the previous editing effect; click repeatedly to undo each previous editing effect one by one. Using the Scanner With Windows 53 01-Optional IS-12.fm Page 54 Thursday, April 20, 2000 6:45 AM Printing a Scanned Image You can print a scanned image acquired using the Capture Image or Capture Photo feature. Remove the scanner cartridge, and install the BJ cartridge according to your print job. Click the Print button on the IS Scan Plus screen. If you are using Capture Image, the Print dialog box appears: Using the Scanner With Windows 54 01-Optional IS-12.fm Page 55 Thursday, April 20, 2000 6:45 AM Printing a Scanned Image If you are using Capture Photo, the Photo Print Options dialog box appears. Click Print Setting to change the printer settings or click Print to print the image. See your online BJC-85 User’s Manual for details on the printer Properties you can select. Using the Scanner With Windows 55 01-Optional IS-12.fm Page 56 Thursday, April 20, 2000 6:45 AM Saving a Scanned Image IS Scan Plus allows you to save a scanned image to a file under a new name. You can use the saved image for pasting into another document or for attaching to your e-mail or a home page on the Internet. You can save the image displayed in the Preview Area. 1 Click the Save button. This displays the Save As dialog box. 2 3 Select the folder in which you wish to save the image. Enter a File name. Using the Scanner With Windows 56 01-Optional IS-12.fm Page 57 Thursday, April 20, 2000 6:45 AM Saving a Scanned Image 4 Click the down-arrow for “Save as type” and select a format for the file. You can select one of the following file formats. 5 • Bitmap .BMP • JPEG .JPG • TIFF .TIF Click the Save button. Using the Scanner With Windows 57 01-Optional IS-12.fm Page 58 Thursday, April 20, 2000 6:45 AM Using the Scanner With Macintosh Scanning Images With Application Software Using the Main IS Scan Dialog Box Scanning an Image Scanning Images With IS Scan Changing the Scanning Mode Customizing the Scanning Settings Copying a Scanned Image to the Clipboard Adjusting an Image Modifying an Image Applying Special Effects to an Image Other IS Scan Functions Using the Copy Utility Using the Scanner With Macintosh 58 01-Optional IS-12.fm Page 59 Thursday, April 20, 2000 6:45 AM Scanning Images With Application Software This section explains how to start IS Scan from a TWAIN image editing application software so that you can scan images. ■ Selecting a TWAIN-compatible Device Before you scan images with application software, you must first select a TWAINcompatible device using the BJC-85 driver. The basic procedure is described below (steps may vary based on your application software). 1 Start the application software and then select New... from the File menu. Then, open the menu you use to scan images. Install the scanner cartridge in the printer. 2 To open the dialog box for selecting a TWAIN-compatible input device, you normally select Import and then select TWAIN Select... from the File menu. The “Select a source” dialog box is displayed. 3 Click the IS Scan BJC-85 icon and then click the OK button. BJC-85 is now selected as the input device. Once you have performed these steps, the setting remains in effect until you change to another input device. Using the Scanner With Macintosh 59 01-Optional IS-12.fm Page 60 Thursday, April 20, 2000 6:45 AM Using the Main IS Scan Dialog Box Menu Button Scan Button Image Control Panel Brightness and Contrast Save Button Halt Button Information Box Preview Area Help Button Menu button Selects the IS Scan functions. Click this button to change the settings for a scanned image or to edit a scanned image. Using the Scanner With Macintosh 60 01-Optional IS-12.fm Page 61 Thursday, April 20, 2000 6:45 AM Using the Main IS Scan Dialog Box Scan, Prescan, or Clear button Click this button to start scanning. This button switches to Prescan or Clear, depending on the setting or situation. Transfer or Save button Click this button to transfer a scanned image to an application. When using IS Scan only without an application software, this button says Save. Halt button Click this button to cancel scanning. Information box Displays the settings related to image scanning. To perform scanning using other settings, click the Menu button and then select Settings. Help button Click this button to display helpful explanations about the IS Scan functions. Brightness and Contrast Click this button to adjust the degree of brightness of an image. Image Control Panel Displays the size of the image to be scanned. For units, you can select inches, mm, or pixels. Preview area Displays a scanned image. Using the Scanner With Macintosh 61 01-Optional IS-12.fm Page 62 Thursday, April 20, 2000 6:45 AM Scanning an Image 1 Click the Menu button and then select Settings. The Settings dialog box displays: 2 Make the necessary settings for the image to be scanned. • Click on Paper Size to select a size that approximates the image to be scanned. • Click on Scanning Mode to select the item that best approximates the image to be scanned. Changing the Scanning Mode Using the Scanner With Macintosh 62 01-Optional IS-12.fm Page 63 Thursday, April 20, 2000 6:45 AM Scanning an Image • Place a check mark in the Prescan check box. Prescan performs a quick scan so you can check the image. You can disable this function. 3 4 Click the OK button and then close the Settings dialog box. 5 If you only want to scan part of the object, drag the mouse within the Preview Area to select the part to be scanned. The Selection Box indicates the area that will be scanned. Place the object to be scanned in the printer and then click the Prescan button. You see the image displayed in the Preview Area. Using the Scanner With Macintosh 63 01-Optional IS-12.fm Page 64 Thursday, April 20, 2000 6:45 AM Scanning an Image Note • To create a Selection Box, position the cursor over one corner of the area to be selected, press and hold down the mouse button, and then drag the mouse diagonally to the opposite corner of the area you want to select. Release the mouse button. • If you position the cursor over a point within the selected area, you can move the area by dragging. If you position the cursor over one of the lines indicating the selected area, you can change the size of the selected area by dragging that line in or out. • The minimum size of the selected area is 1" × 1" (25.4 mm by 25.4 mm). • The size of the selected range is displayed in the Image Control Panel. 6 Place the image to be scanned in the printer and click the Scan button. Remember, only the range indicated by the Selection Box is scanned. Using the Scanner With Macintosh 64 01-Optional IS-12.fm Page 65 Thursday, April 20, 2000 6:45 AM Scanning an Image 7 If the image displayed in the Preview Area is not what you expect, click the Clear button and start over. If you like the image, click the Transfer button. The scanned image is transferred to the application software. Edit the image data as required prior to printing or saving it. Note • Some application programs do not display the main IS Scan dialog box, but display their own scanning screen. In this case, refer to the documentation supplied with the scanning software. • Do not close an application program that started IS Scan while IS Scan is still running. This may cause the system to lock up. Using the Scanner With Macintosh 65 01-Optional IS-12.fm Page 66 Thursday, April 20, 2000 6:45 AM Scanning Images With IS Scan You can use IS Scan as a stand-alone program to scan and edit images. ■ Starting IS Scan 1 2 Turn on the printer and install the scanner cartridge. 3 Double-click the IS Scan BJC-85 icon. Double-click the IS Scan BJC-85 folder. Using the Scanner With Macintosh 66 01-Optional IS-12.fm Page 67 Thursday, April 20, 2000 6:45 AM Scanning Images With IS Scan IS Scan starts and the main dialog box displays. The contents of the main dialog box and the method you use to scan images are basically the same as when using TWAIN application software. Using the Scanner With Macintosh 67 01-Optional IS-12.fm Page 68 Thursday, April 20, 2000 6:45 AM Scanning Images With IS Scan ■ Saving Scanned Images 1 Click the Save button. Using the Scanner With Macintosh 68 01-Optional IS-12.fm Page 69 Thursday, April 20, 2000 6:45 AM Scanning Images With IS Scan 2 Make the necessary settings. • Select the location to which you want to save your image. • Enter a name for the image data in Name. • Click the up- or down-arrow in Format to select PICT or TIFF. 3 Click the Save button. The image data is saved into a file. Using the Scanner With Macintosh 69 01-Optional IS-12.fm Page 70 Thursday, April 20, 2000 6:45 AM Changing the Scanning Mode You can select a scanning mode according to your scanning purpose. Optimum settings, such as image type and resolution, are pre-assigned based on the contents of a scanning job. When you wish to customize the settings for special scanning jobs, click the Custom button. ■ Selecting a Default Scanning Mode Select a setting that best approximates the image to be scanned. Scanning Mode Use Image Type Resolution Edge Emphasis Color Matching Prescan Mode* DTP (Color) Standard setting used when a color draft is to be scanned Color 180 dpi Off On (Execute) Grayscale Photo Recommended when scanning a photograph Color 360 dpi Off On (Execute) Color DTP (B&W) Standard setting used when a black & white draft is to be scanned Grayscale 180 dpi Off Off Grayscale * By default, Prescan is disabled. Once enabled, Black & White is the default Prescan Mode. You can select a Prescan Mode of Color, Grayscale, or Black & White. Using the Scanner With Macintosh 70 01-Optional IS-12.fm Page 71 Thursday, April 20, 2000 6:45 AM Changing the Scanning Mode Scanning Mode Use Image Type Resolution Edge Emphasis Color Matching Prescan Mode* Text Recommended when scanning a document consisting entirely of text, such as a document created with a typewriter or word processor Black & White 180 dpi On (Execute) Off Black & White FAX Scans by converting a monochrome image into the data suitable for facsimile transmission Black & White (Text Enhanced) 200 dpi Off Off Black & White OCR Scans by converting a monochrome image into the data suitable for OCR input Black & White (Text Enhanced) 360 dpi Off Off Black & White Custom Selected when a specific range of settings are to be made Customizing the Scanning Settings ––––– ––––– ––––– * By default, Prescan is disabled. Once enabled, Black & White is the default Prescan Mode. You can select a Prescan Mode of Color, Grayscale, or Black & White. Using the Scanner With Macintosh 71 01-Optional IS-12.fm Page 72 Thursday, April 20, 2000 6:45 AM Changing the Scanning Mode Note • The Settings dialog box displays when you select Settings after you click the Menu button in the main dialog box. • When you select FAX or OCR, the document is scanned and processed as a grayscale image and converted to monochrome binary image data. This process eliminates unnecessary image background and increases the quality of the scanned text and line art. When you select Text, the document is scanned and processed as a monochrome image. Using the Scanner With Macintosh 72 01-Optional IS-12.fm Page 73 Thursday, April 20, 2000 6:45 AM Customizing the Scanning Settings When you select Custom for Scanning Mode in the Settings dialog box, you can specify the scanning settings. 1 2 Click the Menu button in the main dialog box and then select Settings. Click the up- or down-arrow in Scanning Mode and then select Custom. Using the Scanner With Macintosh 73 01-Optional IS-12.fm Page 74 Thursday, April 20, 2000 6:45 AM Customizing the Scanning Settings 3 Make the appropriate settings for the image to be scanned. Image Type Select a mode according to the image to be scanned. You can select Color, Grayscale, Black & White, or Black & White (Text Enhanced). Resolution Select a resolution according to the image to be scanned. The higher the resolution, the finer the image you can get, although the amount of data will be large. In general, 90 dpi is sufficient for home pages, while 180 dpi is good for output to a printer. Settings are 90, 180, 200, 300, 360. Threshold This function is valid only when Image Type is set to Black & White. The lightness/darkness of monochrome images can be adjusted by moving the slide bar. If the slide bar is moved to the left, the scanned image will be lighter, while if the slide bar is moved to the right, the image will be darker. Prescan Place a check mark in the Prescan check box to perform the prescan. The scanning mode can be set to Black & White, Grayscale, or Color. Color Matching This function is effective only when Image Type is set to Color. When this function is enabled, the colors are adjusted according to the monitor when the image is scanned. The monitor itself is set with the system feature of ColorSync® in the Apple menu control panel. Using the Scanner With Macintosh 74 01-Optional IS-12.fm Page 75 Thursday, April 20, 2000 6:45 AM Customizing the Scanning Settings 4 5 Edge Emphasis This function is valid only when Image Type is set to Black & White. If this function is selected, only the edge of the image is emphasized when the image is scanned. This is disabled for prescan. Click the OK button. The main dialog box displays. Place the image to be scanned in the printer, then click the Prescan button or Scan button to start scanning. Using the Scanner With Macintosh 75 01-Optional IS-12.fm Page 76 Thursday, April 20, 2000 6:45 AM Copying a Scanned Image to the Clipboard If you copy a scanned image to the clipboard, you can use the image easily with other application software. This is particularly useful when you want to paste an image into documents created with application software that is not TWAIN-compatible. ■ Copying an Image 1 Click the Menu button in the main dialog box. Select Edit and then select Copy. The image data is copied to the clipboard. Note To use an image copied to the clipboard, start your application software and then select Paste from the Edit menu. Using the Scanner With Macintosh 76 01-Optional IS-12.fm Page 77 Thursday, April 20, 2000 6:45 AM Adjusting an Image If you are not satisfied with a scanned image, you can perform fine adjustment using a range of functions. Image data can be processed so that the brightness of the image changes or so that the image appears sharper or softer. ■ Adjusting the Brightness and Contrast 1 Click the Brightness and Contrast button in the main dialog box. The Brightness and Contrast dialog box displays. Using the Scanner With Macintosh 77 01-Optional IS-12.fm Page 78 Thursday, April 20, 2000 6:45 AM Adjusting an Image 2 Move each slide bar to the right or left to adjust the image. Brightness Moving the Brightness slide bar to the left makes the entire image darker, while moving it to the right makes the image brighter. 3 4 Contrast Moving the slide bar to the left reduces the contrast of the entire image, while moving it to the right increases the contrast. After making the adjustment, click the Apply button to change brightness and contrast of the image displayed within the preview area. Once you are satisfied with the adjustment, click the OK button. Using the Scanner With Macintosh 78 01-Optional IS-12.fm Page 79 Thursday, April 20, 2000 6:45 AM Modifying an Image You can modify a scanned image so that it looks sharper or softer. Also, a Despeckle function allows you to remove speckling and make a scanned image appear cleaner. A function for inverting colors to produce a negative film is also available. 1 Click the Menu button in the main dialog box, select Image, and then select the desired function from the submenu. Sharpen Sharpens an image to make it clearer. Soften Softens the edges of an image. Despeckle Removes speckling from an image, making any such areas less noticeable. Invert Inverts the colors of an image to produce a negative of the original. You can check the effect of the adjustment in the Preview Area. Using the Scanner With Macintosh 79 01-Optional IS-12.fm Page 80 Thursday, April 20, 2000 6:45 AM Applying Special Effects to an Image Special effects such as edge emphasis, line emphasis, pixelization, posterization, and low relief can be applied to a scanned image, creating an image with a feeling different from that of the original. 1 Click the Menu button in the main dialog box, select Enhance, and then select the desired function from the submenu. Edges... Emphasizes the edges of a photograph or line drawing. Lines... Emphasizes only lines in a specific direction. Pixelize... Applies a mosaic effect to an image. Posterize... Reduces the number of colors and simplifies the image. Low Relief... Creates a low relief version of the image. When you select one of these functions, the corresponding dialog box displays. Using the Scanner With Macintosh 80 01-Optional IS-12.fm Page 81 Thursday, April 20, 2000 6:45 AM Applying Special Effects to an Image 2 Select a desired function from the list. The following is an example of the screen displayed when you select Edges. The operation is the same when any other function is selected. You can check the approximate result of the selection in the Preview Area. For details of each function, refer to the explanation displayed when you click the Help button. Using the Scanner With Macintosh 81 01-Optional IS-12.fm Page 82 Thursday, April 20, 2000 6:45 AM Applying Special Effects to an Image 3 Note Once you are satisfied with the adjustment, click the OK button. To cancel an adjustment you have made, click the Menu button and then select Undo. Then, select either of the following: Last Only the function applied immediately before is cancelled. If you perform editing two or more times, only the function that you selected most recently is cancelled. All All the applied functions are cleared and the original image is restored. Using the Scanner With Macintosh 82 01-Optional IS-12.fm Page 83 Thursday, April 20, 2000 6:45 AM Other IS Scan Functions ■ White Level Calibration To achieve the correct color balance for an object to be scanned, an operation called White Level Calibration is required. When an image is scanned for the first time, or when the temperature of the scanner cartridge rises to a certain level, a message displays prompting you to place the white calibration sheet in the printer. Place the white calibration sheet in the printer and then click the OK button. The calibration sheet is scanned and the calibration is performed. You can also initiate this operation whenever necessary. 1 2 3 Click the Menu button in the main dialog box and then select Settings. Click the White Level button. When the message appears, place the white calibration sheet in the printer. Using the White Calibration Sheet 4 Click the OK button. When the white calibration sheet is ejected, white leveling is complete. Using the Scanner With Macintosh 83 01-Optional IS-12.fm Page 84 Thursday, April 20, 2000 6:45 AM Other IS Scan Functions ■ Using the Online Help Clicking the Help button on the main dialog box displays helpful explanations of the functions of IS Scan. You can also display the Help by clicking the Menu button, then Help, and Help again. Using the Scanner With Macintosh 84 01-Optional IS-12.fm Page 85 Thursday, April 20, 2000 6:45 AM Using the Copy Utility Use this utility to scan an object and then print the result immediately. Although the scanned image cannot be edited or saved, the process from scanning to printing is completed quickly and easily. ■ Installing the Copy Utility To use the Copy Utility, you must first copy the folder including the necessary files to any location. 1 Load the printer driver CD-ROM into the CD-ROM driver on your Macintosh. 2 Double-click on the Copy Utility folder. Using the Scanner With Macintosh 85 01-Optional IS-12.fm Page 86 Thursday, April 20, 2000 6:45 AM Using the Copy Utility 3 Drag the Copy Utility for BJC-85 folder and copy it to any location. Now you can start the Copy Utility at any time. Note To use the Copy Utility, the printer driver and IS Scan scanner driver must also be installed. ■ Starting the Copy Utility 1 2 Plug in the printer and install the scanner cartridge. Click the Copy Utility for BJC-85 folder. Using the Scanner With Macintosh 86 01-Optional IS-12.fm Page 87 Thursday, April 20, 2000 6:45 AM Using the Copy Utility 3 Click the Copy Utility icon. The Copy Utility starts and the main dialog box displays: Using the Scanner With Macintosh 87 01-Optional IS-12.fm Page 88 Thursday, April 20, 2000 6:45 AM Using the Copy Utility ■ Copying the Image 1 Click the Color or Black & White button according to the image to be scanned. 2 3 4 Select the paper size you are using in Paper Size. 5 Set Brightness, as necessary. Move the slide bar to the right and left to set the brightness. 6 Place the image to be copied in the printer, then click the Copy button. Select the number of copies to be output in Copies. Select the type of paper you are using: Plain Paper, High Resolution Paper, or Transparency. Scanning starts. 7 When the message appears, remove the scanner cartridge and replace it with a BJ cartridge according to the printing settings. 8 Place a blank sheet of paper in the printer and click the OK button. Printing starts. Using the Scanner With Macintosh 88 01-Optional IS-12.fm Page 89 Thursday, April 20, 2000 6:45 AM Using the Copy Utility Note • To print the same image again, click the Reprint button. • To copy another document with the same settings, click the Copy button and follow the instructions on the screen. • To perform copying with different settings, click the Reset button and follow the instructions on the screen. ■ Ending the Copy Utility To close the Copy utility, click the close box or the Quit button. Close box Using the Scanner With Macintosh 89 01-Optional IS-12.fm Page 90 Thursday, April 20, 2000 6:45 AM Scanner Problems Scanning Result Is Unsatisfactory Scanner Cannot Be Used With a TWAIN-compatible Application Program Other Scanner Problems Scanner Problems 90 01-Optional IS-12.fm Page 91 Thursday, April 20, 2000 6:45 AM Scanning Result Is Unsatisfactory Scanned Image Blurred or Distorted Quality of Scanned Image Is Uneven White Portion Becomes Grayish Parts of an Image Missing or Not Aligned Properly Image Contains Unexpected Colors, or Is Too Light or Too Dark Scanner Problems 91 01-Optional IS-12.fm Page 92 Thursday, April 20, 2000 6:45 AM Scanning Result Is Unsatisfactory ■ Scanned Image Blurred or Distorted CHECK 1 ARE YOU USING A CLEAR IMAGE FOR SCANNING? Blurry images are not suited for scanning. For best scanning results, always use a clear, sharp image. (The scanned image cannot be better than the original image.) CHECK 2 IS THE SCANNING HOLDER UNSTAINED AND UNDAMAGED? The scanning holder is bound to get dirty. Clean the scanning holder using a soft cloth that is dipped in a weak, neutral detergent solution, and then wipe its wet surface off with a dry, soft cloth. If the scanning holder is scratched or damaged, replace it. Note You can purchase a scanning holder for A4/LTR-size images. Visit the Canon Web site to find out about accessories and supplies (www.ccsi.canon.com). CHECK 3 ARE YOU SCANNING THICK PAPER? The image being scanned must be thinner than 0.25 mm. The thickness including the scanning holder must be thinner than 0.45 mm. Scanner Problems 92 01-Optional IS-12.fm Page 93 Thursday, April 20, 2000 6:45 AM Scanning Result Is Unsatisfactory ■ Quality of Scanned Image Is Uneven The scanned image is coarse and/or blurry. CHECK IS THE RESOLUTION SETTING HIGH ENOUGH? Resolution determines the precision of the scanned image. The greater the number of dots used to draw an image, the higher the precision and the quality of the scanned image becomes. For a better quality image, select a greater number. The scanning speed becomes slower and the file size of the scanned image becomes larger when you use a higher resolution. Windows Changing the Scanning Mode Macintosh Changing the Scanning Mode Scanner Problems 93 01-Optional IS-12.fm Page 94 Thursday, April 20, 2000 6:45 AM Scanning Result Is Unsatisfactory ■ White Portion Becomes Grayish CHECK 1 DID YOU PERFORM WHITE LEVEL CALIBRATION? Use White Level Calibration to maintain the correct color balance of scanned images. Using the White Calibration Sheet CHECK 2 DID YOU ADJUST THE BRIGHTNESS AND CONTRAST? Depending on the image you scan, a white portion is not recognized as white because the scanner detects and scans even the small differences of the density between white and other colors. Adjust the brightness and contrast. Note • When you are using IS Scan Plus, use the online Help. • When you are using a TWAIN-compatible graphics application program, see the User’s Manual for the application program. Scanner Problems 94 01-Optional IS-12.fm Page 95 Thursday, April 20, 2000 6:45 AM Scanning Result Is Unsatisfactory CHECK 3 DID YOU SCAN A MONOCHROME GRAYSCALE SETTING? IMAGE USING THE COLOR OR If the Scanning Mode is set to Color or Grayscale, the scanner detects and scans even the grades of the density, and white may not be recognized as white. When you scan a monochrome image, always set Black & White in the Scanning Mode so the scanner can scan using only two values between white and black. For details on how to set Black & White in the Scanning Mode, use the online Help. Windows Changing the Scanning Mode Macintosh Changing the Scanning Mode Scanner Problems 95 01-Optional IS-12.fm Page 96 Thursday, April 20, 2000 6:45 AM Scanning Result Is Unsatisfactory ■ Parts of an Image Missing or Not Aligned Properly CHECK 1 DID YOU PLACE AN IMAGE WITHIN THE PROPER SCANNING AREA? Check that the image you wish to scan is placed in the proper scanning area. CHECK 2 DID YOU SPECIFY THE SCANNING AREA CORRECTLY? If the Paper Size setting is smaller than the size of the image you scan, parts of the image will be missing. If you place the image outside the scanning area, parts of the image may not be aligned properly. Always check that the image is set within the proper scanning area. Scanner Problems 96 01-Optional IS-12.fm Page 97 Thursday, April 20, 2000 6:45 AM Scanning Result Is Unsatisfactory ■ Image Contains Unexpected Colors, or Is Too Light or Too Dark The appearance of the scanned image is not what you expected, or the image is too light or too dark. CHECK 1 IS THE NUMBER COLOR? Windows 1 2 3 Macintosh 1 2 3 OF DISPLAY COLORS SET TO HIGH COLOR OR TRUE Check the number of display colors as follows. From the Start menu, select Settings, and then select Control Panel. Double-click the Display icon, then click the Settings tab. Check that Colors is set to High Color or True Color in the Colors box. Check the Color Depth setting as follows. From the Apple menu, select Control Panels. Select Monitors & Sound. Check that Thousands or Millions are set for Color Depth. Scanner Problems 97 01-Optional IS-12.fm Page 98 Thursday, April 20, 2000 6:45 AM Scanning Result Is Unsatisfactory CHECK 2 IS COLOR MATCHING ENABLED? The colors displayed on your display may not match the actual scanned colors. Color Matching attains the best match between the colors displayed on your display and the actual colors in the scanned image. You can enable Color Matching when the Scanning Mode is set for Color. Windows 1 2 Check that Color Matching is enabled. Click the Custom Setting button. Make sure that Color Matching is enabled in the Custom Setting dialog box. Macintosh 1 2 Select Settings from the Menu screen. Make sure that Color Matching is enabled. Scanner Problems 98 01-Optional IS-12.fm Page 99 Thursday, April 20, 2000 6:45 AM Scanner Cannot Be Used With a TWAIN-compatible Application Program Cannot Launch IS Scan From Within the TWAIN-compatible Graphics Application Program Cannot Transfer to TWAIN-compatible Graphics Application Program Scanner Problems 99 01-Optional IS-12.fm Page 100 Thursday, April 20, 2000 6:45 AM Scanner Cannot Be Used With a TWAIN-compatible Application Program ■ Cannot Launch IS Scan From Within the TWAIN-compatible Graphics Application Program CHECK DOES THE TWAIN-COMPATIBLE GRAPHICS APPLICATION PROGRAM YOU ARE USING SUPPORT THE LATEST 32-BIT TWAIN SPECIFICATIONS OR TWAIN SOURCE MANAGER (VERSION 1.5 OR LATER)? Windows When IS Scan is used as a TWAIN interface, you must use the latest 32-bit TWAIN-compatible graphics application program. See the User’s Manual for your application program. Macintosh When IS Scan is used as a TWAIN interface, you must use the graphics application program that supports the TWAIN Source Manager (Version 1.5 or later). See the User’s Manual for your application program. Scanner Problems 100 01-Optional IS-12.fm Page 101 Thursday, April 20, 2000 6:45 AM Scanner Cannot Be Used With a TWAIN-compatible Application Program ■ Cannot Transfer to TWAIN-compatible Graphics Application Program CHECK DOES THE TWAIN-COMPATIBLE GRAPHICS APPLICATION PROGRAM YOU ARE USING SUPPORT THE FILE FORMAT TYPE AND RESOLUTION OF THE IMAGE DATA? Some TWAIN-compatible graphics application programs support specific file format types and resolution settings only. For example, the resolution settings of some OCR (optical character reader) application programs are limited to 300 or 400 dpi. Check the file format types and resolution settings of the TWAINcompatible graphics application program first, and then scan and transfer the image again. Scanner Problems 101 01-Optional IS-12.fm Page 102 Thursday, April 20, 2000 6:45 AM Other Scanner Problems Cannot Install Scanner Driver Does Not Launch With Default Settings Windows Improper Colors Displayed in the Dialog Box Scanning Too Slow Communication Error Occurs Error Message Appears Scanner Problems 102 01-Optional IS-12.fm Page 103 Thursday, April 20, 2000 6:45 AM Other Scanner Problems ■ Cannot Install Scanner Driver CHECK 1 Windows CHECK 2 DID YOU FOLLOW THE SCANNER DRIVER INSTALLATION INSTRUCTIONS? Installing the IS Scan Software If an error occurred during installation and you had to shut down the installation procedure, you may not be able to install the scanner driver because Windows is no longer stable. Restart Windows and then reinstall the scanner software. ARE ANY OTHER APPLICATION PROGRAMS RUNNING? The scanner driver installation program may not execute successfully if it is run with other applications running in the background. Before you run the installation program again, shut down all other application programs. CHECK 3 DID YOU SPECIFY THE CORRECT INSTALLATION? CD-ROM DRIVE FOR Windows Double-click the My Computer icon, then double-click the CD-ROM icon on the Windows desktop. Installing the IS Scan Software Scanner Problems 103 01-Optional IS-12.fm Page 104 Thursday, April 20, 2000 6:45 AM Other Scanner Problems Note • The drive name (E: for example) varies according to how your system is set up. CHECK 4 IS THERE A PROBLEM WITH THE CD-ROM? Windows The printer driver CD-ROM may be damaged. On the Windows desktop, double-click the My Computer icon then double-click the CD-ROM icon. If Windows cannot read the CD-ROM, call the Canon Customer Care Center for help. See your online BJC-85 User’s Manual for details. Scanner Problems 104 01-Optional IS-12.fm Page 105 Thursday, April 20, 2000 6:45 AM Other Scanner Problems ■ Does Not Launch With Default Settings DID Windows YOU LAUNCH IS SCAN FROM A APPLICATION PROGRAM? CHECK TWAIN-COMPATIBLE GRAPHICS This problem occurs when IS Scan is launched from a TWAIN-compatible graphics application program. Depending on the TWAIN-compatible graphics application program, Previous Settings selected in the Standard Value box under the Custom Settings dialog box may be cleared, and standard settings characteristic of the TWAIN-compatible program you are using may be used when launching IS Scan. To use the settings selected in the Custom Settings dialog box when launching IS Scan, follow these steps: 1 2 Select Save Settings File from the Settings menu. The next time you launch IS Scan, select Open Settings File from the Settings menu. Scanner Problems 105 01-Optional IS-12.fm Page 106 Thursday, April 20, 2000 6:45 AM Other Scanner Problems ■ Improper Colors Displayed in the Dialog Box CHECK IS THE NUMBER COLOR? Windows OF DISPLAY COLORS SET TO HIGH COLOR OR TRUE This problem occurs when IS Scan is launched from a TWAIN-compatible application program. If the problem is not solved, change the number of display colors of your computer. 1 2 3 From the Start menu, select Settings, and then select Control Panel. Double-click the Display icon, then click the Settings tab. Check that the Colors setting is High Color or True Color in the Colors box. Or, you may be able to solve the problem by minimizing the IS Scan window and then return to the original size. Macintosh 1 2 3 Check the Color Depth setting. From the Apple menu, select Control Panels. Select Monitors & Sound. Check that Thousands or Millions are set for Color Depth. Scanner Problems 106 01-Optional IS-12.fm Page 107 Thursday, April 20, 2000 6:45 AM Other Scanner Problems ■ Scanning Too Slow Scanning is requiring an unusually long time. CHECK ARE YOU USING A HIGHER RESOLUTION THAN REQUIRED? In order to scan an image, your computer must be able to receive a large amount of data. Therefore, the scanning speed varies according to the performance of the computer. To shorten the time required for scanning: • Use the appropriate resolution setting. Make sure that the resolution is not set higher than you require. • Use the prescanning capability. Scanner Problems 107 01-Optional IS-12.fm Page 108 Thursday, April 20, 2000 6:45 AM Other Scanner Problems ■ Communication Error Occurs CHECK 1 DID YOU LAUNCH WAS CLOSED? IS SCAN OR IS SCAN PLUS IMMEDIATELY AFTER IT Do not attempt to launch IS Scan or IS Scan Plus again immediately after it is closed. Wait for a few seconds and then launch again. CHECK 2 IS THE PRINTER PLUGGED IN AND READY? Check that the printer is plugged in and ready. CHECK 3 ARE YOU USING WINDOWS 98? THE USB INTERFACE RUNNING UNDER Windows When using the USB interface running under Windows 98, a communication error may occur if the Hardware acceleration setting is Full. To solve the problem, follow these steps: 1 2 Double-click the System icon in the Control Panel for Windows. 3 4 Click the Graphics button. When the System Properties window is displayed, click the Performance tab. If Hardware acceleration is set to Full in the Advanced Graphics Settings dialog box, set to None. Scanner Problems 108 01-Optional IS-12.fm Page 109 Thursday, April 20, 2000 6:45 AM Other Scanner Problems ■ Error Message Appears CHECK REFER TO THE ONLINE HELP. Windows From the main IS Scan screen, select Contents from the Help menu, or press F1. Macintosh Open the online Help. Scanner Problems 109