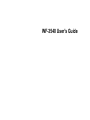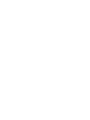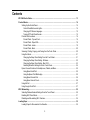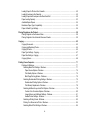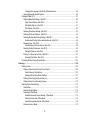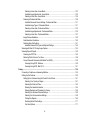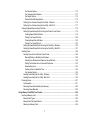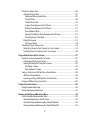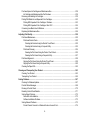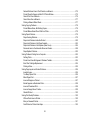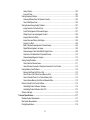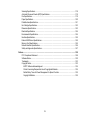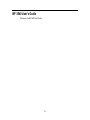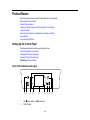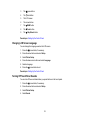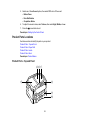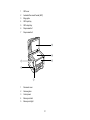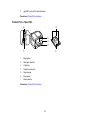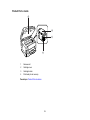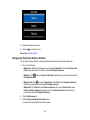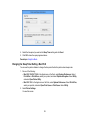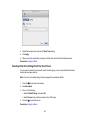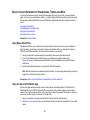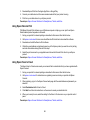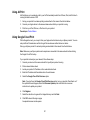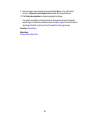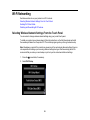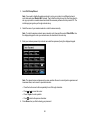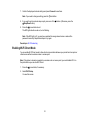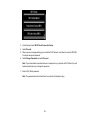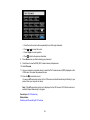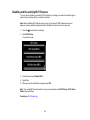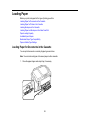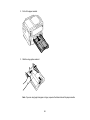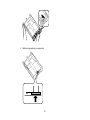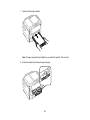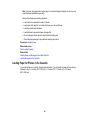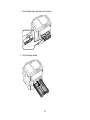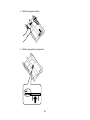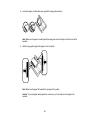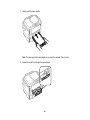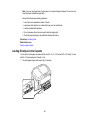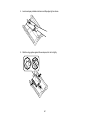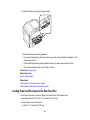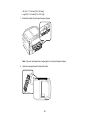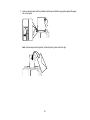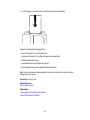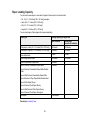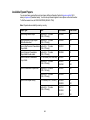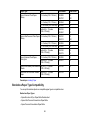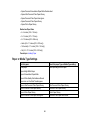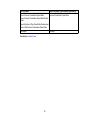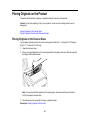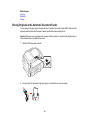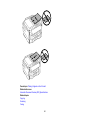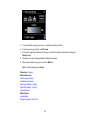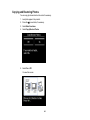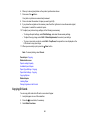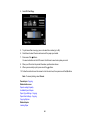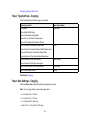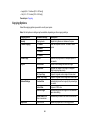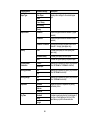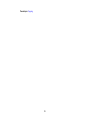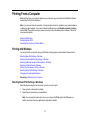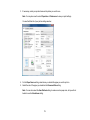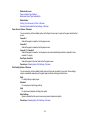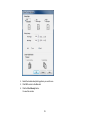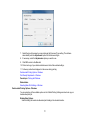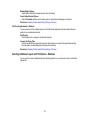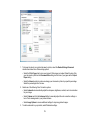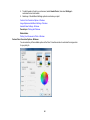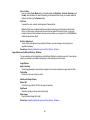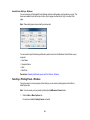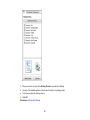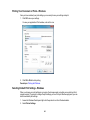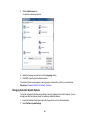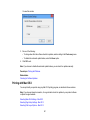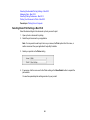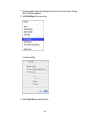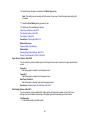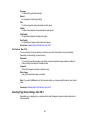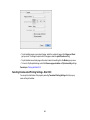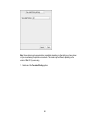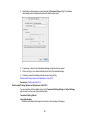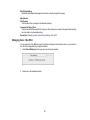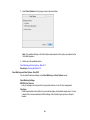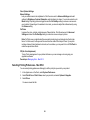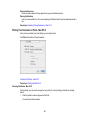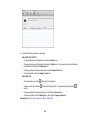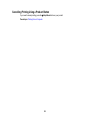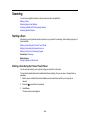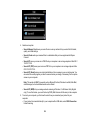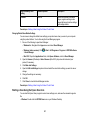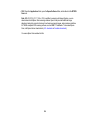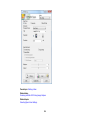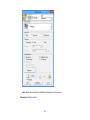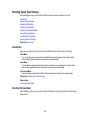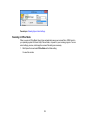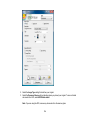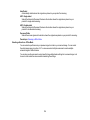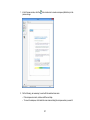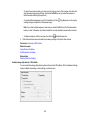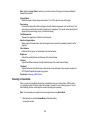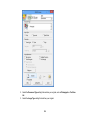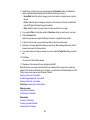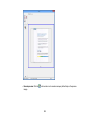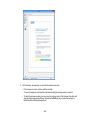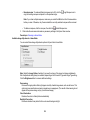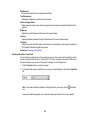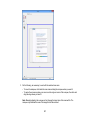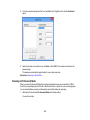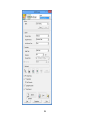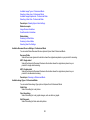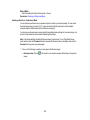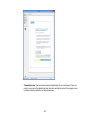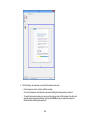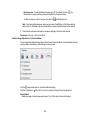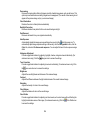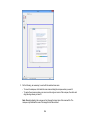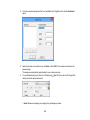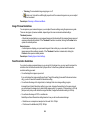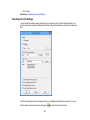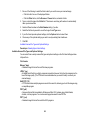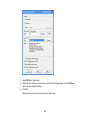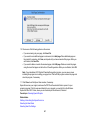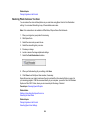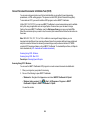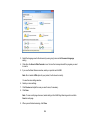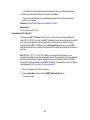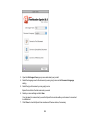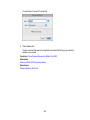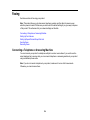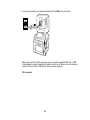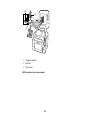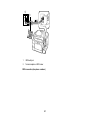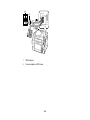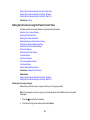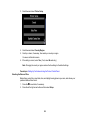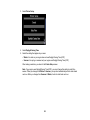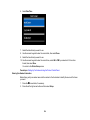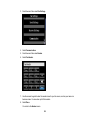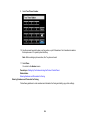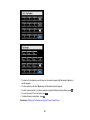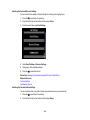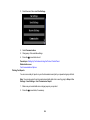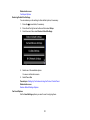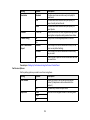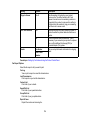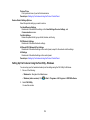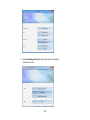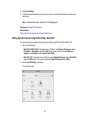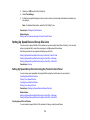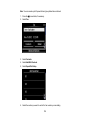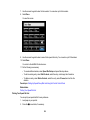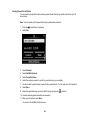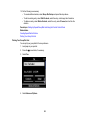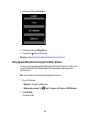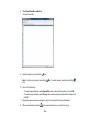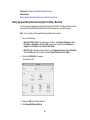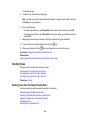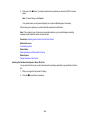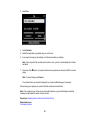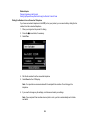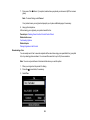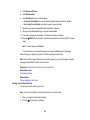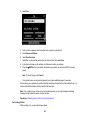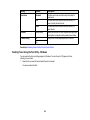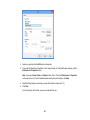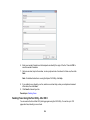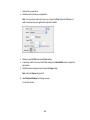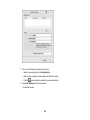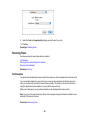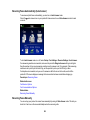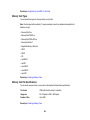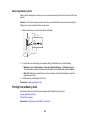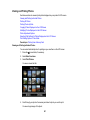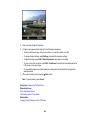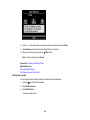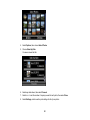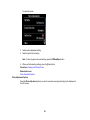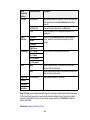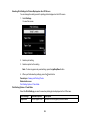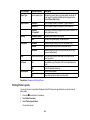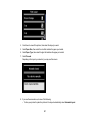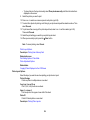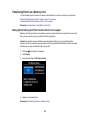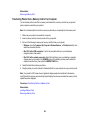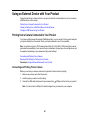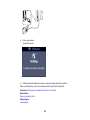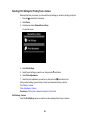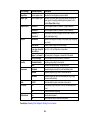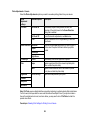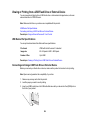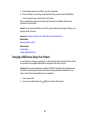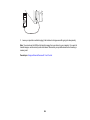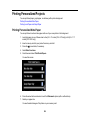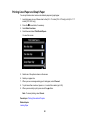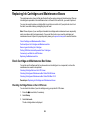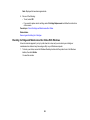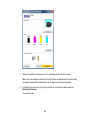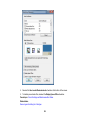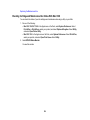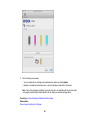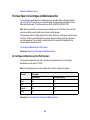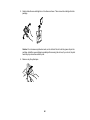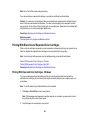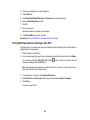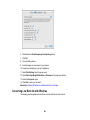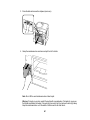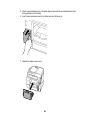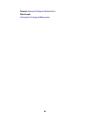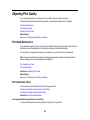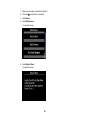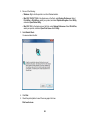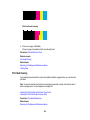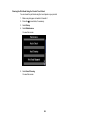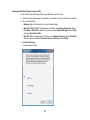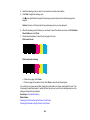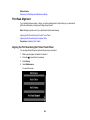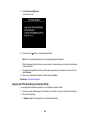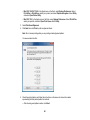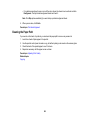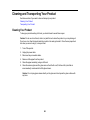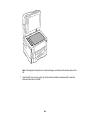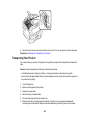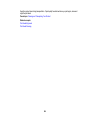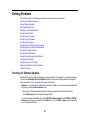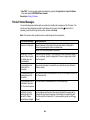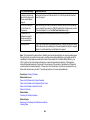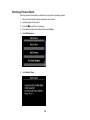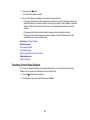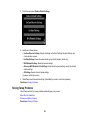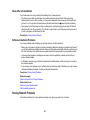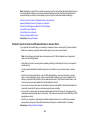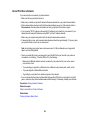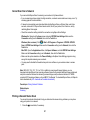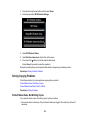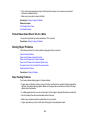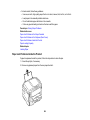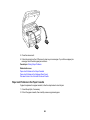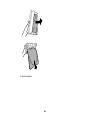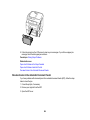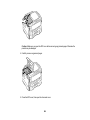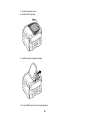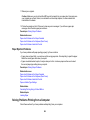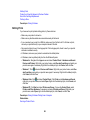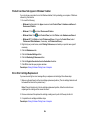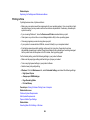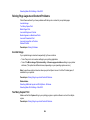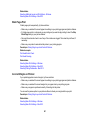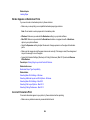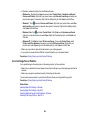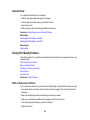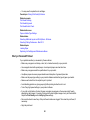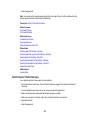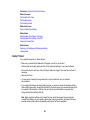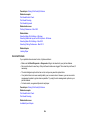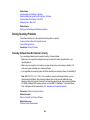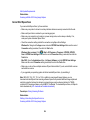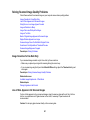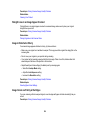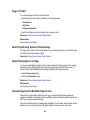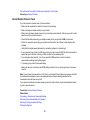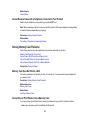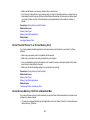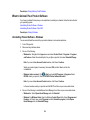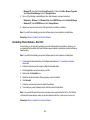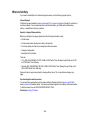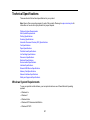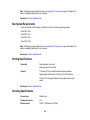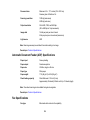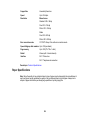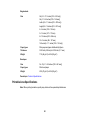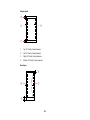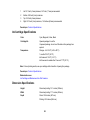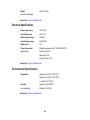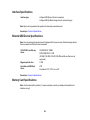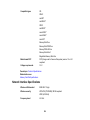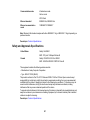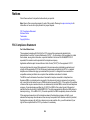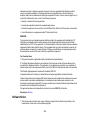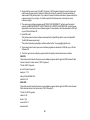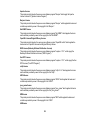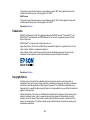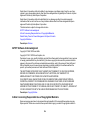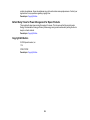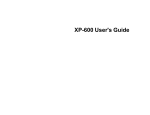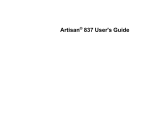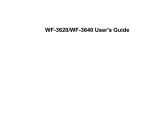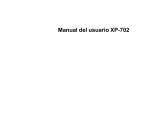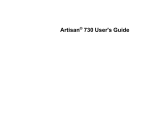Download Epson WorkForce WF-3540DTWF User`s guide
Transcript
WF-3540 User's Guide
Contents
WF-3540 User's Guide............................................................................................................................... 13
Product Basics ..........................................................................................................................................
Setting Up the Control Panel ..............................................................................................................
Control Panel Buttons and Lights ..................................................................................................
Changing LCD Screen Language..................................................................................................
Turning Off Touch Panel Sounds ..................................................................................................
Product Parts Locations .....................................................................................................................
Product Parts - Top and Front .......................................................................................................
Product Parts - Paper Path ............................................................................................................
Product Parts - Inside ....................................................................................................................
Product Parts - Back......................................................................................................................
Scanning, Printing, Copying, and Faxing from the Touch Panel ........................................................
Using Eco Mode .................................................................................................................................
Changing the Sleep Timer Setting From the Touch Panel.............................................................
Changing the Sleep Timer Setting - Windows ...............................................................................
Changing the Sleep Timer Setting - Mac OS X..............................................................................
Selecting Other Eco Settings From the Touch Panel.....................................................................
Epson Connect Solutions for Smartphones, Tablets, and More .........................................................
Using Epson Email Print ...............................................................................................................
Using the Epson iPrint Mobile App ................................................................................................
Using Epson Remote Print ...........................................................................................................
Using Epson Scan to Cloud...........................................................................................................
Using AirPrint ....................................................................................................................................
Using Google Cloud Print ...................................................................................................................
14
14
14
15
15
16
16
18
19
20
20
21
21
22
23
24
25
25
25
26
26
27
27
Wi-Fi Networking .......................................................................................................................................
Selecting Wireless Network Settings From the Touch Panel..............................................................
Enabling Wi-Fi Direct Mode................................................................................................................
Disabling and Re-enabling Wi-Fi Features.........................................................................................
29
29
31
34
Loading Paper ........................................................................................................................................... 35
Loading Paper for Documents in the Cassette ................................................................................... 35
3
Loading Paper for Photos in the Cassette ..........................................................................................
Loading Envelopes in the Cassette ....................................................................................................
Loading Paper and Envelopes in the Rear Feed Slot ........................................................................
Paper Loading Capacity .....................................................................................................................
Available Epson Papers .....................................................................................................................
Borderless Paper Type Compatibility .................................................................................................
Paper or Media Type Settings ............................................................................................................
40
45
49
53
54
55
56
Placing Originals on the Product ............................................................................................................. 58
Placing Originals on the Scanner Glass ............................................................................................. 58
Placing Originals in the Automatic Document Feeder ........................................................................ 59
Copying ......................................................................................................................................................
Copying Documents ..........................................................................................................................
Copying and Restoring Photos...........................................................................................................
Copying ID Cards ...............................................................................................................................
Paper Type Settings - Copying...........................................................................................................
Paper Size Settings - Copying............................................................................................................
Copying Options.................................................................................................................................
62
62
64
65
67
67
68
Printing From a Computer ........................................................................................................................
Printing with Windows ........................................................................................................................
Selecting Basic Print Settings - Windows ......................................................................................
Paper Source Options - Windows .............................................................................................
Print Quality Options - Windows ...............................................................................................
Multi-Page Printing Options - Windows.....................................................................................
Selecting Double-sided Printing Settings - Windows .....................................................................
Double-sided Printing Options - Windows.................................................................................
Print Density Adjustments - Windows .......................................................................................
Selecting Additional Layout and Print Options - Windows .............................................................
Custom Color Correction Options - Windows............................................................................
Image Options and Additional Settings - Windows....................................................................
Header/Footer Settings - Windows ...........................................................................................
Selecting a Printing Preset - Windows...........................................................................................
Printing Your Document or Photo - Windows.................................................................................
Selecting Default Print Settings - Windows....................................................................................
71
71
71
74
74
75
75
77
78
78
80
81
82
82
84
84
4
Changing the Language of the Printer Software Screens ......................................................... 85
Changing Automatic Update Options ............................................................................................ 86
Printing with Mac OS X....................................................................................................................... 87
Selecting Basic Print Settings - Mac OS X .................................................................................... 88
Paper Source Options - Mac OS X............................................................................................ 91
Print Quality Options - Mac OS X .............................................................................................. 91
Print Options - Mac OS X .......................................................................................................... 92
Selecting Page Setup Settings - Mac OS X ................................................................................... 92
Selecting Print Layout Options - Mac OS X ................................................................................... 93
Selecting Double-sided Printing Settings - Mac OS X ................................................................... 94
Double-sided Printing Options and Adjustments - Mac OS X.................................................... 96
Managing Color - Mac OS X .......................................................................................................... 97
Color Matching and Color Options - Mac OS X ......................................................................... 98
Selecting Printing Preferences - Mac OS X ................................................................................... 99
Printing Preferences - Mac OS X ............................................................................................ 100
Printing Your Document or Photo - Mac OS X ............................................................................. 101
Checking Print Status - Mac OS X .......................................................................................... 101
Cancelling Printing Using a Product Button...................................................................................... 103
Scanning ..................................................................................................................................................
Starting a Scan.................................................................................................................................
Starting a Scan Using the Product Touch Panel..........................................................................
Scan to Memory Card Options ................................................................................................
Changing Default Scan Button Settings ..................................................................................
Starting a Scan Using the Epson Scan Icon ................................................................................
Starting a Scan from a Scanning Program...................................................................................
Selecting Epson Scan Settings ........................................................................................................
Scan Modes.................................................................................................................................
Selecting the Scan Mode.............................................................................................................
Scanning in Office Mode..............................................................................................................
Available Document Source Settings - Office Mode................................................................
Selecting a Scan Area - Office Mode ......................................................................................
Available Image Adjustments - Office Mode ...........................................................................
Scanning in Home Mode .............................................................................................................
5
104
104
104
106
107
107
110
112
112
112
113
115
116
118
119
Selecting a Scan Area - Home Mode ......................................................................................
Available Image Adjustments - Home Mode ...........................................................................
Selecting a Scan Size - Home Mode.......................................................................................
Scanning in Professional Mode ...................................................................................................
Available Document Source Settings - Professional Mode .....................................................
Available Image Types - Professional Mode ...........................................................................
Selecting a Scan Area - Professional Mode ............................................................................
Available Image Adjustments - Professional Mode .................................................................
Selecting a Scan Size - Professional Mode.............................................................................
Image Preview Guidelines...........................................................................................................
Scan Resolution Guidelines ........................................................................................................
Selecting Scan File Settings ........................................................................................................
Available Scanned File Types and Optional Settings..............................................................
Scanning with Mac OS X Using Image Capture ...............................................................................
Scanning Special Projects................................................................................................................
Scanning to a PDF File................................................................................................................
Restoring Photo Colors as You Scan ..........................................................................................
Convert Scanned Documents to Editable Text (OCR).................................................................
Scanning Using OCR - Windows ............................................................................................
Scanning Using OCR - Mac OS X...........................................................................................
122
125
126
128
131
131
132
135
137
140
140
141
142
143
145
145
148
149
149
151
Faxing.......................................................................................................................................................
Connecting a Telephone or Answering Machine ..............................................................................
Setting Up Fax Features ..................................................................................................................
Setting Up Fax Features Using the Product Control Panel ..........................................................
Selecting Your Country or Region...........................................................................................
Selecting the Date and Time...................................................................................................
Entering Fax Header Information ............................................................................................
Entering Numbers and Characters for Faxing.........................................................................
Selecting Fax Send and Receive Settings ..............................................................................
Selecting Fax Communication Settings ..................................................................................
Printing Fax Reports ...............................................................................................................
Restoring Default Fax Settings ...............................................................................................
Fax Send Options ...................................................................................................................
154
154
160
161
161
162
164
166
168
168
169
171
171
6
Fax Receive Options...............................................................................................................
Fax Communications Options.................................................................................................
Fax Report Options.................................................................................................................
Restore Default Settings Options............................................................................................
Setting Up Fax Features Using the Fax Utility - Windows............................................................
Setting Up Fax Features Using the Fax Utility - Mac OS X ..........................................................
Setting Up Speed Dial and Group Dial Lists .....................................................................................
Setting Up Speed/Group Dial Lists Using the Product Control Panel ..........................................
Creating Speed Dial List Entries .............................................................................................
Printing Your Speed Dial List ..................................................................................................
Creating Group Dial List Entries..............................................................................................
Printing Your Group Dial List...................................................................................................
Setting Up Speed/Group Dial Lists Using the Fax Utility - Windows ............................................
Setting Up Speed/Group Dial Lists Using the Fax Utility - Mac OS X ..........................................
Sending Faxes .................................................................................................................................
Sending Faxes from the Product Control Panel...........................................................................
Manually Dialing or Redialing Fax Numbers ...........................................................................
Selecting Fax Numbers from Speed or Group Dial Lists .........................................................
Dialing Fax Numbers from a Connected Telephone ...............................................................
Broadcasting a Fax .................................................................................................................
Sending a Fax at a Specified Time .........................................................................................
Fax Sending Options ..............................................................................................................
Sending Faxes Using the Fax Utility - Windows ..........................................................................
Sending Faxes Using the Fax Utility - Mac OS X .........................................................................
Receiving Faxes...............................................................................................................................
Fax Reception .............................................................................................................................
Receiving Faxes Automatically (Auto Answer) ............................................................................
Receiving Faxes Manually...........................................................................................................
172
173
174
175
175
177
178
178
178
180
182
183
184
187
188
188
189
190
192
193
194
195
196
198
201
201
202
202
Using Memory Cards With Your Product ..............................................................................................
Inserting a Memory Card ..................................................................................................................
Memory Card Types ....................................................................................................................
Memory Card File Specifications .................................................................................................
Removing a Memory Card...........................................................................................................
204
204
205
205
206
7
Printing from a Memory Card ........................................................................................................... 206
Viewing and Printing Photos........................................................................................................ 207
Viewing and Printing Individual Photos ................................................................................... 207
Printing All Photos................................................................................................................... 209
Printing Photos by Date .......................................................................................................... 210
Cropping Photos Displayed on the LCD Screen ..................................................................... 212
Modifying Photos Displayed on the LCD Screen..................................................................... 212
Photo Adjustment Options ...................................................................................................... 213
Selecting Print Settings for Photos Displayed on the LCD Screen .......................................... 215
Print Setting Options - Photo Mode......................................................................................... 215
Printing Photo Layouts ................................................................................................................ 216
Photo Layout Options ............................................................................................................. 218
Transferring Photos on a Memory Card ........................................................................................... 219
Setting Up File Sharing for Photo Transfers From Your Computer .............................................. 219
Transferring Photos from a Memory Card to Your Computer ...................................................... 220
Using an External Device with Your Product ........................................................................................
Printing from a Camera Connected to Your Product ........................................................................
Connecting and Printing From a Camera ....................................................................................
Selecting Print Settings for Printing From a Camera ...................................................................
Print Settings - Camera...........................................................................................................
Photo Adjustments - Camera ..................................................................................................
Viewing or Printing from a USB Flash Drive or External Device .......................................................
USB Device File Specifications ...................................................................................................
Connecting and Using a USB Flash Drive or External Device .....................................................
Charging a USB Device Using Your Product....................................................................................
221
221
221
223
223
225
226
226
226
227
Printing Personalized Projects............................................................................................................... 229
Printing Personalized Note Paper .................................................................................................... 229
Printing Lined Paper and Graph Paper............................................................................................. 231
Replacing Ink Cartridges and Maintenance Boxes...............................................................................
Check Cartridge and Maintenance Box Status.................................................................................
Checking Cartridge Status on the LCD Screen............................................................................
Checking Cartridge and Maintenance Box Status With Windows................................................
Checking Cartridge and Maintenance Box Status With Mac OS X ..............................................
8
232
232
232
233
236
Purchase Epson Ink Cartridges and Maintenance Box ....................................................................
Ink Cartridge and Maintenance Box Part Numbers......................................................................
Removing and Installing Ink Cartridges............................................................................................
Printing With Black Ink and Expended Color Cartridges...................................................................
Printing With Expended Color Cartridges - Windows...................................................................
Printing With Expended Color Cartridges - Mac OS X .................................................................
Conserving Low Black Ink with Windows .........................................................................................
Replacing the Maintenance Box.......................................................................................................
238
238
239
243
243
244
245
246
Adjusting Print Quality............................................................................................................................
Print Head Maintenance...................................................................................................................
Print Head Nozzle Check.............................................................................................................
Checking the Nozzles Using the Product Touch Panel ...........................................................
Checking the Nozzles Using a Computer Utility ......................................................................
Print Head Cleaning ....................................................................................................................
Cleaning the Print Head Using the Product Touch Panel........................................................
Cleaning the Print Head Using a Computer Utility...................................................................
Print Head Alignment .......................................................................................................................
Aligning the Print Head Using the Product Touch Panel..............................................................
Aligning the Print Head Using a Computer Utility.........................................................................
Cleaning the Paper Path ..................................................................................................................
250
250
250
250
252
254
255
257
259
259
260
262
Cleaning and Transporting Your Product ............................................................................................. 263
Cleaning Your Product ..................................................................................................................... 263
Transporting Your Product ............................................................................................................... 265
Solving Problems ....................................................................................................................................
Checking for Software Updates........................................................................................................
Product Status Messages ................................................................................................................
Running a Product Check ................................................................................................................
Resetting Control Panel Defaults .....................................................................................................
Solving Setup Problems ...................................................................................................................
Noise After Ink Installation ...........................................................................................................
Software Installation Problems ....................................................................................................
Solving Network Problems ...............................................................................................................
Product Cannot Connect to a Wireless Router or Access Point ..................................................
9
267
267
268
270
271
272
273
273
273
274
Network Software Cannot Find Product on a Network.................................................................
Product Does Not Appear in Mac OS X Printer Window ..............................................................
Cannot Print Over a Network.......................................................................................................
Cannot Scan Over a Network ......................................................................................................
Printing a Network Status Sheet ..................................................................................................
Solving Copying Problems ...............................................................................................................
Product Makes Noise, But Nothing Copies..................................................................................
Product Makes Noise When It Sits for a While.............................................................................
Solving Paper Problems...................................................................................................................
Paper Feeding Problems.............................................................................................................
Paper Jam Problems Inside the Product .....................................................................................
Paper Jam Problems in the Paper Cassette ................................................................................
Paper Jam Problems in the Duplexer (Rear Cover).....................................................................
Document Jams in the Automatic Document Feeder...................................................................
Paper Ejection Problems .............................................................................................................
Solving Problems Printing from a Computer.....................................................................................
Nothing Prints ..............................................................................................................................
Product Icon Does Not Appear in Windows Taskbar ...................................................................
Error After Cartridge Replacement ..............................................................................................
Printing is Slow ............................................................................................................................
Solving Page Layout and Content Problems ....................................................................................
Inverted Image.............................................................................................................................
Too Many Copies Print ................................................................................................................
Blank Pages Print ........................................................................................................................
Incorrect Margins on Printout.......................................................................................................
Border Appears on Borderless Prints ..........................................................................................
Incorrect Characters Print............................................................................................................
Incorrect Image Size or Position ..................................................................................................
Slanted Printout ...........................................................................................................................
Solving Print Quality Problems .........................................................................................................
White or Dark Lines in Printout ....................................................................................................
Blurry or Smeared Printout ..........................................................................................................
Faint Printout or Printout Has Gaps .............................................................................................
10
275
275
276
277
277
278
278
279
279
279
280
282
284
288
292
292
293
294
294
295
296
296
296
297
297
298
298
299
300
300
300
301
302
Grainy Printout............................................................................................................................. 303
Incorrect Colors ........................................................................................................................... 304
Solving Scanning Problems ............................................................................................................. 305
Scanning Software Does Not Operate Correctly ......................................................................... 305
Cannot Start Epson Scan ............................................................................................................ 306
Solving Scanned Image Quality Problems ....................................................................................... 307
Image Consists of a Few Dots Only............................................................................................. 307
Line of Dots Appears in All Scanned Images............................................................................... 307
Straight Lines in an Image Appear Crooked ................................................................................ 308
Image is Distorted or Blurry ......................................................................................................... 308
Image Colors are Patchy at the Edges ........................................................................................ 308
Image is Too Dark ....................................................................................................................... 309
Back of Original Image Appears in Scanned Image .................................................................... 309
Ripple Patterns Appear in an Image ............................................................................................ 309
Scanned Image Colors Do Not Match Original Colors................................................................. 309
Scan Area is Not Adjustable in Thumbnail Preview ..................................................................... 310
Scanned Image Edges are Cropped ........................................................................................... 310
Solving Faxing Problems.................................................................................................................. 310
Cannot Send or Receive Faxes ................................................................................................... 311
Cannot Receive Faxes with a Telephone Connected to Your Product ........................................ 312
Solving Memory Card Problems....................................................................................................... 312
Memory Card Does Not Fit Into a Slot ......................................................................................... 312
Cannot View or Print Photos from a Memory Card ...................................................................... 312
Cannot Transfer Photos To or From a Memory Card................................................................... 313
Cannot Access Memory Card From a Networked Mac................................................................ 313
When to Uninstall Your Product Software ........................................................................................ 314
Uninstalling Product Software - Windows .................................................................................... 314
Uninstalling Product Software - Mac OS X .................................................................................. 315
Where to Get Help............................................................................................................................ 316
Technical Specifications ........................................................................................................................
Windows System Requirements ......................................................................................................
Mac System Requirements ..............................................................................................................
Printing Specifications ......................................................................................................................
11
317
317
318
318
Scanning Specifications ...................................................................................................................
Automatic Document Feeder (ADF) Specifications ..........................................................................
Fax Specifications ............................................................................................................................
Paper Specifications ........................................................................................................................
Printable Area Specifications ...........................................................................................................
Ink Cartridge Specifications..............................................................................................................
Dimension Specifications .................................................................................................................
Electrical Specifications ...................................................................................................................
Environmental Specifications ...........................................................................................................
Interface Specifications ....................................................................................................................
External USB Device Specifications.................................................................................................
Memory Card Specifications ............................................................................................................
Network Interface Specifications ......................................................................................................
Safety and Approvals Specifications ................................................................................................
318
319
319
320
321
323
323
324
324
325
325
325
326
327
Notices ..................................................................................................................................................... 328
FCC Compliance Statement............................................................................................................. 328
Software Notice................................................................................................................................ 330
Trademarks ...................................................................................................................................... 333
Copyright Notice............................................................................................................................... 333
libTIFF Software Acknowledgment.............................................................................................. 334
A Note Concerning Responsible Use of Copyrighted Materials................................................... 334
Default Delay Times for Power Management for Epson Products ............................................... 335
Copyright Attribution .................................................................................................................... 335
12
WF-3540 User's Guide
Welcome to the WF-3540 User's Guide.
13
Product Basics
See these sections to learn about the basic features of your product.
Setting Up the Control Panel
Product Parts Locations
Scanning, Printing, Copying, and Faxing from the Touch Panel
Using Eco Mode
Epson Connect Solutions for Smartphones, Tablets, and More
Using AirPrint
Using Google Cloud Print
Setting Up the Control Panel
See these sections to set up the control panel for use.
Control Panel Buttons and Lights
Changing LCD Screen Language
Turning Off Touch Panel Sounds
Parent topic: Product Basics
Control Panel Buttons and Lights
1
The
2
The WiFi light
power button and
power light
14
3
The
4
The
5
The LCD screen
6
The arrow buttons
7
The
B&W button
8
The
Color button
9
The
Stop/Reset button
home button
back button
Parent topic: Setting Up the Control Panel
Changing LCD Screen Language
You can change the language used on the LCD screen.
1. Press the
home button, if necessary.
2. Press the arrow buttons and select Setup.
3. Select Printer Setup.
4. Press the down arrow button and select Language.
5. Select a language.
6. Press the
home button to exit.
Parent topic: Setting Up the Control Panel
Turning Off Touch Panel Sounds
You can turn off the sound heard when you press buttons on the touch panel.
1. Press the
home button, if necessary.
2. Press the arrow buttons and select Setup.
3. Select Printer Setup.
4. Select Sound.
15
5. Select one of these Sound options, then select Off to turn off the sound:
• Button Press
• Error Notification
• Completion Notice
6. To adjust the sound volume, select Volume, then select High, Middle, or Low.
7. Press the
home button to exit.
Parent topic: Setting Up the Control Panel
Product Parts Locations
See these sections to identify the parts on your product.
Product Parts - Top and Front
Product Parts - Paper Path
Product Parts - Inside
Product Parts - Back
Parent topic: Product Basics
Product Parts - Top and Front
16
1
ADF cover
2
Automatic Document Feeder (ADF)
3
Edge guide
4
ADF input tray
5
ADF output tray
6
Paper cassette 1
7
Paper cassette 2
1
Document cover
2
Scanner glass
3
Control panel
4
Memory card slot
5
Memory card light
17
6
USB Type A port for external devices
Parent topic: Product Parts Locations
Product Parts - Paper Path
1
Edge guides
2
Rear paper feed slot
3
Output tray
4
Output tray extension
5
Paper stopper
6
Edge guides
7
Paper cassette
Parent topic: Product Parts Locations
18
Product Parts - Inside
1
Scanner unit
2
Cartridge cover
3
Cartridge holder
4
Print head (do not remove)
Parent topic: Product Parts Locations
19
Product Parts - Back
1
Maintenance box
2
Duplexer (rear cover)
3
AC inlet
4
LINE port
5
EXT port
6
LAN port
7
USB port
Parent topic: Product Parts Locations
Scanning, Printing, Copying, and Faxing from the Touch Panel
You can scan, print, copy, and fax right from your product's touch panel.
• Use the touch panel to quickly scan a photo or document and save it on your computer or on a
memory card. You can even scan and send the file to an online service or to a remote printer.
20
• You can insert the memory card from your digital camera, connect the camera directly to your product,
or insert a thumb drive containing photos. Use the touch panel to select the photos you want, then
print them in a variety of layouts.
• Your product works like a copy machine too. You can place a photo or document on the scanner
glass, or load up to 30 pages in the automatic document feeder (ADF).
• For faxing, you first need to connect a phone line as described on the Start Here sheet. Then load your
document and use the touch panel to enter a phone number or select a number from your speed dial
list.
Parent topic: Product Basics
Related tasks
Starting a Scan Using the Product Touch Panel
Related topics
Using Memory Cards With Your Product
Copying
Faxing
Using Eco Mode
Your product enters sleep mode automatically if it is not used for a period of time. You can make the time
period shorter and select other options to save energy and resources.
Changing the Sleep Timer Setting From the Touch Panel
Changing the Sleep Timer Setting - Windows
Changing the Sleep Timer Setting - Mac OS X
Selecting Other Eco Settings From the Touch Panel
Parent topic: Product Basics
Changing the Sleep Timer Setting From the Touch Panel
You can use the product's touch panel to change the time period before the product enters sleep mode.
1. Press the
home button if necessary.
2. Select Eco Mode.
3. Select Sleep Timer.
21
4. Select the time period you want.
5. Press the
home button to exit.
Parent topic: Using Eco Mode
Changing the Sleep Timer Setting - Windows
You can use the printer software to change the time period before the printer enters sleep mode.
1. Do one of the following:
• Windows 8.x: Navigate to the Apps screen and select Control Panel. Select View Devices and
Printers, right-click your product name, and select Printing Preferences.
• Windows 7: Click
and select Devices and Printers. Right-click your product name and select
Printing Preferences.
• Windows Vista: Click
and select Control Panel. Click Printer under Hardware and Sound,
right-click your product name, and select Printing Preferences.
• Windows XP: Click Start and select Printers and Faxes. (Or open the Control Panel, select
Printers and Other Hardware if necessary, and select Printers and Faxes.) Right-click your
product name and select Printing Preferences.
2. Click the Maintenance tab.
3. Click the Printer and Option Information button
You see the Printer and Option Information screen:
22
4. Select the time period you want as the Sleep Timer setting and click Send.
5. Click OK to close the open program windows.
Parent topic: Using Eco Mode
Changing the Sleep Timer Setting - Mac OS X
You can use the printer software to change the time period before the printer enters sleep mode.
1. Do one of the following:
• Mac OS X 10.6/10.7/10.8: In the Apple menu or the Dock, select System Preferences. Select
Print & Fax or Print & Scan, select your product, and select Options & Supplies. Select Utility
and select Open Printer Utility.
• Mac OS X 10.5: In the Apple menu or the Dock, select System Preferences. Select Print & Fax,
select your product, and select Open Print Queue or Print Queue. Select Utility.
2. Select Printer Settings.
You see this screen:
23
3. Select the time period you want as the Sleep Timer setting.
4. Click Apply.
5. When you see the confirmation message, click Yes, then close the Printer Settings window.
Parent topic: Using Eco Mode
Selecting Other Eco Settings From the Touch Panel
You can use the product's touch panel to select 2-sided copying, or see a reminder that the Preview
feature will save paper and ink.
Note: If you turn on 2-sided printing, 2-sided copying will be selected by default.
1. Press the
home button if necessary.
2. Select Eco Mode.
3. Do one of the following:
• Select 2-Sided Printing, then select On.
• Select Preview, then read the reminder on the LCD screen.
4. Press the
home button to exit.
Parent topic: Using Eco Mode
24
Epson Connect Solutions for Smartphones, Tablets, and More
You can print documents, photos, emails, and web pages from your home, office, or even across the
globe. You can use your smartphone, tablet, or computer. Epson offers these solutions to print and scan
from anywhere: Epson Email Print, Epson iPrint Mobile App, Epson Remote Print, and Epson Scan to
Cloud
Using Epson Email Print
Using the Epson iPrint Mobile App
Using Epson Remote Print
Using Epson Scan to Cloud
Parent topic: Product Basics
Using Epson Email Print
With Epson Email Print, you can print from any device that can send email, such as your smartphone,
tablet, or laptop. Just activate your product's unique email address. When you want to print, attach a
PDF, Microsoft Office document, or photo and send an email to your product.
1. Set up your product for network printing as described in this manual. See the link below.
2. If you did not already set up Email Print when you installed your product software, visit
epson.com/connect to learn more about Email Print, check compatibility, and get detailed setup
instructions.
3. Send an email with attachments to your product's Email Print address.
Note: Both the email and any attachments print by default. You can change these printing options by
logging into your Epson Connect account.
Parent topic: Epson Connect Solutions for Smartphones, Tablets, and More
Using the Epson iPrint Mobile App
Use this free Apple and Android app to print to nearby Epson networked products. The Epson iPrint
Mobile App lets you print PDFs, Microsoft Office documents, photos, and web pages over a wireless
network. You can even scan and save a file on your device, send it as an email, or upload it to an online
service such as Box, Dropbox, Evernote, or Google Drive.
1. Set up your product on a network as described in this manual. See the link below.
2. Visit epson.com/connect to learn more about Epson iPrint and check the compatibility of your mobile
device.
25
3. Download Epson iPrint from the Apple App Store or Google Play.
4. Connect your mobile device to the same wireless network that your product is using.
5. Print from your mobile device to your Epson product.
Parent topic: Epson Connect Solutions for Smartphones, Tablets, and More
Using Epson Remote Print
With Epson Remote Print software on your Windows computer or laptop, you can print to an Epson
Email-enabled product anywhere in the world.
1. Set up your product for network printing as described in this manual. See the link below.
2. Visit epson.com/connect to learn more about Remote Print and how to download the software.
3. Download and install the Remote Print software.
4. Obtain the email address and optional access key of the Epson product you want to use for printing,
and enter this address during Remote Print setup.
5. Select the print command in your application and choose the Remote Print driver for your Epson
product.
Parent topic: Epson Connect Solutions for Smartphones, Tablets, and More
Using Epson Scan to Cloud
The Epson Scan to Cloud service sends your scanned files to a destination that you have registered with
Epson Connect.
1. Set up your product for network printing as described in this manual. See the link below.
2. Visit epson.com/connect for instructions on registering an account and your product with Epson
Connect.
3. After registering, sign in to the Epson Connect web page with the email address and password you
selected.
4. Select Destination List for Scan to Cloud.
5. Click Add, then follow the instructions on the screen to create your destination list.
6. When you're ready to scan, select the setting for the Scan to Cloud service on your product control
panel.
Parent topic: Epson Connect Solutions for Smartphones, Tablets, and More
26
Using AirPrint
AirPrint allows you to wirelessly print to your AirPrint-enabled product from iPhone, iPad, and iPod touch
running the latest version of iOS.
1. Set up your product for wireless printing as described in this manual. See the link below.
2. Connect your Apple device to the same wireless network that your product is using.
3. Print from your iPad, iPhone, or iPod touch to your product.
Parent topic: Product Basics
Using Google Cloud Print
With a Google Account, you can print from your Apple or Android device to your Epson product. You can
also print from Chromebooks and the Google Chrome browser without drivers or cables.
Set up your Epson product for network printing as described in this manual. See the link below.
Note: Make sure your Epson printer and computer are connected to the same network before starting
the Google Cloud Print setup.
If your product is already on your network, follow these steps:
1. Connect your device to the same network that your Epson product is using.
2. Print a network status sheet.
3. Locate your product's IP address on the network status sheet.
4. Enter the IP address into the address bar of a web browser.
5. Select the Google Cloud Print Services option.
Note: If you don't see the Google Cloud Print Services option, turn your product off and back on. If
the option still doesn't appear, select the Firmware Update option and follow the on-screen
instructions to update your product.
6. Click Register.
7. Select the check box to agree to the Usage Advisory and click Next.
8. Click OK to launch the sign-in page.
A separate browser window opens.
27
9. Enter your Google Account username and password and click Sign in, or, if you don't have an
account, click Sign up for a new Google Account and follow the on-screen instructions.
10. Click Finish printer registration to complete setup and print a test page.
Your product is now linked to your Google Account and can be accessed from any Chromebook,
computer, Apple or Android device with internet access. Visit Epson Support for more information on
using Google Cloud Print, or the Google Cloud Print website for a list of supported apps.
Parent topic: Product Basics
Related tasks
Printing a Network Status Sheet
28
Wi-Fi Networking
See these sections to use your product on a Wi-Fi network.
Selecting Wireless Network Settings From the Touch Panel
Enabling Wi-Fi Direct Mode
Disabling and Re-enabling Wi-Fi Features
Selecting Wireless Network Settings From the Touch Panel
You can select or change wireless network settings using your product touch panel.
To install your product on a wireless network, follow the instructions on the Start Here sheet and install
the necessary software from the product CD. The installer program guides you through network setup.
Note: Breakdown or repair of this product may cause loss of fax and network data and settings. Epson is
not responsible for backing up or recovering data and settings during or after the warranty period. We
recommend that you make your own backup or print out your fax and network data and settings.
1. Press the
home button, if necessary.
2. Select Wi-Fi Setup.
29
3. Select Wi-Fi Setup Wizard.
Note: If you need to disable the wireless network to set up your product on an Ethernet network,
scroll down and select Disable Wi-Fi instead. Then follow the instructions on the Start Here sheet to
set up your product on a wired network and install the necessary software from the product CD. The
installer program guides you through network setup.
4. Select the name of your wireless network or enter the name manually.
Note: To enter the wireless network name manually, scroll down and then select Other SSIDs. Use
the displayed keypad to enter your network name, as described in the next step.
5. Enter your wireless password (or network name and then password) using the displayed keypad.
Note: The network name and password are case sensitive. Be sure to correctly enter uppercase and
lowercase letters, and numeric or special characters.
• Press the touch screen buttons repeatedly to scroll through characters.
• Press
or
to move the cursor.
• Press 1 Symb. to enter symbols.
• Press
to delete the previous character.
6. Press Done when you finish entering your password.
30
7. Confirm the displayed network settings and press Proceed to save them.
Note: If you need to change a setting, press the
back button.
8. If you want to print a network setup report, press one of the
Stop/Reset button.)
9. Press the
buttons. (Otherwise, press the
home button to exit.
The WiFi light should now be on, but not flashing.
Note: If the WiFi light is off, you may have selected the wrong network name or entered the
password incorrectly. Repeat these steps to try again.
Parent topic: Wi-Fi Networking
Enabling Wi-Fi Direct Mode
You can enable Wi-Fi Direct mode to allow direct communication between your product and computer or
other devices without a wireless router or access point.
Note: If the printer is already connected to a wireless router or access point, you must disable Wi-Fi on
the printer before you can use Wi-Fi Direct.
1. Press the
home button, if necessary.
2. Select Wi-Fi Setup.
You see this screen:
31
3. Scroll down and select Wi-Fi Direct Connection Setup .
4. Select Proceed.
5. When you see a message asking you to select the Wi-Fi Network, scroll down to view the SSID (WiFi network name) and password.
6. Select Change Password and select Proceed.
Note: If you have already connected devices or computers to your product via Wi-Fi Direct, they will
be disconnected when you change the password.
7. Enter a Wi-Fi Direct password.
Note: The password must be at least 8 and no more than 22 characters long.
32
• Press the touch screen buttons repeatedly to scroll through characters.
• Press
or
to move the cursor.
• Press 1 Symb. to enter symbols.
• Press
to delete the previous character.
8. Press Done when you finish entering your password.
9. Scroll down to view the SSID (Wi-Fi network name) and password.
10. Select Proceed.
11. Use your computer or wireless device to select the Wi-Fi network name (SSID) displayed on the
LCD screen, then enter the password shown.
12. Press the
home button to exit.
You see an AP connection symbol on the LCD screen and should be able to print directly to your
product from your computer or device.
Note: If the AP connection symbol is not displayed on the LCD screen, Wi-Fi Direct mode is not
enabled. Repeat these steps to try again.
Parent topic: Wi-Fi Networking
Related tasks
Disabling and Re-enabling Wi-Fi Features
33
Disabling and Re-enabling Wi-Fi Features
You may need to disable your product's Wi-Fi features if you change your network connection type or
need to solve a problem with your network connection.
Note: Before disabling Wi-Fi features, make a note of your product's SSID (network name) and
password, and any network settings selected for the Epson Connect services you may use.
1. Press the
home button, if necessary.
2. Select Wi-Fi Setup.
You see this screen:
3. Scroll down and select Disable Wi-Fi.
4. Select Yes.
5. When you see the confirmation message, select OK.
Note: To re-enable Wi-Fi and reconnect to your previous network, select Wi-Fi Setup > Wi-Fi Setup
Wizard, then select Yes.
Parent topic: Wi-Fi Networking
34
Loading Paper
Before you print, load paper for the type of printing you will do.
Loading Paper for Documents in the Cassette
Loading Paper for Photos in the Cassette
Loading Envelopes in the Cassette
Loading Paper and Envelopes in the Rear Feed Slot
Paper Loading Capacity
Available Epson Papers
Borderless Paper Type Compatibility
Paper or Media Type Settings
Loading Paper for Documents in the Cassette
You can print documents on a variety of paper types and sizes.
Note: You can load most types of document paper in either cassette.
1. Close the paper stopper and output tray, if necessary.
35
2. Pull out the paper cassette.
3. Slide the edge guides outward.
Note: If you are using legal-size paper or larger, squeeze the tab and extend the paper cassette.
36
4. Slide the edge guide to your paper size.
37
5. Load a stack of paper, printable side down, against the edge guide as shown.
Note: Make sure the paper is loaded against the edge guide and not sticking out from the end of the
cassette.
6. Slide the edge guides against the paper, but not too tightly.
Note: Make sure the paper fits beneath the top edges of the guides.
Caution: To prevent paper feeding problems, make sure you do not load too much paper in the
cassette.
38
7. Gently insert the paper cassette.
Note: The paper may slide forward slightly as you insert the cassette. This is normal.
8. Extend the output tray and open the paper stopper.
39
Note: If you are using legal-size or longer paper, do not open the paper stopper. Do not remove or
insert the paper cassette during printing.
Always follow these paper loading guidelines:
• Load only the recommended number of sheets.
• Load paper short edge first, no matter which way your document faces.
• Load the printable side facedown.
• Load letterhead or pre-printed paper top edge first.
• Do not load paper above the arrow mark inside the edge guide.
• Check the paper package for any additional loading instructions.
Parent topic: Loading Paper
Related references
Paper Loading Capacity
Related tasks
Loading Paper and Envelopes in the Rear Feed Slot
Loading Envelopes in the Cassette
Loading Paper for Photos in the Cassette
You can print photos on a variety of paper types and sizes. You can load photo paper in these sizes in
Cassette 1 only: 4 × 6 inches (102 × 152 mm), 5 × 7 inches (127 × 178 mm), or 8 × 10 inches
(203 × 254 mm).
40
1. Close the paper stopper and output tray, if necessary.
2. Pull out the paper cassette.
41
3. Slide the edge guides outward.
4. Slide the edge guide to your paper size.
42
5. Load photo paper, printable side down, against the edge guide as shown.
Note: Make sure the paper is loaded against the edge guide and not sticking out from the end of the
cassette.
6. Slide the edge guides against the paper, but not too tightly.
Note: Make sure the paper fits beneath the top edges of the guides.
Caution: To prevent paper feeding problems, make sure you do not load too much paper in the
cassette.
43
7. Gently insert the paper cassette.
Note: The paper may slide forward slightly as you insert the cassette. This is normal.
8. Extend the output tray and open the paper stopper.
44
Note: If you are using legal-size or longer paper, do not open the paper stopper. Do not remove or
insert the paper cassette during printing.
Always follow these paper loading guidelines:
• Load only the recommended number of sheets.
• Load paper short edge first, no matter which way your document faces.
• Load the printable side facedown.
• Do not load paper above the arrow mark inside the edge guide.
• Check the paper package for any additional loading instructions.
Parent topic: Loading Paper
Related references
Paper Loading Capacity
Loading Envelopes in the Cassette
You can print on plain paper envelopes in this size: No. 10 (4.1 × 9.5 inches [105 × 241 mm]). You can
load No. 10 size envelopes in Cassette 1 only.
1. Close the paper stopper and output tray, if necessary.
45
2. Pull out the paper cassette.
3. Slide the edge guides outward.
46
4. Load envelopes printable side down and flap edge right as shown.
5. Slide the edge guides against the envelopes, but not too tightly.
47
Note: Make sure the envelopes are loaded against the edge guide and not sticking out from the end
of the cassette.
Caution: To prevent paper feeding problems, make sure you do not load too many envelopes in the
cassette.
6. Gently insert the paper cassette.
Note: The envelopes may slide forward slightly as you insert the cassette. This is normal.
48
7. Extend the output tray and open the paper stopper.
Always follow these paper loading guidelines:
• If you have trouble loading a stack of envelopes, press each envelope flat before loading it or load
one envelope at a time.
• If print quality declines when printing multiple envelopes, try loading one envelope at a time.
• Do not load envelopes that are curled, folded, or too thin.
Parent topic: Loading Paper
Related references
Paper Loading Capacity
Related tasks
Loading Paper for Documents in the Cassette
Loading Paper and Envelopes in the Rear Feed Slot
Loading Paper and Envelopes in the Rear Feed Slot
You can load an envelope or a sheet of paper in the rear feed slot in the following sizes:
• An envelope in this size: No. 10 (4.1 × 9.5 inches [105 × 241 mm])
• A sheet of paper in one of these sizes:
• Letter (8.5 × 11 inches [216 × 279 mm])
49
• A4 (8.3 × 11.7 inches [210 × 297 mm])
• Legal (8.5 × 14 inches [216 × 357 mm])
1. Extend the output tray and open the paper stopper.
Note: If you are using legal-size or longer paper, do not open the paper stopper.
2. Open the rear paper feed slot and push it back.
50
3. Hold one sheet of paper with the printable side faceup and slide the edge guides against the paper,
but not too tightly.
Note: Load envelopes short edge first, with the flap facing down and to the right.
51
4. Insert the paper or envelope into the slot until the printer feeds it automatically.
Always follow these paper loading guidelines:
• Load only one sheet or one envelope at a time.
• Load paper short edge first, no matter which way your document faces.
• Load the printable side faceup.
• Load letterhead or pre-printed paper top edge first.
• Check the paper package for any additional loading instructions.
Note: You can load a sheet of binder paper with holes in the rear feed slot, but only for one-sided
printing from your computer.
Parent topic: Loading Paper
Related references
Paper Loading Capacity
Related tasks
Loading Paper for Documents in the Cassette
Loading Envelopes in the Cassette
52
Paper Loading Capacity
You can load one envelope or one sheet of paper in these sizes in the rear feed slot:
• No. 10 (4.1 × 9.5 inches [105 × 241 mm]) envelope
• Letter (8.5 × 11 inches [216 × 279 mm])
• A4 (8.3 × 11.7 inches [210 × 297 mm])
• Legal (8.5 × 14 inches [216 × 357 mm])
You can load paper of these types in the paper cassette(s):
Paper type
Loading capacity per paper size
Paper cassette
Lower paper
cassette (if available)
Plain paper , Letter (8.5 × 11 inches [216 × 279 mm])
250 sheets
250 sheets
Plain paper , Legal (8.5 × 14 inches [216 × 357 mm])
30 sheets
30 sheets
1 sheet
1 sheet
Epson Bright White Paper
200 sheets
200 sheets
Epson Presentation Paper Matte
80 sheets
—
Epson Premium Presentation Paper Matte
20 sheets
—
10 envelopes
—
User-defined size
Epson Premium Presentation Paper Matte Doublesided
Epson Ultra Premium Presentation Paper Matte
Epson Brochure & Flyer Paper Matte Double-sided
Epson Photo Paper Glossy
Epson Premium Photo Paper Glossy
Epson Ultra Premium Photo Paper Glossy
Epson Premium Photo Paper Semi-gloss
Envelopes
Parent topic: Loading Paper
53
Available Epson Papers
You can purchase genuine Epson ink and paper at Epson Supplies Central at epson.com/ink3 (U.S.
sales) or epson.ca (Canadian sales). You can also purchase supplies from an Epson authorized reseller.
To find the nearest one, call 800-GO-EPSON (800-463-7766).
Note: Paper/media availability varies by country.
Paper Type
Size
Part number
Sheet count
Epson Bright White Paper
Letter (8.5 × 11 inches
[216 × 279 mm])
S041586
500
Epson Brochure & Flyer Paper
Matte Double-sided
Letter (8.5 × 11 inches
[216 × 279 mm])
S042384
150
Epson Ultra Premium Presentation Letter (8.5 × 11 inches
Paper Matte
[216 × 279 mm])
S041341
50
Epson Premium Presentation
Paper Matte Double-sided
Letter (8.5 × 11 inches
[216 × 279 mm])
S041568
50
Epson Premium Presentation
Paper Matte
8 × 10 inches (203 × 254 mm)
S041467
50
Letter (8.5 × 11 inches
[216 × 279 mm])
S041257
50
S042180
100
Legal (8.5 × 14 inches
[216 × 357 mm])
S041067
100
Letter (8.5 × 11 inches
[216 × 279 mm])
S041062
100
4 × 6 inches (102 × 152 mm)
S041809
50
S042038
100
S041141
20
S041649
50
S041271
100
Epson Presentation Paper Matte
Epson Photo Paper Glossy
Letter (8.5 × 11 inches
[216 × 279 mm])
54
Paper Type
Size
Part number
Sheet count
Epson Premium Photo Paper
Glossy
4 × 6 inches (102 × 152 mm)
S041808
40
S041727
100
5 × 7 inches (127 × 178 mm)
S041464
20
8 × 10 inches (203 × 254 mm)
S041465
20
Letter (8.5 × 11 inches
[216 × 279 mm])
S042183
25
S041667
50
Epson Ultra Premium Photo Paper 4 × 6 inches (102 × 152 mm)
Glossy
S042181
60
S042174
100
5 × 7 inches (127 × 178 mm)
S041945
20
8 × 10 inches (203 × 254 mm)
S041946
20
Letter (8.5 × 11 inches
[216 × 279 mm])
S042182
25
S042175
50
4 × 6 inches (102 × 152 mm)
S041982
40
Letter (8.5 × 11 inches
[216 × 279 mm])
S041331
20
Epson Photo Quality Self-adhesive A4 (8.3 × 11.7 inches
Sheets
[210 × 297 mm])
S041106
10
Epson Iron-on Cool Peel Transfer
paper
S041153
10
Epson Premium Photo Paper
Semi-gloss
Letter (8.5 × 11 inches
[216 × 279 mm])
Parent topic: Loading Paper
Borderless Paper Type Compatibility
You can print borderless photos on compatible paper types in compatible sizes:
Borderless Paper Types
• Epson Brochure & Flyer Paper Matte Double-sided
• Epson Ultra Premium Presentation Paper Matte
• Epson Premium Presentation Paper Matte
55
• Epson Premium Presentation Paper Matte Double-sided
• Epson Ultra Premium Photo Paper Glossy
• Epson Premium Photo Paper Semi-gloss
• Epson Premium Photo Paper Glossy
• Epson Photo Paper Glossy
Borderless Paper Sizes
• 4 × 6 inches (102 × 152 mm)
• 5 × 7 inches (127 × 178 mm)
• 8 × 10 inches (203 × 254 mm)
• Letter (8.5 × 11 inches [216 × 279 mm])
• 16:9 wide (4 × 7.1 inches [102 × 181 mm])
• A4 (8.3 × 11.7 inches [210 × 297 mm])
Parent topic: Loading Paper
Paper or Media Type Settings
For this paper:
Select this paper Type or Media Type setting:
Plain paper
Plain Paper/Bright White Paper
Epson Bright White Paper
Epson Presentation Paper Matte
Epson Photo Quality Self-adhesive Sheets
Epson Iron-on Cool Peel Transfer paper
Epson Ultra Premium Photo Paper Glossy
Ultra Premium Photo Paper Glossy
Epson Premium Photo Paper Glossy
Premium Photo Paper Glossy
Epson Photo Paper Glossy
Photo Paper Glossy
Epson Premium Photo Paper Semi-gloss
Premium Photo Paper Semi-Gloss
56
For this paper:
Select this paper Type or Media Type setting:
Epson Premium Presentation Paper Matte
Premium Presentation Paper Matte
Epson Premium Presentation Paper Matte Doublesided
Epson Brochure & Flyer Paper Matte Double-sided
Epson Ultra Premium Presentation Paper Matte
Envelopes
Envelope
Parent topic: Loading Paper
57
Placing Originals on the Product
Follow the instructions here to place your original documents or photos on the product.
Caution: Do not place anything on top of your product or use its cover as a writing surface to avoid
damaging it.
Placing Originals on the Scanner Glass
Placing Originals in the Automatic Document Feeder
Placing Originals on the Scanner Glass
You can place originals up to this size on the scanner glass: Letter (8.5 × 11 inches [216 × 279 mm]) or
A4 (8.3 × 11.7 inches [210 × 297 mm]).
1. Open the document cover.
2. Place your original facedown on the scanner glass with the top facing as shown. Slide the original to
the edges of the indicated corner.
Note: You can place multiple originals on the scanner glass. Just make sure they are at least 0.2
inch (5 mm) away from each other.
3. Close the document cover gently to keep your original in place.
Parent topic: Placing Originals on the Product
58
Related topics
Copying
Scanning
Faxing
Placing Originals in the Automatic Document Feeder
You can place multi-page original documents in the Automatic Document Feeder (ADF). Make sure the
originals meet the Automatic Document Feeder specifications before loading them.
Caution: Make sure your originals are not creased or folded, and do not contain holes, staples, tape, or
other materials that could obstruct the feeder.
1. Slide the ADF edge guide outward.
2. Fan your stack of originals and tap them gently on a flat surface to even the edges.
59
3. Insert the originals into the ADF faceup and top-edge first.
4. Slide the ADF edge guide against the originals, but not too tightly.
Note: If you are copying two originals onto one sheet, make sure the originals are loaded as shown:
60
Parent topic: Placing Originals on the Product
Related references
Automatic Document Feeder (ADF) Specifications
Related topics
Copying
Scanning
Faxing
61
Copying
See the information here to copy documents or photos using your product.
Note: Copies may not be exactly the same size as your originals.
Copying Documents
Copying and Restoring Photos
Copying ID Cards
Paper Type Settings - Copying
Paper Size Settings - Copying
Copying Options
Copying Documents
You can copy documents onto plain paper or Epson special papers.
Note: 2-Sided Copying may be selected by default, but you can change this setting if necessary.
1. Place your original document on the scanner glass, or place multi-page documents in the ADF.
2. Load the paper you want to print on.
Note: Load only the recommended number of sheets.
3. Press the
home button if necessary.
4. Select Copy.
You see this screen:
62
5. To print more than one copy, press + or – to select the number (up to 99).
6. To see how your copy will look, select Preview.
7. If you need to adjust the darkness of your copy, press the left or right arrow buttons to change the
Density setting.
8. Scroll down to view and change additional settings if necessary.
9. When you are ready to copy, press one of the
Note: To cancel printing, select Cancel.
Parent topic: Copying
Related references
Paper Loading Capacity
Available Epson Papers
Paper Type Settings - Copying
Paper Size Settings - Copying
Copying Options
Related topics
Loading Paper
Placing Originals on the Product
63
buttons.
Copying and Restoring Photos
You can copy photos and restore the colors if necessary.
1. Load photo paper in the product.
2. Press the
home button, if necessary.
3. Select More Functions.
4. Select Copy/Restore Photos.
5. Select On or Off.
You see this screen:
64
6. Place up to two original photos on the product, positioned as shown.
7. Press one of the
buttons.
Your photo or photos are scanned and previewed.
8. Press + to select the number of copies you want (up to 99).
9. If you placed two originals on the scanner, press the left or right arrow to view the second original,
then press + to select the number of copies.
10. To adjust your print and copy settings, do the following as necessary:
• To change the print settings, select Print Settings, and select the necessary settings.
• To adjust the copy image, select Edit > Photo Adjustments, then select your settings.
• To crop or zoom into your photo, select Edit > Crop/Zoom, then press the icons displayed on the
LCD screen to crop your image.
11. When you are ready to print, press the
Color button.
Note: To cancel printing, select Cancel.
Parent topic: Copying
Related references
Paper Loading Capacity
Available Epson Papers
Paper Type Settings - Copying
Paper Size Settings - Copying
Copying Options
Related topics
Loading Paper
Placing Originals on the Product
Copying ID Cards
You can copy both sides of an ID card on one sheet of paper.
1. Load plain paper in one of the cassettes.
2. Press the
home button, if necessary.
3. Select More Functions.
65
4. Select ID Card Copy.
5. To print more than one copy, press + to select the number (up to 99).
6. Scroll down to select the size and source of the paper you loaded.
7. Press one of the
buttons.
You see instructions on the LCD screen. Scroll down to see how to place your card.
8. Place your ID card on the product facedown, positioned as shown.
9. When you are ready to print, press one of the
buttons.
10. Follow the instructions on the screen to turn the card over, then press one of the
Note: To cancel printing, select Cancel.
Parent topic: Copying
Related references
Paper Loading Capacity
Available Epson Papers
Paper Type Settings - Copying
Paper Size Settings - Copying
Copying Options
Related topics
Loading Paper
66
buttons.
Placing Originals on the Product
Paper Type Settings - Copying
Select a setting that matches the paper you loaded.
Paper type loaded
Paper Type setting
Plain paper
Plain Paper
Epson Bright White Paper
Epson Presentation Paper Matte
Epson Iron-on Cool Peel Transfer paper
Epson Photo Quality Self-adhesive Sheets
Epson Premium Presentation Paper Matte
Matte
Epson Premium Presentation Paper Matte Double-sided
Epson Ultra Premium Presentation Paper Matte
Epson Brochure & Flyer Paper Matte Double-sided
Epson Premium Photo Paper Glossy
Prem. Glossy
Epson Premium Photo Paper Semi-gloss
Epson Ultra Premium Photo Paper Glossy
Ultra Glossy
Epson Photo Paper Glossy
Glossy
Parent topic: Copying
Paper Size Settings - Copying
Select the Paper Size setting that matches the paper you loaded.
Note: You can copy photos only on these paper sizes.
• 4 × 6 inches (102 × 152 mm)
• 5 × 7 inches (127 × 178 mm)
• 8 × 10 inches (203 × 254 mm)
• Letter (8.5 × 11 inches [216 × 279 mm])
67
• Legal (8.5 × 14 inches [216 × 357 mm])
• A4 (8.3 × 11.7 inches [210 × 297 mm])
Parent topic: Copying
Copying Options
Select the copying options you want to use for your copies.
Note: Not all options or settings may be available, depending on other copying settings.
Copying option
Available settings
Description
Density
Varying levels
Adjusts the lightness or darkness of copies
2-Sided Copying
1>1-Sided
Uses the duplexer and ADF to make 2-sided
copies
2>2-Sided
1>2-Sided
2>1-Sided
Collate Copy
On/Off
Specifies the page order for multiple copies of
documents.
Layout
With Border
Leaves a small margin around the image
Borderless
Expands the image to the edge of the paper
(slight cropping may occur)
A4, 2-up Copy
Copies 2 originals onto a single A4-size sheet
Letter, 2-up Copy
Copies 2 originals onto a single letter-size sheet
Custom Size
Automatically sizes the image by the percentage
you select
Actual Size
Copies at 100% size
Auto Fit Page
Automatically sizes the image to fit the selected
paper size setting
Letter->4x6in and
other conversions
Automatically converts from one size to another
Various sizes
Selects the paper size for the copy printout
Reduce/Enlarge
Paper Size
68
Copying option
Available settings
Description
Paper Type
Plain Paper
Adjusts printer settings for the selected paper
type
Matte
Prem. Glossy
Ultra Glossy
Glossy
Paper Source
Cassette 1
Copies onto paper loaded in Cassette 1 (upper
cassette)
Cassette 2
Copies onto paper loaded in Cassette 2 (lower
cassette)
Cassette 1>Cassette
2
Automatically switches the paper source when
Cassette 1 is empty (plain paper only)
Draft
Provides lower quality for draft copies (plain
paper only)
Standard Quality
Provides good quality for most copies
Best
Provides the highest quality for special copies
Documentation
Orientation
Portrait
Specifies the orientation of copies (only available
when 2>1-Sided or 1>2-Sided is selected)
Binding Direction
Left
Quality
Landscape
Specifies the orientation of copies (only available
when 2>1-Sided is selected)
Top
Binding Margin
Left
Specifies the orientation of copies (only available
when 1>2-Sided is selected)
Top
Expansion
Standard
Adjusts the amount of expansion for printing
borderless photos
Medium
Minimum
Dry Time
Standard
Provides longer drying time for 2-sided copies, if
smudges or marks appear on the front of the
paper when you print on the second side
Long
Longer
69
Parent topic: Copying
70
Printing From a Computer
Before printing from your computer, make sure you have set up your product and installed its software
as described on the Start Here sheet.
Note: If you have an Internet connection, it is a good idea to check for updates to your product software
on Epson's support website. If you see a Software Update screen, select Enable automatic checking
and click OK. The update scans your system to see if you have the latest product software. Follow the
on-screen instructions.
Printing with Windows
Printing with Mac OS X
Cancelling Printing Using a Product Button
Printing with Windows
You can print with your product using any Windows printing program, as described in these sections.
Selecting Basic Print Settings - Windows
Selecting Double-sided Printing Settings - Windows
Selecting Additional Layout and Print Options - Windows
Selecting a Printing Preset - Windows
Printing Your Document or Photo - Windows
Selecting Default Print Settings - Windows
Changing Automatic Update Options
Parent topic: Printing From a Computer
Selecting Basic Print Settings - Windows
Select the basic settings for the document or photo you want to print.
1. Open a photo or document for printing.
2. Select the print command in your application.
Note: You may need to select a print icon on your screen, the Print option in the File menu, or
another command. See your application's help utility for details.
71
3. If necessary, select your product name as the printer you want to use.
Note: You may also need to select Properties or Preferences to view your print settings.
You see the Main tab of your printer settings window:
4. For the Paper Source setting, select where you loaded the paper you want to print on.
5. Select the size of the paper you loaded as the Document Size setting.
Note: You can also select the User-Defined setting to create a custom paper size, but you will not
be able to use the Borderless setting.
72
6. If you are printing a borderless photo, select Borderless. You can click Settings to access
additional options for borderless printing.
Note: You must select a compatible borderless paper type and size to print without borders. Check
the borderless paper compatibility list for details.
7. Select the orientation of your document.
Note: If you are printing an envelope, select Landscape.
8. Select the type of paper you loaded as the Paper Type setting.
Note: The setting may not exactly match the name of your paper. Check the paper type settings list
for details.
9. Select the Quality setting that matches the print quality you want to use.
10. Select a Color option:
• To print a color document or photo, select the Color setting.
• To print text and graphics in black or shades of gray, select the Black/Grayscale setting.
11. To print on both sides of the paper, select the 2-Sided Printing checkbox and select the options you
want.
12. To print multiple pages on one sheet of paper, or print one image on multiple sheets of paper, select
one of the settings in the Multi-Page menu and select the printing options you want.
13. To print multiple copies and arrange their print order, select the Copies options.
14. To preview your job before printing, select Print Preview.
15. To save your print job as a project that can be modified and combined with other print jobs, select
Job Arranger Lite.
16. To reduce noise during printing when you select Plain Paper/Bright White Paper, select Quiet
Mode.
Paper Source Options - Windows
Print Quality Options - Windows
Multi-Page Printing Options - Windows
Parent topic: Printing with Windows
73
Related references
Paper or Media Type Settings
Borderless Paper Type Compatibility
Related tasks
Printing Your Document or Photo - Windows
Selecting Double-sided Printing Settings - Windows
Paper Source Options - Windows
You can select any of the available options in the Paper Source menu to print on the paper loaded in that
source.
Cassette 1
Selects the paper in cassette 1 as the paper source.
Cassette 2
Selects the paper in cassette 2 as the paper source.
Cassette 1 > Cassette 2
Selects the paper in cassette 1 as the paper source and automatically switches to cassette 2 when
cassette 1 is empty.
Rear Paper Feed Slot
Selects the paper in the rear feed slot as the paper source.
Parent topic: Selecting Basic Print Settings - Windows
Print Quality Options - Windows
You can select any of the available Quality options to fine-tune the quality of your print. Some settings
may be unavailable, depending on the paper type and border setting you have chosen.
Draft
For draft printing on plain paper.
Standard
For everyday text and image printing.
High
For photos and graphics with high print quality.
More Settings
Opens a window that lets you choose among levels of speed and quality.
Parent topic: Selecting Basic Print Settings - Windows
74
Multi-Page Printing Options - Windows
You can select any of the available options in the Multi-Page menu to set up your multi-page print job.
2-Up and 4-Up
Prints 2 or 4 pages on one sheet of paper. Click the Page Order button to select page layout and
border options.
2×1 Poster, 2×2 Poster, 3×3 Poster, 4×4 Poster
Prints one image on multiple sheets of paper to create a larger poster. Click the Settings button to
select image layout and guideline options.
Parent topic: Selecting Basic Print Settings - Windows
Selecting Double-sided Printing Settings - Windows
You can print on both sides of the paper by selecting the 2-Sided Printing checkbox on the Main tab.
Note: Some options may be pre-selected or unavailable, depending on other settings you have chosen
or if you are accessing the product over a network.
1. Select the 2-Sided Printing checkbox.
2. If the Auto checkbox is not automatically selected, do one of the following:
• Select the Auto checkbox to automatically print your double-sided print job.
• Deselect the Auto checkbox to print your double-sided print job manually by printing one side and
flipping the paper over to print the other side (recommended for paper types that do not support
automatic duplexing).
3. Click the Settings button.
You see this window:
75
4. Select the double-sided printing options you want to use.
5. Click OK to return to the Main tab.
6. Click the Print Density button.
You see this window:
76
7. Select the type of document you are printing as the Document Type setting. The software
automatically sets the Adjustments options for that document type.
8. If necessary, select the Adjustments options you want to use.
9. Click OK to return to the Main tab.
10. Print a test copy of your double-sided document to test the selected settings.
11. Follow any instructions displayed on the screen during printing.
Double-sided Printing Options - Windows
Print Density Adjustments - Windows
Parent topic: Printing with Windows
Related tasks
Selecting Basic Print Settings - Windows
Double-sided Printing Options - Windows
You can select any of the available options on the 2-Sided Printing Settings window to set up your
double-sided print job.
Binding Edge Options
Select a setting that orients double-sided print binding in the desired direction.
77
Binding Margin Options
Select options that define a wider margin to allow for binding.
Create Folded Booklet Options
Select the Booklet checkbox and a binding option to print double-sided pages as a booklet.
Parent topic: Selecting Double-sided Printing Settings - Windows
Print Density Adjustments - Windows
You can select any of the available options on the Print Density Adjustment window to adjust the print
quality of your double-sided print job.
Print Density
Sets the level of ink coverage for double-sided printing.
Increase Ink Drying Time
Sets the amount of time required for drying ink after printing on one side of the paper before printing
the other side in double-sided printing to prevent ink smearing.
Parent topic: Selecting Double-sided Printing Settings - Windows
Selecting Additional Layout and Print Options - Windows
You can select a variety of additional layout and printing options for your document or photo on the More
Options tab.
78
1. To change the size of your printed document or photo, select the Reduce/Enlarge Document
checkbox and select one of these sizing options:
• Select the Fit to Page option to size your image to fit the paper you loaded. Select the size of the
your document or photo as the Document Size setting, and the size of your paper as the Output
Paper setting.
• Select the Zoom to option to reduce or enlarge your document or photo by a specific percentage.
Select the percentage in the % menu.
2. Select one of the following Color Correction options:
• Select Automatic to automatically adjust the sharpness, brightness, contrast, and color saturation
for your image.
• Select Custom and click the Advanced button to manually adjust the color correction settings or
turn off color management in your printer software.
• Select Image Options to access additional settings for improving printed images.
3. To add a watermark to your printout, select Watermark settings.
79
4. To add a header or footer to your document, select Header/Footer, then select Settings to
customize the text and location.
5. Select any of the Additional Settings options to customize your print.
Custom Color Correction Options - Windows
Image Options and Additional Settings - Windows
Header/Footer Settings - Windows
Parent topic: Printing with Windows
Related tasks
Printing Your Document or Photo - Windows
Custom Color Correction Options - Windows
You can select any of the available options in the Color Correction window to customize the image colors
for your print job.
80
Color Controls
Lets you select a Color Mode setting, individual settings for Brightness, Contrast, Saturation, and
Density, and individual color tones. Depending on the selected color mode, you can also adjust the
midtone density using the Gamma setting.
Fix Photo
Improves the color, contrast, and sharpness of flawed photos.
Note: Fix Photo uses a sophisticated face recognition technology to optimize photos that include
faces. For this to work, both eyes and the nose must be visible in the subject's face. If your photo
includes a face with an intentional color cast, such as a statue, you may want to turn off Fix Photo to
retain the special color effects.
No Color Adjustment
Turns off color management in your printer software so you can manage color using only your
application software.
Parent topic: Selecting Additional Layout and Print Options - Windows
Image Options and Additional Settings - Windows
You can select any of the Image Options and Additional Settings to customize your print. Some options
may be pre-selected or unavailable, depending on other settings you have chosen.
Image Options
Edge Smoothing
Smooths jagged edges in low-resolution images such as screen captures or images from the Web.
Fix Red-Eye
Reduces or removes red-eye in photos.
Additional Settings Options
Rotate 180º
Prints the image rotated 180º from its original orientation.
High Speed
Speeds up printing, but may reduce print quality.
Mirror Image
Flips the printed image left to right.
Parent topic: Selecting Additional Layout and Print Options - Windows
81
Header/Footer Settings - Windows
You can select any of the Header/Footer Settings options to add headers or footers when you print. The
items are available to print at the top or bottom of your pages, in either the left, right, or center of the
page.
Note: These settings are not saved with your document.
You can select to print the following information, which comes from the Windows Control Panel on your
computer:
• User Name
• Computer Name
• Date
• Date/Time
Parent topic: Selecting Additional Layout and Print Options - Windows
Selecting a Printing Preset - Windows
For quick access to common groups of print settings, you can select a printing preset on the Main or
More Options tab.
Note: You can create your own preset by clicking the Add/Remove Presets button.
1. Click the Main or More Options tab.
You see the available Printing Presets on the left:
82
2. Place your cursor over one of the Printing Presets to view its list of settings.
3. Use any of the available options on the screen to control your printing presets.
4. To choose an option for printing, select it.
5. Click OK.
Parent topic: Printing with Windows
83
Printing Your Document or Photo - Windows
Once you have selected your print settings, you are ready to save your settings and print.
1. Click OK to save your settings.
You see your application's Print window, such as this one:
2. Click OK or Print to start printing.
Parent topic: Printing with Windows
Selecting Default Print Settings - Windows
When you change your print settings in a program, the changes apply only while you are printing in that
program session. If you want to change the print settings you use in all your Windows programs, you can
select new default print settings.
1. Access the Windows Desktop and right-click the product icon in the Windows taskbar.
2. Select Printer Settings.
84
You see the printer settings window:
3. Select the print settings you want to use as defaults in all your Windows programs.
4. Click OK.
These settings are now the defaults selected for printing. You can still change them as needed for
printing in any program session.
Changing the Language of the Printer Software Screens
Parent topic: Printing with Windows
Changing the Language of the Printer Software Screens
You can change the language used on the Windows printer software screens.
1. Access the Windows Desktop and right-click the product icon in the Windows taskbar.
2. Select Printer Settings.
You see the printer settings window.
85
3. Click the Maintenance tab.
You see the maintenance options:
4. Select the language you want to use as the Language setting.
5. Click OK to close the printer software window.
The printer software screens appear in the language you selected the next time you access them.
Parent topic: Selecting Default Print Settings - Windows
Changing Automatic Update Options
Your printer software for Windows automatically checks for updates to the product software. You can
change how often the software checks for updates or disable this feature.
1. Access the Windows Desktop and right-click the product icon in the Windows taskbar.
2. Select Software Update Settings.
86
You see this window:
3. Do one of the following:
• To change how often the software checks for updates, select a setting in the Check every menu.
• To disable the automatic update feature, select the Never option.
4. Click OK to exit.
Note: If you choose to disable the automatic update feature, you can check for updates manually.
Parent topic: Printing with Windows
Related tasks
Checking for Software Updates
Printing with Mac OS X
You can print with your product using any Mac OS X printing program, as described in these sections.
Note: If you have an internet connection, it is a good idea to check for updates to your product software
on Epson's support website.
Selecting Basic Print Settings - Mac OS X
Selecting Page Setup Settings - Mac OS X
Selecting Print Layout Options - Mac OS X
87
Selecting Double-sided Printing Settings - Mac OS X
Managing Color - Mac OS X
Selecting Printing Preferences - Mac OS X
Printing Your Document or Photo - Mac OS X
Parent topic: Printing From a Computer
Selecting Basic Print Settings - Mac OS X
Select the basic settings for the document or photo you want to print.
1. Open a photo or document for printing.
2. Select the print command in your application.
Note: You may need to select a print icon on your screen, the Print option in the File menu, or
another command. See your application's help utility for details.
3. Select your product as the Printer setting.
4. If necessary, click the arrow next to the Printer setting or the Show Details button to expand the
print window.
You see the expanded printer settings window for your product:
88
Note: The print window may look different, depending on the version of Mac OS X and the
application you are using.
5. Select the Copies and Pages settings as necessary.
Note: If you do not see these settings in the print window, check for them in your application before
printing.
6. Select the page setup options: Paper Size and Orientation.
Note: If you do not see these settings in the print window, check for them in your application before
printing. They may be accessible by selecting Page Setup from the File menu.
89
7. Select any application-specific settings that appear on the screen, such as those shown in the image
above for the Preview application.
8. Select Print Settings from the pop-up menu.
You see these settings:
9. Select the Paper Source you wish to print from.
90
10. Select the type of paper you loaded as the Media Type setting.
Note: The setting may not exactly match the name of your paper. Check the paper type settings list
for details.
11. Select the Print Quality setting you want to use.
12. Select any of the available print options.
Paper Source Options - Mac OS X
Print Quality Options - Mac OS X
Print Options - Mac OS X
Parent topic: Printing with Mac OS X
Related references
Paper or Media Type Settings
Related tasks
Selecting Page Setup Settings - Mac OS X
Printing Your Document or Photo - Mac OS X
Paper Source Options - Mac OS X
You can select any of the available options in the Paper Source menu to print on the paper loaded in that
source.
Cassette 1
Selects the paper in cassette 1 as the paper source.
Cassette 2
Selects the paper in cassette 2 as the paper source.
Rear Paper Feed Slot
Selects the paper in the rear feed slot as the paper source.
Parent topic: Selecting Basic Print Settings - Mac OS X
Print Quality Options - Mac OS X
You can select any of the available Print Quality options to fine-tune the quality of your print. Some
settings may be unavailable, depending on the paper type and border setting you have chosen.
Fast Economy
For the fastest printing with draft quality.
91
Economy
For fast printing with reduced quality.
Normal
For everyday text and image printing.
Fine
For text and graphics with good quality and print speed.
Quality
For photos and graphics with good quality and print speed.
High Quality
For photos and graphics with high print quality.
Best Quality
For the best print quality, but the slowest print speed.
Parent topic: Selecting Basic Print Settings - Mac OS X
Print Options - Mac OS X
You can select any of the print options to customize your print. Some options may be unavailable,
depending on other settings you have chosen.
Expansion
If you selected a borderless paper size setting, this option adjusts the image expansion settings to
control printing at the edges of borderless prints.
Grayscale
Prints text and graphics in black or shades of gray.
Mirror Image
Lets you flip the printed image horizontally.
Note: If you select the Min option for the Expansion setting, you may see white borders on your printed
photo.
Parent topic: Selecting Basic Print Settings - Mac OS X
Selecting Page Setup Settings - Mac OS X
Depending on your application, you may be able to select the paper size and orientation settings from
the print window.
92
Note: If you do not see these settings in the print window, check for them in your application before
printing. They may be accessible by selecting Page Setup from the File menu.
1. Select the size of the paper you loaded as the Paper Size setting. If you are printing a borderless
photo, select the Borderless checkbox or a paper size with a Borderless option. You can also
select a custom setting to create a custom paper size.
Note: You must select a compatible borderless paper type and size to print without borders. Check
the borderless paper compatibility list for details.
2. Select the orientation of your document or photo as shown in the print window.
Note: If you are printing an envelope, select the
icon.
Note: You can reduce or enlarge the size of the printed image by selecting Paper Handling from the
pop-up menu and selecting a scaling option.
Parent topic: Printing with Mac OS X
Related references
Borderless Paper Type Compatibility
Selecting Print Layout Options - Mac OS X
You can select a variety of layout options for your document or photo by selecting Layout from the popup menu on the print window.
93
• To print multiple pages on one sheet of paper, select the number of pages in the Pages per Sheet
pop-up menu. To arrange the print order of the pages, select a Layout Direction setting.
• To print borders around each page on the sheet, select a line setting from the Border pop-up menu.
• To invert or flip the printed image, select the Reverse page orientation or Flip horizontally settings.
Parent topic: Printing with Mac OS X
Selecting Double-sided Printing Settings - Mac OS X
You can print on both sides of the paper by selecting Two-sided Printing Settings from the pop-up
menu on the print window.
94
Note: Some options may be pre-selected or unavailable, depending on other settings you have chosen
or if you are accessing the product over a network. This screen may be different, depending on the
version of Mac OS X you are using.
1. Select one of the Two-sided Printing options.
95
2. Select the type of document you are printing as the Document Type setting. The software
automatically sets the Adjustments options for that document type.
3. If necessary, customize the Adjustments settings as instructed on the screen.
4. Print a test copy of your double-sided document to test the selected settings.
5. Follow any instructions displayed on the screen during printing.
Double-sided Printing Options and Adjustments - Mac OS X
Parent topic: Printing with Mac OS X
Double-sided Printing Options and Adjustments - Mac OS X
You can select any of the available options in the Two-sided Printing Settings or Output Settings
pop-up menu to set up your double-sided print job.
Two-sided Printing Options
Long-Edge binding
Orients double-sided printed pages to be bound on the long edge of the paper.
96
Short-Edge binding
Orients double-sided printed pages to be bound on the short edge of the paper.
Adjustments
Print Density
Sets the level of ink coverage for double-sided printing.
Increased Ink Drying Time
Sets the amount of time required for drying ink after printing on one side of the paper before printing
the other side in double-sided printing.
Parent topic: Selecting Double-sided Printing Settings - Mac OS X
Managing Color - Mac OS X
You can adjust the Color Matching and Color Options settings to fine-tune the colors in your printout, or
turn off color management in your printer software.
1. Select Color Matching from the pop-up menu in the print window.
2. Select one of the available options.
97
3. Select Color Options from the pop-up menu in the print window.
Note: The available settings on the Color Options menu depend on the option you selected on the
Color Matching menu.
4. Select one of the available options.
Color Matching and Color Options - Mac OS X
Parent topic: Printing with Mac OS X
Color Matching and Color Options - Mac OS X
You can select from these settings on the Color Matching and Color Options menus.
Color Matching Settings
EPSON Color Controls
Lets you manage color using controls in your printer software, or turn off color management.
ColorSync
Prints using standard color profiles for your product and paper to help match image colors. You can
customize the conversion method and filter settings on the ColorSync pop-up menu in the print
window.
98
Color Options Settings
Manual Settings
Lets you select manual color adjustments. Click the arrow next to Advanced Settings and select
settings for Brightness, Contrast, Saturation, and individual color tones. You can also select a color
Mode setting for printing photos and graphics and the Fix Red-Eye setting to reduce or remove redeye in photos. Depending on the selected color mode, you can also adjust the midtone density using
the Gamma setting.
Fix Photo
Improves the color, contrast, and sharpness of flawed photos. Click the arrow next to Advanced
Settings and select the Fix Red-Eye setting to reduce or remove red-eye in photos.
Note: Fix Photo uses a sophisticated face recognition technology to optimize photos that include
faces. For this to work, both eyes and the nose must be visible in the subject's face. If your photo
includes a face with an intentional color cast, such as a statue, you may want to turn off Fix Photo to
retain the special color effects.
Off (No Color Adjustment)
Turns off color management in your printer software so you can manage color using only your
application software.
Parent topic: Managing Color - Mac OS X
Selecting Printing Preferences - Mac OS X
You can select printing preferences that apply to all the print jobs you send to your product.
1. In the Apple menu or the Dock, select System Preferences.
2. Select Print & Fax or Print & Scan, select your product, and select Options & Supplies.
3. Select Driver.
You see a screen like this:
99
4. Select any of the available printing preferences.
5. Click OK.
Printing Preferences - Mac OS X
Parent topic: Printing with Mac OS X
Printing Preferences - Mac OS X
You can select from these settings on the Driver tab.
Skip Blank Page
Ensures that your product does not print pages that contain no text or images.
Quiet Mode
Lessens noise during printing when you select Plain Paper/Bright White Paper as the paper Type or
Media Type setting.
Permit temporary black printing
Allows you to print using black ink when a color ink cartridge is expended.
Automatic Cassette Switching
Automatically switches to the other cassette when one of the cassettes runs out of paper.
High Speed Printing
Speeds up printing, but may reduce print quality.
100
Remove white borders
Removes white margins that may appear when you print borderless photos.
Warning Notifications
Lets you choose whether or not to receive warning notifications from the printer software when ink is
low.
Parent topic: Selecting Printing Preferences - Mac OS X
Printing Your Document or Photo - Mac OS X
Once you have selected your print settings, you are ready to print.
Click Print at the bottom of the print window.
Checking Print Status - Mac OS X
Parent topic: Printing with Mac OS X
Checking Print Status - Mac OS X
During printing, you can view the progress of your print job, control printing, and check ink cartridge
status.
1. Click the printer icon when it appears in the Dock.
You see the print status window:
101
2. Select the following options as necessary:
Mac OS X 10.5/10.6/10.7:
• To cancel printing, click the print job and click the Delete icon.
• To pause a print job, click the print job and click the Hold icon. To resume a print job, click the print
job marked "Hold" and click the Resume icon.
• To pause printing for all queued print jobs, click the Pause Printer icon.
• To check ink status, click the Supply Levels icon.
Mac OS X 10.8:
• To cancel printing, click the
• To pause a print job, click the
button.
button next to the print job.
button next to the print job. To resume a print job, click the
• To pause printing for all queued print jobs, click the large Pause button.
• To check ink status, click the Settings icon, then click the Supply Levels tab.
Parent topic: Printing Your Document or Photo - Mac OS X
102
Cancelling Printing Using a Product Button
If you need to cancel printing, press the
Stop/Reset button on your product.
Parent topic: Printing From a Computer
103
Scanning
You can scan original documents or photos and save them as digital files.
Starting a Scan
Selecting Epson Scan Settings
Scanning with Mac OS X Using Image Capture
Scanning Special Projects
Starting a Scan
After placing your original documents or photos on your product for scanning, start scanning using one of
these methods.
Starting a Scan Using the Product Touch Panel
Starting a Scan Using the Epson Scan Icon
Starting a Scan from a Scanning Program
Parent topic: Scanning
Related topics
Placing Originals on the Product
Starting a Scan Using the Product Touch Panel
You can scan an image to your computer using your product's touch panel.
Your product automatically selects suitable default scan settings, but you can view or change them as
necessary.
1. Make sure you installed the product software and connected the product to your computer or
network.
2. Press the
home button, if necessary
3. Select Scan.
The scan options are displayed:
104
4. Select a scan option.
• Scan to Memory Card saves your scan file on a memory card and lets you select the file format,
quality, and other settings.
• Scan to Cloud sends your scanned files to a destination that you have registered with Epson
Connect.
• Scan to PC saves your scan as a JPEG file to your computer or as an image capture in Mac OS X
10.6/10.7/10.8.
• Scan to PC (PDF) saves your scan as a PDF file to your computer or as an image capture in Mac
OS X 10.6/10.7/10.8.
• Scan to PC (Email) scans your original and attaches it to a message in your e-mail program. You
can select the e-mail program you want to use and resize your image, if necessary, from an option
screen on your computer.
Note: This works with MAPI-type email such as Microsoft Outlook, Windows Live Mail, Mac Mail,
and Entourage, but not web-based email such as Gmail.
• Scan to PC (WSD) lets you manage network scanning in Windows 7 or Windows Vista (English
only). To use this feature, you must first set up WSD (Web Services for Devices) on the computer.
5. To scan to your computer, you first need to select how you connected your product to your
computer:
• If your product is connected directly to your computer with a USB cable, select USB Connection
to start scanning.
105
• If your product is connected to your computer over a network, select the computer name from the
list to start scanning.
Scan to Memory Card Options
Changing Default Scan Button Settings
Parent topic: Starting a Scan
Related tasks
Using Epson Scan to Cloud
Scan to Memory Card Options
Select the Scan to Memory Card options you want to use.
Scan to Memory Card
setting
Available options
Description
2-Sided Scanning
Off
Lets you scan 2-sided originals
placed in the ADF
On
Scan Area
Letter
Select the page size for documents
Legal
A4
Document
Auto Cropping
Select for photos with dark edges
Max Area
Select for most photos
Text
Select the type of original you are
scanning
Photograph
Resolution
Document Orientation
200dpi
Select for documents
300dpi
Select for photos
600dpi
Select for highest quality printing
Portrait
Control the orientation of PDF
documents
Landscape
Binding Direction
Left
Control the orientation of 2-sided
PDF documents
Top
106
Scan to Memory Card
setting
Available options
Description
Contrast
–4 to +4
Adjusts the contrast for scanned
images; negative settings make
images lighter and positive settings
make images darker.
Parent topic: Starting a Scan Using the Product Touch Panel
Changing Default Scan Button Settings
You can view or change the default scan settings your product uses when you scan to your computer
using the product buttons. You do this using the Event Manager program.
1. Do one of the following to open Event Manager:
• Windows 8.x: Navigate to the Apps screen and select Event Manager.
• Windows (other versions): Click
> Event Manager.
or Start > All Programs or Programs > EPSON Software
• Mac OS X: Open the Applications folder, click Epson Software, and click Event Manager.
2. Open the Scanner (Windows) or Select Scanner (Mac OS X) drop-down list and select your
product, if necessary.
3. Click Make Job Settings.
4. Open the Edit Job Settings drop-down list and select the scan button settings you want to view or
change.
5. Change the settings as necessary.
6. Click OK.
7. Click Close to close the Event Manager window.
Parent topic: Starting a Scan Using the Product Touch Panel
Starting a Scan Using the Epson Scan Icon
You can start the Epson Scan program to select scan settings, scan, and save the scanned image to a
file.
• Windows: Double-click the EPSON Scan icon on your Windows Desktop.
107
• OS X: Open the Applications folder, open the Epson Software folder, and double-click the EPSON
Scan icon.
Note: With OS X 10.6, 10.7, 10.8, or 10.9, in addition to scanning with Image Capture, you can
download and install Epson Scan scanning software. Epson Scan provides additional image
adjustment and photo correction features for enhancing scanned images, and provides an interface
for TWAIN-compliant OCR scanning software, such as ABBYY FineReader. To download Epson
Scan, visit Epson's driver download site (U.S. downloads or Canadian downloads).
You see an Epson Scan window like this:
108
Parent topic: Starting a Scan
Related tasks
Scanning with Mac OS X Using Image Capture
Related topics
Selecting Epson Scan Settings
109
Starting a Scan from a Scanning Program
You can start Epson Scan from a scanning program to select scan settings, scan, and open the scanned
image in the program.
Note: With OS X 10.6, 10.7, 10.8, or 10.9, in addition to scanning with Image Capture, you can
download and install Epson Scan scanning software. Epson Scan provides additional image adjustment
and photo correction features for enhancing scanned images, and provides an interface for TWAINcompliant OCR scanning software, such as ABBYY FineReader. To download Epson Scan, visit Epson's
driver download site (U.S. downloads or Canadian downloads).
1. Open your scanning program and select its scanning option. (See your scanning program help for
instructions.)
2. Select your product.
Note: In certain programs, you may need to select your product as the "source" first. If you see a
Select Source option, choose it and select your product. With Windows, do not select a WIA option
for your product; it will not work correctly.
You see an Epson Scan window like this:
110
Note: Epson Scan may start in a different mode when you first access it.
Parent topic: Starting a Scan
111
Selecting Epson Scan Settings
After starting Epson Scan, you can select settings in various modes to customize your scan.
Scan Modes
Selecting the Scan Mode
Scanning in Office Mode
Scanning in Home Mode
Scanning in Professional Mode
Image Preview Guidelines
Scan Resolution Guidelines
Selecting Scan File Settings
Parent topic: Scanning
Scan Modes
Epson Scan provides a choice of scan modes with different levels of control over your settings.
Office Mode
You can quickly scan text documents and adjust them on a preview screen. You can also select
various image adjustment options and preview your scanned image.
Home Mode
You can select setting groups based on the type of content you are scanning. You can also select
various image adjustment options, and preview and size your scanned image.
Professional Mode
You can manually customize all available settings, and preview and size your scanned image.
Parent topic: Selecting Epson Scan Settings
Related tasks
Selecting the Scan Mode
Selecting the Scan Mode
Select the Epson Scan mode you want to use from the Mode box in the upper right corner of the Epson
Scan window:
112
Parent topic: Selecting Epson Scan Settings
Scanning in Office Mode
When you scan in Office Mode, Epson Scan automatically saves your scanned file in JPEG format in
your operating system's Pictures or My Pictures folder, or opens it in your scanning program. You can
select settings, preview, and change the scanned file settings as necessary.
1. Start Epson Scan and select Office Mode as the Mode setting.
You see this window:
113
2. Select the Image Type setting that matches your original.
3. Select the Document Source setting indicating where you placed your original. To scan a 2-sided
document in the ADF, select ADF-Double-sided.
Note: If you are using the ADF, remove any documents from the scanner glass.
114
4. Select the Size and Orientation settings that match your original.
5. Select the Resolution setting you want to use for your scan.
6. Click the Preview button.
Epson Scan previews your original and displays the result in a separate Preview window.
7. If you are using the ADF, reinsert your original into the ADF.
8. If desired, select the area in your preview image that you want to scan (scan area).
Note: You cannot select a scan area if you chose ADF-Double-sided as the Document Source
setting.
9. Select any of the image adjustment settings you want to use. Before making adjustments, click the
image or scan area in the Preview window.
10. Click Scan.
You see the File Save Settings window.
11. Change any of the necessary file save settings and click OK.
Epson Scan scans your original, and saves the file in the selected folder or opens it in your scanning
program. If the file was saved directly to your computer, you see the file in the Windows Explorer or OS X
Finder, where you can view and print the image, if desired.
Available Document Source Settings - Office Mode
Selecting a Scan Area - Office Mode
Available Image Adjustments - Office Mode
Parent topic: Selecting Epson Scan Settings
Related concepts
Image Preview Guidelines
Scan Resolution Guidelines
Related tasks
Scanning in Home Mode
Scanning in Professional Mode
Selecting Scan File Settings
Available Document Source Settings - Office Mode
You can select these Document Source options in Epson Scan Office Mode.
115
Auto Detect
Automatically detects where the originals are placed on your product for scanning.
ADF - Single-sided
Selects the Automatic Document Feeder as the location where the originals are placed on your
product for single-sided scanning.
ADF - Double-sided
Selects the Automatic Document Feeder as the location where the originals are placed on your
product for double-sided scanning.
Document Table
Selects the scanner glass as the location where the originals are placed on your product for scanning.
Parent topic: Scanning in Office Mode
Selecting a Scan Area - Office Mode
You can select a specific area in your preview image to include in your scanned image. You can select
the entire image area or a portion of it. You can even select multiple scan areas to create multiple
scanned images of different areas.
You can also use the scan area to select specific Image Adjustments settings for a scanned image. Just
be sure to click inside the scan area before selecting the settings.
116
1. In the Preview window, click the
preview image.
Auto Locate icon to create a marquee (dotted line) on the
2. Do the following, as necessary, to work with the selected scan area:
• If the marquee is correct, continue with the next step.
• To move the marquee, click inside the scan area and drag the marquee where you want it.
117
• To resize the scan area, place your cursor over the edge or corner of the marquee, then click and
drag the edges where you want them. (Hold down the Shift key as you resize the marquee to
retain the same width/height proportions.)
• To create additional marquees (up to 50, if available), click the
existing marquee and paste it on the preview image.
Copy Marquee icon to copy the
Note: If you draw multiple marquees, make sure you select the All button in the Preview window
before you scan. Otherwise, only the area inside the currently selected marquee will be scanned.
• To delete a marquee, click the marquee, then click the
Delete Marquee icon.
3. Click inside each scan area and make any necessary settings in the Epson Scan window.
Parent topic: Scanning in Office Mode
Related concepts
Image Preview Guidelines
Scan Resolution Guidelines
Related tasks
Selecting Scan File Settings
Available Image Adjustments - Office Mode
You can select these Image Adjustments options in Epson Scan Office Mode. Not all adjustment settings
may be available, depending on other settings you have chosen.
118
Note: Select the Image Option checkbox if you need to set any of the grayed-out image adjustments
beneath the checkbox.
Unsharp Mask
Makes the edges of certain image areas clearer. Turn off this option to leave softer edges.
Descreening
Removes the ripple pattern that might appear in subtly shaded image areas, such as skin tones. This
option improves results when scanning magazines or newspapers. (The results of descreening do not
appear in the preview image, only in your scanned image.)
Text Enhancement
Sharpens the appearance of letters in text documents.
Auto Area Segmentation
Makes grayscale images clearer and text recognition more accurate by separating the text from the
graphics.
Color Enhance
Enhances the red, green, or blue shades in the scanned image.
Brightness
Adjusts the overall lightness and darkness of the scanned image.
Contrast
Adjusts the difference between the light and dark areas of the overall scanned image.
Threshold
Adjusts the level at which black areas in text and line art are delineated, improving text recognition in
OCR (Optical Character Recognition) programs.
Parent topic: Scanning in Office Mode
Scanning in Home Mode
When you scan in Home Mode, Epson Scan automatically saves your scanned file in JPEG format in
your operating system's Pictures or My Pictures folder, or opens it in your scanning program. You can
select settings, preview, and change the scanned file settings as necessary.
Note: You must place your original on the scanner glass when using Home Mode.
1. Start Epson Scan and select Home Mode as the Mode setting.
You see this window:
119
2. Select the Document Type setting that matches your original, such as Photograph or Text/Line
Art.
3. Select the Image Type setting that matches your original.
120
4. Select the way you plan to use your scanned image as the Destination setting. (The Resolution
setting is selected automatically based on the Destination setting you choose.)
• Screen/Web: Select this option for images you will email, view on a computer screen, or post on
the web.
• Printer: Select this option for images you will print or documents you will convert to editable text
using OCR (Optical Character Recognition) software.
• Other: Select this option if you want to select a custom resolution for your image.
5. If you selected Other in the last step, select the Resolution setting you want to use for your scan.
6. Click the Preview button.
Epson Scan previews your original and displays the result in a separate Preview window.
7. If desired, select the area in your preview image that you want to scan (scan area).
8. Select any of the image adjustment settings you want to use. Before making adjustments, click the
image or scan area in the Preview window.
9. If you want to reduce or enlarge your image as you scan, select the Target Size setting you want to
use.
10. Click Scan.
You see the File Save Settings window.
11. Change any of the necessary file save settings and click OK.
Epson Scan scans your original, and saves the file in the selected folder or opens it in your scanning
program. If the file was saved directly to your computer, you see the file in the Windows Explorer or OS X
Finder, where you can view and print the image, if desired.
Selecting a Scan Area - Home Mode
Available Image Adjustments - Home Mode
Selecting a Scan Size - Home Mode
Parent topic: Selecting Epson Scan Settings
Related concepts
Image Preview Guidelines
Scan Resolution Guidelines
Related tasks
Scanning in Office Mode
Scanning in Professional Mode
Selecting Scan File Settings
121
Selecting a Scan Area - Home Mode
You can select a specific area in your preview image to include in your scanned image. You can select
the entire image area or a portion of it. You can even select multiple scan areas to create multiple
scanned images of different areas (Normal Preview mode only).
You can also use the scan area to select specific Image Adjustments settings for a scanned image. Just
be sure to click inside the scan area before selecting the settings.
1. Do one of the following to select your scan area in the Preview image:
• Thumbnail preview: Your scan area is selected automatically, but you can change it. Place your
cursor in one corner of the desired scan area, then click and drag the cursor to the opposite corner
to create a marquee (dotted line) on the preview image.
122
• Normal preview: Click the
image.
Auto Locate icon to create a marquee (dotted line) on the preview
123
2. Do the following, as necessary, to work with the selected scan area:
• If the marquee is correct, continue with the next step.
• To move the marquee, click inside the scan area and drag the marquee where you want it.
• To resize the scan area, place your cursor over the edge or corner of the marquee, then click and
drag the edges where you want them. (Hold down the Shift key as you resize the marquee to
retain the same width/height proportions.)
124
• Normal preview: To create additional marquees (up to 50), click the
copy the existing marquee and paste it on the preview image.
Copy Marquee icon to
Note: If you draw multiple marquees, make sure you select the All button in the Preview window
before you scan. Otherwise, only the area inside the currently selected marquee will be scanned.
• To delete a marquee, click the marquee, then click the
Delete Marquee icon.
3. Click inside the scan area and make any necessary settings in the Epson Scan window.
Parent topic: Scanning in Home Mode
Available Image Adjustments - Home Mode
You can select these Image Adjustments options in Epson Scan Home Mode.
Note: Select the Image Option checkbox if you need to set any of the grayed-out image adjustments.
Not all adjustment settings may be available, depending on the Document Type and Image Type setting.
Click the Brightness button to access additional settings.
Descreening
Removes the ripple pattern that might appear in subtly shaded image areas, such as skin tones. This
option improves results when scanning magazines or newspapers. (The results of descreening do not
appear in the preview image, only in your scanned image.)
Color Restoration
Restores the colors in faded photos automatically.
Backlight Correction
Removes shadows from photos that have too much background light.
125
Dust Removal
Removes dust marks from your originals automatically.
Text Enhancement
Sharpens the appearance of letters in text documents.
Auto Area Segmentation
Makes grayscale images clearer and text recognition more accurate by separating the text from the
graphics.
Brightness
Adjusts the overall lightness and darkness of the scanned image.
Contrast
Adjusts the difference between the light and dark areas of the overall scanned image.
Threshold
Adjusts the level at which black areas in text and line art are delineated, improving text recognition in
OCR (Optical Character Recognition) programs.
Parent topic: Scanning in Home Mode
Selecting a Scan Size - Home Mode
You can reduce or enlarge the size of your image as you scan. You can also select a specific scan size,
such as a common photo size like 4 × 6 inches (102 × 152 mm). This places a scan area of that size on
the preview image so you can use it to help crop the image in the correct proportions.
1. Click the Preview button to preview your image.
2. In the Epson Scan window, select the size you want your scanned image to be from the Target Size
list.
Note: If you need to rotate the orientation of the target size for your image, click the
icon.
Orientation
A marquee (dotted line) appears on your preview image proportioned for the size you selected.
126
3. Do the following, as necessary, to work with the selected scan area:
• To move the marquee, click inside the scan area and drag the marquee where you want it.
• To resize the scan area, place your cursor over the edge or corner of the marquee, then click and
drag the edge where you want it.
Note: Manually adjusting the marquee will not change the target size of the scanned file. The
marquee only indicates the area of the image that will be scanned.
127
4. To create a scanned image size that is not available in the Target Size list, click the Customize
option.
5. Name the custom size, enter the size, click Save, and click OK. Then create a scan area on the
preview image.
The marquee is automatically proportioned for your custom scan size.
Parent topic: Scanning in Home Mode
Scanning in Professional Mode
When you scan in Professional Mode, Epson Scan automatically saves your scanned file in JPEG
format in your operating system's Pictures or My Pictures folder, or opens it in your scanning program.
You can select settings, preview, and change the scanned file settings as necessary.
1. Start Epson Scan and select Professional Mode as the Mode setting.
You see this window:
128
129
2. Select the Document Type setting that matches your original, such as Reflective for documents or
photos.
3. Select the Document Source setting indicating where you placed your original. To scan a 2-sided
document in the ADF, select ADF - Double-sided.
Note: If you are using the ADF, remove any documents from the scanner glass.
4. Select the specific type of original you are scanning as the Auto Exposure Type setting: Document
or Photo.
5. Select the details of your original and how you want it scanned as the Image Type setting.
6. Select the Resolution setting you want to use for your scan.
7. Click the Preview button.
Epson Scan previews your original and displays the result in a separate Preview window.
8. If you are using the ADF, reinsert your original into the ADF.
9. If desired, select the area in your preview image that you want to scan (scan area).
Note: You cannot select a scan area if you chose ADF-Double-sided as the Document Source
setting.
10. Select any of the image adjustment settings you want to use. Before making adjustments, click the
image or scan area in the Preview window.
11. If you want to reduce or enlarge your image as you scan, select the Target Size setting you want to
use.
Note: You cannot select a target size if you chose ADF-Double-sided as the Document Source
setting.
12. Click Scan.
You see the File Save Settings window.
13. Change any of the necessary file save settings and click OK.
Epson Scan scans your original, and saves the file in the selected folder or opens it in your scanning
program. If the file was saved directly to your computer, you see the file in the Windows Explorer or OS X
Finder, where you can view and print the image, if desired.
Available Document Source Settings - Professional Mode
130
Available Image Types - Professional Mode
Selecting a Scan Area - Professional Mode
Available Image Adjustments - Professional Mode
Selecting a Scan Size - Professional Mode
Parent topic: Selecting Epson Scan Settings
Related concepts
Image Preview Guidelines
Scan Resolution Guidelines
Related tasks
Scanning in Office Mode
Scanning in Home Mode
Selecting Scan File Settings
Available Document Source Settings - Professional Mode
You can select these Document Source options in Epson Scan Professional Mode.
Document Table
Selects the scanner glass as the location where the originals are placed on your product for scanning.
ADF - Single-sided
Selects the Automatic Document Feeder as the location where the originals are placed on your
product for single-sided scanning.
ADF - Double-sided
Selects the Automatic Document Feeder as the location where the originals are placed on your
product for double-sided scanning.
Parent topic: Scanning in Professional Mode
Available Image Types - Professional Mode
You can select these Image Type options in Epson Scan Professional Mode.
24-bit Color
Select this setting for color photos.
Color Smoothing
Select this setting for color graphic images, such as charts or graphs.
8-bit Grayscale
Select this setting for black-and-white photos.
131
Black & White
Select this setting for black text documents or line art.
Parent topic: Scanning in Professional Mode
Selecting a Scan Area - Professional Mode
You can select a specific area in your preview image to include in your scanned image. You can select
the entire image area or a portion of it. You can even select multiple scan areas to create multiple
scanned images of different areas (Normal Preview mode only).
You can also use the scan area to select specific Image Adjustments settings for a scanned image. Just
be sure to click inside the scan area before selecting the settings.
Note: In Professional Mode, the default Preview mode is Normal mode. To use Thumbnail Preview
mode instead, select the Thumbnail checkbox beneath the Preview button (if available), then click the
Preview button to preview your image again.
1. Do one of the following to select your scan area in the Preview image:
• Normal preview: Click the
image.
Auto Locate icon to create a marquee (dotted line) on the preview
132
• Thumbnail preview: Your scan area is selected automatically, but you can change it. Place your
cursor in one corner of the desired scan area, then click and drag the cursor to the opposite corner
to create a marquee (dotted line) on the preview image.
133
2. Do the following, as necessary, to work with the selected scan area:
• If the marquee is correct, continue with the next step.
• To move the marquee, click inside the scan area and drag the marquee where you want it.
• To resize the scan area, place your cursor over the edge or corner of the marquee, then click and
drag the edges where you want them. (Hold down the Shift key as you resize the marquee to
retain the same width/height proportions.)
134
• Normal preview: To create additional marquees (up to 50, if available), click the
Marquee icon to copy the existing marquee and paste it on the preview image.
• To delete a marquee, click the marquee, then click the
Copy
Delete Marquee icon.
Note: If you draw multiple marquees, make sure you select the All button in the Preview window
before you scan. Otherwise, only the area inside the currently selected marquee will be scanned.
3. Click inside the scan area and make any necessary settings in the Epson Scan window.
Parent topic: Scanning in Professional Mode
Available Image Adjustments - Professional Mode
You can select these Adjustments options in Epson Scan Professional Mode. Not all adjustment settings
may be available, depending on other settings you have chosen.
Click the
image adjustment icon to access additional settings.
Click the + (Windows) or
(Mac OS X) icon next to a setting to change the level of adjustment.
Unsharp Mask
Makes the edges of certain image areas clearer. Turn off this option to leave softer edges.
135
Descreening
Removes the ripple pattern that might appear in subtly shaded image areas, such as skin tones. This
option improves results when scanning magazines or newspapers. (The results of descreening do not
appear in the preview image, only in your scanned image.)
Color Restoration
Restores the colors in faded photos automatically.
Backlight Correction
Removes shadows from photos that have too much background light.
Dust Removal
Removes dust marks from your originals automatically.
Auto Exposure
Automatically adjusts the image exposure settings when you click the
Auto Exposure icon. To
automatically adjust image exposure settings continuously, click the Configuration button, click the
Color tab, and select Continuous auto exposure. You can adjust the level of auto exposure using a
slider.
Histogram Adjustment
Provides a graphical interface for adjusting highlight, shadow, and gamma levels individually. (For
advanced users only.) Click the
histogram icon to access the settings.
Tone Correction
Provides a graphical interface for adjusting tone levels individually. (For advanced users only.) Click
the
tone correction icon to access the settings.
Brightness
Adjusts the overall lightness and darkness of the scanned image.
Contrast
Adjusts the difference between the light and dark areas of the overall scanned image.
Saturation
Adjusts the density of colors in the overall image.
Color Balance
Adjusts the balance of colors in the overall image.
Color Palette
Provides a graphical interface for adjusting mid-tone levels, such as skin tones, without affecting the
highlight and shadow areas of the image. (For advanced users only.) Click the
to access the settings.
136
Color Palette icon
Threshold
Adjusts the level at which black areas in text and line art are delineated, improving text recognition in
OCR (Optical Character Recognition) programs.
Parent topic: Scanning in Professional Mode
Selecting a Scan Size - Professional Mode
You can reduce or enlarge the size of your image as you scan. You can also select a specific scan size,
such as a common photo size like 4 × 6 inches (102 × 152 mm). This places a scan area of that size on
the preview image so you can use it to help crop the image in the correct proportions.
1. Click the Preview button to preview your image.
2. In the Epson Scan window, select the size you want your scanned image to be from the Target Size
list.
Note: If you need to rotate the orientation of the target size for your image, click the
icon.
orientation
A marquee (dotted line) appears on your preview image proportioned for the size you selected.
137
3. Do the following, as necessary, to work with the selected scan area:
• To move the marquee, click inside the scan area and drag the marquee where you want it.
• To resize the scan area, place your cursor over the edge or corner of the marquee, then click and
drag the edge where you want it.
Note: Manually adjusting the marquee will not change the target size of the scanned file. The
marquee only indicates the area of the image that will be scanned.
138
4. To create a scanned image size that is not available in the Target Size list, click the Customize
option.
5. Name the custom size, enter the size, click Save, and click OK. Then create a scan area on the
preview image.
The marquee is automatically proportioned for your custom scan size.
6. To use additional sizing tools, click the + (Windows) or
setting and select options as desired.
(Mac OS X) icon next to the Target Size
• Scale: Reduces or enlarges your image by the percentage you enter.
139
• Trimming: Turns automatic image cropping on or off.
•
Unlock icon: Unlocks the width/height proportions of the scanned image size so you can adjust
it without constraint.
Parent topic: Scanning in Professional Mode
Image Preview Guidelines
You can preview your scanned image so you can adjust the scan settings using the preview as a guide.
There are two types of preview available, depending on the scan mode and selected settings:
Thumbnail preview
A thumbnail preview displays your previewed images as thumbnails with the scanned image area and
exposure automatically selected. If the Thumbnail checkbox is selected, clicking the Preview button
opens a thumbnail preview.
Normal preview
A normal preview displays your previewed images in their entirety so you can select the scanned
image area and other settings manually. If the Thumbnail checkbox is deselected, clicking the
Preview button opens a normal preview.
Parent topic: Selecting Epson Scan Settings
Scan Resolution Guidelines
If you plan to enlarge a scanned image so you can print it at a larger size, you may need to increase the
resolution from the default resolution set by Epson Scan. Follow these guidelines to determine the
resolution setting you need:
• You will enlarge the image as you scan it.
If you will enlarge the image using Epson Scan's Target Size setting (Home and Professional modes
only), you do not need to increase the Resolution setting.
• You will scan the image at its original size, but enlarge it later in an image-editing program.
Increase Epson Scan's Resolution setting in your scan. Increase the resolution by the same amount
you will increase the image size to retain a high image quality. For example, if the resolution is 300 dpi
(dots per inch) and you will double the image size later, change the Resolution setting to 600 dpi.
• You will scan the image at 100% or smaller size.
Select Epson Scan's Resolution setting based on how you will use the scanned image:
• Email/view on a computer screen/post on the web: 96 to 150 dpi
• Print/convert to editable text (OCR): 300 dpi
140
• Fax: 200 dpi
Parent topic: Selecting Epson Scan Settings
Selecting Scan File Settings
You can select the location, name, and format of your scan file on the File Save Settings window. You
can also select various optional settings that control how Epson Scan behaves when you scan and save
files.
The File Save Settings window may appear after you click Scan on the Epson Scan window. You may
also be able to access the window by clicking the
141
icon on the Epson Scan window.
1. Do one of the following to select the folder in which you want to save your scanned image:
• Click the button for one of the displayed folders.
• Click the Other button, click the Browse or Choose button, and select a folder.
2. Type in a stem file name in the Prefix field. This name is used along with numbers to automatically
name your scanned files.
3. Select a different number as the Start Number setting, if you like.
4. Select the file format you want to use in the Image Format Type menu.
5. If your file format provides optional settings, click the Options button to select them.
6. Choose any of the optional settings you want to use by selecting their checkboxes.
7. Click OK.
Available Scanned File Types and Optional Settings
Parent topic: Selecting Epson Scan Settings
Available Scanned File Types and Optional Settings
You can select from a variety scanned file types and optional settings on the File Save Settings window
in Epson Scan.
File Formats
Bitmap (*.bmp)
A standard image file format for most Windows programs.
JPEG (*.jpg)
An image format that lets you highly compress image data. However, the higher the compression, the
lower the image quality. (The Tiff format is recommended when you need to modify or retouch your
scanned image.)
Multi-TIFF (*.tif)
A Tiff file format when multiple pages are saved to the same file, allowing you to edit the images using
a compatible program.
PDF (*.pdf)
A document format that is readable by Windows and Mac OS X systems using Adobe Reader,
Acrobat, or other programs. You can save multi-page documents in one PDF file.
PICT (*.pct)
A standard image file format for most Mac OS X programs.
142
PRINT Image Matching II (*.jpg or *.tif)
File formats that include Epson PRINT Image Matching II data for enhanced quality and a wider color
range (does not affect the way the image displays on the screen).
TIFF (*.tif)
A file format created for exchanging data between many programs, such as graphic and DTP
software.
Optional Settings
Overwrite any files with the same name
Select to overwrite previous files with the same names.
Show this dialog box before next scan
Select to have the File Save Settings window appear automatically before you scan.
Open image folder after scanning
Select to have Windows Explorer or Mac OS X Finder automatically open to the folder where your
scanned image is saved after scanning.
Show Add Page dialog after scanning
If you are scanning a multi-page document using the PDF or Multi-Tiff format, select to display a
prompt for scanning additional pages after the first page is scanned.
Parent topic: Selecting Scan File Settings
Scanning with Mac OS X Using Image Capture
With Mac OS X 10.6/10.7/10.8, you can scan with your product using an image-editing application such
as Image Capture.
Note: With OS X 10.6, 10.7, 10.8, or 10.9, in addition to scanning with Image Capture, you can
download and install Epson Scan scanning software. Epson Scan provides additional image adjustment
and photo correction features for enhancing scanned images, and provides an interface for TWAINcompliant OCR scanning software, such as ABBYY FineReader. To download Epson Scan, visit Epson's
driver download site (U.S. downloads or Canadian downloads).
1. Open an image editing application, such as Image Capture.
2. Select your Epson product from the DEVICES or SHARED list, if necessary. (You may need to
hover over the DEVICES or SHARED list, click Show, and select your product.)
3. If you see the Show Details button, click it.
If you are scanning an item on the scanner glass, your product begins a preview scan.
143
4. Select the Scan Mode setting indicating where you placed your original (if available). Select any
other scan settings as necessary.
5. Select the folder in which you want to save your scanned file in the Scan To pop-up menu.
6. Click Scan.
144
Your scanned file is saved in the folder you selected.
Parent topic: Scanning
Scanning Special Projects
Your product's scanning software offers various options to help you quickly complete special scan
projects.
Scanning to a PDF File
Restoring Photo Colors as You Scan
Convert Scanned Documents to Editable Text (OCR)
Parent topic: Scanning
Scanning to a PDF File
Using Epson Scan, you can scan a multi-page document and save it in one PDF (Portable Document
Format) file on your computer.
1. Place your original on your product for scanning.
2. Start Epson Scan.
3. Select the scan mode you want to use.
4. Select the scan settings for your scan.
5. Preview your image.
6. When you finish selecting all your settings, click Scan.
You see the File Save Settings window.
145
7. Select PDF as the Type setting.
8. Select any other settings you want to use on the File Save Settings window. Click the Options
button to access additional settings.
9. Click OK.
Epson Scan scans your document and you see this window:
146
10. Choose one of the following options on the screen:
• If you are scanning only one page, click Save File.
• If you need to scan additional pages in a document, click Add page. Place additional pages on
the product for scanning, click Scan, and repeat until you have scanned all the pages. When you
are finished, click Save File.
• If you need to delete or reorder the scanned pages, click Edit page. Delete or reorder the pages
using the icons that appear on the bottom of the editing window. When you are finished, click OK.
Note: If you installed an OCR (Optical Character Recognition) program, you may see a screen
indicating the program is converting your page to text. Wait until the program re-scans the page and
close the program, if necessary.
11. Click Close to exit the Epson Scan window, if necessary.
Epson Scan scans your original, and saves the PDF file in the selected folder or opens it in your
scanning program. If the file was saved directly to your computer, you see the file in the Windows
Explorer or Mac OS X Finder, where you can view and print the document, if desired.
Parent topic: Scanning Special Projects
Related tasks
Starting a Scan Using the Epson Scan Icon
Selecting the Scan Mode
Selecting Scan File Settings
147
Related topics
Placing Originals on the Product
Restoring Photo Colors as You Scan
You can restore the colors in faded photos as you scan them using Epson Scan's Color Restoration
setting. You can select this setting in any of the available scan modes.
Note: Color restoration is not available in Office Mode, if Epson Scan offers that mode.
1. Place your original on your product for scanning.
2. Start Epson Scan.
3. Select the scan mode you want to use.
4. Select the scan settings for your scan.
5. Preview your image.
6. Locate or access the image adjustment settings.
7. Select the Color Restoration checkbox.
8. When you finish selecting all your settings, click Scan.
9. Click Close to exit the Epson Scan window, if necessary.
Epson Scan scans your original, and saves the color-restored file in the selected folder or opens it in
your scanning program. If the file was saved directly to your computer, you see the file in the Windows
Explorer or Mac OS X Finder, where you can view and print the image, if desired.
Parent topic: Scanning Special Projects
Related tasks
Starting a Scan Using the Epson Scan Icon
Selecting the Scan Mode
Related topics
Placing Originals on the Product
Selecting Epson Scan Settings
148
Convert Scanned Documents to Editable Text (OCR)
You can scan a document and convert the text into data that you can edit with a word processing,
spreadsheet, or HTML-editing program. This process is called OCR (Optical Character Recognition).
To scan and use OCR, you need to install an OCR program, such as ABBYY FineReader.
In Mac OS X 10.6/10.7/10.8, you can use ABBYY FineReader to convert scanned documents to editable
text by first using an application such as Image Capture. Scan and save your document in Image
Capture, then open ABBYY FineReader, open the Get Images From pop-up menu, and select File.
Select the conversion option you want to use, then select your scanned file and follow the instructions on
the screen.
Note: With OS X 10.6, 10.7, 10.8, or 10.9, in addition to scanning with Image Capture, you can
download and install Epson Scan scanning software. Epson Scan provides additional image adjustment
and photo correction features for enhancing scanned images, and provides an interface for TWAINcompliant OCR scanning software, such as ABBYY FineReader. To download Epson Scan, visit Epson's
driver download site (U.S. downloads or Canadian downloads).
Scanning Using OCR - Windows
Scanning Using OCR - Mac OS X
Parent topic: Scanning Special Projects
Scanning Using OCR - Windows
You can use the ABBYY FineReader OCR program to convert scanned documents to editable text.
1. Place your original on your product for scanning.
2. Do one of the following to open ABBYY FineReader:
• Windows 8.x: Navigate to the Apps screen and select ABBYY FineReader 9.0 Sprint.
• Windows (other versions): Click
or Start > All Programs or Programs > ABBYY
FineReader 9.0 Sprint > ABBYY FineReader 9.0 Sprint.
You see this window:
149
3. Select the language used in the document you are going to scan as the Document Language
setting.
4. Click either the Scan to Other Formats icon or the icon that corresponds with the program you want
to scan to.
5. If you see the Select Scanner window, select your product and click OK.
Note: Do not select a WIA option for your product; it will not work correctly.
You see the scan settings window.
6. Select your scan settings.
7. Click Preview and adjust the area you want to scan, if necessary.
8. Click Scan.
Note: To scan a multi-page document, select settings in the Multi-Page Scanning section and click
Scan for each page.
9. When you are finished scanning, click Close.
150
Your document is scanned and processed into editable text, then you see the Save As window.
10. Select a name and a file format for your document and click Save.
The file is saved and then opened in an application associated with the file type you selected, if
available on your system.
Parent topic: Convert Scanned Documents to Editable Text (OCR)
Related topics
Placing Originals on the Product
Scanning Using OCR - Mac OS X
You can use the ABBYY FineReader OCR program to convert scanned documents to editable text.
In Mac OS X 10.6/10.7/10.8, you can use ABBYY FineReader to convert scanned documents to editable
text by first using an application such as Image Capture. Scan and save your document in Image
Capture, then open ABBYY FineReader, open the Get Images From pop-up menu, and select File.
Select the conversion option you want to use, then select your scanned file and follow the instructions on
the screen.
Note: With OS X 10.6, 10.7, 10.8, or 10.9, in addition to scanning with Image Capture, you can
download and install Epson Scan scanning software. Epson Scan provides additional image adjustment
and photo correction features for enhancing scanned images, and provides an interface for TWAINcompliant OCR scanning software, such as ABBYY FineReader. To download Epson Scan, visit Epson's
driver download site (U.S. downloads or Canadian downloads).
1. Place your original on your product for scanning.
2. Open the Applications folder and click the ABBYY FineReader Sprint icon.
You see this window:
151
3. Open the Get Images From pop-up menu and select your product.
4. Select the language used in the document you are going to scan as the Document Language
setting.
5. Select the type of document you are going to scan.
Epson Scan starts in the last scan mode you used.
6. Select your scan settings and click Scan.
Your document is scanned and you see the Epson Scan window while your document is converted
to editable text.
7. Click Close to close the Epson Scan window and Preview window, if necessary.
152
You see the Save Converted File As window:
8. Click the Save button.
The file is saved and then opened in an application associated with the file type you selected, if
available on your system.
Parent topic: Convert Scanned Documents to Editable Text (OCR)
Related tasks
Scanning with Mac OS X Using Image Capture
Related topics
Placing Originals on the Product
153
Faxing
See these sections to fax using your product.
Note: This product allows you to store names, telephone numbers, and fax data in its memory even
when the power is turned off. Make sure you restore all of the default settings if you give away or dispose
of the product. This will erase all of your network settings and fax data.
Connecting a Telephone or Answering Machine
Setting Up Fax Features
Setting Up Speed Dial and Group Dial Lists
Sending Faxes
Receiving Faxes
Connecting a Telephone or Answering Machine
You must connect your product to a telephone wall jack to send or receive faxes. If you want to use the
same telephone line to receive calls, you can connect a telephone or answering machine to your product
using an additional phone cable.
Note: If you do not connect a telephone to your product, make sure to turn on Auto Answer mode.
Otherwise, you cannot receive faxes.
154
1. Connect a phone cable to your telephone wall jack and to the LINE port on your product.
Note: If you have a DSL or ISDN connection, you must connect the appropriate DSL filter, or ISDN
terminal adapter or router to the wall jack to be able to use the line for faxing or voice calls using your
product. Contact your DSL or ISDN provider for the necessary equipment.
DSL connection
155
1
Telephone wall jack
2
DSL filter
3
DSL modem
ISDN connection (one phone number)
156
1
ISDN wall jack
2
Terminal adapter or ISDN router
ISDN connection (two phone numbers)
157
1
ISDN wall jack
2
Terminal adapter or ISDN router
158
2. If you are connecting a telephone or answering machine to your product using a second phone
cable, remove the cap from the EXT port on your product.
159
3. Connect a second phone cable to your telephone or answering machine and to the EXT port on your
product.
Note: If you connect an answering machine and Auto Answer mode is turned on, set the number of
rings before your product answers a call to a number that is higher than your answering machine's
setting for the number of rings.
Any phone or answering machine must be connected to the EXT port for your product to detect an
incoming fax call when the phone is picked up. Epson cannot guarantee compatibility with VoIP,
cable phone systems, or fiberoptic digital services such as FIOS.
Parent topic: Faxing
Related tasks
Receiving Faxes Automatically (Auto Answer)
Setting Up Fax Features
Before faxing with your product, set up your fax header and select the fax features you want to use.
Note: If you leave your product unplugged for a long period of time, you may need to reset the date and
time settings for faxes.
160
Setting Up Fax Features Using the Product Control Panel
Setting Up Fax Features Using the Fax Utility - Windows
Setting Up Fax Features Using the Fax Utility - Mac OS X
Parent topic: Faxing
Setting Up Fax Features Using the Product Control Panel
See these sections to set up fax features using the product control panel.
Selecting Your Country or Region
Selecting the Date and Time
Entering Fax Header Information
Entering Numbers and Characters for Faxing
Selecting Fax Send and Receive Settings
Selecting Fax Communication Settings
Printing Fax Reports
Restoring Default Fax Settings
Fax Send Options
Fax Receive Options
Fax Communications Options
Fax Report Options
Restore Default Settings Options
Parent topic: Setting Up Fax Features
Related tasks
Setting Up Fax Features Using the Fax Utility - Windows
Setting Up Fax Features Using the Fax Utility - Mac OS X
Selecting Your Country or Region
Before faxing, select the country or region in which you are using your product.
Note: If you change the country or region, your fax settings return to their defaults and you must select
them again.
1. Press the
home button, if necessary.
2. Press the left or right arrow button and then select Setup.
161
3. Scroll down and select Printer Setup.
4. Scroll down and select Country/Region.
5. Scroll up or down, if necessary, then select your country or region.
You see a confirmation screen.
6. If the setting is correct, select Yes. (If not, select No and retry.)
Note: Changing the country or region restores the fax settings to the default settings.
Parent topic: Setting Up Fax Features Using the Product Control Panel
Selecting the Date and Time
Before faxing, select the current date, time, and daylight saving phase in your area, and choose your
preferred date and time format.
1. Press the
home button, if necessary.
2. Press the left or right arrow button and then select Setup.
162
3. Select Printer Setup.
4. Select Daylight Saving Time.
5. Select the setting that applies to your area:
• Winter: it is winter or your region does not use Daylight Saving Time (DST)
• Summer: it is spring or summer and your region uses Daylight Saving Time (DST)
After making a selection, you return to the Printer Setup screen.
Note: If your region uses Daylight Saving Time (DST), you must change this setting to match the
season. When you change from Winter to Summer, your product automatically sets its clock ahead
one hour. When you change from Summer to Winter, it sets its clock back one hour.
163
6. Select Date/Time.
7. Select the date format you want to use.
8. Use the numeric keypad to enter the current date, then select Done.
9. Select the time format you want to use.
10. Use the numeric keypad to enter the current time, select AM or PM if you selected a 12-hour time
format, then select Done.
You return to the Printer Setup screen.
Parent topic: Setting Up Fax Features Using the Product Control Panel
Entering Fax Header Information
Before faxing, add your sender name and fax number to the fax header to identify the source of the faxes
you send.
1. Press the
home button, if necessary.
2. Press the left or right arrow button and then select Setup.
164
3. Scroll down and then select Fax Settings.
4. Select Communication.
5. Scroll down and then select Header.
6. Select Fax Header.
7. Use the numeric keypad to enter the sender name for your fax source, such as your name or a
business name. You can enter up to 40 characters.
8. Select Done.
You return to the Header screen.
165
9. Select Your Phone Number.
10. Use the numeric keypad to enter your fax number, up to 20 characters. For international numbers
that require use of a + symbol, press the # key.
Note: When entering a phone number, the * key does not work.
11. Select Done.
You return to the Header screen.
Parent topic: Setting Up Fax Features Using the Product Control Panel
Related tasks
Entering Numbers and Characters for Faxing
Entering Numbers and Characters for Faxing
Follow these guidelines to enter numbers and characters for faxing and setting up your fax settings.
166
• To enter text or characters, press the keys on the numeric keypad until the desired character or
number appears.
• To enter symbols, press the 1 Symb. key until the desired symbol appears.
• To enter a pause symbol (–) in phone numbers requiring a brief pause during dialing, press
• To move the cursor to the next space, press
• To delete the previous character, press
.
.
Parent topic: Setting Up Fax Features Using the Product Control Panel
167
.
Selecting Fax Send and Receive Settings
You can select the fax quality and other settings for incoming and outgoing faxes.
1. Press the
home button, if necessary.
2. Press the left or right arrow button and then select Setup.
3. Scroll down and then select Fax Settings.
4. Select Send Settings or Receive Settings.
5. Change any of the available settings.
6. Press the
home button to exit.
Parent topic: Setting Up Fax Features Using the Product Control Panel
Related references
Fax Send Options
Fax Receive Options
Selecting Fax Communication Settings
You can customize how your product sends and receives faxes over your phone line.
1. Press the
home button, if necessary.
2. Press the left or right arrow button and then select Setup.
168
3. Scroll down and then select Fax Settings.
4. Select Communication.
5. Change any of the available settings.
6. Press the
home button to exit.
Parent topic: Setting Up Fax Features Using the Product Control Panel
Related references
Fax Communications Options
Printing Fax Reports
You can run a variety of reports on your fax transmissions and print your speed and group dial lists.
Note: You can also select to print a report automatically after a fax is sent by going to Setup > Fax
Settings > Send Settings > Last Transmission Report.
1. Make sure you loaded letter-size or larger paper in your product.
2. Press the
home button, if necessary.
169
3. Select Fax.
4. Select Advanced Options.
5. Scroll down and then select Fax Report.
6. Select one of the available reports.
7. Press one of the
buttons to print the report.
Parent topic: Setting Up Fax Features Using the Product Control Panel
170
Related references
Fax Report Options
Restoring Default Fax Settings
You can restore your fax settings to their default options, if necessary.
1. Press the
home button, if necessary.
2. Press the left or right arrow button and then select Setup.
3. Scroll down and then select Restore Default Settings.
4. Select one of the available options.
You see a confirmation screen.
5. Select Yes or No.
Parent topic: Setting Up Fax Features Using the Product Control Panel
Related references
Restore Default Settings Options
Fax Send Options
Set the Send Settings options you want to use for outgoing faxes.
171
Setting
Options
Description
Resolution
Standard
Provides good scan resolution and print quality for
most faxes.
Fine
Provides best scan resolution and print quality for
faxes of small print and line art.
Photo
Provides best scan resolution and print quality for
faxed photos.
Contrast
to –4 to +4
Adjusts the contrast for faxes; negative settings make
faxes lighter and positive settings make faxes darker.
2-Sided Faxing
Off
Lets you fax 2-sided originals placed in the ADF.
On
Last Transmission
Report
On Error
Prints a report on the last transmitted fax only if a fax
error occurs (default setting).
On Send
Prints a report on the last transmitted fax after every
fax you send.
Off
Does not print a report on the last transmitted fax after
you send a fax.
Parent topic: Setting Up Fax Features Using the Product Control Panel
Fax Receive Options
Set the printing options you want to use for incoming faxes.
Setting
Options
Description
Auto Answer
Off
Allows you confirm if an incoming fax should be
printed. (A telephone must be connected to the
product.)
On
Automatically receive and print faxes.
Letter
Sets the size of the paper loaded for incoming faxes.
Paper Size
Legal
A4
172
Setting
Options
Description
Paper Source
Cassette 1
Prints faxes on paper loaded in Cassette 1 (upper
cassette)
Cassette 2
Prints faxes on paper loaded in Cassette 2 (lower
cassette)
Cassette
1>Cassette 2
Automatically switches the paper source when
Cassette 1 is empty (plain paper only)
On
Reduces size of incoming faxes to fit on the size of
paper selected as the Paper Size setting.
Off
Prints incoming faxes in original size or on multiple
sheets, if loaded paper size is smaller.
Auto Reduction
Parent topic: Setting Up Fax Features Using the Product Control Panel
Fax Communications Options
Set the communication options you want to use for faxing over your phone line.
Setting
Options
Description
DRD
All
If you are using a Distinctive Ring Service on your
phone line, your telephone company can assign two
or more phone numbers to the same line and assign
different ring patterns to each. If you use this service,
select the number of rings for your fax number as the
DRD setting so your product can receive faxes on
the correct number of rings. All is the default setting
and works for phone lines that do not use this
service.
Single
Double
Triple
Double&Triple
ECM
Fax Speed
On
Turns on Error Correction Mode (ECM) to
automatically request retransmission of faxes
received with detected errors (default setting).
Off
Turns off Error Correction Mode (ECM).
Fast(33,600bps)
Transmits faxes at 33.6 Kbps
Medium(14,400bps) Transmits faxes at 14.4 Kbps (default setting)
Slow(9,600bps)
173
Transmits faxes at 9.6 Kbps
Setting
Options
Description
Rings to Answer
1 to 9
Sets the number of rings before your product
receives a fax. The default setting is 4. If Auto
Answer is turned on and an answering machine is
connected to the product, make sure this setting is
set higher than the number of rings your answering
machine is set to answer a call.
Dial Tone Detection
On
Automatically dials the phone number you enter to
send a fax when the product detects a dial tone on
the line.
Off
Turns off automatic dial tone detection. This is
necessary if you connected your product to a phone
line on a Private Branch Exchange (PBX) or
Terminal Adapter (TA) system.
Fax Header
Lets you set up the header information for outgoing
faxes.
Header
Your Phone
Number
Parent topic: Setting Up Fax Features Using the Product Control Panel
Fax Report Options
Select the fax report or list you want to print.
Fax Log
View or print a report on recent fax transmissions.
Last Transmission
Print a report on your last fax transmission.
Contact List
Print a list of your contacts.
Speed Dial List
Print a list of your speed dial entries.
Group Dial List
Print a list of your group dial entries.
Reprint Faxes
Reprint the most recent incoming fax.
174
Protocol Trace
Print a protocol trace of your last fax transmission.
Parent topic: Setting Up Fax Features Using the Product Control Panel
Restore Default Settings Options
Select the product settings you want to restore.
Fax Send/Receive Settings
Restores all of the default fax settings on the Send Settings, Receive Settings, and
Communication screens.
Fax Data Settings
Erases the speed dial list, group dial list, header, and fax log.
Wi-Fi/Network Settings
Restores all of the default network settings.
All Except Wi-Fi/Network & Fax Settings
Restores all of the default settings on the control panel, except for the network and fax settings.
All Settings
Restores all of the default settings on the control panel.
Parent topic: Setting Up Fax Features Using the Product Control Panel
Setting Up Fax Features Using the Fax Utility - Windows
You can set up your fax header and select your fax settings using the FAX Utility for Windows.
1. Do one of the following:
• Windows 8.x: Navigate to the Start screen.
• Windows (other versions): Click
or Start > Programs or All Programs > EPSON Software.
2. Select FAX Utility.
You see this window:
175
3. Select Fax Settings for Printer. (Select your product, if prompted.)
You see this window:
176
4. Select Fax Settings.
5. Follow the prompts that appear on the screen to enter your fax header information and select your
fax settings.
Note: For detailed information, select the FAX Utility Help option.
Parent topic: Setting Up Fax Features
Related topics
Setting Up Fax Features Using the Product Control Panel
Setting Up Fax Features Using the Fax Utility - Mac OS X
You can set up your fax header and select your fax settings using the FAX Utility for Mac OS X.
1. Do one of the following:
• Mac OS X 10.6/10.7/10.8: In the Apple menu or the Dock, select System Preferences. Select
Print & Fax or Print & Scan, select the FAX option for your product, and select Options &
Supplies. Select Utility and select Open Printer Utility.
• Mac OS X 10.5: In the Apple menu or the Dock, select System Preferences. Select Print & Fax,
select the FAX option for your product, and select Open Print Queue. Select Utility.
2. Double-click FAX Utility, if necessary.
You see this window:
177
3. Select your FAX product in the Printer list.
4. Select Fax Settings.
5. Follow the prompts that appear on the screen to enter your fax header information and select your
fax settings.
Note: For detailed information, select the FAX Utility ? icon.
Parent topic: Setting Up Fax Features
Related topics
Setting Up Fax Features Using the Product Control Panel
Setting Up Speed Dial and Group Dial Lists
You can set up a speed dial list of fax numbers so you can quickly select them for faxing. You can also
set up a group dial list to send a fax message to multiple speed dial numbers.
See these sections to set up speed dial and group dial lists.
Setting Up Speed/Group Dial Lists Using the Product Control Panel
Setting Up Speed/Group Dial Lists Using the Fax Utility - Windows
Setting Up Speed/Group Dial Lists Using the Fax Utility - Mac OS X
Parent topic: Faxing
Setting Up Speed/Group Dial Lists Using the Product Control Panel
You can set up your speed dial and group dial lists using the control panel on your product.
Creating Speed Dial List Entries
Printing Your Speed Dial List
Creating Group Dial List Entries
Printing Your Group Dial List
Parent topic: Setting Up Speed Dial and Group Dial Lists
Related tasks
Setting Up Speed/Group Dial Lists Using the Fax Utility - Windows
Setting Up Speed/Group Dial Lists Using the Fax Utility - Mac OS X
Creating Speed Dial List Entries
You can create a speed dial list of fax numbers to help you quickly send faxes.
178
Note: You can create up to 60 speed dial and group dial entries combined.
1. Press the
home button, if necessary.
2. Select Fax.
3. Select Contacts.
4. Select Add/Edit Contacts.
5. Select Speed Dial Setup.
6. Select the number you want to use for the fax number you are adding.
179
7. Use the numeric keypad to enter the fax number. You can enter up to 64 characters.
8. Select Done.
You see this screen:
9. Use the numeric keypad to enter a name for the speed dial entry. You can enter up to 30 characters.
10. Select Done.
You return to the Add/Edit Contacts screen.
11. Do the following as necessary:
• To create additional entries, select Speed Dial Setup and repeat the steps above.
• To edit an existing entry, select Edit Contacts, select the entry, and change the information.
• To delete an entry, select Delete Contacts, select the entry, select Proceed, and confirm the
deletion.
Parent topic: Setting Up Speed/Group Dial Lists Using the Product Control Panel
Related tasks
Printing Your Speed Dial List
Printing Your Speed Dial List
You can print your speed dial list for easy reference.
1. Load paper in your product.
2. Press the
home button, if necessary.
180
3. Select Fax.
4. Select Advanced Options.
5. Scroll down and then select Fax Report.
6. Scroll down and then select Speed Dial List.
7. Press one of the
buttons to print the report.
Parent topic: Setting Up Speed/Group Dial Lists Using the Product Control Panel
181
Creating Group Dial List Entries
You can create a group dial list after creating a speed dial list. Each group dial list can include up to 30
fax numbers.
Note: You can create up to 60 speed dial and group dial entries combined.
1. Press the
home button, if necessary.
2. Select Fax.
3. Select Contacts.
4. Select Add/Edit Contacts.
5. Select Group Dial Setup.
6. Select the number you want to use for the group dial entry you are adding.
7. Use the numeric keypad to enter a name for the group dial entry. You can enter up to 30 characters.
8. Select Done.
9. Select the speed dial entry you want to add to the group and press
10. Continue selecting speed dial entries as necessary.
11. When you are finished, select Done.
You return to the Add/Edit Contacts screen.
182
to select it.
12. Do the following as necessary:
• To create additional entries, select Group Dial Setup and repeat the steps above.
• To edit an existing entry, select Edit Contacts, select the entry, and change the information.
• To delete an entry, select Delete Contacts, select the entry, select Proceed, and confirm the
deletion.
Parent topic: Setting Up Speed/Group Dial Lists Using the Product Control Panel
Related tasks
Creating Speed Dial List Entries
Printing Your Group Dial List
Printing Your Group Dial List
You can print your group dial list for easy reference.
1. Load paper in your product.
2. Press the
home button, if necessary.
3. Select Fax.
4. Select Advanced Options.
183
5. Scroll down and then select Fax Report.
6. Scroll down and then select Group Dial List.
7. Press one of the
buttons to print the report.
Parent topic: Setting Up Speed/Group Dial Lists Using the Product Control Panel
Setting Up Speed/Group Dial Lists Using the Fax Utility - Windows
You can set up your speed dial and group dial lists using the FAX Utility for Windows. The utility also lets
you import fax numbers from the Windows Address Book and back up fax numbers stored in your
product's memory.
Note: You can create up to 60 speed dial and group dial entries combined.
1. Do one of the following:
• Windows 8.x: Navigate to the Start screen.
• Windows (other versions): Click
or Start > Programs or All Programs > EPSON Software.
2. Select FAX Utility.
You see this window:
184
3. Select Fax Settings for Printer. (Select your product, if prompted.)
You see this window:
185
4. Select Speed Dial/Group Dial List.
You see this window:
5. Select an empty entry and click the
icon.
Note: To edit an entry, select it and click the
icon.
icon. To delete an entry, select it and click the
6. Do one of the following:
• To create a speed dial entry, select Speed Dial, enter a name and fax number, and click OK.
• To create a group dial entry, select Group, enter a name, select your desired fax numbers, and
click OK.
7. Repeat the previous steps as necessary to add all your speed dial or group dial entries.
8. When you are finished, click the
icon to save the entries to your product's memory.
186
Parent topic: Setting Up Speed Dial and Group Dial Lists
Related topics
Setting Up Speed/Group Dial Lists Using the Product Control Panel
Setting Up Speed/Group Dial Lists Using the Fax Utility - Mac OS X
You can set up your speed dial and group dial lists using the FAX Utility. The utility also lets you import
fax numbers from the MacAddress Book and back up fax numbers to your product's memory.
Note: You can create up to 60 speed dial and group dial entries combined.
1. Do one of the following:
• Mac OS X 10.6/10.7/10.8: In the Apple menu or the Dock, select System Preferences. Select
Print & Fax or Print & Scan, select the FAX option for your product, and select Options &
Supplies. Select Utility and select Open Printer Utility.
• Mac OS X 10.5: In the Apple menu or the Dock, select System Preferences. Select Print & Fax,
select the FAX option for your product, and select Open Print Queue. Select Utility.
2. Double-click FAX Utility, if necessary.
You see this window:
3. Select your FAX product in the Printer list.
4. Select Speed Dial/Group Dial List.
187
You see this window:
5. To add an entry, double-click an empty entry.
Note: To edit an entry, select it and change the information. To delete an entry, select it and press
the Delete key on your keyboard.
6. Do one of the following:
• To create a speed dial entry, select Speed Dial, enter a name and fax number, and click OK.
• To create a group dial entry, select Group Dial, enter a name, select your desired fax numbers,
and click OK.
7. Repeat the previous steps as necessary to add all your speed dial or group dial entries.
8. To import entries from your MacAddress book, click the
9. When you are finished, click the
icon.
icon to save the entries to your product's memory.
Parent topic: Setting Up Speed Dial and Group Dial Lists
Related topics
Setting Up Speed/Group Dial Lists Using the Product Control Panel
Sending Faxes
See these sections to send faxes using your product.
Sending Faxes from the Product Control Panel
Sending Faxes Using the Fax Utility - Windows
Sending Faxes Using the Fax Utility - Mac OS X
Parent topic: Faxing
Sending Faxes from the Product Control Panel
See these sections to send faxes using the product's control panel.
Manually Dialing or Redialing Fax Numbers
Selecting Fax Numbers from Speed or Group Dial Lists
Dialing Fax Numbers from a Connected Telephone
Broadcasting a Fax
Sending a Fax at a Specified Time
188
Fax Sending Options
Parent topic: Sending Faxes
Manually Dialing or Redialing Fax Numbers
You can send a fax from your product control panel by manually dialing the fax number or redialing the
last dialed fax number.
1. Place your original on the product for faxing.
2. Press the
home button, if necessary.
3. Select Fax.
4. Do one of the following:
• Select the Enter Fax Number area on the LCD display, then use the numeric keypad to enter the
fax number. You can enter up to 64 characters.
• Press Redial to redial the last dialed fax number.
5. If you need to change any fax settings, scroll down and select your settings.
Note: If your recipient's fax machine does not print in color, your fax is automatically sent in blackand-white.
189
6. Press one of the
glass).
buttons. If prompted, select where you placed your document (ADF or scanner
Note: To cancel faxing, select Cancel.
Your product scans your original and prompts you to place additional pages, if necessary.
After scanning your originals, your product dials the number and sends the fax.
Note: If the number is busy or there is a communication problem, your product displays a redialing
message and will redial the number in a few minutes.
Parent topic: Sending Faxes from the Product Control Panel
Related references
Fax Sending Options
Related tasks
Entering Numbers and Characters for Faxing
Related topics
Placing Originals on the Product
Selecting Fax Numbers from Speed or Group Dial Lists
You can send a fax from your product control panel by selecting a speed dial or group dial entry from the
list.
1. Place your original on the product for faxing.
2. Press the
home button, if necessary.
190
3. Select Fax.
4. Select Contacts.
5. Select the speed dial or group dial entry you want to use.
6. If you need to change any fax settings, scroll down and select your settings.
Note: If your recipient's fax machine does not print in color, your fax is automatically sent in blackand-white.
7. Press one of the
glass).
buttons. If prompted, select where you placed your document (ADF or scanner
Note: To cancel faxing, select Cancel.
Your product scans your original and prompts you to place additional pages, if necessary.
After scanning your originals, your product dials the number and sends the fax.
Note: If the number is busy or there is a communication problem, your product displays a redialing
message and will redial the number in a few minutes.
Parent topic: Sending Faxes from the Product Control Panel
Related references
Fax Sending Options
191
Related topics
Placing Originals on the Product
Setting Up Speed/Group Dial Lists Using the Product Control Panel
Dialing Fax Numbers from a Connected Telephone
If you have connected a telephone to the EXT port on your product, you can send a fax by dialing the fax
number from the connected telephone.
1. Place your original on the product for faxing.
2. Press the
home button, if necessary.
3. Select Fax.
4. Dial the fax number from the connected telephone.
5. Select Send on the LCD display.
Note: Your product now communicates with the recipient's fax machine. Do not hang up the
telephone.
6. If you need to change any fax settings, scroll down and select your settings.
Note: If your recipient's fax machine does not print in color, your fax is automatically sent in blackand-white.
192
7. Press one of the
glass).
buttons. If prompted, select where you placed your document (ADF or scanner
Note: To cancel faxing, select Cancel.
Your product scans your original and prompts you to place additional pages, if necessary.
8. Hang up the telephone.
After scanning your originals, your product sends the fax.
Parent topic: Sending Faxes from the Product Control Panel
Related references
Fax Sending Options
Related topics
Placing Originals on the Product
Broadcasting a Fax
You can easily send a fax to several recipients at the same time using your speed dial list or group dial
list, or by entering phone numbers. You can send the same fax to up to 30 phone numbers.
Note: You can only send faxes in black-and-white when you use this option.
1. Place your original on the product for faxing.
2. Press the
home button, if necessary.
3. Select Fax.
193
4. Select Advanced Options.
5. Select Broadcast Fax.
6. Select Add New then do one of the following:
• Select Enter Fax Number then use the numeric keypad to manually enter fax numbers.
• Select Select From Contacts then select a speed or group dial entry.
7. Repeat the step above to add additional fax recipients, if necessary.
8. When you have finished selecting your recipients, select Done.
9. If you need to change any fax settings, scroll down and select your settings.
10. Press the
glass).
B&W button. If prompted, select where you placed your document (ADF or scanner
Note: To cancel faxing, select Cancel.
Your product scans your original and prompts you to place additional pages, if necessary.
After scanning your originals, your product dials the number and sends the fax.
Note: If the number is busy or there is a communication problem, your product displays a redialing
message and will redial the number in a few minutes.
Parent topic: Sending Faxes from the Product Control Panel
Related references
Fax Sending Options
Related topics
Placing Originals on the Product
Sending a Fax at a Specified Time
You can send a fax at a time of your choice.
Note: You can only send faxes in black-and-white when you use this option.
1. Place your original on the product for faxing.
2. Press the
home button, if necessary.
194
3. Select Fax.
4. Enter a phone number or select a number from a speed or group dial list.
5. Select Advanced Options.
6. Select Send Fax Later.
7. Select On, use the number pad to enter your desired time, then select Done.
8. If you need to change any fax settings, scroll down and select your settings.
9. Press the
glass).
B&W button. If prompted, select where you placed your document (ADF or scanner
Note: To cancel faxing, select Cancel.
Your product scans your original and prompts you to place additional pages, if necessary.
After scanning your originals, your product dials the number and sends the fax at the specified time. You
cannot send additional faxes until the timed fax has been sent.
Note: If the number is busy or there is a communication problem, your product displays a redialing
message and will redial the number in a few minutes.
Parent topic: Sending Faxes from the Product Control Panel
Fax Sending Options
While sending a fax, you can select these options.
195
Setting
Options
Description
Resolution
Standard
Provides good scan resolution and print quality for
most faxes.
Fine
Provides best scan resolution and print quality for
faxes of small print and line art.
Photo
Provides best scan resolution and print quality for
faxed photos.
Contrast
Various levels
Adjusts the contrast for faxes; negative settings make
faxes lighter and positive settings make faxes darker.
2-Sided Faxing
Off
Lets you fax 2-sided originals placed in the ADF.
On
Parent topic: Sending Faxes from the Product Control Panel
Sending Faxes Using the Fax Utility - Windows
You can send a fax from a printing program in Windows. You can fax up to 100 pages at a time,
including a cover sheet.
1. Open the file you want to fax and select the print command.
You see a window like this:
196
2. Select your product with the FAX option as the printer.
3. To change the Paper Size, Orientation, Color, Image Quality, or Character Density settings, click the
Preferences or Properties button.
Note: If you see a Setup, Printer, or Options button, click it. Then click Preferences or Properties
on the next screen. For more information about selecting fax print settings, click Help.
4. Select the Page Range as necessary. (Leave the Number of copies set to 1.)
5. Click Print.
If you’re faxing for the first time, you see a window like this one:
197
6. Enter your sender information so that recipients can identify the origin of the fax. Then click OK to
save the sender information.
7. Add a cover sheet, input a fax number, or set up a phone book of numbers for future use, then click
Next.
Note: For detailed instructions on using the Epson FAX Utility, click Help.
8. If you added a cover sheet to your fax, select a cover sheet style, enter your subject and comment
information, then click Next.
9. Click Send to transmit your fax.
Parent topic: Sending Faxes
Sending Faxes Using the Fax Utility - Mac OS X
You can send a fax from a Mac OS X printing program using the FAX Utility. You can fax up to 100
pages at a time, including a cover sheet.
198
1. Open the file you want to fax.
2. Select the print command in your application.
Note: You may need to select a print icon on your screen, the Print option in the File menu, or
another command. See your application's help utility for details.
3. Select your product FAX option as the Printer setting.
4. If necessary, click the arrow next to the Printer setting or the Show Details button to expand the
print window.
5. Select the number of pages you are faxing as the Pages setting.
Note: Leave the Copies setting set to 1.
6. Select Recipient Settings from the pop-up menu.
You see this window:
199
7. Do one of the following to choose your recipient:
• Select a name or group from the Recipient List.
• Enter a name, company, and fax number and click the + button.
• Click the
icon and select a recipient from your address book.
8. Select Fax Settings from the pop-up menu.
You see this window:
200
9. Select the Color and Image Quality settings you want to use for your fax.
10. Click Fax.
Parent topic: Sending Faxes
Receiving Faxes
See these sections to receive faxes with your product.
Fax Reception
Receiving Faxes Automatically (Auto Answer)
Receiving Faxes Manually
Parent topic: Faxing
Fax Reception
Your product will automatically receive and print faxes when you set fax reception to Auto Answer mode.
If you connected a telephone to your product so you can use the same phone line for faxes and voice
calls, you can also set your product to receive faxes manually. This allows you to check for a fax tone
using the telephone and press a button on your product to receive the fax.
Make sure to load paper in your product and select your fax settings before receiving a fax.
Note: If you run out of paper during fax printing, load more paper and press the button indicated on your
product's LCD screen to continue.
Parent topic: Receiving Faxes
201
Receiving Faxes Automatically (Auto Answer)
To receive and print faxes automatically, you can turn on Auto Answer mode.
Check the
on or not.
auto answer icon on your product's Home screen to see if Auto Answer mode is turned
To turn Auto Answer mode on or off, select Setup > Fax Settings > Receive Settings > Auto Answer.
If an answering machine is connected, make sure the product's Rings to Answer setting is set higher
than the number of rings your answering machine is set to answer a call. For example, if the answering
machine is set to pick up on the fourth ring, set the product to pick up on the fifth ring or later.
If a telephone is connected, and you use it to answer a call that turns out to be a fax, wait until the
product's LCD screen displays a message that a connection has been made before hanging up.
Parent topic: Receiving Faxes
Related references
Fax Receive Options
Fax Communications Options
Related tasks
Receiving Faxes Manually
Receiving Faxes Manually
You can set up your product to receive faxes manually by turning off Auto Answer mode. This lets you
check for a fax tone on the connected telephone before receiving a fax.
202
1. When the connected telephone rings, answer the call.
2. If you hear a fax tone, select Receive on the LCD display.
3. Press one of the
buttons, then hang up the phone.
4. Press one of the
buttons again to print the fax.
Parent topic: Receiving Faxes
Related references
Fax Receive Options
Related tasks
Receiving Faxes Automatically (Auto Answer)
203
Using Memory Cards With Your Product
Follow the instructions here to work with a memory card inserted into your product.
Inserting a Memory Card
Printing from a Memory Card
Transferring Photos on a Memory Card
Inserting a Memory Card
Insert only one memory card at a time into a memory card slot on your product.
1. Make sure the memory card and the files on it are compatible with your product before inserting the
card.
2. Insert your memory card into the correct slot, making sure the card is oriented correctly.
Note: Do not force the card all the way into the slot. Insert it only until it meets resistance.
The memory card access light flashes and then stays lit.
Caution: Do not remove a memory card or turn off your product while the memory card access light is
flashing or you may lose data from the memory card.
Memory Card Types
Memory Card File Specifications
Removing a Memory Card
204
Parent topic: Using Memory Cards With Your Product
Memory Card Types
You can insert these types of memory cards in your product.
Note: Cards marked with an asterisk (*) require an adapter; consult your adapter documentation for
details on using it.
• Memory Stick Duo
• Memory Stick PRO Duo
• Memory Stick PRO-HG Duo
• Memory Stick Micro*
• MagicGate Memory Stick Duo
• SDXC
• SDHC
• SD
• miniSDHC*
• miniSD*
• microSDXC*
• microSDHC*
• microSD*
Parent topic: Inserting a Memory Card
Memory Card File Specifications
You can insert memory cards in your product containing files that meet these specifications.
File format
JPEG with the Exif version 2.3 standard
Image size
80 × 80 pixels to 9200 × 9200 pixels
Number of files
Up to 9990
Parent topic: Inserting a Memory Card
205
Removing a Memory Card
After you finish working with a memory card, you can check to make sure it is safe to remove it from your
product.
Caution: Do not remove a memory card or turn off your product while the memory card access light is
flashing or you may lose data from the memory card.
1. Make sure the memory card access light is not flashing.
2. If your product is connected to your computer using a USB cable, do one of the following:
• Windows: Open the My Computer, Computer, Windows Explorer, or File Explorer utility.
Then right-click the name of your memory card (listed as a removable disk) and select Eject.
• Mac OS X: Drag the removable disk icon for your memory card from the desktop or computer
window into the trash.
3. Pull the memory card straight out of its slot.
Parent topic: Inserting a Memory Card
Printing from a Memory Card
See these sections to print photos from a memory card inserted into your product:
Viewing and Printing Photos
Printing Photo Layouts
Parent topic: Using Memory Cards With Your Product
206
Viewing and Printing Photos
See these sections to view and print photos displayed on your product's LCD screen.
Viewing and Printing Individual Photos
Printing All Photos
Printing Photos by Date
Cropping Photos Displayed on the LCD Screen
Modifying Photos Displayed on the LCD Screen
Photo Adjustment Options
Selecting Print Settings for Photos Displayed on the LCD Screen
Print Setting Options - Photo Mode
Parent topic: Printing from a Memory Card
Viewing and Printing Individual Photos
You can select individual photos for printing as you view them on the LCD screen.
1. Press the
home button, if necessary.
2. Select More Functions.
3. Select Print Photos.
You see a screen like this:
4. Scroll through your photos if necessary and select a photo you want to print.
You see a larger image of the photo:
207
5. Press + to select the photo for printing.
6. To adjust your image and print settings, do the following as necessary:
• To print more than one copy of the photo, select + or – to set the number (up to 99).
• To change the print settings, select Settings, and select the necessary settings.
• To adjust the image, select Edit > Photo Adjustments, then select your settings.
• To crop or zoom into your photo, select Edit > Crop/Zoom, then select the icons displayed on the
LCD screen to crop your image.
• To view additional photos and select others for printing, press the arrow buttons and repeat the
selections above.
7. When you are ready to print, press the
Color button.
Note: To cancel printing, select Cancel.
Parent topic: Viewing and Printing Photos
Related references
Photo Adjustment Options
Print Setting Options - Photo Mode
Related tasks
Cropping Photos Displayed on the LCD Screen
208
Printing All Photos
You can quickly select all of the photos on your memory card or other device for printing.
1. Press the
home button, if necessary.
2. Select More Functions.
3. Select Print Photos.
You see a screen like this:
4. Select Options, then choose Select Photos.
5. Choose Select All Photos.
You see this screen:
209
6. Select + or – to set the number of copies you want of each photo, then select Done.
7. Select Settings and choose the print settings for all of your photos.
8. When you are ready to print, press the
Color button.
Note: To cancel printing, select Cancel.
Parent topic: Viewing and Printing Photos
Related references
Photo Adjustment Options
Print Setting Options - Photo Mode
Printing Photos by Date
You can select photos for printing based on the date the photos were taken.
1. Press the
home button, if necessary.
2. Select More Functions.
3. Select Print Photos.
You see a screen like this:
210
4. Select Options, then choose Select Photos.
5. Choose Select by Date.
You see a screen like this:
6. Select any date shown, then select Proceed.
7. Select + or – to set the number of copies you want of each photo, then select Done.
8. Select Settings, and choose the print settings for all of your photos.
211
9. When you are ready to print, press the
Color button.
Note: To cancel printing, select Cancel.
Parent topic: Viewing and Printing Photos
Related references
Print Setting Options - Photo Mode
Photo Adjustment Options
Cropping Photos Displayed on the LCD Screen
If you want to crop a photo displayed on the LCD screen, select Edit > Crop/Zoom and select the
necessary options.
• To crop the photo, select + to move the yellow crop area inward or – to move the crop area outward.
• To move the crop area, select the arrows.
• To rotate the image, select the circular arrow.
• To check the cropped image, select OK, then select Done.
Parent topic: Viewing and Printing Photos
Modifying Photos Displayed on the LCD Screen
You can modify the quality and appearance of photos displayed on the LCD screen. The modifications
affect only the printed copy of the photo, not the original file.
1. Select Edit, then select Photo Adjustments.
212
You see this screen:
2. Select a photo adjustment setting.
3. Select an option for the setting.
Note: To clear any previously used settings, press the
4. When you finish selecting settings, press the
Stop/Reset button.
back button.
Parent topic: Viewing and Printing Photos
Related references
Photo Adjustment Options
Photo Adjustment Options
Select the Photo Adjustment options you want to use when viewing and printing photos displayed on
the LCD screen.
213
Photo
adjustment
settings
Available options
Description
Fix Photo
Fix Photo On
Automatically adjusts the brightness, contrast, and saturation
of the photo based on the Scene Detection setting that is
selected
Fix Photo Off
Turns off automatic adjustments; see Note below
P.I.M.
Uses your camera's PRINT Image Matching or Exif Print
adjustments
Automatic
Optimizes the Fix Photo adjustments for specific types of
photos; select the option that best matches your photo
content
Scene
Detection
People
Landscape
Night Scene
Fix Red-Eye
Off - Current
Automatically fixes the red-eye effect in photos
On - Current
Off - All photos
On - All photos
Filter
Brightness
Sepia
Applies a sepia tone filter to the viewed or printed photo
(does not alter the photo data)
B&W
Applies a black-and-white filter to the viewed or printed photo
(does not alter the photo data)
Various settings
Adjust individual qualities in your photo
Contrast
Sharpness
Saturation
Note: Fix Photo uses a sophisticated face recognition technology to optimize photos that include faces.
For this to work, both eyes and the nose must be visible in the subject's face. If your photo includes a
face with an intentional color cast, such as a statue, you may want to turn off Fix Photo to retain the
special color effects.
Parent topic: Viewing and Printing Photos
214
Selecting Print Settings for Photos Displayed on the LCD Screen
You can change the settings used for printing photos displayed on the LCD screen.
1. Select Settings.
You see this screen:
2. Select a print setting.
3. Select an option for the setting.
Note: To clear any previously used settings, press the
4. When you finish selecting settings, press the
Stop/Reset button.
back button.
Parent topic: Viewing and Printing Photos
Related references
Print Setting Options - Photo Mode
Print Setting Options - Photo Mode
Select the Print Settings you want to use when printing photos displayed on the LCD screen.
Print settings
Available options
Description
Paper Size
Various paper sizes
Indicates the size of paper you have loaded
215
Print settings
Available options
Description
Paper Type
Various paper types
Indicates the type of paper you have loaded; see the list of
paper types for copying (available options depend on the
selected Paper Size setting)
Paper Source
Cassette 1
Prints on paper loaded in Cassette 1 (upper cassette)
Cassette 2
Prints on paper loaded in Cassette 2 (lower cassette)
Cassette
1>Cassette2
Automatically switches the paper source when Cassette 1 is
empty (plain paper only)
Standard Quality
Provides good quality for most prints
Best
Provides the highest quality for special prints
Standard
Expands images correctly for most borderless prints
Medium
Expands images slightly less for borderless prints
Minimum
Expands images the least for borderless prints (you may
see some white border)
Quality
Expansion
Date
Various date formats Prints the date the photo was taken on the photo in the
format you select
Fit Frame
On
Automatically crops the photo to fit into the selected photo
layout
Off
Turns off automatic cropping
On
Prints at normal speed
Off
Slows down printing to improve print quality
Bidirectional
Parent topic: Viewing and Printing Photos
Printing Photo Layouts
You can print one or more photos displayed on the LCD screen in special layouts on various sizes of
photo paper.
1. Press the
home button, if necessary.
2. Select More Functions.
3. Select Photo Layout Sheet.
You see this screen:
216
4. Scroll down to view all the options, then select the layout you want.
5. Select Paper Size, then select the size that matches the paper you loaded.
6. Select Paper Type, then select the type that matches the paper you loaded.
7. Select Proceed.
Depending on the layout you selected, you may see this screen:
8. If you see the screen above, do one of the following:
• To allow your product to place the photos in the layout automatically, select Automatic layout.
217
• To place photos in the layout manually, select Place photos manually and follow the instructions
displayed on the screen.
9. Select the photos you want to print.
10. Press + or – to select one or more copies of each photo (up to 99).
11. To select other photos for printing, scroll through your photos and repeat the selections above. Then
select Proceed.
12. To print more than one copy of the photo layout sheet, select + or – to set the number (up to 99).
Then select Proceed.
13. Select the print settings you want for your photo layout sheet.
14. When you are ready to print, press the
Color button.
Note: To cancel printing, select Cancel.
Photo Layout Options
Parent topic: Printing from a Memory Card
Related references
Print Setting Options - Photo Mode
Photo Adjustment Options
Related tasks
Cropping Photos Displayed on the LCD Screen
Photo Layout Options
Select the layout you want to use when printing your photos in a layout.
Picture Package
Prints one photo in multiple sizes on one sheet.
2-up, 4-up, 8-up, or 20-up
Print 2, 4, 8, or 20 photos on one sheet.
Upper ½ or Lower ½
Print one photo in the upper or lower half of the sheet.
Photo ID
Prints 4 ID-sized photos on one sheet.
Parent topic: Printing Photo Layouts
218
Transferring Photos on a Memory Card
You can transfer photos to and from a memory card inserted into a memory card slot on your product.
Setting Up File Sharing for Photo Transfers From Your Computer
Transferring Photos from a Memory Card to Your Computer
Parent topic: Using Memory Cards With Your Product
Setting Up File Sharing for Photo Transfers From Your Computer
Before you transfer photos from a computer to a memory card inserted into your product's memory card
slots, you may need to set up your product's file sharing settings.
Caution: Remove the memory card before you change this setting or you may lose data from the
memory card. Do not remove a memory card or turn off your product while the memory card access light
is flashing or you may lose data from the memory card.
1. Press the
home button, if necessary.
2. Select Setup.
3. Scroll down and select File Sharing Setup.
4. Select your connection type.
Parent topic: Transferring Photos on a Memory Card
219
Related tasks
Removing a Memory Card
Transferring Photos from a Memory Card to Your Computer
You can transfer photos to and from a memory card inserted into a memory card slot on your product
and a computer connected to your product.
Note: Do not transfer photos to and from a memory card while you are printing from the memory card.
1. Make sure your product is connected to a computer.
2. Insert a memory card into a memory card slot on your product.
3. Do one of the following to access your memory card files from your computer:
• Windows: Open the Computer, My Computer, Windows Explorer, or File Explorer utility, then
select the removable disk icon.
• Mac OS X with a USB connection: Look for the removable disk icon on your desktop or
computer window, then select it.
• Mac OS X with a network connection: Select the hard drive icon on your desktop or computer
window, select your product in the SHARED section of the sidebar (you may need to widen the
sidebar to see the name), then select the MEMORYCARD icon.
4. Select the folder that contains your photos.
5. Drag the photos you want to transfer to the desired folder on your computer or on your memory card.
Note: Your product's LCD screen does not update to display new photos transferred to the memory
card. Wait until the memory card access light stops flashing, then remove and insert the memory card to
update the photos displayed.
Parent topic: Transferring Photos on a Memory Card
Related tasks
Inserting a Memory Card
Removing a Memory Card
220
Using an External Device with Your Product
Follow the instructions in these sections to use your product with an external device, such as a camera,
USB flash drive, or other device.
Printing from a Camera Connected to Your Product
Viewing or Printing from a USB Flash Drive or External Device
Charging a USB Device Using Your Product
Printing from a Camera Connected to Your Product
If you have a digital camera that supports PictBridge printing, you can connect it to the product and print
your photos directly from the camera. Check your camera manual to see if it is compatible.
Note: Your photos must be in JPG format and sized from 80 × 80 to 9200 × 9200 pixels. Epson cannot
guarantee the compatibility of your camera. Some combinations of paper type, size, and layout may not
be supported, depending on your camera and the product settings.
Connecting and Printing From a Camera
Selecting Print Settings for Printing From a Camera
Parent topic: Using an External Device with Your Product
Connecting and Printing From a Camera
Before you connect your camera, make sure the product is turned on but not printing.
1. Remove any memory cards from the product.
2. Load the paper you want to use for printing.
3. Connect the USB cable that came with your camera to the
USB port on the front of your product.
Note: You cannot use the USB port to transfer images from your camera to your computer.
221
4. Turn on your camera.
You see this screen:
5. Follow the instructions that came with your camera to select and print your photos.
When you finish printing, turn off your camera and disconnect it from the product.
Parent topic: Printing from a Camera Connected to Your Product
Related tasks
Removing a Memory Card
Related topics
Loading Paper
222
Selecting Print Settings for Printing From a Camera
Before printing from your camera, you can select the print settings you will use for printing your photos.
1. Press the
home button, if necessary.
2. Select Setup.
3. Scroll down and select External Device Setup.
You see this screen:
4. Select Print Settings.
5. Select the print settings you want to use, then press the
back button.
6. Select Photo Adjustments.
7. Select the photo adjustments you want to use, then press the
home button to exit.
After you select settings, you are ready to connect your camera and print your photos.
Print Settings - Camera
Photo Adjustments - Camera
Parent topic: Printing from a Camera Connected to Your Product
Print Settings - Camera
Select the Print Settings options you want to use when printing photos from your camera.
223
Print settings
Available options
Description
Paper Size
Various paper sizes
Indicates the size of paper you have loaded
Paper Type
Various paper types
Indicates the type of paper you have loaded; see the list of
paper types for copying (available options depend on the
selected Paper Size setting)
Paper Source
Cassette 1
Prints on paper loaded in Cassette 1 (upper cassette)
Cassette 2
Prints on paper loaded in Cassette 2 (lower cassette)
Cassette 1 >
Cassette 2
Automatically switches the paper source when Cassette 1 is
empty (plain paper only)
Borderless
Expands the image to the edge of the paper (slight cropping
may occur)
With Border
Leaves a small margin around the image
Layout
2-up, 4-up, 8-up, 20- Print 2, 4, 8, 20, or 80 photos on one sheet
up, or 80 up
Upper ½ or Lower ½ Print one photo in the upper or lower half of the sheet
Picture Package
Prints one photo in various sizes on one sheet
Standard Quality
Provides good quality for most prints
Best
Provides the highest quality for special prints
Standard
Expands images correctly for most borderless prints
Medium
Expands images slightly less for borderless prints
Minimum
Expands images the least for borderless prints (you may
see some white border)
Date
On/Off
Prints the date the photo was taken on the photo
Fit Frame
On
Automatically crops the photo to fit into the selected photo
layout
Off
Turns off automatic cropping
On
Prints at normal speed
Off
Slows down printing to improve print quality
Quality
Expansion
Bidirectional
Parent topic: Selecting Print Settings for Printing From a Camera
224
Photo Adjustments - Camera
Select the Photo Adjustments options you want to use when printing photos from your camera.
Photo
adjustment
settings
Available options
Description
Fix Photo
Fix Photo On
Automatically adjusts the brightness, contrast, and
saturation of the photo based on the Scene Detection
setting that is selected
Fix Photo Off
Turns off automatic adjustments; see Note below
P.I.M
Uses your camera's PRINT Image Matching or Exif Print
adjustments
Scene Detection Automatic
People
Optimizes the Fix Photo adjustments for specific types of
photos; select the option that best matches your photo
content
Landscape
Night Scene
Fix Red-Eye
On/Off
Automatically fixes the red-eye effect in photos
Filter
Sepia
Applies a sepia tone filter to the viewed or printed photo
(does not alter the photo data)
B&W
Applies a black-and-white filter to the viewed or printed
photo (does not alter the photo data)
Various settings
Adjust individual qualities in your photo
Brightness
Contrast
Sharpness
Saturation
Note: Fix Photo uses a sophisticated face recognition technology to optimize photos that include faces.
For this to work, both eyes and the nose must be visible in the subject's face. If your photo includes a
face with an intentional color cast, such as a statue, you may want to turn off Fix Photo to retain the
special color effects.
Parent topic: Selecting Print Settings for Printing From a Camera
225
Viewing or Printing from a USB Flash Drive or External Device
You can view and print photos from a USB thumb drive or other external storage device, such as an
external hard drive or CD/DVD burner.
Note: Make sure the files on your device are compatible with the product.
USB Device File Specifications
Connecting and Using a USB Flash Drive or External Device
Parent topic: Using an External Device with Your Product
USB Device File Specifications
You can print external device files that meet these specifications.
File format
JPEG with the Exif version 2.3 standard
Image size
80 × 80 pixels to 9200 × 9200 pixels
Number of files
Up to 9990
Parent topic: Viewing or Printing from a USB Flash Drive or External Device
Connecting and Using a USB Flash Drive or External Device
Before you connect your thumb drive or device, make sure the product is turned on but not printing.
Note: Epson cannot guarantee the compatibility of your drive.
1. Remove any memory cards from the product.
2. Load the paper you want to use for printing.
3. Insert your USB thumb drive or the USB cable that came with your device into the
the front of your product.
226
USB port on
4. Insert storage media (such as a CD) into your drive, if necessary.
5. If there are folders on your storage media, select the folder you want and press the OK button.
You can view and print your photos from the LCD screen.
When you finish printing, make sure the access light on the drive is not flashing, then remove or
disconnect it from the product.
Caution: Do not remove the USB drive or turn off the product when the access light is flashing, or you
may lose photos on the drive.
Parent topic: Viewing or Printing from a USB Flash Drive or External Device
Related tasks
Removing a Memory Card
Related topics
Loading Paper
Viewing and Printing Photos
Charging a USB Device Using Your Product
You can charge your cell phone, music player, or other portable device by connecting it to the product.
All you need is a user-supplied USB cable that is designed to work with your device.
Caution: Make sure your portable device complies with USB 2.0 standards. Devices that draw more
than 500 mA may damage your Epson product. Epson cannot guarantee the compatibility of your
device. Contact the device manufacturer for more information.
1. Turn on your product.
2. Connect your portable device to the
USB port on the front of the product.
227
3. Leave your product on while charging (it will continue to charge even after going into sleep mode).
Note: You cannot use the USB port to transfer images from your device to your computer. If you want to
transfer images, use the memory card slots instead. Disconnect your portable device before inserting a
memory card.
Parent topic: Using an External Device with Your Product
228
Printing Personalized Projects
You can print lined paper, graph paper, or stationery with a photo background.
Printing Personalized Note Paper
Printing Lined Paper and Graph Paper
Printing Personalized Note Paper
You can print lined or unlined note paper with one of your own photos in the background.
1. Load plain paper in one of these sizes: Letter (8.5 × 11 inches [216 × 279 mm]) or A4 (8.3 × 11.7
inches [210 × 297 mm]).
2. Insert a memory card into your product's memory card slot.
3. Press the
home button, if necessary.
4. Select More Functions.
5. Scroll down and select Print Ruled Papers.
You see this screen:
6. Press the arrow buttons and select one of the Watermark options (with or without lines).
7. Select your paper size.
You see thumbnail images of the photos on your memory card.
229
8. Select the photo you want to use as the background image.
You see a preview of your note paper with the photo in the background.
9. Do one of the following as necessary:
• To select a different photo, press the arrow buttons to scroll through your photos and select the
one you want to use.
• To rotate the layout, select Rotate.
10. When you're ready, select Proceed.
You see a message asking you to load paper.
11. Select Proceed.
12. To print more than one sheet, press + or – to select the number (up to 99).
13. When you are ready to print, press one of the
Note: To cancel printing, select Cancel.
Parent topic: Printing Personalized Projects
Related tasks
Inserting a Memory Card
Related topics
Loading Paper
230
buttons.
Printing Lined Paper and Graph Paper
You can print wide-rule or narrow-rule notebook paper and graph paper.
1. Load plain paper in one of these sizes: Letter (8.5 × 11 inches [216 × 279 mm]) or A4 (8.3 × 11.7
inches [210 × 297 mm]).
2. Press the
home button, if necessary.
3. Select More Functions.
4. Scroll down and select Print Ruled Papers.
You see this screen:
5. Select one of the options shown on the screen.
6. Select your paper size.
7. When you see a message asking you to load paper, select Proceed.
8. To print more than one sheet, press + or – to select the number (up to 99).
9. When you are ready to print, press one of the
Note: To cancel printing, select Cancel.
Parent topic: Printing Personalized Projects
Related topics
Loading Paper
231
buttons.
Replacing Ink Cartridges and Maintenance Boxes
The maintenance box stores ink that gets flushed from the system during print head cleaning. When an
ink cartridge is expended or the maintenance box is at the end of its service life, you need to replace it.
You may also need to replace a cartridge that is more than six months old if your printouts do not look
their best, even after cleaning and aligning the print head.
Note: Please dispose of your used Epson branded ink cartridges and maintenance boxes responsibly
and in accordance with local requirements. If you would like to return your used ink cartridges and
maintenance boxes to Epson for proper disposal, please go to epson.com/recycle for more information.
Check Cartridge and Maintenance Box Status
Purchase Epson Ink Cartridges and Maintenance Box
Removing and Installing Ink Cartridges
Printing With Black Ink and Expended Color Cartridges
Conserving Low Black Ink with Windows
Replacing the Maintenance Box
Check Cartridge and Maintenance Box Status
Your printer and its software will let you know when an ink cartridge is low or expended, or when the
maintenance box needs to be replaced.
Checking Cartridge Status on the LCD Screen
Checking Cartridge and Maintenance Box Status With Windows
Checking Cartridge and Maintenance Box Status With Mac OS X
Parent topic: Replacing Ink Cartridges and Maintenance Boxes
Checking Cartridge Status on the LCD Screen
You can check the status of your ink cartridges using your product's LCD screen.
1. Press the
home button, if necessary.
2. Select Setup.
3. Select Ink Levels.
The ink cartridge status is displayed.
232
Note: Displayed ink levels are approximate.
4. Do one of the following:
• To exit, select OK.
• If you need to replace an ink cartridge, select Cartridge Replacement and follow the instructions
on the screen
Parent topic: Check Cartridge and Maintenance Box Status
Related tasks
Removing and Installing Ink Cartridges
Checking Cartridge and Maintenance Box Status With Windows
A low ink reminder appears if you try to print when ink is low, and you can check your cartridge or
maintenance box status at any time using a utility on your Windows computer.
1. To check your status, access the Windows Desktop, double-click the product icon in the Windows
taskbar, then click Details.
You see this window:
233
2. Replace or reinstall the maintenance box or any ink cartridge as indicated on the screen.
Note: If any of the cartridges installed in the product is broken, incompatible with the product model,
or improperly installed, Epson Status Monitor will not display an accurate cartridge status.
3. To disable the low ink reminder, right-click the product icon in the Windows taskbar and select
Monitoring Preferences.
You see this window:
234
4. Deselect the See Low Ink Reminder alerts checkbox at the bottom of the screen.
5. To disable promotional offers, deselect the Display Epson Offers checkbox.
Parent topic: Check Cartridge and Maintenance Box Status
Related tasks
Removing and Installing Ink Cartridges
235
Replacing the Maintenance Box
Checking Cartridge and Maintenance Box Status With Mac OS X
You can check the status of your ink cartridges and maintenance box using a utility on your Mac.
1. Do one of the following:
• Mac OS X 10.6/10.7/10.8: In the Apple menu or the Dock, select System Preferences. Select
Print & Fax or Print & Scan, select your product, and select Options & Supplies. Select Utility
and select Open Printer Utility.
• Mac OS X 10.5: In the Apple menu or the Dock, select System Preferences. Select Print & Fax,
select your product, and select Open Print Queue. Select Utility.
2. Select EPSON Status Monitor.
You see this window:
236
3. Do the following as necessary:
• You can update the ink cartridge and maintenance box status by clicking Update.
• Replace or reinstall the maintenance box or any ink cartridge as indicated on the screen.
Note: If any of the cartridges installed in the product is broken, incompatible with the product model,
or improperly installed, Epson Status Monitor will not display an accurate cartridge status.
Parent topic: Check Cartridge and Maintenance Box Status
Related tasks
Removing and Installing Ink Cartridges
237
Replacing the Maintenance Box
Purchase Epson Ink Cartridges and Maintenance Box
You can purchase genuine Epson ink, maintenance boxes, and paper at Epson Supplies Central at
epson.com/ink3 (U.S. sales) or epson.ca (Canadian sales). You can also purchase supplies from an
Epson authorized reseller. To find the nearest one, call 800-GO-EPSON (800-463-7766).
Note: We recommend that you use genuine Epson cartridges and do not refill them. The use of other
products may affect your print quality and could result in printer damage.
The printer ships with full cartridges and part of the ink from this first set of cartridges is used for priming
the printer. Yields vary considerably based on images printed, print settings, paper type, frequency of
use, and temperature. For print quality, a variable amount of ink remains in the cartridge after the
"replace cartridge" indicator comes on.
Ink Cartridge and Maintenance Box Part Numbers
Parent topic: Replacing Ink Cartridges and Maintenance Boxes
Ink Cartridge and Maintenance Box Part Numbers
Use these part numbers when you order or purchase a new maintenance box or ink cartridges.
Maintenance box part number: T671000
Note: For best printing results, use up a cartridge within 6 months of opening the package.
Ink color
Part number
High-capacity
Extra High-capacity
Black
126
127
Cyan
126
127
Magenta
126
127
Yellow
126
127
Parent topic: Purchase Epson Ink Cartridges and Maintenance Box
238
Removing and Installing Ink Cartridges
Make sure you have your replacement cartridges handy before you begin. You must install new
cartridges immediately after removing the old ones.
Caution: Leave your old cartridges in the printer until you are ready to replace them to prevent the print
head nozzles from drying out. Do not open ink cartridge packages until you are ready to install the ink.
Cartridges are vacuum packed to maintain reliability.
1. Turn on your product
• If an ink cartridge is expended, you see a message on the LCD screen. Note which cartridges
need to be replaced, then select Proceed and follow the instructions on the screen.
• If you are replacing a cartridge before you see a message on the LCD screen, press the
button, select Setup, select Maintenance, then select Ink Cartridge Replacement.
2. Lift up the scanner unit.
239
home
3. Open the cartridge cover.
Note: Dispose of used cartridges carefully. Do not take the used cartridge apart or try to refill it.
Warning: If ink gets on your skin, wash it thoroughly with soap and water. If ink gets into your eyes,
flush them immediately with water. If ink gets into your mouth, spit it out and see a doctor right away.
Keep ink cartridges out of the reach of children.
4. Squeeze the tab on the cartridge and lift the cartridge straight up to remove it.
240
5. Gently shake the new cartridge four or five times as shown. Then remove the cartridge from the
package.
Caution: Do not remove any labels or seals, or ink will leak. Do not touch the green chip on the
cartridge. Install the new cartridge immediately after removing the old one; if you do not, the print
head may dry out and be unable to print.
6. Remove only the yellow tape.
241
7. Insert the new cartridge into the holder and push it down until it clicks into place.
8. Close the cartridge cover and push it down until it clicks into place.
9. Lower the scanner unit to begin ink priming.
Caution: If you see a message that an ink cartridge is installed incorrectly, lift up the scanner unit,
open the cartridge cover, and press the ink cartridge down until it clicks into place. Then close the
cartridge cover and lower the scanner unit.
242
Note: Do not turn off the printer during ink priming.
If you remove a low or expended ink cartridge, you cannot re-install and use the cartridge.
Caution: If you remove an ink cartridge for later use, protect the ink supply area from dirt and dust and
store it in the same environment as the printer. The valve in the ink supply port is designed to contain
any excess ink, but do not touch the ink supply port or surrounding area. Always store ink cartridges with
the label facing up; do not store cartridges upside-down.
Parent topic: Replacing Ink Cartridges and Maintenance Boxes
Related concepts
Purchase Epson Ink Cartridges and Maintenance Box
Printing With Black Ink and Expended Color Cartridges
When a color ink cartridge is expended, you can temporarily continue printing from your computer using
black ink. Replace the expended color cartridge as soon as possible for future printing.
Note: You cannot print with expended color ink cartridges using your product's control panel.
Printing With Expended Color Cartridges - Windows
Printing With Expended Color Cartridges - Mac OS X
Parent topic: Replacing Ink Cartridges and Maintenance Boxes
Printing With Expended Color Cartridges - Windows
If you see a message during printing telling you that you can temporarily print in black ink with an
expended color cartridge, you can cancel your print job and select settings to print on plain paper or on
an envelope.
Note: To use this feature, Epson Status Monitor must be enabled.
1. Click Stop or Cancel Print to cancel your print job.
Note: If the message screen appears on another computer on a network, you may need to cancel
the print job using the product control panel.
2. Load plain paper or an envelope in your product.
243
3. Access the print settings in your print application.
4. Click the Main tab.
5. Select Plain Paper/Bright White Paper or Envelope as the paper type setting.
6. Select the Black/Grayscale checkbox.
7. Click OK.
8. Print your document.
Epson Status Monitor 3 displays a print message.
9. Click Print in Black to print your document.
Parent topic: Printing With Black Ink and Expended Color Cartridges
Printing With Expended Color Cartridges - Mac OS X
If printing stops, you can cancel your print job and select settings to temporarily print with only black ink
on plain paper or on an envelope.
1. Click the printer icon in the Dock.
2. If you see a message telling you that you can temporarily print with only black ink, click the Delete
icon to cancel your print job. (Mac OS X 10.8: Click the
message is displayed, click the OK button.)
button to cancel your print job. If an error
Note: If the message screen appears on another computer on a network, you may need to cancel
the print job using the product control panel.
3. In the Apple menu or the Dock, select System Preferences.
4. Select Print & Fax or Print & Scan, select your product, and select Options & Supplies.
5. Select Driver.
You see a screen like this:
244
6. Select On as the Permit temporary black printing setting.
7. Click OK.
8. Close the utility window.
9. Load plain paper or an envelope in your product.
10. Access the print settings in your print application.
11. Select Print Settings from the pop-up menu.
12. Select Plain Paper/Bright White Paper or Envelope as the paper type setting.
13. Select the Grayscale option.
14. Click Print to print your document.
Parent topic: Printing With Black Ink and Expended Color Cartridges
Conserving Low Black Ink with Windows
The following window appears when black ink runs low and there is more color ink.
245
Note: The window appears only when you have selected Plain Paper/Bright White Paper as the paper
type setting, and depends on other selected print settings. To use this feature, Epson Status Monitor
must be enabled.
• Click Yes to use a mixture of color inks to create black, or No to continue using the remaining black ink
for the document you are printing.
• Click Disable this feature to continue using the remaining black ink.
Note: If you disable this feature, it remains disabled until you reinstall the black ink cartridge.
Parent topic: Replacing Ink Cartridges and Maintenance Boxes
Replacing the Maintenance Box
Make sure you have a new maintenance box before you begin.
Caution: Do not reuse a maintenance box that has been removed and left uninstalled for more than a
week. Keep the maintenance box away from direct sunlight.
1. Press the
power button to turn off the product.
2. Remove the new maintenance box from its package.
Caution: Do not touch the green chip on the maintenance box.
246
3. Press the tabs and remove the duplexer (rear cover).
4. Grasp the maintenance box as shown and pull it out of its holder.
Note: Do not tilt the used maintenance box or take it apart.
Warning: If ink gets on your skin, wash it thoroughly with soap and water. If ink gets into your eyes,
flush them immediately with water. If ink gets into your mouth, spit it out and see a doctor right away.
Keep the maintenance box out of the reach of children and do not drink the ink.
247
5. Place the used maintenance box in the plastic bag that came with the new maintenance box. Seal
the bag and dispose of it carefully.
6. Insert the new maintenance box into the holder and push it all the way in.
7. Reattach the duplexer (rear cover).
248
Parent topic: Replacing Ink Cartridges and Maintenance Boxes
Related concepts
Purchase Epson Ink Cartridges and Maintenance Box
249
Adjusting Print Quality
If your print quality declines, you may need to run a utility to clean or align the print head.
If running these utilities does not solve the problem, you may need to replace the ink cartridges.
Print Head Maintenance
Print Head Alignment
Cleaning the Paper Path
Related topics
Replacing Ink Cartridges and Maintenance Boxes
Print Head Maintenance
If your printouts become too light, or you see dark or light bands across them, you may need to clean the
print head nozzles. Cleaning uses ink, so clean the nozzles only if print quality declines.
You can check for clogged nozzles before you clean them so you don’t clean them unnecessarily.
Note: You cannot clean the print head if an ink cartridge is expended, and may not be able to clean it
when a cartridge is low. You must replace the cartridge first.
Print Head Nozzle Check
Print Head Cleaning
Parent topic: Adjusting Print Quality
Related topics
Replacing Ink Cartridges and Maintenance Boxes
Print Head Nozzle Check
You can print a nozzle check pattern to check for clogged nozzles.
Checking the Nozzles Using the Product Touch Panel
Checking the Nozzles Using a Computer Utility
Parent topic: Print Head Maintenance
Checking the Nozzles Using the Product Touch Panel
You can check the print head nozzles using the touch panel on your product.
250
1. Make sure plain paper is loaded in Cassette 1.
2. Press the
home button, if necessary.
3. Select Setup.
4. Select Maintenance.
You see this screen:
5. Select Nozzle Check.
You see this screen:
251
6. Press one of the
buttons.
The nozzle pattern prints.
7. Check the printed pattern to see if there are gaps in the lines.
Print head is clean
Print head needs cleaning
8. Do one of the following:
• If there are no gaps, select Done.
• If there are gaps or the pattern is faint, select Clean the Print Head and continue.
9. Follow the instructions on the screen to clean the print head, check the nozzles, and repeat the
process as necessary.
If you don’t see any improvement after cleaning the print head up to 4 times, wait at least 6 hours. Then
try cleaning the print head again. If quality still does not improve, one of the ink cartridges may be old or
damaged and needs to be replaced.
Parent topic: Print Head Nozzle Check
Related concepts
Print Head Cleaning
Related topics
Replacing Ink Cartridges and Maintenance Boxes
Loading Paper
Checking the Nozzles Using a Computer Utility
You can check the print head nozzles using a utility on your Windows or Mac computer.
1. Load a few sheets of plain paper in the cassette (or in cassette 1 if your product has two cassettes).
252
2. Do one of the following:
• Windows: Right-click the product icon in the Windows taskbar.
• Mac OS X 10.6/10.7/10.8: In the Apple menu or the Dock, select System Preferences. Select
Print & Fax or Print & Scan, select your product, and select Options & Supplies. Select Utility
and select Open Printer Utility.
• Mac OS X 10.5: In the Apple menu or the Dock, select System Preferences. Select Print & Fax,
select your product, and select Open Print Queue. Select Utility.
3. Select Nozzle Check.
You see a window like this:
4. Click Print.
5. Check the printed pattern to see if there are gaps in the lines.
Print head is clean
253
Print head needs cleaning
6. If there are no gaps, click Finish.
If there are gaps or the pattern is faint, clean the print head.
Parent topic: Print Head Nozzle Check
Related concepts
Print Head Cleaning
Related topics
Replacing Ink Cartridges and Maintenance Boxes
Loading Paper
Print Head Cleaning
If print quality has declined and the nozzle check pattern indicates clogged nozzles, you can clean the
print head.
Note: You cannot clean the print head if an ink cartridge is expended, and may not be able to clean it
when a cartridge is low. You must replace the cartridge first.
Cleaning the Print Head Using the Product Touch Panel
Cleaning the Print Head Using a Computer Utility
Parent topic: Print Head Maintenance
Related topics
Replacing Ink Cartridges and Maintenance Boxes
254
Cleaning the Print Head Using the Product Touch Panel
You can clean the print head using the touch panel on your product.
1. Make sure plain paper is loaded in Cassette 1.
2. Press the
home button, if necessary.
3. Select Setup.
4. Select Maintenance.
You see this screen:
5. Select Head Cleaning.
You see this screen:
255
6. Select Proceed.
7. Select the cleaning cycle you want to run.
Note: Use the nozzle check pattern to determine which colors need cleaning. You can save ink by
cleaning only selected colors.
When the cleaning cycle is finished, you see a message on the screen.
Caution: Never turn off the product during a cleaning cycle or you may damage it.
8. Select Print Nozzle Check Pattern.
9. Press one of the
buttons to confirm that the print head is clean.
If you don’t see any improvement after cleaning the print head up to 4 times, wait at least 6 hours. Then
try cleaning the print head again. If quality still does not improve, one of the ink cartridges may be old or
damaged and needs to be replaced.
Parent topic: Print Head Cleaning
Related tasks
Cleaning the Print Head Using a Computer Utility
Checking the Nozzles Using the Product Touch Panel
Related topics
Replacing Ink Cartridges and Maintenance Boxes
256
Cleaning the Print Head Using a Computer Utility
You can clean the print head using a utility on your Windows computer or Mac.
1. Load a few sheets of plain paper in the cassette (or in cassette 1 if your product has two cassettes).
2. Do one of the following:
• Windows: Right-click the product icon in the Windows taskbar.
• Mac OS X 10.6/10.7/10.8: In the Apple menu or the Dock, select System Preferences. Select
Print & Fax or Print & Scan, select your product, and select Options & Supplies. Select Utility
and select Open Printer Utility.
• Mac OS X 10.5: In the Apple menu or the Dock, select System Preferences. Select Print & Fax,
select your product, and select Open Print Queue or Print Queue. Select Utility.
3. Select Head Cleaning.
You see a window like this:
257
4. Select the cleaning cycle you want to run, based on the nozzle check pattern.
5. Click Start to begin the cleaning cycle.
The power light flashes throughout the cleaning cycle and stays on when the cleaning cycle is
finished.
Caution: Never turn off the product during a cleaning cycle or you may damage it.
6. When the cleaning cycle is finished, you can check to see if the nozzles are clean; click Print Nozzle
Check Pattern and click Print.
7. Check the printed pattern to see if there are gaps in the lines.
Print head is clean
Print head needs cleaning
• If there are no gaps, click Finish.
• If there are gaps or the pattern is faint, click Clean to clean the print head again.
If you don’t see any improvement after cleaning the print head up to 4 times, wait at least 6 hours. Then
try cleaning the print head again. If quality still does not improve, one of the ink cartridges may be old or
damaged and needs to be replaced.
Parent topic: Print Head Cleaning
Related tasks
Cleaning the Print Head Using the Product Touch Panel
Checking the Nozzles Using the Product Touch Panel
258
Related topics
Replacing Ink Cartridges and Maintenance Boxes
Print Head Alignment
If your printouts become grainy or blurry, you notice misalignment of vertical lines, or you see dark or
light horizontal bands, you may need to align the print head.
Note: Banding may also occur if your print head nozzles need cleaning.
Aligning the Print Head Using the Product Touch Panel
Aligning the Print Head Using a Computer Utility
Parent topic: Adjusting Print Quality
Aligning the Print Head Using the Product Touch Panel
You can align the print head using the touch panel on your product.
1. Make sure plain paper is loaded in Cassette 1.
2. Press the
home button, if necessary.
3. Select Setup.
4. Select Maintenance.
You see this screen:
259
5. Select Print Head Alignment.
You see this screen:
6. Press one of the
buttons to print an alignment sheet.
Note: Do not cancel printing while you are printing head alignment patterns.
After the alignment sheet is printed, you see a series of screens asking you to select the best square
in each pattern set.
7. Check the printed patterns and choose the number representing the best square for each set, then
select Proceed.
8. After you have selected the number for all the sets, select Done.
Parent topic: Print Head Alignment
Aligning the Print Head Using a Computer Utility
You can align the print head using a utility on your Windows computer or Mac.
1. Load a few sheets of plain paper in the cassette (or in cassette 1 if your product has two cassettes).
2. Do one of the following:
• Windows: Right-click the product icon in the Windows taskbar.
260
• Mac OS X 10.6/10.7/10.8: In the Apple menu or the Dock, select System Preferences. Select
Print & Fax or Print & Scan, select your product, and select Options & Supplies. Select Utility
and select Open Printer Utility.
• Mac OS X 10.5: In the Apple menu or the Dock, select System Preferences. Select Print & Fax,
select your product, and select Open Print Queue. Select Utility.
3. Select Print Head Alignment.
4. Click Next, then click Print to print an alignment sheet.
Note: Do not cancel printing while you are printing a head alignment pattern.
You see a window like this:
5. Check the printed pattern and follow the instructions on the screen to choose the number
representing the best printed pattern for each set.
• After choosing each pattern number, click Next.
261
• If no patterns are aligned in one or more of the sets, choose the closest one in each set and click
Realignment. Then print another alignment sheet and check it.
Note: Click Skip (where available) if you want to skip a particular alignment sheet.
6. When you are done, click Finish.
Parent topic: Print Head Alignment
Cleaning the Paper Path
If you see ink on the back of a printout, you can clean the paper path to remove any excess ink.
1. Load a few sheets of plain paper in the product.
2. Use the product control panel to make a copy, but without placing a document on the scanner glass.
3. Check the back of the ejected paper to see if it is clean.
4. Repeat as necessary until the paper comes out clean.
Parent topic: Adjusting Print Quality
Related topics
Copying
262
Cleaning and Transporting Your Product
See these sections if you need to clean or transport your product.
Cleaning Your Product
Transporting Your Product
Cleaning Your Product
To keep your product working at its best, you should clean it several times a year.
Caution: Do not use a hard brush, alcohol, or paint thinner to clean the product or you may damage it.
Do not use oil or other lubricants inside the product or let water get inside it. Close the rear paper feed
slot when you are not using it, to keep out dust.
1. Turn off the product.
2. Unplug the power cable.
3. Disconnect any connected cables.
4. Remove all the paper from the product.
5. Clean the paper cassette(s) using a soft brush.
6. Clean the scanner glass and the glass area on the left with a soft, lint-free cloth (microfiber is
recommended), moistened with a little glass cleaner.
Caution: Do not spray glass cleaner directly on the glass and do not press the glass surface with
any force.
263
Note: If lines appear on the printout or in scanned images, carefully clean the scanner glass on the
left.
7. Open the ADF cover and use a soft, dry, lint-free cloth (microfiber is recommended), to clean the
rollers and the interior of the ADF.
264
8. Clean the outer case and control panel with a soft, dry cloth. Do not use liquid or chemical cleansers.
Parent topic: Cleaning and Transporting Your Product
Transporting Your Product
If you need to ship your product or transport it a long distance, prepare it for transportation as described
here.
Caution: During transportation and storage, follow these guidelines:
• Avoid tilting the product, placing it vertically, or turning it upside down; otherwise ink may leak.
• Leave the ink cartridges installed. Removing the cartridges can dry out the print head and may prevent
the product from printing.
1. Turn off the product.
2. Remove all the paper from the product.
3. Unplug the power cable.
4. Disconnect any connected cables.
5. Close the rear paper feed slot and output tray.
6. Place the product in its original packing materials, if possible, or use equivalent materials with
cushioning around the product. Make sure the box adequately protects the product control panel.
265
Keep the product level during transportation. If print quality has declined when you print again, clean and
align the print head.
Parent topic: Cleaning and Transporting Your Product
Related concepts
Print Head Alignment
Print Head Cleaning
266
Solving Problems
Check these sections for solutions to problems you may have using your product.
Checking for Software Updates
Product Status Messages
Running a Product Check
Resetting Control Panel Defaults
Solving Setup Problems
Solving Network Problems
Solving Copying Problems
Solving Paper Problems
Solving Problems Printing from a Computer
Solving Page Layout and Content Problems
Solving Print Quality Problems
Solving Scanning Problems
Solving Scanned Image Quality Problems
Solving Faxing Problems
Solving Memory Card Problems
When to Uninstall Your Product Software
Where to Get Help
Checking for Software Updates
Periodically, it's a good idea to check Epson's support website for free updates to your product software.
You can select Download the Latest Software from the Home screen of this manual or visit Epson's
driver download site (U.S. downloads or Canadian downloads).
• Windows: Your printer software automatically checks for updates. You can also manually update the
software by selecting Software Update here:
• Accessing the Windows Desktop and right-clicking the product icon in the Windows taskbar
• On the Maintenance tab in the printer settings window
You can also update the software by selecting EPSON Software Updater in the EPSON or EPSON
Software program group, accessible by the Start button, or on the Start or Apps screens, depending
on your version of Windows.
267
• Mac OS X: You can manually update the software by opening the Applications > Epson Software
folder and selecting EPSON Software Updater.
Parent topic: Solving Problems
Product Status Messages
You can often diagnose problems with your product by checking the messages on its LCD screen. You
can also see help information and how-to instructions on the screen. Press the
home button, if
necessary, press the left or right arrow button, and then select Help.
Note: If the screen is dark, press the screen to wake the printer from sleep mode.
LCD screen message
Condition/solution
Paper out or Paper jam
If paper is jammed in the product, follow the instructions in this guide to
remove the jammed paper from the indicated area.
If paper is out, load more paper in the product.
Printer error. Turn the
power off and on again.
For details, see your
documentation.
A serious error has occurred. Turn the product off and then back on again. If
the error continues, check for a paper jam. If there is no paper jam, contact
Epson for support.
Communication error.
Check if a PC is
connected.
Make sure the computer is connected to your product and your software is
installed correctly.
The maintenance box is Make sure you have a new maintenance box so you can replace it before the
nearing the end of its
end of its service life.
service life.
The maintenance box is You must replace the maintenance box to continue printing.
at the end of its service
life. You need to replace
it.
A printer's ink pad is
nearing the end of its
service life. Please
contact Epson Support.
The ink pads are near the end of their service life and the message will be
displayed until the ink pad is replaced. Contact Epson to replace ink pads
before the end of their service life. (To resume printing, press one of the
buttons.)
268
LCD screen message
Condition/solution
A printer's ink pad is at
The ink pad is at the end of its service life. Turn off the product and contact
the end of its service life. Epson for support.
Please contact Epson
Support.
No dial tone detected.
Try the Check Fax
Connection.
Make sure the phone cable is connected correctly and the phone line works.
If you connected the product to a PBX (Private Branch Exchange) phone line
or Terminal Adapter, turn off the Dial Tone Detection setting.
Combination of IP
address and subnet
mask is invalid. See
your documentation.
There is a problem with the network connection to your product.
Recovery mode
An error has occurred during firmware updating. Connect your product using
a USB cable and try downloading the Firmware Update from Epson's support
website. If you still need help, contact Epson for support.
Note: The ink pads in the printer collect, distribute, and contain the ink that is not used on printed pages.
During the life of your product it may reach a condition where either satisfactory print quality cannot be
maintained or the ink pads have reached the end of their usable life. The Epson Status Monitor, your
LCD, or lights on the control panel will advise you when these parts need replacing. If this happens
during the standard warranty of the product, the exchange of the product or replacement of the pads is
covered under the standard warranty. If the product is out of warranty, the pads can be replaced by any
Epson authorized service provider. The waste ink pads are not a user-replaceable part.
Parent topic: Solving Problems
Related references
Paper Jam Problems in the Paper Cassette
Paper Jam Problems in the Duplexer (Rear Cover)
Paper Jam Problems Inside the Product
Where to Get Help
Related tasks
Checking for Software Updates
Related topics
Replacing Ink Cartridges and Maintenance Boxes
Loading Paper
269
Running a Product Check
Running a product check helps you determine if your product is operating properly.
1. Disconnect any interface cables connected to your product.
2. Load plain paper in the product.
3. Press the
home button, if necessary.
4. Press the left or right arrow button and then select Setup.
5. Select Maintenance.
6. Select Nozzle Check.
270
7. Press one of the
buttons.
The nozzle check pattern is printed.
8. Do one of the following, depending on the results of the product check:
• If the page prints and the nozzle check pattern is complete, the product is operating properly. Any
operation problem you may have could be caused by your computer, cable, software, or selected
settings. Check the other solutions in this book or try uninstalling and reinstalling your printer
software.
• If the page prints but the nozzle check pattern has gaps, clean or align the print head.
• If the page does not print, the product may have a problem. Check the other solutions in this
manual. If they do not work, contact Epson.
Parent topic: Solving Problems
Related concepts
Print Head Alignment
Print Head Cleaning
When to Uninstall Your Product Software
Related references
Where to Get Help
Resetting Control Panel Defaults
If you have a problem with settings on the product control panel, you can reset them to their factory
defaults. You can choose which settings to reset or reset them all.
1. Press the
home button, if necessary.
2. Press the left or right arrow button and then select Setup.
271
3. Scroll down and select Restore Default Settings.
4. Select one of these options:
• Fax Send/Receive Settings: Resets all settings on the Send Settings, Receive Settings, and
Communication screens.
• Fax Data Settings: Erases the speed dial list, group dial list, header, and fax log.
• Wi-Fi/Network Settings: Resets all network settings.
• All except Wi-Fi/Network & Fax Settings: Resets all control panel settings, except for network
and fax settings.
• All Settings: Resets all control panel settings.
You see a confirmation screen.
5. Select Yes to reset the selected settings. (Select No if you want to cancel the operation.)
Parent topic: Solving Problems
Solving Setup Problems
Check these sections if you have problems while setting up your product.
Noise After Ink Installation
Software Installation Problems
Parent topic: Solving Problems
272
Noise After Ink Installation
If you hear noises from your product after installing ink, try these solutions:
• The first time you install ink cartridges, the product must prime its print head. Wait until priming
finishes before you turn off the product, or it may prime improperly and use excess ink the next time
you turn it on. Your product is finished priming the print head when the power light stops flashing.
• If the product's print head stops moving or making noise, and the charging process has not finished
after 6 minutes, turn off your product. Turn it back on and check to see if charging is still in progress. If
it is still in progress, contact Epson for help.
Parent topic: Solving Setup Problems
Software Installation Problems
If you have problems while installing your product software, try these solutions:
• Make sure your product is turned on and any necessary cables are securely connected at both ends. If
you still have problems installing software, disconnect the cable and carefully follow the instructions on
the Start Here sheet. Also make sure your system meets the requirements for your operating system.
• Close any other programs, including screen savers and virus protection software, and install your
product software again.
• In Windows, make sure your product is selected as the default printer and the correct port is shown in
the printer properties.
• If you see any error message or your software does not install correctly in Windows, you may not have
software installation privileges. Contact your System Administrator.
Parent topic: Solving Setup Problems
Related concepts
When to Uninstall Your Product Software
Related references
Windows System Requirements
Mac System Requirements
Solving Network Problems
Check these solutions if you have problems setting up or using your product on a network.
273
Note: Breakdown or repair of this product may cause loss of fax and network data and settings. Epson is
not responsible for backing up or recovering data and settings during or after the warranty period. We
recommend that you make your own backup or print out your fax and network data and settings.
Product Cannot Connect to a Wireless Router or Access Point
Network Software Cannot Find Product on a Network
Product Does Not Appear in Mac OS X Printer Window
Cannot Print Over a Network
Cannot Scan Over a Network
Printing a Network Status Sheet
Parent topic: Solving Problems
Product Cannot Connect to a Wireless Router or Access Point
If your product has trouble finding or connecting to a wireless router or access point, try these solutions:
• Make sure to place your product within contact range of your router or access point.
Note: Avoid placing your product near a microwave oven, 2.4 GHz cordless phone, or large metal
object, such as a filing cabinet.
• Verify that your router or access point is operating correctly by connecting to it from your computer or
another device.
• You may need to disable the firewall and any anti-virus software on your wireless router or access
point.
• Check to see if access restrictions, such as MAC address filtering, are set on the router or access
point. If access restrictions are set, add your product's MAC address to your router's address list. To
obtain your product's MAC address, print a network status sheet. Then follow the instructions in your
router or access point documentation to add the address to the list.
• If your router or access point does not broadcast its network name (SSID), follow the instructions that
came with your product to enter your wireless network name manually.
• If your router or access point has security enabled, determine the kind of security it is using and any
required password or passphrase for connection. Then make sure to enter the exact WEP key or WPA
passphrase correctly.
• Check if your computer is restricting the available wireless channels. If so, verify that your wireless
access point is using one of the usable channels and change to a usable channel, if necessary.
Parent topic: Solving Network Problems
274
Network Software Cannot Find Product on a Network
If EpsonNet Setup cannot find your product on a network, try these solutions:
• Make sure your product is turned on and connected to your network. Verify connection using your
product control panel.
• Check if your network name (SSID) contains non-ASCII characters. Your product cannot display nonASCII characters.
• If necessary, reinstall your product software and try running EpsonNet Setup again:
1. Reset your product's network settings to their factory defaults.
2. Windows only: uninstall your product software.
3. Initialize your router following the instructions in your router documentation.
Note: If you are reading these instructions online, you will lose your internet connection when you
initialize your router, so note the next step before initializing it.
4. Download your product software from the Epson website, or install it from the CD that came with
your product using the instructions on the Start Here sheet.
• If you have replaced your router, reinstall your product software to connect to the new router.
Parent topic: Solving Network Problems
Related concepts
When to Uninstall Your Product Software
Product Does Not Appear in Mac OS X Printer Window
If your product does not appear in the Mac OS X printer window, try these solutions:
• Turn your product off, wait 30 seconds, then turn it back on again.
• If you are connecting the product wirelessly via EpsonNet Setup and the WiFi light on your product is
not solid green, make sure your product software was installed correctly. If necessary, reinstall your
software.
Parent topic: Solving Network Problems
Related concepts
When to Uninstall Your Product Software
275
Cannot Print Over a Network
If you cannot print over a network, try these solutions:
• Make sure that your product is turned on.
• Make sure you install your product's network software as described in your product documentation.
• Print a network status sheet and verify that the network settings are correct. If the network status is
Disconnected, check any cable connections and turn your product off and then on again.
• If you are using TCP/IP, make sure the product's IP address is set correctly for your network. If your
network does not assign IP addresses using DHCP, set the IP address manually.
• Make sure your computer and product are both using the same wireless network.
• If network printing is slow, print a network status sheet and check the signal strength. If it is poor, place
your product closer to your router or access point.
Note: Avoid placing your product near a microwave oven, 2.4 GHz cordless phone, or large metal
object, such as a filing cabinet.
• Check your wired LAN router or access point to see if the LED for the port to which your product is
connected is on or flashing . If the link LED is off, try the following:
• Make sure the Ethernet cable is securely connected to your product and to your router, access
point, switch, or hub.
• Try connecting your product to a different port or a different router, access point, switch, or hub.
• Try connecting with a different Ethernet cable.
• Try printing to your product from another computer on the network.
• If you are connecting the product via EpsonNet Setup and the WiFi light on your product is not solid
green , make sure your product software was installed correctly. If necessary, reinstall your software.
Parent topic: Solving Network Problems
Related concepts
When to Uninstall Your Product Software
Related tasks
Printing a Network Status Sheet
276
Cannot Scan Over a Network
If you cannot start Epson Scan for scanning over a network, try these solutions:
• If you are scanning a large original at a high resolution, a network communication error may occur. Try
scanning again at a lower resolution.
• If network communication was interrupted while starting Epson Scan, exit Epson Scan, wait a few
seconds, and restart it. If Epson Scan cannot restart, turn off your product, turn it back on, and try
restarting Epson Scan again.
• Check the connection setting and test the connection using Epson Scan Settings:
Windows 8.x: Navigate to the Apps screen and select EPSON Scan Settings. Make sure the
Connection setting is set to Network, then click the Test button.
Windows (other versions): Click
or Start > All Programs or Programs > EPSON > EPSON
Scan > EPSON Scan Settings. Make sure the Connection setting is set to Network, then click the
Test button.
Mac OS X: Open the Applications folder, click Epson Software, and click EPSON Scan Settings.
Make sure the Connection setting is set to Network, then click the Test button.
• Make sure the option selected as the Timeout Setting in the Epson Scan Settings program is long
enough to complete scanning over a network.
• You may need to disable the firewall and any anti-virus software on your wireless router or access
point.
Note: With OS X 10.6, 10.7, 10.8, or 10.9, in addition to scanning with Image Capture, you can
download and install Epson Scan scanning software. Epson Scan provides additional image adjustment
and photo correction features for enhancing scanned images, and provides an interface for TWAINcompliant OCR scanning software, such as ABBYY FineReader. To download Epson Scan, visit Epson's
driver download site (U.S. downloads or Canadian downloads).
Parent topic: Solving Network Problems
Related topics
Scanning
Printing a Network Status Sheet
You can print a network status sheet to help you determine the causes of any problems you may have
using your product on a network.
1. Press the
home button, if necessary.
277
2. Press the left or right arrow button and then select Setup.
3. Scroll down and select Wi-Fi/Network Settings.
4. Select Wi-Fi/Network Status.
5. Select Print the status sheet. at the bottom of the screen.
6. Press one of the
buttons to print the network status sheet.
(Select Cancel if you want to cancel the operation.)
Examine the settings shown on the network status sheet to diagnose any problems you have.
Parent topic: Solving Network Problems
Solving Copying Problems
Check these solutions if you have problems copying with your product.
Product Makes Noise, But Nothing Copies
Product Makes Noise When It Sits for a While
Parent topic: Solving Problems
Product Makes Noise, But Nothing Copies
If your product makes a noise, but nothing copies, try these solutions:
• Run a nozzle check to see if any of the print head nozzles are clogged. Then clean the print head, if
necessary.
278
• If the nozzle check page does not print, but the product's power is on, make sure your product
software is installed correctly.
• Make sure your product is level (not tilted).
Parent topic: Solving Copying Problems
Related concepts
Print Head Nozzle Check
Print Head Cleaning
Product Makes Noise When It Sits for a While
Your product is performing routine maintenance. This is normal.
Parent topic: Solving Copying Problems
Solving Paper Problems
Check these sections if you have problems using paper with your product.
Paper Feeding Problems
Paper Jam Problems Inside the Product
Paper Jam Problems in the Paper Cassette
Paper Jam Problems in the Duplexer (Rear Cover)
Document Jams in the Automatic Document Feeder
Paper Ejection Problems
Parent topic: Solving Problems
Paper Feeding Problems
If you have problems feeding paper, try these solutions:
• If paper does not feed for printing, remove it from the rear feed slot or cassette. Reload it against the
right side, then adjust the edge guides. Make sure the paper stack is not above the tab on the edge
guides inside the cassette.
• If multiple pages feed at once, remove the paper, fan the edges to separate the sheets, and reload it.
• Do not load more than the recommended number of sheets.
• Make sure your paper meets the specifications for your product.
• If paper jams when you print on both sides of the paper, try loading fewer sheets.
279
• For best results, follow these guidelines:
• Use new, smooth, high-quality paper that is not curled, creased, old, too thin, or too thick.
• Load paper in the cassette printable side down.
• Do not load binder paper with holes in the cassette.
• Follow any special loading instructions that came with the paper.
Parent topic: Solving Paper Problems
Related references
Paper Jam Problems in the Paper Cassette
Paper Jam Problems in the Duplexer (Rear Cover)
Paper Jam Problems Inside the Product
Paper Loading Capacity
Related topics
Loading Paper
Paper Jam Problems Inside the Product
If paper has jammed inside the product, follow the steps below to clear the jam.
1. Cancel the print job, if necessary.
2. Remove any jammed paper from the rear paper feed slot.
280
3. Lift the scanner unit.
Caution: Do not touch the flat white cable inside the printer. Do not lift the scanner unit while the
document cover is open.
4. Remove any paper inside, including torn pieces.
281
5. Close the scanner unit.
6. Follow the prompts on the LCD screen to clear any error messages. If you still see a paper jam
message, check the other paper jam solutions.
Parent topic: Solving Paper Problems
Related references
Paper Jam Problems in the Paper Cassette
Paper Jam Problems in the Duplexer (Rear Cover)
Document Jams in the Automatic Document Feeder
Paper Jam Problems in the Paper Cassette
If paper has jammed in a paper cassette, follow the steps below to clear the jam.
1. Cancel the print job, if necessary.
2. Pull out the paper cassette, then carefully remove any jammed paper.
282
Note: If you cannot pull out the cassette, turn the product off, unplug it, and disconnect any cables.
Then carefully stand the product on its side and remove the cassette.
3. Carefully remove any paper jammed inside the product.
283
4. Gently insert the paper cassette.
5. Follow the prompts on the LCD screen to clear any error messages. If you still see a paper jam
message, check the other paper jam solutions.
Parent topic: Solving Paper Problems
Related references
Paper Jam Problems in the Duplexer (Rear Cover)
Paper Jam Problems Inside the Product
Document Jams in the Automatic Document Feeder
Paper Jam Problems in the Duplexer (Rear Cover)
If paper has jammed in the duplexer (rear cover), follow the steps below to clear the jam.
1. Cancel the print job, if necessary.
2. Press the tabs and remove the duplexer (rear cover).
284
3. Carefully remove any jammed paper.
4. Remove any jammed paper from the duplexer.
285
5. Open the duplexer.
286
6. Carefully remove any jammed paper stuck inside.
7. Reattach the duplexer.
287
8. Follow the prompts on the LCD screen to clear any error messages. If you still see a paper jam
message, check the other paper jam solutions.
Parent topic: Solving Paper Problems
Related references
Paper Jam Problems in the Paper Cassette
Paper Jam Problems Inside the Product
Document Jams in the Automatic Document Feeder
Document Jams in the Automatic Document Feeder
If you have problems with document jams in the automatic document feeder (ADF), follow the steps
below to clear the jam.
1. Cancel the print job, if necessary.
2. Remove your originals from the ADF.
3. Open the ADF cover.
288
Caution: Make sure you open the ADF cover before removing any jammed pages. Otherwise the
product may be damaged.
4. Carefully remove any jammed pages.
5. Close the ADF cover, then open the document cover.
289
6. Carefully remove any jammed pages in the direction shown.
290
7. Close the document cover.
8. Raise the ADF input tray.
9. Carefully remove any jammed pages.
10. Lower the ADF input tray to its original position.
291
11. Reload your originals.
Caution: Make sure you do not load the ADF beyond its capacity for your paper size. Also make sure
your originals are not bent, folded, or curled and do not have tape, staples, or other materials that
could obstruct the feeder.
12. Follow the prompts on the LCD screen to clear any error messages. If you still see a paper jam
message, check the other paper jam solutions.
Parent topic: Solving Paper Problems
Related references
Paper Jam Problems in the Paper Cassette
Paper Jam Problems in the Duplexer (Rear Cover)
Paper Jam Problems Inside the Product
Paper Ejection Problems
If you have problems with paper ejecting properly, try these solutions:
• If paper does not eject fully, you may have set the wrong paper size. Cancel printing to eject the paper.
Select the correct paper size when you reprint.
• If paper is wrinkled when it ejects, it may be damp or too thin. Load new paper and be sure to select
the correct paper type setting when you reprint.
Parent topic: Solving Paper Problems
Related references
Paper Jam Problems in the Paper Cassette
Paper Jam Problems in the Duplexer (Rear Cover)
Paper Jam Problems Inside the Product
Paper or Media Type Settings
Related tasks
Cancelling Printing Using a Product Button
Related topics
Loading Paper
Solving Problems Printing from a Computer
Check these sections if you have problems while printing from your computer.
292
Nothing Prints
Product Icon Does Not Appear in Windows Taskbar
Error After Cartridge Replacement
Printing is Slow
Parent topic: Solving Problems
Nothing Prints
If you have sent a print job and nothing prints, try these solutions:
• Make sure your product is turned on.
• Make sure any interface cables are connected securely at both ends.
• If you connected your product to a USB hub, make sure it is a first-tier hub. If it still does not print,
connect your product directly to your computer instead of the hub.
• Run a product check to see if a test page prints. If the test page prints, check to see if your product
software is installed correctly.
• In Windows, make sure your product is selected as the default printer.
• In Windows, clear any stalled print jobs from the Windows Spooler:
• Windows 8.x: Navigate to the Apps screen and select Control Panel > Hardware and Sound >
Devices and Printers. Right-click your product name, select See what's printing, and select your
product name again if necessary. Right-click the stalled print job, click Cancel, and click Yes.
• Windows 7: Click
and select Devices and Printers. Right-click your product name, select See
what's printing, and select your product name again, if necessary. Right-click the stalled print job,
click Cancel, and click Yes.
• Windows Vista: Click
and select Control Panel. Click Printer under Hardware and Sound,
right-click your product name, and select Open. Right click the stalled print job, click Cancel, and
click Yes.
• Windows XP: Click Start and select Printers and Faxes. (Or open the Control Panel, select
Printers and Other Hardware, if necessary, and select Printers and Faxes.) Right-click your
product name, select Open, right-click the stalled print job, click Cancel, and click Yes.
Parent topic: Solving Problems Printing from a Computer
Related tasks
Running a Product Check
293
Product Icon Does Not Appear in Windows Taskbar
If you do not see your product icon in the Windows taskbar, first try restarting your computer. If that does
not work, try this solution:
1. Do one of the following:
• Windows 8.x: Navigate to the Apps screen and select Control Panel > Hardware and Sound >
Devices and Printers.
• Windows 7: Click
and select Devices and Printers.
• Windows Vista: Click
, select Control Panel, and click Printer under Hardware and Sound.
• Windows XP: Click Start and select Printers and Faxes. (Or open the Control Panel, select
Printers and Other Hardware, if necessary, and Printers and Faxes.)
2. Right-click your product name, select Printing Preferences, and select your product name again if
necessary.
3. Click the Maintenance tab.
4. Click the Extended Settings button.
5. Click the Monitoring Preferences button.
6. Click the Register the shortcut icon to the taskbar checkbox.
7. Click OK to close the open program windows.
Parent topic: Solving Problems Printing from a Computer
Error After Cartridge Replacement
If you see an error light or error message after you replace an ink cartridge, follow these steps:
1. Make sure the print head is in the ink cartridge replacement position. (The ink cartridge holder should
be beneath the cutout in the product case.)
Note: If the print head is not in the ink cartridge replacement position, follow the instructions on
replacing an ink cartridge in this manual to move it.
2. Remove and reinsert the replaced ink cartridge, making sure to push it all the way into its slot.
3. Complete the ink cartridge installation steps.
Parent topic: Solving Problems Printing from a Computer
294
Related topics
Replacing Ink Cartridges and Maintenance Boxes
Printing is Slow
If printing becomes slow, try these solutions:
• Make sure your system meets the requirements for your operating system. If you are printing a highresolution image, you may need more than the minimum requirements. If necessary, increase your
system's memory.
• If you are using Windows 7, close the Devices and Printers window before you print.
• Clear space on your hard drive or run a defragmentation utility to free up existing space.
• Close any programs you are not using when you print.
• If your product is connected to a USB hub, connect it directly to your computer instead.
• If printing becomes slower after printing continuously for a long time, the product may have
automatically slowed down to protect the print mechanism from overheating or becoming damaged.
Let the product rest with the power on for 30 minutes, then try printing again.
For the fastest printing, select the following settings in your product software:
• Make sure the paper type setting matches the type of paper you loaded.
• Turn on any high speed settings in your product software.
• Select a lower print quality setting.
• Windows: Click the Maintenance tab, select Extended Settings, and select the following settings:
• High Speed Copies
• Always spool RAW datatype
• Page Rendering Mode
• Print as Bitmap
Parent topic: Solving Problems Printing from a Computer
Related references
Windows System Requirements
Mac System Requirements
Paper or Media Type Settings
Related tasks
Selecting Basic Print Settings - Windows
295
Selecting Basic Print Settings - Mac OS X
Solving Page Layout and Content Problems
Check these sections if you have problems with the layout or content of your printed pages.
Inverted Image
Too Many Copies Print
Blank Pages Print
Incorrect Margins on Printout
Border Appears on Borderless Prints
Incorrect Characters Print
Incorrect Image Size or Position
Slanted Printout
Parent topic: Solving Problems
Inverted Image
If your printed image is inverted unexpectedly, try these solutions:
• Turn off any mirror or inversion settings in your printing application.
• Turn off the Mirror Image, Flip horizontally, or Reverse page orientation settings in your printer
software. (This option has different names, depending on your operating system version.)
Note: Leave these options turned on when you print on Epson Iron-on Cool Peel Transfer paper, if
available for your product.
Parent topic: Solving Page Layout and Content Problems
Related tasks
Selecting Additional Layout and Print Options - Windows
Selecting Basic Print Settings - Mac OS X
Too Many Copies Print
Make sure that the Copies setting in your printing program or printer software is not set for multiple
copies.
Parent topic: Solving Page Layout and Content Problems
296
Related tasks
Selecting Additional Layout and Print Options - Windows
Selecting Basic Print Settings - Mac OS X
Blank Pages Print
If blank pages print unexpectedly, try these solutions:
• Make sure you selected the correct paper size settings in your printing program and printer software.
• If a blank page exists in a document you are printing and you want to skip printing it, select the Skip
Blank Page setting in your printer software.
• Run a print head nozzle check to see if any of the nozzles are clogged. Then clean the print head, if
necessary.
• Make sure your product is selected as the printer in your printing program.
Parent topic: Solving Page Layout and Content Problems
Related concepts
Print Head Nozzle Check
Print Head Cleaning
Related tasks
Selecting Basic Print Settings - Windows
Selecting Basic Print Settings - Mac OS X
Selecting Printing Preferences - Mac OS X
Incorrect Margins on Printout
If your printed page has incorrect margins, try these solutions:
• Make sure you selected the correct paper size settings in your printing program and printer software.
• Make sure you selected the correct margins for your paper size in your printing program.
• Make sure your paper is positioned correctly for feeding into the printer.
You can use the preview option in your printer software to check your margins before you print.
Parent topic: Solving Page Layout and Content Problems
Related tasks
Selecting Basic Print Settings - Windows
Selecting Basic Print Settings - Mac OS X
297
Related topics
Loading Paper
Border Appears on Borderless Prints
If you see a border on borderless prints, try these solutions:
• Make sure you are printing on a compatible borderless paper type and size.
Note: Do not select a custom paper size for borderless prints.
• Windows: Make sure you selected the Borderless setting in your printer software.
• Mac OS X: Make sure you selected the Borderless checkbox or a paper size with a Borderless
option in your printer software.
• Adjust the Expansion setting to adjust the amount of image expansion on the edges of borderless
prints.
• Make sure the image size and the paper size are set correctly; if the image is small, the enlargement
may not be enough to cover the paper.
• Access the Extended Settings (Windows) or Printing Preferences (Mac OS X) and select Remove
White Borders.
Parent topic: Solving Page Layout and Content Problems
Related references
Borderless Paper Type Compatibility
Related tasks
Selecting Basic Print Settings - Windows
Selecting Additional Layout and Print Options - Windows
Selecting Basic Print Settings - Mac OS X
Selecting Print Layout Options - Mac OS X
Selecting Printing Preferences - Mac OS X
Incorrect Characters Print
If incorrect characters appear in your prints, try these solutions before reprinting:
• Make sure any cables are securely connected at both ends.
298
• In Windows, delete all print jobs from the Windows Spooler:
• Windows 8.x: Navigate to the Apps screen and select Control Panel > Hardware and Sound >
Devices and Printers. Right-click your product name, select See what's printing, and select your
product name again, if necessary. Right-click the stalled print job, click Cancel, and click Yes.
• Windows 7: Click
and select Devices and Printers. Right-click your product name, select See
what's printing, and select your product name again, if necessary. Right-click the stalled print job,
click Cancel, and click Yes.
• Windows Vista: Click
and select Control Panel. Click Printer under Hardware and Sound,
right-click your product name, and select Open. Right click the stalled print job, click Cancel, and
click Yes.
• Windows XP: Click Start and select Printers and Faxes. (Or open the Control Panel, select
Printers and Other Hardware if necessary, and select Printers and Faxes.) Right-click your
product name, select Open, right-click the stalled print job, click Cancel, and click Yes.
• Make sure your product is selected as the printer in your printing program.
• If your product is connected to a USB hub, connect it directly to your computer instead.
Parent topic: Solving Page Layout and Content Problems
Incorrect Image Size or Position
If your printed image is the wrong size or in the wrong position, try these solutions:
• Make sure you selected the correct paper size and layout settings in your printing program and printer
software.
• Make sure your paper is positioned correctly for feeding into the printer.
You can use the preview option in your printer software to check your margins before you print.
Parent topic: Solving Page Layout and Content Problems
Related tasks
Selecting Basic Print Settings - Windows
Selecting Basic Print Settings - Mac OS X
Selecting Additional Layout and Print Options - Windows
Selecting Print Layout Options - Mac OS X
299
Slanted Printout
If your printouts are slanted, try these solutions:
• Slide the edge guides against the edges of the paper.
• Select a higher print quality setting in your printer software.
• Align the print head.
• Make sure the product is not printing while tilted or at an angle.
Parent topic: Solving Page Layout and Content Problems
Related tasks
Selecting Basic Print Settings - Windows
Selecting Basic Print Settings - Mac OS X
Related topics
Loading Paper
Solving Print Quality Problems
Check these sections if your printouts have problems with print quality, but your image looks fine on your
computer screen.
White or Dark Lines in Printout
Blurry or Smeared Printout
Faint Printout or Printout Has Gaps
Grainy Printout
Incorrect Colors
Parent topic: Solving Problems
White or Dark Lines in Printout
If you notice white or dark lines in your prints (also called banding), try these solutions before you reprint:
• Run a nozzle check to see if any of the print head nozzles are clogged. Then clean the print head, if
necessary.
• Make sure the paper type setting matches the type of paper you loaded.
• Make sure you loaded the printable side of the paper correctly for your product.
• Turn off any high speed settings in your product software.
• Align the print head.
300
• You may need to replace the ink cartridges.
Parent topic: Solving Print Quality Problems
Related concepts
Print Head Cleaning
Print Head Alignment
Print Head Nozzle Check
Related references
Paper or Media Type Settings
Related tasks
Selecting Additional Layout and Print Options - Windows
Selecting Printing Preferences - Mac OS X
Related topics
Loading Paper
Replacing Ink Cartridges and Maintenance Boxes
Blurry or Smeared Printout
If your printouts are blurry or smeared, try these solutions:
• Make sure your paper is not damp, curled, old, or loaded incorrectly in your product.
• Use a support sheet with special paper, or load special paper one sheet at a time.
• Make sure your paper meets the specifications for your product.
• Use Epson papers to ensure proper saturation and absorption of genuine Epson inks.
• Make sure the paper type setting in your product software matches the type of paper you loaded.
• Remove each sheet from the output tray as it is printed.
• Avoid handling printouts on glossy paper right after printing to allow the ink to set.
• Turn off any high speed settings in your product software.
• If you print on both sides of a sheet of paper, smudges may appear on the reverse side of heavily
saturated or dark images. If one side of a sheet will contain a lighter image or text, print that side first.
Adjust the Print Density and/or Ink Drying Time settings.
• Run a nozzle check to see if any of the print head nozzles are clogged. Then clean the print head, if
necessary.
• Align the print head.
301
• Clean the paper path.
Note: Your product will not operate properly while tilted at an angle. Place it on a flat, stable surface that
extends beyond the base of the product in all directions.
Parent topic: Solving Print Quality Problems
Related concepts
Print Head Cleaning
Print Head Alignment
Related references
Available Epson Papers
Paper Specifications
Printing Preferences - Mac OS X
Related tasks
Selecting Basic Print Settings - Windows
Selecting Additional Layout and Print Options - Windows
Selecting Basic Print Settings - Mac OS X
Selecting Double-sided Printing Settings - Windows
Selecting Double-sided Printing Settings - Mac OS X
Cleaning the Paper Path
Related topics
Loading Paper
Faint Printout or Printout Has Gaps
If your printouts are faint or have gaps, try these solutions:
• Run a nozzle check to see if any of the print head nozzles are clogged. Then clean the print head, if
necessary.
• The ink cartridges may be old or low on ink, and you may need to replace them.
• Make sure the paper type setting matches the type of paper you loaded.
• Make sure your paper is not damp, curled, old, or loaded incorrectly in your product.
• Align the print head.
• Clean the paper path.
302
Parent topic: Solving Print Quality Problems
Related concepts
Print Head Nozzle Check
Print Head Cleaning
Print Head Alignment
Related references
Paper or Media Type Settings
Related tasks
Selecting Basic Print Settings - Windows
Selecting Basic Print Settings - Mac OS X
Cleaning the Paper Path
Related topics
Replacing Ink Cartridges and Maintenance Boxes
Loading Paper
Grainy Printout
If your printouts are grainy, try these solutions:
• Make sure you loaded the printable side of the paper correctly for your product.
• Select a higher print quality setting and turn off any high speed settings in your product software.
• Run a nozzle check to see if any of the print head nozzles are clogged. Then clean the print head, if
necessary.
• Align the print head.
• You may need to increase the image resolution or print a smaller size; see your software
documentation.
• If you enlarged the image in an image-editing program, you need to increase the resolution setting to
retain a high image quality. Increase the resolution by the same amount you increased the image size.
For example, if the resolution is 300 dpi (dots per inch) and you will double the image size later,
change the resolution setting to 600 dpi.
Note: Higher resolution settings result in larger file sizes, which take longer to process and print.
Consider the limitations of your computer system when selecting a resolution, and select the lowest
possible resolution that produces acceptable quality to keep file sizes manageable.
303
Parent topic: Solving Print Quality Problems
Related concepts
Print Head Nozzle Check
Print Head Cleaning
Print Head Alignment
Related references
Printing Preferences - Mac OS X
Related tasks
Selecting Basic Print Settings - Windows
Selecting Additional Layout and Print Options - Windows
Selecting Basic Print Settings - Mac OS X
Selecting Printing Preferences - Mac OS X
Related topics
Loading Paper
Incorrect Colors
If your printouts have incorrect colors, try these solutions:
• Make sure the Black/Grayscale or Grayscale setting is not selected in your printer software.
• Run a nozzle check to see if any of the print head nozzles are clogged. Then clean the print head, if
necessary.
• The ink cartridges may be old or low on ink, and you may need to replace them.
• Your printed colors can never exactly match your on-screen colors. However, you can use a color
management system to get as close as possible. Try using the color management options in your
printer software.
• For best results, use genuine Epson ink and paper.
Parent topic: Solving Print Quality Problems
Related concepts
Print Head Nozzle Check
Print Head Cleaning
Related references
Available Epson Papers
304
Related tasks
Selecting Basic Print Settings - Windows
Selecting Additional Layout and Print Options - Windows
Selecting Basic Print Settings - Mac OS X
Managing Color - Mac OS X
Related topics
Replacing Ink Cartridges and Maintenance Boxes
Solving Scanning Problems
Check these solutions if you have problems scanning with your product.
Scanning Software Does Not Operate Correctly
Cannot Start Epson Scan
Parent topic: Solving Problems
Scanning Software Does Not Operate Correctly
If your scanning software does not operate correctly, try these solutions:
• Make sure your computer has adequate memory and meets the system requirements for your
operating system.
• Make sure your computer is not running in a power-saving mode, such as sleep or standby. If so,
wake your system and restart your scanning software.
• If you upgraded your operating system but did not reinstall your scanning software, try reinstalling it.
Note: With OS X 10.6, 10.7, 10.8, or 10.9, in addition to scanning with Image Capture, you can
download and install Epson Scan scanning software. Epson Scan provides additional image
adjustment and photo correction features for enhancing scanned images, and provides an interface
for TWAIN-compliant OCR scanning software, such as ABBYY FineReader. To download Epson
Scan, visit Epson's driver download site (U.S. downloads or Canadian downloads).
Parent topic: Solving Scanning Problems
Related concepts
When to Uninstall Your Product Software
Related references
Windows System Requirements
305
Mac System Requirements
Related tasks
Scanning with Mac OS X Using Image Capture
Cannot Start Epson Scan
If you cannot start Epson Scan, try these solutions:
• Make sure your product is turned on and any interface cables are securely connected at both ends.
• Make sure Epson Scan is selected in your scanning program.
• Make sure your computer is not running in a power-saving mode, such as sleep or standby. If so,
wake your system and restart Epson Scan.
• Check the connection setting and test the connection using Epson Scan Settings:
Windows 8.x: Navigate to the Apps screen and select EPSON Scan Settings. Make sure the correct
Connection setting is selected, then click the Test button.
Windows (other versions): Click
or Start > All Programs or Programs > EPSON > EPSON
Scan > EPSON Scan Settings. Make sure the correct Connection setting is selected, then click the
Test button.
Mac OS X: Open the Applications folder, click Epson Software, and click EPSON Scan Settings.
Make sure the correct Connection setting is selected, then click the Test button.
• Make sure you do not have multiple versions of Epson Scan installed. If you do, uninstall both versions
and install one version.
• If you upgraded your operating system but did not reinstall Epson Scan, try reinstalling it.
Note: With OS X 10.6, 10.7, 10.8, or 10.9, in addition to scanning with Image Capture, you can
download and install Epson Scan scanning software. Epson Scan provides additional image adjustment
and photo correction features for enhancing scanned images, and provides an interface for TWAINcompliant OCR scanning software, such as ABBYY FineReader. To download Epson Scan, visit Epson's
driver download site (U.S. downloads or Canadian downloads).
Parent topic: Solving Scanning Problems
Related tasks
Starting a Scan Using the Epson Scan Icon
Scanning with Mac OS X Using Image Capture
306
Solving Scanned Image Quality Problems
Check these sections if a scanned image on your computer screen has a quality problem.
Image Consists of a Few Dots Only
Line of Dots Appears in All Scanned Images
Straight Lines in an Image Appear Crooked
Image is Distorted or Blurry
Image Colors are Patchy at the Edges
Image is Too Dark
Back of Original Image Appears in Scanned Image
Ripple Patterns Appear in an Image
Scanned Image Colors Do Not Match Original Colors
Scan Area is Not Adjustable in Thumbnail Preview
Scanned Image Edges are Cropped
Parent topic: Solving Problems
Image Consists of a Few Dots Only
If your scanned image consists only of a few dots, try these solutions:
• Make sure you placed your original for scanning facing the correct way.
• If you are scanning using the Epson Scan Black & White setting, adjust the Threshold setting and
scan again.
Parent topic: Solving Scanned Image Quality Problems
Related references
Available Image Adjustments - Office Mode
Related topics
Placing Originals on the Product
Line of Dots Appears in All Scanned Images
If a line of dots appears in all your scanned images, clean the scanner glass with a soft, dry, lint-free
cloth or use a small amount of glass cleaner on the cloth, if necessary. Paper towels are not
recommended.
Caution: Do not spray glass cleaner directly on the scanner glass.
307
Parent topic: Solving Scanned Image Quality Problems
Related tasks
Cleaning Your Product
Straight Lines in an Image Appear Crooked
If straight lines in an original appear crooked in a scanned image, make sure to place your original
straight when you scan it.
Parent topic: Solving Scanned Image Quality Problems
Related tasks
Placing Originals on the Scanner Glass
Image is Distorted or Blurry
If a scanned image appears distorted or blurry, try these solutions:
• Make sure your original is not wrinkled or warped. This may prevent the original from laying flat on the
scanner glass.
• Do not move your original or your product during scanning.
• Your product will not operate properly while tilted at an angle. Place it on a flat, stable surface that
extends beyond the base of the product in all directions.
• Adjust these Epson Scan settings (if available) and try scanning again:
• Select the Unsharp Mask setting.
• Adjust the Auto Exposure setting.
• Increase the Resolution setting.
Parent topic: Solving Scanned Image Quality Problems
Related topics
Selecting Epson Scan Settings
Image Colors are Patchy at the Edges
If you are scanning a thick or warped original, cover its edges with paper to block external light as you
scan it.
Parent topic: Solving Scanned Image Quality Problems
308
Image is Too Dark
If your scanned image is too dark, try these solutions:
• Adjust these Epson Scan settings (if available) and try scanning again:
• Auto Exposure
• Brightness
• Histogram Adjustment
• Check the brightness and contrast settings of your computer monitor.
Parent topic: Solving Scanned Image Quality Problems
Related topics
Selecting Epson Scan Settings
Back of Original Image Appears in Scanned Image
If an image from the back of a thin original appears in your scanned image, place a piece of black paper
on the back of the original and scan it again.
Parent topic: Solving Scanned Image Quality Problems
Ripple Patterns Appear in an Image
You may see a ripple pattern (called a moiré) in scanned images of printed documents. This is caused
by interference from differing pitches in the scanner's screen and your original's halftone screen. To
reduce this effect, adjust these Epson Scan settings (if available) and try scanning again:
• Select the Descreening setting.
• Select a lower Resolution setting.
Parent topic: Solving Scanned Image Quality Problems
Related topics
Selecting Epson Scan Settings
Scanned Image Colors Do Not Match Original Colors
Printed colors can never exactly match the colors on your computer monitor because printers and
monitors use different color systems: monitors use RGB (red, green, and blue) and printers typically use
CMYK (cyan, magenta, yellow, and black).
Check the color matching and color management capabilities of your computer, display adapter, and the
software you are using to see if they are affecting the palette of colors you see on your screen.
309
To adjust the colors in your scanned image, adjust these Epson Scan settings (if available) and try
scanning again:
• Change the Image Type setting and experiment with different combinations of the next settings.
• Adjust the Tone Correction setting.
• Adjust the Auto Exposure setting.
Parent topic: Solving Scanned Image Quality Problems
Related topics
Selecting Epson Scan Settings
Scan Area is Not Adjustable in Thumbnail Preview
If you cannot adjust the scan area while viewing a Thumbnail preview in Epson Scan, try these solutions:
• Create a scan area by drawing a marquee on your preview image and adjusting it as necessary.
• Switch to Normal preview mode, if available, and preview your image again.
Parent topic: Solving Scanned Image Quality Problems
Related concepts
Image Preview Guidelines
Related tasks
Selecting a Scan Area - Office Mode
Selecting a Scan Area - Home Mode
Selecting a Scan Area - Professional Mode
Scanned Image Edges are Cropped
If the edges of a scanned image are cropped, make sure your original is placed correctly for scanning. If
necessary, move your original away from the edges of the scanner glass slightly.
Parent topic: Solving Scanned Image Quality Problems
Related topics
Placing Originals on the Product
Solving Faxing Problems
Check these solutions if you have problems faxing with your product.
Cannot Send or Receive Faxes
310
Cannot Receive Faxes with a Telephone Connected to Your Product
Parent topic: Solving Problems
Cannot Send or Receive Faxes
If you cannot send or receive faxes, try these solutions:
• Make sure the recipient's fax machine is turned on and working.
• Make sure paper is loaded correctly in your product.
• Make sure Auto Answer mode is turned on to receive faxes automatically. Check your product control
panel to see if this mode is turned on.
• Check that the cable connecting your telephone wall jack to your product's LINE port is secure.
• Print a fax connection report using your product control panel or fax software to help diagnose the
problem.
• Verify that the telephone wall jack works by connecting a phone to it and testing it.
• If you connected your product to a DSL phone line, you must connect a DSL filter to the phone jack to
enable faxing over the line. Contact your DSL provider for the necessary filter.
• If your telephone line has static, turn off your product's V.34 and error correction mode fax
communication settings and try faxing again.
• Try lowering your product's fax speed setting.
• Make sure the error correction mode (ECM) setting is turned on if you are trying to send or receive a
color fax.
Note: If your product is connected to a VoIP (Voice over Internet Protocol) phone line, keep in mind that
fax machines are designed to work over analog phone lines. Epson cannot guarantee that fax
transmission will work when using VoIP.
If your phone line includes voice mail answering services, calls or faxes may be inadvertently received
by your voice mail service.
Parent topic: Solving Faxing Problems
Related tasks
Connecting a Telephone or Answering Machine
Receiving Faxes Automatically (Auto Answer)
Selecting Fax Communication Settings
Printing Fax Reports
311
Related topics
Loading Paper
Cannot Receive Faxes with a Telephone Connected to Your Product
Make sure your telephone is connected to your product's EXT port.
Note: When answering a call that is a fax, wait until the product's LCD screen displays a message that a
connection has been made before you hang up.
Parent topic: Solving Faxing Problems
Related tasks
Connecting a Telephone or Answering Machine
Solving Memory Card Problems
Check these solutions if you have problems using memory cards with your product.
Memory Card Does Not Fit Into a Slot
Cannot View or Print Photos from a Memory Card
Cannot Transfer Photos To or From a Memory Card
Cannot Access Memory Card From a Networked Mac
Parent topic: Solving Problems
Memory Card Does Not Fit Into a Slot
If a memory card does not fit properly in a slot, do not force it in. You may need to use an adapter with
your memory card.
Parent topic: Solving Memory Card Problems
Related references
Memory Card Types
Related tasks
Inserting a Memory Card
Cannot View or Print Photos from a Memory Card
If you cannot view or print photos from a memory card inserted in your product, try these solutions:
• Make sure your memory card is compatible with the product.
312
• Make sure the files on your memory card are in the correct format.
• If you have too many photos on your memory card, you may not see all the photos you expect or may
be prompted to select a group of photos by date. Reduce the number of photos on your card or select
one group of photos at a time. Check the memory card specifications for the maximum number of
photos.
Parent topic: Solving Memory Card Problems
Related references
Memory Card Types
Memory Card File Specifications
Related tasks
Inserting a Memory Card
Cannot Transfer Photos To or From a Memory Card
If you have problems transferring photos to or from a memory card inserted in your product, try these
solutions:
• Make sure your memory card is compatible with the product.
• Make sure your product is securely connected to your computer.
• If you are transferring photos to the memory card, check the memory card's write-protect tab to make
sure it is set to allow writing to the card.
• Make sure that the file sharing setting for your product is set correctly.
Parent topic: Solving Memory Card Problems
Related references
Memory Card Types
Memory Card File Specifications
Related topics
Transferring Photos on a Memory Card
Cannot Access Memory Card From a Networked Mac
If you cannot access a memory card inserted in your product from a Mac connected to your product over
a network, try these solutions:
• You may have dragged the Memory Card application icon to the Trash. Check the Trash contents and
restore the icon, if possible.
313
Parent topic: Solving Memory Card Problems
When to Uninstall Your Product Software
If you have a problem that requires you to uninstall and re-install your software, follow the instructions for
your operating system.
Uninstalling Product Software - Windows
Uninstalling Product Software - Mac OS X
Parent topic: Solving Problems
Uninstalling Product Software - Windows
You can uninstall and then re-install your product software to solve certain problems.
1. Turn off the product.
2. Disconnect any interface cables.
3. Do one of the following:
• Windows 8.x: Navigate to the Apps screen and select Control Panel > Programs > Programs
and Features. Select the uninstall option for your Epson product, then select Uninstall/Change.
Note: If you see a User Account Control window, click Yes or Continue.
Select your product again, if necessary, then select OK, and click Yes to confirm the
uninstallation.
• Windows (other versions): Click
or Start, and select All Programs or Programs. Select
EPSON, select your product, then click EPSON Printer Software Uninstall.
Note: If you see a User Account Control window, click Yes or Continue.
In the next window, select your product and click OK. Then follow any on-screen instructions.
4. Do one of the following to uninstall Epson Event Manager, then follow any on-screen instructions:
• Windows 8.x: Select Epson Event Manager and click Uninstall.
• Windows 7 or Windows Vista: Open the Windows Control Panel utility. Select Programs and
Features. (In Classic view, select Programs and click Uninstall a program.) Select Epson
Event Manager and click Uninstall/Change.
314
• Windows XP: Open the Windows Control Panel utility. Double-click Add or Remove Programs.
Select Epson Event Manager and click Change/Remove.
5. Do one of the following to uninstall Epson Scan, then follow any on-screen instructions:
• Windows 8.x, Windows 7, or Windows Vista: Select EPSON Scan and click Uninstall/Change.
• Windows XP: Select EPSON Scan and click Change/Remove.
6. Restart your computer, then see the Start Here sheet to re-install your software.
Note: If you find that re-installing your product software does not solve a problem, contact Epson.
Parent topic: When to Uninstall Your Product Software
Uninstalling Product Software - Mac OS X
In most cases, you do not need to uninstall your product software before re-installing it. However, you
can download the Uninstaller utility from the Epson support website to uninstall your product software as
described here.
Note: If you find that re-installing your product software does not solve a problem, contact Epson.
1. To download the Uninstaller utility, visit the Epson download site (U.S. downloads or Canadian
downloads).
2. Follow the instructions on the screen to install the Uninstaller utility.
3. Quit all applications currently running on your Mac.
4. Double-click the Uninstaller icon.
5. Select the checkbox for each software program you want to uninstall.
6. Click Uninstall.
7. Follow the on-screen instructions to uninstall the software.
8. To reinstall your product software, see the Start Here sheet for instructions.
Note: If you uninstall the printer driver and your product name remains in the Print & Fax, Print & Scan,
or Printers & Scanners window, select your product name and click the – (remove) icon to remove it.
Parent topic: When to Uninstall Your Product Software
315
Where to Get Help
If you need to contact Epson for technical support services, use the following support options.
Internet Support
Visit Epson's support website at epson.com/support (U.S.) or epson.ca/support (Canada) for solutions to
common problems. You can download drivers and documentation, get FAQs and troubleshooting
advice, or e-mail Epson with your questions.
Speak to a Support Representative
Before you call Epson for support, please have the following information ready:
• Product name
• Product serial number (located on a label on the product)
• Proof of purchase (such as a store receipt) and date of purchase
• Computer configuration
• Description of the problem
Then call:
• U.S.: (562) 276-4382(562) 276-7272, 6 AM to 8 PM, Pacific Time, Monday through Friday, and 7 AM
to 4 PM, Pacific Time, Saturday
• Canada: (905) 709-3839(905) 709-2567, 6 AM to 8 PM, Pacific Time, Monday through Friday, and 7
AM to 4 PM, Pacific Time, Saturday
Days and hours of support are subject to change without notice. Toll or long distance charges may
apply.
Purchase Supplies and Accessories
You can purchase genuine Epson ink and paper at Epson Supplies Central at epson.com/ink3 (U.S.
sales) or epson.ca (Canadian sales). You can also purchase supplies from an Epson authorized reseller.
To find the nearest one, call 800-GO-EPSON (800-463-7766).
Parent topic: Solving Problems
316
Technical Specifications
These sections list the technical specifications for your product.
Note: Epson offers a recycling program for end of life products. Please go to epson.com/recycle for
information on how to return your products for proper disposal.
Windows System Requirements
Mac System Requirements
Printing Specifications
Scanning Specifications
Automatic Document Feeder (ADF) Specifications
Fax Specifications
Paper Specifications
Printable Area Specifications
Ink Cartridge Specifications
Dimension Specifications
Electrical Specifications
Environmental Specifications
Interface Specifications
External USB Device Specifications
Memory Card Specifications
Network Interface Specifications
Safety and Approvals Specifications
Windows System Requirements
To use your product and its software, your computer should use one of these Microsoft operating
systems:
• Windows 8.x
• Windows 7
• Windows Vista
• Windows XP Professional x64 Edition
• Windows XP SP3
317
Note: Visit Epson's support website at epson.com/support (U.S.) or epson.ca/support (Canada) for the
latest in compatibility and drivers for your product.
Parent topic: Technical Specifications
Mac System Requirements
To use your product and its software, your Mac should use one of these operating systems:
• Mac OS X 10.8.x
• Mac OS X 10.7.x
• Mac OS X 10.6.x
• Mac OS X 10.5.8
Note: Visit Epson's support website at epson.com/support (U.S.) or epson.ca/support (Canada) for the
latest in compatibility and drivers for your product.
Parent topic: Technical Specifications
Printing Specifications
Paper path
Paper cassettes, front entry
Rear paper feed slot, top entry
Capacity
1.08 inches (27.5 mm) stack thickness for paper cassettes
Approximately 250 sheets at 17 lb (64 g/m2) to 24 lb (90 g/m2)
0.12 inch (0.3 mm) paper thickness for rear paper feed slot (one
sheet)
Parent topic: Technical Specifications
Scanning Specifications
Scanner type
Flatbed, color
Photoelectric device
CIS
Effective pixels
10200 × 14040 pixels at 1200 dpi
318
Document size
Maximum: 8.5 × 11.7 inches (216 × 297 mm)
Scanner glass: US letter or A4
Scanning resolution
1200 dpi (main scan)
2400 dpi (sub scan)
Output resolution
50 to 4800, 7200, and 9600 dpi
(50 to 4800 dpi in 1 dpi increments)
Image data
16 bits per pixel per color internal
8 bits per pixel per color external (maximum)
Light source
LED
Note: Scanning area may be restricted if resolution setting is too large.
Parent topic: Technical Specifications
Automatic Document Feeder (ADF) Specifications
Paper input
Faceup loading
Paper output
Facedown ejection
Paper size
US letter, legal, or A4 size
Paper type
Plain paper
Paper weight
17 lb (64 g/m2) to 24 lb (95 g/m2)
Sheet feeding capacity
Stack thickness: 0.12 inch (3 mm)
Approximately 30 sheets (US letter or A4) or 10 sheets (legal)
Note: Two-sided scanning is not available for legal-size originals.
Parent topic: Technical Specifications
Fax Specifications
Fax type
Black-and-white and color fax capability
319
Support line
Household phone line
Speed
Up to 33.6 kbps
Resolution
Monochrome
Standard: 203 × 98 dpi
Fine: 203 × 196 dpi
Photo: 203 × 196 dpi
Color
Fine: 200 × 200 dpi
Photo: 200 × 200 dpi
Error correction mode
CCITU/ITU Group 3 fax with error correction mode
Speed dial/group dial numbers Up to 100 (combined)
Page memory
Up to 180 (ITU-T No. 1 chart )
Redial
2 times (with 1 minute interval)
Interface
RJ-11 Phone Line
RJ-11 Telephone set connection
Parent topic: Technical Specifications
Paper Specifications
Note: Since the quality of any particular brand or type of paper may be changed by the manufacturer at
any time, Epson cannot guarantee the quality of any non-Epson brand or type of paper. Always test a
sample of paper stock before purchasing large quantities or printing large jobs.
320
Single-sheets
Size
A4 (8.3 × 11.7 inches [210 × 297 mm])
A6 (4.1 × 5.8 inches [105 × 148 mm])
Letter (8.5 × 11 inches [216 × 279 mm])
Legal (8.5 × 14 inches [216 × 357 mm])
4 × 6 inches (102 × 152 mm)
5 × 7 inches (127 × 178 mm)
8 × 10 inches (203 × 254 mm)
3.5 × 5 inches (89 × 127 mm)
16:9 wide (4 × 7.1 inches [102 × 181 mm])
Paper types
Plain paper and paper distributed by Epson
Thickness
0.003 inch (0.08 mm) to 0.004 inch (0.11 mm)
Weight
17 lb (64 g/m2) to 24 lb (90 g/m2)
Envelopes
Size
No. 10 (4.1 × 9.5 inches [105 × 241 mm])
Paper types
Plain bond paper
Weight
20 lb (75 g/m2) to 24 lb (90 g/m2)
Parent topic: Technical Specifications
Printable Area Specifications
Note: When printing borderless, quality may decline in the expanded printable area.
321
Single sheets
1
Top: 0.12 inch (3 mm) minimum
2
Left: 0.12 inch (3 mm) minimum
3
Right: 0.12 inch (3 mm) minimum
4
Bottom: 0.12 inch (3 mm) minimum
Envelopes
322
1
Left: 0.12 inch (3 mm) minimum, 0.67 inch (17 mm) recommended
2
Bottom: 0.20 inch (5 mm) minimum
3
Top: 0.20 inch (5 mm) minimum
4
Right: 0.12 inch (3 mm) minimum, 1.65 inches (42 mm) recommended
Parent topic: Technical Specifications
Ink Cartridge Specifications
Color
Cyan, Magenta, Yellow, Black
Cartridge life
Opened package: 6 months
Unopened package: do not use if the date on the package has
expired
Temperature
Storage: –4 to 104 ºF (–20 to 40 ºC)
1 month at 104 ºF (40 ºC)
Ink freezes at 10.4 ºF (–12 ºC)
Ink thaws and is usable after 3 hours at 77 ºF (25 ºC)
Note: For best printing results, use up a cartridge within 6 months of opening the package.
Parent topic: Technical Specifications
Related references
Ink Cartridge and Maintenance Box Part Numbers
Dimension Specifications
Height
Stored and printing: 12.1 inches (308 mm)
Width
Stored and printing: 17.7 inches (449 mm)
Depth
Stored: 16.8 inches (427 mm)
Printing: 22.2 inches (563 mm)
323
Weight
24.0 lb (10.9 kg)
(without ink cartridges)
Parent topic: Technical Specifications
Electrical Specifications
Power supply rating
100 to 120 V
Input voltage range
90 to 132 V
Rated frequency range
50/60 Hz
Input frequency range
49.5/60.5 Hz
Rated current
0.7 A
Power consumption
Standalone copying mode: 17 W (ISO/IEC24712)
(Approximate)
Ready mode: 6.2 W
Sleep mode: 2 W
Power off mode: 0.2 W
Parent topic: Technical Specifications
Environmental Specifications
Temperature
Operating: 50 to 95 ºF (10 to 35 ºC)
Storage: –4 to 104 ºF (–20 to 40 ºC)
1 month at 104 ºF (40 ºC)
Humidity
Operating: 20 to 80% RH
(non-condensing)
Storage: 5 to 85% RH
Parent topic: Technical Specifications
324
Interface Specifications
Interface type
Hi-Speed USB (Device Class for computers)
Hi-Speed USB (for Mass storage class for external storage)
Note: Epson cannot guarantee the operation of externally connected devices.
Parent topic: Technical Specifications
External USB Device Specifications
Note: Use only external storage devices with independent AC power sources. External storage devices
that are powered via USB are not recommended.
CD-R, DVD-R, and Blu-ray
drives
CD-ROM/CD-R: 700MB
DVD-ROM/DVD-R: 4.7GB
(CD-RW, DVD-RW, DVD+R, DVD+RW and Blu-ray Discs are not
supported)
Magneto-optical drive
1.3GB
Hard disk and USB flash
drives
2TB
Formatted in FAT, FAT32, or exFAT
Parent topic: Technical Specifications
Memory Card Specifications
Note: Cards marked with an asterisk (*) require an adapter; consult your adapter documentation for
details on using it.
325
Compatible types
SD
SDHC
miniSD*
miniSDHC*
SDXC
miniSDXC*
microSDXC*
microSDHC*
microSD*
Memory Stick Duo
Memory Stick PRO Duo
Memory PRO-HG Duo
Memory Stick Micro*
MagicGate Memory Stick Duo
Media format DCF
DCF (Design rule for Camera File system) version 1.0 or 2.0
compliant
Voltage requirements
3.3 V
Parent topic: Technical Specifications
Related references
Memory Card File Specifications
Network Interface Specifications
Wireless LAN standard
IEEE 802.11 b/g/n
Wireless security
WPA-PSK (TKIP/AES); WPA2 compliant
WEP (64/128 bit)
Frequency band
2.4 GHz
326
Communication mode
Infrastructure mode
Ad hoc mode
Wi-Fi Direct
Ethernet standard
IEEE802.3i/u, IEEE802.3az
Ethernet communication
mode
100BASE-TX/10BASE-T
Note: Wireless LAN standard complies with either IEEE 802.11 b/g or IEEE 802.11 b/g/n, depending on
purchase location.
Parent topic: Technical Specifications
Safety and Approvals Specifications
United States
Safety: UL60950-1
EMC: FCC part 15 Subpart B class B
Canada
Safety: CAN/CSA C22.2 No. 60950-1
EMC: CAN/CSA-CEI/IEC CISPR 22 Class B
This equipment contains the following wireless module:
• Manufacturer: Askey Computer Corporation
• Type: WLU6117-D69 (RoHS)
This product conforms to Part 15 of FCC Rules and RSS-210 of the IC Rules. Epson cannot accept
responsibility for any failure to satisfy the protection requirements resulting from a non-recommended
modification of the product. Operation is subject to the following two conditions: (1) this device may not
cause harmful interference, and (2) this device must accept any interference received, including
interference that may cause undesired operation of the device.
To prevent radio interference to the licensed service, this device is intended to be operated indoors and
away from windows to provide maximum shielding. Equipment (or its transmit antenna) that is installed
outdoors is subject to licensing.
Parent topic: Technical Specifications
327
Notices
Check these sections for important notices about your product.
Note: Epson offers a recycling program for end of life products. Please go to epson.com/recycle for
information on how to return your products for proper disposal.
FCC Compliance Statement
Software Notice
Trademarks
Copyright Notice
FCC Compliance Statement
For United States Users
This equipment complies with Part 68 of the FCC rules and the requirements adopted by the
Administrative Council for Terminal Attachments ("ACTA") . On the surface of this equipment is a label
that contains, among other information, a product identifier in the format US:AAAEQ##TXXXX. If
requested, this number must be provided to the telephone company.
Applicable certification jack Universal Service Order Codes ("USOC") for the equipment: RJ11C.
A plug and jack used to connect this equipment to the premises wiring and telephone network must
comply with the applicable FCC Part 68 rules and requirements adopted by the ACTA. A compliant
telephone cord and modular plug is provided with this product. It is designed to be connected to a
compatible modular jack that is also compliant. See installation instructions for details.
The REN is used to determine the number of devices that may be connected to a telephone line.
Excessive RENs on a telephone line may result in the devices not ringing in response to an incoming
call. In most but not all areas, the sum of RENs should not exceed five (5.0). To be certain of the number
of devices that may be connected to a line, as determined by the total RENs, contact the local telephone
company. For products approved after July 23, 2001, the REN for this product is part of the product
identifier that has the format US:AAAEQ##TXXXX. The digits represented by ## are the REN without a
decimal point (e.g., 03 is a REN of 0.3). For earlier products, the REN is separately shown on the label.
If this equipment causes harm to the telephone network, the telephone company will notify you in
advance that temporary discontinuance of service may be required. But if advance notice isn't practical,
the telephone company will notify the customer as soon as possible. Also, you will be advised of your
right to file a complaint with the FCC if you believe it is necessary.
328
The telephone company may make changes in its facilities, equipment, operations or procedures that
could affect the operation of the equipment. If this happens the telephone company will provide advance
notice in order for you to make necessary modifications to maintain uninterrupted service.
If you have problems with this product and require technical or customer support, please visit
www.epson.com for more information.
This product is not intended to be repaired by the customer. If you experience trouble connecting this
equipment to a telephone line, please contact:
Name: Epson America, Inc.
Address: 3840 Kilroy Airport Way, Long Beach, CA 90806 U.S.A.
Telephone: (562) 981-3840
If the equipment is causing harm to the telephone network, the telephone company may request that you
disconnect the equipment until the problem is resolved.
This equipment may not be used on coin service provided by the telephone company. Connection to
party line service is subject to state tariffs. Contact the state public utility commission, public service
commission or corporation commission for information.
If your home has specially wired alarm equipment connected to the telephone line, ensure the
installation of this equipment does not disable your alarm equipment. If you have questions about what
will disable alarm equipment, consult your telephone company or a qualified installer.
The Telephone Consumer Protection Act of 1991 makes it unlawful for any person to use a computer or
other electronic device, including fax machines, to send any message unless such message clearly
contains in a margin at the top or bottom of each transmitted page or on the first page of the
transmission, the date and time it is sent and an identification of the business or other entity, or other
individual sending the message and the telephone number of the sending machine or such business,
other entity, or individual. (The telephone number provided may not be a 900 number or any other
number for which charges exceed local or long-distance transmission charges.)
In order to program this information into your fax machine, follow the instructions in "Entering Fax
Header Information".
According to the FCC's electrical safety advisory, we recommend that you may install an AC surge
arrester in the AC outlet to which this equipment is connected. Telephone companies report that
electrical surges, typically lightning transients, are very destructive to customer terminal equipment
connected to AC power sources and that this is a major nationwide problem.
This equipment has been tested and found to comply with the limits for a Class B digital device, pursuant
to Part 15 of the FCC Rules. These limits are designed to provide reasonable protection against harmful
interference in a residential installation. This equipment generates, uses, and can radiate radio
frequency energy and, if not installed and used in accordance with the instructions, may cause harmful
329
interference to radio or television reception. However, there is no guarantee that interference will not
occur in a particular installation. If this equipment does cause interference to radio and television
reception, which can be determined by turning the equipment off and on, the user is encouraged to try to
correct the interference by one or more of the following measures:
• Reorient or relocate the receiving antenna.
• Increase the separation between the equipment and receiver.
• Connect the equipment into an outlet on a circuit different from that to which the receiver is connected.
• Consult the dealer or an experienced radio/TV technician for help.
WARNING
The connection of a non-shielded equipment interface cable to this equipment will invalidate the FCC
Certification or Declaration of this device and may cause interference levels which exceed the limits
established by the FCC for this equipment. It is the responsibility of the user to obtain and use a shielded
equipment interface cable with this device. If this equipment has more than one interface connector, do
not leave cables connected to unused interfaces. Changes or modifications not expressly approved by
the manufacturer could void the user’s authority to operate the equipment.
For Canadian Users
1. This product meets the applicable Industry Canada technical specifications.
2. The Ringer Equivalence Number is an indication of the maximum number of devices allowed to be
connected to a telephone interface. The termination on an interface may consist of any combination of
devices subject only to the requirement that the sum of the RENs of all the devices does not exceed five.
This Class B digital apparatus complies with Canadian ICES-003.
Le présent matériel est conforme aux spécifications techniques applicables d’Industrie Canada.
L’indice d’équivalence de la sonnerie (IES) sert à indiquer le nombre maximal de terminaux qui peuvent
être raccordés à une interface téléphonique. La terminaison d’une interface peut consister en une
combinaison quelconque de dispositifs, à la seule condition que la somme d’indices d’équivalence de la
sonnerie de tous les dispositifs n’excède pas 5.
Cet appareil numérique de la classe B est conforme à la norme NMB-003 du Canada.
Parent topic: Notices
Software Notice
1. This printer product includes open source software programs listed in Section 6) according to the
license terms of each open source software program.
330
2. We provide the source code of the GPL Programs, LGPL Programs, Apache License Program and
ncftp license Program (each is defined in Section 6) until five (5) years after the discontinuation of
same model of this printer product. If you desire to receive the source code above, please contact the
customer support of your region. You shall comply with the license terms of each open source
software program.
3. The open source software programs are WITHOUT ANY WARRANTY; without even the implied
warranty of MERCHANTABILITY AND FITNESS FOR A PARTICULAR PURPOSE. See the license
agreements of each open source software program for more details, which are described in OSS.pdf
on your Printer Software CD.
4. OpenSSL toolkit
This printer product includes software developed by the OpenSSL project for use in the OpenSSL
Toolkit (http://www.openssl.org/).
This product includes cryptographic software written by Eric Young ([email protected]).
5. The license terms of each open source software program are described in OSS.pdf on your Printer
Software CD.
6. The list of open source software programs which this printer product includes are as follows.
GNU GPL
This printer product includes the open source software programs which apply the GNU General Public
License Version 2 or later version ("GPL Programs").
The list of GPL Programs:
linux-2.6.35-arm1-epson12
busybox-1.17.4
udhcp 0.9.8cvs20050124-5
ethtool-2.6.35
GNU LGPL
This printer product includes the open source software programs which apply the GNU Lesser General
Public License Version 2 or later version ("LGPL Programs").
The list of LGPL Programs:
uclibc-0.9.32
libusb-1.0.8
zeroconf 0.6.1-1
iksemel-rev25
331
Apache License
This printer product includes the open source software program "Bonjour" which apply the Apache
License Version2.0 ("Apache License Program").
Bonjour License
This printer product includes the open source software program "Bonjour " which applies the terms and
conditions provided by owner of the copyright to the "Bonjour ".
Net-SNMP license
This printer product includes the open source software program "Net-SNMP" which applies the terms
and conditions provided by owner of the copyright to the "Net-SNMP".
OpenSSL License/Original SSLeay License
This printer product includes t he open source software program "OpenSSL toolkit" which applies the
license terms of OpenSSL License and Original SSLeay License.
BSD License (Berkeley Software Distribution License)
This printer product includes the open source software program "busybox-1.17.4 " which apply the
Berkeley Software Distribution License ("BSD Program").
Sun RPC License
This printer product includes the open source software program "busybox-1.17.4 " which apply the Sun
RPC License ("Sun RPC Program").
ncftp license
This printer product includes the open source software program "ncftp-3.2.4 " which applies the terms
and conditions provided by owner of the copyright to the "ncftp ".
ARC4 license
This printer product includes the open source software program "ARC4" which applies the terms and
conditions provided by owner of the copyright to the "ARC4".
json_parserlicense
This printer product includes the open source software program "json_parser" which applies the terms
and conditions provided by owner of the copyright to the " json_parser ".
MD5license
This printer product includes the open source software program "MD5" which applies the terms and
conditions provided by owner of the copyright to the " MD5 ".
AESlicense
332
This printer product includes the open source software program "AES" which applies the terms and
conditions provided by owner of the copyright to the "AES".
SHA1 license
This printer product includes the open source software program "SHA1" which applies the terms and
conditions provided by owner of the copyright to the "SHA1".
Parent topic: Notices
Trademarks
EPSON® and Supplies Central® are registered trademarks, EPSON ConnectTM, Remote PrintTM, and
EPSON iPrintTM are trademarks, and EPSON Exceed Your Vision is a registered logomark of Seiko
Epson Corporation.
EPSON StoreSM is a service mark of Epson America, Inc.
Apple, iPad, iPhone, iPod touch, and Mac OS are trademarks of Apple Inc., registered in the U.S. and
other countries. AirPrint is a trademark of Apple Inc.
General Notice: Other product names used herein are for identification purposes only and may be
trademarks of their respective owners. Epson disclaims any and all rights in those marks.
Parent topic: Notices
Copyright Notice
All rights reserved. No part of this publication may be reproduced, stored in a retrieval system, or
transmitted in any form or by any means, electronic, mechanical, photocopying, recording, or otherwise,
without the prior written permission of Seiko Epson Corporation. The information contained herein is
designed only for use with this Epson product. Epson is not responsible for any use of this information as
applied to other products.
Neither Seiko Epson Corporation nor its affiliates shall be liable to the purchaser of this product or third
parties for damages, losses, costs, or expenses incurred by purchaser or third parties as a result of:
accident, misuse, or abuse of this product or unauthorized modifications, repairs, or alterations to this
product, or (excluding the U.S.) failure to strictly comply with Seiko Epson Corporation's operating and
maintenance instructions.
333
Seiko Epson Corporation shall not be liable for any damages or problems arising from the use of any
options or any consumable products other than those designated as Original Epson Products or Epson
Approved Products by Seiko Epson Corporation.
Seiko Epson Corporation shall not be held liable for any damage resulting from electromagnetic
interference that occurs from the use of any interface cables other than those designated as Epson
approved Products by Seiko Epson Corporation.
This information is subject to change without notice.
libTIFF Software Acknowledgment
A Note Concerning Responsible Use of Copyrighted Materials
Default Delay Times for Power Management for Epson Products
Copyright Attribution
Parent topic: Notices
libTIFF Software Acknowledgment
Copyright © 1988-1997 Sam Leffler
Copyright © 1991-1997 Silicon Graphics, Inc.
Permission to use, copy, modify, distribute, and sell this software and its documentation for any purpose
is hereby granted without fee, provided that (I) the above copyright notices and this permission notice
appear in all copies of the software and related documentation, and (ii) the names of Sam Leffler and
Silicon Graphics may not be used in any advertising or publicity relating to the software without the
specific, prior written permission of Sam Leffler and Silicon Graphics.
THE SOFTWARE IS PROVIDED "AS-IS" AND WITHOUT WARRANTY OF ANY KIND, EXPRESS,
IMPLIED OR OTHERWISE, INCLUDING WITHOUT LIMITATION, ANY WARRANTY OF
MERCHANTABILITY OR FITNESS FOR A PARTICULAR PURPOSE.
IN NO EVENT SHALL SAM LEFFLER OR SILICON GRAPHICS BE LIABLE FOR ANY SPECIAL,
INCIDENTAL, INDIRECT OR CONSEQUENTIAL DAMAGES OF ANY KIND, OR ANY DAMAGES
WHATSOEVER RESULTING FROM LOSS OF USE, DATA OR PROFITS, WHETHER OR NOT
ADVISED OF THE POSSIBILITY OF DAMAGE, AND ON ANY THEORY OF LIABILITY, ARISING OUT
OF OR IN CONNECTION WITH THE USE OR PERFORMANCE OF THIS SOFTWARE.
Parent topic: Copyright Notice
A Note Concerning Responsible Use of Copyrighted Materials
Epson encourages each user to be responsible and respectful of the copyright laws when using any
Epson product. While some countries' laws permit limited copying or reuse of copyrighted material in
334
certain circumstances, those circumstances may not be as broad as some people assume. Contact your
legal advisor for any questions regarding copyright law.
Parent topic: Copyright Notice
Default Delay Times for Power Management for Epson Products
This product will enter sleep mode after a period of nonuse. This is to ensure that the product meets
Energy Star standards of energy efficiency. More energy savings can be achieved by setting the time to
sleep to a shorter interval.
Parent topic: Copyright Notice
Copyright Attribution
© 2014 Epson America, Inc.
1/14
CPD-37217R2
Parent topic: Copyright Notice
335