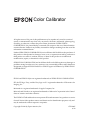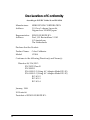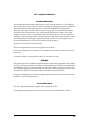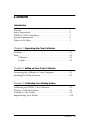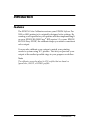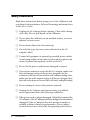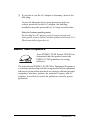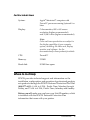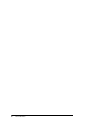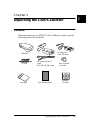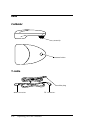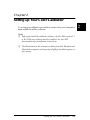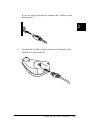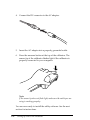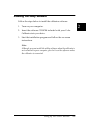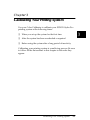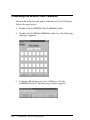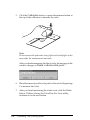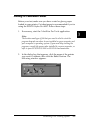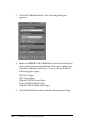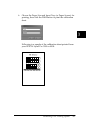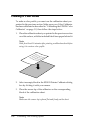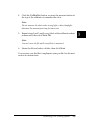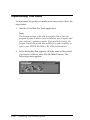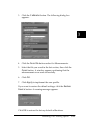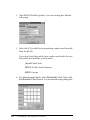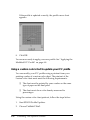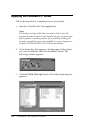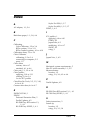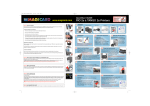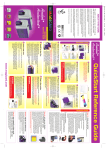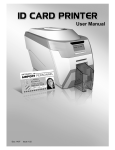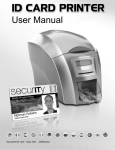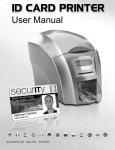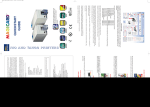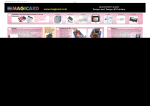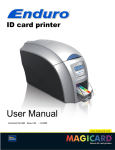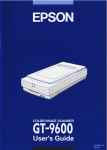Download Epson CPD-8407 User`s guide
Transcript
EPSON Color Calibrator User’s Guide CPD-8407 ® Color Calibrator All rights reserved. No part of this publication may be reproduced, stored in a retrieval system, or transmitted in any form or by any means, electronic, mechanical, photocopying, recording, or otherwise, without the prior written permission of SEIKO EPSON CORPORATION. No patent liability is assumed with respect to the use of the information contained herein. Neither is any liability assumed for damages resulting from the use of the information contained herein. Neither SEIKO EPSON CORPORATION nor its affiliates shall be liable to the purchaser of this product or third parties for damages, losses, costs, or expenses incurred by purchaser or third parties as a result of: accident, misuse, or abuse of this product or unauthorized modifications, repairs, or alterations to this product. SEIKO EPSON CORPORATION and its affiliates shall not be liable against any damages or problems arising from the use of any options or any consumable products other than those designated as Original EPSON Products or EPSON Approved Products by SEIKO EPSON CORPORATION. EPSON and EPSON Stylus are registered trademarks of SEIKO EPSON CORPORATION. EFI, the EFI logo, Fiery, and the Fiery logo are U.S. registered trademarks of Electronics for Imaging, Inc. Macintosh is a registered trademark of Apple Computer, Inc. Microsoft and Windows are registered trademarks of Microsoft Corporation in the United States of America and other countries. The ENERGY STAR emblem does not represent EPA endorsement of any product or service. General Notice: Other product names used herein are for identification purposes only and may be trademarks of their respective companies. Copyright © 1999 by Epson America, Inc. CPD-8407 4/99 Declaration of Conformity According to ISO/IEC Guide 22 and EN 45014 Manufacturer: Address: SEIKO EPSON CORPORATION 3-5, Owa 3-chome, Suwa-shi, Nagano-ken 392-8502 Japan Representative: Address: EPSON EUROPE B.V. Prof. J. H. Bavincklaan 5 1183 AT Amstelveen The Netherlands Declares that the Product: Product Name: Model: Color Calibrator G740A Conforms to the following Directive(s) and Norm(s): Directive 89/336/EEC: EN 55022 Class B EN 50082-1 EN 61000-3-2 (Using AC Adapter Model EU-20) EN 61000-3-3 (Using AC Adapter Model EU-20) IEC 801-2 IEC 801-3 IEC 801-4 January, 1999 H. Horiuchi President of EPSON EUROPE B.V. ii FCC Compliance Statement For United States Users This equipment has been tested and found to comply with the limits for a Class B digital device, pursuant to Part 15 of the FCC Rules. These limits are designed to provide reasonable protection against harmful interference in a residential installation. This equipment generates, uses, and can radiate radio frequency energy and, if not installed and used in accordance with the instructions, may cause harmful interference to radio or television reception. However, there is no guarantee that interference will not occur in a particular installation. If this equipment does cause interference to radio and television reception, which can be determined by turning the equipment off and on, the user is encouraged to try to correct the interference by one or more of the following measures: Reorient or relocate the receiving antenna; Increase the separation between the equipment and receiver; Connect the equipment to an outlet on a circuit different from that to which the receiver is connected; Consult the dealer or an experienced radio/TV technician for help. WARNING The connection of a non-shielded equipment interface cable to this equipment will invalidate the FCC Certification of this device and may cause interference levels which exceed the limits established by the FCC for this equipment. It is the responsibility of the user to obtain and use a shielded equipment interface cable with this device. If this equipment has more than one interface connector, do not leave cables connected to unused interfaces. Changes or modifications not expressly approved by the manufacturer could void the user’s authority to operate the equipment. For Canadian Users This Class B digital apparatus complies with Canadian ICES-003. Cet appareil numérique de la classe B est conforme à la norme NMB-003 du Canada. iii Declaration of Conformity According to 47CFR, Part 2 and 15 for Class B Personal Computers and Peripherals; and/or CPU Boards and Power Supplies used with Class B Personal Computers: We: Located at: Tel: EPSON AMERICA, INC. 20770 Madrona Avenue, MS: B2-11 310-782-5254 Declare under sole responsibility that the product identified herein, complies with 47CFR Part 2 and 15 of the FCC rules as a Class B digital device. Each product marketed, is identical to the representative unit tested and found to be compliant with the standards. Records maintained continue to reflect the equipment being produced can be expected to be within the variation accepted, due to quantity production and testing on a statistical basis as required by 47CFR §2.909 Operation is subject to the following two conditions: (1) this device may not cause harmful interference, and (2) this device must accept any interference received, including interference that may cause undesired operation. Trade Name: EPSON Type of Product: EPSON Color Calibrator Model: iv G740A Contents Introduction Features . . . . . . . . . . . . . . . . . . . . . . . . . . . . . . . . . . . . . . . . . . . . . . . . 1 Safety Instructions . . . . . . . . . . . . . . . . . . . . . . . . . . . . . . . . . . . . . . . 2 ENERGY STAR Compliance . . . . . . . . . . . . . . . . . . . . . . . . . . . . . . 3 System Requirements . . . . . . . . . . . . . . . . . . . . . . . . . . . . . . . . . . . . 4 Where to Get Help. . . . . . . . . . . . . . . . . . . . . . . . . . . . . . . . . . . . . . . 5 Chapter 1 Unpacking the Color Calibrator Contents . . . . . . . . . . . . . . . . . . . . . . . . . . . . . . . . . . . . . . . . . . . . . . . 1-1 Parts . . . . . . . . . . . . . . . . . . . . . . . . . . . . . . . . . . . . . . . . . . . . . . . . . . . 1-2 Calibrator . . . . . . . . . . . . . . . . . . . . . . . . . . . . . . . . . . . . . . . . . . 1-2 Y-cable . . . . . . . . . . . . . . . . . . . . . . . . . . . . . . . . . . . . . . . . . . . . 1-2 Chapter 2 Setting up Your Color Calibrator Connecting the Calibrator to Your Computer. . . . . . . . . . . . . . . . 2-2 Installing the Utility Software . . . . . . . . . . . . . . . . . . . . . . . . . . . . . 2-5 Chapter 3 Calibrating Your Printing System Calibrating the EPSON Color Calibrator . . . . . . . . . . . . . . . . . . . . 3-2 Printing a Calibration Sheet . . . . . . . . . . . . . . . . . . . . . . . . . . . . . . . 3-5 Creating a Color Profile . . . . . . . . . . . . . . . . . . . . . . . . . . . . . . . . . . 3-8 Implementing Your Profile . . . . . . . . . . . . . . . . . . . . . . . . . . . . . . . 3-10 Contents v Chapter 4 Calibrating Your System to Another Modifying the ICC Profile. . . . . . . . . . . . . . . . . . . . . . . . . . . . . . . . Preparing to measure the standard color chart . . . . . . . . . Measuring the chart and updating the profile . . . . . . . . . . Using a custom color chart to update your ICC profile . . Applying the Modified ICC Profile . . . . . . . . . . . . . . . . . . . . . . . . Index vi Contents 4-1 4-1 4-4 4-6 4-8 Introduction Features The EPSON Color Calibrator restores your EPSON Stylus® Pro 5000 or 9000 printer to its originally designed color settings. By creating a color profile for your printer and then implementing it on your EPSON RS-5000 Fiery® RIP version 1.3 or your EPSON RS-5100 Fiery X2 RIP, the calibrator helps you achieve consistent color output. You can also calibrate your system to match your printing vendor’s system using ICC profiles. This lets you preview your output at the earliest possible stage in your prepress workflow. Note: The calibrator can only adjust to ICC profiles that are based on JapanColor, SWOP, or EURO profiles. Introduction 1 Safety Instructions Read these instructions before using your Color Calibrator, and save them for later reference. Follow all warnings and instructions in this User’s Guide. ❏ Unplug the AC adapter before cleaning. Clean with a damp cloth only. Do not spill liquid on the calibrator. ❏ Do not place the calibrator on an unstable surface, or near a radiator or heat source. ❏ Do not insert objects into the sensor tip. ❏ Use only the type of power source indicated on the AC adapter’s label. ❏ Connect all equipment to properly grounded power outlets. Avoid using outlets on the same circuit as photocopiers or air control systems that regularly switch on and off. ❏ Do not let the power cord become damaged or frayed. ❏ If you use an extension cord with the AC adapter, make sure the total ampere rating of the devices plugged into the extension cord does not exceed the cord’s ampere rating. Also, make sure the total ampere rating of all devices plugged into the wall outlet does not exceed the wall outlet's ampere rating. ❏ Do not attempt to service the products yourself. ❏ Unplug the AC adapter and refer servicing to qualified service personnel under the following conditions: ❏ If the power cord or plug is damaged; if liquid has entered the AC adapter; if the AC adapter has been dropped or the cabinet damaged; if the AC adapter does not operate normally or exhibits a distinct change in performance. (Do not adjust controls that are not covered by the operating instructions.) 2 Introduction ❏ If you plan to use the AC adapter in Germany, observe the following: To provide adequate short-circuit protection and overcurrent protection for this AC adapter, the building installation must be protected by a 16 Amp circuit breaker. Note for German-speaking users: Bei Anschluß des AC adapters an die Stromversorgung muß sichergestellt werden, daß die Gebäudeinstallation mit einem 16 AÜberstromschalter abgesichert ist. ENERGY STAR Compliance As an ENERGY STAR Partner, EPSON has determined that this product meets the ENERGY STAR guidelines for energy efficiency. The International ENERGY S TAR Office Equipment Program is a voluntary partnership with the computer and office equipment industry to promote the introduction of energy-efficient personal computers, monitors, printers, fax machines, copiers, and AC adapters, in an effort to reduce air pollution caused by power generation. Introduction 3 System Requirements Before using this product, make sure that your system meets the following requirements. For Windows Users System: Microsoft® Windows® 95, Windows 98, or Windows NT 4.0 Display: Color monitor, 800 × 600 screen resolution (higher recommended), and 65,000 colors (higher recommended) Note: Color and tone reproduction are subject to the display capability of your computer system, including the video card, display monitor, and software. See the documentation for those products for details. 4 CPU: Pentium or higher Memory: 16 MB RAM (32 MB recommended) Hard disk: 50 MB or more free space Introduction For Macintosh Users System: Apple® Macintosh® computer with PowerPC processor running System 8.1 or later Display: Color monitor, 800 × 600 screen resolution (higher recommended) and 32,000 colors (higher recommended) Note: Color and tone reproduction are subject to the display capability of your computer system, including the video card, display monitor, and software. See the documentation for those products for details. CPU: PowerPC Memory: 32 MB Hard disk: 50 MB free space Where to Get Help EPSON provides technical support and information on the installation, configuration, and operation of professional graphics arts products through the EPSON Preferred Protection Plan. Dial (888) 377-6611, 6 A.M. to 8 P.M., Pacific Time, Monday through Friday, and 7 A.M. to 4 P.M., Pacific Time, Saturday and Sunday. Before you call, make sure you have your Unit ID number, which is included with the EPSON Preferred Protection Plan information that came with your printer. Introduction 5 6 Introduction Chapter 1 1 Unpacking the Color Calibrator Contents When unpacking your EPSON Color Calibrator, make sure the following items are included: AC adapter (110, 120 volts) calibrator Y-cable color pad AC adapter and AC cable (127, 220, 230, 240 volts) black base paper Mac-PC serial converter software CD-ROM Unpacking the Color Calibrator 1-1 Parts Calibrator sensor tip measure button Y-cable modular plug serial connector 1-2 Unpacking the Color Calibrator DC connector Chapter 2 Setting up Your Color Calibrator To set up your calibrator you need to connect it to your computer, then install the utility software. Note: ❏ Before you install the calibrator software, the RS-5000 version 1.3 or RS-5100 user software must be installed. See your RIP documentation for installation instructions. ❏ The illustrations in this manual are taken from both Windows and Macintosh computers and may vary slightly from what appears on your screen. Setting up Your Color Calibrator 2-1 2 Connecting the Calibrator to Your Computer Follow the steps below to connect the calibrator to your computer: 1. Make sure your computer is turned off. 2. If you are using a PC, connect the Mac-PC serial converter to the Y-cable as shown below. Then connect the Y-cable to one of your serial ports and tighten the screws to stabilize the connection. 2-2 Setting up Your Color Calibrator If you are using a Macintosh, connect the Y-cable to your modem port. 2 3. Connect the Y-cable’s 8-pin connector to the back of the calibrator as shown below: Setting up Your Color Calibrator 2-3 4. Connect the DC connector to the AC adapter. 5. Insert the AC adapter into a properly grounded outlet. 6. Press the measure button at the top of the calibrator. The sensor tip of the calibrator flashes light if the calibrator is properly connected to your computer. Note: If the sensor tip does not flash light, make sure the outlet you are using is working properly. You are now ready to install the utility software. See the next section for instructions. 2-4 Setting up Your Color Calibrator Installing the Utility Software Follow the steps below to install the calibrator software: 2 1. Turn on your computer. 2. Insert the software CD-ROM included with your Color Calibrator into your drive. 3. Start the installation program and follow the on-screen instructions. Note: Although you can install the utility software when the calibrator is not connected to your computer, you can’t use the software unless the calibrator is connected. Setting up Your Color Calibrator 2-5 Chapter 3 Calibrating Your Printing System Use your Color Calibrator to calibrate your EPSON Stylus Pro printing system at the following times: 3 ❏ When you set up the system for the first time ❏ After the system has been overhauled or repaired ❏ Before using the system after a long period of inactivity Calibrating your printing system is a multi-step process. Be sure to follow all the instructions in this chapter in the order they appear. Calibrating Your Printing System 3-1 Calibrating the EPSON Color Calibrator Measure the included color pad to calibrate your Color Calibrator. Follow the steps below: 1. Double-click the EPSON Color Calibrator folder. 2. Double-click the Printer Calibrator utility icon. The following dialog box appears: 3. To begin calibrating your Color Calibrator, click the Calibration button. The following window appears: 3-2 Calibrating Your Printing System 4. Place the color pad included with your calibrator on a flat surface. Then place the sensor tip of the calibrator on the black circle in the pad. 3 Note: Make sure the sensor tip is placed flat and firmly on the pad. Calibrating Your Printing System 3-3 5. Click the Calibration button, or press the measure button at the top of the calibrator to measure the color. Note: Do not measure the pad under strong light or direct daylight as this may render the measurement inaccurate. After you finish measuring the black circle, the message in the window changes to Please calibrate white point. 6. Place the sensor tip on the color pad’s white circle. Repeat step 5 to measure the color. 7. After you finish measuring the white circle, click the Done button. Without closing the ColorWise Pro Tools utility, continue on to the next section. 3-4 Calibrating Your Printing System Printing a Calibration Sheet Before you start, make sure you have coated or glossy paper loaded in your printer. Cut sheet paper is recommended if you’re using the EPSON Stylus Pro 9000. Follow these steps: 1. If necessary, start the ColorWise Pro Tools application. Note: The location and type of file that you need to click to start the program depends on where it was installed on your computer and your computer’s operating system. If you need help starting the program, consult the person who installed it on your computer, or refer to your EPSON RS-5000 or RS-5100 documentation. 2. In the dialog box that appears, click the name of the printer you want to calibrate, then click the Select button. The following window appears: Calibrating Your Printing System 3-5 3 3. Click the Calibrator button. The following dialog box appears: 4. Make sure EPSON Color Calibrator is selected in the list box under Select Measurement Method. Then select a paper type from the Calibration Set list box. You can choose from the following paper types: PQ Ink Jet Paper PQ Glossy Paper Dupont EPSON Glossy Paper Dupont EPSON Matte Paper Dupont EPSON Publication Paper 5. Click the Print button under Generate Measurement Page. 3-6 Calibrating Your Printing System 6. Choose the Paper Size and Input Tray (or Paper Source) for printing, then click the Print button to print the calibration sheet. 3 Following is a sample of the calibration sheet printed from your EPSON Stylus Pro 5000 or 9000: Calibrating Your Printing System 3-7 Creating a Color Profile To make a color profile, you must use the calibration sheet you printed in the previous section. Make sure your Color Calibrator has been calibrated as described in “Calibrating the EPSON Color Calibrator” on page 3-2, then follow the steps below: 1. Place the calibration sheet you printed in the previous section on a flat surface, with the included black base paper behind it. Note: Wait for at least 30 minutes after printing a calibration sheet before using it to create a color profile. 2. Select an empty block in the EPSON Printer Calibrator dialog box by clicking it with your mouse. 3. Place the sensor tip of the calibrator on the corresponding block of the calibration sheet. Note: Make sure the sensor tip is placed flat and firmly on the sheet. 3-8 Calibrating Your Printing System 4. Click the Calibration button, or press the measure button at the top of the calibrator to measure the color. Note: Do not measure the sheet under strong light or direct daylight; otherwise the measurement may be inaccurate. 5. Repeat steps 2 and 3 until every block of the calibration sheet is measured, then click Save File. Note: You can’t save the file until every block is measured. 6. Name the file and select a folder, then click Save. You can now use this file to implement your profile. See the next section for instructions. Calibrating Your Printing System 3-9 3 Implementing Your Profile To implement the profile you made in the last section, follow the steps below: 1. Start the ColorWise Pro Tools application. Note: The location and type of file that you need to click to start the program depends on where it was installed on your computer and your computer’s operating system. If you need help starting the progam, consult the person who installed it on your computer, or refer to your EPSON RS-5000 or RS-5100 documentation. 2. In the dialog box that appears, click the name of the printer you want to calibrate, then click the Select button. The following screen appears: w 3-10 Calibrating Your Printing System 3. Click the Calibrator button. The following dialog box appears: 3 4. Click the From File button under Get Measurements. 5. Select the file you saved in the last section, then click the Open button. A window appears confirming that the measurements were read successfully. 6. Click OK. 7. Click Apply to implement the new profile. If you want to restore the default settings, click the Restore Device button. A warning message appears. Click OK to restore the factory default calibrations. Calibrating Your Printing System 3-11 3-12 Calibrating Your Printing System Chapter 4 Calibrating Your System to Another Modifying the ICC Profile To calibrate your RS-5000 or RS-5100 to the printer you will ultimately use for your final product, you need to obtain a printout from your vendor. EPSON recommends using a printout of one the standard color charts. See the instructions below. If you want to use a printout of a color chart from your printing vendor, rather than the provided chart, see “Using a custom color chart to update your ICC profile” on page 4-6. Preparing to measure the standard color chart First you need to obtain the printed color chart from your vendor. Then you prepare for measuring by calibrating the black and white points. Follow these steps: 1. Have your printing vendor print a color chart using one of the files provided with your calibrator. These files are in the Chart folder of your EPSON Color Calibrator folder and are named chart.tif and chart.eps. Note: Be sure to have the chart printed on the same type of paper as that of your final print. Calibrating Your System to Another 4-1 4 2. Start EPSON Profile Updater. You see a dialog box like the following: 3. Select the ICC profile that your printing vendor used from the Base Profile list. If you don’t find the profile your vendor used in the list, use the profile that matches your location: JapanColor: Asia SWOP: North/South America EURO: Europe 4. For Measurement Mode, select Standard Chart. Then click the Measure Chart button. You see the following dialog box: 4-2 Calibrating Your System to Another 5. Click the Calibration button. 6. Place the color pad packed with your calibrator on a flat surface. Place the sensor tip of the calibrator on the color pad’s black circle. Note: Make sure the sensor tip is placed flat and firmly on the pad. 7. Click the Calibration button, or press the measure button at the top of the calibrator to measure the color. Note: Do not measure the pad under strong light or direct daylight as this may render the measurement inaccurate. After you finish measuring the black circle, the message in the window changes to Please calibrate white point. 8. Place the sensor tip on the color pad’s white circle. Repeat step 7 to measure the color. 9. After you finish measuring the white circle, click the Done button. You’re now ready to measure the color chart. See the next section for instructions. Calibrating Your System to Another 4-3 4 Measuring the chart and updating the profile Follow these steps to complete the profile modification process: 1. Place the printout of the standard color chart you received from your printing vendor on a flat surface with the included black base paper behind it. 2. Select an empty block in the EPSON Profile Updater dialog box by clicking it. Place the sensor tip of the calibrator on the corresponding block of the color chart. Note: Make sure the sensor tip is placed flat and firmly on the paper. 3. Click the Calibration button, or press the measure button at the top of the calibrator to measure the color. Note: Do not measure the sample chart under strong light or direct sunlight as this could render the measurement inaccurate. 4. Repeat steps 2 and 3 until every block of the color chart is measured, then click the Done button, or click Save File. Note: You can’t save the file until you measure every block. 5. Type a name for the new file in the File Name box and click Save. 4-4 Calibrating Your System to Another After the measurement file is saved, the file name is shown on the screen. file name appears here 4 6. Click the Update Profile button. 7. Give a name to your new profile and select the appropriate folder, as indicated below. For Windows users: C:\WINDOWS\SYSTEM\Color Note: Substitute the letter of your disk drive if it is not drive C. For Macintosh users: System Folder\System\ColorSync Profiles Or: System Folder\System\Preferences\ColorSync Profiles Calibrating Your System to Another 4-5 If the profile is updated correctly, the profile curve chart appears. 8. Click OK. You are now ready to apply your new profile. See “Applying the Modified ICC Profile” on page 4-8. Using a custom color chart to update your ICC profile You can modify your ICC profile using a printout from your printing vendor of a custom color chart. The printout of the custom color chart must meet the following requirements: ❏ The chart must be printed by your vendor on the same type of paper as the final print. ❏ The chart must show color density measured in percentages. Using the custom color chart printout, follow the steps below: 1. Start EPSON Profile Updater. 2. Choose Custom Chart. 4-6 Calibrating Your System to Another The following dialog box appears: number of steps between 0% and 100% Before measuring the custom chart, you need to enter information about the chart in this dialog box. 4 3. Enter the number of color density steps between 0% and 100% in your chart. If there are four or more steps, type 4. 4. Enter the density percentage for each step in the boxes as shown below. If your sample has more than six total steps, choose four suitable steps. percentage of color density for each step 5. After you finish making the settings, click Apply. 6. Follow the steps under “Preparing to measure the standard color chart” on page 4-1 from step 5. Then follow the steps under “Measuring the chart and updating the profile” on page 4-4 Calibrating Your System to Another 4-7 Applying the Modified ICC Profile Follow the steps below to implement your new profile: 1. Start the ColorWise Pro Tools application. Note: The location and type of file that you need to click to start the program depends on where it was installed on your computer and your computer’s operating system. If you need help starting the program, consult the person who installed it on your computer, or see your EPSON RS-5000 or RS-5100 documentation. 2. In the dialog box that appears, click the name of the printer you want to calibrate, then click the Select button. The following window appears: 3. Click the Profile Manager button. The following dialog box appears: 4-8 Calibrating Your System to Another 4. Click the name of your custom profile in the Description box on the left. 4 5. Click the green triangle at the center of the Profile Manager window. A message appears confirming that your custom profile was downloaded successfully. 6. Click OK. Your custom profile appears in the right window. 7. Click the name of your custom profile in the right window. The green arrow’s direction reverses. Calibrating Your System to Another 4-9 8. Click the Profile Settings button in the right window. The Simulation Profile Settings dialog box appears: 9. Select Appear in Driver as, then choose a setting from SIMULATION-1 to SIMULATION-10 and click Apply. If the same name is already assigned to another profile, a window appears asking you to confirm your command. 10. Click OK, then click Done to exit Profile Manager. Note: See your ColorWise Pro Tools documentation for further details on using this program. 4-10 Calibrating Your System to Another Index AC adapter, 1-1, 2-4 Stylus Pro 5000, 1, 3-7 Stylus Pro 9000, 1, 3-5, 3-7 EURO, 1, 4-2 B I Black base paper, 1-1, 3-8, 4-4 ICC profiles, 1 applying, 4-8 to 4-10 EURO, 4-2 JapanColor, 4-2 modifying, 4-1 to 4-7 SWOP, 4-2 using, 1 A C Calibrating Color Calibrator, 3-2 to 3-4 RIP to printer, 3-1 to 3-11 RIP to vendor’s printer, 4-1 to 4-10 Calibration sheet, 3-5 to 3-9 Color Calibrator calibrating, 3-2 to 3-4 connecting to computer, 2-2 parts, 1-2 Color charts custom, 4-6 to 4-7 standard, 4-1 to 4-6 Color pad, 1-1, 3-2 to 3-4 Color profiles applying, 3-10 to 3-11 creating, 3-8 to 3-9 See also ICC profiles ColorWise Pro Tools, 2-5, 3-5, 3-10, 4-8 to 4-10 Custom color chart, 4-6 to 4-7 J JapanColor, 1, 4-2 M Macintosh, system requirements, 5 Mac-PC serial converter, 1-1, 2-2 Measure button location, 1-2 using, 3-4, 3-9, 4-3 to 4-4 P Profile Updater, 4-2 R E ENERGY STAR, 3 EPSON Preferred Protection Plan, 5 Profile Updater, 4-2 RS-5000 Fiery RIP version 1.3, 1, 4-1 RS-5100 Fiery X2 RIP, 1, 4-1 RS-5000 Fiery RIP version 1.3, 1, 4-1 RS-5100 Fiery X2 RIP, 1, 4-1 S Safety instructions, 2 Sensor tip location, 1-2 using, 2-4, 3-3, 3-8 Index 1 Serial converter, 1-1, 2-2 Software CD-ROM, 1-1, 2-5 Standard color chart, 4-1 to 4-6 SWOP, 1, 4-2 System requirements Macintosh, 5 Windows, 4 T Technical support, 5 U Unit ID number, 5 W Windows, system requirements, 4 Y Y-cable, 1-1, 1-2, 2-2 to 2-3 2 Index