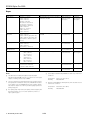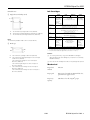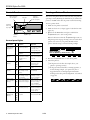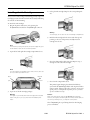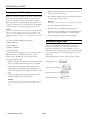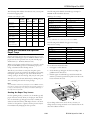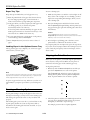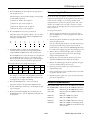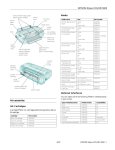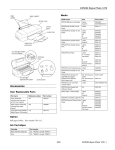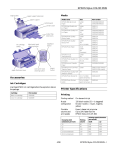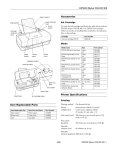Download Epson Stylus Pro 5000 Specifications
Transcript
EPSON Stylus Pro 5000 printer cover control panel ink cartridge clamps edge guide Printer Specifications Printing Printing method On-demand ink jet ink cartridge compartment door media type levers paper size levers quick reference edge guide rear manual feed slot Nozzle configuration 64 nozzles × 6 (black, cyan, magenta, yellow, light cyan, light magenta) Resolution Maximum 1440 dpi × 720 dpi Print direction Bidirectional with logic seeking Control code ESC/P Raster,™ Adobe® PostScript® Level 3 when used with the RIP Station 5000 Line spacing 1/6 inch (default), programmable in 1/360-inch increments Paper feed speed 79 milliseconds per 1/6-inch line Electrical Specification Input voltage range 120V Model 99 to 132V Rated frequency range Rated current Power consumption rear manual feed slot cover 198 to 264V 50 to 60 Hz Input frequency range parallel interface 220−240V Model 49.5 to 60.5 Hz 1.0A 0.5A Approx. 32W (ISO/IEC 10561 Letter Pattern) paper path cover Note: Check the label on the back of the printer for your printer’s voltage. print head front edge guide paper guide roller left edge guide paper tray extension release levers paper tray extension Note: Some printers come with a paper guide roller in the paper tray. 11/98 EPSON Stylus Pro 5000 - 1 EPSON Stylus Pro 5000 Paper Paper type Size Paper types Thickness Weight Single sheets Letter (8.5 × 11 inches) A4 (210 × 297 mm) A5 (148 × 210 mm) Legal (8.5 × 14 inches) Half Letter (5.5 × 8.5 inches) Executive (7.5 × 10 inches) Super A3/B (13 × 19 inches) A3 (297 × 420 mm) Ledger (11 × 17 inches) B4 (257 × 364 mm) B5 (182 × 257 mm) Plain bond paper and special ink jet papers distributed by EPSON 0.003 to 0.004 inch (0.08 to 0.11 mm) (plain paper) 17 to 24 lb (64 to 90 g/m2) (plain paper) Transparencies and glossy film Letter (8.5 × 11 inches) A4 (210 × 297 mm) A6 (105 × 148 mm, glossy film only) A3 (297 × 420 mm, glossy film only) Super A3/B (13 × 19 inches, glossy film only) Transparencies and glossy film distributed by EPSON 0.005 to 0.006 inch (0.13 to 0.15 mm) — Glossy paper Letter (8.5 × 11 inches) A4 (210 × 297 mm) A3 (297 × 420 mm) Super A3/B (13 × 19 inches) Glossy paper distributed by EPSON 0.0066 to 0.0070 inch (0.17 to 0.18 mm) — Photo quality self adhesive sheets A4 (210 × 297 mm) Self adhesive sheets distributed by EPSON 0.0079 inch (0.2 mm) maximum — Envelopes No. 10 Plain bond paper or air mail paper 0.006 to 0.017 inch (0.16 to 0.43 mm) 12 to 20 lb (45 to 75 g/m2) DL C5 C6 9.5 × 4.1 inches (240 × 104 mm) 8.7 × 4.3 inches (220 × 110 mm) 9 × 6.4 inches (229 × 162 mm) 6.4 × 4.5 inches (162 × 114 mm) Ink jet (index) cards A6 (105 × 148 mm) 5 × 8 inches (127 × 203 mm) 8 × 10 inches (203 × 254 mm) Ink jet cards distributed by EPSON 0.0091 inch (0.23 mm) maximum 50 lb (188 g/m2) Back light film A3 (297 × 420 mm) Back light film distributed by EPSON 0.0051 to 0.0055 inch (0.13 to 0.14 mm) — Notes: ❏ ❏ ❏ ❏ The table above includes plain paper and special papers manufactured by EPSON. However, you can also use other types of paper, including card stock up to 200 lb. Since the quality of any particular brand or type of paper may be changed by the manufacturer at any time, EPSON cannot attest to the quality of any non-EPSON brand or type of paper. Always test samples of paper stock before purchasing large quantities or printing large jobs. Temperature: Humidity: ❏ 11/98 59 to 77 °F (15 to 25 °C) 40 to 60% RH Printouts on EPSON Photo Quality Glossy Film should be stored under these conditions: Temperature: Humidity: Poor quality paper may reduce print quality and cause paper jams and other problems. If you encounter problems, switch to a higher grade of paper. 2 - EPSON Stylus Pro 5000 Special papers distributed by EPSON are usable only under these conditions: 59 to 86 °F (15 to 30 °C) 20 to 60% RH EPSON Stylus Pro 5000 Ink Cartridges Printable areas ❏ Single sheets and ink jet cards Specification Print capacity* A BL BR C A: B: C: The minimum top margin is 0.12 inch (3.0 mm). The minimum left and right margins are 0.12 inch (3.0 mm). The minimum bottom margin is 0.55 inch (14.0 mm). Note: The maximum printable width is 12.7 inches (416 mm). Cyan (S020147) 3200 pages/ A4 (ISO/IEC 10561 Letter Pattern at 360 dpi, 5% coverage) BR C 3000 pages (A4, 360 dpi, 5% coverage each color) Yellow (S020122) 3200 pages (A4, 360 dpi, 5% coverage) 2 years from production date, if unopened; 6 months if opened at 77 °F (25 °C) Storage temperature Installed: –4 to 104 °F (–20 to 40 °C), 1 month at 104 °F (40 °C) Uninstalled: –22 to 104 °F (–30 to 40 °C), 1 month at 104 °F (40 °C) Transit temperature –22 to 140 °F (–30 to 60 °C) 1 month at 104 °F (40 °C) 120 hours at 140 °F (60 °C) Freezing temperature** 3.2 °F (–16 °C) Dimensions 0.99 (W) × 5.5 (D) × 4.2 (H) inches 25.1 (W) × 139.6 (D) × 105.3 (H) mm Weight A Magenta (S020143) Cartridge life ❏ Envelopes BL Black (S020118) –0.4 °F (–18 °C) 1.4 (W) × 5.6 (D) × 4.2 (H) inches 35.1 (W) × 140.9 (D) × 105.3 (H) mm 0.99 (W) × 5.5 (D) × 4.2 (H) inches 25.1 (W) × 139.6 (D) × 105.3 (H) mm 7.05 oz (200 g), approximate * The print capacity may vary, depending on how often you run cleaning cycles. ** Ink thaws and is usable after approximately 3 hours at 77 °F (25 °C). Caution: A: B: C: The minimum top margin is 0.12 inch (3.0 mm). The minimum left and right margins for C5 envelopes are 0.12 inch (3.0 mm). The minimum left margin for other envelopes is 0.55 inch (14.0 mm). The minimum right margin for other envelopes is 0.12 inch (3.0 mm). The minimum bottom margin for C5 envelopes is 0.55 inch (14.0 mm). The minimum bottom margin for other envelopes is 0.12 inch (3.0 mm). ❏ To ensure good results, use genuine EPSON ink cartridges. Other products may cause damage to your printer not covered by EPSON’s warranty. ❏ Don’t use an ink cartridge if the date on the package has expired. Mechanical Paper feed method Friction Paper path Paper tray, front and rear manual feed slots, optional lower paper cassette Paper tray capacity 250 sheets of 17 lb (64 g/m2) paper 11/98 EPSON Stylus Pro 5000 - 3 EPSON Stylus Pro 5000 Dimensions Storage Width: 25.2 inches (640 mm) Depth: 17.3 inches (439 mm) maximum Height: 8.8 inches (224 mm) Printing (A3 size paper) Width: 25.2 inches (640 mm) Depth: 27.7 inches (704 mm) maximum Height: 8.8 inches (224 mm) Weight Interfaces Parallel interface The built-in parallel interface supports compatibility and ECP modes Compatibility mode Forward channel Printing (letter size paper, lower paper cassette installed) Data format: Width: 25.2 inches (640 mm) Depth: 21.4 inches (544 mm) maximum Height: 12.5 inches (318 mm) Synchronization: STROBE pulse 48.5 lb (22 kg) without the ink cartridges 8-bit parallel, IEEE-1284 compatibility mode and ACKNLG signals Handshake timing: BUSY Signal level: TTL compatible Connector: 57-30360 Amphenol connector or equivalent Environmental Temperature Humidity Operation: 50 to 95 °F (10 to 35 °C) –4 to 140 °F (–20 to 60 °C), Storage: stored in shipping container 1 month at 104 °F (40 °C) 120 hours at 140 °F (60 °C) Operation: 20 to 80% RH Storage: 5 to 85% RH (stored in shipping container, without condensation) Reverse channel Transmission mode: IEEE-1284 Nibble mode Adaptable connector: 57-30360 Amphenol connector or equivalent Synchronization: Refer to the IEEE-1284 specification Safety Approvals Handshaking: Refer to the IEEE-1284 specification Safety standards UL 1950, CSA C22.2 950 Signal level: IEEE-1284 Level 1 device EMC Data transmission timing: Refer to the IEEE-1284 specification FCC part 15 subpart B class B CSA C108.8 class B 4 - EPSON Stylus Pro 5000 11/98 EPSON Stylus Pro 5000 ECP mode Transmission mode: IEEE-1284 ECP mode Adaptable connector: 57-30360 Amphenol connector or equivalent Accessories Ink Cartridges Use these EPSON ink cartridges before the expiration date on the package. Synchronization: Refer to the IEEE-1284 specification Handshaking: Signal level: Data transmission timing: Cartridge Part number Refer to the IEEE-1284 specification Black ink cartridge S020118 Cyan ink cartridge S020147 IEEE-1284 Level 1 device Magenta ink cartridge S020143 Yellow ink cartridge S020122 Refer to the IEEE-1284 specification Media Serial interface Standard: Media name Size Part number EPSON Photo Quality Ink Jet Paper Letter A4 Legal Ledger Super A3/B S041062 S041061 S041067, S041048 S041070 S041069 EPSON Photo Quality Glossy Paper A4 Letter Super A3/B S041126 S041124 S041133 EPSON Photo Quality Glossy Film A4 Letter A6 Ledger Super A3/B S041071 S041072 S041107 S041075 S041074 EPSON Ink Jet Transparencies A4 Letter S041063 S041064 EPSON Photo Quality Ink Jet Cards A6 8 × 10 S041054 S041122 EPSON Photo Quality Self Adhesive Sheets A4 S041106 EPSON Ink Jet Back Light Film A3 S041131 Based on RS-423 Synchronization: Synchronous Bit rate: Approximately 1.8 Mbps Handshaking: X-ON/X-OFF, DTR protocol Word format: Data bit: 8 bits Parity bit: None Start bit: 1 bit Stop bit: 1 bit Connector: 8-pin mini-circular connector Recommended cable: Apple System Peripheral-8 serial cable (preferably Belkin brand) 11/98 EPSON Stylus Pro 5000 - 5 EPSON Stylus Pro 5000 Control Panel black and cyan ink out lights Running a Printer Check manual feed tray light magenta and yellow ink out lights You can use the printer check to make sure that your printer is operating correctly. Running the check before you connect the printer to the RIP verifies that the printer itself is functioning. To run a printer check: standard and lower tray lights 1. Make sure the printer is turned off. 2. Make sure letter-size (or larger) paper is loaded in the main paper tray. 3. Hold down the Reset button and press and hold the P Operate button to turn on the printer. Operate light Operate button Release both buttons when the P Operate light comes on. The printer prints one page showing a series of nozzle check patterns, the version of your printer’s ROM, and the printer’s default settings, as in the following example: Control panel lights Light status Problem Response Standard or optional paper tray light on. Paper out or incorrectly loaded. Load paper, or make sure paper is loaded correctly, in the corresponding tray. Paper tray not installed. Make sure tray is correctly installed. Manual feed slot is selected in software, but paper is not loaded. Insert paper in the front or rear manual feed slot. Turn off the printer and remove the jammed paper. [ Manual feed light on. Z Paper lights flashing. Z [ [ Paper jam. Paper path cover is open. Close the paper path cover. Ink out light flashing \ Corresponding color ink cartridge nearly empty. Obtain a replacement ink cartridge. Ink out light on. H Corresponding color ink cartridge empty or not installed. Replace the ink cartridge (or make sure it’s installed). Either or both paper tray lights flashing. [ [ Paper size and/or print mode settings don’t match lever settings. Make sure print option settings match the lever settings. Press the Eject button to force print. Print head not operating correctly. Turn off the printer and check inside for pieces of paper or foreign objects. Maintenance required. Turn off the printer and contact EPSON. All lights flashing. Paper lights and Operate light flashing. Z [ [ 4. Press the P Operate button to turn off the printer. 5. Check the printout. ❏ If the printout looks like the example above, your printer is operating correctly. ❏ If the pattern has broken lines or missing segments, as in the following example, your printer may have a clogged ink nozzle or misaligned print head. Run a cleaning cycle and/or print head alignment, as described on page 10. P 6 - EPSON Stylus Pro 5000 11/98 EPSON Stylus Pro 5000 4. Lift up the ink cartridge clamp for the corresponding ink slot. Installing the Ink Cartridges Always use new ink cartridges. Reinstalling partially empty ink cartridges prevents the ink counter from accurately indicating the amount of ink remaining. To install the ink cartridges: 1. Plug in the printer and turn it on by pressing the P Operate button until the P Operate light comes on. Warning: To avoid injury, do not reach into the ink cartridge compartments. 5. Hold the ink cartridge with the arrow mark face-up and pointing to the rear of the printer, and fully insert the cartridge into the slot. Note: The first time you plug in the printer, the power supply may cycle the fan and then turn off. This is normal operation. 2. Open the left and right ink cartridge compartment doors. 6. Close the clamp until it clicks into place. Repeat steps 3 through 6 for the other ink cartridges. Note: You can install the ink cartridges in any order; however, each slot can only hold the specified ink color: black cyan magenta yellow 7. Close the ink compartment doors. The printer begins charging the advanced ink delivery system. The P Operate light flashes and the printer makes various sounds. Charging takes about 5 minutes. Do not turn off the printer or interrupt this important process or you’ll use up more ink than necessary. 3. Open one of the ink cartridge packages. Warning: If ink gets on your hands, wash them thoroughly with soap and water. If ink gets in your eyes, flush them immediately with water. Caution: Never turn off the printer when the P Operate light is flashing. However, if the light is still flashing after 15 minutes and the printer is not moving or making noise, you may turn off the printer. The P Operate light stops flashing when the ink charging process is finished. 11/98 EPSON Stylus Pro 5000 - 7 EPSON Stylus Pro 5000 Replacing an Ink Cartridge When one of the ink out lights on the printer’s control panel flashes, the corresponding cartridge is low on ink. This is a good time to make sure you have a replacement cartridge. When the light stays on, the cartridge is empty and you need to replace it. You’ll also see an error message on the RS 5000 control panel when one of your cartridges runs out of ink. Caution: To ensure high quality printing results, use genuine EPSON cartridges and do not refill them. Other products may cause damage to your printer not covered by EPSON’s warranty. Always leave the empty cartridge installed in the printer until you are ready to replace it with a new one. Use only the following EPSON ink cartridges: ❏ Black: S020118 ❏ Cyan: S020147 ❏ Magenta: S020143 ❏ Yellow: S020122 To order EPSON ink cartridges, contact your dealer or call EPSON Accessories at (800) 873-7766 (U.S. only). In Canada, please call (800) 873-7766 for dealer referral. 4. Make sure the replacement cartridge is the correct color, then remove it from its package. 5. Insert the ink cartridge with the arrow mark face-up and the arrow pointing toward the printer. Warning: To avoid injury, do not reach into the ink cartridge compartments. 6. Lower the clamp until it clicks into place. 7. Make sure the corresponding ink out light goes off. If it remains on, the cartridge may not be installed correctly. Remove the cartridge and reinsert it as described above. 8. Close the compartment door and resume printing. Selecting a Paper Path You can use the 250-sheet auto feed paper trays for the substrates you print on most often. The front manual slot gives you a convenient way to feed individual letter-size or larger sheets. The rear manual slot provides a straight-through paper path for substrates of all sizes and weights, up to 44 inches long. The following illustrations show the paper paths available: To replace an ink cartridge: 1. Make sure the printer is turned on. Check the control panel lights to determine which cartridge needs to be replaced. Standard paper tray: 2. Open the appropriate ink cartridge compartment door. The compartment for the black and cyan cartridges is on the left; the compartment for magenta and yellow is on the right. 3. Lift up the clamp for the empty cartridge, then carefully pull the cartridge straight out of the printer. Optional lower paper tray: Front manual feed slot: Rear manual feed slot: Warning: If ink gets on your hands, wash them thoroughly with soap and water. If ink gets in your eyes, flush them immediately with water. 8 - EPSON Stylus Pro 5000 11/98 EPSON Stylus Pro 5000 The following table indicates the substrate sizes you can print from the four paper paths: The following table identifies the media type settings for EPSON media and similar substrates: Substrate sizes and paper paths Media type lever settings Standard paper tray Half letter/ A5 or less × Executive (7.5 × 10 in.) × Letter/A4 Letter/A4 landscape Legal × × × Optional lower paper tray Front manual slot Rear manual slot × × × × × × × × × × × × Ledger/tabloid/A3/B (11 × 17 in.) × × × × Super A3/B (13 × 19 in.) × × × × Panoramic or banner paper longer than 19 in. × This will save you both time and money by making sure you don’t accidently print with the wrong settings. Plain Paper Photo Quality Ink Jet Paper or Card stock Photo Quality Paper Photo Quality Glossy Paper Glossy Paper Photo Quality Glossy Film Glossy Film Ink Jet Transparencies Transparencies 360 dpi Ink Jet Paper 360dpi Paper Use only if ink smears Thick Paper Use for unlisted substrates Other The following table identifies the paper size settings: Paper size lever settings You can use these trays for most sizes of paper up to 13 × 19 inches. The standard paper tray can handle all smaller sizes of paper; however, the optional lower tray can’t handle paper smaller than 7.5 × 10 inches (Executive size). This allows your software to verify that the print option settings for a project are correct for the substrate you’re using. If the print option settings for a job don’t match the lever settings, you’ll get an error message, and your job won’t print. Media type lever setting Plain paper Note: For any substrates not on this list, set the lever to Other. Using the Standard and Optional Paper Trays When you load paper in either of the trays, you need to set the paper size and media type levers to match the paper you’re using, as described in the following section. Substrate Media size Paper size lever setting 13 × 19 in. Super A3/B 297 × 420 mm A3 Ledger/tabloid/11 × 17 in. LGR Legal/11 × 14 in. LGL 210 × 297 mm A4 Letter/8.5 × 11 in. LTR No. 10/DL/C5/C6 envelopes Envelope Any other size Other To set the levers and use the cards: 1. Load paper or other substrate. 2. Set the media type and paper size levers according to the guidelines in the tables above. 3. Find the paper size and media type cards that match the substrate you loaded, open the clear plastic covers above the levers, and insert the cards. media type Note: You can disable verification by setting the levers to Other. However, the purpose of paper size and media type (print mode) verification is to help you avoid printing errors, and you should take advantage of this help whenever possible. paper size Setting the Paper Tray Levers For best printing results, you need to set the media type and paper size levers correctly when you load paper. You should also use the media type and paper size cards to identify the substrate loaded in each tray. This helps all users to be aware of what’s in the printer at a glance, and also prevents anyone from inadvertently changing the lever positions. levers If you change substrates in one of the trays, be sure you change the lever settings and cards. Store unused cards on the sheet with adhesive windows. 11/98 EPSON Stylus Pro 5000 - 9 EPSON Stylus Pro 5000 Paper Tray Tips To run a cleaning cycle: Keep these tips in mind when you load paper in a tray: 1. Make sure the printer is on and the H ink out lights are off. If any of the H ink out lights are on or flashing, you must replace the corresponding ink cartridge(s) before you can run a cleaning cycle. ❏ Place the printable side of the paper face-down in the tray. If you’re using preprinted paper, such as letterhead or forms, load it with the top edge leading into the printer. ❏ Load paper before you send your print job. If the paper runs out during a print job, you can have the printer automatically switch to the other tray. 2. Press the cleaning button and hold it for three seconds. The P Operate light begins flashing, and the printer ejects any paper in the paper path. The cleaning cycle takes about three minutes. To have the printer switch automatically, the paper size and media type levers must be set the same for both trays, or the levers must be set to Other on the lower tray. Caution: To avoid damaging the printer, never turn it off while the P Operate light is flashing—unless the printer hasn’t moved or made any noise for more than five minutes. ❏ If you’re using thick paper or if ink smears on the printout, set the media type lever to Thick Paper. ❏ Press the Eject button if you need to remove a sheet of paper. Loading Paper in the Optional Lower Tray Always pull the paper tray completely out of the lower paper cassette before you insert paper. 3. After the light stops flashing, print a few lines or run a printer check to confirm that the nozzles are clean. If your print quality has not improved, repeat the steps above. If you don’t notice any improvement after running four or five cycles, check the print quality solutions in Chapter 5 of the Printer Guide. Aligning the Print Head Before you use the printer, you should align the print head to ensure accurate, clean printouts. Make sure the printer is turned off, and it has paper in the standard paper tray. To align the print head: 1. Hold down both the Reset and Eject buttons while you press the P Operate button to turn on the printer. Note: If you use paper longer than letter size in the lower tray, pull out the tray and cover extensions of the upper paper tray, so your printouts will be supported when they come out of the printer. The P Operate light and [ lower paper tray light start flashing and the printer enters the print head alignment mode. A pattern similar to the one below is printed: To print on paper in the lower tray, make sure you select it (or select Auto) in your print options before you send the print job. Running a Cleaning Cycle If your printed image is unexpectedly light or faint or dots are missing from the image, you may need to run a cleaning cycle. This unclogs the print head nozzles so they can deliver ink properly. The cleaning cycle process uses ink, so you should run it only if print quality declines. You can use the printer check to determine if the cleaning cycle has been successful, or if you need to run it again. 10 - EPSON Stylus Pro 5000 2. Check the printout and select the numbered pattern, from #1 to #4, that is misaligned. (If more than one pattern is misaligned you will need to repeat this step.) For example, pattern #1 above requires alignment. 11/98 EPSON Stylus Pro 5000 3. Press the Reset button repeatedly until the appropriate H ink out light comes on. The following list shows the Ink Out lights corresponding to each numbered pattern: ❏ Pattern #1: black H ink out light on ❏ Pattern #2: cyan H ink out light on ❏ Pattern #3: magenta H ink out light on ❏ Pattern #4: yellow H ink out light on Transporting the Printer If you need to ship your printer, you must prepare it for transportation and repack it in the original box. You must also remove the ink cartridges, to avoid the possibility of ink leakage. However, if you are moving the printer only a short distance, for example, from one table to another, you don’t need to remove the cartridges. Be sure to keep the printer level when you move it. To transport the printer: 4. Press the Eject button to enter your selection. The printer prints seven patterns, similar to the ones below. The paper tray lights turn on and the P Operate and [ lower paper tray lights flash. 5. Determine which set of lines on the printed sheet is vertically aligned, and select the corresponding number using the Reset and Eject buttons and the table below. Press the Eject button to move the selection to the right and press the Reset button to move it to the left. Press the buttons repeatedly until the appropriate H Ink Out light(s) come on or flash to select the vertically aligned pattern. 1. Turn on the printer and remove any paper in the trays. Press the Eject button to eject any paper that has been fed into the printer. 2. Turn off the printer and make sure the print head is in the home (far right) position. If it’s not, turn the printer back on, wait until the head stops moving and is in the home position, then turn off the printer. After you turn it off, the P Operate light may flash for a while. Don’t unplug the printer until the light goes off. 3. Remove all four of the ink cartridges and store them in separate, resealable plastic bags. Close the ink cartridge clamps and compartment covers. 4. Unplug the power cord from the electrical outlet; then disconnect the RIP interface cable from the printer. 5. Remove the standard paper tray. If the optional lower paper cassette is installed, remove the lower tray. Ink out light indicators for vertically aligned pattern #1 #2 #3 #4 #5 #6 #7 black on black flashing cyan on cyan flashing magenta on yellow flashing yellow on magenta flashing For example, to select the correct alignment pattern from the sample, press the Eject or Reset button until the cyan and magenta ink out lights start flashing. 6. Press the Cleaning button to enter your selection. The printer returns to the print head alignment mode. 7. If other numbered patterns in step 1 are misaligned, repeat steps 2 through 6. 8. When you’re finished aligning the print head, press the P Operate button to save the alignment setting and turn off the printer. 6. Insert the protective materials you removed when you unpacked the printer. 7. If the optional paper cassette is installed, unscrew it and lift the printer off of the cassette. 8. Repack the printer, paper trays, power cord, and any other parts in the original boxes. Related Documentation TM-STYPRO5000 PL-STYPRO5000 CPD-6201 CPD-6202 10016180 10016194 10016187 10016208 11/98 EPSON Stylus Pro 5000 Service Manual EPSON Stylus Pro 5000 Parts Price List EPSON Stylus Pro 5000 Printer Guide EPSON Stylus Pro 5000 Read This First Roadmap RIP Station 5000 Setup Guide RIP Station 5000 User Guide RIP Station 5000 Administrator Guide RIP Station 5000 Color Printing Guide RIP Station 5000 Server Installation and Service Guide EPSON Stylus Pro 5000 - 11