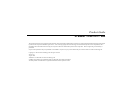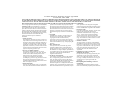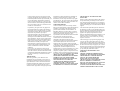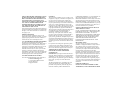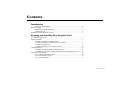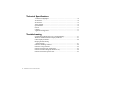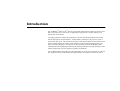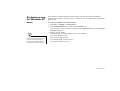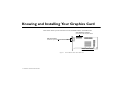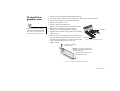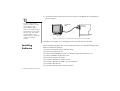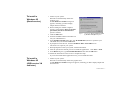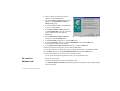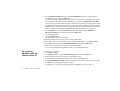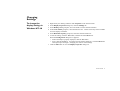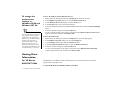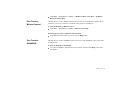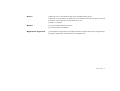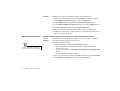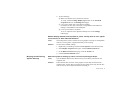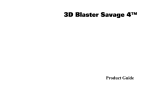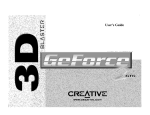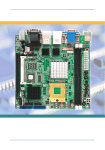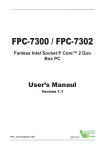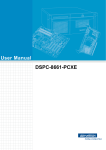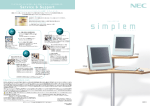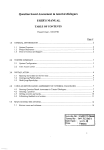Download Creative 3D Blaster RIVA TNT2 M64 Product guide
Transcript
3D Blaster Riva TNT2 M64 Product Guide Product Guide 3D Blaster™ RIVA TNT2™ M64 This product incorporates copyright protection technology that is protected by method claims of certain U.S. patents and other intellectual property rights owned by Macrovision Corporation and other rights owners. Use of this copyright protection technology must be authorized by Macrovision Corporation, and is intended for home and other limited viewing uses only unless otherwise authorized by Macrovision Corporation. Reverse engineering or disassembly is prohibited. No part of this publication may be reproduced or transmitted in any form or by any means without the prior written consent of Creative Technology Ltd. Copyright © 1999 Creative Technology Ltd. All rights reserved. Version 1.0 August 1999 3D Blaster is a trademark of Creative Technology Ltd. NVIDIA, RIVA, RIVA TNT, and RIVA TNT2 are trademarks of NVIDIA Corporation. All other products are trademarks or registered trademarks of their respective owners. C reat iv e E nd -U se r S oft wa re L ice ns e A gree m en t Ve rs ion 2. 0 , Ju ne 19 98 PLEASE READ THIS DOCUMENT CAREFULLY BEFORE USING THE SOFTWARE. BY USING THE SOFTWARE, YOU AGREE TO BE BOUND BY THE TERMS OF THIS AGREEMENT. IF YOU DO NOT AGREE TO THE TERMS OF THE AGREEMENT, DO NOT OPEN THE SEALED DISK PACKAGE, INSTALL OR USE THE SOFTWARE. PROMPTLY RETURN, WITHIN 15 DAYS, THE SOFTWARE, ALL RELATED DOCUMENTATION AND ACCOMPANYING ITEMS TO THE PLACE OF ACQUISITION FOR A FULL REFUND. This is a legal agreement between you and Creative Technology Ltd. and its subsidiaries (“Creative”). This Agreement states the terms and conditions upon which Creative offers to license the software sealed in the disk package together with all related documentation and accompanying items including, but not limited to, the executable programs, drivers, libraries and data files associated with such programs (collectively, the “Software”). LICENSE 1. Grant of License The Software is licensed, not sold, to you for use only under the terms of this Agreement. You own the disk or other media on which the Software is originally or subsequently recorded or fixed; but, as between you and Creative (and, to the extent applicable, its licensors), Creative retains all title to and ownership of the Software and reserves all rights not expressly granted to you. 2. For Use on a Single Computer The Software may be used only on a single computer by a single user at any time. You may transfer the machine-readable portion of the Software from one computer to another computer, provided that (a) the Software (including any portion or copy thereof) is erased from the first computer and (b) there is no possibility that the Software will be used on more than one computer at a time. 3. Stand-Alone Basis You may use the Software only on a stand-alone basis, such that the Software and the functions it provides are accessible only to persons who are physically present at the location of the computer on which the Software is loaded. You may not allow the Software or its functions to be accessed remotely, or transmit all or any portion of the Software through any network or communication line. 4. Copyright The Software is owned by Creative and/or its licensees and is protected by United States copyright laws and international treaty provisions. You may not remove the copyright notice from any copy of the Software or any copy of the written materials, if any, accompanying the Software. 5. One Archival Copy You may make one (1) archival copy of the machine-readable portion of the Software for backup purposes only in support of your use of the Software on a single computer, provided that you reproduce on the copy all copyright and other proprietary rights notices included on the originals of the Software. 6. No Merger or Integration You may not merge any portion of the Software into, or integrate any portion of the Software with, any other program, except to the extent expressly permitted by the laws of the jurisdiction where you are located. Any portion of the Software merged into or integrated with another program, if any, will continue to be subject to the terms and conditions of this Agreement, and you must reproduce on the merged or integrated portion all copyright and other proprietary rights notices included in the originals of the Software. 7. Network Version If you have purchased a “network” version of the Software, this Agreement applies to the installation of the Software on a single “file server”. It may not be copied onto multiple systems. Each “node” connected to the “file server” must also have its own license of a “node copy” of the Software, which becomes a license only for that specific “node”. 8. Transfer of License You may transfer your license of the Software, provided that (a) you transfer all portions of the Software or copies thereof, (b) you do not retain any portion of the Software or any copy thereof, and (c) the transferee reads and agrees to be bound by the terms and conditions of this Agreement. 9. Limitations on Using, Copying, and Modifying the Software Except to the extent expressly permitted by this Agreement or by the laws of the jurisdiction where you acquired the Software, you may not use, copy or modify the Software. Nor may you sub-license any of your rights under this Agreement. 10.Decompiling, Disassembling, or Reverse Engineering You acknowledge that the Software contains trade secrets and other proprietary information of Creative and its licensors. Except to the extent expressly permitted by this Agreement or by the laws of the jurisdiction where you are located, you may not decompile, disassemble or otherwise reverse engineer the Software, or engage in any other activities to obtain underlying information that is not visible to the user in connection with normal use of the Software. In particular, you agree not for any purpose to transmit the Software or display the Software's object code on any computer screen or to make any hardcopy memory dumps of the Software's object code. If you believe you require information related to the interoperability of the Software with other programs, you shall not decompile or disassemble the Software to obtain such information, and you agree to request such information from Creative at the address listed below. Upon receiving such a request, Creative shall determine whether you require such information for a legitimate purpose and, if so, Creative will provide such information to you within a reasonable time and on reasonable conditions. In any event, you will notify Creative of any information derived from reverse engineering or such other activities, and the results thereof will constitute the confidential information of Creative that may be used only in connection with the Software. TERMINATION The license granted to you is effective until terminated. You may terminate it at any time by returning the Software (including any portions or copies thereof) to Creative. The license will also terminate automatically without any notice from Creative if you fail to comply with any term or condition of this Agreement. You agree upon such termination to return the Software (including any portions or copies thereof) to Creative. Upon termination, Creative may also enforce any rights provided by law. The provisions of this Agreement that protect the proprietary rights of Creative will continue in force after termination. LIMITED WARRANTY Creative warrants, as the sole warranty, that the disks on which the Software is furnished will be free of defects, as set forth in the Warranty Card or printed manual included with the Software. No distributor, dealer or any other entity or person is authorized to expand or alter this warranty or any other provisions of this Agreement. Any representation, other than the warranties set forth in this Agreement, will not bind Creative. Creative does not warrant that the functions contained in the Software will meet your requirements or that the operation of the Software will be uninterrupted, error-free or free from malicious code. For purposes of this paragraph, “malicious code” means any program code designed to contaminate other computer programs or computer data, consume computer resources, modify, destroy, record, or transmit data, or in some other fashion usurp the normal operation of the computer, computer system, or computer network, including viruses, Trojan horses, droppers, worms, logic bombs, and the like. EXCEPT AS STATED ABOVE IN THIS AGREEMENT, THE SOFTWARE IS PROVIDED AS-IS WITHOUT WARRANTY OF ANY KIND, EITHER EXPRESS OR IMPLIED, INCLUDING, BUT NOT LIMITED TO, ANY IMPLIED WARRANTIES OF MERCHANTABILITY AND FITNESS FOR A PARTICULAR PURPOSE. CREATIVE IS NOT OBLIGATED TO PROVIDE ANY UPDATES, UPGRADES OR TECHNICAL SUPPORT FOR THE SOFTWARE. Further, Creative shall not be liable for the accuracy of any information provided by Creative or third party technical support personnel, or any damages caused, either directly or indirectly, by acts taken or omissions made by you as a result of such technical support. You assume full responsibility for the selection of the Software to achieve your intended results, and for the installation, use and results obtained from the Software. You also assume the entire risk as it applies to the quality and performance of the Software. Should the Software prove defective, you (and not Creative, or its distributors or dealers) assume the entire cost of all necessary servicing, repair or correction. This warranty gives you specific legal rights, and you may also have other rights which vary from country/state to country/state. Some countries/states do not allow the exclusion of implied warranties, so the above exclusion may not apply to you. Creative disclaims all warranties of any kind if the Software was customized, repackaged or altered in any way by any third party other than Creative. LIMITATION OF REMEDIES AND DAMAGES THE ONLY REMEDY FOR BREACH OF WARRANTY WILL BE THAT SET FORTH IN THE WARRANTY CARD OR PRINTED MANUAL INCLUDED WITH THE SOFTWARE. IN NO EVENT WILL CREATIVE OR ITS LICENSORS BE LIABLE FOR ANY INDIRECT, INCIDENTAL, SPECIAL OR CONSEQUENTIAL DAMAGES OR FOR ANY LOST PROFITS, LOST SAVINGS, LOST REVENUES OR LOST DATA ARISING FROM OR RELATING TO THE SOFTWARE OR THIS AGREEMENT, EVEN IF CREATIVE OR ITS LICENSORS HAVE BEEN ADVISED OF THE POSSIBILITY OF SUCH DAMAGES. IN NO EVENT WILL CREATIVE’S LIABILITY OR DAMAGES TO YOU OR ANY OTHER PERSON EVER EXCEED THE AMOUNT PAID BY YOU TO USE THE SOFTWARE, REGARDLESS OF THE FORM OF THE CLAIM. Some countries/states do not allow the limitation or exclusion of liability for incidental or consequential damages, so the above limitation or exclusion may not apply to you. PRODUCT RETURNS If you must ship the software to Creative or an authorized Creative distributor or dealer, you must prepay shipping and either insure the software or assume all risk of loss or damage in transit. U.S. GOVERNMENT RESTRICTED RIGHTS All Software and related documentation are provided with restricted rights. Use, duplication or disclosure by the U.S. Government is subject to restrictions as set forth in subdivision (b)(3)(ii) of the Rights in Technical Data and Computer Software Clause at 252.227-7013. If you are sublicensing or using the Software outside of the United States, you will comply with the applicable local laws of your country, U.S. export control law, and the English version of this Agreement. CONTRACTOR/MANUFACTURER The Contractor/Manufacturer for the Software is: Creative Technology Ltd 31, International Business Park Creative Resource Singapore 609921 GENERAL This Agreement is binding on you as well as your employees, employers, contractors and agents, and on any successors and assignees. Neither the Software nor any information derived therefrom may be exported except in accordance with the laws of the U.S. or other applicable provisions. This Agreement is governed by the laws of the State of California (except to the extent federal law governs copyrights and federally registered trademarks). This Agreement is the entire agreement between us and supersedes any other understandings or agreements, including, but not limited to, advertising, with respect to the Software. If any provision of this Agreement is deemed invalid or unenforceable by any country or government agency having jurisdiction, that particular provision will be deemed modified to the extent necessary to make the provision valid and enforceable, and the remaining provisions will remain in full force and effect. For questions concerning this Agreement, please contact Creative at the address stated above. For questions on product or technical matters, contact the Creative technical support center nearest you. ADDENDUM TO THE MICROSOFT SOFTWARE LICENSE AGREEMENT (WINDOWS 95) IMPORTANT: By using the Microsoft software files (the “Microsoft Software”) provided with this Addendum, you are agreeing to be bound by the following terms. If you do not agree to be bound by these terms, you may not use the Microsoft Software. The Microsoft Software is provided for the sole purpose of replacing the corresponding files provided with a previously licensed copy of the Microsoft software product identified above (“ORIGINAL PRODUCT”). Upon installation, the Microsoft Software files become part of the ORIGINAL PRODUCT and are subject to the same warranty and license terms and conditions as the ORIGINAL PRODUCT. If you do not have a valid license to use the ORIGINAL PRODUCT, you may not use the Microsoft Software. Any other use of the Microsoft Software is prohibited. SPECIAL PROVISIONS APPLICABLE TO THE EUROPEAN UNION IF YOU ACQUIRED THE SOFTWARE IN THE EUROPEAN UNION (EU), THE FOLLOWING PROVISIONS ALSO APPLY TO YOU. IF THERE IS ANY INCONSISTENCY BETWEEN THE TERMS OF THE SOFTWARE LICENSE AGREEMENT SET OUT EARLIER AND IN THE FOLLOWING PROVISIONS, THE FOLLOWING PROVISIONS SHALL TAKE PRECEDENCE. DECOMPILATION You agree not for any purpose to transmit the Software or display the Software’s object code on any computer screen or to make any hard copy memory dumps of the Software’s object code. If you believe you require information related to the interoperability of the Software with other programs, you shall not decompile or disassemble the Software to obtain such information, and you agree to request such information from Creative at the address listed earlier. Upon receiving such a request, Creative shall determine whether you require such information for a legitimate purpose and, if so, Creative will provide such information to you within a reasonable time and on reasonable conditions. LIMITED WARRANTY EXCEPT AS STATED EARLIER IN THIS AGREEMENT, AND AS PROVIDED UNDER THE HEADING “STATUTORY RIGHTS”, THE SOFTWARE IS PROVIDED AS-IS WITHOUT WARRANTY OF ANY KIND, EITHER EXPRESS OR IMPLIED, INCLUDING, BUT NOT LIMITED TO, ANY IMPLIED WARRANTIES OR CONDITIONS OF MERCHANTABILITY, QUALITY AND FITNESS FOR A PARTICULAR PURPOSE. LIMITATION OF REMEDY AND DAMAGES THE LIMITATIONS OF REMEDIES AND DAMAGES IN THE SOFTWARE LICENSE AGREEMENT SHALL NOT APPLY TO PERSONAL INJURY (INCLUDING DEATH) TO ANY PERSON CAUSED BY CREATIVE’S NEGLIGENCE AND ARE SUBJECT TO THE PROVISION SET OUT UNDER THE HEADING “STATUTORY RIGHTS”. STATUTORY RIGHTS Irish law provides that certain conditions and warranties may be implied in contracts for the sale of goods and in contracts for the supply of services. Such conditions and warranties are hereby excluded, to the extent such exclusion, in the context of this transaction, is lawful under Irish law. Conversely, such conditions and warranties, insofar as they may not be lawfully excluded, shall apply. Accordingly nothing in this Agreement shall prejudice any rights that you may enjoy by virtue of Sections 12, 13, 14 or 15 of the Irish Sale of Goods Act 1893 (as amended). GENERAL This Agreement is governed by the laws of the Republic of Ireland. The local language version of this agreement shall apply to Software acquired in the EU. This Agreement is the entire agreement between us, and you agree that Creative will not have any liability for any untrue statement or representation made by it, its agents or anyone else (whether innocently or negligently) upon which you relied upon entering this Agreement, unless such untrue statement or representation was made fraudulently. Safety Information The following sections contain notices for various countries: CAUTION: This device is intended to be installed by the user in a CSA/TUV/UL certified/listed IBM AT or compatible personal computers in the manufacturer’s defined operator access area. Check the equipment operating/installation manual and/or with the equipment manufacturer to verify/confirm if your equipment is suitable for user-installed application cards. Modifications Any changes or modifications not expressly approved by the grantee of this device could void the user’s authority to operate the device. Compliance This product conforms to the following Council Directive: ❑ Directive 89/336/EEC, 92/31/EEC (EMC) Contents Introduction Serial and Model Numbers...........................................................................................2 Before You Begin......................................................................................................................2 Minimum System Requirements .................................................................................2 Updating Drivers...........................................................................................................2 Preliminary step for Windows 95 users ...................................................................................3 Knowing and Installing Your Graphics Card To install the graphics card .......................................................................................................5 Installing Software ....................................................................................................................6 To install in Windows 95 (Retail version) ...................................................................7 To install in Windows 95 (OSR version 2.0 and later) ...............................................7 To install in Windows 98..............................................................................................8 To install in Windows NT 4.0 (Service Pack 3) ........................................................10 Changing Settings ...................................................................................................................11 To change the display settings in Windows NT 4.0..................................................11 To change the performance settings in Windows 95/98 and Windows NT 4.0.......12 Getting More Information.......................................................................................................12 For 3D Blaster RIVA TNT2 M64 ..............................................................................12 For Creative BlasterControl........................................................................................13 For Creative SoftMPEG .............................................................................................13 Product Guide vi Technical Specifications Architecture Highlights..................................................................................14 3D Features.....................................................................................................14 2D Features.....................................................................................................16 Video Support.................................................................................................16 Specifications .................................................................................................16 Drivers ............................................................................................................17 Utilities ...........................................................................................................17 Applications Supported .................................................................................17 Troubleshooting System Hangs, Blank Screen or Corrupted Display ....................................19 Windows 98 Multi-Monitor Display Problems............................................19 Other Display Problems.................................................................................20 Beeping Sounds During System Startup.............................................................................................21 Problems Installing Software ........................................................................22 Problems Using Software ..............................................................................22 Problem with OpenGL Applications ............................................................23 Problem with PCI Bridge (in Windows 95)..................................................24 Problem with AGP Aperture Size.................................................................25 vii 3D Blaster™ Riva TNT2™ M64 Introduction The 3D Blaster™ RIVA TNT2™ M64 is a high quality 2D/3D/video graphics accelerator card that is well suited for a wide variety of applications ranging from everyday desktop use to gaming and entertainment. Leveraging NVIDIA™’s RIVA TNT2 graphics controller, the 3D Blaster RIVA TNT2 M64 delivers high quality and performance. Its dual texture architecture can process 2 pixels or textures per clock cycle. This enables developers to create special effects such as multi-layered textures, bump mapping to simulate rough surfaces, and environmental mapping that gives objects reflective properties. Developers can take advantage of advanced filtering modes (including trilinear mipmapping and anisotropic filtering) with full scene anti-aliasing to create realistic images that rival more expensive graphics workstations. The 3D Blaster RIVA TNT2 M64 provides outstanding 2D and video acceleration as well and also supports software DVD decoders through hardware color and pixel format conversion. Serial and Model Numbers Your card’s serial and model numbers can be found at the back of the card. We recommend that you record the serial and model number below. Table 1: Serial numbers and model numbers. Hardware 3D Blaster RIVA TNT2 M64 Product Codes Numbers Serial Number Model Number Before You Begin The README file on the CD-ROM contains information not available at the time of printing. Read the file before you continue. In addition, read the following: ❑ Minimum System Requirements ❑ Updating Drivers Minimum System Requirements ❑ IBM® PC 100% compatible ❑ Genuine Intel Pentium II, Pentium III, AMD-K6, AMD-K6-2 or AMD-K6-3 processor at 233MHz or higher for best performance, 350MHz or above is recommended. ❑ 32 MB RAM ❑ 15 MB free hard disk space ❑ Vacant 32-bit AGP 1.0 expansion slot for 3D Blaster RIVA TNT2 M64 ❑ VGA monitor ❑ CD-ROM drive installed ❑ Windows 95, Windows 98, Windows NT 4.0 (with Service Pack 3). Updating Drivers To download the latest drivers for 3D Blaster RIVA TNT2 M64, visit Creative’s Web site (http://www.cle.creaf.com). 2 3D Blaster™ RIVA TNT2™ M64 Preliminary step for Windows 95 users Check the appropriate box so that you can refer to the Windows’ version number quickly during the software installation process. Since Windows automatically detects new hardware and starts the software installation procedure upon startup, you should verify your Windows version number before installing the graphics card. To verify your Windows 95 version number 1. Click Start -> Settings -> Control Panel. 2. In the Control Panel window, double-click the System icon. Your Windows 95 version number is displayed in the General tabbed page of the Systems Properties dialog box. 3. Note the version number. The following are the possible Windows 95 version numbers: ❑ 4.00.950 (Retail version) ❑ 4.00.950A (Retail version) ❑ 4.00.950B (OSR version 2 and 2.1) ❑ 4.00.950C (OSR version 2.5) Product Guide 3 Knowing and Installing Your Graphics Card This section shows you the connectors on the 3D Blaster RIVA TNT2 M64 card. Video Expansion connector Connect to a video expansion board. VGA Out connector Connects to your monitor via a monitor cable. AGP bus connector Figure 1: The 3D Blaster RIVA TNT2 M64 card. 4 3D Blaster™ RIVA TNT2™ M64 To install the graphics card If you are replacing an existing VGA card with 3D Blaster RIVA TNT2 M64, please remember to remove the existing VGA card. 1. 2. 3. 4. 5. Switch off your computer and all peripheral devices. Touch any metallic surface on your computer to discharge any static electricity Disconnect the power cord from the wall outlet. Remove the computer cover. Locate a free AGP expansion slot. Figure 2 shows the various types of expansion slots. 6. Remove the metal plate from the AGP slot. An AGP slot Keep the screw and metal plate for future use. 7. Align the bus connector of the graphics card with the expansion slot. A PCI slot 8. Press the card’s bus connector gently and evenly into An ISA slot the slot, making sure that the bus connector comes into full contact with the slot. Then, secure the card Figure 2: Types of expansion slots. to the computer casing with a screw. See Figure 3 below. ii. Secure the card to the slot with a screw. Warning: Do not force the graphics card into place. If it does not fit properly, gently remove it and try again. i. Gently and evenly press the card’s bus connector into the slot. Figure 3: Securing the graphics card to the slot. Product Guide 5 9. Connect the monitor cable to the VGA Out connector of 3D Blaster Riva TNT2 M64, as shown in Figure 4. • If you are using a multifrequency monitor, you may need a special 15-pin PS/2-compatible adapter cable. If your multi-frequency monitor allows you to switch between ‘TTL’ and ‘analog’ operation modes, set the switch to ‘analog’. For details, refer to your monitor’s manual. VGA Monitor cable VGA Monitor VGA out connector 3D Blaster Riva TNT2 M64 Figure 4: Connecting your VGA monitor to the 3D Blaster RIVA TNT2 M64. 10. Replace the computer cover and plug the power cord back into the wall outlet. Installing Software After installing the graphics card, you can install the software. The 3D Blaster RIVA TNT2 M64 CD contains the following: ❑ Drivers for Windows 95/98 (common to both) ❑ Drivers for Windows NT 4.0 ❑ Creative Enhanced BlasterControl™ for Windows 95/98 and Windows NT 4.0 ❑ Creative SoftMPEG for Windows 95/9 This section is organized as follows: ❑ To install in Windows 95 (Retail version) ❑ To install in Windows 95 (OSR version 2.0 and later) ❑ To install in Windows 98 ❑ To install in Windows NT 4.0 (Service Pack 3) 6 3D Blaster™ RIVA TNT2™ M64 To install in Windows 95 (Retail version) 1. Switch on your system. Windows 95 automatically detects the graphics card. A New Hardware Found message box appears, informing you that a display adapter has been detected. 2. When a dialog box similar to Figure 5 appears, ensure that the Driver from disk provided by hardware manufacturer option is selected. Figure 5: Selecting the Driver from disk provided 3. Click the OK button. by hardware manufacturer option. 4. Insert the 3D Blaster RIVA TNT2 M64 CD into your CD-ROM drive. 5. In the Install From Disk dialog box, type D:\WINDOWS (where D: represents your CD-ROM drive) and click the OK button. 6. If prompted to select drivers, click the 3D Blaster RIVA TNT2 M64 drivers. The drivers are copied to your system. 7. When prompted to restart your system, click the Yes button. 8. After the system has restarted, proceed to install the applications. Click Start -> Run. 9. In the Run dialog box, type D:\WINDOWS\SETUP and click the OK button. 10. Follow the instructions on the screen to complete the setup. If you do not install all the applications now, you can install them later. To install in Windows 95 (OSR version 2.0 and later) 1. Switch on your system. Windows 95 automatically detects the graphics card. A New Hardware Found message box appears, informing you that a display adapter has been detected. Product Guide 7 2. When a dialog box similar to Figure 6 appears, click the Next button. 3. Click the Other Locations button when it appears in the Update Device Driver Wizard dialog box. 4. Insert the 3D Blaster RIVA TNT2 M64 CD into your CD-ROM drive. 5. In the Select Other Location dialog box, type D:\WINDOWS (where D: represents your CD-ROM drive) and click the OK button. Figure 6: The Update Device Driver Wizard dialog box. 6. In the Update Device Driver Wizard dialog box, click the Finish button. 7. In the Insert Disk message box, click the OK button. 8. In the Copying Files dialog box, type D:\WINDOWS and click the OK button. The drivers are copied to your system. 9. In the Update Device Driver Wizard dialog box, click the OK button. 10. When prompted to restart your system, click the Yes button. 11. After the system has restarted, proceed to install the applications. Click Start -> Run. 12. In the Run dialog box, type D:\WINDOWS\SETUP and click the OK button. 13. Follow the instructions on the screen to complete the setup. If you do not install all the applications now, you can install them later. To install in Windows 98 8 3D Blaster™ RIVA TNT2™ M64 1. Switch on your system. Windows 98 automatically detects the graphics card. An Add New Hardware Wizard message box appears, informing you that a display adapter has been detected. 2. When a dialog box similar to Figure 7 appears, select the option Display a list of all the drivers in a specific location, so you can select the driver you want. 3. Click the Next button. 4. Insert the 3D Blaster RIVA TNT2 M64 CD into your CD-ROM drive. 5. In the Models list box, click the Have Disk button. Figure 7: Selecting the option Display a list of all the drivers in a specific location, so you can select the driver you want. Product Guide 9 6. In the Install From Disk dialog box, type D:\WINDOWS (where D: represents your CD-ROM drive) and click the OK button. If you are installing 3D Blaster RIVA TNT2 M64 as a second or subsequent card to make use of Windows 98’s multi-monitor capability, you will see an Update Driver Warning message telling you that the driver you have selected may not work correctly. You must click the Yes button to confirm that you want to use the selected driver. Otherwise, the system will install the wrong driver and will not recognize the card as a 3D Blaster RIVA TNT2 M64 card (for details, see “Windows 98 Multi-Monitor Display Problems” on page 19). 7. In the Models list box of the Select Device dialog box, make sure the 3D Blaster RIVA TNT2 M64 entry is selected and click the OK button. 8. Click the Next button. 9. Click the Finish button. The drivers are copied to your system. 10. When prompted to restart your system, click the Yes button. 11. After the system has restarted, proceed to install the applications. Click Start -> Run. 12. In the Run dialog box, type D:\WINDOWS\SETUP and click the OK button. 13. Follow the instructions on the screen to complete the setup. If you do not install all the applications now, you can install them later. To install in Windows NT 4.0 (Service Pack 3) 10 3D Blaster™ RIVA TNT2™ M64 1. 2. 3. 4. Switch on your system. Click Start -> Run. In the Run dialog box, type D:\WINNT40\SETUP and click the OK button. Follow the instructions on the screen to complete the setup. If you do not install all the applications now, you can install them later. 5. If the Invalid Display Settings message box appears after your system has restarted, click the OK button and change the display settings. For details, see “To change the display settings in Windows NT 4.0” on page 11. Changing Settings To change the display settings in Windows NT 4.0 1. 2. 3. 4. Right-click your desktop, and then click Properties on the shortcut menu. In the Display Properties dialog box, click the Settings tab. In the Desktop Area group box, move the slider to set the desired resolution. In the Color Palette group box, select the desired color. Certain colors may not be available for some display resolutions. 5. In the Refresh Frequency group box, select the desired refresh rate. 6. To test the settings, click the Test button, and then click the OK button. When the Testing Mode dialog box re-appears: • If the test bitmap is properly displayed, click the Yes button. • If not, click the No button. A warning message will be displayed. Click the OK button and repeat steps 3 through 6, changing one or more of the settings. 7. Click the OK button to close the Display Properties dialog box. Product Guide 11 To change the performance settings in Windows 95/98 and Windows NT 4.0 You can customize the settings of your graphics card for optimal performance with applications. However, if your monitor display exhibits pixel drop (that is, pixels, usually white in color, appear on the screen) or any other abnormal behavior, revert to the factory default settings (see “Troubleshooting” on page 19). To do so in Windows 95 and Windows NT 4.0 1. Right-click your desktop, and then click Properties on the shortcut menu. 2. In the Display Properties dialog box, click the BlasterControl tab. 3. On the BlasterControl tabbed page, click the Tweak icon. 4. In the Tweak module, select the desired settings. 5. To specify additional settings for 3D Blaster RIVA TNT2 M64, click the Advanced Settings button. 6. Select the desired settings and click the OK button. To see a brief description of an option or check box in the BlasterControl Tweak module, right-click the item, and then click What’s This. To do so in Windows 98 1. Right-click your desktop, and then click Properties on the menu that appears. 2. In the Display Properties dialog box, click the Settings tab. 3. On the Settings tabbed page, click the Advanced button. 4. In the Advanced Properties dialog box, click the BlasterControl tab. 5. Select the desired settings and click the OK button. To see a brief description of an option or check box in the BlasterControl Advanced module, right-click the item, and then click What’s This. Getting More Information For 3D Blaster RIVA TNT2 M64 The Help file for 3D Blaster RIVA TNT2 M64 gives a brief introduction to the features supported by this graphics card. To open the Help file for 3D Blaster RIVA TNT2 M64 12 3D Blaster™ RIVA TNT2™ M64 Click Start -> Programs -> Creative -> 3D Blaster RIVA TNT2 M64 -> 3D Blaster RIVA TNT2 M64 Help. For Creative BlasterControl The Help file for Creative BlasterControl shows you how to use the BlasterControl utility to customize your screen resolution, color depth, and refresh rate in Windows. To open the Help file for BlasterControl Click Start -> Programs -> Creative -> BlasterControl Help. For Help topics specific to a BlasterControl module In the BlasterControl module you want, click the Help button. For Creative SoftMPEG The Help file for Creative SoftMPEG teaches you how to use SoftMPEG to play Video CDs and MPEG files. To open the Help file for SoftMPEG In Creative SoftMPEG, right-click the Video window, and then click Help on the menu that appears. Product Guide 13 Technical Specifications Architecture Highlights ❑ 64-bit wide graphics engine and frame buffer ❑ 32 MB SDRAM ❑ 250 million pixels/sec, bilinear filtered 3D Features ❑ ❑ ❑ ❑ 14 3D Blaster™ RIVA TNT2™ M64 Optimized for Microsoft’s Direct3D API Complete DirectX 6.x support 100% hardware triangle setup Twin texel (TNT) 32-bit graphics pipeline • 2 texture-mapped, lit pixels per clock • Single pass multi-texturing support (DirectX 6.x and OpenGL ICD) • Square and non-square texture support ❑ TextureBlend support examples: • Multi-texture • Bump map • Texture modulation • Light maps • Reflection maps • Detail textures • Environmental maps • Procedural textures • Sub-pixel accurate ❑ Backend blend • 32-bit ARGB rendering with destination alpha • Point sampled, bilinear, trilinear and 8-tap • Anisotropic filtering ❑ Per pixel perspective correct texture mapping • Fog • Light • Mipmapping ❑ 24-bit or 16-bit hardware Z-buffer (fixed or floating) ❑ 8-bit stencil buffer ❑ Full scene anti-aliasing Product Guide 15 2D Features ❑ High performance 128-bit 2D/GUI/DirectDraw acceleration • Accelerated primitives include BLT, indexed DIB color translation, transparent BLT, stretch BLT, points, lines, polylines, polygons, fills, patterns, arbitrary rectangular clipping and fast text rendering hardware font cache • Pipeline optimized for multiple color depths including 32, 24, 16, 15, and 8 bits per pixel ❑ Fast 32-bit VGA/SVGA support ❑ Multi-buffering (Double, Triple, Quad buffering) for smooth animation and video playback Video Support ❑ ❑ ❑ ❑ Specifications ❑ ❑ ❑ ❑ ❑ ❑ ❑ 16 3D Blaster™ RIVA TNT2™ M64 Video acceleration for DirectShow, MPEG-1, MPEG-2 and Indeo X and Y smooth up and down scaling with filtering Per-pixel color keying Multiple video windows with hardware color space conversion and filtering (YUV 4:2:2 and 4:2:0) ❑ Video port supports ITU-CCIR 565 AGP version 1.0 with 2X data transfer VESA DDC 2B + DPMS Single slot 2D, 3D graphics, and video accelerator NVIDIA RIVA TNT2 Model 64 graphics engine Integrated 300 MHz RAMDAC supporting up to 1920x1200 in true color MPEG-1, MPEG-2, and full-motion video acceleration/assistance Full Plug and Play compliant Drivers ❑ ❑ ❑ ❑ Utilities ❑ Creative Enhanced BlasterControl™ ❑ Creative Enhanced SoftMPEG Applications Supported ❑ All Windows 95 applications, including DirectDraw and Direct3D games and applications ❑ OpenGL applications under Windows 95 and Windows 98. Windows NT 4.0 and Windows 2000 (when available) display drivers Windows 95 and Windows 98 display driver, DirectDraw, Direct3D, DirectVideo, ActiveX OpenGL ICD for Windows 95 and Windows NT 4.0 VBE 3.0 compliant Product Guide 17 Table 2: Refresh rates supported by different video modes Refresh Rates The refresh rates shown in the table are the highest obtainable and are monitor-dependent. Resolutions, pixel depths, and refresh rates are also driverdependent and may not be available for some applications or operating systems. 18 3D Blaster™ RIVA TNT2™ M64 Number of Colors Resolution 256 (8-bit) 64k (16-bit) 16.7 million (32-bit) 640x480 60, 70, 72, 75, 85, 100, 120, 140, 144, 150, 170, 200 60, 70, 72, 75, 85, 100, 120, 140, 144, 150, 170, 200 60, 70, 72, 75, 85, 100, 120, 140, 144, 150, 170, 200 800x600 60, 70, 72, 75, 85, 100, 120, 140, 144, 170, 200 60, 70, 72, 75, 85, 100, 120, 140, 144, 170, 200 60, 70, 72, 75, 85, 100, 120, 140, 144, 170, 200 1024x768 60, 70, 72, 75, 85, 100, 120, 140, 144, 150, 170, 200 60, 70, 72, 75, 85, 100, 120, 140, 144, 150, 170, 200 60, 70, 72, 75, 85, 100, 120, 140, 144, 150, 170 1152x864 60, 70, 72, 75, 85, 100, 120, 140, 144, 150 60, 70, 72, 75, 85, 100, 120, 140, 144, 150 60, 70, 72, 75, 85, 100, 120, 140 1280x1024 60, 70, 72, 75, 85, 100, 120 60, 70, 72, 75, 85, 100, 120 60, 70, 72, 75, 85, 100, 120 1600x1200 60, 70, 72, 75, 85, 100 60, 70, 72, 75, 85, 100 60, 70, 72, 75, 85 1920x1080 60, 70, 72, 75, 85, 100 60, 70, 72, 75, 85, 100 60, 70, 72, 75 1920x1200 60, 70, 72, 75, 85 60, 70, 72, 75, 85 60, 70 Troubleshooting System Hangs, Blank Screen or Corrupted Display After installing 3D Blaster RIVA TNT2 M64 and starting your system, the monitor displays a blank screen. Solutions Try the following: ❑ Switch off your system and wait a while before switching it on again. ❑ Verify that any built-in VGA on your motherboard is disabled and that you have removed any other video display card from your system. ❑ Ensure that your 3D Blaster RIVA TNT2 M64 card’s bus connector is fully inserted into the expansion slot. Ensure this by pressing it gently and evenly into the slot. ❑ Verify that the pins of your monitor’s VGA Input connector are not bent and that the connector is properly connected to the VGA Out connector of 3D Blaster RIVA TNT2 M64. Windows 98 Multi-Monitor Display Problems In a multi-monitor setting, the monitor connected to the 3D Blaster RIVA TNT2 M64 card remains blank even though the card and its drivers have been installed. Cause If 3D Blaster RIVA TNT2 M64’s drivers are not specified during the software installation, the system installs it as a standard VGA card that does not support Windows 98’s multi-monitor feature. Product Guide 19 Solution Update the device drivers to 3D Blaster RIVA TNT2 M64 drivers: 1. Right-click your desktop, and then click Properties on the shortcut menu. 2. In the Display Properties dialog box, click the Settings tab. 3. On the Settings tabbed page, click the Advanced Properties button. 4. In the Advanced Display Properties dialog box, click the Change button. 5. In the Select Device dialog box, click the Have Disk button. 6. Insert the 3D Blaster RIVA TNT2 M64 CD into your CD-ROM drive. 7. Follow steps 6 through 13 of the procedure in “To install in Windows 98” on page 8 to complete the update. Other Display Problems Monitor display flickers or the screen goes blank after Windows starts. Cause Your monitor may not support the resolution or refresh rate that you have set. Solution For the resolutions supported by your monitor, refer to its manual. Use display settings supported by the monitor. To change the display settings: 1. Restart your system in Windows 98 Safe mode. To do so: i. Restart your system and when the message “Starting Windows 98...” appears, press <F8>. A list of options such as Safe Mode and Command Prompt Only Mode appears. ii. Select Safe Mode and press <Enter>. 2. After your system has restarted, right-click the desktop and click Properties. 3. In the Display Properties dialog box, click the Settings tab. 20 3D Blaster™ RIVA TNT2™ M64 4. Try the following: ❑ Make sure that the correct monitor is selected. To verify, click the Change Display Type button or the Advanced Properties button on the Settings tabbed page. ❑ Use a lower refresh rate or the adapter’s default. For details on this, refer to the topic “Using BlasterControl Monitor Settings” in the BlasterControl Help file. ❑ Lower your monitor’s resolution. To do so, adjust the color depth and desktop area on the Settings tabbed page. Monitor display exhibits pixel drop (that is, pixels, usually white in color, appear on the screen) or other abnormal behavior. Cause The settings that you have selected for your graphics card may be incompatible with one or more games or applications that you are running. Solution Use the factory default settings: 1. Right-click your desktop, and then click Properties on the shortcut menu. 2. In the Display Properties dialog box, click the BlasterControl tab. 3. On the BlasterControl tabbed page, click the Tweak icon. 4. Click the Restore Defaults button. Beeping Sounds During System Startup When the system is starting up, there is a series of prolonged beeps. Cause Your 3D Blaster RIVA TNT2 M64 card may not be firmly inserted into the expansion slot. Solution Ensure that the bus connector of the graphics card is fully inserted into the expansion slot. Ensure this by pressing the card gently and evenly into the slot. You can also try removing the card and re-inserting it. Product Guide 21 Problems Installing Software In Windows 95 or Windows 98, the installation program for BlasterControl does not run automatically after you have inserted the installation CD into your drive. Cause The AutoPlay feature in your Windows 95 or Windows 98 system is not enabled. Solution To install the software from the CD: 1. Double-click the My Computer icon on your Windows desktop. 2. In the My Computer window, double-click the Creative 3D Blaster RIVA TNT2 M64 icon. If the installation program does not run, double-click the Windows folder icon followed by the Setup icon. 3. Follow the instructions on the screen to complete the installation. Problems Using Software When you restart Windows, one of the following error messages appears: ❑“BlasterControl will only work on Creative graphics product drivers. Do you want BlasterControl to be loaded the next time you start Windows?” ❑“BlasterControl will only work on Creative graphics product drivers.” Cause 3D Blaster RIVA TNT2 M64 drivers, required by BlasterControl, may have been replaced by other drivers when you installed DirectX applications. Solution Re-install or revert to the 3D Blaster RIVA TNT2 M64 drivers. To revert to the drivers: 1. Right-click your desktop, and then click Properties on the shortcut menu. 2. In the Display Properties dialog box, click the Settings tab, and then click the Change Display Type button or the Advanced Properties button. 3. In the Adapter Type group box or on the Adapter tabbed page, click the Change button. 4. In the Select Device dialog box, click 3D Blaster RIVA TNT2 M64, and then click the OK button. 22 3D Blaster™ RIVA TNT2™ M64 5. In the Insert Disk message box, click the OK button without inserting any CD. 6. If 3D Blaster RIVA TNT2 M64 drivers and later versions of DirectX drivers are already installed, click the Skip File button until the Adapter Type group box or the Adapter tabbed page appears. 7. Click the two Close buttons to close the Display Properties dialog box. 8. When prompted to restart your system, click the Yes button. After you have restarted your system, the newer DirectX drivers will work with the latest 3D Blaster RIVA TNT2 M64 drivers. Problem with OpenGL Applications When starting OpenGL Screen Saver or applications in Windows 98, the message “No local buffer memory available” appears. Solution Set a lower resolution and color depth: 1. Right-click your desktop, and then click Properties on the shortcut menu. 2. In the Display Properties dialog box, click the Settings tab. 3. In the Desktop Area group box, move the slider to set a lower resolution. 4. In the Color Palette group box, set to 640x480 and 16-bit color (high color) for OpenGL applications to work properly. OpenGL applications run uncharacteristically slowly in Windows 98. Cause OpenGL applications do not support Windows 98’s multi-monitor feature. Consequently, Windows 98 disables all hardware acceleration when the multi-monitor option is enabled. Solution Disable the multi-monitor option: 1. Right-click your desktop, and then click Properties on the shortcut menu. 2. In the Display Properties dialog box, click the Settings tab. 3. Clear the Extend my Windows desktop onto this monitor check box. Product Guide 23 Problem with PCI Bridge (in Windows 95) 24 3D Blaster™ RIVA TNT2™ M64 After installing RIVA TNT2 M64 onto a Pentium II LX system or any other AGP system, the Resources tabbed page of the RIVA TNT2 M64 Properties dialog box in Windows 95 shows resource conflicts similar to the following: Memory Range used FEDC0000 - FEDDFFFF used by PCI standard PCI-to-PCI bridge. Memory Range used FD800000 - FDFFFFFF used by PCI standard PCI-to-PCI bridge. Memory Range used FE000000 - FE7FFFFF used by PCI standard PCI-to-PCI bridge. Cause The “PCI standard PCI-to-PCI bridge” is the CPU chipset to AGP controller, which Windows 95 cannot identify properly. Solution No action required. A conflict between the AGP video controller and the “PCI standard PCI-to-PCI bridge” in the Windows 95 Device Manager does not affect the functionality of the AGP card within Windows 95. This problem is common to all AGP graphics cards and does not affect RIVA TNT2 M64’s functionality. It has been resolved in Windows 98. Problem with AGP Aperture Size Changing settings in CMOS incorrectly can cause the system to stop functioning. DirectDraw/Direct3D fails to use hardware acceleration (HAL). Cause The CMOS setting for the AGP Aperture size is less than 8 MB. Solution Set the AGP Aperture size to 8 MB or more. Do the following in CMOS: 1. Restart your system. 2. During the memory check, press <Delete>. The CMOS setup menu appears. 3. Select Chipset Features Setup and press <Enter>. 4. Set your AGP Aperture Size (MB) to 8 MB or more. 5. Press <Esc> to return to the CMOS setup menu. Some of the steps from step 3 onwards may not apply to your system’s CMOS. Refer to your system’s CMOS documentation for more details. 6. Select Save & Exit Setup, and then press <Enter>. 7. Press <Y> and then press <Enter>. Product Guide 25