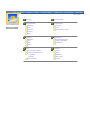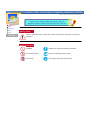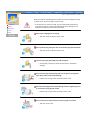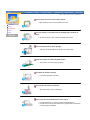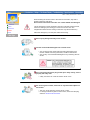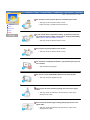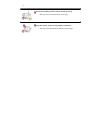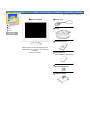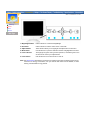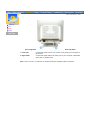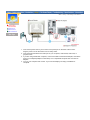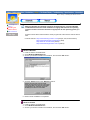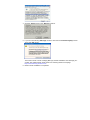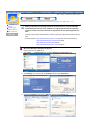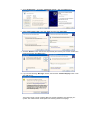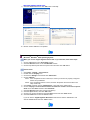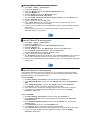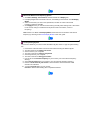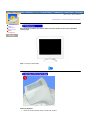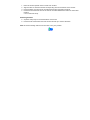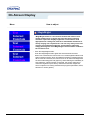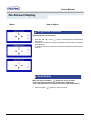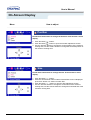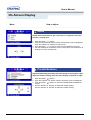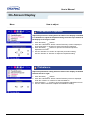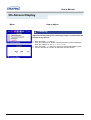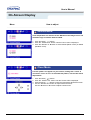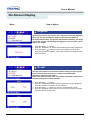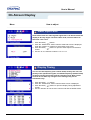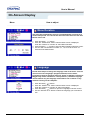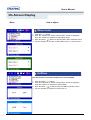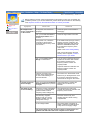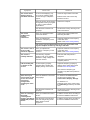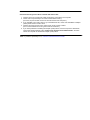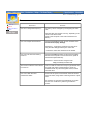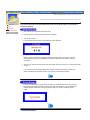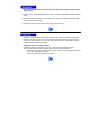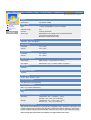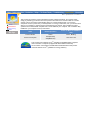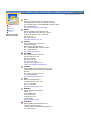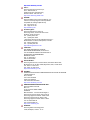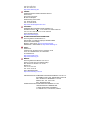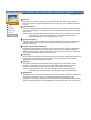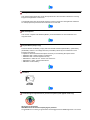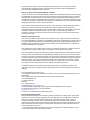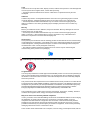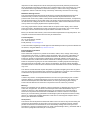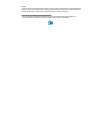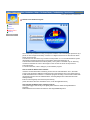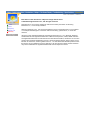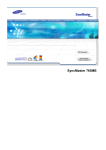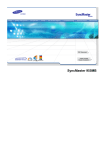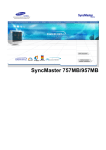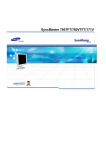Download Samsung 763MB - SyncMaster 763 MB Specifications
Transcript
SyncMaster 763MB Main > Index Main Page On-Screen Display Safety Instructions Troubleshooting Notational Check List Power Q&A Installation Self-Test Feature Check Cleaning Other Introduction Specifications Unpacking General Specifications Front Preset Timing Modes Rear PowerSaver Bottom Setup Information Connecting Your Monitor Service Installing the Monitor Driver Terms Automatic Regulatory Manual Natural Color Base Installation Authority Main > Safety Instructions > Notational Notational Power Installation Clean Other Failure to follow directions noted by this symbol could result in bodily harm or damage to equipment. Prohibited Important to read and understand at all times Do not disassemble Disconnect the plug from the outlet Do not touch Grounding to prevent an electric shock Main > Safety Instructions > Power When not used for extended periods of time, set your PC to DPMS. If using a screen saver, set it to the active screen mode. Notational Power Installation ? If the size of your monitor is small, or if the same image is present for long periods of time, you may see afterimages due to damage to the fluorescent substance on the inside of the CDT. Clean Other Do not use a damaged or loose plug. ? This may cause an electric shock or fire. Do not pull the plug out by the wire nor touch the plug with wet hands. ? This may cause an electric shock or fire. Use only a properly grounded plug and receptacle. ? An improper ground may cause electric shock or equipment damage. Do not excessively bend the plug and wire nor place heavy objects upon them, which could cause damage. ? Failure to do so may cause an electric shock or fire. Disconnect the plug from the outlet during storms or lightening or if it is not used for a long period of time. ? Failure to do so may cause an electric shock or fire. Do not connect too many extension cords or plugs to an outlet. ? This may cause a fire. Main > Safety Instructions > Installation Do not cover the vents on the monitor cabinet. ? Bad ventilation may cause a breakdown or fire. Notational Power Installation Clean Other Put your monitor in a location with low humidity and a minimum of dust. ? An electric shock or fire could result inside the monitor. Do not drop the monitor when moving it. ? This may cause damage to the product or human body. Place the monitor on a flat and stable surface. ? The monitor can cause injury by falling. Set down the monitor carefully. ? It could be damaged or broken. Do not place the monitor face down. ? The CDT surface may be damaged. Do not use the monitor without the monitor stand. ? ? It could break down or cause a fire due to bad ventilation. If the monitor must be used without the supplied stand, take steps to insure proper ventilation. Main > Safety Instructions > Clean When cleaning the monitor case or the surface of the CDT, wipe with a slightly moistened, soft fabric. Do not clean Flat monitor with water. Use a water-diluted mild detergent. Notational Power Installation Clean Other (Some detergents contain significant amounts of alcohol-based solvents, which can damage (color change) or crack the monitor case. The antiglare/anti-static surface coating on the CDT may also be affected.) Dilute the detergent (1:10 ratio) with water before using. Do not spray detergent directly on the monitor. Use the recommended detergent with a smooth cloth. ? ? You can prevent the coated CDT from being damaged or the monitor cabinet from being dissolved, cracked or discolored. You can buy a recommended detergent at any Samsung Service Center. If the connector between the plug and the pin is dusty or dirty, clean it properly with a dry cloth. ? A dirty connector can cause an electric shock or fire. Do not set a glass of water, chemicals or any small metal objects on the monitor. ? ? This may cause damage, electric shock or a fire. If a foreign substance gets into the monitor, disconnect the plug and then contact a service center. Main > Safety Instructions > Other Do not remove cover(or back). No user serviceable parts inside. ? Notational ? This may cause an electric shock or a fire. Refer servicing to qualified service personnel. Power Installation Clean Other If your monitor does not operate normally - in particular, if there are any unusual sounds or smells coming from it - unplug it immediately and contact an authorized dealer or service. ? This may cause an electric shock or a fire. Do not place any heavy objects on the monitor. ? This may cause an electric shock or a fire. For each hour of looking at the monitor, you should let your eyes rest for 5 minutes. ? This will reduce eye fatigue. Do not use or store inflammable substances near the monitor. ? This may cause an explosion or fire. Do not try to move the monitor by pulling on the wire or the signal cable. ? This may cause a breakdown, electric shock or a fire due to damage to the cable. Do not move the monitor right or left by pulling only the wire or the signal cable. ? This may cause a breakdown, electric shock or a fire due to damage to the cable. Never insert anything metallic into the monitor openings. ? This may cause an electric shock, fire or injury. Keep the monitor away from any magnetic substances. ? This may cause discoloring or distortion of the image. Main > Introduction > Unpacking Monitor and Stand Power Cord Unpacking Front Stand Rear Bottom Quick Setup Guide (Some models include a stand attached. ) Please make sure the following items are included with your monitor. If any items are missing, contact your dealer. Warranty Card (Not available in all locations) User's Guide and Driver Installation CD USB Hub (Option) Main > Introduction > Front Unpacking Front Rear Bottom 1. MagicBright button Use this button to control the MagicBright. 2. Exit button Use this button to Exit the active menu or the OSD. 3. Adjust buttons These buttons allow you to highlight and adjust items in the menu. 4. Menu button Use this button to open the OSD and activate a highlighted menu item. 5. Power indicator This light glows green during normal operation, and blinks green once as the monitor saves your adjustments. 6. Power button Use this button to turn the monitor on and off. Note: See PowerSaver described in the manual for further information regarding power saving functions. For energy conservation, turn your monitor OFF when it is not needed, or when leaving it unattended for long periods. Main > Introduction > Rear Unpacking Front Rear Bottom (The configuration at the back of the monitor may vary from product to product.) 1. Power port Connect the power cord for your monitor to the power port on the back of the monitor. 2. Signal Cable Connect the signal cable to the video port on your computer, video board, video card, or graphics card. Note: See Connecting Your Monitor for further information regarding cable connections. Main > Introduction > Bottom Unpacking Front Rear Bottom 1. Signal Cable Connect the signal cable to the video port on your computer, video board, video card, or graphics card. 2. Power port Connect the power cord for your monitor to the power port on the back of the monitor. 3. Tilt/Swivel Base You can separate the base from the monitor. Main > Setup > Connecting Your Monitor Connecting Your Monitor Installing the Monitor Driver Base Installation 1. Connect the power cord for your monitor to the power port on the back of the monitor. Plug the power cord for the monitor into a nearby outlet. 2. Connect the signal cable to the video port on your computer, video board, video card, or graphics card. 3. If you are using a Macintosh computer, connect the cable to a Macintosh adapter, and set the pins on your adapter(Adapter not included). A PC-compatible computer does not need an adapter. 4. Turn on your computer and monitor. If your monitor displays an image, installation is complete. Main > Setup > Installing the Monitor Driver Connecting Your Monitor When prompted by the operating system for the monitor driver, insert the CD-ROM included with this monitor. Driver installation is slightly different from one operating system to another. Follow the directions as appropriate for the operating system you have. Installing the Monitor Driver Base Installation Prepare a blank disk and download the driver program file at the Internet web site shown here. ? Internet web site : http://www.samsung-monitor.com/ (Europe, Asia, South America) http://www.samsungusa.com/monitor/ (USA) http://www.sec.co.kr/monitor/ (Korea) http://www.samsungmonitor.com.cn/ (China) Windows ME/98/95 1. Insert CD into the CD-ROM driver. 2. Click "Windows ME/98/95 Driver". 3. Choose your monitor model in the model list, then click the "OK" button. 4. Click the "Install" button in the "Warning" window. 5. Monitor driver installation is completed. Windows XP/2000 1. Insert CD into the CD-ROM driver. 2. Click "Windows XP/2000 Driver". 3. Choose your monitor model in the model list, then click the "OK" button. 4. Click the "Install" button in the "Warning" window. 5. If you can see following "Message" window, then click the "Continue Anyway" button. Then click "OK" button. This monitor driver is under certifying MS logo,and this installation don't damage your system.The certified driver will be posted on Samsung Monitor Homepage http://www.samsung-monitor.com/. 6. Monitor driver installation is completed. Main > Setup > Installing the Monitor Driver Windows XP Connecting Your Monitor | Windows 2000 | Windows Me | Windows 98 | Windows 95 | Windows NT | Linux When prompted by the operating system for the monitor driver, insert the CD-ROM included with this monitor. Driver installation is slightly different from one operating system to another. Follow the directions as appropriate for the operating system you have. Installing the Monitor Driver Base Installation Prepare a blank disk and download the driver program file at the Internet web site shown here. ? Internet web site : http://www.samsung-monitor.com/ (Europe, Asia, South America) http://www.samsungusa.com/monitor/ (USA) http://www.sec.co.kr/monitor/ (Korea) http://www.samsungmonitor.com.cn/ (China) Microsoft® Windows® XP Operating System 1. Insert CD into the CD-ROM driver. 2. Click "Start" —> "Control Panel" then click the "Appearance and Themes" Icon. 3. Click "Display" icon and choose the "Settings" tab then click "Advanced..". 4. Click the "Properties" button on the "Monitor" tab and select "Driver" tab. 5. Click "Update Driver.." and select "Install from a list or.." then click "Next" button. 6. Select "Don't search ,I will.." then click "Next" and then click "Have disk". 7. Click the "Browse" button then choose A:(D:\Driver) and choose your monitor model in the model list and click the "Next" button. 8. If you can see following "Message" window, then click the "Continue Anyway" button. Then click "OK" button. This monitor driver is under certifying MS logo,and this installation don't damage your system.The certified driver will be posted on Samsung Monitor Homepage http://www.samsung-monitor.com/. 9. Click the "Close" button then click "OK" button continually. 10. Monitor driver installation is completed. Microsoft® Windows® 2000 Operating System When you can see "Digital Signature Not Found" on your monitor, follow these steps. 1. Choose "OK" button on the "Insert disk" window. 2. Click the "Browse" button on the "File Needed" window. 3. Choose A:(D:\Driver) then click the "Open" button and then click "OK" button. How to install 1. 2. 3. 4. 5. 6. 7. 8. 9. 10. Click "Start" , "Setting" , "Control Panel". Double click the "Display" Icon. Choose the "Settings" tab and then click "Advanced..". Choose "Monitor". Case1: If the "Properties" button is inactive, it means your monitor is properly configured. Please stop installation Case2: If the "Properties" button is active, click the "Properties" button then follow next steps continually. Click "Driver" and then click on "Update Driver.." then click on the "Next" button. Choose "Display a list of the known drivers for this device so that I can choose a specific driver" then click "Next" and then click "Have disk". Click the "Browse" button then choose A:(D:\Driver). Click the "Open" button, then click "OK" button. Choose your monitor model and click the "Next" button then click "Next" button. Click the "Finish" button then the "Close" button. If you can see the "Digital Signature Not Found" window then click the "Yes"button. And click the "Finish" button then the "Close" button. Microsoft® Windows® Millennium Operating System 1. 2. 3. 4. 5. 6. 7. 8. 9. 10. Click "Start" , "Setting" , "Control Panel". Double click "Display" icon. Select the "Settings" tab and click "Advanced Properties" button. Select the "Monitor" tab. Click the "Change" button in the "Monitor Type" area. Choose "Specify the location of the driver". Choose "Display a list of all the driver in a specific location.." then click "Next" button. Click the "Have Disk" button Specify A:\(D:\driver) then click "OK" button. Select "Show all devices" and choose the monitor that corresponds to the one you connected to your computer and click "OK". 11. Continue choosing "Close" button and "OK" button until you close the Display Properties dialogue box. (You can get some other screen for warning message or others, then click the appreciate option for your monitor.) Microsoft® Windows® 98 Operating System 1. 2. 3. 4. 5. 6. 7. 8. 9. Click "Start" , "Setting" , "Control Panel". Double click "Display" icon. Select the "Settings" tab and click "Advanced Properties" button. Select the "Monitor" tab. Click the "Change" button in the "Monitor Type" area then click "Next" button. Choose "Display a list of all the driver.." then click "Next" button. Click the "Have Disk" button, then click "browse.." button. Specify A:\(D:\driver) then click "OK" button. The "Select Device" dialogue box will appear. Select "Show all devices" then choose the monitor that corresponds to the one you connected to your computer and click OK. 10. Continue choosing "Close" button and "O.K" button until you close the Display Properties dialogue box. Microsoft® Windows® 95 Operating System First determine the Windows 95 version installed on your computer by right-clicking the My Computer icon on PC and selecting Properties. The version number is listed under System. Perform the steps for the appropriate version. Version 4.00.950A 1. Click Start, Settings, Control Panel, and then double-click "Display" icon. 2. In the "Display Properties" window, click the "Settings" tab and click "Change Display Type". 3. In the "Change Display Type" window, click "Change" and then click "Have Disk". 4. Click "browse.." button and specify A:\(D:\driver) and click "OK". 5. In the Select Device window, click the appropriate monitor model and then click OK. 6. Continue choosing "Close" button and "OK" button until you close the "Display Properties" dialogue box. Version 4.00.950B 1. Click Start, Settings, Control Panel, and then double-click "Display" icon. 2. In the "Display Properties" window, click the Settings tab and then click "Advanced Properties" button. 3. In the "Advanced Display Properties" window, click the "Monitor" tab and then click "Change" button. 4. In the "Select Device" window, click "Have Disk" button. 5. Click "browse.." button and specify A:\(D:\driver) and click "OK". 6. In the "Select Device" window, click the appropriate monitor model and then click "OK". 7. Continue choosing "Close" button and "OK" button until you close the "Display Properties" dialogue box. Microsoft® Windows® NT Operating System 1. Click Start, Settings, Control Panel, and then double-click Display icon. 2. In Display Registration Information window, click Settings Tab and then click All Display Modes. 3. Select a mode that you wish to use (Resolution, Number of colors and Vertical frequency) and then click OK. 4. Click Apply button if you see the screen working normally after clicking Test. If the screen is not normal, change to a different mode (lower mode of resolution, colors or frequency). Note: If there is no Mode at All Display Modes, select the level of resolution and vertical frequency by referring to the Preset Display Modes in the user guide. Linux Operating System To execute X-Window, you need to make the X86Config file, which is a type of system setting file. 1. 2. 3. 4. 5. 6. 7. Press Enter at the first and the second screen after executing the X86Config file. The third screen is for setting your mouse. Set a mouse for your computer. The next screen is for selecting a keyboard. Set a Keyboard for your computer. The next screen is for setting your monitor. First of all, set a horizontal frequency for your monitor. (You can enter the frequency directly.) 8. Set a vertical frequency for your monitor. (You can enter the frequency directly.) 9. Enter the model name of your monitor. This information will not affect the actual execution of X-Window. 10. You have finished setting up your monitor. Execute X-Window after setting other requested hardware. Main > Setup > Base Installation Tilt/Swivel Base Connecting Your Monitor Installing the Monitor Driver Base Installation | Attaching and Removing the Base With the built-in pedestal, you can tilt and/or swivel the monitor for the most comfortable viewing angle. Note: The base is detachable. Attaching the Base 1. Place the monitor upside-down on a flat work surface. 1. 2. 3. 4. Place the monitor upside-down on a flat work surface. Align the tabs on the base with the corresponding slots on the bottom of the monitor. Press the base onto the monitor until the tabs are fully engaged in the slots. Push the base toward the front of the monitor until the release latch clicks into the locked position. * Do not bend the snap. Removing the Base 5. Squeeze and pull up on the release latch on the base. 6. Push the base toward the back of the monitor and lift up to remove the base. Note: The base will align with the monitor slots in only one position. On-Screen Display 1. MagicBright button : Use this button to control the screen brightness using the new MagicBright feature or to display highlighted content. 2. Exit button : 3. Adjust buttons : 4. Menu button : Use this button to Exit the active menu or the OSD. These buttons allow you to highlight and adjust items in the menu. Use this button to open the OSD and activate a highlighted menu item. On-Screen Display Menu How to adjust MagicBright MagicBright refers to a new monitor feature that offers screen display quality twice as bright and clear than that of existing monitors. It provides display brightness and resolution most appropriate for viewing text, Internet or multimedia animations to satisfy varying user requirements. The user may easily select one of three pre-configured brightness and resolution options by simply pressing one of the MagicBright control buttons located on the monitorís front. 1 Push the MagicBright button. Push the MagicBright button again and select the desired mode. When Text is selected, the monitor turns on normal brightness identical to that of existing monitors, which is suitable for reading or working with text. When Internet is selected, the monitor turns on an enhanced brightness for Internet browsing (text and graphics), while retaining the readability of text characters. When Entertain is selected, the monitor switches to maximum brightness (330 cd/m2), identical to television brightness, which is optimum for viewing entertainment programs (animation, DVDs, television or online games). User’s Manual On-Screen Display Menu How to adjust Brightness/Contrast Adjust Brightness and Contrast. 1 2 Push the ◀▶ ( ◑ ) or ▲ ▼ ( ) button. The brightness/contrast display will appear. Push the ▲ button to increase the brightness or the ▼ button to decrease the brightness. Push the ◀ button to increase the contrast or the ▶ button to decrease the contrast. User Delete When you press the Menu ( ) button for over 5 seconds, all the user adjustment data are deleted as the LED blinks. This is different from the function that restores the default status. 1 Push the Menu ( ) button for over 5 seconds. User’s Manual On-Screen Display Menu How to adjust Position Follow these instructions to change the Position of the monitor's entire display. 1 2 3 Push the Menu( ) button. Push the Menu( ) button to open the Position adjustment screen. Use the ▲ and ▼ buttons to change the vertical position of the monitor's viewing area; use the ◀ and ▶ buttons to change the horizontal position of the monitor's viewing area. Size Follow these instructions to change the size of the monitor's entire display. 1 2 3 4 Push the Menu( ) button. Push the ◀ button or ▶ button until the Position/Size screen is displayed. push the ▲ button or ▼ button to select Size. Push the Menu( ) button to open the Size adjustment screen. Use the ▲ and ▼ buttons to change the vertical size of the monitor's viewing area; use the ◀ and ▶ buttons to change the horizontal size of the monitor's viewing area. User’s Manual On-Screen Display Menu How to adjust Zoom Follow these instructions to get a close-up or a longshot view of the monitor's viewing area. 1 2 3 4 Push the Menu ( ) button. Push the ◀ button or ▶ button until the Position/Size screen is displayed. Push the ▲ button or ▼ button to select zoom. Push the Menu ( ) button to open the zoom adjustment screen. Use the ◀ button to decrease the screen viewing area. Use the ▶ button to enlarge the screen viewing area. Parallel/Rotation Adjust the parallelogram setting when the display is leaning left or right; adjust the rotation setting when the entire display is tilted left or right. 1 2 3 4 Push the Menu ( ) button. Push the ◀ button or ▶ button until the Geometry screen is displayed. Push the Menu ( ) button to open the Parallel/Rotation adjustment screen. Use the ◀ button or ▶ button to adjust the parallel setting; Use the ▲ button or ▼ button to adjust the rotation setting. User’s Manual On-Screen Display Menu How to adjust Pincushion/Trapezoid Adjust the pincushion setting when the sides of the display are bowed in or bowed out; adjust the trapezoid setting when the top or bottom of the display is too large or small. 1 2 3 4 Push the Menu ( ) button. Push the ◀ button or ▶ button until the Geometry screen is displayed. push the▲ button or ▼ button to select Pincushion/Trapezoid. Push the Menu ( ) button to open the Pincushion/Trapezoid adjustment screen. Use the ◀ button or ▶ button to adjust the pincushion setting; Use the ▲ button or ▼ button to adjust the trapezoid setting. Pinbalance Adjust the pinbalance setting when the sides of the display are bowed towards the left or right. 1 2 3 4 Push the Menu ( ) button. Push the ◀ button or ▶ button until the Geometry screen is displayed. Push the ▲ button or ▼ button to select Pinbalance. Push the Menu ( ) button to open the Pinbalance adjustment screen. Use the button or button to adjust the Pinbalance setting. User’s Manual On-Screen Display Menu How to adjust Linearity Adjust the linearity setting when the display image is compressed at the left,right or top,bottom. 1 2 3 4 Push the Menu ( ) button. Push the ◀ button or ▶ button until the Geometry screen is displayed. Push the ▲ button or ▼ button to select Linearity. Push the Menu ( ) button to open the Linearity adjustment screen. Use the ◀ button or ▶ button to adjust the vertical Linearity. User’s Manual On-Screen Display Menu How to adjust 9300K/6500K Color temperature is a measure of the "Warmth"of the image colors. The available range is between 6500 to 9300K. 1 2 3 Push the Menu ( ) button. Push the ◀ button or ▶ button until the Color screen is displayed. Push the ▲ button or ▼ button to select 9300K (Bluish colors) or 6500K (Reddish colors). Clear Moire A 'moiré' pattern can appear on your screen, looking like a series of concentric circles or arcs. To eliminate this pattern, use the clear moiré adjustments. 1 2 3 4 Push the Menu ( ) button. Push the ◀ button or ▶ button until the Screen OSD is displayed. Push the Menu ( ) button to open the Clear Moire adjustment screen. Use the ◀ button or ▶ button to adjust horizontal moiré; Use the ▲ button or ▼ button to adjust vertical moiré. User’s Manual On-Screen Display Menu How to adjust Degauss The Degauss feature will remove color impurities caused by magnetic fields. Do not use the Degauss feature more than once within a 30-minute period. Note: The monitor may buzz momentarily, the image colors may change and the image will jiggle for a few seconds. These effects are normal. 1 2 3 Push the Menu ( ) button. Push the ◀ button or ▶ button until the Advanced screen is displayed. Push the Menu ( ) button to execute the degauss function. The degaussing screen will appear. After a few seconds, the degauss main menu will return. Recall Use the recall feature to reset these monitor settings to their original levels: Position, Size, Pincushion, Trapezoid, Parallelogram, Pinbalance, Rotation, Clear Moire. Note: If you have selected "Yes", all settings listed above will be reset. All other settings will remain the same. 1 2 3 4 Push the Menu ( ) button. Push the ◀ button or ▶ button until the Advanced screen is displayed. Push the ▲ button or ▼ button to select Recall. Push the Menu ( ) button to open the recall selection screen Push the ◀ button to select YES. If you don't want to reset the monitor, use the ▶ button to select NO. User’s Manual On-Screen Display Menu How to adjust Video Input Level Some video cards use video signals higher than 1.0V which causes the display to be very bright. For those video cards, use this feature to select the 1.0 V Level. 1 2 3 4 Push the Menu ( ) button. Push the ◀ button or ▶ button until the Advanced screen is displayed. Push the ▲ button or ▼ button to select Video Input Level. Push the Menu ( ) button to open the Video Input Level selection screen. Use the ◀ or ▶ buttons to select 0.7 V or 1.0 V. Display Timing You can see the frequency (user control mode) used by the user, the polarity of the operational signals, the default frequency (default mode) set when you buy the monitor and the resolution level. Note: These screens do not allow any changes to the settings, they are for information only. 1 2 3 4 Push the Menu ( ) button. Push the ◀ button or ▶ button until the Menu screen is displayed. Push the Menu ( ) button to open the Display Timing adjustment screen. Use the ▼ button to see the user control mode and the default mode. User’s Manual On-Screen Display Menu How to adjust Menu Duration The menu will automatically turn off if no adjustments are made for a certain time period. You can set the amount of time the menu will wait before it turns off. 1 2 3 4 Push the Menu ( ) button. Push the ◀ button or ▶ button until the Menu screen is displayed. Push the ▲ button or ▼ button to select Menu Duration. Push the Menu ( ) button to open the Menu Duration selection screen. Use the ◀▶ or ▲ ▼ buttons to select 3, 7, 10, 20 or 50 seconds. 10 seconds is the default value. Language Follow these steps to change the language used in the menu. You can choose one of ten languages. (English,German,French, Italian, Portuguese, Spanish, Swedish, Russian, Polish ,or Magyar. Polish and Magyar may not be available for some products. ) Note:The language chosen affects only the language of the OSD. It has no effect on any software running on the computer. 1 2 3 4 Push the Menu ( ) button. Push the ◀ button or ▶ button until the Menu screen is displayed. Push the ▲ button or ▼ button to select Languages. Push the Menu ( ) button to open the Languages selection screen. Use the ▲ button or ▼ button to select the language you would like to use. User’s Manual On-Screen Display Menu How to adjust Menu Color 1 2 3 4 Push the ( ) button. Push the ◀ button or ▶ button until the 'Menu' screen is displayed. Push the ▲ button or ▼ button to select Menu Color. Push the Menu ( ) button to open the Menu Color selection screen. Use the ▲ button or ▼ button to select Menu Color 1 or Menu Color 2. Halftone Use this function to see the transparent on-screen display. 1 2 3 4 Push the Menu ( ) button. Push the ◀ button or ▶ button until the 'Menu' screen is displayed. Push the ▲ button or ▼ button to select Halfton. Push the Menu ( ) button to open the Halfton selection screen. Use the ◀ button or ▶ button to select off or on. Main > Troubleshooting > Check List Before calling for service, check the information in this section to see if you can remedy any problems yourself. If you do need assistance, please call the phone number on the warranty card, the phone number on the Information section or contact your dealer. Check List Q&A Self-Test Feature Check Symptom No images on the screen. I cannot turn on the monitor. Check List Solutions Is the power cord connected properly? Check the power cord connection and supply. Can you see "No Connection, Check Signal Cable" on the screen? Check the signal cable connection. If the power is on, reboot the computer to see the initial screen(the login screen), which can be seen. If the initial screen (the login screen) appears, boot the computer in the applicable mode (the safe mode for Windows 95/98/ME/XP/2000) and then change the frequency of the video card. (Refer to the Preset Timing Modes) Note: If the initial screen (the login screen) does not appear, contact a service center or your dealer. Can you see "Sync. Out of Range" on the screen? You can see this message when the signal from the video card exceeds the maximum resolution and frequency that the monitor can properly handle. Adjust the maximum resolution and frequency that the monitor can properly handle. There is no image on the screen. Is the power indicator on the monitor blinking at 1 second intervals? The monitor is in PowerSaver mode. I cannot see the On Screen Display. Have you locked the On Screen Display (OSD) Menu to prevent changes? Unlock the OSD by pressing the MENU button for at least 10 seconds. The image on the screen is shaking. Check the monitor configuration to see if it is in Interlace Mode. (Interlace Mode: Vertical frequency 43Hz, 87Hz(i), etc) The signal from the video card exceeds the maximum resolution and frequency of the monitor. Are there any magnetic products such as a power adapter, speaker or a high voltage wire near by? Move the monitor away from anything that can create a strong magnetic field. Is the voltage stable? The screen image can appear to shake or vibrate at a particular time of day due to low supply voltage. Press a key on the keyboard or move the mouse to activate the monitor and restore the image on the screen. The screen image can also appear to shake or vibrate if there is a problem with the video card or the computer's main board. Symptom The screen shows strange colors or just black and white. The screen suddenly has become unbalanced. Check List Solutions Is the screen displaying only one color as if looking at the screen through a cellophane paper? Check the signal cable connection. Have the screen colors become strange after running a program or due to a crash between applications? Reboot the computer. Has the video card been set properly? Set the video card by referring to the video card manual. Have you changed the video card or the driver? Adjust screen image position and size using the OSD. Have you adjusted the resolution or frequency to the monitor? Adjust the resolution and frequency at the video card. (Refer to the Preset Timing Modes). Make sure the video card is fully inserted in it's slot. The screen can be unbalanced due to the cycle of the video card signals. Readjust Position by referring to the OSD. The screen is out of focus or OSD cannot be adjusted. Have you adjusted the resolution or frequency on the monitor? Adjust the resolution and frequency of the video card. (Refer to the Preset Timing Modes). The screen is partially distorted. Are there any magnetic products such as an adapter, speaker or a high voltage wire near the monitor? Enter the OSD and perform a "Degauss". Is the frequency properly adjusted when checking the Display Timing on the menu? Adjust the frequency properly by referring to the video card manual and the Preset Timing Modes. LED is blinking but no images on the screen. Keep the monitor away from any magnetic products. (The maximum frequency per resolution may differ from product to product.) There are only 16 colors shown on the screen. The screen colors have changed after changing the video card. There is a message that reads "Unrecognized monitor, Plug & Play (VESA DDC) monitor found". Have the Windows colors been set properly? For Windows 95/98/ME/XP/2000: Set the colors properly at the Control Panel, Display, Settings. For Windows 3.1: Adjust the colors of the screen using the VGA utility provided by the video card. Has the video card been set properly? Set the video card by referring to the video card manual. Have you installed the monitor driver? Install the monitor driver according to the Driver Installation Instructions. See the video card manual to see if the Plug & Play (VESA DDC) function can be supported. Install the monitor driver according to the Driver Installation Instructions. Check the following items if there is trouble with the monitor. 1. Check if the power cord and the cable are properly connected to the computer. 2. Check if the computer beeps more than 3 times when booting. (If it does, request an after-service for the main board of the computer.) 3. If you installed a new video card or if you assembled the PC, check if the installed the adapter (video) driver and the monitor driver. 4. Check if the scanning ratio of the video screen is set at 75Hz or 85Hz. (Do not exceed 60Hz when using the maximum resolution.) 5. If you have problems in installing the adapter (video) driver, boot the computer in Safe Mode, remove the Display Adapter at the "Control Panel, System, Device Administrator" and then reboot the computer to reinstall the adapter (video) driver. Note: If problems repeatedly occur, contact an authorized service center. Main > Troubleshooting > Q & A General Q & A Check List Question Answer Q&A Self-Test Feature Check How can I change the frequency? Frequency can be changed by reconfiguring the video card. Note that video card support can vary, depending on the version of the driver used. (Refer to the computer or the video card manual for details.) How can I adjust the resolution? Windows 95/98/ME/XP/2000: Set the resolution at the Control Panel, Display, Settings. Windows 3.1: Change the resolution and the colors using the VGA Utility provided by the video card. * Contact the video card manufacturer for details. How can I set the Power Saving function? Windows 95/98/ME/XP/2000: Set the function at BIOSSETUP of the computer or the screen saver. (Refer to Windows/Computer Manual). Windows 3.1: Set the function using the VGA Utility provided by the video card. The monitor makes a sound when it is turned on. This is normal as some sound may be generated when the metal case and the electromagnet, which are installed to block any electromagnetic waves, interact with each other. How can I clean the outer case/Picture tube? Disconnect the power cord and then clean the monitor with a soft cloth, using either a cleaning solution or plain water. Do not leave any remains of the detergent nor scratch the case. Do not allow any water to go inside the monitor. Main > Troubleshooting > Self-Test Feature Check Self-Test Feature Check Check List Q&A | Warning Messages | Environment | Useful Tips Your monitor provides a self test feature that allows you to check whether your monitor is functioning properly. Self-Test Feature Check 1. Turn off both your computer and the monitor. 2. Unplug the video cable from the back of the computer. 3. Turn on the monitor. If your monitor works normally, the following screen appears. Failure of any of the boxes to appear indicates a problem with your monitor. This box also appears during normal operation if the video cable becomes disconnected or damaged. 4. Turn off your monitor and reconnect the video cable; then turn on both your computer and the monitor. If your monitor screen remains blank after using the previous procedure, check your video controller and computer system; your monitor is functioning properly. If there is something wrong with the input signal, a message appears on the screen or the screen goes blank although the power indicator LED is still on. The message may indicate that the monitor is out of scan range or that you need to check the signal cable. The location and the position of the monitor may influence the quality and other features of the monitor. 1. If there are any woofer speakers near the monitor, unplug and relocate the woofer to another room. 2. Remove all electronic devices such as radios, fans, clocks and telephones that are within 3 feet (one meter) of the monitor. 3. Degauss the monitor if any devices were removed from the area. ? A monitor recreates visual signals received from the PC. Therefore, if there is trouble with the PC or the video card, this can cause the monitor to become blank, have poor coloring, noise, Sync. Out of Range, etc. In this case, first check the source of the problem, and then contact a service center or your dealer. ? Judging the monitor's working condition If there is no image on the screen or an "Sync. Out of Range" message comes up, disconnect the cable from the computer while the monitor is still powered on. ? If there is a message coming up on the screen or if the screen goes white, this means the monitor is in working condition. ? In this case, check the computer for trouble. Main > Specifications > General General Model Name General SyncMaster 763MB Picture Tube PowerSaver Type 17"(43cm) MagicBright™ (40.6cm viewable) Preset Timing Modes Deflection angle 90 ° Dot Pitch 0.20mm (Horizontal) Screen type Aluminized tri-color phosphor dot trio with black matrix. Anti-doming invar shadow mask. Multi-layer coated with anti-static Maximum Resolution 1280 Dots, 1024 Lines @65Hz Active Display Horizontal 312 ± 4 mm Vertical 234 ± 4 mm Synchronization Horizontal 30 ~ 70 kHz Vertical 50 ~ 160 Hz Input Signal Definition Video Signal RGB, Analog 0.7 Vpp positive at 75 ohms Sync Signal Separate H/V sync, TTL level, positive or negative Display Color Unlimited Maximum Pixel Clock 110 MHz Power Supply AC 90 ~ 264V, 60/50 Hz ± 3Hz Power Consumption 90W (Maximum), 81W (Nominal) Dimensions (WxDxH) 398 x 412 x 400mm (with Stand) Weight 16 kg Environmental considerations Operating Temperature: 32°F ~ 104°F(0°C ~ 40°C) Humidity: 10% ~ 80%, non-condensing Storage Temperature: -4°F ~113°F (-20°C ~ 45°C) Humidity: 5% ~ 95%, non-condensing Plug and Play Capability This monitor can be installed on any Plug & Play compatible system. Interaction of the monitor and computer systems will provide the best operating conditions and monitor settings. In most cases, monitor installation will proceed automatically, unless the user wishes to select alternate settings. Note: Design and specifications are subject to change without prior notice. Main > Specifications > PowerSaver General PowerSaver Preset Timing Modes This monitor has a built-in power management system called PowerSaver. This system saves energy by switching your monitor into a low-power mode when it has not been used for a certain amount of time. The monitor automatically returns to normal operation when you move the computer's mouse or press a key on the keyboard. For energy conservation, turn your monitor OFF when it is not needed, or when leaving it unattended for long periods. The PowerSaver system operates with a VESA DPMS compliant video card installed in your computer. Use a software utility installed on your computer to set up this feature. State Normal Operation Power-off Mode EPA/ENERGY 2000 Power Indicator Green Green, Blinking Power Consumption 81W(Nominal) 90W(Maximum) Less than 2.6W This monitor is EPA ENERGY STAR® compliant and ENERGY2000 compliant when used with a computer equipped with VESA DPMS functionality. As an ENERGY STAR® Partner, SAMSUNG has determined that this product meets the ENERGY STAR® guidelines for energy efficiency. Main > Specifications > Preset Timing Modes If the signal transferred from the computer is the same as the following Preset Timing Modes, the screen will be adjusted automatically. However, if the signal differs, the screen may go blank while the power LED is on. Refer to the video card manual and adjust the screen as follows. General Table 1. Preset Timing Modes PowerSaver Preset Timing Modes Horizontal Frequency (kHz) Vertical Frequency (Hz) Pixel Clock (MHz) Sync Polarity (H/V) IBM, 640 x 480 31.469 59.940 25.175 -/- IBM, 720 x 400 31.469 70.087 28.322 -/+ VESA, 640 x 480 37.500 75.000 31.500 -/- VESA, 640 x 480 43.269 85.008 36.000 -/- VESA, 800 x 600 46.875 75.000 49.500 +/+ VESA, 800 x 600 53.674 85.061 56.250 +/+ VESA, 1024 x 768 60.023 75.029 78.750 +/+ VESA, 1024 x 768 68.677 84.997 94.500 +/+ Display Mode Horizontal Frequency The time to scan one line connecting the right edge to the left edge of the screen horizontally is called Horizontal Cycle and the inverse number of the Horizontal Cycle is called Horizontal Frequency. Unit: kHz Vertical Frequency Like a fluorescent lamp, the screen has to repeat the same image many times per second to display an image to the user. The frequency of this repetition is called Vertical Frequency or Refresh Rate. Unit: Hz Main > Information > Service Service Terms Regulatory Natural Color Authority U.S.A. : Samsung Computer Products Customer Service 400 Valley Road, Suite 201, Mt. Arlington, NJ 07856 Tel. : (973)601-6000, 1-800-SAMSUNG (1-800-726-7864) Fax. : (973)601-6001 http://www.samsungusa.com/monitor/ BRAZIL : Samsung Eletronica da Amazonia Ltda. R. Prof. Manoelito de Ornellas, 303, Terro B Chacara Sto. Antonio, CEP : 04719-040 Sao Paulo, SP SAC : 0800 124 421 http://www.samsung.com.br/ CANADA : Samsung Electronics Canada Inc. 7037 Financial Drive Mississauga, Ontario L5N 6R3 Tel. : 1-800-SAMSUNG (1-800-726-7864) Fax. : (905) 542-1199 http://www.samsung.ca/ COLOMBIA : Samsung Electronics Colombia Cra 9 No 99A-02 Of. 106 Bogota, Colombia Tel.: 9-800-112-112 Fax: (571) 618 - 2068 http://www.samsung-latin.com/ e-mail : [email protected] PANAMA : Samsung Electronics Latinoamerica( Z.L.) S.A. Calle 50 Edificio Plaza Credicorp, Planta Baja Panama Tel. : (507) 210-1122, 210-1133 Tel : 800-3278(FAST) http://www.samsung-latin.com/ PERU Servicio Integral Samsung Av.Argentina 1790 Lima1. Peru Tel: 51-1-336-8686 Fax: 51-1-336-8551 http://www.samsungperu.com/ GERMANY : TELEPLAN Rhein-Main GmbH Feldstr. 16 64331 Weiterstadt T. 06151/957-1306 F. 06151/957-1732 * DM 0,24/MIN. http://www.samsung.de/ AUSTRALIA : Samsung Electronics Australia Pty Ltd. Customer Response Centre 7 Parkview Drive, Homebush Bay NSW 2127 Tel : 1300 362 603 http://www.samsung.com.au/ ITALY : Samsung Electronics Italia S.p.a. Via C. Donat Cattin, 5 20063 Cernusco s/Naviglio (MI) Servizio Clienti: 199.153.153 http://www.samsung-italia.com/ ESPAÑA : Samsung Electronics Comercial Iberica, S.A. Ciencies, 55-65 (Poligono Pedrosa) 08908 Hospitalet de Llobregat (Barcelona) Tel. : (93) 261 67 00 Fax. : (93) 261 67 50 http://samsung.es/ United Kingdom : Samsung Electronics (UK) Ltd. Samsung House, 225 Hook Rise South Surbiton, Surrey KT6 7LD Tel. : (0208) 391 0168 Fax. : (0208) 397 9949 < European Service Center & National Service > Stafford Park 12 Telford, Shropshire, TF3 3BJ Tel. : (0870) 242 0303 Fax. : (01952) 292 033 http://samsungservice.co.uk/ THAILAND : HAI SAMSUNG SERVICE CENTER MPA COMPLEX BUILDING,1st-2nd Floor 175 SOI SUEKSA VIDHAYA SATHON SOI 12 SILOM ROAD ,SILOM,BANGRAK BANGKOK 10500 TEL : 0-2635-2567 FAX : 0-2635-2556 SOUTH AFRICA : Samsung Electronics,5 Libertas Road, Somerset Office Park, Bryanston Ext 16. Po Box 70006, Bryanston,2021, South Africa Tel : 0027-11-549-1621 Fax : 0027-11-549-1629 http://www.samsung.co.za/ UKRAINE : SAMSUNG ELECTRONICS REPRESENTATIVE OFFICE IN UKRAINE 4 Glybochitska str. Kiev, Ukraine Tel. 8-044-4906878 Fax 8-044-4906887 Toll-free 8-800-502-0000 http://www.samsung.com.ua/ SWEDEN/DENMARK/NORWAY/FINLAND : Samsung Electronics AB Box 713 S-194 27 UPPLANDS VÄSBY SVERIGE Besöksadress : Johanneslundsvägen 4 Samsung support Sverige: 020-46 46 46 Samsung support Danmark : 8088-4646 Samsung support Norge: 8001-1800 Samsung support Finland: 0800-118001 Tel +46 8 590 966 00 Fax +46 8 590 966 50 http://www.samsung.se/ HUNGARY : Samsung Electronics Magyar Rt. 1039, Budapest, Lehel u. 15-17. 1039, Budapest, Lehel u. 15-17. Tel: 36 1 453 1100 Fax: 36 1 453 1101 http://www.samsung.hu/ FRANCE : SAMSUNG ELECTRONICS FRANCE Service Paris Nord 2 66 rue des Vanesses BP 50116 Villepinte 95950 Roissy CDG Cedex Tel : 08 25 08 65 65 Fax : 01 48 63 06 38 http://www.samsungservices.com/ PORTUGAL : SAMSUNG ELECTRONICA PORTUGUESA S.A. Rua Mário Dioniso, N o 2 - 1° Drt. 2795-140 LINDA-A-VELHA Tel. 214 148 114/100 Fax. 214 148 133/128 Free Line 800 220 120 http://www.samsung.pt/ NETHERLANDS/BELGIUM/LUXEMBOURG : Samsung Electronics Benelux B. V. Fleminglaan 12 2289 CP Rijiswijk, NEDERLANDS Service and informatielijn ; Belgium :0800-95214, http://www.samsung.be/ Netherlands : 0800-2295214, http://www.samsung.nl/ CHILE : SONDA S.A. Teatinos 550, Santiago Centro, Santiago, Chile Fono: 56-2-5605000 Fax: 56-2-5605353 56-2-800200211 http://www.sonda.com/ http://www.samsung.cl/ MEXICO : Samsung Electronics Mexico S.A. de C.V. Saturno 44 Col. Nueva Industrial Vallejo Del. Gustavo A. Madero C.P. 07700 Mexico D.F. Tel. 01 57 47 51 00 Fax. 01 57 47 52 02 RFC: SEM950215S98 http://www.samsung.com.mx/ IMPORTADO POR: SAMSUNG ELECTRONICS MEXICO S.A. DE C.V. SATURNO 44 COL. NVA. INDUSTRIAL VALLEJO DEL. GUSTAVO A. MADERO C.P. 07700 MEXICO D.F. TEL. 5747-5100 RFC: SEM950215S98 EXPORTADO POR: SAMSUNG ELECTRONICS CO.,LTD. JOONG-ANG DAILY NEWS BLDG. 7 SOON-WHA-DONG CHUNG-KU, C.P.O BOX 2775, 1144 SEOUL, KOREA Information > Terms Dot Pitch Service The image on a monitor is composed of red, green and blue dots. The closer the dots, the higher the resolution. The distance between two dots of the same color is called the 'Dot Pitch'. Unit: mm Terms Vertical Frequency Regulatory The screen must be redrawn several times per second in order to create and display an image for the user. The frequency of this repetition per second is called Vertical Frequency or Refresh Rate. Unit: Hz Natural Color Authority Example: If the same light repeats itself 60 times per second, this is regarded as 60 Hz. In this case, flickering of the screen can be detected. To avoid this problem, there is a Flicker-free Mode using a vertical frequency over 70 Hz. Horizontal Frequency The time to scan one line connecting the right edge to the left edge of the screen horizontally is called Horizontal Cycle. The inverse number of the Horizontal Cycle is called Horizontal Frequency. Unit: kHz Interlace and Non-Interlace Methods Showing the horizontal lines of the screen from the top to the bottom in order is called the NonInterlace method while showing odd lines and then even lines in turn is called the Interlace method. The Non-Interlace method is used for the majority of monitors to ensure a clear image. The Interlace method is the same as that used in TVs. Plug & Play This is a function that provides the best quality screen for the user by allowing the computer and the monitor to exchange information automatically. This monitor follows the international standard VESA DDC for the Plug & Play function. Resolution The number of horizontal and vertical dots used to compose the screen image is called 'resolution'. This number shows the accuracy of the display. High resolution is good for performing multiple tasks as more image information can be shown on the screen. Example: If the resolution is 1024 X 768, this means the screen is composed of 1024 horizontal dots (horizontal resolution) and 768 vertical lines (vertical resolution). MagicBright™ MagicBright refers to a new monitor feature that offers screen display quality twice as bright and clear than that of existing monitors. It provides display brightness and resolution most appropriate for viewing text, Internet or multimedia animations to satisfy varying user requirements. The user may easily select one of three pre-configured brightness and resolution options by simply pressing one of the MagicBright control buttons located on the monitor's front. Main > Information > Regulatory Service FCC Information | IC Compliance Notice | MPR II Compliance European Notice (Europe only) | PCT Notice TCO'95-Ecological requirements for personal computers (TCO applied model only) TCO'99-Ecological requirements for personal computers (TCO applied model only) Terms Regulatory FCC Information Natural Color Authority User Instructions The Federal Communications Commission Radio Frequency Interference Statement includes the following warning: Note: This equipment has been tested and found to comply with the limits for a Class B digital device, pursuant to Part 15 of the FCC Rules. These limits are designed to provide reasonable protection against harmful interference in a residential installation. This equipment generates, uses, and can radiate radio frequency energy and, if not installed and used in accordance with the instructions, may cause harmful interference to radio communications. However, there is no guarantee that interference will not occur in a particular installation. If this equipment does cause harmful interference to radio or television receptions, which can be determined by turning the equipment off and on, the user is encouraged to try to correct the interference by one or more of the following measures: ? Reorient or relocate the receiving antenna. ? Increase the separation between the equipment and receiver. ? Connect the equipment into an outlet on a circuit different from that to which the receiver is connected. ? Consult the dealer or an experienced radio/TV technician for help. User Information Changes or modifications not expressly approved by the party responsible for compliance could void the user's authority to operate the equipment. If necessary, consult your dealer or an experienced radio/television technician for additional suggestions. You may find the booklet called How to Identify and Resolve Radio/TV Interference Problems helpful. This booklet was prepared by the Federal Communications Commission. It is available from the U.S. Government Printing Office, Washington, DC 20402, Stock Number 004-000-00345-4. Warning User must use shielded signal interface cables to maintain FCC compliance for the product. Declaration of conformity for products Marked with FCC Logo This device complies with Part 15 of the FCC Rules. Operation is subject to the following two conditions: (1) this device may not cause harmful interference, and (2) this device must accept any interference received, including interference that may cause undesired operation. The party responsible for product compliance: SAMSUNG ELECTRONICS CO., LTD America QA Lab of Samsung 85 West Tasman Drive San Jose, CA 95134 USA Tel) 408-544-5124 Fax) 408-544-5191 Provided with this monitor is a detachable power supply cord with IEC320 style terminations. It may be suitable for connection to any UL Listed personal computer with similar configuration. Before making the connection, make sure the voltage rating of the computer convenience outlet is the same as the monitor and that the ampere rating of the computer convenience outlet is equal to or exceeds the monitor voltage rating. For 120 Volt applications, use only UL Listed detachable power cord with NEMA configuration 515P type (parallel blades) plug cap. For 240 Volt applications use only UL Listed Detachable power supply cord with NEMA configuration 6-15P type (tandem blades) plug cap. IC Compliance Notice This Class B digital apparatus meets all requirements of the Canadian Interference-Causing Equipment Regulations of ICES-003. Cet appareil Num érique de classe B respecte toutes les exigences du R èglemont ICES-003 sur les équipements produisant des interférences au Canada. MPR II Compliance This monitor complies with SWEDAC(MPR II) recommendations for reduced electric and magnetic fields. European Notice (Europe only) Products with the CE Marking comply with both the EMC Directive (89/336/EEC), (92/31/EEC), (93/68/EEC) and the Low Voltage Directive (73/23/EEC) issued by the Commission of the European Community. Compliance with these directives implies conformity to the following European Norms: ? EN55022:1998 - Radio Frequency Interference ? EN55024:1998 - Electromagnetic Immunity ? EN61000-3-2:1995+A1+A2 - Power Line Harmonics ? EN61000-3-3:1995 - Voltage Fluctuations ? EN60950 - Product Safety. PCT Notice TCO'95-Ecological requirements for personal computers (TCO applied model only) AB general requirements AB2 Written Eco-document acompanying the products Congratulations! You have just purchased a TCO'95 approved and labelled product! Your choice has provided you with a product developed for professional use. Your purchase has also contributed to reducing the burden on the environment and to the further development of environmentally-adapted electronic products. Why do we have environmentally-labelled monitors? In many countries, environmental labelling has become an established method for encouraging the adaptation of goods and services to the environment.The main problem as far as monitors and other electronic equipment are concerned is that environmentally harmful substances are used both in the products and during their manufacture. Since it has not been possible so far for the majority of electronic equipment to be recycled in a satisfactory way, most of these potentially damaging substances sooner or later enter Nature. There are also other characteristics of a monitor, such as energy consumption levels, that are important from both the working and natural environment viewpoints. Since all types of conventional electricity generation have a negative effect on the environment (acidic and climateinfluencing emissions, radioactive waste, etc.) it is vital to conserve energy. Electronic equipment in offices consumes an enormous amount of energy, since it is often routinely left running continuously. What does labelling involve? This product meets the requirements for the TCO'95 scheme, which provides for international environmental labelling of monitors. The labelling scheme was developed as a joint effort by the TCO (The Swedish Confederation of Professional Employees), Naturskyddsforeningen (The Swedish Society for Nature Conservation) and NUTEK (The National Board for Industrial and Technical Development in Sweden). The requirements cover a wide range of issues: environment, ergonomics, usability, emission of electrical and magnetic fields, energy consumption and electrical and fire safety. The environmental demands concern among other things restrictions on the presence and use of heavy metals, brominated and chlorinated flame retardants, CFCs (freons), and chlorinated solvents. The product must be prepared for recycling and the manufacturer is obliged to have an environmental plan, which must be adhered to in each country where the company conducts its operations policy. The energy requirements include a demand that the monitor after a certain period of inactivity shall reduce its power consumption to a lower level, in one or more stages. The length of time to reactivate the monitor shall be reasonable for the user. Labelled products must meet strict environmental demands, for example in respect of the reduction of electric and magnetic fields, along with physical and visual ergonomics and good usability. TCO Development Unit 1996-11-29 On the page this folder you will find a brief summary of the environmental requirements met by this product. The complere environmental criteria document may be ordered from: TCO Development Unit S-11494 Stockholm Sweden Fax: +46 8 782 92 07 E-mail (Internet): [email protected] Current information regarding TCO'95-approved and labelled products may also be obtained via the Internet, using the address: http://www.tco-info.com/ TCO'95 is a co-operative project between(3 logos) Environmental Requirements Brominated flame retardants are present in printed circuit boards, cables, wires, casings and housings. In turn, they delay the spread of fire. Up to thirty percent of the plastic in a computer casing can consist of flame retardant substances. These are related to another group of environmental toxins, PCBs, which are suspected to give rise to similar harm, including reproductive damage in fish eating birds and mammals, due to the bioaccumulative processes. Flame retardants have been found in human blood and researchers fear that disturbances in foetus development may occur. ? TCO'95 demand requires that plastic components weighing more than 25 grams must not contain organically bound chlorine and bromine. Lead Lead can be found in picture tubes, display screens, solders and capacitors. Lead damages the nervous system and in higher doses, causes lead poisoning. ? TCO'95 requirement Permits the inclusion of lead since no replacement has yet been developed. Cadmium Cadmium is present in rechargeable batteries and in the colour generating layers of certain computer displays. Cadmium damages the nervous system and is toxic in high doses. ? TCO'95 requirement states that batteries may not contain more than 25 ppm (parts per million) of cadmium. The colour-generating layers of display screens must not contain any cadmium. Mercury Mercury is sometimes found in batteries, relays and switches. Mercury damages the nervous system and is toxic in high doses. ? TCO'95 requirement states that batteries may not contain more than 25 ppm (parts per million) of mercury. It also demands that no mercury is present in any of the electrical or electronics components concerned with the display unit. CFCs (freons) CFCs (freons) are sometimes used for washing printed circuit boards and in the manufacturing of expanded foam for packaging. CFCs break down ozone and thereby damage the ozone layer in the stratosphere, causing increased reception on Earth of ultraviolet light with consequent increased risks of skin cancer (malignant melanoma). ? The relevant TCO'95 requirement: Neither CFCs nor HCFCs may be used during the manufacturing of the product or its packaging. TCO'99-Ecological requirements for personal computers (TCO applied model only) Congratulations! You have just purchased a TCO'99 approved and labelled product! Your choice has provided you with a product developed for professional use. Your purchase has also contributed to reducing the burden on the environment and also to the further development of environmentally adapted electronics products. This product meets the requirements for the TCO'99 scheme which provides for an international environmental and quality labelling labelling of personal computers. The labelling scheme was developed as a joint effort by the TCO(The Swedish Confederation of Professional Employees), Svenska Naturskyddsforeningen(The Swedish Society for Nature Conservation), Statens Energimyndighet(The Swedish National Energy Administration) and SEMKO AB. The requirements cover a wide range of issuse: environment, ergonomics, usability, reduction of electric and magnetic fields, energy consumption and electrical safety. Why do we have environmentally labelled computers? In many countries, environmental labelling has become an established method for encouraging the adaptation of goods and services to the environment. The main problem, as far as computers and other electronics equipment are concerned, is that environmentally harmful substances are used both in the products and during their manufacture. Since it is not so far possible to satisfactorily recycle the majority of electronics equipment, most of these potentially damaging substances sooner or later enter nature. There are also other characteristics of a computer, such as energy consumption levels, that are important from the viewpoints of both the work (internal) and natural (external) environments. Since all methods of electricity generation have a negative effect on the environment (e.g. acidic and climate-influencing emissions, radioactive waste), it is vital to save energy. Electronics equipment in offices is often left running continuously and thereby consumes a lot of energy. What does labelling involve? The environmental demands has been developed by Svenska Naturskyddsforeningen (The Swedish Society for Nature Conservation). These demands impose restrictions on the presence and use of heavy metals, brominated and chlorinated flame retardants, CFCs(freons) and chlorinated solvents, among other things. The product must be prepared for recycling and the manufacturer is obliged to have an environmental policy which must be adhered to in each country where the company implements its operational policy. The energy requirements include a demand that the computer and/or display, after a certain period of inactivity, shall reduce its power consumption to a lower level in one or more stages. The length of time to reactivate the computer shall be reasonable for the user. Below you will find a brief summary of the environmental requirements met by this product. The complete environmental criteria document may be ordered from: TCO Development SE-114 94 Stockholm, Sweden Fax: +46 8 782 92 07 Email (Internet): [email protected] Current information regarding TCO'99 approved and labelled products may also be obtained via the Internet, using the address: http://www.tco-info.com/ Environmental requirements Flame retardants Flame retardants are present in printed circuit boards, cables, wires, casings and housings. Their purpose is to prevent, or at least to delay the spread of fire. Up to 30% of the plastic in a computer casing can consist of flame retardant substances. Most flame retardants contain bromine or chloride, and those flame retardants are chemically related to another group of environmental toxins, PCBs. Both the flame retardants containing bromine or chloride and the PCBs are suspected of giving rise to severe health effects, including reproductive damage in fish-eating birds and mammals, due to the bio-accumulative* processes. Flame retardants have been found in human blood and researchers fear that disturbances in foetus development may occur. The relevant TCO'99 demand requires that plastic components weighing more than 25 grams must not contain flame retardants with organically bound bromine or chlorine. Flame retardants are allowed in the printed circuit boards since no substitutes are available. Cadmium** Cadmium is present in rechargeable batteries and in the colour-generating layers of certain computer displays. Cadmium damages the nervous system and is toxic in high doses. The relevant TCO'99 requirement states that batteries, the colour-generating layers of display screens and the electrical or electronics components must not contain any cadmium. Mercury** Mercury is sometimes found in batteries, relays and switches. It damages the nervous system and is toxic in high doses. The relevant TCO'99 requirement states that batteries may not contain any mercury. It also demands that mercury is not present in any of the electrical or electronics components associated with the labelled unit. There is however one exception. Mercury is, for the time being, permitted in the back light system of flat panel monitors as today there is no commercially available alternative. TCO aims on removing this exception when a Mercury free alternative is available. CFCs (freons) The relevant TCO'99 requirement states that neither CFCs nor HCFCs may be used during the manufacture and assembly of the product. CFCs (freons) are sometimes used for washing printed circuit boards. CFCs break down ozone and thereby damage the ozone layer in the stratosphere, causing increased reception on earth of ultraviolet light with e.g. increased risks of skin cancer (malignant melanoma) as a consequence. Lead** Lead can be found in picture tubes, display screens, solders and capacitors. Lead damages the nervous system and in higher doses, causes lead poisoning. The relevant TCO'99 requirement permits the inclusion of lead since no replacement has yet been developed. * Bio-accumulative is defined as substances which accumulate within living organisms. ** Lead, Cadmium and Mercury are heavy metals which are Bio-accumulative. Main > Information > Natural Color Natural Color Software Program Service Terms Regulatory Natural Color Authority One of the recent problems in using a computer is that the color of the images printed out by a printer or other images scanned by a scanner or a digital camera are not the same as those shown on the monitor. The Natural Color S/W is the very solution for this problem. It is a color administration system developed by Samsung Electronics in association with Korea Electronics & Telecommunications Research Institute (ETRI). This system is available only for Samsung monitors and makes the color of the images on the monitor the same as the printed or scanned images. For more information, refer to Help (F1) in the software program. How to install the Natural Color software Insert the CD included with the Samsung monitor into the CD-ROM Drive. Then, the initial screen of the program installation will be executed. Click Natural Color on the initial screen to install the Natural Color software. To install the program manually, insert the CD included with the Samsung monitor into the CD-ROM Drive, click the [Start] button of Windows and then select [Execute]. Enter D:\color\eng\setup.exe and then press the key. (If the drive where the CD is inserted is not D:\, enter the applicable drive.) How to delete the Natural Color software program Select [Setting]/[Control Panel] on the [Start] menu and then double-click [Add/Delete a program]. Select Natural Color from the list and then click the [Add/Delete] button. Main > Information > Authority Information in this document is subject to change without notice. © 2002 Samsung Electronics Co., Ltd. All rights reserved. Service Terms Regulatory Natural Color Authority Reproduction in any manner whatsoever without the written permission of Samsung Electronics Co., Ltd. is strictly forbidden. Samsung Electronics Co., Ltd. shall not be liable for errors contained herein or for incidental or consequential damages in connection with the furnishing, performance, or use of this material. Samsung is the registered trademark of Samsung Electronics Co., Ltd.; Microsoft, Windows and Windows NT are registered trademarks of Microsoft Corporation; VESA, DPMS and DDC are registered trademarks of Video Electronics Standard Association; the ENERGY STAR name and logo are registered trademarks of the U.S. Environmental Protection Agency (EPA). As an ENERGY STAR Partner, Samsung Electronics Co., Ltd. has determined that this product meets the ENERGY STAR guidelines for energy efficiency. All other product names mentioned herein may be the trademarks or registered trademarks of their respective owners.